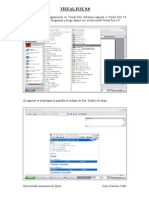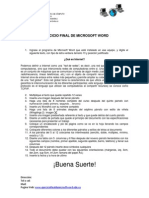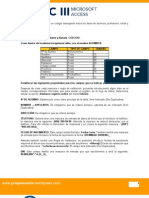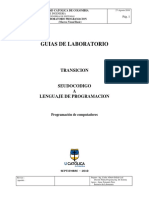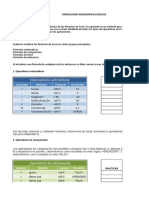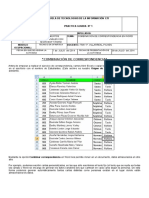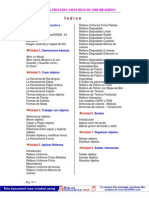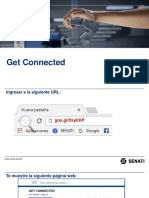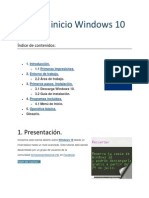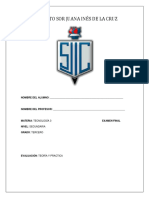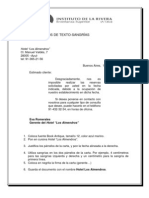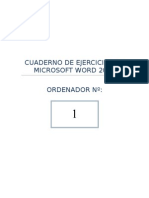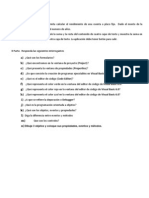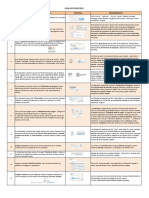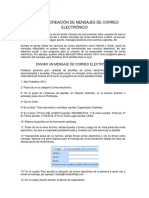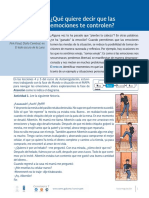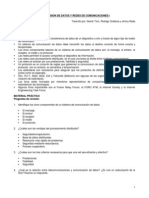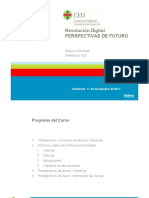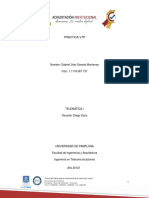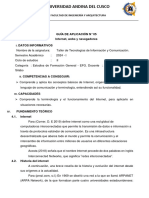Beruflich Dokumente
Kultur Dokumente
Guia de Outlook 2016 Completo Preguntas y Respuestas
Hochgeladen von
Fernando Martinez0%(1)0% fanden dieses Dokument nützlich (1 Abstimmung)
367 Ansichten11 Seitencona :V
Copyright
© © All Rights Reserved
Verfügbare Formate
XLSX, PDF, TXT oder online auf Scribd lesen
Dieses Dokument teilen
Dokument teilen oder einbetten
Stufen Sie dieses Dokument als nützlich ein?
Sind diese Inhalte unangemessen?
Dieses Dokument meldencona :V
Copyright:
© All Rights Reserved
Verfügbare Formate
Als XLSX, PDF, TXT herunterladen oder online auf Scribd lesen
0%(1)0% fanden dieses Dokument nützlich (1 Abstimmung)
367 Ansichten11 SeitenGuia de Outlook 2016 Completo Preguntas y Respuestas
Hochgeladen von
Fernando Martinezcona :V
Copyright:
© All Rights Reserved
Verfügbare Formate
Als XLSX, PDF, TXT herunterladen oder online auf Scribd lesen
Sie sind auf Seite 1von 11
GUIA DE OUTLOOK 2016
En la Bandeja de entrada, localice el mensaje "Plantilla del
1 folleto". Guarde el mensaje en la carpeta Documentos como
archivo de texto. Utilice el nombre de archivo predeterminado.
Bandeja de entrada. Abrir mensaje solicitado. Ficha
R Archivo. Guardar como. Cambiar tipo de archivo
Marque el mensaje "Plantilla del folleto" como No reenviar entre
2 hoy y mañana. No configure un recordatorio.
Ficha inicio. Grupo etiquetas. Icono seguimiento.
R Personalizar. Asignar la marca. Cambiar fecha de Inicio.
Cambiar fecha final. Aceptar
Localice el mensaje 'Problema" en la Bandeja de entrada.
3* Márquelo como Llamar entre hoy y mañana; configure un
recordatorio para mañana a las 8.00 a. m.
Bandeja de entrada->Buscar mensaje 'Problema" ->clic
derecho Seguimiento->Personalizar->Marca -> Llamar ->Fecha
R de inicio ->Ficha de vencimiento (dia siguiente)-> Activar casillo
Aviso seleccionar fecha y hora correspondiente. (día siguiente
hora a las 8:00 horas)
Configure Outlook para que establezca la fuente predeterminada
4 para los nuevos mensajes de correo electrónico en Púrpura, 14
puntos, Candara.
Ficha Archivo. Grupo opciones. Correo. Diseño de
forma y fuentes. Correos nuevos. Cambiar Fuente,
R Tamaño. Color. Aceptar. Aceptar.
Aceptar.
En la carpeta Borrador, abra el mensaJe "Desarrollo del proceso"
5 Aplique el conjunto de estilo Básico (elegante). Envíe el mensaje.
Carpeta Borrador. Abrir Desarrollador de Procesos.
Formato de texto. Cambiar estilo. Conjunto de estilos.
R Seleccionar Integrado. Seleccionar Básico (elegante).
Aceptar.
En la carpeta Borrador, localice el mensaje que tenga el asunto
6* "Pedido". Aplique formato de texto Negrita a las palabras
"todas" y "20%". Envíe el mensaje.
IR A BORRADORES, SELECCIONAR EL CORREO INDICADO,
ABRIRLO, SELECCIONAR "TODAS" Y "20%" USANDO LA TECLA
R CTRL, LUEGO EN LA PESTAÑA MENSAJE UBICAR EL GRUPO
TÉXTO BASICO Y DAR CLIC EN NEGRITAS, POR ULTIMO ENVIE EL
MENSAJE
En la Bandeja de entrada, localice el mensaje "¿Actuallzaclón de
quejas?". Desde el mensaje, cree una solicitud de reunión que
incluya automáticamente el contenido del mensaje e invite a
7 todos los destinatarios del mensaje como asistentes. Programe
la reunión para que ocurra mañana desde las 9:00 a. m. hasta las
9:30 a. m., en "Jardín". Envíe la solicitud de reunión.
Abrir mensaje. Grupo Responder. Seleccionar Reunión.
R Modificar Ubicación: Jardín. Modificar inicio 9:00 a. m.
Modificar Final 9:30 a. m. Enviar.
Abra el Calendario. Configure la vista para que muestre la
8 programación para la semana laboral actual.
Panel de Navegación. Ficha calendario. Ficha inicio. Grupo
R organizar. Elegir semana laboral.
Modifique la vista Compacta de la Bandeja de entrada de modo
9* que las columnas muestren un máximo de tres líneas en el modo
compacto.
1. Verificar que estamos en "Correo"
2.- Seleccionar "Bandeja de entrada"
3. Ficha "Vista"
4. Grupo "Vista actual"
R 5. Configuración de vista
6. En el cuadro de diálogo emergente seleccionar "columnas"
7. En el seiguiente cuadro de diálogo emergente seleccionar el
"Número máximo de líneas en modo compacto" en "3"
8. Aceptar
Agregue el contacto "Dan Wilson" al grupo de contactos "Equipo
10 de gestlón". Guarde y cierre el grupo de contactos.
Panel de Navegación. Ficha contactos. Ficha inicio. Abrir
R "Equipo de Gestión". Agregar Integrantes. Seleccionar
contacto "Dan Wilson". Aceptar.
Configure Outlook para que incluya y aplique el texto del
11 mensaje original con sangría cuando responda a un mensaje.
Ficha Archivo. Grupo Opciones. Icono correos. Seleccionar
Respuestas y Reuniones. Seleccionar "Al responder el
R mensaje". Seleccionar "Incluir el texto de mensaje de salida
con sangría. Aceptar.
Exporte el contenido de la carpeta Elementos eliminados y sus
12 subcarpetas a un archivo .pst. Guarde el archivo en la carpeta
Documentos como "Eliminados.pst". No ingrese una contraseña.
Ficha archivo. Seleccionar Abrir y exportar. Seleccionar
Importar-exportar. Seleccionar Exportar a un archivo.
Seleccionar Archivo de datos de Outlook. Seleccionar
R Elementos eliminados. Marcar incluir Subcarpetas.
Siguiente. Cambiar Nombre y Ubicación. Finalizar.
Aceptar.
Restablezca los botones del panel de navegación en la
13 configuración predeterminada.
Panel de Navegación. Seleccionar Opciones de Navegación.
R Clic en Restablecer. Aceptar.
14* Desactive la Navegación compacta del panel de navegación.
1. Abrir opciones de navegación (…) y seleccionar "Opciones de
Navegación"
2. Deshabilitar el recuadro de navegación compacta
R 3. Aceptar
Configure Outlook para que cree todos los mensajes salientes
15 con un formato de Texto enriquecldo.
Ficha Archivo, Opciones, Correo, Formato del mensaje Al enviar
R el mensaje…Abrir la pestaña y seleccionar Enviar con formato
de texto enriquecido y aceptar
Cree una Carpeta de búsqueda denominada "Prioridad 1" que
16 muestre los mensajes que están marcados como importancia
alta y que tengan al menos un adjunto.
Ficha carpeta, Grupo Nuevo, Opción Nueva Carpeta de
Búsqueda,En opción personalizado, Seleccionar la opción Crear
una carpeta de búsqueda personalizada dar click en elegir y
escribir nombre en la ventana de criterios de la carpeta de
R búsqueda en la seleccionamos la pestaña opciones adicionales
y habilitamos la casilla solo elementos con: uno o varios datos
adjuntos, habilitamos la casilla de importancia: y
seleccionamos alta aceptar tres veces
Cree una Carpeta de búsqueda para mostrar todo el correo en el
buzón de correo actual no leído o marcado para
17* seguimiento.Cree una Carpeta de búsqueda para mostrar todo el
correo en el buzón de correo actual no leído o marcado para
seguimiento.
1. Verificar que estamos en "correo"
2. Click en la ficha "Carpeta"
3. Ubicar el grupo "Nuevo"
4. dar click en "Nueva carpeta de busqueda"
R 5. En la seccion "Seleccionar una carpeta de busqueda",
"Lectura de correo" elegir "Correo no leido o marcado para
segimiento"
6. Dar click en boton "Aceptar"
Utilice la Búsqueda avanzada para localizar un mensaje que
contenga la frase "Modelo 18" en el cuerpo del mensaje y que
18 tenga carácter de confidencial. Elimine el mensaje. Cierre el
cuadro de diálogo Búsqueda avanzada.
Ficha inicio, grupo buscar, click en filtar correo electrónico,
seleccionamos mas filtros, en el panel de herramientas de
R búsqueda en el grupo de opciones, seleccionamos
herramientas de búsqueda y seleccionamos búsqueda
avanzada,
En la carpeta Tareas, localice la tarea "Escribir el informe de
revislón". Asigne la tarea a "Kim Ralls". Configure el estado en A
19 la espera de otra persona. No conserve una copia actualizada de
la tarea en su lista de tareas. Envíe la tarea.
En la ficha carpeta ir a bandeja de entrada, buscar carpeta y
seleccionar la pestaña tareas, marcamos la casilla escribir el
informe de revision, dar clic derecho: asignar tareas dentro de
R la ventana ir a para buscamos al contacto solicitado, en la
opcion Estado seleccionas la opcion a la espera de otra
persona , desmarcamos la casilla: Conservar una copia
actualizada de esta tarea en mi lista de tareas y enviar
Cree una tarea denominada "Proyectos originales" con la fecha
20* de hoy como Fecha de Inicio y Fecha de vencimiento y configure
el estado En curso. Guarde y cierre la tarea.
Panel de Navegación. Seleccionar Tarea . Nueva Tarea.
Asunto: asignar nombre "Proyectos originales". Cambiar fecha
R inicio y final a HOY. Cambiar estado: "En curso".
Guardar y cerrar.
En el Calendario. localice la reunión de "Revisión de equipo" que
se realiza el jueves. Agregue todos los miembros del grupo
21 "Atención al cliente", excepto "Andy Teal", a la reunión como
asistentes requeridos. Haga que "Andy Teal" sea un asistente
opcional. Envíe una invitación a todos los asistentes.
Seleccionar calendario, buscar la reunión solicitada y dar clic en
la reunión y de despliega una ventana "Revisión de Equipo" y
en para buscar Atención al Cliente, agregar en el boton
R Necesario, agregar el equipo de Atención al cliente y el boton
Opcional, agregar al Asistente Opcional que pide, clic en
aceptar y enviar actualización , enviar de todos modos, aceptar.
En el Calendario, localice la reunión de "Planlficación del
progreso" que se realiza cada miércoles. Actualice la serie de
22 reuniones para que finalice el segundo miércoles en enero del
próximo año. Envíe la actualización de reunión.
Ir a Calendario, seleccionar la reunion Planificación del
Progreso, se abre la ficha Herramientas de calendario de grupo
Opciones y seleccionar la opción periodicidad, se abre el
R cuadro de Repetir cita, en frecuencia seleccionar Semanal, en la
Opción Finalizar abrir las opciones y poner la fecha de
finalización deseada, Aceptar,
Localice la reunión 'Revisión de productos" que ocurre el jueves
23* y envíela a "Shammi Mohamed".
Panel de navegación. Seleccionar Calendario. Lozalizar Evento
R 'Revisión de productos". Colocar En para: el contacto "Shammi
Mohamed". Enviar.
En el Calendario, abra la cita "Visita médica" que ocurre el
24 próximo miércoles. Configure el recordatorio para que se
muestre sin reproducir un sonido. Guarde y cierre la cita.
Ir al Calendario, selecciónar la cita "Vicita Médica" y en la ficha
R Herramientas de calendario, en la ficha Cita , grupo Opciónes
desplegar el menu de Aviso y seleccionar "ninguno"
Localice el evento de calendario "Revisión de desempeño" que
25* ocurre el viernes y márquelo como Importancia alta.
Panel de Navegación. Seleccionar calendario. Localizar Evento
"Revisión de desempeño". Abrirlo. Grupo
R Etiquetas. Seleccionar Importancia Alta. Guardar y
cerrar.
Cree una cita que tenga el asunto "Trabajando desde mi hogar".
Configure la cita para que ocurra desde las 8:00 a. m. hasta las
26 11:00 a. m. (desde las 8 hasta las 11) cada dos viernes, a partir
del primer viernes del próximo año. Muestre la hora durante la
cita como Trabajando en otro lugar. Guarde y cierre la cita.
Ir a Calendario y posicionarse en el primer Viernes del mes de
Enero del 2018, en la ficha Inicio, grupo Nuevo, Opcion "Nueva
Cita" se abre la ventana en Asunto escribimos "Trabajando
desde mi hogar", en Hora de inicio revisar que este programada
R a las 8.00 am y en Finalizacion checar que este a las 11.00 am,
seleccionar del grupo Opciones el boton periodicidad, repetir
cada poner 2 , en el grupo Opciones desplegar el menu de
Mostrar como y seleccionar Trabajando en otro sitio
,seleccionar el boton Guardar y Cerrar.
En el Calendarlo, localice la cita "Vuelo" que ocurre el viernes.
Cambie la hora de modo que la cita comience a las 6:00 a m.
27 Hora Central (EE UU. y Canadá) y finalice a las 09.30 a. m. hora
de Hawai. No cambie la fecha. Guarde y cierre la cita.
Ir al Calendario, localizamos la cita "Vuelo" hacer doble clic y
abre la ventana del evento seleccionar de la ficha Evento en el
grupo Opciones, zona horarias, deshabilitar la opcion "todo el
R día", revisar la hora de inicio que este correcta y abrir la zona
horaria y seleccionar hora central (EE.UU Y Canadá), en fecha
de finalización cambiar la hora a 9.30 am abrir la zona horaria y
seleccionar Hawai, Guardar y Cerrar.
Aplique la Categoría purpura a la reunión de "Planificación" que
28* ocurre el martes. No cambie el nombre de la categoría.
Panel de Navegación. Seleccionar calendario. Localizar reunión
"Planificación". Abrirlo. Grupo Etiquetas.
R Seleccionar Categorizar. Seleccionar opción que pide "Categoría
purpura". Cerrar.
Configure Outlook de modo que los correos electrónicos de un
29 contacto nunca se envíen a la carpeta de correo no deseado.
Ir al correo, en la pestaña Inicio en el grupo Eliminar desplegar la
R opcion Correo no deseado y seleccionar "No bloquear al
remitente nunca".
Configure Outlook para Identificar el correo no deseado entrante
30* más evidente y moverlo hacia la carpeta Correo no deseado.
Conserve la configuración predeterminada recomendada.
Inicio->Grupo Eliminar->Correo No deseado-> Opciones para el
R correo electrónico no deseado-> Seleccionar pestaña opciones
->Bajo->Aceptar
Utilice la Cinta para crear una regla denominada "Prioridad
1"que muestre la "ACCIÓN REQUERIDA" en la ventana Alerta de
31 nuevo elemento cuando reciba un mensaje que se envíe solo a
usted y que esté marcado como importancia alta. Mantenga el
resto de las configuraciones en su valor predeterminado.
Ficha Archivo/Administrar Reglas y Alertas/Nueva
Regla/Mostrar el correo de una persona en la ventana de alerta
de un nuevo elemento/Siguiente/
R Desactivar casilla de personas o grupos publicos / Activar las
casillas: Enviado a mi solamente y Marcado como Importancia
Tipo de importancia(Alta)/Mensaje de la ventana de alerta
Finalizar/Aceptar
Utilice la Cinta para crear una regla denominada "Automático"
que marca los mensajes de respuesta automática recibidos para
32* un seguimiento el mismo día. Mantenga todas las
configuraciones en su valor predeterminado. Guarde la regla.
Inicio->Grupo Mover ->Regla ->Administrar regla-> Nueva regla-
>Marcar mlos mensajes como tarea para seguimiento->
R Establecer la marca (Seguimiento) Para Hoy ->Siguiente->La
cual es una respuesta automática->Siguiente->Asignar nombre
"Automático"->Finalizar->Aplicar
Envíe un mensaje al grupo de contactos de "Atención al cliente"
33 que tenga el asunto "Camisetas de la compañía" y botones de
votación etiquetados como "Pequeño", "Mediano" y "Grande".
Ficha Inicio/Grupo Nuevo/Nuevo mensaje
Seleccionar destinatarios
Teclear el asunto
R Configurar botones de votaciones: Ficha Opciones/Grupo
Seguimiento/Utilizar botones de voto/Personalizado
Enviar el mensaje
En la carpeta Borrador, abra el mensaje "Nuevo organigrama".
34 Cambie el carácter a confidencial. Envíe el mensaje.
Seleccionar la carpeta Borrador
Seleccionar el mensaje de indicado
Ficha Opciones
R Flecha del grupo Seguimiento cambiar botón Carácter a
Confidencial
Enviar el correo
En la carpeta Borrador, abra el mensaje "Orientación". Configure
35 las opciones de mensaje para dirigir las respuestas a "Andy
Teal". Envíe el mensaje.
Seleccionar la carpeta Borrador
Seleccionar el correo
Ficha Opciones/Grupo Segumiento/Seccione Opciones de
entrega/Enviar respuesta/Seleccionar nombres
R Cerrar
Enviar el correo
Agregue la etiqueta Organizar reunión al contacto "Thomas
Axen". Configure una fecha de inicio como hoy y una fecha de
36 vencimiento de mañana. Configure un recordatorio para mañana
a las 9:00 a. m.
Seleccionar Contactos
Seleccionar el contacto
R Ficha Inicio/Grupo Etiquetas/Seguimento/Agrgar Aviso
Marca:Organziar reunión/Verificar fechas/Configurar el Aviso
Aceptar
En la carpeta Borrador, abra el mensaje "Nuevo Sltio web".
37 Inserte un hipervínculo en la palabra "Aquí" que se vincule con
"http://www.contoso.com". Envíe el mensaje.
Seleccionar la Carpeta Borrador
Seleccionar Mensaje
R Seleccionar la palabra/Clic botón
derecho/Hipervínculo/Escribir la dirección
Enviar el mensaje
En la carpeta Borrador, localice el mensaje que tenga el asunto
38 "Flujo de trabajo para revisión". Inserte la Imagen de la carpeta
Imágenes debajo del texto del cuerpo. Envíe el mensaje.
Seleccionar la carpeta Borrador
Seleccionar el mensaje
R Ficha Insertar/Grupo Ilustraciones/Insertar imagen/Buscar la
imagen/Insertar la imagen debajo del texto
Enviar el mensaje
En la carpeta Borrador, localice el mensaje que tenga el asunto
39* "Informe". Agregue la nota de Outlook "Recuerde extraer los
datos durante mis vacaciones." como adjunto. Envíe el mensaje.
IR A BORRADORES, SELECCIONAR EL CORREO INDICADO,
ABRIRLO, IR A LA FICHA MENSAJE, GRUPO INCLIR, OPCION
R ADJUNTAR ELEMENTO, BUSCAR EN NOTAS, SELECCIONAR LA
NOTA INDICADA DAR ACEPTAR, ENVIAR EL CORREO.
Localice la conversación "Cuenta" en la carpeta Proveedores.
Envie toda la conversación y todos los mensajes futuros
40 relacionados con esa conversaclón a la carpeta Elementos
eliminados.
Seleccionar carpeta Proveedores
Seleccionar el mensaje con el asunto Cuenta
Ficha Inicio/Grupo Mover/ Mover/ Mover siempre los
R mensajes de esta conversación
Seleccionar la carpeta Elementos Eliminados
Insertar
Localice la conversación "Northwind Electric Cars". Envíe toda la
41* conversación y todos los mensajes futuros relacionados con esa
conversación a la carpeta Atención al cliente.
Baqndeja de entrada->Buscar->"Northwind Electric Cars"->clic
derecho en cualquier mensaje de la conservación->Mover-
R >Mover siempre los mensajes en esta conversación-
>Seleccionar Carpeta correspóndiente-> Aceptar.
Clasifique los mensajes en la Bandeja de entrada por
Importancia, con importancla alta en la parte superior e
42 importancia baja en la parte inferior. Dentro de cada nivel de
importancia, clasifique los mensajes por la fecha de recepción
con los mensajes más recientes mostrados primero.
Seleccionar la bandeja de Entrada
Boton derecho del mouse en Más antiguo/ Configuración de
R vista/ Botón Ordenar/
Ordenamos por Importancia/Descendente
Luego por Recibidos/Descendenete
Configure la semana laboral de modo que incluya las horas
laborales desde las 7:00 a. m, hasta las 5:30 p. m. el martes,
43 miércoles, jueves y sábado. Configure el primer día de la semana
como martes.
Archivo/Opciones/Calendario/Configurar el tiempo de trabajo
R según lo solicitado
Cree un grupo de calendario llamado "Equipo de gestión" que
44 incluya los calendarios de "Yvonne Mckay", "Jossef Goldberg" y
"Shammi Mohamed".
Calendario-> Inicio->grupo Administrar calendarios->Grupos de
calendario-> Crear nuevo grupo de calendarios.
Escriba un nombre para el nuevo grupo de calendario -> en
Aceptar.
En la Libreta de direcciones-> la libreta de direcciones o lista de
R contactos desde la que desea seleccionar a los miembros de su
grupo.
Busque los nombres o escríbalos en el cuadro de búsqueda ,
haga clic en el nombre que desee y, a continuación, haga clic en
Los miembros del grupo
Envie por correo electrónico todo su calendano, incluidos los
45* elementos pasados, a "Frank Pellow". Mantenga el resto de las
configuraciones en su valor predeterminado.
1. Verificar que estamos en "Calendario"
2. Ficha "Inicio"
3. Grupo "Compartir"
4. Clic en Calendario de correo electrónico
R 5. En el menú desplegable, intérvalos de fecha, seleccionar
"Calendario completo"
6. Clic en Aceptar, seleccionar Sí
7. Indicar el destinatario (para Fank Pellow)
8. Enviar el correo
Importe los contactos desde el archivo ContactosPersonales.CSV
46 ubicado en la carpeta Documentos a la carpeta Contactos.
Archivo->Abrir y exportar -> Importar o exportar->importar de
otro programa o archivo->Valores separados por comas-
R >Examinar->Seleccionar archivo->Aceptar->Siguiente-
>Siguiente->Aceptar->Finalizar
Cree un contacto denominado "Matt Berg" con una dirección de
47 correo electrónico "mberg@contoso.com". Guarde y cierre el
contacto.
Contactos->Inicio->Nuevo->Nuevo contacto->Insertar nombre
R del contacto y correo electrónico->Guardar y cerrar
Envíe el elemento contacto de "Yvonne Mckay" a "Adam Barr"
48 como tarjeta de presentaclón.
Contactos->Seleccionar contacto->Menú emergente->reenviar
R contacto como tarjeta de presentación->Para->Seleccionar el
contacto->Enviar
49* Marque el elemento contacto para "David Ahs" como Privado.
Panel de navegación. Seleccionar contactos. Localizar contacto
R "David Ahs". Abrir. Ficha inicio.
Grupo Etiquetas. Seleccionar opcion Privado.
Elimine a "Kim Ralls" y "Toby Nlxon" del grupo de contactos
50 "Diseño". Guarde y cierre el grupo de contactos.
Contactos->Seleccionar de grupo de Diseño(Doble clic)-
R >Seleccionar contactos->Quitar Integrante->Guardar y cerrar
Das könnte Ihnen auch gefallen
- Practica Outlook 2016Dokument59 SeitenPractica Outlook 2016Juanillo Mdz100% (2)
- Programacion Visual Basic 6Dokument66 SeitenProgramacion Visual Basic 6aniuchip0% (1)
- Programacion Visual Fox 9Dokument174 SeitenProgramacion Visual Fox 9Jesus Elid Cisneros50% (2)
- Ejercicio Final de Microsoft WordDokument2 SeitenEjercicio Final de Microsoft WordCarlos Alberto Arrieta100% (1)
- Basico ExcelDokument44 SeitenBasico ExcelWhitney LbriNoch keine Bewertungen
- Evaluacion de AccesDokument3 SeitenEvaluacion de AccesSantos Tomas Xumeicker0% (1)
- Practica BD ColegioDokument7 SeitenPractica BD ColegioI.S.C. Carlos García MaresNoch keine Bewertungen
- Excel Macros Controles Teoria PDFDokument5 SeitenExcel Macros Controles Teoria PDFCristian MartinezNoch keine Bewertungen
- Smartart - Ejercicios Senati TacnaDokument6 SeitenSmartart - Ejercicios Senati TacnaJuvencio Maquera AtencioNoch keine Bewertungen
- Base de Datos AccessDokument17 SeitenBase de Datos AccessmacrespinNoch keine Bewertungen
- Access - IntroducciónDokument25 SeitenAccess - IntroducciónGloria Delina Castro ZorrillaNoch keine Bewertungen
- Curso Programacion VisualDokument25 SeitenCurso Programacion VisualLuis AgudeloNoch keine Bewertungen
- Conexión de SQL Server 2008 Con Visual Basic 2010Dokument12 SeitenConexión de SQL Server 2008 Con Visual Basic 2010Diana Stephanie Vazquez MoralesNoch keine Bewertungen
- Ejercicio Word Avanzado-1Dokument23 SeitenEjercicio Word Avanzado-1Alexia RosalesNoch keine Bewertungen
- Ej 1 Funciones BásicasDokument27 SeitenEj 1 Funciones BásicasVanguardista100% (1)
- Ejercicios Power Point 2010Dokument25 SeitenEjercicios Power Point 2010marjulNoch keine Bewertungen
- Practica 01 - CorrespondenciaDokument13 SeitenPractica 01 - CorrespondenciaPol VPNoch keine Bewertungen
- Examen Final EnsamblajeDokument7 SeitenExamen Final EnsamblajeJoanlos LoayzaNoch keine Bewertungen
- Examen Final Power Point PDFDokument2 SeitenExamen Final Power Point PDFJhonatan Waldo Juarez RamosNoch keine Bewertungen
- Corel Draw x4Dokument103 SeitenCorel Draw x4santarosinos100% (12)
- Semana 5Dokument27 SeitenSemana 5robert guevara cruzNoch keine Bewertungen
- Manual Visual Basic 6.0Dokument141 SeitenManual Visual Basic 6.0kumbiero2Noch keine Bewertungen
- Ejemplos de Tipos de Gráficos SmartartDokument11 SeitenEjemplos de Tipos de Gráficos SmartartTatiana SilvaNoch keine Bewertungen
- Sistema de Almacén Visual BasicDokument38 SeitenSistema de Almacén Visual BasicWashington Espirilla TorresNoch keine Bewertungen
- Creación de Una Base de Datos y Diseño de Varias TablasDokument4 SeitenCreación de Una Base de Datos y Diseño de Varias TablasEsvin RodasNoch keine Bewertungen
- Tutorial Get Connected PDFDokument18 SeitenTutorial Get Connected PDFPedro Ortiz SorianoNoch keine Bewertungen
- Manual de Practicas de WordDokument69 SeitenManual de Practicas de WordAle'e SommerNoch keine Bewertungen
- Examenes de Publisher Tipo ADokument5 SeitenExamenes de Publisher Tipo Aapi-3709518100% (3)
- Actividad 3. Ejercicios de Windows 10Dokument12 SeitenActividad 3. Ejercicios de Windows 10Eva100% (1)
- Guia Windows10Dokument19 SeitenGuia Windows10Ángel Espíritu CrispínNoch keine Bewertungen
- Manual de Practicas PowerPointDokument11 SeitenManual de Practicas PowerPointYusvín RamosNoch keine Bewertungen
- Ejercicios Basicos de WindowsDokument3 SeitenEjercicios Basicos de Windowsd3l3onNoch keine Bewertungen
- Formateo Guia Siste OperativoDokument28 SeitenFormateo Guia Siste OperativoErickson PardoNoch keine Bewertungen
- Gui A 1Dokument6 SeitenGui A 1Mike PecerosNoch keine Bewertungen
- Introducción A Las Bases de Datos RelacionalesDokument4 SeitenIntroducción A Las Bases de Datos RelacionalesLuis RosasNoch keine Bewertungen
- Ejercicio 5 de WordDokument5 SeitenEjercicio 5 de WordrgomezcabezasNoch keine Bewertungen
- Somos Pequenos ArquitectosDokument25 SeitenSomos Pequenos ArquitectosCarol FloresNoch keine Bewertungen
- Libro de Practicas de Power PointDokument15 SeitenLibro de Practicas de Power PointDavid Viscarra TorrezNoch keine Bewertungen
- Práctica en WordDokument4 SeitenPráctica en WordAndresNoch keine Bewertungen
- Ejercicios de Windows 01Dokument4 SeitenEjercicios de Windows 01ro.lNoch keine Bewertungen
- Practica 1 Con Adobe Dreamweaver PDFDokument13 SeitenPractica 1 Con Adobe Dreamweaver PDFMartin SanNoch keine Bewertungen
- Tablas Dinámicas en Excel AvanzadoDokument6 SeitenTablas Dinámicas en Excel AvanzadoMarisol MaravillaNoch keine Bewertungen
- Manual PowerPoint AvanzadoDokument21 SeitenManual PowerPoint AvanzadocolommemoNoch keine Bewertungen
- Examen 3 SecundariaDokument13 SeitenExamen 3 SecundariaMiguel VillarrealNoch keine Bewertungen
- Módulo II Computación BásicaDokument33 SeitenMódulo II Computación BásicaClaudiaAndreaValenzuelaSotoNoch keine Bewertungen
- Modulo ExcelDokument31 SeitenModulo ExcelchriscornejoNoch keine Bewertungen
- Textbox: If Asc (E.Keychar) 13 Then Textbox1.Focus End IfDokument3 SeitenTextbox: If Asc (E.Keychar) 13 Then Textbox1.Focus End IfLuis GomezNoch keine Bewertungen
- Guia de Prácticas de WordDokument7 SeitenGuia de Prácticas de WordLaura BronzattiNoch keine Bewertungen
- Ejercicios+Word AvanzadoDokument27 SeitenEjercicios+Word AvanzadoMarielacRojas100% (1)
- Cuaderno Completo Ejercicios Word2007Dokument49 SeitenCuaderno Completo Ejercicios Word2007raul_frutos90% (21)
- Manual de Visual BasicDokument5 SeitenManual de Visual BasicMaykNoch keine Bewertungen
- Ejercicios para Visual Basic 6Dokument1 SeiteEjercicios para Visual Basic 6mayralNoch keine Bewertungen
- Examen TicDokument16 SeitenExamen TicD'Edgar Flores QNoch keine Bewertungen
- SEMINARIODokument51 SeitenSEMINARIOJuanillo MdzNoch keine Bewertungen
- Outlook Nueva Guia AlumnosDokument4 SeitenOutlook Nueva Guia AlumnosAxel BautistaNoch keine Bewertungen
- CorrespondenciaDokument21 SeitenCorrespondenciaamigo rodNoch keine Bewertungen
- Manual de Tareas Basicas de OutlookDokument11 SeitenManual de Tareas Basicas de OutlookJorge Alberto Bautista CruzNoch keine Bewertungen
- Microsoft Word Unidad 3Dokument44 SeitenMicrosoft Word Unidad 3Edwin Patricio Aucancela YuquilemaNoch keine Bewertungen
- UNIDAD 5 y 6 de PublisherDokument8 SeitenUNIDAD 5 y 6 de PublisherSonrisabonitaNoch keine Bewertungen
- Manual Basico de Outlook PDFDokument10 SeitenManual Basico de Outlook PDFjcabanillaslNoch keine Bewertungen
- Actividad Módulo 3Dokument1 SeiteActividad Módulo 3Fernando Martinez100% (3)
- 12.4 E La Anatomia Del Enojo RU R2Dokument2 Seiten12.4 E La Anatomia Del Enojo RU R2Fernando MartinezNoch keine Bewertungen
- 6.1 E Que Quiere Decir Que Las Emociones Te Controlen GenericaDokument3 Seiten6.1 E Que Quiere Decir Que Las Emociones Te Controlen GenericaFernando MartinezNoch keine Bewertungen
- 6.1 E Que Quiere Decir Que Las Emociones Te Controlen GenericaDokument3 Seiten6.1 E Que Quiere Decir Que Las Emociones Te Controlen GenericaFernando MartinezNoch keine Bewertungen
- PROYECTODokument60 SeitenPROYECTOYimydeCamanáNoch keine Bewertungen
- Informe Previo 9Dokument14 SeitenInforme Previo 9Fredy Palomino RojasNoch keine Bewertungen
- Transformacion Digital para El Sector PublicoDokument12 SeitenTransformacion Digital para El Sector PublicoJosé Duncan Miraval BerrospiNoch keine Bewertungen
- Unidad 2 Innovaciones en El Área de TelefoníaDokument25 SeitenUnidad 2 Innovaciones en El Área de TelefoníaMiguel ZambranoNoch keine Bewertungen
- PARAMETROS Terminados 2Dokument10 SeitenPARAMETROS Terminados 2VicenteNoch keine Bewertungen
- Solucionario Forouzan Redes (Cap1234)Dokument21 SeitenSolucionario Forouzan Redes (Cap1234)vini0712Noch keine Bewertungen
- Informe Sobre InternetDokument16 SeitenInforme Sobre InternetLibreria OrellanaNoch keine Bewertungen
- Master CEU - Antonio Ferreras Rev7 PDFDokument113 SeitenMaster CEU - Antonio Ferreras Rev7 PDFrincewind mundodiscoNoch keine Bewertungen
- #2 Practica de VTPDokument19 Seiten#2 Practica de VTPJhair MonterreyNoch keine Bewertungen
- Cisco CCNA - Cap 1-5Dokument8 SeitenCisco CCNA - Cap 1-5Freddy Piña HansenNoch keine Bewertungen
- Cib103 Apunte S3Dokument47 SeitenCib103 Apunte S3Alfredo Villagrán FernándezNoch keine Bewertungen
- Laboratorio 9 - Implementación de Redes - Grupo 3Dokument26 SeitenLaboratorio 9 - Implementación de Redes - Grupo 3Darikson Matthew V'cNoch keine Bewertungen
- Laboratorio #3 VlanDokument5 SeitenLaboratorio #3 VlanedissonbaqrNoch keine Bewertungen
- Tarea 1Dokument6 SeitenTarea 1Yahir AntonioNoch keine Bewertungen
- Clase 1.5 - Modelo-de-Bloques-y-Msda-Minesight PDFDokument56 SeitenClase 1.5 - Modelo-de-Bloques-y-Msda-Minesight PDFLuter MinNoch keine Bewertungen
- Componentes Básicos de Las Redes de ComputadorasDokument12 SeitenComponentes Básicos de Las Redes de ComputadorasGuzmanNoch keine Bewertungen
- Diferencias Entre Topologia Anillo y EstrellaDokument2 SeitenDiferencias Entre Topologia Anillo y Estrellacesar monasterioNoch keine Bewertungen
- Manual Twido SuiteDokument131 SeitenManual Twido SuiteMorenada100% (1)
- Vcam 5 Folleto PDFDokument4 SeitenVcam 5 Folleto PDFChristian Buiza LeonNoch keine Bewertungen
- VCI3 UsermanualDokument43 SeitenVCI3 Usermanualsalvatore702100% (3)
- PFM Cloud Beka PresentacionDokument17 SeitenPFM Cloud Beka PresentacionRolando ARNoch keine Bewertungen
- Encapsulamiento de EthernetDokument2 SeitenEncapsulamiento de EthernetAdan YoungNoch keine Bewertungen
- LECCIÓN 11 InternetDokument9 SeitenLECCIÓN 11 InternetvictoriacarranzabNoch keine Bewertungen
- BUSCARV y BUSCARH ListoDokument50 SeitenBUSCARV y BUSCARH ListoAndrea MorenoNoch keine Bewertungen
- ES ACS550 01 UM F ScreenresDokument336 SeitenES ACS550 01 UM F ScreenresparedesbenitesNoch keine Bewertungen
- Guía05 Internet, Webs y Navegadores 2024-IDokument21 SeitenGuía05 Internet, Webs y Navegadores 2024-I023100907bNoch keine Bewertungen
- Me Certifiqué en CCNA y Te Comparto Mi ExperienciaDokument3 SeitenMe Certifiqué en CCNA y Te Comparto Mi ExperienciaWilliam Garcia BedoyaNoch keine Bewertungen
- Capitulo 3Dokument128 SeitenCapitulo 3Adriana SilvaNoch keine Bewertungen
- Modelo de Solicitud de Maquina de FranquearDokument1 SeiteModelo de Solicitud de Maquina de FranquearJCLS1966Noch keine Bewertungen
- Cuestionario Del Capítulo 1 - Attempt ReviewDokument6 SeitenCuestionario Del Capítulo 1 - Attempt ReviewJose Luis Rodriguez CastroNoch keine Bewertungen