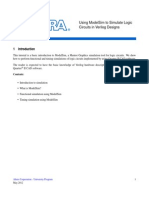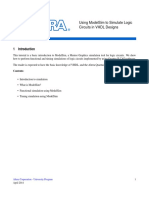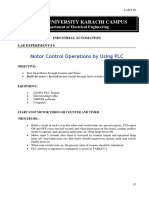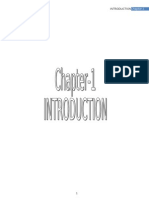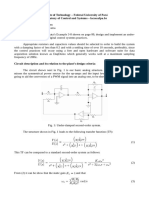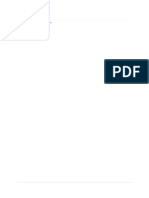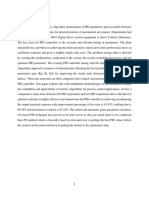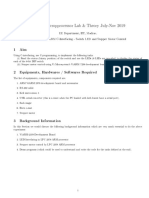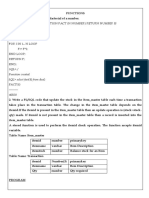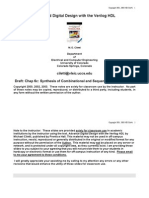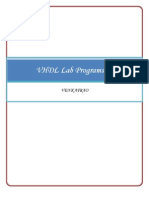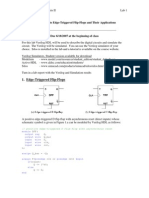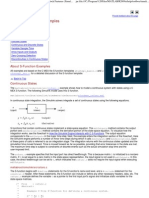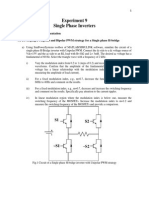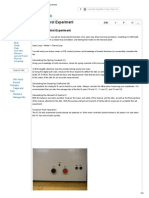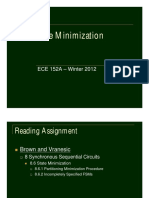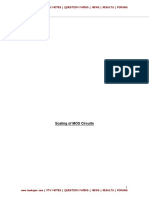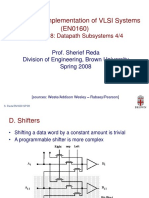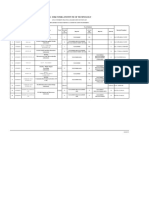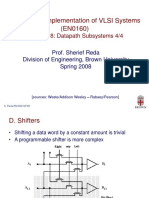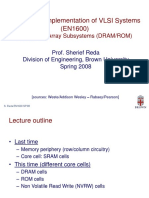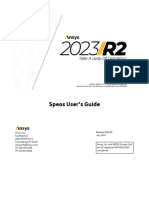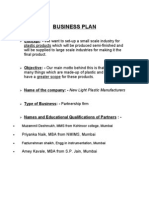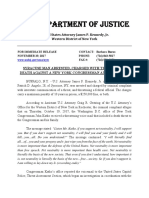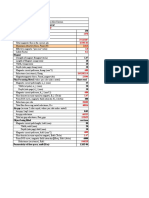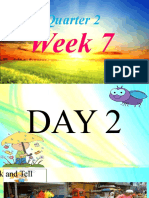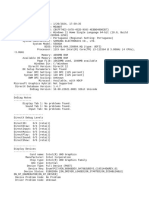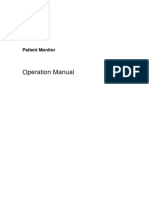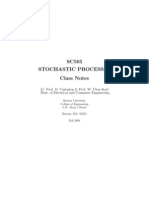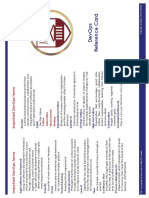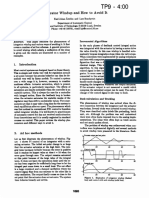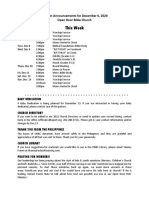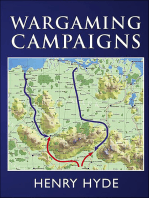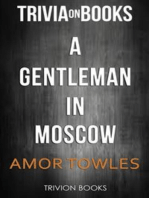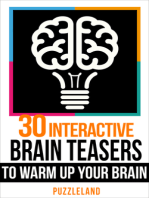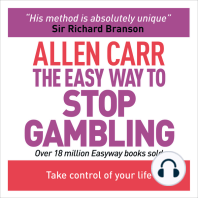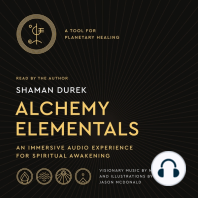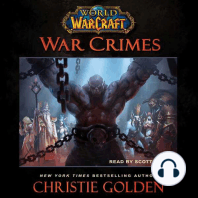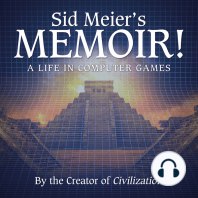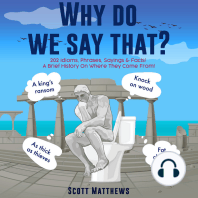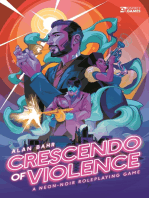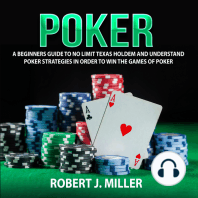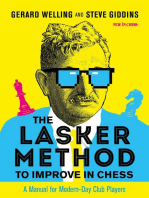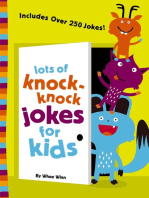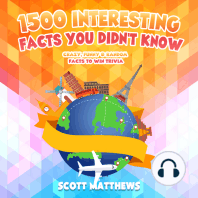Beruflich Dokumente
Kultur Dokumente
Using ModelSim
Hochgeladen von
ALEX SAGARCopyright
Verfügbare Formate
Dieses Dokument teilen
Dokument teilen oder einbetten
Stufen Sie dieses Dokument als nützlich ein?
Sind diese Inhalte unangemessen?
Dieses Dokument meldenCopyright:
Verfügbare Formate
Using ModelSim
Hochgeladen von
ALEX SAGARCopyright:
Verfügbare Formate
Using ModelSim to Simulate Logic
Circuits in Verilog Designs
For Quartus Prime 16.0
1 Introduction
This tutorial is a basic introduction to ModelSim, a Mentor Graphics simulation tool for logic circuits. We show how
to perform functional and timing simulations of logic circuits implemented by using Quartus Prime CAD software.
The reader is expected to have the basic knowledge of the Verilog hardware description language, and the Altera
Quartus® Prime CAD software.
Contents:
• Introduction to simulation
• What is ModelSim?
• Functional simulation using ModelSim
• Timing simulation using ModelSim
Altera Corporation - University Program 1
May 2016
U SING M ODEL S IM TO S IMULATE L OGIC C IRCUITS IN V ERILOG D ESIGNS For Quartus Prime 16.0
2 Background
Designers of digital systems are inevitably faced with the task of testing their designs. Each design can be composed
of many modules, each of which has to be tested in isolation and then integrated into a design when it operates
correctly.
To verify that a design operates correctly we use simulation, which is a process of testing the design by applying
inputs to a circuit and observing its behavior. The output of a simulation is a set of waveforms that show how a
circuit behaves based on a given sequence of inputs. The general flow of a simulation is shown in Figure 1.
Figure 1. The simulation flow.
There are two main types of simulation: functional and timing simulation. The functional simulation tests the logical
operation of a circuit without accounting for delays in the circuit. Signals are propagated through the circuit using
logic and wiring delays of zero. This simulation is fast and useful for checking the fundamental correctness of the
2 Altera Corporation - University Program
May 2016
U SING M ODEL S IM TO S IMULATE L OGIC C IRCUITS IN V ERILOG D ESIGNS For Quartus Prime 16.0
designed circuit.
The second step of the simulation process is the timing simulation. It is a more complex type of simulation, where
logic components and wires take some time to respond to input stimuli. In addition to testing the logical operation of
the circuit, it shows the timing of signals in the circuit. This type of simulation is more realistic than the functional
simulation; however, it takes longer to perform.
In this tutorial, we show how to simulate circuits using ModelSim. You will need the Quartus Prime CAD software
and the ModelSim software, or ModelSim-Altera software that comes with Quartus Prime, to work through the
tutorial.
3 Example Design
Our example design is a serial adder. It takes 8-bit inputs A and B and adds them in a serial fashion when the start
input is set to 1. The result of the operation is stored in a 9-bit sum register.
A block diagram of the circuit is shown in Figure 2. It consists of three shift registers, a full adder, a flip-flop to store
carry-out signal from the full adder, and a finite state machine (FSM). The shift registers A and B are loaded with
the values of A and B. After the start signal is set high, these registers are shifted right one bit at a time. At the same
time the least-significant bits of A and B are added and the result is stored into the shift register sum. Once all bits of
A and B have been added, the circuit stops and displays the sum until a new addition is requested.
Figure 2. Block diagram of a serial-adder circuit.
The Verilog code for the top-level module of this design is shown in Figure 3. It consists of the instances of the shift
registers, an adder, and a finite state machine (FSM) to control this design.
Altera Corporation - University Program 3
May 2016
U SING M ODEL S IM TO S IMULATE L OGIC C IRCUITS IN V ERILOG D ESIGNS For Quartus Prime 16.0
1. module serial(A, B, start, resetn, clock, sum);
2. input [7:0] A, B;
3. input resetn, start, clock;
4. output [8:0] sum;
5.
6. // Registers
7. wire [7:0] A_reg,B_reg;
8. reg cin;
9.
10.
11. // Wires
12. wire reset, enable, load;
13. wire bit_sum, bit_carry;
14.
15. // Control FSM
16. FSM my_control(start, clock, resetn, reset, enable, load);
17.
18. // Datapath
19. shift_reg reg_A( clock, 1'b0, A, 1'b0, enable, load, A_reg);
20. shift_reg reg_B( clock, 1'b0, B, 1'b0, enable, load, B_reg);
21.
22. // a full adder
23. assign {bit_carry, bit_sum} = A_reg[0] + B_reg[0] + cin;
24.
25. always @(posedge clock)
26. begin
27. if (enable)
28. if (reset)
29. cin <= 1'b0;
30. else
31. cin <= bit_carry;
32. end
33.
34. shift_reg reg_sum( clock, reset, 9'd0, bit_sum, enable, 1'b0, sum);
35. defparam reg_sum.n = 9;
36. endmodule
Figure 3. Verilog code for the top-level module of the serial adder.
The Verilog code for the FSM is shown in Figure 4. The FSM is a 3-state Mealy finite state machine, where the first
and the third state waits for the start input to be set to 1 or 0, respectively. The computation of the sum of A and B
4 Altera Corporation - University Program
May 2016
U SING M ODEL S IM TO S IMULATE L OGIC C IRCUITS IN V ERILOG D ESIGNS For Quartus Prime 16.0
happens during the second state, called WORK_STATE. The FSM completes computation when the counter reaches
a value of 8, indicating that inputs A and B have been added. The state diagram for the FSM is shown in Figure 5.
1. module FSM(start, clock, resetn, reset, enable, load);
2. parameter WAIT_STATE = 2'b00, WORK_STATE = 2'b01, END_STATE = 2'b11;
3. input start, clock, resetn;
4. output reset, enable, load;
5.
6. reg [1:0] current_state, next_state;
7. reg [3:0] counter;
8.
9. // next state logic
10. always@(*)
11. begin
12. case(current_state)
13. WAIT_STATE:
14. if (start) next_state <= WORK_STATE;
15. else next_state <= WAIT_STATE;
16. WORK_STATE:
17. if (counter == 4'd8) next_state <= END_STATE;
18. else next_state <= WORK_STATE;
19. END_STATE:
20. if (~start) next_state <= WAIT_STATE;
21. else next_state <= END_STATE;
22. default: next_state <= 2'bxx;
23. endcase
24. end
25.
26. // state registers and a counter
27. always@(posedge clock or negedge resetn)
28. begin
29. if (~resetn)
30. begin
31. current_state <= WAIT_STATE;
32. counter = 'd0;
33. end
34. else
35. begin
Figure 4. Verilog code for the FSM to control the serial adder (Part a).
Altera Corporation - University Program 5
May 2016
U SING M ODEL S IM TO S IMULATE L OGIC C IRCUITS IN V ERILOG D ESIGNS For Quartus Prime 16.0
36. current_state <= next_state;
37. if (current_state == WAIT_STATE)
38. counter <= 'd0;
39. else if (current_state == WORK_STATE)
40. counter <= counter + 1'b1;
41. end
42. end
43. // Outputs
44. assign reset = (current_state == WAIT_STATE) & start;
45. assign load = (current_state == WAIT_STATE) & start;
46. assign enable = load | (current_state == WORK_STATE);
47. endmodule
Figure 4. Verilog code for the FSM to control the serial adder (Part b).
Figure 5. State diagram.
The Verilog code for the shift register is given in Figure 6. It consists of synchronous control signals to allow data to
be loaded into the shift register, or reset to 0. When enable input is set to 1 and the data is not being loaded or reset,
the contents of the shift register are moved one bit to the right (towards the least-significant bit).
6 Altera Corporation - University Program
May 2016
U SING M ODEL S IM TO S IMULATE L OGIC C IRCUITS IN V ERILOG D ESIGNS For Quartus Prime 16.0
1. module shift_reg( clock, reset, data, bit_in, enable, load, q);
2. parameter n = 8;
3.
4. input clock, reset, bit_in, enable, load;
5. input [n-1:0] data;
6. output reg [n-1:0] q;
7.
8. always@(posedge clock)
9. begin
10. if (enable)
11. if (reset)
12. q <= 'd0;
13. else
14. begin
15. if (load)
16. q <= data;
17. else
18. begin
19. q[n-2:0] <= q[n-1:1];
20. q[n-1] <= bit_in;
21. end
22. end
23. end
24. endmodule
Figure 6. Verilog code for the shift register.
The design is located in the example/functional and example/timing subdirectories provided with this tutorial. A
Quartus Prime project for this design has been created as well.
In the following sections, we use the serial adder example to demonstrate how to perform simulation using Mod-
elSim. We begin by describing a procedure to perform a functional simulation, and then discuss how to perform a
timing simulation.
4 Functional Simulation with ModelSim
We begin this tutorial by showing how to perform a functional simulation of the example design. We start by opening
the ModelSim program.
Altera Corporation - University Program 7
May 2016
U SING M ODEL S IM TO S IMULATE L OGIC C IRCUITS IN V ERILOG D ESIGNS For Quartus Prime 16.0
Figure 7. ModelSim window.
The ModelSim program window, shown in Figure 7, consists of three sections: the main menu at the top, a set of
workspace tabs, and a command prompt at the bottom. The menu is used to access functions available in ModelSim.
The workspace contains a list of modules and libraries of modules available to you, as well as details of the project
you are working on. A new work area will appear on the right of the libraries of modules when needed to display
waveforms and/or text files. Finally, the command prompt at the bottom shows feedback from the simulation tool
and allows users to enter commands.
To perform simulation with ModelSim follow a basic flow shown in Figure 1. We begin by creating a project where
all design files to be simulated are included. We compile the design and then run the simulation. Based on the results
of the simulation, the design can be altered until it meets the desired specifications.
4.1 Creating a Project
To create a project in ModelSim, select File > New > Project.... A Create Project window shown in Figure 8 will
appear.
8 Altera Corporation - University Program
May 2016
U SING M ODEL S IM TO S IMULATE L OGIC C IRCUITS IN V ERILOG D ESIGNS For Quartus Prime 16.0
Figure 8. Creating a new project.
The create project window consists of several fields: project name, project location, default library name, and copy
settings field. Project name is a user selected name and the location is the directory where the source files are
located. For our example, we choose the project name to be serial, to match the top-level module name of our
example design, and the location of the project is the example/functional subdirectory.
The default library name field specifies a name by which ModelSim catalogues designs. For example, a set of files
that describe the logical behaviour of components in an Altera Cyclone IV E device are stored in the cycloneive
library. This allows the simulator to include a set of files in simulation as libraries rather than individual files, which
is particularly useful for timing simulations where device-specific data is required. For the purpose of this tutorial,
specify tutorial as the library name for your project.
The last field in the create project window is the copy settings field. This allows default settings to be copied from
the initialization file and applied to your project. Now, click OK to proceed to add files to the project using the
window shown in Figure 9.
Figure 9. Add a file to project window.
Altera Corporation - University Program 9
May 2016
U SING M ODEL S IM TO S IMULATE L OGIC C IRCUITS IN V ERILOG D ESIGNS For Quartus Prime 16.0
The window in Figure 9 gives several options to add files to the project, including creating new files and directories,
or adding existing files. Since the file for this tutorial exists, click Add Existing File and select serial.v file. Once the
file is added to the project, it will appear in the Project tab on the left-hand side of the screen, as shown in Figure 10.
Figure 10. Workspace window after the project is created.
Now that all design files have been included in the project, click Close to close the window in Figure 9.
4.2 Compiling a Project
Once the project has been created, it is necessary to compile it. Compilation in ModelSim checks if the project
files are correct and creates intermediate data that will be used during simulation. To perform compilation, select
Compile All from the Compile menu. When the compilation is successful, a green check mark will appear to the
right of the serial.v file in the Project tab.
4.3 Simulation
To begin a simulation of the design, the software needs to be put in simulation mode. To do this, select Simulate >
Start Simulation... . The window in Figure 11 will appear.
10 Altera Corporation - University Program
May 2016
U SING M ODEL S IM TO S IMULATE L OGIC C IRCUITS IN V ERILOG D ESIGNS For Quartus Prime 16.0
Figure 11. Start simulation mode in ModelSim.
The window to start simulation consists of many tabs. These include a Design tab that lists designs available for
simulation, VHDL and Verilog tabs to specify language-specific options, a Libraries tab to include any additional
libraries, and timing and other options in the remaining two tabs. For the purposes of the functional simulation, we
only need to look at the Design tab.
In the Design tab you will see a list of libraries and modules you can simulate. In this tutorial, we want to simulate a
module called serial, described in serial.v file. To select this module, scroll down and locate the tutorial library and
click on the plus (+) sign. You will see three modules available for simulation: FSM, serial, and shift_reg. Select
the serial module, as shown in Figure 11 and click OK to begin simulation.
When you click OK, ModelSim will begin loading the selected libraries and preparing to simulate the circuit. For the
example in this tutorial, the preparation should complete quickly. Once ModelSim is ready to simulate your design,
you will notice that several new tabs on the left-hand side of the screen and a new Objects window have appeared,
as shown in Figure 12. If the Objects window does not appear, open it by selecting View > Objects.
Altera Corporation - University Program 11
May 2016
U SING M ODEL S IM TO S IMULATE L OGIC C IRCUITS IN V ERILOG D ESIGNS For Quartus Prime 16.0
Figure 12. New displays in the simulation mode.
A key new tab on the left-hand side is the sim tab. It contains a hierarchical display of design units in your circuit
in a form of a table. The columns of the table include the instance name, design unit and design unit type names.
The rows of the table take a form of an expandable tree. The tree is rooted in the top-level entity called serial. Each
module instance has a plus (+) sign next to its name to indicate it can be expanded to allow users to examine the
contents of that module instance.
Expanding the top-level entity in this view gives a list of modules and/or constructs within it. For example, in
Figure 12 the top-level entity serial is shown to contain an instance of the FSM module, called my_control, three
instances of a shift_reg module, one assign statement and an always block. Double-clicking on any of the constructs
will cause ModelSim to open a source file and locate the given construct within it. Double-clicking on a module
instance will open a source file and point to the description of the module in the source file.
In addition to showing modules and/or constructs, the sim tab can be used to locate signals for simulation. Notice
that when the serial module is highlighted, a list of signals (inputs, outputs, and local wires) is shown in the Objects
window. The signals are displayed as a table with four columns: name, value, kind, and mode. The name of a signal
may be preceded by a plus (+) sign to indicate that it is a bus. The top-level entity comprises signals A, B, resetn,
start, and clock as inputs, a sum output and a number of internal signals.
We can also locate signals inside of module instances in the design. To do this, highlight a module whose signals you
wish to see in the Objects window. For example, to see the signals in the my_control instance of the FSM module,
highlight the my_control instance in the sim tab. This will give a list of signals inside of the instance as shown in
Figure 13.
12 Altera Corporation - University Program
May 2016
U SING M ODEL S IM TO S IMULATE L OGIC C IRCUITS IN V ERILOG D ESIGNS For Quartus Prime 16.0
Figure 13. Expanded my_control instance.
Using the sim tab and the Objects window we can select signals for simulation. To add a signal to simulation, right-
click on the signal name in the Objects window and select Add > To Wave > Selected Signals from the pop-up
menu. Using this method, add signals A, B, resetn, start, clock, sum, and current_state to the simulation. When
you do so, a waveform window will appear in the work area. Once you have added these signals to the simulation,
press the Undock button in the top-right corner of the waveform window to make it a separate window, as shown in
Figure 14.
Figure 14. A simulation window.
Altera Corporation - University Program 13
May 2016
U SING M ODEL S IM TO S IMULATE L OGIC C IRCUITS IN V ERILOG D ESIGNS For Quartus Prime 16.0
Before we begin simulating the circuit, there is one more useful feature worth noting. It is the ability to combine
signals and create aliases. It is useful when signals of interest are not named as well as they should be, or the
given names are inconvenient for the purposes of simulation. In this example, we rename the start signal to go by
highlighting the start signal and selecting Tools > Combine Signals.... The window in Figure 15 will appear.
Figure 15. Combine signals window.
In the text field labeled Result name type go and press the OK button. This will cause a new signal to appear in the
simulation window. It will be named go, but it will have an orange diamond next to its name to indicate that it is an
alias. Once the go alias is created, the original start input is no longer needed in the simulation window, so remove
it by highlighting it and pressing the delete key. Your simulation window should now look as in Figure 16.
14 Altera Corporation - University Program
May 2016
U SING M ODEL S IM TO S IMULATE L OGIC C IRCUITS IN V ERILOG D ESIGNS For Quartus Prime 16.0
Figure 16. Simulation window with aliased signals.
Now that we set up a set of signals to observe we can begin simulating the circuit. There are two ways to run
a simulation in ModelSim: manually or by using scripts. A manual simulation allows users to apply inputs and
advance the simulation time to see the results of the simulation in a step-by-step fashion. A scripted simulation
allows the user to create a script where the sequence of input stimuli are defined in a file. ModelSim can read the file
and apply input stimuli to appropriate signals and then run the simulation from beginning to end, displaying results
only when the simulation is completed. In this tutorial, we perform the simulation manually.
In this simulation, we use a clock with a 100 ps period. At every negative edge of the clock we assign new values
to circuit inputs to see how the circuit behaves. To set the clock period, right-click on the clock signal and select
Clock... from the pop-up menu. In the window that appears, set the clock period to 100 ps and the first edge to be
the falling edge, as shown in Figure 17. Then click OK.
Altera Corporation - University Program 15
May 2016
U SING M ODEL S IM TO S IMULATE L OGIC C IRCUITS IN V ERILOG D ESIGNS For Quartus Prime 16.0
Figure 17. Set the clock period.
We begin the simulation by resetting the circuit. To reset the circuit, set the resetn signal low by right-clicking on it
and selecting the Force... option from the pop-up menu. In the window that appears, set Value to 0 and click OK.
In a similar manner, set the value of the go signal to 0. Now that the initial values for some of the signals are set, we
can perform the first step of the simulation. To do this, locate the toolbar buttons shown in Figure 18.
Figure 18. Simulation control buttons on the toolbar.
The toolbar buttons shown in Figure 18 are used to step through the simulation. The left-most button is the restart
button, which causes the simulation window to be cleared and the simulation to be restarted. The text field, shown
with a 100 ps string inside it, defines the amount of time that the simulation should run for when the Run button (to
the right of the text field) is pressed. The remaining three buttons, Continue, Run -All and Break, can be used to
resume, start and interrupt a simulation, respectively. We will not need them in this tutorial.
To run a simulation for 100 ps, set the value in the text field to 100 ps and press the Run button. After the simulation
run for 100 ps completes, you will see the state of the circuit as shown in Figure 19. You can change the time scale
of your waveform by going to View > Zoom > Zoom Range.... Change the end time to 1200 ps and press OK.
16 Altera Corporation - University Program
May 2016
U SING M ODEL S IM TO S IMULATE L OGIC C IRCUITS IN V ERILOG D ESIGNS For Quartus Prime 16.0
Figure 19. Simulation results after 100 ps.
In the figure, each signal has a logic state. The first two signals, A and B, are assigned a value between 0 and 1 in a
blue color. This value indicates high impedance, and means that these signals are not driven to any logic state. The
go and resetn signals are at a logic 0 value thereby resetting the circuit. The clock signal toggles state every 50 ps,
starting with a falling edge at time 0, a rising edge at time 50 ps and another falling edge at 100 ps.
Now that the circuit is reset, we can begin testing to see if it operates correctly for desired inputs. To test the serial
adder we will add numbers 143 and 57, which should result in a sum of 200. We can set A and B to 143 and 57,
respectively, using decimal notation. To specify a value for A in decimal, right-click on it, and choose Force...
from the pop-up menu. Then, in the Value field put 10#143. The 10# prefix indicates that the value that follows is
specified in decimal. Similarly, set the Value field of B to 10#57.
To see the decimal, rather than binary, values of buses in the waveform window we need to change the Radix of A
and B to unsigned. To change the radix of these signals, highlight them in the simulation window and select Format
> Radix > Unsigned, as shown in Figure 20. Change the radix of the sum signal to unsigned as well.
Altera Corporation - University Program 17
May 2016
U SING M ODEL S IM TO S IMULATE L OGIC C IRCUITS IN V ERILOG D ESIGNS For Quartus Prime 16.0
Figure 20. Changing the radix of A, B and sum signals.
Now that inputs A and B are specified, set resetn to 1 to stop the circuit from resetting. Then set go to 1 to begin
serial addition, and press the Run button to run the simulation for another 100 ps. The output should be as illustrated
in Figure 21. Notice that the values of inputs A and B are shown in decimal as is the sum. The circuit also recognized
a go signal and moved to state 01 to begin computing the sum of the two inputs.
18 Altera Corporation - University Program
May 2016
U SING M ODEL S IM TO S IMULATE L OGIC C IRCUITS IN V ERILOG D ESIGNS For Quartus Prime 16.0
Figure 21. Simulation results after 200 ps.
To complete the operation, the circuit will require 9 clock cycles. To fast forward the simulation to see the result,
specify 900 ps in the text field next to the run button, and press the run button. This brings the simulation to time
1100 ps, at which point a result of summation is shown on the sum signal, as illustrated in Figure 22.
Altera Corporation - University Program 19
May 2016
U SING M ODEL S IM TO S IMULATE L OGIC C IRCUITS IN V ERILOG D ESIGNS For Quartus Prime 16.0
Figure 22. Simulation results after 1100 ps.
We can see that the result is correct and the finite state machine controlling the serial adder entered state 11, in
which it awaits the go signal to become 0. Once we set the go signal to 0 and advance the simulation by 100 ps, the
circuit will enter state 00 and await a new set of inputs for addition. The simulation result after 1200 ps is shown in
Figure 23.
20 Altera Corporation - University Program
May 2016
U SING M ODEL S IM TO S IMULATE L OGIC C IRCUITS IN V ERILOG D ESIGNS For Quartus Prime 16.0
Figure 23. Simulation results after 1200 ps.
At this point, we can begin the simulation for a new set of inputs as needed, repeating the steps described above. We
can also restart the simulation by pressing the restart button to begin again from time 0.
By using the functional simulation we have shown that the serial.v file contains an accurate Verilog HDL description
of a serial adder. However, this simulation did not verify if the circuit implemented on an FPGA is correct. This
is because we did not use a synthesized, placed and routed circuit as input to the simulator. The correctness of the
implementation, including timing constraints can be verified using timing simulation.
5 Timing Simulation with ModelSim
Timing simulation is an enhanced simulation, where the logical functionality of a design is tested in the presence of
delays. Any change in logic state of a wire will take as much time as it would on a real device. This forces the inputs
to the simulation be realistic not only in terms of input values and the sequence of inputs, but also the time when the
inputs are applied to the circuit.
For example, in the previous section we simulated the sample design and used a clock period of 100 ps. This clock
period is shorter than the minimum clock period for this design, and hence the timing simulation would fail to
produce the correct result. To obtain the correct result, we have to account for delays when running the simulation
and use a clock frequency for which the circuit operates correctly.
Altera Corporation - University Program 21
May 2016
U SING M ODEL S IM TO S IMULATE L OGIC C IRCUITS IN V ERILOG D ESIGNS For Quartus Prime 16.0
For Altera FPGA-based designs the delay information is available after the design is synthesized, placed and routed,
and is generated by Quartus Prime CAD software. The project for this part of the tutorial has been created for you
in the example/timing subdirectory; it has been configured to work with the DE2-115 board.
Note: timing simulations are only supported by Cyclone IV and Stratix IV devices.
5.1 Setting up a Quartus Prime Project for Timing Simulation with ModelSim
To perform timing simulation we need to set up Quartus Prime software to generate the necessary delay information
for ModelSim by setting up EDA Tools for simulation in the Quartus Prime project.
To set up EDA Tools for simulation, open the Quartus Prime project in example/timing subdirectory, and select
Assignment > Settings.... A window shown in Figure 24 will appear. The window consists of a list on the left-
hand side to select the settings category and a window area on the right-hand side that displays the settings for a
given category. Select Simulation from the EDA Tool Settings category to see the screen shown on the right-hand
side of Figure 24.
The right-hand side of the figure contains the tool name at the top, EDA Netlist Writer settings in the middle, and
NativeLink settings at the bottom. The tool name is a drop-down list containing the names of simulation tools for
which Quartus Prime can produce a netlist with timing information automatically. This list contains many well-
known simulation tools, including ModelSim. From the drop-down list select ModelSim-Altera.
Once a simulation tool is selected, EDA Netlist Writer settings become available. These settings configure Quartus
Prime to produce input for the simulation tool. Quartus Prime will use these parameters to describe an implemented
design using a given HDL language, and annotate it with delay information obtained after compilation. The settings
we can define are the HDL language, simulation time scale that defines time step size for the simulator to use, the
location where the writer saves design and delay information, and others. Set these settings to match those shown in
Figure 24 and click OK.
With the EDA Tools Settings specified, we can proceed to compile the project in Quartus Prime. The compilation
process synthesizes, places, and routes the design, and performs timing analysis. Then it stores the compilation
result in the simulation directory for ModelSim to use. Take a moment to examine the files generated for simulation
using a text editor. The two main files are serial.vo, and serial_v.sdo.
The serial.vo file is a Verilog file for the design. The file looks close to the original Verilog file, except that the
design now contains a wide array of modules with a cycloneive_ prefix. These modules describe resources on an
Altera Cyclone IV E FPGA, on which the design was implemented using lookup tables, flip-flops, wires and I/O
ports. The list of delays for each module instance in the design is described in the serial_v.sdo file.
22 Altera Corporation - University Program
May 2016
U SING M ODEL S IM TO S IMULATE L OGIC C IRCUITS IN V ERILOG D ESIGNS For Quartus Prime 16.0
Figure 24. Quartus Prime EDA simulation tool settings.
5.2 Running a Timing Simulation
To simulate the design using timing simulation we must create a ModelSim project. The steps are the same as in
the previous section; however, the project is located in the example/timing/simulation/modelsim subdirectory, and
the source file is serial.vo. We do not need to include the serial_v.sdo file in the project, because a reference to it
is included in the serial.vo file. Once you added the source file to the project, compile it by selecting Compile >
Compile All.
The next step in the simulation procedure is to place the ModelSim software in simulation mode. In the previous
section, we did this by selecting Simulate > Start Simulation..., and specifying the project name. To run a timing
simulation there is an additional step required to include the Altera Verilog library and Altera Cyclone IV E device
library in the simulation. The Cyclone IV E device library library contains information about the logical operation
of modules with the cycloneive_ prefix. To include the Modelsim libraries in the project, select Simulate > Start
Simulation... and select the Libraries tab as shown in Figure 25.
Altera Corporation - University Program 23
May 2016
U SING M ODEL S IM TO S IMULATE L OGIC C IRCUITS IN V ERILOG D ESIGNS For Quartus Prime 16.0
Figure 25. Including Altera Cyclone IV E library in ModelSim project.
The Altera Cyclone IV E library is located in the altera/verilog/cycloneive directory in the ModelSim-Altera soft-
ware. To add this library to your project, select Add... and choose cycloneive_ver from the dropdown list. Also
add the altera_ver library to the project in the same way. Then, click on the Design tab, select your project for
simulation (tutorial > serial), and click OK.
When the ModelSim software enters simulation mode, you will see a significant difference in the contents of the
workspace tabs on the left-hand side of the window as compared to when you ran the functional simulation. In
particular, notice the sim tab and the Objects window shown in Figure 26. The list of modules in the sim tab is
larger, and the objects window contains more signals. This is due to the fact that the design is constructed using
components on an FPGA and is more detailed in comparison to an abstract description we used in the previous
section of the tutorial.
24 Altera Corporation - University Program
May 2016
U SING M ODEL S IM TO S IMULATE L OGIC C IRCUITS IN V ERILOG D ESIGNS For Quartus Prime 16.0
Figure 26. Workspace tabs and Objects window for timing simulation.
We simulate the circuit by creating a waveform that includes signals sum, A, B, start (go), and resetn aliases as
before. In addition, we include the clock, reg_sum|q, reg_A|q, and reg_B|q signals from the Objects window.
Signals reg_A|q and reg_B|q are registers that store A and B at the positive edge of the clock. The reg_sum|q signal
is a register that stores the resulting sum.
Begin the simulation by resetting the circuit. To do this, set the go and resetn signals to 0. Also, set the clock input
to have a period of 20 ns, whose first edge is a falling edge. To run the simulation, set the simulation step to 20 ns
and press the Run button. The simulation result is shown in Figure 27.
Altera Corporation - University Program 25
May 2016
U SING M ODEL S IM TO S IMULATE L OGIC C IRCUITS IN V ERILOG D ESIGNS For Quartus Prime 16.0
Figure 27. Timing Simulation after 20 ns.
To proceed with the simulation deassert the resetn signal by setting it to 1, and apply data to inputs A and B. Set
them to 143 and 57, and assign a value of 1 to the go input as described in the Functional Simulation section of the
tutorial. Then run the simulation for a period of 20 ns, by pressing the Run button. The simulation result is shown
in Figure 28. Remember to change the radix of A, B, sum, and their corresponding registers to unsigned.
26 Altera Corporation - University Program
May 2016
U SING M ODEL S IM TO S IMULATE L OGIC C IRCUITS IN V ERILOG D ESIGNS For Quartus Prime 16.0
Figure 28. Timing Simulation after 40 ns.
In Figure 28 the data is stored in registers reg_A|q and reg_B|q at the positive edge of the clock. Notice that the
simulation indicated that the data in those registers changes some time after the positive edge of the clock, unlike in
the functional simulation. The reason for this difference are the delays in the circuit. We can use the zoom buttons
to see this more clearly.
When we zoom in on the time when registers reg_A|q and reg_B|q change value, we see the register values change
as shown in Figure 29. In the figure, register reg_B|q stabilizes on a value of 57 at time 33296 ps. This is 3296 ps
after the positive edge of the clock appeared at the clock input. Part of the difference in times between the clock edge
and the change of data in register reg_B|q comes from the fact that the clock signal must travel from the input pin
on the FPGA device to the registers. The other part of the time is due to the clock-to-Q time of the register, which is
the time it takes for a register to change output after it sees a positive edge on the clock input.
Altera Corporation - University Program 27
May 2016
U SING M ODEL S IM TO S IMULATE L OGIC C IRCUITS IN V ERILOG D ESIGNS For Quartus Prime 16.0
Figure 29. Zoomed-in Timing Simulation after 40ns.
Another interesting aspect of the timing simulation can also be observed in Figure 29. Notice that register reg_A|q
first changes value to 15 and a few picoseconds later assumes the value 143. This is because the clock signal does
not get to every flip-flop at exactly the same time - this is called clock skew.
6 Concluding Remarks
This tutorial discussed the basic use of ModelSim simulator. We demonstrated how to perform a functional sim-
ulation using a user-written Verilog code, as well as a detailed timing simulation. For the timing simulation, we
presented a simple method to generate design description using Altera Quartus Prime CAD software, which in-
cludes the low-level design details and circuit delays.
There are more advanced options for simulation available in ModelSim software. They can help automate and speed
up the simulation of larger more complex designs. These features are covered in the tutorials provided with the
ModelSim tool, and are beyond the scope of this introductory tutorial.
28 Altera Corporation - University Program
May 2016
U SING M ODEL S IM TO S IMULATE L OGIC C IRCUITS IN V ERILOG D ESIGNS For Quartus Prime 16.0
Copyright ©1991-2016 Altera Corporation. All rights reserved. Altera, The Programmable Solutions Company, the
stylized Altera logo, specific device designations, and all other words and logos that are identified as trademarks
and/or service marks are, unless noted otherwise, the trademarks and service marks of Altera Corporation in the
U.S. and other countries. All other product or service names are the property of their respective holders. Altera
products are protected under numerous U.S. and foreign patents and pending applications, mask work rights, and
copyrights. Altera warrants performance of its semiconductor products to current specifications in accordance with
Altera’s standard warranty, but reserves the right to make changes to any products and services at any time without
notice. Altera assumes no responsibility or liability arising out of the application or use of any information, product,
or service described herein except as expressly agreed to in writing by Altera Corporation. Altera customers are
advised to obtain the latest version of device specifications before relying on any published information and before
placing orders for products or services.
This document is being provided on an ”as-is” basis and as an accommodation and therefore all warranties, repre-
sentations or guarantees of any kind (whether express, implied or statutory) including, without limitation, warranties
of merchantability, non-infringement, or fitness for a particular purpose, are specifically disclaimed.
Altera Corporation - University Program 29
May 2016
Das könnte Ihnen auch gefallen
- Projects With Microcontrollers And PICCVon EverandProjects With Microcontrollers And PICCBewertung: 5 von 5 Sternen5/5 (1)
- Using Modelsim To Simulate Logic Circuits in Verilog DesignsDokument29 SeitenUsing Modelsim To Simulate Logic Circuits in Verilog DesignsalexNoch keine Bewertungen
- Advanced Techniques and Technology of Computer-Aided Feedback ControlVon EverandAdvanced Techniques and Technology of Computer-Aided Feedback ControlNoch keine Bewertungen
- Using Modelsim To Simulate Logic Circuits in Verilog DesignsDokument30 SeitenUsing Modelsim To Simulate Logic Circuits in Verilog DesignsFhatarani Hasya AdilaNoch keine Bewertungen
- Simulation of Some Power System, Control System and Power Electronics Case Studies Using Matlab and PowerWorld SimulatorVon EverandSimulation of Some Power System, Control System and Power Electronics Case Studies Using Matlab and PowerWorld SimulatorNoch keine Bewertungen
- Using ModelSimDokument29 SeitenUsing ModelSimGabriel Adrian MargineanuNoch keine Bewertungen
- Control of DC Motor Using Different Control StrategiesVon EverandControl of DC Motor Using Different Control StrategiesNoch keine Bewertungen
- Using Modelsim To Simulate Logic Circuits in Verilog DesignsDokument31 SeitenUsing Modelsim To Simulate Logic Circuits in Verilog DesignsHaoyuan LiuNoch keine Bewertungen
- Using Modelsim To Simulate Logic Circuits in VHDL Designs: For Quartus Ii 13.1Dokument31 SeitenUsing Modelsim To Simulate Logic Circuits in VHDL Designs: For Quartus Ii 13.1Noorulain ShahzadNoch keine Bewertungen
- Industrial Automation M Lab No 6 19022024 092221amDokument9 SeitenIndustrial Automation M Lab No 6 19022024 092221amYOUMNA MALLICKNoch keine Bewertungen
- Lab 3 - HandoutDokument7 SeitenLab 3 - HandoutohmprakashNoch keine Bewertungen
- EE4314Lab 2 Fall2013Dokument7 SeitenEE4314Lab 2 Fall2013Edú CárdenasNoch keine Bewertungen
- First Steps Towards An Open Control Architecture For A PUMA 560Dokument6 SeitenFirst Steps Towards An Open Control Architecture For A PUMA 560Rajeev GargNoch keine Bewertungen
- GSM Based Home AutomationDokument80 SeitenGSM Based Home AutomationShashi Kant SainiNoch keine Bewertungen
- Project Underdamped SystemDokument6 SeitenProject Underdamped SystemPablo HenriqueNoch keine Bewertungen
- Lab 5 Counters and Shift RegistersDokument8 SeitenLab 5 Counters and Shift RegistersAhmed Razi UllahNoch keine Bewertungen
- Lab 07Dokument10 SeitenLab 07api-241454978Noch keine Bewertungen
- Tutorial 8 Demo AssignmentDokument9 SeitenTutorial 8 Demo Assignmentnawaz.ahmed.spnutra.comNoch keine Bewertungen
- Cover: Term Project Part I Report-Spring 2020 Member: Tianqi Liu NUID:001067029 Cooperator: NoneDokument11 SeitenCover: Term Project Part I Report-Spring 2020 Member: Tianqi Liu NUID:001067029 Cooperator: Nonetianqi liuNoch keine Bewertungen
- Laboratorio de Control Práctica No. 1: Universidad Industrial de SantanderDokument4 SeitenLaboratorio de Control Práctica No. 1: Universidad Industrial de SantanderAndres Rengifo MejiaNoch keine Bewertungen
- Lab 3 ReportDokument33 SeitenLab 3 ReportdasdasdNoch keine Bewertungen
- BER MeterDokument8 SeitenBER Metersakti prasad nandaNoch keine Bewertungen
- EE2016 Micropprocessor Lab & Theory July-Nov 2019Dokument7 SeitenEE2016 Micropprocessor Lab & Theory July-Nov 2019Raghu DineshNoch keine Bewertungen
- Eda Unit-1Dokument58 SeitenEda Unit-1Prasanth VarasalaNoch keine Bewertungen
- Pi Control System Based Speed Control of DC Motor Using MicrocontrollerDokument13 SeitenPi Control System Based Speed Control of DC Motor Using MicrocontrollerAnkit BhardwajNoch keine Bewertungen
- PID LabVIEWDokument6 SeitenPID LabVIEWalvarado02Noch keine Bewertungen
- Create or Replace Function Fact (N Number) Return Number Is I NUMBER (10) F Number: 1 Begin For I in 1.. N Loop F: F I End Loop Return F EndDokument5 SeitenCreate or Replace Function Fact (N Number) Return Number Is I NUMBER (10) F Number: 1 Begin For I in 1.. N Loop F: F I End Loop Return F EndjyothimidhunaNoch keine Bewertungen
- Ece 341 Lab7Dokument6 SeitenEce 341 Lab7api-534483767Noch keine Bewertungen
- DDTV Unit 5 Part 2Dokument107 SeitenDDTV Unit 5 Part 2ramjidrNoch keine Bewertungen
- Implementing A PID Controller Using A PICDokument15 SeitenImplementing A PID Controller Using A PICJavier CharrezNoch keine Bewertungen
- PID ControlDokument12 SeitenPID ControlpsreedheranNoch keine Bewertungen
- Electrical Engineering Department Academic SessionDokument17 SeitenElectrical Engineering Department Academic SessionShavitra 30Noch keine Bewertungen
- Dees ST-Microelectronics Stradale Primosole, Viale Andrea Dona Universita' Di Catania 1-95 121 CATANIA Italy 1-95 125 CATANIA ItalyDokument4 SeitenDees ST-Microelectronics Stradale Primosole, Viale Andrea Dona Universita' Di Catania 1-95 121 CATANIA Italy 1-95 125 CATANIA ItalyChinnu RSNoch keine Bewertungen
- Lecture 7Dokument89 SeitenLecture 7ASADISMAEELNoch keine Bewertungen
- NI Tutorial 6440Dokument7 SeitenNI Tutorial 6440mahi9892Noch keine Bewertungen
- 14 WeatherDokument11 Seiten14 WeatherNika KobaidzeNoch keine Bewertungen
- PID Control ArdunioDokument8 SeitenPID Control ArdunioSyed Abdul Haseeb AhmedNoch keine Bewertungen
- VerilogexampleDokument20 SeitenVerilogexampleGayathri SankarNoch keine Bewertungen
- 05 Laboratory Exercise 5full-PermissionDokument10 Seiten05 Laboratory Exercise 5full-PermissionDomsNoch keine Bewertungen
- VHDL Lab ProgramsDokument51 SeitenVHDL Lab ProgramsvenkiNoch keine Bewertungen
- INTERVIEW QUESTIONS - Verilog - PART-1Dokument9 SeitenINTERVIEW QUESTIONS - Verilog - PART-1charan tejaNoch keine Bewertungen
- CMPT 300: Operating Systems I CH 6: Process SynchronizationDokument48 SeitenCMPT 300: Operating Systems I CH 6: Process SynchronizationAnzar ImamNoch keine Bewertungen
- Intro To Lab Hex CounterDokument12 SeitenIntro To Lab Hex CounterYX GohNoch keine Bewertungen
- D Flipflop T Flipflop by VerilogDokument4 SeitenD Flipflop T Flipflop by Verilogtungbk12375% (4)
- FPGA Implementation of PID Controller For The Stabilization of A DC-DC "Buck" ConverterDokument16 SeitenFPGA Implementation of PID Controller For The Stabilization of A DC-DC "Buck" ConverterMari KannanNoch keine Bewertungen
- C MEX S-Function ExamplesDokument35 SeitenC MEX S-Function ExamplesDinh-Quan NguyenNoch keine Bewertungen
- Experiment 9 Single Phase InvertersDokument14 SeitenExperiment 9 Single Phase InvertersnandhakumarmeNoch keine Bewertungen
- Exp 9Dokument14 SeitenExp 9yeisongarcesNoch keine Bewertungen
- ESD Manual StudentsDokument55 SeitenESD Manual StudentsNimesh PrajapatiNoch keine Bewertungen
- USB Interfacing and Real Time Data Plotting With MATLABDokument9 SeitenUSB Interfacing and Real Time Data Plotting With MATLABthietdaucongNoch keine Bewertungen
- Control Tutorials For MATLAB and Simulink - Introduction - PID Controller DesignDokument15 SeitenControl Tutorials For MATLAB and Simulink - Introduction - PID Controller DesignSengottu VelusamyNoch keine Bewertungen
- Unca Csci 255 Exam 3 Fall 2011: If You Want Partial Credit For Imperfect Answers, Explain The Reason For Your Answer!Dokument6 SeitenUnca Csci 255 Exam 3 Fall 2011: If You Want Partial Credit For Imperfect Answers, Explain The Reason For Your Answer!EmiNoch keine Bewertungen
- Lab V - PDFDokument4 SeitenLab V - PDFZakNoch keine Bewertungen
- How To Automate Measurements With PythonDokument8 SeitenHow To Automate Measurements With PythonJoe Muller100% (1)
- DC Motor SpeedDokument11 SeitenDC Motor SpeedJonathanNoch keine Bewertungen
- MQX Rtos PDFDokument23 SeitenMQX Rtos PDFcadornetti100% (1)
- EE312 Experiment 07: Objective 1Dokument18 SeitenEE312 Experiment 07: Objective 1SAURABH RAJNoch keine Bewertungen
- Stewart Platform 3Dokument6 SeitenStewart Platform 3YahyaNoch keine Bewertungen
- PID Control Experiment: Mechanical Engineering LabDokument4 SeitenPID Control Experiment: Mechanical Engineering LabFreddy A. SanchezNoch keine Bewertungen
- L12 - Machine MinimizationDokument41 SeitenL12 - Machine MinimizationALEX SAGARNoch keine Bewertungen
- SubtitleDokument5 SeitenSubtitleALEX SAGARNoch keine Bewertungen
- EE 434 ASIC & Digital Systems: Dae Hyun Kim Eecs Washington State University Spring 2018Dokument12 SeitenEE 434 ASIC & Digital Systems: Dae Hyun Kim Eecs Washington State University Spring 2018ALEX SAGARNoch keine Bewertungen
- Scaling of MOS CircuitsDokument59 SeitenScaling of MOS CircuitsALEX SAGARNoch keine Bewertungen
- Edc PPT1Dokument109 SeitenEdc PPT1ALEX SAGARNoch keine Bewertungen
- Design and Implementation of VLSI Systems (EN0160) : Lecture 28: Datapath Subsystems 4/4Dokument9 SeitenDesign and Implementation of VLSI Systems (EN0160) : Lecture 28: Datapath Subsystems 4/4ALEX SAGARNoch keine Bewertungen
- 3121 SMK Fomra Institute of TechnologyDokument2 Seiten3121 SMK Fomra Institute of TechnologyALEX SAGARNoch keine Bewertungen
- Datapath SubsystemsDokument9 SeitenDatapath SubsystemsALEX SAGARNoch keine Bewertungen
- Design and Implementation of VLSI Systems (EN1600) : Lecture 30: Array Subsystems (DRAM/ROM)Dokument16 SeitenDesign and Implementation of VLSI Systems (EN1600) : Lecture 30: Array Subsystems (DRAM/ROM)ALEX SAGARNoch keine Bewertungen
- Digital Logic Design: P.V.P.Siddhartha Institute of Technology (Autonomous), I B.Tech. Syllabus Under PVP14 RegulationsDokument3 SeitenDigital Logic Design: P.V.P.Siddhartha Institute of Technology (Autonomous), I B.Tech. Syllabus Under PVP14 RegulationsALEX SAGARNoch keine Bewertungen
- Book Speos 2023 R2 Users GuideDokument843 SeitenBook Speos 2023 R2 Users GuideCarlos RodriguesNoch keine Bewertungen
- Instruction Manual 115cx ENGLISHDokument72 SeitenInstruction Manual 115cx ENGLISHRomanPiscraftMosqueteerNoch keine Bewertungen
- What Is Denim? Why It's Called Denim?: Properties of Denim FabricDokument21 SeitenWhat Is Denim? Why It's Called Denim?: Properties of Denim Fabricrahmanshanto623100% (1)
- ProjectDokument33 SeitenProjectPiyush PatelNoch keine Bewertungen
- DOST-PHIVOLCS Presentation For The CRDRRMC Meeting 15jan2020Dokument36 SeitenDOST-PHIVOLCS Presentation For The CRDRRMC Meeting 15jan2020RJay JacabanNoch keine Bewertungen
- Electromagnetism WorksheetDokument3 SeitenElectromagnetism WorksheetGuan Jie KhooNoch keine Bewertungen
- Annex To ED Decision 2013-015-RDokument18 SeitenAnnex To ED Decision 2013-015-RBurse LeeNoch keine Bewertungen
- Business Plan: Muzammil Deshmukh, MMS From Kohinoor College, MumbaiDokument6 SeitenBusiness Plan: Muzammil Deshmukh, MMS From Kohinoor College, MumbaiMuzammil DeshmukhNoch keine Bewertungen
- Thermodynamic c106Dokument120 SeitenThermodynamic c106Драгослав БјелицаNoch keine Bewertungen
- HPCL CSR Social Audit ReportDokument56 SeitenHPCL CSR Social Audit Reportllr_ka_happaNoch keine Bewertungen
- Windows Intrusion Detection ChecklistDokument10 SeitenWindows Intrusion Detection ChecklistJosé Tomás García CáceresNoch keine Bewertungen
- FDD Spindle Motor Driver: BA6477FSDokument12 SeitenFDD Spindle Motor Driver: BA6477FSismyorulmazNoch keine Bewertungen
- Angelo (Patrick) Complaint PDFDokument2 SeitenAngelo (Patrick) Complaint PDFPatLohmannNoch keine Bewertungen
- Weg CFW500 Enc PDFDokument32 SeitenWeg CFW500 Enc PDFFabio Pedroso de Morais100% (1)
- Ankle Injury EvaluationDokument7 SeitenAnkle Injury EvaluationManiDeep ReddyNoch keine Bewertungen
- Lifting PermanentmagnetDokument6 SeitenLifting PermanentmagnetShekh Muhsen Uddin Ahmed100% (1)
- Remedy MidTier Guide 7-5Dokument170 SeitenRemedy MidTier Guide 7-5martin_wiedmeyerNoch keine Bewertungen
- English 2nd Quarter Week 7 Connotation DenotationDokument28 SeitenEnglish 2nd Quarter Week 7 Connotation DenotationEdward Estrella GuceNoch keine Bewertungen
- Dance Terms Common To Philippine Folk DancesDokument7 SeitenDance Terms Common To Philippine Folk DancesSaeym SegoviaNoch keine Bewertungen
- STARCHETYPE REPORT ReLOADED AUGURDokument5 SeitenSTARCHETYPE REPORT ReLOADED AUGURBrittany-faye OyewumiNoch keine Bewertungen
- Brochure GM Oat Technology 2017 enDokument8 SeitenBrochure GM Oat Technology 2017 enArlette ReyesNoch keine Bewertungen
- Beamng DxdiagDokument22 SeitenBeamng Dxdiagsilvioluismoraes1Noch keine Bewertungen
- Mindray PM 9000 User ID10240 PDFDokument378 SeitenMindray PM 9000 User ID10240 PDFJuan FernandoNoch keine Bewertungen
- Stochastic ProcessesDokument264 SeitenStochastic Processesmanosmill100% (1)
- DevOps Reference CardDokument2 SeitenDevOps Reference CardIntizarchauhanNoch keine Bewertungen
- Integrator Windup and How To Avoid ItDokument6 SeitenIntegrator Windup and How To Avoid ItHermogensNoch keine Bewertungen
- The Serious Student of HistoryDokument5 SeitenThe Serious Student of HistoryCrisanto King CortezNoch keine Bewertungen
- Bustax Midtem Quiz 1 Answer Key Problem SolvingDokument2 SeitenBustax Midtem Quiz 1 Answer Key Problem Solvingralph anthony macahiligNoch keine Bewertungen
- Bulletin PDFDokument2 SeitenBulletin PDFEric LitkeNoch keine Bewertungen
- Cocaine in Blood of Coca ChewersDokument10 SeitenCocaine in Blood of Coca ChewersKarl-GeorgNoch keine Bewertungen
- The Psychic Workbook: A Beginner's Guide to Activities and Exercises to Unlock Your Psychic SkillsVon EverandThe Psychic Workbook: A Beginner's Guide to Activities and Exercises to Unlock Your Psychic SkillsBewertung: 4.5 von 5 Sternen4.5/5 (2)
- A Gentleman in Moscow by Amor Towles (Trivia-On-Books)Von EverandA Gentleman in Moscow by Amor Towles (Trivia-On-Books)Bewertung: 2.5 von 5 Sternen2.5/5 (3)
- Thinking, Fast and Slow: By Daniel Kahneman (Trivia-On-Book)Von EverandThinking, Fast and Slow: By Daniel Kahneman (Trivia-On-Book)Bewertung: 5 von 5 Sternen5/5 (2)
- How to Win the Lottery: Simple Lottery Strategies for Beginners and the Very UnluckyVon EverandHow to Win the Lottery: Simple Lottery Strategies for Beginners and the Very UnluckyNoch keine Bewertungen
- The Easy Way to Stop Gambling: Take Control of Your LifeVon EverandThe Easy Way to Stop Gambling: Take Control of Your LifeBewertung: 4 von 5 Sternen4/5 (197)
- 100 Endgame Patterns You Must Know: Recognize Key Moves & Motifs and Avoid Typical ErrorsVon Everand100 Endgame Patterns You Must Know: Recognize Key Moves & Motifs and Avoid Typical ErrorsBewertung: 5 von 5 Sternen5/5 (2)
- Alchemy Elementals: A Tool for Planetary Healing: An Immersive Audio Experience for Spiritual AwakeningVon EverandAlchemy Elementals: A Tool for Planetary Healing: An Immersive Audio Experience for Spiritual AwakeningBewertung: 5 von 5 Sternen5/5 (5)
- Sid Meier's Memoir!: A Life in Computer GamesVon EverandSid Meier's Memoir!: A Life in Computer GamesBewertung: 4.5 von 5 Sternen4.5/5 (37)
- Why do we say that? - 202 Idioms, Phrases, Sayings & Facts! A Brief History On Where They Come From!Von EverandWhy do we say that? - 202 Idioms, Phrases, Sayings & Facts! A Brief History On Where They Come From!Bewertung: 4.5 von 5 Sternen4.5/5 (3)
- Pojo's Unofficial Ultimate Pokemon Trainer's HandbookVon EverandPojo's Unofficial Ultimate Pokemon Trainer's HandbookNoch keine Bewertungen
- Origami Masters Ebook: 20 Folded Models by the World's Leading Artists (Includes Step-By-Step Online Tutorials)Von EverandOrigami Masters Ebook: 20 Folded Models by the World's Leading Artists (Includes Step-By-Step Online Tutorials)Noch keine Bewertungen
- Poker: A Beginners Guide To No Limit Texas Holdem and Understand Poker Strategies in Order to Win the Games of PokerVon EverandPoker: A Beginners Guide To No Limit Texas Holdem and Understand Poker Strategies in Order to Win the Games of PokerBewertung: 5 von 5 Sternen5/5 (49)
- The SNES Encyclopedia: Every Game Released for the Super Nintendo Entertainment SystemVon EverandThe SNES Encyclopedia: Every Game Released for the Super Nintendo Entertainment SystemBewertung: 4.5 von 5 Sternen4.5/5 (3)
- The Super World of Mario: The Ultimate Unofficial Guide to Super Mario®Von EverandThe Super World of Mario: The Ultimate Unofficial Guide to Super Mario®Bewertung: 4 von 5 Sternen4/5 (11)
- The Great Alone by Kristin Hannah (Trivia-On-Books)Von EverandThe Great Alone by Kristin Hannah (Trivia-On-Books)Bewertung: 4.5 von 5 Sternen4.5/5 (2)
- The Lasker Method to Improve in Chess: A Manual for Modern-Day Club PlayersVon EverandThe Lasker Method to Improve in Chess: A Manual for Modern-Day Club PlayersNoch keine Bewertungen
- How To Beat Anyone At Chess: The Best Chess Tips, Moves, and Tactics to CheckmateVon EverandHow To Beat Anyone At Chess: The Best Chess Tips, Moves, and Tactics to CheckmateBewertung: 4 von 5 Sternen4/5 (6)
- Embrace Your Weird: Face Your Fears and Unleash CreativityVon EverandEmbrace Your Weird: Face Your Fears and Unleash CreativityBewertung: 4.5 von 5 Sternen4.5/5 (124)
- 1500 Interesting Facts You Didn’t Know - Crazy, Funny & Random Facts To Win TriviaVon Everand1500 Interesting Facts You Didn’t Know - Crazy, Funny & Random Facts To Win TriviaBewertung: 5 von 5 Sternen5/5 (9)