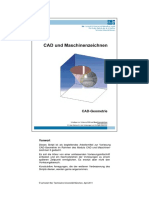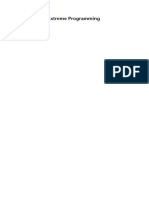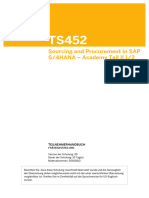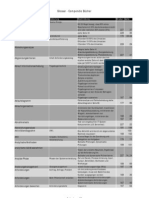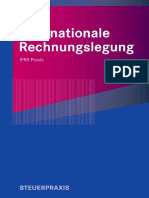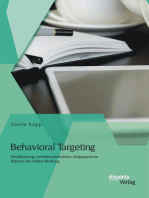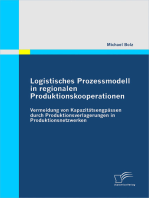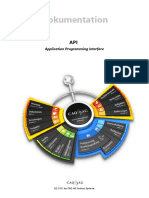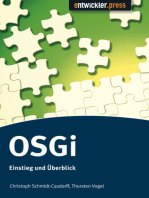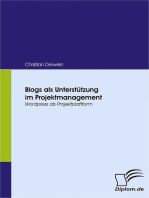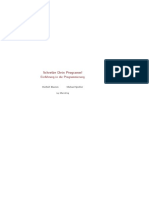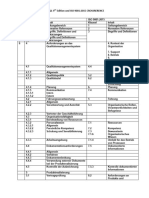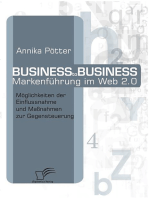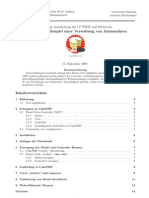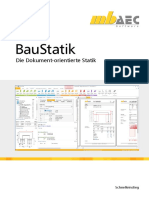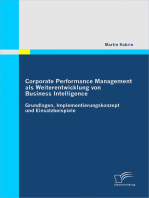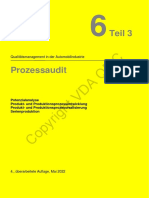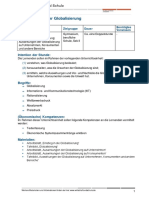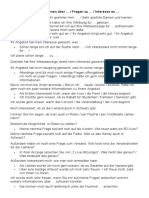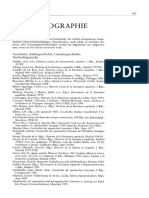Beruflich Dokumente
Kultur Dokumente
Schulungsunterlagen. Cubeware Cockpit Professional
Hochgeladen von
Szilard csiszerCopyright
Verfügbare Formate
Dieses Dokument teilen
Dokument teilen oder einbetten
Stufen Sie dieses Dokument als nützlich ein?
Sind diese Inhalte unangemessen?
Dieses Dokument meldenCopyright:
Verfügbare Formate
Schulungsunterlagen. Cubeware Cockpit Professional
Hochgeladen von
Szilard csiszerCopyright:
Verfügbare Formate
Schulungsunterlagen
Cubeware Cockpit Professional
© 2005 Cubeware GmbH.
Cubeware ist ein geschütztes Warenzeichen der Cubeware GmbH. Alle anderen
Produktnamen sind Warenzeichen der jeweiligen Hersteller. Änderungen und Irrtum
vorbehalten.
Inhaltsverzeichnis
1. Einleitung 5
2. Szenario 6
Das Unternehmen CW Cars 6
Die Aufgabenstellung 6
3. Berechtigungen 7
Berechtigungskonzept 8
Berechtigungen vergeben 10
Berechtigungen für Berichtsumgebung und Ordner 10
Berechtigungen für Berichte 14
Management-Cockpit über Berechtigungen 15
4. Arbeiten mit Container-Elementen 18
Einsatzmöglichkeiten von SDLs, Subsets und DDLs 18
SDLs 19
Erzeugen von SDLs 19
SDLs anhand von Kriterien erstellen 22
Container-Elemente in Berichten verwenden 25
Abgrenzung SDL - Subset 27
DDLs 27
Kriterien-DDLs 27
Daten-DDLs 32
Script DDLs 38
Übungsaufgaben 44
Aufgabe 4.1 44
Aufgabe 4.2 44
Aufgabe 4.3 44
Aufgabe 4.4 45
Aufgabe 4.5 45
Aufgabe 4.6 45
5. Client Rules 46
Abgrenzung und Konzeption 46
Typen von Client Rules 47
Rule-Funktionen 47
Arbeiten mit Client Rules 49
Dynamische Berichte 52
Verwenden der Rule-Dimension 54
Kombinierte Navigation und Datenabfrage 55
Schulungsunterlagen Cubeware Cockpit Professional Seite 3
© 2005 Cubeware GmbH. Änderungen und Irrtum vorbehalten.
Übungsaufgaben 55
Aufgabe 5.1 55
Aufgabe 5.2 55
6. Relationaler Datendurchgriff (Drill Through) 56
Voraussetzung für Drill Through 56
Einbinden des relationalen Durchgriffs in einen Bericht 57
Statischer Drill Through 58
Dynamischer Drill Through 63
Übungsaufgaben 65
Aufgabe 6.1 65
7. Berichtsverlinkung 66
Geführte Analyse mit Berichtsverlinkung 66
Sprungaktion 66
Statischer Sprung 67
Dynamischer Sprung 72
Kontextsprung 75
Übungsaufgaben 77
Aufgabe 7.1 77
Aufgabe 7.2 77
Aufgabe 7.3 77
8. Einbindung von externen Dateien, Webseiten, Programmen 78
URL-Verknüpfungsaktion 78
Programmaufrufaktion 81
Import-Job-Aktion 84
9. Management Cockpit 85
Cubeware Cockpit als Management-Informationssystem 85
Design eines Management Cockpits 86
Die Aktionsleiste 86
Erstellung eines Einstiegsberichts 87
Übungsaufgaben 92
Aufgabe 9.1 92
Aufgabe 9.2 92
Aufgabe 9.3 92
Seite 4 Schulungsunterlagen Cubeware Cockpit Professional
© 2005 Cubeware GmbH. Änderungen und Irrtum vorbehalten.
1. Einleitung
In der Schulung Cubeware Cockpit Basis wurden die grundlegenden Funktionen des
Cubeware Cockpits gezeigt. Mit diesen Kenntnissen lassen sich bereits Analysen auf Basis
von OLAP-Datenbanken durchführen und eine umfassende Berichtsumgebung für das
operative Geschäft erstellen. Die Schulung Cubeware Cockpit Professional dient der
Vertiefung der Kenntnisse und Fertigkeiten.
Zunächst erfolgt ein kurzer Überblick über das Berechtigungskonzept des Cubeware
Cockpits. Da das Cubeware Cockpit über den Cubeware Team Server in einer Client Server
Umgebung eingesetzt werden kann, in der unternehmensweit Benutzer auf zentrale
Berichtsumgebungen zugreifen können, ist die Möglichkeit einer detaillierten
Berechtigungsvergabe notwendig.
Im Rahmen der Schulung werden außerdem neue Werkzeuge erlernt, von welchen einige
für den Aufbau von dynamischen Berichten benötigt werden. Es handelt sich dabei um
Containerelemente z.B. statische Dimensionselementlisten, kurz SDLs oder auch
dynamische Dimensionselementlisten, kurz DDLs und Client Rules.
Damit neben den zusammengefassten Daten der OLAP-Datenbank auch Details z.B. auf
Belegebene angezeigt werden können, bietet das Cubeware Cockpit einen Drill Through
auf relationale Daten an.
Die Themen Berichtsverlinkung, die parametrische Einbindung von externen Dateien und
Programmen und der Aufbau eines Management Cockpits stellen den Höhepunkt der
Schulung dar.
Schulungsunterlagen Cubeware Cockpit Professional Seite 5
© 2005 Cubeware GmbH. Änderungen und Irrtum vorbehalten.
2. Szenario
Das Unternehmen CW Cars
Die CW Cars ist bereits durch die Schulung Cubeware Cockpit Basis bekannt. Die
Gesellschaft, die Autos in Mittel- und Osteuropa ein- und verkauft besitzt ein zentrales
EDV-System über das alle geschäftlichen Transaktionen durchgeführt werden. Die
relationalen Verkaufsdaten des EDV-Systems werden mit Hilfe des Cubeware Importers
bereinigt und in eine OLAP-Datenbank des Cubeware Analysesystems importiert.
Bisher wurden mit dem Cubeware Cockpit des Cubeware Analysesystems einige einfache
Berichte für das Standard-Reporting der Geschäftsleitung erstellt.
Die Aufgabenstellung
In den kommenden zwei Tagen soll der Umgang mit verschiedenen Werkzeugen des
Cubeware Cockpits erlernt werden, die das Standard-Reporting erheblich verbessern
können.
Ausgangssituation ist die Berichtsumgebung BerichteSchulungProfessional.cwr, die
bereits eine Verbindung zur Datenbank CWCars enthält. Außerdem wurden durch einen
Administrator der Berichtsumgebung globale Formatierungen erstellt, die zentral für alle
Berichte der Umgebung bestimmte Formatvorgaben enthalten, z.B. € für Werte in Euro.
Diese globalen Formatierungen können jederzeit von lokalen Formatierungen pro
Bericht ergänzt bzw. überlagert werden.
In die Berichtsumgebung wurden einige Berichte übernommen, die im Rahmen der
Schulung Cubeware Cockpit Basis erstellt wurden. Daneben dienen neue, zusätzliche
Berichte als Basis für einige Aufgaben.
Diese Berichtsumgebung soll im Laufe der Schulung durch den Einsatz
unterschiedlicher Werkzeuge und Funktionen um einige komplexe Berichte erweitert
werden.
Seite 6 Schulungsunterlagen Cubeware Cockpit Professional
© 2005 Cubeware GmbH. Änderungen und Irrtum vorbehalten.
3. Berechtigungen
Das Cubeware Cockpit kann je nach Bedarf lokal als Einzelplatzversion oder als Multi-
User-Version für nahezu unbegrenzt viele gleichzeitige Anwender eingesetzt werden.
Prinzipiell wird die Multi-User-Version vorgezogen, da hier die notwendigen
Berichtsumgebungen zentral auf dem Cubeware Team Server gehalten werden. Die
einzelnen Benutzer können sich über ihr lokal installiertes Cubeware Cockpit (bzw. über
das Cubeware Web Cockpit ohne lokale Installation) an den Berichtsumgebungen des
Cubeware Team Servers anmelden, für die sie entsprechende Berechtigungen besitzen.
Innerhalb der Berichtsumgebung ist wiederum gespeichert, welcher Bericht sich seine
Datensicht von welcher Datenbank holt.
Besonders mit der Teamfähigkeit des Cubeware Cockpits, bei der mehrere Benutzer auf
dieselben Berichtsumgebungen zugreifen, ist es notwendig, für die einzelnen Benutzer
detaillierte Zugriffsberechtigungen zu vergeben.
Auch für lokale Berichtsumgebungen, an die sich nur ein Benutzer anmelden kann, ist es
möglich, dieselben Berechtigungen für Benutzer und Objekte zu vergeben, wie in der
Multi-User-Version. Einziger Unterschied ist die Benutzerverwaltung, also die Definition
von Benutzern und ihre Zusammenfassung in Gruppen. Diese wird in der Multi-User-
Version im Cubeware Team Server Manager für alle Berichtsumgebungen, die der
Cubeware Team Server zur Verfügung stellt, durchgeführt. Bei lokalen
Berichtsumgebungen werden die Benutzer lokal im Cubeware Cockpit verwaltet.
Die Berechtigungsvergabe für diese Benutzer findet für jede Berichtsumgebung einzeln
über das Cubeware Cockpit statt, sowohl für die Einzelplatzversion als auch für die Multi-
User-Version.
Obwohl die Schulung Cubeware Cockpit Professional mit einer lokalen Berichtsumgebung
arbeitet, kann also das Berechtigungskonzept für eine Multi-User-Umgebung nachgestellt
werden.
Hinweis
Die Benutzerverwaltung ist Thema der Schulung Cubeware Administrator.
Schulungsunterlagen Cubeware Cockpit Professional Seite 7
© 2005 Cubeware GmbH. Änderungen und Irrtum vorbehalten.
Berechtigungskonzept
Das Sicherheitskonzept des Cubeware Cockpits besteht aus zwei Stufen:
Auf der einen Seite sind die Berechtigungen bezüglich der Berichtsumgebung, auf der
anderen die Datenbanksicherheit Ihrer OLAP-Datenbank(en).
Das bedeutet, dass jeder Benutzer für eine Berichtsumgebung und seine Objekte gewisse
Berechtigungen besitzt. Für jeden Benutzer ist wiederum hinterlegt, mit welchem
Benutzernamen und Passwort er sich bei den OLAP-Datenbank(en) anmeldet. Für diesen
Benutzernamen sind bei der Datenbank bestimmte Berechtigungen definiert, die
gegebenenfalls seinen Zugriff eingrenzen.
Hinweis
Bezüglich der Zugriffsberechtigungen auf Ihre OLAP-Datenbank(en) wenden Sie sich bitte
an Ihren Datenbank-Administrator. Durch das offene Treiberkonzept von Cubeware können
auf unterschiedliche OLAP-Datenbanken zugegriffen werden, die sich bezüglich der
Berechtigungsvergabe stark voneinander unterscheiden.
Die Berechtigungen der Berichtsumgebung können entweder für Benutzergruppen oder für
einzelne Benutzer vergeben werden. Wobei ein Benutzer Mitglied von mehreren
Benutzergruppen sein kann.
Die Berechtigungen im Cubeware Cockpit beziehen sich immer auf Objekte. Das heißt, ein
Objekt besitzt bestimmte Berechtigungen bezüglich eines Benutzers oder einer
Benutzergruppe.
Objekte besitzen grundsätzlich einen Eigentümer. In fast allen Fällen ist dies der Ersteller
des Objekts. Der Administrator, Mitglieder der Administratorengruppen und Eigentümer
haben immer volle Berechtigung auf ein jeweiliges Objekt.
Seite 8 Schulungsunterlagen Cubeware Cockpit Professional
© 2005 Cubeware GmbH. Änderungen und Irrtum vorbehalten.
Für folgende Objekte können im Cubeware Cockpit Berechtigungen vergeben werden:
• Berichtsumgebung
• Ordner
• Berichte
• Analysebäume
• Exportobjekte
• Dimensionen
• Cubes
• SDLs und DDLs
• Client Rules
• Drill-Through-Definitionen
Für alle Objekte gibt es standardmäßig drei Berechtigungen:
Volle Kontrolle - Der Personenkreis hat volle Kontrolle über das Objekt. Diese
Berechtigung impliziert alle möglichen Berechtigungen des Objekts.
Öffnen - Der Personenkreis darf dieses Objekt nur lesend benutzen.
Speichern (und Öffnen) - Der Personenkreis kann auf das Objekt lesend, schreibend und
verändernd zugreifen.
Neben diesen drei Standardrechten gibt es je nach Objektart unterschiedliche
Berechtigungen. So kann z.B. für die Berichtsumgebung definiert werden, welche Benutzer
neue Berichte oder Aktionen erstellen dürfen.
Hinweis
Im Folgenden werden einige dieser Berechtigungen eingesetzt. Detaillierte
Beschreibungen der möglichen Berechtigungen für die einzelnen Objekte finden Sie in der
Cubeware Cockpit Online Hilfe im Kapitel Administration, Berechtigungen.
Hinweis
Der Ordner Eigene Berichte ist ein Privatordner für jeden Benutzer, den nur er selbst sehen
kann und für den somit auch keine Berechtigungen vergeben werden können. Beachten
Sie bitte, dass für jeden Bericht aus diesem Ordner, der veröffentlicht wird, also in den
öffentlichen Bereicht der Berichtsstruktur geschoben wird, gegebenenfalls die
Berechtigungen bearbeitet werden müssen.
Schulungsunterlagen Cubeware Cockpit Professional Seite 9
© 2005 Cubeware GmbH. Änderungen und Irrtum vorbehalten.
Berechtigungen vergeben
In der Berichtsumgebung BerichteSchulungProfessional.cwr wurden bereits verschiedene
Benutzer angelegt.
Es gibt zwei Gruppen: Administratoren und Manager.
Der Administratorengruppe sind die Benutzer Admin und Profi zugeordnet, der Manager-
Gruppe Manager1 und Manager2.
Administratoren Manager
• Admin • Manager1
• Profi • Manager2
Der Benutzer Profi ist der Benutzer, mit dem Sie in dieser Schulung in der
Berichtsumgebung arbeiten.
Die Mitglieder der Gruppe Manager sollen nur begrenzt Zugriff auf einige wenige, sehr
übersichtliche Berichte bekommen.
Derzeit haben alle Benutzer und Benutzergruppen keine Zugriffsbeschränkung auf die
einzelnen Objekte. Jeder hat „volle Kontrolle“.
Im Folgenden wird definiert, dass alle Mitglieder der Administratorengruppe weiterhin alle
Rechte behalten sollen, die Mitglieder der Manager-Gruppe sollen jedoch nur den Ordner
Platzierte Berichte sehen und einen der darunter liegenden Berichte nur öffnen, den
anderen Bericht öffnen und Elemente auswählen können.
Berechtigungen für Berichtsumgebung und Ordner
Zuerst werden die Zugriffsrechte für die Berichtsumgebung selbst und die Berichtsordner
bearbeitet.
1. Starten Sie das Cubeware Cockpit und öffnen Sie die Berichtsumgebung
BerichteSchulungProfessional.cwr mit dem Benutzer Profi, ohne Passwort.
2. Schaffen Sie sich einen Überblick über die bereits bestehende Berichtsstruktur der
Berichtsumgebung.
Der Ordner Schulung enthält einige Berichte, die im Rahmen der Schulung Cubeware
Cockpit Basis erstellt werden.
Der Ordner Platzierte Berichte enthält die beiden Berichte DB nach Geschäftsart und DB
nach Deckungsart, die über die globalen Dimensionen Zeit und Konzern für diese beiden
Dimensionen synchronisiert werden können. Beim ersten Öffnen der Berichte wird nach
einer Elementauswahl für die beiden Dimensionen gefragt.
Im Ordner Berichtsverlinkung sind weitere Berichte gespeichert.
Seite 10 Schulungsunterlagen Cubeware Cockpit Professional
© 2005 Cubeware GmbH. Änderungen und Irrtum vorbehalten.
3. Überprüfen Sie nun die Einstellung der Berechtigungen auf Ebene der
Berichtsumgebung. Wählen Sie dazu den Befehl Berechtigungen… im Kontextmenü
des Berichtsordners Alle Berichte.
Im obersten Feld des Dialogs Zugriffsberechtigungen wird der Name des Objekts
angezeigt. Darunter wird der Eigentümer des Objekts aufgeführt. Eigentümer sind meist
die Ersteller des Objekts und haben immer alle Rechte über ein Objekt. Wenn der
angemeldete Benutzer die Berechtigung Volle Kontrolle besitzt, so kann er mit der
Schaltfläche Übernehmen das Eigentum über das Objekt ergreifen. Dies ist zum Beispiel
bei einem Personalabgang sinnvoll, wenn der alte Eigentümer nicht mehr existiert.
Hinweis
Die Definition der Berechtigungen eines Benutzers auf die Berichtsumgebung wird über
den Hauptordner Alle Berichte vergeben. Dieser Ordner verwaltet neben den normalen
Berechtigungen für Ordner zusätzlich die globalen Berechtigungen für die
Berichtsumgebung. Der Hauptordner Alle Berichte muss mindestens die Berechtigung
"Öffnen" für den Personenkreis "Jeder" besitzen, da sonst alle Unterordner und Berichte
für berechtigungslose Benutzer unsichtbar wären.
4. Markieren Sie erst die bestehende Berechtigung und drücken Sie auf Entfernen um
sie zu löschen.
5. Drücken Sie anschließend Hinzufügen… um eine neue Berechtigung zu definieren.
Schulungsunterlagen Cubeware Cockpit Professional Seite 11
© 2005 Cubeware GmbH. Änderungen und Irrtum vorbehalten.
Der Dialog Neue Berechtigung ist zweigeteilt: Im oberen Bereich steht eine Liste der
möglichen Rechte für dieses Objekt zur Auswahl, im unteren Bereich die Liste aller
Benutzer und Gruppen der Berichtsumgebung.
6. Wählen Sie als Recht Volle Kontrolle und als Benutzergruppe Administratoren.
7. Bestätigen Sie Ihre Auswahl mit OK.
8. Überprüfen Sie den Eintrag im Dialog Zugriffsberechtigungen.
9. Fügen Sie nun erneut eine Berechtigung hinzu: Jeder – Öffnen.
10. Bevor Sie die Definition der Berechtigungen mit OK beenden, aktivieren Sie die Option
Berechtigungen in untergeordneten Elementen ersetzen. Dadurch werden die
Berechtigungen auf alle untergeordneten Ordner übertragen.
Seite 12 Schulungsunterlagen Cubeware Cockpit Professional
© 2005 Cubeware GmbH. Änderungen und Irrtum vorbehalten.
Um zu erreichen, dass die Benutzer der Gruppe Manager die Ordner Schulung und
Berichtsverlinkung und deren Berichte nicht sehen, müssen für diese Ordner die
Zugriffsrechte bearbeitet werden. Da in dem vorliegenden Szenario nur die Gruppen
Administratoren und Manager existieren, genügt es, für den Ordner nur die Berechtigung
Administratoren – Volle Kontrolle zu definieren.
11. Öffnen Sie die Zugriffsberechtigungen für den Ordner Schulung und entfernen Sie die
Berechtigung Jeder – Öffnen.
12. Wiederholen Sie den letzten Schritt für den Ordner Berichtsverlinkung.
13. Zur Überprüfung der bisherigen Einstellungen öffnen Sie erneut die lokale
Berichtsumgebung BerichteSchulungProfessional.cwr und melden sich mit dem
Benutzer Manager1 ohne Passwort an.
In der Statusleiste unten sehen Sie, mit welchem Benutzer Sie an der Berichtsumgebung
angemeldet sind.
Schulungsunterlagen Cubeware Cockpit Professional Seite 13
© 2005 Cubeware GmbH. Änderungen und Irrtum vorbehalten.
Die Berechtigungen wurden richtig definiert, wenn der Benutzer Manager1 neben seinem
Ordner Eigene Berichte nur den Ordner Platzierte Berichte sieht.
Berechtigungen für Berichte
Bisher wurden nur die Berechtigungen für die Ordner bearbeitet. Die Berechtigungen für
die Berichte müssen für die Mitglieder der Gruppe Manager noch auf Öffnen bzw. auf
Öffnen und Bericht – Drill Down/Elemente wählen beschränkt werden.
1. Melden Sie sich erneut als Profi an der Berichtsumgebung an.
2. Öffnen Sie die Zugriffsberechtigungen des Berichts DB nach Geschäftsart und
vergeben Sie folgende Rechte:
3. Öffnen Sie anschließend die Zugriffsberechtigungen der Berichts DB nach
Fahrzeugart und vergeben Sie folgende Rechte:
4. Überprüfen Sie anschließend die Rechte, indem Sie sich als Manager1 anmelden.
Seite 14 Schulungsunterlagen Cubeware Cockpit Professional
© 2005 Cubeware GmbH. Änderungen und Irrtum vorbehalten.
Der Benutzer Manager1 sollte nun im Bericht DB nach Geschäftsart keine Änderung mehr
vornehmen können: Kein Drill Down oder Roll Up, keine Layoutveränderungen, kein
Speichern. Für den Bericht DB nach Fahrzeugart ist allerdings das Ändern der
Elementauswahl erlaubt. Durch die Auswahl der Elemente für die Dimensionen Zeit und
Konzern kann über die globalen Dimensionen auch der Bericht DB nach Geschäftsart
beeinflusst werden.
Dadurch, dass der Benutzer Manager1 für die Berichtsumgebung auch nur die
Berechtigung Öffnen besitzt, darf er auch keine neuen Berichte erstellen, sondern nur auf
die bestehenden Berichte zugreifen, für die er Rechte besitzt.
Hinweis
Sollen mehrere Objekte der gleichen Objektart (z.B. Ordner oder Berichte) identische
Berechtigungen erhalten, so können diese mit Hilfe der Strg-Taste markiert und
anschließend die Berechtigung der markierten Objekte gemeinsam definiert werden.
Management-Cockpit über Berechtigungen
Die momentane Berechtigungsdefinition kann nun sogar dazu verwendet werden, ein sehr
einfaches Management-Cockpit zu erstellen. Dazu sind nur noch wenige weitere
Einstellungen notwendig, die Sie für den Benutzer Manager1 vornehmen müssen:
1. Deaktivieren Sie im Menü Ansicht den Befehl Navigator und Infofenster.
2. Wählen Sie in den Optionen (Menü Umgebung) für den Programmstart die Datei
BerichteSchulungProfessional.cwr und für das automatische Öffnen als Eigene
Startansicht den Ordner Platzierte Berichte.
Schulungsunterlagen Cubeware Cockpit Professional Seite 15
© 2005 Cubeware GmbH. Änderungen und Irrtum vorbehalten.
Hinweis
Die globale Startansicht kann von einem Administrator der Berichtsumgebung für alle
Benutzer ausgewählt werden. Jeder einzelne Benutzer kann sich jedoch eine eigene
Startansicht wählen, die die globale Startansicht überlagert.
3. Schließen Sie nun das Cubeware Cockpit, öffnen Sie es erneut über das Programm-
Menü und melden Sie sich als Manager1 an.
Es werden nun automatisch die Berichte des Ordners Platzierte Berichte geöffnet. Da die
Berichte globale Dimensionen mit entsprechenden Einstellungen enthalten, kann der
Manager die Elemente für die Dimensionen Konzern und Zeit auswählen.
Anschließend werden die Berichte gemäß der Elementauswahl geöffnet.
Der Manager hat nun ein einfaches Management-Cockpit: Zwei übersichtliche Berichte, die
automatisch gestartet werden, für die er für einen Bericht eine Elementauswahl treffen,
ansonsten allerdings keine Änderungen vornehmen kann.
Seite 16 Schulungsunterlagen Cubeware Cockpit Professional
© 2005 Cubeware GmbH. Änderungen und Irrtum vorbehalten.
Schulungsunterlagen Cubeware Cockpit Professional Seite 17
© 2005 Cubeware GmbH. Änderungen und Irrtum vorbehalten.
4. Arbeiten mit Container-Elementen
Lernziele
1. Differenzierung von SDLs, Subsets und DDLs
2. Statische und dynamische Container-Elemente erzeugen und verwenden
Einsatzmöglichkeiten von SDLs, Subsets und DDLs
SDLs (Statische DimensionselementListen), Subsets und DDLs (Dynamische
DimensionselementListen) sind sogenannte Container-Elemente. Sie stellen
Elementgruppen dar, also eine bestimmte Auswahl von Elementen einer Dimension.
Die Auswahl der Elemente kann dabei einerseits statisch gespeichert werden (SDLs und
Subsets) oder einer Dynamik unterliegen (DDLs) und durch eine definierte Regel bei
Bedarf automatisch aktualisiert werden. Bei DDLs werden drei Arten unterschieden: Die
Dynamik kann bei einer Kriterien-DDL über die Elementeigenschaften, bei der Daten-DDL
über die Werte eines Cubes oder bei einer Script-DDL über eine kleine Programmierung
gesteuert werden.
Container-
Elemente
Subset Standard-SDL DDLs
Kriterien-DDL Daten-DDL Script-DDL
Dadurch ergeben sich vielfältige Einsatzmöglichkeiten für diese Container-Elemente. Die
Container-Elemente werden für eine Dimension gespeichert und stehen innerhalb der
Berichtsumgebung allen Benutzern zur Verfügung, die die Berechtigung dazu erhalten.
Sie bieten dem Benutzer eine immense Arbeitserleichterung der der Berichtserstellung
und Berichtspflege: Eine immer wieder benötigte Elementauswahl muss so je nach
Anforderung nur einmal entweder statisch oder dynamisch definiert werden.
Seite 18 Schulungsunterlagen Cubeware Cockpit Professional
© 2005 Cubeware GmbH. Änderungen und Irrtum vorbehalten.
SDLs
Eine SLD ist eine statisch gespeicherte Liste von Elementen einer Dimension. Unabhängig
von der Art (N- oder C-Elemente) oder der hierarchischen Ebene, können hier nach
Belieben Elemente angelegt werden. Dies kann insbesondere bei häufig gemachten
Selektionen von Elementen sinnvoll sein: bei der CWCars gibt es zwar eine Unabhängigkeit
von Herstellern, das bedeutet jedoch nicht, dass nicht einige Hersteller im Fokus der
Betrachtung stehen können. Gerade „exotische“ Autos können im Einkauf sehr teuer sein
und es dauert oftmals eine Zeit bis sich solch ein Auto auch wieder verkaufen lässt.
Deshalb werden diese „Exoten“ stets genau betrachtet, um etwaige Probleme zu
vermeiden (z.B. zu hohe Kapitalbindung in wenigen sehr teuren Autos). Die Auswahl der
Elemente in der Fahrzeug-Dimension wiederholt sich dabei ständig: es werden immer die
gleichen Hersteller gewählt. Mit einer SDL lässt sich dieser Arbeitsablauf abkürzen, da in
der SDL die benötigten Exoten vorgehalten werden.
Erzeugen von SDLs
Es soll eine SDL „Exoten“ für die folgenden Hersteller erstellt werden: Aston Martin,
Cadillac, Ferrari, Jaguar, Lamborghini, Lincoln, Lotus, Maserati, Porsche und Rolls Royce.
1. Melden Sie sich mit dem Benutzer Profi an der Berichtsumgebung an.
2. Öffnen Sie den Bericht Attribute.
3. Starten Sie das Layout-Fenster und öffnen Sie die Fahrzeug-Dimension und klicken
Sie auf die Schaltfläche Elementgruppen.
Schulungsunterlagen Cubeware Cockpit Professional Seite 19
© 2005 Cubeware GmbH. Änderungen und Irrtum vorbehalten.
4. Klicken Sie auf Neu… um eine neue Elementgruppe zu definieren und wählen Sie eine
neue Elementgruppe vom Typ Standard-SDL. Bestätigen Sie mit OK.
5. Erzeugen Sie eine SDL mit dem Namen „Exoten“.
6. Im nächsten Dialogfenster werden die Elemente der SDL definiert. Über die
Schaltfläche Auswahl… gelangen Sie in den bekannten Element-Auswahl-Dialog der
Fahrzeug-Dimension, der nun einen anderen Titel hat: „Auswahl für SDL ’Exoten’“
7. Was im Element-Auswahl-Dialog einer Dimension an Elementen für die Zeilen- oder
Spaltendarstellung gewählt wird, wird in dem SDL-Auswahl-Dialog als Element für die
SDL aufgenommen. Wählen Sie die oben genannten „exotischen“ Hersteller und
bestätigen Sie die Auswahl mit OK.
Seite 20 Schulungsunterlagen Cubeware Cockpit Professional
© 2005 Cubeware GmbH. Änderungen und Irrtum vorbehalten.
8. Im Dialog Elementauswahl wird nun die Liste der Elemente angezeigt. Schließen Sie
die Definition der SDL mit Finish/Beenden.
9. Schließen Sie den Elementgruppen-Dialog mit OK.
10. Sie befinden sich nun wieder im Element-Auswahl-Dialog der Fahrzeug-Dimension.
Über die Listbox Container Elemente kann nun die SDL „Exoten“ ausgewählt und die
Elemente der SDL in die Auswahlliste übernommen werden.
Schulungsunterlagen Cubeware Cockpit Professional Seite 21
© 2005 Cubeware GmbH. Änderungen und Irrtum vorbehalten.
11. Der Bericht wird nun folgendermaßen aussehen:
SDLs anhand von Kriterien erstellen
Die SDL „Exoten“ enthielt nur wenige Elemente und konnte daher trotz manueller Auswahl
der Elemente schnell erzeugt werden. Sie bekommen jedoch nun von der Geschäftsleitung
den Auftrag, eine Analyse der Deckungsbeiträge in Abhängigkeit der Farbe durchzuführen.
Das Problem ist, dass die Farben der einzelnen Autos in einer Attributtabelle in der
Fahrzeug-Dimension hinterlegt sind. Da sich in dieser Dimension mehrere tausend
Elemente befinden, wäre es umständlich alle entsprechenden Elemente manuell zu
markieren und in die Auswahl zu übernehmen. Deshalb soll nun am Beispiel der Farbe
Schwarz eine SDL erstellt werden, die alle schwarzen Autos enthält.
1. Erstellen Sie im Elementauswahl-Dialog über die Schaltfläche Elementgruppen eine
neue SDL mit dem Namen „Schwarze Autos“
2. Schalten Sie im SDL-Elementauswahl-Dialog die Anzeige auf das Attribut Farbe um.
Seite 22 Schulungsunterlagen Cubeware Cockpit Professional
© 2005 Cubeware GmbH. Änderungen und Irrtum vorbehalten.
3. Erstellen Sie mit der Schaltfläche Eingrenzung eine Liste aller N-Elemente die das
Farb-Attribut „schwarz“ besitzen.
4. Die Eingrenzung wird automatisch auf „Benutzerdefiniert“ umgestellt.
5. Übernehmen Sie alle Elemente in die Auswahl und speichern Sie die SDL.
Anschließend steht Ihnen in der Listbox Elementgruppen die neue SDL zur Verfügung
und kann in den Berichten verwendet werden.
Schulungsunterlagen Cubeware Cockpit Professional Seite 23
© 2005 Cubeware GmbH. Änderungen und Irrtum vorbehalten.
Aufgabe
Überarbeiten Sie den Bericht so, dass in den Zeilen die SDL „Schwarze Autos“ verwendet
wird. Da aber in den Zeilen nicht die Farbe oder die Fahrgestellnummer stehen soll,
verwenden Sie eine benutzerdefinierte Anzeige, um die Übersichtlichkeit zu verbessern.
6. Klicken Sie deshalb im Elementauswahl-Dialog der Fahrzeug-Dimension auf die
Schaltfläche „Benutzerdefiniert“.
7. Konfigurieren Sie Ihre Anzeige wie folgt:
8. Damit ergibt sich in der Ansicht diese Darstellung:
9. Es sind alle schwarzen Fahrzeuge mit Typ und Baujahr aufgelistet. Übernehmen Sie
diese Auswahl in Ihren Bericht.
Da sich in der Datenbank alle angekauften und verkauften Fahrzeuge der Jahre 2002 bis
2004 befinden, gibt es im Bericht sehr viele Lücken. Viele Fahrzeuge sind bereits in den
Jahren 2002 und 2003 verkauft worden und deshalb nicht mehr in den Quartalen des
Jahres 2004 zu finden. Um die Übersichtlichkeit zu verbessern, kann eine Nullzeilen- oder
Nullspaltenunterdrückung aktiviert werden.
Seite 24 Schulungsunterlagen Cubeware Cockpit Professional
© 2005 Cubeware GmbH. Änderungen und Irrtum vorbehalten.
Container-Elemente in Berichten verwenden
Im Lauf des nächsten Monats wird die CWCars hoffentlich wieder etliche Fahrzeuge
verkaufen. Dieses neue Datenmaterial wird im Controlling und anderen Funktionseinheiten
des Unternehmens analysiert werden. Oftmals unterscheiden sich die einzelnen Reports
von Monat zu Monat im Layout nur geringfügig. Die dafür notwendigen Berichte im
Cubeware Cockpit sind starr. Beispielsweise muss für eine aktualisierte
Deckungsbeitragsrechnung für den Gesamtkonzern, seine Regionen und seine
verschiedenen Autohäuser nur der Berichtsmonat neu eingestellt werden, bzw. es
befinden sich in den Spalten bereits die entsprechenden Elemente der Zeitdimension.
In der Analyse der schwarzen Autos entstammen die Zeilen-Elemente aus der SDL
„Schwarze Autos“. Diese SDL ist gewissermaßen eine „Momentaufnahme“ der Fahrzeug-
Dimension zum Zeitpunkt der SDL-Definition. Problematisch ist nun, dass die Fahrzeug-
Dimension durch neue Geschäftsvorfälle (Ein- und Verkauf) einer Dynamik unterworfen ist.
Sobald ein neues Fahrzeug eingekauft wird, ergeben sich Informationen über
Einkaufspreis, Instandsetzungsaufwendungen, den Zeitpunkt, etc. Diese Informationen
werden sich auch in der Datenbank wiederfinden. Möglichweise handelt es sich um ein
schwarzes Fahrzeug.
Öffnen Sie den Bericht und betrachten Sie den Element-Auswahl-Dialog der Fahrzeug-
Dimension. Als Zeilen-Elemente sind die einzelnen schwarzen Fahrzeuge in die Auswahl
übernommen.
Eventuelle neue schwarze Fahrzeuge sind nicht in dem Bericht vorhanden. Es muss eine
Anpassung des Berichts erfolgen.
Aufgabe
Gehen Sie gedanklich alle notwendigen Schritte durch, um den Bericht auf die neuen
Elemente anzupassen.
Das Cubeware Cockpit kann im Elementauswahl-Dialog von Zeilen- und
Spaltendimensionen neben den normalen Elementen auch die Containerelemente selbst
verwenden.
Schulungsunterlagen Cubeware Cockpit Professional Seite 25
© 2005 Cubeware GmbH. Änderungen und Irrtum vorbehalten.
1. Öffnen Sie den Elementauswahl-Dialog der Fahrzeug-Dimension und wählen Sie aus
der Element-Listbox das Element Containerelemente .
2. Damit erscheint im Bereich „Wählbare Elemente“ folgende Auswahl:
3. Entfernen Sie alle Elemente aus der dem Bereich „Auswahl“. Wählen Sie nun das
Element Schwarze Autos und übernehmen Sie es als einziges Element in die Auswahl.
4. Dadurch wird sichergestellt, dass die jeweils aktuelle Definition eines Container-
Elements in den Bericht übernommen wird. D.h. es genügt die zugrundeliegende SDL
nach dem Datenimport neu zu definieren und alle Berichte sind auf dem aktuellen
Stand.
Seite 26 Schulungsunterlagen Cubeware Cockpit Professional
© 2005 Cubeware GmbH. Änderungen und Irrtum vorbehalten.
Abgrenzung SDL - Subset
Eine weitere Elementgruppe stellen Subsets dar. Ein Subset entspricht in seiner Funktion
einer SDL, wird aber in der OLAP-Datenbank gespeichert. Sie können mit dem Cubeware
Cockpit erstellt, bearbeitet und gelöscht werden. SDLs werden nur für die
Berichtsumgebung definiert, sie sind in der zugrundeliegenden OLAP-Datenbank nicht zu
sehen.
Im Handling unterscheiden sich die Subsets kaum von den SDLs.
Werden von der OLAP-Datenbank Subsets unterstützt, sind diese meist den SDLs
vorzuziehen, da sie auch vom Cubeware Importer gepflegt werden können. Es muss aber
im Einzelfall abgewogen werden, welche Elementgruppe gewählt werden soll.
DDLs
Eine Datenbank unterliegt einer Dynamik in der Form, dass es im Zeitverlauf ständig zu
strukturellen und inhaltlichen Änderungen kommen kann. Eine SDL „Schwarze Autos“
enthält immer nur eine „Momentaufnahme“ zum Zeitpunkt der Erstellung. Gibt es nach
einem Datenimport neue Elemente in der Datenbank kann es sein, dass weitere Elemente
die entsprechenden Kriterien erfüllen und in die SDL eingegliedert werden müssen bzw.
die SDL muss neu erstellt werden.
In vielen Fällen kann durch die Verwendung einer DDL, einer Dynamischen
Dimensionselementliste , viel manueller Anpassungsaufwand entfallen. Im Folgenden
werden die einzelnen DDL-Arten, Kriterien-DDL, Daten-DDL und Script-DDL erläutert.
Kriterien-DDLs
Eine Kriterien-DDL erstellt eine Liste von Elementen anhand verschiedener
wertunabhängiger Vorgaben wie z.B. Element- oder Attributbezeichnungen.
Die SDL „Schwarze Autos“ soll nun durch eine dynamische Kriterien-DDL ersetzt werden.
Falls in der Datenbank ein neues Fahrzeug-Element angelegt wird, das diesen Kriterien
entspricht, wird das neue Element ebenfalls in diese DDL aufgenommen, ohne, dass der
Anwender die SDL überarbeiten muss.
1. Öffnen Sie im aktuell geöffneten Bericht den Elementauswahl-Dialog für die Fahrzeug-
Dimension und starten Sie den Elementgruppen-Dialog.
2. Erzeugen Sie dort mit der Schaltfläche Neu… eine neue Elementgruppe vom Typ
Kriterien-DDL.
Schulungsunterlagen Cubeware Cockpit Professional Seite 27
© 2005 Cubeware GmbH. Änderungen und Irrtum vorbehalten.
3. Im ersten Dialog werden Sie aufgefordert einen Namen und (optional) eine
Beschreibung der DDL einzugeben.
Hinweis
Insbesondere wenn mehrere DDLs erzeugt werden, empfiehlt es sich eine detaillierte
Beschreibung an dieser Stelle zu hinterlegen. Damit können andere Benutzer erkennen,
welche Elementliste das Ergebnis der DDL ist und diese gegebenenfalls in ihre eigenen
Berichte miteinbeziehen. Sie verhindern so, dass für das gleiche Thema mehrere DDLs
definiert werden und dadurch die Übersichtlichkeit verloren geht.
Seite 28 Schulungsunterlagen Cubeware Cockpit Professional
© 2005 Cubeware GmbH. Änderungen und Irrtum vorbehalten.
4. Klicken Sie auf Next/Weiter um in die Element-Vorauswahl zu gelangen. Alle weiteren
Einstellungen für die automatische Elementauswahl beziehen sich auf alle Elemente
der Dimension oder auf eine definierte Element-Vorauswahl.
5. Wechseln Sie mit Next/Weiter in die Einstellung der Elementkriterien.
6. Klicken Sie einmal auf Hinzufügen, um die Wildcard „*“ für das Kriterium
Elementname in die Liste mit aufzunehmen.
7. Da sich in der CWCars Datenbank Farbinformationen auf unterster Ebene der
Fahrzeug-Dimension befinden, sollte hier eine Einschränkung auf den Elementtyp „N-
Elemente“ gemacht werden.
In anderen Fällen kann es auch notwendig sein, die Ergebnisse der DDL auf eine bestimmte
Hierarchieebene der Dimension einzuschränken oder die DDL in Abhängigkeit von einer
oder mehreren Zeichenketten im Elementnamen generieren zu lassen.
Schulungsunterlagen Cubeware Cockpit Professional Seite 29
© 2005 Cubeware GmbH. Änderungen und Irrtum vorbehalten.
8. Im nächsten Dialog können weitere Kriterien für die Attribute vergeben werden:
Wählen Sie hier das Farb-Attribut mit dem Filter „schwarz“ als Vorgabe.
Seite 30 Schulungsunterlagen Cubeware Cockpit Professional
© 2005 Cubeware GmbH. Änderungen und Irrtum vorbehalten.
9. Im anschließenden Dialog können Sie die Sortierung und Begrenzung einstellen. Da in
der DDL alle passenden Elemente sein sollen und keine Sortierung nach
Elementnamen oder Attributen erforderlich ist, sind hier keine weiteren Einstellungen
vorzunehmen.
10. Beenden Sie den Dialog mit Finish/Beenden.
11. Öffnen Sie im Elementauswahl-Dialog die Listbox Containerelemente und wählen Sie
die neue DDL aus.
12. Übernehmen Sie die alle wählbaren Elemente in die Auswahl.
13. Beenden Sie den Elementauswahl-Dialog und aktualisieren Sie den Bericht.
Schulungsunterlagen Cubeware Cockpit Professional Seite 31
© 2005 Cubeware GmbH. Änderungen und Irrtum vorbehalten.
Hinweis
Durch die Verwendung einer Kriterien-DDL können SDLs in einigen Fällen abgelöst werden.
Eine DDL bietet den Vorteil, dass die SDL nicht nach jedem Datenimport neu erstellt
werden muss. Im Gegensatz zu den statischen SDLs werden die DDLs dynamisch generiert
und bilden somit stets die aktuelle Struktur der Datenbank ab.
Daten-DDLs
Während sich die Elementauswahl einer Kriterien-DDL über die Eigenschaften von
Elementen (Name, Typ, Ebene, Attribut) definiert, ist die Elementauswahl einer Daten-DDL
durch Werte eines Cubes bestimmt. Dadurch können dimensionsübergreifende
Zusammenhänge dargestellt werden.
Ein Beispiel hierfür ist eine Daten-DDL für die Top Ten der Hersteller für den DB2. Es gibt
hier unterschiedliche Ergebnisse, in Abhängigkeit von dem betrachteten Datenraum:
einzelnes Autohaus oder Konzern, private oder geschäftliche Verkäufe, etc. Diese
Fragestellungen müssen bei der Definition der Daten-DDL beachtet werden.
Es wird im Folgenden unter Verwendung einer Daten-DDL ein Bericht erstellt, der die zehn
DB2-stärksten Hersteller im Jahr 2004 auflistet, mit folgenden Vorgaben:
• in den Spalten eine Aufschlüsselung über die verschiedenen Fahrzeugarten
(Gebrauchtwagen, Jahreswagen, etc.)
• in den Zeilen die Hersteller Top Ten
• Datenart Ist
• Währung Euro
• alle anderen Hintergrunddimensionen auf Top-Ebene
1. Erstellen Sie zunächst den Bericht entsprechend der folgenden
Dimensionsanordnung und Elementauswahl. Speichern Sie den Bericht als „Top 10
Hersteller nach DB2“.
2. Öffnen Sie den Elementauswahl-Dialog der Fahrzeug-Dimension und erstellen Sie
eine neue Elementgruppe vom Typ Daten-DDL.
Seite 32 Schulungsunterlagen Cubeware Cockpit Professional
© 2005 Cubeware GmbH. Änderungen und Irrtum vorbehalten.
3. Vergeben Sie im Register Allgemein einen passenden Namen und achten Sie auf eine
sorgfältige Dokumentation.
4. Im Dialog Vorauswahl von Elementen wählen Sie die Elemente der Hersteller-Ebene
(Ebene 1) aus.
Schulungsunterlagen Cubeware Cockpit Professional Seite 33
© 2005 Cubeware GmbH. Änderungen und Irrtum vorbehalten.
5. Geben Sie im nächsten Dialog an, dass sich die DDL auf die Daten des DB-Cubes
beziehen soll.
6. Im folgenden Dialog Elementauswahl für den Datenbereich werden die Dimensionen
entsprechend der Berichtsvorgaben eingestellt.
Für diese Daten-DDL werden für alle Dimensionen diese Elemente statisch festgelegt:
• Datatyp Ist
• DB DB2
• Fahrzeugart Fahrzeugart Gesamt
• Fahrzeugtyp Fahrzeugtypen Gesamt
• Geschäftsart Geschäftart Gesamt
• Währung EUR
• Zeit 2004
• Konzern Konzern
Seite 34 Schulungsunterlagen Cubeware Cockpit Professional
© 2005 Cubeware GmbH. Änderungen und Irrtum vorbehalten.
Über einen Doppelklick auf die entsprechende Dimension in der Liste Statische
Datenanbindung wird die Elementauswahl für den zu untersuchenden Datenbereich
definiert. Die Konfiguration der Dimensionselemente muss wie folgt aussehen:
7. Im Dialog Wertgrenzen und Elementfilter wird eingestellt, dass nur Werte ungleich 0
als Ergebnis relevant sind. Außerdem müssen bei der Ermittlung C-Elemente
berücksichtigt werden, da in der Fahrzeug-Dimension die Hersteller-Ebene angegeben
ist.
Schulungsunterlagen Cubeware Cockpit Professional Seite 35
© 2005 Cubeware GmbH. Änderungen und Irrtum vorbehalten.
8. Im Dialog Sortierung und Eingrenzung wird für die Hersteller Top Ten definiert, dass
die Elementliste nach Daten absteigend sortiert wird. Entsprechend der Top Ten wird
zusätzlich eine Begrenzung auf 10 Elemente eingestellt.
9. Schließen Sie die Definition der DDL mit Finish/Beenden.
10. Verwenden Sie nun die Daten-DDL im Elementauswahl-Dialog der Fahrzeug-
Dimension und aktualisieren Sie den Bericht.
Diese Daten-DDL ist für alle Dimensionen fixiert, das heißt, bei einer Änderung einer
Elementauswahl im Hintergrund bleibt die Top-10-Liste identisch.
Die Fixierung wurde durch die statische Elementauswahl im Dialog Elementauswahl für
den Datenbereich definiert.
Seite 36 Schulungsunterlagen Cubeware Cockpit Professional
© 2005 Cubeware GmbH. Änderungen und Irrtum vorbehalten.
Aufgabe
Bearbeiten Sie die bestehende Daten-DDL „DB2 Top 10 Hersteller“: Die Elementliste soll
dynamisch auf die Auswahl des Konzern-Elements reagieren. Das heißt, dass für die
Elementauswahl Konzern die gültigen Top-10-Elemente für Konzern ermittelt werden soll,
für DEU allerdings die Top-10-Elemente für DEU usw.
1. Öffnen Sie den Elementgruppen-Dialog für die Dimension Fahrzeug, markieren Sie die
entsprechende DDL und klicken auf „Bearbeiten“ um die DDL zu bearbeiten.
2. Im Dialog Elementauswahl für den Datenbereich muss nun die Dimension Konzern in
das Feld „Dynamische Datenanbindung“ gezogen werden.
3. Bestätigen Sie die nächsten Dialogfenster ohne Änderungen und beenden die
Bearbeitung der DDL.
4. Überprüfen Sie den Bericht: Wie verändern sich die angezeigten Hersteller wenn im
Hintergrund die Elementauswahl für Konzern geändert wird?
Schulungsunterlagen Cubeware Cockpit Professional Seite 37
© 2005 Cubeware GmbH. Änderungen und Irrtum vorbehalten.
Script DDLs
Script DDLs bieten die Möglichkeit, per Script-Definition eine Liste von OLAP-Objekten zu
erzeugen. Es kann also per Script für eine Dimension eine Elementauswahl getroffen
werden.
Für die Script DDL werden eine Reihe unterschiedlicher CWScript-Befehle angeboten:
Elemente der Ergebnisliste
Mit folgenden Befehlen wird die Ergebnisliste der Script-DDL bearbeitet.
AddElement Fügt ein Element zur Auflistung der OLAP-Elemente
hinzu.
ClearElement Löscht alle Elemente aus der Ergebnisauswahl.
CountElement Liefert die Anzahl der Elemente.
GetElement Liefert ein bestimmtes Element.
Elemente einer Dimension
Mit folgenden Befehlen ist eine Iteration über die Elemente einer Dimension möglich:
CountDimElements Gibt die Anzahl der Elemente einer Dimension
zurück.
GetDimElement Gibt den Namen eines bestimmten Elements aus
einer Dimension zurück.
CountChildElements Gibt die Anzahl der Kinderelemente eines Elements
zurück.
GetChildElement Gibt ein bestimmtes Kindelement eines Elements
zurück.
GetParentElement Gibt das Elternelement eines Elements zurück.
Folgende Befehle liefern Informationen zu einem bestimmten Element:
GetElementType Gibt den Typ eines Elements zurück
GetElementLevel Gibt die Ebene eines Elements zurück.
GetElementAttribute Gibt den Wert für ein bestimmtes Attribut eines
Elements zurück.
Seite 38 Schulungsunterlagen Cubeware Cockpit Professional
© 2005 Cubeware GmbH. Änderungen und Irrtum vorbehalten.
Elemente der Vorauswahl
Mit folgenden Befehlen ist eine Iteration über die Elemente einer Vorauswahl möglich:
CountPreSelElements Gibt die Anzahl der Elemente der Vorauswahl zurück.
GetPreSelElement Gibt ein bestimmtes Element aus der Vorauswahl
zurück.
Hintergrunddimensionen
Mit folgenden Befehlen kann auf die Hintergrunddimensionen bzw. -elemente zugegriffen
werden. Damit wird eine kontextbezogene Script-DDL ermöglicht:
CountBgndDimensions Gibt die Anzahl der Hintergrunddimensionen des
Berichts zurück.
GetBgndDimension Gibt den Namen einer bestimmten
Hintergrunddimension zurück.
GetBgndSelElement Gibt das ausgewählte Element einer bestimmten
Hintergrunddimension zurück.
Werte
Mit folgenden Befehlen können Werte aus einem Cube geliefert werden:
GetValue Gibt den Wert einer bestimmten Zelle aus dem
aktuellen Cube zurück.
GetCubeValue Gibt den Wert einer bestimmten Zelle aus einem
bestimmten Cube zurück.
Da CWScript auf TCL basiert, können z.B. auch Datumsfunktionen verwendet werden.
Für die Script-DDL existieren außerdem zwei vordefinierte Variablen user und language ,
die den Namen des aktuell angemeldeten Benutzers bzw. die aktuelle Sprache enthält.
Ein Beispiel für den Einsatz einer Script DDL die Auswahl eines Datumselements. So kann
z.B. das aktuelle Jahr und das Vorjahr als Element ausgewählt werden ohne dass beim
Jahreswechsel der Bericht aktualisiert werden muss.
Schulungsunterlagen Cubeware Cockpit Professional Seite 39
© 2005 Cubeware GmbH. Änderungen und Irrtum vorbehalten.
In einem Bericht sollen mit Hilfe einer Script-DDL in den Spalten das aktuelle Jahr und das
Vorjahr ausgewählt werden.
1. Erstellen Sie folgenden Bericht:
2. Öffnen Sie den Elementauswahldialog der Dimension Zeit.
3. Erstellen Sie eine neue Script-DDL.
4. Benennen Sie die DDL „Aktuelles Jahr/Vorjahr“ und wechseln Sie mit Next/Weiter in
das nächste Fenster.
Seite 40 Schulungsunterlagen Cubeware Cockpit Professional
© 2005 Cubeware GmbH. Änderungen und Irrtum vorbehalten.
5. Belassen Sie die Elementvorauswahl auf alle Elemente.
6. Im nächsten Dialog wird nun das Script eingegeben:
Schulungsunterlagen Cubeware Cockpit Professional Seite 41
© 2005 Cubeware GmbH. Änderungen und Irrtum vorbehalten.
7. Im letzten Dialog Sortierung und Begrenzung müssen für die aktuelle DDL keine
Änderungen vorgenommen werden.
8. Beenden Sie den Script-DDL-Assistenten mit Finish/Beenden.
Seite 42 Schulungsunterlagen Cubeware Cockpit Professional
© 2005 Cubeware GmbH. Änderungen und Irrtum vorbehalten.
9. Übernehmen Sie nun in die Elementauswahl der Dimension Zeit das Container-
Element der Script-DDL „Aktuelles Jahr/Vorjahr“ und betrachten Sie anschließend den
Bericht.
Derzeit wurden für 2005 noch keine Daten erfasst, deshalb ist die Spalte 2005 noch ohne
Werte.
Schulungsunterlagen Cubeware Cockpit Professional Seite 43
© 2005 Cubeware GmbH. Änderungen und Irrtum vorbehalten.
Hinweis
Die Definition der Script-DDL kann anstatt mit CWScript (TCL) auch mit Hilfe von MDX
erfolgen. MDX ist Teil der OLE DB für OLAP-Spezifikation und wird von den Microsoft
Analysis Services 2000 und 2005 unterstützt. Informationen zur Definition von MDX-
Expressions können in der Onlinehilfe der Microsoft Analysis Services 2000 bzw. 2005
nachgelesen werden.
Hinweis
Die Script-DDL kann für eine besonders elegante Berichtskonstellation verwendet werden:
Die Elementauswahl per Script-DDL wird über die Elementauswahl einer
Hintergrunddimension gesteuert. Vergleichen Sie hierzu die Übungsaufgaben Aufgabe 4.4
und Aufgabe 4.5.
Übungsaufgaben
Aufgabe 4.1
Erstellen Sie eine SDL für die Deckungsbeitragsrechnung. Um zu verhindern, dass jedes
Mal für eine DB-Rechnung die Reihenfolge der Elemente berichtigt werden muss, soll die
SDL für die Dimension DB die entsprechende Elementauswahl mit korrekter Reihenfolge
enthalten. Verwenden Sie das die SDL anschließend in einem Bericht als
Containerelement.
Aufgabe 4.2
Erstellen Sie eine Kriterien-DDL für die Dimension Fahrzeug, in der alle Hersteller
ausgewählt werden, für die als Kontaktadresse im Attribut München angegeben ist.
Verwenden Sie diese DDL anschließend in einem Bericht als Containerelement.
Aufgabe 4.3
In einer Grafik soll die zeitliche Entwicklung der Verkauferlöse der Modelle BMW Touring
dargestellt werden. Verwenden Sie für die Auswahl der einzelnen Fahrzeuge eine Kriterien-
DDL.
Seite 44 Schulungsunterlagen Cubeware Cockpit Professional
© 2005 Cubeware GmbH. Änderungen und Irrtum vorbehalten.
Aufgabe 4.4
Per Daten-DDL sollen alle Fahrzeuge aufgelistet werden, deren Plan-Ist-Abweichung des
Verkaufserlös im negativen Bereich liegt. In den Spalten sollen das Konzern-Element und
die einzelnen Länder ausgewählt sein. Hinsichtlich der Zeitauswahl soll die DDL dynamisch
reagieren, ansonsten auf die Top-Elemente der Dimensionen fixiert sein.
Aufgabe 4.5
In einem Bericht soll der DB1 der einzelnen Hersteller für 3 Zeiträume dargestellt werden:
Ausgewählter Zeitraum Vorjahr, Ausgewählter Zeitraum, Ausgewählter Zeitraum Folgejahr.
Die Auswahl des mittleren Zeitraums soll als Hintergrunddimension erfolgen. Verwenden
Sie die Werkzeuge Bereichslayout und Script-DDL um diesen Bericht zu erstellen.
Aufgabe 4.6
Für eine Analyse der einzelnen Fahrzeuge wird ein Bericht benötigt, in dem in den Zeilen
die Kinder-Elemente des im Hintergrund ausgewählten Herstellers aufgeführt werden. So
sollen z.B. alle Audi-Modelle aufgelistet werden, wenn im Hintergrund Audi ausgewählt
wurde.
Schulungsunterlagen Cubeware Cockpit Professional Seite 45
© 2005 Cubeware GmbH. Änderungen und Irrtum vorbehalten.
5. Client Rules
Abgrenzung und Konzeption
OLAP-Systeme sind überwiegend zahlenbasiert. Die Zahlen eines Cubes (Werte, Measures,
Kennzahlen) erhalten durch die umgebende Struktur in Form von Dimension eine
inhaltliche Bedeutung und können anhand dieser Strukturen interpretiert werden.
Von einem Bericht aus betrachtet, können diese Zahlen nicht hinsichtlich ihres Ursprungs
differenziert werden: Stammen sie direkt aus dem Vorsystem oder sind sie das Ergebnis
einer Berechnung? Ausgehend von den Basisdaten der Datenquellen gibt es mehrere
Ansatzpunkte Berechnungen durchzuführen:
• Vorkalkulierte Werte werden beim Import berechnet (z.B. Umsatz als Menge *
Preis).
• Datenbank-Rules / MDX-Statements erzeugen ausgehend von den importierten
Werten darauf aufsetzende Berechnungen (z.B. Prozentanteile).
• Client Rules erzeugen ausgehend von den Werten eines oder mehrerer Cubes
weitere Berechnungen.
Jede dieser Berechnungsmöglichkeiten hat Einsatzgebiete sowie eigene Vor- und
Nachteile. Vorkalkulierte Werte sollten immer den Vorzug vor Datenbank-Rules und Client
Rules erhalten, da sie weder den Client noch den Datenbank-Server belasten. Da leider
nicht alle Werte vorkalkuliert in die Datenbank eingehen können bzw. aufgrund von
Simulationsanforderungen eine Online-Berechnung notwendig ist, werden in diesen Fällen
Client- oder Server-basierte Rules verwendet.
Egal ob serverseitige Berechnung per MDX, ALEA- oder TM/1-Rule umgesetzt werden, es
muss in einer Dimension ein Zielelement zur Verfügung stehen, welches die
Berechnungsergebnisse „aufnimmt“. Server-basierte Berechnungen belasten den
Datenbankserver, da deren Kalkulation immer auf Anfrage berechnet wird. Die zentrale
Berechnung gilt global und damit konkurrierend zu weiteren Berechnungen dieser Art. So
kann es zu Überschneidungen der verschiedenen Zieldatenräume oder
Reihenfolgeabhängigkeiten kommen.
Die Client Rules des Cubeware Cockpit haben als Geltungsbereich nur die
Berichtsumgebung, in der sie verwendet werden. Bei der Verwendung von Client Rules
müssen keine Elemente in einer Dimension angelegt werden, damit die
Berechnungsergebnisse visualisiert werden können. Als Zielelemente für diese
Berechnungen werden sogenannte virtuelle Elemente im Bericht definiert. Alle
Berechnungen werden clientseitig und im Berichtskontext durchgeführt, was den
Datenbank-Server entlastet und konkurrierende Berechnungsvorschriften weitestgehend
unterdrückt. Client Rules können von ihrem Verhalten mit „Berechneten Elementen“
verglichen werden.
Mit den Client Rules in Cubeware Cockpit ergeben sich für den Berichtsaufbau völlig neue
Möglichkeiten. Es kann eine fachlich-basierte Berechnungslogik in Client Rules umgesetzt
werden, so dass Berichte nicht mehr nur zur Anzeige von Zahlen dienen, sondern auch
datengetrieben aufgebaut werden.
Seite 46 Schulungsunterlagen Cubeware Cockpit Professional
© 2005 Cubeware GmbH. Änderungen und Irrtum vorbehalten.
Typen von Client Rules
Es können zwei Typen von Client Rules unterschieden werden: globale Client Rules und
dimensionsbezogene Client Rules.
Der Unterschied ist, dass dimensionsbezogene Client Rules nur im Elementauswahl-
Dialog der zugeordneten Dimension aufgerufen werden.
Global definierte Client Rules können über den Elementauswahl-Dialog jeder Dimension
aufgerufen werden und stehen darüber hinaus auch in einer sogenannten Rule-Dimension
zur Verfügung. Die Erklärung der Rule-Dimension erfolgt an späterer Stelle.
Rule-Funktionen
Die Erstellung einer Rule kann über zwei Wege erfolgen:
Ist der Anwender Administrator oder ist Mitglied der Administratorgruppe, dann kann er
die Rules über die globale Client Rule Verwaltung erstellen und bearbeiten. Hier werden
alle Client Rules einer Berichtsumgebung gesammelt und gepflegt.
Alternativ können Sie über die Elementgruppenverwaltung eines Berichtes zum lokalen
Client Rule-Editor gelangen und hier eine Client Rule erstellen.
Hinweis
Die Generierung von Client Rules und die lokale Client Rule Verwaltung sind nur möglich,
wenn Sie entsprechende Rechte in der Berichtsumgebung besitzen.
1. Um sich den Dialog zur Client-Rule-Erstellung anzusehen, wählen Sie im Cubeware
Cockpit im Menü Umgebung den Befehl Client Rule Verwaltung.
Schulungsunterlagen Cubeware Cockpit Professional Seite 47
© 2005 Cubeware GmbH. Änderungen und Irrtum vorbehalten.
Der Verwaltungsbereich unterteilt sich in drei große Bereiche:
Funktions- und Objektbereich Bereich für die Rule-Definition
Liste der verfügbaren Rules
2. Expandieren Sie den Bereich OLAP-Komponenten und betrachten Sie die
darrunterliegende Struktur.
3. Öffnen Sie nacheinander die Gruppen „OLAP Funktionen“, „String Funktionen“,
„Mathematische Funktionen“, „Datum / Zeit Funktionen“ und „Verschiedene
Funktionen“. Betrachten Sie die angebotenen Funktionen im Hinblick auf mögliche
Einsatzgebiete.
Seite 48 Schulungsunterlagen Cubeware Cockpit Professional
© 2005 Cubeware GmbH. Änderungen und Irrtum vorbehalten.
Arbeiten mit Client Rules
1. Um die Funktionsweise von Client Rules kennen zu lernen, betrachten wir die
Rückgabewerte einzelner Funktionen. Schließen Sie die Client Rule Verwaltung und
erstellen Sie folgenden Bericht:
In diesem Bericht soll über eine Client-Rule eine we itere Spalte gefüllt werden: Es sollen
die Werte des Jahres 2003 angezeigt werden. Dies passiert jedoch nicht über eine direkte
Elementauswahl des 2003-Elements in der Zeitdimension, sondern durch eine Client Rule,
deren Funktionsvorschrift diese Werte ausliest.
2. Öffnen Sie den Elementauswahldialog der Dimension Zeit. Über die Schaltfläche
Elementgruppen gelangen Sie in den Elementgruppen-Dialog. Wählen Sie dort als
Typ „Client Rule“ und klicken Sie anschließend auf Neu...
Schulungsunterlagen Cubeware Cockpit Professional Seite 49
© 2005 Cubeware GmbH. Änderungen und Irrtum vorbehalten.
Es öffnet sich ein Dialog zur Wahl des Client Rule-Typs:
3. Wählen Sie hier bitte Dimensions-Rule, da wir das Rule-Element über die
Zeitdimension abrufen und im Spaltenbereich des Berichts anordnen wollen.
4. Vergeben Sie als Namen „DimPrevious“ und expandieren Sie die OLAP-Funktionen.
Markieren Sie zunächst nur die Funktion DimPrevious und betrachten Sie das
Infofenster zur Syntaxerklärung.
Wenn Sie also den Vorgänger des Jahres 2004 nicht direkt eingeben wollen, sondern
flexibel über die Datenbankstruktur ermitteln lassen, verwenden Sie die DimPrevious-
Funktion.
Seite 50 Schulungsunterlagen Cubeware Cockpit Professional
© 2005 Cubeware GmbH. Änderungen und Irrtum vorbehalten.
Im Bereich Rule Definition muss die Berechnungsvorschrift wie folgt aussehen:
5. Schließen Sie die Dialoge wieder bis Sie zu dem Elementauswahl-Dialog für die Zeit-
Dimension gelangen.
6. In der Elementgruppen-Listbox kann nun über den Eintrag „Client Rules“ die eben
definierte DimPrevious-Rule aufgerufen werden. Übernehmen Sie diese in die
Auswahl hinter das Element 2004.
7. Bestätigen Sie die Auswahl und interpretieren Sie die Anzeige im Bericht.
Die DimPrevious-Funktion liefert uns nur den Namen des vorgehenden Elements von 2004.
Eine Wert-Abfrage mit dem Nachfolger findet (noch) nicht statt.
Schulungsunterlagen Cubeware Cockpit Professional Seite 51
© 2005 Cubeware GmbH. Änderungen und Irrtum vorbehalten.
Hinweis
Als Navigationsfunktion liefert uns die DimPrevious-Funktion einen Elementnamen. Die Art
der Rückgabe einer Client Rule-Funktion finden Sie im Info-Bereich der Client Rule-
Verwaltung. Navigationsfunktionen haben als Rückgabewert einen Elementnamen, der
über eine „Bewegung“ innerhalb der Dimensionsstruktur ermittelt wird.
Damit die Werte des Jahres 2003 in dem Bericht angezeigt werden, muss die Rule-
Definition erweitert werden. Es wird eine Funktion zum Auslesen eines Zellwertes benötigt.
Die GetValue-Funktion liest aus dem aktuellen Cube den Zellwert der aktuellen
Koordinaten aus. Dabei werden die Koordinaten aus dem Bericht ermittelt (Einstellungen
von Zeilen-, Spalten- und Hintergrunddimensionen). Wenn Koordinaten fehlen oder
abweichende Koordinaten benutzt werden sollen, dann können diese als Argumente der
GetValue-Funktion mitgegeben werden.
In unserem Fall soll aus der Zeit-Dimension das Element „2003“ gewählt werden. Dieses
wird uns von der DimPrevious-Rule geliefert. Die anderen Bezüge können übernommen
werden, so dass um die DimPrevious -Funktion die GetValue-Funktion gesetzt wird.
Dimension und Element werden als zusammengehörige Information in eckige Klammern
gesetzt.
8. Ändern Sie die Client Rule und betrachten Sie das Ergebnis dieser Client Rule im
Bericht.
9. Um das Ergebnis zu überprüfen, können Sie das Element 2003 wählen und als weitere
Spalte daneben stellen.
Dynamische Berichte
Im Reporting sind Berichte mit einer besonderen Logik in der Spaltenanordnung
aufgebaut. Beispielsweise werden die Geschäftszahlen einer Periode mit der Vorperiode
verglichen, Ist-Werte stehen Plan-Werten gegenüber. Eine solche Anordnungslogik kann
teilweise dynamisch anhand der Navigations-Funktionen der Client Rules in einem Bericht
nachgebaut werden.
Die DimPrevious-Rule hat den Bezug zu dem Ausgangselement in Code-Form hinterlegt.
Wenn dieses Element aber durch die Elementauswahl einer Dimension angesteuert werden
könnte, wäre der Bericht in der Lage nicht nur 2003 anzuzeigen, sondern auch Elemente
anderer Ebenen.
Seite 52 Schulungsunterlagen Cubeware Cockpit Professional
© 2005 Cubeware GmbH. Änderungen und Irrtum vorbehalten.
1. Mit der GetElement-Funktion kann die aktuelle Elementauswahl einer Dimension
ermittelt werden. Legen Sie zunächst eine neue Globale Client Rule mit dem Namen
„GetElement“ an und verwenden Sie die GetElement-Funktion für die Zeit-Dimension:
2. Wenn Sie diese neue ClientRule in dem Bericht anstelle der DimPrevious-ClientRule
verwenden, erhalten Sie folgendes Ergebnis im Bericht:
Die Zellen in der Spalte der neuen Client Rule werden nicht mit dem aktuell eingestellten
Element der Zeit-Dimension gefüllt. Das passiert, weil die Zeit-Dimension ebenfalls in den
Spalten zugeordnet ist.
3. Testen Sie die Funktionsweise der Rule, indem Sie an Stelle der Zeit-Dimension
andere Dimensionen verwenden. Speichern Sie die Client Rule am Ende mit der
GetElement-Abfrage auf die Zeit-Dimension.
Hinweis
Wenn Sie die auf die Zeilen zugeordnete Dimension in der GetElement-Rule verwenden,
dann erhalten Sie für jede Zelle der Client Rule-Spalte die Elementauswahl der Zeilenrule.
Schulungsunterlagen Cubeware Cockpit Professional Seite 53
© 2005 Cubeware GmbH. Änderungen und Irrtum vorbehalten.
Verwenden der Rule-Dimension
Das Ziel der aktuellen Berichtsdefinition ist immer noch eine dynamische
Berichtssteuerung.
1. Bauen Sie den Bericht wie folgt um:
• Nehmen Sie die Zeit-Dimension aus den Spalten in den Hintergrund.
• Aktivieren Sie in den Allgemeinen Berichtseigenschaften die Rule-Dimension.
• Ordnen Sie im Layout-Fenster nur die Rule-Dimension auf die Spalten zu.
• Wählen Sie in der Rule-Dimension die globale Rule „GetElement“.
Die Rule-Dimension kann globale Client Rules als Objekte aufnehmen und die Ergebnisse
dann losgelöst von den übrigen Dimensionen im Bericht anordnen. In unserem Beispiel
sollen die Spaltenelemente dynamisch und in Abhängigkeit der Elementauswahl der Zeit-
Dimension im Hintergrund ausgewählt werden.
Aufgabe
1. Schachteln Sie um die GetElement-Client Rule die bereits bekannte GetValue-Funktion
und überprüfen Sie die Funktionsweise der Datenabfrage.
2. Legen Sie zusätzlich zwei weitere globale Client Rules nach diesem Muster an, um den
Vorgänger (DimPrevious) und den Nachfolger (DimNext) der aktuellen
Elementauswahl der Zeit-Dimension zu ermitteln und die Daten abzufragen.
3. Überprüfen Sie anschließend die korrekte Funktionsweise des Berichts, indem Sie
verschiedene Elemente auf unterschiedlichen Hierarchie-Ebenen der Zeit-Dimension
wählen.
4. Interpretieren Sie die Ergebnisse.
Seite 54 Schulungsunterlagen Cubeware Cockpit Professional
© 2005 Cubeware GmbH. Änderungen und Irrtum vorbehalten.
Kombinierte Navigation und Datenabfrage
In vielen Fällen genügt die einfache Navigation zu Vorgänger und Nachfolger nicht den
komplexen Berichtsanforderungen. So kann in der Schulungsdatenbank die häufige
Anforderung sowohl die aktuellen Daten zu sehen als auch die entsprechenden
Vorjahreswerte des gleichen Zeitraums, auf diese Weise nicht für jede Ebene der Zeit-
Dimension gelöst werden.
Aufgabe
Betrachten Sie die Zeitdimension in der Schulungsdatenbank und entwickeln Sie einen
Lösungsansatz für folgende Problemstellung:
Für jede Elementauswahl in der Zeit-Dimension sollen die Werte der aktuellen
Elementauswahl und zusätzlich die Werte des entsprechenden Vorjahreszeitraums im
Bericht erscheinen. Beispielsweise müssen bei der Auswahl des 1. Quartals 2004
automatisch die Werte des 1. Quartals 2003 aufgerufen werden.
Übungsaufgaben
Aufgabe 5.1
Erstellen Sie einen Bericht, in dem die Dimension Fahrzeug in den Zeilen dargestellt wird.
Lassen Sie dann in den Spalten nebeneinander die Istwerte und den prozentualen Anteil
des Istwertes an Fahrzeuge Gesamt anzeigen. Verwenden Sie dazu eine Rule-Dimension.
Aufgabe 5.2
In einem Bericht sollen für die Autofarben Schwarz, Silber und Rot die
Deckungsbeitragsrechnungen nebeneinander dargestellt werden. Wenden Sie dazu die
Werkzeuge Kriterien-DDL und Client Rule an.
Schulungsunterlagen Cubeware Cockpit Professional Seite 55
© 2005 Cubeware GmbH. Änderungen und Irrtum vorbehalten.
6. Relationaler Datendurchgriff (Drill Through)
Ein weitere Funktionalität des Cubeware Cockpits ist der Durchgriff zu relationalen Daten
(Drill Through).
In einer OLAP-Datenbank sind die Daten im Regelfall in bereinigter, zusammengefasster
Form dargestellt, um auf unterschiedlicher Ebene die Daten betrachten zu können. Für
Analysen auf Basisebene bieten die operativen Vorsysteme oft gute Werkzeuge.
Manchmal ist es interessant, für eine gewisse Elementkonstellation der OLAP-Datenbank
die entsprechenden Werte des Vorsystems einzusehen. Es wäre sehr umständlich, jedes
Mal in ein anderes Programm zu wechseln und eine entsprechende Datenabfrage zu
erstellen. Deshalb gibt es im Cubeware Cockpit den Drill Through.
Dieser bietet den direkten Zugriff auf die Daten operativer Vorsysteme bis hin zu
Detailinformationen wie einzelne Belege oder Stammdaten. Gegebenenfalls müssen die
Daten des Vorsystems bereinigt, in eine entsprechende Form gebracht und in einer
Zwischendatenbank (z.B. MS SQL Server) abgelegt werden.
Voraussetzung für Drill Through
Bevor in einem Bericht der Drill Through auf eine relationale Tabelle durchgeführt werden
kann, muss der Berichtsumgebung des Cubeware Cockpits diese relationale Quelle
bekannt gegeben werden.
Der Drill Through ist auf jede Datenbank möglich, die über eine ODBC- oder OLE DB-
Schnittstelle angesprochen werden kann.
Die relationale Datenquelle wird wie die OLAP-Datenbanken auch in der
Datenbankverwaltung aufgenommen.
Im Rahmen dieser Schulung ist die der CWCars zugrunde liegende Access-Datenbank für
den relationalen Durchgriff zur Verfügung gestellt worden. Diese Access-Datenbank wurde
von einem Administrator der Berichtsumgebung über einen ODBC-Connect in der
Datenbankverwaltung eingefügt.
Seite 56 Schulungsunterlagen Cubeware Cockpit Professional
© 2005 Cubeware GmbH. Änderungen und Irrtum vorbehalten.
Einbinden des relationalen Durchgriffs in einen Bericht
Alle weiteren Einstellungen für den Drill Through finden pro Bericht statt. Das heißt, ein
einzelner Drill Through wird nicht für eine Berichtsumgebung, sondern nur für einen
Bericht definiert.
Erstellen Sie folgenden Bericht und speichern Sie ihn beliebig ab.
Im Cubeware Cockpit kann zwischen einem statischen Drill Through und einem
dynamischen Drill Through unterschieden werden:
• Ein statischer Drill Through arbeitet unabhängig von der Elementauswahl im
Bericht.
• In einem dynamischer Drill Through kann die Elementauswahl der Hintergrund-
Dimensionen in das SQL-Statement miteingebunden werden und es werden nur
die dafür gültigen Daten ausgegeben.
Schulungsunterlagen Cubeware Cockpit Professional Seite 57
© 2005 Cubeware GmbH. Änderungen und Irrtum vorbehalten.
Statischer Drill Through
1. Öffnen Sie über das Menü Bericht die Drill-Through-Verwaltung.
2. Erstellen Sie über die Schaltfläche Neu eine neue Drill Through Definition.
3. Geben Sie als Namen „Statische Abfrage“ ein und wählen Sie als Datenbank „CWCars
– relational“ aus.
Im mittleren Bereich des Fensters werden im Register SQL nun die zur Verfügung
stehenden Tabellen und deren Spalten angezeigt.
Seite 58 Schulungsunterlagen Cubeware Cockpit Professional
© 2005 Cubeware GmbH. Änderungen und Irrtum vorbehalten.
Im leeren Fenster rechts daneben wird das SQL-Statement eingefügt.
4. Geben Sie folgendes SQL-Statement ein:
select Fahrzeug, Autohaus, Typ, VK_Datum, Fahrzeugart,
Verkaufspreis, Zusatzpaket from Abgang order by Fahrzeug
5. Speichern Sie die Definition.
Schulungsunterlagen Cubeware Cockpit Professional Seite 59
© 2005 Cubeware GmbH. Änderungen und Irrtum vorbehalten.
6. Um die Daten im Bericht mit anzuzeigen, wählen Sie unter dem Menüpunkt Bericht
den Befehl „Drill-Through-Tabelle“.
Seite 60 Schulungsunterlagen Cubeware Cockpit Professional
© 2005 Cubeware GmbH. Änderungen und Irrtum vorbehalten.
Im Berichtsfenster wird nun das Drill-Through-Fenster eingeblendet.
7. Wählen Sie den Dill Through „Statische Abfrage“ aus und starten Sie die Abfrage mit
.
Schulungsunterlagen Cubeware Cockpit Professional Seite 61
© 2005 Cubeware GmbH. Änderungen und Irrtum vorbehalten.
Seite 62 Schulungsunterlagen Cubeware Cockpit Professional
© 2005 Cubeware GmbH. Änderungen und Irrtum vorbehalten.
Dynamischer Drill Through
Es soll nun ein neuer Drill Through angelegt werden, der die gleichen Spalten wie der Drill
Through „Statische Abfrage“ zurückgibt, allerdings nur die Datensätze für das im
Hintergrund ausgewählten Autohaus.
1. Ändern Sie die Elementauswahl der Hintergrunddimension Konzern auf das Autohaus
AUHU.
2. Öffnen Sie die Drill Through-Verwaltung und legen Sie für die Datenquelle „CWCars –
relational“ einen neuen Drill Through „Dynamische Abfrage“ an.
3. Klicken Sie auf die Schaltfläche Neu um einen Parameter zu definieren.
4. Geben Sie im Paramter-Dialog folgende Daten ein:
Im SQL-Fenster muss nun ein SQL-Statement übergeben werden, dass diesen Parameter
verwendet. Die Parameter können mit @Paramentername angesprochen werden.
5. Pflegen Sie bitte folgendes Statement ein:
select Fahrzeug, Autohaus, Typ, VK_Datum, Fahrzeugart, Verkaufspreis,
Zusatzpaket from Abgang where Autohaus = @Autohaus order by Fahrzeug
Schulungsunterlagen Cubeware Cockpit Professional Seite 63
© 2005 Cubeware GmbH. Änderungen und Irrtum vorbehalten.
6. Schließen Sie die Drill Through-Verwaltung.
7. Wählen Sie im Bericht den Drill Through „Dynamische Abfrage“ aus und drücken Sie
.
Seite 64 Schulungsunterlagen Cubeware Cockpit Professional
© 2005 Cubeware GmbH. Änderungen und Irrtum vorbehalten.
8. Überprüfen Sie die Datensätze bzgl. der Eintragung „Autohaus“.
9. Wechseln Sie das Auswahl in der Hintergrunddimension Konzern auf ein anderes
Autohaus und lassen Sie den Drill Through nochmals ausführen.
10. Beobachten Sie die Veränderungen in der Datenrückgabe.
Übungsaufgaben
Aufgabe 6.1
Erstellen Sie einen neuen Bericht:
Es sollen nebeneinander die DB-Rechnungen für die einzelnen Länder dargestellt werden.
Im Hintergrund soll das Jahr 2004 und Honda ausgewählt werden.
In einem dynamischen Drill Through sollen die Abgangsdaten abgerufen werden, wobei die
Auswahl des Jahres und des Herstellers berücksichtigt werden soll. Bei einem Wechsel der
Jahreszahl oder des Herstellers soll der Drill Through entsprechende Daten liefern.
Schulungsunterlagen Cubeware Cockpit Professional Seite 65
© 2005 Cubeware GmbH. Änderungen und Irrtum vorbehalten.
7. Berichtsverlinkung
Geführte Analyse mit Berichtsverlinkung
Bei der Analyse der aktuellen Unternehmenssituation oder der Entwicklung von
Absatzzahlen bestimmter Artikel werden meist mehrere Berichte benötigt, die die
notwendigen Daten in unterschiedlicher Detailebene und aus verschiedenen Sichten
betrachten.
Das Cubeware Cockpit bietet die Möglichkeit eine geführte, berichtsübergreifende
Analyse zu definieren. Dabei kann über eine Schaltfläche von einem Bericht zum nächsten
Bericht der Analysenkette gewechselt werden, von dem wiederum ein Wechsel zu einem
weiteren Bericht angeboten wird. In dieser Weise werden die Berichte in der notwendigen
Reihenfolge aneinandergereiht und stehen nacheinander zur Analyse bereit.
Beim Wechsel oder Sprung von einem Bericht zu nächsten kann individuell definiert
werden, ob vom Ausgangsbericht bestimmte Elementeinstellungen übernommen werden
oder ob der Ausgangsbericht beim Sprung geschlossen wird. Daneben gibt es weitere
Optionen und Funktionen, um die geführte Analyse den jeweiligen Bedürfnissen
anzupassen.
Alle Einstellungen werden dabei ohne Programmierung über einen benutzerfreundlichen
Assistenten vorgenommen und die Berichtsverlinkung ist in wenigen Augenblicken
einsatzbereit.
Sprungaktion
Der Wechsel von einem Bericht zu einem anderen ohne auf den Navigator zurück zu greifen
wird durch eine Sprungaktion gesteuert. Diese Aktion wird jeweils am Bericht gespeichert,
in dem sie angeboten wird. Für jeden Bericht können die einzelnen Aktionen in der
Aktionsverwaltung erstellt und bearbeitet werden.
Die Aktion steht dem Benutzer im Bericht über eine Schaltfläche oder über das
Kontextmenü zur Verfügung.
Eine Sprungaktion kann einen Sprung nicht nur zu einzelnen Berichten ausführen. Als Ziel
kann ebenso ein ganzer Ordner definiert sein, aus dem dann entweder der erste oder alle
Berichte geöffnet werden, entsprechend seiner Einstellung im Kontextmenü.
Bei den Sprungaktionen werden verschiedene Arten unterschieden:
Man differenziert zwischen einem statischen Sprung und einem dynamischen Sprung, je
nachdem, ob das Ziel des Sprungs fixiert ist oder durch eine Elementauswahl oder
ähnlichem des Ausgangsberichts beeinflusst wird.
Wird bei dem Sprung eine Elementauswahl aus dem Ausgangsbericht für Zielobjekt
übernommen, spricht man von einem Kontextsprung. Dies ist sowohl bei statischen, als
auch bei dynamischen Sprungaktionen möglich.
Im Folgenden werden nun für die unterschiedlichen Ausprägungen Sprungaktionen
zwischen Berichten definiert.
Seite 66 Schulungsunterlagen Cubeware Cockpit Professional
© 2005 Cubeware GmbH. Änderungen und Irrtum vorbehalten.
In der Berichtsumgebung gibt es einen Ordner Berichtsverlinkung, der verschiedene
Berichte auf den Cube Kennzahlen enthält. Dieser Cube enthält Informationen über die
Zu- und Abgänge, Standzeiten und Standkosten der einzelnen Fahrzeuge. Die Berichte
dieses Ordners bieten unterschiedliche Sichten auf diese Daten an, die nun miteinander
verbunden werden sollen.
Statischer Sprung
Im ersten Schritt werden die drei Berichte ABC Analyse Auto-Kennzahlen, Zu- und
Abgänge und Abgänge im Detail über statische Sprünge miteinander verkettet.
1. Schaffen Sie sich zunächst einen Überblick über die Struktur und die Funktionsweise
der einzelnen Berichte. Berücksichtigen Sie dabei auch die Grafikeinstellungen mit
den kontextsensitiven Titeln.
Zunächst soll vom Bericht ABC Analyse Auto-Kennzahlen auf den Bericht Zu- und Abgänge
eine Sprungaktion definiert werden.
2. Um die Aktionen-Verwaltung zu einem Bericht zu öffnen, verwenden Sie den
gleichnamigen Befehl im Menü Bericht.
3. Im der Aktionen-Verwaltung klicken Sie auf die Schaltfläche Neu… um eine neue
Aktion zu definieren.
Schulungsunterlagen Cubeware Cockpit Professional Seite 67
© 2005 Cubeware GmbH. Änderungen und Irrtum vorbehalten.
4. Im ersten Dialog des Assistenten wird festgelegt, welcher Aktionstyp erstellt werden
soll. Wählen Sie Sprungaktion und wechseln Sie mit Weiter in den nächsten Dialog.
Hinweis
Die Aktionstypen Programmaufrufaktion, Import-Job-Aktion und URL-Verknüpfungsaktion
werden im nächsten Kapitel erläutert.
5. Im nächsten Dialog muss der Aktion einen Namen vergeben werden, über die die
Aktion im Kontextmenü ausgewählt werden kann. Dazu kann optional eine
Beschreibung hinterlegt werden. Vergeben Sie als Name Zu- und Abgänge, da die
Aktion einen Wechsel zu diesem Bericht durchführen soll und erstellen Sie
gegebenenfalls eine Beschreibung.
Seite 68 Schulungsunterlagen Cubeware Cockpit Professional
© 2005 Cubeware GmbH. Änderungen und Irrtum vorbehalten.
6. Im Dialog Ziel-Typ der Aktion wird nun festgelegt, ob die Aktion ein statisches oder
dynamisches Ziel besitzen soll. Dadurch wird ein statischer Sprung bzw. dynamischer
Sprung definiert. Wählen Sie Statisches Ziel der Aktion und wechseln Sie in den
nächsten Dialog.
7. Das statische Ziel der Aktion wird nun im Dialog Aktions-Ziel und Parameter
ausgewählt. Dabei stehen verschiedene Möglichkeiten zur Auswahl:
Sprung zu ….
Schulungsunterlagen Cubeware Cockpit Professional Seite 69
© 2005 Cubeware GmbH. Änderungen und Irrtum vorbehalten.
Hier kann ein Bericht bzw. Ordner aus dem Navigator ausgewählt werden, der durch
den Sprung geöffnet werden soll.
Sprung zurück zum Aufruferbericht, der diesen Bericht angesprungen hat
Es wird der Bericht geöffnet, dessen Aktion den Bericht, der gerade bearbeitet wird,
geöffnet hat. Es wird also ein Rücksprung durchgeführt. Dieses Ziel kann z.B. für eine
Aktion „Zurück“ verwendet werden, um in der Analysekette „zurückzublättern“.
Sprung zum Vorgängerbericht bzw. Nachfolgebericht innerhalb des Ordners von
diesem Bericht
Mit diesen beiden Zielen wird eine Navigation im Berichtsordner durchgeführt.
8. Markieren Sie Sprung zu und wählen Sie über die Schaltfläche … im Navigator den
Bericht Zu- und Abgänge aus. Wechseln Sie anschließend in den nächsten Dialog.
Im letzten Dialog des Assistenten werden die Aktionsoptionen festgelegt.
Seite 70 Schulungsunterlagen Cubeware Cockpit Professional
© 2005 Cubeware GmbH. Änderungen und Irrtum vorbehalten.
Zunächst kann für die Aktion in der Aktionsleiste eine Schaltfläche angezeigt werden, über
die die Aktion im zur Verfügung gestellt wird. Soll die Schaltfläche eine vom Aktionsnamen
abweichende Beschriftung erhalten, so kann sie im Feld Beschriftung hinterlegt werden.
Für jede Aktion kann bestimmt werden, ob nach ihrer Ausführung Nichts, Dieser Bericht,
Alle Berichte des Ordners oder Alle offenen Berichte geschlossen werden sollen um die
Analyse übersichtlich zu halten. Sollen ein oder mehrere Berichte geschlossen werden,
kann die Option Nachfragen, ob gespeichert werden soll, wenn Bericht(e) geändert
wurde(n) aktiviert werden.
Hinweis
Ein Sprung vom Bericht auf sich selbst (Zielbericht ist identisch mit aktuellem Bericht) mit
der Option diesen Bericht zu schließen, schließt den aktuellen Bericht. Damit kann eine
Analysenkette beendet werden.
Im unteren Bereich des Dialogs wird definiert, ob es sich bei dieser Sprungaktion um einen
Kontextsprung handelt und die Elementauswahl bestimmter Dimensionen zum Zielbericht
übertragen werden sollen.
9. In diesem Fall sollen keine Informationen zum Zielbericht übernommen werden.
Aktivieren Sie die Anzeige der Schaltfläche, falls dies nicht schon der Fall ist und legen
Sie fest, dass Dieser Bericht nach Ausführen der Aktion geschlossen werden soll.
Aktivieren Sie zusätzlich die Nachfrage zu speichern.
Schulungsunterlagen Cubeware Cockpit Professional Seite 71
© 2005 Cubeware GmbH. Änderungen und Irrtum vorbehalten.
10. Beenden Sie die Definition der Sprungaktion mit Finish/Beenden und schließen Sie
die Aktionen-Verwaltung.
11. Beobachten Sie nun die Veränderung im Bericht und testen Sie die Funktionsweise
der neuen Schaltfläche in der Aktionsleiste.
Hinweis
Die Aktionsleiste wird nur dann im Bericht angezeigt, wenn eine Schaltfläche für eine
Aktion aktiviert ist bzw. wenn in die Aktionsleiste ein Bild oder Logo eingefügt wurde. Die
Gestaltungsmöglichkeiten, die für Berichte durch die Aktionsleiste zur Verfügung stehen,
werden detailliert im Kapitel Management Cockpit erläutert.
Aufgabe
Erstellen Sie nun einen weiteren statischen Sprung ohne Kontext-Weitergabe vom Bericht
Zu- und Abgänge zum Bericht Abgänge im Detail. Verwenden Sie dabei bis auf die
Auswahl des Zielberichts die identischen Einstellungen wie bei der ersten Aktion.
Dynamischer Sprung
Ein dynamischer Sprung bedeutet, dass das Ziel des Sprungs vom Kontext des aktuellen
Berichts abhängig ist. Das bedeutet, dass z.B. je nachdem welches Element einer
Dimension ausgewählt ist, ein bestimmter Bericht geöffnet wird.
Der Ordner Berichtsverlinkung enthält drei weitere Berichte: Standzeit Autohäuser
Deutschland, Standzeit Autohäuser Schweiz und Standzeit Autohäuser Polen.
Seite 72 Schulungsunterlagen Cubeware Cockpit Professional
© 2005 Cubeware GmbH. Änderungen und Irrtum vorbehalten.
Für Bericht ABC Analyse Auto-Kennzahlen wird nun eine dynamische Sprungaktion
definiert, die je nachdem, welches Land im Bericht ausgewählt ist, den entsprechenden
Bericht Standzeit Autohäuser öffnen soll.
1. Öffnen Sie den Bericht ABC Analyse Auto-Kennzahlen.
2. Erstellen Sie eine neue Aktion mit dem Namen Standzeit Autohäuser nach Land.
3. Im nächsten Dialog aktivieren Sie Dynamisches Ziel der Aktion und markieren Sie die
Dimension Konzern. Klicken Sie auf die Schaltflache Bearbeiten…, um festzulegen,
welche Eigenschaft der Dimension für das dynamische Ziel relevant ist.
4. Bei der Definition der Aktionsvariablen stehen Funktionen zur Verfügung, die von den
Client Rules bekannt sind. Da die Berichtsnamen nicht die Länderkürzel sondern die
langen Ländernamen beinhalten benötigen Sie im aktuellen Fall das Attribut Name
des Länderelements. Deshalb wird für die Aktionsvariable folgende Formel definiert:
GetAttribute( "Konzern", element, "1:Name" )
Schulungsunterlagen Cubeware Cockpit Professional Seite 73
© 2005 Cubeware GmbH. Änderungen und Irrtum vorbehalten.
5. Bestätigen Sie mit OK und wechseln Sie in den nächsten Dialog.
6. Im Dialog Aktions-Ziel und Parameter muss nun der Bericht angegeben werden, der
durch den dynamischen Sprung geöffnet werden soll. Wählen Sie einen der drei
Berichte Standzeit Autohäuser und ersetzen Sie den Ländernamen durch die
Kontextvariable <KONZERN>.
7. Im nächsten Dialog lassen Sie die Schaltfläche für die Aktion aktiviert und wählen als
Schließ-Option Diesen Bericht. Aktivieren Sie dazu die Nachfrage-Option.
Seite 74 Schulungsunterlagen Cubeware Cockpit Professional
© 2005 Cubeware GmbH. Änderungen und Irrtum vorbehalten.
8. Beenden Sie die Definition der Aktion und schließen Sie die Aktionen-Verwaltung.
9. Überprüfen Sie nun die Funktionsweise der Schaltfläche in Abhängigkeit davon,
welches Land-Element in der Dimension Konzern ausgewählt wurde.
Hinweis
Befindet sich eine Dimension, für die eine Aktionsvariable definiert wurde, in den Zeilen
oder Spalten, kann die Aktionen über das Kontextmenü der markierten Zelle geöffnet
werden.
Aufgabe
Momentan funktioniert der dynamische Sprung auf die Berichte Standzeit Autohäuser nur,
wenn ein entsprechendes Land-Element gewählt ist. Wie würde man die Definition der
Aktionsvariablen ändern müssen, wenn auch bei der Auswahl eines Autohauses auf den
Bericht für das Eltern-Land-Element gesprungen werden soll?
Kontextsprung
Werden bei einem Sprung im aktuellen Bericht ausgewählte Elemente auf den Zielbericht
übertragen, spricht man von einem Kontextsprung. Dabei ist es nicht notwendig, dass der
aktuelle Bericht und der Zielbericht auf derselben Datenbank oder demselben Cube
basieren. Auch können die Dimensionsnamen unterschiedliche sein. Es muss nur
sichergestellt sein, dass in der Zieldimension ein Element vorhanden ist, das denselben
Namen hat wie das der Quelldimension.
Die Sprungaktion Zu- und Abgänge des Berichts ABC Analyse Auto-Kennzahlen wird im
Folgenden nachbearbeitet: Es sollen auf den Zielbericht die aktuellen Elemente der
Dimension Konzern und Fahrzeug übertragen werden.
1. Öffnen Sie für den Bericht ABC Analyse Auto-Kennzahlen die Aktionen-Verwaltung.
2. Markieren Sie die Aktion Zu- und Abgänge und klicken Sie auf die Schaltfläche
Bearbeiten...
3. Zur Aktivierung der Kontext-Weitergabe markieren Sie im letzten Dialog
Aktionsoptionen die Dimensionen Konzern und Fahrzeug durch ein Häkchen.
Schulungsunterlagen Cubeware Cockpit Professional Seite 75
© 2005 Cubeware GmbH. Änderungen und Irrtum vorbehalten.
Hinweis
Sollte die Quelldimension und die Zieldimension nicht identisch sein, kann über die
Schaltfläche Zieldimension eine abweichende Dimension ausgewählt werden.
4. Beenden Sie den Assistenten und schließen Sie die Aktionen-Verwaltung.
5. Überprüfen Sie nun die Funktionsweise der soeben bearbeiteten Aktion. Beachten Sie
dabei, dass für die Weitergabe des Fahrzeugele ments die Zeile bzw. Zelle des
gewünschten Herstellers markiert sein muss.
Hinweis
Befindet sich bei einem Kontextsprung eine der Quelldimensionen in Zeilen oder Spalten,
muss in der Tabelle bzw. der Grafik das entsprechende Element markiert sein, wofür der
Sprung durchgeführt werden soll. Zusätzlich können für die Quelldimensionen in Zeilen
oder Spalten die Aktionen über das Kontextmenü der markierten Zelle geöffnet werden.
Hinweis
Die Reihenfolge der Aktions-Schaltflächen im Bericht kann über die Pfeiltasten in der
Aktionen-Verwaltung beeinflusst werden. Die Reihenfolge der Aktionen in der Aktionen-
Verwaltung stellt dabei die Reihenfolge ihrer Schaltflächen im Bericht dar.
Seite 76 Schulungsunterlagen Cubeware Cockpit Professional
© 2005 Cubeware GmbH. Änderungen und Irrtum vorbehalten.
Übungsaufgaben
Aufgabe 7.1
Die Navigation durch die Analysekette, die durch die soeben definierten Aktionen erstellt
wurde, soll durch die Aktionen Zurück (Wechsel in den Vorgängerbericht) und Schließen
(Schließen des aktuellen Berichts) vervollständigt werden. Überlegen Sie, für welchen
Bericht welche der Aktionen sinnvoll ist und erstellen Sie die entsprechenden Aktionen.
Beachten Sie dabei die Schaltfläche Kopieren von… der Aktionen-Verwaltung um Aktionen
von einem anderen Bericht auf den aktuellen Bericht zu kopieren.
Aufgabe 7.2
Die Verlinkung der Berichte ABC Analyse Auto-Kennzahlen > Zu- und Abgänge >
Abgänge im Detail soll vervollständigt werden:
Bei der Aktion Zu- und Abgänge des Berichts ABC Analyse Auto-Kennzahlen sollen alle
Dimensionen als Kontext weitergegeben werden bis auf die Dimension Kennzahlen.
Im Bericht Zu- und Abgänge können nun die Hintergrunddimensionen und die Tabelle
ausgeblendet werden.
Im Bericht Abgänge im Detail soll unterhalb der Aktionsleiste nur noch der Drill Through
auf die Einzelbelege zu sehen sein.
Tipp: Schwierig ist bei der Aktion Zu- und Abgänge die Kontext-Weitergabe der Dimension
Zeit. Verwenden Sie bei der Anpassung des Zielberichts das Bereichslayout und Script-
DDL. Beachten Sie dabei in den Bereichseigenschaften für die Dimension Zeit, dass der
Kontext in den Zeilen von dem Sprung geblockt sein muss und sich die Kontext-Weitergabe
nur auf die Zeitdimension im Hintergrund bezieht.
Aufgabe 7.3
Ersetzen Sie den dynamischen Sprung der Aktion Standzeit Autohäuser nach Land des
Berichts ABC Analyse Auto-Kennzahlen durch einen statischen Kontextsprung, durch den
die drei Zielberichte durch einen einzelnen Bericht ersetzt werden können. Welche
Anpassungen sind dazu im Zielbericht notwendig?
Tipp: Sie benötigen dazu das Bereichslayout und Script-DDL.
Schulungsunterlagen Cubeware Cockpit Professional Seite 77
© 2005 Cubeware GmbH. Änderungen und Irrtum vorbehalten.
8. Einbindung von externen Dateien, Webseiten,
Programmen
Wie Sie bei der Erstellung von Sprungaktionen für die Berichtsverlinkung gesehen haben,
stehen für Berichte weitere Aktionen zur Verfügung. Es handelt sich dabei um Aktionen,
die externe Dateien, Webseiten oder externe Programme aufrufen.
Durch diese Aktionen ist es möglich, vom Cubeware Cockpit aus durch einen Klick auf
einen benutzerfreundlichen Button oder über das Kontextmenü eines Elements zur
Analyse notwendige Tätigkeiten, z.B. Suche im Internet oder Prozesse, z.B. neuer
Datenimport durch den Cubeware Importer durchzuführen oder anzustoßen.
Neben den Sprungaktionen innerhalb des Cubeware Cockpits werden drei Aktionen „nach
Außen“ angeboten: Die URL-Verknüpfungsaktion, die Programmaufrufaktion und die
Import-Job-Aktion.
Auch bei diesen Aktionen wird zwischen statischen und dynamischen Aktionen
unterschieden. Das Ziel der Aktion kann entweder starr fixie rt sein oder durch Kontext-
Mitgabe hinsichtlich des Aufrufs bzw. Parameters gesteuert werden.
URL-Verknüpfungsaktion
Mit Hilfe der URL-Verknüpfungsaktion können alle Ziele aufgerufen werden, die per URL
angesprochen werden können, z.B. Webseiten, Mailclient, Dateien u.v.m.
Wozu eine URL-Verknüpfungsaktion in einem Cubeware Cockpit Bericht eingesetzt werden
kann wird anhand folgender Beispiele erläutert:
Zunächst wird im Bericht ABC Analyse Auto-Kennzahlen über eine URL-
Verknüpfungsaktion eine Suchmaschine im Internet aufgerufen, die automatisch nach den
gängigsten Seiten zur ABC-Analyse sucht.
1. Öffnen Sie den Bericht ABC Analyse Auto-Kennzahlen und starten Sie die Aktionen-
Verwaltung.
2. Klicken Sie auf Neu… und wählen Sie als Aktionstyp URL-Verknüpfungsaktion.
3. Im nächsten Dialog vergeben Sie als Name ABC-Analyse im Internet und
gegebenenfalls eine entsprechende Beschreibung.
Seite 78 Schulungsunterlagen Cubeware Cockpit Professional
© 2005 Cubeware GmbH. Änderungen und Irrtum vorbehalten.
4. Wechseln Sie in den nächsten Dialog des Assistenten.
5. Wählen Sie statisches Ziel der Aktion und klicken Sie auf Next/Weiter.
6. Im Dialog Aktionsziel und Parameter muss nun die URL angegeben werden. Um den
Aufruf für die Internetsuche nach ABC-Analyse zu erstellen, öffnen Sie den Internet
Explorer und lassen Sie unter www.google.de nach ABC-Analyse suchen. Verwenden
Sie anschließend die angezeigte Internetadresse der Ergebnisliste für Ihre URL-
Verknüpfungsaktion.
Schulungsunterlagen Cubeware Cockpit Professional Seite 79
© 2005 Cubeware GmbH. Änderungen und Irrtum vorbehalten.
Im nächsten Dialog werden die bereits bekannten Optionen einer Aktion bzgl. Schaltfläche
und Schließen angeboten. Die Option zum Thema schließen enthält hier allerdings eine
weitere Möglichkeit. Da sich das Ziel der Aktion außerhalb des Cubeware Cockpits
befindet, wird nun auch das Schließen der gesamten Applikation, also das Beenden des
Cubeware Cockpits nach Ausführen der Aktion angeboten.
Daneben kann bestimmt werden, ob das URL-Ziel Normal, Minimiert oder Maximiert
angezeigt werden soll.
7. Im vorliegenden Fall sind in diesem Dialog keine Änderungen notwendig. Beenden Sie
die Definition der Aktion und schließen Sie die Aktionen-Verwaltung.
8. Testen Sie die Funktionsweise der neuen Schaltfläche des Berichts.
Eine weitere Einsatzmöglichkeit der URL-Verknüpfungsaktion ist das Bereitstellen von
Bildern zu einzelnen Produkten. Der Benutzer des Berichts kann sich dadurch besser vor
Augen führen, über welche Artikel die Analyse durchgeführt wird.
Für die CWCars stehen exemplarisch vier Fahrzeugbilder unterschiedlicher Hersteller zur
Verfügung die nun ebenfalls in den Bericht ABC Analyse Auto-Kennzahlen eingebunden
werden sollen.
1. Öffnen Sie erneut die Aktionen-Verwaltung des aktuellen Berichts.
2. Erstellen Sie eine neue URL-Verknüpfungsaktion und vergeben Sie als Namen
Herstellerbild.
3. Als Ziel-Typ der Aktion wählen Sie dynamisch, da je nachdem, welches Fahrzeug
markiert ist, das entsprechende Bild geöffnet werden soll.
4. Erstellen Sie für die Dimension Fahrzeug eine Aktionsvariable mit der Funktion
element.
5. Im Dialog Aktionsziel und Parameter gibt es für ein dynamisches Aktionsziel neben
dem URL-Eingabefenster die Liste aller definierten Kontext-Variablen. Wählen Sie
zunächst über die Schaltfläche Datei… exemplarisch eine Bilddatei aus. Hinsichtlich
des Speicherorts der Bilddateien folgen Sie bitte den Anweisungen des Trainers.
6. Alle Bilddateien besitzen als Dateinamen den Herstellernamen, der in der Dimension
Fahrzeug verwendet wird.
7. Ersetzen Sie nun in der URL den Herstellernamen des Dateinamens durch die
Kontextvariable <FAHRZEUG>.
Seite 80 Schulungsunterlagen Cubeware Cockpit Professional
© 2005 Cubeware GmbH. Änderungen und Irrtum vorbehalten.
8. Deaktivieren Sie in den Aktionsoptionen die Anzeige der Schaltfläche, da die Aktion
nur über das Kontextmenü zur Verfügung stehen soll.
9. Beenden Sie die Definition der Aktion und schließen Sie die Aktionen-Verwaltung.
10. Markieren Sie im Bericht den Hersteller Audi und wählen Sie im Kontextmenü des
Elements die Aktion Herstellerbild.
11. Überprüfen Sie auch die Bilder der Hersteller BMW, Ferrari, Mercedes Benz.
Programmaufrufaktion
Neben dem URL-Aufruf können auch externe Programme durch eine Aktion aus dem
Bericht heraus gestartet werden.
Diese Aktion kann gegebenenfalls auch durch eine Kontextsteuerung dynamisch
verwendet werden. Zusätzlich stehen für diese Aktion neue Optionen zu Verfügung.
Die Programmaufrufaktion soll anhand eines einfachen Beispiel vorgestellt werden: Im
Bericht ABC Analyse Auto-Kennzahlen soll über einen Button „Taschenrechner“ der
Windows-Standard-Taschenrechner aufgerufen werden.
1. Öffnen Sie die Aktionen-Verwaltung des aktuellen Berichts.
2. Erstellen Sie eine neue Aktion und wählen Sie als Typ eine Programmaufrufaktion.
Schulungsunterlagen Cubeware Cockpit Professional Seite 81
© 2005 Cubeware GmbH. Änderungen und Irrtum vorbehalten.
3. Geben Sie der Aktion den Namen „Taschenrechner“ und vergeben Sie gegebenenfalls
eine passende Beschreibung.
Für den Windows-Taschenrechner können leider keine Parameter mitgegeben werden.
Wäre es möglich, könnten über die Aktionsvariablen als Parameter für das
Taschenrechnerprogramm sogar einzelne Zellwerte weitergegeben werden.
4. Wählen Sie im Dialog Ziel-Typ der Aktion statisches Ziel der Aktion und wechseln Sie
in den nächsten Dialog.
5. Im Dialog Aktions-Ziel und Parameter wird nun Pfad und Programmname angegeben.
Wählen Sie das Programm calc.exe aus dem Verzeichnis Windows\System32. Das
Feld Parameter bleibt leer.
Seite 82 Schulungsunterlagen Cubeware Cockpit Professional
© 2005 Cubeware GmbH. Änderungen und Irrtum vorbehalten.
Im letzten Dialog Aktionsoptionen können für eine Programmaufrufaktion neben den
bereits bekannten Optionen zu den Themen Schaltfläche, Schließen und Fenstergröße
auch spezifische Einstellungen vorgenommen werden:
Sie können definieren, ob Sie die Ausführung der Aktion synchronisieren möchten, d.h. ob
Sie auf das Ende dieser Aktion warten möchten. Wenn dies nicht der Fall ist, können Sie
nach dem Start der Ausführung sofort mit Cubeware Cockpit weiterarbeiten.
Im Falle der Synchronisierung können Sie einen Timeout in Sekunden festlegen, d.h. wie
lange auf das Ende der Aktion gewartet werden soll. Die Ausführung der Aktion kann
optional nach diesem Timeout abgebrochen werden.
Für den Fall, dass die Aktion zu Ende ausgeführt wird, können Sie festlegen, ob die Daten
im Bericht anschließend aktualisiert werden sollen.
6. Die Aktion zum Öffnen des Taschenrechners soll nicht synchronisiert werden,
deaktivieren Sie deshalb diese Option.
7. Beenden Sie den Assistenten und schließen Sie die Aktionen-Verwaltung.
8. Überprüfen Sie die Funktionsweise des neuen Buttons.
Schulungsunterlagen Cubeware Cockpit Professional Seite 83
© 2005 Cubeware GmbH. Änderungen und Irrtum vorbehalten.
Import-Job-Aktion
Mit einer Import-Job-Aktion kann ein Import-Job angestoßen und per remote ausgeführt
werden. Der Job muss dabei für die Remote-Steuerung über den Cubeware Import Service
freigegeben werden.
Die Aktion kann ebenso wie die anderen Aktionstypen über ein statisches Ziel einen fest
definierten Job anstoßen bzw. mit einem dynamischen Ziel die Wahl des Jobs beeinflussen.
Die Aktionsoptionen entsprechen den möglichen Einstellungen einer
Programmaufrufaktion.
Hinweis
Da für diese Aktion zum Teil Kenntnisse der Cubeware Importer Remote Steuerung
benötigt werden und die notwendige Umgebung zu komplex ist, wird an dieser Stelle auf
die Erstellung einer Import-Job-Aktion verzichtet. Wenden Sie sich bei konkreten Fragen an
den Trainer bzw. an den Administrator Ihres Analysesystems.
Seite 84 Schulungsunterlagen Cubeware Cockpit Professional
© 2005 Cubeware GmbH. Änderungen und Irrtum vorbehalten.
9. Management Cockpit
Cubeware Cockpit als Management-Informationssystem
Die komplexen Funktionen des Cubeware Cockpits hinsichtlich der angebotenen Aktionen
zur Verlinkung von Berichten und Einbindung von externen Daten und Programmen stellen
die technische Basis für die Konzipierung eines Management-Informationssystems dar.
In einem Management Cockpit oder Management-Informationssystem sollen in einfacher
Struktur die wichtigsten Berichte zur Analyse der Unternehmenssituation angeboten
werden. Diese Berichte sollen in einer Startansicht über übersichtliche Schaltflächen zur
Verfügung gestellt werden. Die Berichte haben den Anspruch, immer aktuellste Daten zu
zeigen. Daneben soll das Management Cockpit die Corporate Identity erfüllen und
entsprechend das Firmenlogo und bestimmte Farben und Schriften verwenden.
Alle diese Ansprüche eines Management Cockpits werden durch das Cubeware Cockpit
erfüllt. Ganz ohne Programmierung können übersichtliche Einstiegsberichte erstellt und
mit anderen Berichten verlinkt werden. Die Einstiegsberichte enthalten keine Tabellen
oder Grafiken, sondern nur Schaltflächen, über die die untergeordneten Berichte geöffnet
werden können und gegebenenfalls ein Bild bzw. Firmenlogo.
Schulungsunterlagen Cubeware Cockpit Professional Seite 85
© 2005 Cubeware GmbH. Änderungen und Irrtum vorbehalten.
Einstiegsberichte können beliebig miteinander verkettet und hierarchisch gegliedert
werden, z.B. Einstiegsbericht allgemein ? Einstiegsbericht Verkauf ? Detailberichte
Verkauf.
Design eines Management Cockpits
Als Abschluss der Schulung wird nun ein Management Cockpit erstellt. Dabei wird für die
bereits verlinkten Berichte ein Einstiegbericht erstellt, über den die Berichte bzw. Ordner
geöffnet werden können.
Der Einstiegsbericht soll ein entsprechendes Design und Logo erhalten. Zusätzlich werden
den Berichten ebenfalls Logos hinzugefügt, um ein Corporate Design zu erhalten.
Die Aktionsleiste
Wie in den vorangegangenen Kapiteln bereits gesehen wurde, werden die Aktions-
Schaltflächen den Berichten übergeordnet in einem eigenen Bereicht dargestellt. Es
handelt sich dabei um die Aktionsleiste.
Die Aktionsleiste ist in jedem Bericht vorhanden, sie wird jedoch nur dann angezeigt, wenn
der Bericht eine Schaltfläche für eine Aktion besitzt oder für den Bericht in die
Aktionsleiste ein Bild eingefügt wurde.
Seite 86 Schulungsunterlagen Cubeware Cockpit Professional
© 2005 Cubeware GmbH. Änderungen und Irrtum vorbehalten.
Die Einstellungen der Aktionsleiste werden jeweils zum Bericht in seinen Eigenschaften
gespeichert.
Erstellung eines Einstiegsberichts
Ein Einstiegsbericht für ein Management Cockpit ist ein leerer Bericht, für den die
Aktionsleiste maximiert angezeigt wird. Die Schaltflächen des Einstiegsberichts werden
durch die bereits bekannten Aktionen erzeugt und über die Eigenschaften der Aktionsleiste
entsprechend formatiert.
1. Erstellen Sie einen neuen Standard-Bericht. Die Berichtseinstellungen und Cube-
Auswahl sind hierbei unwichtig.
2. Schieben Sie im Layout-Fenster alle Dimensionen in den Hintergrund und speichern
Sie den Bericht unter dem Namen „Einstieg“ ab.
3. Deaktivieren Sie zusätzlich in den allgemeinen Eigenschaften des Berichts die Anzeige
der Hintergrunddimensionen.
Der Bericht ist nun vollständig geleert. Als nächstes werden dem Einstiegbericht die
notwendigen Aktionen hinzugefügt.
4. Erstellen Sie über die Aktionsverwaltung folgende Aktionen, der Einstiegsbericht soll
jeweils nach den Aktionen geschlossen werden.
• Sprungaktion mit statischem Ziel zum Bericht ABC Analyse Auto-Kennzahlen.
• Sprungaktion mit statischem Ziel zum Bericht Zu- und Abgänge .
• Sprungaktion mit statischem Ziel zum Bericht Abgänge im Detail.
• Sprungaktion mit statischem Ziel zum Ordner Platzierte Berichte.
• Sprungaktion um den Einstiegsbericht zu schließen.
Schulungsunterlagen Cubeware Cockpit Professional Seite 87
© 2005 Cubeware GmbH. Änderungen und Irrtum vorbehalten.
Die Schaltflächen der Aktionen werden in der Aktionsleiste angezeigt.
5. Die Eigenschaften der Aktionsleiste können nun über die allgemeinen Eigenschaften
des Berichts bzw. über den Befehl Eigenschaften des Kontextmenüs bearbeitet
werden.
Die Eigenschaften der Aktionsleiste sind in drei Themenbereiche untergliedert:
Schaltflächendesign, Layout und Hintergrund.
Im Schaltflächendesign kann die Breite und Höhe der Schaltflächen festgelegt werden.
Daneben können Sie über den Button Schrift… Schriftart und Größe bestimmen. Die Farbe
und Form der Schaltflächen kann nicht beeinflusst werden, da es sich um Standard-
Schaltflächen von Windows handelt.
6. Wählen Sie für die Breite Entsprechend der breitesten Textlänge, eine Höhe von 50
und den Schriftgröße 18.
7. Übernehmen Sie die Änderungen mit Apply/Übernehmen.
Im Bereich Layout wird die Anordnung der Schaltflächen bestimmt. Die Schaltflächen
können horizontal nebeneinander, vertikal untereinander oder im Kreis angeordnet
werden. Zusätzlich können die Schaltflächen vertikal und horizontal ausgerichtet werden.
Der Außenabstand bestimmt den Abstand einer Schaltfläche zum Berichtsrand, der
Innenabstand legt den Abstand zwischen den Schaltflächen fest.
Außerdem können Sie über eine weitere Option definieren, ob die Aktionsleiste maximiert
dargestellt werden soll, wenn keine Tabelle oder Grafik aktiv ist.
8. Wählen Sie Anordnung vertikal, horizontal links und vertikal zentriert ausgerichtet.
9. Für den Außen- und Innenabstand vergeben Sie 20.
10. Aktivieren Sie zusätzlich die Option Aktionsleiste maximieren.
Seite 88 Schulungsunterlagen Cubeware Cockpit Professional
© 2005 Cubeware GmbH. Änderungen und Irrtum vorbehalten.
11. Übernehmen Sie die Änderungen mit Apply/Übernehmen.
Zuletzt wird der Hintergrund bearbeitet.
12. Wählen Sie Weiß als Grundfarbton und übernehmen Sie die Änderungen mit
Apply/Übernehmen.
13. Klicken Sie auf die Schaltfläche Bild… um für den Hintergrund ein Bild auszuwählen.
14. Aktivieren Sie die Option Bild anzeigen.
Da zu manchen Bildern der Farbverlauf im Hintergrund stört, kann er über eine Option
deaktiviert werden.
15. Im Feld Name kann nun ein Bild aus der Bildverwaltung eingefügt werden. Wählen Sie
das Bild Cubekiste groß rechts weiß.
Die Bereiche Horizontale und Vertikale Positionierung dienen der Ausrichtung des Bildes
im Hintergrund.
Im Bereich Bildgröße kann zwischen drei Darstellungsvarianten gewählt werden:
Explizit – Das Bild wird in einer definierten Größe (in % der Originalgröße) dargestellt.
Vollbildmodus - Das Bild wird im Bericht ganz angezeigt, dabei können gegebenenfalls
leere Ränder entstehen, die in der Hintergrundfarbe dargestellt werden.
Vollfenstermodus – Das Bild wird so dargestellt, dass der ganze Bericht damit hinterlegt
ist. Das heißt, es werden gegebenenfalls Ränder vom Bild abgeschnitten.
Schulungsunterlagen Cubeware Cockpit Professional Seite 89
© 2005 Cubeware GmbH. Änderungen und Irrtum vorbehalten.
16. Wählen Sie für die Darstellung der Cubekiste den Vollfenstermodus.
17. Bestätigen Sie Ihre Auswahl mit OK.
Die Eigenschaften der Aktionsleiste sind nun vollständig gesetzt.
18. Bestätigen Sie Ihre Einstellungen mit OK und betrachten Sie den Einstiegsbericht.
19. Überprüfen Sie die Funktionsweise der einzelnen Schaltflächen.
Mit 19 Schritten haben Sie ohne Programmierung ein Management-Cockpit definie rt.
Seite 90 Schulungsunterlagen Cubeware Cockpit Professional
© 2005 Cubeware GmbH. Änderungen und Irrtum vorbehalten.
Hinweis
Werden in einer Berichtsumgebung mehrere Einstiegsberichte im gleichen Design
benötigt, kann ein Bericht mit den wichtigsten Grundeinstellungen als Template
abgespeichert werden. Dazu wird dem Bericht die Berechtigung Template vergeben:
„Der Personenkreis darf den Bericht als Vorlage für eigene neue Berichte verwenden. Der
Bericht kann je nach zusätzlicher Berechtigung verändert aber selbst nicht gespeichert
werden. Ein Speichern unter neuem Namen ist möglich.“
Die Berechtigung Template kann prinzipiell für alle Berichte verwendet werden, die
hinsichtlich ihrer Struktur oder ihres Designs, z.B. Farbeinstellungen oder Logo-Platzierung
bestimmten Benutzern als Vorlage für neue Berichte dienen soll.
Hinweis
Für die Schaltflächen von Aktionen bzw. den Aktionen selbst können keine Berechtigungen
vergeben werden. Dies ist nur für den kompletten Bericht möglich, der die Aktion enthält.
Schulungsunterlagen Cubeware Cockpit Professional Seite 91
© 2005 Cubeware GmbH. Änderungen und Irrtum vorbehalten.
Übungsaufgaben
Aufgabe 9.1
Die einzelnen Berichte des Management Cockpits sollen ein einheitliches Design erhalten,
das zu dem Einstiegsbericht passt. Überarbeiten Sie deshalb die Aktionsleiste eines jeden
Berichts und fügen Sie ein Logo aus der Bildverwaltung ein.
Aufgabe 9.2
Überprüfen Sie die Aktionen der einzelnen Berichte des Management Cockpits. Sind die
Sprungaktionen für unterschiedliche Navigationen durch die Berichte noch schlüssig?
Ergänzen oder überarbeiten Sie die Aktionen der einzelnen Berichte. Aus jedem Bericht
soll ein Wechsel zum Einstiegsbericht möglich sein.
Aufgabe 9.3
Erstellen Sie einen weiteren Einstiegsbericht nach eigenen Vorstellungen. Testen Sie dabei
die unterschiedlichen Gestaltungsmöglichkeiten der Aktionsleiste.
Seite 92 Schulungsunterlagen Cubeware Cockpit Professional
© 2005 Cubeware GmbH. Änderungen und Irrtum vorbehalten.
Das könnte Ihnen auch gefallen
- CAD Geometrie - SS12Dokument80 SeitenCAD Geometrie - SS12Paco MaldonadoNoch keine Bewertungen
- Peel 3d User Manual deDokument273 SeitenPeel 3d User Manual deManolo EsperidesNoch keine Bewertungen
- Der Einsatz von Wikis im IT-Projektmanagement: Anforderungsanalyse, Konzeption und prototypische Implementierung in einem mittelständischen SoftwareunternehmenVon EverandDer Einsatz von Wikis im IT-Projektmanagement: Anforderungsanalyse, Konzeption und prototypische Implementierung in einem mittelständischen SoftwareunternehmenNoch keine Bewertungen
- Anleitung Zur Modellbasierten LV-Erstellung Mit ITWO 5D-DataDokument28 SeitenAnleitung Zur Modellbasierten LV-Erstellung Mit ITWO 5D-DataGimi GionesNoch keine Bewertungen
- A48589 DE UM9400SeriesDokument246 SeitenA48589 DE UM9400SeriesGerhard HaiderNoch keine Bewertungen
- Vijeo Citect Process Analyst - DEDokument428 SeitenVijeo Citect Process Analyst - DEunitiANoch keine Bewertungen
- SPC BMWDokument71 SeitenSPC BMWSharad JainNoch keine Bewertungen
- ISO 9001 2015 - de - 非正式版ISO - RevisionDokument85 SeitenISO 9001 2015 - de - 非正式版ISO - Revisionfuluo99Noch keine Bewertungen
- Kent Beck - Extreme Programming Explained - Embrace Change-Addison-Wesley Professional (1999)Dokument207 SeitenKent Beck - Extreme Programming Explained - Embrace Change-Addison-Wesley Professional (1999)jm.doumontNoch keine Bewertungen
- Praxisleitfaden zur Einführung von ISO TS 16949: Einführung der ISO TS in einem KMU-ZulieferbetriebVon EverandPraxisleitfaden zur Einführung von ISO TS 16949: Einführung der ISO TS in einem KMU-ZulieferbetriebNoch keine Bewertungen
- TS452 1 DE Col20Dokument280 SeitenTS452 1 DE Col20einfachricoNoch keine Bewertungen
- Das Einzelhandelsunternehmen Repräsentieren. 1. Die Rolle Des Einzelhandels in Der Gesamtwirtschaft 7Dokument5 SeitenDas Einzelhandelsunternehmen Repräsentieren. 1. Die Rolle Des Einzelhandels in Der Gesamtwirtschaft 7AleksandarNoch keine Bewertungen
- Projektleiter HandbuchDokument147 SeitenProjektleiter HandbuchtmTomNoch keine Bewertungen
- Glossar Compendio BuecherDokument27 SeitenGlossar Compendio BuecherchiodifNoch keine Bewertungen
- News WinCCV72 Demo deDokument19 SeitenNews WinCCV72 Demo deAynen JohnWaynenNoch keine Bewertungen
- Innovationscontrolling: Praxisrelevante Kennzahlen und SteuerungsinstrumenteVon EverandInnovationscontrolling: Praxisrelevante Kennzahlen und SteuerungsinstrumenteNoch keine Bewertungen
- Internaiole RechnungslegunDokument432 SeitenInternaiole RechnungslegunAndrés MirandaNoch keine Bewertungen
- Business Engineering - Auf Dem Weg Zum UnternehmenDokument11 SeitenBusiness Engineering - Auf Dem Weg Zum UnternehmenRoman SchulzNoch keine Bewertungen
- Detecon-Studie Impact of Process Maturity On Business Performance. Der Einfluss Der Prozessreife Auf Den Erfolg Von TelekommunikationsunternehmenDokument58 SeitenDetecon-Studie Impact of Process Maturity On Business Performance. Der Einfluss Der Prozessreife Auf Den Erfolg Von TelekommunikationsunternehmenDetecon InternationalNoch keine Bewertungen
- Behavioral Targeting: Identifizierung verhaltensorientierter Zielgruppen im Rahmen der Online-WerbungVon EverandBehavioral Targeting: Identifizierung verhaltensorientierter Zielgruppen im Rahmen der Online-WerbungNoch keine Bewertungen
- Logistisches Prozessmodell in regionalen Produktionskooperationen: Vermeidung von Kapazitätsengpässen durch Produktionsverlagerungen in ProduktionsnetzwerkenVon EverandLogistisches Prozessmodell in regionalen Produktionskooperationen: Vermeidung von Kapazitätsengpässen durch Produktionsverlagerungen in ProduktionsnetzwerkenNoch keine Bewertungen
- Caq Api deDokument11 SeitenCaq Api deRob ertNoch keine Bewertungen
- PLM425 DE 470 Col32 FVDokument248 SeitenPLM425 DE 470 Col32 FVZo ElNoch keine Bewertungen
- 2 Security Management Mit SIVIS DSAG - TT PDFDokument97 Seiten2 Security Management Mit SIVIS DSAG - TT PDFPeterPanemNoch keine Bewertungen
- Gerry OBrien - Internet Information Server 5.0Dokument568 SeitenGerry OBrien - Internet Information Server 5.0joeyNoch keine Bewertungen
- Alfatraining Jahresprogramm 2021Dokument332 SeitenAlfatraining Jahresprogramm 2021delson2206Noch keine Bewertungen
- Eclipse Web Tools Platform: Java EE, Webanwendungen und Web Services mit WTPVon EverandEclipse Web Tools Platform: Java EE, Webanwendungen und Web Services mit WTPNoch keine Bewertungen
- TS422 1 DE Col20Dokument154 SeitenTS422 1 DE Col20einfachricoNoch keine Bewertungen
- BC400 DE Col18 PDFDokument423 SeitenBC400 DE Col18 PDFlahbib aitNoch keine Bewertungen
- Blogs als Unterstützung im Projektmanagement: Wordpress als ProjektplattformVon EverandBlogs als Unterstützung im Projektmanagement: Wordpress als ProjektplattformNoch keine Bewertungen
- Ty4121 Ausfüllhilfe iTWO BasisseminarDokument28 SeitenTy4121 Ausfüllhilfe iTWO BasisseminarmanjeethtbNoch keine Bewertungen
- 2.2 Ziel Der SzenariendefinitionDokument13 Seiten2.2 Ziel Der SzenariendefinitionFelix WarthNoch keine Bewertungen
- BMW Group Standard GS 95004: Befundung Von FeldbeanstandungenDokument35 SeitenBMW Group Standard GS 95004: Befundung Von Feldbeanstandungent.osieckiNoch keine Bewertungen
- EFQM ModelleDokument64 SeitenEFQM ModelleMilaNoch keine Bewertungen
- TI-Nspire CX SS Guidebook DEDokument514 SeitenTI-Nspire CX SS Guidebook DEfrei280Noch keine Bewertungen
- Addison Wesley - SAP Business ONE - Prozessorientiert Anwenden+Dokument519 SeitenAddison Wesley - SAP Business ONE - Prozessorientiert Anwenden+tutorialtutorialNoch keine Bewertungen
- Konstruieren Mit 3D-CAD-Systemen - Grundlagen, Arbeitstechnik, Anwendungen-Springer-Verlag Berlin Heidelberg (1990)Dokument280 SeitenKonstruieren Mit 3D-CAD-Systemen - Grundlagen, Arbeitstechnik, Anwendungen-Springer-Verlag Berlin Heidelberg (1990)phucborso1Noch keine Bewertungen
- Addison Wesley - SAP Prozesse - ABAP ProgrammierungDokument388 SeitenAddison Wesley - SAP Prozesse - ABAP ProgrammierungtutorialtutorialNoch keine Bewertungen
- ROTALIGN Touch - On-Board Help - DOC50201 - 022018 - de PDFDokument176 SeitenROTALIGN Touch - On-Board Help - DOC50201 - 022018 - de PDFflor de liszNoch keine Bewertungen
- QlikView 9.00 Developer I KursDokument103 SeitenQlikView 9.00 Developer I KursgarbacolNoch keine Bewertungen
- HUAWEI MediaPad M3 Benutzerhandbuch - (V100R001 - 01, De)Dokument81 SeitenHUAWEI MediaPad M3 Benutzerhandbuch - (V100R001 - 01, De)Mandel MacNoch keine Bewertungen
- Schreibe Dein Programm - SDPDokument245 SeitenSchreibe Dein Programm - SDPDeborah VelazquezNoch keine Bewertungen
- Querverweis API Q1 9TH Und ISO 9001 2015Dokument3 SeitenQuerverweis API Q1 9TH Und ISO 9001 2015ScribdTranslationsNoch keine Bewertungen
- Mess Prot Ok OllDokument116 SeitenMess Prot Ok OllMarc-Andre FischerNoch keine Bewertungen
- Business-to-Business Markenführung im Web 2.0: Möglichkeiten der Einflussnahme und Maßnahmen zur GegensteuerungVon EverandBusiness-to-Business Markenführung im Web 2.0: Möglichkeiten der Einflussnahme und Maßnahmen zur GegensteuerungNoch keine Bewertungen
- Cake PHP Am Beispiel Einer Jazzmusiker VerwaltungDokument13 SeitenCake PHP Am Beispiel Einer Jazzmusiker Verwaltunggmitter31Noch keine Bewertungen
- Mbaec StatikDokument64 SeitenMbaec StatikSerhat KayırılanNoch keine Bewertungen
- TS422 1 DE Col14Dokument174 SeitenTS422 1 DE Col14einfachricoNoch keine Bewertungen
- Corporate Performance Management als Weiterentwicklung von Business Intelligence: Grundlagen, Implementierungskonzept und EinsatzbeispieleVon EverandCorporate Performance Management als Weiterentwicklung von Business Intelligence: Grundlagen, Implementierungskonzept und EinsatzbeispieleNoch keine Bewertungen
- Iqss01 Prasentation Lektion 7Dokument13 SeitenIqss01 Prasentation Lektion 7Roman UlNoch keine Bewertungen
- Gegenueberstellung IATF Und ISO - TSDokument7 SeitenGegenueberstellung IATF Und ISO - TSzubinNoch keine Bewertungen
- VDA 6.3 DE Gelbband 22-05-16Dokument107 SeitenVDA 6.3 DE Gelbband 22-05-16Homero JanuncioNoch keine Bewertungen
- Rational Bedienungshandbuch SCC Bis 09 2008 de atDokument80 SeitenRational Bedienungshandbuch SCC Bis 09 2008 de atJulianna KapistaNoch keine Bewertungen
- AccessDokument931 SeitenAccessalbi.100% (1)
- Sesotec Detector ParticulasDokument228 SeitenSesotec Detector ParticulasDavid MirelesNoch keine Bewertungen
- Qlik NPrinting-HilfedokumentationDokument561 SeitenQlik NPrinting-HilfedokumentationBla FaselNoch keine Bewertungen
- Klanggeschichte HerbstDokument4 SeitenKlanggeschichte HerbstAnaeliNoch keine Bewertungen
- Stempel Und Info Nr. 15 2022 2022 15 Stempel Und Information 08 07 2022Dokument24 SeitenStempel Und Info Nr. 15 2022 2022 15 Stempel Und Information 08 07 2022Edmond DantesNoch keine Bewertungen
- Kurs B1-1 05.07.2021 OnlineDokument1 SeiteKurs B1-1 05.07.2021 OnlineMomen YasserNoch keine Bewertungen
- PreislisteSinn09 2006Dokument7 SeitenPreislisteSinn09 2006Mark JuhrigNoch keine Bewertungen
- Al Mahabba Die LiebeDokument10 SeitenAl Mahabba Die LiebeZainabNoch keine Bewertungen
- Linie1 Wortliste Elektriker PDFDokument4 SeitenLinie1 Wortliste Elektriker PDFZafar KhanNoch keine Bewertungen
- UE Auswirkungen Der GlobalisierungDokument9 SeitenUE Auswirkungen Der GlobalisierungErnesto PiconNoch keine Bewertungen
- Redemittel - Bitte Um InformationenDokument2 SeitenRedemittel - Bitte Um InformationenMitansh Morwale100% (1)
- 1997 Bookmatter SpanischeLiteraturgeschichte PDFDokument21 Seiten1997 Bookmatter SpanischeLiteraturgeschichte PDFfelix ruschNoch keine Bewertungen
- UTP Schweissen Im Werkzeugbau 2018Dokument28 SeitenUTP Schweissen Im Werkzeugbau 2018Gilberto GarciaNoch keine Bewertungen