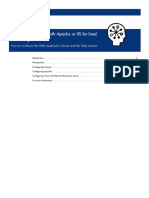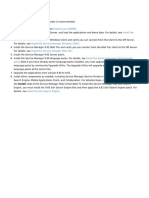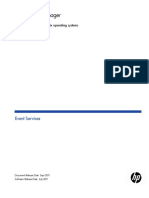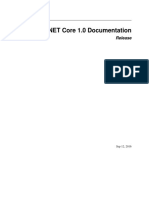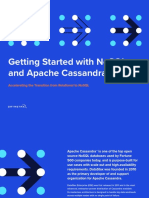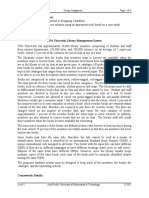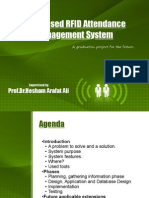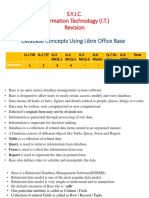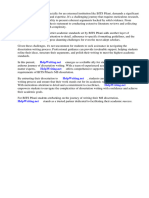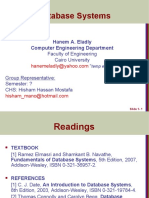Beruflich Dokumente
Kultur Dokumente
HP Service Manager: Mobile Applications
Hochgeladen von
George AnadranistakisOriginaltitel
Copyright
Verfügbare Formate
Dieses Dokument teilen
Dokument teilen oder einbetten
Stufen Sie dieses Dokument als nützlich ein?
Sind diese Inhalte unangemessen?
Dieses Dokument meldenCopyright:
Verfügbare Formate
HP Service Manager: Mobile Applications
Hochgeladen von
George AnadranistakisCopyright:
Verfügbare Formate
HP Service Manager
For the Supported Windows® and UNIX® operating systems
Software Version: 1.0
Mobile Applications
Document Release Date: July 2011
Software Release Date: July 2011
Mobile Applications
Legal Notices
Warranty
The only warranties for HP products and services are set forth in the express warranty statements
accompanying such products and services. Nothing herein should be construed as constituting an
additional warranty. HP shall not be liable for technical or editorial errors or omissions contained
herein.
The information contained herein is subject to change without notice.
Restricted Rights Legend
Confidential computer software. Valid license from HP required for possession, use or copying.
Consistent with FAR 12.211 and 12.212, Commercial Computer Software, Computer Software
Documentation, and Technical Data for Commercial Items are licensed to the U.S. Government
under vendor's standard commercial license.
Copyright Notice
© Copyright 1994-2011 Hewlett-Packard Development Company, L.P.
Trademark Notices
Adobe™ is a trademark of Adobe Systems Incorporated.
Java is a registered trademark of Oracle and/or its affiliates.
Microsoft® and Windows® are U.S. registered trademarks of Microsoft Corporation.
Oracle® is a registered US trademark of Oracle Corporation, Redwood City, California.
UNIX® is a registered trademark of The Open Group.
For a complete list of open source and third party acknowledgements, visit the HP Software
Support Online web site and search for the product manual called HP Service Manager Open
Source and Third Party License Agreements.
Page 2 of 35 HP Service Manager (1.0)
Mobile Applications
Documentation Updates
The title page of this document contains the following identifying information:
l Software Version number, which indicates the software version.
l Document Release Date, which changes each time the document is updated.
l Software Release Date, which indicates the release date of this version of the software.
To check for recent updates or to verify that you are using the most recent edition of a document, go
to:
http://h20230.www2.hp.com/selfsolve/manuals
This site requires that you register for an HP Passport and log on. To register for an HP Passport
ID, go to:
http://h20229.www2.hp.com/passport-registration.html
Or click the New users - please register link on the HP Passport log on page.
You will also receive updated or new editions if you subscribe to the appropriate product support
service. Contact your HP sales representative for details.
Page 3 of 35 HP Service Manager (1.0)
Mobile Applications
Support
Visit the HP Software Support Online web site at:
http://www.hp.com/go/hpsoftwaresupport
This web site provides contact information and details about the products, services, and support
that HP Software offers.
HP Software online support provides customer self-solve capabilities. It provides a fast and
efficient way to access interactive technical support tools needed to manage your business. As a
valued support customer, you can benefit by using the support web site to:
l Search for knowledge documents of interest
l Submit and track support cases and enhancement requests
l Download software patches
l Manage support contracts
l Look up HP support contacts
l Review information about available services
l Enter into discussions with other software customers
l Research and register for software training
Most of the support areas require that you register as an HP Passport user and sign in. Many also
require a support contract. To register for an HP Passport ID, go to:
http://h20229.www2.hp.com/passport-registration.html
To find more information about access levels, go to:
http://h20230.www2.hp.com/new_access_levels.jsp
Page 4 of 35 HP Service Manager (1.0)
Contents
Mobile Applications 1
Contents 5
Getting Started with HP Service Manager Mobile Applications 7
How can Service Manager Mobile Applications be used? 7
Preparing to launch Service Manager Mobile Applications on your smartphone 8
Launch Service Manager Mobile Applications on your smartphone 8
Views within Service Manager Mobile Applications 9
Home page 9
List view 9
Detail view 10
View my assignments and my group's assignments 10
Incident Management mobile application 10
Set the customer-visible flag for an incident's activity 11
Change Management mobile application 11
Customizing personal settings 13
Customize personal settings 13
System administration 15
Data model 15
Data flow 15
Introduction to installing and configuring Service Manager Mobile Applications 16
Install Service Manager Mobile Applications 16
Installation considerations 17
Uninstall Service Manager Mobile Applications 18
Configure Service Manager Mobile Applications 18
Edit Service Manager Mobile Applications configuration files 19
Configure global settings in the AppConfig.groovy file 20
Configure SOAP settings in the CustomConfig.groovy file 22
Configure Mobile Applications views in the CustomConfig.groovy file 23
Page 5 of 35 HP Service Manager (1.0)
Mobile Applications
Contents
Configure Service Manager 26
Set up SSL to protect communications between Service Manager Mobile Applications
and the Service Manager server 26
Part I: Set up SSL between Mobile Applications and the Service Manager server 26
A. Set up OpenSSL 26
B. Create SSL certificates 27
C. Add certificates to the truststores 28
D. Configure the sm.ini file 29
E. Configure the sm.cfg file 29
F. Enable SSL in the configuration (AppConfig.groovy) file 30
G. Configure the Service Manager client 30
Part II: Set up SSL between the browser and Mobile Applications 30
A. Generate the keystore file 31
B. Configure the Apache Tomcat server to use the keystore file 31
C. Configure your web application to work with SSL 31
Add SOAP API capability for user access 31
Enable multiple user sessions 32
Set up email notifications to include URL links 32
Performance tuning 33
Page 6 of 35 HP Service Manager (1.0)
Chapter 1
Getting Started with HP Service Manager Mobile
Applications
Welcome to HP Service Manager Mobile Applications! Service Manager Mobile Applications
connect your company's people and information by providing your team access to the Change
Management and Incident Management applications through the use of smartphones.
Service Manager Mobile Applications enable your Change Management and Incident Management
staff to have 24 X 7 mobile access while out of the office so they can:
l approve and deny change requests
l view newly-assigned tickets
l reassign incidents to the proper support group
l continue working on-site with customers
How can Service Manager Mobile Applications be used?
Because field engineers are typically tasked to work with business users at a customer site, they
spend most of their time away from the office to resolve tickets. When Change Approvers are away
from the office, they need a way to quickly approve or deny changes, so that pending work orders
can be assigned. These users can log on to Service Manager Mobile Applications from a
smartphone to receive and view work assignments; and review and approve or deny pending
change requests. These quick responses improve business metrics, as service level objectives are
met.
When users launch Service Manager Mobile Applications, they can:
l log on with their Service Manager user name and password
l check a “Remember Me” option (if enabled)
l tap the log-in button to land on their home page
When logged in, users can:
l view incidents (assigned to me and assigned to my group) or changes (awaiting my approval and
assigned to my group)
l view related configuration items
l approve and deny changes
l reassign an incident to another group
l add or update activities
l resolve or close tickets and requests when work is complete
Page 7 of 35 HP Service Manager (1.0)
Mobile Applications
Chapter 1: Getting Started with HP Service Manager Mobile Applications
Preparing to launch Service Manager Mobile Applications on
your smartphone
To prepare for launching Service Manager Mobile Applications on your smartphone, make sure:
l Your smartphone includes a WebKit-based browser (for example, the i-Phone or Android
browser), with the following configuration:
n Cookies enabled
n JavaAScript enabled
n At a minimum, add the Service Manager Mobile Applications host name to the pop-up
exception list.
l Your System Administrator has provided you with the web URL needed to access Service
Manager Mobile Applications.
For example: http://<hostname>:8080/mobileItsm
l You have a valid Service Manager login.
Launch Service Manager Mobile Applications on your smartphone
User role: All users
To launch Service Manager Mobile Applications on your smartphone:
1. In the web browser on your smartphone, enter the Service Manager Mobile Applications web
URL provided by your System Administrator.
For example: http://<hostname>:8080/mobileItsm
The Log In page displays.
2. Log in to your home page.
a. Enter your user name and password.
b. Select Remember Me (if enabled by your System Administrator), so that your log-in
information is auto-filled in the log-in screen and you can go directly to your home page.
c. Tap Log in to land on your home page. Your mobile data is automatically synchronized with
data in the Service Manager database.
3. Add the Service Manager Mobile Applications web URL to your list of home page bookmarks.
Note: The Service Manager Mobile Applications icon is automatically added to your
smartphone list of applications for future use. You can verify this now by checking your
smartphone list of applications.
4. If enabled by your System Administrator, you can connect to an alternate Service Manager
server. Add the new URL to your Server settings, as follows:
a. From your Mobile Applications home page, tap on the options icon and select Server.
b. Type the host name or IP address and port number of the new server URL. For example:
<hostname>:8080/mobileItsm
Page 8 of 35 HP Service Manager (1.0)
Mobile Applications
Chapter 1: Getting Started with HP Service Manager Mobile Applications
c. Tap Add URL. You will be logged out of Service Manager Mobile Applications.
d. Log back in to Service Manager Mobile Applications.
You will see categories of incidents or changes displayed according to your user role. You can drill
down into each List view to see incident tickets or change requests assigned to you and assigned
to your group. If you are a change approver, you will also see change requests waiting for your
approval.
Note: When navigating through lists and detail records, you can tap the settings icon to go back to
your home page or log out of your mobile session.
Views within Service Manager Mobile Applications
Views available in Service Manager Mobile Applications provide alternate ways for users to access
individual and group records.
l Home page: When users log in to Service Manager Mobile Applications, they land on their
Home page.
l List view: Allows users to navigate through lists of records to see assigned tickets and change
requests, and search for specific records.
l Detail view: Allows users to view and edit tickets and change requests.
Note: When navigating through lists and detail records, you can tap the settings icon to go back to
your home page or log out of your mobile session.
Home page
When users log in to Service Manager Mobile Applications, their mobile data is automatically
synchronized with the Service Manager database and their home page displays the applicable
categories of records. The default configuration supports the following categories:
l Incidents Assigned To Me
l Incidents Assigned To My Groups
l Changes Awaiting My Approval
l Changes Assigned To My Groups
When users display the contents of a view, the query associated with it automatically runs and
produces the list of records that meet the query criteria. Views appear as categories on a user's
home page.
List view
The List view enables users to browse and sort through lists to search for specific incidents and
change requests. In the List view, users can:
l Synchronize mobile data to be current with the Service Manager database of records.
l See the record counts in lists.
l Scroll vertically through a list of records.
l Sort List views based on specified fields.
Page 9 of 35 HP Service Manager (1.0)
Mobile Applications
Chapter 1: Getting Started with HP Service Manager Mobile Applications
l Re-synchronize the List view.
l Use the Home button to exit views.
l Use options and settings to:
n Search for records by record ID.
n Return to the home page.
n Log out of your mobile session.
Detail view
The Detail record view enables users to view the details of a record. In the Detail view, users can:
l See the title (for example, the incident ID number) and description of a record.
l See the default fields of a record.
l Update the status of a record.
l Review activities in a record.
l Use click-to-dial functionality. When users drill into the contact information of a record, they can
click on a telephone number, a call dialog box displays.
l Use click-to-email functionality. When users click on an email address, the email function
opens. For example, if a field engineer wants to notify a customer that he is going to stop by, he
can drill into the contact information of a record and use the single-click method to call or email
the customer.
Note: When navigating through lists and detail records, you can tap the settings icon to go back to
your home page or log out of your mobile session.
View my assignments and my group's assignments
User role: All users
When users are logged into their Service Manager Mobile Applications home page, they can view
their assigned tickets and the assigned tickets for their group. This enables users to address any
critical and pending issues that need immediate attention.
Field engineers can also receive email notification for those high priority tickets that have just been
assigned to them. When notified of a high priority ticket, a field engineer can log into Service
Manager to view the record by clicking on the URL in the email notification. Once logged in, Service
Manager Mobile Applications automatically synchronizes the user's mobile data with the
information in the Service Manager database, and then searches for the record by name and
displays it. If the record is not in the cached database, Service Manager will be queried to fetch the
record.
Note: When navigating through lists and detail records, you can tap the settings icon to go back to
your home page or log out of your mobile session.
Incident Management mobile application
When incidents are escalated from Service Desk interactions, opened by support staff, or reported
by event monitoring tools, the Incident Management mobile application provides the Incident
Management staff the ability to perform the following tasks from their smartphone:
Page 10 of 35 HP Service Manager (1.0)
Mobile Applications
Chapter 1: Getting Started with HP Service Manager Mobile Applications
l Browse and review incidents.
l Assign or reassign an incident.
l Investigate incidents.
l Update incidents. For example, a field engineer can add an activity (or journal entry) update to an
incident record and set the customer-visible flag to make the update available for customer
viewing on the customer support portal.
l Resolve or close a ticket (not both). When a field engineer attempts to resolve or close an
incident, Service Manager determines the business logic and displays Resolve or Close
accordingly.
Note: Use the Fill function in the Closure Code field to select a closure code.
Set the customer-visible flag for an incident's activity
User role:All users
When you want to publish the activity (or journal entry) details of an incident for customer viewing,
you can set the customer-visible flag in a new activity entry.
To set the customer-visible flag in a new activity (or journal entry) entry.
1. Select an incident to view.
2. Drill down into the Incident's Activities field.
3. Tap New Entry and then tap Customer Visible.
4. Add the details for the new activity (or journal entry), and then tap Add New Entry. The details
of the new activity entry will become available for customer viewing on your customer support
portal.
Change Management mobile application
When a change request is logged, the Change Analyst assesses the change request, implements a
plan for delivering the change, and then notifies the Change Coordinator as to the impact of the
change. The change request is then submitted for approval by the Change Approver, or Change
Advisory Board (CAB). Service Manager Mobile Applications provides the Change Management
staff the ability to perform the following tasks from their smartphone:
l review change requests
l approve or deny changes
l coordinate change implementation
l handle emergency change requests
l assign or reassign change requests
l add activity (or journal entry) entries
l review and close change requests
An example of a change approver's possible actions for a change record include approving or
denying change requests. To deny a pending change request, a Change Approver would do the
following:
Page 11 of 35 HP Service Manager (1.0)
Mobile Applications
Chapter 1: Getting Started with HP Service Manager Mobile Applications
l Drill down into a single record.
l Deny the ticket.
l In the Update field, type detailed notes about the denied request.
Users can also drill down to the details of a field within a record. For example, if the Change
Management staff wants to add an activity (or journal entry) update to a change request, they would
do the following:
l Search for the change record.
l Drill down into the record's activities.
l Add the necessary activity update.
l Make any other necessary changes.
Page 12 of 35 HP Service Manager (1.0)
Chapter 2
Customizing personal settings
All users like to personalize their work environment for efficiency. For example, they may need to
add an additional server to access their tickets, or set default fields for easy access to the urgent
tickets in their queue. You can change these things with the settings on your home page. If your
System Administrator has enabled these options for you, your changes will be immediately
available on your home page.
Customize personal settings
User role: All users
Service Manager Mobile Applications supports customization and configuration to improve
performance and user experience. The following can be edited in the home page and List records
view:
Default
Setting value Description
Server The This home page setting allows users to do the following:
current
n Select pre-configured server connections. To edit the server
Web URL
connection, select a server from the server connections list.
n If enabled by your System Administrator, add a custom URL. To
add a new server (URL) connection:
a. Tap Add URL.
b. Type the host name or IP address and port number of the new
server URL. For example: http://<hostname>:8080/mobileItsm
c. Tap Add URL. You will be logged out of the Service Manager
Mobile Applications.
d. Log back in to Service Manager Mobile Applications. You will be
connected to the new server.
Page 13 of 35 HP Service Manager (1.0)
Mobile Applications
Chapter 2: Customizing personal settings
Page 14 of 35 HP Service Manager (1.0)
Chapter 3
System administration
Out-of-box, Service Manager includes a bundle of published tables, fields, and display actions
collectively known as the Service Manager Web Services application program interface (API).
Service Manager Mobile Applications is a framework deployed to Apache Tomcat server. It uses
the Service Manager Web Services API to give users mobile access to Service Manager records to
review, deny, approve, assign, update, and resolve issues. As a System Administrator, you will
install, set up, and configure Service Manager Mobile Applications.
Data model
The Service Manager Mobile Applications data model is based on the Business Technology
Optimization (BTO) software Data Model (BDM), which is the standard data model for integrations
between HP BTO products.
This standard data model allows the System Administrator to:
l Set up the Service Manager Mobile Applications server
l Add tables and fields
l Update field maps
l Enable or disable user settings in Service Manager Mobile Applications
Data flow
The system architecture includes the following components for the data flow from Service Manager
to Service Manager Mobile Applications.
Page 15 of 35 HP Service Manager (1.0)
Mobile Applications
Chapter 3: System administration
This illustration depicts the flow of Service Manager record data from the Service Manager server to
the HP Information Technology Service Management (ITSM) Service Manager Mobile Applications
server.
l Service Manager records are stored in the relational database management system (RDBMS).
l The ITSM Service Manager Mobile Applications server synchronizes records from Service
Manager into the Mobile Applications cache.
Introduction to installing and configuring Service Manager
Mobile Applications
This document provides details on how to install and configure Service Manager Mobile
Applications to support your business processes.
As the System Administrator, you must:
l Have already installed Service Manager 9.30 on a web accessible location. For installation
information, see the HP Service Manager 9.30 Interactive Installation Guide.
l Install the Java Development Kit (JDK).
l Set JAVA_HOME to the location where the JDK was installed.
l Install Service Manager Mobile Applications using the self-contained installer on the HP Service
Manager installation DVD.
l Set up an ITSM Service Manager Mobile Applications server to connect with the Service
Manager server.
l Review the browser requirements for smartphones.
l Configure Mobile Applications.
l Configure Service Manager.
Install Service Manager Mobile Applications
When you have finished preparing for your installation (see Introduction to installing and configuring
Service Manager Mobile Applications), you can install Service Manager Mobile Applications.
Important: Before you start installing Service Manager Mobile Applications, do the following:
l Install a Java Development Kit (JDK).
l Set JAVA_HOME to the location where the JDK was installed.
To install Service Manager Mobile Applications.
Page 16 of 35 HP Service Manager (1.0)
Mobile Applications
Chapter 3: System administration
1. Insert the Service Manager installation DVD into the applicable drive of the server.
2. Using the Installation wizard:
n Navigate to the DVD directory.
n Open ClickMe.html.
n Select the Installers tab.
n Click Install HP Service Manager Mobility Application.
Note: If you are installing on a system that has auto-run enabled, the DVD browser starts
automatically. If auto-run is disabled, start the DVD browser manually.
3. If you are using the text-based installer:
n Open the zip file to manually decompress the zip file.
n In the InstData folder, select Windows or GenericUnix.
4. To complete the installation, follow the instructions in the self-contained installer.
Installation considerations
When installing Mobile Applications, consider the following:
l Specify Tomcat ports, or accept the default ports listed:
n Tomcat Port: 8080
n Tomcat SSL Port: 8443
n Tomcat Shutdown Port: 8005
Important: Be sure these ports are open for incoming and outgoing communications, and that
there are no conflicts with other applications running on the same server (for example, if you
installed other HP products such as the Web Tier).
l If the Tomcat server is being installed as a Windows Service:
n Choose 32-bit JVM or 64-bit JVM. The name of the Windows Service is Apache Tomcat
SMmobility.
Note: When Tomcat is started as a Windows Service, you have the option to change the
Service name. This can be useful if you have more than one instance of Mobile Applications
running on the same server (for example, you could rename two separate instances as
SMmobility1 and SMmobility2).
n Run the Tomcat config utility.
o Stop the Tomcat Windows Service, if it has already started.
o From a command prompt, go to the bin directory for the Mobile Applications-installed
Tomcat.
o Enter the following command: tomcat6w //ES//SMmobility.
Note:Unix has an equivalent to the Windows Service, which deals with daemons. Instead
of entering the command, you can start the service/daemon.
Page 17 of 35 HP Service Manager (1.0)
Mobile Applications
Chapter 3: System administration
l When Tomcat is not started as a Windows service, do the following:
n At a command prompt, point to the Tomcat bin folder.
n Type the following at the command prompt: catalina run
The Tomcat server starts.
Uninstall Service Manager Mobile Applications
You can uninstall Service Manager Mobile Applications as follows:
Windows
1. Go to the Mobile Applications installation directory. For example, the default directory is:
C:\Program Files\HP\Service Manager 9.30\
2. Click Uninstall SM-Mobility.exe.
3. Choose one of the following:
n Complete Uninstall
n Uninstall Specific Features
4. Click Next. The uninstaller begins to remove features. When the uninstall is complete, a list of
the files that have been removed displays.
Unix
1. Go to the HP root folder (or root folder where you installed Mobile Applications).
Caution: If you go directly to the Service Manager 9.30 folder and select Uninstall
SM-Mobility, not all the files will uninstall properly.
2. At a command prompt, type the following:
sh ./HP/SM_Mobility/Uninstall SM_Mobility
The uninstaller is prepared.
3. Choose one of the following:
n 1-Completely remove
n 2-Specific features
The uninstaller begins to remove features. When the uninstall is complete, a list of the files
that have been removed displays.
Configure Service Manager Mobile Applications
When you have finished installing Mobile Applications, you need to configure the following in Mobile
Applications:
l Configure global settings in the AppConfig.groovy file
l Configure SOAP settings in the CustomConfig.groovy file
l Configure Mobile Applications views in the CustomConfig.groovy file
Note: For information on editing the configuration files, see Edit Service Manager Mobile
Applications configuration files.
Page 18 of 35 HP Service Manager (1.0)
Mobile Applications
Chapter 3: System administration
Edit Service Manager Mobile Applications configuration files
You can configure the Service Manager ITSM Mobile Applications server without setting Service
Manager Mobile Applications preferences, but the ITSM Service Manager Mobile Applications
server will not accept client connections until you set them.
The settings that you will configure are stored in the sample configuration files stored in the
WEB-INF/customConfig file in the web applications directory.
The files you will customize are as follows:
l AppConfig.groovy:The settings you customize in the AppConfig.groovy file apply globally.
l CustomConfig.groovy: The settings you customize in the CustomConfig.groovy file determine
the client preferences for and apply to all Service Manager Mobile Applications users.
IMPORTANT: Before you start customizing settings with your preferences, you need to copy the
configuration files to save the original sample files.
Save: AppConfig.groovy.sample and CustomConfig.groovy.sample
Customize: AppConfig.groovy and CustomConfig.groovy
To configure the Web Services API and SSL settings.
Notes:
--To exclude settings from the mobile environment, you need to comment out (//) those settings in
the newly-created file.
--To include settings that were previously excluded from the mobile environment, you need to un-
comment those settings in the newly-created file.
1. Locate the sample configuration files in the following directory:
WEB-INF/customConfig/AppConfig.groovy.sample
WEB-INF/customConfig/CustomConfig.groovy.sample
2. Open a blank text (.txt) file and save it in the WEB-INF/customConfig folder with a new name,
as follows:
WEB-INF/customConfig/AppConfig.groovy
WEB-INF/customConfig/CustomConfig.groovy
3. From the sample files, cut complete sections starting with"itsm." and ending with a semicolon,
and then paste these sections into the newly-created files saved in the
WEB-INF/customConfig folder.
Note: You will copy only those blocks of configuration file settings that you want to override
with your preferences.
4. Once all the applicable sections are copied and pasted, modify the new files to meet your
business needs.
Note: For information about the configuration file settings, see Configure global settings in the
AppConfig.groovy file, Configure SOAP settings in the CustomConfig.groovy file, and
Page 19 of 35 HP Service Manager (1.0)
Mobile Applications
Chapter 3: System administration
Configure Mobile Applications views in the CustomConfig.groovy file.
An example block of configuration file settings looks like the following:
/*
* Web service connection information settings visible in Server list in UI
(when itsm.soapServerSettingVisible is true)
* Add or remove rows below as needed, specifying the server URLs and some
appropriate label meaningful to a user.
* The tag to the left of the :[ can be any unique string and is used when
specifying the default server below.
*/
itsm.soapServers = [
production:[url:'http://localhost:13080',label:'production'],
test:[url:'http://localhost:13090',label:'test'],
];
// default SM soap connection, should reference one of the tags specified
above.
itsm.default.soapServer = itsm.soapServers.production;
//Allow users to see and customize soap settings - set to false to disable
these capabilities
itsm.soapServerSettingVisible = true;
itsm.soapServerAddEnabled = true;
5. When you have finished configuring settings, save the configuration files and restart the web
application server.
Configure global settings in the AppConfig.groovy file
As the System Administrator, you need to configure the AppConfig.groovy file to customize the
global settings, including:
l Security -- SSL settings between Mobile Applications and the browser
l Data source connection pool settings
l SSL between Mobile Applications and Service Manager
For information on editing this file, see Edit Service Manager Mobile Applications configuration files.
Setting Purpose
Set security - SSL settings between Mobile Applications and the browser
grails.plugins.springsecurity.secureChannel.definition = Uncomment this line to enable SSL for
itsm.secureChannel.definition.loginOnly login.
grails.plugins.springsecurity.secureChannel.definition = Uncomment this line to enable SSL for the
itsm.secureChannel.definition.fullSSL entire Service Manager Mobile
Applications site.
grails.plugins.springsecurity.portMapper.httpPort=8080 Uncomment this line to set this port if
yours is different.
Page 20 of 35 HP Service Manager (1.0)
Mobile Applications
Chapter 3: System administration
Setting Purpose
grails.plugins.springsecurity.portMapper.httpsPort=8443 Uncomment this line to set this secure
port if yours is different.
Security information for configuring SSL between Mobile Applications and Service
Manager
itsm.ssl.enabled Set to true to enable SSL between the
Mobile Applications server and the
Service Manager server.
To disable, set to false.
itsm.ssl.trustStorePath The absolute path to the trust store where
the web server's SSL certificate is stored.
Note: This string should be quoted. For
example:
"c:/certificates/smclient.truststore"
itsm.ssl.trustStorePassword The password used by the trust store.
Note: This string should be quoted. For
example:
"changeit"
itsm.ssl.keyStorePath The absolute path to the key store where
the web server's SSL key is stored.
Note: This string should be quoted. For
example:
"c:/certificates/sm.client.keystore"
itsm.ssl.keyStorePassword The password used by the key store.
Note: This string should be quoted. For
example:
"changeit"
Data source connection pool settings
itsm.datasource.connections.maxActive Specifies the maximum number of
database connections that can be
connected to Service Manager Mobile
Applications. If you have a lot of
concurrent users, this number should be
increased. If you have a minimal number
of connections, this number should be
decreased.
itsm.datasource.connections.maxIdle Specifies the maximum number of
database connections that can be idle
before they are disconnected from the
server.
Page 21 of 35 HP Service Manager (1.0)
Mobile Applications
Chapter 3: System administration
Setting Purpose
itsm.datasource.connections.minIdle Specifies the minimum number of
database connections that can be idle
before they are disconnected from the
server.
itsm.datasource.connections.initialSize Specifies the initial number of database
connections that you want connected to
Service Manager Mobile Applications.
Datasource statistics logging information
itsm.datasource.StatsLoggingPeriodSec Monitors, in the Tomcat log file, how many
records, such as, activites (or journal
entries), incidents, and change requests
are in your in-memory cache. This is an
indication of the size of the cache. You
can set the period (or frequency) of how
often to write to the log. For example, 3600
seconds represents every hour. Setting
the value to 0 disables logging.
Configure SOAP settings in the CustomConfig.groovy file
As the System Administrator, you will need to configure the SOAP settings in the
CustomConfig.groovy file to:
l Set up the list of supported SOAP servers.
l Define the default SOAP server.
The list of SOAP settings in this configuration file are listed below.
For information on editing this file, see Edit Service Manager Mobile Applications configuration files.
Setting Purpose
itsm.soapServers List of supported SOAP servers:
production:
[url:'http://localhost:13080',label:'production']
test:[url:'http://localhost:13090',label:'test'] .
Note: You can add other servers to the server
list, as needed.
Important: If you add a new server to this list
and expect it to become the default Service
Manager server to which Mobile Applications
should connect, update the default server value
in the itsm.default.soapServer setting.
itsm.default.soapServer Defines the default Service Manager server to
Page 22 of 35 HP Service Manager (1.0)
Mobile Applications
Chapter 3: System administration
Setting Purpose
which Mobile Applications should point. The
default server is currently production. However,
you can change this setting to meet your needs.
itsm.soapServerSettingVisible When set to true, the SOAP server setting is
visible in the smartphone.
itsm.soapServerAddEnabled When set to true, the setting to add another
SOAP server is enabled.
itsm.soapServerMaxRecordCount Specifies the maximum number of records to
fetch from the SOAP server in a single request.
Caution: If this number is increased, it could
impact performance.
itsm.soapServerResponseTimeMsec Specifies the SOAP server maximum response
time, in milliseconds.(Example: 120000
milliseconds = 120 seconds)
Configure Mobile Applications views in the CustomConfig.groovy
file
As the System Administrator, you can configure settings in the CustomConfig.groovy file to
customize the mobile environment views for all users. You can:
l Configure what is shown in list and detail views. For both list and detail views, you can specify
fields to display, captions for fields, and the sort order for those fields.
l Modify detail views to specify the individual view of a record and how information is displayed for
a person, organization, and functional group.
l Change the sort order of lists.
l Change suffixes or captions.
l Add styling.
Notes:
Detail view
l Allows you to change the order of how fields are displayed.
l If you want to add fields that are not currently displayed, uncomment the lines for those fields
you want displayed in the Detail view.
List view
l Contains separators between fields for display purposes.
l Allows you to set the sort order for records listed.
l Allows you to place a field (for example, Description) on a new line by setting newline:true.
For information on editing this file, see Edit Service Manager Mobile Applications configuration files.
Page 23 of 35 HP Service Manager (1.0)
Mobile Applications
Chapter 3: System administration
Setting Purpose
itsm.detailView.Task Defines the detail view of task records.
itsm.listView.Task Defines the order of task records, how fields
are sorted, and the sort order of those fields.
Note: Fields can be sorted in ascending (asc)
order or descending (desc) order.
itsm.detailView.Incident Defines the detail view of an incident record.
itsm.listView.Incident Defines the list view of incident records.
itsm.detailView.Party Defines the detail view of the abstract for a
person, an organization, and a functional group.
Important: If the Person and Organization
settings are to be different than this setting,
then the content of this setting can be copied to
either the Person or Organization setting.
itsm.detailView.Person Defines the detail view of users.
Important: If this setting is supposed to inherit
any changes made to the Party setting, then
the Person line containing clone() must be
included in the CustomConfig.groovy file.
itsm.detailView.Organization Defines the detail view of an organization.
Important: If this setting is supposed to inherit
any changes made to the Party setting, then
the Organization line containing clone() must be
included in the CustomConfig.groovy file.
itsm.listView.FunctionalGroup Defines the list view of functional work groups.
itsm.listView.ConfigurationItem Defines the list view of configuration items.
itsm.detailView.JournalEntry Defines the detail view of an activity (or journal
entry).
itsm.listView.JournalEntry Defines the list view of journal entries (or
activities).
itsm.detailView.Change Defines the detail view of a change record.
itsm.listView.Change Defines the list view of change records.
Page 24 of 35 HP Service Manager (1.0)
Mobile Applications
Chapter 3: System administration
Setting Purpose
itsm.detailView.ChangeSchedule Defines the detail view of the Change
Management schedule.
itsm.detailView.ApprovalSet Defines a detail view of the approval set of
records.
itsm.listView.ApprovalSet Defines the list view of the approval set of
records.
itsm.detailView.Approval Defines the detail record view of approvals.
itsm.listView.Approval Defines the list view of approvals.
itsm.detailView.ConfigurationItem Warning: This setting should not be modified.
itsm.detailView.EnumElement Enumeration elements are equivalent to global
lists in Service Manager.
Warning: This setting should not be modified.
itsm.listView.EnumElement Enumeration elements are equivalent to global
lists in Service Manager.
Warning: This setting should not be modified.
itsm.detailView.FunctionalGroup Warning: This setting should not be modified.
itsm.enumMaps Maps the approval status types to one of the
three grouping values (approved, denied, and
pending).
Warning: This setting should not be modified.
itsm.errorNotificationEnable When set to true, error notifications will be sent
via email.
itsm.default.errorNotificationEmailAddress Set the email address where error notifications
should be delivered.
itsm.sessionInactiveMaxSec Specifies the maximum amount of time, in
seconds, that the server should remain idle
before a user session is logged out due to
inactivity. (Example: 1800 seconds = 30
minutes)
itsm.default.loginRememberMeEnabled When enabled (set to true), users can select
"Remember Me" so that their log-in information
is auto-filled in the log-in screen, allowing them
to go directly to their home page.
itsm.initDemoData When set to true, you can demonstrate Service
Manager Mobile Applications without a
connection to Service Manager.
Page 25 of 35 HP Service Manager (1.0)
Mobile Applications
Chapter 3: System administration
Configure Service Manager
When you have finished installing Mobile Applications, you can configure the following in Service
Manager:
l Set up SSL to protect communications between Service Manager Mobile Applications and the
Service Manager server
l Add SOAP API capability for user access
l Enable multiple user sessions
l Set up email notifications to include URL links
Set up SSL to protect communications between Service Manager
Mobile Applications and the Service Manager server
To protect communications between Service Manager Mobile Applications and the Service
Manager server, you need to set up a Secure Sockets Layer (SSL) between Service Manager
Mobile Applications and the Service Manager server.
Important: Before you begin to set up SSL, you need to configure the Security - SSL settings in the
AppConfig.groovy file. For more information, see Configure global settings in the
AppConfig.groovy file.
To set up SSL to protect communications, complete the steps in the following sections:
l Part I: Set up SSL between Mobile Applications and the Service Manager server
l Part II: Set up SSL between the browser and Mobile Applications
Part I: Set up SSL between Mobile Applications and the Service Manager
server
To set up SSL, do the following:
l A. Set up OpenSSL
l B. Create SSL certificates
l C. Add certificates to the truststores
l D. Configure the sm.ini file
l E. Configure the sm.cfg file
l F. Enable SSL in the configuration (AppConfig.groovy) file
l G.Configure the Service Manager client
A. Set up OpenSSL
1. Download and install an OpenSSL toolkit to implement SSL and TLS protocols with full
strength cryptography on your system. To learn about downloading and using the toolkit for
Windows, go to the following URL:
Page 26 of 35 HP Service Manager (1.0)
Mobile Applications
Chapter 3: System administration
http://code.google.com/p/openssl-for-windows/downloads/detail?name=openssl-0.9.8k_
WIN32.zip&can=2&q=
2. You can also download and install something like 7-Zip, which is an open source Windows
utility for manipulating archives. To learn more about 7-Zip, go to the following URL:
http://www.google.com/search?hl=en&biw=1042&bih=478&q=7-zip&aq=f&aqi=g5g-
s1g4&aql=&oq=
3. Note the directory where the OpenSSL is installed.
4. Go to the root of the OpenSSL directory and open the openssl.cnf file in Wordpad.
Note: Notepad does not handle the carriage returns in the file properly.
5. Search for the following lines and make sure they are not commented out:
x509_extensions = user_cert
x509_extensions = ve_ca
req_extensions = v3_req
6. Search for the line [v3_req] and add the following line in this section:
Note: Replace YOUR_IP_HERE with the IP address of the machine where the client will be
running.
subjectAltName = IP: YOUR_IP_HERE
For example: subjectAltName = IP:15.178.178.165
B. Create SSL certificates
1. Follow the instructions in the following online Help topic:
Example: Generating a server certificate with OpenSSL at the following Help server link
2. In step 26 of the Help topic instructions, enter the following command at the DOS prompt
(instead of the command specified in the Help topic):
Note: Replace [CERTLOCATION] with the directory where the certificates are being created.
openssl x509 -req -days 365 -in
c:\[CERTLOCATION]\smserver_certrequest.crs -CA
c:\[CERTLOCATION]\mycacert.pem -CAkey c:\[CERTLOCATION]\cakey.pem -
CAcreateserial -out c:\[CERTLOCATION]\smserver_cert.pem -extfile
../openssl.cnf -extensions v3_req
3. Verify that everything worked by etnering the following command at the DOS prompt:
Note: Replace [CERTLOCATION] with the directory where the certificates are being created.
openssl x509 -text -noout -in :\[CERTLOCATION]\smserver _cert.pem
You should see sections marked with X509v3 extensions with a Subject Alternative Name that
has your IP in it. You have created your server certificates.
Page 27 of 35 HP Service Manager (1.0)
Mobile Applications
Chapter 3: System administration
4. Complete the steps in the online Help topic:
Example: Generating a server certificate with OpenSSL at the following Help server link
5. Next, follow the instructions in aseparate example online Help topic for generating a client
certificate with OpenSSL. The online Help topic is titled:
Example: Generating a client certificate with OpenSSL
6. In step 13 of the Help topic instructions for Example: Generating a client certificate with
OpenSSL, enter the following command at the DOS prompt
(instead of the command specified in the Help topic):
Note: Replace [CERTLOCATION] with the directory where the certificates are being created.
openssl x509 -req -days 365 -in
c:\[CERTLOCATION]\smwebtier_certrequest.crs -CA
c:\[CERTLOCATION]\mycacert.pem -CAkey
c:\[CERTLOCATION]\cakey.pem -CAcreateserial -out
c:\[CERTLOCATION]\smwebtier_cert.pem -extfile ../openssl.cnf
-extensions v3_req
7. Verify that everything worked by entering the following command at the DOS prompt:
Note: Replace [CERTLOCATION] with the directory where the certificates are being created.
openssl x509 -text -noout -in :\[CERTLOCATION]\swebtier _cert.pem
You should see sections marked with X509v3 extensions with a Subject Alternative Name that
has your IP in it. You have created your client certificates.
8. Complete the steps in the online Help topic:
Example: Generating a client certificate with OpenSSL
C. Add certificates to the truststores
1. Open a DOS prompt and run the following command:
cd %JAVA_HOME\bin
2. Run the following commands at your DOS prompt:
Notes:
--Replace [CERTLOCATION] with the directory where the certificates are being created.
--Replace [SERVERALIAS] with the text that was used to specify the server's alias (for
example, smserver).
--Replace [CLIENTALIAS] with the text that was used to specify the client's alias (for
example, smclient).
keytool -export -alias [SERVERALIAS] -keystore c:\[CERTLOCATION]\
servercert.keystore -file c:\[CERTLOCATION]\ smserver.cert
keytool -import -alias [SERVERALIAS] -file
Page 28 of 35 HP Service Manager (1.0)
Mobile Applications
Chapter 3: System administration
c:\[CERTLOCATION]\smserver.cert -keystore
c:\[CERTLOCATION]\smserver.truststore
keytool -export -alias [CLIENTALIAS] –keystore
c:\[CERTLOCATION]\clientcerts.keystore -file
c:\[CERTLOCATION]\smclient.cert
keytool -import -alias [CLIENTALIAS] -file
c:\[CERTLOCATION]\smclient.cert -keystore
c:\[CERTLOCATION]\smclient.truststore
keytool -import -alias [CLIENTALIAS] -file c:\[CERTLOCATION]\
smclient.cert -keystore c:\[CERTLOCATION]\smserver.truststore
keytool -import -alias [SERVERALIAS] -file
c:\[CERTLOCATION]\smserver.cert -keystore c:\[CERTLOCATION]\
smclient.truststore
D. Configure the sm.ini file
1. Add the following lines to the sm.ini file located in the RUN directory where the Service
Manager server was installed:
Notes:
-- In <keystore password>, enter the password and leave out the brackets.
--In <truststore password>, enter the password and leave out the brackets.
# SSL configuration
keystoreFile:smserver.keystore
keystorePass:<keystore password>
truststoreFile:smserver.truststore
truststorePass:<truststore password>
Note: For keystoreFile:smserver.keystore and trustoreFile:smserver.truststore, enter the
absolute path.
For example:
C:/Program Files/Java/jdk1.6.0_24/bin/servercert.keystore
2. Comment out the following line: sslConnector:0
For example:
# sslConnector:0
E. Configure the sm.cfg file
Edit the following line in the sm.cfg file located in the RUN directory where the Service Manager
server was installed.
Page 29 of 35 HP Service Manager (1.0)
Mobile Applications
Chapter 3: System administration
From:
sm -httpPort:13080
To:
sm -httpPort:13080 -httpsPort:13443
F. Enable SSL in the configuration (AppConfig.groovy) file
Edit the following settings in the AppConfig.groovy file. For information on editing this file, see
Edit Service Manager Mobile Applications configuration files.
l itsm.ssl.enabled: Set to true (without quotes) to enable SSL between the Mobile Applications
server and the Service Manager server.
l itsm.ssl.trustStorePath: Specify the absolute path to the trust store where the web server's
SSL certificate is stored. This string should be quoted.
For example: "c:/certificates/smclient.truststore"
l itsm.ssl.trustStorePassword: Specify the password used by the trust store. This string should
be quoted. For example: "changeit"
l itsm.ssl.keyStorePath: Specify the absolute path to the key store where the web server's SSL
key is stored. This string should be quoted.
For example: "c:/certificates/smclient.keystore"
l itsm.ssl.keyStorePassword: Specify the password used by the key store. This string should
be quoted. For example: "changeit"
G. Configure the Service Manager client
1. Log onto Service Manager as a System Administrator.
2. Go to Windows > Preferences.
3. Type Security in the filter.
4. Point everything to the right CA certs file (which is in the security folder of your Java
installation).
5. Point to the client keystore and enter the password.
6. Try to connect with SSL enabled.
a. Go to File > Connect >Connections....
b. Click on the connection which you are using to connect to your local machine.
c. Go to the advanced tab and click on Use SSL Encryption.
d. Save your changes.
Part II: Set up SSL between the browser and Mobile Applications
The following steps will set up SSL between the browser and Service Manager Mobile
Applications:
A. Generate the keystore file
B. Configure the Apache Tomcat server to use the keystore file
C. Configure your web application to work with SSL
Page 30 of 35 HP Service Manager (1.0)
Mobile Applications
Chapter 3: System administration
A. Generate the keystore file
1. Open a command prompt in Windows and type the following:
cd%JAVA_HOME%/bin
You will land in the Java bin directory.
2. Type the followign command:
keytool -genkey -alias mobility -keypass admin -keystore mobil.bin -storepass admin
Note: Notice keypass and storepass should be the same.
A questionnaire starts.
3. Answer all questions accordingly.
4. Once all the steps are completed successfully, the mobile.bin file is created in the Java bin
directory.
5. Copy the mobile.bin file to the webapps directory in the Tomcat server.
B. Configure the Apache Tomcat server to use the keystore file
You will make some changes to the server.xml file inside the Apahce Tomcat server files, so that
the Tomcat server knows the path to the keystore to be used.
Note: This was the path set in the configuration file in step G.
1. Inside the Apache Tomcat server files, open the server.xml file.
2. Find the connector element which has port ="8443" and uncomment it (if not already done).
3. Add the following lines:
<Connector port="8443" protocol="HTTP/1.1" SSLEnabled="true"
maxThreads="150" scheme="https" secure="true"
clientAuth="false" sslProtocol="TLS" keystoreFile="C:\Program Files\Apache Software
Foundation\Tomcat 6.0\webapps\mobile.bin" keystorePass="admin"/>
C. Configure your web application to work with SSL
1. Go to the custom config directory of Mobile Applications.
2. Make a copy of the AppConfig.groovy.sample file and rename it to AppConfig.groovy.
3. Uncomment the following line to enable ssl for the Mobile Applications:
grails.plugins.springsecurity.secureChannel.definition = itsm.secureChannel.definition;
Note: Save your changes.
Add SOAP API capability for user access
Capability words provide a security mechanism to control access to Service Manager applications.
To grant secure user access to Service Manager Mobile Applications, you can assign the SOAP
API capability to user operator records.
To add the SOAP API capability to user operator records:
Page 31 of 35 HP Service Manager (1.0)
Mobile Applications
Chapter 3: System administration
1. Click System Administration > Ongoing Maintenance > Operators.
2. Search for operator records with user roles that have access to Service Manager Mobile
Applications. For example, search for operator records with the change manager user role. A
list of operator records displays.
3. Click Mass Update and answer Yes to proceed with updating all the records in the list.
4. Click Complex Update.
5. In the Instructions for action on EACH RECORD field, type the following:
cap.exec in $file=insert(cap.exec in $file, 0, 1, "SOAP API")
6. Click Execute. All records in the list will be updated with the SOAP API capability.
7. Repeat these steps for each user role that has access to Service Manager Mobile
Applications.
Enable multiple user sessions
The System Administrator can set the number of user sessions for those operators who need to
open multiple Mobile Applications user sessions.
To set up multiple user sessions:
1. Click System Administration > Ongoing Maintenance > Operators.
2. Find the operator record to be edited.
3. Select the Security tab.
4. In the Max Logins In the User Session Information section, select Unlimited Sessions.
5. Save your changes.
Set up email notifications to include URL links
The System Administrator can set up email notifications to include the mobility URL so that when
tickets are assigned, field engineers can receive email notification and click on the URL link to go
directly to the assigned ticket.
The System Administrator updates the System Information record so that:
l Field engineers receive an email notification when a ticket is assigned to them.
l Email messages contain a direct URL to the assigned tickets.
Service Manager Mobile Applications automatically synchronizes users' mobile data with
information in the Service Manager database. When an email notification is sent to a field engineer,
Service Manager Mobile Applications searches for the record by name and then displays it. If the
record is not in the cached database, Service Manager will be queried to fetch the record.
To set up email notifications:
1. Restart the ITSM Service Manager Mobile Applications server.
2. Log onto the Service Manager server as a System Administrator.
Page 32 of 35 HP Service Manager (1.0)
Mobile Applications
Chapter 3: System administration
3. Click System Administration > Base System Configuration > Miscellaneous > System
Information Record.
4. Select the Active Integrations tab.
5. In the Mobility URL field, type the fully-qualified URL to your ITSM Service Manager Mobile
Applications server. For example:
http://myserver.mydomain.com:myport/mobileItsmWebApp/
Where you replace the following:
myserver = server host name
mydomain.com = domain name of the server running the ITSM Service Manager Mobile
Applications
myport = communications port that your ITSM Service Manager Mobile Applications web
server listens to for HTTP requests
The server stores the value of this field in the $L.mobility.url global variable.
6. Save your changes.
Performance tuning
Service Manager Mobile Applications uses an in-memory lazily loaded cache to optimize
performance. Objects loaded in the cache are shared by all users connected to the same mobile
web application. Therefore, the cache size will grow as users log in, navigate to view incident
tickets and change requests, and enter activities (or journal entries). It is possible performance will
degrade if the cache grows too large, or if insufficient resources are allocated to the web server's
Java Virtual Machine (JVM) instance.
If a noticeable degradation in performance occurs, do the following:
l Restart the web application server hosting Service Manager Mobile Applications.
l If this becomes a recurring issue, increase JVM resources. For information on increasing JVM
resources, you can search the knowledgebase in Knowledge Management or visit the HP
Software Customer Support web site for a variety of best practice documents and published
white papers.
When configured, the logs include statistics indicating the number of records loaded periodically. A
typical log entry looks like:
2011-06-07 11:15:55 INFO: DataSourceStatistics - Record counts: User=152,
Authorization=17376, FunctionalGroup=294, Person=153, Organization=0, Incident=1376,
Change=1707, JournalEntry=5376, ConfigurationItem=4, ApprovalSet=0, Approval=0,
Page 33 of 35 HP Service Manager (1.0)
Mobile Applications
Chapter 3: System administration
Page 34 of 35 HP Service Manager (1.0)
Das könnte Ihnen auch gefallen
- A Heartbreaking Work Of Staggering Genius: A Memoir Based on a True StoryVon EverandA Heartbreaking Work Of Staggering Genius: A Memoir Based on a True StoryBewertung: 3.5 von 5 Sternen3.5/5 (231)
- The Sympathizer: A Novel (Pulitzer Prize for Fiction)Von EverandThe Sympathizer: A Novel (Pulitzer Prize for Fiction)Bewertung: 4.5 von 5 Sternen4.5/5 (121)
- Grit: The Power of Passion and PerseveranceVon EverandGrit: The Power of Passion and PerseveranceBewertung: 4 von 5 Sternen4/5 (588)
- Never Split the Difference: Negotiating As If Your Life Depended On ItVon EverandNever Split the Difference: Negotiating As If Your Life Depended On ItBewertung: 4.5 von 5 Sternen4.5/5 (838)
- The Little Book of Hygge: Danish Secrets to Happy LivingVon EverandThe Little Book of Hygge: Danish Secrets to Happy LivingBewertung: 3.5 von 5 Sternen3.5/5 (400)
- Devil in the Grove: Thurgood Marshall, the Groveland Boys, and the Dawn of a New AmericaVon EverandDevil in the Grove: Thurgood Marshall, the Groveland Boys, and the Dawn of a New AmericaBewertung: 4.5 von 5 Sternen4.5/5 (266)
- The Subtle Art of Not Giving a F*ck: A Counterintuitive Approach to Living a Good LifeVon EverandThe Subtle Art of Not Giving a F*ck: A Counterintuitive Approach to Living a Good LifeBewertung: 4 von 5 Sternen4/5 (5795)
- Her Body and Other Parties: StoriesVon EverandHer Body and Other Parties: StoriesBewertung: 4 von 5 Sternen4/5 (821)
- The Gifts of Imperfection: Let Go of Who You Think You're Supposed to Be and Embrace Who You AreVon EverandThe Gifts of Imperfection: Let Go of Who You Think You're Supposed to Be and Embrace Who You AreBewertung: 4 von 5 Sternen4/5 (1091)
- The World Is Flat 3.0: A Brief History of the Twenty-first CenturyVon EverandThe World Is Flat 3.0: A Brief History of the Twenty-first CenturyBewertung: 3.5 von 5 Sternen3.5/5 (2259)
- The Hard Thing About Hard Things: Building a Business When There Are No Easy AnswersVon EverandThe Hard Thing About Hard Things: Building a Business When There Are No Easy AnswersBewertung: 4.5 von 5 Sternen4.5/5 (345)
- Shoe Dog: A Memoir by the Creator of NikeVon EverandShoe Dog: A Memoir by the Creator of NikeBewertung: 4.5 von 5 Sternen4.5/5 (537)
- The Emperor of All Maladies: A Biography of CancerVon EverandThe Emperor of All Maladies: A Biography of CancerBewertung: 4.5 von 5 Sternen4.5/5 (271)
- Team of Rivals: The Political Genius of Abraham LincolnVon EverandTeam of Rivals: The Political Genius of Abraham LincolnBewertung: 4.5 von 5 Sternen4.5/5 (234)
- Hidden Figures: The American Dream and the Untold Story of the Black Women Mathematicians Who Helped Win the Space RaceVon EverandHidden Figures: The American Dream and the Untold Story of the Black Women Mathematicians Who Helped Win the Space RaceBewertung: 4 von 5 Sternen4/5 (895)
- Elon Musk: Tesla, SpaceX, and the Quest for a Fantastic FutureVon EverandElon Musk: Tesla, SpaceX, and the Quest for a Fantastic FutureBewertung: 4.5 von 5 Sternen4.5/5 (474)
- On Fire: The (Burning) Case for a Green New DealVon EverandOn Fire: The (Burning) Case for a Green New DealBewertung: 4 von 5 Sternen4/5 (74)
- The Yellow House: A Memoir (2019 National Book Award Winner)Von EverandThe Yellow House: A Memoir (2019 National Book Award Winner)Bewertung: 4 von 5 Sternen4/5 (98)
- The Unwinding: An Inner History of the New AmericaVon EverandThe Unwinding: An Inner History of the New AmericaBewertung: 4 von 5 Sternen4/5 (45)
- Configuring Tomcat With Apache or IIS For Load BalancingDokument9 SeitenConfiguring Tomcat With Apache or IIS For Load BalancingGeorge AnadranistakisNoch keine Bewertungen
- SANS Lightweight Python Based Malware Analysis PipelineDokument99 SeitenSANS Lightweight Python Based Malware Analysis PipelineAditiNoch keine Bewertungen
- TM-1505 AVEVA Plant (12 Series) AVEVA Laser ModellerDokument63 SeitenTM-1505 AVEVA Plant (12 Series) AVEVA Laser ModellerAlessandro FaraciNoch keine Bewertungen
- Web AccessDokument37 SeitenWeb AccessHard A CodeNoch keine Bewertungen
- Oracle Audi Policy - C10 - SG PDFDokument168 SeitenOracle Audi Policy - C10 - SG PDFmdalaminNoch keine Bewertungen
- Promis-E V8i User GuideDokument828 SeitenPromis-E V8i User Guideyongcv100% (4)
- Lwspafm4 001Dokument880 SeitenLwspafm4 001Ricardo Quezada Rey100% (1)
- Service Manager 932 Support MatrixDokument24 SeitenService Manager 932 Support MatrixGeorge AnadranistakisNoch keine Bewertungen
- Uncovering The Business Value of IT Service Management: Five Ways HP Service Manager Can Make You A HeroDokument11 SeitenUncovering The Business Value of IT Service Management: Five Ways HP Service Manager Can Make You A HeroGeorge AnadranistakisNoch keine Bewertungen
- The Forrester Wave™: Enterprise Service Management, Q3 2018: Key Takeaways Why Read This ReportDokument18 SeitenThe Forrester Wave™: Enterprise Service Management, Q3 2018: Key Takeaways Why Read This ReportGeorge AnadranistakisNoch keine Bewertungen
- Cherwell Data Sheet Product Overview Service ManagementDokument2 SeitenCherwell Data Sheet Product Overview Service ManagementGeorge AnadranistakisNoch keine Bewertungen
- Cherwell One-Step™ Actions: Challenge: Manual, Inefficient Service Desk Tasks and WorkflowsDokument2 SeitenCherwell One-Step™ Actions: Challenge: Manual, Inefficient Service Desk Tasks and WorkflowsGeorge AnadranistakisNoch keine Bewertungen
- Service Manager 9.62recommended Installation OrderDokument1 SeiteService Manager 9.62recommended Installation OrderGeorge AnadranistakisNoch keine Bewertungen
- MCOC - War DefendersDokument5 SeitenMCOC - War DefendersGeorge AnadranistakisNoch keine Bewertungen
- MXLV Alliance WarsDokument14 SeitenMXLV Alliance WarsGeorge AnadranistakisNoch keine Bewertungen
- The Crystal Palace and Its Place in Structural HisDokument20 SeitenThe Crystal Palace and Its Place in Structural HisGeorge Anadranistakis100% (1)
- The ANU Undergraduate PDFDokument202 SeitenThe ANU Undergraduate PDFGeorge AnadranistakisNoch keine Bewertungen
- SM9.20 SM9.30 Upgrade GuideDokument58 SeitenSM9.20 SM9.30 Upgrade GuideGeorge AnadranistakisNoch keine Bewertungen
- ΣΗΜΕΙΩΣΕΙΣ ΟΣΣ1Dokument3 SeitenΣΗΜΕΙΩΣΕΙΣ ΟΣΣ1George AnadranistakisNoch keine Bewertungen
- SM9.30 EventServicesDokument140 SeitenSM9.30 EventServicesGeorge AnadranistakisNoch keine Bewertungen
- Section 43 of IT Cyber LawDokument43 SeitenSection 43 of IT Cyber LawshubhrataNoch keine Bewertungen
- DDB Lec 4 PDFDokument69 SeitenDDB Lec 4 PDFAkram TahaNoch keine Bewertungen
- An Introduction To Computing PDFDokument103 SeitenAn Introduction To Computing PDFLisha ShanviNoch keine Bewertungen
- Aspnet Aspnet Latest PDFDokument785 SeitenAspnet Aspnet Latest PDFcalebneltonNoch keine Bewertungen
- Nims University, Jaipur: SyllabusDokument23 SeitenNims University, Jaipur: SyllabusVishal PurohitNoch keine Bewertungen
- TFS To VSTS Cloud Migration Guide (12!14!2016)Dokument58 SeitenTFS To VSTS Cloud Migration Guide (12!14!2016)Pratik SharmaNoch keine Bewertungen
- DSX Developer Ebook4 FINAL PDFDokument27 SeitenDSX Developer Ebook4 FINAL PDFrahulbisht1694Noch keine Bewertungen
- IDB Assignment Question - APD1F-APU1F-2106Dokument4 SeitenIDB Assignment Question - APD1F-APU1F-2106Sadiqu ZzamanNoch keine Bewertungen
- Java Based RFID Attendance Management System: Prof - Dr.Hesham Arafat AliDokument38 SeitenJava Based RFID Attendance Management System: Prof - Dr.Hesham Arafat Alicoolboy_Noch keine Bewertungen
- R7936 ADokument76 SeitenR7936 ArustantoandryNoch keine Bewertungen
- Influential Barriers of Customer Relationship Management ImplementationDokument10 SeitenInfluential Barriers of Customer Relationship Management Implementationxaxif8265Noch keine Bewertungen
- IBM I2 Ibase Solution BriefDokument4 SeitenIBM I2 Ibase Solution BriefYusuf Ahmadi100% (1)
- S.Y.J.C. Information Technology (I.T.) Revision: Database Concepts Using Libre Office BaseDokument46 SeitenS.Y.J.C. Information Technology (I.T.) Revision: Database Concepts Using Libre Office BaseNitya RawalNoch keine Bewertungen
- Caie As Level It 9626 Practical v1Dokument13 SeitenCaie As Level It 9626 Practical v1MugiNoch keine Bewertungen
- Ms Dissertation For Bits PilaniDokument8 SeitenMs Dissertation For Bits PilaniNeedHelpWithPaperSingapore100% (1)
- New 857Dokument98 SeitenNew 857Pramod YadavNoch keine Bewertungen
- Mil STD 1388 2BDokument630 SeitenMil STD 1388 2BMario LucasNoch keine Bewertungen
- Cart PDFDokument296 SeitenCart PDFkwazir70Noch keine Bewertungen
- Contact Analyzer Admin GuideDokument54 SeitenContact Analyzer Admin Guidebharat bhushanNoch keine Bewertungen
- Database AssignmentDokument7 SeitenDatabase Assignmentzeeshan ali reza100% (6)
- What Is Data Mining ToolsDokument3 SeitenWhat Is Data Mining ToolsZahid JavedNoch keine Bewertungen
- Database Systems: Hanem A. Eladly Computer Engineering DepartmentDokument43 SeitenDatabase Systems: Hanem A. Eladly Computer Engineering DepartmentNourhan TarekNoch keine Bewertungen
- Tarun Khimesra 09 14 126911 TM To SM V06Dokument8 SeitenTarun Khimesra 09 14 126911 TM To SM V06tarunNoch keine Bewertungen
- Tutorial Module 3Dokument24 SeitenTutorial Module 3erieshaNoch keine Bewertungen