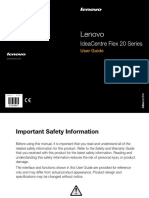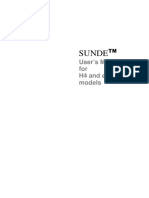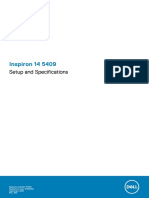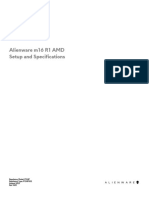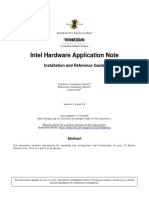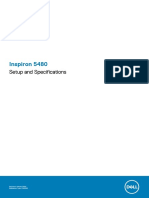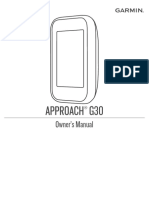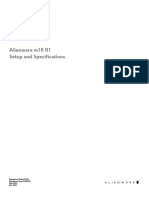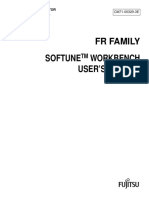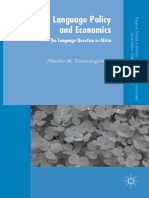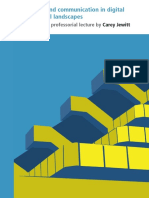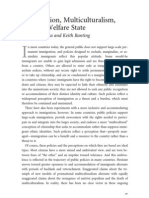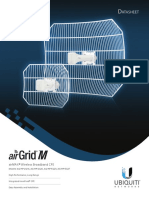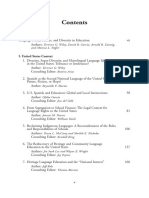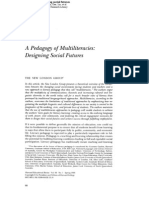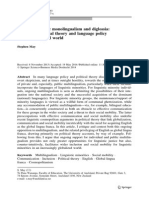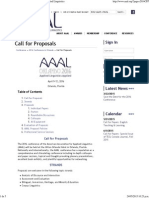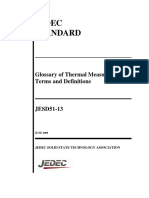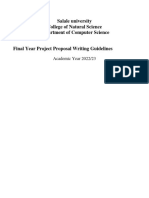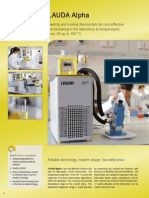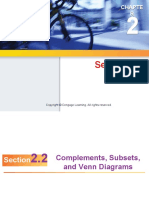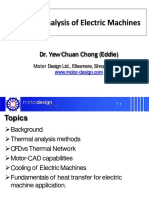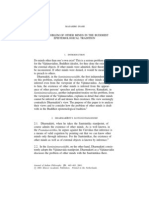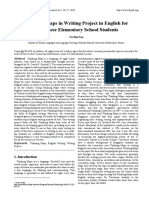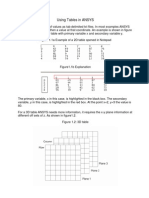Beruflich Dokumente
Kultur Dokumente
Kangaroo User Guide
Hochgeladen von
Uk matsCopyright
Verfügbare Formate
Dieses Dokument teilen
Dokument teilen oder einbetten
Stufen Sie dieses Dokument als nützlich ein?
Sind diese Inhalte unangemessen?
Dieses Dokument meldenCopyright:
Verfügbare Formate
Kangaroo User Guide
Hochgeladen von
Uk matsCopyright:
Verfügbare Formate
KANGAROO MOBILE DESKTOP
USER GUIDE
Copyright InFocus Corporation., 2015. All rights reserved.
This document contains information proprietary to InFocus Corporation, hereinafter InFocus. Use or disclosure without written permission from an officer of
InFocus is expressly forbidden.
Kangaroo by InFocus
User Guide
1 GETTING TO KNOW YOUR COMPUTER ......................................................................................................................................5
WHAT’S IN THE BOX?.............................................................................................................................................................................. 5
COMPONENT & FEATURE ILLUSTRATIONS ................................................................................................................................................... 5
2 CONFIGURATION & SETUP ........................................................................................................................................................6
QUICK SETUP GUIDE............................................................................................................................................................................... 6
USING YOUR IPAD TO CONTROL YOUR KANGAROO MOBILE DESKTOP ............................................................................................................... 8
TROUBLESHOOTING THE OSLINX CONNECTION WITH YOUR IPAD ............................................................................................................. 8
USING THE ACTION SWITCH TO ENABLE WI-FI DIRECT .................................................................................................................................. 9
User Guide InFocus Corporation Page 2 of 11
Kangaroo by InFocus
User Guide
© Copyright 2015 InFocus Corporation Product notice The information contained herein is subject to
Bluetooth is a trademark owned by its This guide describes features that are common change without notice. The only warranties for
proprietor and used by InFocus Corporation to most models. Some features may not be InFocus products and services are set forth in
under license. available on your computer. Not all features the express warranty statements
Intel is a trademark of Intel Corporation in the are available in all editions of Windows. This accompanying such products and services.
U.S. and other countries. computer may require upgraded and/or Nothing herein should be construed as
separately purchased hardware, drivers and/or constituting an additional warranty. InFocus
Windows is a U.S. registered trademark of software to take full advantage of Windows shall not be liable for technical or editorial
Microsoft Corporation. functionality. See http://www.microsoft.com for errors or omissions contained herein.
details.
First Edition: September 2015
Document Part Number: SVC00004
User Guide InFocus Corporation Page 3 of 11
Kangaroo by InFocus
User Guide
Safety warning notice
WARNING! To reduce the possibility of heat-related injuries or of overheating the computer, do not place
the computer directly on your body or obstruct the computer air vents. Use the computer only on a hard, flat
surface. Do not allow another hard surface, such as an adjoining optional printer, or a soft surface, such as
pillows or rugs or clothing, to block airflow. Also, do not allow the AC adapter to come into contact with the
skin or a soft surface, such as pillows or rugs or clothing, during operation. The computer and the AC
adapter comply with the user-accessible surface temperature limits defined by the International Standard for
Safety of Information Technology Equipment (IEC 60950).
User Guide InFocus Corporation Page 4 of 11
Kangaroo by InFocus
User Guide
1 Getting to know your computer
What’s in the box?
Kangaroo Mobile Desktop Kangaroo Dock AC Adapter
Component & Feature Illustrations
Component/Feature Description
(1) Power LED Indicator Blue: Powered on, and battery fully charged
Amber: Solid indicates battery charge mode, and blinking indicates a low
battery state.
(2) Micro SD Slot Connect optional Micro SD memory cards to store, manage, share, or access
information.
(3) Micro USB Port Connect a Micro USB cable to charge the computer’s internal battery pack.
Notice: The Micro USB port on this system can only be used to trickle
charge the internal battery, and does not support data transfer.
(4) Action-Switch Custom feature which allows you to use VNC control software to remotely
control your computer.
(5) Finger Print Reader Allows login to Windows using biometric identification.
(6) Power Button When the computer is off, press the button to turn on the computer.
When the computer is in Sleep Mode, press the button briefly to exit
Hibernation.
CAUTION: Pressing and holding down the power button results in the loss of
unsaved information. If the computer has stopped responding and
Windows® shutdown procedures are ineffective, press and hold the
power button down for at least 5 seconds to turn off the computer.
(7) Docking Connector Extend the capability of your Kangaroo Mobile Desktop by connecting
Kangaroo compatible device extensions, such as the Kangaroo Dock, or
Kangaroo compatible battery and storage extenders.
(8) HDMI Port Connects an optional video or audio device, such as an external monitor,
high definition television, any compatible digital or audio component, or a
high-speed HDMI device.
(9) USB 3.0 Port Connects optional USB 3.0 devices, such as a keyboard, mouse, external
drive, printer, scanner or USB hub.
(10) USB 2.0 Port Connects optional USB 2.0 devices, such as a keyboard, mouse, external
drive, printer, scanner or USB hub.
(11) DC In DC input for the AC adapter.
User Guide InFocus Corporation Page 5 of 11
Kangaroo by InFocus
User Guide
2 Configuration & Setup
Quick Setup Guide
STEP-1: Connecting the Kangaroo Dock STEP-2: Connecting to your HDMI display
Attach the Kangaroo Mobile Desktop computing module Attach an HDMI display cable, from your LCD monitor or
to the Kangaroo Dock as shown in the illustration below. television to the HDMI port on the Kangaroo Dock as
shown.
STEP-3: Attach Peripherals to the Kangaroo Dock STEP-4: Connecting to your HDMI display
Insert your USB keyboard/mouse controller into the USB Press the power button on the computing module.
port on the Kangaroo Dock, and attach the AC adapter.
Important Note:
To prepare the system for first-use, you must attach the AC Adapter and press the
power button (for approximately 2 full seconds).
Your computer's internal battery in placed in Ship Mode before it leaves the factory.
Ship Mode is designed to protect your battery during transit and extend its retail
shelf-life.
Attaching AC power for the first time deactivates Ship Mode.
Desktop Replacement Configuration Home Entertainment Configuration
User Guide InFocus Corporation Page 6 of 11
Kangaroo by InFocus
User Guide
Using the fingerprint reader to login
STEP-1: Configuring Password & Pin STEP-2: Configuring Windows Hello
Click Start , then select Settings > Accounts > Sign- After configuring the account password and PIN, click
in options to set up Windows Hello. Setup under the Windows Hello dialog:
Note: If you don't already have an account password or PIN, click Add under the
Start > Settings > Sign-in Options > Windows Hello >
respective dialog and follow the onscreen instructions. Setup > Get Started.
STEP-3: Fingerprint Registration STEP-4: Register Additional Fingerprints
Next you will be prompted to begin registering your After completing registration for your first print, Windows
fingerprints. Hello Setup will prompt you to register additional prints.
Windows Hello Setup will prompt you to register up to 7 It’s recommended that you register multiple prints from a
different angles/positions of the same print. variety of angles to ensure a more natural experience .
The Kangaroo Mobile Desktop uses an area-based sensor to read the impressions on Registering multiple fingerprints makes using Windows Hello much easier.
your fingertips. To scan your fingerprint, place your finger (do not swipe) firmly onto
the surface of the sensor, and the sensor will do the rest. We recommended registering multiple prints on both hands (e.g., the thumb and ring
fingers) so that regardless of the PC’s orientation you’re able to comfortably grasp
Registering multiple angles for each print provides you with a better overall usability and scan a print using more natural/ergonomic movements (i.e., without having to
experience, as increasing the coverage provides a higher probability of successful re-position your body or the PC to align your print in its originally registered angle).
recognition during normal daily use.
User Guide InFocus Corporation Page 7 of 11
Kangaroo by InFocus
User Guide
Using your iPad to control your Kangaroo Mobile Desktop
STEP-1: Download OSLinx for Windows STEP-2: Download OSLinx for iPad
Download OSLinx for Windows to your Kangaroo Mobile Download and install OSLinx for iOS onto your iOS
Desktop computer. device (presently only available for iPad).
To download OSLinx for Windows: To download OSLinx for iOS:
a) Visit http://support.kangaroo.cc a) Visit the App Store on your iOS device.
b) Select Manuals & Downloads b) Search for OSLinx
c) Click OSLinx for Windows. c) Download and install the app onto your device.
STEP-3: Open OSLinx on Both Devices STEP-4: Trust & Connect
Open the OSLinx application on each device. Tap “Trust this Computer” on your iOS device.
Connect your iOS device to the Kangaroo Mobile Once a trusted link is established your iOS device will
Desktop using your (Lightning or 30-pin) USB cable. negotiate the connection with the Kangaroo Mobile
Desktop and display the following screens:
USB Connection Established OSLinx Connection Established
Troubleshooting the OSLinx Connection with your iPad
Depending on the Display Configuration settings in Windows certain systems may experince an error, “Extended display is
not found in the connected PC’.
This error indicates that the OSLinx application is unable to make a connection with a primary or extended display device,
and is known to occur when the iOS device is configured (in Windows) as a Secondary Display.
Perform the following steps to correct this problem:
1) Connect your iOS device to the USB port of the Kangaroo Mobilde Desktop.
2) Connect a HDMI monitor to your Kangaroo Mobile Desktop.
3) Click Start , select Settings > System
4) Click the dropdown menu titled, Multiple Displays, and select Extend these displays.
User Guide InFocus Corporation Page 8 of 11
Kangaroo by InFocus
User Guide
Using the Action Switch to Enable Wi-Fi Direct
Introduction
The Action Switch is a simple [switch activated] hardware feature that allows you to connect, view and control your Kangaroo
Mobile computer in a secure (disconnected) environment.
All Remote Desktop services available on the market today have one thing in common -- they require both the Host and
Remote computers to be connected to internet, or operating on the same network. The Action Switch requires neither.
Sliding the Action Switch on your Kangaroo Mobile Desktop (item 4 in the above Component & Feature illustrations) enables
W-iFi Direct mode on the Kangaroo Mobile Desktop, thus making your computer available (securely) to incoming
connections.
What do we mean by disconnected? In an environment where network or internet access is not available or desirable for
security purposes, activating the Action Switch will allow you to connect to your Kangaroo Mobile Desktop and remotely view
and control your computer using a range of other devices.
How do I use it?
While Microsoft Windows 10 Professional includes all of the necessary protocols [to enable Remote Desktop services] by
default, Windows 10 Home Edition explicitly excludes such services.
Nevertheless, there are many Open Source VNC (Virtual Network computing) solutions available that will allow you to enable
Remote Desktop/Access capability on a Windows Home Edition version of the Microsoft Windows 10 operating system.
Using VNC Software to securely connect your Kangaroo Mobile Desktop
What VNC software should I use?
One of the great things about VNC software is that much of it on the market today remains Open Source, and there are
many popular solutions available which enable remote connections using a variety of devices, such as Android, iOS and Linux.
And most importantly, many of them are free for non-commercial use, and can be used independent of the Action Switch
when both Host and Remote computers are either connected to the internet or operating on the same network.
Following are a few of the popular solutions that we've enjoyed:
RemoteMouse (http://remotemouse.net)
RealVNC (http://www.realvnc.com)
Please Note
Although we mention only a few of the popular solutions here, there are many 3rd Party VNC services available.
For the purposes of this guide, our instructions on use of these VNC tools will remain generic while providing sufficient details to facilitate connections via
practically any of the popular VNC solutions.
Definitions
The Host or Server Computer is the target computer (the Kangaroo Mobile Desktop) to which you wish to connect
and remotely control.
The Remote or Client Computer is the remote (computer, tablet or phone) device you wish to use to remotely
control the (Kangaroo Mobile Desktop) host.
What do I need to get started?
Both devices (host and client) need to be running a compatible VNC solution. This means that you will need to locate and
download a VNC Server application to the host (i.e., your Kangaroo Mobile Desktop), and a VNC Client application (or viewer)
to your remote device (your Windows, iOS, Android or Linux device).
Getting Connected – The Basics
Verify your VNC solution provider provides a Windows solution for your Kangaroo Mobile Desktop, as well as a
compatible Client/Viewer software for your remote device.
User Guide InFocus Corporation Page 9 of 11
Kangaroo by InFocus
User Guide
Download the VNC host/server software to your Kangaroo Mobile Desktop.
Download the VNC client/viewer software to your remote device.
Make sure your Kangaroo Mobile Desktop computer is not connected to another Wi-Fi network.
Slide the Action Switch to activate Wi-Fi Direct (notice the blue LED next to the Action Switch is illuminated, and the
presence of the Action Switch icon in the Windows taskbar notification area).
Connect your remote device to the Wi-Fi network being broadcast from your Kangaroo Mobile Desktop computer.
Activate the Host/Server software installed on your Kangaroo Mobile Desktop.
Activate the Client/Viewer software installed on your remote device.
Note:
Once the VNC software is activated on both Host and Client devices all you need to establish the connection is a common set of credentials (IP address,
authentication pass code, or the username and password of the Host computer). Each VNC software differs slightly in its secure authentication methods, so
this will require a basic understanding the VNC software that you've installed.
The following example assumes you have already installed the relevant VNC software on both the Kangaroo Mobile Desktop and the Remote device that you
wish to use to control your Kangaroo PC.
Preparing for a Remote Connection
Sliding the Action Switch on the side of the Kangaroo Mobile Desktop activates Wi-Fi Direct Mode, making the Kangaroo
Mobile Desktop visible (as a Wi-Fi AP) to remote computers.
Double-clicking on the Action Switch application icon (found in Windows Taskbar Notification Area of your Kangaroo
Mobile Desktop) will activate the Action Switch application.
Click the Function menu, and select Set to change the default Net name and Passcode before using (recommended).
Using a Remote Device to Connect to the Kangaroo via Wi-Fi Direct
Enable Wi-Fi on the remote device and connect to the AP signal being broadcast from your Kangaroo Mobile Desktop
computer.
Note, the default name of the AP being broadcast will be "AnywhereAP". If you changed this (as recommended) then
locate the network name and log into the AP using the password you created in the steps above.
Launch the VNC Host/Server software installed on your Kangaroo Mobile Desktop.
Launch the VNC Client/Viewer software installed on your remote device.
Important Note
To establish the connection between the two computers you may be required to specify the IP address or computer name of the Host computer and use
the credentials (username and password) to login using the remote device.
User Guide InFocus Corporation Page 10 of 11
Kangaroo by InFocus
User Guide
User Guide InFocus Corporation Page 11 of 11
Das könnte Ihnen auch gefallen
- User Manual 83-266-587 PDFDokument63 SeitenUser Manual 83-266-587 PDFMiljan C.Noch keine Bewertungen
- Pad 101Dokument32 SeitenPad 101Nikola PachoovNoch keine Bewertungen
- Docuprint M265 Z Docuprint M225 Z Docuprint M225 DW: Airprint GuideDokument13 SeitenDocuprint M265 Z Docuprint M225 Z Docuprint M225 DW: Airprint GuideatmahanisNoch keine Bewertungen
- ZL6 Manual Feb 2019Dokument50 SeitenZL6 Manual Feb 2019Salim FahedNoch keine Bewertungen
- DAQMaster (Mobile) v2.0 en User 190213Dokument30 SeitenDAQMaster (Mobile) v2.0 en User 190213harianaNoch keine Bewertungen
- Installation Admin GuideDokument97 SeitenInstallation Admin GuideaanyudhaNoch keine Bewertungen
- Laptop HP ENVY 360 ManualDokument79 SeitenLaptop HP ENVY 360 ManualPNoch keine Bewertungen
- User Manual FX100 - EN - Sept18Dokument25 SeitenUser Manual FX100 - EN - Sept18OUSMANENoch keine Bewertungen
- Alienware m17 R3 Setup and Specifications: Regulatory Model: P45E Regulatory Type: P45E001 June 2020 Rev. A01Dokument22 SeitenAlienware m17 R3 Setup and Specifications: Regulatory Model: P45E Regulatory Type: P45E001 June 2020 Rev. A01bunklyNoch keine Bewertungen
- Lenovo Y520 User GuideDokument31 SeitenLenovo Y520 User GuideJesùs Ildefonso Muro EsquiviasNoch keine Bewertungen
- Tablet Lenovo Flex20 - Ug - enDokument49 SeitenTablet Lenovo Flex20 - Ug - enAlexis NixxNoch keine Bewertungen
- Sunde: User's Manual For H4 and Earlier ModelsDokument78 SeitenSunde: User's Manual For H4 and Earlier ModelsMhegie GaylanNoch keine Bewertungen
- Inspiron 14 5402 Laptop - Users Guide2 - en UsDokument23 SeitenInspiron 14 5402 Laptop - Users Guide2 - en Uslokesh7435Noch keine Bewertungen
- bf7ac00e6dcd4e27875f75c4b0ba429b6193Dokument24 Seitenbf7ac00e6dcd4e27875f75c4b0ba429b6193darkshadowsNoch keine Bewertungen
- Networks (Wired and Wireless) DevicesDokument62 SeitenNetworks (Wired and Wireless) DevicesKirti PoddarNoch keine Bewertungen
- Lenovo D24-20 User GuideDokument32 SeitenLenovo D24-20 User GuideEthvasNoch keine Bewertungen
- Fingerprint Secure USB Drive: User ManualDokument12 SeitenFingerprint Secure USB Drive: User ManualAlgoemer St MarajoNoch keine Bewertungen
- Wireless Pan&Tilt Network Camera User ManualDokument18 SeitenWireless Pan&Tilt Network Camera User ManualPedro SousaNoch keine Bewertungen
- ZQ511/ZQ521: Mobile PrintersDokument71 SeitenZQ511/ZQ521: Mobile PrintersAllan Billy PerudaNoch keine Bewertungen
- Prestigio Multipad pmp810 - Series - User+manual enDokument27 SeitenPrestigio Multipad pmp810 - Series - User+manual enjbloggs2007Noch keine Bewertungen
- User Manual M10K PRODokument323 SeitenUser Manual M10K PROsergeNoch keine Bewertungen
- Operator's Manual For TOSHIBA Viewer: Multifunctional Digital SystemsDokument162 SeitenOperator's Manual For TOSHIBA Viewer: Multifunctional Digital SystemsRimon D ChoudhuryNoch keine Bewertungen
- AntarView Pro Mobile App User ManualDokument19 SeitenAntarView Pro Mobile App User ManualJoseBritoNoch keine Bewertungen
- HP EnvyX360 15M DR1013dx - c05715277Dokument76 SeitenHP EnvyX360 15M DR1013dx - c05715277MICKENoch keine Bewertungen
- Ine 893BDokument115 SeitenIne 893BAbdul KurniadiNoch keine Bewertungen
- Xerox DPC4350 User-GuideDokument369 SeitenXerox DPC4350 User-GuidedieubimatNoch keine Bewertungen
- Aculab Application Note - 23Dokument100 SeitenAculab Application Note - 23Bala MuruganNoch keine Bewertungen
- Intel Hardware Application Note - 23Dokument74 SeitenIntel Hardware Application Note - 23Bala MuruganNoch keine Bewertungen
- User Manual Q11KDokument20 SeitenUser Manual Q11KAndreu Zizou Andolini ZidaneNoch keine Bewertungen
- User Manual: 9.7"internet Tablet-Android OS4.1-Webcam-Wi-FiDokument36 SeitenUser Manual: 9.7"internet Tablet-Android OS4.1-Webcam-Wi-FiKaMe TabletsNoch keine Bewertungen
- User Manual Isocket 3g enDokument31 SeitenUser Manual Isocket 3g enAlmeida Domingos MatsinheNoch keine Bewertungen
- Imagerunner 1435ifDokument26 SeitenImagerunner 1435ifmichele.roberts.eventsNoch keine Bewertungen
- Lenovo Ideapad 110 User GuideDokument38 SeitenLenovo Ideapad 110 User GuideStefany MarrugoNoch keine Bewertungen
- Lenovo Y500 User ManualDokument40 SeitenLenovo Y500 User ManualfreaktonicNoch keine Bewertungen
- Inspiron 5480: Setup and SpecificationsDokument20 SeitenInspiron 5480: Setup and SpecificationseleptonNoch keine Bewertungen
- M17135 001 PDFDokument92 SeitenM17135 001 PDFBavos BaNoch keine Bewertungen
- Some of The Contents in This Manual May Differ From Your Phone Depending On The Software of Your Phone or Your Service ProviderDokument47 SeitenSome of The Contents in This Manual May Differ From Your Phone Depending On The Software of Your Phone or Your Service ProviderNitien JainNoch keine Bewertungen
- Boox M96 Smart Reading Series User Manual V1.6: Downloaded From Manuals Search EngineDokument52 SeitenBoox M96 Smart Reading Series User Manual V1.6: Downloaded From Manuals Search EngineLucíaNoch keine Bewertungen
- NBPC893 - NBPC1023: en Es FR de PTDokument140 SeitenNBPC893 - NBPC1023: en Es FR de PTLeo ArtNoch keine Bewertungen
- Inspiron 5584: Setup and SpecificationsDokument21 SeitenInspiron 5584: Setup and Specificationsvarshimvisu01@gmail.comNoch keine Bewertungen
- ZOOM G1 FOUR - G1X FOUR - Firmware - Update - Guide - Mac - EDokument4 SeitenZOOM G1 FOUR - G1X FOUR - Firmware - Update - Guide - Mac - ESalman ZafarNoch keine Bewertungen
- Approach G30: Owner's ManualDokument12 SeitenApproach G30: Owner's ManualDan O'BrienNoch keine Bewertungen
- HP Deskjet F300 All-in-One Series: User GuideDokument69 SeitenHP Deskjet F300 All-in-One Series: User GuideAbdulMajidYousoffNoch keine Bewertungen
- Alienware m15 r4 Laptop - Users Guide - en UsDokument21 SeitenAlienware m15 r4 Laptop - Users Guide - en UsM-BasicNoch keine Bewertungen
- Alienware m18 r1 Setup and Specifications en UsDokument25 SeitenAlienware m18 r1 Setup and Specifications en UssudilNoch keine Bewertungen
- CM71 00329 3eDokument156 SeitenCM71 00329 3eBogdan Mihai MaximNoch keine Bewertungen
- Data ConduitDokument176 SeitenData ConduitLuciano Rodrigues E RodriguesNoch keine Bewertungen
- User Guide: Product Notice Software TermsDokument71 SeitenUser Guide: Product Notice Software TermsLuis CotesNoch keine Bewertungen
- HUAWEI MateStation S User Guide - (01, En-Us, PanguM)Dokument15 SeitenHUAWEI MateStation S User Guide - (01, En-Us, PanguM)herbieNoch keine Bewertungen
- Network User's Guide BH 20Dokument145 SeitenNetwork User's Guide BH 20mohammedNoch keine Bewertungen
- Virb X/Xe: Owner's ManualDokument16 SeitenVirb X/Xe: Owner's ManualJames BesawNoch keine Bewertungen
- Analog 4-Wire Video Intercom: Quick Start GuideDokument16 SeitenAnalog 4-Wire Video Intercom: Quick Start GuideJUAN GUERRANoch keine Bewertungen
- Cybex AutoViewUSDokument47 SeitenCybex AutoViewUSichung819Noch keine Bewertungen
- HP Pavilion Laptop 15-Eh1002nq - User Guide - M04045-001Dokument78 SeitenHP Pavilion Laptop 15-Eh1002nq - User Guide - M04045-001statbc2008Noch keine Bewertungen
- Alcatel-Lucent Omnipcx Enterprise Communication Server: Ip Attendant Softphone - Installation and Administration GuideDokument64 SeitenAlcatel-Lucent Omnipcx Enterprise Communication Server: Ip Attendant Softphone - Installation and Administration Guideissa galalNoch keine Bewertungen
- User's Guide Guide D'utilisation: Learn How To Use Your Fujitsu LIFEBOOK AH532 NotebookDokument285 SeitenUser's Guide Guide D'utilisation: Learn How To Use Your Fujitsu LIFEBOOK AH532 NotebookManuel Acuña HernandezNoch keine Bewertungen
- Lenovo Thinkvision Lt1421 Widescreen LCD Monitor 1452DS6 PDFDokument34 SeitenLenovo Thinkvision Lt1421 Widescreen LCD Monitor 1452DS6 PDFmarcoNoch keine Bewertungen
- Fujitsu Lifebook Ah556 User Manual enDokument26 SeitenFujitsu Lifebook Ah556 User Manual enzy890pNoch keine Bewertungen
- Trajetórias de Acesso Ao Mundo Da EscritaDokument22 SeitenTrajetórias de Acesso Ao Mundo Da EscritaMariana HungriaNoch keine Bewertungen
- (Nkonko M. Kamwangamalu (Auth.) ) Language Policy ADokument252 Seiten(Nkonko M. Kamwangamalu (Auth.) ) Language Policy AUk matsNoch keine Bewertungen
- Language and Superdiversity Part 2 Diver PDFDokument120 SeitenLanguage and Superdiversity Part 2 Diver PDFUk matsNoch keine Bewertungen
- (Andrea Mayr) Language and PowerDokument210 Seiten(Andrea Mayr) Language and PowerUk matsNoch keine Bewertungen
- (Carey Jewitt) Learning and Communication in Digital EraDokument43 Seiten(Carey Jewitt) Learning and Communication in Digital EraUk matsNoch keine Bewertungen
- Will Kymlicka and Keith Banting - Immigration, Multiculturalism and The Welfare StateDokument24 SeitenWill Kymlicka and Keith Banting - Immigration, Multiculturalism and The Welfare StatePedro PenduckoNoch keine Bewertungen
- Fidel Castro's death sparks global reactionDokument5 SeitenFidel Castro's death sparks global reactionUk matsNoch keine Bewertungen
- Atasheet: Airmax® Wireless Broadband CpeDokument9 SeitenAtasheet: Airmax® Wireless Broadband CpeEcuatek TelecomunicacionesNoch keine Bewertungen
- Why Is South Africa Still So Anti-Black, So Many Years After Apartheid? - Panashe Chigumadzi - Opinion - The GuardianDokument4 SeitenWhy Is South Africa Still So Anti-Black, So Many Years After Apartheid? - Panashe Chigumadzi - Opinion - The GuardianUk matsNoch keine Bewertungen
- Multilinguality Multimodality and MulticDokument15 SeitenMultilinguality Multimodality and MulticUk matsNoch keine Bewertungen
- Gal Language and Political Spaces 1-1Dokument19 SeitenGal Language and Political Spaces 1-1Uk matsNoch keine Bewertungen
- Language Policy, Politics, and Diversity in EducationDokument194 SeitenLanguage Policy, Politics, and Diversity in EducationUk matsNoch keine Bewertungen
- 14 - Tú Sabes Que My Flow So TightDokument18 Seiten14 - Tú Sabes Que My Flow So TightUk matsNoch keine Bewertungen
- (Lesley Milroy and Pieter Muysken) One Speaker, Two LanguagesDokument330 Seiten(Lesley Milroy and Pieter Muysken) One Speaker, Two LanguagesUk matsNoch keine Bewertungen
- 21 - From Biliteracy To PluriliteraciesDokument22 Seiten21 - From Biliteracy To PluriliteraciesUk matsNoch keine Bewertungen
- Pedagogy+of+Multiliteracies New+London+GroupDokument33 SeitenPedagogy+of+Multiliteracies New+London+GroupKarina MotaNoch keine Bewertungen
- 25 - The Multilingual TurnDokument21 Seiten25 - The Multilingual TurnUk matsNoch keine Bewertungen
- 3 - Clarifying Translanguaging and Deconstructing Named Languages - A Perspective From LinguisticsDokument28 Seiten3 - Clarifying Translanguaging and Deconstructing Named Languages - A Perspective From LinguisticsUk mats100% (1)
- 18 - Building World, A Connective Ethnography of Play in MinecraftDokument19 Seiten18 - Building World, A Connective Ethnography of Play in MinecraftUk matsNoch keine Bewertungen
- Jew It Tre Thinking AssessmentDokument21 SeitenJew It Tre Thinking AssessmentFernanda Belarmino De Santana ScainiNoch keine Bewertungen
- Collected Papers Volume 1 Mind and LanguageDokument384 SeitenCollected Papers Volume 1 Mind and LanguageUk matsNoch keine Bewertungen
- 21 - From Biliteracy To PluriliteraciesDokument22 Seiten21 - From Biliteracy To PluriliteraciesUk matsNoch keine Bewertungen
- Bibliography of John J. GumperzDokument12 SeitenBibliography of John J. GumperzUk matsNoch keine Bewertungen
- False Friends Between English and Spanish - OxfordWords BlogDokument7 SeitenFalse Friends Between English and Spanish - OxfordWords BlogUk matsNoch keine Bewertungen
- Contesting Public Monolingualism and DiglossiaDokument23 SeitenContesting Public Monolingualism and DiglossiaUk matsNoch keine Bewertungen
- Ardipithecus Ramidus and The Paleobiology of Early HominidsDokument12 SeitenArdipithecus Ramidus and The Paleobiology of Early HominidsUk matsNoch keine Bewertungen
- American Association For Applied LinguisticsDokument5 SeitenAmerican Association For Applied LinguisticsUk matsNoch keine Bewertungen
- Fishmanian SociolinguisticsDokument66 SeitenFishmanian SociolinguisticsMaria MNoch keine Bewertungen
- Bryn Mawr German Professor Reviews Language Policy BookDokument5 SeitenBryn Mawr German Professor Reviews Language Policy BookUk matsNoch keine Bewertungen
- Jesd51 13Dokument14 SeitenJesd51 13truva_kissNoch keine Bewertungen
- Proposal LayoutDokument11 SeitenProposal Layoutadu g100% (1)
- The Benefits of Radio Broadcasting As Perceived by The People in Rural AreasDokument10 SeitenThe Benefits of Radio Broadcasting As Perceived by The People in Rural AreasMaeNoch keine Bewertungen
- Cloud Computing Vs Traditional ITDokument20 SeitenCloud Computing Vs Traditional ITgarata_java100% (1)
- Signal Sampling, Quantization, Binary Encoding: Oleh Albert SagalaDokument46 SeitenSignal Sampling, Quantization, Binary Encoding: Oleh Albert SagalaRamos D HutabalianNoch keine Bewertungen
- Well Logging 1Dokument33 SeitenWell Logging 1Spica FadliNoch keine Bewertungen
- Cost-effective laboratory thermostats from -25 to 100°CDokument6 SeitenCost-effective laboratory thermostats from -25 to 100°CCynthia MahlNoch keine Bewertungen
- Sony Kdl-42w654a rb1g PDFDokument100 SeitenSony Kdl-42w654a rb1g PDFMihaela CaciumarciucNoch keine Bewertungen
- FeminismDokument8 SeitenFeminismismailjuttNoch keine Bewertungen
- SplunkCloud-6 6 3-SearchTutorial PDFDokument103 SeitenSplunkCloud-6 6 3-SearchTutorial PDFanonymous_9888Noch keine Bewertungen
- SEM GuideDokument98 SeitenSEM GuideMustaque AliNoch keine Bewertungen
- AufEx4 02 02Dokument28 SeitenAufEx4 02 02BSED SCIENCE 1ANoch keine Bewertungen
- RoboServer Users Guide PDFDokument25 SeitenRoboServer Users Guide PDFdavid0young_2Noch keine Bewertungen
- SK08A Addressable Loop-Powered Siren Installation Sheet (Multilingual) R2.0Dokument12 SeitenSK08A Addressable Loop-Powered Siren Installation Sheet (Multilingual) R2.0123vb123Noch keine Bewertungen
- The Cultural Diversity Phenomenon in Organisations and Different Approaches For Effective Cultural Diversity Management - A Literary Review PDFDokument21 SeitenThe Cultural Diversity Phenomenon in Organisations and Different Approaches For Effective Cultural Diversity Management - A Literary Review PDFeugene123Noch keine Bewertungen
- U.S. Copyright Renewals, 1962 January - June by U.S. Copyright OfficeDokument471 SeitenU.S. Copyright Renewals, 1962 January - June by U.S. Copyright OfficeGutenberg.orgNoch keine Bewertungen
- Accellos - Guide - V60WebDispatch PDFDokument112 SeitenAccellos - Guide - V60WebDispatch PDFcaplusinc100% (1)
- SINGLE OPTION CORRECT ACCELERATIONDokument5 SeitenSINGLE OPTION CORRECT ACCELERATIONShiva Ram Prasad PulagamNoch keine Bewertungen
- 2 - Thermal Analysis of Electric Machines (1788)Dokument70 Seiten2 - Thermal Analysis of Electric Machines (1788)Naveed IqbalNoch keine Bewertungen
- Bus210 Week5 Reading1Dokument33 SeitenBus210 Week5 Reading1eadyden330% (1)
- Galletto 1250 User GuideDokument9 SeitenGalletto 1250 User Guidesimcsimc1Noch keine Bewertungen
- Win10 Backup Checklist v3 PDFDokument1 SeiteWin10 Backup Checklist v3 PDFsubwoofer123Noch keine Bewertungen
- Wjec A Level Maths SpecificationDokument50 SeitenWjec A Level Maths SpecificationastargroupNoch keine Bewertungen
- Inami, Problem Other MindsDokument19 SeitenInami, Problem Other MindsfortyrrNoch keine Bewertungen
- 2nd Perdev TestDokument7 Seiten2nd Perdev TestBETHUEL P. ALQUIROZ100% (1)
- Space Systems and Space Subsystems Fundamentals Course Sampler 140211082630 Phpapp02Dokument42 SeitenSpace Systems and Space Subsystems Fundamentals Course Sampler 140211082630 Phpapp02danielNoch keine Bewertungen
- Chrome FlagsDokument12 SeitenChrome Flagsmeraj1210% (1)
- A Multi-Objective Model For Fire Station Location Under UncertaintyDokument8 SeitenA Multi-Objective Model For Fire Station Location Under UncertaintyAbed SolimanNoch keine Bewertungen
- Thinking Maps in Writing Project in English For Taiwanese Elementary School StudentsDokument22 SeitenThinking Maps in Writing Project in English For Taiwanese Elementary School StudentsThilagam MohanNoch keine Bewertungen
- 015-Using Tables in ANSYSDokument4 Seiten015-Using Tables in ANSYSmerlin1112255Noch keine Bewertungen