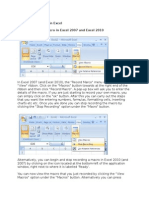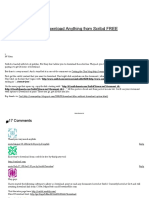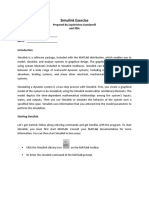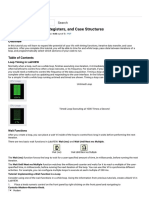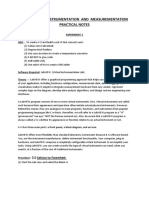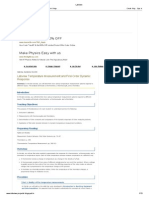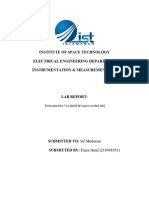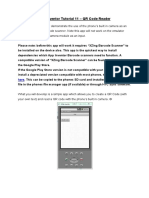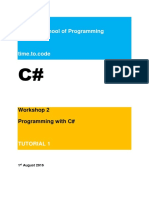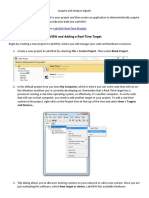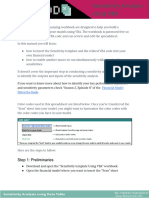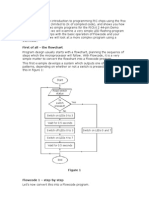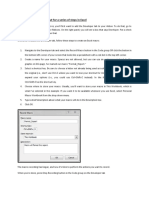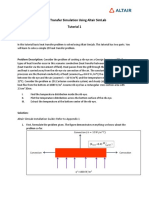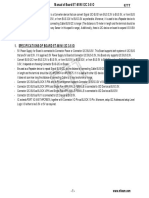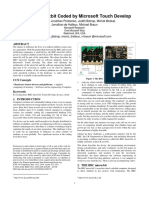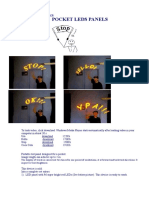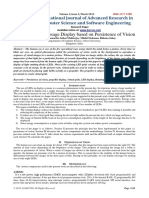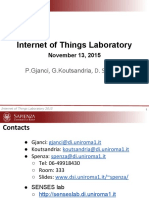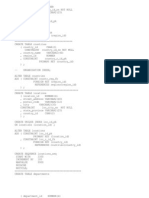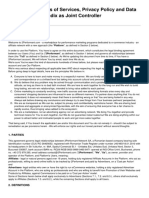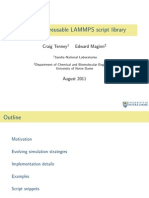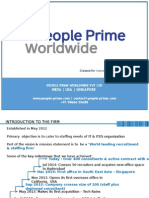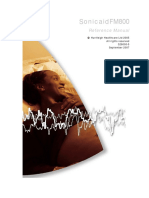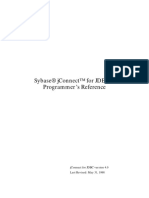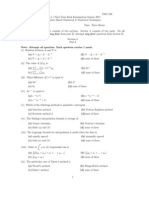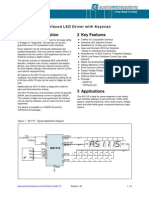Beruflich Dokumente
Kultur Dokumente
Temperature: Etting Started With Javascript Blocks: Temperature
Hochgeladen von
nongOriginaltitel
Copyright
Verfügbare Formate
Dieses Dokument teilen
Dokument teilen oder einbetten
Stufen Sie dieses Dokument als nützlich ein?
Sind diese Inhalte unangemessen?
Dieses Dokument meldenCopyright:
Verfügbare Formate
Temperature: Etting Started With Javascript Blocks: Temperature
Hochgeladen von
nongCopyright:
Verfügbare Formate
Getting Started With JavaScript Blocks: Temperature
Temperature
Overview
The third project uses one of the on-board sensors and a gesture control to display the real world
temperature.
.hex File
Final version of the .hex file called “03 Temperature.hex”
POS Reference
Designs simple algorithms using loops, and selection i.e. if statements. (AL)
Declares and assigns variables. (AB)
Uses a variable and relational operators within a loop to govern termination. (AL) (GE)
Uses logical reasoning to predict outcomes. (AL)
Detects and corrects errors i.e. debugging, in algorithms. (AL)
Creates programs that implement algorithms to achieve given goals. (AL)
Understands that programming bridges the gap between algorithmic solutions and computers.(AB)
I can statements
The students can:
• Use a gesture input to control the micro:bit.
• Use an micro:bit sensor to display real world data.
Challenges
A number of challenges are based upon this basic task.
Displays text following a temperature reading to make it easier for the user
Displays a temperature logo
Change the temperature for Celsius and Fahrenheit following a button press or a different
gesture.
Next Steps
Lesson 4 uses the gesture command again but adds control of the LED screen and introduces IF
statements.
1 Micro:bit Educational Foundation 2016
Getting Started With JavaScript Blocks: Temperature
Step by Step
In the JavaScript Blocks editor select the Input option from the block menu and find the “On
shake” block and drag onto the workspace.
Once on the worksheet the “on” block can be changed to a number of gestures, such as tilt left or
right. For this project the shake gesture is selected.
2 Micro:bit Educational Foundation 2016
Getting Started With JavaScript Blocks: Temperature
Now the micro:bit is programmed so it will response to a shake gesture the next part is to create a
variable that the temperature will be stored in. From the block menu select the “Variable” and
click “Make a Variable”.
A popup dialogue box will then ask you to name your variable. In this example name it “Temp”
3 Micro:bit Educational Foundation 2016
Getting Started With JavaScript Blocks: Temperature
The block “Temp” now appears in the Variable option menu. When the micro:bit is shaken we
would like the temperature to be stored in the variable “Temp”. To achieve this, we select the “Set
variable” and drag into the workspace.
Now when the micro:bit has is shaken the variable “Temp” will be set to 0.
4 Micro:bit Educational Foundation 2016
Getting Started With JavaScript Blocks: Temperature
So that the variable “Temp” is set to the actual temperature we need to use the temperature
input from the “Input” option from the block menu.
Drag this onto the workspace and set it to replace the “0” so that when the micro:bit is shaken the
“Temp” variable is set to the Temperature input from the micro:bit sensor.
5 Micro:bit Educational Foundation 2016
Getting Started With JavaScript Blocks: Temperature
Now that the variable “Temp” has been set to the actual temperature using the micro:bit sensor,
it now must be displayed so the user can see the value. Select the “Show number” block from the
basic menu and drag it onto the workspace.
Place the “show number” block under the set Temp block in the shake input block.
So that the temperature is shown on the LEDs the “Temp” variable is needed again. This is found
from the Variable option from the block menu.
Place the “Temp” variable in the show number block so the value of the temperature is displayed
on the LEDs.
6 Micro:bit Educational Foundation 2016
Getting Started With JavaScript Blocks: Temperature
Save the project and download to the micro:bit.
7 Micro:bit Educational Foundation 2016
Das könnte Ihnen auch gefallen
- Programming macros with Google Sheets: Professional trainingVon EverandProgramming macros with Google Sheets: Professional trainingNoch keine Bewertungen
- Introduction To GUI BuildingDokument6 SeitenIntroduction To GUI BuildingErnesto S. Caseres JrNoch keine Bewertungen
- VBA Function For ExcelDokument28 SeitenVBA Function For ExcelbsrindiaNoch keine Bewertungen
- Hull Modeling and Naval Architecture With Rhinoceros (McNeel Wiki)Dokument3 SeitenHull Modeling and Naval Architecture With Rhinoceros (McNeel Wiki)Jona Jona100% (1)
- Create Windows 7 Bootable USB Drive From ISO File & Installation - SoftlayDokument14 SeitenCreate Windows 7 Bootable USB Drive From ISO File & Installation - SoftlaynongNoch keine Bewertungen
- MathematicaDokument51 SeitenMathematicaneutronmoronNoch keine Bewertungen
- Read First InstructionsDokument2 SeitenRead First InstructionsClovis Kitenge0% (1)
- Petrel - Introduction To RE Through Petrel - Procedimento MinicursoDokument12 SeitenPetrel - Introduction To RE Through Petrel - Procedimento MinicursoElcio Dias Junior50% (2)
- Scribd Downloader - Download Anything From Scribd FREE - Prabin PDFDokument6 SeitenScribd Downloader - Download Anything From Scribd FREE - Prabin PDFnong88% (8)
- Simulink Exercise: Prepared by Jayakrishna Gundavelli and Hite NAME: - DATEDokument12 SeitenSimulink Exercise: Prepared by Jayakrishna Gundavelli and Hite NAME: - DATEKarthikeyan SubbiyanNoch keine Bewertungen
- Learn To Create A Basic Calculator in Java Using NetbeansDokument9 SeitenLearn To Create A Basic Calculator in Java Using NetbeansRicardo B. ViganNoch keine Bewertungen
- Kanban PresentationDokument12 SeitenKanban Presentationanca_jklNoch keine Bewertungen
- Python Lab1EN PDFDokument6 SeitenPython Lab1EN PDFesmaelNoch keine Bewertungen
- Experiment 1: Using Labview and Daq To Build A Temperature SensorDokument15 SeitenExperiment 1: Using Labview and Daq To Build A Temperature SensorGuido Santillan AriasNoch keine Bewertungen
- 01 - Experiment 1Dokument4 Seiten01 - Experiment 1ilet09Noch keine Bewertungen
- Timing, Shift Registers, and Case Structures - National InstrumentsDokument13 SeitenTiming, Shift Registers, and Case Structures - National InstrumentsRa BalamuruganNoch keine Bewertungen
- Etting Started With Javascript Blocks: Die RollDokument9 SeitenEtting Started With Javascript Blocks: Die RollnongNoch keine Bewertungen
- MicroBits Teacher NotesDokument12 SeitenMicroBits Teacher NotesBetelhem AssefaNoch keine Bewertungen
- Emi Practical NotesDokument64 SeitenEmi Practical NotesDipin Preet SinghNoch keine Bewertungen
- Lab ViewDokument13 SeitenLab ViewKhadir MohammedNoch keine Bewertungen
- LabVIEW Programming Quick StartDokument6 SeitenLabVIEW Programming Quick StartShankar AsrNoch keine Bewertungen
- LabVIEW Workbook v1.2Dokument39 SeitenLabVIEW Workbook v1.2prjktxNoch keine Bewertungen
- Simulink & GUI in MATLAB: Experiment # 5Dokument10 SeitenSimulink & GUI in MATLAB: Experiment # 5Muhammad Ubaid Ashraf ChaudharyNoch keine Bewertungen
- I&M (Open Ended Lab)Dokument7 SeitenI&M (Open Ended Lab)Faiza JamilNoch keine Bewertungen
- App Inventor Tutorial 11 BarcodeDokument28 SeitenApp Inventor Tutorial 11 BarcodeSeti Atmawan0% (2)
- Molemash: Getting StartedDokument5 SeitenMolemash: Getting StartedCristel Jane IgayacNoch keine Bewertungen
- Ass-1 WebDokument23 SeitenAss-1 WebMuhammad AbubakarNoch keine Bewertungen
- Lab 4Dokument6 SeitenLab 4Tiulipe PenisoniNoch keine Bewertungen
- Lab Chapter 6: Introduction To GUI Building: Online Lab Tutorial Week 11 ISB 37603: Software Design and IntegrationDokument7 SeitenLab Chapter 6: Introduction To GUI Building: Online Lab Tutorial Week 11 ISB 37603: Software Design and IntegrationMD TVNoch keine Bewertungen
- Physics 6620/3620, Lab #1: Beginning Labview ProgrammingDokument2 SeitenPhysics 6620/3620, Lab #1: Beginning Labview ProgrammingMihai BogdanNoch keine Bewertungen
- NI Tutorial 7592 en PDFDokument9 SeitenNI Tutorial 7592 en PDFParameswararao BillaNoch keine Bewertungen
- Slide (Day 1 and 2)Dokument100 SeitenSlide (Day 1 and 2)dinisyafiqoriNoch keine Bewertungen
- Code Clock Summer School of Programming: Workshop 2 Programming With C#Dokument9 SeitenCode Clock Summer School of Programming: Workshop 2 Programming With C#Carlos Alcántara RíosNoch keine Bewertungen
- Calculator LabDokument6 SeitenCalculator Labsreten98Noch keine Bewertungen
- Lab 1Dokument6 SeitenLab 1om prakash MeenaNoch keine Bewertungen
- DL Berkeley Madonna GuideDokument9 SeitenDL Berkeley Madonna GuidelandaNoch keine Bewertungen
- Full Custom Design With Cadence and Ams Hit-KitDokument29 SeitenFull Custom Design With Cadence and Ams Hit-KitAbuHarithHamzahNoch keine Bewertungen
- M&I Lab 08Dokument9 SeitenM&I Lab 08Muhammad Arslan AfzalNoch keine Bewertungen
- User Guide - Using Mentor Graphics Design KitDokument43 SeitenUser Guide - Using Mentor Graphics Design Kitvishvakirana100% (1)
- ME4405 Lab 2 Getting Started With CCS Due Date: February 2, 2016Dokument7 SeitenME4405 Lab 2 Getting Started With CCS Due Date: February 2, 2016sonti11Noch keine Bewertungen
- Lab1 - Vlsi EceDokument19 SeitenLab1 - Vlsi EceMichelleCYLNoch keine Bewertungen
- Acquire and Analyze SignalsDokument15 SeitenAcquire and Analyze Signalsleonardo favio enriqueNoch keine Bewertungen
- Macros 90Dokument91 SeitenMacros 90Bala RanganathNoch keine Bewertungen
- Carleton University Department of Systems and Computer Engineering ECOR 1051 - Fundamentals of Engineering I - Fall 2019 Lab 2 ObjectivesDokument7 SeitenCarleton University Department of Systems and Computer Engineering ECOR 1051 - Fundamentals of Engineering I - Fall 2019 Lab 2 ObjectivesEric BradNoch keine Bewertungen
- Sensitivity Analysis Using VBADokument11 SeitenSensitivity Analysis Using VBAGarchompNoch keine Bewertungen
- Experiment No: 02 Introduction To Labview: Aim: To Study Various Functions, Tools and Libraries of Labview (LV) SoftwareDokument9 SeitenExperiment No: 02 Introduction To Labview: Aim: To Study Various Functions, Tools and Libraries of Labview (LV) SoftwareVaibhav BacchavNoch keine Bewertungen
- C++ Ray Trait ArchitectureDokument17 SeitenC++ Ray Trait ArchitectureCockerSucker1212Noch keine Bewertungen
- Swift Tutorial Part 2 - A Simple IOS App - Ray WenderlichDokument10 SeitenSwift Tutorial Part 2 - A Simple IOS App - Ray Wenderlichmoci07Noch keine Bewertungen
- Lab 03Dokument2 SeitenLab 03zxc718Noch keine Bewertungen
- StartDokument14 SeitenStartBöng Ü Dë LëönNoch keine Bewertungen
- Laboratory Activity No. 1: Introduction To LabviewDokument11 SeitenLaboratory Activity No. 1: Introduction To LabviewJOSEFCARLMIKHAIL GEMINIANONoch keine Bewertungen
- Console ApplicationDokument13 SeitenConsole Applicationkomi_dot100% (2)
- Ten VBA Tips and Tricks: Bonus Chapter 2Dokument6 SeitenTen VBA Tips and Tricks: Bonus Chapter 2ravishnkNoch keine Bewertungen
- Labview and MydaqDokument12 SeitenLabview and Mydaqkalpesh_adit1Noch keine Bewertungen
- CHEM 1100 HessLaw F11Dokument3 SeitenCHEM 1100 HessLaw F11SeverianzNoch keine Bewertungen
- Class X Electronicspreadsheet Practical RecordDokument5 SeitenClass X Electronicspreadsheet Practical RecordRa AbhishekNoch keine Bewertungen
- Ready ReckonerDokument4 SeitenReady ReckonerMayur Kishan VermaNoch keine Bewertungen
- Brief Introduction To NLOGITDokument26 SeitenBrief Introduction To NLOGITnovalditllasdpNoch keine Bewertungen
- A Useful HYSYS User VariableDokument14 SeitenA Useful HYSYS User Variablekishore dasmunshiNoch keine Bewertungen
- Tutorial - 1 - Heat Transfer Simulation Using Altair SimLabDokument17 SeitenTutorial - 1 - Heat Transfer Simulation Using Altair SimLabklausoshoNoch keine Bewertungen
- Simulinkpresentation YasminDokument38 SeitenSimulinkpresentation YasminhaashillNoch keine Bewertungen
- Arc Objects - Geodetic SystemsDokument9 SeitenArc Objects - Geodetic SystemsrajaanwarNoch keine Bewertungen
- Quickspecs: HP Ipaq Hx2100 Series Pocket PCDokument9 SeitenQuickspecs: HP Ipaq Hx2100 Series Pocket PCnongNoch keine Bewertungen
- Sh79f166 App - Note v2.1Dokument21 SeitenSh79f166 App - Note v2.1nongNoch keine Bewertungen
- BOARD ET-MINI I2C 3-5 IO Is A Converter Device That Can Convert Signal I2C-BUS From BUS 3.3V To BUS 5V, or From BUSDokument8 SeitenBOARD ET-MINI I2C 3-5 IO Is A Converter Device That Can Convert Signal I2C-BUS From BUS 3.3V To BUS 5V, or From BUSnongNoch keine Bewertungen
- Quickspecs: at A Glance at A Glance at A Glance at A GlanceDokument9 SeitenQuickspecs: at A Glance at A Glance at A Glance at A GlancenongNoch keine Bewertungen
- Quickspecs: at A Glance at A Glance at A Glance at A GlanceDokument9 SeitenQuickspecs: at A Glance at A Glance at A Glance at A GlancenongNoch keine Bewertungen
- Microsoft Touch Develop and The BBC Micro:bitDokument4 SeitenMicrosoft Touch Develop and The BBC Micro:bitnongNoch keine Bewertungen
- Etting Started With Javascript Blocks: Die RollDokument9 SeitenEtting Started With Javascript Blocks: Die RollnongNoch keine Bewertungen
- Creating Cool Stuff POSTPRINT To ShareDokument8 SeitenCreating Cool Stuff POSTPRINT To SharenongNoch keine Bewertungen
- The BBC Micro:bit Coded by Microsoft Touch DevelopDokument4 SeitenThe BBC Micro:bit Coded by Microsoft Touch DevelopnongNoch keine Bewertungen
- Stem Reaction Time Teacher NotesDokument4 SeitenStem Reaction Time Teacher NotesnongNoch keine Bewertungen
- 5602 BBC Microbit Motor Driver v1.1Dokument4 Seiten5602 BBC Microbit Motor Driver v1.1nongNoch keine Bewertungen
- Adafruit Micro SD Breakout Board Card Tutorial 932877Dokument28 SeitenAdafruit Micro SD Breakout Board Card Tutorial 932877nongNoch keine Bewertungen
- Pocket Leds PanelsDokument3 SeitenPocket Leds PanelsnongNoch keine Bewertungen
- An Embedded Computer Controlled Four Fingered Robot Hand: M.Venkateswara Rao P.S. Ramaiah G.V. Satya NarayanaDokument7 SeitenAn Embedded Computer Controlled Four Fingered Robot Hand: M.Venkateswara Rao P.S. Ramaiah G.V. Satya NarayananongNoch keine Bewertungen
- Board DisengDokument2 SeitenBoard DisengnongNoch keine Bewertungen
- Propeller LED Message Display Based On Persistence of VisionDokument4 SeitenPropeller LED Message Display Based On Persistence of VisionnongNoch keine Bewertungen
- Lab IoT 2Dokument25 SeitenLab IoT 2nongNoch keine Bewertungen
- HR Table For CreateDokument4 SeitenHR Table For CreateMadhuriNoch keine Bewertungen
- Palm OS 2608Dokument12 SeitenPalm OS 2608Man Sidhu100% (1)
- Lab 01Dokument5 SeitenLab 01antfebNoch keine Bewertungen
- 2performant Terms of Services, Privacy Policy and Data Processing Appendix As Joint ControllerDokument20 Seiten2performant Terms of Services, Privacy Policy and Data Processing Appendix As Joint ControllerGabitaGabitaNoch keine Bewertungen
- Problem Set 2Dokument8 SeitenProblem Set 2سام النعمانNoch keine Bewertungen
- MB Memory Ga-G41mt-S2 v1.5Dokument2 SeitenMB Memory Ga-G41mt-S2 v1.5Arif Budi UtomoNoch keine Bewertungen
- At P DesignerDokument46 SeitenAt P DesignerdankorankoNoch keine Bewertungen
- VHDLDokument324 SeitenVHDLKrishna Chaitanya T75% (4)
- TALAT Lecture 2402: Design Recommendations For Fatigue Loaded StructuresDokument60 SeitenTALAT Lecture 2402: Design Recommendations For Fatigue Loaded StructuresCORE MaterialsNoch keine Bewertungen
- Building A Reusable LAMMPS Script Library: Craig Tenney Edward MaginnDokument24 SeitenBuilding A Reusable LAMMPS Script Library: Craig Tenney Edward MaginnSwati VermaNoch keine Bewertungen
- BatmanAC - GOTY - NO-GFWL+7Tr-LNG - v1.0 - I.N.F.ODokument3 SeitenBatmanAC - GOTY - NO-GFWL+7Tr-LNG - v1.0 - I.N.F.OMihaleaNoch keine Bewertungen
- Usando Caché - ODBC PDFDokument38 SeitenUsando Caché - ODBC PDFlvaldeirNoch keine Bewertungen
- People Prime ProfileDokument8 SeitenPeople Prime ProfileS RaviNoch keine Bewertungen
- Misc-Revision SDokument121 SeitenMisc-Revision SYang ZhouNoch keine Bewertungen
- IslDokument718 SeitenIslnurwolffNoch keine Bewertungen
- Sonicaid FM-800 - Reference Manual PDFDokument118 SeitenSonicaid FM-800 - Reference Manual PDFJuan BarajasNoch keine Bewertungen
- Week 1 Quiz - Coursera - AnswDokument3 SeitenWeek 1 Quiz - Coursera - AnswMarco Ermini0% (4)
- SIMATIC Comm DOKU v10 eDokument185 SeitenSIMATIC Comm DOKU v10 elerazam_leruaNoch keine Bewertungen
- Sybase Jconnect For JDBC PDFDokument118 SeitenSybase Jconnect For JDBC PDFcp3y2000-scribdNoch keine Bewertungen
- Clarity PLDT OSS Case Study V2.0Dokument17 SeitenClarity PLDT OSS Case Study V2.0Jessica Angeles67% (3)
- GATE Syllabus - Mathematics: GATE 2009 2010 Syl Labus - Mathemati CsDokument8 SeitenGATE Syllabus - Mathematics: GATE 2009 2010 Syl Labus - Mathemati CsAyush MaheshwariNoch keine Bewertungen
- CBNST, 5Dokument3 SeitenCBNST, 5Amit JuyalNoch keine Bewertungen
- AS1115 Datasheet v1 06 LED DriverDokument24 SeitenAS1115 Datasheet v1 06 LED Driverfarianek100% (1)
- Java Naming and Directory Interface (JNDI API) - enDokument76 SeitenJava Naming and Directory Interface (JNDI API) - enAugustin LucaNoch keine Bewertungen
- Universiti Teknologi PETRONAS Researcher PortfolioDokument4 SeitenUniversiti Teknologi PETRONAS Researcher PortfolioKhairul Shafee KalidNoch keine Bewertungen
- Trainyourears Eq Edition 2Dokument97 SeitenTrainyourears Eq Edition 2asNoch keine Bewertungen