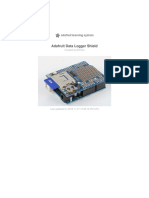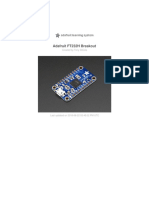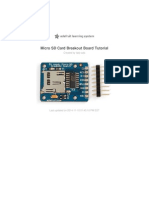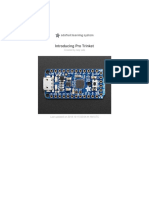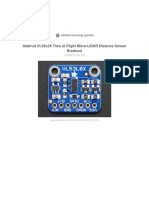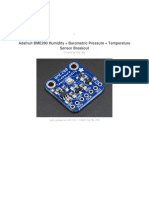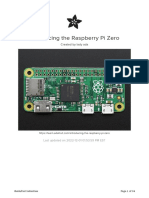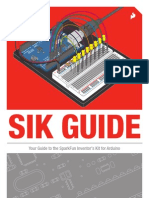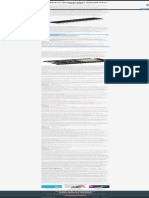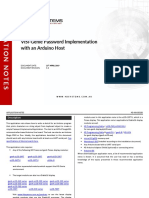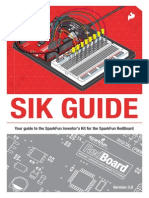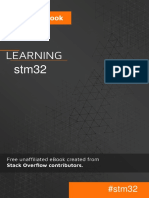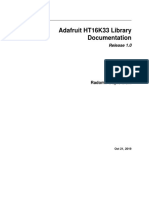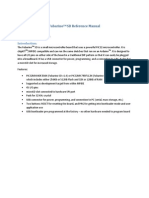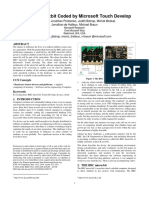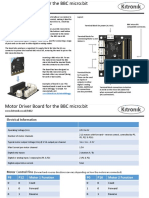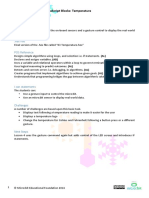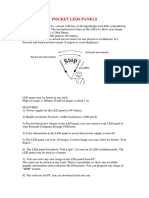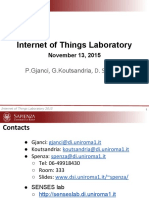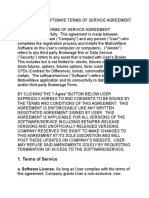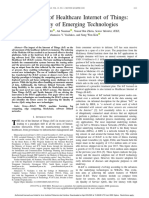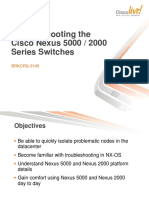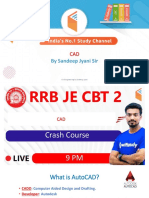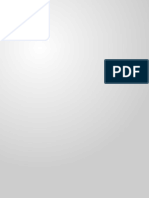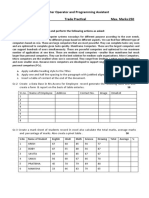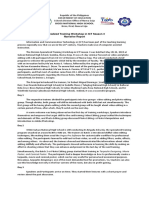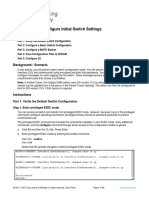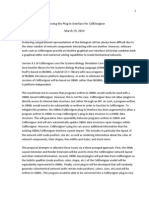Beruflich Dokumente
Kultur Dokumente
Adafruit Micro SD Breakout Board Card Tutorial 932877
Hochgeladen von
nongOriginaltitel
Copyright
Verfügbare Formate
Dieses Dokument teilen
Dokument teilen oder einbetten
Stufen Sie dieses Dokument als nützlich ein?
Sind diese Inhalte unangemessen?
Dieses Dokument meldenCopyright:
Verfügbare Formate
Adafruit Micro SD Breakout Board Card Tutorial 932877
Hochgeladen von
nongCopyright:
Verfügbare Formate
Micro SD Card Breakout Board Tutorial
Created by lady ada
Last updated on 2018-08-22 03:36:41 PM UTC
Guide Contents
Guide Contents 2
Introduction 3
Look out! 5
What to watch for! 5
Formatting notes 6
Arduino Wiring 7
Arduino Library 9
Arduino Library & First Test 9
Writing files 12
Reading from files 14
Recursively listing/reading files 15
Arduino Library Docs 17
Other useful functions 17
Examples 18
More examples! 18
CircuitPython 19
Adafruit CircuitPython Module Install 19
Usage 19
Initialize & Mount SD Card Filesystem 20
Reading & Writing Data 20
List Files 22
Download 26
Schematic 26
Fabrication Print 26
© Adafruit Industries https://learn.adafruit.com/adafruit-micro-sd-breakout-board-card-tutorial Page 2 of 27
Introduction
If you have a project with any audio, video, graphics, data logging, etc in it, you'll find that having a removable storage
option is essential. Most microcontrollers have extremely limited built-in storage. For example, even the Arduino Mega
chip (the Atmega2560) has a mere 4Kbytes of EEPROM storage. There's more flash (256K) but you can't write to it as
easily and you have to be careful if you want to store information in flash that you don't overwrite the program itself!
© Adafruit Industries https://learn.adafruit.com/adafruit-micro-sd-breakout-board-card-tutorial Page 3 of 27
If you're doing any sort of data logging, graphics or audio, you'll need at least a megabyte of storage, and 64 M is
probably the minimum. To get that kind of storage we're going to use the same type that's in every digital camera and
mp3 player: flash cards! Often called SD or microSD cards, they can pack gigabytes into a space smaller than a coin.
They're also available in every electronics shop so you can easily get more and best of all, many computers have SD or
microSD card readers built in so you can move data back and forth between say your Arduino GPS data logger and
your computer graphing software:
© Adafruit Industries https://learn.adafruit.com/adafruit-micro-sd-breakout-board-card-tutorial Page 4 of 27
Look out!
What to watch for!
There are a few things to watch for when interacting with SD cards:
One is that they are strictly 3.3V devices and the power draw when writing to the card can be fairly high, up to 100mA
(or more)! That means that you must have a fairly good 3.3V power supply for the card. Secondly you must also have
3.3V logic to interface to the pins. We've found that SD cards are fairly sensitive about the interface pins - the newest
cards are edge triggered and require very 'square' transitions - things like resistor dividers and long wires will have a
deleterious effect on the transition speed, so keep wires short, and avoid using resistor dividers for the 3.3V logic
lines. We suggest instead using level shifters, such as HEF4050, 74LVX245 or 74AHC125 chips.
For the level shifter we use the CD74HC4050 (https://adafru.it/Boj) which has a typical propagation delay of ~10ns
Secondly, there are two ways to interface with SD cards - SPI mode and SDIO mode. SDIO mode is faster, but is more
complex and as far as we can tell, requires signing non-disclosure documents. For that reason, you will likely never
encounter SDIO mode interface code. Instead, every SD card has a 'lower speed' SPI mode that is easy for any
microcontroller to use. SPI mode requires four pins (we'll discuss them in detail later) so it's not pin-heavy like some
parallel-interface components
SD cards come in two popular flavors - microSD and SD. The interface, code, structure, etc is all the same. The only
differences is the size. MicroSD are much much smaller in physical size.
Third, SD cards are 'raw' storage. They're just sectors in a flash chip, there's no structure that you have to use. That
means you could format an SD card to be a Linux filesystem, a FAT (DOS) filesystem or a Mac filesystem. You could
also not have any filesystem at all! However, 99% of computers, cameras, MP3 players, GPS loggers, etc require FAT16
or FAT32 for the filesystem. The tradeoff here is that for smaller microcontrollers (like the Arduino) the addition of the
complex file format handling can take a lot of flash storage and RAM.
© Adafruit Industries https://learn.adafruit.com/adafruit-micro-sd-breakout-board-card-tutorial Page 5 of 27
Formatting notes
Even though you can/could use your SD card 'raw' - it's most convenient to format the card to a filesystem. For the
Arduino library we'll be discussing, and nearly every other SD library, the card must be formatted FAT16 or FAT32.
Some only allow one or the other. The Arduino SD library can use either.
If you bought an SD card, chances are it's already pre-formatted with a FAT filesystem. However you may have
problems with how the factory formats the card, or if it's an old card it needs to be reformatted. The Arduino SD library
we use supports both FAT16 and FAT32 filesystems. If you have a very small SD card, say 8-32 Megabytes you might
find it is formatted FAT12 which isn't supported. You'll have to reformat these card. Either way, it's always good idea to
format the card before using, even if it's new! Note that formatting will erase the card so save anything you want first.
We strongly recommend you use the official SD card formatter utility - written by the SD association it solves
many problems that come with bad formatting!
Download the formatter from https://www.sdcard.org/downloads/formatter_3/ (https://adafru.it/c73)
Download it and run it on your computer, there's also a manual linked from that page for use.
© Adafruit Industries https://learn.adafruit.com/adafruit-micro-sd-breakout-board-card-tutorial Page 6 of 27
Arduino Wiring
Now that your card is ready to use, we can wire up the microSD breakout board! The breakout board we designed
takes care of a lot for you. There's an onboard ultra-low dropout regulator that will convert voltages from 3.3V-6v down
to ~3.3V (IC2). There's also a level shifter that will convert the interface logic from 3.3V-5V to 3.3V. That means you can
use this board to interact with a 3.3V or 5V microcontrollers.
In this tutorial we will be using an Arduino to demonstrate the wiring and interfacing. If you have another
microcontroller, you'll need to adapt the wiring and code to match!
Because SD cards require a lot of data transfer, they will give the best performance when connected up to the
hardware SPI pins on a microcontroller. The hardware SPI pins are much faster than 'bit-banging' the interface code
using another set of pins. For 'classic' Arduinos such as the Duemilanove/Diecimila/Uno those pins are digital 13 (SCK),
12 (MISO) and 11 (MOSI). You will also need a fourth pin for the 'chip/slave select' (SS) line. Traditionally this is pin 10
but you can actually use any pin you like. If you have a Mega, the pins are different! You'll want to use digital 50 (MISO),
51 (MOSI), 52 (SCK), and for the CS line, the most common pin is 53 (SS). Again, you can change the SS (pin 10 or 53)
later but for now, stick with those pins.
Connect the 5V pin to the 5V pin on the Arduino
Connect the GND pin to the GND pin on the Arduino
Connect CLK to pin 13 or 52
Connect DO to pin 12 or 50
Connect DI to pin 11 or 51
Connect CS to pin 10 or 53
There's one more pin CD - this is the Card Detect pin. It shorts to ground when a card is inserted. You should connect
a pull up resistor (10K or so) and wire this to another pin if you want to detect when a card is inserted. We won't be
using it for now.
© Adafruit Industries https://learn.adafruit.com/adafruit-micro-sd-breakout-board-card-tutorial Page 7 of 27
That's it! Now you're ready to rock!
© Adafruit Industries https://learn.adafruit.com/adafruit-micro-sd-breakout-board-card-tutorial Page 8 of 27
Arduino Library
Arduino Library & First Test
Interfacing with an SD card is a bunch of work, but luckily for us, Adafruit customer fat16lib (William G) has written a
very nice Arduino library just for this purpose and it's now part of the Arduino IDE known as SD (pretty good name,
right?) You can see it in the Examples submenu
Next, select the CardInfo example sketch.
This sketch will not write any data to the card, just tell you if it managed to recognize it, and some information about it.
This can be very useful when trying to figure out whether an SD card is supported. Before trying out a new card,
please try out this sketch!
Go to the beginning of the sketch and make sure that the chipSelect line is correct, for this wiring we're using digital
pin 10 so change it to 10!
© Adafruit Industries https://learn.adafruit.com/adafruit-micro-sd-breakout-board-card-tutorial Page 9 of 27
OK, now insert the SD card into the breakout board and upload the sketch.
Open up the Serial Monitor and type in a character into the text box (& hit send) when prompted. You'll probably get
something like the following:
© Adafruit Industries https://learn.adafruit.com/adafruit-micro-sd-breakout-board-card-tutorial Page 10 of 27
It's mostly gibberish, but it's useful to see the Volume type is FAT16 part as well as the size of the card (about 2 GB
which is what it should be) etc.
If you have a bad card, which seems to happen more with ripoff version of good brands, you might see:
© Adafruit Industries https://learn.adafruit.com/adafruit-micro-sd-breakout-board-card-tutorial Page 11 of 27
The card mostly responded, but the data is all bad. Note that the Product ID is "N/A" and there is no Manufacturer ID
or OEM ID. This card returned some SD errors. It's basically a bad scene, I only keep this card around to use as an
example of a bad card! If you get something like this (where there is a response but it's corrupted) you can try to
reformat it or if it still flakes out, should toss the card.
Finally, try taking out the SD card and running the sketch again, you'll get the following,
It couldn't even initialize the SD card. This can also happen if there's a soldering or wiring error or if the card is really
damaged.
Writing files
The following sketch will do a basic demonstration of writing to a file. This is a common desire for datalogging and
such.
© Adafruit Industries https://learn.adafruit.com/adafruit-micro-sd-breakout-board-card-tutorial Page 12 of 27
#include <SD.h>
File myFile;
void setup()
{
Serial.begin(9600);
Serial.print("Initializing SD card...");
// On the Ethernet Shield, CS is pin 4. It's set as an output by default.
// Note that even if it's not used as the CS pin, the hardware SS pin
// (10 on most Arduino boards, 53 on the Mega) must be left as an output
// or the SD library functions will not work.
pinMode(10, OUTPUT);
if (!SD.begin(10)) {
Serial.println("initialization failed!");
return;
}
Serial.println("initialization done.");
// open the file. note that only one file can be open at a time,
// so you have to close this one before opening another.
myFile = SD.open("test.txt", FILE_WRITE);
// if the file opened okay, write to it:
if (myFile) {
Serial.print("Writing to test.txt...");
myFile.println("testing 1, 2, 3.");
// close the file:
myFile.close();
Serial.println("done.");
} else {
// if the file didn't open, print an error:
Serial.println("error opening test.txt");
}
}
void loop()
{
// nothing happens after setup
}
When you run it you should see the following:
© Adafruit Industries https://learn.adafruit.com/adafruit-micro-sd-breakout-board-card-tutorial Page 13 of 27
You can then open up the file in your operating system by inserting the card. You'll see one line for each time the
sketch ran. That is to say, it appends to the file, not overwriting it.
Some things to note:
You can have multiple files open at a time, and write to each one as you wish.
You can use print and println() just like Serial objects, to write strings, variables, etc
You must close() the file(s) when you're done to make sure all the data is written permanently!
You can open files in a directory. For example, if you want to open a file in the directory such as
/MyFiles/example.txt you can call SD.open("/myfiles/example.txt") and it will do the right thing.
The SD card library does not support 'long filenames' such as we are used to. Instead, it uses the 8.3 format
for file names, so keep file names short! For example IMAGE.JPG is fine, and datalog.txt is fine but "My GPS
log file.text" is not! Also keep in mind that short file names do not have 'case' sensitivity, so datalog.txt is the
same file as DataLog.Txt is the same file as DATALOG.TXT
Reading from files
Next up we will show how to read from a file, it's very similar to writing in that we SD.open() the file but this time we
don't pass in the argument FILE_WRITE this will keep you from accidentally writing to it. You can then call available()
(which will let you know if there is data left to be read) and read() from the file, which will return the next byte.
© Adafruit Industries https://learn.adafruit.com/adafruit-micro-sd-breakout-board-card-tutorial Page 14 of 27
#include <SD.h>
File myFile;
void setup()
{
Serial.begin(9600);
Serial.print("Initializing SD card...");
// On the Ethernet Shield, CS is pin 4. It's set as an output by default.
// Note that even if it's not used as the CS pin, the hardware SS pin
// (10 on most Arduino boards, 53 on the Mega) must be left as an output
// or the SD library functions will not work.
pinMode(10, OUTPUT);
if (!SD.begin(10)) {
Serial.println("initialization failed!");
return;
}
Serial.println("initialization done.");
// open the file for reading:
myFile = SD.open("test.txt");
if (myFile) {
Serial.println("test.txt:");
// read from the file until there's nothing else in it:
while (myFile.available()) {
Serial.write(myFile.read());
}
// close the file:
myFile.close();
} else {
// if the file didn't open, print an error:
Serial.println("error opening test.txt");
}
}
void loop()
{
// nothing happens after setup
}
Some things to note:
You can have multiple files open at a time, and read from each one as you wish.
Read() only returns a byte at a time. It does not read a full line or a number!
You should close() the file(s) when you're done to reduce the amount of RAM used.
The SD card library does not support 'long filenames' such as we are used to. Instead, it uses the 8.3 format
for file names, so keep file names short! For example IMAGE.JPG is fine, and datalog.txt is fine by "My GPS
log file.text" is not! Also keep in mind that short file names do not have 'case' sensitivity, so datalog.txt is the
same file as DataLog.Txt is the same file as DATALOG.TXT
Recursively listing/reading files
© Adafruit Industries https://learn.adafruit.com/adafruit-micro-sd-breakout-board-card-tutorial Page 15 of 27
The last example we have shows more advanced use. A common request is for example wanting to list every file on
the SD card, or play ever music file or similar. In the latest version of the SD library, you can recurse through a
directory and call openNextFile() to get the next available file. These aren't in alphabetical order, they're in order of
creation so just watch out for that!
To see it, run the SD→listfiles example sketch
Here you can see that we have a subdirectory ANIM (we have animation files in it). The numbers after each file name
are the size in bytes of the file. This sketch is handy if you want to check what files are called on your card. The sketch
also demonstrates how to do directory handling.
© Adafruit Industries https://learn.adafruit.com/adafruit-micro-sd-breakout-board-card-tutorial Page 16 of 27
Arduino Library Docs
Other useful functions
There's a few useful things you can do with SD objects we'll list a few here:
If you just want to check if a file exists, use SD.exists("filename.txt") which will return true or false.
You can delete a file by calling SD.remove("unwanted.txt") - be careful! This will really delete it, and there's no
'trash can' to pull it out of.
You can create a subdirectory by calling SD.mkdir("/mynewdir") handy when you want to stuff files in a location.
Nothing happens if it already exists but you can always call SD.exists() above first.
Also, there's a few useful things you can do with File objects:
You can seek() on a file. This will move the reading/writing pointer to a new location. For example seek(0) will
take you to the beginning of the file, which can be very handy!
Likewise you can call position() which will tell you where you are in the file.
If you want to know the size of a file, call size() to get the number of bytes in the file.
Directories/folders are special files, you can determine if a file is a directory by calling isDirectory()
Once you have a directory, you can start going through all the files in the directory by calling openNextFile()
You may end up with needing to know the name of a file, say if you called openNextFile() on a directory. In this
case, call name() which will return a pointer to the 8.3-formatted character array you can directly Serial.print() if
you want.
© Adafruit Industries https://learn.adafruit.com/adafruit-micro-sd-breakout-board-card-tutorial Page 17 of 27
Examples
More examples!
If you want to use an SD card for datalogging, we suggest checking out our Datalogging shield (https://adafru.it/dpH)
and GPS logging shield (https://adafru.it/dpI) - there's example code specifically for those purposes.
If you want to use the SD card for loading images (such as for a color display) look at our 2.8" TFT
shield (https://adafru.it/dpJ) and 1.8" TFT breakout tutorials (https://adafru.it/ckK). Those have examples of how we read
BMP files off disk and parse them.
© Adafruit Industries https://learn.adafruit.com/adafruit-micro-sd-breakout-board-card-tutorial Page 18 of 27
CircuitPython
Adafruit CircuitPython Module Install
To use a microSD card with your Adafruit CircuitPython board you'll need to install
the Adafruit_CircuitPython_SD (https://adafru.it/zwC) module on your board.
First make sure you are running the latest version of Adafruit CircuitPython (https://adafru.it/Amd) for your board.
Next you'll need to install the necessary libraries to use the hardware--carefully follow the steps to find and install these
libraries from Adafruit's CircuitPython library bundle (https://adafru.it/zdx). Our introduction guide has a great page on
how to install the library bundle (https://adafru.it/ABU) for both express and non-express boards. Be sure to use the
latest CircuitPython Bundle as it includes an updated version of the SD card module with a few necessary fixes!
Remember for non-express boards like the, you'll need to manually install the necessary libraries from the bundle:
adafruit_sdcard.mpy
adafruit_bus_device
If your board doesn't support USB mass storage, like the ESP8266, then use a tool like ampy to copy the file to the
board (https://adafru.it/s1f). You can use the latest version of ampy and its new directory copy
command (https://adafru.it/q2A) to easily move module directories to the board.
Before continuing make sure your board's lib folder or root filesystem has the adafruit_sdcard.mpy and
adafruit_bus_device modules copied over.
Usage
The following section will show how to initialize the SD card and read & write data to it from the board's Python prompt
/ REPL.
© Adafruit Industries https://learn.adafruit.com/adafruit-micro-sd-breakout-board-card-tutorial Page 19 of 27
Next connect to the board's serial REPL (https://adafru.it/Awz)so you are at the CircuitPython >>> prompt.
Initialize & Mount SD Card Filesystem
Before you can use the microSD card you need to initialize its SPI connection and mount its filesystem. First import
the necessary modules to initialize the SPI and CS line physical connections:
import board
import busio
import digitalio
Next create the SPI bus and a digital output for the microSD card's chip select line (be sure to select the right pin name
or number for your wiring):
spi = busio.SPI(board.SCK, MOSI=board.MOSI, MISO=board.MISO)
# Use board.SD_CS for Feather M0 Adalogger
cs = digitalio.DigitalInOut(board.SD_CS)
# Or use a GPIO pin like 15 for ESP8266 wiring:
#cs = digitalio.DigitalInOut(board.GPIO15)
Now import modules to access the SD card and filesystem:
import adafruit_sdcard
import storage
At this point you're ready to create the microSD card object and the filesystem object:
sdcard = adafruit_sdcard.SDCard(spi, cs)
vfs = storage.VfsFat(sdcard)
Notice the adafruit_sdcard module has a SDCard class which contains all the logic for talking to the microSD card at a
low level. This class needs to be told the SPI bus and chip select digital IO pin in its initializer.
After a SDCard class is created it can be passed to the storage module's VfsFat class. This class has all the logic for
translating CircuitPython filesystem calls into low level microSD card access. Both the SDCard and VfsFat class
instances are required to mount the card as a new filesystem.
Finally you can mount the microSD card's filesystem into the CircuitPython filesystem. For example to make the path
/sd on the CircuitPython filesystem read and write from the card run this command:
storage.mount(vfs, "/sd")
The first parameter to the storage.mount command is the VfsFat class instance that was created above, and the
second parameter is the location within the CircuitPython filesystem that you'd like to 'place' the microSD card.
Remember the mount location as you'll need it to read and write files on the card!
Reading & Writing Data
© Adafruit Industries https://learn.adafruit.com/adafruit-micro-sd-breakout-board-card-tutorial Page 20 of 27
Once the microSD card is mounted inside CircuitPython's filesystem you're ready to read and write data from it.
Reading and writing data is simple using Python's file operations like open (https://adafru.it/reL),
close (https://adafru.it/ryE), read (https://adafru.it/ryE), and write (https://adafru.it/ryE). The beauty of CircuitPython and
MicroPython is that they try to be as similar to desktop Python as possible, including access to files.
For example to create a file and write a line of text to it you can run:
with open("/sd/test.txt", "w") as f:
f.write("Hello world!\r\n")
Notice the with statement is used to create a context manager that opens and automatically closes the file. This is
handy because with file access you Python you must close the file when you're done or else all the data you thought
was written might be lost!
The open function is used to open the file by telling it the path to it, and the mode (w for writing). Notice the path is
under /sd, /sd/test.txt. This means the file will be created on the microSD card that was mounted as that path.
Inside the context manager you can access the f variable to operate on the file while it's open. The write function is
called to write a line of text to the file. Notice that unlike a print statement you need to end the string passed to write
with explicit carriage returns and new lines.
You can also open a file and read a line from it with similar code:
with open("/sd/test.txt", "r") as f:
print("Read line from file:")
print(f.readline())
If you wanted to read and print all of the lines from a file you could call readline in a loop. Once readline reaches the
end of the file it will return an empty string so you know when to stop:
with open("/sd/test.txt", "r") as f:
print("Printing lines in file:")
line = f.readline()
while line != '':
print(line)
line = f.readline()
There's even a readlines function that will read all of the lines in the file and return them in an array of lines. Be careful
though as this means the entire file must be loaded into memory, so if the file is very large you might run out of
memory. If you know your file is very small you can use it though:
with open("/sd/test.txt", "r") as f:
lines = f.readlines()
print("Printing lines in file:")
for line in lines:
print(line)
Finally one other very common file scenario is opening a file to add new data at the end, or append data. This works
exactly the same as in Python and the open function can be told you'd like to append instead of erase and write new
data (what normally happens with the w option for open). For example to add a line to the file:
© Adafruit Industries https://learn.adafruit.com/adafruit-micro-sd-breakout-board-card-tutorial Page 21 of 27
with open("/sd/test.txt", "a") as f:
f.write("This is another line!\r\n")
Notice the a option in the open function--this tells Python to add data at the end of the file instead of erasing it and
starting over at the top. Try reading the file with the code above to see the new line that was added!
That's all there is to manipulating files on microSD cards with CircuitPython!
Here are a few more complete examples of using a SD card from the Trinket M0 CircuitPython
guides (https://adafru.it/Bvi). These are great as a reference for more SD card usage.
List Files
Load this into main.py:
© Adafruit Industries https://learn.adafruit.com/adafruit-micro-sd-breakout-board-card-tutorial Page 22 of 27
import os
import adafruit_sdcard
import board
import busio
import digitalio
import storage
# Use any pin that is not taken by SPI
SD_CS = board.D0
# Connect to the card and mount the filesystem.
spi = busio.SPI(board.SCK, board.MOSI, board.MISO)
cs = digitalio.DigitalInOut(SD_CS)
sdcard = adafruit_sdcard.SDCard(spi, cs)
vfs = storage.VfsFat(sdcard)
storage.mount(vfs, "/sd")
# Use the filesystem as normal! Our files are under /sd
# This helper function will print the contents of the SD
def print_directory(path, tabs=0):
for file in os.listdir(path):
stats = os.stat(path + "/" + file)
filesize = stats[6]
isdir = stats[0] & 0x4000
if filesize < 1000:
sizestr = str(filesize) + " by"
elif filesize < 1000000:
sizestr = "%0.1f KB" % (filesize / 1000)
else:
sizestr = "%0.1f MB" % (filesize / 1000000)
prettyprintname = ""
for _ in range(tabs):
prettyprintname += " "
prettyprintname += file
if isdir:
prettyprintname += "/"
print('{0:<40} Size: {1:>10}'.format(prettyprintname, sizestr))
# recursively print directory contents
if isdir:
print_directory(path + "/" + file, tabs + 1)
print("Files on filesystem:")
print("====================")
print_directory("/sd")
Once it's loaded up, open up the REPL (and restart it with ^D if necessary) to get a printout of all the files included. We
recursively print out all files and also the filesize. This is a good demo to start with because you can at least tell if your
files exist!
© Adafruit Industries https://learn.adafruit.com/adafruit-micro-sd-breakout-board-card-tutorial Page 23 of 27
But you probably want to do a little more, lets log the temperature from the chip to a file.
Here's the new script
import time
import adafruit_sdcard
import board
import busio
import digitalio
import microcontroller
import storage
# Use any pin that is not taken by SPI
SD_CS = board.D0
led = digitalio.DigitalInOut(board.D13)
led.direction = digitalio.Direction.OUTPUT
# Connect to the card and mount the filesystem.
spi = busio.SPI(board.SCK, board.MOSI, board.MISO)
cs = digitalio.DigitalInOut(SD_CS)
sdcard = adafruit_sdcard.SDCard(spi, cs)
vfs = storage.VfsFat(sdcard)
storage.mount(vfs, "/sd")
# Use the filesystem as normal! Our files are under /sd
print("Logging temperature to filesystem")
# append to the file!
while True:
# open file for append
with open("/sd/temperature.txt", "a") as f:
led.value = True # turn on LED to indicate we're writing to the file
t = microcontroller.cpu.temperature
print("Temperature = %0.1f" % t)
f.write("%0.1f\n" % t)
led.value = False # turn off LED to indicate we're done
# file is saved
time.sleep(1)
When saved, the Trinket will start saving the temperature once per second to the SD card under the
© Adafruit Industries https://learn.adafruit.com/adafruit-micro-sd-breakout-board-card-tutorial Page 24 of 27
file temperature.txt
The key part of this demo is in these lines:
print("Logging temperature to filesystem")
# append to the file!
while True:
# open file for append
with open("/sd/temperature.txt", "a") as f:
led.value = True # turn on LED to indicate we're writing to the file
t = microcontroller.cpu.temperature
print("Temperature = %0.1f" % t)
f.write("%0.1f\n" % t)
led.value = False # turn off LED to indicate we're done
# file is saved
time.sleep(1)
This is a slightly complex demo but it's for a good reason. We use with (a 'context') to open the file for appending, that
way the file is only opened for the very short time its written to. This is safer because then if the SD card is removed or
the board turned off, all the data will be safe(r).
We use the LED to let the person using this know that the temperature is being written, it turns on just before the write
and then off right after.
After the LED is turned off the with ends and the context closes, the file is safely stored.
© Adafruit Industries https://learn.adafruit.com/adafruit-micro-sd-breakout-board-card-tutorial Page 25 of 27
Download
Transcend microSD card datasheet (https://adafru.it/cma)
EagleCAD PCB files on GitHub (https://adafru.it/rfT)
Fritzing object in the Adafruit Fritzing library (https://adafru.it/aP3)
Schematic
Click to embiggen
For the level shifter we use the CD74HC4050 (https://adafru.it/Boj) which has a typical propagation delay of ~10ns
Fabrication Print
Dims in inches
© Adafruit Industries https://learn.adafruit.com/adafruit-micro-sd-breakout-board-card-tutorial Page 26 of 27
© Adafruit Industries Last Updated: 2018-08-22 03:36:36 PM UTC Page 27 of 27
Mouser Electronics
Authorized Distributor
Click to View Pricing, Inventory, Delivery & Lifecycle Information:
Adafruit:
254
Das könnte Ihnen auch gefallen
- Ada Fruit Micros DDokument27 SeitenAda Fruit Micros DSeverino CrespoNoch keine Bewertungen
- Adafruit Ultimate Gps Logger ShieldDokument30 SeitenAdafruit Ultimate Gps Logger ShieldMarc BonetNoch keine Bewertungen
- Adafruit Data Logger ShieldDokument68 SeitenAdafruit Data Logger ShieldArieffin NatawidjajaNoch keine Bewertungen
- Adafruit Ft232h BreakoutDokument43 SeitenAdafruit Ft232h BreakouttonyNoch keine Bewertungen
- Adafruit Huzzah Esp8266 BreakoutDokument48 SeitenAdafruit Huzzah Esp8266 Breakoutwaqasahmed1988100% (1)
- Adafruit Micro SD Breakout Board Card TutorialDokument21 SeitenAdafruit Micro SD Breakout Board Card TutorialmaxonetNoch keine Bewertungen
- Adafruits Raspberry Pi Lesson 4 Gpio SetupDokument12 SeitenAdafruits Raspberry Pi Lesson 4 Gpio SetupAcad MartiNoch keine Bewertungen
- Monochrome Oled BreakoutsDokument28 SeitenMonochrome Oled BreakoutsAfan Arif Rahman100% (1)
- Arduino: A Technical ReferenceDokument3 SeitenArduino: A Technical ReferenceAgnaldo GuinaNoch keine Bewertungen
- Computer Science Unit 1 – Module 1 Computer Parts and OrganizationDokument34 SeitenComputer Science Unit 1 – Module 1 Computer Parts and OrganizationTroy S.Noch keine Bewertungen
- Introducing Pro Trinket: Created by Lady AdaDokument37 SeitenIntroducing Pro Trinket: Created by Lady AdaTheo Frost RossouwNoch keine Bewertungen
- 2 2 TFT DisplayDokument48 Seiten2 2 TFT DisplayAbdullah ZahidNoch keine Bewertungen
- Adafruit vl53l0x Micro Lidar Distance Sensor BreakoutDokument21 SeitenAdafruit vl53l0x Micro Lidar Distance Sensor BreakoutJorge AdrianNoch keine Bewertungen
- Sensor Umidade ArduinoDokument22 SeitenSensor Umidade ArduinoVictor Jose Laurindo FerreiraNoch keine Bewertungen
- 14 Segment Alpha Numeric Led Featherwing PDFDokument36 Seiten14 Segment Alpha Numeric Led Featherwing PDFDeepak S SNoch keine Bewertungen
- Adafruit's Raspberry Pi Lesson 1. Preparing An SD Card For Your Raspberry PiDokument22 SeitenAdafruit's Raspberry Pi Lesson 1. Preparing An SD Card For Your Raspberry Pilucky jNoch keine Bewertungen
- AMG8833Dokument29 SeitenAMG8833neubofren600Noch keine Bewertungen
- Adafruit Amg8833 8x8 Thermal Camera SensorDokument35 SeitenAdafruit Amg8833 8x8 Thermal Camera SensorAschtung YepNoch keine Bewertungen
- Adafruit lsm9ds1 Accelerometer Plus Gyro Plus Magnetometer 9 Dof BreakoutDokument18 SeitenAdafruit lsm9ds1 Accelerometer Plus Gyro Plus Magnetometer 9 Dof BreakoutConejoSinPompon gomaNoch keine Bewertungen
- Adafruit - Capacitive Touch SenorDokument20 SeitenAdafruit - Capacitive Touch SenorSarah Joy ManimtimNoch keine Bewertungen
- Adafruit Ultimate GpsDokument40 SeitenAdafruit Ultimate GpsKevin MunNoch keine Bewertungen
- Adafruit Proto Shield ArduinoDokument39 SeitenAdafruit Proto Shield ArduinoTeerajet ChumrunworakiatNoch keine Bewertungen
- Adafruit Si5351 Clock Generator BreakoutDokument30 SeitenAdafruit Si5351 Clock Generator BreakoutLU8DIW Roberto MartinezNoch keine Bewertungen
- Ina 219Dokument20 SeitenIna 219Garcia F. Marcio100% (1)
- Advanced View Arduino Projects List - Use Arduino For ProjectsDokument97 SeitenAdvanced View Arduino Projects List - Use Arduino For ProjectsWise TechNoch keine Bewertungen
- Adafruit Hdc1008 Temperature and Humidity Sensor BreakoutDokument18 SeitenAdafruit Hdc1008 Temperature and Humidity Sensor Breakoutİsmail KıyıcıNoch keine Bewertungen
- Visi-Genie Displaying Temperature Values From An Arduino HostDokument16 SeitenVisi-Genie Displaying Temperature Values From An Arduino Hostfenix1233Noch keine Bewertungen
- Your Guide to the SparkFun Inventor's Kit for ArduinoDokument80 SeitenYour Guide to the SparkFun Inventor's Kit for ArduinoRadu MartinNoch keine Bewertungen
- Adafruit Pn532 Rfid NFCDokument49 SeitenAdafruit Pn532 Rfid NFCTimNoch keine Bewertungen
- Introducing The Raspberry Pi ZeroDokument34 SeitenIntroducing The Raspberry Pi ZeroJohn DoeNoch keine Bewertungen
- Pulse Oximeter Wireless Data Logger: Created by John ParkDokument17 SeitenPulse Oximeter Wireless Data Logger: Created by John ParkMalin KarunarathneNoch keine Bewertungen
- 32x16 32x32 RGB Led MatrixDokument44 Seiten32x16 32x32 RGB Led MatrixCarlos Esteban VirziNoch keine Bewertungen
- Table of ContentsDokument9 SeitenTable of ContentsSoumyadip SardarNoch keine Bewertungen
- Adafruit Picowbell Adalogger For PicoDokument44 SeitenAdafruit Picowbell Adalogger For PicoJohn EganNoch keine Bewertungen
- Making Embedded SystemsDokument314 SeitenMaking Embedded SystemsYago MonteiroNoch keine Bewertungen
- SFE03 0012 SIK - Guide 300dpi 01Dokument80 SeitenSFE03 0012 SIK - Guide 300dpi 01ioqseNoch keine Bewertungen
- Microcontroller Roundup - Here's What You Need To KnowDokument1 SeiteMicrocontroller Roundup - Here's What You Need To Knowdaniel developerNoch keine Bewertungen
- What Is Arduino?Dokument14 SeitenWhat Is Arduino?Pratham GuptaNoch keine Bewertungen
- Visi-Genie Password Implementation With An Arduino Host: Document Date: Document RevisionDokument12 SeitenVisi-Genie Password Implementation With An Arduino Host: Document Date: Document Revisionfenix1233Noch keine Bewertungen
- Arduino RFID Door LockDokument15 SeitenArduino RFID Door LockDawit BirhanuNoch keine Bewertungen
- The Things Network For FeatherDokument38 SeitenThe Things Network For FeatherRealidad VirtualNoch keine Bewertungen
- SFE SIK RedBoard Guide Version3.0 OnlineDokument84 SeitenSFE SIK RedBoard Guide Version3.0 OnlineBASEER AHMADNoch keine Bewertungen
- Programming The RFD900 Custom Board From Borealis LabsDokument7 SeitenProgramming The RFD900 Custom Board From Borealis Labsnebp.educationNoch keine Bewertungen
- Thermal Camera With Display PDFDokument30 SeitenThermal Camera With Display PDFImam Fakhrurrozi HidayatNoch keine Bewertungen
- Adafruit Minipov3 Kit: Created by Lady AdaDokument50 SeitenAdafruit Minipov3 Kit: Created by Lady AdaMuhammad Sajjad ShadNoch keine Bewertungen
- Adafruit Raspberry Pi Lesson 1 Preparing and SD Card For Your Raspberry PiDokument19 SeitenAdafruit Raspberry Pi Lesson 1 Preparing and SD Card For Your Raspberry PiSven ReckenthälerNoch keine Bewertungen
- Microcontroller and SensorsDokument7 SeitenMicrocontroller and Sensorsmarydanielx336Noch keine Bewertungen
- Stm32 TutorialDokument25 SeitenStm32 TutorialAlvaro Balvin Velasquez100% (1)
- LibraryDokument27 SeitenLibrarycarlosgnNoch keine Bewertungen
- What Is The Best Smallest Arduino Board in The MarketDokument15 SeitenWhat Is The Best Smallest Arduino Board in The MarketjackNoch keine Bewertungen
- Arduino Ethernet SD CardDokument12 SeitenArduino Ethernet SD Cardali mohammedNoch keine Bewertungen
- Arduino GuideDokument80 SeitenArduino Guidesonaradar100% (2)
- Adafruit Si5351 Clock Generator BreakoutDokument25 SeitenAdafruit Si5351 Clock Generator BreakoutDirson Volmir WilligNoch keine Bewertungen
- Adafruits Raspberry Pi Lesson 4 Gpio Setup PDFDokument22 SeitenAdafruits Raspberry Pi Lesson 4 Gpio Setup PDFMuhammad Nur SururiNoch keine Bewertungen
- What Are The Different Types of Arduino BoardsDokument7 SeitenWhat Are The Different Types of Arduino Boardsعبد الله علي عمر بن قديم100% (1)
- Fubar I No Sdu Ref ManualDokument6 SeitenFubar I No Sdu Ref ManualfrhuttonNoch keine Bewertungen
- Adafruit Optical Fingerprint Sensor: Created by Lady AdaDokument25 SeitenAdafruit Optical Fingerprint Sensor: Created by Lady AdaMaksimKudinovNoch keine Bewertungen
- Arduino - WikipediaDokument10 SeitenArduino - Wikipediam.mignecoNoch keine Bewertungen
- IDUINO Arduino Data Log Shield User ManualDokument4 SeitenIDUINO Arduino Data Log Shield User Manualtostes_brNoch keine Bewertungen
- Arduino For Beginners: How to get the most of out of your Arduino, including Arduino basics, Arduino tips and tricks, Arduino projects and more!Von EverandArduino For Beginners: How to get the most of out of your Arduino, including Arduino basics, Arduino tips and tricks, Arduino projects and more!Noch keine Bewertungen
- Pcmover 11 Home Ug Eng LAPLINKDokument21 SeitenPcmover 11 Home Ug Eng LAPLINKnongNoch keine Bewertungen
- BOARD ET-MINI I2C 3-5 IO Is A Converter Device That Can Convert Signal I2C-BUS From BUS 3.3V To BUS 5V, or From BUSDokument8 SeitenBOARD ET-MINI I2C 3-5 IO Is A Converter Device That Can Convert Signal I2C-BUS From BUS 3.3V To BUS 5V, or From BUSnongNoch keine Bewertungen
- Quickspecs: HP Ipaq Hx2100 Series Pocket PCDokument9 SeitenQuickspecs: HP Ipaq Hx2100 Series Pocket PCnongNoch keine Bewertungen
- Stem Reaction Time Teacher NotesDokument4 SeitenStem Reaction Time Teacher NotesnongNoch keine Bewertungen
- Creating Cool Stuff POSTPRINT To ShareDokument8 SeitenCreating Cool Stuff POSTPRINT To SharenongNoch keine Bewertungen
- Sh79f166 App - Note v2.1Dokument21 SeitenSh79f166 App - Note v2.1nongNoch keine Bewertungen
- Quickspecs: at A Glance at A Glance at A Glance at A GlanceDokument9 SeitenQuickspecs: at A Glance at A Glance at A Glance at A GlancenongNoch keine Bewertungen
- Etting Started With Javascript Blocks: Die RollDokument9 SeitenEtting Started With Javascript Blocks: Die RollnongNoch keine Bewertungen
- Quickspecs: at A Glance at A Glance at A Glance at A GlanceDokument9 SeitenQuickspecs: at A Glance at A Glance at A Glance at A GlancenongNoch keine Bewertungen
- 945 GcmsDokument43 Seiten945 GcmsFran Javier FariaNoch keine Bewertungen
- The BBC Micro:bit Coded by Microsoft Touch DevelopDokument4 SeitenThe BBC Micro:bit Coded by Microsoft Touch DevelopnongNoch keine Bewertungen
- Microsoft Touch Develop and The BBC Micro:bitDokument4 SeitenMicrosoft Touch Develop and The BBC Micro:bitnongNoch keine Bewertungen
- Handmade POV Display Chapter 13 Page 3Dokument2 SeitenHandmade POV Display Chapter 13 Page 3nongNoch keine Bewertungen
- 8051 KICK BrochureDokument3 Seiten8051 KICK BrochurenongNoch keine Bewertungen
- 5602 BBC Microbit Motor Driver v1.1Dokument4 Seiten5602 BBC Microbit Motor Driver v1.1nongNoch keine Bewertungen
- Lab IoT 3Dokument32 SeitenLab IoT 3nongNoch keine Bewertungen
- Temperature: Etting Started With Javascript Blocks: TemperatureDokument7 SeitenTemperature: Etting Started With Javascript Blocks: TemperaturenongNoch keine Bewertungen
- Pov 4pageDokument4 SeitenPov 4pagenongNoch keine Bewertungen
- Create Windows 7 Bootable USB Drive From ISO File & Installation - SoftlayDokument14 SeitenCreate Windows 7 Bootable USB Drive From ISO File & Installation - SoftlaynongNoch keine Bewertungen
- Alarm Clock 1Dokument42 SeitenAlarm Clock 1nongNoch keine Bewertungen
- Handmade POV Display Chapter 13 Page 1Dokument2 SeitenHandmade POV Display Chapter 13 Page 1nongNoch keine Bewertungen
- An Embedded Computer Controlled Four Fingered Robot Hand: M.Venkateswara Rao P.S. Ramaiah G.V. Satya NarayanaDokument7 SeitenAn Embedded Computer Controlled Four Fingered Robot Hand: M.Venkateswara Rao P.S. Ramaiah G.V. Satya NarayananongNoch keine Bewertungen
- Board DisengDokument2 SeitenBoard DisengnongNoch keine Bewertungen
- Alarm Clock 1Dokument42 SeitenAlarm Clock 1nongNoch keine Bewertungen
- Propeller LED Message Display Based On Persistence of VisionDokument4 SeitenPropeller LED Message Display Based On Persistence of VisionnongNoch keine Bewertungen
- Lab IoT 2Dokument25 SeitenLab IoT 2nongNoch keine Bewertungen
- How To Install Windows On A SATA DriveDokument2 SeitenHow To Install Windows On A SATA DrivenongNoch keine Bewertungen
- Compact LED Panel Displays Messages Up To 2 MetersDokument3 SeitenCompact LED Panel Displays Messages Up To 2 MetersnongNoch keine Bewertungen
- Windows USB - DVD Download Tool - CodePlex ArchiveDokument1 SeiteWindows USB - DVD Download Tool - CodePlex ArchivenongNoch keine Bewertungen
- Map Info Pro Release NotesDokument29 SeitenMap Info Pro Release NotesFANI INDAHSARINoch keine Bewertungen
- Republic Act No. 8792Dokument3 SeitenRepublic Act No. 8792Meditacio MontoNoch keine Bewertungen
- PHP MySQL Practical Examples (2360701Dokument41 SeitenPHP MySQL Practical Examples (2360701lahiru ChanakaNoch keine Bewertungen
- Terms of Service: A. Software License. As Long As User Complies With The Terms ofDokument8 SeitenTerms of Service: A. Software License. As Long As User Complies With The Terms ofhyugNoch keine Bewertungen
- The - Future - of - Healthcare - Internet - of - Things - A - Survey - of - Emerging - TechnologiesDokument47 SeitenThe - Future - of - Healthcare - Internet - of - Things - A - Survey - of - Emerging - TechnologiesultrahornytgtNoch keine Bewertungen
- Nexus TroubleshootingDokument127 SeitenNexus TroubleshootingTylorKytasaariNoch keine Bewertungen
- Fitness Center 1 Cs Practical For Class 12Dokument13 SeitenFitness Center 1 Cs Practical For Class 12aeeeelvishbhaiiNoch keine Bewertungen
- Dr. Kiran Kumar Agrawal (Associate Professor)Dokument22 SeitenDr. Kiran Kumar Agrawal (Associate Professor)Hermione GrangerNoch keine Bewertungen
- CAD by Sandeep Jyani Sir WifistudyDokument195 SeitenCAD by Sandeep Jyani Sir WifistudySumit SagarNoch keine Bewertungen
- Arduino Atmega Manual BookDokument6 SeitenArduino Atmega Manual BookMuhammad RifaiNoch keine Bewertungen
- Plan and dispatch efficiently with IVU.railDokument32 SeitenPlan and dispatch efficiently with IVU.railmakbadrusNoch keine Bewertungen
- Security Part II: Auditing Database Systems: IT Auditing, Hall, 4eDokument37 SeitenSecurity Part II: Auditing Database Systems: IT Auditing, Hall, 4eChelle RaeNoch keine Bewertungen
- How to manage software and hardware assetsDokument8 SeitenHow to manage software and hardware assetsHirdesh VishawakrmaNoch keine Bewertungen
- Icts As Trajectories of Change: Livelihood Framework Case of Kudumbashree, IndiaDokument14 SeitenIcts As Trajectories of Change: Livelihood Framework Case of Kudumbashree, IndiapmanikNoch keine Bewertungen
- GitHub - iptv-org_iptv_ Collection of publicly available IPTV channels from all over the worldDokument1 SeiteGitHub - iptv-org_iptv_ Collection of publicly available IPTV channels from all over the worldjettjacksonNoch keine Bewertungen
- Weather Forecasting ProjectDokument17 SeitenWeather Forecasting ProjectAbhinav TiwariNoch keine Bewertungen
- Practical Question Paper - Converted - by - AbcdpdfDokument2 SeitenPractical Question Paper - Converted - by - Abcdpdfsoniya tewatiaNoch keine Bewertungen
- Narrative Report ICTDokument2 SeitenNarrative Report ICTPhil LajomNoch keine Bewertungen
- Packet Tracer - Configure Initial Switch Settings: ObjectivesDokument12 SeitenPacket Tracer - Configure Initial Switch Settings: Objectiveszvezda dieslowNoch keine Bewertungen
- Suhana BT Masri: Career ObjectiveDokument7 SeitenSuhana BT Masri: Career Objectivesu_aj2827Noch keine Bewertungen
- Energy BalanceDokument2 SeitenEnergy BalanceRodrigo Black SegurondoNoch keine Bewertungen
- Proposal Spotify Recommendation SystemDokument13 SeitenProposal Spotify Recommendation SystemAmarjeet VishwakarmaNoch keine Bewertungen
- Cfas 160 Impg 03Dokument102 SeitenCfas 160 Impg 03p.q.thiagoNoch keine Bewertungen
- Telangana Police Recruitment Hall Ticket 2015Dokument2 SeitenTelangana Police Recruitment Hall Ticket 2015Yogi VanamNoch keine Bewertungen
- MatlabSession1 PHAS2441Dokument5 SeitenMatlabSession1 PHAS2441godkid308Noch keine Bewertungen
- Improving The Plug-In Interface For CellDesignerDokument4 SeitenImproving The Plug-In Interface For CellDesignerYusef VazirabadNoch keine Bewertungen
- CUDA GPU IntroductionDokument25 SeitenCUDA GPU Introductionvibhuti rajpalNoch keine Bewertungen
- Kumpulan Kuis KuisDokument24 SeitenKumpulan Kuis KuisRani Maharani100% (1)
- PC Technical Reference Aug81Dokument396 SeitenPC Technical Reference Aug81kgrhoadsNoch keine Bewertungen
- Online Movie Ticket BookingDokument31 SeitenOnline Movie Ticket BookingRushikesh Pathak55% (11)