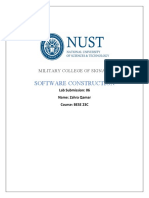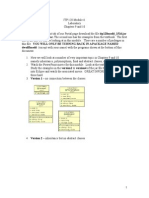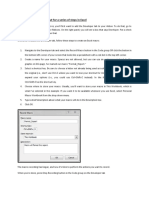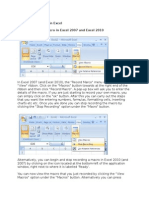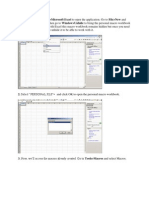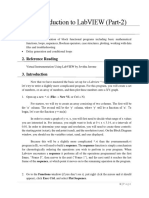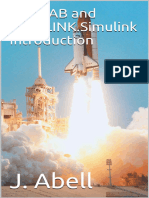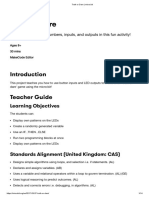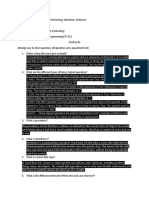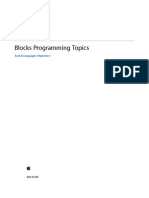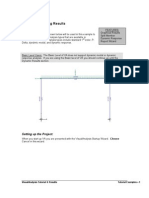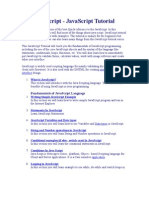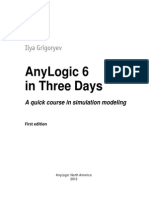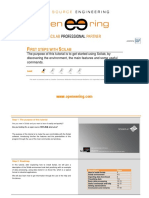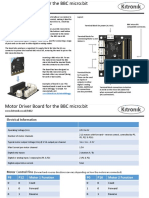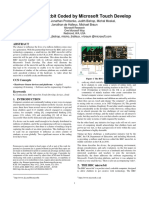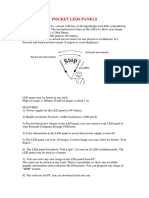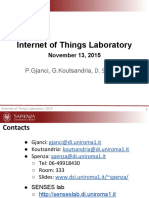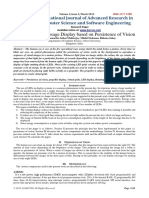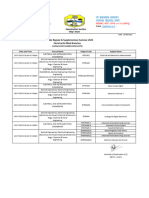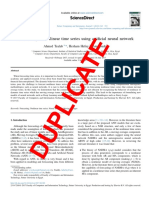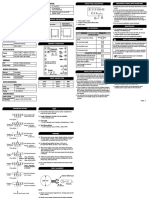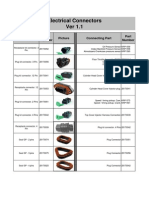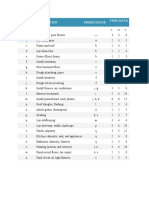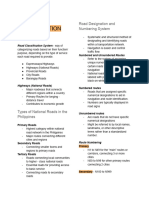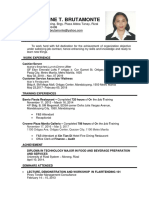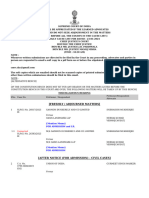Beruflich Dokumente
Kultur Dokumente
Etting Started With Javascript Blocks: Die Roll
Hochgeladen von
nongOriginaltitel
Copyright
Verfügbare Formate
Dieses Dokument teilen
Dokument teilen oder einbetten
Stufen Sie dieses Dokument als nützlich ein?
Sind diese Inhalte unangemessen?
Dieses Dokument meldenCopyright:
Verfügbare Formate
Etting Started With Javascript Blocks: Die Roll
Hochgeladen von
nongCopyright:
Verfügbare Formate
Getting Started With JavaScript Blocks: Die Roll
Die Roll
Overview
The fourth project introduces the students to the selection condition IF…THEN…ELSE and how to
control the individual LEDs.
.hex File
Final version of the .hex file called “04 Die Roll.hex”
POS Reference
Designs simple algorithms using loops, and selection i.e. if statements. (AL)
Declares and assigns variables. (AB)
Uses a variable and relational operators within a loop to govern termination. (AL) (GE)
Uses logical reasoning to predict outcomes. (AL)
Detects and corrects errors i.e. debugging, in algorithms. (AL)
Creates programs that implement algorithms to achieve given goals. (AL)
Understands that programming bridges the gap between algorithmic solutions and
computers.(AB)
Uses nested selection statements. (AL)
I can statements
The students can:
• Use a gesture input to control the micro:bit.
• Create a randomly generated variable
• Use an IF…THEN…ELSE
• Display own patterns on the LEDs
Challenges
A number of challenges could be based upon this basic task.
Add an animation of the die faces rolling.
Allow the user to state the number of die faces i.e. 6, 8 or 12.
Next Steps
Lesson 5 uses the gesture command, LED screen and introduces IF statements again, but runs two
programming loops at the same time.
1 Micro:bit Educational Foundation 2016
Getting Started With JavaScript Blocks: Die Roll
Step by Step
This is a program that allows the user to shake the micro:bit to show a die face.
On the JavaScript Blocks editor select the input blocks from the block menu and select the “shake”
block.
Once on the worksheet the “on” block can be changed to a number of gestures, such as tilt left or
right. For this project the shake gesture is selected.
Now your program will react to the shake input gesture, we need to program what it does.
2 Micro:bit Educational Foundation 2016
Getting Started With JavaScript Blocks: Die Roll
Rename the variable to something more suitable, such as “Roll”. A popup box will allow you to
change the variable name.
3 Micro:bit Educational Foundation 2016
Getting Started With JavaScript Blocks: Die Roll
Now that a variable called “Roll” has been created we needed to pick a random number between
0 and 5. This is 6 different values in total. From the block menu select the “Math” option and
select “pick random 0 to 4”
Drag the “pick random” block onto the workspace and connect it to the “Set variable” block
replacing the “0”. Now the program will pick a random number between 0 to 5 every time the
micro:bit is shaken. The number is stored in the variable “Roll”.
Now the micro:bit needs to display a difference result based upon the “roll” variable. This is
known as selection. In this case we will be using the IF…THEN…ELSE section. To add selection to
the micro:bit it can be found on the block menu under the Logic option.
Add a logic statement of “IF THEN ELSE” and use the cog to edit the logic to have multiple
conditions.
4 Micro:bit Educational Foundation 2016
Getting Started With JavaScript Blocks: Die Roll
As there is 6 possible options, 4 “else if” statements need to be added. Since there is the first “If”
statement followed by 4 “else if” statements and the final “else” statement, that covers 6 options
in total.
Next there we need to create a logical statement for the IF statement to be based upon to allow
for selection. Again from the “logic” option on the block menu select the “equals” block.
5 Micro:bit Educational Foundation 2016
Getting Started With JavaScript Blocks: Die Roll
Once selected drag the “equals” block onto the “IF” statement block.
To ensure the micro:bit bases the IF statement on the random number, the value stored in the
variable “Roll” needs to be checked. The “Roll” variable can be found from the variable option in
the block menu.
The first of the 6 checks to carry out is if the variable “Roll” contains 0. Place the “Roll” variable
within the “equal” block.
6 Micro:bit Educational Foundation 2016
Getting Started With JavaScript Blocks: Die Roll
Now this process needs to be repeated for the other 4 “else if” statements. By right clicking on the
“equals” block it can be duplicated and modified for the different possible values.
The final stage of the program is now to display a different pattern for the different die faces.
From the basic option in the block menu, select the “show leds” block.
7 Micro:bit Educational Foundation 2016
Getting Started With JavaScript Blocks: Die Roll
Drag the “Show leds” block onto the workspace and place under the first “IF” statement. By
clicking on the light blue coloured squares, you can create the die pattern required. For this
example, the pattern for 1 is completed below.
This block again can be duplicated 5 times for the other die faces until all options have been
completed. The final program is shown on the next page. Save the project and download to the
micro:bit.
8 Micro:bit Educational Foundation 2016
Getting Started With JavaScript Blocks: Die Roll
9 Micro:bit Educational Foundation 2016
Das könnte Ihnen auch gefallen
- IOS Programming For Beginners: The Simple Guide to Learning IOS Programming Fast!Von EverandIOS Programming For Beginners: The Simple Guide to Learning IOS Programming Fast!Noch keine Bewertungen
- Temperature: Etting Started With Javascript Blocks: TemperatureDokument7 SeitenTemperature: Etting Started With Javascript Blocks: TemperaturenongNoch keine Bewertungen
- Software Construction: Military College of SignalsDokument11 SeitenSoftware Construction: Military College of SignalsZahra QamarNoch keine Bewertungen
- Using OpenSolver OpenSolver For ExcelDokument4 SeitenUsing OpenSolver OpenSolver For ExcelAnonymous 1rLNlqUNoch keine Bewertungen
- Visual Basics : (Lecture 6)Dokument39 SeitenVisual Basics : (Lecture 6)bhumika_shah7Noch keine Bewertungen
- Alberto Montalesi Complete Guide To Modern JavaScript - 2020Dokument204 SeitenAlberto Montalesi Complete Guide To Modern JavaScript - 2020ruben100% (1)
- Calculator LabDokument6 SeitenCalculator Labsreten98Noch keine Bewertungen
- JavaScript For BeginnersDokument8 SeitenJavaScript For BeginnersDegoldNoch keine Bewertungen
- ITC LAB 6 - Scratch + AlgorithmsDokument7 SeitenITC LAB 6 - Scratch + AlgorithmspathwayNoch keine Bewertungen
- Ies Live E-Training Trainee Notes Macroflo (Version 6.0)Dokument10 SeitenIes Live E-Training Trainee Notes Macroflo (Version 6.0)Ka Hung LeungNoch keine Bewertungen
- Csc201lab6 1516Dokument10 SeitenCsc201lab6 1516spatadia14Noch keine Bewertungen
- Beginning APIDokument16 SeitenBeginning APIpatrickNX9420Noch keine Bewertungen
- CB FunctionsDokument2 SeitenCB FunctionsRaymond WadeNoch keine Bewertungen
- Ap08 Cs PeekingatProgramming TGDokument6 SeitenAp08 Cs PeekingatProgramming TGMazMohNoch keine Bewertungen
- Programming Project 1 - CalculatorDokument7 SeitenProgramming Project 1 - CalculatorJuan_Diego0% (1)
- Javascript Hand OutDokument8 SeitenJavascript Hand Outshyam bkNoch keine Bewertungen
- 100 Excel VBA SimulationsDokument460 Seiten100 Excel VBA SimulationsJose David Ceferino88% (8)
- Ready ReckonerDokument4 SeitenReady ReckonerMayur Kishan VermaNoch keine Bewertungen
- VBA Function For ExcelDokument28 SeitenVBA Function For ExcelbsrindiaNoch keine Bewertungen
- Visual Basic 6Dokument12 SeitenVisual Basic 6Jerome ByczekNoch keine Bewertungen
- Slide (Day 1 and 2)Dokument100 SeitenSlide (Day 1 and 2)dinisyafiqoriNoch keine Bewertungen
- Open SolverDokument7 SeitenOpen SolverzammyNoch keine Bewertungen
- Matlab-Redes NeuronalesDokument6 SeitenMatlab-Redes NeuronalesRoberto Sanchez ZambranoNoch keine Bewertungen
- Visual Basic For MacrosDokument9 SeitenVisual Basic For Macrosmalvin_ongNoch keine Bewertungen
- VBA PrimerDokument11 SeitenVBA PrimerKabir SinghNoch keine Bewertungen
- Lab-2: Introduction To Labview (Part-2) : 1. ObjectiveDokument13 SeitenLab-2: Introduction To Labview (Part-2) : 1. ObjectiveAsad RazaNoch keine Bewertungen
- Matlab SimulinkDokument144 SeitenMatlab Simulinkjulio souzaNoch keine Bewertungen
- Oop Lab ManualDokument12 SeitenOop Lab ManualVijay T100% (1)
- Lab 1 - Getting Started With Azure MLDokument16 SeitenLab 1 - Getting Started With Azure MLTuấn VuNoch keine Bewertungen
- Excel VbaDokument7 SeitenExcel VbavodookNoch keine Bewertungen
- Compile Error For 64 BitDokument14 SeitenCompile Error For 64 Bitpaparock34Noch keine Bewertungen
- Guia TeacherDokument14 SeitenGuia TeacherEVA RODRIGUEZNoch keine Bewertungen
- SC4PIM User Guide v1Dokument81 SeitenSC4PIM User Guide v1mrdongles3Noch keine Bewertungen
- Past Papers 2019 All Question AnswerDokument9 SeitenPast Papers 2019 All Question AnswerMuhammadahmadrazaNoch keine Bewertungen
- Blocks Programming Topics - Apple (2011)Dokument24 SeitenBlocks Programming Topics - Apple (2011)jcsimsNoch keine Bewertungen
- Tutorial 4 Getting ResultsDokument7 SeitenTutorial 4 Getting Resultstoky-topoNoch keine Bewertungen
- Microfit Guide2Dokument17 SeitenMicrofit Guide2Juan SapenaNoch keine Bewertungen
- XbasicDokument31 SeitenXbasicrichanNoch keine Bewertungen
- Tutorial For Oracle10g Forms and ReportsDokument76 SeitenTutorial For Oracle10g Forms and ReportsTomas Mendoza LoeraNoch keine Bewertungen
- Javascript - Javascript Tutorial: Javascript Tutorials Is One of The Best Quick Reference To The Javascript. in ThisDokument39 SeitenJavascript - Javascript Tutorial: Javascript Tutorials Is One of The Best Quick Reference To The Javascript. in ThisAdeeti Chopra SNoch keine Bewertungen
- External DLLsDokument3 SeitenExternal DLLszarigueiaNoch keine Bewertungen
- Vba ExercisesDokument12 SeitenVba ExercisesKashifNoch keine Bewertungen
- Simulink Exercise: Prepared by Jayakrishna Gundavelli and Hite NAME: - DATEDokument12 SeitenSimulink Exercise: Prepared by Jayakrishna Gundavelli and Hite NAME: - DATEKarthikeyan SubbiyanNoch keine Bewertungen
- VBA - Tip and TrickDokument10 SeitenVBA - Tip and TrickLimin MaNoch keine Bewertungen
- 100 Excel VBA SimulationsDokument460 Seiten100 Excel VBA SimulationsEnrique Ortiz Imitola100% (1)
- Lab 4Dokument5 SeitenLab 402chng.jiadeNoch keine Bewertungen
- BasicVBA 03 VBAEditorDokument4 SeitenBasicVBA 03 VBAEditordynamicsamcomNoch keine Bewertungen
- Run Code From A ModuleDokument5 SeitenRun Code From A ModuleBaor RaymundoNoch keine Bewertungen
- 101 Tech Tips For VB Developers 007Dokument28 Seiten101 Tech Tips For VB Developers 007Er MurazorNoch keine Bewertungen
- Labview and MydaqDokument12 SeitenLabview and Mydaqkalpesh_adit1Noch keine Bewertungen
- 8 - Comp - Notes - CH 8 Using Block Statements in AppsDokument16 Seiten8 - Comp - Notes - CH 8 Using Block Statements in AppsNetra VasoyaNoch keine Bewertungen
- MAD Lab ManualDokument43 SeitenMAD Lab ManualPurnima TummalaNoch keine Bewertungen
- Interview AnswersDokument122 SeitenInterview AnswersankitapuneetbajpaiNoch keine Bewertungen
- Anylogic - 3 Days 24p PDFDokument24 SeitenAnylogic - 3 Days 24p PDFIgorGrosNoch keine Bewertungen
- Introduction To AmosDokument30 SeitenIntroduction To Amosdebjani_bNoch keine Bewertungen
- Overview of EclipseDokument20 SeitenOverview of EclipseTitus Barik100% (1)
- Udaya PDFDokument16 SeitenUdaya PDFudayNoch keine Bewertungen
- Xilinx VHDL TutorialDokument53 SeitenXilinx VHDL TutorialLaily ZacNoch keine Bewertungen
- JavaScript Patterns JumpStart Guide (Clean up your JavaScript Code)Von EverandJavaScript Patterns JumpStart Guide (Clean up your JavaScript Code)Bewertung: 4.5 von 5 Sternen4.5/5 (3)
- Quickspecs: HP Ipaq Hx2100 Series Pocket PCDokument9 SeitenQuickspecs: HP Ipaq Hx2100 Series Pocket PCnongNoch keine Bewertungen
- Sh79f166 App - Note v2.1Dokument21 SeitenSh79f166 App - Note v2.1nongNoch keine Bewertungen
- BOARD ET-MINI I2C 3-5 IO Is A Converter Device That Can Convert Signal I2C-BUS From BUS 3.3V To BUS 5V, or From BUSDokument8 SeitenBOARD ET-MINI I2C 3-5 IO Is A Converter Device That Can Convert Signal I2C-BUS From BUS 3.3V To BUS 5V, or From BUSnongNoch keine Bewertungen
- Microsoft Touch Develop and The BBC Micro:bitDokument4 SeitenMicrosoft Touch Develop and The BBC Micro:bitnongNoch keine Bewertungen
- Stem Reaction Time Teacher NotesDokument4 SeitenStem Reaction Time Teacher NotesnongNoch keine Bewertungen
- Quickspecs: at A Glance at A Glance at A Glance at A GlanceDokument9 SeitenQuickspecs: at A Glance at A Glance at A Glance at A GlancenongNoch keine Bewertungen
- Quickspecs: at A Glance at A Glance at A Glance at A GlanceDokument9 SeitenQuickspecs: at A Glance at A Glance at A Glance at A GlancenongNoch keine Bewertungen
- 5602 BBC Microbit Motor Driver v1.1Dokument4 Seiten5602 BBC Microbit Motor Driver v1.1nongNoch keine Bewertungen
- The BBC Micro:bit Coded by Microsoft Touch DevelopDokument4 SeitenThe BBC Micro:bit Coded by Microsoft Touch DevelopnongNoch keine Bewertungen
- Adafruit Micro SD Breakout Board Card Tutorial 932877Dokument28 SeitenAdafruit Micro SD Breakout Board Card Tutorial 932877nongNoch keine Bewertungen
- An Embedded Computer Controlled Four Fingered Robot Hand: M.Venkateswara Rao P.S. Ramaiah G.V. Satya NarayanaDokument7 SeitenAn Embedded Computer Controlled Four Fingered Robot Hand: M.Venkateswara Rao P.S. Ramaiah G.V. Satya NarayananongNoch keine Bewertungen
- Creating Cool Stuff POSTPRINT To ShareDokument8 SeitenCreating Cool Stuff POSTPRINT To SharenongNoch keine Bewertungen
- Board DisengDokument2 SeitenBoard DisengnongNoch keine Bewertungen
- Lab IoT 2Dokument25 SeitenLab IoT 2nongNoch keine Bewertungen
- Create Windows 7 Bootable USB Drive From ISO File & Installation - SoftlayDokument14 SeitenCreate Windows 7 Bootable USB Drive From ISO File & Installation - SoftlaynongNoch keine Bewertungen
- Pocket Leds PanelsDokument3 SeitenPocket Leds PanelsnongNoch keine Bewertungen
- Propeller LED Message Display Based On Persistence of VisionDokument4 SeitenPropeller LED Message Display Based On Persistence of VisionnongNoch keine Bewertungen
- Scribd Downloader - Download Anything From Scribd FREE - Prabin PDFDokument6 SeitenScribd Downloader - Download Anything From Scribd FREE - Prabin PDFnong88% (8)
- GR L-38338Dokument3 SeitenGR L-38338James PerezNoch keine Bewertungen
- Guide To Growing MangoDokument8 SeitenGuide To Growing MangoRhenn Las100% (2)
- 4th Sem Electrical AliiedDokument1 Seite4th Sem Electrical AliiedSam ChavanNoch keine Bewertungen
- Lea 4Dokument36 SeitenLea 4Divina DugaoNoch keine Bewertungen
- HealthInsuranceCertificate-Group CPGDHAB303500662021Dokument2 SeitenHealthInsuranceCertificate-Group CPGDHAB303500662021Ruban JebaduraiNoch keine Bewertungen
- Forecasting of Nonlinear Time Series Using Artificial Neural NetworkDokument9 SeitenForecasting of Nonlinear Time Series Using Artificial Neural NetworkranaNoch keine Bewertungen
- Multispan LC 2046 Length Counter PDFDokument2 SeitenMultispan LC 2046 Length Counter PDFvinod kumarNoch keine Bewertungen
- Electrical ConnectorsDokument5 SeitenElectrical ConnectorsRodrigo SantibañezNoch keine Bewertungen
- D - MMDA vs. Concerned Residents of Manila BayDokument13 SeitenD - MMDA vs. Concerned Residents of Manila BayMia VinuyaNoch keine Bewertungen
- Innovations in Land AdministrationDokument66 SeitenInnovations in Land AdministrationSanjawe KbNoch keine Bewertungen
- Activity Description Predecessor Time (Days) Activity Description Predecessor ADokument4 SeitenActivity Description Predecessor Time (Days) Activity Description Predecessor AAlvin LuisaNoch keine Bewertungen
- Cancellation of Deed of Conditional SalDokument5 SeitenCancellation of Deed of Conditional SalJohn RositoNoch keine Bewertungen
- L1 L2 Highway and Railroad EngineeringDokument7 SeitenL1 L2 Highway and Railroad Engineeringeutikol69Noch keine Bewertungen
- JAZEL Resume-2-1-2-1-3-1Dokument2 SeitenJAZEL Resume-2-1-2-1-3-1GirlieJoyGayoNoch keine Bewertungen
- A320 TakeoffDokument17 SeitenA320 Takeoffpp100% (1)
- P 1 0000 06 (2000) - EngDokument34 SeitenP 1 0000 06 (2000) - EngTomas CruzNoch keine Bewertungen
- Environmental Auditing For Building Construction: Energy and Air Pollution Indices For Building MaterialsDokument8 SeitenEnvironmental Auditing For Building Construction: Energy and Air Pollution Indices For Building MaterialsAhmad Zubair Hj YahayaNoch keine Bewertungen
- Reference Template For Feasibility Study of PLTS (English)Dokument4 SeitenReference Template For Feasibility Study of PLTS (English)Herikson TambunanNoch keine Bewertungen
- Sky ChemicalsDokument1 SeiteSky ChemicalsfishNoch keine Bewertungen
- Final ExamSOMFinal 2016 FinalDokument11 SeitenFinal ExamSOMFinal 2016 Finalkhalil alhatabNoch keine Bewertungen
- Missouri Courts Appellate PracticeDokument27 SeitenMissouri Courts Appellate PracticeGeneNoch keine Bewertungen
- Form Three Physics Handbook-1Dokument94 SeitenForm Three Physics Handbook-1Kisaka G100% (1)
- Amare Yalew: Work Authorization: Green Card HolderDokument3 SeitenAmare Yalew: Work Authorization: Green Card HolderrecruiterkkNoch keine Bewertungen
- COOKERY10 Q2W4 10p LATOJA SPTVEDokument10 SeitenCOOKERY10 Q2W4 10p LATOJA SPTVECritt GogolinNoch keine Bewertungen
- 5 Deming Principles That Help Healthcare Process ImprovementDokument8 Seiten5 Deming Principles That Help Healthcare Process Improvementdewi estariNoch keine Bewertungen
- M J 1 MergedDokument269 SeitenM J 1 MergedsanyaNoch keine Bewertungen
- Republic of The Philippines National Capital Judicial Region Regional Trial Court Manila, Branch 1Dokument4 SeitenRepublic of The Philippines National Capital Judicial Region Regional Trial Court Manila, Branch 1brendamanganaanNoch keine Bewertungen
- ATPDraw 5 User Manual UpdatesDokument51 SeitenATPDraw 5 User Manual UpdatesdoniluzNoch keine Bewertungen
- Ces Presentation 08 23 23Dokument13 SeitenCes Presentation 08 23 23api-317062486Noch keine Bewertungen
- Dike Calculation Sheet eDokument2 SeitenDike Calculation Sheet eSaravanan Ganesan100% (1)