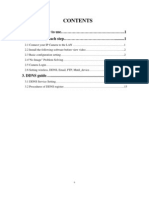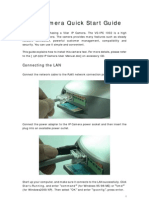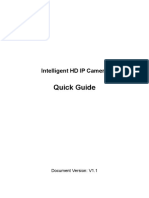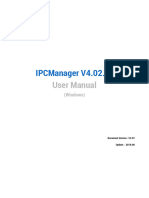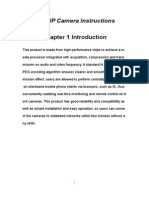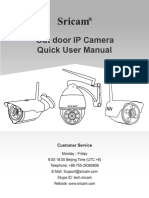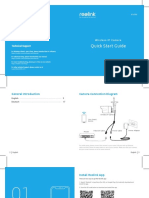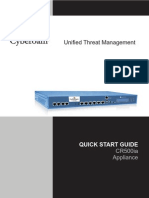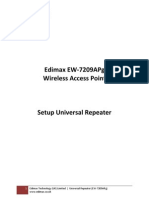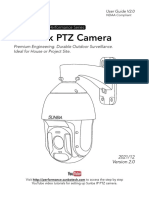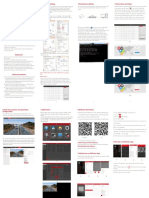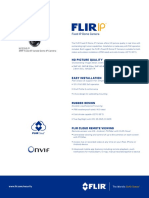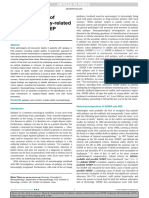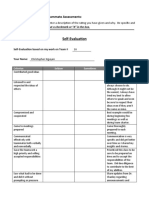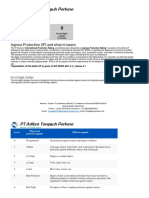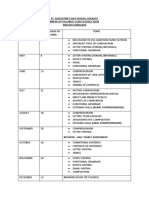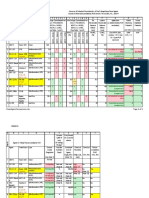Beruflich Dokumente
Kultur Dokumente
FLIR IP-SERIES Quick Networking Guide
Hochgeladen von
DwightFerrerCopyright
Verfügbare Formate
Dieses Dokument teilen
Dokument teilen oder einbetten
Stufen Sie dieses Dokument als nützlich ein?
Sind diese Inhalte unangemessen?
Dieses Dokument meldenCopyright:
Verfügbare Formate
FLIR IP-SERIES Quick Networking Guide
Hochgeladen von
DwightFerrerCopyright:
Verfügbare Formate
FLIR IP Series
Quick Networking Guide HD IP Cameras
This guide will show you how to set up your IP camera for connection over the Internet using a 2 Local Connection
PC, Mac, smartphone, or tablet.
NOTE: If you are using the IP camera with an NVR, you should use the a Install FLIR Cloud™ Client from the CD or from
www.flir.com/security/support on a PC or Mac f Click Add ( ) then Live View ( ).
instructions included with the NVR to set up a remote connection. in the same LAN as the IP camera.
g Click and drag Default Group to the display
Before you start, make sure you have: b Enter the client user name (default: admin) and window to open your cameras in live view.
• A router and high-speed Internet access (not included). password (default: admin) and click Login.
• Connected the IP camera to a router or switch on your network using an Ethernet cable.
See the Quick Connection Guide for details. c Click Add ( ) and then click Devices ( ).
• A PC or Mac connected to the same network as your IP camera. The client scans your LAN for connected IP cameras.
Write down the IP address of your camera.
1 Record Your IP and MAC Address Result
d
a MAC Address: The IP camera’s MAC address is printed on the product label located on the
camera housing. Check your camera
b IP Address: To find the camera’s IP address, see Step 2.
Record your information below: Click Add.
MAC ADDRESS: - - - - -
IP ADDRESS: . . . e Enter the password (default: admin) for your IP
camera and click OK.
3 Port Forwarding 4 Register for FLIR DDNS
Manually forward ports 80 and 35000 to the IP camera’s IP address. a Open your web browser and go to: d Complete the System Information fields:
All routers are different. To port forward your router, please refer to your router’s user manual. Product License: Select your product model from
http://ddns.myddns-flir.com the Product License drop down menu
An example of a port forwarding screen is shown for illustration purposes: (i.e. DNZ12TL2).
b Click Create Account.
<Product Code>-<MAC Address>: Enter the
EXAMPLE MAC address of the IP camera. The MAC address
is printed on a label on the camera housing.
URL Request: Choose a URL for your DDNS con-
nection (i.e. your name, your company or business
name, or anything of your choice).
HTTP 80 80
e Once the information has been entered,
c Complete the Account Information fields with click Create New Account. Your Account
Client 35000 35000 your personal information.
information will be sent to you at the email
address you used in Step c.
NOTE: An automatic port forwarding wizard is available from www.flir.com/security/support
f DDNS User Name:
NOTE: If you are configuring multiple IP cameras, you must change the ports used by each cam- Record your
DDNS Domain Name:
era. Two cameras cannot use the same port number. For information on changing camera ports, information here:
DDNS Password:
see the instruction manual for your camera.
FLIR_IP_SERIES_QNG_EN_R2
FLIR IP Series
Quick Networking Guide HD IP Cameras
5 Enable DDNS on your IP Camera 6 Connect Over the Internet
Once you have registered for free DDNS service, use the information in the confirmation
a Install FLIR Cloud™ Client from 1. Device Name: Enter a name of your choice for
email (recorded in Step 4f) to configure DDNS settings on your system. www.flir.com/security/support on a the IP camera.
remote computer. 2. Check By IP/Domain.
1. Server Type: Check the checkbox and select
a Click Add ( ) and then click Device FlirDDNS. 3. Type: Select IPC.
Config ( ) in the CMS software on a PC 2. Server IP: Enter ddns.myddns-flir.com.
b Click Add ( ) and then click
4. IP/Domain Name: Enter the DDNS Domain
Devices ( ). Name (recorded in 4f) followed by
or Mac in the same LAN as the camera. 3. Port: Enter the Client port (default: 35000) .myddns-flir.com.
b Click on the camera in the device list. 4. Domain Name: Enter the Domain Name c Click Add Device. 5. Port: Enter the Client port (default: 35000)
from the confirmation email you received after 6. User Name: Enter the User Name for the IP
c Click Network ( ) then click DDNS. registering for DDNS. d Configure the following: camera (default: admin)
5. User Name: Enter the User Name from the
d Configure the following: 7. Password: Enter the Password for the IP camera
confirmation email. 1 (default: admin).
1 2
6. Password: Enter the Password from the
2 confirmation email.
3 e Click Save.
4
3
e Click Save.
5
4 6 f Click Add ( ) then Live View ( ).
5 NOTE: It may take between 10~15 minutes 7
6 for the DDNS server to update with your new g Click and drag Default Group to the display
DDNS address. window to open your cameras in live view.
7 Mobile Connection Quick Reference
NOTE: You must complete ALL previous steps before connecting using a mobile device. For other Default passwords Troubleshooting
mobile platforms, visit www.flir.com/security/support for details. Error Possible Causes Solutions
User Name Password
iPhone or Android iPad Local System Access, Cannot connect Ports not forwarded Port forward the ports shown
a Install FLIR Cloud™ from the App Store or a Install FLIR Cloud™ from the App Store. Remote Access, and admin admin to the IP camera
over the Internet DDNS Setup not
above. See Step 3 for details.
Complete Steps 4 & 5 to register
Google Play Store. Mobile Connection
b
Tap the FLIR Cloud™ icon.
CMS Software Login admin admin
completed your IP camera for DDNS.
b Tap the FLIR Cloud™ icon.
c Ports are blocked Some ISP’s block port 80. Reassign
Tap , then . Default system ports by Internet Service the HTTP port to anything above
c Tap , then . d Tap Device Manager, and then tap Add. • HTTP Port: 80 Provider (ISP) 1026. Re-do Step 3 with the new
port number. If this does not work,
d Configure the following: e Configure the following, then tap Save: • Client Port: 35000
contact your ISP for assistance.
1. Register Mode: Select IP/Domain. • UDP: 35001 (special applications only)
1. Register Mode: Select IP/Domain. Multiple routers If you have multiple routers,
2. Name: Choose a name for your IP camera of your choice. • RTSP: 554 (special applications only) installed in local additional setup may be required.
2. Name: Choose a name for your IP camera of your choice.
3. Address: Enter the IP address or DDNS address of your IP NOTE: HTTP and Client ports must be port network See the Port Forward Wizard
3. Address: Enter the IP address or DDNS address of your IP cam- Manual on
camera. (e.g. tomsmith.myddns-flir.com). forwarded to enable access to the system
era. (e.g. tomsmith.myddns-flir.com). www.flir.com/security/support
4. Client Port: Enter the Client Port (default: 35000).
4. Client Port: Enter the Client Port (default: 35000). over the Internet. See Step 3 for details. Could connect to Camera internal IP This can occur if your router resets
5. Username: Enter the IP camera’s User Name (default: admin). system previous- address has changed due to power failure. Set up a fixed
5. Username: Enter the IP camera’s User Name (default: admin).
6. Password: Enter the IP camera’s Password (default: admin). Latest software and manuals available on
6. Password: Enter the IP camera’s Password (default: admin). ly, but no longer IP address for your IP camera. See
7. Channel amount: Enter 1. www.flir.com/security/support can the Instruction Manual on for details.
e Tap Connect.
f Tap Start Live Preview. Cannot connect IP address used
to the IP camera from outside local
Use the DDNS address to connect
to the IP camera using a mobile
f Enter a new 6 character password and tap OK. This
password will be used to connect to your IP camera
g Enter a new 6 character password and tap OK. This using a smart- network application. See Step 7.
password will be used to connect to your IP camera phone or tablet Router is blocking Turn off WiFi connection and
from now on. from now on. DDNS connection attempt to connect using 3G or
g The app opens in Live View and streams video from
h The app opens in Live View and streams video from from internal mobile network.
your cameras. your cameras. network
FLIR_IP_SERIES_QNG_EN_R2
Das könnte Ihnen auch gefallen
- MVT-60 DVR Network View User Manual (V4.0)Dokument38 SeitenMVT-60 DVR Network View User Manual (V4.0)Alexander Blanco GarciaNoch keine Bewertungen
- How To Add IP Camera To The Indoor StationDokument5 SeitenHow To Add IP Camera To The Indoor StationLAILA IDRISSINoch keine Bewertungen
- How To Add IP Camera To The Indoor StationDokument5 SeitenHow To Add IP Camera To The Indoor StationTEUKUNoch keine Bewertungen
- Quick Install Guide: Wireless IP CameraDokument14 SeitenQuick Install Guide: Wireless IP CameraDixon ChamboNoch keine Bewertungen
- DVR Network Setting1-TronikaDokument10 SeitenDVR Network Setting1-TronikadanangsalimNoch keine Bewertungen
- Ddi 5.7 QSC 520 1200Dokument1 SeiteDdi 5.7 QSC 520 1200Hậu SmileNoch keine Bewertungen
- HD IP CAMERA GUIDEDokument13 SeitenHD IP CAMERA GUIDERaymond LuckhooNoch keine Bewertungen
- Quick Setup Guide of IP CameraDokument20 SeitenQuick Setup Guide of IP Cameraalanford07Noch keine Bewertungen
- Quick start guide for IP camera setupDokument13 SeitenQuick start guide for IP camera setupDarren BorgNoch keine Bewertungen
- Quick Guide of CAM-MI2010DV24-AP1 (3.6)Dokument19 SeitenQuick Guide of CAM-MI2010DV24-AP1 (3.6)Thụy Vũ VănNoch keine Bewertungen
- CloudCam User Guide SummaryDokument5 SeitenCloudCam User Guide SummaryAsterog VigerNoch keine Bewertungen
- Network Camera: Technical Instruction and Administration System DocumentDokument29 SeitenNetwork Camera: Technical Instruction and Administration System DocumentDuy NguyenNoch keine Bewertungen
- H.264 IP Camera User Manual Setup GuideDokument31 SeitenH.264 IP Camera User Manual Setup GuideJ.D. OconNoch keine Bewertungen
- IP Camera User Manual - EN - FinalDokument35 SeitenIP Camera User Manual - EN - FinalMike BelandNoch keine Bewertungen
- NetViewer ManualDokument21 SeitenNetViewer ManualKatrina Waggoner KurkowskiNoch keine Bewertungen
- ICAN Manual - iCV32.EN.v10.06Dokument81 SeitenICAN Manual - iCV32.EN.v10.06Glauco MouraNoch keine Bewertungen
- Shepherdmanual enDokument26 SeitenShepherdmanual enwalter alzateNoch keine Bewertungen
- Securview Wireless N Day/Night Internet Camera: Tv-Ip121WnDokument7 SeitenSecurview Wireless N Day/Night Internet Camera: Tv-Ip121WnMahmoud ElemamNoch keine Bewertungen
- Ipcamera: HW Series Ip Camera PC Web User ManualDokument24 SeitenIpcamera: HW Series Ip Camera PC Web User Manualoscarmr893Noch keine Bewertungen
- Yatwin IP Camera ManualDokument47 SeitenYatwin IP Camera ManualIgnoratoNoch keine Bewertungen
- User ManualDokument34 SeitenUser ManualFernando PaipillaNoch keine Bewertungen
- TR-D2121IR3: Technical Support SpecificationDokument2 SeitenTR-D2121IR3: Technical Support SpecificationAlex AlexNoch keine Bewertungen
- IPCManager V4.02.xx - Win - x86 - 64 User Guide - 3.1Dokument18 SeitenIPCManager V4.02.xx - Win - x86 - 64 User Guide - 3.1Jai Sri HariNoch keine Bewertungen
- 5030-M Camera User ManualDokument25 Seiten5030-M Camera User ManualPunker Cervantes100% (1)
- Quick Guide of DDNS Settings V2.0.1build20150303Dokument9 SeitenQuick Guide of DDNS Settings V2.0.1build20150303frickytoNoch keine Bewertungen
- Procedure ICOMM CPE Firmware UpgradeDokument14 SeitenProcedure ICOMM CPE Firmware UpgradeAngad KumarNoch keine Bewertungen
- Procedure ICOMM CPE Firmware UpgradeDokument14 SeitenProcedure ICOMM CPE Firmware UpgradeAngad KumarNoch keine Bewertungen
- Remote Access I PC AmDokument3 SeitenRemote Access I PC Amj_cramire6502Noch keine Bewertungen
- 36 User Manual - HWDokument25 Seiten36 User Manual - HWkorte1968Noch keine Bewertungen
- Wifi/IP Camera Instructions: Chapter 1 IntroductionDokument17 SeitenWifi/IP Camera Instructions: Chapter 1 IntroductionChetan SinhaNoch keine Bewertungen
- DIGITCOM DVR Manual PDFDokument9 SeitenDIGITCOM DVR Manual PDFAngel R TricaseNoch keine Bewertungen
- 4.2.3.3 Packet Tracer - Securing Cloud Services in The IoTDokument4 Seiten4.2.3.3 Packet Tracer - Securing Cloud Services in The IoTHalima AqraaNoch keine Bewertungen
- ACTi Camera URL Commands 20120327Dokument26 SeitenACTi Camera URL Commands 20120327Batkhishig Tumen-OidovNoch keine Bewertungen
- Networking RevisedDokument24 SeitenNetworking RevisedSANJEEVI MARANNoch keine Bewertungen
- SetupWizard-SettingUpDCS-930L - DCS-932LviaSetupWizardSoftwareDokument5 SeitenSetupWizard-SettingUpDCS-930L - DCS-932LviaSetupWizardSoftwareGeekware PeruNoch keine Bewertungen
- User Manual Outdoor IP Camera QuickDokument36 SeitenUser Manual Outdoor IP Camera QuickAntonio MayNoch keine Bewertungen
- DVR NetworkingDokument2 SeitenDVR NetworkingAnonymous alNXkO3p8SNoch keine Bewertungen
- RLC-511W User Guide C1L4I33dPLSDokument16 SeitenRLC-511W User Guide C1L4I33dPLSFernando NavarreteNoch keine Bewertungen
- Reolink Client User ManualDokument66 SeitenReolink Client User ManuallxteehmnjywphakcucNoch keine Bewertungen
- Quick Guide hkDDNS Settings UPnPDokument9 SeitenQuick Guide hkDDNS Settings UPnPWillians SánchezNoch keine Bewertungen
- IP Camera User Guide 20170217Dokument11 SeitenIP Camera User Guide 20170217Mihai SaftoiuNoch keine Bewertungen
- Quick guide to setting up wireless NVR kitDokument10 SeitenQuick guide to setting up wireless NVR kitEmanuel NicolaeNoch keine Bewertungen
- F1611001M 接口函数Dokument33 SeitenF1611001M 接口函数liznNoch keine Bewertungen
- FLIR Ariel Full HD IP Camera CB 3102 - Quick Install GuideDokument2 SeitenFLIR Ariel Full HD IP Camera CB 3102 - Quick Install GuidesimbashumbaNoch keine Bewertungen
- 3x/18x Zoom AF IP Camera User's Manual: 00P3NH073ZXSEB4Dokument22 Seiten3x/18x Zoom AF IP Camera User's Manual: 00P3NH073ZXSEB4وائل ناظم كبهNoch keine Bewertungen
- 01 - Quick Installation GuideDokument19 Seiten01 - Quick Installation GuideakulahdeweNoch keine Bewertungen
- Unified Threat Management: Quick Start GuideDokument12 SeitenUnified Threat Management: Quick Start GuideBadal WaseNoch keine Bewertungen
- Network IP Camera: User ManualDokument31 SeitenNetwork IP Camera: User ManualMike CorderoNoch keine Bewertungen
- SP020 Quick User ManualDokument8 SeitenSP020 Quick User ManualPedro ValdezNoch keine Bewertungen
- HD IP Camera User Manual - V1.1Dokument49 SeitenHD IP Camera User Manual - V1.1A.Sina. DidebanNoch keine Bewertungen
- X11 Network SetupDokument13 SeitenX11 Network Setupgidjuns absNoch keine Bewertungen
- Cognex Vision Software: Gige Vision Cameras User'S GuideDokument8 SeitenCognex Vision Software: Gige Vision Cameras User'S Guidetan vu duyNoch keine Bewertungen
- GigEGuide Dec2011Dokument9 SeitenGigEGuide Dec2011dahonoraNoch keine Bewertungen
- Setup Universal Repeater EW-7209APgDokument6 SeitenSetup Universal Repeater EW-7209APgPablo Andres Rojo PazNoch keine Bewertungen
- SUNBA P636 Performance ManualDokument28 SeitenSUNBA P636 Performance ManualtatuNoch keine Bewertungen
- Wanscam IP Camera User ManualDokument19 SeitenWanscam IP Camera User Manualupali01Noch keine Bewertungen
- IP Camera Quick Start Guide BD PDFDokument2 SeitenIP Camera Quick Start Guide BD PDFfarouk hamdoonNoch keine Bewertungen
- Lo 3 OkDokument31 SeitenLo 3 OkEdgar BatistianaNoch keine Bewertungen
- h.264 HD Hdmi Encoder For Ip TVDokument17 Seitenh.264 HD Hdmi Encoder For Ip TVoral grootNoch keine Bewertungen
- Turning Gear MotorDokument3 SeitenTurning Gear MotorDwightFerrerNoch keine Bewertungen
- Pressure Switches and Transducers for Air and Water SystemsDokument1 SeitePressure Switches and Transducers for Air and Water SystemsDwightFerrerNoch keine Bewertungen
- Junma Services Wireless Radiolink Plus Tension Weighing System QuoteDokument1 SeiteJunma Services Wireless Radiolink Plus Tension Weighing System QuoteDwightFerrerNoch keine Bewertungen
- Rosemount 1151 User ManualDokument6 SeitenRosemount 1151 User ManualDwightFerrerNoch keine Bewertungen
- Flir N233ve Datasheet enDokument3 SeitenFlir N233ve Datasheet enDwightFerrerNoch keine Bewertungen
- Honeywell Searchpoint OptimaPlus MAN0551Dokument140 SeitenHoneywell Searchpoint OptimaPlus MAN0551Sameer KapareNoch keine Bewertungen
- English Catalog K FlexDokument148 SeitenEnglish Catalog K FlexNaresh ChinthaNoch keine Bewertungen
- Hager General Catalogue 2018Dokument328 SeitenHager General Catalogue 2018DwightFerrer100% (1)
- Zelio Timer Relays - RE22R1AMRDokument7 SeitenZelio Timer Relays - RE22R1AMRDwightFerrerNoch keine Bewertungen
- GSR Type 2000Dokument2 SeitenGSR Type 2000DwightFerrerNoch keine Bewertungen
- PID Controller Theory and Practical DemonstrationDokument13 SeitenPID Controller Theory and Practical DemonstrationDwightFerrer67% (3)
- Furuno Fa-150 Ais Installation ManualDokument52 SeitenFuruno Fa-150 Ais Installation ManualDwightFerrer100% (2)
- HEF4052BNDokument10 SeitenHEF4052BNDwightFerrerNoch keine Bewertungen
- FR7112 Installation Manual H2 5-18-05Dokument32 SeitenFR7112 Installation Manual H2 5-18-05DwightFerrerNoch keine Bewertungen
- 1V5KE47CADokument6 Seiten1V5KE47CADwightFerrerNoch keine Bewertungen
- Installation Instruction XALM IndoorDokument37 SeitenInstallation Instruction XALM IndoorVanek505Noch keine Bewertungen
- Brain, Behavior, and Immunity: Alok Kumar, David J. LoaneDokument11 SeitenBrain, Behavior, and Immunity: Alok Kumar, David J. LoaneRinaldy TejaNoch keine Bewertungen
- Supreme Court rules stabilization fees not trust fundsDokument8 SeitenSupreme Court rules stabilization fees not trust fundsNadzlah BandilaNoch keine Bewertungen
- Guide to Fair Value Measurement under IFRS 13Dokument3 SeitenGuide to Fair Value Measurement under IFRS 13Annie JuliaNoch keine Bewertungen
- Weir Stability Analysis Report PDFDokument47 SeitenWeir Stability Analysis Report PDFSubodh PoudelNoch keine Bewertungen
- Neuropathology of Epilepsy: Epilepsy-Related Deaths and SUDEPDokument11 SeitenNeuropathology of Epilepsy: Epilepsy-Related Deaths and SUDEPTeuku AvicennaNoch keine Bewertungen
- SYNOPSIS - Impact of GST On Small Traders!Dokument21 SeitenSYNOPSIS - Impact of GST On Small Traders!Laxmi PriyaNoch keine Bewertungen
- Cells in The Urine SedimentDokument3 SeitenCells in The Urine SedimentTaufan LutfiNoch keine Bewertungen
- IMM Indian Oil Case Group 3Dokument13 SeitenIMM Indian Oil Case Group 3Soniya AgnihotriNoch keine Bewertungen
- Amul ReportDokument48 SeitenAmul ReportUjwal JaiswalNoch keine Bewertungen
- Microsoft Word 2000 IntroductionDokument72 SeitenMicrosoft Word 2000 IntroductionYsmech SalazarNoch keine Bewertungen
- Ecole Polytechnique Federale de LausanneDokument44 SeitenEcole Polytechnique Federale de LausanneSyed Yahya HussainNoch keine Bewertungen
- Self Team Assessment Form - Revised 5-2-20Dokument6 SeitenSelf Team Assessment Form - Revised 5-2-20api-630312626Noch keine Bewertungen
- IP68 Rating ExplainedDokument12 SeitenIP68 Rating ExplainedAdhi ErlanggaNoch keine Bewertungen
- Budget ControlDokument7 SeitenBudget ControlArnel CopinaNoch keine Bewertungen
- Tender34 MSSDSDokument76 SeitenTender34 MSSDSAjay SinghNoch keine Bewertungen
- Trading Course DetailsDokument9 SeitenTrading Course DetailsAnonymous O6q0dCOW6Noch keine Bewertungen
- Arduino Guide using MPU-6050 and nRF24L01Dokument29 SeitenArduino Guide using MPU-6050 and nRF24L01usmanNoch keine Bewertungen
- 10 Slides For A Perfect Startup Pitch DeckDokument6 Seiten10 Slides For A Perfect Startup Pitch DeckZakky AzhariNoch keine Bewertungen
- SQL Server 2008 Failover ClusteringDokument176 SeitenSQL Server 2008 Failover ClusteringbiplobusaNoch keine Bewertungen
- Class Ix - Break-Up SyllabusDokument3 SeitenClass Ix - Break-Up Syllabus9C Aarib IqbalNoch keine Bewertungen
- Post Marketing SurveillanceDokument19 SeitenPost Marketing SurveillanceRamanjeet SinghNoch keine Bewertungen
- Standard Deviation IntroductionDokument3 SeitenStandard Deviation IntroductionShyam ShresthaNoch keine Bewertungen
- Clean Agent ComparisonDokument9 SeitenClean Agent ComparisonJohn ANoch keine Bewertungen
- S2 Retake Practice Exam PDFDokument3 SeitenS2 Retake Practice Exam PDFWinnie MeiNoch keine Bewertungen
- VEGA MX CMP12HP Data SheetDokument2 SeitenVEGA MX CMP12HP Data SheetLuis Diaz ArroyoNoch keine Bewertungen
- Fong vs. DueñasDokument2 SeitenFong vs. DueñasWinter Woods100% (3)
- ROPE TENSIONER Product-Catalog-2019Dokument178 SeitenROPE TENSIONER Product-Catalog-2019jeedanNoch keine Bewertungen
- Basic Five Creative ArtsDokument4 SeitenBasic Five Creative Artsprincedonkor177Noch keine Bewertungen
- Lesson 2 Mathematics Curriculum in The Intermediate GradesDokument15 SeitenLesson 2 Mathematics Curriculum in The Intermediate GradesRose Angel Manaog100% (1)