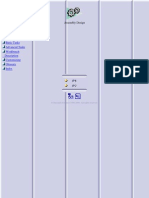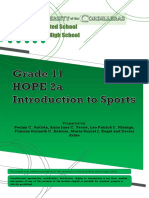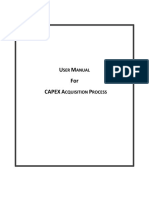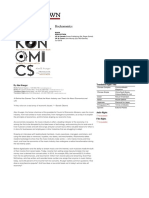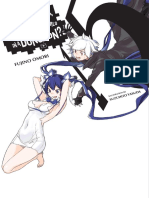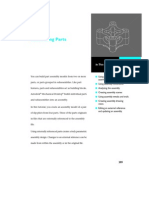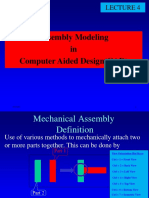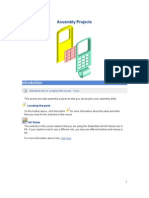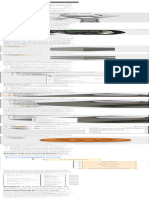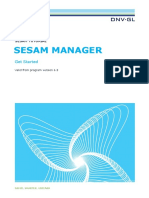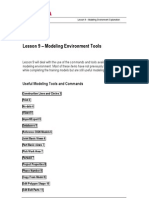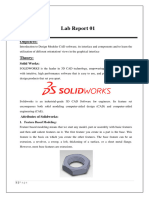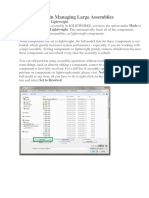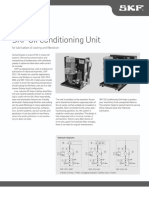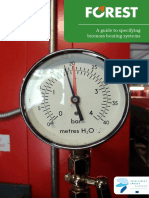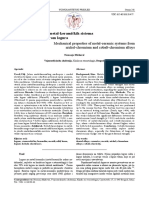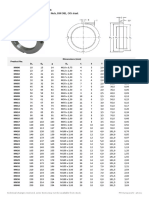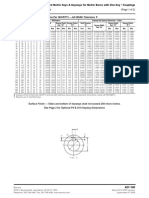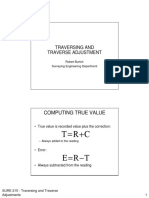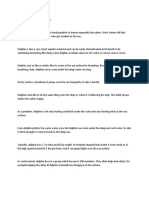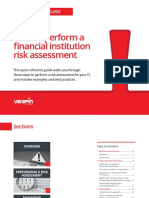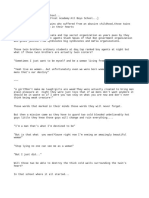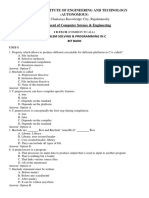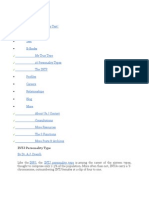Beruflich Dokumente
Kultur Dokumente
Building Assemblies With Mates: Creating An Assembly
Hochgeladen von
DejanOriginaltitel
Copyright
Verfügbare Formate
Dieses Dokument teilen
Dokument teilen oder einbetten
Stufen Sie dieses Dokument als nützlich ein?
Sind diese Inhalte unangemessen?
Dieses Dokument meldenCopyright:
Verfügbare Formate
Building Assemblies With Mates: Creating An Assembly
Hochgeladen von
DejanCopyright:
Verfügbare Formate
Building
Chapter
11
Assemblies
with Mates
Objectives
After completing this chapter, you will be able to:
● Create an assembly from existing parts.
● Apply mates using various options.
● Edit mates placed in an assembly.
● Edit parts in place within an assembly.
● Place standard fasteners into an assembly.
Creating an Assembly
In this chapter, you will learn how to create an assembly. An assembly is a collec-
tion of parts and subassemblies that shows how parts fit together to create the final
product. For example, the assembly file shown in Figure 11-1 contains four different
parts—11E01_Base_Plate, 11E01_Bearing_Block, 11E01_Bushing, 11E01_CR_Locating Pin,
and a standard cap screw selected from SolidWorks’ fastener library. Some of these
parts, such as the cap screw, are placed in the assembly file multiple times. When a part
is placed in an assembly file, it is called an instance of the part. All parts are positioned
in an assembly with respect to each other using parametric relations called mates.
Building the Assembly
Select New… from the File pull-down menu, pick the New button on the Menu
Bar, or press [Ctrl][N]. In the New SolidWorks Document dialog box, pick the Assembly
button to specify a new assembly file and then pick the OK button. A new, “blank”
assembly file is started. Now, you are ready to build the assembly by placing the parts
and adding assembly mates.
When a new assembly file is started, the Begin Assembly Property Manager is auto-
matically displayed, Figure 11-2. The Open documents: list box in the Part/Assembly
207
Ch11.indd 207 6/9/2009 10:36:51 AM
Figure 11-1.
This is an exploded
view of the assembly
you will create in this
chapter.
Figure 11-2.
The Begin Assembly
Property Manager is Pick to create
displayed when a new parts using
a “top down”
assembly file is
approach
started. Use this
Property Manager to Currently open part and
add the first part or assembly files are
subassembly to the listed here
assembly file.
Pick to add a part
file to the assembly
to Insert rollout displays the name of any part and assembly files currently open in
SolidWorks. The Browse… button is used to add a part or assembly file that is not
currently open.
Placing the First Part
The first part you will place is the file 11E01_Base_Plate.sldprt. Pick the Browse…
button, navigate to the folder where the file is located, and double-click its name in the
dialog box to add it to the assembly. A preview of the component is currently attached
to the cursor. You may move the cursor to the approximate location of the part within
the assembly and pick to place an instance. Another option is to pick the green check
mark button in the Property Manager to automatically place the part with its origin
coincident to the assembly origin. For this example, pick the green check mark button
in the Property Manager to place the part at the origin of the assembly file.
208 Learning SolidWorks 2009
Ch11.indd 208 6/9/2009 10:36:52 AM
The part is added to the assembly and (f)11E01_Base_Plate<1> appears in the
Feature Manager. The isometric orientation of the part within the assembly is the same
as its orientation in the part file, which in this case places the part on edge. However,
for this assembly, it would be better if the lower base appears horizontal. You will do
this in the next section.
The <1> suffix on the component name indicates it is the first instance of the part
in the assembly. If you add additional instances of the part to the assembly, the number
is increased for each instance. For example, if you place a second instance of the base
plate, the suffix will be <2>.
The (f) prefix on a component name in the design tree denotes that the part is
fi xed—locked to the assembly’s coordinate system—and cannot be moved. The
first part in an assembly is automatically fixed and the following parts are typically
constrained to it. If you need to move or rotate a fixed component, it is necessary to
remove the fixed status. To do so, right-click on the part in the design tree and select
Float in the shortcut menu.
The example in this section is based on US customary units. If necessary, change
the units for the assembly file to IPS (Tools>Options…).
PROFESSIONAL TIP
To place multiple instances of the same component or to add addi-
tional components in one session of the “place” tool, pick the pushpin
button at the top of the Property Manager before placing the first
component (either by picking or using the green check mark button).
This keeps the tool active until you pick the cancel button (red X) in
the Property Manager or press the [Esc] key.
Rotating the Part
As mentioned, for this assembly it would be better if the part were oriented so the
large face is horizontal. You can rotate the part so it is oriented in this manner. First,
since the part is fixed, right-click on the part or its name in the design tree and select
Float from the shortcut menu. This allows the part to be moved and rotated.
Now, right-click on the part in the graphics window and select Move with Triad in
the shortcut menu. The triad is displayed on the part. The triad allows you to move
and rotate the part in the assembly. Next, right-click on the triad and select Show
Rotate Delta XYZ Box from the shortcut menu. The box appears next to the triad and
can be used to enter exact rotational values. See Figure 11-3.
Pick in the blue Delta Z: text box and type –90. Then, pick the OK button at the
bottom of the direct entry box. The part is rotated 90° clockwise about the Z axis. See
Figure 11-4. This is the best orientation for the part in this assembly.
Now, the part can be fixed again. Pick anywhere in the graphics window to close
the triad. Then, right-click on the part or its name in the design tree and select Fix from
the shortcut menu. The part is now fixed. Notice that the (f) prefix again appears on the
part name in the design tree. However, for this example, the base plate needs to remain
unfixed, so set it to floating.
PROFESSIONAL TIP
The previous example shows how to rotate a part within an assembly.
However, based on the design intent, it may have been better to
construct the base plate in a different orientation in the part file. Always
keep design intent in mind when choosing an orientation for a part.
Chapter 11 Building Assemblies with Mates 209
Ch11.indd 209 6/9/2009 10:36:53 AM
Figure 11-3.
Using the triad to
rotate the part into a
more appropriate
orientation.
Direct entry box
Triad
Figure 11-4. Rotational
The part has been value
rotated to a more
appropriate
orientation.
Removing Degrees of Freedom Using Mates
When a part is placed in an assembly, except the first part (which is automatically fixed),
it has six degrees of freedom. It can rotate about each of the X, Y, and Z axes. It can also move
along each of these axes. Putting it another way, it would take three coordinates (X, Y, and
Z) and three angles to specify exactly where the part is in space and its orientation. By
applying mates, these degrees of freedom can be removed so the part is fully constrained.
For example, a mating constraint applied face-to-face removes one linear and two
angular degrees of freedom. SolidWorks offers many types of assembly mates and
separates them into three categories:
• Standard mates.
• Advanced mates.
• Mechanical mates.
210 Learning SolidWorks 2009
Ch11.indd 210 6/9/2009 10:36:53 AM
The use of various standard mates is examined in this chapter. The later chapters
cover advanced and mechanical mates.
Coincident Mate
Note the red face on the short end of the base plate. This face will be aligned with
the right plane using a coincident mate. Pick the Mate button in the Assembly tab of
the Command Manager. The Mate Property Manager is displayed, Figure 11-5. With the
Entities to Mate selection box active in the Mate Selections rollout, select the red face
by clicking on it in the graphics window. Then, select the right plane using the flyout
Feature Manager design tree. If the Show Preview check box is checked in the Options
rollout (which it is by default), the base plate moves into alignment so the red face and
the right plane are coincident to each other.
SolidWorks assumes you want to create a coincident mate, which you do in this
case. The Coincident button is selected in the Standard Mates rollout and on the
shortcut toolbar that is displayed. However, the rollout and toolbar display all mates
that can be applied to the selections. To apply a different mate, pick the appropriate
button. With the Coincident button selected, pick the green check mark button in the
Property Manager or the toolbar to apply the mate. The Mates rollout in the Mate Prop-
erty Manager now lists the mate you just applied. All mates in the assembly are listed
in this rollout. Pick the green check mark button to close the Property Manager.
Notice the Mates branch in the design tree. The Coincident1 mate is listed under
the Mates branch. This branch displays all mates in the assembly. The mate can also be
found in the Mates in file name branch of the 11E01_Base_Plate<1> branch. This branch
displays all mates applied to the base plate.
Figure 11-5.
The Mate Property
Manager is used to add
mates to the parts in
the assembly.
Selection for mate
Pick the type
of mate
Chapter 11 Building Assemblies with Mates 211
Ch11.indd 211 6/9/2009 10:36:54 AM
This one mate removes three degrees of freedom from the base plate—one trans-
lational and two rotational. There are still three more degrees of freedom to remove for
the assembly to be fully constrained.
PROFESSIONAL TIP
You can rename mates in the design tree just as you can rename
features and sketches. This can be useful. Even in a small assembly
you can quickly add many of the same type of mates.
Distance Mate
Now, a distance mate will be used to line up the green face on the part with the
front plane. Once again, pick the Mate button. With the Entities to Mate selection box
active in the Mate Selections rollout, select the green face on the base plate and the
front plane (using the flyout Feature Manager design tree).
SolidWorks will likely automatically choose a coincident mate and display a
preview. However, in this case, a distance mate needs to be applied. Pick the Distance
button in the Standard Mates rollout or the shortcut toolbar.
Next, type .5 in the Distance text box next to the Distance button in the Standard
Mates rollout. Only positive numbers are accepted when specifying values for mates.
Checking the Flip Dimension check box under the Distance text box is equivalent to
specifying a negative distance.
At the bottom of the Standard Mates rollout are two buttons under the Mate
alignment: heading. These buttons act like radio buttons. Picking the Aligned button
forces the positive normal of each selection to point in the same direction. Picking the
Anti-Aligned button causes the positive normals to point in opposite directions. The
coincident mate also has these alignment buttons.
For this example, uncheck the Flip Dimension check box. Also, pick the Aligned
button. Then, pick the green check mark button in the Property Manager to apply the
mate. Pick the green check mark button again to close the Property Manager. The base
plate is now oriented so its red face is flush with the right plane and its green face is
parallel to the front plane, but .5″ below it on the negative Z axis.
If you select the distance mate in the design tree, the corresponding face and plane
are highlighted in the graphics window. See Figure 11-6. There is also a dimension
between the face and the plane. To change the distance, pick on the dimension, enter
a new value in the text box that is displayed, and press [Enter]. You can also right-click
on the branch in the design tree and pick Edit Feature in the shortcut toolbar to edit the
mate in the Property Manager.
Fully Constraining the Part
Pick on the part and drag it in the graphics window. Now, the base plate can only be
moved up and down; there is only one degree of freedom left. To fully constrain the part, a
coincident mate will be placed between the blue face on the part and the top plane.
Pick the Mate button on the Assembly tab. With the Entities to Mate selection box
active in the Mate Selections rollout, select the blue face on the part and the top plane.
Pick the Coincident button and adjust the alignment if needed to position the part
below the plane. Then, apply the mate. The base plate is now fully constrained with no
degrees of freedom.
Concentric Mate
The next parts in the logical order of assembly are the locating pins. The geometry in
the part file complies with standards and has a flat on one side. Pick the Insert Components
button on the Assembly tab of the Command Manager. The Insert Component Property
212 Learning SolidWorks 2009
Ch11.indd 212 6/9/2009 10:36:55 AM
Figure 11-6.
Changing the value for the distance mate. This mate controls how far the face is below the
front plane.
Face and
plane are
highlighted
Pick on the
dimension to
display the
edit box
Manager is displayed, which has the same options as the Begin Assembly Property Manager.
Using the Browse… button in the Part/Assembly to Insert rollout, locate and open the file
11E01_CR_Locating_Pin.sldprt. Select the pushpin button at the top of the Insert Component
Property Manager. Then, place four instances of the part into the assembly, one near each
corner of the base plate. The exact location is not important because mates will be used to
precisely locate the pins. When the four instances are placed, pick the green check mark
button to end the “place” tool. See Figure 11-7.
The first pin is located by mating the cylindrical surfaces of the pin and the hole
with a concentric mate. Then, the top of the pin is mated to the top face of the base
plate using a distance mate with an offset. Zoom in on the lower-right corner of the
base so the hole and pin are visible.
Pick the Mate button on the Assembly tab. With the Entities to Mate selection box
active in the Mate Selections rollout, select the cylindrical surface of the pin and the
inner surface of the hole. The hole for the pin is closest to the edge. The other hole will
later receive a bolt.
SolidWorks will likely assume that a concentric mate is to be created. This is the
type of mate you need to apply. Be sure the Concentric button is selected. If not, pick
it. A preview of the pin aligned with the hole is displayed. Figure 11-8 shows a wire-
frame display of the pin location. The pin may have a different vertical location in your
file. Pick the green check mark button in the Property Manager to place the mate. You
can leave the Mate Property Manager open.
Four degrees of freedom are removed by the application of this mate. The remaining
degrees of freedom are movement along and rotation about the axis of the pin. If you
pick the pin in the graphics window, you can drag it up and down along the centerline
of the hole. You can also rotate the pin within the hole. However, you cannot move the
pin perpendicular to the red or green faces on the base plate.
Now, apply a distance mate between the end of the pin and the top, blue face on the
base. If the Mate Property Manager is still open, make sure the selection box is active in
the Mate Selections rollout. Then, select the faces. Since the blind hole in the base plate
is .5″ deep, enter .5 in the Distance text box. If needed, check the Flip dimension check
box in the Standard Mates rollout. The pin should extend .5″ into the hole and partially
Chapter 11 Building Assemblies with Mates 213
Ch11.indd 213 6/9/2009 10:36:55 AM
Figure 11-7.
Four instances of the locating pin have been inserted into the assembly file. By applying
mates, the pins will be constrained in their matching holes.
Figure 11-8.
The centerline of the
pin has been aligned
with the centerline of
the hole using a
concentric mate. While
the pin extends into
the hole, this depth is
not constrained.
extend out of the hole. See Figure 11-9. There is still one rotational degree of freedom
left. Removing it is not necessary as the orientation of the flat in the hole is not critical for
this example. Close the Property Manager.
Applying Smart Mates
The smart mates placement option allows a designer to drag a part from its current
position to a new one while simultaneously adding a mate. The concentric mates of the
remaining three locating pins will be applied using the smart mate feature. Zoom out
so the entire assembly is visible. Then, continue as follows.
1. Choose the Move Component button in the Assembly tab of the Command Manager.
2. In the Move Component Property Manager that is displayed, pick the Smart Mates
button in the Move rollout. Notice that the Smart Mates Property Manager has
replaced the Move Component Property Manager.
214 Learning SolidWorks 2009
Ch11.indd 214 6/9/2009 10:36:56 AM
Figure 11-9.
A distance mate is
applied between the
end of the pin and the
top face of the base.
An offset was speci-
fied so the pin extends
into the hole.
3. Double-click on the cylindrical face on one of the unconstrained pins. Notice that
the part becomes translucent.
4. Pick and hold on the translucent pin, then drag it to one of the blind holes in the
base plate. When the pin is dragged over one of the blind holes, the smart mates
concentric icon appears next to the cursor.
5. Release the left mouse button. The shortcut toolbar appears.
6. In the shortcut toolbar, make any adjustments to the mate type or alignment,
then pick the green check mark button to place the mate. For this example, apply
a concentric mate.
7. Repeat this for the remaining two pins.
PROFESSIONAL TIP
To save even more time, the smart mates feature can be applied
without activating the Move Component tool. With nothing selected,
hold down the [Alt] key, pick and hold on the cylindrical surface of
the locating pin, and drag the pin over a blind hole in the base plate.
Then, continue as described above.
Multiple-Mate Mode
SolidWorks allows mating relations to be added to multiple entities at one time to
speed up the process of building assemblies. Since the axial position of the first locating
pin was constrained with a distance mate, it can be used to locate the remaining three
pins. A coincident mate will be applied between the top surface on the first pin and the
top surfaces on the remaining pins.
1. Pick the Mate button to display the Mate Property Manager.
2. In the Mate Selections rollout, pick the Multiple mate mode button. Notice addi-
tional options are available in the rollout, Figure 11-10.
3. With the Common Reference selection box active in the rollout, select the top face
of the first locating pin (the one with the distance mate).
4. With the Component References selection box active in the rollout, select the top
faces of the three other pins. Zoom and pan as needed to ensure you are selecting
the top faces.
5. In the shortcut toolbar, pick the Coincident button.
Notice the Create multi-mate folder check box in the Mate Selections rollout. When
this is checked, the three mates you are applying are added to a Multi-Mates branch
(subfolder) in the Mates branch of the design tree. This is a nice organizational option
for large assemblies, but unnecessary for this simple assembly.
6. Make sure the Create multi-mate folder check box is unchecked.
Chapter 11 Building Assemblies with Mates 215
Ch11.indd 215 6/9/2009 10:36:57 AM
Figure 11-10.
Using multiple-mate
mode to apply coinci-
dent mates between
the top surfaces on the
three remaining pins
and the top surface on Multiple mate
the first pin. mode button
7. Pick the green check mark button in the Property Manager or on the shortcut
toolbar to place the mates.
8. Close the Mate Property Manager.
Now, if the distance mate on the first pin is edited to change the distance it extends
above the base plate, the other pins will follow. This is because the three other pins
have their top surfaces constrained coincident to the top surface of the first pin. In
effect, the top surface of each pin is constrained to a common elevation.
Placing the Bearing Block
Zoom out so that the entire assembly is visible. This can be done quickly by
pressing the [F] key. Now, place one instance of the part 11E01_Bearing_Block.sldprt into
the assembly. Remember, its exact location is not important at this point. The bearing
block has one red and one green face that will eventually line up with the faces on the
base plate of same color. You may need to rotate the view to see the colored faces. The
way a technician or assembler would install the bearing block is to place it over the
pins and then press it down. This is exactly how you will do it using mates.
Pick the Mate button to display the Mate Property Manager. Pick the cylindrical
face of the locating pin and the cylindrical surface of the blind hole in the bearing
block, as shown in Figure 11-11. Rotate the view as needed to see the pin and hole.
Make sure the Concentric button is selected and pick the green check mark button to
place the mate. Do not be concerned if the bearing block is out of position at this point.
If it is, the next mate will move the block to the correct position. Now, put the same
type of mate on the other pin and the hole in the bearing block.
Finally, the bottom of the bearing block needs to be constrained to the top of the
base plate. Apply a coincident mate between the top face of the base plate and the bottom
face of the bearing block. All degrees of freedom have been removed from the bearing
block. See Figure 11-12.
Placing the Bushing Using the Pre-Selection Method
The pre-selection method entails selecting the entities to be acted on before
choosing the tool to be used. This can help speed up the process of building assem-
blies. This method will be used to apply a coincident mate and a concentric mate to
constrain a bushing into the hole in the bearing block.
Place one instance of the part 11E01_Bushing.sldprt into the assembly. Then,
continue as follows to constrain the bushing into the hole.
216 Learning SolidWorks 2009
Ch11.indd 216 6/9/2009 10:36:57 AM
Figure 11-11.
Second pin
Constraining the Recess
for the
bearing block on the for
bearing
pins. bushing
block
Pick cylindrical
surface
Pick cylindrical surface
Figure 11-12.
The bearing block is
completely
constrained. Notice
that the colored faces
line up.
1. Holding the [Ctrl] key, select the back face of the bushing flange (colored yellow)
and the counterbored face of the bearing block (also yellow.) The [Ctrl] key can be
released once both faces have been selected.
2. Pick the Mate button on the Assembly tab of the Command Manager.
3. Make sure the Coincident button is selected.
4. Pick the green check mark button to apply the mate.
Since the Mate Property Manager is still open, it is most efficient to apply the next
mate. However, to gain practice using the pre-selection method, close the Mate
Property Manager before continuing.
5. Hold the [Ctrl] key and select the outer cylindrical face of the bushing and the
cylindrical face of the hole in the bearing block that will receive the bushing.
6. Pick the Mate button.
7. Make sure the Coincident button is selected.
8. Pick the green check mark button to apply the mate.
9. Close the Mate Property Manager.
Rotate the view. Notice that the bushing is centered in the hole and flush to both
sides of the bearing block.
Chapter 11 Building Assemblies with Mates 217
Ch11.indd 217 6/9/2009 10:36:58 AM
Determining the Cap Screw Specifications
Before inserting the cap screws that hold down the bearing block, the thread spec-
ifications on the threaded holes in the base need to be checked. There are two choices
for accessing the base plate—open the part file or edit it in place within the assembly.
To edit the part in place, right-click on 11E01_Base_Plate<1> in the Feature Manager.
You can also right-click on the part in the graphics window. Then, pick the Edit Part
button in the shortcut toolbar. See Figure 11-13.
All of the parts other than the base plate are displayed as wireframes in the
graphics window. The 11E01_Base_Plate<1> branch appears in blue in the design tree.
Expand this branch to display the part tree for the base plate. See Figure 11-14.
Right-click on the 3/8-24 Tapped Hole1 branch in the design tree and pick Edit
Feature in the shortcut toolbar. The Hole Specification Property Manager is displayed.
In the Hole Specifications rollout, the pitch is indicated as 3/8-24, which is a 3/8 diam-
eter and fine thread with 24 threads per inch. This is correct for this example. Record
this information; you will need it to select the correct cap screw. In the End Condition
rollout, verify that the termination is set to Through All and the thread is set to Through
All. Pick the red X button to close the Hole Specification Property Manager.
In this case, the feature name correctly indicates the thread. However, do not rely
on this. If the feature name has been altered or the feature specifications changed, the
name will not match the feature. Always verify the feature settings.
Now, you need to determine the proper length for the cap screw. Left-click on
Extrude1 in the design tree to highlight the feature in the graphics window. Notice
the dimensions in the graphics window. The dimensions specified in the sketch are
shown in black and the dimension related to the extrude operation is shown in blue.
The extruded height is 1″; record this information.
Figure 11-13.
Editing the base using the edit-in-place method.
Right-click to display
the shortcut menu
and toolbar
Pick to edit
the part
218 Learning SolidWorks 2009
Ch11.indd 218 6/9/2009 10:36:58 AM
Figure 11-14.
When editing a part in place, its branch in the design tree and all branches below it are
displayed in blue.
Sketch tab is available
Features
of the
base plate
Notice the Edit Component button on the Assembly tab in the Command Manager
(there are actually two buttons). Currently, the button is depressed. This indicates
you are in part editing mode. To return to the assembly, pick the button so it is not
depressed. The wireframe display of the features is replaced with the standard shaded
view (if the current display is shaded). Also, the 3/8-24 Tapped Hole1 branch in the
design tree is no longer displayed in blue.
Using the edit-in-place method, edit the bearing block. Expand the bearing block
branch of the design tree, then expand the branch for the counterbored hole. There are
two sketches listed under the hole feature. One sketch (Sketch3) contains positioning
information and the other (Sketch2) contains the profile revolved to create the hole.
Left-click on the Sketch2 branch to show in the graphics window the dimensions of
the revolved profile. The counterbore depth is .375″ (which may be displayed as .38″)
and the height of the bearing block is 1″. Therefore, the distance from the bottom of the
bearing block to the bottom of the cap screws is .625″. Record this information.
Looking at the information you recorded, the cap screw must have 3/8-24 thread.
Also, the length must be longer than .625″ (1 – counterbore depth of .375) but no longer
than 1.625″ (1 + 1 – .375). Generally, a thread-engagement length equal to at least one
diameter is sufficient. In this case, the diameter is 3/8 (.375), so the length should be
between .875″ (minimum of .5 + one diameter of .375) and 1.625″ (maximum length).
For this example, you will use 1.25″ long cap screws. They provide more thread engage-
ment while not exceeding the maximum length.
Ands jspois a thspo
cnb angoxu ig
cuostues tre poiust
piod agousgas on
NOTE
few ousi zougosa eos
sougsgo.
When editing in place, if you change the part(s) in some way, such
as changing the thread size, the referenced files are updated when
the assembly is saved.
Chapter 11 Building Assemblies with Mates 219
Ch11.indd 219 6/9/2009 10:36:59 AM
Placing Fasteners from the SolidWorks Toolbox Library
SolidWorks has a library that contains catalogs of a wide variety of standard
parts and components. Standard parts conform to industry standards for size and
other specifications. SolidWorks calls this library the SolidWorks toolbox library.
Augmented by Internet resources, such as the Thomas Register, these can greatly
reduce the time required to build parts for an assembly. The Smart Fasteners tool uses
the toolbox library to automatically place fasteners into an assembly containing parts
with holes designed to accept standard-size fasteners.
The toolbox browser must be enabled to access the library. Select Tools>Add-
Ins… from the Menu Bar. In the Add-Ins dialog box that appears, check the SolidWorks
Toolbox Browser check box, Figure 11-15. Then, pick the OK button to close the dialog
box and enable the browser.
Now, you are ready to place fasteners into the assembly. Pick the Smart Fasteners
button on the Assembly tab of the Command Manager. If you receive a warning, pick
the OK button to dismiss it. Then, continue as follows.
1. With the selection box active in the Selection rollout, pick the 3/8 counterbored
hole on the bearing block. It can be selected either in the design tree or in the
graphics window.
2. Pick the Add button in the Selection rollout.
SolidWorks determines which fastener may best meet the requirements of the
selected hole feature. This may take a few seconds, depending on the speed of
your system. The properties of the fastener SolidWorks selects are shown in the
Results, Series Components, and Properties rollouts. See Figure 11-16. In the Series
Components rollout, you may add washers or nuts to either the top or bottom stack of
the fastener series. For this example, you will not add these. Continue as follows.
3. In the Properties rollout, confirm that the calculated fastener has a thread speci-
fication of 3/8-24.
4. Adjust the length of the fastener by selecting 1.25 from the Length: drop-down
list.
5. Select Hex in the Drive Type: drop-down list, if not already selected.
6. Pick the green check mark button in the Property Manager to create the fastener
in the assembly.
Figure 11-15.
Enabling the Solid-
Works toolbox
browser. This must be
enabled to access the
SolidWorks toolbox
Check
library.
220 Learning SolidWorks 2009
Ch11.indd 220 6/9/2009 10:37:01 AM
Figure 11-16.
Specifying the fastener
to insert from the
SolidWorks toolbox
library.
Type of fastener
Thread
specification
Length
The fastener appears at the bottom of the design tree in the Smart Fastener 1 branch.
The new part is automatically constrained using a coincident mate and a concentric
mate. These mates appear in the Mates branch of the design tree.
PROFESSIONAL TIP
To change the fastener type, right-click on the Fastener: selection box
in the Series Components rollout and select Change fastener type…
from the shortcut menu. Then, in the Smart Fastener dialog box that
is displayed, pick the new fastener type.
Copying an Inserted Part
Now, another cap screw needs to be inserted into the other hole in the bearing
block. To do this, you will use the Copy with Mates tool. Expand the SmartFastener1
branch in the design tree so you can see the branch for the cap screw. Then, right-click
on the cap screw branch and select Copy with Mates from the shortcut menu. The Copy
with Mates Property Manager is displayed, Figure 11-17. The mates on the part are
displayed in the Mates rollout. Using this rollout, you map the mates from the existing
part to the location where the copy will be created.
With the New Entity to Mate selection box active for the concentric mate, select the
matching small-diameter portion of the second hole. Notice that with the selection
box active, the corresponding features on the existing part are highlighted. Next, with
the New Entity to Mate selection box active for the coincident mate, pick the flat surface
in the second hole on which the cap screw will bear. Finally, pick the green check
Chapter 11 Building Assemblies with Mates 221
Ch11.indd 221 6/9/2009 10:37:01 AM
Figure 11-17.
Copying the first instance of the cap screw using the Copy with Mates tool.
Mates
on the
part Selecting
the matching
feature in
the other
hole
When the selection
box is active, the
corresponding features
are highlighted
mark button to create and constrain the copy. Then, close the Property Manager. The
assembly is now complete. Save the file.
PROFESSIONAL TIP
The use of the Smart Fastener tool is best reserved for features
created with the Hole Wizard tool. However, the Smart Fasteners tool
can often be used to place fasteners in simple holes created using the
Extruded Cut or the Revolved Cut tools.
Constraining Edges of Parts
Start a new assembly file. Pick the Insert Components button in the Assembly tab
of the Command Manager. Add one instance of the part 11E02_Base.sldprt. Pick the
green check mark button to place the base at the origin. The part is placed in an orien-
tation that is acceptable for this assembly, as shown in Figure 11-18.
Now, place one instance of the part 11E02_Molding.sldprt into the assembly. The
part is not properly aligned with the base. However, as mates are applied, the part will
be correctly oriented.
Pick the Mate button in the Assembly tab of the Command Manager. Select one of
the long edges on the flat, bottom face of the molding. You may need to rotate the view
or the part to see the proper face on the molding. Then, pick the long, front edge on the
222 Learning SolidWorks 2009
Ch11.indd 222 6/9/2009 10:37:02 AM
Figure 11-18.
The base is placed into
the assembly.
top face of the part. Make sure the Coincident button is selected, then pick the green
check mark button to apply the mate.
Next, select the straight, outer edge on the green face of the molding. Select the
long, vertical edge of the green face on the base. Apply a coincident mate between
these edges. The two green faces should be flush and the two red faces should be on
top. See Figure 11-19. The top edge of the molding’s rectangular face is located at the
top of the base. Save the assembly file and keep it open for the next section.
Tangent Mate
Now, suppose the upper, curved face (red) of the molding needs to be tangent
to the top face of the base (red), instead of the edges being coincident. This can be
achieved with the tangent mate, which makes two curved faces or one curved and
one planar face tangent to each other. Parts can be tangent to the inside or outside of
each other. See Figure 11-20.
Figure 11-19.
The molding is placed
into the assembly and Edges align
properly constrained.
Notice the location of
the curved face in rela-
tion to the top face of
the base.
Chapter 11 Building Assemblies with Mates 223
Ch11.indd 223 6/9/2009 10:37:03 AM
Figure 11-20.
A tangent mate constrains a curved face tangent to either another curved face or a planar face.
In the Feature Manager, right-click on the first mate applied. This is the mate
between the two long edges. Select Delete from the shortcut menu. In the Confirm
Delete dialog box that is displayed, pick the OK button. If you do not delete this mate,
an error will be generated when the tangent mate is applied. Now, you can drag the
molding up and down, but it remains constrained to the vertical edge of the base.
Pick the Mate button on the Assembly tab. Then, select the two red faces. Solid-
Works assumes you want to apply a tangent mate, which you do. Make sure the Tangent
button is selected and then pick the green check mark button to apply the mate. See
Figure 11-21. Close the Mate Property Manager.
Now, the curved face on the molding is tangent to the red face on the base.
However, you can still drag the molding about the vertical edge. When the two edges
were constrained in the previous section, all degrees of freedom were removed. To
fully constrain the assembly now, you must apply one more mate. Apply a coincident
mate between the large front face on the base and the rectangular face on the molding.
Then, save the file.
224 Learning SolidWorks 2009
Ch11.indd 224 6/9/2009 10:37:03 AM
Figure 11-21.
The curved surface is constrained tangent to the top face of the base. Compare this to
Figure 11-19.
Chapter Test
Answer the following questions on a separate sheet of paper or complete the elec-
tronic chapter test on the student website.
www.g-wlearning.com/CAD
1. Define assembly.
2. What is an instance?
3. What are the parametric relations called that are used to constrain assemblies?
4. What is a fixed part?
5. Briefly describe the purpose of the triad.
6. When a part is placed in an assembly, how many degrees of freedom does it
have?
7. What does the smart mates option do?
8. What is the name of the mode that allows you to apply a mate to more than one
part at the same time?
9. Briefly describe editing in place.
10. What is a standard part?
Chapter 11 Building Assemblies with Mates 225
Ch11.indd 225 6/9/2009 10:37:04 AM
Chapter Exercises
Complete the chapter exercises on the student website.
www.g-wlearning.com/CAD
Exercise Wheel Assembly. Exercise Ball Socket Clamp.
Complete the exercise on the Complete the exercise on the
11-1 student website.
11-2 student website.
226 Learning SolidWorks 2009
Ch11.indd 226 6/9/2009 10:37:05 AM
Das könnte Ihnen auch gefallen
- Certified Solidworks Professional Advanced Weldments Exam PreparationVon EverandCertified Solidworks Professional Advanced Weldments Exam PreparationBewertung: 5 von 5 Sternen5/5 (1)
- Gear TeqDokument135 SeitenGear Teqandregiant100% (2)
- Ed A 02.00 I 01Dokument39 SeitenEd A 02.00 I 01Enrique BlancoNoch keine Bewertungen
- Assembly Design CATIA V5Dokument211 SeitenAssembly Design CATIA V5spsharmagn100% (1)
- Catia Assembly DesignDokument188 SeitenCatia Assembly Designsalle123Noch keine Bewertungen
- Autodesk Inventor - Using The Content Center PT 1Dokument11 SeitenAutodesk Inventor - Using The Content Center PT 1Ndianabasi UdonkangNoch keine Bewertungen
- Las Math 2 Q3 Week 1Dokument6 SeitenLas Math 2 Q3 Week 1Honeyjo Nette100% (7)
- Autodesk Inventor - Skill Builder-Derived Parts1Dokument4 SeitenAutodesk Inventor - Skill Builder-Derived Parts1Ndianabasi UdonkangNoch keine Bewertungen
- KM Series: Metric Lock Nuts, DIN 981, C45 SteelDokument1 SeiteKM Series: Metric Lock Nuts, DIN 981, C45 SteelDejan100% (1)
- HOPE 2A MODULE 1 Introduction To SportsDokument11 SeitenHOPE 2A MODULE 1 Introduction To SportsChristian Ray Lucnagan ReyesNoch keine Bewertungen
- 4528 R451 01 (Fundamentals - 1) PDFDokument238 Seiten4528 R451 01 (Fundamentals - 1) PDFMikhail TarabrinNoch keine Bewertungen
- CAPEX Acquisition ProcessDokument5 SeitenCAPEX Acquisition ProcessRajaIshfaqHussainNoch keine Bewertungen
- Rockonomics: Book Non-Fiction US & Canada Crown Publishing (Ed. Roger Scholl) UK & Comm John Murray (Ed. Nick Davies)Dokument2 SeitenRockonomics: Book Non-Fiction US & Canada Crown Publishing (Ed. Roger Scholl) UK & Comm John Murray (Ed. Nick Davies)Natasha DanchevskaNoch keine Bewertungen
- Danmachi Volume 15Dokument319 SeitenDanmachi Volume 15Muhammad Fazrul Rahman100% (1)
- 4526 R430 01Dokument256 Seiten4526 R430 01nasiruddin276100% (1)
- Lipoproteins in Diabetes Mellitus: Alicia J. Jenkins Peter P. Toth Timothy J. Lyons EditorsDokument468 SeitenLipoproteins in Diabetes Mellitus: Alicia J. Jenkins Peter P. Toth Timothy J. Lyons EditorsFELELNoch keine Bewertungen
- 3 AssembliesDokument19 Seiten3 AssembliesLam NguyenNoch keine Bewertungen
- c10 Solidworks 2003Dokument56 Seitenc10 Solidworks 2003Luisina GutierrezNoch keine Bewertungen
- Get Started Concept - File Types and Templates in InventorDokument11 SeitenGet Started Concept - File Types and Templates in InventorKemaleo AkmalNoch keine Bewertungen
- Assembly ModelingDokument530 SeitenAssembly Modelingprincipal_skinnerNoch keine Bewertungen
- Assembly ModelingDokument530 SeitenAssembly ModelingLuc TellierNoch keine Bewertungen
- Create Assembly Model Top DownDokument8 SeitenCreate Assembly Model Top Downsorry can'thelpitNoch keine Bewertungen
- Assembling Parts: in This ChapterDokument44 SeitenAssembling Parts: in This ChapterSyed KuNoch keine Bewertungen
- Unitygamedevelopmentcookbook PreviewDokument5 SeitenUnitygamedevelopmentcookbook PreviewFrancisco Javier García DíazNoch keine Bewertungen
- Autodesk Inventor - It's All in The PresentationDokument10 SeitenAutodesk Inventor - It's All in The PresentationNdianabasi UdonkangNoch keine Bewertungen
- Assembly ModelingDokument65 SeitenAssembly ModelingISIMBI OrnellaNoch keine Bewertungen
- Printing - Splitting and Combining 2-D Elements - HM-3180Dokument10 SeitenPrinting - Splitting and Combining 2-D Elements - HM-3180api-19817003Noch keine Bewertungen
- Assembly Projects: Locating The PartsDokument18 SeitenAssembly Projects: Locating The PartsseventhhemanthNoch keine Bewertungen
- Attachment Maker TutorialDokument5 SeitenAttachment Maker TutorialAbdul LarifNoch keine Bewertungen
- It's All in The PresentationDokument14 SeitenIt's All in The PresentationkaoblekstenaNoch keine Bewertungen
- 06-1 Assemblies ComponentsDokument4 Seiten06-1 Assemblies ComponentschinnavenkateswarluNoch keine Bewertungen
- Catia Assembly CatiaaaDokument29 SeitenCatia Assembly CatiaaaDanijela MitrovićNoch keine Bewertungen
- Alfano Visualdata Manual 2.0 enDokument34 SeitenAlfano Visualdata Manual 2.0 enHendrik Castens100% (1)
- 2018 02 02 A3 SolidWorks - Inserting Several Components at The Same LocationDokument2 Seiten2018 02 02 A3 SolidWorks - Inserting Several Components at The Same LocationMohamed AKNoch keine Bewertungen
- Assemble This! (Part 1) : About The SpeakerDokument60 SeitenAssemble This! (Part 1) : About The Speakerilie_alexNoch keine Bewertungen
- Project TreeDokument769 SeitenProject TreeCreo ParametricNoch keine Bewertungen
- Tutorial 2: Pro/E Wildfire 5.0 Assembly and Motion Analysis: ObjectivesDokument12 SeitenTutorial 2: Pro/E Wildfire 5.0 Assembly and Motion Analysis: ObjectivesC.E. Ishmeet SinghNoch keine Bewertungen
- CatIA Assembly ModellingDokument6 SeitenCatIA Assembly ModellingvenkataNoch keine Bewertungen
- Copy Parts: Create and Manipulate Frames Clone A PartDokument2 SeitenCopy Parts: Create and Manipulate Frames Clone A PartVertaNoch keine Bewertungen
- Assembly PDFDokument8 SeitenAssembly PDFdead satanNoch keine Bewertungen
- Assembly PrintDokument139 SeitenAssembly PrintSathi MechNoch keine Bewertungen
- Ssrug 2Dokument139 SeitenSsrug 2mkasimyilmazNoch keine Bewertungen
- Fusion 360 Components & Bodies For New Designers - Fusion 360 BlogDokument1 SeiteFusion 360 Components & Bodies For New Designers - Fusion 360 BlogFaisal AnwarNoch keine Bewertungen
- Steel Solutions User GuideDokument32 SeitenSteel Solutions User GuideCraciun PaulNoch keine Bewertungen
- Unit 4Dokument18 SeitenUnit 4VickyNoch keine Bewertungen
- Project TreeDokument533 SeitenProject TreeLê Thanh TùngNoch keine Bewertungen
- Concrete Column: Solidworks For AecDokument13 SeitenConcrete Column: Solidworks For AecMAko LutherNoch keine Bewertungen
- Assembly MatesDokument31 SeitenAssembly Matesapi-3748063100% (1)
- AP0128 Managing Design Variation With VariantsDokument29 SeitenAP0128 Managing Design Variation With VariantsdrakenhavenNoch keine Bewertungen
- SESAM GENIE 1. Getting StartedDokument15 SeitenSESAM GENIE 1. Getting StartedjeedanNoch keine Bewertungen
- L2-01 Bodies Vs Components - 0 PDFDokument4 SeitenL2-01 Bodies Vs Components - 0 PDFMatías CofréNoch keine Bewertungen
- Detailing Guide 210 EnuDokument48 SeitenDetailing Guide 210 EnuAnonymous xP8iVwuMXNoch keine Bewertungen
- Lesson 9 - Modeling Environment ToolsDokument21 SeitenLesson 9 - Modeling Environment ToolsmihaitimofteNoch keine Bewertungen
- LayerMerge AllplanDokument19 SeitenLayerMerge Allplanmochamad rizky dNoch keine Bewertungen
- Worksets in Revit MEPDokument4 SeitenWorksets in Revit MEPJagadeesh KandasamyNoch keine Bewertungen
- Be 2011 - Tips and Tricks in Micro StationDokument15 SeitenBe 2011 - Tips and Tricks in Micro StationCrimmyNoch keine Bewertungen
- CAD 2 LAb 1Dokument19 SeitenCAD 2 LAb 1Areeba MujtabaNoch keine Bewertungen
- Designer Component OrientedDokument8 SeitenDesigner Component OrientedMohammad SholikNoch keine Bewertungen
- Best Practices in Managing Large AssembliesDokument9 SeitenBest Practices in Managing Large AssembliesrajuhaveriNoch keine Bewertungen
- SW-005 Solidworks Part FilesDokument4 SeitenSW-005 Solidworks Part FilesDeven DeickertNoch keine Bewertungen
- 2018 02 02 B SolidWorks - Adding Components From An Open Document WindowDokument1 Seite2018 02 02 B SolidWorks - Adding Components From An Open Document WindowMohamed AKNoch keine Bewertungen
- Tutorial TopSolid'Cam - Pag 5 A 10Dokument6 SeitenTutorial TopSolid'Cam - Pag 5 A 10JosemarNoch keine Bewertungen
- NX 9 for Beginners - Part 1 (Getting Started with NX and Sketch Techniques)Von EverandNX 9 for Beginners - Part 1 (Getting Started with NX and Sketch Techniques)Bewertung: 3.5 von 5 Sternen3.5/5 (8)
- NX 9 for Beginners - Part 3 (Additional Features and Multibody Parts, Modifying Parts)Von EverandNX 9 for Beginners - Part 3 (Additional Features and Multibody Parts, Modifying Parts)Noch keine Bewertungen
- Wheel LoaderDokument28 SeitenWheel LoaderDejanNoch keine Bewertungen
- NSK SNN Series Plummer BlocksDokument2 SeitenNSK SNN Series Plummer BlocksDejanNoch keine Bewertungen
- Trapezoidal ScrewsDokument34 SeitenTrapezoidal ScrewsDejanNoch keine Bewertungen
- MANSAVER Catalog PDFDokument155 SeitenMANSAVER Catalog PDFDejanNoch keine Bewertungen
- SNC - Paliers A Semelle en PDFDokument88 SeitenSNC - Paliers A Semelle en PDFDejanNoch keine Bewertungen
- Teorijaletenja PrincipiletaDokument73 SeitenTeorijaletenja PrincipiletaDejanNoch keine Bewertungen
- Kuciste LezajaDokument32 SeitenKuciste LezajaDejanNoch keine Bewertungen
- Kepo Izolovani DimnjakDokument28 SeitenKepo Izolovani DimnjakDejanNoch keine Bewertungen
- Primary Energy Savings Using Heat Storage For Biomass Heating SystemsDokument10 SeitenPrimary Energy Savings Using Heat Storage For Biomass Heating SystemsDejanNoch keine Bewertungen
- BPT Red Line - DIN and Imperial Standard PartsDokument155 SeitenBPT Red Line - DIN and Imperial Standard PartsDejanNoch keine Bewertungen
- Zoki Zavarivanje PDFDokument46 SeitenZoki Zavarivanje PDFDejanNoch keine Bewertungen
- Technical Manual: Edition 1Dokument154 SeitenTechnical Manual: Edition 1DejanNoch keine Bewertungen
- Mehanička Svojstva Metal-Keramičkih Sistema Nikl-Hrom I Kobalt-Hrom LeguraDokument5 SeitenMehanička Svojstva Metal-Keramičkih Sistema Nikl-Hrom I Kobalt-Hrom LeguraDejanNoch keine Bewertungen
- KMDokument1 SeiteKMDejanNoch keine Bewertungen
- 427-140 ManualDokument2 Seiten427-140 ManualDejanNoch keine Bewertungen
- Material Ta BelleDokument2 SeitenMaterial Ta BelleDejanNoch keine Bewertungen
- A V C T: Utomatic Ertical OIL ONGDokument2 SeitenA V C T: Utomatic Ertical OIL ONGDejanNoch keine Bewertungen
- RA FittingsDokument16 SeitenRA FittingsDejanNoch keine Bewertungen
- Heppenstall Brochure 2016Dokument6 SeitenHeppenstall Brochure 2016DejanNoch keine Bewertungen
- BSW Threads PDFDokument1 SeiteBSW Threads PDFDejanNoch keine Bewertungen
- A V C T: Utomatic Ertical OIL ONGDokument2 SeitenA V C T: Utomatic Ertical OIL ONGDejanNoch keine Bewertungen
- Utomatic LAB ONG: ATA HeetDokument2 SeitenUtomatic LAB ONG: ATA HeetDejanNoch keine Bewertungen
- Traverse AdjustmentDokument22 SeitenTraverse AdjustmenthabteNoch keine Bewertungen
- TDS 39987 Easycoat Profile Decor 3MM Euk GBDokument3 SeitenTDS 39987 Easycoat Profile Decor 3MM Euk GBp4pubgwalyNoch keine Bewertungen
- Rapid Prototyping and Rapid Tooling TheDokument24 SeitenRapid Prototyping and Rapid Tooling TheGopinath GangadhariNoch keine Bewertungen
- Report Web AuditDokument17 SeitenReport Web Auditanupprakash36Noch keine Bewertungen
- ECB Priority III: Deutz - Starter MotorDokument7 SeitenECB Priority III: Deutz - Starter MotorMarcelo OlivaresNoch keine Bewertungen
- Solved MCQS For Mid Terms Papers Solved by JUNAID MALIK and TeamDokument23 SeitenSolved MCQS For Mid Terms Papers Solved by JUNAID MALIK and TeamUrwa RiazNoch keine Bewertungen
- Karbohidrat: Gula, Pati & SeratDokument20 SeitenKarbohidrat: Gula, Pati & SeratAlfi Syahrin SiregarNoch keine Bewertungen
- Dolphin Is An a-WPS OfficeDokument3 SeitenDolphin Is An a-WPS Officeinova ilhamiNoch keine Bewertungen
- How To Perform A Financial Institution Risk Assessment: Quick Reference GuideDokument15 SeitenHow To Perform A Financial Institution Risk Assessment: Quick Reference GuideYasmeen AbdelAleemNoch keine Bewertungen
- Frost Academy All Boys SchoolDokument361 SeitenFrost Academy All Boys Schoolcam UyangurenNoch keine Bewertungen
- Policing System Indonesia PolicingDokument5 SeitenPolicing System Indonesia Policingdanilo bituin jrNoch keine Bewertungen
- International Banking & Foreign Exchange ManagementDokument4 SeitenInternational Banking & Foreign Exchange ManagementAnupriya HiranwalNoch keine Bewertungen
- DS ClozapineDokument3 SeitenDS ClozapineMiggsNoch keine Bewertungen
- C Programming Bit Bank U-1, U-2Dokument17 SeitenC Programming Bit Bank U-1, U-2HariahNoch keine Bewertungen
- All This Comand Use To Type in NotepadDokument9 SeitenAll This Comand Use To Type in NotepadBiloul ShirazNoch keine Bewertungen
- Education Under The Philippine RepublicDokument25 SeitenEducation Under The Philippine RepublicShanice Del RosarioNoch keine Bewertungen
- The Watchmen Novel AnalysisDokument10 SeitenThe Watchmen Novel AnalysisFreddy GachecheNoch keine Bewertungen
- Intj MbtiDokument17 SeitenIntj Mbti1985 productionNoch keine Bewertungen
- Birhane, E. 2014. Agroforestry Governance in Ethiopa Report WP 5Dokument50 SeitenBirhane, E. 2014. Agroforestry Governance in Ethiopa Report WP 5woubshetNoch keine Bewertungen
- Fourth Wall ViolationsDokument7 SeitenFourth Wall ViolationsDanomaly100% (1)
- MSPM Clark UniversityDokument27 SeitenMSPM Clark Universitytushar gargNoch keine Bewertungen
- STGS7115-B3 Mini Esmeriladoramanualusuario-29505070 PDFDokument14 SeitenSTGS7115-B3 Mini Esmeriladoramanualusuario-29505070 PDFHydro Energy GroupNoch keine Bewertungen
- JournalDokument3 SeitenJournalJuvz BezzNoch keine Bewertungen