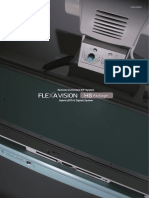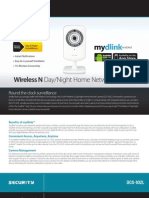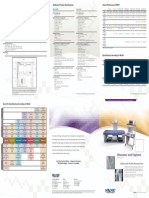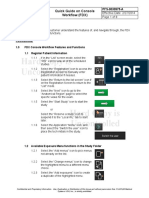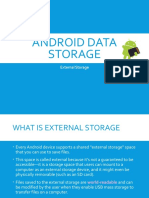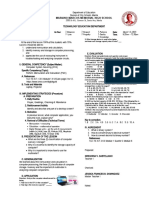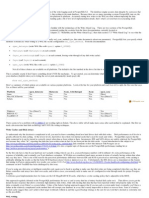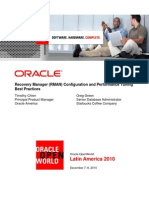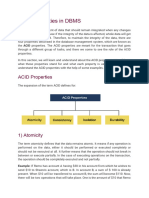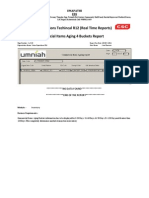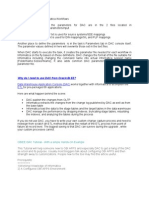Beruflich Dokumente
Kultur Dokumente
APEX Data Archiving Best Practices Guide MAN-03906 English Rev 005 08 - 13
Hochgeladen von
QaiserAnwarOriginaltitel
Copyright
Verfügbare Formate
Dieses Dokument teilen
Dokument teilen oder einbetten
Stufen Sie dieses Dokument als nützlich ein?
Sind diese Inhalte unangemessen?
Dieses Dokument meldenCopyright:
Verfügbare Formate
APEX Data Archiving Best Practices Guide MAN-03906 English Rev 005 08 - 13
Hochgeladen von
QaiserAnwarCopyright:
Verfügbare Formate
APEX™ Data Archiving
Best Practices
Caution: Federal (U.S.A.) law restricts this device to sale by or on the order of a physician
(or properly licensed practitioner).
MAN-03906 Revision 005
APEX Data Archiving Best Practices
User Guide
Part Number MAN-03906
Revision 005
August 2015
Technical Support
USA +1.800.321.4659
Europe +32.2.711.4690
Asia +852.37487700
All Other +1.203.731.8320
Hologic, Inc. Europe Manufacturer
Corporate Headquarters (EU Representative
35 Crosby Drive Hologic N.V. Hologic, Inc.
Bedford, MA 01730-1410 Leuvensesteenweg 250A 35 Crosby Drive
USA 1800 Vilvoorde Bedford, MA 01730
Tel: +1.800.321.4659 Belgium USA
Sales: +781.999.7453 Tel: 32.2.711.4680
Fax: +1 781.280.0668 Fax: 32.2.725.2087
www.hologic.com
Refer to corporate website for more facilities worldwide.
© 2015 Hologic, Inc. Printed in the USA. This manual was originally written in English.
Hologic, APEX, and QDR and associated logos are trademarks and/or registered trademarks of Hologic, Inc. and/or its
subsidiaries in the U.S. and/or other countries. Any other product and company names mentioned herein are the
trademarks of their respective owners.
This product may be protected by one or more U.S. or foreign patents as identified at www.Hologic.com/patents.
APEX Data Archiving Best Practices
Table of Contents
Overview .................................................................................................................1
Audience ........................................................................................................................................1
Purpose...........................................................................................................................................1
Terminology..................................................................................................................................3
Part Numbers ................................................................................................................................4
Use Cases Summary ....................................................................................................................4
Use Case 1
Physician Office — 1 DXA, No Network: Minimal Cost .............................................................4
Use Case 2
Physician Office — 1 DXA, No Network: Some Cost, Some Work .............................................4
Use Case 3
Hospital — 1 DXA, Managed IT Network: No Cost .....................................................................5
Use Case 4
Hospital — 1 or more DXA, Managed Radiology Network: Some Cost .......................................5
Use Case 1:
Physician Office — 1 DXA, No Network: Minimal Cost .....................................................6
In the APEX application ......................................................................................................................... 6
Archive Scans .................................................................................................................................... 6
APEX System Backup....................................................................................................................... 7
Use Case 2:
Physician Office — 1 DXA, No Network: Some Cost, Some Work ...................................7
Configuration ........................................................................................................................................... 7
Create Folders.................................................................................................................................... 7
Configure Setup in the APEX Application.................................................................................... 8
Archiving Scans ..................................................................................................................................... 11
Performing an APEX System Backup................................................................................................. 12
Windows 7 Backup ............................................................................................................................... 13
Create and Schedule the Backup of the Second Disk ................................................................ 13
Optional:
Perform One‐time Copy of Legacy Archive Media to the Second drive ...................................... 19
Best Practices ................................................................................................................................... 19
Procedure ......................................................................................................................................... 20
Use Case 3:
Hospital — 1 DXA, Managed IT Network: No Cost ...........................................................22
Configure the Network Drive.............................................................................................................. 22
In Windows...................................................................................................................................... 22
In APEX ............................................................................................................................................ 22
MAN-03906 Revision 005 i
APEX Data Archiving Best Practices
Perform an APEX System Backup Weekly to the Network Drive ................................................. 26
In APEX ............................................................................................................................................ 26
Optional: Perform One‐time Copy of Legacy Archive Media to a Network Drive..................... 27
In Windows...................................................................................................................................... 27
In APEX ............................................................................................................................................ 28
Use Case 4:
Hospital — 1 or more DXA, Managed Radiology Network: Some Cost.........................30
Patient scans will be archived daily to primary location to PACS ................................................ 30
In APEX ............................................................................................................................................ 30
Patient Scans will be Archived Daily to a Secondary Location to a Network Drive................... 33
In Windows...................................................................................................................................... 33
In APEX ............................................................................................................................................ 33
Perform an APEX System Backup Weekly to a Network Drive..................................................... 36
In Windows...................................................................................................................................... 36
In APEX ............................................................................................................................................ 36
Optional: Perform One Time Copy of Legacy Archive Media to a Network Drive.................... 37
In Windows...................................................................................................................................... 37
In APEX ........................................................................................................................................... 38
ii MAN-03906 Revision 005
APEX Data Archiving Best Practices
List of Figures
Figure 1: Folders on Second Disk ..............................................................................................8
Figure 2: System Configuration .................................................................................................9
Figure 3: New Location .............................................................................................................10
Figure 4: Add New Location ....................................................................................................11
Figure 5: Selecting Primary Default Location ........................................................................11
Figure 6: Archive Scans .............................................................................................................12
Figure 7: Click OK ......................................................................................................................12
Figure 8: APEX System Backup ..............................................................................................13
Figure 9: Backup Location .......................................................................................................14
Figure 10: Backup Options .......................................................................................................15
Figure 11: Select Second Disk ...................................................................................................16
Figure 12: Change Schedules ....................................................................................................17
Figure 13: Saving Backup Settings ...........................................................................................18
Figure 14: Backup and Restore .................................................................................................19
Figure 15: DXA Scans Folder ...................................................................................................20
Figure 16: Add a New Location ..............................................................................................21
Figure 17: Default Location Options .......................................................................................21
Figure 18: Archive Tab .............................................................................................................23
Figure 19: New Location ..........................................................................................................24
Figure 20: Add New Location ..................................................................................................25
Figure 21: Default Location ....................................................................................................25
Figure 22: Archive Location ..................................................................................................26
Figure 23: System Backup .........................................................................................................27
Figure 24: DXA SCANS Folder ................................................................................................28
Figure 25: System Configuration .............................................................................................29
Figure 26: Default Location Option .........................................................................................29
Figure 27: DICOM Send Destination ......................................................................................31
Figure 28: Query Retrieve Provider ........................................................................................32
Figure 29: Add New Provider ..................................................................................................33
Figure 30: Archive Tab .............................................................................................................34
Figure 31: Add New Location .................................................................................................35
Figure 32: Location Management ...........................................................................................35
Figure 33: Default Location ......................................................................................................35
Figure 34: Archive Scans ...........................................................................................................36
Figure 35: DXA System Backup .............................................................................................37
MAN-03906 Revision 005 iii
APEX Data Archiving Best Practices
Figure 36: Creating a DXA SCANS Folder .............................................................................38
Figure 37: System Configuration .............................................................................................39
Figure 38: Default Location Selection ......................................................................................39
iv MAN-03906 Revision 005
APEX Data Archiving Best Practices
Audience
Overview
1 Audience
This document explains Hologic APEX Data Backup Best Practices and
includes recommendations to help users understand the capabilities of the
DXA product.
This discussion is intended for the following audiences:
• DXA supervisors
• IT managers
• PACS administrators
• Account sales managers
• Sales support specialists
• Product managers
• Application specialists
• Field service engineers
• Technical support
• Training specialists
• Biomed engineers
2 Purpose
This use case guidance is intended to help the user understand how the
DXA system can be set up to provide data management and disaster
recovery. It is important to understand what the data is and the difference
between archiving scans and performing an APEX System Backup.
A discussion with the customer helps to determine the best method for
providing continued support of the APEX data. If there is a need for
disaster recovery, the APEX data is available so that service personnel can
restore the DXA system.
Q: Why is it necessary to Back Up Data?
A: Backing up is the way to protect patient data and scans. Users are
responsible for backing up the data. If the computer fails, recovery can be
difficult and costly. Understanding the backup process is crucial to a
successful disaster recovery. Backing up only takes a few minutes and is
worthwhile.
Q: What is a Scan Archive?
A: The archive process transfers a copy of the selected scans to removable
media, such as a DVD+RW, a folder on a network drive, an external drive,
or PACS. The DXA system maintains two archive locations, a primary and
secondary in the database.
MAN-03906 Revision 005 1
APEX Data Archiving Best Practices
Purpose
Q: What is APEX System Backup?
A: APEX System Backup is the function used to save your system files
(calibration files, patient scan database, reference and report database,
step phantom and APEX registry information). These files are different
from scan data files. APEX System Backup does not save scan image files.
Q: When is a System Recovery necessary?
A: It is not necessary to perform a System Recovery unless there is a
serious problem with the hardware or software.
Caution If a serious problem occurs, do not attempt a System Recovery.
Contact Hologic Customer Support for help.
2 MAN-03906 Revision 005
APEX Data Archiving Best Practices
Terminology
3 Terminology
APEX DXA operating system.
APEX Data Includes patient scans, patient data, APEX configurations
and calibration information, all archive media and APEX
System Backup media.
APEX Data Backup Consists of both APEX System Backup and Patient Scans
Archiving.
APEX System Backup Weekly backup of the APEX application database, system
calibrations, and configurations.
DVD Hologic approved Verbatim 4x DVD+RW media.
DXA (dual energy x‐ray Imaging technique that uses a very low dose of radiation
absorptiometry) to measure bone density for the diagnosis of osteoporosis.
DXA Data Storage Kit A 2nd Internal Drive and One USB External Drive
DXA PC Hologic provided computer to operate the Bone
Densitometer.
IRIS‐Enterprise Option Hologic provided connectivity suite.
Legacy Archive Media Hologic approved media associated with all versions of
Hologic DXA systems prior to APEX 3.5 Discovery or
APEX 5.5 Horizon. Includes Floppies, LS‐120 Super Disk,
Jaz Cartridges, MO Cartridges, Mini‐MO Cartridges, and
CDs.
Network Drive Facility provided data storage.
PACS Facility provided Picture Archiving and Communication
System for storing scans.
Patient Scans Archive Daily copying of patient scans to media for off system
storage.
Query Retrieve The process of locating and restoring scans archived to
PACS.
USB External Drive Hologic provided USB drive.
Use Case How the DXA system is configured for archiving scans
and APEX System Backup.
Windows 7 Backup Backup Image of APEX Data.
Second Internal Drive Hologic provided hard drive.
MAN-03906 Revision 005 3
APEX Data Archiving Best Practices
Part Numbers
4 Part Numbers
• Verbatim 4x DVD+RW (CMP‐01358)
• DXA Data Storage Kit – PRD‐03074
• Internal Hard Drive
• Hard Drive Data Cable
• USB External Drive
• DICOM option – IRIS‐ENT‐APEX ‐ Enterprise Data Management
with Query Retrieve
5 Use Cases Summary
Use Case 1
Physician Office — 1 DXA, No Network: Minimal Cost
Minimum Requirements
• Customer purchases Verbatim 4x DVD+RW
Best Practices
• Patient scans are archived daily, twice (primary and secondary) to
formatted CDs.
• APEX System Backup performed weekly to a formatted CD.
Use Case 1: Physician Office — 1 DXA, No Network: Minimal Cost on Page 6.
Use Case 2
Physician Office — 1 DXA, No Network: Some Cost, Some Work
Minimum Requirements
• Customer purchases Hologic Data Storage Hardware Kit
Best Practices
• Patient scans are archived daily to the primary archive location on
the 2nd drive.
• APEX System Backup is performed weekly on the 2nd drive.
• Windows 7 Backup of the 2nd drive is performed weekly to the
USB‐connected external drive.
• Optional: Perform one time copy of legacy archive media to the 2nd
drive.
Use Case 2: Physician Office — 1 DXA, No Network: Some Cost, Some Work on
Page 7.
4 MAN-03906 Revision 005
APEX Data Archiving Best Practices
Use Cases Summary
Use Case 3
Hospital — 1 DXA, Managed IT Network: No Cost
Minimum Requirements
• Network drive is provided and backed up on a regular schedule by
the facility
Best Practices
• Patient scans are archived daily to a network drive.
• APEX System Backup performed weekly to a network drive.
• Optional: Perform one time copy of legacy archive media to a
network drive.
Use Case 3: Hospital — 1 DXA, Managed IT Network: No Cost on Page 22.
Use Case 4
Hospital — 1 or more DXA, Managed Radiology Network:
Some Cost
Minimum Requirements
• IRIS‐ENTERPRISE‐APEX Option
• PACS that supports Query Retrieve
• Network drive provided and backed up on a regular schedule by
the facility
Best Practices
• Patient scans are archived daily to the primary location on PACS.
• Patient scans are archived daily to a secondary location on a
network drive.
• APEX System Backup performed weekly to a network drive.
• Optional: Perform a one‐time copy of legacy archive media to a
network drive.
Use Case 4: Hospital — 1 or more DXA, Managed Radiology Network: Some
Cost on Page 30.
MAN-03906 Revision 005 5
APEX Data Archiving Best Practices
Use Case 1: Physician Office — 1 DXA, No Network: Minimal Cost
6 Use Case 1:
Physician Office — 1 DXA, No Network:
Minimal Cost
Minimum Requirements
• Customer purchases Verbatim 4x DVD+RW
Best Practices
• Patient scans are archived daily, twice (primary and secondary) to
formatted CDs.
• APEX System Backup performed weekly to a formatted CD.
6.1 In the APEX application
6.1.1 Archive Scans
Primary CD
1. Format the CD if it is new.
2. Place the primary CD in the drive.
3. Click the Archive Scans icon.
4. On the Un‐archived tab, click Select All.
5. Click Archive Scans.
6. Click OK.
7. Wait for the drive LED to stop blinking.
8. Eject the CD.
9. Label the CD
Secondary CD
1. Place the secondary CD in the Drive.
2. Select the Archived Once tab.
3. Click Select All.
4. Click Archive Scans.
5. Click OK.
6. Wait for drive LED to stop blinking.
7. Eject the CD.
8. Label the CD
6 MAN-03906 Revision 005
APEX Data Archiving Best Practices
Use Case 2: Physician Office — 1 DXA, No Network: Some Cost, Some Work
6.1.2 APEX System Backup
Best Practices for APEX System Backup
• Minimally performed once a week
• Requires two CDs, labeled #1 and #2
• Alternate between CDs every week
Procedure
1. Insert the APEX System Backup CD in the drive.
2. Click System Backup.
3. Click OK.
4. Click OK (when complete).
5. Wait for drive LED to stop blinking.
6. Eject the CD.
7. Alternate between CDs every week.
Note A set of CDs (Secondary Archive and one of the APEX System
Backup should be stored off‐site.
7 Use Case 2:
Physician Office — 1 DXA, No Network:
Some Cost, Some Work
Minimum Requirements
• Customer purchases Hologic Data Storage Hardware Kit
Best Practices
• Patient scans are archived daily to the primary archive location on
the 2nd drive.
• APEX System Backup is performed weekly on the 2nd drive.
• Windows 7 Backup of the 2nd drive is performed weekly to the
USB‐connected external drive.
• Optional: Perform one time copy of legacy archive media to the 2nd
drive.
7.1 Configuration
7.1.1 Create Folders
Create folders on the 2nd drive and perform an APEX System Backup in
Windows 7
MAN-03906 Revision 005 7
APEX Data Archiving Best Practices
Use Case 2: Physician Office — 1 DXA, No Network: Some Cost, Some Work
1. Click the Start button > Computer and browse to the 2nd disk.
2. Create two new folders on the 2nd disk (Figure 1).
• Name the 1st folder YYYYPrimary — (YYYY represents current
year).
• Name the 2nd folder System Backup.
Figure 1 Folders on Second Disk
7.1.2 Configure Setup in the APEX Application
1. From the application main screen, select Utilities > System Config‐
uration.
2. Click the Archive tab (Figure 2).
8 MAN-03906 Revision 005
APEX Data Archiving Best Practices
Use Case 2: Physician Office — 1 DXA, No Network: Some Cost, Some Work
Figure 2 System Configuration
3. In Add New Location, click Browse and search for YYYYPrimary
on the 2nd drive.
4. Select it (Figure 3).
MAN-03906 Revision 005 9
APEX Data Archiving Best Practices
Use Case 2: Physician Office — 1 DXA, No Network: Some Cost, Some Work
Figure 3 New Location
5. Click OK.
6. In Add New Location on the Archive tab, Click Add (Figure 4).
10 MAN-03906 Revision 005
APEX Data Archiving Best Practices
Use Case 2: Physician Office — 1 DXA, No Network: Some Cost, Some Work
Figure 4 Add New Location
7. “Do you want to make YYYYPrimary the default location?ʺ
(Figure 5)
Figure 5 Selecting Primary Default Location
8. Click OK.
9. Click OK.
7.2 Archiving Scans
1. On main application screen, click Archive Scans icon.
MAN-03906 Revision 005 11
APEX Data Archiving Best Practices
Use Case 2: Physician Office — 1 DXA, No Network: Some Cost, Some Work
2. On the Un‐archived tab, click Select All.
3. Click Archive Scans (Figure 6).
Figure 6 Archive Scans
4. Click OK (Figure 7).
Figure 7 Click OK
7.3 Performing an APEX System Backup
1. On the main application screen, click System Backup icon.
12 MAN-03906 Revision 005
APEX Data Archiving Best Practices
Use Case 2: Physician Office — 1 DXA, No Network: Some Cost, Some Work
2. Click Browse and navigate to the System Backup folder on the 2nd
drive.
3. Click OK (Figure 3).
Figure 8 APEX System Backup
4. Click OK (when complete).
5. Click Exit on the Main Application Screen.
6. Select Exit without Shutdown.
Note If DXA computer requires replacement, the DXA Data Storage
Kit must be removed and installed in the replacement PC.
7.4 Windows 7 Backup
7.4.1 Create and Schedule the Backup of the Second Disk
Best Practices
• Backup the 2nd drive weekly to the USB‐connected external drive.
• Do not perform Windows 7 Backup during patient scanning; it can
result in aborted scans.
• Do not turn off the DXA PC during Windows 7 backup.
MAN-03906 Revision 005 13
APEX Data Archiving Best Practices
Use Case 2: Physician Office — 1 DXA, No Network: Some Cost, Some Work
Procedure
1. Click the Start button, type backup in the search box and click
Backup and Restore.
2. If you have never used Windows Backup before:
• Click Set up backup, and then follow the steps in the wizard.
• If you are prompted for an administrator password or
confirmation, type the password or provide confirmation.
Backup Location
3. Select where you want to save your backup? ‐ Select My Passport
(Figure 9).
Figure 9 Backup Location
a. Click Next.
b. What do you want to back up? ‐ Select let me choose (Figure 10).
14 MAN-03906 Revision 005
APEX Data Archiving Best Practices
Use Case 2: Physician Office — 1 DXA, No Network: Some Cost, Some Work
Figure 10 Backup Options
c. Click Next.
d. Select 2nd Disk (Figure 11).
MAN-03906 Revision 005 15
APEX Data Archiving Best Practices
Use Case 2: Physician Office — 1 DXA, No Network: Some Cost, Some Work
Figure 11 Select Second Disk
e. Click Next.
Review your Backup Settings
1. Select Change Schedule and choose how often you want to back up.
Note Hologic recommends that you run Windows 7 Backup on a weekly
schedule (Figure 12).
16 MAN-03906 Revision 005
APEX Data Archiving Best Practices
Use Case 2: Physician Office — 1 DXA, No Network: Some Cost, Some Work
Figure 12 Change Schedules
2. Click OK to save changes.
MAN-03906 Revision 005 17
APEX Data Archiving Best Practices
Use Case 2: Physician Office — 1 DXA, No Network: Some Cost, Some Work
Figure 13 Saving Backup Settings
3. Click Save Settings and exit (Figure 13).
4. Click Backup now.
5. Close Back up or restore your files when it has completed
(Figure 14).
18 MAN-03906 Revision 005
APEX Data Archiving Best Practices
Use Case 2: Physician Office — 1 DXA, No Network: Some Cost, Some Work
Figure 14 Backup and Restore
Note After you create your first backup, Windows 7 Backup will add
new or changed information to your subsequent backups.
7.5 Optional:
Perform One-time Copy of Legacy Archive Media to the
Second drive
7.5.1 Best Practices
The preferred way to preserve DXA scans archived on legacy media is to
copy the scans to the 2nd drive.
1. Write down the archive label of the archive media on paper
(e.g., 072308‐00‐82983).
2. Insert the media in the drive.
MAN-03906 Revision 005 19
APEX Data Archiving Best Practices
Use Case 2: Physician Office — 1 DXA, No Network: Some Cost, Some Work
7.5.2 Procedure
In Windows
1. Click the Start button > Computer and browse to the 2nd drive.
2. Create a folder named Bone Density on the 2nd drive.
3. Open the Bone Density folder and
4. create a new folder named DXA SCANS.
5. Open the DXA SCANS folder and create a folder. Use the same
naming convention as the archive label that you wrote down in
Step 1 (Figure 15).
Figure 15 DXA Scans Folder
6. Open the Legacy Archive Media to view contents.
7. Hold down Ctrl‐A — performs Select All of the media contents.
8. Hold down Ctrl‐C — performs Copy of the media contents.
9. Open the new folder in DXA SCANS folder from Step 5
(e.g., 072308‐00‐82983).
10. Hold down Ctrl‐V to paste of all the copied content.
11. Repeat steps 5 — 10 for all remaining legacy media.
In APEX
Add the new archive location to the archive location pool
20 MAN-03906 Revision 005
APEX Data Archiving Best Practices
Use Case 2: Physician Office — 1 DXA, No Network: Some Cost, Some Work
1. Select Utilities > System Configuration.
2. Click Archive tab.
3. In Add New Location, click Browse and select:
E:\Bone Density\DXA SCANS.
4. Click Add (Figure 16).
Figure 16 Add a New Location
5. In the Window, Do you want to make “E:\Bone Density\DXA
SCANS” the default location?, click No (Figure 17).
6. Click No (Figure 17).
Figure 17 Default Location Options
7. Click OK to save changes and exit.
MAN-03906 Revision 005 21
APEX Data Archiving Best Practices
Use Case 3: Hospital — 1 DXA, Managed IT Network: No Cost
8. From the Main Application Screen, use Locate Scans to restore
scans.
8 Use Case 3:
Hospital — 1 DXA, Managed IT Network:
No Cost
Minimum Requirements
• Network drive is provided and backed up on a regular schedule by
the facility
Best Practices
• Patient scans are archived daily to a network drive.
• APEX System Backup performed weekly to a network drive.
• Optional: Perform one time copy of legacy archive media to a
network drive.
8.1 Configure the Network Drive
8.1.1 In Windows
Map a Drive (e.g., U:)
1. Create folders.
2. Create a folder named System Backup.
3. Create a folder named Bone Density.
4. Open Bone Density Folder and create a folder named DXA SCANS.
5. Open DXA SCANS Folder.
6. Create a folder YYYYPrimary —(YYYY represents current year).
8.1.2 In APEX
1. Select Utilities > System Configuration.
2. Click Archive Tab (Figure 18).
22 MAN-03906 Revision 005
APEX Data Archiving Best Practices
Use Case 3: Hospital — 1 DXA, Managed IT Network: No Cost
Figure 18 Archive Tab
3. In Add New Location, click Browse and select YYYYPrimary.
MAN-03906 Revision 005 23
APEX Data Archiving Best Practices
Use Case 3: Hospital — 1 DXA, Managed IT Network: No Cost
4. Click OK (Figure 19).
Figure 19 New Location
5. Click Add (Figure 20).
24 MAN-03906 Revision 005
APEX Data Archiving Best Practices
Use Case 3: Hospital — 1 DXA, Managed IT Network: No Cost
Figure 20 Add New Location
6. Click OK to make YYYYPrimary the default location (Figure 21).
Figure 21 Default Location
7. Click Archive Scans icon.
8. On the Unarchived tab, click Select All.
9. Click Archive Scans (Figure 22).
MAN-03906 Revision 005 25
APEX Data Archiving Best Practices
Use Case 3: Hospital — 1 DXA, Managed IT Network: No Cost
Figure 22 Archive Location
10. Click OK.
8.2 Perform an APEX System Backup Weekly to the
Network Drive
8.2.1 In APEX
1. On the Main Application Screen, click the System Backup icon.
2. Click Browse and navigate to the System Backup folder on the
mapped drive.
3. Click OK (Figure 23).
26 MAN-03906 Revision 005
APEX Data Archiving Best Practices
Use Case 3: Hospital — 1 DXA, Managed IT Network: No Cost
Figure 23 System Backup
4. Click OK (when complete).
5. Exit without Shutdown.
8.3 Optional: Perform One-time Copy of Legacy Archive
Media to a Network Drive
8.3.1 In Windows
The preferred way to preserve DXA scans archived on legacy media is to
copy the scans to a network drive.
1. Click the Start button> Computer and browse to the network drive.
2. Create a new folder on the mapped network drive, name the folder
Bone Density.
3. Open the folder Bone Density and create a folder named
DXA SCANS.
4. Write down the archive label of the archive media on paper
(e.g., 072308‐00‐82983).
5. Insert the legacy media in the drive.
6. Open the DXA SCANS folder and create a folder. Use the same
naming convention as the archive label that you wrote down in
Step 4 (Figure 24).
MAN-03906 Revision 005 27
APEX Data Archiving Best Practices
Use Case 3: Hospital — 1 DXA, Managed IT Network: No Cost
Figure 24 DXA SCANS Folder
7. Open the Legacy Archive Drive to view contents.
8. Hold down Ctrl‐A to Select All of the media contents.
9. Hold down Ctrl‐C to Copy the media contents.
10. Open the new folder in DXA SCANS folder from Step 6
(e.g., 072308‐00‐82983).
11. Hold down Ctrl‐V to Paste of all the copied content.
12. Repeat steps 4 – 11 for all remaining legacy media.
8.3.2 In APEX
Add the new mapped drive archive location to the Archive Location Pool.
1. Select Utilities > System Configuration.
2. Click Archive Tab.
3. In the Add New Location, click Browse and search for U:\Bone
Density\DXA SCANS folder and select it.
4. Click Add (Figure 25).
28 MAN-03906 Revision 005
APEX Data Archiving Best Practices
Use Case 3: Hospital — 1 DXA, Managed IT Network: No Cost
Figure 25 System Configuration
5. Click No in the Do you want to make “U:\Bone Density\DXA
SCANS” the default location? window (Figure 26).
Figure 26 Default Location Option
6. Click OK to save changes and exit.
7. From the main application screen use Locate Scans to restore legacy
scans.
MAN-03906 Revision 005 29
APEX Data Archiving Best Practices
Use Case 4: Hospital — 1 or more DXA, Managed Radiology Network: Some Cost
9 Use Case 4:
Hospital — 1 or more DXA, Managed
Radiology Network: Some Cost
Minimum Requirements
• IRIS‐ENTERPRISE‐APEX Option
• PACS that supports Query Retrieve
• Network drive provided and backed up on a regular schedule by
the facility
Best Practices
• Patient scans are archived daily to the primary location on PACS.
• Patient scans are archived daily to a secondary location on a
network drive.
• APEX System Backup performed weekly to a network drive.
• Optional: Perform a one‐time copy of legacy archive media to a
network drive.
9.1 Patient scans will be archived daily to primary location
to PACS
9.1.1 In APEX
1. Select Utilities > System Configuration.
2. Click DICOM Tab.
3. Click Send.
4. Select configured DICOM Send Destination for the PACS and Click
Edit Destination or click Add Destination (Figure 27).
30 MAN-03906 Revision 005
APEX Data Archiving Best Practices
Use Case 4: Hospital — 1 or more DXA, Managed Radiology Network: Some Cost
Figure 27 DICOM Send Destination
5. In the Enterprise Data Management section Enable Scan Archive
Location.
6. In Query Retrieve Provider, select the existing PACS (Figure 28).
MAN-03906 Revision 005 31
APEX Data Archiving Best Practices
Use Case 4: Hospital — 1 or more DXA, Managed Radiology Network: Some Cost
Figure 28 Query Retrieve Provider
7. Or, Click Add New Provider to configure Query Retrieve Provider,
if different from PACS (Figure 29).
32 MAN-03906 Revision 005
APEX Data Archiving Best Practices
Use Case 4: Hospital — 1 or more DXA, Managed Radiology Network: Some Cost
Figure 29 Add New Provider
9.2 Patient Scans will be Archived Daily to a Secondary
Location to a Network Drive
9.2.1 In Windows
Map a drive (Ex. U:)
1. Open DXA Scans Folder.
2. Create a folder YYYYSecondary — (YYYY represents current year).
9.2.2 In APEX
1. Select Utilities > System Configuration.
2. Click Archive Tab (Figure 30).
MAN-03906 Revision 005 33
APEX Data Archiving Best Practices
Use Case 4: Hospital — 1 or more DXA, Managed Radiology Network: Some Cost
Figure 30 Archive Tab
3. In the Add New Location, click Browse and select YYYYSecondary.
34 MAN-03906 Revision 005
APEX Data Archiving Best Practices
Use Case 4: Hospital — 1 or more DXA, Managed Radiology Network: Some Cost
4. Click OK (Figure 31).
Figure 31 Add New Location
5. Click Add (Figure 32).
Figure 32 Location Management
6. Click OK to make YYYYSecondary the default location (Figure 33).
Figure 33 Default Location
7. Click Archive Scans icon.
8. On the Unarchived tab, click Select Scans.
9. Click Archive Scans (Figure 34).
MAN-03906 Revision 005 35
APEX Data Archiving Best Practices
Use Case 4: Hospital — 1 or more DXA, Managed Radiology Network: Some Cost
Figure 34 Archive Scans
10. Click OK.
9.3 Perform an APEX System Backup Weekly to a Network
Drive
9.3.1 In Windows
Map a drive (e.g., Drive U:)
Create a folder named System Backup.
9.3.2 In APEX
1. On the Main Application Screen, click System Backup icon.
2. Click Browse and navigate to the System Backup folder on the
mapped drive.
3. Click OK (Figure 3).
36 MAN-03906 Revision 005
APEX Data Archiving Best Practices
Use Case 4: Hospital — 1 or more DXA, Managed Radiology Network: Some Cost
Figure 35 DXA System Backup
4. Click OK (when complete).
5. Exit without Shutdown.
9.4 Optional: Perform One Time Copy of Legacy Archive
Media to a Network Drive
9.4.1 In Windows
The preferred way to preserve DXA scans archived on legacy media is to
copy the scans to a network drive.
1. Click the Start button > Computer and browse to the network drive.
2. Create a new folder on the mapped network drive. Name the folder
Bone Density.
3. Open the folder Bone Density and create a folder named
DXA SCANS.
4. Write down the archive label of the archive media on paper
(e.g., 072308‐00‐82983).
5. Insert the legacy media in the drive.
6. Open the DXA SCANS folder and create a folder. Use the same
naming convention as the archive label that you wrote down in
Step 4 (Figure 36).
MAN-03906 Revision 005 37
APEX Data Archiving Best Practices
Use Case 4: Hospital — 1 or more DXA, Managed Radiology Network: Some Cost
Figure 36 Creating a DXA SCANS Folder
7. Open the Legacy Archive Drive to view contents.
8. Hold down Ctrl‐A to Select All of the media contents.
9. Hold down Ctrl‐C to Copy of the media contents.
10. Open the new folder in DXA SCANS folder from Step 4.
(e.g., 072308‐00‐82983).
11. Hold down Ctrl‐V to Paste of all the copied content.
12. Repeat steps 4 – 11 for all remaining legacy media.
9.4.2 In APEX
Add the new mapped drive archive location to the Archive Location Pool.
1. Select Utilities > System Configuration.
2. Click Archive Tab.
3. In the Add New Location, click Browse and search for
U:\Bone Density\DXA SCANS folder and select it.
4. Click Add (Figure 37).
38 MAN-03906 Revision 005
APEX Data Archiving Best Practices
Use Case 4: Hospital — 1 or more DXA, Managed Radiology Network: Some Cost
Figure 37 System Configuration
5. Click No in Do you want to make “U:\Bone Density\DXA SCANS”
the default location? (Figure 38).
Figure 38 Default Location Selection
6. Click OK to save changes and exit.
7. From the main application screen use Locate Scans to restore legacy
scans.
MAN-03906 Revision 005 39
MAN-03906 Revision 005 August 2015
Hologic Inc.
35 Crosby Drive, Bedford, MA 01730-1301 1.800.321.4659
©2015 Hologic, Inc. The information contained in this document is proprietary. Distribution is strictly prohibited.
Das könnte Ihnen auch gefallen
- QR TrackShipment 72903935Dokument1 SeiteQR TrackShipment 72903935QaiserAnwarNoch keine Bewertungen
- Fluoroscopy PERLOVEDokument8 SeitenFluoroscopy PERLOVEQaiserAnwarNoch keine Bewertungen
- 03 Composition ARCO140FDokument1 Seite03 Composition ARCO140FQaiserAnwarNoch keine Bewertungen
- Galaxy Tab 8.5Dokument264 SeitenGalaxy Tab 8.5QaiserAnwarNoch keine Bewertungen
- Remote Controlled R/F System: Hybrid (SFD & Digital) SystemDokument16 SeitenRemote Controlled R/F System: Hybrid (SFD & Digital) SystemQaiserAnwarNoch keine Bewertungen
- Imaging Protocol Loading Guidance - SM - DOC2113485 - 1Dokument19 SeitenImaging Protocol Loading Guidance - SM - DOC2113485 - 1QaiserAnwarNoch keine Bewertungen
- DCS-932L DsDokument2 SeitenDCS-932L DsdanscolleNoch keine Bewertungen
- DCS-932L DsDokument2 SeitenDCS-932L DsdanscolleNoch keine Bewertungen
- Hologic ExplorerDokument9 SeitenHologic ExplorerQaiserAnwarNoch keine Bewertungen
- Symbia Family: Working For YouDokument8 SeitenSymbia Family: Working For YouQaiserAnwarNoch keine Bewertungen
- MMX MM: Tic T X-E Ti T Ti X X Tri (Comb X Ta Tu)Dokument1 SeiteMMX MM: Tic T X-E Ti T Ti X X Tri (Comb X Ta Tu)QaiserAnwarNoch keine Bewertungen
- Aplio Series Cardiovascular TransducersDokument2 SeitenAplio Series Cardiovascular TransducersQaiserAnwarNoch keine Bewertungen
- Hologic Discovery and Explorer SpecificationsDokument2 SeitenHologic Discovery and Explorer SpecificationsQaiserAnwarNoch keine Bewertungen
- Smart Spot RFDokument6 SeitenSmart Spot RFQaiserAnwarNoch keine Bewertungen
- Varian PDFDokument44 SeitenVarian PDFLuis Fernando Garcia S100% (1)
- Drypro Sigma SMDokument206 SeitenDrypro Sigma SMAndreyNoch keine Bewertungen
- DownloadDokument1 SeiteDownloadQaiserAnwarNoch keine Bewertungen
- QG On Console Workflow FDX PFS 0030975 ADokument8 SeitenQG On Console Workflow FDX PFS 0030975 AQaiserAnwarNoch keine Bewertungen
- QG On Console Workflow FDX PFS 0030975 ADokument8 SeitenQG On Console Workflow FDX PFS 0030975 AQaiserAnwarNoch keine Bewertungen
- QG On Console Workflow FDX PFS 0030975 ADokument8 SeitenQG On Console Workflow FDX PFS 0030975 AQaiserAnwarNoch keine Bewertungen
- The Subtle Art of Not Giving a F*ck: A Counterintuitive Approach to Living a Good LifeVon EverandThe Subtle Art of Not Giving a F*ck: A Counterintuitive Approach to Living a Good LifeBewertung: 4 von 5 Sternen4/5 (5784)
- The Little Book of Hygge: Danish Secrets to Happy LivingVon EverandThe Little Book of Hygge: Danish Secrets to Happy LivingBewertung: 3.5 von 5 Sternen3.5/5 (399)
- Hidden Figures: The American Dream and the Untold Story of the Black Women Mathematicians Who Helped Win the Space RaceVon EverandHidden Figures: The American Dream and the Untold Story of the Black Women Mathematicians Who Helped Win the Space RaceBewertung: 4 von 5 Sternen4/5 (890)
- Shoe Dog: A Memoir by the Creator of NikeVon EverandShoe Dog: A Memoir by the Creator of NikeBewertung: 4.5 von 5 Sternen4.5/5 (537)
- Grit: The Power of Passion and PerseveranceVon EverandGrit: The Power of Passion and PerseveranceBewertung: 4 von 5 Sternen4/5 (587)
- Elon Musk: Tesla, SpaceX, and the Quest for a Fantastic FutureVon EverandElon Musk: Tesla, SpaceX, and the Quest for a Fantastic FutureBewertung: 4.5 von 5 Sternen4.5/5 (474)
- The Yellow House: A Memoir (2019 National Book Award Winner)Von EverandThe Yellow House: A Memoir (2019 National Book Award Winner)Bewertung: 4 von 5 Sternen4/5 (98)
- Team of Rivals: The Political Genius of Abraham LincolnVon EverandTeam of Rivals: The Political Genius of Abraham LincolnBewertung: 4.5 von 5 Sternen4.5/5 (234)
- Never Split the Difference: Negotiating As If Your Life Depended On ItVon EverandNever Split the Difference: Negotiating As If Your Life Depended On ItBewertung: 4.5 von 5 Sternen4.5/5 (838)
- The Emperor of All Maladies: A Biography of CancerVon EverandThe Emperor of All Maladies: A Biography of CancerBewertung: 4.5 von 5 Sternen4.5/5 (271)
- A Heartbreaking Work Of Staggering Genius: A Memoir Based on a True StoryVon EverandA Heartbreaking Work Of Staggering Genius: A Memoir Based on a True StoryBewertung: 3.5 von 5 Sternen3.5/5 (231)
- Devil in the Grove: Thurgood Marshall, the Groveland Boys, and the Dawn of a New AmericaVon EverandDevil in the Grove: Thurgood Marshall, the Groveland Boys, and the Dawn of a New AmericaBewertung: 4.5 von 5 Sternen4.5/5 (265)
- The Hard Thing About Hard Things: Building a Business When There Are No Easy AnswersVon EverandThe Hard Thing About Hard Things: Building a Business When There Are No Easy AnswersBewertung: 4.5 von 5 Sternen4.5/5 (344)
- On Fire: The (Burning) Case for a Green New DealVon EverandOn Fire: The (Burning) Case for a Green New DealBewertung: 4 von 5 Sternen4/5 (72)
- The World Is Flat 3.0: A Brief History of the Twenty-first CenturyVon EverandThe World Is Flat 3.0: A Brief History of the Twenty-first CenturyBewertung: 3.5 von 5 Sternen3.5/5 (2219)
- The Unwinding: An Inner History of the New AmericaVon EverandThe Unwinding: An Inner History of the New AmericaBewertung: 4 von 5 Sternen4/5 (45)
- The Gifts of Imperfection: Let Go of Who You Think You're Supposed to Be and Embrace Who You AreVon EverandThe Gifts of Imperfection: Let Go of Who You Think You're Supposed to Be and Embrace Who You AreBewertung: 4 von 5 Sternen4/5 (1090)
- The Sympathizer: A Novel (Pulitzer Prize for Fiction)Von EverandThe Sympathizer: A Novel (Pulitzer Prize for Fiction)Bewertung: 4.5 von 5 Sternen4.5/5 (119)
- Her Body and Other Parties: StoriesVon EverandHer Body and Other Parties: StoriesBewertung: 4 von 5 Sternen4/5 (821)
- Intitle:"Adsl Configuration Page"Intitle:"Azu Reus: Java Bittorrentclient Tracker"Intitle:" Belarcadvisorcu Rrentprofile" Intext:"ClickDokument68 SeitenIntitle:"Adsl Configuration Page"Intitle:"Azu Reus: Java Bittorrentclient Tracker"Intitle:" Belarcadvisorcu Rrentprofile" Intext:"ClickTOUSIFRAZAKHAN100% (1)
- Tasks 1Dokument31 SeitenTasks 1pankaj aggarwalNoch keine Bewertungen
- 1-100 مصادر المعلومات التقليدية والالكترونيةDokument100 Seiten1-100 مصادر المعلومات التقليدية والالكترونيةalialharbi021Noch keine Bewertungen
- Transaction Router PerformancesDokument10 SeitenTransaction Router PerformancesebiberNoch keine Bewertungen
- System Design Document Template: Approved byDokument20 SeitenSystem Design Document Template: Approved byKat NekochanNoch keine Bewertungen
- Database Programming With SQL 1-2: Relational Database Technology Practice ActivitiesDokument3 SeitenDatabase Programming With SQL 1-2: Relational Database Technology Practice ActivitiesJohn100% (1)
- Android Data Storage - External StorageDokument13 SeitenAndroid Data Storage - External StorageKrejpinoy Nañasca MartinezNoch keine Bewertungen
- An Introduction To ClientDokument11 SeitenAn Introduction To ClientVladislav KovalenkoNoch keine Bewertungen
- API DocumentDokument23 SeitenAPI DocumentKarthik ManigandanNoch keine Bewertungen
- BTNotification LogDokument631 SeitenBTNotification LogAzizha Ros LutfiaNoch keine Bewertungen
- Midterm Review AmandaDokument64 SeitenMidterm Review AmandaDan BarcanNoch keine Bewertungen
- GVCastellano Q3 TLE DLP CSS 5.1Dokument3 SeitenGVCastellano Q3 TLE DLP CSS 5.1Jeffrey CollantesNoch keine Bewertungen
- Hyperion Essbase OptimizationDokument76 SeitenHyperion Essbase OptimizationparmitchoudhuryNoch keine Bewertungen
- Amazon Web ServicesDokument2 SeitenAmazon Web Servicesrob_howard_12Noch keine Bewertungen
- Resumen: Frontiers in Data Analytics and Monitoring Tools For Extreme MaterialsDokument4 SeitenResumen: Frontiers in Data Analytics and Monitoring Tools For Extreme MaterialsJESUS DANIEL PEREZ BERNALNoch keine Bewertungen
- Gsmith Content Postgresql TuningPGWALDokument8 SeitenGsmith Content Postgresql TuningPGWALnboutelier4983Noch keine Bewertungen
- Best Practices RmanDokument63 SeitenBest Practices RmanRohit KumarNoch keine Bewertungen
- ACID Properties in DBMSDokument5 SeitenACID Properties in DBMSAarushi SaxenaNoch keine Bewertungen
- Oracle Applications Techincal R12 (Real Time Reports) Commercial Items Aging 4 Buckets ReportDokument1 SeiteOracle Applications Techincal R12 (Real Time Reports) Commercial Items Aging 4 Buckets ReportMohamed AbrarNoch keine Bewertungen
- Sports Club Management in MySQLDokument39 SeitenSports Club Management in MySQLShreya GuptaNoch keine Bewertungen
- NHL Lottery 2016 Look Up Table NumericalDokument6 SeitenNHL Lottery 2016 Look Up Table NumericalgrspurNoch keine Bewertungen
- PHP 3 BDokument299 SeitenPHP 3 BDony AriestaNoch keine Bewertungen
- Resource Description Requirements For EngSC OER ProjectDokument8 SeitenResource Description Requirements For EngSC OER ProjectPhil Barker100% (1)
- UNIX Command Cheat SheetsDokument8 SeitenUNIX Command Cheat Sheetsjdroxy4201108Noch keine Bewertungen
- DMBOKDokument32 SeitenDMBOKoctoniNoch keine Bewertungen
- Manually Cloning Oracle Applications Release 11i With 10g or 11g RAC (ID 760637.1)Dokument26 SeitenManually Cloning Oracle Applications Release 11i With 10g or 11g RAC (ID 760637.1)Prabhu SrinivasanNoch keine Bewertungen
- Opentext Log4j KB19864995Dokument5 SeitenOpentext Log4j KB19864995MRTNoch keine Bewertungen
- DAC Parameters For A WorkflowsDokument4 SeitenDAC Parameters For A WorkflowsKalyan BezawadaNoch keine Bewertungen
- AP eBTax Issues TroubleshootingDokument7 SeitenAP eBTax Issues TroubleshootingGrace OhhNoch keine Bewertungen
- Install and Test Sakila DatabaseDokument12 SeitenInstall and Test Sakila Databasemarlonb0007Noch keine Bewertungen