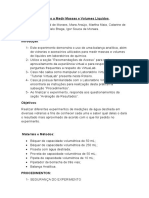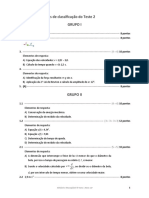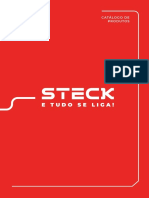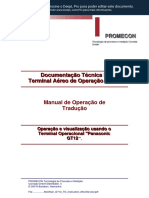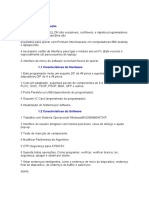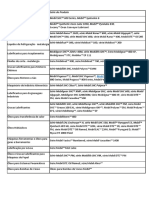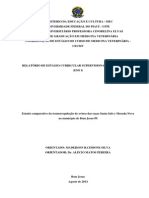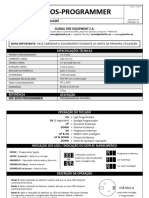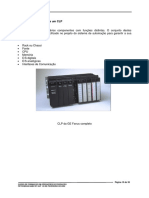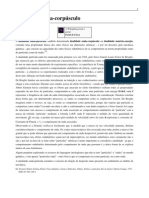Beruflich Dokumente
Kultur Dokumente
Curso Lotus Notes 7 Basico
Hochgeladen von
jclaudiofariasCopyright
Verfügbare Formate
Dieses Dokument teilen
Dokument teilen oder einbetten
Stufen Sie dieses Dokument als nützlich ein?
Sind diese Inhalte unangemessen?
Dieses Dokument meldenCopyright:
Verfügbare Formate
Curso Lotus Notes 7 Basico
Hochgeladen von
jclaudiofariasCopyright:
Verfügbare Formate
Lotus Notes R 7
CAPÍTULO 1 .................................................................................................................... 4
CONCEITOS GERAIS DO LOTUS NOTES ..................................................................... 4
Visão Geral do Lotus Notes .................................................................................... 5
Iniciando o Lotus Notes .......................................................................................... 5
Botões de Navegação Universais ............................................................................ 7
Barra de Status ....................................................................................................... 7
Ícones da Barra de Indicadores ............................................................................... 8
Pastas de Indicadores .............................................................................................. 8
Mas quando abro um banco de dados, parece estar diferente ................................... 9
Como obter ajuda: Iniciar a Ajuda do Notes durante o trabalho no programa ........ 10
Usar a Barra de Ferramentas para concluir as tarefas de modo mais rápido ........... 11
Componentes de uma Base de Dados Notes .......................................................... 12
Tipos de Bases de Dados ...................................................................................... 13
Encerrando o Notes .............................................................................................. 13
CAPÍTULO 2 .................................................................................................................. 15
O CORREIO DO NOTES ................................................................................................ 15
Usando o correio do Notes.................................................................................... 16
Ler suas mensagens .............................................................................................. 16
Criar uma mensagem de correio ........................................................................... 17
Campos do Documento de correio ........................................................................ 18
O Botão Delivery Options (Opções de Entrega) .................................................... 19
Como adicionar uma assinatura padrão ................................................................. 21
Responder a uma mensagem recebida ................................................................... 22
Repassar uma mensagem para outros usuários ...................................................... 23
Excluir mensagens ................................................................................................ 24
Selecionando várias mensagens de uma só vez ..................................................... 26
Movendo dentro de uma Visão ou Documento ..................................................... 27
Movendo direto entre documentos ........................................................................ 27
Criando uma nova mensagem usando o Quick Notes ............................................ 28
Salvar as mensagens recebidas ............................................................................. 29
Exibir mensagens em pastas e visões diferentes .................................................... 31
Classificar as mensagens para facilitar a localização ............................................. 33
Acompanhando as mensagens (Follow Up) .......................................................... 34
Como habilitar a caixa de diálogo de aviso de nova mensagem ............................. 37
Visualizando as Mensagens não lidas ................................................................... 38
O ADDRESS BOOK DO NOTES ................................................................................... 39
O Address Book do Notes .................................................................................... 40
Como acessar o seu Address Book Pessoal ........................................................... 40
Criando Contatos .................................................................................................. 42
Criando uma lista de Destinatários de e-mail (Mailing list) ................................... 44
Trabalhar com indicadores.................................................................................... 46
Abrir e fechar um banco de dados ......................................................................... 47
Ler documentos em um banco de dados ................................................................ 48
Copyright – Claudio Farias Página 1
Lotus Notes R 7
Ler documentos sem abri-los ................................................................................ 49
Ver os documentos em pastas e visões diferentes .................................................. 50
Exibir um arquivo anexado a um documento ........................................................ 51
Verificar a ortografia ............................................................................................ 52
CAPÍTULO 4 .................................................................................................................. 54
MELHORANDO A FORMATAÇÃO DOS DOCUMENTOS ......................................... 54
Aprimorar a aparência dos documentos ................................................................ 55
Alterar a fonte do texto e o tamanho do texto ........................................................ 56
Alterar a cor e o estilo do texto ............................................................................. 57
Recuar um parágrafo para a direita ....................................................................... 58
Alterar o espaço entre parágrafos .......................................................................... 58
Criar uma lista numerada ...................................................................................... 59
Criar uma lista com marcadores ............................................................................ 60
CAPÍTULO 5 .................................................................................................................. 61
ADICIONANDO INFORMAÇÕES EXTERNAS A UM DOCUMENTO ....................... 61
Adicionar informações de outras fontes aos documentos ...................................... 62
Anexar um arquivo a um documento .................................................................... 63
Adicionar uma figura a um documento ................................................................. 65
Adicionar um link de URL a um documento ......................................................... 66
CAPÍTULO 6 .................................................................................................................. 67
ORGANIZANDO E PESQUISANDO SEUS DOCUMENTOS ....................................... 67
Criar uma nova pasta ............................................................................................ 69
Mover documentos entre pastas ............................................................................ 70
Atualizar uma visão para mostrar novos documentos e como dimensionar painéis de
visualização .......................................................................................................... 71
Pesquisar palavras ou frases específicas nos documentos ...................................... 73
Localizar uma palavra ou frase em um documento................................................ 74
Localizar todos os documentos que contenham uma palavra específica................. 75
CAPÍTULO 7 .................................................................................................................. 76
A IMPRESSÃO DE DOCUMENTOS NO NOTES ......................................................... 76
Imprimir informações ........................................................................................... 77
Adicionar cabeçalhos e rodapés aos documentos .................................................. 78
Imprimir um documento durante sua leitura .......................................................... 79
Imprimir títulos de documentos a partir de uma pasta ou visão ............................. 80
CAPÍTULO 8 .................................................................................................................. 81
A AGENDA DO NOTES ................................................................................................ 81
Controlar sua programação usando o Notes .......................................................... 82
Abrir a agenda do Notes ....................................................................................... 82
Abrir a agenda do Notes ....................................................................................... 83
Configurar a agenda do Notes............................................................................... 83
Adicionar um compromisso à agenda ................................................................... 84
Adicionar um evento à agenda .............................................................................. 86
Adicionar um aniversário à agenda ....................................................................... 87
Criar um convite de reunião .................................................................................. 88
Exibir a agenda de maneiras diferentes ................................................................. 89
Copyright – Claudio Farias Página 2
Lotus Notes R 7
Abrir uma página específica da agenda ................................................................. 90
Excluir uma entrada na agenda ............................................................................. 90
Criar e controlar tarefas ........................................................................................ 91
CAPÍTULO 9 .................................................................................................................. 93
USANDO O CHAT (INSTANT MESSAGING) ........................................................... 93
Fazendo o Login no Chat (Instant Messaging) do Notes ....................................... 94
Configurando a sua Instant Contact List (Lista de Contatos) ................................. 94
Visualizando o Online Status ................................................................................ 99
Usando o Chat (Batendo Papo) ........................................................................... 100
Trabalhando com Instant Meetings (Reuniões Imediatas) .................................. 102
CAPÍTULO 10 .............................................................................................................. 105
RECURSOS AVANÇADOS DO NOTES ..................................................................... 105
Sincronizando sua senha de Windows com sua senha do Notes (Single Login) ... 106
Mudando a senha sincronizada ........................................................................... 107
Marcando as mensagens com cores e ícones “To/cc” .......................................... 109
Configurando Cores na Inbox, para identificar remetentes específicos ................ 109
Mudar o timbre em suas mensagens de correio ................................................... 113
Gerenciando mensagens de SPAM ..................................................................... 114
Trabalhando com Regras nas mensagens ............................................................ 116
Usando a notificação Out of Office (Fora do Escritório) ..................................... 118
Recuperando um documento que foi salvo automaticamente............................... 124
Controlando o Acesso a sua base de correio e Delegação de Acesso ................... 125
Usando o Notes Remotamente ............................................................................ 128
Entendendo o que são usuários móveis ............................................................... 128
Criando Réplicas no Notes ................................................................................. 128
Replicando as bases de dados ............................................................................. 130
Criar e editar uma tabela ..................................................................................... 131
Usar um índice de texto completo para pesquisar documentos ............................ 131
Criar um novo banco de dados............................................................................ 132
Algumas dicas adicionais ................................................................................... 133
Copyright – Claudio Farias Página 3
Lotus Notes R 7
CAPÍTULO 1
CONCEITOS GERAIS DO LOTUS NOTES
Objetivos do Curso
Este curso foi desenvolvido para apresentar aos participantes os conceitos básicos e os
mecanismos necessários para se tornar um excelente usuário do Lotus Notes. Com a
utilização do Lotus Notes no curso, você aprenderá a realizar tarefas que vão lhe ajudar no
trabalho diário.
Neste capítulo você vai aprender:
Os conceitos gerais do Lotus Notes.
A iniciar o Lotus Notes
O que são os Botões de Navegação Universais
O que é a Barra de Status
O que são os Ícones da Barra de Indicadores
O que são as Pastas de Indicadores
Como obter ajuda no Notes
Usar a Barra de Ferramentas para concluir as tarefas de modo mais rápido
Quais são os componentes de uma Base de Dados Notes
Quais são os Tipos de Bases de Dados
A encerrar o Notes
Copyright – Claudio Farias Página 4
Lotus Notes R 7
Visão Geral do Lotus Notes
O Lotus Notes é um programa que permite o desenvolvimento de aplicações que mudam a
maneira das pessoas se comunicarem e compartilharem a informação umas com as outras.
O Lotus Notes é de um gênero de programas chamado “Groupware” porque possibilita que
grupos de pessoas trabalhem juntos tornando mais produtivo o trabalho. Ao usar o Lotus
Notes, documentos podem ser compartilhados em uma equipe, possibilitando colaborar em
projetos, rever documentos, distribuir relatórios, participar de discussões, fazer perguntas e
enviar/receber correios.
O Lotus Notes é executado em uma rede local. As bases de dados, que são uma coleção de
documentos “on-line”, são armazenadas em um computador chamado de Servidor Notes.
A sua empresa pode ter vários servidores Notes distribuídos pelas filiais. Estes servidores
podem estar em um mesmo prédio ou em locais bem distantes. A comunicação entre estes
servidores é feita utilizando-se uma linha telefônica ou através de uma rede de
computadores corporativa. Este poderoso recurso do Lotus Notes é chamado de Replicação.
Sua estação de trabalho deve estar conectada ao servidor Notes que está na rede local de
seu departamento, possibilitando que você tenha um acesso contínuo as informações das
bases de dados que estão no servidor Notes. Este acesso contínuo permite que você
adicione ou edite documentos, e o Lotus Notes atualiza instantaneamente na base de dados
que está no servidor.
Entretanto, existem vezes que você pode precisar usar o Lotus Notes remotamente, como
por exemplo, quando estiver trabalhando com seu Notebook fora do escritório. Neste caso,
você deve trabalhar com cópias separadas das bases de dados Notes, ou seja, as bases de
dados devem estar no disco rígido do Notebook. Caso as bases de dados que estão em seu
disco rígido sejam atualizadas, elas vão passar a não estar sincronizadas com as do servidor.
O processo de replicação é fundamental para que elas fiquem sincronizadas entre o seu
computador e o servidor Notes, ou seja, ele faz com que o Lotus Notes atualize as bases de
dados do servidor com as alterações que você fez no seu computador e vice-versa.
Iniciando o Lotus Notes
1. Localize a opção Lotus Notes no menu Iniciar do Windows e clique nela, ou
2. Dê um duplo clique no ícone do Lotus Notes localizado na área de trabalho.
Quando o Notes for iniciado, você verá uma caixa de diálogo solicitando a senha para o seu
arquivo ID. O arquivo ID é a sua chave de acesso ao ambiente do Notes.
Copyright – Claudio Farias Página 5
Lotus Notes R 7
Após digitar a senha, será apresentada a página de Boas-vindas padrão do Notes.
Inicialmente, ela inclui links para: ler e criar mensagens, exibir a agenda, criar novos
compromissos, exibir a lista A Fazer, criar itens A Fazer, exibir os contatos e criar novos
contatos.
A página de Boas-vindas é personalizável, portanto, ela pode ter uma aparência diferente. A
tabela abaixo descreve os itens que estão indicados na figura.
Item Objetivo
Menu Permite a seleção dos comandos do Notes. (Às vezes, os comandos do
menu mudam, dependendo do que você estiver fazendo.)
Botões de Permitem navegar em bancos de dados ou páginas da Web ou ir para
navegação o local anterior. Você também pode interromper determinadas ações
universais que estão sendo processadas, atualizar a página ou visão exibida,
localizar ou pesquisar informações e abrir um URL.
Barra de Permite a seleção dos comandos do Notes com um clique sobre o
Ferramentas ícone. (Às vezes, os ícones exibidos pelo Notes mudam, dependendo
do que você estiver fazendo.)
Ícones da barra Permitem abrir rapidamente os componentes usados com mais
de indicadores freqüência no Notes: correio, agenda, notícias, lista A Fazer e lista
de endereços.
Pastas de Permite armazenar, acessar e gerenciar os indicadores.
indicadores
Copyright – Claudio Farias Página 6
Lotus Notes R 7
Barra de status Permite a alteração de algumas definições, a abertura do banco de dados
de correio e a exibição de algumas informações atuais sobre o Notes.
Abas das Permitem alternar entre as diversas janelas abertas dentro do Notes
Janelas abertas
dentro do Notes
(Botão de
tarefas)
Botão Close Permite fechar cada janela isoladamente
(Fechar)
Botões de Navegação Universais
Botão Nome Descrição
Voltar para Retorna a página, documento ou tarefa anterior. Dê um clique na seta da
(Go Back) direita para acessar um menu drop-down, o qual vai apresentar as opções
de retorno.
Avançar (Go Avança para a página, documento ou tarefa, após ter clicado no botão
Forward) Voltar para. Dê um clique na seta da direita para acessar um menu drop-
down, o qual vai apresentar as opções de avanço.
Parar (Stop) Interrompe a atividade que está sendo executada no momento.
Atualizar Atualiza o documento atual, página ou visão, com as informações mais
(Refresh) atuais.
Pesquisar Abre a barra de pesquisa. Dê um clique na seta da direita para acessar um
(Search) menu drop-down, o qual vai apresentar outras opções. Você pode
pesquisar em uma visão, um documento ou página da internet.
Barra de Status
São apresentadas na Barra as informações do contexto atual. Abaixo temos um exemplo,
quando se está com uma Base de Dados aberta:
Acesso à Rede - mostra um Raio quando a sua estação de trabalho está se comunicando
com o servidor Notes
Idioma – Quando estiver em modo de edição de um texto, pode-se selecionar o idioma
Mensagem de Status - mostra as mensagens de Status do Notes. Clique no ícone para
ver as últimas mensagens.
Nível de acesso - mostra o nível de acesso que você tem na base de dados ativa.
Copyright – Claudio Farias Página 7
Lotus Notes R 7
Assinado/Criptografado – Indica quando uma mensagem recebida, foi assinada
digitalmente e/ou criptografada.
Localidade - mostra se o Notes está configurado para o trabalho no escritório (Office),
em casa (Home) e outros tipos de localidades (Locations).
Acesso Rápido ao correio – indica quando uma nova mensagem é recebida e possui
opções de leitura e criação de novas mensagens.
Ícones da Barra de Indicadores
Botão Ação
Abre a sua Base de correio.
Abre a sua Agenda, onde pode gerenciar os seus compromissos e reuniões.
Abre o seu Address Book pessoal, onde você vai manter as informações dos seus
contatos e grupos pessoais.
Abre a sua Lista de Tarefas (To do).
Abre a sua conexão Sametime, onde você pode ver a lista de contatos do Instant
Messaging (Chat).
Abre a página de Replicação, que é a ferramenta que você vai usar quando estiver
trabalhando remoto ou desconectado do servidor Notes.
Pastas de Indicadores
Abre a página dos Indicadores Favoritos. Esta página contém links para as Bases
de Dados e páginas da WEB que utiliza com freqüência.
Abre a página de Indicadores de Banco de Dados.
Abre uma página onde podem ser criados indicadores adicionais.
Abre a página de Histórico, onde você pode ver as páginas da Web e dos bancos
de Dados, que foram visualizadas anteriormente. Se você está abrindo o Notes
pela primeira vez, esta pasta estará vazia.
Abre o navegador Internet Explorer.
Copyright – Claudio Farias Página 8
Lotus Notes R 7
Mas quando abro um banco de dados, parece estar diferente
Quando você abre um banco de dados, o Notes pode ter esta aparência:
A tabela abaixo descreve os itens que estão indicados na figura.
Item Objetivo
Barra de ações Contém botões nos quais você pode clicar para executar rapidamente
algumas tarefas comuns. Às vezes, os botões da barra de ações mudam,
dependendo do que você estiver fazendo. Talvez alguns bancos de dados
não tenham uma barra de ações.
Botões de Permite alternar rapidamente de uma janela aberta para outra.
tarefas
Painel de Permite a abertura de diferentes pastas e visões.
navegação
Painel de visões Permite a seleção e a abertura de documentos.
Painel de Permite a leitura do documento realçado no painel de visão sem abrir o
visualização documento.
Alguns bancos de dados podem parecer diferentes, mas o modo de utilização dos itens é o
mesmo.
Copyright – Claudio Farias Página 9
Lotus Notes R 7
Como obter ajuda: Iniciar a Ajuda do Notes durante o trabalho no
programa
Para obter ajuda no Notes, siga estes passos:
1. Pressione F1 ou escolha Help (Ajuda) e Context Help (Ajuda Contextual)
no menu do Notes. O Notes exibe um tópico da Ajuda.
2. Clique em qualquer texto sublinhado em azul para exibir outros tópicos que
deseje ler
3. Se houver tópicos exibidos no painel de visualização, você poderá clicar no
tópico que deseja ler. O Notes exibe esse tópico à direita da visão. Caso haja
um ícone em forma de triângulo ao lado do tópico, clique nele para ler o
documento e expanda a visão para ver tópicos adicionais.
4. Existem duas maneiras para localizar informações na Ajuda do Notes: você
pode deixar o Notes abrir diretamente em um assunto ou procurar o assunto
você mesmo. Se não conhecer bem o Notes, talvez seja melhor deixar o
Notes abrir um assunto. É exatamente sobre isto que trata estes
procedimentos. O próximo irá mostrar como localizar um tópico da ajuda
sozinho.
5. Quando você desejar fechar a Ajuda, escolha File (Arquivo) e, em seguida,
Close (Fechar) no menu do Notes ou pressione ESC.
Copyright – Claudio Farias Página 10
Lotus Notes R 7
Usar a Barra de Ferramentas para concluir as tarefas de modo
mais rápido
A Barra de Ferramentas é um dos atalhos no Notes que fará você economizar tempo e
muitos cliques no mouse. É possível usar a Barra de Ferramentas para realizar múltiplas
ações com um único clique no mouse. As ferramentas podem executar, por exemplo,
comandos de menu que de outra forma necessitariam de vários cliques no mouse.
O Notes exibe a Barra de Ferramentas na parte superior da área de trabalho, mas você
pode movê-los, se quiser. Os ícones exibidos pelo Notes são alterados de acordo com a
tarefa que está sendo executada permitindo, assim, que você sempre tenha acesso as
Ferramentas que precisar.
Para utilizar as Ferramentas no Notes, siga estes passos:
1. Após a localização do ícone que deseja usar, clique nele. O Notes executará a ação
desejada.
2. Para descobrir o que um destes ícones faz, mantenha o ponteiro do mouse sobre ele.
O Notes exibe uma descrição da função do ícone.
Barra de Ferramentas da página de Boas Vindas do Notes (Welcome Page)
Barra de Ferramentas apresentada ao se abrir um banco de dados
A Barra de Ferramentas varia conforme o contexto do Notes
Copyright – Claudio Farias Página 11
Lotus Notes R 7
Componentes de uma Base de Dados Notes
Para trabalhar com o Notes deveremos conhecer alguns conceitos que serão usados ao
longo da utilização efetiva desse curso.
Formulário de Entrada Todas as informações armazenadas em uma base de dados
(Form) Notes são organizadas através de um formulário de entrada,
que deve apresentar um layout voltado a facilitar sua
manipulação pelos usuários. Assim todas as informações
armazenadas em uma base de dados estão vinculadas ao
Formulário que serviu de meio de entrada. Cada base de
dados possui seus formulários definidos conforme a
necessidade e utilização. Eles são identificados por um
título foi definido pelo seu criador. A entrada de
informações através de um formulário da origem a um
Documento.
Documento O documento é a unidade de armazenamento de uma base
de dados, como os registros o são para os bancos de dados
convencionais. Esses documentos apresentam informações
estruturadas em Campos.
Campos Os campos são as unidades de armazenamento para um
documento, nos quais são armazenadas as informações. Nas
aplicações em Notes, os campos servem para identificar um
grupo de informações de mesma espécie geradas por um
formulário de entrada específico. Uma diferença dos
campos do Notes para os dos bancos de dados
convencionais é que os campos nem sempre apresentam
tamanho fixo.
Visões (Views) As visões são responsáveis pela visualização das
informações contidas nos campos de um arquivo de base de
dados. Uma visão é estruturada em colunas, nas quais são
colocadas as informações dos campos, assim, cada coluna
mostra as informações de um campo específico, ou uma
fórmula, pertencente a um ou vários formulários. As
colunas são identificadas através de um título. As visões e
as informações que elas mostram são específicas para cada
aplicação criada em Notes. Outra característica das visões é
que servem de filtro na exposição de informações, isto é,
selecionam apenas informações que satisfazem alguns
critérios definidos no projeto da base de dados.
Copyright – Claudio Farias Página 12
Lotus Notes R 7
Tipos de Bases de Dados
Apesar da grande variedade de informação que se pode armazenar numa base de dados,
podemos dividir essas informações em três tipos de bases de dados Notes:
Biblioteca de Documentos Armazena informações escritas que de outra forma estariam
em papel. Você pode criar bases de dados para guardar
relatórios, instruções de uso, pedidos de dispensa, ou seja,
quase qualquer tipo de formulário ou documento que seja
escrito em papel.
Bases de Discussão Provavelmente o tipo de base de dados mais comum. Ela
permite que você e seus colaboradores participem de
reuniões escritas, nas quais podem ser discutidos assuntos de
interesse comum. Esse tipo de base de dados é usado para
compartilhar idéias, soluções de problemas, e manter-se em
contato com colaboradores de um mesmo trabalho.
Serviços de Informação Permite que você obtenha informações recentes sobre as-
suntos importantes. Quadros de aviso em Notes, análise de
mercado, manual de qualidade, etc...
Algumas bases de dados merecem uma atenção especial, pelo nível de informação que elas
armazenam:
Correio É à base de dados em que o Notes armazena todas as men-
sagens que você recebe e envia. Neste curso temos um capí-
tulo sobre o correio do Notes.
Address Book Livro de Endereço, é a base de dados que contém informa-
ções sobre todas as pessoas que estão usando o Notes em sua
empresa.
Bases de Dados Exemplo O Notes vem com bases de dados que você pode usar para
e Templates (Modelos) guardar suas informações ou como modelo para desenvolver
novas bases.
Encerrando o Notes
Quando terminar o seu trabalho no Notes e desejar encerrá-lo, pode fazê-lo de diversas
maneiras, que são as seguintes:
1. Selecione no menu File, a opção Exit Notes.
2. Dê um clique no botão Close (Fechar), que é o (X) na direita da barra de título do
Notes.
Aparecerá uma caixa de diálogo, perguntando se tem certeza que quer sair. Escolha Yes,
caso deseje sair, ou No, se desejar continuar trabalhando no Notes. Se não quiser que esta
mensagem seja apresentada nas próximas vezes que for encerrar o notes, marque a caixa de
verificação In the future, exit without prompting, antes de fechar a caixa de diálogo.
Copyright – Claudio Farias Página 13
Lotus Notes R 7
Copyright – Claudio Farias Página 14
Lotus Notes R 7
CAPÍTULO 2
O CORREIO DO NOTES
Neste capítulo você vai aprender:
Usar o correio do Notes
Ler suas mensagens
Criar uma mensagem de correio
Quais são os campos do Documento de correio
Pa ra que serve o Botão Delivery Options
Como adicionar uma assinatura padrão
Responder a uma mensagem recebida
Repassar uma mensagem para outros usuários
Excluir mensagens
Selecionar várias mensagens de uma só vez
Mover dentro de uma Visão ou Documento
Mover direto entre documentos
Criar uma nova mensagem usando o Quick Notes
Salvar as mensagens recebidas
Exibir mensagens em pastas e visões diferentes
Classificar as mensagens para facilitar a localização
Acompanhar as mensagens usando o Follow Up
Habilitar a caixa de diálogo de aviso de nova mensagem
Copyright – Claudio Farias Página 15
Lotus Notes R 7
Usando o correio do Notes
O Notes permite que você envie correspondência eletronicamente. O melhor de tudo é que
você nunca vai precisar sair debaixo de chuva para enviar sua correspondência!
Escrever uma mensagem no Notes é como escrever uma carta normal, só que a mensagem
chega muito mais rápido ao seu destino. Além disso, você pode criar mensagens com uma
aparência melhor no Notes, pois ele permite a alteração do estilo e da cor de qualquer parte
do texto. Sua mensagem pode incluir tabelas, gráficos e informações de outros programas
de computador. Além disso, você pode enviar a mesma mensagem simultaneamente para
vários usuários - sem precisar comprar mais selos.
O Notes armazena as mensagens no seu banco de dados de correio pessoal. Quando você
recebe uma mensagem, o Notes a coloca na pasta Caixa de Entrada do seu banco de dados.
Depois de ler a mensagem, você pode salvá-la, excluí-la, repassá-la para outro usuário ou
enviar uma resposta.
Você pode trocar mensagens, com os usuários que estejam na mesma rede local (LAN), em
uma rede remota (WAN) ou na Internet. Se você não estiver conectado a uma rede, quando
estiver em casa ou em um hotel, por exemplo, leia e envie sua correspondência usando um
modem e um telefone.
Ler suas mensagens
O melhor em receber uma mensagem de correio é abri-la e ler seu conteúdo, principalmente
se houver boas notícias. Para ler as mensagens do Notes, você precisa, em primeiro lugar,
abrir o correio. Enquanto o correio estiver aberto, você pode criar novas mensagens,
classificar as existentes, respondê-las e movê-las para pastas a fim de torná-las mais fáceis
na localização.
Para ler suas mensagens no Notes, siga estes passos:
1. Abra o correio clicando no ícone de correio . Esse ícone é a figura de um
envelope e fica localizado na Barra de Indicadores..
2. Clique duas vezes no título da mensagem que deseja ler.
Copyright – Claudio Farias Página 16
Lotus Notes R 7
3. Para fechar a mensagem que você estiver lendo, escolha File (Arquivo) e, em
seguida, Close (Fechar) no menu do Notes ou pressione ESC. (Pressione ESC
novamente se desejar fechar o correio.)
Dica: Uma mensagem não lida tem uma estrela à sua esquerda no painel de visualização e seu
título pode ter uma cor diferente (geralmente vermelha).
Criar uma mensagem de correio
Para se comunicar com os usuários através do correio do Notes, você precisa criar e enviar
mensagens. Você pode enviar uma mensagem para qualquer usuário que esteja conectado à
rede do Notes e, muitas vezes, para usuários fora de sua rede também. Pode formatar suas
mensagens para torná-las mais atraentes.
Para criar sua mensagem no Notes, siga estes passos:
1. Com o banco de dados de correio aberto, escolha Create (Criar) e, em seguida,
Memo (Memorando) no menu do Notes. Pode-se usar o botão
(Novo Memorando) para criar uma nova mensagem de correio.
2. Na linha To (Para), digite o nome do usuário para quem deseja enviar a
mensagem. Se quiser enviá-la para mais de um usuário, digite nomes adicionais
separados por vírgulas.
3. À medida que você digita, o Notes exibe os nomes dos usuários do seu servidor.
Se o Notes sugerir um nome que você desejar, pressione ENTER para aceitá-lo.
Caso contrário continue digitando o nome desejado.
4. Clique na linha Subject (Assunto) e digite uma breve descrição sobre o
conteúdo de sua mensagem. A descrição informa aos destinatários do que se
trata a mensagem antes de abri-las para ler.
5. Clique entre os colchetes abaixo da linha Subject (Assunto) e digite o corpo da
sua mensagem. Você pode digitar o que quiser.
Copyright – Claudio Farias Página 17
Lotus Notes R 7
6. Quando a mensagem estiver pronta para ser enviada, clique no botão
(Enviar).
Dica: Para escolher nomes em uma lista de usuários na rede do Notes, clique no botão Address
(Endereçar).
Campos do Documento de correio
Nome do Campo Descrição
To: O(s) usuário(s) para quem você deseja enviar o memo de correio.
O seu preenchimento é obrigatório.
cc: O(s) usuário(s) para quem você deseja enviar uma cópia do
memo de correio.
bcc: O(s) usuário(s) para quem você deseja enviar uma cópia cega do
memo de correio, ou seja, os nomes que estão no campo bcc:,
serão omitidos dos usuários que receberam o original ou outras
cópias, porém os usuários do campo bcc: vão receber uma cópia.
From: O nome do autor e a data do memo de correio. Estes campos são
preenchidos automaticamente.
Subject: Um resumo da descrição do memo. Ele é apresentado na maioria
das visões da base de dados de correio.
Body (sem nome) Onde a mensagem é digitada. Este é um campo Rich Text (um
campo que pode incluir vários formatos de texto, gráficos e texto
importado de outras aplicações).
O Notes salva todas as mensagens que envia na pasta Sent (Enviados). Dê um clique na
pasta Sent (Enviados), para visualizar as mensagens que enviou.
Copyright – Claudio Farias Página 18
Lotus Notes R 7
O Botão Delivery Options (Opções de Entrega)
Você pode controlar como e quando cada mensagem enviada vai ser entregue ao seu
destinatário, usando o botão (Opções de Entrega) na Barra de Ações da
nova mensagem.
Se você está enviando uma mensagem através da Internet para usuários Não-Notes,
algumas das opções não vão funcionar. Estas opções estão marcadas com um asterisco (*)
na tabela a seguir:
Importance * Você pode dizer ao Notes para mostrar um ícone próximo de
mensagens importantes. Se selecionar High, o Notes mostra este
ícone junto com a mensagem.
Delivery Report Campo tipo Palavra-chave (Keyword) de preenchimento opcional
que determina qual o relatório de notificação de um envio de
mensagem você deseja. A opção Only on failure (Somente se
falhar) é a padrão. Ela envia um relatório somente se a sua
mensagem não pôde ser entregue ao destinatário. A opção Confirm
delivery (Confirmar entrega) sempre vai enviar um relatório tanto
para o memo que conseguiu enviar como para o que não conseguiu.
A opção Trace entire path (Traçar o caminho inteiro) verifica o
caminho e mostra o caminho percorrido pela mensagem. A opção
None (Nenhum) inibe qualquer relatório.
Copyright – Claudio Farias Página 19
Lotus Notes R 7
Delivery Priority Marca a mensagem como Normal, High (Alta) ou Low Priority
(Baixa Prioridade)
A prioridade indica com que velocidade a mensagem deve ser
entregue. Quando você envia uma mensagem para um usuário no
mesmo servidor Notes, não é necessário escolher a prioridade, pois
a mensagem é entregue automaticamente.
Prevent Copying * Você pode evitar que os seus destinatários possam imprimir,
responder com o texto original ou passar a frente a sua mensagem,
inclusive não será possível a cópia para a área de transferência.
Return Receipt * Opção de preenchimento opcional que determina se deseja ou não
um Aviso de Recebimento (AR). A opção desmarcada é a padrão e
determina que você não vá receber uma confirmação do
recebimento do seu memo enviado. Já a quando a opção está
marcada, permite que você tenha uma confirmação de que o(s)
seu(s) remetente(s) receberam o seu memo. Esta confirmação é
enviada somente quando o remetente abre a sua mensagem.
Auto Spellcheck Faz a verificação ortográfica da mensagem automaticamente, antes
do seu envio.
Do not notify me if Quando um usuário do Notes está com o recurso Out of Office
recipient(s) are habilitado, respostas são geradas automaticamente para os
running Out of remetentes. Se você marcar esta opção, o Notes vai rejeitar
Office automaticamente qualquer mensagem de Out of Office que retornar
para você.
Sign O Notes permite que você inclua uma assinatura digital na suas
mensagens. Esta assinatura assegura aos destinatários que você foi a
pessoa que enviou a mensagem.
Encrypt Você pode configurar o Notes para automaticamente criptografar
todas as mensagens que você enviar.
Save these security Se você marcar as opções Sign e/ou Encrypt, e marcar esta opção,
options as the todas as mensagens serão assinadas digitalmente e criptografadas
default automaticamente.
Mood Stamp * Você pode indicar se sua mensagem é particular, se é uma
lembrança, um agradecimento, etc... . O Notes mostra o ícone junto
a mensagem para informar o seu tipo.
Copyright – Claudio Farias Página 20
Lotus Notes R 7
Como adicionar uma assinatura padrão
É uma boa prática incluir uma Assinatura no final da sua mensagem, especialmente se
trabalha com clientes. A sua assinatura pode ter informações identificando o seu nome,
telefone e empresa ou setor.
Para incluir uma assinatura padrão, siga estes passos:
1. Abra a caixa de correio.
2. Dê um clique no botão e selecione Preferences.
3. Na caixa de diálogo Preferences, dê um clique na aba Signature.
4. A opção Use Text deve estar selecionada.
5. Na caixa de edição, pressione a tecla <ENTER> duas ou três vezes, para que a sua
assinatura não fique colada no texto da mensagem.
6. Digite o texto da sua assinatura.
7. Se desejar que esta assinatura apareça em cada mensagem que for enviar, selecione a
caixa de opção Automatically append a signature to the bottom of my outgoing
mail messages.
8. Dê um clique no botão OK.
Se você não selecionar a opção para incluir automaticamente a assinatura em todas as
mensagens, poderá adicionar a assinatura, seguindo estes passos:
1. Com a mensagem aberta, coloque o cursor no final do corpo do texto.
2. Selecione o botão e escolha a opção Insert Signature.
Copyright – Claudio Farias Página 21
Lotus Notes R 7
Responder a uma mensagem recebida
Depois de ler uma mensagem que alguém lhe enviou, você talvez queira respondê-la. Em
vez de criar uma mensagem nova desde o começo, você pode criar uma resposta que já
inclui o endereço do usuário que lhe enviou a mensagem original e o assunto da mensagem.
Além disso, é possível incluir a mensagem original na sua resposta. Para isso, basta digitar
o texto da sua resposta e enviar.
Para responder uma mensagem no Notes, siga estes passos:
1. Ao ler uma mensagem, clique no botão (Responder). Escolha uma das
seguintes opções:
Reply Cria um documento vazio com o remetente da
mensagem como destinatário
Reply with History Cria um documento com o texto original da mensagem,
com o remetente da mensagem como destinatário
Reply without Attachement(s) Cria um documento de resposta sem o anexo (caso a
mensagem original tenha vindo com um anexo)
Reply with Internet-Style Cria um documento com o texto original da mensagem,
History colocando um sinal de “maior >” na frente de cada
linha.
2. Digite a mensagem. Se você quiser que outras pessoas recebam a mensagem,
digite os devidos endereços nas linhas Para, cc ou cco.
3. Quando a mensagem estiver pronta para ser enviada, clique no botão Enviar.
Dica: Para enviar sua resposta para todos os usuários que receberam a mensagem original, você
pode clicar em (Responder a Todos)
Copyright – Claudio Farias Página 22
Lotus Notes R 7
Repassar uma mensagem para outros usuários
Depois de ler uma mensagem, você talvez queira que outros usuários leiam essa mesma
mensagem. Em vez de criar uma nova mensagem desde o começo, você poderá repassá-la.
Além disso, é possível adicionar seus próprios comentários à mensagem.
Para repassar suas mensagens no Notes, siga estes passos:
1. Ao ler uma mensagem ou realçar um título de mensagem no painel de visão,
clique no botão (Repassar).
2. Se quiser adicionar seu próprio comentário à mensagem, insira-o acima da
mensagem que está repassando.
3. Enderece a mensagem da mesma maneira que endereçaria qualquer outra
mensagem nova.
Copyright – Claudio Farias Página 23
Lotus Notes R 7
4. Quando a mensagem estiver pronta para ser enviada, clique no botão
(Enviar).
Excluir mensagens
A exclusão de mensagens desnecessárias facilita a localização das mensagens realmente
necessárias, além de economizar espaço em disco no servidor Notes que contém seu
correio.
Para excluir mensagens, você precisa seguir duas etapas. A primeira é informar ao Notes
quais as mensagens que deseja excluir. O Notes colocará uma marca ao lado dessas
mensagens. A segunda é informar ao Notes que realmente exclua as mensagens marcadas.
Para excluir suas mensagens no Notes, siga estes passos:
1. Selecione a mensagem no painel de visões e clique no botão (Excluir). O
Notes coloca a mensagem na pasta (Lixeira).
2. Para recuperar uma mensagem excluída, vá para a pasta Trash, selecione a
mensagem e clique no botão (Recuperar). Para recuperar todas as
mensagens excluídas, clique no botão (Recuperar Todos).
3. Você também pode excluir uma mensagem seguindo o passo e pressionando a
tecla DEL.
4. Caso tenha excluído muitas mensagens, e tenha certeza que não precisa mais
delas, vá para a pasta Trash e clique no botão (Esvaziar Lixeira).
Quando você exclui mensagens, elas são enviadas para a pasta Trash (Lixeira). As
mensagens excluídas, vão ficar na pasta Trash por um período de tempo específico, antes
de serem removidas permanentemente. Para configurar o tempo limite de permanência das
mensagens excluídas na pasta Trash, com a caixa de correio aberta, escolha as opções de
menu Tools, Preferences na Barra de Ações. O tempo padrão de permanência é 48 horas.
Copyright – Claudio Farias Página 24
Lotus Notes R 7
Aparece a seguinte tela:
Se desejar alterar para mais ou menos horas, digite o novo número de horas e clique no
botão OK.
Copyright – Claudio Farias Página 25
Lotus Notes R 7
Selecionando várias mensagens de uma só vez
Muitas vezes você pode desejar copiar, mover ou excluir diversas mensagens em uma
mesma visão. Para facilitar esta tarefa, pode-se usar a Margem de Seleção.
Para selecionar uma ou mais mensagens, siga estes passos:
1. Posicione a seta do mouse na margem de seleção e na linha da mensagem que deseja
selecionar.
2. Dê o clique com mouse. Observe que vai aparecer um (Check Mark), conforme
apresentado na figura.
3. Após a seleção, execute a tarefa que deseja, como copiar, mover ou excluir as
mensagens.
Copyright – Claudio Farias Página 26
Lotus Notes R 7
Movendo dentro de uma Visão ou Documento
Para Teclado Mouse
Mostrar a página anterior Pressione a tecla <PgUp> Clique na parte superior da
em uma visão ou barra de rolamento
documento
Mostrar a próxima página Pressione a tecla <PgDn> Clique na parte inferior da
de uma visão ou barra de rolamento
documento
Selecionar o primeiro Pressione as teclas <Ctrl> + Arraste a caixa de
documento em uma visão <Home> rolamento até em cima na
barra de rolamento
Selecionar o último Pressione as teclas <Ctrl> + Arraste a caixa de
documento em uma visão <End> rolamento até em baixo na
barra de rolamento
Movendo direto entre documentos
Para Teclado Mouse
Mostrar o próximo Enquanto está visualizando o Enquanto está visualizando
documento diretamente documento pressione a tecla o documento, clique na
<Enter>. O próximo
Ferramenta
documento listado na visão
será mostrado
Mostrar o documento Enquanto está visualizando o Enquanto está visualizando
anterior diretamente documento pressione a tecla o documento, clique na
<BackSpace>. O documento
Ferramenta
anterior listado na visão será
mostrado
Mostrar o próximo Enquanto está visualizando o Enquanto está visualizando
documento não lido documento pressione a tecla o documento, clique na
<Tab>
Ferramenta
Mostrar o documento Enquanto está visualizando o Enquanto está visualizando
anterior que ainda não foi documento pressione as teclas o documento, clique na
lido <Shift> + <Tab>
Ferramenta
Copyright – Claudio Farias Página 27
Lotus Notes R 7
Criando uma nova mensagem usando o Quick Notes
O Quick Notes permite que você crie rapidamente uma nova mensagem, contato ou
lembrete, diretamente da página de Boas Vindas do Notes. Para ativar o Quick Notes, dê
um clique no triângulo azul, que está localizado no lado direito da página de Boas Vindas.
Após clicar no Triângulo Azul, aparece a seguinte tela:
Copyright – Claudio Farias Página 28
Lotus Notes R 7
Salvar as mensagens recebidas
Salvar uma mensagem significa ler seu conteúdo novamente mais tarde. Para salvar suas
mensagens, basta deixá-las na pasta Caixa de Entrada, onde o Notes as coloca inicialmente.
Contudo, o número de mensagens pode aumentar tanto que dificultaria a localização de
mensagens específicas. Por isso, é aconselhável movê-las para outras pastas. Você pode
criar quantas pastas quiser.
Para salvar suas mensagens em pastas no Notes sigas estes passos:
1. Ao ler uma mensagem, clique no botão (Pasta) e escolha Move to
Folder (Mover para Pasta).
2. Se o Notes exibir o nome da pasta desejada, clique nele. Caso contrário, clique
no botão (Criar Nova Pasta).
Copyright – Claudio Farias Página 29
Lotus Notes R 7
3. Clique no nome da pasta nova que acabou de criar.
4. Clique em Move (Mover) ou Add (Adicionar).
5. O primeiro botão move a mensagem para a nova pasta, removendo-a da pasta
original. Já o segundo coloca a mensagem na pasta nova, deixando-a na pasta
original.
Dica: Você pode exibir as mensagens de uma pasta, clicando no nome da pasta no painel de
navegação.
Exemplo de um Folder (Pasta) criado com o nome Customers, que contém Sub-Folders
(Sub-Pastas) criadas dentro dele, a sub-pasta Active e a Inactive..
Para excluir um Folder, dê um clique da direita sobre o nome do Folder e escolha a opção
Remove Folder. Ao fazer esta ação, além de estar excluindo o Folder, você estará
excluindo todas as mensagens dentro do mesmo.
Copyright – Claudio Farias Página 30
Lotus Notes R 7
Exibir mensagens em pastas e visões diferentes
Seu correio contém várias pastas e visões que permitem consultar as mensagens de
maneiras diferentes. O grupo de mensagens exibido em uma pasta ou visão depende do
objetivo da pasta ou visão. Dessa maneira, você localiza as mensagens que deseja de modo
mais fácil. Por exemplo, você pode criar visões contendo documentos apenas de uma
pessoa (como seu chefe) e criar pastas contendo apenas os documentos pertencentes a um
projeto especial (como um relatório orçamentário trimestral).
Para exibir as mensagens em pastas e visões no Notes, siga estes passos:
1. Abra o banco de dados de correio.
2. Clique na pasta ou visão desejada. O Notes exibe as mensagens dessa pasta ou
visão no painel de visões.
Copyright – Claudio Farias Página 31
Lotus Notes R 7
A tabela a seguir descreve as pastas e visões de seu correio:
Pasta ou Visão Objetivo
Inbox (Caixa de Armazena automaticamente todas as mensagens que você
Entrada) recebe.
Drafts (Rascunhos) Armazena automaticamente todas as mensagens que você salva
sem enviar. Você pode editar e enviar essas
mensagens mais tarde.
Sent (Enviadas) Armazena automaticamente todas as mensagens que você salva
quando as envia.
Follow Up Agrupa as mensagens criadas como Follow UP e apresenta por
(Acompanhamento) ordem cronológica.
Trash (Lixeira) Armazena as mensagens que você marcou para exclusão (ou
colocou diretamente nesta pasta). Você pode excluir essas
mensagens ou guardá-las.
Junk Mail (SPAM) Armazena as mensagens indesejadas, para as quais são criadas
regras de recebimento. Utilizado para recebimento de SPAMS
Views (Visões) Contém as visões All Documents e Mail Threads, explicadas
abaixo.
Folders (Pastas) Contém todas as pastas criadas para armazenamento das
mensagens.
Tools (Ferramentas) Contém ferramentas para criação de regras de recebimento de
mensagens.
All Documents (Todos Mostra todas as mensagens contidas no momento no seu banco
os Documentos) de dados de correio
Mail Threads (Linhas Mostra mensagens agrupadas com suas respectivas respostas.
de Discussão) Isso permite que você exiba uma conversa inteira.
Copyright – Claudio Farias Página 32
Lotus Notes R 7
Classificar as mensagens para facilitar a localização
A classificação das mensagens pode facilitar a localização de uma mensagem específica.
Como padrão, o Notes classifica as mensagens por data, em ordem crescente. Mas,
opcionalmente, pode classificá-las por data em ordem decrescente ou alfabeticamente de
acordo com os nomes dos usuários que lhe enviaram as mensagens (ou para quem você as
enviou). Se você souber o remetente da mensagem ou a data aproximada de recebimento,
poderá localizar a mensagem mais facilmente.
Observe que existem pequenos triângulos ao lado dos nomes das colunas Quem e Data.
Isso significa que você pode clicar nos nomes dessas colunas para classificar os títulos dos
documentos. Ao fazer isso, o triângulo daquela coluna específica muda de cor. Se você
clicar no nome da coluna novamente, o Notes retornará os títulos dos documentos à ordem
original e o triângulo à cor original.
Para classificar as mensagens em pastas e visões no Notes, siga estes passos:
1. Abra uma pasta ou visão de correio, como a visão Inbox (Caixa de Entrada) ou
All Documents (Todos os Documentos).
2. Para classificar as mensagens por data, em ordem crescente, clique em
(Data) na parte superior da coluna de datas.
3. Para classificar as mensagens por nome, em ordem crescente, clique em
(Quem) na parte superior da coluna de nomes.
4. Para classificar as mensagens por assunto, em ordem crescente, clique em
(Assunto) na parte superior da coluna de
Assuntos das mensagens.
Copyright – Claudio Farias Página 33
Lotus Notes R 7
Dica: Para que as mensagens retornem à ordem original, clique no nome da coluna classificada
novamente.
Acompanhando as mensagens (Follow Up)
Algumas mensagens que você recebe, necessitam de um acompanhamento. Para facilitar a
lembrança deste acompanhamento, você pode criar um Follow Up da mensagem. Para criar
um Follow Up (Acompanhamento) da sua mensagem, siga estes passos:
1. Dê um clique no botão (Acompanhamento), que está localizado na Barra
de Ações.
A opção Quick Flag (Flag Rápido), adiciona imediatamente uma bandeira verde ao
cabeçalho da mensagem. Esta opção configura automaticamente a prioridade Normal para
o Follow Up
Copyright – Claudio Farias Página 34
Lotus Notes R 7
A opção Add or Edit Flag... (Adiciona ou Edita um Flag), adiciona uma bandeira para a
mensagem ou permite que você edite os atributos de um Follow Up já criado, conforme
apresentado na figura a seguir:
A opção Remove Flag (Remove Flag), remove as Bandeiras (Flags) que você atribuiu à
uma mensagem.
Copyright – Claudio Farias Página 35
Lotus Notes R 7
Você pode definir a data e hora em que deseja receber um alarme, para se lembrar de
acompanhar a mensagem que está marcada para o Follow Up.
Para configurar outras opções de Follow Up (Acompanhamento), siga estes passos:
1. Abra a sua caixa de correio.
2. Selecione a opção de menu Actions > Tools > Preferences.
3. Será apresentada a caixa de diálogo
4. (Opcional) Marque a opção Set default Follow Up date e digite o número de dias,
semanas ou meses que deseja configurar para o acompanhamento.
5. (Opcional) Marque a opção Set default Follow Up time e selecione em que horário do
dia, você deseja que seja iniciado o Acompanhamento.
6. Marque a opção Set an alarm (Configurar um Alarme).
7. (Opcional) Marque a opção Also use these alarm settings for Quick Flag, se deseja
configurar o alarme quando estiver usando o Quick Flag.
8. Especifique o tempo que o alarme deve ser desligado, na opção Alarm will go off
relative to Follow Up date and time.
9. Na seção When alarm goes off, selecione uma das duas opções:
Selecione Play sound e escolha um som na lista. Dê um clique no ícone de Som
icon para escutar o som.
Selecione Send mail notification with subject, e digite o seu nome. Se desejar
incluir outros destinatários, dê um clique no ícone Address Book para
selecionar os nomes dos destinatários.
10. Selecione as opções que deseja e dê um clique no botão OK.
Copyright – Claudio Farias Página 36
Lotus Notes R 7
Como habilitar a caixa de diálogo de aviso de nova mensagem
Muitas vezes estamos com o Notes aberto, porém podemos estar trabalhando com o editor
de textos ou com uma planilha no momento. Nesta situação, pode chegar uma nova
mensagem e não observarmos.
Para identificar que uma nova mensagem chegou na Inbox (Caixa de Entrada), podemos
habilitar uma caixa de diálogo de aviso de nova mensagem (New Message).
Para habilitar a mensagem de aviso de nova mensagem, siga estes passos:
1. No menu do Notes, selecione File > Preferences > User Preferences.
2. Será apresentada a caixa de preferências do usuário.
3. Dê um clique no sinal de mais (+) na seção Mail, para expandir a seção.
Copyright – Claudio Farias Página 37
Lotus Notes R 7
4. Na opção General (Geral), selecione a opção Show a pop-up (Mostrar um pop-up) e
dê um clique no bota OK.
5. Após ter habilitado esta opção, toda vez que uma nova mensagem chegar em sua caixa
de entrada, a caixa de diálogo de nova mensagem será apresentada.
Visualizando as Mensagens não lidas
Você pode visualizar na Inbox da sua caixa de correio, somente as mensagens não lidas.
Isto pode ser feito usando o botão View Unread (Ver Não Lidas). Esta ação o permite que
você alterne entre a exibição de mensagens não lidas e a exibição de todas as mensagens.
Copyright – Claudio Farias Página 38
Lotus Notes R 7
CAPÍTULO 3
O ADDRESS BOOK DO NOTES
Neste capítulo você vai aprender:
O que é o Address Book do Notes
Como acessar o seu Address Book Pessoal
Criar Contatos
Criar uma lista de Destinatários de e-mail (Mailing list)
Trabalhar com indicadores
Abrir e fechar um banco de dados
Ler documentos em um banco de dados
Ler documentos sem abri-los
Ver os documentos em pastas e visões diferentes
Exibir um arquivo anexado a um documento
Verificar a ortografia
Copyright – Claudio Farias Página 39
Lotus Notes R 7
O Address Book do Notes
Como a sua Base de Correio, o Address Book (Livro de Endereços) é uma base de dados
Notes. Nesta base de dados podem ser armazenadas informações como endereços de e-mail
e números de telefone dos seus contatos. O Notes disponibiliza dois Address Books para
você utilizar, o Address Book da sua empresa e o pessoal. O da empresa fica localizado no
servidor e o local fica localizado na sua estação de trabalho. O Address Book do servidor, é
também é chamado de Domino Directory ou Public Address Book.
Como acessar o seu Address Book Pessoal
Para acessar o seu Address Book Pessoal, siga estes passos:
1. Dê um clique no ícone Address Book na Barra de Indicadores, ou
2. Dê um clique no ícone Contacts (Contatos) na Página de Boas Vindas.
3. Após clicar para acessar o seu Address Book Pessoal, é apresentada a tela do Address
Book.
Copyright – Claudio Farias Página 40
Lotus Notes R 7
No Address Book Pessoal, são apresentadas as seguintes Visões:
Copyright – Claudio Farias Página 41
Lotus Notes R 7
Visão Objetivo
Contacts Apresenta em ordem alfabética os contatos cadastrados no seu
(Contatos) Address Book Pessoal.
Contact By Apresenta os mesmos contatos visualizados na visão Contacts,
Category sendo que classificados pelas categorias criadas por você na criação
(Contato por do contado.
Categoria)
Groups (Grupos) Lista os grupos de contatos/pessoas cridos por você, para o envio de
e-mail.
Birthdays and Lista as datas de nascimento e aniversários dos contatos.
Anniversaries
(Datas de
Nascimento e
Aniversários)
Advanced Visões que normalmente você não vai acessar. Elas servem para
(Avançado) configurações do administrador do sistema.
Criando Contatos
A informação que você armazena de um contato, como Nome, Sobrenome, Endereço,
Telefone, e-mail, etc.., ficam armazenadas no documento do contato.
Para criar um novo contato, siga estes passos:
1. Dê um clique no botão (Novo) e escolha a opção Contact (Contato).
Copyright – Claudio Farias Página 42
Lotus Notes R 7
2. Aparece a seguinte tela:
Os seguintes campos, descrevem um novo contato:
No topo do formulário, existem campos para digitar o nome, cargo, tratamento e e-mail.
O campo Lastname (Sobrenome é obrigatório). Os demais campos são opcionais.
Na aba Business (Negócios) do contato, deve ser informada a informação da empresa,
cargo, etc...
Na aba Personal (Pessoal) do contato, devem ser informadas as informações pessoais
do contato.
Na aba Briefcase do contato, você pode colocar fotos e anexos para o seu contato.
Na aba Advanced (Avançado) do contato, você pode categorizar o seu contato para
poder visualizá-lo em uma categoria na visão Contacts by Category.
Quando terminar de digitar as informações, dê um clique no botão (Salvar
e Fechar), que fica localizado na barra de ações.
Copyright – Claudio Farias Página 43
Lotus Notes R 7
Criando uma lista de Destinatários de e-mail (Mailing list)
Para enviar uma mensagem à mais de um destinatário, você pode digitar cada endereço de
correio, separados por uma vírgula, ou pode criar uma lista de destinatários.
Para criar uma lista de destinatários, siga estes passos:
1. Com o Address Book Pessoal aberto, dê um clique na visão Groups (Grupos).
2. Dê um clique no botão (Novo) e escolha a opção Group (Grupo).
3. Na aba Basics (Básicos) do documento de grupo, digite o nome do grupo e como
Group Type (Tipo de grupo), deixa a opção Multi-purpose (Mútiplo-propósito). As
outras opções Access Control List Only, e Servers only, são para uso do seu
administrador Notes..
4. No campo Description (Descrição), digite uma breve descrição do que se destina o
grupo.
5. No campo Members (Membros), dê um clique na seta , para selecionar os membros
do Address Book do servidor.
Copyright – Claudio Farias Página 44
Lotus Notes R 7
6. Quando tiver selecionado todos os membros que deseja, dê um clique no botão
(Salvar e Fechar), que fica localizado na barra de ações.
Após ter criado um grupo, você pode usá-lo para enviar mensagens aos diversos
destinatários inclusos no mesmo.
Alguns grupos são criados somente para um determinado projeto ou momento. Neste caso,
se quiser excluí-los posteriormente, selecione o nome do grupo na visão Groups e clique no
botão (excluir Grupo) que fica localizado na barra de ações.
Dica: Para enviar uma mensagem para um grupo, você pode abrir o Address Book Pessoa,
selecione o nome do grupo na visão Groups e clique no botão (Escrever
Mensagem) que fica localizado na barra de ações.
Criando uma entrada no Address Book Pessoal a partir de
uma mensagem recebida
Talvez você deseje adicionar o nome de um destinatário que lhe enviou uma mensagem,
para a sua Lista Pessoal de Endereços. Dessa forma, da próxima vez que você começar a
digitar o nome da pessoa ou do grupo na linha de endereços, o Notes preencherá o resto do
nome para você.
Para adicionar um nome na sua lista de endereços, siga estes passos:
1. Ao ler uma mensagem, escolha Actions (Ações) e, em seguida, Tools (Ferramentas)
e Add Sender to Address Book (Adicionar Remetente à Lista de Endereços) ou
clique direto no botão e escolha Add Sender to Address Book.
Copyright – Claudio Farias Página 45
Lotus Notes R 7
Trabalhar com indicadores
Os indicadores são usados no Notes para abrir bancos de dados, documentos. Depois que
você indicar um local, ele estará disponível futuramente. Para abrir um indicador, basta
clicar nele. Todos os indicadores podem ser personalizados e organizados de modo a
atender suas necessidades e gostos pessoais. Por exemplo, você pode organizar os
indicadores em grupos lógicos de trabalho e colocar esses indicadores na ordem em que
melhor se ajustarem. O Notes é fornecido com alguns indicadores básicos, como indicador
de contatos ou correio, mas você pode adicionar mais indicadores quando necessário.
Para adicionar um indicador de banco de dados, siga estes passos:
1. Escolha File (Arquivo), Database (Banco de Dados) e, em seguida, Open (Abrir).
2. Clique no banco de dados que deseja indicar e no botão (Indicador).
3. Na caixa de diálogo Add Bookmark (Adicionar Indicador), aceite o nome do indicador
na caixa Name (Nome) ou digite outro nome.
4. Clique na pasta em que deseja armazenar o indicador.
5. Clique no botão OK.
6. Repita os passos anteriores e adicione alguns bancos de dados como indicadores.
Dica: Os indicadores são acessados através do botão , que fica na coluna vertical na
esquerda da tela do Notes.
Copyright – Claudio Farias Página 46
Lotus Notes R 7
Abrir e fechar um banco de dados
Após criar indicadores para alguns bancos de dados nos quais deseja trabalhar, você poderá
abrir os bancos de dados para ler os documentos contidos neles. Você também poderá
adicionar novos documentos e editar os documentos existentes, dependendo do seu nível de
acesso ao banco de dados. Você pode deixar o banco de dados aberto enquanto trabalha em
outros bancos de dados.
Para abrir um banco de dados, siga estes passos:
1. Clique na pasta que contém o indicador do banco de dados . Clique no indicador
que deseja abrir. O banco de dados é aberto e exibe uma lista de pastas e documentos
que estão no banco de dados.
2. Quando você desejar fechar o banco de dados ou documento, clique no "X" à direita do
Botão de Tarefa que contém o nome do documento ou banco de dados. Se o
documento ou banco de dados que deseja fechar for exibido pelo Notes, você poderá
escolher File (Arquivo) e Close (Fechar) ou pressionar ESC para fechá-lo.
Dica: Se você fechar um banco de dados, os documentos abertos desse banco de dados não serão
fechados. Feche-os separadamente.
Dica: Os botões Tarefa são apresentados como abas acima do Painel de Visões.
Copyright – Claudio Farias Página 47
Lotus Notes R 7
Ler documentos em um banco de dados
Você lê os documentos em um banco de dados para obter informações sobre o assunto
de seu interesse. Se quiser ler um documento que não esteja localizado na pasta ou
visão atualmente aberta, poderá abrir uma pasta ou visão diferente para procurá-lo.
O Notes oferece dois métodos de leitura de um documento. Você pode abrir o
documento ou exibi-lo no painel de visualização.
Este procedimento ensina como ler um documento, abrindo-o primeiro.
1. Abra o banco de dados desejado clicando no seu indicador.
2. Clique duas vezes no título do documento que deseja ler.
3. (Opcional) Para ler documentos em outras pastas ou visões, clique em uma pasta
ou visão no painel de navegação. Em seguida, clique duas vezes no documento que
deseja ler.
4. Quando desejar fechar o documento, clique no "X" à direita do Botão de Tarefa
que contém o nome do documento.
Dica: Uma estrela vermelha na coluna mais à direita de uma visão, indica que você ainda não abriu
aquele documento. No Notes essa estrela é chamada de marcador de documento não lido
(unread marker). Quando você lê o documento, o Notes remove esse marcador.
Dica: Para fechar o documento que você estiver lendo e abrir o próximo documento no banco de
dados, pressione ENTER.
Copyright – Claudio Farias Página 48
Lotus Notes R 7
Ler documentos sem abri-los
Você pode querer pesquisar rapidamente os documentos de um banco de dados, mas
perderia muito tempo ao abrir um documento de cada vez. Em vez disso, você pode exibir
cada documento em um painel especial chamado painel de visualização. Esse painel está
localizado na parte inferior da tela.
Quando você exibe um documento no painel de visualização, pode tratá-lo como se
estivesse aberto. Pode percorrer o documento inteiro, clicar nos botões e até editá-lo, se
tiver o acesso apropriado para isso. O procedimento seguinte ensina como ler um
documento no painel de visualização.
1. Se o painel de visualização não estiver aberto, escolha View (Exibir), Document
Preview (Visualizar Documento) e, em seguida, Show Preview (Mostrar
Visualização) no menu do Notes. Esse painel é aberto e exibe o documento cujo
título está realçado. Pode-se clicar também no botão , que está
localizado na parte de baixo do painel de visões.
2. Para ver um documento diferente no painel de visualização, clique no título do
documento.
Dica: Para fechar o painel de visualização, escolha View (Exibir), Document Preview (Visualizar
Documento) e Show Preview (Mostrar visualização) novamente.
Copyright – Claudio Farias Página 49
Lotus Notes R 7
Ver os documentos em pastas e visões diferentes
Os bancos de dados podem conter muitas pastas e visões. O grupo de documentos que você
vê em uma pasta ou visão depende da finalidade da pasta ou visão. Isso ajuda você a
localizar documentos que lhe interessam.
Para ver um documento em pastas e visões diferentes, siga estes passos:
1. Abra o banco de dados que deseja exibir.
2. Clique na pasta ou visão que deseja ver. O Notes exibe os documentos dessa pasta ou
visão no painel de visões.
Copyright – Claudio Farias Página 50
Lotus Notes R 7
Exibir um arquivo anexado a um documento
Você pode receber uma mensagem de correio ou ler um documento que possui um arquivo
anexado. Se alguém, por exemplo, criar uma mensagem sobre o orçamento, poderá anexar
um arquivo de planilha que mostre o orçamento atual. Nesse caso, o Notes irá exibir um
ícone no documento para representar o arquivo anexado. Você pode ver diversos tipos de
arquivos sem sair do Notes.
Para exibir um arquivo anexado, siga estes passos:
1. Clique duas vezes no ícone de anexo. O Notes exibe uma caixa de propriedades.
2. Para exibir o anexo, clique no botão View (Exibir).
3. Para retornar ao documento do Notes, escolha File (Arquivo) e Close (Fechar) no menu
do Notes ou pressione ESC.
Dica: Para copiar o arquivo anexado para a unidade de disco rígido, clique em Save (Salvar) em
vez de clicar em View (Exibir) conforme sugerido no passo 2. O Notes solicita que você
forneça um nome e local para o arquivo. Para excluir o anexo clique em Delete (Excluir).
Copyright – Claudio Farias Página 51
Lotus Notes R 7
Verificar a ortografia
Quando estiver criando um documento, você talvez não queira parar só para corrigir os
erros ortográficos. Às vezes, é mais fácil e rápido continuar digitando e fazer uma
verificação ortográfica no final da digitação. Além disso, se você é um ser humano normal
(e quem não é?), comete erros ortográficos que passam despercebidos. Se quiser, peça ao
Notes para verificar a ortografia e sugerir alternativas para as palavras detectadas como
incorretas.
Para fazer a verificação ortográfica em um documento, siga estes passos:
1. Ao criar ou editar um documento, escolha Edit (Editar) e Check Spelling (Verificar
Ortografia) no menu do Notes.
2. Se o Notes realçar uma palavra com erro de ortografia, corrija o erro na caixa Replace
(Substituir) ou clique na ortografia correta se esta aparecer na caixa Suggest (Sugerir).
(Se o Notes realçar uma palavra que não tenha erro de ortografia, clique no botão
Ignorar.)
Copyright – Claudio Farias Página 52
Lotus Notes R 7
3. Se você corrigiu uma palavra na Etapa 2, clique no botão Replace (Substituir). O
Notes corrigirá a palavra com erro de ortografia no documento.
4. Repita as Etapas 2 e 3 até que o Notes informe o fim da verificação ortográfica. Em
seguida, clique em Close.
Dica: Se qualquer texto do documento estiver realçado quando você iniciar a verificação
ortográfica, o Notes irá verificar apenas aquele texto. Do contrário, o Notes irá verificar o
documento todo.
Dica: Se você clicar em Add to Dictionary (Adicionar) quando o Notes realçar uma palavra, o Notes
irá adicioná-la ao dicionário e não a reconhecerá mais como uma ortografia incorreta.
Copyright – Claudio Farias Página 53
Lotus Notes R 7
CAPÍTULO 4
MELHORANDO A FORMATAÇÃO DOS DOCUMENTOS
Neste capítulo você vai aprender:
Como aprimorar a aparência dos documentos
Alterar a fonte do texto e o tamanho do texto
Alterar a cor e o estilo do texto
Recuar um parágrafo para a direita
Alterar o espaço entre parágrafos
Criar uma lista numerada
Criar uma lista com marcadores
Copyright – Claudio Farias Página 54
Lotus Notes R 7
Aprimorar a aparência dos documentos
Ler uma sucessão de parágrafos de texto comum pode ser entediante. Se não houver
variedade em seus documentos, os leitores podem perder o interesse rapidamente. Nesta era
de informações instantâneas e efeitos especiais deslumbrantes, torna-se cada vez mais
difícil prender a atenção das pessoas por muito tempo. O que você pode fazer para que não
percam o interesse?
Se ainda estiver lendo este livro, possivelmente, algumas figuras e piadinhas poderiam
ajudar. Mas você pode fazer muito mais, como alterar a fonte ou o estilo do texto para
enfatizá-lo ou dar um significado especial. Além disso, é possível alterar a cor ou o
tamanho do texto para realçá-lo e alterar o alinhamento ou espaçamento de certos
parágrafos. Você pode adicionar títulos às seções dos documentos e colocar listas de itens
numeradas ou com marcadores. Em outras palavras, você pode fazer o que quiser para
tornar seus documentos mais interessantes, com uma aparência melhor e de mais fácil
leitura.
Copyright – Claudio Farias Página 55
Lotus Notes R 7
Alterar a fonte do texto e o tamanho do texto
A alteração da fonte do texto pode dar ao documento uma aparência e impressão diferente.
Algumas fontes atribuem um aspecto mais formal ao seu documento, enquanto outras
proporcionam uma leitura mais fácil.
Além disso, você pode alterar a fonte de parte do texto para realçá-la em relação ao resto do
documento ou para diferenciar um tipo específico de informação. É possível usar uma fonte
diferente para as informações particularmente importantes. Quando você altera a fonte de
parte do texto, talvez queira alterar o tamanho do texto também.
Para fazer a alteração da fonte de um texto, siga estes passos:
1. Ao criar ou editar um documento, realce o texto que deseja alterar.
2. Clique na lista de fontes na barra de Ferramentas. O Notes exibe uma lista de fontes
que você pode usar.
3. Clique no nome da fonte que deseja usar. A fonte do texto realçado será alterada
para a nova fonte no documento.
Você pode alterar o tamanho do texto para torná-lo mais fácil de ler. Você também pode
alterar o tamanho de uma parte específica do texto para diferenciá-la do restante do texto no
documento. Se você estiver digitando um rodapé, por exemplo, poderá usar um tamanho
menor, se quiser.
Para fazer a alteração do tamanho de uma fonte, siga estes passos:
1. Ao criar ou editar um documento, realce o texto que deseja alterar.
2. Clique na lista de tamanhos da barra de SmartIcons. O Notes exibe uma lista com os
tamanhos em pontos que você pode usar.
3. Clique no tamanho que você deseja usar. O tamanho da fonte do texto realçado será
alterado para o novo tamanho.
Copyright – Claudio Farias Página 56
Lotus Notes R 7
Alterar a cor e o estilo do texto
Você pode alterar a cor do texto de um documento para torná-lo visualmente mais atraente
e realçá-lo do restante do documento. Talvez você queira, por exemplo, colocar cores
diferentes nos títulos das seções para defini-las mais claramente. Além disso, quando você
fizer comentários em um documento escrito por outra pessoa, é aconselhável colocá-los em
uma cor diferente para diferenciá-los do texto original.
Apesar das cores serem úteis quando um usuário exibe um documento na tela, é bom
lembrar que muitos não possuem impressoras em cores. Se você estiver criando um
documento para ser impresso, pode querer usar outro método para diferenciar o texto
especial.
Para fazer a alteração da cor de um texto, siga estes passos:
1. Ao criar ou editar um documento, realce o texto que deseja alterar.
2. Escolha Text (Texto) e Color (Cor) e, em seguida, a cor que deseja usar no menu
do Notes
Dica: Se você escolher Other (Outras), o Notes exibirá uma Caixa de Informações que
permitirá escolher uma grande variedade de cores.
Você pode alterar o estilo do texto para destacá-lo do restante do documento. Um texto em
negrito, itálico ou sublinhado , por exemplo, chama a atenção. Esse recurso também poderá
ser útil se você quiser definir palavras em um documento. Quando você usa um termo pela
primeira vez, pode querer usar um estilo diferente.
Para fazer a alteração do estilo de um texto, siga estes passos:
1. Ao criar ou editar um documento, realce o texto que deseja alterar.
2. Escolha Text (Texto) no menu do Notes e, em seguida, o estilo desejado: Italic
(Itálico), Bold (Negrito) ou Underline (Sublinhado).
Dica: Para remover os estilos do texto, escolha Normal Text (Texto Normal) no menu
Text (Texto).
Copyright – Claudio Farias Página 57
Lotus Notes R 7
Recuar um parágrafo para a direita
O recuo de um parágrafo para a direita pode realçá-lo do restante do documento. Além
disso, recuar um parágrafo para a direita também faz com que pareça um sub-tópico ou uma
explicação do texto que o antecede.
Este procedimento explica uma forma rápida de recuar um parágrafo com uma distância
pré-ajustada. (Você também pode usar as Propriedades do Texto do procedimento anterior
para recuar um parágrafo o quanto desejar.)
Para recuar um parágrafo, siga estes passos:
1. Ao criar ou editar um documento, clique no parágrafo que deseja recuar para a
direita. (Você pode clicar em qualquer ponto do parágrafo.)
2. Escolha Text (Texto) e, em seguida, Ident (Recuar à Direita) no menu do Notes ou
pressione F8.
3. (Opcional) Repita a Etapa 2 até recuar o parágrafo da maneira desejada.
Dica: Se você recuar um parágrafo muito para a direita, poderá escolher Text (Texto)
e, em seguida, Outdent (Recuar à Esquerda) no menu do Notes
Alterar o espaço entre parágrafos
A inclusão de espaço entre parágrafos pode tornar a aparência do documento menos
compacta e facilitar sua leitura.
Copyright – Claudio Farias Página 58
Lotus Notes R 7
Este procedimento ensina a você um modo rápido para alterar o espaçamento entre
parágrafos.
Para alterar o espaço entre os parágrafos, siga estes passos:
1. Para alterar o espaçamento entre dois parágrafos ao criar ou editar um documento,
clique no parágrafo superior. (Você pode clicar em qualquer ponto do parágrafo.)
2. Escolha Text (Texto) e Spacing (Espaçamento) e, em seguida, o espaçamento a ser
usado no menu do Notes. O Notes coloca o número de espaços escolhidos abaixo do
parágrafo que você clicou.
Criar uma lista numerada
O Notes permite que você crie uma lista numerada rapidamente. Numerar os itens em uma
lista facilita a sua leitura e torna as informações mais compreensíveis. Além disso, como os
números se destacam do texto, tornam a aparência da lista mais atraente. A numeração
permite que você liste os itens em seqüência ou pela sua ordem de importância.
Para criar uma lista numerada, siga estes passos:
1. Posicione o cursor no ponto do documento onde deseja que a lista comece.
2. Escolha Text (Texto), List (Lista) e Number (Número) no menu do Notes.
3. Digite o texto para o primeiro item na lista.
4. Pressione ENTER para criar o próximo item e, em seguida, digite o texto desse
item. Siga essa etapa para cada item na lista.
5. (Opcional) Para adicionar mais texto ao documento, após ter completado a lista,
pressione ENTER para criar uma linha adicional. Em seguida, escolha Text
(Texto), List (Lista) e Number (Número) no menu do Notes para interromper a
numeração.
Dica: Para numerar parágrafos já digitados, realce os parágrafos, escolha Text
(Texto), List (Lista) e Number (Número) no menu do Notes.
Copyright – Claudio Farias Página 59
Lotus Notes R 7
Criar uma lista com marcadores
Você talvez queira enfatizar os itens em uma lista sem numerá-los. Em vez de números,
você pode colocar um marcador ao lado de cada item. Assim como no caso da numeração,
colocar marcadores nos itens de uma lista facilita a sua leitura e compreensão, além de
torná-la mais atraente.
Para criar uma lista com marcadores, siga estes passos:
1. Posicione o cursor no local do documento onde deseja que a lista comece.
2. Escolha Text (Texto), List (Lista) e Bullet (Marcador) no menu do Notes.
3. Digite o texto para o primeiro item na lista.
4. Pressione ENTER para criar o próximo item e, em seguida, digite o texto. Siga essa
etapa para cada item na lista.
5. (Opcional) Para adicionar mais texto ao documento depois de você concluir a lista,
pressione ENTER para criar uma linha adicional. Escolha Text (Texto), List
(Lista) e Bullet (Marcador) no menu do Notes para interromper a marcação.
Dica: Para adicionar marcadores a parágrafos já digitados, realce os parágrafos e
escolha Text (Texto), List (Lista) e Bullet (Marcador) no menu do Notes.
Copyright – Claudio Farias Página 60
Lotus Notes R 7
CAPÍTULO 5
ADICIONANDO INFORMAÇÕES EXTERNAS A UM
DOCUMENTO
Neste capítulo você vai aprender:
Adicionar informações de outras fontes aos documentos
Anexar um arquivo a um documento
Adicionar uma figura a um documento
Adicionar um link de URL a um documento
Copyright – Claudio Farias Página 61
Lotus Notes R 7
Adicionar informações de outras fontes aos documentos
No momento, as informações estão em todo lugar. Algumas dessas informações são
encontradas nos bancos de dados do Notes e outras em locais diferentes. Ao criar um
documento, você pode querer referir-se a essas outras informações. Se a informação estiver
em outro documento do Notes, você pode deixar que o leitor veja esse documento enquanto
ainda estiver lendo o seu documento. Se a informação estiver em um arquivo de
computador, você pode anexar o arquivo ao seu documento para que os leitores possam
exibi-lo ou copiá-lo para as suas unidades de disco rígido. Se a informação estiver em uma
figura, você pode copiá-la para dentro do seu documento de modo que os leitores possam
vê-la. Você também pode copiar figuras somente para tornar seus documentos mais
agradáveis de ler e olhar, mesmo que as figuras não adicionem informações novas ao
documento.
Copyright – Claudio Farias Página 62
Lotus Notes R 7
Anexar um arquivo a um documento
Você pode "anexar" um ou mais arquivos a um documento para que os usuários que
estejam lendo o documento possam ver os arquivos ou copiá-los para seus próprios
computadores. Isso permite a você compartilhar informações de outros programas de
computador e permite que os usuários utilizem a informação dos arquivos como quiserem.
Quando você anexa um arquivo a um documento, o Notes exibe um ícone no documento
para representar o arquivo anexado. Para usar o arquivo, o leitor clica duas vezes no ícone.
Para anexar um arquivo em um documento, siga estes passos:
1. Ao criar ou editar um documento, posicione o cursor onde deseja que o Notes exiba
o ícone que representará o anexo do arquivo.
2. Escolha File (Arquivo) e, em seguida, Attach (Anexar) no menu do Notes.
3. Se o arquivo desejado não estiver na unidade de disco exibida pelo Notes na caixa
de diálogo Create Attachments (Criar Anexo(s)), escolha uma unidade de disco
diferente.
4. Se o Notes não realçou o diretório (ou pasta) que contém o arquivo que você deseja,
escolha um diretório diferente (ou pasta).
5. Clique no nome do arquivo que você deseja anexar.
6. Clique no botão Create (Criar).
Copyright – Claudio Farias Página 63
Lotus Notes R 7
Criar links com outros documentos
Quando você cria um documento, pode querer fazer referência a informações em outro
documento do Notes. Seria útil se o leitor pudesse realmente ver essas informações
enquanto estivesse lendo seu documento.
Você pode conseguir isto criando um link que exiba o outro documento. Ao fazer isso, o
Notes coloca um ícone no documento que você está criando para representar o documento
vinculado. Os leitores podem clicar no ícone para ver o documento vinculado. Quando os
leitores tiverem acabado de ler o documento vinculado, podem retornar ao seu documento
original clicando no botão Tarefa correspondente ou pressionando ESC.
Neste procedimento, você abre o banco de dados ao qual deseja vincular-se e cria um link.
Em seguida, retorna ao documento que está criando e cola o link no documento.
Para criar links (vínculos) com outros documentos, siga estes passos:
1. Durante a criação de um documento, abra o banco de dados ao qual você deseja
vincular um documento.
2. Clique no título do documento para o qual deseja criar um link.
3. Escolha Edit (Editar) e Copy as Link (Copiar como Link) e, em seguida, escolha
Document Link (Link de Documento) no menu do Notes.
4. Retorne ao documento que está sendo criado clicando no botão de Tarefa
correspondente.
5. Coloque o cursor no local em que deseja que o Notes exiba o ícone de link. Escolha
Edit (Editar) e, em seguida, Paste (Colar) no menu do Notes.
O link de documento é representado pelo seguinte ícone:
Copyright – Claudio Farias Página 64
Lotus Notes R 7
Adicionar uma figura a um documento
Freqüentemente, as figuras explicam melhor do que as palavras. Além disso, figuras tornam
seus documentos mais atraentes e mais agradáveis de ler. Este procedimento explica como
copiar uma figura de um outro documento ou programa e colá-la no documento que você
está criando.
Para adicionar uma figura em um documento, siga estes passos:
1. Ao criar um documento, abra o arquivo ou o documento que contém a figura que
você deseja copiar. (O arquivo pode estar em outro programa.)
2. Realce a figura que deseja copiar. Talvez você precise clicar na figura para
selecioná-la.
3. Escolha Editar e, em seguida, Copiar no menu do programa que você está usando.
4. Retorne ao documento que você está criando e posicione o cursor onde deseja que a
figura apareça.
5. Escolha Edit (Editar) e, em seguida, Paste (Colar) no menu do Notes.
Copyright – Claudio Farias Página 65
Lotus Notes R 7
Adicionar um link de URL a um documento
Você pode criar um link em seu documento que abrirá outro documento quando os usuários
clicarem no link. Normalmente, o link é o nome do documento que você deseja que seja
aberto quando se clicar nele. O link geralmente estará em azul no documento. Os links são
normalmente criados para exibir páginas a partir de um site da Web.
Para adicionar um link de URL em um documento, siga estes passos:
1. Durante a criação ou edição de um documento, coloque o cursor onde deseja criar
um link.
2. Digite um nome descritivo para o link. Por exemplo, se o site contiver notícias
sobre sua empresa, você poderá digitar "Clique aqui para as últimas notícias da
empresa!".
3. Realce o texto do link que você acabou de digitar e escolha Create (Criar), Hotspot
(Ponto de Acesso) e, em seguida, Link Hotspot (Vincular Ponto de Acesso).
4. Clique no URL do tipo de link que deseja na caixa de propriedades HotSpot
Resource Link (Link de Recurso de Ponto de Acesso).
5. Digite o endereço exato da página da Web na caixa Valor.
6. Clique no "X" na parte superior da caixa de propriedades quando estiver concluído.
O link será exibido em azul no documento.
Copyright – Claudio Farias Página 66
Lotus Notes R 7
CAPÍTULO 6
ORGANIZANDO E PESQUISANDO SEUS DOCUMENTOS
Neste capítulo você vai aprender:
Criar uma nova pasta
Mover documentos entre pastas
Atualizar uma visão para mostrar novos documentos e como dimensionar painéis de
visualização
Pesquisar palavras ou frases específicas nos documentos
Localizar uma palavra ou frase em um documento
Localizar todos os documentos que contenham uma palavra específica
Copyright – Claudio Farias Página 67
Lotus Notes R 7
Organizar os documentos e exibi-los de formas diferentes
Você já tentou contar as jujubas num jarro grande? Pode ser difícil. Também pode ser
difícil encontrar uma jujuba de certo tamanho e cor no meio de tantas. Mas se essas jujubas
estivessem divididas em grupos menores, seria mais fácil para você encontrá-las. E se você
pudesse ver essas jujubas automaticamente na forma que desejasse, seria ainda mais fácil.
Por exemplo, você poderia agrupá-las por cor, tamanho, fabricante, conteúdo de açúcar ou
qualquer combinação desses fatores.
Bem, o Notes não vai ajudá-lo a classificar as jujubas, mas o ajudará na visualização de
documentos de formas diferentes. Quando existem muitos documentos em um banco de
dados, pode ser difícil encontrar a informação que você deseja. O Notes facilita esta tarefa
ao permitir que você veja a informação de maneiras diferentes e armazene documentos em
quantas pastas quiser.
Copyright – Claudio Farias Página 68
Lotus Notes R 7
Criar uma nova pasta
As pastas ajudam você a organizar e categorizar documentos em um banco de dados. Você
pode criar quantas pastas quiser. Em um banco de dados sobre peixes, por exemplo, você
pode ter pastas para peixes de água doce, peixes do mar, peixes tropicais, peixes
comestíveis e peixes venenosos. Se um documento pertencer a mais de uma categoria, você
poderá colocá-lo em mais de uma pasta.
Para criar uma pasta, siga estes passos:
1. Abra a caixa de correio
2. Escolha Create (Criar) e, em seguida, Folder (Pasta) no menu do Notes.
3. Digite um nome para a pasta na caixa Folder Name (Nome da Pasta).
4. Clique em uma opção na caixa Folder Type (Tipo de pasta). Pastas particulares só
podem ser vistas por você. Pastas compartilhadas podem ser vistas por outros que
estejam compartilhando o banco de dados.
5. (Opcional) Se você desejar colocar a nova pasta em uma pasta existente (criar uma
subpasta), clique na pasta existente na caixa e selecione uma localidade para a nova
pasta.
6. Clique no botão OK.
Copyright – Claudio Farias Página 69
Lotus Notes R 7
Mover documentos entre pastas
Você pode decidir que um documento colocado em uma pasta, na verdade, pertencia a
outra pasta. Ou você pode decidir que um documento deveria estar em mais de uma pasta.
Pode adicionar um documento há quantas pastas quiser. Isso permite que você veja o
documento ao abrir qualquer uma das pastas que o contiver.
Apesar de poder adicionar um documento em mais de uma pasta, o Notes guarda somente
uma cópia do documento no banco de dados. Se você quiser remover um documento de
uma pasta sem, no entanto, removê-lo do banco de dados, escolha Actions (Ações) e, em
seguida, Delete (Excluir) no menu do Notes. Tenha cuidado para não excluir
acidentalmente um documento do banco de dados, quando você apenas desejar removê-lo
de uma pasta.
Para mover documentos entre pastas, siga estes passos:
1. Abra a pasta ou visão que contém o documento que você deseja mover ou adicionar
a outra pasta.
2. Escolha Actions (Ações), Folder Options (Pasta) e, em seguida, Move (Mover)
para Pasta no menu do Notes.
3. Clique no documento que deseja mover ou adicionar a outra pasta.
4. Clique na pasta para a qual deseja mover ou adicionar o documento.
5. Clique no botão Move (Mover) para mover o documento ou no botão Add
(Adicionar) para adicioná-lo à nova pasta.
Dica: Você só pode mover documentos para fora das pastas e não poderá movê-los
para fora das visões.
Dica: Para mover um documento para uma pasta, arraste seu título do painel de
visualização para a pasta no painel de navegação. Para adicionar o documento, em vez
de movê-lo, mantenha pressionada a tecla CTRL enquanto o arrasta.
Copyright – Claudio Farias Página 70
Lotus Notes R 7
Atualizar uma visão para mostrar novos documentos e como
dimensionar painéis de visualização
Enquanto você está consultando as informações em um banco de dados, outros usuários
podem criar novos documentos naquele banco de dados. A atualização de uma visão mostra
qualquer novo documento que tenha sido adicionado ao banco de dados desde que você
iniciou sua consulta.
Para atualizar uma visão e mostrar novos documentos, siga estes passos:
1. O painel de visões deve estar ativo. Caso você não tenha certeza se o painel está
ativo, clique em qualquer documento do painel.
2. Escolha View (Exibir) e, em seguida, Refresh (Atualizar) no menu do Notes ou
pressione F9.
A alteração do tamanho do painel permite a você determinar quanto do conteúdo de cada
painel será visto de uma vez. Quando você tem diversos painéis abertos, isso facilitará a
visualização de mais informação em um painel específico.
Você pode fechar um painel tornando-o tão pequeno de modo a não ser mais visto na tela.
Você pode querer fechar um painel caso interfira na exibição do conteúdo de um outro
painel. Além disso, você pode querer fechar o painel de visualização para acelerar a
rolagem dos títulos dos documentos. Mesmo após ter fechado um painel, você ainda poderá
redimensioná-lo para abri-lo novamente.
Para dimensionar os painéis, siga estes passos:
1. Para dimensionar o painel de visões, posicione o ponteiro do mouse sobre a borda
esquerda do painel até que o ponteiro se transforme em duas setas, como mostrado
na figura a seguir. Em seguida, arraste a borda para a esquerda ou direita.
Copyright – Claudio Farias Página 71
Lotus Notes R 7
Copyright – Claudio Farias Página 72
Lotus Notes R 7
Pesquisar palavras ou frases específicas nos documentos
Imagine que você tenha outro jarro grande com somente três jujubas vermelhas dentro dele.
De repente, sente uma vontade imensa de comer uma jujuba vermelha, mas você não está
vendo nenhuma. Como irá encontrá-la? Bem, se não tiver ninguém olhando, você pode
colocar a mão no jarro e remexer até que as jujubas vermelhas apareçam. Mas não seria
melhor se você tivesse algo que fizesse as jujubas vermelhas pularem automaticamente para
o topo do jarro?
Bem, como você já aprendeu, o Notes não pode ajudá-lo com as jujubas, mas pode ajudá-lo
a localizar palavras específicas em documentos em um banco de dados. Também pode
ajudá-lo a substituir aquelas palavras por palavras diferentes. (Agora, se conseguirmos
fazer com que substitua as jujubas verdes por vermelhas.)
Copyright – Claudio Farias Página 73
Lotus Notes R 7
Localizar uma palavra ou frase em um documento
Existem diversas razões para você querer procurar uma palavra ou frase específica em um
documento. Por exemplo, você pode querer ver o que o documento diz sobre um
determinado assunto e você sabe que a seção sobre aquele assunto contém uma palavra em
particular. Ou você pode querer editar parte de um documento que contenha aquela palavra.
Quando você informa ao Notes que localize uma palavra ou frase, o Notes começa a
pesquisá-la a partir do ponto, no documento, onde o cursor se encontra, naquele momento.
Se você quiser pesquisar desde o início do documento, coloque o cursor nesse local.
Para localizar uma palavra ou frase em um documento, siga estes passos:
1. Ao ler ou criar um documento, escolha Edit (Editar) e, em seguida, Find/Replace
(Localizar/Substituir) no menu do Notes.
2. Na caixa Find (Localizar), digite o texto que deseja localizar. Em seguida, clique no
botão Find Next (Localizar Próxima). O Notes realça a primeira ocorrência do
texto.
3. Se quiser localizar outra ocorrência do texto, clique no botão Find Next (Localizar
Próxima) novamente. Terminada a procura, clique em Close (Fechar).
Dica: Clique no botão Find Options (Opções) para modificar como o Notes pesquisará
uma palavra.
Copyright – Claudio Farias Página 74
Lotus Notes R 7
Localizar todos os documentos que contenham uma palavra
específica
Existem diversas razões para você querer procurar todos os documentos que contenham
uma certa palavra ou frase. Por exemplo, você pode querer localizar todos documentos
sobre certo assunto. Você também pode querer alterar uma frase digitada em diversos
documentos ou querer localizar um documento específico e o único que contém uma
determinada frase.
Para localizar todos os documentos que contenham um texto específico, digite-o na barra de
pesquisa. Trata-se de uma longa caixa retangular que o Notes exibe justamente para esse
objetivo. Depois de localizar os documentos desejados, poderá editá-los ou lê-los para
localizar a informação desejada.
Para localizar todos os documentos que contém uma palavra ou frase, siga estes passos:
1. Ao ver os títulos dos documentos no painel de visualização, escolha View (Exibir)
e, em seguida, Search this view (Barra de Pesquisa) no menu do Notes. O Notes
exibirá a barra de pesquisa abaixo dos SmartIcons.
2. Na barra de pesquisa, digite o texto que deseja localizar na caixa Search for
(Procurar).
3. Clique no botão Search (Pesquisar). (O Notes exibirá somente os títulos de
documento que contêm o texto procurado.)
4. Para exibir todos os títulos dos documentos novamente, clique no botão Clear
Results (Limpar Resultados).
5. Para fechar a barra de pesquisa, clique no botão X no canto superior direito da
barra.
Dica: Você pode salvar uma palavra ou frase de pesquisa para ser usada
posteriormente. Depois de digitá-la, clique no botão Mores (Mais) e em Save search
(Salvar pesquisa). Digite um nome para esta pesquisa na caixa Nome e clique em OK.
Copyright – Claudio Farias Página 75
Lotus Notes R 7
CAPÍTULO 7
A IMPRESSÃO DE DOCUMENTOS NO NOTES
Neste capítulo você vai aprender:
Imprimir as informações
Adicionar cabeçalhos e rodapés aos documentos
Imprimir um documento durante sua leitura
Imprimir títulos de documentos a partir de uma pasta ou visão
Copyright – Claudio Farias Página 76
Lotus Notes R 7
Imprimir informações
O Notes permite a você exibir e criar muitas informações on-line. Algumas vezes, você
pode querer imprimir algumas destas informações. A impressão fornece cópias para serem
distribuídas entre outros usuários ou para serem colocadas em seu arquivo.
Ao imprimir, você pode querer adicionar um cabeçalho à parte superior de cada página ou
um rodapé à parte inferior. Você, também, pode querer imprimir mais de um documento.
Você pode querer imprimir somente os títulos dos documentos em um banco de dados em
vez de imprimir os documentos inteiros.
Copyright – Claudio Farias Página 77
Lotus Notes R 7
Adicionar cabeçalhos e rodapés aos documentos
Você pode adicionar um cabeçalho e um rodapé a um documento específico ou a todos os
documentos que você imprime a partir de um banco de dados. O cabeçalho e o rodapé
permitem que você repita informações na parte superior e inferior de cada página impressa.
No cabeçalho e no rodapé, você pode adicionar números de página, data e hora atual, o
título do documento ou qualquer outra informação que você achar importante.
Para adicionar cabeçalhos e rodapés aos documentos, siga estes passos:
1. Com o banco de dados aberto, escolha Edit (Editar) e, em seguida, Properties
(Propriedades) no menu do Notes. O Notes exibe uma Caixa de Informações.
2. Clique na seta para baixo e escolha Document (Documento) ou Database (Banco
de Dados) se você desejar que o cabeçalho e o rodapé sejam impressos somente no
documento selecionado no momento ou em todos os documentos impressos a partir
do banco de dados.
3. Clique na divisória da (impressora) da Caixa de Informações.
4. Se desejar inserir texto no Cabeçalho, clique em Cabeçalho e insira o texto do
cabeçalho na caixa de texto.
5. Em seguida, clique no botão Marca de seleção à esquerda da caixa de texto para
mantê-la. Clique no botão para apagar as alterações e iniciar novamente.
6. Se desejar inserir números de página, data, hora ou o título de cada documento, use
os botões abaixo da caixa de texto. (Quando você clicar em um botão, o Notes usa
um símbolo para representar a ação desejada.)
7. Se você desejar inserir um rodapé, clique em Footer (Rodapé) e, em seguida, insira
o texto do rodapé. Você também pode usar os botões abaixo da caixa de texto,
conforme descrito na Etapa 6.
8. Clique no que está canto superior direito da Caixa de Informações para fechá-la.
Copyright – Claudio Farias Página 78
Lotus Notes R 7
Imprimir um documento durante sua leitura
Algumas vezes é mais fácil ler um documento longo se você imprimi-lo. Outras vezes, você
pode querer imprimir um documento para dá-lo a outra pessoa ou para colocá-lo em seu
arquivo. Pode imprimir e ler um documento ao mesmo tempo ou imprimir enquanto estiver
vendo seu título numa pasta ou visão. Você também pode imprimir múltiplos documentos a
partir de uma pasta ou visão. Este tópico explica como imprimir um documento durante sua
leitura.
Para imprimir um documento, siga estes passos:
1. Ao ler um documento, escolha File (Arquivo) e, em seguida, Print (Imprimir) no
menu do Notes ou pressione CTRL+P.
2. (Opcional) Se a impressora exibida na caixa Impressora não for a que você deseja,
clique na caixa de texto Name (Impressora) e escolha uma impressora diferente na
lista que o Notes exibe.
3. Clique no botão OK.
Dica 1: Para selecionar páginas específicas para imprimir, clique e insira os
intervalos de página nas caixas From page (Da Página) e To (Até)
Dica 2: Você pode visualizar as páginas que irá imprimir clicando no botão Preview
(Visualizar).
Copyright – Claudio Farias Página 79
Lotus Notes R 7
Imprimir títulos de documentos a partir de uma pasta ou visão
Você pode querer imprimir todos os títulos de um banco de dados ou de uma pasta ou visão
específica. Isso fornece a você um resumo impresso do conteúdo do banco de dados. Você
poderá usá-lo como um índice caso imprima todos os documentos de uma determinada
pasta ou visão.
Para imprimir títulos de documento a partir de uma visão, siga estes passos:
1. Abra a pasta ou visão cujos títulos você deseja imprimir. (Para imprimir todos os
títulos no banco de dados, abra a visão All Documents (Todos os Documentos) se o
banco de dados contiver alguma.)
2. Escolha File (Arquivo) e, em seguida, Print (Imprimir) no menu do Notes.
3. Na seção What to print da caixa de diálogo, clique em Selected View (Imprimir
visão).
4. (Opcional) Se a impressora exibida na caixa Impressora não for a que você deseja,
clique na caixa de texto Name (Impressora) e escolha uma impressora diferente na
lista que o Notes exibe.
5. Clique no botão OK.
Copyright – Claudio Farias Página 80
Lotus Notes R 7
CAPÍTULO 8
A AGENDA DO NOTES
Neste capítulo você vai aprender:
Controlar sua programação usando o Notes
Abrir a agenda do Notes
Abrir a agenda do Notes
Configurar a agenda do Notes
Adicionar um compromisso à agenda
Adicionar um evento à agenda
Adicionar um aniversário à agenda
Criar um convite de reunião
Exibir a agenda de maneiras diferentes
Abrir uma página específica da agenda
Excluir uma entrada na agenda
Criar e controlar tarefas
Copyright – Claudio Farias Página 81
Lotus Notes R 7
Controlar sua programação usando o Notes
No momento, parece cada vez mais difícil manter o controle de todas as tarefas diárias. Só
no trabalho, você precisa participar de reuniões, encontrar informações, dar telefonemas,
escrever memorandos, participar de seminários e concluir projetos. Se você também tiver
uma vida pessoal, corre o risco de ficar sobrecarregado ao gerenciar tudo de uma só vez.
(Falando nisso, você se lembrou de que hoje é seu décimo quinto aniversário de
casamento?)
Claro que não teria tocado nesse assunto se o Notes não tivesse uma solução para este
problema. A solução é a agenda e o controlador de tarefas do Notes.
A agenda permite que você programe e controle suas atividades, além de lembrá-lo onde
precisa ir e quando. O controlador de tarefas permite a criação e o controle da lista "A
Fazer". Você pode também exibir itens da lista "A Fazer" na agenda. Os recursos, a agenda
e o controlador de tarefas estão disponíveis no banco de dados de correio do Notes.
Você pode adicionar os seguintes tipos de entrada à sua agenda:
Compromissos, são entradas que possuem uma horário de início e de término, como
reuniões, tele-conferências e consultas médicas.
Lembretes, são entradas que lembram você sobre as tarefas que precisa realizar,
como dar um telefonema, enviar uma mensagem ou comprar pão no caminho do
trabalho para casa.
Eventos, abrangem um ou mais dias, como convenções, aulas e férias.
Aniversários, lembram você sobre datas importantes, como aniversários comuns e
de casamento ou qualquer outro dia especial. Em geral, os aniversários se repetem
regularmente, no mínimo uma vez por ano.
Convites, são entradas que convidam pessoas a participarem de uma reunião em um
horário e local específicos. Se a sua empresa implementou o recurso de pesquisa por
horário livre do Notes, você pode ter acesso às agendas de outras pessoas e marcar a
reunião em um horário que todos estejam livres.
Copyright – Claudio Farias Página 82
Lotus Notes R 7
Abrir a agenda do Notes
Você precisa abrir a agenda para usá-la. (Aposto que já sabia disso).
Para abrir a agenda do Notes, siga estes passos:
1. Clique no indicador da Calendar (Agenda) .
2. Exiba a agenda.
Configurar a agenda do Notes
Na verdade, você não precisa configurar a agenda do Notes - ela já está configurada.
Entretanto, você pode querer alterar algumas definições padrão. Elas estão contidas no
documento Perfil da Agenda.
O documento Perfil da Agenda informa ao Notes sobre algumas de suas preferências de
agenda, como o tempo padrão para programar uma reunião e se você deseja que o Notes lhe
avise antes das reuniões. A maioria das outras definições no Perfil da Agenda refere-se ao
Copyright – Claudio Farias Página 83
Lotus Notes R 7
sistema de horário livre, que permite a você acessar a agenda de outras pessoas e saber qual
é o melhor horário para se marcar uma reunião. Se a sua empresa implementou o sistema de
horário livre e você deseja saber mais sobre as outras definições no Perfil da Agenda,
pressione F1 enquanto o documento Perfil da Agenda estiver aberto.
Para configurar a agenda do Notes, siga estes passos:
1. Com a agenda aberta, escolha Actions (Ações), Tools (Ferramentas) e, em seguida,
Preferences (Preferências) no menu do Notes.
2. Clique na divisória Calendar (Agenda) para abrir as preferências da agenda.
3. Faça as alterações que deseja clicando em uma das divisórias. (Muitas pessoas
ativam as notificações de alarme e aceitam as outras definições padrão).
4. Clique no botão OK.
Dica: Para alterar as opções feitas nas Preferências da Agenda, você pode seguir as
etapas neste procedimento novamente.
Adicionar um compromisso à agenda
Você pode criar um Compromisso para lembrar-se de uma reunião à qual precisa
comparecer ou de algo que precisa fazer. Os compromissos possuem um horário de início e
de término. (Não esqueça de programar um horário para o almoço).
Para adicionar um compromisso na agenda do Notes, siga estes passos:
1. Com a Agenda aberta, clique no botão (Novo) e escolha Appointment
(Compromisso).
2. Na caixa Subject (Assunto), descreva brevemente o objetivo do compromisso. Na
caixa Location (Local), descreva o local do compromisso. Se você desejar
adicionar mais detalhes, adicione-os na área Description (Descrição).
3. Digite a data do compromisso nas caixas Starts (Início) e Ends (Término) ou clique
nos botões de data e selecione a data na agenda popup.
Copyright – Claudio Farias Página 84
Lotus Notes R 7
4. Digite os horários de início e término nas caixas Horário ou clique nos botões de
horário e arraste o indicador de horário para o horário desejado. Quando acabar de
arrastar, clique em qualquer parte do formulário para aceitar o horário.
5. Clique no botão (Salvar e Fechar).
Dica 1: Para criar um novo compromisso (ou outra entrada na agenda que seja
padrão) em outras visões no banco de dados de correio. Para fazer isso, escolha
Create (Criar) e Calendar Entry (Entrada na Agenda) no menu do Notes.
Dica 2: Você pode clicar em Notify me (Me notificar) e definir um horário para que o
Notes exiba um lembrete sobre este compromisso.
Adicionar um lembrete à agenda
Às vezes, você pode precisar de um lembrete para realizar alguma tarefa, como dar um
telefonema ou comprar leite. Além disso, é possível adicionar um lembrete à agenda para
que não se esqueça do que precisa fazer.
Para adicionar um lembrete na agenda do Notes, siga estes passos:
1. Com a visão Agenda aberta, clique no botão (Novo) e escolha Reminder
(Lembrete).
2. Na caixa Subject (Assunto), descreva brevemente o objetivo do lembrete. Na caixa
Location (Local) descreva o local do lembrete. Se você desejar adicionar mais
detalhes, adicione-os na área Descrição.
3. Na caixa Starts (Início), digite a data de sua tarefa ou clique no botão de data e
selecione a data na agenda popup.
4. Na caixa Horário, digite o horário de sua tarefa ou clique no botão de horário e use
o mouse para arrastar o indicador de horário para o horário desejado. Quando
terminar de arrastar, clique em qualquer parte do formulário para aceitar o horário.
Copyright – Claudio Farias Página 85
Lotus Notes R 7
5. Clique no botão (Salvar e Fechar).
Dica 1: Você pode criar um Lembrete (ou outra entrada na agenda) clicando duas
vezes em qualquer data na agenda.
Dica 2: Você pode clicar em Notify me e definir um horário para que o Notes exiba
um lembrete sobre esta entrada na agenda.
Adicionar um evento à agenda
Você pode adicionar um Evento à agenda para reservar horários para tipos especiais de
eventos que envolvem o dia inteiro, como seminários, aulas, shows comerciais e férias.
Para adicionar um evento na agenda do Notes, siga estes passos:
1. Enquanto a visão Agenda estiver aberta, clique no botão (Novo) e escolha
All Day Event (Evento).
2. Digite a data do Evento nas caixas Starts (Início) e Ends (Término) ou clique nos
botões de data e selecione a data na agenda popup.
3. Na caixa Subject (Assunto), descreva brevemente o objetivo do evento. Na caixa
Location (Local), descreva o local do evento. Se você desejar adicionar mais
detalhes, adicione-os na área Descrição.
4. Clique no botão (Salvar e Fechar).
Dica: Você pode clicar em Definições de alarme na divisória Opções e definir um
horário para que o Notes exiba um lembrete sobre este evento.
Copyright – Claudio Farias Página 86
Lotus Notes R 7
Adicionar um aniversário à agenda
Um aniversário é um evento que ocorre regularmente todo ano. Pode ser um aniversário de
casamento, um aniversário comum ou qualquer outro dia especial, como o dia em que você
finalmente compra um carro novo. Você pode adicionar um aniversário à agenda para
lembrar-se do dia especial.
Para adicionar um aniversário na agenda do Notes, siga estes passos:
1. Enquanto a visão Agenda estiver aberta, clique no botão (Novo) e escolha
Anniversary (Aniversário).
2. Digite a data do aniversário na caixa Início ou clique no botão de data e selecione
uma data na agenda popup.
3. Na caixa Subject (Assunto), descreva brevemente alguma informação sobre o
aniversário. Na caixa Location (Local), descreva o local do aniversário. Se você
desejar adicionar mais detalhes, adicione-os na área Description (Descrição).
4. Clique em (Repetir). Nas listas drop-down de Freqüência, escolha a
freqüência que deseja repetir este aniversário, como Anualmente e todo ano. Insira o
intervalo de tempo que deseja repetir o aniversário, por exemplo, durante 10 anos.
Em seguida, clique em OK para fechar essa caixa de diálogo.
5. Clique no botão (Salvar e Fechar).
Dica: Você pode clicar em Notify me e definir um horário para que o Notes exiba um
lembrete sobre este aniversário.
Copyright – Claudio Farias Página 87
Lotus Notes R 7
Criar um convite de reunião
Se você estiver organizando uma reunião, poderá enviar um convite às pessoas que desejar.
Ao criar um convite, você pode controlar as respostas dos convidados. Você pode consultar
a visão Reuniões para ver quem aceitou e quem recusou seu convite. Se a sua empresa
configurou o recurso de busca por horário livre do Notes, este poderá consultar as agendas
de outros usuários e sugerir o melhor horário para realizar a reunião. Esse recurso
economiza seu tempo na tentativa de escolher o horário ideal para todos os usuários.
Para criar um convite de reunião na agenda do Notes, siga estes passos:
1. Enquanto a visão Agenda estiver aberta, clique no botão
(Programar uma Reunião).
2. Digite a data da reunião nas caixas (Starts) Início e Ends (Término) ou clique nos
botões de data e escolha uma data na agenda popup.
3. Na caixa Subject (Assunto), descreva brevemente o objetivo da reunião. Na caixa
Location (Local), descreva o local da reunião. Se você desejar adicionar mais
detalhes, adicione-os na área Description (Descrição).
4. Digite os horários de Início e Término nas caixas de horário ou clique nos botões de
horário e arraste o indicador de horário para o horário desejado. Quando terminar de
arrastar, clique em qualquer local do formulário e aceite o horário.
5. (Opcional) Digite nomes de pessoas ou grupos que não são precisam comparecer,
mas devem ser informados nas caixas cc ou cco.
6. Clique na área Invitees (Convidados) e digite todos os nomes que deseja incluir.
7. Preencha as áreas necessárias e clique no botão (Salvar e
Enviar Convites) para convidar todos os participantes ou clique no botão
(Salvar como Rascunho) para salvar e fechar o documento sem enviar
convites.
Copyright – Claudio Farias Página 88
Lotus Notes R 7
Exibir a agenda de maneiras diferentes
A exibição de uma agenda de maneiras diferentes facilita a localização das informações
desejadas. Se você exibir somente dois dias de cada vez, por exemplo, verá tudo o que
precisa ser feito naquele dia e no dia seguinte. A exibição de um mês de cada vez permite
que você faça um planejamento a longo prazo, o que talvez seja útil na programação de
férias ou de aulas.
As opções de exibição da agenda do Notes são as seguintes: um dia de cada vez, dois dias
de cada vez, uma semana de cada vez, duas semanas de cada vez e um mês de cada vez.
Para alterar o modo de exibição da agenda do Notes, siga estes passos:
1. Para alterar o modo de exibição da agenda, clique na opção correspondente ao
período.
2. Day (Dia) mostra a visão do dia com seus horários.
3. Week (Semana) mostra uma visão da semana com os seus dias.
4. Month (Mês) mostra uma visão de todos os dias do mês.
5. Clique nas 3 opções para visualizar a agendas das 3 maneiras.
Copyright – Claudio Farias Página 89
Lotus Notes R 7
Abrir uma página específica da agenda
Às vezes, você pode querer ver a programação futura ou passada. O Notes permite que
você abra qualquer página da agenda.
Para abrir uma página na agenda do Notes, siga estes passos:
1. Enquanto a visão Agenda estiver aberta, escolha View (Exibir) e Go to date (Ir para
Data) no menu do Notes.
2. Digite a data desejada na caixa de data ou clique no botão de data e escolha uma
data na agenda popup.
3. Clique no botão OK.
Excluir uma entrada na agenda
Se uma reunião for cancelada, é preciso removê-la da agenda. Você também pode excluir
as entradas antigas para tornar a agenda menos confusa e economizar espaço em disco. (Na
Copyright – Claudio Farias Página 90
Lotus Notes R 7
verdade, as entradas na agenda são documentos do Notes. Além disso, estão listadas na
visão Todos os Documentos no banco de dados de correio.)
Assim como as mensagens de correio normais, as entradas de agenda são excluídas em
duas etapas. A primeira é informar ao Notes as entradas que deseja excluir. O Notes coloca
uma marca ao lado dessas entradas. Em seguida, é preciso informar ao Notes para excluir
as entradas marcadas.
Para excluir uma entrada na agenda do Notes, siga estes passos:
1. Na agenda, clique na entrada que deseja excluir.
2. Pressione a tecla DEL.
Criar e controlar tarefas
A maioria das pessoas possui tarefas que precisam ser concluídas. Em geral, criam uma
lista "A Fazer" que exibe essas tarefas e mostra as tarefas mais importantes. Você pode
criar e priorizar sua lista "A Fazer" diretamente no Notes. O Notes inclui uma visão
especial, a visão A Fazer, que permite acompanhar o progresso das tarefas que precisam ser
concluídas. O Notes também permite criar tarefas pertencentes a um grupo de trabalho e
permite que você envie uma cópia da tarefa a esse grupo.
Quando você acessa a visão A Fazer, o Notes exibe as tarefas que ainda precisam ser
concluídas, as que já estão concluídas e as que estão atrasadas.
Para controlar tarefas no Notes, siga estes passos:
1. Clique no indicador To Do (A Fazer) para abrir a visão.
2. Clique no botão (Novo Item A Fazer).
3. Na caixa Subject (Assunto), descreva brevemente a tarefa. Se você desejar
adicionar mais detalhes, adicione-os na área Description (Descrição).
4. Na caixa Start by (Inicia), digite a data na qual deseja iniciar o trabalho na tarefa ou
clique no botão de data e selecione-a na agenda popup.
Copyright – Claudio Farias Página 91
Lotus Notes R 7
5. Na caixa Due By (Prazo), digite a data em que deseja concluir a tarefa ou clique no
botão de data e selecione-a na agenda popup.
6. Clique no botão (Salvar e Fechar).
Dica 1: Se você inseriu uma Data de Início, a tarefa será exibida nessa data na agenda.
Se inseriu um Prazo Final e nenhuma Data de Início, a tarefa será exibida no Prazo
Final na agenda.
Dica 2: É possível informar quando concluir uma tarefa. Para fazer isso, abra a tarefa
To Do (A Fazer) e clique no botão Concluído.
Copyright – Claudio Farias Página 92
Lotus Notes R 7
CAPÍTULO 9
USANDO O CHAT (INSTANT MESSAGING)
Neste capítulo você vai aprender:
Fazer o Login no Chat do Notes
Configurar a sua Lista de Contatos
Visualizar o Online Status
Usar o Chat (Bate Papo)
Trabalhar com Reuniões Imediatas
Copyright – Claudio Farias Página 93
Lotus Notes R 7
Fazendo o Login no Chat (Instant Messaging) do Notes
O Chat ou Instant Messaging do Notes, permite que você converse com colegas de trabalho
que estão Online no mesmo momento em que você está usando o Notes.
O Chat abre uma janela de conversação em tempo real. É a maneira perfeita para se obter
uma resposta de forma rápida, de um colega que está ao telefone ou de verificar quando
pode ligar para o seu colega. Você também pode salvar a transcrição da sua conversação
através do Chat.
Quando o cliente do Lotus Notes foi instalado na sua estação de trabalho, uma das opções
da instalação determina como você vai se conectar ao Chat no Notes. Se a opção At Notes
Logon foi selecionada, a conexão com o Chat será feita automaticamente após a carga do
Notes. Se a opção Manually foi selecionada, para entrar no Chat do Notes, você terá que
escolher a opção de menu File > Instant Messaging > Log On Instant Messaging.
Quando você faz o login através das opções de menu, a seguinte caixa de diálogo é
apresentada.
1. Selecione a caixa Save your password, para que esta caixa de diálogo não seja
apresentada no próximo login.
2. Se desejar desconectar do Chat, mas deseja continuar no Notes, você deve escolher a
opção de menu File > Instant Messaging > Log Off Instant Messaging.
Configurando a sua Instant Contact List (Lista de Contatos)
A sua Lista de Contatos, mostra uma lista de usuários (pessoas) que você quer manter
contato regularmente, através do Chat.
Para mostrar a lista, siga estes passos:
1. Selecione a opção de menu File > Instant Messaging, > Show/Hide Instant Contact
List.
2. Dê um clique no botão Instant Messaging na Barra de Status e escolha Show/Hide
Instant Contact List no menu pop-up que é apresentado.
Copyright – Claudio Farias Página 94
Lotus Notes R 7
3. Dê um clique no botão , que está localizado na Barra de Ações e selecione a
opção Show/Hide Contact List.
4. Dê um clique no ícone Show/Hide Instant Contact List , que está localizado na
Barra de Ferramentas de Mensagens.
5. Pressione simultaneamente as teclas Ctrl+Shift+C.
6. Dê um clique no ícone Sametime Connect , que está localizado na Barra de
Indicadores.
Copyright – Claudio Farias Página 95
Lotus Notes R 7
A Lista de Contatos é apresentada em uma janela separada, conforme apresentado na tela a
seguir:
Para adicionar pessoas à sua Lista de Contatos, siga um destes passos:
1. Dê um clique no botão Add to Instant Contact List , que está localizado no topo da
janela Instant Contact List, ou
2. Selecione a opção de menu File > Instant Messaging > Add to Instant Contact List,
ou
3. Dê um clique no ícone Add to Instant Contact List, que está localizado na Barra de
Ferramentas de Mensagens.
Copyright – Claudio Farias Página 96
Lotus Notes R 7
4. A caixa de diálogo é apresentada.
5. Selecione Add a person to the instant contact list, e escolha o nome da pessoa no
campo Name (Nome)
6. Na lista drop-down do campo Add to private group, selecione o nome do grupo
particular com o qual deseja que a pessoa seja apresentada na sua lista.
Grupos particulares em sua lista de contatos são usados para organizar a sua lista. Você
pode querer organizar as pessoas por departamentos ou equipes de projetos.
Para criar novos grupos particulares, dê um clique no botão (Novo) na caixa de
diálogo Add Person or Group e pressione o botão OK.
Dica: Uma pessoa pode estar em mais de um grupo.
O seu administrador do Notes, já criou uma lista de todos os usuários de sua empresa nos
grupos públicos.
Para adicionar um grupo público, siga estes passos:
1. Na caixa de diálogo Add Person or Group, selecione Add a public group to the
instant contact list.
2. Selecione o grupo na lista e clique em Add (Adicionar).
3. Para remover um nome da lista, dê um clique da direita do mouse sobre o nome, e
escolha no submenu a opção Remove (Remover).
Por padrão, o Notes apresenta o nome completo do usuário como o domínio. Também é
apresentada a lista completa de contatos, independente se estão Online ou não. Os contatos
também são apresentados na lista na ordem em que os adicionou. Você pode alterar as
preferências do Chat.
Copyright – Claudio Farias Página 97
Lotus Notes R 7
Para alterar as preferências do Chat, siga estes passos:
1. Selecione a opção de menu File > Preferences > User Preferences.
2. Dê um clique na seção Instant Messaging e escolha Options. Será apresentada a
seguinte tela:
Nesta caixa de diálogo, são apresentadas as seguintes opções:
Show online people only - Selecione esta opção para mostrar somente as pessoas que
estão Online no momento.
Show short names – Selecione esta opção se desejar visualizar somente o Nome do
usuário.
Show list sorted - Selecione esta opção se desejar visualizar os nomes dos contatos
e/ou grupos classificados em ordem alfabética.
Bring the message window to the front – Selecione esta opção se desejar que a janela
do Chat seja apresentada no topo da área de trabalho do Notes. Com esta opção
selecionada, qualquer texto que esteja digitando em outro programa, vai aparecer na
janela do Chat. O texto só será enviado após clicar no botão Send (Enviar).
Blink the message window - Selecione esta opção se desejar que a sua janela de Chat
pisque quando existir uma atividade na janela, ou seja, se alguém está enviando uma
conversa de Chat para você.
Play a sound – Selecione esta opção se desejar que quando existir uma atividade na
janela de Chat, seja emitido um som. Para selecionar um som, dê um clique no botão
(Navegar).
Copyright – Claudio Farias Página 98
Lotus Notes R 7
Você pode configurar o padrão de gravação das conversas de Chat nesta caixa de diálogo,
com as opções da seção Chat Transcripts (Conversas no Chat).
Do not save transcripts automatically – Esta é a opção padrão e a recomendada. As
conversas não serão gravadas.
Prompt to save transcripts – Selecione esta opção se deseja ser perguntado se quer ou
não gravar as conversas.
Always save transcripts - Selecione esta opção se deseja que todas as suas conversas
do Chat sejam gravadas.
Visualizando o Online Status
O seu Online Status (Status de Online), mostra na barra de Status o seguinte:
I Am Active – Significa que você está Online e pode receber Chats.
I Am Away – Significa que o seu computador está Online, mas que no momento você
não está sentado na frente do mesmo. As pessoas podem enviar um Chat para você, mas
não ficam esperando uma resposta imediata. A janela de Chat vai ficar na sua tela e
você vai poder responder todas as conversas quando retornar a mesa de trabalho.
Do Not Disturb Me – Significa que está Online, mas não quer que ninguém envie uma
conversa através do Chat.
Disconnected – Significa que você não está Online no momento.
Tabela com os Status de Online do Chat
Ícone Status Mensagem Padrão
Ativo I am active.
Ativo (Usuário Remoto) I am active.
I Am Away (Fora do I am away.
computador)
Do Not Disturb (Não Do not disturb.
Perturbe)
Copyright – Claudio Farias Página 99
Lotus Notes R 7
Usando o Chat (Batendo Papo)
Você pode iniciar uma conversa usando a lista de contato, uma mensagem de correio de
correio, a sua agenda, etc...
Para abrir a janela de Chat (Bate Papo) em diversos locais no Notes, faça um do seguinte:
1. Com a lista de contatos aberta, selecione o nome de um contato e clique no ícone de
Chat na Barra de Ferramentas. Você também pode clicar como o botão direto do mouse
sobre o nome da pessoa e escolher Chat with (Conversar com) no submenu.
2. Quando você tem uma mensagem de correio aberta, você pode conversar com o
remetente clicando o botão de Chat que está localizado na Barra de Ação e escolhendo
a opção Chat with Sender. Escolha a opção Chat with All para ter todos os usuários
Online, incluídos na conversa.
3. Se você tem uma visão de correio aberta, como por exemplo a Inbox, selecione uma
mensagem da pessoa que deseja conversar, e então clique o botão Chat na Barra de
Ação. Escolha a opção Chat with para abrir a janela de conversa.
4. Na visão da Agenda, você pode conversar com o solicitante de uma reunião marcada.
Selecione o documento de reunião, clique no botão Chat na Barra de Ação, e escolha
Chat with.
5. Em seu Address Book (Livro de Endereço) Pessoal, abra um documento de contato e
clique no botão Chat with Contact.
6. Escolha na opção de menu File > Instant Messaging > Chat. Digite o nome da pessoa
você quer conversar na caixa de diálogo Choose Name to Start a Chat, e dê um clique
no botão OK.
Dica: Você só pode conversar com pessoas que estão ativas (Online). Se o usuário estiver fora, a
janela de Chat será aberta na tela dele, mas permanecerá inativa até que ele retorne e
responda. Você não pode tentar iniciar Chats com pessoas que estão desconectadas ou que
fixaram o estado para Do Not Disturb (Não Perturbe)
Copyright – Claudio Farias Página 100
Lotus Notes R 7
7. Depois que você começa uma conversa, a janela Send Message (Enviar Mensagem) é
aberta. Digite a sua mensagem, e dê um clique no botão Send (Enviar), ou pressione a
tecla <ENTER>).
A janela Send Message (Enviar Mensagem) se expande para fornecer espaço para a pessoa
que está respondendo, poder escrever uma resposta. Quando a pessoa clica no botão Send
(Enviar), a mensagem aparece no topo da janela e assim você pode visualizá-la. Você pode
então responder digitando um texto na janela abaixo, o qual não será visto pelo destinatário,
até que você dê um clique no botão Send (Enviar).
8. Para terminar a conversa, dê um clique no botão Close (Fechar)
9. Você pode manter uma cópia de sua conversa. Na janela do Chat, escolha a opção de
menu Meeting > Save As File (Reunião > Salvar Como Arquivo). Na caixa de diálogo
Save As (Salvar Como), um nome padrão é atribuído ao arquivo. O nome padrão inclui
a data e a hora, como por exemplo 3232005.904 PM.txt. Você pode substituir o nome
antes de clicar no botão Save (Salvar).
Copyright – Claudio Farias Página 101
Lotus Notes R 7
Trabalhando com Instant Meetings (Reuniões Imediatas)
Você quer trazer outra pessoa para a conversa?
Para colocar outra pessoa na sua conversa, siga estes passos:
1. Dê um clique no botão (Convidar Outros), na janela do Chat.
2. A caixa de diálogo Invite Others to a Meeting (Convide Outros para uma Reunião )
aparece, conforme figura a seguir:
3. Dê um clique no botão (Adicionar Convidados). A caixa de diálogo
Add to Invitation é apresentada:
4. Nesta caixa de diálogo, faça uma das seguintes ações:
Digite o nome da pessoa que você quer que se junte a sua reunião imediata. Dê um
clique no botão Add (Adicionar). Repita estes passos para adicionar outra pessoa,
ou dê um clique no botão Close (Fechar) quando você tiver adicionados todas as
pessoas que deseja.
Você pode selecionar o nome no Address Book Público, clicando no botão à direita
do campo de Nome do Usuário. Selecione o nome que você quer e clique em Add
(Adicionar). Repita estes passos para adicionar outra pessoa, ou dê um clique no
botão Close (Fechar) quando você tiver adicionados todas as pessoas que deseja.
Copyright – Claudio Farias Página 102
Lotus Notes R 7
5. Após ter selecionado os nomes que deseja, dê um clique no botão Send (Enviar).
Se eles estiverem Online, os convidados podem responder em um dos seguintes modos:
Aceitar o convite clicando no botão Join (Unir), no convite de reunião.
Declinar e fechar o convite, clicando no botão Close (Fechar). A pessoa que emitiu
o convite não recebe uma nota de que o convidado recusou.
Conversar reservadamente com o remetente do convite, clicando no botão Respond
(Responder). Neste caso, o convite fica na tela e assim o convidado pode se unir
depois à conversa..
Quando os convidados se juntarem à reunião, eles podem participar da conversa. Os
comentários da conversa são identificados pelo nome da pessoa.
6. Você também pode começar as reuniões imediatas, escolhendo a opção de menu File >
Instant Messaging e selecionando Start Instant Audio Meeting, Start Instant Video
Meeting, Start Instant Shared Meeting, ou Start Instant Collaboration Meeting.
Copyright – Claudio Farias Página 103
Lotus Notes R 7
7. Quando você usa estes métodos, a caixa de diálogo Start Instant Meeting aparece:
Siga estes passos:
1. Digite um título de reunião ou assunto no campo de Tópico, ou deixe o tópico padrão.
2. No campo de Mensagem, digite uma mensagem de convite nova, ou deixe a mensagem
padrão.
3. Para acrescentar as pessoas à lista de convidados, dê um clique no botão Add Invitees.
Então faça um do seguinte:
Digite o nome da pessoa que você quer que se junte a sua reunião imediata. Clique
em Add. Repita este passo para adicionar outra pessoa, ou clique em Close.
Para selecionar o nome do Address Book, dê um clique no botão à direita do
campo User Name (Nome de Usuário). Selecione o nome que você quer e clique
em Add. Repita este passo para cada usuário que você quer convidar. Clique em
Close.
4. Na seção Meeting Tools (Ferramentas de Reunião), selecione as ferramentas que você
quer usar em sua reunião:
Chat - denota um texto multi-pessoa de mensagem de reunião.
Screen sharing - permite que outros convidados vejam o que está acontecendo em sua
tela de computador.
Whiteboard - Fornece uma área na qual pode desenhar, digitar, ou exibir arquivos,
como apresentações,
Audio - permite os participantes falar e escutar pelos seus próprios computadores.
Video - permite aos participantes que se vejam um ao outro.
5. Se você quer estar seguro de que sua reunião é confidencial, selecione Secure meeting
(Reunião Segura) para criptografar/codificar sua reunião e ter certeza de que ninguém
fora da reunião pode ler as mensagens que você está enviando ou está recebendo.
6. Dê um clique no botão Send para enviar os convites. Os convidados, vão se juntar à
reunião ou declinar.
Copyright – Claudio Farias Página 104
Lotus Notes R 7
CAPÍTULO 10
RECURSOS AVANÇADOS DO NOTES
Neste capítulo você vai aprender:
Sincronizar sua senha de Windows com a do Notes (Single Login)
Mudar a senha sincronizada
Marcar as mensagens com cores e ícones “To/cc”
Configurar Cores na Inbox, para identificar remetentes específicos
Mostrar ícones quando o seu nome está no campo To: ou cc:
Mudar o timbre em suas mensagens de correio
Gerenciar as mensagens de SPAM
Trabalhar com Regras nas mensagens
Usar a notificação Out of Office (Fora do Escritório)
Recuperar um documento que foi salvo automaticamente
Controlar o Acesso a sua base de correio e Delegação de Acesso
Usaro Notes Remotamente
Entender o que são usuários móveis no Notes
Criar Réplicas no Notes
Replicar as bases de dados
Criar e editar uma tabela
Usar um índice de texto completo para pesquisar documentos
Criar um novo banco de dados
Algumas dicas adicionais
Copyright – Claudio Farias Página 105
Lotus Notes R 7
Sincronizando sua senha de Windows com sua senha do Notes
(Single Login)
Para sincronizar a senha do Windows com a do Notes, você tem que selecionar o recurso
Login to Notes using your operating system login (Login no Notes usando o seu login do
sistema operacional).
Para habilitar o Single Login (Login Único), siga estes passos:
1. Selecione no menu a opção File > Security > User Security.
2. A caixa de diálogo Lotus Notes é apresentada:
3. Digite a sua senha atual do Notes.
4. A caixa de diálogo User Security (Segurança do Usuário) é apresentada:
5. Marque a opção Login to Notes using your operating system login.
Copyright – Claudio Farias Página 106
Lotus Notes R 7
Quando você mudar a sua senha do Notes para sincronizar com a do Windows, você deve
fechar o Notes e reiniciar o seu computador. Quando o Windows solicitar a senha de login
no sistema operacional, digite a senha do Windows. Quando você iniciar o Notes, você não
vai precisar digitar a senha do Notes, pois ele assu,e a senha digitada no login do Windows.
Mudando a senha sincronizada
Quando a sincronização está habilitada, você pode mudar a sua senha sincronizada a
qualquer hora. Você pode mudar a sua senha através do Windows ou do Notes. Após a
mudança, as senhas são sincronizadas, e da próxima vez que você fizer o login no Windows
ou no Notes, a nova senha deverá ser usada.
Para mudar a senha no Notes, siga estes passos:
1. Selecione no menu a opção File > Security > User Security.
2. A caixa de diálogo Lotus Notes é apresentada:
3. Digite a sua senha atual do Notes.
4. A caixa de diálogo User Security (Segurança do Usuário) é apresentada:
Copyright – Claudio Farias Página 107
Lotus Notes R 7
5. Dê um clique no botão (Mudar a senha) que está localizado
na seção Your Login and Password Settings.
6. A caixa de diálogo Lotus Notes é apresentada:
7. Digite a sua senha atual do Notes.
8. A caixa de diálogo Change Password (Mudar a senha) é apresentada:
9. Na caixa de diálogo Change Password, digite uma nova senha no campo Enter new
password, e redigite a senha novamente no campo Re-enter new password.
10. Para confirmar a alteração da senha, dê um clique no botão OK.
Dica: Como a sua senha fica armazenada em seu arquivo User ID, não se esqueça de atualizar as suas
cópias backup deste arquivo, com a senha alterada.
Copyright – Claudio Farias Página 108
Lotus Notes R 7
Marcando as mensagens com cores e ícones “To/cc”
Você pode especificar que mensagens de certas pessoas sempre aparecem em sua Inbox
(Caixa de Entrada) em cores que você escolhe. Você pode especificar uma cor para o
primeiro plano e outra para o fundo. Por exemplo, você pode usar uma combinação de cor
para identificar os colegas de trabalho em um projeto importante, outra para seu gerente, e
outras para mensagens pessoais de amigos.
Você também pode selecionar opções para exibir ícones nas visões de correio, indicando o
quanto cada mensagem é importante para você. Baseado no número de destinatários nos
campos To: (Para:) e cc (Cópia Carbono) - por exemplo, se você é o único destinatário de
uma mensagem.
Configurando Cores na Inbox, para identificar remetentes
específicos
As combinações de cores que você configurou aparecem na Inbox, na Visão All
Documents, e qualquer outra pasta que você criou depois, baseada no modelo da Inbox.
Cores diferente de vermelho aparecem em mensagens não lidas, mas as estrelas vermelhas
continuam sendo apresentadas nas mensagens não lidas;.
Copyright – Claudio Farias Página 109
Lotus Notes R 7
Para configurar cores na sua caixa de correio, siga estes passos:
1. Abra a sua caixa de correio.
2. Selecione a opção de menu Actions > Tools > Preferences.
3. Na seção Mail (Correio), dê um clique na aba Message Marking (Marcar Mensagens).
4. Na aba (Remetentes), dê um clique na caixa de texto abaixo de
Sender names (Nomes dos Remetentes)
5. Digite o(s) nome(s) da(s) pessoa(s), que deseja que as mensagens apareçam na primeira
combinação de cores. Separe os nomes, pressionado a tecla <ENTER>. Para selecionar
os nomes do Address Book, dê um clique na seta que está abaixo e a direita.
6. Defina uma cor para o fundo (Background) e para o texto.
Copyright – Claudio Farias Página 110
Lotus Notes R 7
7. Quando acabar de escolher as combinações de cores para as pessoas, dê um clique no
botão OK.
Para remover as cores configuradas, siga estes passos:
1. Abra a sua caixa de correio
2. Selecione a opção de menu Actions > Tools > Preferences.
3. Na seção Mail (Correio), dê um clique na aba Message Marking (Marcar Mensagens)
4. Na aba (Remetentes), dê um clique no botão
.
5. Dê um clique no botão OK.
Mostrando ícones quando o seu nome está no campo To: (Para)
ou cc: (Cópia Carbono)
Os ícones são exibidos em visões de Correio, nas mensagens enviadas para você. Se você
também quer exibir os ícones para o seu endereço internet, você tem que especificar esse
endereço.
Para configurar a apresentação de ícones na sua caixa de correio, siga estes passos:
1. Abra a sua caixa de correio.
2. Selecione a opção de menu Actions > Tools > Preferences.
3. Na seção Mail (Correio), dê um clique na aba Message Marking (Marcar Mensagens).
4. Na aba (Destinatários), dê um clique na caixa de texto abaixo de
Sender names (Nomes dos Remetentes)
Copyright – Claudio Farias Página 111
Lotus Notes R 7
5. Selecione o tipo de ícone que será apresentado, de acordo com as seguintes situações:
• Um círculo sólido, quando você é o único destinatário de uma mensagem.
• Um círculo meio-sólido, quando seu nome é um de dois ou mais nomes dentro do
campo To:
• Um círculo vazio quando, seu nome está no campo cc (e você não é o único
destinatário), ou, se você selecionar o círculo meio-sólido na opção anterior, quando
seu nome é um além dos nomes que você especificou para o campo To:.
6. Dê um clique no botão OK.
7. As mensagens são apresentadas desta forma:
Copyright – Claudio Farias Página 112
Lotus Notes R 7
Mudar o timbre em suas mensagens de correio
O Notes permite que você escolha entre mais de 30 timbres para colocar na parte superior
das mensagens de correio que você criar. Os timbres tornam sua mensagem mais elaborada
e informam algo de pessoal sobre você. (Hmm... é melhor ter cuidado com o que você
escolher.)
Para mudar os timbres, escolha Actions (Ações), Tools (Ferramentas) e, em seguida,
Preferences (Preferências) no menu do Notes. Clique na divisória Mail (Correio) e em
Letterhead (Timbre). Selecione o timbre desejado e clique no botão OK.
Copyright – Claudio Farias Página 113
Lotus Notes R 7
Gerenciando mensagens de SPAM
Em plena era de Internet comercial, o spam é uma das principais perturbações para os
usuários, administradores de redes e provedores, de tal forma que o abuso desta prática já
se tornou um problema de segurança de sistemas. Além disso, é também um problema
financeiro, pois vem trazendo perdas econômicas para uma boa parte dos usuários e lucro
para um pequeno e obscuro grupo.
Originalmente, SPAM foi o nome dado a uma marca de presunto picante (SPiced hAM, em
inglês, de onde surgiu a sigla) enlatado da Hormel Foods, uma empresa norte-americana
que vende o produto desde 1937.
Uma ferramenta do Notes que pode ajudá-lo a controlar e diminuir as mensagens spam em
sua caixa de correio, é a ferramenta de bloqueio de mensagens indesejadas.
Para bloquear mensagens de um remetente específico, siga estes passos:
1. Dê um clique no botão , que está na Barra de Ação.
2. Escolha a opção Block Mail from Sender.
3. Aparece a caixa de diálogo Blocked Senders List.
4. Você pode escolher Block all mail from the specified sender (Bloqueia mensagens de
um usuário específico) ou Block mail from any address that ends with (Bloqueia
mensagens de um domínio específico).
5. Escolha o que deseja bloquear e clique no botão OK.
Após dar o clique no botão OK, todas as mensagens de um remetente ou domínio
específico, serão movidas da sua Inbox (Caixa de entrada) para a visão Junk Mail. Todas
as futuras mensagens que receber deste usuário ou domínio, vão ser colocadas
automaticamente na visão Junk Mail, para que não precise se preocupar com estas
mensagens na sua Inbox.
Posteriormente, você pode acessar a visão Junk Mail, para decidir o que fazer com as
mensagens. Dependendo do que desejar fazer com a mensagem, escolha um dos botões da
Barra de Ação.
Copyright – Claudio Farias Página 114
Lotus Notes R 7
Delete - remove todas as mensagens selecionadas e as coloca da pasta Trash, Ela
continuará aparecendo na visão All Documents e Trash, até que seja removida da
lixeira.
Delete All – Faz a mesma ação que o botão Delete, sendo que para todas as mensagens
da visão Junk Mail.
Unblock – Para de bloquear as mensagens do remetente da mensagem selecionada
(você será perguntado se confirma a remoção do bloqueio). Após escolher este botão, as
mensagens deste destinatário serão recebidas novamente na Inbox.
Manage List – Abre a lista de remetentes bloqueados, a qual mostra os endereços de
todos os remetentes que bloqueou. Selecione o endereço de qualquer remetente que
você deseja remover, e dê um clique no botão Remove (Remover). Para remover todos
de uma única vez, dê um clique no botão Remove All (Remover Todos) para remover
todos os endereços da lista.
Copyright – Claudio Farias Página 115
Lotus Notes R 7
Trabalhando com Regras nas mensagens
As regras determinam como o Notes vai tratar as mensagens que chegam a sua caixa de
correio. A criação de regras está dividida em dois passos. Primeiro você cria a regra e
depois você a ativa. O Notes atua com as regras nas mensagens que chegam à sua caixa de
correio. Se as condições definidas pela sua regra forem encontradas, o Notes toma a ação
que você definiu.
Para criar uma regra na sua caixa de correio, siga estes passos:
1. Abra a sua base de correio
2. Dê um clique na pasta Tools e em seguida na pasta Rules.
3. Dê um clique no botão , que está localizado na Barra de Ações.
4. A caixa de diálogo New Rule é apresentada.
Copyright – Claudio Farias Página 116
Lotus Notes R 7
5. Selecione a opção Condition e escolha as opções de cada caixa de lista. Os elementos
podem ser sender, subject, body, importance e Delivery priority. Na outra caixa de
lista, os elementos podem ser contains, does not contain, is, e is not. Na caixa de
texto, digite o texto ou valor que deseja colocar como condição.
6. Dê um clique no botão Add (Adicionar).
7. Em Specify Actions, defina que ação deseja que seja tomada. Na caixa de lista escolha
a opção que atende a sua vontade, como por exemplo Move to folder ou Delete.
Dependendo da ação, você deve dar um clique no botão Select.
8. Dê um clique no botão Add Action (Adicionar Ação).
9. Após definir todas as suas condições e ações, dê um clique no botão OK.
As regras são executadas na ordem em que aparecem na lista, do topo para baixo.
Copyright – Claudio Farias Página 117
Lotus Notes R 7
Usando a notificação Out of Office (Fora do Escritório)
A notificação Out of Office responde automaticamente as mensagens que chegam à sua
caixa de correio, enquanto você estiver ausente do escritório. Esta é uma boa ferramenta
para ser usada quando estiver de férias ou viajar a trabalho por um período, sem poder estar
acessando o seu correio remotamente.
Para criar uma mensagem de Out of Office (Fora do Escritório), siga estes passos:
1. Abra a sua base de correio.
2. Dê um clique no botão e escolha a opção Out of Office.
3. A caixa de diálogo Out of Office é apresentada. Nesta caixa existem quatro abas.
4. Na aba de Datas, digite as datas de saída (Leaving) e de retorno (Returning).
5. Na aba Out of Office Message (Mensagem de Fora do Escritório), digite a mensagem
de aviso de que está ausente do escritório. Esta mensagem será enviada para todos os
remetentes de mensagens no período que estiver ausente e sem acesso à sua caixa de
correio.
Copyright – Claudio Farias Página 118
Lotus Notes R 7
6. (Opicional) - A aba Special Message, permite que crie uma mensagem especial para
uma pessoa ou um grupo de pessoas. Para selecionar as pessoas ou grupos, dê um
clique na seta próxima a caixa de texto To (Para) . Quando a caixa de diálogo com a
lista das pessoas do Address Book aparece, selecione a(s) pessoa(s) e digite a sua
mensagem.
Copyright – Claudio Farias Página 119
Lotus Notes R 7
7. Na aba Exceptions, indique as pessoas e grupos que não devem receber nenhuma
notificação de ausência. Neste caso estas pessoas não vão receber a sua notificação de
ausência. Para selecionar as pessoas ou grupos, dê um clique na seta próxima da
primeira caixa de texto .
8. Enquanto estiver ausente, pode desejar que mensagens enviadas para grupos em que
você faz parte, não retornem uma mensagem de Out of Office. Para selecionar as
pessoas ou grupos, dê um clique na seta próxima da segunda caixa de texto .
9. Enquanto estiver ausente, pode desejar que mensagens enviadas para um mailing list
que você faz parte, não retornem a mensagem de Out of Office. Neste caso coloque
qual o texto Assunto (Subject), você recebe destes mailing lists.
10. Caso receba muitas mensagens externas pela Internet, e não deseje que seja enviada
uma mensagem de Out of Office, selecione o campo Do not automatically reply to
Internet addresses.
11. Após configurar o que deseja, dê um clique no botão Enable/Disable, para concluir a
ativação/desativação do Out of Office (Fora do Esxritório). Aparecerá a caixa de
diálogo Out of Office. Dê um clique no botão Yes, para confirmar a ativação do agente.
Copyright – Claudio Farias Página 120
Lotus Notes R 7
12. Você receberá a seguinte mensagem de confirmação.
13. Dê um clique no botão OK.
14. Retorne ao agente de Out of Office, e observe que o Current Status (Situação Atual),
está como sendo apresentado como Enabled (Ativado).
O agente do Out of Office, é executado no servidor uma vez ao dia e na madrugada. Desta
forma, ao ativar o Out of Office para uma ausência de um dia, não é uma boa idéia.
Somente utilize o Out of Office, se for ficar ausente por dois ou mais dias.
Quando retornar ao escritório, é necessário desativar o Out of Office. Para fazer esta tarefa,
siga estes passos:
1. Abra a sua caixa de correio
2. Escolha a opção de menu Tools > Out of Office.
3. Será apresentada a caixa de Out of Office. Nesta caixa de um clique no botão
Enable/Disable (Ativar/Desativar).
4. Será apresentada a seguinte mensagem.
Copyright – Claudio Farias Página 121
Lotus Notes R 7
5. Dê um clique no botão Yes..
6. Você receberá a seguinte mensagem de confirmação.
7. Dê um clique no botão OK.
8. Será apresentada a seguinte mensagem.
9. Dê um clique no botão Yes..
Copyright – Claudio Farias Página 122
Lotus Notes R 7
Configurando a Autosave de documentos no Notes
Enquanto você está editando um documento no Notes, pode salvá-lo automaticamente, com
um recursos chamado de AutoSave (Auto Gravação). Com este recurso habilitado, o Notes
salva o documento em uma base de dados local. Isto o ajuda a recuperar mensagens no caso
de uma falta de energia ou falha no sistema operacional. O Notes descarta estas mensagens
ou documentos quando a mensagem é enviada, salva ou descartada.
Para usar este recursos, você precisa habilitar o AutoSave em suas preferências de usuário.
A caixa de diálogo de Preferências de Usuário, possui uma opção para habilitar o
AutoSave, e para fixar o intervalo de tempo que o documento que está sendo editado deve
ser salvo.
Para habilitar a mensagem de aviso de nova mensagem, siga estes passos:
6. No menu do Notes, selecione File > Preferences > User Preferences.
7. Será apresentada a caixa de preferências do usuário.
8. Na seção Basics > Startup Options, dê um clique na opção AutoSave every __
minutes.
Copyright – Claudio Farias Página 123
Lotus Notes R 7
Recuperando um documento que foi salvo automaticamente
Quando você está editando um documento no Notes e a estação congela, não é possível
salvar o documento através do menu. Com a opção AutoSave habilitada, o Notes salva
automaticamente os documentos abertos.
Se passar por um problema de congelamento do computador ou falta de energia, siga estes
passos:
1. Quando você reiniciar o seu cliente de Notes depois de uma falha, aparecerá uma caixa
de diálogo informando que existe(m) documento(s) não salvos.
2. Para recuperá-los, dê um clique no botão Yes (Sim).
Se você escolher Yes (Sim), será apresentada uma caixa de diálogo com os documentos que
você está querendo recuperar. Nesta caixa de diálogo, aparecem várias opções de
recuperação:
Opção Descrição
Recover Recupera o documento selecionado e o remove da lista.
Recover All Recupera todos os documentos, e se nenhum erro ocorrer, fecha a caixa
de diálogo.
Delete Apaga este documento do banco de dados local do AutoSave, e não
faz nenhuma mudança no documento original.
Delete All Apaga todos os documentos do banco de dados local do AutoSave, e
não faz nenhuma mudança aos documentos originais.
Copyright – Claudio Farias Página 124
Lotus Notes R 7
Controlando o Acesso a sua base de correio e Delegação de Acesso
As preferências de Acesso e Delegação são divididas em três páginas: Access to Your
Mail and Calendar (Acesso ao seu Correio e Agenda), Access to Your Schedule (Acesso
ao seu Horário), e Shortcuts to Others' Mail (Atalhos para Outras' opções de Correio).
Nestas páginas você determina quem pode acessar o seu correio, quem pode acessar seu
tempo livre, quem pode ver suas entradas de Agenda, quem podem criar entradas na sua
Agenda e assim sucessivamente. Se você não faz nenhuma mudança e aceita os padrões do
Notes, ninguém pode acessar seu correio e todo o mundo tem acesso a seu tempo livre (mas
não podem ver os detalhes ou as entradas em sua Agenda), e você não tem direito de
acessar os bancos de dados de correio de outras pessoas.
Para configurar o acesso e as preferências de delegação, siga estes passos:
1. Abra a sua caixa de correio.
2. Dê um clique no botão e escolha a opção Preferences (Preferências)
3. Selecione a aba Access & Delegation (Accesos & Delegação).
4. Na página Access to Your Mail & Calendar (Acesso ao seu Mail & Agenda), dê um
clique no botão Add Person or Group (Adicionar Pessoa ou Grupo).
5. Selecione a pessoa ou grupo que você deseja permitir acesso ao seu correio ou agenda.
Copyright – Claudio Farias Página 125
Lotus Notes R 7
6. Escolha o nível de acesso você quer dar para os itens do seu Correio, Agenda, e A
Fazer. Na tabela a seguir, é apresentada uma explicação detalhada de cada nível de
acesso.
Se no Opção Nível de Acesso
passo 2 selecionada
você
escolher
All Mail, Read any Permite a pessoa ou grupo que você designou, ler seu
Calendar document e-mail (mas não mensagens criptografadas), entradas
and To Do da agenda (mas não detalhes de entradas marcadas
como privadas), e itens A Fazer (mas não os que
foram marcados como privado).
Read and create Igual à seleção anterior, sendo que eles também
any document, podem enviar mensagens de correio usando o seu
send mail on banco de dados. Quando eles enviarem uma
your behalf mensagem de correio usando o seu banco de dados, o
correio é identificado aos destinatários como uma
mensagem criada pelo usuário que foi delegado (By
Jane Kirkland on behalf of Dorothy Burke).
Read, edit, and Igual à seleção anterior, sendo que também permite ao
create any delegado, a edição das mensagens de seu correio.
document, send
mail on your
behalf
Copyright – Claudio Farias Página 126
Lotus Notes R 7
Read, edit, Igual à seleção anterior, sendo que também permite ao
create, and delete delegado, apagar qualquer documento em seu banco
any document, de dados de correio.
send mail on
your behalf
Read and create Restringe ao delegado, somente apagar os documentos
any document, que ele criou em seu banco de dados.
delete any
document they
created
Only Read any Permite ao delegado ler sua Agenda e A Fazer, mas
Calendar Calendar Entry não o seu e-mail e itens da agenda que você marcou
and To Do or To Do como privado.
Read, create, Igual à seleção anterior, sendo que também permite ao
edit, and delete delegado editar e apagar itens da Agenda e A Fazer.
any Calendar
Entry or To Do
None Nenhuma opção
apresentada
7. Dê um clique no botão OK para confirmar as opções que escolheu.
Dica: Você não tem que fornecer sua senha para outros acessarem seu correio ou informação de
agenda. Se você conceder acesso a um usuário ou grupo, não é necessário informar a senha do
seu arquivo ID.
Copyright – Claudio Farias Página 127
Lotus Notes R 7
Usando o Notes Remotamente
Entendendo o que são usuários móveis
Um usuário móvel é o que trabalha em múltiplos locais e às vezes trabalha no Notes
desconectado da rede. Usuários não móveis Nota entram no Notes e nem se preocupam em
precisar saber como fazer para conectar a um servidor Notes.
Se você usa um computador no trabalho e um outro em casa, você tem que pensar em como
você manterá os Address Books Pessoais atualizados.
Como um usuário móvel, você pode ter que ter certeza do seguinte (especialmente se você
estará viajando):
Os seus documentos de Location (Localidade) e Connection (Conexão) estão
configurados.
Você tem réplicas das bases de dados que usa com freqüência no servidor
Os documentos de Location (Localidade) e Connection (Conexão), devem ser
configurados pelo Administrador Notes, ou com ajuda dele.
Criando Réplicas no Notes
Quando você precisa trabalhar em bancos de dados que estão armazenados no servidor no
seu escritório, mas você está trabalhando longe do escritório, você vai precisar ter réplicas
locais dos bancos de dados. É uma boa idéia criar as réplicas enquanto você ainda estiver
no escritório, com uma conexão de rede rápida. Em uma conexão remota, a criação da
réplica da base de dados pode ser demorada.
O banco de dados mais importante para se ter uma réplica local é seu banco de dados de
correio. Para descobrir se uma réplica já está criada em seu computador, dê um clique da
direita do mouse sobre o Indicador da sua base de correio . Escolha a opção Open
Replica (Abrir Réplica) Se a opção Local aparecer na lista de réplicas, você já tem uma
réplica em seu computador/laptop.
Caso não tenha uma réplica da base de correio em sua estação, siga estes passos para criar
uma réplica Local:
1. Abra a sua base de correio e escolha a opção de menu File > Replication > New
Replica
2. A caixa de diálogo Create Replica for Database [Título da base de dados] é
apresentada:
Copyright – Claudio Farias Página 128
Lotus Notes R 7
3. Tenha certeza que no campo Server (Servidor) esta sendo exibido Local. O Notes
preenche o caminho do arquivo do Banco de dados automaticamente. Você pode mudar
o caminho para colocar o arquivo em um local diferente, se você quiser.
4. Dê um clique no triângulo que está à esquerda da seção Replica Settings
(Configurações de Réplica).
5. Após o clique, a seção é expandida.
6. Dê um clique no botão OK.
Copyright – Claudio Farias Página 129
Lotus Notes R 7
Replicando as bases de dados
Tendo criado réplicas locais de bancos de dados, periodicamente você tem sincronizá-las
com as do servidor. Para fazer isso, você pode usar a página de Replication (Replicação).
A página de Replication (Replicação) é um local central onde você controla todas suas
necessidades de replicação. Usando os recursos disponíveis na página de Replicação, você
pode definir opções para controlar a replicação do seu correio e qualquer outro banco de
dados.
Acesse a página Replication clicando no Indicador Replication (Replicação) .
Quando você criar uma réplica local de qualquer banco de dados, O Notes acrescenta uma
entrada para aquele banco de dados na sua página de Replicação. Além disso, pode haver
mensagens de correio a serem enviadas. A figura a seguir apresenta a página de Replicação:
Para replicar os bancos de dados, dê um clique em (Comece Agora). Para
replicar somente o banco de dados de correio e iniciar o envio de mensagens, clique na seta
da direita do botão e selecione Start Mail Only Now (Comece Agora
Somente o Correio).
Copyright – Claudio Farias Página 130
Lotus Notes R 7
Criar e editar uma tabela
Você pode adicionar tabelas aos documentos do Notes. As tabelas freqüentemente tornam a
informação mais fácil de ser lida e compreendida.
Para criar uma tabela em um documento que estiver criando ou editando, escolha Create
(Criar) e, em seguida, Table (Tabela)
no menu do Notes. Clique em um dos botões de tipo de tabela e aceite ou digite outro
número para as linhas e colunas desejadas. Em seguida, clique no botão OK. Quando você
cria a tabela, o Notes adiciona o comando Table (Tabela) ao menu do Notes para ajudá-lo a
personalizar sua tabela. Sempre que o cursor estiver na tabela, o Notes irá exibir o comando
Table (Tabela) no menu.
Usar um índice de texto completo para pesquisar documentos
Se um banco de dados tiver um índice de texto completo, você poderá fazer pesquisas mais
avançadas. Por exemplo, você pode pesquisar bancos de dados para encontrar documentos
criados por um determinado autor ou que tenha sido criado antes de uma determinada data.
Também pode criar fórmulas complexas de pesquisa usando vários critérios para localizar
documentos específicos em bancos de dados.
Copyright – Claudio Farias Página 131
Lotus Notes R 7
Para descobrir se um banco de dados possui índice de texto completo, exiba a barra de
pesquisa (escolha View (Exibir) e Search this view (Barra de Pesquisa) no menu do
Notes). Se a palavra Indexed (Indexado) aparecer na parte superior direita da barra de
pesquisa, você poderá usar o índice para realizar uma pesquisa mais detalhada.
Para criar um índice de texto completo, exiba a barra de pesquisa, clique no botão More
(Mais) e no botão Criar Índice. (Se o banco de dados estiver em um servidor,
você precisará ter acesso Designer ou Gerente ao banco de dados para criar um índice de
texto completo.)
Criar um novo banco de dados
O Notes oferece muitos modelos para ajudá-lo a criar novos bancos de dados. Um modelo
inclui os elementos estruturais básicos de um banco de dados, assim como formulários,
visões e pastas. Para criar um banco de dados, escolha File (Arquivo), Database (Banco de
Dados) e New (Novo) no menu do Notes. Escolha o modelo que você quer usar, dê um
título ao banco de dados e clique no botão OK.
Copyright – Claudio Farias Página 132
Lotus Notes R 7
Algumas dicas adicionais
Você pode ter notado algumas delas ao trabalhar com o Notes, mas mesmo assim
mencionarei estas dicas.
1. Quando você clica em um objeto ou localidade no Notes e, em seguida, clica com o
botão direito do mouse, o Notes exibe um menu relacionado ao objeto ou localidade
clicada.
2. Ao ler um documento em um banco de dados, você pode pressionar ENTER para
fechar o documento atual e exibir o próximo documento do banco de dados ou
pressionar TAB para exibir o próximo documento não lido do banco de dados.
3. Sempre que você quiser criar algo de novo em um banco de dados, como um novo
documento, tabela ou pasta, consulte o menu Create (Criar). Os itens no menu são
alterados dependendo de qual banco de dados você estiver usando e qual parte do
banco de dados estiver ativa.
4. Os itens no menu Actions (Ações) também são alterados, dependendo de qual
banco de dados você estiver usando e qual parte do produto estiver ativo.
Copyright – Claudio Farias Página 133
Das könnte Ihnen auch gefallen
- Manual Serra de Fita Sfo 1 74Dokument28 SeitenManual Serra de Fita Sfo 1 74Patrícia AlvesNoch keine Bewertungen
- TP3 - Magnetostática - Campos e Ondas - Kevin CunhaDokument21 SeitenTP3 - Magnetostática - Campos e Ondas - Kevin CunhaKevin CunhaNoch keine Bewertungen
- Ilhas Vegetacionais Do Pantanal Matogrossense PDFDokument3 SeitenIlhas Vegetacionais Do Pantanal Matogrossense PDFJuniorShangresMedimNoch keine Bewertungen
- Precedencias - TermotecnicaDokument6 SeitenPrecedencias - TermotecnicaNelson L. Manuel NeyllowNoch keine Bewertungen
- Título: Aprendendo A Medir Massas e Volumes Líquidos. Integrantes: Edgard de Moraes, Mara Araújo, Martha Maia, Catarine deDokument8 SeitenTítulo: Aprendendo A Medir Massas e Volumes Líquidos. Integrantes: Edgard de Moraes, Mara Araújo, Martha Maia, Catarine deEdgard De MoraesNoch keine Bewertungen
- 11F Nov2018 (Teste2 CriteriosCorrecao)Dokument2 Seiten11F Nov2018 (Teste2 CriteriosCorrecao)Rui SantosNoch keine Bewertungen
- Catálogo de Produtos SteckDokument187 SeitenCatálogo de Produtos SteckFelipe FalconiNoch keine Bewertungen
- Dryko Impermeabilizantes Pisos Frios e Areas Molhaveis Manta AsfalticaDokument6 SeitenDryko Impermeabilizantes Pisos Frios e Areas Molhaveis Manta AsfalticadanielpblNoch keine Bewertungen
- Revisão Av1 - Iv BimestreDokument4 SeitenRevisão Av1 - Iv BimestreLeticia CardosoNoch keine Bewertungen
- Senai Correias e PoliasDokument4 SeitenSenai Correias e PoliasyGustavo R10Noch keine Bewertungen
- Teste 2 ADokument4 SeitenTeste 2 AMarta GonçalvesNoch keine Bewertungen
- Texto - A Prudência Jean LuandDokument9 SeitenTexto - A Prudência Jean LuandrodrigoafsanchesNoch keine Bewertungen
- Qui 13Dokument4 SeitenQui 13Lucas GuedesNoch keine Bewertungen
- 4º Ano - MAT - DIAGNÓSTICADokument9 Seiten4º Ano - MAT - DIAGNÓSTICALidiane Aparecida OzeasNoch keine Bewertungen
- Manual Promecon PTDokument64 SeitenManual Promecon PTJose luiz Lima SantosNoch keine Bewertungen
- Guia Do Usuario Linha Wellon VP BRDokument71 SeitenGuia Do Usuario Linha Wellon VP BRFábioNoch keine Bewertungen
- Lubrificantes MobilDokument2 SeitenLubrificantes MobilAndre Fernandes MartinsNoch keine Bewertungen
- Avaliação Final - Filosofia Das Ciências Sociais - Revisão Da Tentativa2Dokument4 SeitenAvaliação Final - Filosofia Das Ciências Sociais - Revisão Da Tentativa2Diego ViníciusNoch keine Bewertungen
- Termorregulação em Ovinos Sta Inês e Morada NovaDokument21 SeitenTermorregulação em Ovinos Sta Inês e Morada NovaMaderson RatsboneNoch keine Bewertungen
- Projeto de Uma Esteira Transportadora para SacariasDokument23 SeitenProjeto de Uma Esteira Transportadora para SacariasGabriel MendesNoch keine Bewertungen
- G Fez Eos Programmer MNDokument2 SeitenG Fez Eos Programmer MNRoberto AlmeidaNoch keine Bewertungen
- Sistema HDI SiemensDokument96 SeitenSistema HDI SiemensPaulo Marcelo100% (1)
- TH024 05 PrecipitacaoDokument92 SeitenTH024 05 PrecipitacaoFabio Correa100% (1)
- Quiz Prova Caxias 9º Ano - 1Dokument56 SeitenQuiz Prova Caxias 9º Ano - 1Anonymous 5luP8WNoch keine Bewertungen
- 1b - Apostila Curso PLC - Automação PDFDokument18 Seiten1b - Apostila Curso PLC - Automação PDFMarcelo SouzaNoch keine Bewertungen
- Teste 2V1E-RES PDFDokument6 SeitenTeste 2V1E-RES PDFSofia RochaNoch keine Bewertungen
- Trabalho Token RingDokument3 SeitenTrabalho Token RingFelipe RibeiroNoch keine Bewertungen
- Dualidade Onda-CorpúsculoDokument2 SeitenDualidade Onda-CorpúsculoLee MerovíngioNoch keine Bewertungen
- TDM I - Técnicas Digitais e de Microprocessadores IDokument71 SeitenTDM I - Técnicas Digitais e de Microprocessadores ITânia RodriguesNoch keine Bewertungen
- NISCO-014 - V08-A00 - 210720 - Norma Interna - Medição IndiDokument12 SeitenNISCO-014 - V08-A00 - 210720 - Norma Interna - Medição IndiMoises MendesNoch keine Bewertungen