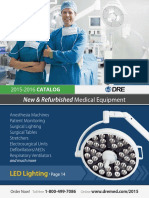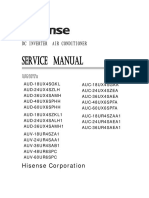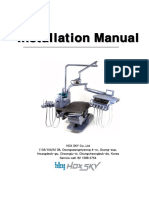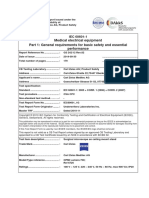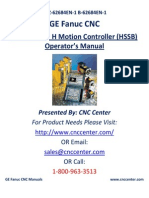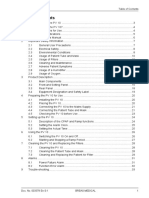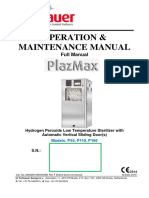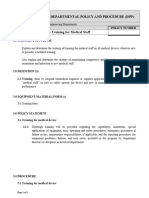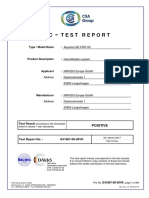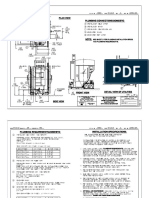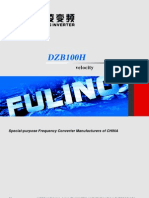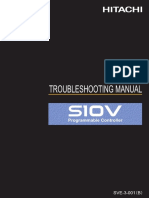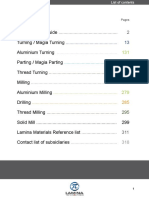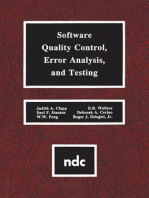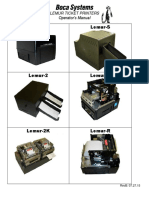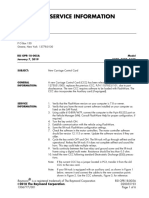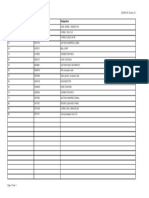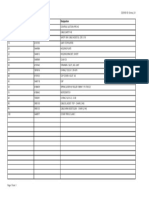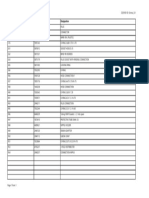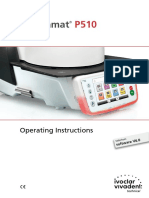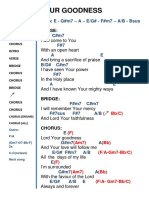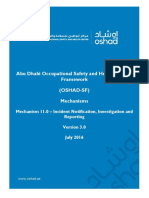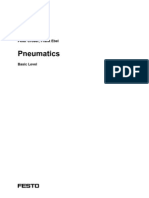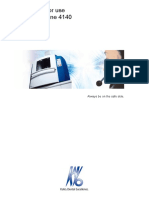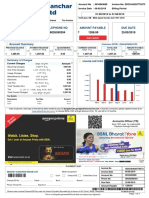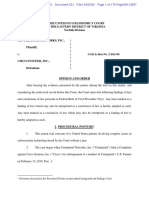Beruflich Dokumente
Kultur Dokumente
CADCAM Install Guide V2.1
Hochgeladen von
eliezerCopyright
Verfügbare Formate
Dieses Dokument teilen
Dokument teilen oder einbetten
Stufen Sie dieses Dokument als nützlich ein?
Sind diese Inhalte unangemessen?
Dieses Dokument meldenCopyright:
Verfügbare Formate
CADCAM Install Guide V2.1
Hochgeladen von
eliezerCopyright:
Verfügbare Formate
CAD/CAM INSTALLATION GUIDE
Covering CEREC and inLab CAD/CAM Systems
V2.1 January 2014 CEREC HOTLINE: 800-659-5977
CAD/CAM INSTALLATION GUIDE
CONTENTS
Description Page No.
CEREC SYSTEM INSTALLATION…………………….………………..……..5
MODULE 1- UNPACKING AND SETUP AT BRANCH.…………….…….….6
MODULE 2- SOFTWARE UPDATES..……………………………………….13
>>>>>>>>> OMNICAM TRADE UP CHECKLIST…………………….…….14
MODULE 3- SOFTWARE LICENSING………………………………………19
MODULE 4- DEVICE COMMUNICATION.….………………………..……..23
MODULE 5- CALIBRATING AND TESTING..…………………………….…27
MODULE 6- DELIVERING THE SYSTEM…………..………….…………...43
MODULE 7- ON-SITE INSTALLATION ………………….….….47
inEos X5 inLab SYSTEM INSTALLATION…………………..…...…..…….55
MODULE 1- UNPACKING AND SETUP AT BRANCH………...…………...57
MODULE 2- SOFTWARE UPDATES……………………….….……............65
MODULE 3- SOFTWARE LICENSING…………………………….….……..67
MODULE 4- DEVICE COMMUNICATION…….……………….....…………69
MODULE 5- CALIBRATING AND TESTING……………………….....…….73
MODULE 6- DELIVERING THE SYSTEM……………...……....………......85
MODULE 7- ON-SITE INSTALLATION………………………….…………...87
APOLLO DI UNPACKING AND SETUP……………………………………..89
APPENDIX 1: DATA FOLDER CONFIGURATION……….………………...93
APPENDIX 2: NETWORK IP ADDRESS CONFIGURATION…….…...…..95
APPENDIX 3: TYPICAL SIRONA IP ADDRESSES…………...…………...97
APPENDIX 4: APPROVED CLEANING AND DISINFECTING……………98
APPENDIX 5: LINKSYS WAP SETTINGS….………………………...……..99
APPENDIX 6: ONLINE PM REGISTRATION………..…………….…........102
APPENDIX 7: H&W CONFIGURATION FOR SERIAL PORTS………….107
APPENDIX 8: CAD/CAM SUPPORT FLOWCHART…….………….…….110
V2.1 January 2014 3 CEREC HOTLINE: 800-659-5977
CAD/CAM INSTALLATION GUIDE
(Blank)
V2.1 January 2014 4 CEREC HOTLINE: 800-659-5977
CAD/CAM INSTALLATION GUIDE
CEREC SYSTEM FACTORY CONFIGURED INSTALLATION
This guide provides step-by-step instructions on installing a factory
configured system with a CEREC AC and a CEREC milling unit.
V2.1 January 2014 5 CEREC HOTLINE: 800-659-5977
CAD/CAM INSTALLATION GUIDE
MODULE 1- UNPACKING AND SETUP
CEREC AC (BLUECAM OR OMNICAM)
1 Remove outer carton. Remove the LCD monitor, 3D
camera, battery, accessories and all packing materials
from the top foam.
2 Tip the pallet with AC unit (in foam) upright so that the
casters are now on the floor. Remove the packing tape
from foam and pull the top foam away from the AC unit.
Use caution when pulling the AC unit out such as to
not damage camera cable.
3 Remove all plastic wrap and cloth from unit. Remove
the grey belt and loosen the wing nuts to remove the
shipping bracket.
4 Install and connect the LCD monitor. Do not lay the
monitor face-down over the trackball when connecting
cables! Connect the 3D camera to the cable and place
in camera holder. NOTE: Bluecam cable screws on,
Omnicam cable pushes straight together after aligning
the key.
V2.1 January 2014 6 CEREC HOTLINE: 800-659-5977
CAD/CAM INSTALLATION GUIDE
MODULE 1- UNPACKING AND SETUP
5 Unlock the lower door using a coin, remove
the battery cover and install the battery. Se-
cure it with the battery bolt and replace cov-
er.
6 Check that the short CAT-5 cable is plugged
into the LAN port. Verify that the License
Drive is installed in a black (standard) USB
port.
7 Install the power cord. Ensure the rocker
switch is in ON (1) position. Power up using
the orange power button on the keyboard.
Allow the unit to stay booted up for 10
minutes. Verify that the battery is plugged
in fully and then unplug the power cord
from the AC. The unit should remain ON
and should start beeping to alert the opera-
tor that it is running on battery.
V2.1 January 2014 7 CEREC HOTLINE: 800-659-5977
CAD/CAM INSTALLATION GUIDE
MODULE 1- UNPACKING AND SETUP
CEREC MILLING UNITS (MC, MC X, MC XL)
1 Unpack entire unit and remove packing.
2 Locate the H&W transmitter and set aside. Unpack the calibration pieces, block tight-
ening tool and spare setscrews and place in the drawer inserts.
3 Insert the milling chamber screen into the floor of the milling chamber.
4 Install the AC power cord and turn the rocker switch to the ON (1) position.
V2.1 January 2014 8 CEREC HOTLINE: 800-659-5977
CAD/CAM INSTALLATION GUIDE
MODULE 1- UNPACKING AND SETUP
5 Pull out the water tank at the front of the unit. Unscrew and remove the tank cover.
6 Add approximately 75 ml of Dentatec milling lubricant to the tank.
7 Fill the tank with water until it reaches the threaded plastic opening, then close the
tank.
8 Push the tank back into the housing and power the unit on using the orange button on
the display panel. Press the “Pump” button ( C ) on the display and allow the pump to
fill the water circuit. (On the MC XL Practice Lab, touch the picture of the water pump
in the lower right of the display to run the pump.) Allow pump to run until a continuous
stream is achieved from all spray ports.
9 Fill the tank up to the opening again and make sure the filter is completely submerged.
NOTE: If low water pressure errors
occur or water spray pressure ap-
pears to be low, check the water
level. If level is OK, check the
functionality of the check valves in
the milling unit and on the tank.
V2.1 January 2014 9 CEREC HOTLINE: 800-659-5977
CAD/CAM INSTALLATION GUIDE
MODULE 1- UNPACKING AND SETUP
INSTALL THE H&W TRANSCEIVER
1 Unpack the H&W radio transceiver and accessories. There should be an antenna,
power adapter, and LAN cable.
2 Attach the antenna and power cord to the radio. Connect the LAN cable from the
port on the radio to the LAN port on the back of the MC. Plug the power adapter to
AC power.
V2.1 January 2014 10 CEREC HOTLINE: 800-659-5977
CAD/CAM INSTALLATION GUIDE
MODULE 1- UNPACKING AND SETUP
DO A CLOSE INSPECTION OF THE MACHINES INCLUDING THE
COVERS, LCD MONITOR SCREEN, AND CAMERA LENSES FOR
ANY SCRATCHES OR DAMAGE. WARRANTY CLAIMS FOR
SCRATCHES OR BLEMISHES ON CAMERA LENSES , PRISMATIC
TUBES, AND MONITORS MUST BE NOTED AND LOGGED WITH
SIRONA AT THIS TIME, PRIOR TO THE UNIT BEING USED OR
DEMONSTRATED.
REFER TO THE CHECKLISTS TO MAKE SURE THAT ALL THE
ITEMS CHECKED ON THE LIST ARE PRESENT.
IF THERE ARE ANY PROBLEMS, CALL SIRONA CAD/CAM SUP-
PORT AT THE NUMBER BELOW.
V2.1 January 2014 11 CEREC HOTLINE: 800-659-5977
CAD/CAM INSTALLATION GUIDE
(Blank)
V2.1 January 2014 12 CEREC HOTLINE: 800-659-5977
CAD/CAM INSTALLATION GUIDE
MODULE 2- SOFTWARE UPDATES
FOR AC OMNICAM TRADE-UPS:
Refer to the Trade Up Installation Check List
on the next page, as well as using the procedure in this module.
NOTE: the Service Pack will be installed when on-site rather than at
this time.
V2.1 January 2014 13 CEREC HOTLINE: 800-659-5977
CAD/CAM INSTALLATION GUIDE
MODULE 2- SOFTWARE UPDATES
TRADE-UP INSTALLATION CHECK LIST
V2.1 January 2014 14 CEREC HOTLINE: 800-659-5977
CAD/CAM INSTALLATION GUIDE
MODULE 2- SOFTWARE UPDATES
1 Open the CEREC SW 4 software and check the version by clicking About CEREC in the
upper drop-down menu.
2 Using either a CAT-5 cable or wireless network, connect to the internet and browse to
www.sironausa.com. Click on Products in the top menu, then Digital Dentistry, then
CEREC Chairside Solutions. Once there click on Downloads and Links and then click
the + next to Software - CEREC SW 4.x User.
3 See what the latest software service pack is and download the newest version for your
machine, if newer than what it has, and save the file to your desktop.
4 Double-click on the service pack executable file and follow the prompts to install it. Ser-
vice packs do not normally require you to restart Windows.
5 Open CEREC SW 4.0 and click on About CEREC in the upper menu to verify the version.
6 Save a copy of the service pack to the D: drive for future software loading.
V2.1 January 2014 15 CEREC HOTLINE: 800-659-5977
CAD/CAM INSTALLATION GUIDE
MODULE 2- SOFTWARE UPDATES
Updates for Omnicam AC
Please perform the following updates on new units at the branch prior to delivery.
1 Open Device Manager, expand Network Adapters, right-click the “D-Link DWA-566…”
and select Properties. Click the Driver tab. The driver version should be 8.0.0.238 and
the provider Atheros Communications. This new driver should be factory installed on
units beginning with serial number 124570.
2 To update the driver, download it from www.sironasupport.com on the CAD/CAM tab,
under Latest CAD/CAM updates. The username is patterson and the password is Sup-
port.
3 Unzip the file and double-click DPInst64.exe. Follow the instructions and then reboot
the PC when it has completed.
4 Save a copy of the D-Link driver to the D: drive for future software loading needs.
5 Open Device Manager, expand Display Adapters, right-click the upper NVIDIA graphics
card and select Properties. Click the Driver tab. The Driver Version should be
9.18.13.1422. This is the current 314.22 driver. If the driver shown is older, download
this driver from www.sironasupport.com on the CAD/CAM tab, under Latest CAD/CAM
updates.
6 Unzip the file, open the folder and double-click setup.exe. Follow the instructions to
load the driver. It will take several minutes and the screen will flash on and off. Reboot
the PC when it has finished.
7 Save the driver file to the D: drive for future software loading needs.
8 On the Desktop, right-click the Computer icon and select Properties.
9 Click on Windows Update in the lower left of the window. Select Check for Updates.
10 Select to install all Important Updates. Do NOT select any Optional Updates! Reboot
the PC after updating has completed. Return to Windows Update and check again to
see if there are any additional Important Updates.
V2.1 January 2014 16 CEREC HOTLINE: 800-659-5977
CAD/CAM INSTALLATION GUIDE
MODULE 2- SOFTWARE UPDATES
CONFIGURING CEREC PATIENT DIRECTORY TO “D” PARTITION
SIRONA recommends that the CEREC Patient Directory be moved to the “D”
partition to provide increased storage space and eliminate potential data eras-
ure caused by an image restore procedure. New machines will come pre-
configured this way soon.
! Refer to Appendix 1 on page 93 for the procedure.
V2.1 January 2014 17 CEREC HOTLINE: 800-659-5977
CAD/CAM INSTALLATION GUIDE
(Blank)
V2.1 January 2014 18 CEREC HOTLINE: 800-659-5977
CAD/CAM INSTALLATION GUIDE
MODULE 3- SOFTWARE LICENSING
If this is a trade-up installation, perform this module later at the Doctor’s office.
You will remove the license drive from his trade-in and use it instead of this new
one. His will contain the 4.0 license and possibly other valuable licenses.
Avoid having multiple license drives when possible.
Checking Clock Settings in Windows
1 Click on the Windows clock in the bottom right of your screen, then click on Change
date and time settings.
2 Verify correct time and date and change if necessary.
3 Change the time zone if necessary to match the zone where the Dr’s office is located.
This is important as the license manager compares incoming IP addresses to time
zones and there may be errors if these regional settings do not agree.
V2.1 January 2014 19 CEREC HOTLINE: 800-659-5977
CAD/CAM INSTALLATION GUIDE
MODULE 3- SOFTWARE LICENSING
ACTIVATING THE CEREC SW 4.0 LICENSE
1 The MCXL accessory box will include a software package. Locate the Cerec 4.0 Li-
cense Voucher blue envelope and open it. You will find the voucher with the 25-
character license key. Verify that the product listed on it is “CEREC SW License
US...”.
2 On the AC, open Cerec 4 SW and click on License Manager in the upper menu. The
program will open and connect to the activation server in Germany. If successful it
will give a green check to Internet Connection.
3 It will check the USB. If it sees the license drive, it will give a green check and ask for
the License Key. Enter the 25-character key from the voucher.
V2.1 January 2014 20 CEREC HOTLINE: 800-659-5977
CAD/CAM INSTALLATION GUIDE
MODULE 3- SOFTWARE LICENSING
ACTIVATING THE CEREC SW 4.0 LICENSE
4 The server will evaluate the key and, if it is valid, it will confirm the name of the license
and you will see a Activate button. Click this button for the server to register the li-
cense key to this license drive.
5 After successful activation, the program will advance to the Status window. You will be
able to view all of the features that are enabled on this license drive.
6 If the Doctor has additional licenses to add to the drive, such as inLab AK or open Gal-
ileos Implant (.ssi), you can do it at this time.
V2.1 January 2014 21 CEREC HOTLINE: 800-659-5977
CAD/CAM INSTALLATION GUIDE
(Blank)
V2.1 January 2014 22 CEREC HOTLINE: 800-659-5977
CAD/CAM INSTALLATION GUIDE
MODULE 4- DEVICE COMMUNICATION
PAIRING THE H&W TRANSCEIVERS
(If a new AC will be installed with an existing MCXL, this procedure will be done after de-
livery to the office.)
1 With the AC unit booted up to the desktop, browse the computer to locate the file De-
fault_ip.bat in the folder C:\Sirona\Tools. Double-click on the file.
!
2 There should be no errors listed as shown below. Press any key as instructed. This
will insure that the proper IP addresses are assigned to the network ports. To view or
change network settings, go to APPENDIX 2 in this manual.
3 Now browse to C:\Program Files (x86)\HoeftWesselAG\ SubsControl\SubsControl.exe
and double-click on it.
4 The Subscription Control window will open and will come to an “OK” message. Click
Start subscription mode. The program will initialize a PPPOE server and then say
“Subscription mode started”. If that message does not display, check that the beige
CAT-5 cable is plugged into the PC network port behind the lower rear door of the AC,
then try again.
V2.1 January 2014 23 CEREC HOTLINE: 800-659-5977
CAD/CAM INSTALLATION GUIDE
MODULE 4- DEVICE COMMUNICATION
PAIRING THE H&W TRANSCEIVERS
5 Once you have “Subscription mode started” displayed, go to the milling unit radio and
hold down the black button ( C in the picture ) until both the red and green LED’s flash to-
gether in unison and let go of the button. The LED’s will cycle through different states for
about 5 seconds each, just make sure to let go of the button while they are flashing to-
gether.
6 The window should update as shown below with information that the “HW8614” detected
and “OK”. Click Stop subscription mode and close the window. The green LED on the
H&W radio should stop flashing and be ready to communicate.
V2.1 January 2014 24 CEREC HOTLINE: 800-659-5977
CAD/CAM INSTALLATION GUIDE
MODULE 4- DEVICE COMMUNICATION
ADDING THE MILLING UNIT TO CEREC 4 SOFTWARE
1 Open Cerec 4 software and select Configuration in the upper menu, then click on Devices.
2 Click Scan for New Devices. The AC will poll the communication ports for milling units.
When the MCXL is detected, click Yes to add it.
3 The MCXL will be added to the device window and a software download will be automati-
cally performed. Click the Add Device button to confirm. There should now be a MCXL
icon in the Configure Devices window with a green check mark and Ready for Milling sta-
tus. The “Virtual MCXL” will go away the next time you open this screen.
V2.1 January 2014 25 CEREC HOTLINE: 800-659-5977
CAD/CAM INSTALLATION GUIDE
MODULE 4- DEVICE COMMUNICATION
4 Click on the MCXL icon. A configuration screen will open. Make sure there is a check in
the box next to Manual block chuck if the unit has a manual block chuck. If the unit is a
CEREC Practice Lab MCXL, you may need to place a check for Barcode Reader.
5 Click OK if you made any changes in the Device Settings window and then Exit Configu-
ration.
V2.1 January 2014 26 CEREC HOTLINE: 800-659-5977
CAD/CAM INSTALLATION GUIDE
MODULE 5- CALIBRATING AND TESTING
Bluecam Calibration
(For Omnicam see page 30)
1 Double-click the Cerec 4 icon to open the software. (Open Cerec Connect instead if this is
a trade-up installation that will replace an existing AC)
2 Go to the upper menu and click on Configuration. Then select Devices.
3 Click on Bluecam.
4 Select Calibrate from the menu bar.
V2.1 January 2014 27 CEREC HOTLINE: 800-659-5977
CAD/CAM INSTALLATION GUIDE
MODULE 5- CALIBRATING AND TESTING
5 Note: Camera prism must be clean and free of debris and fingerprints before calibration!
6 Remove any support device that may be attached to the end of the prismatic tube. Insert
the 3D camera into side A of the Bluecam calibration tool and click OK.
V2.1 January 2014 28 CEREC HOTLINE: 800-659-5977
CAD/CAM INSTALLATION GUIDE
MODULE 5- CALIBRATING AND TESTING
7 When prompted, insert the camera into side B of the calibration tool and click OK.
8 Upon successful completion of the calibration click OK, remove the calibration tool from
the camera, replace any support device that was present and return the camera to its
tray.
V2.1 January 2014 29 CEREC HOTLINE: 800-659-5977
CAD/CAM INSTALLATION GUIDE
MODULE 5- CALIBRATING AND TESTING
OMNICAM TESTING AND CALIBRATION
During the initial checkout of the AC Omnicam, run the Dr. Omni test prior to calibrating.
NOTE: Dr. Omni is a diagnostic tool to check the performance of the two video cameras
inside the omnicam.
1. Download the “Omnicam Camera Test (Dr Omni)” from www.sironasupport.com by
clicking on the CAD/CAM tab and looking under Latest CAD/CAM updates. Unzip the
file and save it to a USB drive for your use. It will contain both the Dr. Omni file and .pdf
instructions.
2. Connect your USB drive to the AC Omnicam and double-click on the Dr. Omni .exe file.
3. A black window will open and the test will identify the camera and driver. It will then
open two image windows on top of each other.
4. Drag the windows to place one above the other. You can cover the black window.
5. Hold the camera over a white surface and move it back and forth slowly. Watch the
background in both windows. The movement should be the same in both windows,
with no lag time between the two or between it and your movement. Any slight move-
ment that you make should be seen in both windows with no delay.
6. One or both windows may have lines in the image, they can be ignored. The windows
may have a greenish tint. That is OK, as long as the tint is the same in both windows.
7. If it does not perform well, call the support line below. Close the window to end the test.
V2.1 January 2014 30 CEREC HOTLINE: 800-659-5977
CAD/CAM INSTALLATION GUIDE
MODULE 5- CALIBRATING AND TESTING
OMNICAM CALIBRATION
NOTE: You should only calibrate the Omnicam during machine installation and when in-
structed to do so by Sirona CAD/CAM Support.
NOTE: There are videos for using the thumb drive and performing the calibration on the
CAD/CAM tab at www.sironasupport.com
1. Open CEREC SW 4 and click on Configuration and Devices, then click on the Omnicam
picture. Click the Calibrate button. (Open Cerec Connect instead if this is a trade-up
installation that will replace an existing AC)
2. The software will ask you to install a calibration set with a specific Sirona ID#. Compare
this number to the ID on the label of the calibration set that you have. If it does not
match, cancel the calibration procedure and minimize or close CEREC. If it does match,
skip ahead to step 6.
V2.1 January 2014 31 CEREC HOTLINE: 800-659-5977
CAD/CAM INSTALLATION GUIDE
MODULE 5- CALIBRATING AND TESTING
CHANGING THE CALIBRATION ID # IN THE CEREC SW
3. The calibration kit includes a Sirona USB flash drive labeled Omnicam Calibration Set
Data. Plug the drive into the USB port on the monitor neck of the AC and select Open
folder to view files. Double-click on CalibRegistry.exe.
4. A window will open and ask you to en-
ter the ID# from the tool. Enter the ID#
and click OK. This will record the cor-
rect data of the calibration set into the
Windows registry.
5. Open CEREC SW 4 and return to the
Omnicam screen and click Calibrate.
The ID# on the screen should now
match that on the calibration set.
V2.1 January 2014 32 CEREC HOTLINE: 800-659-5977
CAD/CAM INSTALLATION GUIDE
MODULE 5- CALIBRATING AND TESTING
6. Place the calibration set over the camera and hold it in the position indicated in the
graphic, then make sure the base is turned in all the way clockwise. Click OK. The mes-
sages at the bottom of the screen will tell you what to do step by step.
7. Unscrew the base one step and click OK. You will repeat this process about 10 times.
8. When instructed, place the other end of the set onto the camera and click OK. It will
immediately tell you that the calibration set is no longer required as it calculates the
calibration information.
9. Click OK to complete the process.
V2.1 January 2014 33 CEREC HOTLINE: 800-659-5977
CAD/CAM INSTALLATION GUIDE
MODULE 5- CALIBRATING AND TESTING
RUNNING THE SERIAL COMMUNICATION TEST
1 To enter the Service program, click on Start, All Programs, Sirona Dental Systems folder,
CEREC folder, Tools folder and Service. A Password box will open. The password is the
2-digit month reversed, followed by the 2-digit day reversed. For example, on January
24th the password would be 1042.
2 Enter the password and click Yes. If a dialog box appears asking if a log file should be re-
placed, click No.
V2.1 January 2014 34 CEREC HOTLINE: 800-659-5977
CAD/CAM INSTALLATION GUIDE
MODULE 5- CALIBRATING AND TESTING
RUNNING THE SERIAL COMMUNICATION TEST
3 At the Test Selection menu, select Serial Communication and click OK.
4 Click Start at the test screen and let it run up to 50 test runs. The H&W transmitters will
typically run in the 900 millisecond range under “Current”.
5 Click Stop and note the Average speed. Allowing for a few higher individual readings, the
average speed should be under 1200 ms at close range.
6 Click Back to return to the Test Selection menu and Exit the program.
7 Once the AC is moved to further operatories, run this test again to verify that the radios
are still in efficient communication range.
V2.1 January 2014 35 CEREC HOTLINE: 800-659-5977
CAD/CAM INSTALLATION GUIDE
MODULE 5- CALIBRATING AND TESTING
RUNNING THE MCXL TOTAL TEST
1 At the Test Selection menu, select Total test and click OK.
2 Click Start at the test screen and let it run for two complete cycles.
3 When it has completed 2 test runs and fully passed 2, stop the test. Click Back to return
to the Test Selection menu and Exit the program.
4 If any test does not fully pass, run that test individually to troubleshoot and call Sirona
CAD/CAM support for assistance if needed.
V2.1 January 2014 36 CEREC HOTLINE: 800-659-5977
CAD/CAM INSTALLATION GUIDE
MODULE 5- CALIBRATING AND TESTING
CALIBRATING THE MC AND MC X MILLING UNIT
1 Open Cerec 4 software and select Configuration in the upper menu, then click on Devices.
If the unit is a CEREC MC XL Practice Lab, follow the procedure on pages 77-81.
! 2 Click the MCXL icon and select Calibrate from the device menu bar.
3 The instruments will now position and a dialog box appears instruction to remove the mill-
ing burs and to insert the calibration pins and specimen.
V2.1 January 2014 37 CEREC HOTLINE: 800-659-5977
CAD/CAM INSTALLATION GUIDE
MODULE 5- CALIBRATING AND TESTING
CALIBRATING THE MC AND MC X MILLING UNIT
4 Use the torque tool to remove the burs and install the calibration pins. Press the tool over
the bur until it engages the triangular surface and turn counter-clockwise to loosen the
bur. You may then spin the bur out by hand. Install the calibration pin and use the torque
tool to tighten it. Turn the tool beyond where you can feel it slip, until you hear it “click”.
V2.1 January 2014 38 CEREC HOTLINE: 800-659-5977
CAD/CAM INSTALLATION GUIDE
MODULE 5- CALIBRATING AND TESTING
CALIBRATING THE MC AND MC X MILLING UNIT
5 Loosen the block fixing setscrew with the block screwdriver until the sleeve will pull out
of the chuck. You will not have to completely remove the screw.
6 Be careful handling the calibration specimen. Hold it along its edges to avoid fingerprint-
ing the flat surfaces. Insert it into the chuck such that the notch on the end of it is at ap-
proximately 9:00 position, until you feel it fit over a pin. Hold it in that position while you
tighten the block fixing screw. The block screwdriver is also a torque limiting tool and will
click when it is tight.
7 Close the milling chamber door and click Start in the software dialog box or press the
Start button under the MCXL display. Calibration will take around 10 minutes for one bur
set.
V2.1 January 2014 39 CEREC HOTLINE: 800-659-5977
CAD/CAM INSTALLATION GUIDE
MODULE 5- CALIBRATING AND TESTING
CALIBRATING THE MC AND MC X MILLING UNIT
7 After the calibration is complete, the screen will ask you to remove the calibration pins
and specimen.
8 You need to select and install burs. Use the torque tool to do this and then make the
proper bur selections on the screen. A graphic of the bur displays and indicates Inserted
when selected to help identify the correct bur placement. Click Start.
9 The MCXL will drive the motors out of the locked position and return to a Ready state.
Calibration succeeded will be displayed. Click OK. Click Exit Configuration.
V2.1 January 2014 40 CEREC HOTLINE: 800-659-5977
CAD/CAM INSTALLATION GUIDE
MODULE 5- CALIBRATING AND TESTING
PERFORMING A TEST MILLING
1 In Cerec 4.2 software, click on Show All Patients. Select Testbody Pyramid.
2 Click Open Case. It will load the pyramid file. CAUTION: The pyramid model is displayed
in the software. Do not click on it or make any changes to it. You may have to select a
milling unit or block size. Click Start Milling.
3 Insert the block and tighten with the block fastener tool.
4 Close the door and push Start on the display or on the AC screen.
V2.1 January 2014 41 CEREC HOTLINE: 800-659-5977
CAD/CAM INSTALLATION GUIDE
MODULE 5- CALIBRATING AND TESTING
PERFORMING A TEST MILLING
5 The screen will show the estimated milling time. IMPORTANT: It will be necessary to ob-
serve the entire milling process. Any noticeable hesitation or pausing by the milling mo-
tors could be a sign of poor communication and extended milling times. Make sure that
the milling motors appear to stay busy.
6 When the milling is complete, the chamber should light up green. Note the time and cal-
culate the actual milling time. Compare this to the estimated “Remaining processing
time” that was displayed. It should be within 30%. Go to the upper menu and click Start
Screen to close the pyramid file.
V2.1 January 2014 42 CEREC HOTLINE: 800-659-5977
CAD/CAM INSTALLATION GUIDE
MODULE 6- DELIVERING THE SYSTEM
PRE-DELIVERY CHECKLIST
Machines have no cosmetic issues or shipping damage.
PC boots properly and the controls function well.
Monitor is unblemished and display is sharp and clear.
Camera passes calibration and prismatic tube is intact.
All software licenses are installed.
Communication interface works properly.
Milling Unit passes calibration and mills testpiece in normal time.
Water streams are hitting the bur tips.
Calibration kits, all accessories, and software discs are present.
Any additional parts are on hand (i.e. additional H&W radios)
V2.1 January 2014 43 CEREC HOTLINE: 800-659-5977
CAD/CAM INSTALLATION GUIDE
MODULE 6- DELIVERING THE SYSTEM
CEREC AC REPACKAGING
Refer to pages 6 and 7, steps 5—1 in reverse order to
Remove the battery
Remove the camera
Remove the monitor
Install shipping bracket
Rewrap the machine and load back into the foam shells on pallet
Load the top foam shell with battery, monitor, camera and all accessories
Strap the box down to the pallet
V2.1 January 2014 44 CEREC HOTLINE: 800-659-5977
CAD/CAM INSTALLATION GUIDE
MODULE 6- DELIVERING THE SYSTEM
MILLING UNIT REPACKAGING
1 The first step in repackaging the MU is to empty the water tank, then put it
back in the machine and run the pump until the sprays drop to a sputter. Re-
move the tank, empty it again and put it back in the machine.
2 Allow the chamber to dry or carefully dry it with towels.
3 Put the cloth coverings back on the MU and put it back into the foam shells on
its pallet.
4 Pack the H&W radio, cords and accessories into the accessory box and strap
the shipping box down over it.
DELIVERY
1 Deliver the equipment in the boxes to the customer office so they can see that
they are receiving new units.
2 The AC has plastic wheels and is not designed to roll on outside surfaces such
as streets or sidewalks. The PC is sensitive to shock. Please unbox the ma-
chine after it is indoors to prevent any damage.
V2.1 January 2014 45 CEREC HOTLINE: 800-659-5977
CAD/CAM INSTALLATION GUIDE
(Blank)
V2.1 January 2014 46 CEREC HOTLINE: 800-659-5977
CAD/CAM INSTALLATION GUIDE
MODULE 7- ON-SITE INSTALLATION
System Checkout
New AC and MCXL
(See next page for Omnicam Trade-up installations)
1 Repeat the unpacking and installation process on pages 6-10 to make the system
operational.
! 2 Repeat the procedure on pages 34 and 35 to test the communication in the office.
Ask which operatories the doctor intends to use the AC in and test the communica-
tion from these ops to the milling unit to verify that they are within good communi-
cation range.
3 Repeat pages 41 and 42 to perform a test milling on site.
SKIP AHEAD TO PAGE 50
V2.1 January 2014 47 CEREC HOTLINE: 800-659-5977
CAD/CAM INSTALLATION GUIDE
MODULE 7- ON-SITE INSTALLATION
System Checkout
AC Omnicam trade-ups
1 Repeat the unpacking and installation process on pages 6-10 to make the system oper-
ational.
2 Copy the Patient Data off of the Dr’s trade-in AC. While copying, note the LAN and
WLAN settings of the old AC and configure the new AC with the same settings. Avoid
! altering the settings of the Omnicam LAN port!
3 Copy the Patient Data files from your USB drive into the new location on the D: drive of
the new AC Omnicam (refer to Appendix 1 on page 93).
4 Check your windows clock settings (next page).
V2.1 January 2014 48 CEREC HOTLINE: 800-659-5977
CAD/CAM INSTALLATION GUIDE
MODULE 7- ON-SITE INSTALLATION
Checking Clock Settings in Windows
1 Click on the Windows clock in the bottom right of your screen, then click on Change
date and time settings.
2 Verify correct time and date and change if necessary.
3 Change the time zone if necessary to match the zone where the Dr’s office is located.
This is important as the license manager compares incoming IP addresses to time
zones and there may be errors if these regional settings do not agree.
4 Click “Apply” and “OK” to close the window.
V2.1 January 2014 49 CEREC HOTLINE: 800-659-5977
CAD/CAM INSTALLATION GUIDE
MODULE 7- ON-SITE INSTALLATION
Connecting to the Internet
(if trade-up, you may have configured this already)
1 Check with the Doctor to see what type of internet connection is available. Determine
whether it needs to be wireless or wired. This will dictate which AC network port to use.
2 Click on the Network icon by the clock, go to Network and Sharing Center and select
Change adapter settings.
3 Right click on Local Area Connection (for wired) or Wireless Network Connection and
select Properties. Double-click on Internet Protocol Version 4.
4 Select Obtain an IP address automatically and click OK on this and the previous win-
dows. Open Internet Explorer and see if you can browse to www.sirona.com. If you
have trouble establishing working internet, ask the Doctor if there is an IT person who
can assist you with connecting to the office router.
5 If the system is using the H&W radio for MCXL communication, the LAN port will need
to be set at 192.168.230.225. In order to use a wired internet connection, the radio will
have to be unplugged and the IP address changed each time. It is the customer’s re-
sponsibility to reset the IP properly and reconnect the radio to the LAN port afterward.
V2.1 January 2014 50 CEREC HOTLINE: 800-659-5977
CAD/CAM INSTALLATION GUIDE
MODULE 7- ON-SITE INSTALLATION
System Checkout
AC Omnicam trade-ups (continued)
New system go to page 53
5 Remove the new license drive from the new AC. Transfer the Dr’s existing license drive
(s) from his trade-in to the new AC. If he has more than one, examine the contents of
each to see if both are needed. One of them must have the CEREC SW 4.0 license. Be
careful to not get them mixed up. If one is just a demo drive, it can be removed.
6 Open License Manager from the icon on the Desktop. Click the Status window and veri-
fy that only one license drive is being seen. Click Check USB. If it brings up a Firmware
Update window, click Continue and allow the firmware to update. If the Dr’s licenses
are on more than one license drive, remove this drive and insert the next one and repeat
the procedure. Not all license drives will need updating, based on age.
V2.1 January 2014 51 CEREC HOTLINE: 800-659-5977
CAD/CAM INSTALLATION GUIDE
MODULE 7- ON-SITE INSTALLATION
System Checkout
AC Omnicam trade-ups (continued)
7 Perform the Software Licensing steps in Module 3 (pages 20-21), using the existing li-
cense drive, to load the new CEREC SW 4.2 license from the CEREC 4.2 update kit.
8 Now that 4.2 is licensed, open the CEREC SW 4 icon and calibrate the camera again in
the 4.2 software. (see page 31)
9 If a new AC is being connected to an existing MCXL, perform the H&W pairing proce-
dure (page 23) or connect to the existing MCXLnet wireless network to add the MCXL.
! 10 Repeat the procedure on pages 34 and 35 to test the communication in the office. Ask
which operatories the doctor intends to use the AC in and test the communication
from these ops to the MCXL to verify that they are within good communication range.
11 Repeat pages 41 and 42 to perform a test milling on site.
V2.1 January 2014 52 CEREC HOTLINE: 800-659-5977
CAD/CAM INSTALLATION GUIDE
MODULE 7- ON-SITE INSTALLATION
Operator Training
Once the system is fully operational and tested, ask who will have primary responsibil-
ity for upkeep of the machines so you can give operator training. The main topics to
cover are:
Proper use of the battery backup
! Disinfecting and cleaning (See Appendix 4)
Changing water and cleaning filter
Changing burs
Calibrating
Train this “key operator” well so that he/she can train other users as needed.
The Doctor will receive software training from a clinical trainer.
Final Work
1 Give the Restore Boot CD and any software discs and important items to the doctor or
responsible party at the office. Tell them these items may be needed by service person-
nel and should be accessible.
2 Call Sirona CADCAM Support to report the account information, serial numbers and in-
stallation date.
V2.1 January 2014 53 CEREC HOTLINE: 800-659-5977
CAD/CAM INSTALLATION GUIDE
(Blank)
V2.1 January 2014 54 CEREC HOTLINE: 800-659-5977
CAD/CAM INSTALLATION GUIDE
inEos X5 inLab SYSTEM INSTALLATION
This guide provides step-by-step instructions on installing a factory
configured CEREC inLab inEos X5 system.
V2.1 January 2014 55 CEREC HOTLINE: 800-659-5977
CAD/CAM INSTALLATION GUIDE
(Blank)
V2.1 January 2014 56 CEREC HOTLINE: 800-659-5977
CAD/CAM INSTALLATION GUIDE
MODULE 1- UNPACKING AND SETUP
It is important to follow the correct sequence of steps when installing the inEos X5.
1 Unpack the system.
2 Set up the pc and load inLab 4.2.2 software.
3 Connect the X5 and power it on.
4 Open the inLab software.
5 Calibrate the X5.
6 Perform a test scan.
These steps will first be performed at the branch for testing and then on site after delivery.
UNPACKING THE INEOS X5 SYSTEM
1 The system should consist of 3 boxes: the inEos X5, the inLab 4 PC, and the widescreen
monitor.
2 Unbox the PC, be careful to save the paperwork and the Sirona CAD/CAM Restore Boot
CD. This may be needed in the future should the operating system need to be restored.
3 Unbox the monitor. The monitor stand will have to be assembled.
4 Open the inEos X5 box. Cut the straps and tape along the top and open the box flaps. In-
side you will find the picture instructions for unpacking the unit.
V2.1 January 2014 57 CEREC HOTLINE: 800-659-5977
CAD/CAM INSTALLATION GUIDE
MODULE 1- UNPACKING AND SETUP
1. Open box, remove this unpacking sheet, remove box from base.
2. Lift upper foam shell from top of unit.
3. Pull the tape off the top of the bag to open it.
4. Push the bag down around the foam pallet for access to lifting the machine.
5. Remove the cloth covering.
6. Remove the accessory box.
7. With a helper, lift the unit out of the base as shown and place on a table.
8. Remove the orange strap securing the foam packing.
9. Remove the foam pad under the strap.
10. Remove the foam shell from the front of the unit.
11. DO NOT power on the X5 yet. Read and follow the installation instructions.
V2.1 January 2014 58 CEREC HOTLINE: 800-659-5977
CAD/CAM INSTALLATION GUIDE
MODULE 1- UNPACKING AND SETUP
Open the accessory box and locate the document packet. Remove the X5 checklist and use
it to inventory the contents of the box. If anything that is checked off on that sheet cannot
be found, make a note of it for follow-up later.
V2.1 January 2014 59 CEREC HOTLINE: 800-659-5977
CAD/CAM INSTALLATION GUIDE
MODULE 1- UNPACKING AND SETUP
SYSTEM PC CONNECTIONS
1. Open the monitor box and assemble the monitor and stand from supplied instructions.
2. Use the DVI cable (white plugs) to connect the monitor to the pc video card.
3. Unpack the keyboard and mouse. Assemble the wireless mouse and plug the usb re-
ceiver into a usb port shown below along with the keyboard.
4. Connect the X5 usb cable to port B shown below. Do not connect it to the X5 yet.
5. Plug the pc and monitor to AC power. The pc power cord is provided with the X5.
6. Power on the pc and make sure that it boots up to the desktop.
V2.1 January 2014 60 CEREC HOTLINE: 800-659-5977
CAD/CAM INSTALLATION GUIDE
MODULE 1- UNPACKING AND SETUP
inLab MCXL INSTALLATION
1 Unpack entire unit and remove packing.
2 Insert the milling chamber screen into the floor of the milling chamber.
3 Install the AC power cord and turn the rocker switch to the ON (1) position.
V2.1 January 2014 61 CEREC HOTLINE: 800-659-5977
CAD/CAM INSTALLATION GUIDE
MODULE 1- UNPACKING AND SETUP
4 Pull out the water tank at the front of the unit. Unscrew and remove the tank cover.
5 Add approximately 75 ml of Dentatec milling lubricant to the tank.
6 Fill the tank with water until it reaches the threaded plastic opening, then close the
tank.
7 Push the tank back into the housing and power the unit on using the orange button on
the display panel. Press the “Pump” button ( C ) on the display and allow the pump to
fill the water circuit. Allow pump to run until a continuous stream is achieved from all
spray ports.
8 Fill the tank up to the opening again and make sure the filter is completely submerged.
NOTE: If low water pressure errors
occur or water spray pressure ap-
pears to be low, check the water
level. If level is OK, check the func-
tionality of the check valves in the
milling unit and on the tank.
V2.1 January 2014 62 CEREC HOTLINE: 800-659-5977
CAD/CAM INSTALLATION GUIDE
MODULE 1- UNPACKING AND SETUP
DO A CLOSE INSPECTION OF THE EQUIPMENT INCLUDING THE
COVERS, LCD MONITOR SCREEN, AND ACCESSORIES FOR ANY
SCRATCHES OR DAMAGE. WARRANTY CLAIMS FOR SCRATCHES
OR BLEMISHES ON CAMERA LENSES , PRISMATIC TUBES, AND
MONITORS MUST BE NOTED AND LOGGED WITH SIRONA AT THIS
TIME, PRIOR TO THE UNIT BEING USED OR DEMONSTRATED.
REFER TO THE CHECKLISTS TO MAKE SURE THAT ALL THE
ITEMS CHECKED ON THE LIST ARE PRESENT.
IF THERE ARE ANY PROBLEMS, CALL SIRONA CAD/CAM SUP-
PORT AT THE NUMBER BELOW.
V2.1 January 2014 63 CEREC HOTLINE: 800-659-5977
CAD/CAM INSTALLATION GUIDE
(Blank)
V2.1 January 2014 64 CEREC HOTLINE: 800-659-5977
CAD/CAM INSTALLATION GUIDE
MODULE 2- SOFTWARE UPDATES
InLab SOFTWARE INSTALLATION
1 Locate the inLab SW 4.2 DVD case and open it. You will find the 4.2.2 DVD (or later ver-
sion) and also the USB “License Drive”. Plug the License Drive into the USB port on the
back of the PC as indicated on the “PC Connections” chart.
2 Insert the 4.2.2 DVD and wait for the “Autoplay” window. Select “Run Setup.exe”.
3 Click the usual buttons to do a complete installation of Inlab 4.2.0.
4 When the installation is complete, wait for the software to install the 4.2.2 service pack.
There may be a several minute delay before starting while the service pack loads from the
dvd into memory. Be patient and don’t interrupt the process.
5 If after 15 minutes it does not seem to load the service pack, go into the “Patch” folder on
the dvd and double-click the setup.exe file. Make sure to shut down the pc after it has fin-
ished installing.
V2.1 January 2014 65 CEREC HOTLINE: 800-659-5977
CAD/CAM INSTALLATION GUIDE
MODULE 2- SOFTWARE UPDATES
SYSTEM PC CONFIGURATION
1 Close inLab and return to the Windows 7 desktop.
2 Click the Windows “Start” button (bottom left corner), type “upd” and click the selection for
“Windows Update”. Click “Change Settings”.
3 Select “Install updates automatically” and select “Every Friday” at “1:00 AM”.
4 DO NOT check the box for “Recommended Updates”.
5 Check the box to allow all users to install updates. “Save changes” and close the window.
6 Click the Windows ‘Start” button again, type “sec” and click the selection for “Microsoft Security
Essentials”.
7 Click the “Settings” tab and check all four check boxes. Under the first section, select “Quick
Scan” on “Wednesday” around “1:00 AM”. “Save Changes” and close the window.
V2.1 January 2014 66 CEREC HOTLINE: 800-659-5977
CAD/CAM INSTALLATION GUIDE
MODULE 3- SOFTWARE LICENSING
INTERNET CONNECTION
Important: To provide access to CEREC Connect as well as support by the Pat-
terson Technology Center, the PC should be connected to the internet.
1 The pc has two LAN ports. Connect a CAT-5 network cable from the LAN port below the
video card on the pc to a network connection in the office. Open Internet Explorer and
verify that you can reach Sirona’s internet server in Germany by going to
www.sirona.com.
2 Check www.inlab.com/support to check for any up-to-date service packs (newer than
4.2.2). If available, download it to the D: drive and run the installation from there.
ACTIVATING THE inLab SW 4.2 LICENSE
1 The license drive only contains a DEMO license for the inLab software. Locate the inLab
SW 4.2 License Voucher blue envelope and open it. You will find the voucher with the 25-
!
character license key. Verify that the product listed on it is “inLab SW 4.2 License”. Re-
fer to page 19 to check the clock and time zone settings in Windows before proceeding.
2 Double-click on the “License Manager” icon in the upper drop-down menu. The pro-
gram will open and connect to the activation server in Germany. If successful it will give
a green check to “Internet Connection”.
3 It will check the USB. If it sees the license drive, it will give a green check and ask for the
License Key. Enter the 25-character key from the voucher.
V2.1 January 2014 67 CEREC HOTLINE: 800-659-5977
CAD/CAM INSTALLATION GUIDE
MODULE 3- SOFTWARE LICENSING
ACTIVATING THE inLab SW 4.2 LICENSE
4 The server will evaluate the key and if it is valid you will see a “Activate” button. Click
this button for the server to register the license key to this license drive.
5 After successful activation, the program will advance to the “Status” window. You will
be able to view all of the features that are enabled on this license drive.
6 The “inLab SW 4.2” license allows imaging and designing in the 4.2 software. It does
not allow milling. A milling voucher will be included with a new inLab MCXL or can be
purchased separately.
7 Locate the blue voucher envelope that says “inLab AK 100”. If the unit was sold with an
unlimited voucher, you may find a “inLab AK unlimited” voucher instead.
8 Follow the same procedure for activating the AK license
9 Additional licenses can be added now if needed. When done, close “License Manager”.
V2.1 January 2014 68 CEREC HOTLINE: 800-659-5977
CAD/CAM INSTALLATION GUIDE
MODULE 4- DEVICE COMMUNICATION
CONNECTING THE inEos X5
1 Connect the inEos X5 power adapter cord to the socket A on the rear of the X5 as shown
and to a 120V AC outlet.
2 Connect the X5 USB cable to the socket on the X5 as shown. You have already connected
the other end to the upper USB port on the back of the pc as shown in the System Con-
nections diagram earlier.
3 Connect the foot switch to a remaining USB port if so desired. Boot up the pc.
4 Turn on the X5 and allow 20-30 seconds for it to initialize.
5 Open the inLab software and navigate to Configuration and Devices. The X5 should be
present with a green check.
V2.1 January 2014 69 CEREC HOTLINE: 800-659-5977
CAD/CAM INSTALLATION GUIDE
MODULE 4- DEVICE COMMUNICATION
1 On the PC, go down to the network icon (to the left of the clock at the bottom
right), click once and select “Open Network and Sharing Center”. Then click on
“Change Adapter Settings” on the left of the screen.
2 This pc has two LAN ports. Right click on the “Local Area Connection” that
shows a status of Network Cable Unplugged and select “Properties”. Double-
click on “Internet Protocol Version 4”.
3 Select “Use the following IP address” and fill in the numbers as shown below.
4 Two Cat-5 LAN cables are included with the inLab MCXL. Use the appropriate
length cable to connect the upper LAN port of the PC to the LAN port on the back
of the MCXL.
V2.1 January 2014 70 CEREC HOTLINE: 800-659-5977
CAD/CAM INSTALLATION GUIDE
MODULE 4- DEVICE COMMUNICATION
ADDING THE MILLING UNIT TO inLab 4.2 SOFTWARE
1 Open inLab 4.2.2 software, navigate to the upper menu bar and click on
“Configuration”.
2 Select “Devices”. Click “Scan for new devices”.
3 The software will poll the ports and should find the MCXL. Click “Yes” to add the de-
vice. A software download will be automatically performed.
4 Click on the MCXL icon and the Milling unit configuration screen will open. Check
the configuration settings to make sure the proper features are checked, then click
“OK” if you made any changes.
V2.1 January 2014 71 CEREC HOTLINE: 800-659-5977
CAD/CAM INSTALLATION GUIDE
(Blank)
V2.1 January 2014 72 CEREC HOTLINE: 800-659-5977
CAD/CAM INSTALLATION GUIDE
MODULE 5- CALIBRATING AND TESTING
inEos X5 CALIBRATION
1 In inLab 4.2.2, navigate to the top of the screen to access the drop-down menu and click
on the “Configuration” icon. From that screen, select “Devices”.
2 When polling has completed, click on the inEos X5 icon to open the options screen for
the device. Select “Calibrate”. The calibration program will initialize.
3 Make sure the ground plate is clear and click OK to the warning.
4 Place the calibration model on the rotary disc such that the right edge of the view win-
dow splits the incisors as shown in the picture below. DO NOT rotate the disc to
achieve this alignment, lift the model and reposition it if necessary.
V2.1 January 2014 73 CEREC HOTLINE: 800-659-5977
CAD/CAM INSTALLATION GUIDE
MODULE 5- CALIBRATING AND TESTING
5 Click “OK” and the scanner calibration is performed. Click “OK” after it is completed.
V2.1 January 2014 74 CEREC HOTLINE: 800-659-5977
CAD/CAM INSTALLATION GUIDE
MODULE 5- CALIBRATING AND TESTING
RUNNING THE MCXL TOTAL TEST
1 To enter the Service program, click on Start, All Programs, Sirona Dental Systems folder,
CEREC folder, Tools folder and Service. A Password box will open. The password is the
2-digit month reversed, followed by the 2-digit day reversed. For example, on January
24th the password would be 1042.
2 Enter the password and click “Yes”. If a dialog box appears asking if a log file should be
replaced, click “No”.
V2.1 January 2014 75 CEREC HOTLINE: 800-659-5977
CAD/CAM INSTALLATION GUIDE
MODULE 5- CALIBRATING AND TESTING
RUNNING THE MCXL TOTAL TEST
1 At the Test Selection menu, select “Total test” and click “OK”.
2 Click “Start” at the test screen and let it run for two complete cycles.
3 When it has completed 2 test runs and fully passed 2, stop the test. Click “Back” to return
to the Test Selection menu and Exit the program.
4 If any test does not fully pass, run that test individually to troubleshoot and call Sirona
CAD/CAM support for assistance if needed.
V2.1 January 2014 76 CEREC HOTLINE: 800-659-5977
CAD/CAM INSTALLATION GUIDE
MODULE 5- CALIBRATING AND TESTING
CALIBRATING THE MILLING UNIT
1 From the Configuration / Devices screen in inLab 4.2.2, click on the MCXL icon to go to
the MCXL configuration screen. Select “Calibrate” from the device menu bar.
2 Highlight both bur sets gold and click “Start”. The instruments will now position motor
set 1. A dialog box instructs you to remove the milling burs and to insert the calibration
V2.1 January 2014 77 CEREC HOTLINE: 800-659-5977
CAD/CAM INSTALLATION GUIDE
MODULE 5- CALIBRATING AND TESTING
CALIBRATING THE MILLING UNIT
3 Use the torque tool to remove the burs and install the calibration pins. Press
the tool over the bur until it engages the triangular surface and turn counter-
clockwise to loosen the bur. You may then spin the bur out by hand. Install
the calibration pin and use the torque tool to tighten it. Turn the tool beyond
where you can feel it slip, until you hear it “click”.
4 In order to insert the specimen, you will need to remove the block adapter sleeve. Loosen
the block fixing setscrew with the block screwdriver until the sleeve will pull out of the
chuck. You will not have to completely remove the screw.
V2.1 January 2014 78 CEREC HOTLINE: 800-659-5977
CAD/CAM INSTALLATION GUIDE
MODULE 5- CALIBRATING AND TESTING
CALIBRATING THE MILLING UNIT
5 Be careful handling the calibration specimen. Hold it along its edges to avoid finger-
printing the flat surfaces. Insert it into the chuck such that the notch on the end of it is
at approximately 9:00 position, until you feel it fit over a pin. Hold it in that position
while you tighten the block fixing screw. The block screwdriver is also a torque limiting
tool and will slip when it is tight.
6 Close the milling chamber door and click “Start” in the software dialog box or press the
Start button under the MCXL display. Calibration will take around 10 minutes for one bur
set.
V2.1 January 2014 79 CEREC HOTLINE: 800-659-5977
CAD/CAM INSTALLATION GUIDE
MODULE 5- CALIBRATING AND TESTING
CALIBRATING THE MILLING UNIT
7 After the bur set 1 calibration is complete, the screen will ask you to remove the calibra-
tion pins and specimen and install burs. Use the torque tool to tighten the burs and
then make the proper bur selections on the screen. You do not have to remove the
specimen since you will be going directly to set 2 calibration.
8 A graphic of the bur displays and indicates “Inserted” when selected to help identify
the correct bur placement. Click “Start”.
9 The MCXL will drive set 1 motors out of the locked position and position set 2 to be cali-
brated.
V2.1 January 2014 80 CEREC HOTLINE: 800-659-5977
CAD/CAM INSTALLATION GUIDE
MODULE 5- CALIBRATING AND TESTING
CALIBRATING THE MILLING UNIT
10 Install the calibration pins in set 2 and click “Start”.
11 When set 2 completes, you will again remove the pins and install burs. Remove the
specimen also. Make the proper bur selections on the screen and click “Start”. The
MCXL will drive the motors out of the locked position and return to a Ready state.
“Calibration successful” will be displayed. Click “OK”.
V2.1 January 2014 81 CEREC HOTLINE: 800-659-5977
CAD/CAM INSTALLATION GUIDE
MODULE 5- CALIBRATING AND TESTING
PERFORMING A TEST MILLING
1 From the home screen in inLab 4.2.2 software, click on “Test” and then “Open Case”.
The test pyramid file will load. CAUTION: The pyramid model is displayed in the software.
Do not click on it or make any changes to it.
2 Click “Start Milling”.
3 Insert the block and tighten with the block fastener tool.
4 Note that the screen displays the numbers of mills on each bur. Close the door and push
“Start” on the MCXL display or on the pc.
V2.1 January 2014 82 CEREC HOTLINE: 800-659-5977
CAD/CAM INSTALLATION GUIDE
MODULE 5- CALIBRATING AND TESTING
PERFORMING A TEST MILLING
5 The instruments will perform the “touch process” and milling begins. Note the time when
the block comes forward to be milled. The screen will show the estimated processing
time remaining.
6 IMPORTANT: It will be necessary to observe the entire milling process. Any noticeable
hesitation or pausing by the milling motors could be a sign of poor communication and
extended milling times. Make sure that the milling motors appear to stay busy.
7 When the milling has finished, the chamber will light up green. Note the time and calcu-
late the actual milling time. Compare this to the estimated “Remaining processing time”
that was displayed. It should be within 30%.
8 Open the chamber door and remove the restoration.
Important: To provide access to CEREC Connect as well as support
by the Patterson Technology Center, the PC should be connected to
the internet.
V2.1 January 2014 83 CEREC HOTLINE: 800-659-5977
CAD/CAM INSTALLATION GUIDE
(Blank)
V2.1 January 2014 84 CEREC HOTLINE: 800-659-5977
CAD/CAM INSTALLATION GUIDE
MODULE 6- DELIVERING THE SYSTEM
PRE-DELIVERY CHECKLIST
Machines have no cosmetic issues or shipping damage.
PC boots properly and the controls function well.
Monitor is unblemished and display is sharp and clear.
inEos Blue passes calibration
All software licenses are installed.
Communication interface works properly.
MCXL passes calibration and mills testpiece in normal time.
Water streams are hitting the bur tips.
Calibration kits, all accessories, and software discs are present.
Any additional items from the order are on hand
V2.1 January 2014 85 CEREC HOTLINE: 800-659-5977
CAD/CAM INSTALLATION GUIDE
MODULE 6- DELIVERING THE SYSTEM
inEos X5 REPACKAGING
Repackage the inEos X5 using the cloth wrapping and foam packing crate.
Make sure that all of the accessories are put back in the box with it.
Put the PC back into the plastic bag and rebox it with the keyboard and mouse
and power cord.
Detach the stand from the monitor and repack carefully with the DVI and power
cables.
Tape the boxes closed for secure handling.
MCXL REPACKAGING
The first step in repackaging the MCXL is to empty the water tank, then put it
back in the machine and run the pump until the sprays drop to a sputter. Re-
move the tank, empty it again and put it back in the machine.
Allow the chamber to dry or carefully dry it with towels.
Put the cloth coverings back on the MCXL and put it back into the foam shells
on its pallet.
Pack the H&W radio, cords and accessories into the accessory box and strap
the shipping box down over it.
DELIVERY
Deliver the equipment in the boxes to the customer office so they can see that
they are receiving new units.
V2.1 January 2014 86 CEREC HOTLINE: 800-659-5977
CAD/CAM INSTALLATION GUIDE
MODULE 7- ON-SITE INSTALLATION
System Checkout
Repeat the unpacking and installation process on pages 57-62 to make the system
operational.
Repeat page 82 to perform a test milling on site.
!
Connecting to the Internet
The PC will have to be connected to the internet for software downloads and for
using Sirona Connect.
Refer to Appendix 2 for configuring the network port on the PC.
If the PC has 2 Local Area Network ports, one can be set for static IP for milling
and the other can be set for DHCP for the internet.
V2.1 January 2014 87 CEREC HOTLINE: 800-659-5977
CAD/CAM INSTALLATION GUIDE
MODULE 7- ON-SITE INSTALLATION
Operator Training
Once the system is fully operational and tested, ask who will have primary responsibil-
ity for upkeep of the machines so you can give operator training. The main topics to
cover are:
Powering system on and opening software
Accessing the device configuration screens
Changing water and cleaning filter
Changing burs
Calibrating
Train this “key operator” well so that he/she can train other users as needed.
The lab tech will receive software training from a qualified trainer.
Final Work
Give the Restore Boot CD and any software discs and important items to the doctor or
responsible party at the office. Tell them these items may be needed by service person-
nel and should be accessible.
Call Sirona CADCAM Support to report the account information, serial numbers and in-
stallation date.
V2.1 January 2014 88 CEREC HOTLINE: 800-659-5977
CAD/CAM INSTALLATION GUIDE
APOLLO DI UNPACKING AND SETUP
V2.1 January 2014 89 CEREC HOTLINE: 800-659-5977
CAD/CAM INSTALLATION GUIDE
APOLLO DI UNPACKING AND SETUP
V2.1 January 2014 90 CEREC HOTLINE: 800-659-5977
CAD/CAM INSTALLATION GUIDE
APOLLO DI UNPACKING AND SETUP
Camera USB drive contains files specific to that camera. On a new machine the files are
already in the computer. If the hard drive or computer are replaced, the USB drive must
be available to copy the camera files onto the C drive. If the USB drive cannot be found, a
replacement camera will have to be purchased.
Turn on the computer and allow to boot to the desktop. Perform the windows clock set-
tings (page 19) and check the wireless network settings (appendix 2). It should come pre-
! configured to Obtain and IP address automatically for use with most office networks. The
Apollo is designed to be a digital impression station that connects to Sirona Connect, so
the internet connectivity is crucial.
V2.1 January 2014 91 CEREC HOTLINE: 800-659-5977
CAD/CAM INSTALLATION GUIDE
(Blank)
V2.1 January 2014 92 CEREC HOTLINE: 800-659-5977
CAD/CAM INSTALLATION GUIDE
APPENDIX I
CONFIGURING CEREC PATIENT DIRECTORY TO “D” PARTITION
SIRONA recommends that the CEREC Patient Directory be moved to the “D” partition to provide in-
creased storage space and eliminate potential data erasure caused by an image restore procedure.
Copy the existing patient directory and paste to the ‘D” partition as shown below.
1. Double-click on the Computer icon and
then on HD_System (C:)
5. Right-click on the Data folder and select Copy
2. Open the Program Files folder
6. Click the left arrow (Back button) at the top
left until you get back to the Hard Drive screen
and double-click on HD_Backup (D:)
3. Open the Sirona Dental Systems folder
7. Right-click on the empty area to the right
and select Paste. The Data folder will copy
4. Open the CADCAM folder to the D: drive.
V2.1 January 2014 93 CEREC HOTLINE: 800-659-5977
CAD/CAM INSTALLATION GUIDE
APPENDIX I
Change the data path in the CEREC 4.2 software to direct data to the D: drive as shown below.
1. Open CEREC SW 4.2 software
2. Select Configuration 3. Select Settings
4. Select Patient Database
5. Select Database Location and Browse
6. Select the D: drive, click on the Data folder and 7. Confirm entry and Exit Configuration
click OK
8. Repeat steps 2-7 in the CEREC Connect software to direct its data to the D: drive also.
V2.1 January 2014 94 CEREC HOTLINE: 800-659-5977
CAD/CAM INSTALLATION GUIDE
APPENDIX 2
NETWORK IP ADDRESS CONFIGURATION
The IP addresses of the LAN and WLAN ports must be correctly set. This is done in the
Network and Sharing Center of Windows.
When a network port is being configured for a milling unit, it should be set to “Use the
Following IP Address” (Static IP).
When a network port is being configured to connect to the internet through the doctor’s
network, it should be set to “Obtain an IP Address Automatically” (DHCP).
1 Click on the network icon in the system tray and select Network and Sharing Center.
2 On the left side, click on Manage Network Connections (Windows Vista) or Change
Adapter Settings (Windows 7).
V2.1 January 2014 95 CEREC HOTLINE: 800-659-5977
CAD/CAM INSTALLATION GUIDE
APPENDIX 2
NETWORK IP ADDRESS CONFIGURATION (continued)
3 Right click on the network connection that you wish to configure and select “Properties”,
then double-click on “Internet Protocol Version 4”.
4 Click a dot into “Obtain an IP address automatically” if that is the setting that you need,
then click “OK” on this and the previous screen. If that is already selected, you may just
“Cancel”.
5 If you need to configure the Static IP, click a dot into “Use the following IP address”. Then
enter an IP address in the format of 192.168.230.XXX. XXX indicates a number in the
! range of 1-255. Typical Sirona IP addresses are shown in appendix 3.
6 Click into the “Subnet mask” field and it will fill in automatically. Then click “OK” on this
and the previous screen and close the network and sharing center.
V2.1 January 2014 96 CEREC HOTLINE: 800-659-5977
CAD/CAM INSTALLATION GUIDE
APPENDIX 3
TYPICAL SIRONA CADCAM IP ADDRESSES
CEREC AC Local Area Connection: 192.168.230.225
CEREC AC Wireless Network Connection: 192.168.230.212
CEREC AC Omnicam LAN2 port for camera: 192.168.232.1
CEREC 3 AU Local Area Connection: 192.168.230.235
CEREC 3 AU Wireless Network Connection: 192.168.230.230
MCXL (XX is the last 2 digits of the serial #): 192.168.230.XX
WAP (Wireless Access Point) (Sirona config): 192.168.230.240
WAP (Linksys default): 192.168.1.245
WEP Key for MCXLnet: 3456789abcdeffedcba9876543
V2.1 January 2014 97 CEREC HOTLINE: 800-659-5977
CAD/CAM INSTALLATION GUIDE
APPENDIX 4
APPROVED CLEANING AND DISINFECTING PROCEDURES
All surfaces other than monitor screen- CaviCide and CaviWipes
Monitor screen- wipe with soft cloth
Trackball and tension ring- Isopropyl Alcohol
Bluecam camera support- CaviCide (support cannot be sterilized)
(designed for one-time use only)
Camera lenses and prisms can be wiped clean with isopropyl alcohol.
There are two different prismatic tubes for the bluecam:
The NON Sapphire glass tube can be sterilized with hot air
(180 deg C, 30 minutes) Do not put in autoclave!
The Sapphire glass tube is NOT sterilizable! It is disinfected
using Cidex OPA, Cidex Plus 28 day solution, or Pro-Cide D-Plus in
a disinfecting container that comes with the AC. Instructions are in
the AC Operating Instructions, Maintenance section.
The Omnicam mirror sleeve can be sterilized with hot air
(180 deg C, 30 minutes) Do not put in autoclave!
V2.1 January 2014 98 CEREC HOTLINE: 800-659-5977
CAD/CAM INSTALLATION GUIDE
APPENDIX 5
CHANGING THE CHANNEL ON THE LINKSYS WAP
V2.1 January 2014 99 CEREC HOTLINE: 800-659-5977
CAD/CAM INSTALLATION GUIDE
APPENDIX 5
LINKSYS WAP SETTINGS
V2.1 January 2014 100 CEREC HOTLINE: 800-659-5977
CAD/CAM INSTALLATION GUIDE
APPENDIX 5
LINKSYS WAP SETTINGS CONT’D
V2.1 January 2014 101 CEREC HOTLINE: 800-659-5977
CAD/CAM INSTALLATION GUIDE
APPENDIX 6
V2.1 January 2014 102 CEREC HOTLINE: 800-659-5977
CAD/CAM INSTALLATION GUIDE
APPENDIX 6
V2.1 January 2014 103 CEREC HOTLINE: 800-659-5977
CAD/CAM INSTALLATION GUIDE
APPENDIX 6
V2.1 January 2014 104 CEREC HOTLINE: 800-659-5977
CAD/CAM INSTALLATION GUIDE
APPENDIX 6
V2.1 January 2014 105 CEREC HOTLINE: 800-659-5977
CAD/CAM INSTALLATION GUIDE
APPENDIX 6
V2.1 January 2014 106 CEREC HOTLINE: 800-659-5977
CAD/CAM INSTALLATION GUIDE
APPENDIX 7
PAIRING THE H&W TRANSCEIVERS FOR COMPACT MU COM PORT
BLUECAM AND OMNICAM
(SEE STEP 9 FOR OMNICAM DIFFERENCE)
1 With the AC unit booted up to the desktop, browse the computer to locate the file
“Default_ip.bat” in the folder C:\Sirona\Tools. Double-click on the file.
2 There should be no errors listed as shown below. Press any key as instructed. This will in-
sure that the proper IP addresses are assigned to the network ports.
3 Now browse to C:\Program Files (x86)\HoeftWesselAG\ SubsControl\SubsControl.exe and
double-click on it.
4 The Subscription Control window will open and will come to an “OK” message. Click
“Start subscription mode”. The program will initialize a PPPOE server and then say
“Subscription mode started”. If that message does not display, check that the beige CAT-
5 cable is plugged into the PC network port behind the lower rear door of the AC, then try
again.
V2.1 January 2014 107 CEREC HOTLINE: 800-659-5977
CAD/CAM INSTALLATION GUIDE
APPENDIX 7
PAIRING THE H&W TRANSCEIVERS FOR COM PORTS
5 Once you have “Subscription mode started” displayed, go to the milling unit radio and
hold down the black button ( C in the picture ) until both the red and green LED’s flash to-
gether in unison and release the button. The LED’s will cycle through different states for
about 5 seconds each, just make sure to let go of the button while they are flashing to-
gether.
6 The window should update as shown below with information that the “HW8612” was de-
tected. It will now open the “SWAP Service Configuration” window.
7 On the “Type” tab, COM Port should already be selected. Click the “COM Port” tab. Se-
lect the highest numbered com port and click “OK”.
V2.1 January 2014 108 CEREC HOTLINE: 800-659-5977
CAD/CAM INSTALLATION GUIDE
APPENDIX 7
PAIRING THE H&W TRANSCEIVERS FOR COM PORTS
8 A configuration window is now displayed. BLUECAM AC: The radio module and its data
are listed. Click “Start” at the top to get the Swap Service running, then click “OK” to
close the window.
9 OMNICAM AC: You must change the “Network Device” to the indicated Intel® 82579V Gi-
gabit Network Connection. Avoid selecting the Intel® 82583V that has the IP address
shown. That is reserved for the Omnicam.
10 You may now add any additional radio modules, or click “Stop subscription mode” to fin-
ish the process. Close the Subscription Control window to exit the program. The green
LED on the milling unit should stop flashing and remain ON. The H&W modems should
now be paired and ready to communicate.
V2.1 January 2014 109 CEREC HOTLINE: 800-659-5977
CAD/CAM INSTALLATION GUIDE
APPENDIX 8
CAD/CAM SUPPORT FLOWCHART
V2.1 January 2014 110 CEREC HOTLINE: 800-659-5977
Notes
Das könnte Ihnen auch gefallen
- Can Bus ScaniaDokument21 SeitenCan Bus Scaniajose breno vieira silva96% (25)
- CISSP Cheat Sheet 2021Dokument13 SeitenCISSP Cheat Sheet 2021Canal Hannas100% (1)
- Grinding and Polishing of ImplantsDokument1 SeiteGrinding and Polishing of ImplantsDerrickHoNoch keine Bewertungen
- CEREC AC Omnicam: Installation Instructions For Windows 10 Performance PackDokument10 SeitenCEREC AC Omnicam: Installation Instructions For Windows 10 Performance PackdirkfalkNoch keine Bewertungen
- Operating Manual HST6x6x9 4546Dokument38 SeitenOperating Manual HST6x6x9 4546Kadeur LabidiNoch keine Bewertungen
- DRE Medical Equipment CatalogDokument40 SeitenDRE Medical Equipment CatalogStradin Bien-aime100% (1)
- Technical Manual PAC Light Commercial Binnen-Buitendelen Compleet PDFDokument115 SeitenTechnical Manual PAC Light Commercial Binnen-Buitendelen Compleet PDFBobi GorgievskiNoch keine Bewertungen
- 1498770-40 Service Manual 4-SeriesDokument58 Seiten1498770-40 Service Manual 4-SeriesUwe Rackel (Raubritter)Noch keine Bewertungen
- Topcon FC-250 - Instruction Manual PDFDokument30 SeitenTopcon FC-250 - Instruction Manual PDFRychardson Rocha de AraújoNoch keine Bewertungen
- Department of Health & Human ServicesDokument17 SeitenDepartment of Health & Human ServicesVitor Hugo G CorreiaNoch keine Bewertungen
- AWD655-8 - Istruzioni Operative - ENG - Rev.05 (Australia)Dokument59 SeitenAWD655-8 - Istruzioni Operative - ENG - Rev.05 (Australia)instrumed_globalNoch keine Bewertungen
- PDFDokument56 SeitenPDFDental LabNoch keine Bewertungen
- Hospital Line Practical Guide - Web PDFDokument68 SeitenHospital Line Practical Guide - Web PDFHicham BoutoucheNoch keine Bewertungen
- HDX Sky Kaiser W Installation Manual (2017)Dokument27 SeitenHDX Sky Kaiser W Installation Manual (2017)John ChoongNoch keine Bewertungen
- Selectomat PL Compact Line - User Manual en 0Dokument152 SeitenSelectomat PL Compact Line - User Manual en 0thanhtu987100% (1)
- TSM Service Program 6 / 2 0 0 4 4 - 1: Operations, Save Calibration DataDokument166 SeitenTSM Service Program 6 / 2 0 0 4 4 - 1: Operations, Save Calibration Datamahboubeh1991100% (1)
- ARI-8200 Installation Instruction (18042)Dokument36 SeitenARI-8200 Installation Instruction (18042)Neyda Salas100% (1)
- 60601-1 Report SW 2.5 Ceiling OPMI Lumera 700Dokument6 Seiten60601-1 Report SW 2.5 Ceiling OPMI Lumera 700Miguel BascunanNoch keine Bewertungen
- GDS Catalog PDFDokument72 SeitenGDS Catalog PDFkuraimundNoch keine Bewertungen
- Asset Registration FormDokument4 SeitenAsset Registration FormSkywalker_92Noch keine Bewertungen
- اجهزة القياس PDFDokument88 Seitenاجهزة القياس PDFMohammed KamalNoch keine Bewertungen
- Glucometer SRSDokument15 SeitenGlucometer SRSYisha XiaNoch keine Bewertungen
- Portable Dental Unit User Manual and SpecificationsDokument35 SeitenPortable Dental Unit User Manual and SpecificationsHasan GhanoumNoch keine Bewertungen
- PDF Cisa CatalogueDokument31 SeitenPDF Cisa CatalogueANOOPVA0% (1)
- Trumpf Trulight5000 Instruction ManualDokument92 SeitenTrumpf Trulight5000 Instruction Manualdnavarro00Noch keine Bewertungen
- 05 BSC Fumigation FinDokument6 Seiten05 BSC Fumigation FinRaj KumarNoch keine Bewertungen
- Tender For EndoscopeDokument131 SeitenTender For EndoscopeJasjit Singh100% (1)
- CatalogoDokument56 SeitenCatalogoMuhammad awaludin syahNoch keine Bewertungen
- Fagor Dro NV 300-301E EDM Installation Manual PDFDokument52 SeitenFagor Dro NV 300-301E EDM Installation Manual PDFMihir PanchalNoch keine Bewertungen
- Power Mate H Motion CntrollerDokument448 SeitenPower Mate H Motion CntrollerViru ShahNoch keine Bewertungen
- PV 10 User ManualDokument44 SeitenPV 10 User ManualVictor GodoyNoch keine Bewertungen
- H-1000-5021-06-B (E)Dokument53 SeitenH-1000-5021-06-B (E)marioNoch keine Bewertungen
- Et200sp Im 155 6 PN ST Manual en-US en-USDokument62 SeitenEt200sp Im 155 6 PN ST Manual en-US en-USPhilNoch keine Bewertungen
- We Are Together.: Shangrila 510SDokument2 SeitenWe Are Together.: Shangrila 510SJudivanNoch keine Bewertungen
- xMAN205-0560003 EN REV F .DocxfiDokument171 SeitenxMAN205-0560003 EN REV F .DocxfiCHARLIE BRICENoch keine Bewertungen
- Unidrive S Iii Arthro: Your Complete Solution For ArthrosDokument16 SeitenUnidrive S Iii Arthro: Your Complete Solution For Arthrosmaryanne2youNoch keine Bewertungen
- Medical Devices Training For Medical StaffDokument3 SeitenMedical Devices Training For Medical StafffatematareefNoch keine Bewertungen
- 14 - EMC Report CSA 4th edition-E41867-00-00VKDokument61 Seiten14 - EMC Report CSA 4th edition-E41867-00-00VKAlejandro Barrientos PreciadoNoch keine Bewertungen
- Confocal MicroscopeDokument41 SeitenConfocal MicroscopeproteoglycanNoch keine Bewertungen
- For Guidance: Australasian HFG Standard Components Mor-Cs Mortuary - Cool StoreDokument2 SeitenFor Guidance: Australasian HFG Standard Components Mor-Cs Mortuary - Cool StoreChristdel VivarNoch keine Bewertungen
- Boaray 2000cDokument105 SeitenBoaray 2000cBryan SanchezNoch keine Bewertungen
- AMSCO Evolution - Technical InformationDokument13 SeitenAMSCO Evolution - Technical InformationNimsi AstiviaNoch keine Bewertungen
- Oxylog Ve300 TD 9036969 enDokument108 SeitenOxylog Ve300 TD 9036969 enRichard CarrancejaNoch keine Bewertungen
- Service Handleiding Hisense LC VloermodelDokument204 SeitenService Handleiding Hisense LC VloermodelMichel ZreikNoch keine Bewertungen
- Airtouch Brouchure-MinDokument4 SeitenAirtouch Brouchure-MinJameel AhmedNoch keine Bewertungen
- User Manual: High Velocity AC Motor DrivesDokument38 SeitenUser Manual: High Velocity AC Motor DrivesKumar HarendraNoch keine Bewertungen
- Blood Gas AnalyzerDokument1 SeiteBlood Gas Analyzerleo chiuNoch keine Bewertungen
- Atom v-85 User Manual PDFDokument2 SeitenAtom v-85 User Manual PDFTaha OpedNoch keine Bewertungen
- GEMINI - Short Instructions Manual - Rev 2Dokument144 SeitenGEMINI - Short Instructions Manual - Rev 2García XavierNoch keine Bewertungen
- Infant Flow SIPAP AccessoriesRC1798Dokument2 SeitenInfant Flow SIPAP AccessoriesRC1798ferminanievesNoch keine Bewertungen
- ABB Trio-20.0-27.6 Inverter Product ManualDokument131 SeitenABB Trio-20.0-27.6 Inverter Product ManualYashveer26Noch keine Bewertungen
- Autoclave LAC-40 OperateDokument26 SeitenAutoclave LAC-40 OperateEnfant PerduNoch keine Bewertungen
- Operating Table HyBase 3000 PDFDokument6 SeitenOperating Table HyBase 3000 PDFjoko Erwantoro100% (1)
- SVE3001BDokument401 SeitenSVE3001BCont BBudyNoch keine Bewertungen
- Catalogo LaminaDokument320 SeitenCatalogo LaminaHumberto José Reyes CevallosNoch keine Bewertungen
- 01.DP6600 DP6500 Operation Manual Basic CE 1.8Dokument111 Seiten01.DP6600 DP6500 Operation Manual Basic CE 1.8Hugo Rafael Mino HernandezNoch keine Bewertungen
- Jeep Install Remote StartDokument27 SeitenJeep Install Remote StartgertverbekeNoch keine Bewertungen
- Lemur ManualDokument79 SeitenLemur ManualtpsniNoch keine Bewertungen
- Rsi Opr-18-005aDokument6 SeitenRsi Opr-18-005aGEOVANNINoch keine Bewertungen
- CLP ControlLogix1756 l63Dokument64 SeitenCLP ControlLogix1756 l632863647Noch keine Bewertungen
- 1.1.3.1.9 (A9) Patient Chair C8+, ProFeel+ - Reference No.Dokument1 Seite1.1.3.1.9 (A9) Patient Chair C8+, ProFeel+ - Reference No.eliezerNoch keine Bewertungen
- 1.1.3.3 (C) Footswitch - Reference No.Dokument1 Seite1.1.3.3 (C) Footswitch - Reference No.eliezerNoch keine Bewertungen
- 1.1.3.6.4 (F4) Aspirator Hose, Saliva Ejector Hose - Part No.Dokument1 Seite1.1.3.6.4 (F4) Aspirator Hose, Saliva Ejector Hose - Part No.eliezerNoch keine Bewertungen
- 1.1.3.6.2 (F2) Assistant Element - Reference No.Dokument1 Seite1.1.3.6.2 (F2) Assistant Element - Reference No.eliezerNoch keine Bewertungen
- 1.1.1.6 (F) Instrument Hoses - Refernce No.Dokument1 Seite1.1.1.6 (F) Instrument Hoses - Refernce No.eliezerNoch keine Bewertungen
- 1.1.2.1.21 (A21) Brake Pedal, Protective Hose, Turn - Reference No.Dokument1 Seite1.1.2.1.21 (A21) Brake Pedal, Protective Hose, Turn - Reference No.eliezerNoch keine Bewertungen
- 1.1.1.1.10 (A10) Hose Set WE - Reference No.Dokument1 Seite1.1.1.1.10 (A10) Hose Set WE - Reference No.eliezerNoch keine Bewertungen
- X Smart Endodontic Rotary Motor IFUDokument32 SeitenX Smart Endodontic Rotary Motor IFUeliezerNoch keine Bewertungen
- Data Sheet CCTVDokument2 SeitenData Sheet CCTVeliezerNoch keine Bewertungen
- 1.1.1.10.8 (J8) Water Unit - Reference No.Dokument1 Seite1.1.1.10.8 (J8) Water Unit - Reference No.eliezerNoch keine Bewertungen
- Programat P510Dokument80 SeitenProgramat P510eliezerNoch keine Bewertungen
- Signo G20 Catalogue EngDokument6 SeitenSigno G20 Catalogue EngeliezerNoch keine Bewertungen
- E7735v1 0Dokument88 SeitenE7735v1 0eliezerNoch keine Bewertungen
- Lineup Nov 9 2018Dokument2 SeitenLineup Nov 9 2018eliezerNoch keine Bewertungen
- Datron D5: Operating InstructionsDokument77 SeitenDatron D5: Operating InstructionseliezerNoch keine Bewertungen
- 24.0 - Lock-Out - Tag Out (Isolation) v3.0 EnglishDokument12 Seiten24.0 - Lock-Out - Tag Out (Isolation) v3.0 EnglisheliezerNoch keine Bewertungen
- 3.1 - Vibration v3.1 EnglishDokument16 Seiten3.1 - Vibration v3.1 EnglisheliezerNoch keine Bewertungen
- ONVIF Profile - S Specification v1-1-1Dokument41 SeitenONVIF Profile - S Specification v1-1-1zoyosNoch keine Bewertungen
- 11.0 - Incident Notification - Investigation and Reporting v3.0 EnglishDokument34 Seiten11.0 - Incident Notification - Investigation and Reporting v3.0 Englisheliezer33% (3)
- Festo Basic PneumaticDokument274 SeitenFesto Basic Pneumaticshellafaye100% (15)
- PNEUMATIKA Labs Festo EngDokument3 SeitenPNEUMATIKA Labs Festo EngeliezerNoch keine Bewertungen
- Everest Engine Instructions For UseDokument84 SeitenEverest Engine Instructions For UseeliezerNoch keine Bewertungen
- rfc6296 NAPT v6Dokument33 Seitenrfc6296 NAPT v6Tiago ZacariasNoch keine Bewertungen
- Basic AGWPE Program ConfigurationDokument6 SeitenBasic AGWPE Program ConfigurationDiego García MedinaNoch keine Bewertungen
- Pavani Gaddam: DXC Technology, Hyderabad - Professional 1, Service Delivery CoordinatorDokument2 SeitenPavani Gaddam: DXC Technology, Hyderabad - Professional 1, Service Delivery CoordinatorRam PrapannamNoch keine Bewertungen
- SoftwareBasedLicenceAuthentication - Floating IW CSDokument14 SeitenSoftwareBasedLicenceAuthentication - Floating IW CSdaniel2rialNoch keine Bewertungen
- 9806h - Final Service Activation ManualDokument12 Seiten9806h - Final Service Activation ManualAd B AbuNoch keine Bewertungen
- PAN OS 31 CLI Reference GuideDokument322 SeitenPAN OS 31 CLI Reference GuideneoaltNoch keine Bewertungen
- 4.1.2.4 Lab - Identifying Network Devices and CablingDokument3 Seiten4.1.2.4 Lab - Identifying Network Devices and CablingJairo Fernando IzaNoch keine Bewertungen
- Panasonic Tc-p42xt50l-Plasma Simplified SMDokument12 SeitenPanasonic Tc-p42xt50l-Plasma Simplified SMsaul64Noch keine Bewertungen
- PowerCalc Catalyst 9400 08-03-2023Dokument5 SeitenPowerCalc Catalyst 9400 08-03-2023Ngoc The NguyenNoch keine Bewertungen
- Instacollective Shakes Up Instagram MarketingDokument2 SeitenInstacollective Shakes Up Instagram MarketingPR.comNoch keine Bewertungen
- HP G72-a20EM Notebook PCDokument2 SeitenHP G72-a20EM Notebook PCZoran SamanicNoch keine Bewertungen
- RF Backhual Engineer ResumeDokument5 SeitenRF Backhual Engineer ResumemadhubaddapuriNoch keine Bewertungen
- EcommerceDokument25 SeitenEcommercejacobjabsNoch keine Bewertungen
- 25 0 - Command RefDokument632 Seiten25 0 - Command RefVitaly KroivetsNoch keine Bewertungen
- PLC - Myforum.ro:: View Topic - Modbus Communica... : Modbus Communication With M238 and MagelisDokument7 SeitenPLC - Myforum.ro:: View Topic - Modbus Communica... : Modbus Communication With M238 and MagelisstgpereiraNoch keine Bewertungen
- Iterative MIMO Signal Detection With Inter-Cell Interference Cancellation For Downlink Transmission in Coded OFDM Cellular SystemsDokument5 SeitenIterative MIMO Signal Detection With Inter-Cell Interference Cancellation For Downlink Transmission in Coded OFDM Cellular SystemsNguyễn Hồng DươngNoch keine Bewertungen
- BSNL Internet - Sdcka0020779573Dokument3 SeitenBSNL Internet - Sdcka0020779573swamy H NNoch keine Bewertungen
- 1655 Access Multiplexer UniversalDokument258 Seiten1655 Access Multiplexer UniversalPeter BogdanNoch keine Bewertungen
- 20 Unique Features of Adobe Acrobat Reader Ex3Dokument8 Seiten20 Unique Features of Adobe Acrobat Reader Ex3Siddhesh PatwaNoch keine Bewertungen
- IP Softphone V5.0 / Communication Assistant V6.0 - SummaryDokument18 SeitenIP Softphone V5.0 / Communication Assistant V6.0 - SummaryadrodrigoNoch keine Bewertungen
- Motherboard - Wikipedia PDFDokument41 SeitenMotherboard - Wikipedia PDFDance plus 3Noch keine Bewertungen
- Sys Admin Guide Xerox WorkCentre 7775Dokument185 SeitenSys Admin Guide Xerox WorkCentre 7775dankorzon1Noch keine Bewertungen
- 15.566 Information Technology As An Integrating Force in ManufacturingDokument15 Seiten15.566 Information Technology As An Integrating Force in ManufacturingÅdnAn MehmOodNoch keine Bewertungen
- Service Design & ProcessDokument15 SeitenService Design & ProcessCiki MonNoch keine Bewertungen
- TMN Lect8Dokument48 SeitenTMN Lect8Usman KhanNoch keine Bewertungen
- Infoblox Ebook Ddi Buyers GuideDokument17 SeitenInfoblox Ebook Ddi Buyers GuideSelma SelmiNoch keine Bewertungen
- Centripetal V CiscoDokument178 SeitenCentripetal V CiscoabdNoch keine Bewertungen
- TM Cat 2012 Cat enDokument198 SeitenTM Cat 2012 Cat enAnonymous C6Vaod9Noch keine Bewertungen