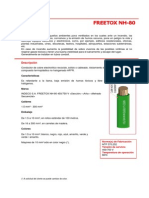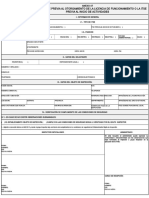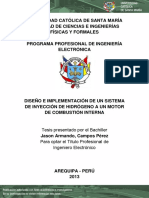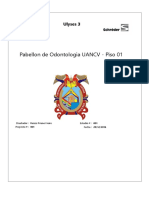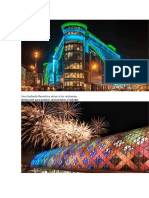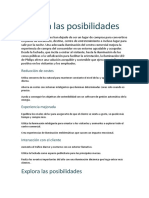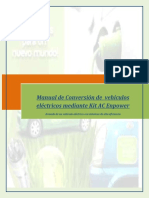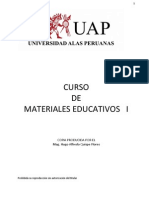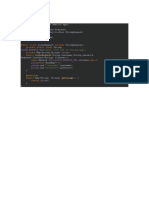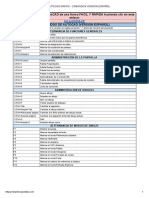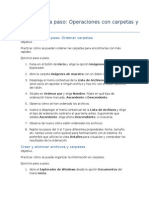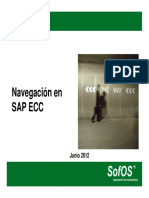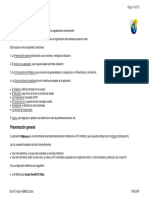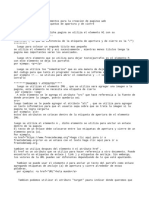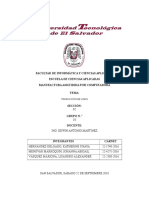Beruflich Dokumente
Kultur Dokumente
GW-Tutorial E.en - Es
Hochgeladen von
Marcelino ZarateOriginaltitel
Copyright
Verfügbare Formate
Dieses Dokument teilen
Dokument teilen oder einbetten
Stufen Sie dieses Dokument als nützlich ein?
Sind diese Inhalte unangemessen?
Dieses Dokument meldenCopyright:
Verfügbare Formate
GW-Tutorial E.en - Es
Hochgeladen von
Marcelino ZarateCopyright:
Verfügbare Formate
Tutorial
Tutorial
Introducción
NEPLAN es un sistema muy fácil de usar para la planificación e información Eléctrico-, gas y agua-redes. Todas las
opciones de menú y los módulos de cálculo se describen en detalle en los siguientes capítulos.
Para llegar a conocer NEPLAN de una manera rápida y fácil, recomendamos que sigas este tutorial.
El programa se explicará con ejemplos y nos muestran cómo iniciar un nuevo proyecto y cómo construir un sistema de
energía pequeña. Eso significa, que el usuario aprenderá cómo introducir los elementos gráficamente, cómo introducir
datos, cómo utilizar bibliotecas, cómo ejecutar cálculos y la forma de presentar los resultados de una manera
adaptada a los objetivos del análisis.
Como se mencionó, el tutorial es un primer paso para acostumbrarse al software NEPLAN. Para obtener más detalles sobre los
modelos de entradas de elementos, de entrada de datos o de cálculo, consulte los respectivos capítulos de la Guía del usuario o
utilizar la ayuda sensible al contexto en línea.
Guía del usuario de NEPLAN V5 1-1
Tutorial
La interfaz de usuario
1
2
5
6
Fig. 1.1 Ventana dispone en la interfaz de usuario
Los números indican las siguientes características de la ventana:
1. Barra de título 5. Variante Director
2. Menú barra de opciones 6. Ventana Símbolo
3. Barra de herramientas 7. ventana de mensajes
4. Espacio de trabajo con diagramas y tablas de datos 8. Barra de estado
Barra de herramientas
Todos los botones de comando están equipadas con textos de ayuda de globos, que aparecen cuando el cursor se mantiene todavía en el botón por un momento sin pulsar ninguna
tecla.
Muchos comandos, que se puede acceder en la barra de herramientas, se pueden encontrar también en los respectivos menús.
Otros, sobre todo los comandos gráficos sólo se puede acceder en la barra de herramientas.
1-2 Guía del usuario de NEPLAN V5
Tutorial
Espacio de trabajo
En el espacio de trabajo se pueden abrir los diferentes diagramas. Los mismos diagramas pueden ser utilizados para entrar en
la red, la construcción de circuitos de control o bosquejar dibujos.
Director de la variante
El Director de la variante da una buena visión general de los proyectos abiertos y variantes. Nuevos proyectos y variantes
pueden ser manejados, lo que significa que pueden ser omitidos o agregados, activan o desactivan.
Desde el Administrador de variante, el usuario puede cambiar al Administrador Diagrama, que administra los
diagramas abiertos con sus capas gráficas.
ventana símbolo
El símbolo ventana contiene todos los símbolos de los elementos disponibles. Aparte del símbolo estándar para
algunos elementos existen otros símbolos con una apariencia gráfica diferente pero exactamente las mismas
características.
Nuevos símbolos también pueden ser creados o símbolos existentes pueden modificarse con la biblioteca de símbolos.
ventana de mensajes
La ventana de mensajes es el canal para comunicarse con el usuario. Suministra información sobre los procesos
ejecutados, mensajes de error e información adicional.
Guía del usuario de NEPLAN V5 1-3
Tutorial
La ayuda en línea
Fig. 1.2 Cómo llamar a la Ayuda en línea
La figura anterior muestra cómo llamar a la Ayuda en línea. Con el botón 1) una ayuda sensible al contexto se llama, lo que
significa que después de pulsar este botón, el usuario puede hacer clic en la función o de diálogo para lo cual necesita más
información.
La selección de los temas de ayuda en el menú Ayuda o pulsando F1, el usuario puede obtener más información sobre un tema
o con un índice de búsqueda.
1-4 Guía del usuario de NEPLAN V5
Tutorial
Organización de datos
Fig. 1.3 Organización de datos de NEPLAN
La figura anterior muestra la organización de los datos de NEPLAN. El directorio de NEPLAN contiene las siguientes
carpetas:
Compartimiento: contiene los archivos ejecutables y control
Dat: contiene ejemplos y proyectos NEPLAN
Bloqueo duro: contiene el archivo ejecutable para el conductor hardlock
Ayuda HTML: contiene los archivos de ayuda HTML
lib: Bibliotecas contiene NEPLAN
manuales: contiene los manuales como archivos PDF
Ramsés: contiene archivos de los módulos de Ramsés
temperatura: contiene los archivos temporales
usuario: contiene archivos y Proyectos de los usuarios
Durante el proceso de instalación, una entrada en el registro del sistema operativo se realizará mediante NEPLAN. Es la
información sobre el programa, donde puede encontrar los diferentes carpetas para guardar y leer datos.
Guía del usuario de NEPLAN V5 1-5
Tutorial
Los elementos básicos de NEPLAN
Para comprender el entorno NEPLAN, es esencial que se describen algunos conceptos utilizados en el sistema:
Estación
Nodo Nodo con la demanda
Alimentador / Nodo
embalse
Tubos
Interruptores lógicos (cerrada y abierta)
Fig. Diagrama con componentes de red
Una red de tuberías comprende nodos y elementos (por ejemplo, tuberías, depósitos, etc.).
Los nodos
Un nodo es el punto de conexión de dos elementos o una ubicación, en la que se produce o consumida (depósito,
demandas) gas / agua. Un nodo se describe por su
• nombre (identificación con 17 caracteres)
• altitud
• descripción (31 caracteres)
• zona y zona
• la demanda nodo
• tipo de nodo
• asociación con una estación
Elementos
Un elemento corresponde a un componente de red, como por ejemplo la tubería. Un elemento se describe topológica
por una de partida y un nodo de final. Los elementos se describirán por valores como diámetro de la línea. Las cargas
(demandas) se pueden asignar a un nodo o a las líneas (cargas de línea).
1-6 Guía del usuario de NEPLAN V5
Tutorial
En NEPLAN estos parámetros se introducen con máscaras de entrada.
Estación
Una estación puede contener varios nodos y no tiene ningún significado para los cálculos. Sólo se utiliza en relación
con la base de datos y para cambiar entre diferentes capas de red.
Símbolo
Cada elemento tiene un símbolo estándar. Si le gustaría tener otro símbolo, se puede seleccionar un símbolo de la
biblioteca antes de añadir un nuevo elemento al diagrama de la red. Una biblioteca de símbolos se incluye en el paquete
de NEPLAN. Puede añadir sus propios símbolos con el editor de símbolos (véase "Editor de símbolos"). También es
posible cambiar el símbolo, así como el ángulo del elemento más adelante (véase "Edición - Símbolo").
deslizadores
En NEPLAN los deslizadores se utilizan para cambiar la topología de red (conmutación en los elementos / OFF). Hay dos tipos
diferentes de controles deslizantes:
• deslizador física (elemento de corredera)
• deslizador lógica
Deslizadores se introduce como un elemento en una línea y no tienen ninguna influencia en el cálculo. Deslizadores sólo se
pueden utilizar para cambiar la topología de la red, si la opción "operación combinada lógicas / deslizadores técnicos" en el
menú "Insertar - Editar Opciones" está activada. deslizadores lógicos son deslizadores ficticios, que se asignan
automáticamente a todos los elementos por el sistema. Una línea, por ejemplo, tiene dos deslizadores lógicos, uno en la
partida y uno en el nodo final.
hidrantes
Hidrantes serán asignados a un elemento por ejemplo tubería. No tienen ninguna influencia en el cálculo. Este
elemento se utiliza para fines de documentación.
Zonas / Áreas
Zonas y áreas son partes de una red, que se pueden definir y nombrado por el usuario. Cada nodo y cada elemento
pertenece a una zona y un área. Zonas y áreas son, en principio, independiente. Para la representación de las
diferentes zonas y áreas en el diagrama de una sola línea, se pueden utilizar diferentes colores.
Guía del usuario de NEPLAN V5 1-7
Tutorial
En el paso 4 se explicará la forma de definir las áreas y zonas.
Las redes parciales
A diferencia de Zonas / Áreas, una red parcial es una red independiente. Una red parcial no tiene conexiones a otras
redes. Puede hacer que las redes parciales mediante la apertura de interruptores lógicos o físicos. Es posible colorear
cada red parcial diferente.
Estación
red parcial 1
Nodo Nodo Nodo con la demanda
Alimentador / embalse
Tubos
switch lógico abierto
red parcial 2
Fig. Redes parciales
1-8 Guía del usuario de NEPLAN V5
Tutorial
Paso 1 - Crear un nuevo proyecto
Para crear un nuevo proyecto, después de haber iniciado el programa, haga clic en el menú "Archivo - Nuevo".
1. Introduzca la ubicación o directorio para guardar el proyecto. Al pulsar el botón "...", se puede elegir el
directorio.
2. Introduzca el nombre del proyecto.
3. Seleccione el tipo de red: Electricidad, agua o gas.
4. Si lo desea, puede introducir una descripción del proyecto.
5. Seleccione el tamaño del diagrama y la orientación de la página.
6. Pulse el botón OK.
Fig. 1.4 Crear un nuevo proyecto
La siguiente figura muestra la interfaz de usuario después de haber creado el nuevo proyecto.
a. La barra de título muestra el nombre del proyecto activo.
segundo. Un diagrama está abierto para la rootnet.
do. El gerente de la variante muestra el árbol del proyecto, que consiste en el momento de un solo rootnet.
Guía del usuario de NEPLAN V5 1-9
Tutorial
una
segundo
do
Fig. 1.5 Después de crear un nuevo proyecto
1-10 Guía del usuario de NEPLAN V5
Tutorial
Paso 2 - Introducir una pequeña red
En este paso, vas a entrar en los nodos y elementos para construir una pequeña red eléctrica. La ventana de símbolo le
permite elegir el símbolo del elemento deseado de una manera fácil. Puede comenzar a introducir cualquier elemento que
desee. No es necesario introducir primero los nodos, porque la nueva filosofía de NEPLAN es introducir primero los
elementos y nodos de forma independiente en el diagrama, y a continuación, para conectarlos con un enlace. Sólo las
líneas no se pueden introducir de forma independiente. Necesitan puntos de conexión, que son nodos u otros elementos.
No es necesario introducir un nodo entre todos los elementos, ya que los elementos se pueden interconectar directamente
con un enlace. Sin embargo, si el usuario desea ver los resultados de nodos, tiene que entrar en el nodo gráficamente.
Datos de entrada
Vamos a sacar la siguiente red:
Fig. 1.6 de la red que se indicará en NEPLAN
Los parámetros necesarios están listados en las tablas siguientes.
Guía del usuario de NEPLAN V5 1-11
Tutorial
Los nodos:
Nombre geod. höhe Q Einheit Q Gleichzeit. Knoten Q knoten
metro Fakt. Tipo l/s
K1 220 0 l / sec 1 Tipo 1 0
K2 185 0 l / sec 1 Tipo 1 0
K3 175 3.4 l / sec 1 Tipo 1 3.4
K4 175 3.4 l / sec 1 Tipo 1 3.4
K5 175 3.4 l / sec 1 Tipo 1 3.4
K7 175 3.4 l / sec 1 Tipo 1 6.4
K6 175 3.4 l / sec 1 Tipo 1 7.4
K9 187 3.8 l / sec 1 Tipo 1 6.8
K8 194 20 l / sec 1 Tipo 1 24
K11 175 3.4 l / sec 1 Tipo 1 4.18
K12 175 3.4 l / sec 1 Tipo 1 4.96
K13 175 3.4 l / sec 1 Tipo 1 4.18
Depósito:
Nombre Typ Geod. Konstant Qmax Q en ... Zeitsimulation
höhe Druck Aktiv
DEPÓSITO-1 Depósito 230 ja 0 l / sec ja
Nombre V (0) Volumen Lösch fluss oberfläche
bei Zeitpkt. 0 Wasser Versorgung m3
DEPÓSITO-1 100 10 40 20
tubo de Lin ES:
Nombre länge Typ Durchmesser v max Q-Typ Q-Ltg. Q en ...
metro metro Sra . . . / km
EL13 156 DN 100 100 1.5 Q-LTG 10 l / sec
EL14 156 DN 100 100 1.5 Q-LTG 10 l / sec
EL1 245 DN 150 150 1 0 l / sec
EL2 105 DN 200 200 1 0 l / sec
EL3 130 DN 100 100 1 0 l / sec
EL4 110 DN 100 100 1 0 l / sec
EL5 105 DN 200 200 1 0 l / sec
EL6 63 DN 200 200 1 0 l / sec
EL7 140 DN 150 150 1 0 l / sec
EL7A 85 DN 80 80 1 0 l / sec
EL8 175 DN 150 150 1 0 l / sec
EL9 336 DN 150 150 1 0 l / sec
EL10 175 DN 150 150 1 0 l / sec
EL11 352 DN 200 200 1 0 l / sec
Nombre K-Typ k-Wert Äusserer PN
mm Durchm.
EL13 KTYP-1 0.4 100 0
EL14 KTYP-1 0.4 100 0
1-12 Guía del usuario de NEPLAN V5
Tutorial
EL1 3 150 0
EL2 3 200 0
EL3 3 100 0
EL4 3 100 0
EL5 3 200 0
EL6 3 200 0
EL7 3 150 0
EL7A 3 80 0
EL8 3 150 0
EL9 3 150 0
EL10 3 150 0
EL11 3 200 0
Centrifu sol al Pu pf:
Nombre Typ P zusätzl. Pmax Pmin Qmax Qmín Q en ... Steller-Posición
Bomba BOMBA-1 185 55 0 82 38 l / sec 1
Válvula:
Nombre Pmax Pmin Qmax Qmín Q en ... Regeln Druck blockiert
EL12 0 - 10 30 5 l / sec ja 220 nein
Entrar en la red
Introducir un elemento
1. Para dibujar un elemento de la ventana de símbolo, haga clic en él, mantenga pulsado el botón del ratón pulsado, arrastre el
símbolo para el diagrama y se deja caer.
2. Aparece A-input-diálogo de datos para el elemento.
3. Introduzca un nombre para el elemento.
4. Introduzca los parámetros de los elementos.
5. Pulse el botón OK cuando haya terminado.
Guía del usuario de NEPLAN V5 1-13
Tutorial
Fig. 1.7 Introduzca un elemento
Introduzca un nodo
6. Para introducir nodos, haga clic en uno de los botones nodo en la barra de herramientas.
7. Haga clic una vez en el diagrama para un punto de nodo ronda. Para dibujar un bar-nodo, haga clic en el diagrama, pero
mantenga presionado el botón del ratón y mover el ratón para definir la longitud de la barra-nodo, a continuación, dejar el
botón del ratón.
8. Aparece A-input-diálogo de datos para el nodo.
9. Para los datos del nodo por lo menos se requieren el voltaje nominal del sistema y la frecuencia.
10. Pulse el botón OK cuando haya terminado.
1-14 Guía del usuario de NEPLAN V5
Tutorial
86
9
7
10
Fig. 1.8 Introduzca un nodo
Entrar un enlace
11. Para interconectar elementos con elementos o con los nodos, utilice los enlaces. Pulse en el botón de
enlace.
12. En primer lugar, haga clic en uno de los extremos del elemento.
13. A continuación, haga clic en el nodo para finalizar el enlace.
Guía del usuario de NEPLAN V5 1-15
Tutorial
11
12
13
Fig. 1.9 comunicadas los elementos con Enlaces
Acumular toda la red (pista para entrar en las tuberías)
14. Construir la red de la misma manera como se ha explicado antes. Para entrar en las tuberías que
necesita nodos donde para conectarlos.
15. Para entrar en las líneas de prensas en la línea de botones de tuberías.
dieciséis. Haga clic en la partida nodo.
17. Haga clic en el diagrama, donde quiera que deseen tener puntos de apoyo.
18. Haga clic en el nodo de finalización
19. Introduzca los datos de la línea en el cuadro de diálogo que aparece.
20. Pulse OK cuando haya terminado.
1-16 Guía del usuario de NEPLAN V5
Tutorial
15
19
18 dieciséis
17
20
Fig. 1.10 introducir una línea de
Entrar en un campo de texto
21. Haga clic en el botón de texto.
22. Haga clic en el diagrama. El campo de texto se introduce y se puede introducir un texto.
Guía del usuario de NEPLAN V5 1-17
Tutorial
21
22
Fig. 1.11 Introducir un campo de texto
23. Para cambiar las propiedades del campo de texto, seleccionarlo y pulsar el botón derecho del ratón.
24. En el menú emergente que aparece elegir propiedades de gráficos y los Aparece el diálogo.
25. Usted puede cambiar el texto y la fuente o aplicar un marco y colores.
1-18 Guía del usuario de NEPLAN V5
Tutorial
23
25
24
Fig. 1.12 cambiar las propiedades de campo de texto
Probar la red
Después de haber entrado en la red con todos los nodos y elementos de datos, usted debe comprobar si todos los elementos
están vinculados y todos los datos se han introducido correctamente. Por esta razón, realizar un cálculo del flujo de cargas con
"Análisis - Flujo de Carga - Cálculo". Tenga cuidado con los mensajes de error en la ventana de mensajes y corregir su red,
hasta que el cálculo del flujo de cargas está funcionando correctamente.
En caso de que se obtiene un mensaje de error para un determinado elemento, se indicará los elementos de identificación. Hay una
característica en NEPLAN para buscar este elemento en una manera fácil:
Búsqueda de un elemento
1. Escoja la búsqueda-función en el menú Editar.
2. Seleccione la búsqueda de criterios. En este caso, seleccione “ID”.
3. Introduzca el ID del elemento que busca.
4. Pulse el botón Buscar siguiente.
Guía del usuario de NEPLAN V5 1-19
Tutorial
3 4
Fig. 1.13 Búsqueda de un elemento
5. El programa se moverá el punto de vista de la red, de manera que el elemento buscado se muestra en el centro
con un marco naranja alrededor de ella.
6. Utilice el botón Mostrar cuadro de diálogo para mostrar el cuadro de diálogo de entrada de datos del elemento marcado.
7. Introduzca una otra identificación que buscar otro elemento.
8. Pulse Cancelar para finalizar la búsqueda.
68 5
1-20 Guía del usuario de NEPLAN V5
Tutorial
Fig. 1.14 Encontrar el elemento
Guía del usuario de NEPLAN V5 1-21
Tutorial
Paso 3 - Insertar encabezado, Guardar, Imprimir, Salir
Insertar encabezado
En cada diagrama de una cabecera puede ser insertado y sus datos se puede editar.
1. Insertar un encabezado con "Insertar - Encabezado".
2. Haga clic en el diagrama para después de la cabecera.
Fig. 1.15 insertar un encabezado en el diagrama
3. Con "Opciones - Encabezado" un cuadro de diálogo con las líneas de texto de encabezado aparece.
4. Las líneas de texto pueden ser modificadas.
1-22 Guía del usuario de NEPLAN V5
Tutorial
Fig. 1.16 Modificar las líneas de cabecera
5. With "Options – Project Description" a respective dialog appears.
6. You may modify the project description.
Guía del usuario de NEPLAN V5 1-23
Tutorial
Fig. 1.17 Modify the project description
The project name and the variant name are displayed automatically in the header.
Save the network
From time to time the network has to be saved to avoid data loss. Generally just do it by pressing the Save-Icon or with
"File - Save". In the following it's shown how you save a network for the first time or how to save it with a different
name.
1. Choose "File – Save as".
1-24 NEPLAN User's Guide V5
Tutorial
Fig. 1.18 Save a project
2. Choose the directory, where the project should be saved.
3. Enter the file-name.
4. Click on the button "Save"
3 4
Fig. 1.19 Enter the file-name
Print the diagram
To be able to print a diagram window as you desire, you need to switch to the Privew Mode (1).
1. Switch to the Preview-Mode
NEPLAN User's Guide V5 1-25
Tutorial
Fig. 1.20 Change to Preview Mode
2. Define paper format and margins with “Page Setup”
Fig. 1.21 Page Setup
1-26 NEPLAN User's Guide V5
Tutorial
3. The printout will contain exactly what you see in the preview window. Use the zoom options to define the print
window.
Fig. 1.22 Prepare your print window
4. Finally select a printer with “Print Setup”, use “Print Preview” for a last check and print with “Print”.
4c
4b 4a
Fig. 1.23 Print the diagram
Close and open projects
Projects may be opened and closed without quitting the program. Several projects can be open at the same time, they
will be displayed in the variant manager.
NEPLAN User's Guide V5 1-27
Tutorial
1. Make a right-mouse-button click on the project symbol in the variant manager. A popup menu appears.
2. Choose "Close Project" to close the respective project. The same is possible with "File - Close".
Fig. 1.25 Close a project
3. Open an other, already existing project with "File – Open"
Fig. 1.26 Open a project
4. To exit the program use "File – Exit"
1-28 NEPLAN User's Guide V5
Tutorial
Fig. 1.27 Exit the program
NEPLAN User's Guide V5 1-29
Tutorial
Step 4 – Use of Diagrams, Layers, Areas and Zones
In this step you will learn how to handle diagrams and graphic layers and you'll define areas and zones. We use the
example network MyProject.nepprj, entered in Step 2.
Use of Diagrams
For a certain project, the network may be entered in different diagrams. With the help of this function it's possible for
example to represent different pressure zones in different diagrams. Also the network of one single pressure zone may
be devided into different diagrams.
An other application is to use a different diagram for a detailed view of a part of the network. In the general diagram a
station can be drawn as a "black box" and in an other diagram the station can be represented in details.
In this step, we will learn the handling of diagrams in a project.
Rename a Diagram
The following figure explains the procedure to rename the single diagram in our project, which actually has the name
Diagram 0.
1. Select the diagram manager.
2. Double click on the existing "Diagram 0" and the Diagram Properties dialog appears.
3. The name can now be changed to "Overview".
4. If you wish, insert a diagram description.
1-30 NEPLAN User's Guide V5
Tutorial
3
2
Fig. 1.25 Change of diagram name
Define a new diagram
A detailed view for the regulator station shall be entered in an other diagram. We'll define this new diagram, like shown
in the figure below:
1. Make a right-mouse-button click on the Diagram Manager and choose "Insert new Diagram". The Diagram
Properties dialog appears.
2. Enter the name of the new diagram.
3. If you wish, insert a diagram description.
NEPLAN User's Guide V5 1-31
Tutorial
1 2
Fig. 1.26 Insert a new diagram
After having closed the Diagram Properties by clicking the OK-button, the following diagram structure is displayed.
Fig. 1.27 Rootnet with two diagrams
To display a diagram, check its checkbox and uncheck it for closing. The last checked diagram is the active one and
can be edited.
1-32 NEPLAN User's Guide V5
Tutorial
Enter a low voltage network
Activate the diagram "Regulator Station" and draw the following network.
Fig. 1.28 Regulator Station, drawn in the new diagram
Enter an element more than once in a project
Elements may be represented graphically as many times as you want in the same project. Mainly this makes sense,
when you wish to see the same element in different diagrams, like in our case. To enter an already existing element
once more, proceed like this:
1. Select the element, to be entered once more, out of the Symbol Window and draw it in the diagram.
2. In the appearing Input-dialog, select the Info-tab.
3. Press the button beside the name field.
4. Select an already existing element from a list.
5. By pressing the OK-button, the data of the respective element will be adopted.
NEPLAN User's Guide V5 1-33
Tutorial
Fig. 1.29 Enter an already existing element again in the same project.
After you entered the whole low voltage network, perform a Load Flow calculation to proof the entered data and the
connections of the elements.
Use of graphic layers
To each diagram, any number of graphic layers may be assigned. The user can decide, which graphic layers of a
diagram shall be displayed simultaneously. The figure below shows the principle of diagrams and graphic layers.
1-34 NEPLAN User's Guide V5
Tutorial
Diagram 1
1
2
3
Graphic Layer 1-3 of Diagram 1
Diagram 2
21
Graphic Layer 1-2 of Diagram 2
Fig. 1.30 Assignment of graphic layers to diagrams
In each graphic layer any number of graphic and network elements can be entered or bitmaps imported. Before you
insert a new component, you can choose the graphic layer, to which it should belong. The graphic layers can be
displayed selectively.
In our example we'll introduce a second graphic layer "Pressure Zones" for the diagram "Overview". In the new graphic
layer, the different pressure zones will be represented graphically. We then have the possibility to display or not this
graphical input, by switching on or off the respective graphic layer.
Insert new graphic layers
Follow the instructions to insert new graphic layers:
1. In the Diagram Manager make a right-mouse-button click on the diagram symbol "Overview".
2. In the menu choose "Insert new Graphic Layer".
NEPLAN User's Guide V5 1-35
Tutorial
Fig. 1.31 Add a new graphic layer to the diagram "LV-Network"
3. In the "Graphic Layer Parameters" – dialog, enter the name of the graphic layer.
4. If you wish, you may write a description.
43
Fig. 1.32 Enter the graphic layer parameters
Finally the Diagram Manager will look like this:
1-36 NEPLAN User's Guide V5
Tutorial
Fig. 1.33 Diagram Manager after entering the new graphic layer
Enter drawings in the new graphic layer
To be able to edit a graphic layer, it has to be activated.
1. Activate the new graphic layer "Pressure Zones" of the diagram Overview, either by mouse click in the checkbox
or by choosing the right option in the menu, which appears with a right-button mouse click.
2. Draw the regions for pressure zones and write a text, like in the figure below, by using the graphical tools in the
toolbar.
NEPLAN User's Guide V5 1-37
Tutorial
22
Fig. 1.34 Input for the graphic layer "Pressure Zones" of the diagram "Overview"
Actually, both graphic layers (GrLayer 0 and Pressure Zones) are shown. Switch off the graphic layer "Pressure
Zones", so that only the network is displayed.
1. To be able to switch off the graphic layer "Pressure Zones", it mustn't be active. For that reason, activate the
other graphic layer.
2. Right-mouse-button click on the symbol of the "Pressure Zones" layer.
3. Unselect the "Show Graphic Layer" option.
1-38 NEPLAN User's Guide V5
Tutorial
1
2
Fig. 1.35 Switch off the graphic layer "Pressure Zones"
Now, the graphical elements we entered before disappeared and only the network is visible. A red cross over the
graphic layer symbol indicates, that the "Pressure Zones" layer is not shown, respectively switched off:
Fig. 1.36 Only the graphic layer "GrLayer 0" is shown
Define and assign Areas and Zones
Areas and zones are both network groups and can be defined by the user. Every element and node belongs to one
zone and to one area. An area normally includes one or more zones. For load flow calculation it is possible to define
transactions between different zones and between different areas.
When creating a new project, there is one area and one zone predefined and every entered element is assigned to
these network groups. After an element has been entered its area and zone may be changed.
NEPLAN User's Guide V5 1-39
Tutorial
There are different possibilities to assign an area or/and a zone to network elements. They will be explained below. In
general areas and zones have to be defined first, before they can be assigned to elements.
Define areas and zones
To define areas and zones, choose "Edit – Variant Properties".
1. Select the "Areas" tab first.
2. In the list, there exists only the predefined area. To add a new area click on the respective button.
3. Enter the name of the area
4. Choose a color.
5. Press the OK button.
2
4
Fig. 1.37 Define a new area “Area_red”
Let us change the color of Area 1.
1. Select Area 1 in the Area tab.
1-40 NEPLAN User's Guide V5
Tutorial
2. Click on the Properties button.
3. Change the color.
4. Press the OK button.
Fig. 1.38 Change the properties of Area 1
In the same manner define the zone Zone_pump:
1. Select the "Zones" tab first.
2. To add a new zone click on the respective button.
3. Enter the name of the zone and the color.
4. The load factor for the zone may be defined here.
5. Press the OK button.
NEPLAN User's Guide V5 1-41
Tutorial
3
2
Fig. 1.39 Define zones
Now, zones and areas are defined and they can be assigned to the elements. You have several possibilities to do it.
Assign areas and zones to the elements, one by one
As shown below, for every single element you may choose independently a zone and an area, which have been
defined previously.
1-42 NEPLAN User's Guide V5
Tutorial
Fig. 1.40 Assign an area and a zone to an element
Assign areas and zones to a group of elements
An other, much easier method is to mark a group of elements and to assign to all of them an area or/and a zone.
1. Mark a group of elements by using the mouse to put up a selection window or/and by clicking on different
elements, while keeping the Shift-key pressed.
2. Choose "Assign Areas/Zones" and the "Assign Properties" – dialog will appear.
3. In the "Assign Properties" – dialog check the Area-box to assign an area to the elements. If you want to
assign as well (or only) a zone to the elements, just mark the respective checkbox.
4. You now can select the name of the area, to which the element should belong to.
5. As we marked a group of elements for the assignment, we choose the option "Assign to graphical
selection".
6. Press the OK button.
NEPLAN User's Guide V5 1-43
Tutorial
3 4
6
1
Fig. 1.41 Assign an area (or/and a zone) to a group of elements
As a control, you can now open the Info tab of a Data Input Dialog of an element that belongs to this area and you'll
notice that the area name has been changed.
Assign areas and zones to all elements of a partial network
For this procedure you first have to create a partial network. This means, a part of the network has to be disconnected
from the rest.
1. Disconnect the part of the network, which you want to assign to an area or/and zone. A partial network is built.
2. Get to the Assign Properties dialog by the menu option "Edit - Data – Assign Areas/Zones".
3. Select Area (or/and Zone) and choose the respective name.
4. Check the box "Assign to all elements of selected partial network" and select the ID of the partial network. If you
don't know this ID, open the Data Input dialog of one element of this partial network and get it of the Info tab.
5. By pressing the OK button, the assignment will be finalized. Don't forget to reconnect the partial network.
1-44 NEPLAN User's Guide V5
Tutorial
45
Fig. 1.42 Assign an area (or/and a zone) to a partial network
You now have the possibility to color the network according to the different areas or zones.
1. Get to the Colors tab of the Diagram Properties with "Edit – Diagram Properties".
2. Select "Network Areas" for a coloration of the network according to areas.
3. Press the OK button and the coloration of the network will change.
NEPLAN User's Guide V5 1-45
Tutorial
Fig. 1.43 Network coloration according to areas
1-46 NEPLAN User's Guide V5
Tutorial
Step 5 – Create and use Libraries
The NEPLAN Library File *.neplib may contain many element libraries, which are sorted by element type.
In the following we explain how to create new libraries, how to copy library data to an element and how to export data
from an element to a library.
Create a new Library
The following steps explain how to create a new element library:
1. Choose "Libraries" in the menu "Libraries". The NEPLAN Library Application appears.
Fig. 1.44 Open the Library Application
2. Select "File - New" to create a new Library File.
3. Enter the Library File name.
NEPLAN User's Guide V5 1-47
Tutorial
Fig. 1.45 Create a new Library File
4. Select "Library – New Library" to create a new library.
5. Choose the element type, for which a library has to be created.
1-48 NEPLAN User's Guide V5
Tutorial
Fig. 1.46 Create a new library
6. A new library appeared in the library tree. The libraries are sorted by element type.
7. Change the name of the new library
6 7
Fig. 1.47 Change name of library
8. Insert a new Library Element (type) by selecting "Library Element - New".
Fig. 1.48 Insert new library element
9. A new library element appeared in the library "Beispiel".
NEPLAN User's Guide V5 1-49
Tutorial
Fig. 1.49 New library element in the library "Beispiel"
10. Change the type name of the library element.
11. Enter the data for the new library element.
12. If you wish, enter additional library elements.
13. If you wish, enter other libraries.
14. When finished, close the Library Editor with "File-Close".
13 14 12
10
11
Fig. 1.50 Enter library data
Import data from a library
When a network element has been entered in the diagram and you wish to copy the data from an element type of the
library, proceed as follows:
1. In the Params tab of the Element-Data-Input-Dialog, press the button "…".
1-50 NEPLAN User's Guide V5
Tutorial
Fig. 1.51 Copy the data from an element type of the library
2. Choose the NEPLAN-Library-File, where the respective element type can be found.
3. Select the element type in the respective library.
4. To copy the data from the library to your element, click on the OK-button.
NEPLAN User's Guide V5 1-51
Tutorial
Fig. 1.52 Choose the element type
Update your network data with a library type
In case that the data of a certain element type in the library has been changed, you have the possibility to update this
data easily in all network elements, which are of the same type.
1. Click on the Library button in the Data-Input-Dialog of an element with the respective element type.
2. In the Library dialog, select the element type.
3. Press the button "Update Data with Modal Type" to update the data in every network element with the same
type.
4. Proceed in the same way to update other elements with a modified type. When finished, click the OK-button to
close the dialog.
1-52 NEPLAN User's Guide V5
Tutorial
Fig. 1.53 Update all elements of a certain element by the library data
Export data to a library
In case that you entered data in the Data-Input-Dialog of an element and you want to create an element type of this
data in a library, proceed as follows.
1. Enter a element type name in the element dialog.
2. Click on the Export-button in the Data-Input-Dialog of the element, to call the Library dialog.
3. Choose the Library File, whereto export the data.
4. If you want to create a new library, press this button (A new element type can be inserted in a new or in an
already existing library).
5. Select the library, whereto the new element type should be added.
6. To finalize, click the OK-button.
NEPLAN User's Guide V5 1-53
Tutorial
4
5
Fig. 1.54 Export data of an element to the library
7. When you open the Library dialog again, you'll recognize the new library element.
Fig. 1.55 New element type
1-54 NEPLAN User's Guide V5
Tutorial
In the same manner you may also update an already existing element type in a library. Select the library in which this
element type already exists and press OK. You then will be asked if the existing element type shall be overwritten.
NEPLAN User's Guide V5 1-55
Tutorial
Step 6 – Define variants
For calculating different cases, NEPLAN has the possibility to create different variants of the rootnet and to combine
them with topology and loading data files. The following figure shows the principle.
BASE CASE or ROOT NETWORK
Variants Loading Topology
Loading-1 Topology-1
Loading-2 Topology-2
Loading-3 Topology-3
.. . .. .
BASE or ROOT
VAR-1 VAR-2 VAR-3 VAR-4
VAR-12 VAR-31 VAR-42
VAR-131 VAR-132 VAR-133 VAR-43
Fig. 1.3 Variant Management System with NEPLAN
The variants are saved together with the Rootnet in the project file (.nepprj), for topology and loading data separate
files will be defined. When activating a variant, assigned topology and loading files will be opened automatically.
In this step 4, you'll get in contact with the concept of variants. In the following, different variants will be defined.
1-56 NEPLAN User's Guide V5
Tutorial
Insert new Subvariants
Variants first have to be created in the variant tree, before the modifications for the different variants can be saved.
Several variants will be defined.
1. Make a right-mouse-button click on the Rootnet symbol in the Variant Manager
2. Choose "Insert new Subvariant"
Fig. 1.56 Insert new Subvariant
3. A "Variant Properties" dialog appears.
4. Enter a Name for the new variant and if you wish, a description.
NEPLAN User's Guide V5 1-57
Tutorial
Fig. 1.57 Enter name and description
5. “Variant replacement” is displayed in the variant tree.
Fig. 1.58 "Variant replacement" appears in the variant tree
6. Define an other variant “Variant additional” in the same way as before.
1-58 NEPLAN User's Guide V5
Tutorial
Fig. 1.59 Define a variant "Variant additional"
7. Define two subvariants (Variant a and Variant b) of "Variant replacement"
Fig. 1.60 Define subvariants "Variant a" and "Variant b"
Save modifications to the variants
A variant tree now has been created, but all variants still contain the same data. Now we will modify the different
variants.
1. Activate “Variant replacement” by clicking on the checkbox.
NEPLAN User's Guide V5 1-59
Tutorial
2. As a modification for this variant, change the diameter of the pipe line EL9.
Fig. 1.61 Realize the modifications in "Variant replacement"
3. Deactivate “Variant replacement” by clicking on the checkbox. This is necessary if you wish to edit next a
variant of the same tree branch.
4. You'll be asked, if you want to save the modifications in “Variant replacement”. Click on YES.
1-60 NEPLAN User's Guide V5
Tutorial
Fig. 1.62 Save the modifications of “Variant replacement”
5. Activate Variant a
6. Notice that the modifications carried out in “Variant replacement” have also been realized in Variant a (in this
case the diameter of the pipe line EL9).
7. Call the data input dialog of EL10 by double clicking the pipe line.
8. Modify as well for this pipe line the diameter.
NEPLAN User's Guide V5 1-61
Tutorial
Fig. 1.63 Realize modifications for Variant a
9. Activate Variant b. As you may notice, the Variant a can still be activated, because the two open
variants are not depending from each other.
10. For this Variant b, the diameter of the pipe line EL10 will be changed to 250mm.
1-62 NEPLAN User's Guide V5
Tutorial
10
10
Fig. 1.64 Realize modifications for Variant b
11. Activate “Variant additional”
12. Draw a new pipe line from node K2 to node K8 and enter the line data.
NEPLAN User's Guide V5 1-63
Tutorial
12
11
12
12
Fig. 1.65 Introduce a new line for “Variant additional”
Create and assign a Topology Data File
Topology data, such as the state of logical switches in the whole network, may be saved to a Topology Data
File.
To define different topology cases of a network, several variants could be defined with exactly the same
characteristics but with a different topology data file. In the following we'll create such a topology data file by saving a
modification of the state of a few logical switches in our example network.
1. Activate “Variant replacement”
2. Change the topology. In this case you may open the logical switches of a pipe line.
3. Save the topology with "File - Export - Topology Data", using the name Topology1.
1-64 NEPLAN User's Guide V5
Tutorial
Fig. 1.66 Create a topology file
4. Deactivate and activate again the “Variant replacement” but don't save it, because the topology
modifications shouldn't be saved directly to the variant, but only in the topology file. Now the logical
switches are closed again.
5. We now want to assign the topology file to the “Variant replacement”. Make a right-mouse-button click on
the symbol of “Variant replacement” to call the popup menu, where you choose Properties. The same is
possible by double- clicking the symbol of “Variant replacement”.
NEPLAN User's Guide V5 1-65
Tutorial
Fig. 1.67 Call the Properties dialog of the variant
6. The Variant Properties dialog appeared.
7. Press the respective button for choosing a "Topology Data File".
8. Look for the topology file and select it.
9. Open the topology file.
10. Press the OK button to finalize.
1-66 NEPLAN User's Guide V5
Tutorial
10
Fig. 1.68 Assign the topology file to “Variant replacement”
Create and assign a Load Data File
Data, such as the consummation of water, respectively gas in the nodes, lines and line loads, may be saved to a Load
Data File.
To define different loading cases of a network, several variants could be defined with exactly the same
characteristics but with a different load data file. In the following we'll create such a load data file by saving a
modification of the consummation in the node K6.
1. By double-clicking the node K6, call its data input dialog.
2. Change the consumer data of the node to Q=4.1l/s and save this modification to a "Load Data File” with "File –
Export – Load Data".
NEPLAN User's Guide V5 1-67
Tutorial
Fig. 1.69 Change Load data
3. Call the Variant Properties dialog by double clicking the symbol of “Variant replacement”.
4. Look for the Load Data File.
5. Open the Load Data File.
6. Finalize by pressing the OK button.
1-68 NEPLAN User's Guide V5
Tutorial
Fig. 1.70 Assign the load data file to “Variant replacement”
You mustn't save the “Variant replacement” after these modifications, but you need to save the project. So the best
way to do is, to first deactivate the variant without saving it and then you may save the project.
In general be careful that you don't save the variant, when you changed Load or Topology data, which only
should be contained in the Load and the Topology Data File.
Now the “Variant replacement” includes a Load Data File and a Topology Data File. When the variant is opened,
also these two data files are loaded.
In the same manner you may assign the same or other Load and Topology Data File to the other variants.
NEPLAN User's Guide V5 1-69
Tutorial
Interfaces to NEPLAN
NEPLAN has several interfaces to external applications:
• Import/Export through ASCII file
• Export to data base
• Result data base
• Clipboard
• DXF-files
• BMP-Windows files (Import)
• Raster-Graphics (e.g. BMP, PCX, TIFF, etc.)
Import/Export
There are two import/export files for external programs, such as MS-Excel, the WET/GET- and the WKT/GKT-file.
The WET/GET-file contains topological and technical data of the elements, the WKT/GKT-file contains the topological
and loading data of the nodes. The file structure of the import/export files is given in the appendix (see "Appendix").
Topology/Loading-data files
The topology and the loading data of a network may be saved in the WET/GET-file (topology) and in the WKT/GKT-file
(loading).
The WET/GET- and the WKT/GKT-file are used to define variants. To each variant a Load Data File and a Topology
Data File can be assigned (see "Edit – Variant Properties" in the chapter "Menu Options").
Clipboard
The diagram can be exported onto the clipboard. The clipboard data can be imported by an external program, such as
a word processing program.
DXF-Files
DXF-files can be imported. All layers are identified and displayed. The user can select the layers to be imported from a
list. The imported drawing can be additionally scaled. The imported layers are managed by the program in different
graphic layers, The imported drawing can be changed.
Cadaster and Raster-Graphics Files (BMP, PCX, TIFF)
Raster graphics files (BMP, PCX, TIFF, etc.) can be imported in any layer. It is possible to import a raster graphic (e.g.
PCX) as a cadaster. The cadaster can be
1-70 NEPLAN User's Guide V5
Tutorial
used as background for the NEPLAN network data. The cadaster can be calibrated to use real world coordinates.
NEPLAN User's Guide V5 1-71
Das könnte Ihnen auch gefallen
- Nuevo Reglamento ITSEDokument353 SeitenNuevo Reglamento ITSEMarcelino ZarateNoch keine Bewertungen
- Cableado EstructuradoDokument201 SeitenCableado EstructuradoMarcelino ZarateNoch keine Bewertungen
- Conductor Nh-80 IndecoDokument2 SeitenConductor Nh-80 Indecojabblass0% (1)
- Guía Marco para La Elaboración de Un Plan de ContingenciasDokument14 SeitenGuía Marco para La Elaboración de Un Plan de ContingenciasNico BurnsNoch keine Bewertungen
- Diseño de Un Plan de Mantenimiento Preventivo para La Maquinaria Pesada de La Empresa Equipos Tecnicos de Colombia Etecol SasDokument407 SeitenDiseño de Un Plan de Mantenimiento Preventivo para La Maquinaria Pesada de La Empresa Equipos Tecnicos de Colombia Etecol Sasjorgetoledo35Noch keine Bewertungen
- ITSE informe de seguridad establecimiento oficinasDokument21 SeitenITSE informe de seguridad establecimiento oficinasJorge LamasNoch keine Bewertungen
- Pabellon de Odontologia - Tercer Nivel - EscenarioDokument12 SeitenPabellon de Odontologia - Tercer Nivel - EscenarioMarcelino ZarateNoch keine Bewertungen
- Sistema de inyección de hidrógeno a motor de combustiónDokument175 SeitenSistema de inyección de hidrógeno a motor de combustiónMarcelino ZarateNoch keine Bewertungen
- Pabellon de Odontologia - Tercer Nivel - EscenarioDokument12 SeitenPabellon de Odontologia - Tercer Nivel - EscenarioMarcelino ZarateNoch keine Bewertungen
- Cálculos de Energía SolarDokument8 SeitenCálculos de Energía SolarMarcelino ZarateNoch keine Bewertungen
- ANA - Regulacion de Fajas MarginalesDokument24 SeitenANA - Regulacion de Fajas MarginalesElard Gianncarlo Flores Tellez100% (1)
- Curso Cuerpos de Aceleracion PDFDokument185 SeitenCurso Cuerpos de Aceleracion PDFJorge Espinosa100% (2)
- Balance Ofert Y Demanda de Energia 2013 - 2017Dokument2 SeitenBalance Ofert Y Demanda de Energia 2013 - 2017John Rios CernaNoch keine Bewertungen
- Cable de GuardaDokument20 SeitenCable de GuardaMarcelino ZarateNoch keine Bewertungen
- Armonicos PDFDokument21 SeitenArmonicos PDFArmando Nahuelneri MuñozNoch keine Bewertungen
- Alumbrado y FuerzaDokument20 SeitenAlumbrado y Fuerzabernal saavedraNoch keine Bewertungen
- 1 DAS ListoDokument17 Seiten1 DAS ListoMarcelino ZarateNoch keine Bewertungen
- Resolucion de Conflictos Sociales Congreso de La RepublicaDokument116 SeitenResolucion de Conflictos Sociales Congreso de La RepublicaDaniel Urrutia AleNoch keine Bewertungen
- 01.pabellon de Odontologia - Primer Nivel PDFDokument34 Seiten01.pabellon de Odontologia - Primer Nivel PDFMarcelino ZarateNoch keine Bewertungen
- Una Fachada LlamativaDokument6 SeitenUna Fachada LlamativaMarcelino ZarateNoch keine Bewertungen
- Iluminacion en Cntro. ComercialDokument10 SeitenIluminacion en Cntro. ComercialMarcelino ZarateNoch keine Bewertungen
- Manual Autolibre de Sistemas AC EnpowerDokument23 SeitenManual Autolibre de Sistemas AC EnpowerMarcelino Zarate100% (3)
- Proyección de GrifoDokument1 SeiteProyección de GrifoMarcelino ZarateNoch keine Bewertungen
- Coronado AjDokument151 SeitenCoronado AjJackie GuzmanNoch keine Bewertungen
- Licencia KeyDokument1 SeiteLicencia KeyMarcelino ZarateNoch keine Bewertungen
- Pabellon de Odontologia - Tercer NivelDokument21 SeitenPabellon de Odontologia - Tercer NivelMarcelino ZarateNoch keine Bewertungen
- Pabellon de Odontologia - Tercer Nivel - EscenarioDokument12 SeitenPabellon de Odontologia - Tercer Nivel - EscenarioMarcelino ZarateNoch keine Bewertungen
- Resolucion Directoral de TesisDokument7 SeitenResolucion Directoral de TesisMarcelino ZarateNoch keine Bewertungen
- Análisis de estabilidad transitoria de sistemas de energía eléctrica por medio de simulación basado LabVIEW de STATCOMDokument10 SeitenAnálisis de estabilidad transitoria de sistemas de energía eléctrica por medio de simulación basado LabVIEW de STATCOMMarcelino ZarateNoch keine Bewertungen
- EJERCICIO 01 NeoBookDokument41 SeitenEJERCICIO 01 NeoBookHugo Quispe67% (3)
- Guia TkinterDokument87 SeitenGuia TkinterAnxel Luxifair El Sid Campeador100% (1)
- Cotizacion de RepuestosDokument4 SeitenCotizacion de RepuestosCarlos ContrerasNoch keine Bewertungen
- LP Peru Compras Marzo v2023Dokument4 SeitenLP Peru Compras Marzo v2023Miguel LimoNoch keine Bewertungen
- Power MILLDokument29 SeitenPower MILLAngel Najarro0% (1)
- Interfaz Grafica de Usuario.Dokument17 SeitenInterfaz Grafica de Usuario.LEIBER DE JESUS URAN SALCEDONoch keine Bewertungen
- Codigo para Login en Android StudioDokument13 SeitenCodigo para Login en Android Studiochristyan100% (1)
- Curso Autocad Gratis - Comandos Versión EspañolDokument9 SeitenCurso Autocad Gratis - Comandos Versión EspañolJose Gabriel Aguirre AndradeNoch keine Bewertungen
- Atajos de Teclado para ExcelDokument5 SeitenAtajos de Teclado para ExcelRafael Rosario100% (1)
- Ejercicios Paso A Paso Operaciones Con Archivos y CarpetasDokument6 SeitenEjercicios Paso A Paso Operaciones Con Archivos y CarpetasaldoemirNoch keine Bewertungen
- Lazarus TutorialDokument40 SeitenLazarus Tutorialmacroplexx100% (4)
- Navegación SAP ECCDokument38 SeitenNavegación SAP ECCJuanSNoch keine Bewertungen
- Lab 13 - Implementación de AD RMSDokument51 SeitenLab 13 - Implementación de AD RMShamscribdNoch keine Bewertungen
- Ejemplo GUIDEDokument13 SeitenEjemplo GUIDEAlix TorresNoch keine Bewertungen
- Partes Del Escritorio de WindowsDokument7 SeitenPartes Del Escritorio de WindowsFenix_GanNoch keine Bewertungen
- Guía de Acceso Rápido Excel (Completa)Dokument19 SeitenGuía de Acceso Rápido Excel (Completa)Rolando AlvarezNoch keine Bewertungen
- Diseñando Una Interfaz Gráfica de Usuario (GUI)Dokument33 SeitenDiseñando Una Interfaz Gráfica de Usuario (GUI)lucas rojasNoch keine Bewertungen
- Aoc HelpDokument133 SeitenAoc HelpSalomon AunNoch keine Bewertungen
- Evaluación AccesibilidadDokument71 SeitenEvaluación AccesibilidadJaime BernalNoch keine Bewertungen
- Curso de HTML Explicado Por MiDokument5 SeitenCurso de HTML Explicado Por MiRodrigo NuñezNoch keine Bewertungen
- Edicion Formato Celdas Filas Columnas HojasDokument46 SeitenEdicion Formato Celdas Filas Columnas HojasaantoniogaarciiaaNoch keine Bewertungen
- EJERCICIO 1,2,5 Bryan Esteven Méndez Yuman No. Carnet.19006123 Dìa Sábado de 11 A 1 PMDokument13 SeitenEJERCICIO 1,2,5 Bryan Esteven Méndez Yuman No. Carnet.19006123 Dìa Sábado de 11 A 1 PMOficina DistribuidoraNoch keine Bewertungen
- Manual Fusion 360Dokument115 SeitenManual Fusion 360Johanna MenjívarNoch keine Bewertungen
- Interfaces Graficas en Java MINICURSODokument23 SeitenInterfaces Graficas en Java MINICURSOItzel Bautista HernandezNoch keine Bewertungen
- Manual Lec05Dokument20 SeitenManual Lec05Antonio Valencia VillejoNoch keine Bewertungen
- Curso de Word 2010 Ejercicios Paso A PasoDokument32 SeitenCurso de Word 2010 Ejercicios Paso A PasoHectorSantacruzNoch keine Bewertungen
- Tikito RedesDokument7 SeitenTikito RedesUlisa ArauzNoch keine Bewertungen
- Unidad 1Dokument131 SeitenUnidad 1aldowayarNoch keine Bewertungen
- TECLASDokument24 SeitenTECLASPercy CordovaNoch keine Bewertungen
- Access 2013Dokument413 SeitenAccess 2013Johy LealNoch keine Bewertungen