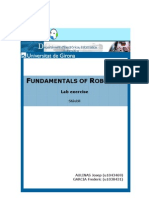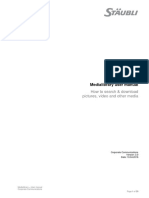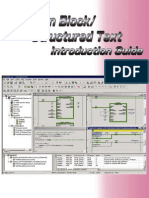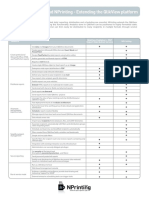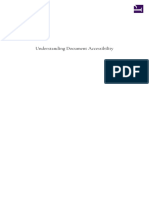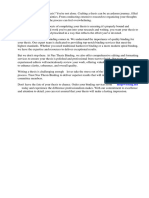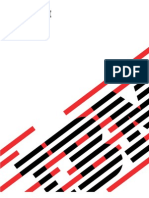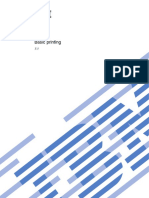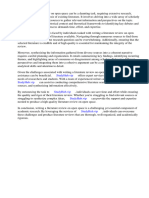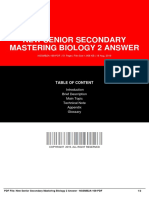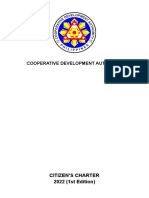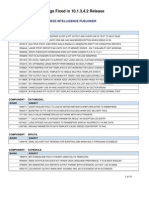Beruflich Dokumente
Kultur Dokumente
CX Programmer Manual Funtion Block ST Language
Hochgeladen von
Valdinei OliveiraOriginaltitel
Copyright
Verfügbare Formate
Dieses Dokument teilen
Dokument teilen oder einbetten
Stufen Sie dieses Dokument als nützlich ein?
Sind diese Inhalte unangemessen?
Dieses Dokument meldenCopyright:
Verfügbare Formate
CX Programmer Manual Funtion Block ST Language
Hochgeladen von
Valdinei OliveiraCopyright:
Verfügbare Formate
Medialibrary user manual
How to search & download
pictures, video and other media
Corporate Communications
Version: 3.0
Date: 19.04.2016
Medialibrary – User manual
Corporate Communications
Page 1 of 20
Latest changes and additions
Date Main modifications and additions
Feb. 2010 Process to change your password.
More information about the supported formats.
Oct. 2010 Reorganization of the paragraph “Search function” for specific words.
Summary of supported formats.
April 2016 Medialibrary becomes a client application of SPOT (centralized database for images, videos,
PDFs and other file types used for Marketing-Communication activities).
Please contact corporate.communications@staubli.com for questions,
login & support requests
Medialibrary – User manual
Corporate Communications
Page 2 of 20
Table of contents
1. Introduction ......................................................................................................... 4
2. Login .................................................................................................................... 5
3. Search function ................................................................................................... 7
3.1. Search mask ......................................................................................................................... 7
3.2. Search results ....................................................................................................................... 9
4. Detail of media .................................................................................................. 10
4.1. Detail view of a media ........................................................................................................ 10
4.2. Supported file types ........................................................................................................... 12
4.3. Formats available ............................................................................................................... 12
4.4. Language versions available ............................................................................................ 13
5. Lightbox - saving your search results ............................................................ 14
5.1. What is a lightbox? ............................................................................................................ 14
5.2. Adding media to a lightbox ............................................................................................... 14
5.3. Managing your lightboxes ................................................................................................. 15
5.4. Detail of a lightbox ............................................................................................................. 16
5.5. Print a lightbox ................................................................................................................... 17
6. Sending media and lightbox links ................................................................... 19
6.1. Sending media .................................................................................................................... 19
6.2. Sending lightboxes ............................................................................................................ 20
Medialibrary – User manual
Corporate Communications
Page 3 of 20
1. INTRODUCTION
First of all, it is important to distinguish the Medialibrary and the SPOT database.
SPOT is the database which centrally stores assets for Marketing-Communication
activities: images, videos, PDFs, and other formats. Via an API (Application Programming
Interface) the authorized client applications can connect to SPOT and access its assets
depending on their access rights.
The Medialibrary is a client application of SPOT. It is the interface used to search and
download media (pictures, videos, PDFs, etc.), to create personal lightboxes and to
access general lightboxes managed by Corporate Communications.
This user manual explains how to use the different functions of the Stäubli Medialibrary, which is
intended to be used for Marketing-Communication activities of the Stäubli Group. The access to
the Medialibrary is reserved to registered and authenticated users, mainly Marketing-
Communication professionals within the Stäubli Group and their external suppliers (graphic
designers, agencies).
In order to get access you have to submit a request by filling in the online form at
http://medialibrary.staubli.com (in the left navigation choose “Application for access”).
Applications will be reviewed within 10 business days by Corporate Communications.
Currently, there is no charge or fee for using the Medialibrary. It is a service provided by Stäubli
International available to all companies of the Stäubli Group.
SPOT: Single Point of Truth. Medialibrary (Frontend) (Typo3)
Client applications
General term to summarize the DAM (Digital
Asset Management) project for Stäubli.
Websites (Backend + Frontend)
(Typo3)
Access: OAuth authentication
SAML authentication Stäubli Solution App (Typo3)
(offline site for sales personnel)
Interface to SPOT API Intranet MyStaubli (SharePoint)
access data: Application
programming
interface Press Corner / CD Section
(Typo3)
Data SPOT backend SWM Sales Workflow
management (Typo3 6.2 LTS)
:
Tbd: Exhibition database
Medialibrary – User manual
Corporate Communications
Page 4 of 20
2. LOGIN
To log in to the Medialibrary:
1. Go to the address http://medialibrary.staubli.com/ (no "www." in this URL).
2. Enter your username and password. Confirm by clicking the button "Login".
Note that cookies must be enabled to allow the connection.
3. If you have forgotten your password, please use the “Forgot your password?” link.
Then enter your email address and click on the button “Reset Password”. You will
receive an e-mail allowing you to change your password.
4. If you do not have a personal login you may request it from Corporate
Communications by filling out the application form for access to the Medialibrary:
http://medialibrary.staubli.com/en/application-for-access/
Recommended browsers: We strongly recommend Firefox or the latest versions of
Internet Explorer (Version 10 or 11) for the best user experience. The application
works with all kinds of browsers.
Terms & conditions: By logging in to the Medialibrary you agree with the terms &
conditions for using the Medialibrary. They are available for consultation on
http://medialibrary.staubli.com/en/terms-and-conditions. Please respect them.
Medialibrary – User manual
Corporate Communications
Page 5 of 20
To change your password:
1. Log in to the Medialibrary.
2. In another window of your browser enter the address:
http://medialibrary.staubli.com/en/special/change-password/
3. Enter and confirm your new password (7 characters minimum).
4. Validate by clicking on “Change your password”.
Medialibrary – User manual
Corporate Communications
Page 6 of 20
3. SEARCH FUNCTION
3.1. Search mask
After login, you can access the search function. The search mask enables you to search for any
media using your specific search criteria (general criteria, division categories, specific words, date,
author…).
To use the search function:
1. After login, choose the menu “Media library – Search”
2. You can select a general criterion.
E.g. if you wish to search all the market / product application videos.
3. You can also select a division category. As soon as you have selected a
category the corresponding subcategories are displayed enabling you to
additionally refine the search. Note that the accessible division categories are
according to the rights of your account.
4. You can search for specific terms. E.g. “SCARA RS20”
5. Specify a date if you would like to find media changed in a specific time slot. You
also can define only one date: e.g. specifying only the second date tells the
search engine to look only for media changed before this date. Note that the
search by date covers the “Modified date” (last save in the database).
6. Select a publisher / photographer if you would like to search only for media by
this specified author.
7. Choose a media type to limit your search to your specified type.
8. Depending on the rights of your account you have also the possibility to limit the
search to Robotics Sales Kit and to Exhibition Key Visuals.
9. Click on the button “Search in Media Library” to start searching.
The search engine is looking for all media where the text “SCARA RS20” can
be found. It is searching within the following fields of the meta information: title,
keywords, description, filename, abstract1, city, location description, copyright.
Note that upper and lower case are not distinguished; so searching for “scara”
or “SCARA” will produce the same results.
The system searches for substrings; so if you are searching for man you will
also find woman.
1
The abstract is the content of a document automatically taken from the media.
Medialibrary – User manual
Corporate Communications
Page 7 of 20
Choosing too many categories might produce no results since the filters are
combined.
Choosing not enough categories might bring a lot of results; so it will take a long time
to display and to consult all the media found.
To empty all fields in the search mask, click again on the right menu
“Media library – Search”.
Medialibrary – User manual
Corporate Communications
Page 8 of 20
3.2. Search results
The search results in detail:
1. The total number of results is displayed at the top (20 results by page).
2. For photos, videos, PDF and PPT, a preview is available. For other formats (e.g.
ZIP file) you will only see the icon related to the type of file. Click on the preview
image, the title of the media or on the link " " to access the detail view of
the media ( paragraph 4: Detail of media).
3. You have the possibility to add your media either to a new lightbox or to an
already existing one ( paragraph 5: Lightbox - saving your search results).
4. Depending on your user rights you have the possibility to download the photo in
low and in original resolution, or only in low resolution.
5. For other type of media, only the original resolution is available in the search
result. Consult the detail view of the media in order to upload other resolutions
available.
Please be aware: downloading a large data volume (like videos) will take some time
– the download speed is mainly dependent on your internet connection.
Medialibrary – User manual
Corporate Communications
Page 9 of 20
4. DETAIL OF MEDIA
4.1. Detail view of a media
1. A preview is displayed.
For images, it is the conversion of the original file to jpg format.
For videos, it is the image of the 20th second of the video. If the video is
shorter the preview image is generated at 10 or at 1 second.
For PDF and PPT, it is the first page of the document.
For other file types, no preview image is available. The icon of the application
is displayed (e.g. for ZIP file).
( paragraph 4.2: Supported file types)
2. Meta information specified by the person who uploaded the media in SPOT is
indicated. Please read the Copyright and Instruction/Usage section carefully to
make sure that you can use the media as you need.
3. Depending on your user rights you have the possibility to download the formats
available for the media ( paragraph 4.3: Formats available).
4. You can send the media ( paragraph 6: Sending media and lightbox links).
5. You have the possibility to add your media either to a new lightbox or to an
already existing one ( paragraph 5: Lightbox - saving your search results).
6. If the media has translation versions, you can select the language you need and
download the formats available ( paragraph 4.4: Language versions available).
7. Back to your search result.
Medialibrary – User manual
Corporate Communications
Page 10 of 20
Medialibrary – User manual
Corporate Communications
Page 11 of 20
4.2. Supported file types
The supported file types are listed below.
Image: jpg, tif, gif, bmp, pcx, tga, png, psd
Drawing: eps, ai
Video: mp4, wmv, flv, avi, mov, mpg
PDF files: PDF-A, PDF-X
PowerPoint presentations: PPT, PPTX, PPS, PPSX
Other files (e.g. zip, indd, ...).
4.3. Formats available
When a file is uploaded in SPOT, the system automatically generates conversions, and so creates
what we call “formats”. The formats are created related to the downloaded file (master file).
Depending on your user rights you have the possibility to download the formats available for a
media.
Asset type Supported file Auto generated Comments
types (master file) formats [add in
the file name]
Image JPG, TIF, GIF, JPG Original Res Conversion to jpg in the same resolution. With
& Graphic BMP, PCX, TGA, [jpg-orig] jpg files, transparencies are lost. Use the
PNG, PSD master file (psd or png) if you need the
transparencies.
EPS, AI
JPG Low Res Conversion to jpg in low res (H x L < 0.3
[jpg-low] Megapixel).
Low resolution is created even if the master file
is already in lower resolution.
Video mp4, wmv, flv, avi, MP4 Original h264 All videos will be converted to mp4/h264.
mov, mpg [mp4-h264-orig] Depending on the master file resolution, SPOT
generates a web version (720p) and a mobile
MP4 Web 720p version (320p)
[mp4-web-720p]
MP4 Mobile 320p
[mp4-mob-320p]
JPG Preview Image Preview images from 1, 10 and 20 seconds of
[jpg-preview1, 2, 3] video. If the video is shorter than 10 or 20
seconds, only one or 2 preview images are
generated.
PDF PDF-A, PDF-X PDF Low Res Conversion to low resolution (120dpi)
[pdf-low]
PDF without cutting Conversion to low resolution with no cutting
marks marks. This format is created even if the
[pdf-web] master file has no cutting marks.
Preview image Preview image from first page of the
[jpg-preview] document.
Powerpoint PPT, PPTX, Preview image Preview image from first page of the
presentation PPS, PPSX [jpg-preview] presentation.
Other file formats can be uploaded - No formats are created.
and indexed (e.g. ZIP, INDD, ...)
Medialibrary – User manual
Corporate Communications
Page 12 of 20
Depending on the original image and the options used (layers, clipping paths,
transparency…), the automatic conversion made by the system may not produce
satisfying results. In some cases JPG will lose quality, so it may be necessary to
download the original TIF, EPS, PSD, or AI source files. Please inform
corporate.communications@staubli.com if you are confronted with strange conversions.
4.4. Language versions available
The master file is always in English. The system allows to have language versions, e.g. for video,
for PDF or for PTT presentations. If language versions are available, you will be able to see and
upload them in the detail view of the media.
1. Chose the language you need in the selector.
2. The list of the formats available for the language selected is updated.
And you can download the different formats.
If you want to send a download link of a language version to an external user, you
have to send the link of the master file ( paragraph 6: Sending media and lightbox
links).
Be aware that at this moment the external user will have access to the master and to
all language versions.
Medialibrary – User manual
Corporate Communications
Page 13 of 20
5. LIGHTBOX - SAVING YOUR SEARCH RESULTS
5.1. What is a lightbox?
In photography, a lightbox has several applications. One is a container with several lightbulbs and
a pane of frosted glass on the top. It is used by photography professionals viewing translucent
films, such as slides. This device was originally used to sort photographic plates with ease. It is
also used by visual artists for photo-referencing. (Source: http://en.wikipedia.org/wiki/Lightbox)
In the case of the Stäubli Medialibrary, the lightbox is a kind of basket enabling you to save your
search results, as well as printing, sending or saving your selection for further applications. Each
user manages his own personal lightboxes. Corporate Communication has created and manages
some General lightboxes that all users can consult. When a media is updated in the database, it
is also updated in the lightboxes.
5.2. Adding media to a lightbox
You can add any media either to a new lightbox or to an already existing one.
1. In the search result view or in the detail view of a media, open the drop down
"Lightbox".
2. If you choose to add the media to an already existing lightbox, a confirmation
message indicating the title of the media and the name of the lightbox is
displayed.
3. If you choose to add the media to a new lightbox, you will be asked to name your
lightbox. Then click “Ok” to save your media to the new lightbox or on “cancel" to
cancel the saving.
Medialibrary – User manual
Corporate Communications
Page 14 of 20
5.3. Managing your lightboxes
To manage your lightboxes:
1. Click on "Lightbox" in the left menu to see your lightboxes.
2. Create a new lightbox by clicking on the link “Create new lightbox”.
When creating a new lightbox you must specify a title (mandatory). The
description is optional but might help you to organize your lightboxes in your future
work.
3. Click on the title of an already existing lightbox to see its contents
( paragraph 5.4: Detail of a lightbox).
4. The number of documents stored in the corresponding lightbox and the date of the
creation of the lightbox are automatically updated by the system.
5. If you do not need the lightbox any more you can remove it.
Medialibrary – User manual
Corporate Communications
Page 15 of 20
5.4. Detail of a lightbox
When you click on the title of a lightbox ( paragraph 5.3: Managing your lightboxes) you can
consult its content and also access some functions to manage it.
1. In the detail view of a lightbox you can see the title of your lightbox.
This title can be changed by using the function “Edit lightbox”.
2. This information (creation and update date, number of media in the lightbox) is
automatically updated by the system.
3. You can use different functions:
Edit lightbox: to modify the title and the description of a lightbox.
Delete lightbox: to remove a lightbox if you do not need it anymore.
Clear lightbox: to remove all media from a lightbox, but keep the lightbox itself
(empty).
Print lightbox: to open a new window where the media and its meta
information are displayed enabling you to easily print out a lightbox
( paragraph 5.5: Print a lightbox).
Send lightbox: to send a lightbox ( paragraph 6.2: Sending lightboxes).
4. For each media you can click on the image or on the title, or use the link " "
to see the details of this media ( paragraph 4.1: Detail view of a media).
5. Click on “Remove from lightbox” if you want to delete the media from your
lightbox.
6. Depending on your user rights you have the possibility to download the photo in
low resolution and in original resolution. For other type of media, only the original
resolution is available in the search result. Consult the detail view of the media in
order to upload other formats available.
Medialibrary – User manual
Corporate Communications
Page 16 of 20
5.5. Print a lightbox
Printing a lightbox can be useful to control media uploaded in the database. In the print listing you
can see a preview of the contents and all the meta information attached to them.
1. Click on "Lightbox" in the left menu to see your lightboxes.
2. Click on the title of a lightbox to see its contents.
3. Click on “Print lightbox”
Medialibrary – User manual
Corporate Communications
Page 17 of 20
The Medialibrary has a Word export function more appropriate for offline control. The
system creates a Word file with one page for each media of the search result. You can
see a preview and all the metadata of the media. And if modifications are required,
comments can be added in the right column (or the track mode change of Word can be
activated and modifications directly made in the second column of the table). Please
consult Corporate Communications if you have any specific needs.
Medialibrary – User manual
Corporate Communications
Page 18 of 20
6. SENDING MEDIA AND LIGHTBOX LINKS
You have the possibility to send a media or a whole lightbox to other persons, even if these
persons have no access to the Stäubli Medialibrary. The sending will be done by a download link,
or you can simply generate the download link and copy / paste in an email.
6.1. Sending media
1. In the detail view of a media ( paragraph 4.1: Detail view of a media) click on
"Send this media as a download link".
2. Specify the email address of the recipient(s). To enter several email addresses at
once use a comma to separate them (email1@email.com, email2@email.com).
Choose a date of validity. Choose if you want to send the media in a low
resolution or in the original version. And write a message to the recipient(s).
3. Click on the button "Send link". An email is sent the recipient(s) with a link. By
clicking on this link, the recipient(s) will be able to access the media.
4. Or chose to only generate a link in order to copy / paste it into an email.
Medialibrary – User manual
Corporate Communications
Page 19 of 20
6.2. Sending lightboxes
1. In the detail view of a lightbox ( paragraph 5.4: Detail of a lightbox) click on
"Send lightbox".
2. Specify the email address of the recipient(s), separated with a comma
(email1@email.com, email2@email.com). Choose a date of validity. Choose if you
want to send the lightbox in a low resolution or in the original version. And write a
message to the recipient(s).
3. Click on the button "Send link". An email is sent the recipient(s) with a link. By
clicking on this link, the recipient(s) will be able to access the media.
4. Or chose to only generate a link in order to copy / paste it into an email.
For questions & bug reports please contact:
corporate.communications@staubli.com
Medialibrary – User manual
Corporate Communications
Page 20 of 20
Das könnte Ihnen auch gefallen
- The Sympathizer: A Novel (Pulitzer Prize for Fiction)Von EverandThe Sympathizer: A Novel (Pulitzer Prize for Fiction)Bewertung: 4.5 von 5 Sternen4.5/5 (119)
- Devil in the Grove: Thurgood Marshall, the Groveland Boys, and the Dawn of a New AmericaVon EverandDevil in the Grove: Thurgood Marshall, the Groveland Boys, and the Dawn of a New AmericaBewertung: 4.5 von 5 Sternen4.5/5 (265)
- The Little Book of Hygge: Danish Secrets to Happy LivingVon EverandThe Little Book of Hygge: Danish Secrets to Happy LivingBewertung: 3.5 von 5 Sternen3.5/5 (399)
- A Heartbreaking Work Of Staggering Genius: A Memoir Based on a True StoryVon EverandA Heartbreaking Work Of Staggering Genius: A Memoir Based on a True StoryBewertung: 3.5 von 5 Sternen3.5/5 (231)
- Grit: The Power of Passion and PerseveranceVon EverandGrit: The Power of Passion and PerseveranceBewertung: 4 von 5 Sternen4/5 (587)
- Never Split the Difference: Negotiating As If Your Life Depended On ItVon EverandNever Split the Difference: Negotiating As If Your Life Depended On ItBewertung: 4.5 von 5 Sternen4.5/5 (838)
- The Subtle Art of Not Giving a F*ck: A Counterintuitive Approach to Living a Good LifeVon EverandThe Subtle Art of Not Giving a F*ck: A Counterintuitive Approach to Living a Good LifeBewertung: 4 von 5 Sternen4/5 (5794)
- Team of Rivals: The Political Genius of Abraham LincolnVon EverandTeam of Rivals: The Political Genius of Abraham LincolnBewertung: 4.5 von 5 Sternen4.5/5 (234)
- Shoe Dog: A Memoir by the Creator of NikeVon EverandShoe Dog: A Memoir by the Creator of NikeBewertung: 4.5 von 5 Sternen4.5/5 (537)
- The World Is Flat 3.0: A Brief History of the Twenty-first CenturyVon EverandThe World Is Flat 3.0: A Brief History of the Twenty-first CenturyBewertung: 3.5 von 5 Sternen3.5/5 (2219)
- The Emperor of All Maladies: A Biography of CancerVon EverandThe Emperor of All Maladies: A Biography of CancerBewertung: 4.5 von 5 Sternen4.5/5 (271)
- The Gifts of Imperfection: Let Go of Who You Think You're Supposed to Be and Embrace Who You AreVon EverandThe Gifts of Imperfection: Let Go of Who You Think You're Supposed to Be and Embrace Who You AreBewertung: 4 von 5 Sternen4/5 (1090)
- The Hard Thing About Hard Things: Building a Business When There Are No Easy AnswersVon EverandThe Hard Thing About Hard Things: Building a Business When There Are No Easy AnswersBewertung: 4.5 von 5 Sternen4.5/5 (344)
- Her Body and Other Parties: StoriesVon EverandHer Body and Other Parties: StoriesBewertung: 4 von 5 Sternen4/5 (821)
- Hidden Figures: The American Dream and the Untold Story of the Black Women Mathematicians Who Helped Win the Space RaceVon EverandHidden Figures: The American Dream and the Untold Story of the Black Women Mathematicians Who Helped Win the Space RaceBewertung: 4 von 5 Sternen4/5 (894)
- Elon Musk: Tesla, SpaceX, and the Quest for a Fantastic FutureVon EverandElon Musk: Tesla, SpaceX, and the Quest for a Fantastic FutureBewertung: 4.5 von 5 Sternen4.5/5 (474)
- The Unwinding: An Inner History of the New AmericaVon EverandThe Unwinding: An Inner History of the New AmericaBewertung: 4 von 5 Sternen4/5 (45)
- The Yellow House: A Memoir (2019 National Book Award Winner)Von EverandThe Yellow House: A Memoir (2019 National Book Award Winner)Bewertung: 4 von 5 Sternen4/5 (98)
- On Fire: The (Burning) Case for a Green New DealVon EverandOn Fire: The (Burning) Case for a Green New DealBewertung: 4 von 5 Sternen4/5 (73)
- CCTV Course 4Dokument3 SeitenCCTV Course 4ruber73Noch keine Bewertungen
- Iso 10456 2007 en PDFDokument11 SeitenIso 10456 2007 en PDFClaudia Carhuani25% (4)
- JWT Magazine Sept 2023Dokument126 SeitenJWT Magazine Sept 2023Ihsaan gulzarNoch keine Bewertungen
- Nace SP0111 2019Dokument16 SeitenNace SP0111 2019Agustín Resio100% (2)
- Simulation Practical ExemplesDokument192 SeitenSimulation Practical ExemplesEmmanuelNoch keine Bewertungen
- Dekada 70 Ang Orihinal at Kumpletong Edisyon Lualhati Bautista PDFDokument3 SeitenDekada 70 Ang Orihinal at Kumpletong Edisyon Lualhati Bautista PDFIsabel Candado0% (5)
- Windows 8 SDK LicenseDokument20 SeitenWindows 8 SDK LicenseValdinei OliveiraNoch keine Bewertungen
- Anexo - 19 - ING - FPW - IFN053 - Junx14 KDCS - FCADokument20 SeitenAnexo - 19 - ING - FPW - IFN053 - Junx14 KDCS - FCAValdinei OliveiraNoch keine Bewertungen
- Windows 8.1 SDK Third Party NoticesDokument3 SeitenWindows 8.1 SDK Third Party NoticesValdinei OliveiraNoch keine Bewertungen
- SDK LicenseDokument19 SeitenSDK LicenseStefan MriNoch keine Bewertungen
- UdG FR C1Dokument15 SeitenUdG FR C1Ravi ShankarNoch keine Bewertungen
- Short Explanation About Using This TutorialDokument61 SeitenShort Explanation About Using This Tutorialapi-20363932Noch keine Bewertungen
- Adalsql EulaDokument2 SeitenAdalsql EulaValdinei OliveiraNoch keine Bewertungen
- FPWin Pro GuideDokument183 SeitenFPWin Pro GuideValdinei OliveiraNoch keine Bewertungen
- CX Programer V9+OperationManualDokument232 SeitenCX Programer V9+OperationManualAmon AmarthNoch keine Bewertungen
- CX Programmer Manual Funtion Block ST LanguageDokument20 SeitenCX Programmer Manual Funtion Block ST LanguageValdinei OliveiraNoch keine Bewertungen
- Short Explanation About Using This TutorialDokument61 SeitenShort Explanation About Using This Tutorialapi-20363932Noch keine Bewertungen
- CX Programer V9+OperationManualDokument232 SeitenCX Programer V9+OperationManualAmon AmarthNoch keine Bewertungen
- r144 E1 04 - CX Programmer PDFDokument100 Seitenr144 E1 04 - CX Programmer PDFLac le VanNoch keine Bewertungen
- Soft WaresDokument1 SeiteSoft WaresValdinei OliveiraNoch keine Bewertungen
- NPrinting and Qlikview PublisherDokument1 SeiteNPrinting and Qlikview PublisherMinuteq SharmaNoch keine Bewertungen
- Tamil Bible ColossiansDokument6 SeitenTamil Bible ColossiansHolyWordScripturesNoch keine Bewertungen
- Understanding Document Accessibility 1579556195 PDFDokument850 SeitenUnderstanding Document Accessibility 1579556195 PDFJhinsher TagleNoch keine Bewertungen
- Getting Started in Technical AnalysisDokument4 SeitenGetting Started in Technical AnalysisGodly Touch Records0% (1)
- AUC's 100-Year Logo Design Competition: February 18, 2018. The Selected Logo Design Will Be UsedDokument1 SeiteAUC's 100-Year Logo Design Competition: February 18, 2018. The Selected Logo Design Will Be UsedMark11311Noch keine Bewertungen
- Nus Thesis BindingDokument4 SeitenNus Thesis BindingCheapCustomPapersSingapore100% (2)
- As400 - FTPDokument156 SeitenAs400 - FTPKajal KhamkarNoch keine Bewertungen
- Intergraph Smart 3D: (Includes Smartplant® 3D, Smartmarine® 3D, Smartplant® 3D Materials Handling Edition)Dokument165 SeitenIntergraph Smart 3D: (Includes Smartplant® 3D, Smartmarine® 3D, Smartplant® 3D Materials Handling Edition)ananthNoch keine Bewertungen
- Time Stamped Anti-Entropy ProtocolDokument23 SeitenTime Stamped Anti-Entropy ProtocolkemosadeNoch keine Bewertungen
- RzaluDokument414 SeitenRzaluJorge GiraldoNoch keine Bewertungen
- Description: Tags: 060605aDokument5 SeitenDescription: Tags: 060605aanon-4117190% (1)
- Example of A Cover Page For A Research PaperDokument6 SeitenExample of A Cover Page For A Research Paperafeartslf100% (1)
- Mamba Black ManualDokument58 SeitenMamba Black Manualjcarlosvalentin6325Noch keine Bewertungen
- Upload PDF From WF To PA30Dokument5 SeitenUpload PDF From WF To PA30gauravNoch keine Bewertungen
- Literature Review On Open SpaceDokument6 SeitenLiterature Review On Open Spaceafmyervganedba100% (1)
- Motor Control and PFC Developer's Kit OverviewDokument8 SeitenMotor Control and PFC Developer's Kit OverviewSimonca FlorinNoch keine Bewertungen
- New Senior Secondary Mastering Biology 2 Answer: Table of ContentDokument2 SeitenNew Senior Secondary Mastering Biology 2 Answer: Table of ContentCph CpNoch keine Bewertungen
- Excel Convert CDF To PDFDokument2 SeitenExcel Convert CDF To PDFTashaNoch keine Bewertungen
- How Do You Use A GPS Receiver To Determine The Coordinates and Synchronize The System Time of The S7-1200, S7-1500 and ET 200SP CPU?Dokument1 SeiteHow Do You Use A GPS Receiver To Determine The Coordinates and Synchronize The System Time of The S7-1200, S7-1500 and ET 200SP CPU?pbs medicNoch keine Bewertungen
- CDA Citizens Charter Handbook 2022 1st Edition Corrected Placement of Pages 1Dokument136 SeitenCDA Citizens Charter Handbook 2022 1st Edition Corrected Placement of Pages 1PeterJanuaryJazarenoGasesNoch keine Bewertungen
- Contract Management On Salesforce Spring 2019 Administrator GuideDokument518 SeitenContract Management On Salesforce Spring 2019 Administrator GuideRajeshNoch keine Bewertungen
- Research Paper On PipeliningDokument5 SeitenResearch Paper On Pipeliningojfhsiukg100% (1)
- JMobile Training Day1 v16Dokument142 SeitenJMobile Training Day1 v16Vegard SømliøyNoch keine Bewertungen
- Electrical Machines With Matlab R Second Edition 90063Dokument3 SeitenElectrical Machines With Matlab R Second Edition 90063williancsm0% (2)
- Bugs Fixed in 101342 Final Bugs20Fixed20in2010.1.3.4.2-1Dokument10 SeitenBugs Fixed in 101342 Final Bugs20Fixed20in2010.1.3.4.2-1Ian LimbertNoch keine Bewertungen