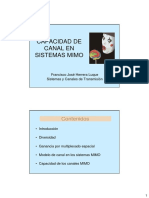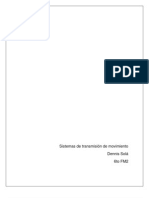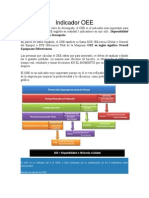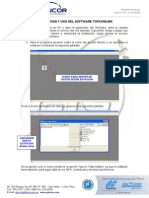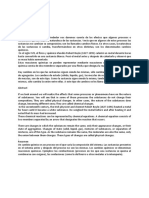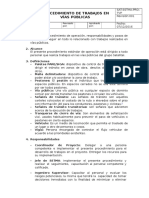Beruflich Dokumente
Kultur Dokumente
Adobe Macromedia Flash
Hochgeladen von
hugo moralesCopyright
Verfügbare Formate
Dieses Dokument teilen
Dokument teilen oder einbetten
Stufen Sie dieses Dokument als nützlich ein?
Sind diese Inhalte unangemessen?
Dieses Dokument meldenCopyright:
Verfügbare Formate
Adobe Macromedia Flash
Hochgeladen von
hugo moralesCopyright:
Verfügbare Formate
Instituto de Educación Superior
“San Ignacio de Monterrico”
MACROMEDIA FLASH
Introducción
Flash es un programa vectorial. Esto quiere decir que el resultado de los dibujos
que con sus herramientas se realizan son vectores ó formas (operaciones
matemáticas de curvas y rectas), que al ampliarse no perderán calidad, ya que no
son imágenes de mapas de bits (sucesión de puntos ó píxeles).
Los vectores aunque se cambien de tamaño conservan su calidad, además el
espacio en disco para almacenar un vector es mucho menor que el que se necesita
para almacenar un mapa de bits.
Los gráficos vectores representan imágenes mediante líneas y curvas, que tienen
propiedades de color y posición. La posición, el tamaño, la forma y el color de las
imágenes de vectores puede variarse sin que por ello pierdan calidad. No dependen
de la resolución ni de su tamaño en pantalla.
Los elementos gráficos de mapa de bits representan imágenes mediante puntos
de color, denominados “píxeles”, que están organizados en una cuadrícula, de tal
forma que todo ese conjunto de puntos forma la imagen. Una imagen de mapa de
bits ocupará mas cuanto mas grande sea.
Flash es una herramienta de edición con la que pueden crearse desde animaciones
simples hasta complejas aplicaciones Web interactivas, como una tienda en línea.
Las aplicaciones de Flash pueden enriquecerse añadiendo imágenes, sonido y
vídeo. Flash incluye muchas funciones que la convierten en una herramienta con
muchas prestaciones sin perder por ello la facilidad de uso. Entre dichas funciones
destacan: la posibilidad de arrastrar y soltar componentes de la interfaz de usuario,
comportamientos incorporados que añaden código ActionScript al documento y
varios efectos especiales que pueden añadirse a los objetos.
Cuando crea con Flash, trabaja con un documento de Flash, un archivo que, al
guardarse, tiene la extensión .fla. Una vez que está preparado para desarrollar su
contenido de Flash, lo publica, creando un archivo con una extensión .swf. Flash
Player, que se describe en la siguiente sección, ejecuta el archivo SWF.
Formando Emprendedores De Calidad Para Un Mundo Empresarial 1
Instituto de Educación Superior
“San Ignacio de Monterrico”
FLASH PLAYER
Macromedia Flash Player, que ejecuta las aplicaciones creadas, se instala de forma
predeterminada junto con Flash. Flash Player garantiza que todo el contenido SWF
pueda visualizarse y esté disponible en las mismas condiciones en todas las
plataformas, los navegadores y los dispositivos.
Macromedia Flash Player se distribuye con productos de los principales
colaboradores, entre los que cabe destacar Microsoft, Apple, Netscape, AOL y
Opera, para ofrecer contenido y aplicaciones multimedia de forma inmediata a más
de 516 millones de personas de todo el mundo. Flash Player se distribuye
gratuitamente a cualquier persona que desee utilizarlo.
Flash MX Professional Esta herramienta está concebida para los diseñadores de
páginas Web y los creadores de aplicaciones avanzados. Flash MX Professional
2004 incluye todas las funciones de Flash MX 2004 (Edición de flash orientada al
diseño), así como varias herramientas nuevas de grandes prestaciones. Proporciona
herramientas de gestión de proyectos para optimizar el flujo de trabajo entre los
miembros de un equipo Web formado por diseñadores y desarrolladores. Funciones
tales como la creación externa de scripts y la gestión de datos dinámicos de bases
de datos, entre otras, hacen que esta herramienta sea muy útil para proyectos
complejos a gran escala que deban desarrollarse mediante Flash Player junto con
una combinación de contenido HTML.
ALGUNAS FUNCIONES DISPONIBLES EN FLASH
Efectos de línea de tiempo.-
Flash incorpora efectos de línea de tiempo que permiten crear animaciones
complejas con un número mínimo de pasos. Los efectos de línea de tiempo pueden
aplicarse a los siguientes objetos:
• Texto
• Gráficos, incluidos formas, grupos y símbolos gráficos
• Imágenes de mapa de bits
• Símbolos de botón
Formando Emprendedores De Calidad Para Un Mundo Empresarial 2
Instituto de Educación Superior
“San Ignacio de Monterrico”
Nota: si se aplica un efecto de línea de tiempo a un clip de película, Flash incorpora
el efecto dentro del clip de película.
Comportamientos
Con los comportamientos puede añadir interactividad a contenido de Flash sin
escribir ni una línea de código. Por ejemplo, puede utilizar los comportamientos para
incluir funcionalidad que vincule a un sitio Web, cargue sonidos y gráficos, controle
la reproducción de vídeos incorporados, reproduzca clips de película y active
orígenes de datos.
Los comportamientos son scripts de ActionScript predefinidos que permiten añadir la
potencia, control y flexibilidad de la codificación de ActionScript al documento sin
que sea necesario que el usuario cree él mismo el código de ActionScript.
Puede utilizar los comportamientos con una instancia para organizar ésta en el
orden de apilamiento en un fotograma, así como para cargar, descargar, reproducir,
detener, duplicar o arrastrar un clip de película o vincular a una URL.
COMPORTAMIENTO PROPÓSITO SELECCIÓN/ENTRADA
Ruta y nombre del archivo
Carga un archivo JPEG JPEG.
Cargar gráfico externo en un clip de Nombre de la instancia de clip
película o pantalla. de película o pantalla que recibe
el gráfico.
Carga un archivo SWF URL del archivo SWF externo.
Cargar clip de película externo en una pantalla o Nombre de la instancia de clip
externo en un clip de película de de película o pantalla que recibe
destino. el archivo SWF.
Elimina los archivos SWF
Nombre de instancia de clip de
cargados con la acción o
Descargar película Flash película o pantalla que hay que
el comportamiento Cargar
descargar.
película.
Nombre de instancia del clip de
Duplica un clip de película película que se va a duplicar.
Duplicar clip de película
o pantalla Desplazamiento X e Y de los
píxeles del original a la copia.
Formando Emprendedores De Calidad Para Un Mundo Empresarial 3
Instituto de Educación Superior
“San Ignacio de Monterrico”
Nombre de instancia del clip de
Reproduce un clip de
GotoAndPlay en un destino que se va a reproducir.
película desde un
fotograma o etiqueta Número o etiqueta del fotograma
fotograma concreto.
que se va a reproducir.
Detiene un clip de película; Nombre de instancia del clip de
GotoAndStop en un opcionalmente mueve la destino que se va a detener.
fotograma o etiqueta cabeza lectora a un Número o etiqueta del fotograma
fotograma concreto. que se va a detener.
Adelanta la pantalla o el
clip de película de destino Nombre de la instancia de clip
Traer al frente
al principio del orden de de película o pantalla.
apilamiento.
Adelanta la pantalla o el
clip de película de destino Nombre de la instancia de clip
Avanzar
una posición en el orden de película o pantalla.
de apilamiento.
Envía el clip de película de
Nombre de la instancia de clip
Enviar al fondo destino a la parte inferior
de película o pantalla.
del orden de apilamiento.
Envía la pantalla o el clip
de película de destino a
Nombre de la instancia de clip
Enviar hacia atrás una posición por debajo de
de película o pantalla.
la actual en el orden de
apilamiento.
Iniciar arrastre del clip de Inicia el arrastre de un clip Nombre de la instancia de clip
película de película de película o pantalla.
Detener arrastre del clip
Detiene el arrastre actual.
de película
ENTORNO DE TRABAJO DE MACROMEDIA FLASH 8.0
PAGINA DE INICIO.
La página de inicio proporciona acceso a las acciones utilizadas con más frecuencia
tanto al iniciar una sesión como cuando la ventana de la aplicación no tiene ningún
documento abierto.
Formando Emprendedores De Calidad Para Un Mundo Empresarial 4
Instituto de Educación Superior
“San Ignacio de Monterrico”
La página de inicio presenta las áreas siguientes:
Abrir un elemento reciente permite ver los documentos más recientes.
Abrir muestra el cuadro de diálogo Abrir archivo.
Crear nuevo ofrece una lista de tipos de archivo que puede seleccionar, como
ActionScript o documento, para abrir un nuevo archivo con rapidez.
Crear a partir de plantilla muestra las plantillas utilizadas con más frecuencia para
crear documentos nuevos y permite seleccionar una plantilla de la lista.
Más abre el cuadro de diálogo Nuevo documento, que enumera tipos de documento
adicionales que se pueden seleccionar.
Ampliar establece un enlace con el sitio Web de Macromedia Flash Exchange,
desde donde puede descargar aplicaciones e información adicionales.
Aprendizaje ofrece acceso rápido a los recursos que le ayudarán a aprender a
utilizar Flash. Puede realizar una visita guiada de Flash, tomar una lección y
actualizar el sistema de Ayuda con la documentación más actualizada.
La página de inicio también puede mostrar información de prueba sobre la
conversión, avisos de actualización y otros mensajes de interés.
Formando Emprendedores De Calidad Para Un Mundo Empresarial 5
Instituto de Educación Superior
“San Ignacio de Monterrico”
DESCRIPCIÓN DEL ENTORNO DE TRABAJO.
El entorno de trabajo de macromedia flash está compuesto por:
Un escenario donde se coloca el contenido multimedia.
Una barra de título principal con menús y comandos para controlar las
funciones de la aplicación.
Los paneles (Línea de Tiempo, Acciones, Proyecto, Muestra de Color,
Escena, Explorador de Películas). Cada uno efectúa un trabajo distinto.
El inspector de propiedades para organizar y modificar los elementos
multimedia.
La barra de herramientas para crear o modificar gráficos vectoriales.
EL ESCENARIO
El escenario es el área rectangular donde se coloca el contenido gráfico, que
incluye, entre otros: gráficos vectoriales, cuadros de texto, botones, clips de vídeo o
imágenes de mapa de bits importadas. El escenario del entorno de edición de Flash
representa el espacio rectangular de Macromedia Flash Player donde se muestra el
documento de Flash durante la reproducción.
LA LÍNEA DE TIEMPO
Formando Emprendedores De Calidad Para Un Mundo Empresarial 6
Instituto de Educación Superior
“San Ignacio de Monterrico”
Organiza y controla el contenido de un documento a través del tiempo en capas y
fotogramas. Al igual que en un largometraje, los documentos de Flash dividen el
tiempo en fotogramas. Las capas son como varias bandas de película apiladas unas
sobre otras, cada una de las cuales contiene una imagen diferente que aparece en
el escenario. Los componentes principales de la línea de tiempo son las capas, los
fotogramas y la cabeza lectora.
Las capas de un documento aparecen en una columna situada a la izquierda de la
línea de tiempo. Los fotogramas contenidos en cada capa aparecen en una fila a la
derecha del nombre de la capa. El encabezado de la línea de tiempo situado en la
parte superior de la línea de tiempo indica los números de fotograma. La cabeza
lectora indica el fotograma actual que se muestra en el escenario.
La información de estado de la línea de tiempo situada en la parte inferior de la línea
de tiempo indica el número del fotograma seleccionado, la velocidad de fotogramas
actual y el tiempo transcurrido hasta el fotograma actual.
Nota: al reproducir una animación, se muestra la velocidad de fotogramas actual,
que puede diferir de la velocidad de fotogramas del documento si el sistema no
puede mostrar la animación con la rapidez apropiada.
Se puede cambiar el modo de mostrar los fotogramas en la línea de tiempo, así
como mostrar miniaturas del contenido del fotograma en la línea de tiempo. La línea
de tiempo muestra dónde hay animación en un documento, incluidas la animación
fotograma por fotograma, la animación interpolada y los trazados de movimiento.
Formando Emprendedores De Calidad Para Un Mundo Empresarial 7
Instituto de Educación Superior
“San Ignacio de Monterrico”
Los controles de la sección de capas de la línea de tiempo permiten mostrar u
ocultar y bloquear o desbloquear capas, así como mostrar el contenido de las capas
como contornos.
Puede insertar, eliminar, seleccionar y mover fotogramas en la línea de tiempo.
También puede arrastrar fotogramas a una nueva posición en la misma capa o a
otra capa.
BARRA DE MENU Y BARRA DE EDICIÓN
La barra de herramientas principal, situada en la parte superior del espacio de
trabajo, muestra menús con comandos que sirven para controlar las funciones de
Flash. Los menús son: Archivo, Edición, Ver, Insertar, Modificar, Texto, Comandos,
Control, Ventana y Ayuda.
La barra de edición, situada debajo de la barra de herramientas principal, contiene
controles e información para editar escenas y símbolos, y para cambiar el grado de
aumento del escenario.
LA BARRA DE HERRAMIENTAS
Las herramientas de la barra de herramientas permiten dibujar, pintar, seleccionar y
modificar ilustraciones, así como cambiar la visualización del escenario. La barra de
herramientas se divide en cuatro secciones:
• La sección de herramientas contiene las herramientas de dibujo, pintura y
selección.
• La sección de visualización contiene herramientas para ampliar y reducir, así como
para realizar recorridos de la ventana de la aplicación.
• La sección de colores contiene modificadores de los colores de trazo y relleno.
• La sección de opciones muestra los modificadores de la herramienta seleccionada,
los cuales afectan a las operaciones de pintura o edición de dicha herramienta.
LOS PANELES Y EL INSPECTOR DE PROPIEDADES
Flash permite personalizar de muchas maneras el espacio de trabajo. Mediante los
paneles y el inspector de propiedades, puede ver, organizar y cambiar elementos y
sus atributos. Puede cambiar el tamaño de los paneles, mostrarlos y ocultarlos.
Formando Emprendedores De Calidad Para Un Mundo Empresarial 8
Instituto de Educación Superior
“San Ignacio de Monterrico”
También puede agrupar paneles y guardar conjuntos de paneles personalizados
para que la gestión del espacio de trabajo sea más fácil. El inspector de propiedades
cambia para reflejar la herramienta o el elemento con el que trabaja, lo que permite
acceder rápidamente a las funciones más utilizadas.
El inspector de propiedades simplifica la creación de documentos facilitando el
acceso a los atributos más utilizados del elemento seleccionado, ya sea en el
escenario o en la línea de tiempo. Puede modificar los atributos del objeto o
documento en el inspector de propiedades sin acceder a los menús o paneles que
contienen estas funciones.
El inspector de propiedades muestra información y la configuración del elemento que
está seleccionado, que puede ser un documento, un texto, un símbolo, una forma,
un mapa de bits, un vídeo, un grupo, un fotograma o una herramienta. Cuando hay
dos o más tipos de objetos seleccionados, el inspector de propiedades muestra el
número total de objetos seleccionados.
MANIPULACION DE LOS ELEMENTOS DEL ENTORNO DE TRABAJO
1. Escenario
a. Aumento y reducción de la visualización.- Para ver todo el escenario
en la pantalla o sólo un área determinada del dibujo con un grado de
aumento alto, modifique el grado de aumento. El grado máximo de aumento
depende de la resolución del monitor y del tamaño del documento. El valor
máximo para acercar el escenario es 8%. El valor máximo para alejar el
escenario es 2.000%.
Para aumentar o reducir la visualización del escenario, siga uno de estos
procedimientos:
Para acercar un elemento determinado, seleccione la
herramienta Zoom de la barra de herramientas y haga clic
en el elemento. Para cambiar entre las funciones de acercar y alejar de la
herramienta Zoom, utilice los modificadores Aumentar o Reducir (del área
de opciones de la barra de herramientas cuando la herramienta Zoom está
seleccionada), o haga clic con la tecla Alt presionada (Windows)
Formando Emprendedores De Calidad Para Un Mundo Empresarial 9
Instituto de Educación Superior
“San Ignacio de Monterrico”
Para acercar una zona concreta del dibujo, arrastre un recuadro de
delimitación rectangular con la herramienta Zoom. Flash establece el grado
de aumento/reducción de forma que el rectángulo especificado ocupe la
ventana.
Para acercar o alejar todo el escenario, seleccione Ver > Acercar o Ver >
Alejar.
Para acercar o alejar con un determinado porcentaje, elija Ver >
Aumentar y reducir y seleccione un porcentaje del submenú.
Para cambiar la escala del escenario de modo que se ajuste
completamente al espacio de una ventana determinada, seleccione Ver
> Aumentar y reducir > Ajustar a ventana.
Para mostrar el contenido del fotograma actual, seleccione Ver >
Aumentar y reducir > Mostrar todo, o bien elija Mostrar todo en el control de
zoom situado en la esquina superior derecha de la ventana de la aplicación.
Para mostrar todo el escenario, seleccione Ver >
Aumentar y reducir > Mostrar fotograma, o elija Mostrar
fotograma en el control de zoom situado en la esquina
inferior izquierda de la ventana de la aplicación.
Para mostrar el área de trabajo que rodea al
escenario, seleccione Ver > Área de trabajo. El área de
trabajo se muestra en gris claro. Utilice el comando Área de trabajo para ver
los elementos de una escena que están parcial o completamente fuera del
escenario. Por ejemplo, para hacer que un pájaro entre volando en un
fotograma, coloque inicialmente el pájaro fuera del escenario en el área de
trabajo.
b. Desplazamiento de la vista del escenario.
Al aumentar el tamaño de visualización del escenario, es posible que no se
vea todo su contenido. La herramienta Mano permite desplazar el escenario
para cambiar la visualización sin tener que cambiar el grado de aumento.
Para mover la visualización del escenario:
Formando Emprendedores De Calidad Para Un Mundo Empresarial 10
Instituto de Educación Superior
“San Ignacio de Monterrico”
1. En la barra de herramientas, seleccione la herramienta Mano. Para
utilizar temporalmente otra herramienta diferente de la herramienta Mano,
mantenga presionada la barra espaciadora y haga clic en la herramienta de
la barra de herramientas.
2. Arrastre el escenario.
c. La cuadrícula.
Cuando aparece la cuadrícula en un documento, se muestra como un
conjunto de líneas detrás de la ilustración en todas las escenas. Puede
ajustar los objetos a la cuadrícula, así como modificar el tamaño de la
cuadrícula y el color de las líneas que la componen.
Para mostrar u ocultar la cuadrícula de dibujo:
Seleccione Ver > Cuadrícula > Mostrar cuadrícula.
Para activar y desactivar el ajuste a las líneas de la cuadrícula:
Seleccione Ver > Ajuste > Ajustar a cuadrícula.
Para establecer preferencias para la cuadrícula:
Seleccione Ver > Cuadrícula > Editar cuadrícula.
d. Las guías.
Si las reglas son visibles, puede arrastrar las guías horizontales y verticales
de las reglas en el escenario. Puede mover, bloquear, ocultar y quitar las
guías. También puede ajustar objetos a las guías y cambiar el color de las
guías y la tolerancia al ajuste (a qué distancia máxima deben estar los
objetos para ajustarlos a una guía). Las reglas que pueden arrastrarse
aparecen únicamente en la línea de tiempo en la que se han creado.
Puede quitar todas las guías del modo de edición actual: modo de edición
de documentos o modo de edición de símbolos. Si quita las guías del modo
de edición de documentos, desaparecen todas las guías del documento. Si
quita las guías del modo de edición de símbolos, desaparecen todas las
guías de todos los símbolos.
Formando Emprendedores De Calidad Para Un Mundo Empresarial 11
Instituto de Educación Superior
“San Ignacio de Monterrico”
Para crear guías personalizadas o guías irregulares, utilice las capas de
guías. Véase Utilización de capas de guías.
Para mostrar u ocultar las guías de dibujo:
Seleccione Ver > Guías > Mostrar guías.
Para activar o desactivar el ajuste a las guías:
Seleccione Ver > Ajuste > Ajustar a guías.
Para mover una guía:
Utilice la herramienta Flecha para arrastrar la guía.
Para quitar una guía:
Con las guías desbloqueadas, utilice la herramienta Flecha para
arrastrar la guía a la regla horizontal o vertical. Para más información
sobre cómo bloquear y desbloquear guías, consulte el procedimiento
que se describe a continuación.
Para bloquear las guías:
Seleccione Ver > Guías > Bloquear guías.
Para quitar guías:
Seleccione Ver > Guías > Borrar guías.
Si está utilizando el modo Editar documento, desaparecerán todas las
guías del documento. Si está utilizando el modo Editar símbolos,
desaparecerán sólo las guías que se utilicen en los símbolos.
e. Las reglas.
Si se muestran las reglas, éstas aparecen en la parte superior y a la
izquierda del documento. Puede cambiar la unidad de medida que se utiliza
en las reglas; la unidad predeterminada es píxeles. Al mover un elemento en
el escenario con las reglas visibles, aparecerán unas líneas en las reglas
indicando las dimensiones del elemento.
Para mostrar u ocultar las reglas:
Seleccione Ver > Reglas.
Formando Emprendedores De Calidad Para Un Mundo Empresarial 12
Instituto de Educación Superior
“San Ignacio de Monterrico”
Para especificar la unidad de medida de las reglas para un documento:
Elija Modificar > Documento y seleccione una opción del menú
emergente situado en la esquina superior derecha.
Los Paneles
Como ya apuntamos más arriba, con los paneles controlaremos los diferentes
aspectos del programa, tanto en lo que se refiere a las propiedades de los gráficos
como de las películas.
A medida que avancemos en el curso, trataremos de manera más precisa cada uno
de ellos. En este primer tema veremos los tres paneles que más deberemos tener en
cuenta a la hora de trabajar los gráficos y de disponerlos en la escena: el panel
Herramientas, Línea de tiempo y panel Propiedades.
Panel de herramientas y modificadores
Una de las partes más importantes de Flash es el panel de Herramientas
(menú Ventana/Herramientas) que contiene las herramientas principales del
programa para la realización y tratamiento de nuestros gráficos. Este panel
contiene también los controles para los colores de relleno y de trazo de los
objetos en su parte inferior.
Para utilizar cualquiera de las herramientas del panel seguiremos los pasos
siguientes:
1. Picamos en la herramienta que queremos utilizar o bien tecleamos el
carácter del teclado de la herramienta.
2. Movemos el cursor a la escena y utilizamos la herramienta.
Formando Emprendedores De Calidad Para Un Mundo Empresarial 13
Instituto de Educación Superior
“San Ignacio de Monterrico”
Acompañando algunas herramientas disponemos de unos controles adicionales que
podremos establecer para cambiar el funcionamiento de la herramienta. Estas
opciones o controles los visualizaremos en la parte inferior del mismo panel. Junto
con estas opciones, el panel Propiedades (que de forma predeterminada se muestra
en la parte inferior, por debajo de la escena, junto con el panel Acciones),
complementará a aquellas.
El panel Propiedades
Uno de los paneles más importantes cuando se trabajan con gráficos en Flash es el
panel Propiedades. En él dispondremos de las opciones que acompañan a las
herramientas del panel Herramientas. A través de estas opciones estableceremos
los atributos específicos para los objetos seleccionados o de aquellos que en este
momento estemos realizando.
Así mismo, los atributos cambian dependiendo del objeto seleccionado o de la
herramienta que tengamos activada.
En el ejemplo, tenemos en la escena un rectángulo con un contorno y un relleno.
Una vez lo hemos seleccionado con la herramienta Flecha del panel Herramientas,
el panel Propiedades nos ofrece la información relativa al objeto así como la
posibilidad de variar sus atributos. Sencillamente deberemos entrar los valores
adecuados en cada uno de los campos.
Capas y el panel Línea de tiempos
Las animaciones en Macromedia Flash se basan en la combinación de fotogramas y
capas dispuestos en una línea de tiempo a partir de la cual estableceremos la
película. Por lo tanto podría decirse que el panel Línea de tiempo es el más
importante cuando trabajamos en Flash.
Formando Emprendedores De Calidad Para Un Mundo Empresarial 14
Instituto de Educación Superior
“San Ignacio de Monterrico”
Este panel se encuentra por debajo de la barra de Herramientas. En él se agrupan la
línea de tiempos propiamente dicha, con todos los fotogramas de la animación y a
su izquierda el listado de Capas de las que consta la película, junto con una serie de
opciones a manera de iconos.
Flash es un programa que trabaja por capas, que actúan como una pila de acetatos
transparentes y sirven para mantener la ilustración por separado, de forma que se
puedan combinar distintos elementos en una misma imagen visual sin que se corten
o unan entre si. Cada capa es un elemento independiente que se anima de forma
aislada.
En la Línea de tiempo animamos las capas que forman la película, donde se
coordina el tiempo de la animación y se sincronizan las animaciones de las distintas
capas. Aquí se muestran todos los fotogramas de la película.
Por tanto, la línea de tiempo organiza y controla el
contenido de una película a través del tiempo en capas
y fotogramas.
Se puede modificar el modo de ver tanto las capas,
como los fotogramas para crear una zona de trabajo
cómoda según se vaya realizando la película, pulsando
sobre el icono del extremo superior derecho de la
misma línea de tiempo.
Mostrar y ocultar los paneles
Los diferentes paneles de Macromedia Flash podremos abrirlos desde el menú
Ventana. Una vez abiertos en nuestro espacio de trabajo, tenemos la posibilidad de
minimizarlos y maximizarlos.
• Picamos sobre el icono de Maximizar y Minimizar en forma de triangulo
blanco de un panel para mostrar sólo la barra de título del mismo o visualizar
Formando Emprendedores De Calidad Para Un Mundo Empresarial 15
Instituto de Educación Superior
“San Ignacio de Monterrico”
los atributos u opciones. Cuando la flecha se encuentra orientada hacia la
derecha , el panel se encuentra cerrado o minimizado. Cuando la flecha se
encuentra orientada hacia abajo , entonces el panel está abierto o
maximizado.
Así mismo, también tenemos la posibilidad de acoplar los diferentes paneles abiertos
a los bordes de nuestra área de trabajo
Acoplar los paneles a los bordes del área de trabajo
1. Situamos el cursor sobre los puntos junto a la flecha de minimizar o
maximizar en la misma barra de título del panel. El cursor tomará la forma de
una cruz .
2. Arrastramos el panel hacia el borde deseado del área de trabajo.
3. Cuando veamos que aparece un contorno de trazo más grueso en el borde
que queramos acoplar el panel, soltamos el botón del Mouse. La barra de
título del panel aparece dentro de un área gris que forma parte del área de
trabajo.
Liberar un panel acoplado
1. Arrastramos la barra de herramientas fuera del área de acoplamiento gris
situando el cursor sobre los puntos al lado de la flecha o icono de minimizar y
maximizar.
2. Cuando veamos el contorno propio de la barra, soltamos el botón del Mouse.
La barra acoplada se convertirá en una barra de herramientas o panel
flotante.
Formando Emprendedores De Calidad Para Un Mundo Empresarial 16
Instituto de Educación Superior
“San Ignacio de Monterrico”
Escenario
El Escenario, situado en la parte central del programa, es el área de trabajo en
forma rectangular donde se produce la película.
Se puede trabajar tanto encima como entorno a él, teniendo en cuenta que la
visualización del resultado de lo que estamos haciendo y que publicaremos, se limita
al interior de ese rectángulo ó escenario.
En este escenario se componen los fotogramas individuales de la película.
Propiedades de la película
Antes de comenzar a realizar una película establecemos los parámetros generales
de la misma. Para ello vamos al menú MODIFICAR / DOCUMENTO, mostrándose
un cuadro con las "propiedades" de la película.
Formando Emprendedores De Calidad Para Un Mundo Empresarial 17
Instituto de Educación Superior
“San Ignacio de Monterrico”
Dimensiones de la película
En este campo se establecen las dimensiones de la película en anchura y altura de
la ventana escenario. Podemos hacer películas que ocupen desde toda la pantalla
del ordenador hasta pequeños "banners" de publicidad para colocar en las páginas
Web.
En la parte inferior del cuadro hay una opción en la que podemos elegir en qué
unidades de regla queremos establecer el tamaño de la película. Es importante
acostumbrarse a trabajar en píxeles, ya que afectará a varias opciones del
programa.
Las dimensiones de la película son, rigurosamente hablando, las dimensiones del
escenario (la unidad estándar en multimedia y páginas Web es el píxel).
NOTA: Destacamos que una película flash no ocupará mas bytes por tener un gran
tamaño en píxel, sino por la complejidad de los elementos que coloquemos en la
animación. Dicho esto es posible que ocupe mas un pequeño banner con sonido que
una gran animación a pantalla completa con vectores simples.
Color de fondo
Mediante el botón fondo establecemos el color que deseamos para nuestra película
(y que será común para todas las escenas).
Formando Emprendedores De Calidad Para Un Mundo Empresarial 18
Instituto de Educación Superior
“San Ignacio de Monterrico”
El color de fondo de las películas sólo puede ser un color sólido, por lo que en
ocasiones se recurre a colocar rectángulos con degradados o mapas de bits como
fondos y sustituir al color establecido en este cuadro.
Velocidad de reproducción
En primer lugar establecemos la velocidad a la que se mostrarán los fotogramas de
la animación. Por defecto se establece la velocidad de 12 fps (fotogramas por
segundo), que equivale a la velocidad de reproducción de los dibujos animados.
Así, 12 cuadros ó fotogramas representan 1 segundo de animación. Si queremos
movimientos más rápidos para la animación, aumentaremos la cantidad de
fotogramas que queremos en un segundo, y a la inversa si lo que queremos es una
velocidad más lenta.
NOTA: Aconsejamos dejar la velocidad de reproducción a 12fps hasta que se tenga
un cierto dominio sobre las animaciones.
Herramientas de ayuda al dibujo.
Aunque no hemos comenzado todavía a utilizar las herramientas de dibujo o edición,
hay unas ayudas que son comunes a todas ellas. Es interesante, por lo tanto,
tenerlas presente antes de iniciar nuestros gráficos. Se trata de la cuadrícula y el
imán (encajar).
Cuadrícula
Para visualizar la cuadrícula en la escena, debemos dirigirnos al menú
Ver/Cuadrícula/Mostrar cuadrícula.
La cuadrícula nos permitirá distribuir y ubicar los diferentes elementos que
conforman la escena de manera más exacta.
Encajar
La herramienta Encajar, o también llamado imán, funciona de dos formas:
• En primer lugar si está activada la cuadrícula y ejecutamos el
comando Ajustar a cuadrícula (del menú Ver) actuará como un imán de
manera que al dibujar o editar, el cursor saltará forzándose a tomar puntos
de esa rejilla.
• En segundo lugar, también actúa sobre los objetos de forma que al
dibujar rectas se bloquean sobre los puntos finales o medios de las rectas.
Formando Emprendedores De Calidad Para Un Mundo Empresarial 19
Instituto de Educación Superior
“San Ignacio de Monterrico”
Cuando deseemos dibujar de forma libre desactivamos esta opción ya que en
ocasiones también puede dificultar el dibujo libre de siluetas.
Otra herramienta de ayuda al dibujo son las "reglas", que también se pueden
habilitar desde el menú ver. El uso de las reglas es sólo una ayuda visual para
controlar las dimensiones en píxeles de nuestro dibujo.
Dibujo y pintura
Dibujo
En el tema anterior ya comentamos que Macromedia Flash es un programa de
animación de gráficos (aunque no debemos olvidarnos de las imágenes de mapa de
bits). En este capítulo del curso estudiaremos las diferentes herramientas de dibujo a
partir de los cuales generaremos nuestras películas. Una de las mejores maneras de
aprender un programa de dibujo vectorial es empezar creando formas básicas. En
lugar de realizar estas formas empezando desde cero, es mucho más sencillo utilizar
las distintas herramientas de Flash con las que podremos realizar todo tipo de
objetos diferentes.
La versión MX de Flash también nos ofrece la posibilidad de crear trazados con
formas muy definidas utilizando una herramienta realmente versátil como es la
Pluma. Ya hemos comentado que los objetos creados en Flash se definen por
trazados vectoriales, esto es, una serie de nodos o puntos de anclaje y segmentos
que los unen.
Por lo tanto, debemos quedarnos con la idea según la cual cuando dibujamos
objetos en Flash se generan vectores (también llamados formas) correspondientes a
las curvas y rectas que trazamos.
El tamaño (en bytes) de una película de flash aumentará a medida que la
complejidad de las curvas que trazamos sea mayor, no por el tamaño que dichas
curvas ocupen dentro de nuestra película. Por lo tanto si dibujamos un círculo esa
película ocupará lo mismo tanto si ese círculo es pequeño o grande.
Las formas que dibujamos con Flash se clasifican en dos tipos, los contornos que
forman las siluetas de los objetos y los rellenos de color con los que pintamos el
interior de dichas siluetas. Dicho esto veremos que podremos dibujar un contorno a
partir de un relleno, o un relleno a partir de un contorno.
Formando Emprendedores De Calidad Para Un Mundo Empresarial 20
Instituto de Educación Superior
“San Ignacio de Monterrico”
Pasemos a ver las diferentes herramientas de dibujo básico. No debemos
olvidarnos, cuando dibujemos, de tener presente el panel Propiedades, con el que
podremos definir o bien variar los diferentes atributos de los objetos que vayamos
haciendo.
Línea
Con la herramienta línea podemos dibujar rectas con las cuales generamos
solamente "contornos" sin ningún relleno.
Para dibujar rectas realizamos los siguientes pasos:
1. Picamos en la herramienta Línea del panel de Herramientas.
2. Colocamos el cursor donde queramos iniciar nuestra línea.
3. Definimos los atributos del trazo del lápiz en el panel Propiedades.
1. Pulsamos y arrastramos en la dirección que debería seguir la línea.
2. Soltamos el botón del Mouse donde queramos que ésta termine.
3. Arrastramos sobre el Escenario. Si mientras arrastramos se mantiene
presionada la tecla de Mayús se dibujan rectas horizontales, verticales y
oblicuas de 45°.
Si necesitamos dibujar una línea que parta del final o punto medio de otra, debemos
activar la opción encajar que encontramos en la barra de Herramientas principal.
Esta opción permite tomar referencia sobre la rejilla o sobre objetos ya dibujados
(Fin, medios, centro).
Una vez realizada la línea podremos cambiar sus dimensiones. En el panel
Propiedades se indicará que estamos ante una Forma.
Formando Emprendedores De Calidad Para Un Mundo Empresarial 21
Instituto de Educación Superior
“San Ignacio de Monterrico”
1. Activamos la herramienta Flecha y seleccionamos la línea en el
escenario.
2. En el panel Propiedades, variamos los valores de los campos anchura
An y altura Al. (Los campos X y Y nos permitirán establecer o cambiar la
posición del objeto en el escenario respecto la esquina superior izquierda).
Óvalos
Con la herramienta Óvalo podemos pintar óvalos o círculos (tecla Mayús pulsada)
de cualquier dimensión. Al dibujar un óvalo por defecto se generan dos vectores, el
contorno y el relleno. Para dibujar un óvalo actuamos como sigue:
1. Seleccionamos la herramienta óvalo .
2. Especificaremos los valores de la herramienta desde el panel
Propiedades.
El primer selector de color determina el color del contorno, la lista desplegable
siguiente permite cambiar el grosor del contorno, la siguiente el tipo de línea con que
se dibujará el contorno, y el selector inferior, permite elegir el color del relleno
. Si bien lo veremos con más detalle unos puntos más abajo, tenemos la posibilidad
de elegir los colores de relleno y contorno de los objetos desde la parte inferior del
panel Herramientas.
1. Picamos en el escenario y arrastramos, En el caso de
este ejemplo se dibuja un óvalo con borde negro, grosor
0.5, tipo de línea sólida y relleno rojo.
Formando Emprendedores De Calidad Para Un Mundo Empresarial 22
Instituto de Educación Superior
“San Ignacio de Monterrico”
2. Si queremos generar un círculo mantendremos pulsada la tecla Mayús
mientras arrastramos por el escenario.
Podemos dibujar óvalos (y otros objetos) sin contorno eligiendo en el primer selector
(selector de color de contorno), la opción sin color. Tenemos dos opciones:
1. En la parte inferior del panel Herramientas, una vez hemos
pulsado sobre el icono "color de contorno" picaremos sobre el
icono Ninguno.
2. En el panel Propiedades, desplegaremos la paleta de colores y
elegiremos la opción Ninguno de la parte superior de la misma.
Del mismo modo, podemos dibujar óvalos sin relleno eligiendo la opción sin color
en el selector de color de relleno.
También podemos conseguir el mismo efecto dibujando el óvalo, seleccionando el
contorno o el relleno con la herramienta Flecha en la parte superior del panel
Herramientas , y pulsando la tecla Supr.
Una vez tengamos la figura podremos cambiar sus dimensiones.
1. Activamos la herramienta Flecha y seleccionamos la elipse en el
escenario.
Formando Emprendedores De Calidad Para Un Mundo Empresarial 23
Instituto de Educación Superior
“San Ignacio de Monterrico”
2. En el panel Propiedades, variamos los valores de los campos anchura
An y altura Al. (Los campos X y Y nos permitirán establecer o cambiar la
posición del objeto en el escenario respecto la esquina superior izquierda).
Rectángulos
La herramienta rectángulo permite dibujar rectángulos pudiendo establecer el color
del borde, grosor del mismo, así como el del relleno desde el panel Propiedades.
Para dibujar un rectángulo actuaremos como sigue:
1. Seleccionamos la herramienta rectángulo en el panel Herramientas
.
2. Definimos los atributos del rectángulo en el panel Propiedades (color
de contorno, de relleno, grosor del trazo o contorno, y estilo de trazo).
3. Si deseamos dibujar un rectángulo de vértices redondeados, picaremos
sobre el icono Radio de rectángulo en la parte inferior del panel Herramientas
, dentro del cuadro Opciones.
4. En el cuadro de diálogo que se abre, indicaremos el valor en puntos de
redondeo.
Formando Emprendedores De Calidad Para Un Mundo Empresarial 24
Instituto de Educación Superior
“San Ignacio de Monterrico”
5. Si queremos generar un cuadrado pulsaremos la tecla Mayús mientras
arrastramos por el escenario.
Una vez realizada la forma podremos cambiar sus dimensiones.
1. Activamos la herramienta Flecha y seleccionamos el rectángulo en el
escenario.
2. En el panel Propiedades, variamos los valores de los campos anchura
An y altura Al. (Los campos X y Y nos permitirán establecer o cambiar la
posición del objeto en el escenario respecto la esquina superior izquierda).
La siguiente imagen presenta un rectángulo con las siguientes propiedades:
• Color del borde negro
• Grosor 2
• Tipo de línea sólida
• Relleno de color rojo
• Arco de las esquina 10 píxeles
Lápiz
La herramienta lápiz permite dibujar contornos a partir de trazos realizados a mano
alzada. Además del color grosor y tipo de línea con que dibujamos (desde el panel
Propiedades), podemos elegir el método de ajuste de los trazos dibujados.
1. Activamos la herramienta Lápiz en el panel Herramientas.
2. Especificamos los valores del dibujo en el panel Propiedades.
Formando Emprendedores De Calidad Para Un Mundo Empresarial 25
Instituto de Educación Superior
“San Ignacio de Monterrico”
3. Arrastramos por el escenario para realizar el dibujo.
Disponemos de tres modos de ajuste a la hora de trabajar con la herramienta Lápiz,
enderezar, suavizar y tinta.
1. Activamos la herramienta Lápiz.
2. En el panel Propiedades estableceremos los valores adecuados para
nuestro dibujo.
3. En la parte inferior del panel Herramientas, dentro del
campo Opciones, picamos sobre el icono Modo lápiz para
establecer el tipo de ajuste.
Enderezar: terminado el trazado a mono alzada, ajusta el trazado
definitivo a tramos de línea y arcos (se aproxima poco al trazado
original en el caso de emplear pocos trazos rectos)
Suavizar: terminado el trazado a mano alzada, ajusta el trazado definitivo con tramos
de línea y arco más precisos.
Tinta: es el método que consigue una mayor aproximación entre el trazado a mano
alzada y el definitivo que genera Flash.
Formando Emprendedores De Calidad Para Un Mundo Empresarial 26
Instituto de Educación Superior
“San Ignacio de Monterrico”
Una vez realizada la figura podremos cambiar sus dimensiones.
1. Activamos la herramienta Flecha y seleccionamos el objeto en el
escenario.
2. En el panel Propiedades, variamos los valores de los campos anchura
An y altura Al. (Los campos X y Y nos permitirán establecer o cambiar la
posición del objeto en el escenario respecto la esquina superior izquierda).
Pincel.
Con la herramienta pincel pintamos rellenos, a diferencia de la herramienta lápiz
que colorea contornos.
Para pintar con el pincel actuamos como sigue:
1. Seleccionamos la herramienta lápiz en el panel Herramientas.
2. Elegimos las características del pincel pulsando sobre los botones de la
paleta que se despliega en la parte inferior, dentro del campo Opciones.
Formando Emprendedores De Calidad Para Un Mundo Empresarial 27
Instituto de Educación Superior
“San Ignacio de Monterrico”
3. Elegimos el color del relleno, el tamaño del pincel y la forma del mismo.
4. Picamos sobre el escenario y arrastramos. En la siguiente imagen se
ven varios trazos realizados con el pincel, donde hemos elegido el color rojo
y cambiado el tamaño y tipo del pincel.
La opción modo de pincel permite determinar como vamos a rellenar nuestra figura.
Tenemos cinco posible modos.
Modo Pintar normal: Modo por defecto, pinta sobre los objetos existentes.
Modo relleno de pintura: Respeta los bordes de los vectores de los objetos dónde
se dibuja.
Formando Emprendedores De Calidad Para Un Mundo Empresarial 28
Instituto de Educación Superior
“San Ignacio de Monterrico”
Modo pintar detrás: Pinta por detrás de lo que tenemos ya dibujado.
Modo pintar selección: Pinta sólo sobre los objetos seleccionados (podemos
seleccionar con la herramienta Flecha ).
Modo pintar dentro: Pinta dentro del contorno sobre el cual se empieza a pintar
Hasta ahora hemos visto como realizar objetos con las herramientas de dibujo
básico. En el siguiente punto pasaremos a estudiar una herramienta que nos brinda
Formando Emprendedores De Calidad Para Un Mundo Empresarial 29
Instituto de Educación Superior
“San Ignacio de Monterrico”
la posibilidad de definir objetos más complejos. Si alguna vez a trabajado con
programas de dibujo vectorial como Adobe Illustrator o Macromedia FreeHand, le
será familiar el trabajo con puntos de anclaje, sus respectivos selectores y
segmentos. Se trata de la herramienta Pluma.
La herramienta Pluma
1. Activamos la herramienta Pluma en el panel Herramientas.
2. Colocamos el cursor donde queramos que comience nuestro trazado y
picamos. Aparecerá un punto de vértice (o primer nodo) con forma de círculo
vacío.
3. Colocamos el cursor en el siguiente punto y de nuevo hacemos clic.
Tendremos una línea que va de un punto a otro.
4. Continuamos picando hasta conseguir nuestro primer objeto (recuerde que
con cada nuevo clic definiremos un nuevo punto de vértice que se unirá al
anterior a través de los trazados).
5. Si queremos que nuestra figura o trazado sea una figura cerrada, sólo
debemos picar de nuevo sobre el primer punto de vértice. Junto a la
herramienta aparecerá un círculo blanco pequeño que nos indica que la forma
será cerrada .
La herramienta Pluma y los segmentos curvos
Los objetos que creamos con las herramientas de dibujo Pluma reciben el nombre
de trazados. Éstos están compuestos por puntos de anclaje o nodos que se unen
mediante segmentos.
Formando Emprendedores De Calidad Para Un Mundo Empresarial 30
Instituto de Educación Superior
“San Ignacio de Monterrico”
Tan pronto como empecemos a cambiar la forma de nuestros objetos, será
necesario que comprendamos los diferentes tipos de puntos y cómo pueden
modificarse a través de los selectores que se extienden desde aquellos.
Es importante tener presente que los trazados curvos siempre serán tangentes a los
selectores o vectores del propio punto de anclaje.
1. Activamos la herramienta Pluma .
2. Hacemos clic en el primer punto que definamos y estiramos ligeramente. No
debemos soltar el botón del Mouse hasta que hayamos creado un selector o
vector que se extienda al menos un tercio de la longitud de la curva que
queramos definir. (Debemos tener en consideración que los trazados curvos
siempre serán tangentes a los selectores o vectores propios).
3. Picaremos para situar o definir cada uno de los puntos o nodos que
conformaran nuestro objeto. Si estamos realizando un elemento con
segmentos curvos, deberemos ubicar cada uno de los nodos allá donde el
segmento o trazado cambie la dirección de su curva, estirando a cada nuevo
punto para extender los correspondientes selectores.
Una vez hemos dibujado nuestros objetos en el escenario, podremos editar sus
contornos para variar su forma. En los siguientes puntos vamos a ver como
podemos llevar a cabo estas transformaciones, tanto en lo que se refiere a las
formas básicas como a los elementos creados con la herramienta Pluma.
Edición de contornos.
Una vez dibujado un objeto, podemos modificar los objetos con la herramienta
Flecha. El resultado será una nueva figura.
1. Activaremos la herramienta Flecha del panel Herramientas .
Formando Emprendedores De Calidad Para Un Mundo Empresarial 31
Instituto de Educación Superior
“San Ignacio de Monterrico”
2. Situamos la herramienta sobre el contorno que queremos variar para
curvarlo o sobre un vértice para desplazarlo.
Veamos cada una de las posibilidades.
Mover un vértice.
1. Situamos la herramienta Flecha sobre el vértice que queramos
modificar hasta que aparezca, junto con la herramienta, un símbolo a
manera de esquina . Nos indica que nos encontramos sobre el vértice.
2. Arrastramos para desplazar el vértice preciso hasta la nueva posición.
3. El resultado es una nueva forma.
Curvar un segmento.
1. Situamos la herramienta Flecha sobre el segmento hasta que aparezca
una pequeña curva junto con la herramienta .
2. Arrastramos y curvamos el lado.
3. El resultado es una nueva forma.
Añadir un vértice.
1. Activamos la herramienta Flecha del panel Herramientas.
Formando Emprendedores De Calidad Para Un Mundo Empresarial 32
Instituto de Educación Superior
“San Ignacio de Monterrico”
2. Colocamos la Flecha en el punto del contorno en el que queremos
añadir el nuevo vértice.
3. Pulsamos la tecla Alt y arrastramos.
4. El resultado es una nueva forma.
Suavizar y enderezar contornos.
Suavizar un contorno. (Botón suavizar de la barra de herramientas), cada vez
que pulsamos, conseguimos que las curvas de un contorno sean más suaves
(eliminación de vértices).
Enderezar contornos. (Botón enderezar de la barra de herramientas), cada vez
que pulsamos, las curvas tienden a vectores rectos.
Edición de puntos de anclaje y selectores
En el apartado de la herramienta Pluma hemos visto cómo generamos nodos (o
puntos de anclaje), los selectores de cada uno de ellos y los segmentos. Todos
estos elementos definirán una figura.
El panel Herramientas dispone de la herramienta Subseleccionar con la que
podremos seleccionar los nodos y editarlos.
Desplazar un nodo o punto de anclaje
1. Activamos la herramienta Subseleccionar del panel Herramientas .
2. Picamos sobre el punto que queremos desplazar. El nodo seleccionado
pasará a ser un punto lleno.
3. Arrastramos para desplazarlo y ubicarlo en la nueva posición.
Formando Emprendedores De Calidad Para Un Mundo Empresarial 33
Instituto de Educación Superior
“San Ignacio de Monterrico”
4. Para seleccionar más de un punto de anclaje, pulsaremos la tecla
SHIFT. e haciendo clic sobre aquellos puntos que deseemos seleccionar.
Contraer un selector
Ya hemos visto que los segmentos curvos se definen a partir de la tangencia de los
selectores de cada punto de anclaje o nodo. Con la herramienta Subseleccionar
podemos variar la posición de los selectores pudiendo modificar la curvatura del
segmento.
1. Seleccionamos el punto para que los selectores estén visibles con la
herramienta Subseleccionar.
2. Colocamos la herramienta Subseleccionar en el punto final del selector que
deseamos contraer.
3. Como lo que queremos es contraerlo, lo arrastraremos hacia su punto de
anclaje.
Extender un selector
1. Utilizaremos la herramienta Subseleccionar para seleccionar el punto desde
el que queremos extender el selector.
2. Colocamos el puntero sobre el punto seleccionado (en ese caso de vértice).
Formando Emprendedores De Calidad Para Un Mundo Empresarial 34
Instituto de Educación Superior
“San Ignacio de Monterrico”
3. Pulsamos la tecla Alt y arrastramos para extender el selector desde el punto.
El segmento pasará a ser curvo.
También podemos extender aquellos selectores de segmentos curvos.
1. Activamos la herramienta Subseleccionar del panel Herramientas.
2. Colocamos la herramienta en el punto final del selector que deseamos
extender.
3. Como lo que queremos es extenderlo, lo arrastraremos más allá de su punto
de anclaje.
También tenemos la posibilidad de cambiar la dirección de los selectores.
Desplazar los selectores
1. Activamos la herramienta Subseleccionar.
2. Colocamos la herramienta sobre el selector de salida o de entrada.
3. Desplazamos el selector hacia arriba o abajo según la forma que queramos
conseguir.
Pero a lo mejor sólo precisamos desplazar o variar la curvatura de segmento a partir
de un único selector.
1. Activamos la herramienta Subseleccinar.
Formando Emprendedores De Calidad Para Un Mundo Empresarial 35
Instituto de Educación Superior
“San Ignacio de Monterrico”
2. Situamos la herramienta sobre el punto final del selector del punto de anclaje
que precisemos variar. Dependerá del segmento sobre el que queramos
variar.
3. Pulsamos la tecla Alt y arrastramos hasta la nueva posición.
4. Cuando lo tengamos en la nueva posición, dejaremos de pulsar el botón del
Mouse antes que la tecla Alt.
Ya hemos visto como podemos variar los contornos de las formas con la
herramienta Flecha. Así mismo, si bien se traten de objetos dibujados con las
herramientas de dibujo básico, podemos convertir sus contornos en trazados
definidos por nodos y selectores en el caso de objetos curvos.
1. Activamos la herramienta Subseleccionar del panel Herramientas.
2. Arrastramos para definir un rectángulo que englobará la forma o figura.
3. Con la misma herramienta Subseleccionar editaremos los puntos de anclaje
y/o correspondientes selectores.
De la misma manera, todos los objetos realizados con la herramienta Pluma
podremos editarlos como si se tratasen de formas básicas.
1. Activamos la herramienta Flecha en el panel Herramientas.
2. Arrastramos para definir un rectángulo que englobará la forma o figura o bien
picamos sobre el contorno que queramos modificar.
Formando Emprendedores De Calidad Para Un Mundo Empresarial 36
Instituto de Educación Superior
“San Ignacio de Monterrico”
Paleta de colores
Ya hemos visto cómo podemos colorear los contornos de las figuras y darles un
relleno de color desde el cuadro Colores en la parte inferior del panel Herramientas o
bien a través de los comandos del panel Propiedades después de activar la
herramienta.
Al picar sobre el icono de Color de relleno o Color de trazo se abre la
paleta Web. Desde ella escogeremos el color con el que queramos pintar nuestro
gráfico.
Si bien a la hora de colorear disponemos de la paleta predeterminada, tenemos la
opción de personalizar o crear nuestro color y almacenarlo en la paleta de colores
Web.
Vamos, por lo tanto, a tratar los siguientes puntos:
• Elegir un color establecido
• Crear un nuevo color para poder utilizarlo con posterioridad
• Crear un color con canal Alfa (grado de transparencia)
Formando Emprendedores De Calidad Para Un Mundo Empresarial 37
Instituto de Educación Superior
“San Ignacio de Monterrico”
Hemos visto como podemos escoger los colores de relleno y contorno picando sobre
los iconos correspondientes en el campo Colores de la parte inferior del panel
Herramientas. Además, los mismos iconos o botones de relleno y trazo los
encontramos en el panel Propiedades y el panel Muestras de color.
En todos los casos encontramos la paleta predeterminada de colores.
Elegir un color.
1. Hacemos clic sobre el icono de Color de relleno o Color de trazo para
abrir la paleta de colores.
2. Desplazamos el cursor en forma de Cuentagotas para escoger el color
preciso.
3. Picamos para seleccionarlo y poder colorear o bien el trazo o el relleno
del objeto, según el icono que hayamos activado (de contorno o de relleno).
A pesar de disponer de la paleta de colores, es posible personalizarlos creando de
nuevos.
Crear un color desde la paleta predeterminada de colores.
1. Abriremos la paleta predeterminada de colores picando sobre los iconos Color
de relleno o Color de trazo del panel Herramientas.
2. Con el cursor nos dirigiremos sobre el botón Color.
Formando Emprendedores De Calidad Para Un Mundo Empresarial 38
Instituto de Educación Superior
“San Ignacio de Monterrico”
3. Haremos clic para abrir el correspondiente cuadro de diálogo Color.
4. Seleccionaremos uno de los colores básicos de la izquierda. El color se
incluirá en el pequeño cuadro de muestra de la parte inferior derecha.
5. Introducimos su componente en Rojo, Verde y Azul (valores decimales), o
Seleccionamos el color en la ventana del campo de colores, a la derecha del
cuadro de diálogo, mostrándonos la nueva mezcla en los campos de Rojo,
Verde y Azul. A la derecha del campo de colores tenemos el espectro con el
que podremos variar la luminosidad o matiz del color escogido.
Formando Emprendedores De Calidad Para Un Mundo Empresarial 39
Instituto de Educación Superior
“San Ignacio de Monterrico”
6. Una vez hayamos definido nuestro color, picaremos sobre el botón Agregar a
los colores personalizados de la parte inferior. El color se mostrará a la
izquierda, en el campo Colores personalizados.
7. Picamos sobre el botón Aceptar.
El panel Mezclador de colores también nos brinda la posibilidad de personalizar
nuestros colores y después almacenarlos en la paleta predeterminada desde del
panel Muestras de color.
Crear un color desde el panel Mezclador
1. Abriremos la paleta predeterminada de colores picando sobre el icono Color
de relleno o Color de trazo en la parte superior del panel Mezclador de
colores.
2. Seleccionaremos el color de la paleta predeterminada.
3. El color escogido se mostrará junto la ventana del campo de colores.
4. Cambiamos los valores de mezcla en los campos Rojo, Verde y Azul o bien el
matiz desde el espectro.
5. También podemos personalizar nuestros
colores directamente desde los campos RVA
(Rojo, Verde y Azul) o entrando el valor
deseado en el campo hexadecimal .
Almacenar el color personalizado en la paleta
predeterminada
Una vez hemos creado nuestro color, tenemos la opción de almacenarlo en la paleta
predeterminada de colores.
• Ejecutamos el comando Agregar muestra del menú del mismo panel
Mezclador de colores
Formando Emprendedores De Calidad Para Un Mundo Empresarial 40
Instituto de Educación Superior
“San Ignacio de Monterrico”
• Nos dirigimos sobre la zona gris por debajo de la paleta predeterminada del
panel Muestras de color. El cursor tomará la forma de la herramienta Cubo de
pintura. Picamos y nuestro color personalizado se almacenará en la paleta
predeterminada de colores.
• Para borrar un color personalizado ejecutamos el comando Eliminar
muestra del menú del panel Muestras de color.
El panel Mezclador de colores también nos permite crear colores Alfa, es decir,
aplicar a los colores porcentajes de transparencia.
Colores alfa.
1. Seleccionamos el color que queramos aplicarle una transparencia.
2. En el panel Mezclador de colores, abriremos el selector de transparencia que
se encuentra junto al campo Alfa o bien entraremos el valor, en porcentaje,
directamente en el campo, sabiendo que el 100% es completamente opaco y
0% es transparente.
• En la mitad superior del cuadro Muestra se visualiza el porcentaje de
transparencia tomando como referencia una cuadrícula.
Formando Emprendedores De Calidad Para Un Mundo Empresarial 41
Instituto de Educación Superior
“San Ignacio de Monterrico”
En la siguiente imagen se aprecia el efecto del color rojo del árbol con 50% de
transparencia sobre el color verde. (Atención, para poder conseguir este efecto los
objetos deben estar en diferentes capas o agrupados).
Bordes y rellenos
En este punto veremos las herramientas Bote de Tinta y el Bote de pintura del
panel Herramientas.
Bote de pintura.
Permite colorear los rellenos de los objetos.
1. Escogemos el color con el que queremos rellenar nuestro gráfico.
2. Activamos la herramienta Cubo de pintura en el panel
Herramientas.
3. Elegimos las características del cubo pulsando sobre los botones de la
paleta que se despliega en la parte inferior del panel Herramientas. Estas
opciones nos permiten rellenar de color aquellos objetos que no tengan
contornos completamente cerrados.
Formando Emprendedores De Calidad Para Un Mundo Empresarial 42
Instituto de Educación Superior
“San Ignacio de Monterrico”
4. Picamos en el interior del contorno que queremos rellenar. En el caso
del ejemplo rellenamos los contornos de un pequeño árbol.
Se puede apreciar que el contorno del tronco no está completamente cerrado. Por lo
tanto, hemos activado la opción Cerrar huecos grandes .
Bote de Tinta.
Permite dar color a los contornos de un gráfico.
1. Elegimos el color de Trazo.
2. Activamos la herramienta Bote de Tinta en el panel Herramientas.
3. Establecemos los atributos específicos de Contorno: el color, el grosor
y el tipo de línea.
4. Pulsamos el borde de un gráfico. En el ejemplo cambiamos los bordes
del tronco y de la copa.
Formando Emprendedores De Calidad Para Un Mundo Empresarial 43
Instituto de Educación Superior
“San Ignacio de Monterrico”
Borrador
• La herramienta borrador permite borrar tanto rellenos como bordes.
• Haciendo doble clic sobre esta herramienta se borra todo el fotograma.
• Para recuperar lo que hemos borrado, ejecutamos el comando
Deshacer del menú Edición.
Para borrar una parte del fotograma actuaremos como sigue:
1. Activamos la herramienta Borrador en el panel Herramientas.
2. Elegimos las características del borrador pulsando sobre los botones
de la paleta que se despliega en la parte inferior del panel.
3. Podemos elegir tamaño del borrador, el método de borrado y la
posibilidad de borrar por igualdad o tonalidad de color .
4. Picamos y arrastramos sobre la superficie que queremos borrar.
Formando Emprendedores De Calidad Para Un Mundo Empresarial 44
Instituto de Educación Superior
“San Ignacio de Monterrico”
Modos de borrado
Tal y como hemos visto en el punto 2, la herramienta Borrador dispone de varias
opciones de ejecución.
• Borrar Normal: picamos y arrastramos sobre la superficie que
queremos borrar.
• Borrar Rellenos: sólo borra los rellenos pero no borra los contornos.
• Borrar Líneas: sólo borra las líneas o contornos pero no borra los
rellenos.
• Borrar Rellenos Seleccionados: primero se seleccionan los rellenos
con la herramienta Flecha y, de este modo, nos aseguramos de que sólo se
borrarán los rellenos que han sido seleccionados.
• Borrar Dentro: sólo borra dentro del contorno. Para determinar cual es
el contorno, tenemos que empezar a borrar dentro del contorno que
delimitará el borrado.
Borrar por selección de color.
Con la herramienta Grifo , borramos las zonas que tiene el mismo color del punto
seleccionado.
1. Activar la herramienta Borrador.
Formando Emprendedores De Calidad Para Un Mundo Empresarial 45
Instituto de Educación Superior
“San Ignacio de Monterrico”
2. Activar la herramienta Grifo en el cuadro Opciones de la parte inferior
del panel Herramientas.
3. Picar en una zona de color. En el ejemplo se borra la masa verde de la
copa del árbol.
Degradados
Flash interpreta un degradado como un relleno. Está compuesto por dos o más
tonalidades de color, de tal forma que siempre hay una transición gradual de una a
otra tonalidad. Los degradados pueden ser lineales o radiales, dependiendo de que
la transición se produzca a lo largo de una línea (en los degradados lineales) o a
partir de un punto (en degradados radiales).
Crear un degradado.
1. Seleccionamos Lineal o Radial en el cuadro desplegable Rellenos.
2. En el mismo panel Mezclador de colores especificaremos los atributos,
en este caso de un degradado Lineal.
Formando Emprendedores De Calidad Para Un Mundo Empresarial 46
Instituto de Educación Superior
“San Ignacio de Monterrico”
3. Haremos clic sobre la detención de color del extremo izquierdo para
seleccionarlo. Se define el primer color.
4. Abriremos la paleta de Colores. Elegimos el color.
3. Hacemos clic sobre la segunda detención (extremos derecho de color
en la barra de previsualización de degradado) para activarlo.
4. Abrimos la paleta de Colores y elegimos el color con el que acabará
nuestro degradado.
Formando Emprendedores De Calidad Para Un Mundo Empresarial 47
Instituto de Educación Superior
“San Ignacio de Monterrico”
Aplicar un degradado.
Los degradados se pueden aplicar para rellenar una forma (óvalo, rectángulo),
siempre y cuando tengamos seleccionado el modo Relleno Lineal en el panel
Mezclador de colores.
1. Activamos el Cubo de pintura en el panel Herramientas.
2. Seleccionamos un relleno Lineal en el panel Mezclador de colores.
3. Pintamos un objeto con el Cubo de pintura (hacemos clic en el interior).
Al pintar un objeto con el bote podemos indicar la dirección del degradado.
• Haremos clic y arrastramos indicando una dirección.
También podemos aplicar un degradado radial.
1. En el panel Mezclador de colores, seleccionamos la opción Radial en el
cuadro Modos.
Formando Emprendedores De Calidad Para Un Mundo Empresarial 48
Instituto de Educación Superior
“San Ignacio de Monterrico”
2. Activamos la herramienta Cubo de pintura.
3. Hacemos clic sobre la detención de color del extremo izquierdo para
definir el primer color (en este caso será el color del centro de nuestro
degradado).
4. Elegimos el color.
5. Hacemos clic sobre la segunda detención de color para definir el último
color del degradado.
6. Con la herramienta Cubo de pintura, picamos en el área de relleno de
la figura para marcar el centro de nuestro degradado.
Personalizar los degradados
Para crear un degradado deberemos añadir tantas detenciones de color como
precisemos.
1. Con el cursor picaremos sobre el área gris por debajo de la barra de
muestra de degradado.
Formando Emprendedores De Calidad Para Un Mundo Empresarial 49
Instituto de Educación Superior
“San Ignacio de Monterrico”
2. Seleccionaremos el tipo de degradado Lineal o Radial en el campo
Modo del mismo panel Mezclador de colores.
3. Picar sobre la nueva detención de color y escoger el nuevo color.
4. Desplazaremos las detenciones de color según el efecto que
deseamos crear. Cuanto más próximos se encuentren una detención de color
con otra, el cambio de tonalidad será más brusco.
5. Con la herramienta Cubo de pintura picamos sobre el área de relleno
de nuestro gráfico para marcar el centro en los casos de rellenos radiales, o
bien arrastramos la herramienta para indicar la dirección en los degradados
lineales.
Hemos visto la manera que tenemos de marcar la dirección o el centro de nuestro
relleno de degradado (según se trate de un degradado lineal o radial). Una vez
aplicado el relleno podremos variar sus parámetros.
Formando Emprendedores De Calidad Para Un Mundo Empresarial 50
Instituto de Educación Superior
“San Ignacio de Monterrico”
Cambiar los parámetros de un degradado.
Para cambiar los parámetros de un degradado que hayamos aplicado a nuestro
gráfico actuamos como sigue:
1. Activamos la herramienta Transformación de relleno en el panel
Herramientas.
2. Picamos en el área de relleno de degradado de nuestro gráfico.
Aparecerán los controladores de extensión y rotación de degradado.
Cuando aplicamos un relleno de degradado en diferentes gráficos, cada uno de ellos
se rellenará del degradado de manera independiente. Pero muchas veces
precisaremos que el relleno de degradado se extienda a lo largo de los diferentes
objetos de tal forma que su apariencia sea la de un único relleno.
Degradado continúo.
1. Activaremos la herramienta Bloquear Relleno en la parte inferior del
panel Herramientas una vez seleccionemos la herramienta Cubo de pintura.
Con esta herramienta conseguiremos que un degradado se extienda a lo
largo de los diferentes gráficos de la escena.
Formando Emprendedores De Calidad Para Un Mundo Empresarial 51
Instituto de Educación Superior
“San Ignacio de Monterrico”
2. Con la herramienta Cubo de pintura picaremos sobre cada una de las
áreas de relleno de los objetos.
Cinco degradados no continuos. Cinco degradados continuos
Hasta ahora hemos visto como rellenar los objetos con degradado de colores
sólidos. También podemos crear un degradado en el que se disponga un porcentaje
de transparencia en una de las detenciones de color.
Degradado con colores Alfa.
1. Activamos el Cubo de pintura en el panel Herramientas.
2. Seleccionamos el tipo relleno, Lineal o Radial, en el panel Mezclador
de colores.
3. Picamos sobre la detención de color para definir el primer color.
4. Elegimos el color.
5. Picamos sobre la segunda detención de color para definir el último
color del degradado.
6. Escogemos la misma muestra de color pero le aplicamos una
transparencia en el campo Alfa del mismo panel Mezclador de colores.
7. Con la herramienta Cubo de pintura, picamos en el área de relleno de
la figura.
Formando Emprendedores De Calidad Para Un Mundo Empresarial 52
Instituto de Educación Superior
“San Ignacio de Monterrico”
Almacenar un degradado personalizado en la paleta predeterminada
Una vez hemos creado nuestro degradado, tenemos la opción de almacenarlo en la
paleta predeterminada de colores.
• Ejecutamos el comando Agregar muestra del menú del mismo panel
Mezclador de colores
• Nos dirigimos sobre la zona gris del área de muestras de degradado del panel
Muestras de color. El cursor tomará la forma de la herramienta Cubo de
pintura. Picamos y nuestro color personalizado se almacenará en la paleta
predeterminada de colores.
Cuentagotas, lupa y mano.
Explicamos tres herramientas de la paleta de herramientas muy útiles a la hora de
movernos por el escenario.
Cuentagotas.
• Permite poner como color actual el color seleccionado. Si queremos
poner como actual un color ya empleado en el escenario, pulsamos sobre el
cuentagotas y picamos en cualquier zona que tenga el color deseado.
Lupa.
• La opción Lupa permite ampliar o reducir la visualización de los
gráficos o imágenes de nuestro escenario.
• Podemos cambiar de (+ a -) pulsando la tecla Alt.
Formando Emprendedores De Calidad Para Un Mundo Empresarial 53
Instituto de Educación Superior
“San Ignacio de Monterrico”
Zoom ventana. Con esta herramienta podemos ver una determinada zona del
escenario, basta con abrir una ventana englobando la parte que queremos ver. Para
abrir una ventana, picamos en el primer vértice, y sin soltar el botón izquierdo del
Mouse, realizamos un arrastre.
Mano.
• Con la herramienta Mano podemos encuadrar la visualización dentro
del escenario. Podemos acceder de una manera rápida al encuadre pulsando
la barra espaciadora.
Capas y fotogramas en Flash
La línea de tiempo es donde podremos organizar la sucesión de imágenes que dan
lugar a una animación. En este capítulo introduciremos los conceptos de capa y
fotograma, vitales para una compresión del funcionamiento de Flash.
En cierta medida, Flash trabaja como si fuese una película. Una animación es una
sucesión de imágenes fijas que, al pasar rápidamente unas detrás de otras, dan la
impresión de un movimiento. Cada una de estas imágenes fijas es llamada también
fotograma. Los fotogramas son representados bajo forma de rectángulos en la
parte derecha del escenario.
En estos rectángulos podemos alojar tres tipos diferentes de imágenes
(Fotogramas):
Fotogramas clave.- Se trata de las imágenes que nosotros mismos dibujaremos
Fotogramas fijas.- Son las imágenes claves copiadas en los fotogramas
siguientes al de la primera imagen clave de manera a producir un efecto de objeto
estático.
Fotogramas de interpolación.- Se trata de imágenes calculadas por Flash que
permiten la transición gradual entre dos imágenes claves. Este tipo de imágenes
muy útiles ya que se generan automáticamente y proporcionan un efecto suave de
movimiento o transformación.
Por otra parte, una animación esta generalmente constituida de una variedad de
objetos diferentes, cada uno de los cuales se introduce en un momento diferente y
Formando Emprendedores De Calidad Para Un Mundo Empresarial 54
Instituto de Educación Superior
“San Ignacio de Monterrico”
presenta un comportamiento independiente al resto de los objetos. De manera a
organizar y editar todos estos elementos Flash permite el uso de capas o calcos.
Así, una animación Flash esta compuesta de una superposición de capas en cada
una de las cuales introduciremos un objeto que tendrá su propia línea de
fotogramas. Estas capas nos permiten trabajar la animación en distintos planos
independientes.
Por defecto, al comenzar una nueva escena encontraremos en nuestra línea de
tiempo una sola capa. Progresivamente iremos introduciendo más capas que nos
permitan separar cada uno de los elementos de la animación: objetos, fondo,
sonidos o trayectorias.
Un uso inteligente de las capas es la base para crear animaciones de calidad.
Bibliotecas en Flash
Otro elemento de Flash que necesita una gestión lo más sabia posible es la
biblioteca.
Como dijimos previamente, Flash permite la optimización del espacio ocupado por
la animación, o lo que es lo mismo, del tiempo que el usuario tarda en cargarla.
Uno de los elementos que contribuye a ello es las denominadas bibliotecas.
Una biblioteca no es más que un almacén de objetos (gráficos o sonidos) que
podrán ser utilizados en una misma animación en una o más ocasiones.
Dependiendo del rango que presente esta biblioteca, ésta puede ser propia a la
animación, compartida por varias animaciones, o bien permanente (empleada por
la totalidad de animaciones).
Cada uno de los elementos que constituyen una biblioteca son denominados
símbolos. Como hemos dicho, estos elementos podrán ser utilizados en nuestra
animación cuantas veces lo deseemos. No obstante, cada una de estas
utilizaciones no es llamada símbolo, sino ocurrencia.
Por lo tanto, una ocurrencia es cada una de las ocasiones en las que un símbolo
almacenado en nuestra biblioteca es utilizado en nuestra animación.
Cambiando las propiedades de un símbolo de la biblioteca , cambiamos todas cada
una de las ocurrencias que aparecen en la animación. Contrariamente, la
Formando Emprendedores De Calidad Para Un Mundo Empresarial 55
Instituto de Educación Superior
“San Ignacio de Monterrico”
modificación de una ocurrencia no altera al símbolo de la biblioteca ni a las otras
ocurrencias de la animación. Como podemos observar, el uso de las bibliotecas no
solo nos ayuda a aligerar el archivo, sino que nos permite una creación, edición y
borrado rápidos de cada una de las ocurrencias.
En capítulos posteriores abordaremos con más detalle la gestión de bibliotecas
símbolos y ocurrencias. Pasaremos a continuación a la aplicación de lo aprendido
a partir de la creación de una animación.
Mi primera animación en Flash I
Después de haber introducido los conceptos básicos de Flash, vamos a poner en
práctica algunos de ellos de manera a comenzar a familiarizarnos con la interfase.
Para empezar, comenzaremos por generar un documento en blanco por medio de:
Archivo > Nuevo
Como podemos observar en la línea de tiempo, nuestra animación consta de una
sola capa y un único fotograma representado por un rectángulo con un círculo.
Este círculo significa que se trata de un fotograma que contiene una imagen clave
vacía.
La animación que pretendemos crear consiste en un movimiento de traslación de
una esfera con una trayectoria elíptica. Así pues, lo primero que debemos hacer es
dibujar la esfera. Sin embargo, para empezar con las buenas costumbres, no
dibujaremos la esfera directamente sobre nuestro fotograma vacío, sino que
crearemos un símbolo en nuestra biblioteca.
Para crear nuestro símbolo en la biblioteca:
Ventana > Biblioteca
Llegados a este punto veremos aparecer en la
pantalla una ventana como la que vemos en la
ilustración.
Formando Emprendedores De Calidad Para Un Mundo Empresarial 56
Instituto de Educación Superior
“San Ignacio de Monterrico”
Para insertar el símbolo lo podemos hacer a partir del botón con una cruz situado
en la parte inferior izquierda de la ventana de la biblioteca, o bien ir a la barra de
menús y hacer:
Insertar > Nuevo Símbolo
Una nueva ventana de dialogo aparece ante nuestros ojos (ver figura abajo).
En ella podremos definir el nombre (para este caso la llamaremos esfera) y el
comportamiento (elegiremos gráfico). Por el momento no entraremos en la
explicación de la opción comportamiento, ya lo veremos más adelante.
Al rellenar debidamente la ventana anterior y Aceptar, veremos como el escenario
se agranda y la barra superior del escenario nos muestra la palabra Esfera. Lo que
ha pasado es que hemos salido de nuestra animación para meternos en un
espacio en el que podemos editar el símbolo que queremos crear. Así que nos
ponemos manos a la obra con nuestra labor de artistas.
Para dibujar la esfera vamos a servirnos de las herramientas de dibujo.
Comenzamos por elegir la herramienta óvalo, representada por un círculo. Una vez
elegida nos colocamos en el escenario y, apretando la tecla mayúsculas y
pulsando el botón izquierdo del Mouse (el único para los usuarios Mac),
desplazamos el Mouse hacia cualquier dirección. Veremos aparecer un círculo con
los colores definidos en el apartado colores de la barra de herramientas.
Ahora, para darle la sensación de perspectiva a la
esfera, vamos a colorearla en su interior usando un
degradado radial. Para ello, visualizamos el panel
mezclador de colores:
Ventana > Mezclador de color
Llegados aquí, veremos una ventana como la de la
figura:
Formando Emprendedores De Calidad Para Un Mundo Empresarial 57
Instituto de Educación Superior
“San Ignacio de Monterrico”
En este panel, seleccionaremos en el menú
desplegable la opción Radial. Veremos como la
ventana cambia de aspecto pareciéndose a la imagen
siguiente:
Lo que haremos es seleccionar dos colores (los que
os gusten) para cada una de las casitas que se
encuentran en la parte inferior de la barra de degradado. Para ello, clicaremos
sobre cada una de las casitas y a continuación, elegiremos un color en la paleta
desplegable situada en la parte superior izquierda del panel.
Una vez definido el degradado, podemos seleccionar la herramienta cubo de
pintura y clicaremos con el botón izquierdo sobre la parte rellena del círculo. Si todo
funciona correctamente, deberemos obtener una esfera similar a la de la figura
mostrada:
Sugerimos repetir este proceso de relleno del círculo con un degradado jugando
con las opciones que nos ofrece el panel mezclador de colores. Podemos ver que
es posible añadir más casitas para conseguir un efecto de coronas o bien cambiar
el tipo de degradado a lineal y más cosas...
Después de dejarnos llevar por nuestra vena creativa podemos volver a cosas más
serias. Para empezar, podemos alinear la esfera con la cruz que define el punto de
alineamiento del símbolo. Para ello, elegiremos la herramienta flecha y
seleccionaremos la esfera desplazando el Mouse al mismo tiempo que
Formando Emprendedores De Calidad Para Un Mundo Empresarial 58
Instituto de Educación Superior
“San Ignacio de Monterrico”
mantenemos pulsado el botón izquierdo. Para mover la esfera lo haremos del
mismo modo, desplazando el Mouse hasta el lugar apropiado manteniendo pulsado
el botón izquierdo. Podemos precisar el desplazamiento usando las flechas del
cursor que nos permitirán desplazarnos píxel por píxel.
Ya hemos definido el símbolo en la biblioteca. Ahora vamos a empezar a trabajar
con la animación propiamente dicha. Lo primero que debemos de hacer es salir del
espacio de creación del símbolo y colocarnos en el escenario de la animación.
Para ello, haremos clic en la palabra Escena 1 que aparece en la parte superior
izquierda del escenario.
Ya dentro del escenario, vamos a incluir en el primer fotograma el símbolo que
acabamos de crear. Antes de nada, iremos a la ventana biblioteca y
seleccionaremos el símbolo esfera. A continuación, haremos clic y arrastraremos
el símbolo hasta el escenario. El resultado debería ser algo como lo que se
muestra en la imagen inferior:
Podemos observar que el círculo vacío del primer fotograma se ha convertido
ahora en un círculo lleno, lo que significa que la imagen clave no esta vacía.
Pasemos ahora a estudiar el tipo de animación que vamos a hacer. Como hemos
dicho, pretendemos simular un movimiento de traslación de la esfera con una
trayectoria elíptica, dando la impresión de un círculo en perspectiva. Esta
animación podría ser definida por tres imágenes clave:
Formando Emprendedores De Calidad Para Un Mundo Empresarial 59
Instituto de Educación Superior
“San Ignacio de Monterrico”
La esfera situada en primer plano al principio de su movimiento.
La esfera situada en segundo plano a mitad de su ciclo de traslación.
La esfera llegada al final del ciclo, aproximadamente en la misma posición que la
primera esfera.
Podemos ver cuales serian estas tres imágenes clave en el siguiente esquema:
De modo que ya disponemos de la primera imagen clave. Ahora, introduciremos la
segunda en el lugar aproximado que le correspondería. Para ello llevamos a cabo
las siguientes operaciones:
Insertamos una imagen clave en la capa 1, más o menos sobre el fotograma 15.
Para ello nos situamos en la capa 1, en el fotograma 15. Pulsamos el botón
derecho del Mouse y seleccionamos Insertar fotograma clave. Podemos observar
como, una vez realizada la operación, un nuevo círculo aparece en ese fotograma,
indicando la presencia de otra imagen clave que será idéntica a la imagen de
nuestro primer fotograma.
Modificamos este nuevo fotograma clave.
Para ello, situados en este fotograma, seleccionamos el objeto (u ocurrencia) y
modificamos su posición y tamaño. La posición la modificamos empujándolo hacia
arriba con la tecla del cursor o bien pinchando y arrastrando, como ya hemos visto
antes. Para modificar el tamaño, seleccionaremos la herramienta transformación
Formando Emprendedores De Calidad Para Un Mundo Empresarial 60
Instituto de Educación Superior
“San Ignacio de Monterrico”
libre. Una vez hecho esto, seleccionaremos la opción escalar, que nos permitirá
bloquear las proporciones del objeto y reduciremos el tamaño de la esfera
pinchando y arrastrando en uno de los puntos de las esquinas de la marca que
rodea la esfera.
La figura siguiente nos ilustra la tarea de redimensionamiento y nos da una idea del
aspecto que debe tener el fotograma una vez modificado:
A continuación vamos a crear el tercer y ultimo fotograma clave, correspondiente al
momento en que la esfera esta a punto de completar el ciclo. Este fotograma
debería en principio parecerse al primero con la diferencia de que la esfera no ha
llegado a completar el ciclo, sino que esta de cera de conseguirlo. Realizaremos
los siguientes pasos:
Insertamos un fotograma clave vacío en el fotograma 29 (Insertar>Fotograma clave
vacío)
Volvemos al fotograma 1 y lo copiamos (Edición>copiar)
Volvemos al fotograma 29 y lo pegamos (Edición>pegar)
El resultado es un fotograma idéntico al 1 en el cual deberemos mover ligeramente
la ocurrencia a la izquierda.
Formando Emprendedores De Calidad Para Un Mundo Empresarial 61
Instituto de Educación Superior
“San Ignacio de Monterrico”
De modo que ya disponemos de las imágenes claves que definen la animación. Lo
que necesitamos ahora es definir una trayectoria elíptica que las una. Esta
trayectoria ha de ser definida en una capa especial llamada guía de movimiento. La
guía de movimiento no es más que una capa que contiene una línea sobre la cual
podemos colocar nuestros objetos de manera a que dicho objeto se mueva de una
posición a otra respectando la trayectoria definida por esta línea.
En nuestro caso, dado que lo que buscamos es una trayectoria cíclica, para no
confundir al objeto definiremos dos líneas distintas, correspondientes a cada media
vuelta. Si no tomásemos esta precaución, el objeto tendría dos posibles sentidos
para llegar a una misma posición. Pasemos pues a definir estas líneas:
Creamos la guía de movimiento. Para ello, seleccionamos la capa 1 (o donde
hayamos creado nuestras imágenes clave) y hacemos Insertar>guía de
movimiento. Constatamos la aparición de una nueva capa llamada Guía: Capa 1
(ver figura).
Seleccionamos el primer fotograma de esta nueva capa y dibujamos una elipse sin
relleno. Podemos servirnos de la herramienta óvalo utilizada para la creación de la
esfera, pero esta vez no elegimos ningún color en la paleta de relleno (la ausencia
de color viene simbolizada por un cuadro blanco barrado en diagonal por una
banda roja). El resultado es una figura tal que esta:
Formando Emprendedores De Calidad Para Un Mundo Empresarial 62
Instituto de Educación Superior
“San Ignacio de Monterrico”
Con la herramienta lazo, seleccionamos la mitad (izquierda o derecha, como
prefieras) y la cortamos (Edición>cortar). El resultado es la obtención de una
semielipse.
Nos colocamos en el fotograma 15 de esta misma capa y lo convertimos en un
fotograma clave vacío (Insertar>fotograma clave vacío)
Pegamos la otra media elipse, que se quedará descolocada con respecto a la otra.
Para ajustar las semielipses podemos por supuesto hacerlo a ojo pivotando entre el
fotograma 14 y el 15 hasta que las dos se solapen correctamente. Sin embargo,
una opción más interesante es la de usar le edición simultanea de varios
fotogramas. Esta opción, disponible en la línea de tiempo (ver figura), nos permite
la visualización y edición simultanea de varios fotogramas. De este modo, podemos
seleccionar una de las semielipses y moverla por medio de los cursores hasta
hacerla coincidir con la otra media. Deseleccionaremos este modo una vez
finalizada la operación.
Formando Emprendedores De Calidad Para Un Mundo Empresarial 63
Instituto de Educación Superior
“San Ignacio de Monterrico”
Llegados a este punto, podemos comenzar a definir la primera media vuelta de la
esfera. Para generar el movimiento existente entre los fotogramas clave, hemos de
crear lo que se denomina una interpolación de movimiento. Como ya hemos dicho,
eso es algo que Flash calcula automáticamente, evitándonos la modificación
sistemática de cada uno de lo fotogramas intermedios que forman parte de la
secuencia. Para crear la interpolación de movimiento, seleccionaremos los
fotogramas de la capa 1y haremos:
Insertar>Crear interpolación de movimiento.
Hecho esto, podremos constatar la aparición en la capa 1de una flecha entre el
fotograma 1 y 15 y otra entre el 15 y el 29. Si ahora nos colocamos en alguno de
los fotogramas intermedios, veremos que la imagen que contiene no es la misma
que la de los fotogramas clave 1 o 15, sino un intermedio de posición y tamaño
entre ellas. Como puede verse, el objeto se desplazaría desde 1 hasta 15 y
seguidamente de 15 a 29 siguiendo una línea recta. Para obligarlo a adoptar una
trayectoria elíptica como la definida en la guía de movimiento, tendremos que
localizarnos en cada una de las imágenes clave (1, 15 y 29) y , usando la
herramienta flecha, colocaremos el centro del objeto sobre la línea de la elipse en
cada una de las extremidades correspondientes.
Formando Emprendedores De Calidad Para Un Mundo Empresarial 64
Instituto de Educación Superior
“San Ignacio de Monterrico”
Podemos comprobar que el objeto esta bien colocado en la trayectoria si al intentar
moverlo fuera de la línea, vuelve a colocarse automáticamente sobre ella.
Llegados a este punto, ya solo nos queda ocultar la capa de la trayectoria. Esto
puede hacerse seleccionándola y pinchando sobre el punto que se encuentra bajo
el ojo. El punto se convierte en una cruz, que significa que la capa no es visible,
aunque por supuesto sigue existiendo.
Ya tenemos construida la animación. Para probarla rápidamente podemos hacer:
Control>Probar escena
Veremos como hemos saltado a otra nueva ventana que nos muestra la escena
creada, tal y como la veríamos en realidad. Esta ventana nos ofrece múltiples
posibilidades que ya abordaremos en otros capítulos. No obstante, os aconsejamos
el echar un vistazo al tipo de opciones que propone.
Cómo hacer botones en Flash
Aprenderemos a crear botones y cómo enlazarlos con nuestros archivos o con
otras paginas web, que no estén en nuestro servidor.
Flash, nos permite crear botones personalizados, de manera muy rápida; a la vez
nos ayuda a darle mas vida a nuestras páginas web; en pocas palabras, nos ayuda
a hacer más atractivo nuestro sitio y lógicamente eso es lo que queremos para
aumentar el número de visitas a nuestro website.
Por medio de lenguajes de programación (por ejemplo Javascript), también
podríamos crear botones, pero sería un poco más complicado; además no
podríamos crear exactamente los mismos efectos que podemos hacer con Flash.
1- Primero crearemos un nuevo símbolo, haciendo la siguiente combinación de
teclas: CONTROL +F8.
Aparecerá el siguiente cuadro:
Formando Emprendedores De Calidad Para Un Mundo Empresarial 65
Instituto de Educación Superior
“San Ignacio de Monterrico”
2- En Nombre escribe "botón 1", en Comportamiento) selecciona la opción Botón
finalmente haz clic en Aceptar (OK).
Automáticamente, seremos enviado desde la Escena 1 al escenario del símbolo
"botón 1"; ahí es donde crearemos un botón que será incluido en nuestra
biblioteca.
El escenario únicamente para la creación de botones, será parecido a la siguiente
imagen:
Hacia la línea del tiempo (Timeline), como puedes notar es diferente a la línea del
tiempo de la Escena 1.
La línea del tiempo, del escenario para crear botones es parecida a la siguiente
imagen:
Expliquemos el gráfico anterior:
Debemos entender que Reposo, Sobre, Presionado y Zona activa son los cuatro
estados de un botón. Veamos a continuación, qué representa cada estado.
Reposo: es cuando el mouse no está colocado sobre nuestro botón o no se ha
hecho clic sobre él.
Formando Emprendedores De Calidad Para Un Mundo Empresarial 66
Instituto de Educación Superior
“San Ignacio de Monterrico”
Sobre: es cuando el mouse está colocado sobre el botón, pero aún no se ha hecho
clic sobre él.
Presionado: lógicamente, es cuando haces clic sobre el botón.
Zona Activa: su mismo nombre lo indica, es cuando el botón está activo.
Continuemos con la creación de nuestro "botón 1".
La cabeza lectora, en la línea del tiempo tiene que estar señalando el estado de
Reposo.
4- Haz clic sobre la Herramienta de Rectángulo (Rectangle Tool), que se encuentra
en el Panel de Herramientas.
5- Dibuja un rectángulo en el centro del área de trabajo, y ponle el color azul.
6- Después presiona la tecla F6; ésto hará que la cabeza lectora en la línea del
tiempo pase al estado Sobre.
Como podrás notarlo, el botón se copia, así que no necesitarás hacer un nuevo
dibujo.
7- Aún estamos en el estado Sobre, si no tienes seleccionado el botón, hazlo (con
la Herramienta Flecha y haz doble clic sobre nuestro dibujo), luego dirígete a Color
de Relleno que se encuentra en la sección colores del Panel de Herramientas, y
escoge el color rojo, como se muestra a continuación:
8- Después presiona nuevamente la tecla F6, para que la cabeza lectora pase al
estado Presionado, y cambia el color de relleno de la misma forma que lo hicimos
en el paso 7; y escoge un color verde. Finalmente presiona por ultima vez F6 para
pasar al estado Zona activa, ésto hará que se copie el botón. Para este último
estado, no es realmente necesario cambiar el color de fondo.
Con los colores que hemos aplicado, haremos que el botón cambie de color,
cuando se lleven a cabo los Estados de los botones anteriormente descritos.
Nuestro botón ha sido creado, así que puedes volver a la Escena 1, abre la
biblioteca y verás que ahí esta el símbolo llamado "botón 1", podrás arrastrarlo al
escenario las veces que quieras para hacer varias copias de él.
Formando Emprendedores De Calidad Para Un Mundo Empresarial 67
Instituto de Educación Superior
“San Ignacio de Monterrico”
Toma la Herramienta de Texto (A), y escribe lo que desees, después coloca el
texto sobre el botón creado; para probar la película haz la tradicional combinación
de teclas CTRL + Enter. Si después quieres ver la película en tu explorador de
internet, únicamente presiona las teclas CTRL + F12.
Enlazar páginas web por medio de botones Flash
Si creamos botones, lógicamente es por que queremos enlazarlos con otras
páginas web en nuestro servidor, o páginas web en otros servidores. Para este
capítulo necesitaremos el botón que creamos en el capítulo anterior.
Para hacer los enlaces o links, debemos utilizar el panel de Acciones de Flash.
Para poder visualizar dicho panel, dirígete al menú principal y haz clic en Ventana
> Acciones.
Aparecerá la siguiente imagen:
El panel de Acciones, nos servirá para trabajar con ActionScript.
¿Qué es ActionScript?, es el lenguaje de creación de scripts de Flash. Puede
utilizar ActionScript para controlar objetos en las películas de Flash con el fin de
crear elementos interactivos y de navegación, y para ampliar Flash con el fin de
crear películas altamente interactivas y aplicaciones Web. En otras palabras,
ActionScript es el lenguaje de programación utilizado por Flash.
1- Desde la biblioteca de Flash, arrastramos a la Escena 1 el botón creado en el
capítulo anterior. Mantén el botón seleccionado, si no lo está, haz clic sobre él con
la herramienta flecha.
2- En el menú principal, haz clic en Ventana > Acciones.
Formando Emprendedores De Calidad Para Un Mundo Empresarial 68
Instituto de Educación Superior
“San Ignacio de Monterrico”
3- En el panel de Acciones, haz clic en la palabra Acciones (Actions),
automáticamente se desplegará una especie de submenú en donde debes hacer
clic en Explorador (Browser/Network), después haz doble clic en getURL.
getURL es la acción que nos permitirá navegar entre páginas web, también permite
pasar variables a otras aplicaciones en una URL definida. Un ejemplo de URL es
http://www.sidem.edu.pe
4- Como habrás notado, al hacer doble clic sobre getURL, arriba del cuadro que
está a la derecha del panel de Acciones, aparecen los siguientes campos de texto:
URL: aquí especificarás la dirección a la cual se enlazará el botón.
Si vas a hacer un enlace con una página web dentro de tu servidor tienes que
escribir el nombre del archivo, por ejemplo: nombre_de_archivo.html
Si vas a hacer un enlace con una página web que no está dentro de tu servidor
tienes que escribir http://, mas el nombre del archivo, por ejemplo:
http://www.sidem.edu.pe
Ventana: Éste es opcional (si quieres puedes dejarlo vacío). Especifica de qué
forma será cargado el documento o fotograma. Las formas en que se cargarán son:
_self: especifica el fotograma actual de la ventana activa.
_blank: indica que la página se abrirá o cargará en una nueva ventana..
_parent: especifica el elemento principal del fotograma actual.
_top: especifica el fotograma de nivel superior de la ventana actual.
Variables: POST y GET, especifica la manera en que se enviará la información etc,
se usa para formularios, así que en nuestro caso no son necesarias las variables;
así que selecciona No enviar.
Un ejemplo de cómo tendría que quedar el script en el cuadro derecho de el panel
de Acciones es:
on (release) {
getURL("http://www.sidem.edu.pe", "_blank");
Enlaces email flash
Formando Emprendedores De Calidad Para Un Mundo Empresarial 69
Instituto de Educación Superior
“San Ignacio de Monterrico”
Por medio de botones hechos en Flash, podemos ejecutar nuestros programas de
envío de correos electrónicos (Outlook por ejemplo), para enviar mensajes .
(Tus programas de envío de correos electrónicos tienen que estar configurados e
instalados correctamente)
¿Cómo hacer ésto?
1- Creamos un botón.
2- Clic derecho sobre el botón > Acciones
3- Copia las siguientes acciones y pégalas en el panel de Acciones:
on (release) {
getURL("mailto:ies_sidem@sidem.edu.pe");
Expliquemos lo anterior:
on (release), es una acción utilizada únicamente para botones, e indica que la
acción se ejecutará inmediatamente después de haber presionado y liberado el
botón del Mouse.
getURL: Acción; carga un documento de una URL específica en una ventana o
pasa variables a otra aplicación en una URL definida.
Mailto: método utilizado para enviar correos electrónicos.
Prueba tu película (CTRL+Enter). Después puedes publicarla (en menú principal
Archivo > Publicar).
Máscara como Cursor
Crea un Nuevo documento del tamaño que desees, nosotros usamos 300 * 400 px.
Inserta una imagen a la escena Presionando Ctrl + R y acomódala en las
cordenadas X = 0 y Y = 0 como lo muestra la imagen.
Formando Emprendedores De Calidad Para Un Mundo Empresarial 70
Instituto de Educación Superior
“San Ignacio de Monterrico”
Luego inserta un Nuevo símbolo con Ctrl + F8, como clip de película.
Dibuja la forma de la máscara como cursor. Y regresa a escena.
Crea una Nueva Capa.
Abre la biblioteca con F11 e inserta el clip de película.
Formando Emprendedores De Calidad Para Un Mundo Empresarial 71
Instituto de Educación Superior
“San Ignacio de Monterrico”
Selecciona el clip de película y en la barra de propiedades Nómbralo, en este caso
fue "cursor-mascara" como lo puedes ver en la imagen.
Ahora selecciona el fotograma 1 de la capa 2 y en la barra de Acciones escribe el
código que ves en la imagen abajo.
Formando Emprendedores De Calidad Para Un Mundo Empresarial 72
Instituto de Educación Superior
“San Ignacio de Monterrico”
Para finalizar haz clic con el botón derecho del Mouse sobre el icono de la capa 2 y
del menú emergente selecciona Máscara.
Y Listo, ya tienes tu Máscara como Cursor.
Para visualizar presiona Ctrl + Intro.
CREAR SUBMENUS
Formando Emprendedores De Calidad Para Un Mundo Empresarial 73
Instituto de Educación Superior
“San Ignacio de Monterrico”
Creamos un Nuevo Documento de las dimensiones que sean adecuadas para tu
Sub Menú, en esta ocasión fueron de 80X100 px.
En este ejemplo hemos usado las cordenadas X=0, Y=0
Luego crea el botón que nos servirá de base para el sub menú. Inserta un Nuevo
Símbolo presionando la tecla Ctrl + F8 o vía Insertar >> Nuevo Símbolo
Nombrado automaticamente como Símbolo 1 con un Comportamiento de botón
A este símbolo le damos 2 estados, reposo y sobre, editamos luego el segundo
estado de nuestro boton cambiandole el color. Contrario al tutorial Botón Básico no
agregaremos el texto aún.
Luego de que agregamos nuestros dos estados del botón procedemos a colocar
una Zona Activa presionando F6 como se muestra en la imagen.
Ahora crea un Nuevo Símbolo que llamamos menú (o submenú) con un
comportamiento de Clip de Película. Este servirá para hacer la animacion del sub
Formando Emprendedores De Calidad Para Un Mundo Empresarial 74
Instituto de Educación Superior
“San Ignacio de Monterrico”
menú que puede ser en cualquier dirección, en este caso será uno de caída
vertical.
Abre la biblioteca presionando F11, luego arrastra el Símbolo 1a la capa 1,
fotograma 1.
Toma la Herramienta de texto y escribe el nombre o título que desees, nosotros lo
nombramos "Mostrar submenu" como lo puedes ver en la imagen.
En el fotograma 4 de la capa 1 inserta un Fotograma Clave presionando F6 o
desde Insertar >> Línea de Tiempo >> Fotograma Clave.
Agrega una Nueva Capa, la Capa 2 y colocala debajo de la capa 1. Entonces
inserta un fotograma clave en la capa 2, fotograma 2 y ahí arrastra el Símbolo 1.
Algunas veces, al no insertar adecuadamente el fotograma clave se pueden
Formando Emprendedores De Calidad Para Un Mundo Empresarial 75
Instituto de Educación Superior
“San Ignacio de Monterrico”
insertar fotogramas extra que se eliminan seleccionando los fotogramas no
deseados y presionando Shift + F5.
Agregale texto al primer botón del sub menú, en este caso es boton_01
Agrega una tercer capa y acomódala debajo del resto como se ve en la imagen de
la derecha. Inserta un fotograma clave en el fotograma 3 de la capa 3 y agrega
nuevamente el símbolo 1 en el fotograma 3. Agrega el texto.
Repetimos el procedimiento pero en este caso en una Capa 4 y Fotograma 4, tal
cual se ve en la imagen.
Formando Emprendedores De Calidad Para Un Mundo Empresarial 76
Instituto de Educación Superior
“San Ignacio de Monterrico”
Ahora que ya tenemos nuestros botones selecciona el fotograma 4 de las capas 3
y 2 e insertamos un fotograma Clave Presionando F6.
Agrega una Nueva Capa, Capa 5 y en el fotograma 1 agrega un Stop. Selecciona
el fotograma y abre la barra de Acciones, copia el código de la Imagen. Esto para
detener la animación del sub menú.
En la misma capa 5 Agrega un fotograma clave en el fotograma 4. Luego escríbele
otro Stop, que servirá para detener la animación una vez que sea desplegado el
sub menú.
Formando Emprendedores De Calidad Para Un Mundo Empresarial 77
Instituto de Educación Superior
“San Ignacio de Monterrico”
Crea un Nuevo Símbolo llamado Zona_Activa de comportamiento botón.
Haz clic sobre Zona Activa e inserta un fotograma clave (F6) y entonces dibuja un
rectángulo con cualquier medida. Por el momento no importa la dimensión.
Crea una Nueva Capa, Capa 6 e insertale un fotograma clave en el fotograma 2 y
arrastra el Símbolo Zona Activa desde la Biblioteca.
La zona activa debe ser al menos 10 px mayor arriba, abajo y a los costados que el
área que abarca el sub menú completo. Las dimensiones las manejas
seleccionando la zona activa y editando desde la barra de propiedades.
Asegúrate de que también las coordenandas sean 10 px mayores en cada lado.
Formando Emprendedores De Calidad Para Un Mundo Empresarial 78
Instituto de Educación Superior
“San Ignacio de Monterrico”
Selecciona la zona Activa (capa azul de la imagen) y en la barra de acciones
agrega el código que vemos en la imagen.
Con este código en la Zona Activa nos aseguraremos de que al salir de cualquiera
de los botones el sub menú regrese a su posición inicial.
Selecciona el botón de origen y en la barra de Acciones inserta el código que ves
en la imagen.
Con esto al pasar el cursor sobre el botón se despliegue automaticamente el sub
menú.
Formando Emprendedores De Calidad Para Un Mundo Empresarial 79
Instituto de Educación Superior
“San Ignacio de Monterrico”
Regresa a escena y desde la biblioteca arrastra el clip Menú.
En la barra de Propiedades escribe el nombre de Submenu (usado en el código de
la imagen anterior como _root.Submenu.play...)
Presiona Ctrl + Enter para ver el resultado.
PRECARGADOR CON PORCENTAJE
En esta ocasión haremos una Barra de Cargador con Porcentaje.
Lo primero es presionar crear un Nuevo Simbolo, presionando Ctrl + F8 o desde el
menú Insertar >> Nuevo Simbolo. Seleccionamos Clip de Pelicula, en este caso l
con el nombre "cargador" como puedes ver en la imagen
Siguiente paso es dibujar la barra que usarás como cargador en las cordenadas
X=0 y Y=0.
Formando Emprendedores De Calidad Para Un Mundo Empresarial 80
Instituto de Educación Superior
“San Ignacio de Monterrico”
El ancho y alto depende de tus necesidades.
Recomendamos no usar borde, al menos mientras dominas la técnica.
Selecciona la barra y presiona F8 o botón derecho del Mouse >> Convertir en
Símbolo.
Entonces hay que seleccionar Clip de Película y nombrar, en este caso lo llamamos
"barra del cargador".
Registro: El registro te indica la manera en la que se desplaza la barra del cargador
durante la animación. En este caso se ha seleccionado el punto medio a la
izquierda, lo cual da como resultado un desplazamiento de izquierda a derecha
como tradicionalmente sucede.
Prueba luego con los demás puntos.
Selecciona la barra del cargador y en la barra de propiedades bajo "clip de película"
ponemos "barra" que será el nombre que lleve en el código.
Introduce un campo de texto debajo de la barra, el cual deberá ser Texto Dinámico y
llamamos a la variable (var) "txt" todo nos queda mas claro con la imagen a la
Formando Emprendedores De Calidad Para Un Mundo Empresarial 81
Instituto de Educación Superior
“San Ignacio de Monterrico”
derecha.
Ten cuidado de hacer el campo de texto lo suficientemente amplio.
Aquí mismo, sobre la barra de propiedades, puedes dar formato al texto.
Volvemos a escena y entonces desde la Bibliiteca sacamos el clip Cargador.
Selecciona el clip del cargador y abrimos la barra de Acciones, luego pegamos el
código que vemos en la figura a continuación, y podemos ver los nombres de las
distintas variables que hemos ido agregando al clip. Resulta lo que vemos en la
imagen.
Formando Emprendedores De Calidad Para Un Mundo Empresarial 82
Instituto de Educación Superior
“San Ignacio de Monterrico”
Sobre nuestra capa 1, frame 1, inserta un fotograma presionando F5 o con el menú
Insertar >> Línea de tiempo >> Fotograma.
Luego crea una segunda capa e insertar un fotograma clave en el frame 4
presionando F6.
Formando Emprendedores De Calidad Para Un Mundo Empresarial 83
Instituto de Educación Superior
“San Ignacio de Monterrico”
Ahora selecciona el fotograma 1 de la capa 2 y agregas un "stop" en la barra de
En el fotograma 4 de la capa 2 mete un "gotoAndPlay" y en el parentesis escribimos
entrecomillado "inicio" para que cuando la carga termine lo lleve a un fotograma
etiquetado con el nombre "inicio".
Inserta una nueva capa, la número tres hasta ahora.
Sobre la capa 3, frame 3, inserta un fotograma clave presionando F6 y etiquetalo
Formando Emprendedores De Calidad Para Un Mundo Empresarial 84
Instituto de Educación Superior
“San Ignacio de Monterrico”
con el nombre de "inicio" desde la barra de propiedades, como lo vemos en la
imagen a la derecha.
Esta imagen es de la nueva XBOX 360, del juego Dead or Alive 4, el cual promete
mucho a los fanáticos del mismo.
Presiona Ctrl + R para importar tu imagen a la escena.
Formando Emprendedores De Calidad Para Un Mundo Empresarial 85
Instituto de Educación Superior
“San Ignacio de Monterrico”
Hay que colocar la imagen en las cordenadas X=0 y Y=0, como vemos en la imagen.
Para poder visualizar la animacion del cargador en tiempo real, como si ya estubiese
en internet presiona un par de veces Ctrl + Enter.
LEER ARCHIVO TXT EXTERNO
El siguiente sistema es muy sencillo, y sirve para actualizaciones simples y rápidas
de sitios flash desde archivos txt.
Lo primero que debemos hacer es crear el archivo txt que será leído por el .swf y
que podrá ser actualizado en cualquier momento sin necesidad de abrir el archivo
fla.
En este caso lo llamamos novedades.txt (usar solo mayúsculas o minúsculas, no
combinar).
Al inicio del txt coloca este código:
rep=repetir&novedades=
Inmediatamente después pega el texto que quieres mostrar.
Formando Emprendedores De Calidad Para Un Mundo Empresarial 86
Instituto de Educación Superior
“San Ignacio de Monterrico”
Selecciona la herramienta de texto en la barra de herramientas, luego crea un
campo de texto, en el cual se representará el texto que introduzcas en el archivo
novedades.txt.
En la Barra de Propiedades selecciona Texto Dinámico, Multilínea, Seleccionable y
en el campo Var (variable) escribir novedades.
Finalmente dale el Formato a tu texto.
Abre la barra de Acciones vía: Ventana > paneles de Desarrollo > Acciones o
presionando F9.
Formando Emprendedores De Calidad Para Un Mundo Empresarial 87
Instituto de Educación Superior
“San Ignacio de Monterrico”
Ahora haz clic sobre el frame 1 de la capa 1 para seleccionarlo, y en las acciones
escribe el siguiente código:
loadVariablesNum("novedades.txt", 0);
En la imagen a la derecha puedes ver donde.
Guarda tu documento.
Presiona Ctrl + Enter para ver el resultado final.
Desde ahora para cambiar ese texto solo deberás editar el archivo novedades.txt.
MACROMEDIA FLASH – ACTIONSCRIPT
Actionscript.- es un lenguaje de programación que permite crear scripts para la
ejecución de una película
Elementos a programar:
• Botones
• símbolos
• fotogramas clave
• componentes
Sintaxis:
• Botones:
on(evento)"accion provocada por el usuario"
Formando Emprendedores De Calidad Para Un Mundo Empresarial 88
Instituto de Educación Superior
“San Ignacio de Monterrico”
{ sentencias- acciones
• Clip de pelicula:
onClipEvent(Evento)
{ sentencias
• Fotogramas Clave:
Sentencias
• Componentes:
on(evento)
{ sentencias
ACCIONES BASICAS
existen un grupo de acciones denominadas básicas q generalmente se encargara
de controlar la línea de tiempo principal estas acciones se pueden utilizar en los
fotogramas, dentro de los botones o en los movie clips generalmente son llamados
acciones de control de línea de tiempo y estas son:
• play(); .-esta acciones permite seguir ejecutando la película a partir del
punto donde se a quedado
• stop();}.- detiene el cabezal de la película en un determinado fotograma
• prevFotograma();.-lleva el control de la película al fotograma anterior
• nextFotograma();.- lleva el control de la película al siguiente fotograma
• gotoAndPlay();.- lleva el control a un fotograma especifico y a partir de esa
• posición ejecuta la película
Formando Emprendedores De Calidad Para Un Mundo Empresarial 89
Instituto de Educación Superior
“San Ignacio de Monterrico”
• stopAndStop();.- lleva y detiene el control en un determinado fotograma
• stopAllSounds();.- apaga cualkier sonido q se este ejecutando
TRABAJAR CON LOS EVENTOS DEL MOUSE
Los eventos son las acciones q vamos a realizar con el botón principal del Mouse o
el teclado para que cierto comando de actionscrip se ejecute al producirse dicho
evento los eventos solo podrán aplicarse a los objetos de tipo botón y estos son:
1. press: este significa que la acción se va a ejecutar a la simple pulsación de
botón del Mouse.
2. release: este evento significa q debemos pulsar el botón del Mouse y soltarlo
para q la acción recién se ejecute.
3. release outside: este evento se ejecutara al presionar el Mouse y soltarlo fuera
del botón
4. key Press: en este evento nosotros debemos pulsar una tecla
5. rollOver:evento: que se ejecutara cuando el Mouse esta sobre el botón
6. rollOut: evento que se ejecuta cuando el Mouse este fuera del botón
7. dragOver: Este evento se ejecutara al arrastrar el Mouse sobre el botón
8. dragOut: arrastrar fuera del botón
SENTENCIAS:
• Controlar el Flash Player
FSCommand(propiedad,valor)
a. fullscreen.- pantalla completa
b. allowscale.- escala de película
c. Showmenu.- barra de menu
• Reproducir/detener pelicula
play().- reproducir
Formando Emprendedores De Calidad Para Un Mundo Empresarial 90
Instituto de Educación Superior
“San Ignacio de Monterrico”
stop().- detener
-Ir a un fotograma clave y detenerse
gotoAndStop(#) #=fotograma clave
-Ir a un fotograma clave y reproducir
gotoAndPlay(#)
-Ir a un fotograma clave de una escena y detenerse
gotoAndStop("escena",fotograma clave)
-Ir a un fotograma clave de una escena y reproducir
gotoAndPlay("escena",fotograma clave)
-Cargar una pagina web
getURL("direccion url o archivo html", destino)
SENTECIAS DE CONTROL
• if(condicion){
sentencias}
• if(condicion){
sentencias1}
else{
sentencias2}
• if(condicion){
sentencias
}else if(condicion){
sentecias2
}else if(condicion){
sentecias3
Formando Emprendedores De Calidad Para Un Mundo Empresarial 91
Instituto de Educación Superior
“San Ignacio de Monterrico”
else{
sentencias n
FORMULARIOS: interfaz grafica
1.- mediante la herramienta Texto
2.- mediante componentes
1.- TEXTO:
• Texto estático.- etiquetas (valores fijos)
• Texto dinámico.- valores variables
• Introducción de texto.- caja de texto para introducir datos
Validar El Usuario De Una Caja De Texto
usar propiedad Var: variable(posición de memoria q temporalmente almacena un
valor)
para la contraseña usar la propiedad del tipo y ponerle contraseña
desactivar el check ajuste automatico
Programando El Usuario Sobre El Boton
on(release){
if(user=="sidem"){ //operador de comparación es doble igual
gotoAndStop(15)
}else{
gotoAndStop(30)
Operadores logicos:
• && --> Y
Formando Emprendedores De Calidad Para Un Mundo Empresarial 92
Instituto de Educación Superior
“San Ignacio de Monterrico”
• || --> O (linea vertical)
• ! --> Negación
Comentarios
• // una linea
• /* un bloque */
Programando Dos Condiciones Sobre El Botón
if(usuario=="sidem"){
if(clave=="flash"){
gotoAndStop(15) //salta al fotograma 15 y se detiene
}else{
gotoAndStop(45) //salta al fotograma 45 y se detiene
}else{
gotoAndStop(30) //salta al fotograma 30 y se detiene
Capturar El Nombre Del Usuario Ingresado En La Caja De Texto
Correspondiente
En cada fotograma clave cambiar el texto estático por texto dinámico y asignarle
una variable a cada una
Quitar la propiedad seleccionable <Ab> y el ajuste automático.
Luego ingresar la siguiente programación:
if(usuario=="Sidem"){
if(clave=="flash"){
gotoAndStop(15) //salta al fotograma 15 y se detiene
Formando Emprendedores De Calidad Para Un Mundo Empresarial 93
Instituto de Educación Superior
“San Ignacio de Monterrico”
msg1="Bienvenido "+usuario //concatena en la variable msg1
con el usuario ingresado
}else{
gotoAndStop(45) //salta al fotograma 45 y se detiene
msg3=usuario+" Tu clave es incorrecta"
}else{
gotoAndStop(30) //salta al fotograma 30 y se detiene
msg2=usuario+" No estas Registrado"
FUNCIONES:
toLowerCase().- convierte una cadena a minusculas
Sintaxis:
objeto.toLowerCase()
toUpperCase().- convierte una cadena a mayusculas
Sintaxis:
objeto.toUpperCase()
SENTENCIAS CONDICIONAL MULTIPLE:
switch(condicion){
case valor1:
sentecias
break
case valor2:
sentencias
Formando Emprendedores De Calidad Para Un Mundo Empresarial 94
Instituto de Educación Superior
“San Ignacio de Monterrico”
break
case valor3:
sentencias
break
default:
sentencias
Ejemplo validación de múltiples usuarios sobre un botón:
on(release){
x=usuario.toLowerCase()//almacena el valor del usuario en x
switch(x){//reemplazamos el usuario por la variable x
case"miguel":
if(clave=="flash"){
getURL("http://www.yahoo.com",_blank)
}else{
gotoAndStop(45)
msg3=usuario+" tu clave es incorrecta"
break
case"rosa":
if(clave=="script"){
getURL("http://www.hotmail.com",_blank)
}else{
gotoAndStop(45)
Formando Emprendedores De Calidad Para Un Mundo Empresarial 95
Instituto de Educación Superior
“San Ignacio de Monterrico”
msg3=usuario+" tu clave es incorrecta"
break
case"manuel":
if(clave=="action"){
getURL("http://www.peru.com",_blank)
}else{
gotoAndStop(45)
msg3=usuario+" tu clave es incorrecta"
break
default:
gotoAndStop(30)
msg2=usuario+" No esta registrado"
PROPIEDADES A UN CLIP DE PELICULA
Establecer:
• Dimensiones de un clip
(_xscale(ancho), _ysacle(alto))
• La transparencia
(_alpha)
• La Rotación
(_rotation)
• Posición Horizontal y Vertical
(_x, _y)
• Visibilidad
Formando Emprendedores De Calidad Para Un Mundo Empresarial 96
Instituto de Educación Superior
“San Ignacio de Monterrico”
(_visible)
Estas propiedades se aplican a través de la sentencia setProperty que establece
una propiedad
Sintaxis:
setProperty("instancia_clip", propiedad, valor)
Ejemplo 1.
- Dibujar o importar un objeto
- Convertirlo en simbolo (clip de película)
- Asignar un nombre de instancia, mediante el panel propiedades
- En el fotograma 1 presionar F9
setProperty("celular",_alpha,50)
Ejemplo 2.
- Dibujar o importar un objeto
- Convertirlo en simbolo (clip de película)
- Asignar un nombre de instancia, mediante el panel propiedades
- crear los botones correspondientes
- seleccione el boton flecha adelante y presione F9
on(release){
setProperty("auto",_x,300)
Seleccione el botón flecha atrás y presione F9
on(release){
Formando Emprendedores De Calidad Para Un Mundo Empresarial 97
Instituto de Educación Superior
“San Ignacio de Monterrico”
setProperty("auto",_x,50)
Seleccione el botón flecha arriba y presione F9
on(release){
setProperty("auto",_y,50)
Seleccione el botón flecha arriba y presione F9
on(release){
setProperty("auto",_y,450)
Seleccione el botón + y presione F9
on(release){
setProperty("auto",_xscale,500)
setProperty("auto",_yscale,400)
Seleccione el botón - y presione F9
on(release){
setProperty("auto",_xscale,100)
setProperty("auto",_yscale,100)
Funcion getProperty.- obtiene el valor de una propiedad
Sintaxis:
getProperty("instancia_clip", propiedad)
Ejemplo:
on(release){
Formando Emprendedores De Calidad Para Un Mundo Empresarial 98
Instituto de Educación Superior
“San Ignacio de Monterrico”
setProperty("auto",_xscale,getProperty("auto",_xscale)-10)
setProperty("auto",_yscale,getProperty("auto",_yscale)-10)
Para imprimir las medidas del objeto, crear dos textos dinámicos y asignarles un
nombre de variable
Ejemplo:
on(release){
setProperty("auto",_xscale,getProperty("auto",_xscale)+10)
setProperty("auto",_yscale,getProperty("auto",_yscale)+10)
an=getProperty("auto",_xscale)
al=getProperty("auto",_yscale)
Hacer lo mismo para imprimir la posición horizontal y vertical
Ejemplo:
on(release){
setProperty("auto",_y,getProperty("auto",_y)-5)
x=getProperty("auto",_x) //posición Horizontal
y=getProperty("auto",_y) //posición vertical
Para que al iniciar la película se capture las medidas y posición en los textos
dinámicos
Hacer un clic en el Fotograma 1 y presionar F9
an=getProperty("auto",_xscale)
al=getProperty("auto",_yscale)
x=getProperty("auto",_x)
y=getProperty("auto",_y)
Formando Emprendedores De Calidad Para Un Mundo Empresarial 99
Instituto de Educación Superior
“San Ignacio de Monterrico”
Ejemplo de botones y mapa
1- importar las tres imágenes al escenario
2- las tres imágenes deberán estar en la misma posición
3- convertir cada imagen en símbolo
4- asignar un nombre de instancia a cada símbolo
5- dibujar tres botones uno por cada imagen
En el fotograma 1 presionar F9
setProperty("tumbes",_visible,false)
setProperty("ancash",_visible,false)
Programando el botón Tumbes (realizar la misma operación con los demás
botones cambiando en estado de visible según corresponda)
on(release){
setProperty("tumbes",_visible,true)
setProperty("lima",_visible,false)
setProperty("peru",_visible,false)
setProperty("ancash",_visible,false)
setProperty("lima",_visible,false)
SROLL
1- Genere un texto dinámico y aplique la propiedad multilínea y el comando
desplazamiento permitido del menú texto
2- Digite un texto
3- Asigne un nombre de instancia
4- Dibuje dos botones para el scroll
Digitar el siguiente código para el botón hacia arriba
Formando Emprendedores De Calidad Para Un Mundo Empresarial 100
Instituto de Educación Superior
“San Ignacio de Monterrico”
on(release){
scroll1.scroll=scroll1.scroll-1
Digitar el siguiente código para el botón hacia abajo
on(release){
scroll1.scroll=scroll1.scroll+1
Mediante Variable
1- En el Fotograma1 presionar F9
Mensaje="escribir el mensaje como una variable sin presionar Enter"
2- Genere un texto dinámico y aplique la propiedad multilínea y el comando
desplazamiento permitido del menú texto
3- Asígnele un nombre de instancia Ej.(scroll2)
4- asígnele un nombre de Variable en la propiedad Var el mismo nombre que se
declaro en el fotograma 1
5- Dibujar los botones y programarlos
on(release){
scroll2.scroll=scroll2.scroll-1 // para subir el texto es -
Mediante Txt Externo
Estructura:
variable1=texto & variable2=texto & variable n=texto
1- Generar un texto dinámico con la propiedad multilínea y desplazamiento
permitido
Formando Emprendedores De Calidad Para Un Mundo Empresarial 101
Instituto de Educación Superior
“San Ignacio de Monterrico”
2- Asignar como variable el mismo texto con el cual empezó el archivo txt
3- asignar un nombre de instancia y programar los botones del scroll
on(release){
scroll3.scroll=scroll3.scroll+1// para bajar el texto es +
- crear un txt externo donde se colocara la pagina de inicio que se usara o dirección
URL
- ir al fotograma 1 y presionar F9
loadVariablesNum("enlace.txt",0)
-Crear un Botón y programarlo:
on(release){
getURL(x,_blank)
INTERACTUAR CON PELICULAS SWF
• loadMovieNum: carga una pelicula swf
Sintaxis
loadMovieNum("archivo.swf",nivel)
• unloadMovieNum: descarga una película de memoria
Sintaxis
unloadMovieNum(nivel)
Ejemplo:
on(release){
Formando Emprendedores De Calidad Para Un Mundo Empresarial 102
Instituto de Educación Superior
“San Ignacio de Monterrico”
loadMovieNum("pelicula1.swf",1) //carga la pelicula1 en el nivel de memoria 1
* el cero esta ocupado por la película original
unloadMovieNum(2) //descarga el nivel de memoria 2 donde se carga la
película 2
unloadMovieNum(3) //descarga el nivel de memoria 3 donde se carga la
película 3
FUNCION isNaN.- evalua si el valor ingresado es un texto o no.
Sintaxis:
isNaN(expresión) referencia a la caja de texto
FUNCION Number.- convierte un texto a un número
Sintaxis:
Number(expresión)
Ejemplos:
Botón calcular:
on(release){
z=Number(x)+Number(y)
Botón Validar:
on(release){
if(isNaN(x)&&(isNaN(y))){
gotoAndStop(15)}
Formando Emprendedores De Calidad Para Un Mundo Empresarial 103
Instituto de Educación Superior
“San Ignacio de Monterrico”
Nota.- Desactivar siempre la opción ajuste automático en los textos con propiedad
de introducción de texto
XML (lenguaje de marcacion extensible) es un metalenguaje que permite definir
y/o describir sus etiquetas
Permite crear sus propias definiciones de tipo de documento (DTD'S), distingue
mayúsculas de minúsculas
Estructura (.xml)
<?xml version="1.0" encoding="iso-8859-1"?>
Definición de la estructura
Aplicación
BD( access, SQL, Oracle) ------> Internet Explorer ------> (.html)---solicita--> .asp,
.jps, .php -->BD( access, SQL, Oracle)
Cliente <---Responde---Servidor
Mediante XML
(.html)--------> Internet
cliente Visualiza Explorer
Consulta
Imprime
A -- Envia --> B---visualiza, consulta imprime--> Internet Explorer
Ejemplo:
Definir una estructura xml en el bloc de notas para una tabla productos
<?xml version="1.0" encoding="iso-8859-1"?>
<productos>
<registro>
<codigo>A001</codigo>
<Nombre>DVD</Nombre>
<cantidad>25</cantidad>
Formando Emprendedores De Calidad Para Un Mundo Empresarial 104
Instituto de Educación Superior
“San Ignacio de Monterrico”
<precio>50</precio>
</registro>
<registro>
<codigo>A002</codigo>
<Nombre>TV 21</Nombre>
<cantidad>52</cantidad>
<precio>320</precio>
</registro>
<registro>
<codigo>A003</codigo>
<Nombre>MINI COMPONENTE</Nombre>
<cantidad>63</cantidad>
<precio>256</precio>
</registro>
<registro>
<codigo>A004</codigo>
<Nombre>LAPTOP</Nombre>
<cantidad>15</cantidad>
<precio>956</precio>
</registro>
</productos>
ahora crear un documento Html donde se llame a esta tabla
<html><head><title>lista de articulos</title></head>
<body>
<xml src="articulos.xml" id="datos"> *llama al documento xml
Formando Emprendedores De Calidad Para Un Mundo Empresarial 105
Instituto de Educación Superior
“San Ignacio de Monterrico”
</xml>
<table datasrc="#datos"> * usar el id
<thead>
<th>Codigo</th>
<th>Nombre</th>
<th>Cantidad</th>
<th>Precio</th>
</thead>
<tbody>
<tr>
<td><span datafld="codigo"> * llama al campo creado en el doc. xml esribirse tal y
como fue declarado
</span>
</td>
<td><span datafld="Nombre">
</span>
</td>
<td><span datafld="cantidad">
</span>
</td>
<td><span datafld="precio">
</span>
</td>
</tr>
</tbody>
</table>
</body>
Formando Emprendedores De Calidad Para Un Mundo Empresarial 106
Instituto de Educación Superior
“San Ignacio de Monterrico”
Al exportar un base de datos de Access o cualquier base de datos solo hay que
editar la 2da. línea de código para q funcione
DEFINICION DE TIPO DE DOCUMENTO (DTD'S) estructura formal de un
documento
Sintaxis:
<!DOCTYPE nombre[
<!ELEMENT nombre (campo1, campo2, campo n)> *espacio detrás del
paréntesis
<!ELEMENT campo1 (#PCDATA)> *reserva espacio de memoria para ese
campo
<!ELEMENT campo2 (#PCDATA)>
<!ELEMENT campon (#PCDATA)>
]>
<nombre>
<campo1>dato1...</campo1>
<campo2>dato2...</campo2>
<campon>daton...</campon>
</nombre>
Ejemplo:
<?xml version="1.0" encoding="iso-8859-1"?>
<!DOCTYPE empleados[
<!ELEMENT empleados (codigo,nombre,cargo)>
<!ELEMENT codigo (#PCDATA)>
<!ELEMENT nombre (#PCDATA)>
<!ELEMENT cargo (#PCDATA)>
]>
<empleados>
Formando Emprendedores De Calidad Para Un Mundo Empresarial 107
Instituto de Educación Superior
“San Ignacio de Monterrico”
<codigo>A-01</codigo>
<nombre>Juan</nombre>
<cargo>programador</cargo>
<codigo>A-02</codigo>
<nombre>Miguel</nombre>
<cargo>contador</cargo>
<codigo>A-03</codigo>
<nombre>Carlos</nombre>
<cargo>administrador</cargo>
<codigo>A-04</codigo>
<nombre>Maria</nombre>
<cargo>Secretaria</cargo>
<codigo>A-05</codigo>
<nombre>Fiorella</nombre>
<cargo>Asistente</cargo>
</empleados>
Para una mejor organización hay que crear un archivo DTD con la estructura para
luego llamarlo en un xml
Ejemplo.- crear esta estructura en el bloc de notas y guardarlo como estructura.dtd
<?xml version="1.0" encoding="iso-8859-1"?>
<!ELEMENT empleados1 (codigo,nombre,cargo)>
<!ELEMENT codigo (#PCDATA)>
<!ELEMENT nombre (#PCDATA)>
<!ELEMENT cargo (#PCDATA)>
Ahora crear un documento xml que llame la estructura dtd ejemplo:
<?xml version="1.0" encoding="iso-8859-1"?>
Formando Emprendedores De Calidad Para Un Mundo Empresarial 108
Instituto de Educación Superior
“San Ignacio de Monterrico”
<!DOCTYPE empleados1 SYSTEM "estructura.dtd">
<empleados1>
<codigo>A-01</codigo>
<nombre>Juan</nombre>
<cargo>programador</cargo>
<codigo>A-02</codigo>
<nombre>Miguel</nombre>
<cargo>contador</cargo>
<codigo>A-03</codigo>
<nombre>Carlos</nombre>
<cargo>administrador</cargo>
<codigo>A-04</codigo>
<nombre>Maria</nombre>
<cargo>Secretaria</cargo>
<codigo>A-05</codigo>
<nombre>Fiorella</nombre>
<cargo>Asistente</cargo>
</empleados1>
DREAMWEAVER ACCESO A BASE DE DATOS
PAGINAS WEB DINAMICAS
Elección de una tecnología de servidor
Puede utilizar Dreamweaver para crear aplicaciones Web mediante cualquiera de
las cinco tecnologías de servidor: ColdFusion, ASP.NET, ASP, JSP o PHP. Cada
una de estas tecnologías corresponde a un tipo de documento en Dreamweaver.
La elección de una de ellas para una aplicación Web depende de diversos factores,
Formando Emprendedores De Calidad Para Un Mundo Empresarial 109
Instituto de Educación Superior
“San Ignacio de Monterrico”
entre los que se encuentran su nivel de conocimiento de los diversos lenguajes de
scripts y el servidor de aplicaciones que vaya a utilizar.
Si es la primera vez que desarrolla una aplicación Web o una aplicación en
general, es probable que prefiera ColdFusion, pues proporciona un entorno de
scripts de servidor fácil de aprender y que está plenamente integrado en
Dreamweaver. Si conoce otras tecnologías de servidor, como JSP, PHP, ASP o
ASP.NET, Dreamweaver ofrece un excelente soporte para todas ellas.
La tecnología de servidor que seleccione también depende del servidor de
aplicaciones que vaya a utilizar para su aplicación Web. Un servidor de
aplicaciones es un software que ayuda al servidor Web a procesar las páginas que
contienen scripts o etiquetas del lado del servidor. Por ejemplo, si tiene ColdFusion
MX Server, puede seleccionar ColdFusion como su tecnología de servidor. Si tiene
acceso a un servidor que ejecuta Microsoft Internet Information Server 5 (IIS)
con .NET Framework, puede elegir ASP.NET. Puede utilizar PHP si tiene acceso a
un servidor Web con un servidor de aplicaciones PHP, o JSP si tiene acceso a un
servidor Web con un servidor de aplicaciones JSP (como Macromedia JRun).
Procesamiento de páginas Web estáticas
Un sitio Web estático consta de un conjunto de páginas y de archivos HTML
relacionados alojados en un equipo que ejecuta un servidor Web.
Un servidor Web es un software que suministra páginas Web en respuesta a las
peticiones de los navegadores Web. La petición de una página se genera cuando
el usuario hace clic en un vínculo de una página Web, elige un marcador en un
navegador o introduce un URL en el cuadro de texto Dirección del navegador.
Formando Emprendedores De Calidad Para Un Mundo Empresarial 110
Instituto de Educación Superior
“San Ignacio de Monterrico”
El contenido final de una página Web estática lo determina el diseñador de la
página y no cambia cuando se solicita la página. He aquí un ejemplo:
<html>
<head>
<title>Página informativa de Trio Motors</title>
</head>
<body>
<h1>Acerca de Trio Motors</h1>
<p>Trio Motors es un fabricante líder de automóviles.</p>
</body>
</html>
El diseñador escribe todas y cada una de las líneas de código HTML de la página
antes de colocarla en el servidor. El código HTML no cambia una vez colocado en
el servidor y por ello, este tipo de páginas se denomina página estática.
Nota: en sentido estricto, una página "estática" puede no ser estática en absoluto.
Por ejemplo, una imagen de sustitución o contenido de Flash (un archivo SWF)
puede hacer que una página estática tome vida. No obstante, en esta guía se habla
de página estática cuando ésta se envía al navegador sin modificaciones.
Cuando el servidor Web recibe una petición de una página estática, el servidor lee
la solicitud, localiza la página y la envía al navegador solicitante, como se muestra
en la siguiente figura:
Formando Emprendedores De Calidad Para Un Mundo Empresarial 111
Instituto de Educación Superior
“San Ignacio de Monterrico”
En el caso de las aplicaciones Web, algunas líneas de código no están
determinadas cuando el usuario solicita la página. Estas líneas deben determinarse
mediante algún mecanismo antes de enviar la página al navegador. En la siguiente
sección se describe dicho mecanismo.
Procesamiento de páginas dinámicas
Cuando un servidor Web recibe una petición para mostrar una página Web estática,
el servidor la envía directamente al navegador que la solicita. Cuando el servidor
Web recibe una petición para mostrar una página dinámica, sin embargo, reacciona
de distinta forma: transfiere la página a un software especial encargado de finalizar
la página. Este software especial se denomina servidor de aplicaciones.
El servidor de aplicaciones lee el código de la página, finaliza la página en función
de las instrucciones del código y elimina el código de la página. El resultado es una
página estática que el servidor de aplicaciones devuelve al servidor Web, que a su
vez la envía al navegador solicitante. Lo único que el navegador recibe cuando llega
la página es código HTML puro. A continuación se incluye una vista de este proceso:
Formando Emprendedores De Calidad Para Un Mundo Empresarial 112
Instituto de Educación Superior
“San Ignacio de Monterrico”
Acceso a una base de datos
Un servidor de aplicaciones le permite trabajar con recursos del lado del servidor,
como una base de datos. Por ejemplo, una página dinámica puede indicar al
servidor de aplicaciones que extraiga datos de una base de datos y los inserte en el
código HTML de la página. Para más información, consulte el apéndice "Guía de
bases de datos para principiantes" en el apartado Utilización de Dreamweaver de la
Ayuda.
La instrucción para extraer datos de una base de datos recibe el nombre de consulta
de base de datos. Una consulta consta de criterios de búsqueda expresados en un
lenguaje de base de datos denominado SQL (Structured Query Language, lenguaje
de consulta estructurado). La consulta SQL se escribe en los scripts o etiquetas del
lado del servidor de la página.
Un servidor de aplicaciones no se puede comunicar directamente con una base de
datos porque el formato propietario de esta última impide que se descifren los datos,
de una forma bastante similar a cuando la información de un documento de
Microsoft Word abierto en el Bloc de Notas o BBEdit queda ininteligible. El servidor
de aplicaciones sólo se puede comunicar con la base de datos a través de un
controlador que actúe de intermediario con la base de datos: el software actúa
entonces como un intérprete entre el servidor de aplicaciones y la base de datos.
Formando Emprendedores De Calidad Para Un Mundo Empresarial 113
Instituto de Educación Superior
“San Ignacio de Monterrico”
Una vez que el controlador establece la comunicación, la consulta se ejecuta en la
base de datos y se crea un juego de registros. Un juego de registros es un conjunto
de datos extraídos de una o varias tablas de una base de datos. El juego de
registros se devuelve al servidor de aplicaciones, que emplea los datos para
completar la página.
A continuación se ofrece una consulta de base de datos sencilla escrita en SQL:
SELECT apellidos, nombre, puntos
FROM empleados
Esta instrucción crea un juego de registros de tres columnas y lo completa con filas
que contienen el apellido, el nombre y los puntos de forma física de todos los
empleados de la base de datos. A continuación se ofrece una ilustración del proceso
de consulta de base de datos y de devolución de los datos al navegador.
Formando Emprendedores De Calidad Para Un Mundo Empresarial 114
Instituto de Educación Superior
“San Ignacio de Monterrico”
Aplicación dinámica (Página dinámica)
Pagina Dinámica
.jsp
.asp
.other, php
Respuesta
Servidor de
Aplicaciones PWS
IIS
Apache
Juego de Registros
Base de Access
Datos SQL
MySQL
COMPROBAR INSTALACION IIS:
Petición
Caso 1: buscar carpeta c:\Inetpub
Caso 2: Ir al panel de control > Agregar quitar
programas verificar IIS
Ir a Herramientas administrativas
Caso 3: abrir cualquier ventana de Internet y
escribir localhost
Formando Emprendedores De Calidad Para Un Mundo Empresarial 115
Instituto de Educación Superior
“San Ignacio de Monterrico”
ESTABLECER SITIO
Crear datos remotos
Pasos:
1. Establecer datos local
2. Establecer datos remotos
a. hacer clic en datos remotos en acceso elegir “local/red”
b. establecer carpeta remota
c. activar los tres primeros checks
Nota: si la página es aspvbscript es
Access
Si la página es aspjavascript es
SQL
3- Establecer servidor de prueba
En modelo de servidor elegir la página y el servidor
En acceso colocar local/red, se mostrara la ruta de nuestro servidor de prueba
Formando Emprendedores De Calidad Para Un Mundo Empresarial 116
Instituto de Educación Superior
“San Ignacio de Monterrico”
Aceptar
Crear una hoja aspvbscript
Tip para access.- se recomienda nunca cerrar el primer archivo(pagina guardada)
Crear la pagina probarla a cualquier mensaje responder si
Nuestra base de datos debe de estar guardada en nuestra carpeta Remota (servidor
de prueba)
CONEXION A BD CON ACCESS
Pasos:
1. ir al panel de aplicación > categoría base de datos
2. presionar el botón +
3. elegir nombre de fuente de datos(DSN)
4. aparece una ventana configurarla como se muestra en la figura
Formando Emprendedores De Calidad Para Un Mundo Empresarial 117
Instituto de Educación Superior
“San Ignacio de Monterrico”
5. hacer clic en definir y hacer clic en la pestaña DSN de sistema
6. clic en agregar y definir el controlador para access Microsoft access driver
Formando Emprendedores De Calidad Para Un Mundo Empresarial 118
Instituto de Educación Superior
“San Ignacio de Monterrico”
7. aparece la ventana configuración de ODBC access configurela como se
muestra en la figura, seleccionando la BD de la carpeta remota
8. Elegir el DNS presionar prueba y Aceptar finalmente
Crear Juegos de Registros
Para cada hoja que se tiene que actualizar hay que crear un juego de registros
Pasos:
1. ir al panel aplicación > categoría Vinculaciones
2. presionar el + y elegir juego de registros (consulta) y configurarla y aceptar
como se muestra en la figura
Formando Emprendedores De Calidad Para Un Mundo Empresarial 119
Instituto de Educación Superior
“San Ignacio de Monterrico”
Pagina clientes
1. insertar una tabla de 2 X 2
2. Ubicar el cursor en la celda donde se insertara la consulta
3. seleccionar la consulta del juego de registros
4. presionar insertar del panel
5. seleccionar la fila
6. ir a la pestaña comportamientos de servidor > Repetir Región aparece una
ventana
Formando Emprendedores De Calidad Para Un Mundo Empresarial 120
Instituto de Educación Superior
“San Ignacio de Monterrico”
Conexión a BD con SQL
Pasos:
1. ir al panel de aplicación > categoría base de datos
2. presionar el botón +
3. elegir nombre de fuente de datos(DSN)
Aparece una ventana configurarla como se muestra en la figura
Aparece esta ventana
Formando Emprendedores De Calidad Para Un Mundo Empresarial 121
Instituto de Educación Superior
“San Ignacio de Monterrico”
Configurara
Siguiente
Formando Emprendedores De Calidad Para Un Mundo Empresarial 122
Instituto de Educación Superior
“San Ignacio de Monterrico”
Clic En Finalizar
Probar y aceptar
Dos veces
Formando Emprendedores De Calidad Para Un Mundo Empresarial 123
Instituto de Educación Superior
“San Ignacio de Monterrico”
Paginación de juego de registros
1. ubicar el cursor en el lugar a insertar
2. ir al menú insertar >objeto de aplicación > paginación de Juego de reg >
barra de navegación de Juego de Reg.
Crear una bd SQL
Inico>Programas>Sql Server>Administrador Corporativo
Insertar Registros
Pasos para mostrar:
1. crear juego de registros
2. insertar tabla dinamica
pasos para Pág. Insertar
1. crear juego de registros
2. insertar formulario
3. insertar tabla
4. insertar campos de texto
5. Insertar Botón
6. seleccionar formulario
7. ir al menú insertar > objetos de aplicación >insertar registros> insertar registro
8. aparece esta ventana
9. validar cada uno de los campos con las cajas de texto correspondientes
Formando Emprendedores De Calidad Para Un Mundo Empresarial 124
Instituto de Educación Superior
“San Ignacio de Monterrico”
Utilizando el asistente de formularios de juego de registros
1. crear juego de registros
2. insertar> Objetos de aplicación> insertar Registros> Asistente de formulario
de inserción de Registros
3. configurar la ventana como se muestra en la figura
Actualización de registros
Pasos:
1. crear juego de registros
2. insertar> Objetos de aplicación> Actualizar Registros> Asistente de formulario
de actualización de Registros
3. configurar la ventana como se muestra en la figura
Formando Emprendedores De Calidad Para Un Mundo Empresarial 125
Instituto de Educación Superior
“San Ignacio de Monterrico”
4. insertar una barra de navegación
Maestros
Insertar fotos
1. abrir la BD
2. ingresar la ruta en la BD
3. ej: fotos\imagen1.jpg
4. en la pagina ASP insertar una imagen clic en
Insertar>objetos de imagen>marcador de
posición de imagen
5. vincular la consulta a la imagen
6. subir los archivo en el panel archivos de manera manual
Creación de pagina Maestro –detalle
Se utilizan dos archivos un maestro y un detalle
Crear la página detalle:
1. Abrir un archivo nuevo aspjavascript
2. guardar el archivo “detalle”
Crear la página Maestro:
3. Abrir un archivo nuevo aspjavascript
4. guardar el archivo “maestro”
5. crear juego de registros
6. menú insertar>objetos de aplicación >juego de pagina maestro detalle
Formando Emprendedores De Calidad Para Un Mundo Empresarial 126
Instituto de Educación Superior
“San Ignacio de Monterrico”
7. aparecerá esta ventana elegir los que no quiera mostrar y eliminar los que no
quiere mostrar en maestro
8. Nota siempre se publica desde la pagina Maestro
Autentificación de usuario-contraseña
• Crear pagina de error
• Crear pagina correcta
Crear pagina de inicio. Debe constar de un formulario
Insertar>Objetos de aplicación >autentificación de usuarios >conectar usuario
Formando Emprendedores De Calidad Para Un Mundo Empresarial 127
Instituto de Educación Superior
“San Ignacio de Monterrico”
Desconectar usuario
1. ubicarse en la pagina de bienvenida
2. ubicar el cursor donde se insertara el vinculo
3. ir al menú insertar> objeto de aplicación>autentificación de
usuarios>desconectar usuario
Búsqueda simple: crear dos paginas (búsqueda y respuestas)
Crear la página respuesta
1. abrir un archivo nuevo
2. guardar archivo
3. crear juego de registros
Formando Emprendedores De Calidad Para Un Mundo Empresarial 128
Instituto de Educación Superior
“San Ignacio de Monterrico”
4. elegir el campo, elegir el filtro (=, que inicie, q termine, q contenga)
5. seleccionar Variable de formulario en el cuadro combinado
6. nombre de la variable
7. aceptar
8. insertar tabla dinámica y mejorar aspecto
Crear la pagina de búsqueda
1. abrir hoja
2. guardar pagina
3. insertar formulario
4. insertar tabla
5. insertar botón
6. seleccionar formulario ir al panel de propiedades
7. mediante acción enlacé a respuesta
Caso B código SQL
usar Begins with y hacer clic en avanzado
SELECT EmployeeID, LastName, FirstName, BirthDate
FROM dbo.Employees
WHERE FirstName si es igual
SELECT EmployeeID, LastName, FirstName, BirthDate
FROM dbo.Employees
Formando Emprendedores De Calidad Para Un Mundo Empresarial 129
Instituto de Educación Superior
“San Ignacio de Monterrico”
WHERE FirstName like ‘MMcolParam%’ que comienze por
Caso C: que termine
SELECT EmployeeID, LastName, FirstName, BirthDate
FROM dbo.Employees
WHERE FirstName like ‘%MMcolParam’
Caso D: q contenga
SELECT EmployeeID, LastName, FirstName, BirthDate
FROM dbo.Employees
WHERE FirstName like ‘%MMcolParam%’
Búsqueda avanzada
Crear juego de registros
Crear las páginas para respuesta y búsqueda.
Nota: colocar el nombre de las cajas de texto en los lugares de Lastname y
Firstname
APLICACIÓN DINAMICA PHP
Formando Emprendedores De Calidad Para Un Mundo Empresarial 130
Instituto de Educación Superior
“San Ignacio de Monterrico”
Carpeta Remota
PHPdev
www
Remota_php
Instalación de PHP /Apache
• Ejecutar instalador php
• Verificar si la carpeta Phpdev fue creada
• Instalar apache y desactivar IIS antes de crear algo con apache
• Ir al panel de control > herramientas administrativas>servicios
• Detener IIS clic en Si
Activar el Apache:
Inicio > archivos de Programa>Phpdev> phpdev_2K_XP_NT, forzarlo si no sale
Iniciar Mysql
Formando Emprendedores De Calidad Para Un Mundo Empresarial 131
Instituto de Educación Superior
“San Ignacio de Monterrico”
Hacer clic en connect!
Establecer un sitio PHP
Datos locales:
Formando Emprendedores De Calidad Para Un Mundo Empresarial 132
Instituto de Educación Superior
“San Ignacio de Monterrico”
Datos Remotos
Servidor de Prueba
Formando Emprendedores De Calidad Para Un Mundo Empresarial 133
Instituto de Educación Superior
“San Ignacio de Monterrico”
Nota: en el prefijo de Url, agregar la carpeta remota porque no devuelve la ruta
completa hay que hacerlo manualmente.
Mantener abierta la ventana del phpdev\apache….
Formando Emprendedores De Calidad Para Un Mundo Empresarial 134
Das könnte Ihnen auch gefallen
- Manual para La Presentacion de Cuadros Estadisticos - IneiDokument10 SeitenManual para La Presentacion de Cuadros Estadisticos - IneiCristhianGuerreroNoch keine Bewertungen
- Seminario - PRE 2022 - 2 - Semana 1Dokument7 SeitenSeminario - PRE 2022 - 2 - Semana 1Ariana Cerazo ReymundoNoch keine Bewertungen
- CAPACIDAD MÁXIMA CANALES MIMODokument5 SeitenCAPACIDAD MÁXIMA CANALES MIMOaalexiscvNoch keine Bewertungen
- Sistemas de transmisión de movimiento: palancas, poleas y engranajesDokument15 SeitenSistemas de transmisión de movimiento: palancas, poleas y engranajesDennis SoláNoch keine Bewertungen
- Nissan VVL y CVTC: control de sincronización y elevación de válvulasDokument18 SeitenNissan VVL y CVTC: control de sincronización y elevación de válvulaslimbert50% (6)
- Libro Hidráulica de CanalesDokument45 SeitenLibro Hidráulica de CanalesJose JuanNoch keine Bewertungen
- 6ES71513BA230AB0 Datasheet EsDokument3 Seiten6ES71513BA230AB0 Datasheet Esmemosurf3775Noch keine Bewertungen
- Catalogo Cargador Frontal 990h CaterpillarDokument6 SeitenCatalogo Cargador Frontal 990h CaterpillarRicardo RivasNoch keine Bewertungen
- Olia Fh04 TareaDokument7 SeitenOlia Fh04 TareaAl VaroNoch keine Bewertungen
- Hds Flomin C 3330Dokument6 SeitenHds Flomin C 3330Ramon AstudilloNoch keine Bewertungen
- Introducción a las Redes LAN mediante Hubs y SimulaciónDokument17 SeitenIntroducción a las Redes LAN mediante Hubs y SimulaciónAdrian TorresNoch keine Bewertungen
- Circuit Triggers Internet ActionDokument14 SeitenCircuit Triggers Internet ActionjavierNoch keine Bewertungen
- Indicador OEEDokument2 SeitenIndicador OEESantiago Tocarruncho100% (1)
- 10-17-2019 111845 Am CASO PRÁCTICO FAPESADokument2 Seiten10-17-2019 111845 Am CASO PRÁCTICO FAPESADaniela Torres SanchezNoch keine Bewertungen
- 03 B115-201790 5698144 PDFDokument1 Seite03 B115-201790 5698144 PDFMarilu AlarconNoch keine Bewertungen
- Msa de México S.A. de C.V.: 58% LEL, 15% O2, 60PPM CO, 20PPM H2SDokument1 SeiteMsa de México S.A. de C.V.: 58% LEL, 15% O2, 60PPM CO, 20PPM H2SJohnny Lugo CastilloNoch keine Bewertungen
- COPANTDokument9 SeitenCOPANTMary MVNoch keine Bewertungen
- NCH 1852 Of.81 - Determinacion de La Razon de Soporte de SueDokument15 SeitenNCH 1852 Of.81 - Determinacion de La Razon de Soporte de SueAndres BaimaNoch keine Bewertungen
- Codo Inox 90 SCH10.40.80 C304-316Dokument1 SeiteCodo Inox 90 SCH10.40.80 C304-316Miguel LunaNoch keine Bewertungen
- Manual de Usuario ZktecoDokument46 SeitenManual de Usuario ZktecojuanNoch keine Bewertungen
- Plan de Señalamiento de Protección de ObraDokument2 SeitenPlan de Señalamiento de Protección de ObrasapweroNoch keine Bewertungen
- Howto AX25Dokument66 SeitenHowto AX25Dario HerreroNoch keine Bewertungen
- Perfil Z ASTM A36Dokument3 SeitenPerfil Z ASTM A36Rodrigo Da Silva CespedesNoch keine Bewertungen
- Instalacion de La Aplicación DotclearDokument17 SeitenInstalacion de La Aplicación Dotcleardianacris45Noch keine Bewertungen
- Instalación y uso del software Topcon LinkDokument7 SeitenInstalación y uso del software Topcon LinkwildfloNoch keine Bewertungen
- Reacciones QuímicasDokument10 SeitenReacciones QuímicasFreddy LeonardoNoch keine Bewertungen
- Canales C de Alas AtiesadasDokument4 SeitenCanales C de Alas AtiesadasantauromarcoNoch keine Bewertungen
- Procedimiento Trabajo en Vía PúblicaDokument5 SeitenProcedimiento Trabajo en Vía PúblicaJ Christian Ch MondalgoNoch keine Bewertungen
- Manual Del Sistema de Gestión de Calidad 29-01-2015Dokument53 SeitenManual Del Sistema de Gestión de Calidad 29-01-2015Eli BombonNoch keine Bewertungen