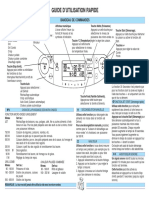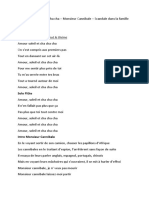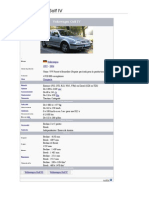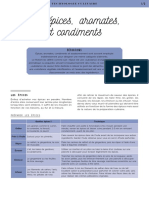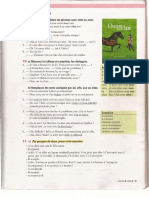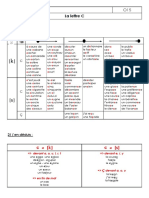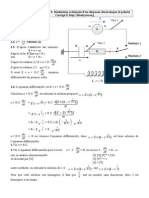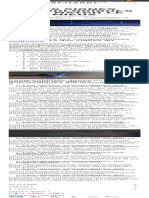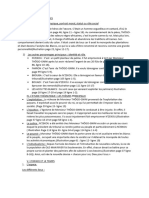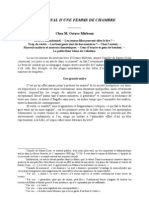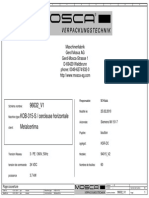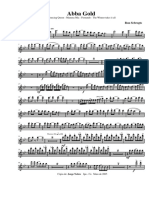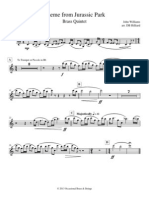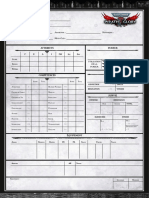Beruflich Dokumente
Kultur Dokumente
Les Noms Sous Calc
Hochgeladen von
Marion HayounCopyright
Verfügbare Formate
Dieses Dokument teilen
Dokument teilen oder einbetten
Stufen Sie dieses Dokument als nützlich ein?
Sind diese Inhalte unangemessen?
Dieses Dokument meldenCopyright:
Verfügbare Formate
Les Noms Sous Calc
Hochgeladen von
Marion HayounCopyright:
Verfügbare Formate
Les Noms Sous Calc
pour
Auteur Initial : Jean-François PHILIP
Ce tutoriel est disponible (ainsi que bien d'autres !) sur
http://user.services.openoffice.org/fr/forum/index.php
Ce tutoriel à été réalisé sous OpenOffice.org 3.0.0 en date du 03 Janvier 2009.
(Mis à jour sous OpenOffice.org 3.0.1 en date du 30 Mai 2009.)
Cette création est mise à disposition selon le Contrat Paternité-Pas d'Utilisation Commerciale-
Partage des Conditions Initiales à l'Identique 2.0 France disponible en ligne
http://creativecommons.org/licenses/by-nc-sa/2.0/fr/ ou par courrier postal à Creative Commons,
559 Nathan Abbott Way, Stanford, California 94305, USA.
Page 1/15 Table des matières
Table des matières
Que peut-on nommer, à quoi servent les noms....................................................................................3
Nommer des cellules individuellement................................................................................................3
Atteindre une cellule nommée..............................................................................................................4
Calculs avec des cellules nommées......................................................................................................4
Nommer des plages..............................................................................................................................6
Créer un nom pour une plage variable.................................................................................................7
Créer des noms automatiquement......................................................................................................12
Modifier un nom.................................................................................................................................13
Nommer une formule.........................................................................................................................13
Nommer une formule comportant une référence................................................................................14
Page 2/15 Table des matières
Que peut-on nommer, à quoi servent les noms
1) Vous pouvez nommer des cellules individuellement
Cette possibilité va permettre de faire des formules du type :
=SOMME(Montant_HT:TVA) en lieu et place de =SOMME(A1:A2)
2) Vous pouvez nommer des cellules sélectionnées par plage
Cette possibilité va permettre de faire des formules du type :
=SOMME(Plage_1;Plage_2) en lieu et place de =SOMME(A1:A10;B1:B10)
3) Vous pouvez nommer des formules
Cette possibilité va vous permettre d'affecter un nom à une formule complexe, évitant ainsi
plusieurs saisies fastidieuses.
Nommer des cellules individuellement
Reprenons l'exemple du chapitre précédent, nous allons nommer A1 « Montant_HT » et
nommer A2 « TVA » ; pour cela, nous pouvons procéder de deux façons.
1) Utiliser le menu ad-hoc :
Appeler le menu Insertion > Noms > Définir (ou Ctrl + F3), la boite de dialogue apparaît :
Zone pour le nom
Cellule concernée
Le bouton « réduire » (sur lequel est positionné le pointeur) sert à réduire la boite de
dialogue pour aller chercher la cellule à assigner au nom ; il n'est donc pas obligatoire d'avoir
sélectionné au préalable une cellule si l'on passe par cette boite de dialogue.
Page 3/15 Table des matières
2) Nommer directement dans la zone de nom
Cette possibilité oblige à avoir au préalable sélectionné la cellule voulue.
Il suffit de saisir le nom puis de valider ; la première validation valide le nom, la suivante
déplace la sélection.
Définition du nom pour la cellule A2 directement
dans la zone de nom
Atteindre une cellule nommée
Une fois une cellule nommée, celle-ci peut être atteinte facilement
et rapidement en utilisant la liste déroulante de zone de nom :
Calculs avec des cellules nommées
Restons simple, et réalisons une somme des deux cellules précédemment nommées.
Là encore, plusieurs possibilités de saisie :
1) Saisir les noms dans la formule
Vous pouvez saisir directement les noms dans votre formule ; au besoin, Calc vous affiche
ses suggestions par info-bulle, il suffit alors de valider pour accepter la proposition.
En cours de saisie...
Page 4/15 Table des matières
...le résultat final
2) Insérer les noms dans la formule
C'est la méthode idéale lorsque l'on a beaucoup de noms définis. Chaque nom ayant sa
signification particulière, il suffit d'aller chercher dans la liste de nom, en cours de rédaction
de formule.
Pour cela, en cours de saisie de formule, ouvrez le menu Insertion > Nom > Insérer
L'insertion de nom n'est pas disponible si vous procédez de même via l'assistant de formule.
Cependant, les noms saisis dans l'assistant seront bien évidemment correctement interprétés.
Page 5/15 Table des matières
Nommer des plages
La procédure est identique, il suffit de sélectionner la plage au préalable, ou bien de la
renseigner dans la zone Assigné à ; la « Plage_1 » corresponds à la plage A1:A10, la « Plage_2 »
à B1:B10 :
Observez que chaque cellule conserve son nom d'origine par défaut, seule la plage est nommée.
Les formules fonctionnent à l'identique :
A noter que lorsque Calc vous
propose une info-bulle, il va par défaut
les classer ; pour faire défiler les
info-bulles, il suffit de presser la
touche tabulation
(touche située à gauche de la touche « A » d'un clavier AZERTY)
Page 6/15 Table des matières
Créer un nom pour une plage variable
A l'aide de la fonction DECALER, il est possible de créer facilement une plage variable
(aussi appelée « plage glissante »), qui va s'adapter selon le résultat de la-dite fonction DECALER.
Avant tout, un rappel sur cette fonction :
DECALER(référence;lignes;colonnes;hauteur;largeur)
référence : est la cellule (où la plage) qui va servir de point de départ lors du calcul de la plage
variable.
lignes : est le décalage en nombre de ligne par rapport à référence
colonnes : est le décalage en nombre de colonne par rapport à référence
hauteur : est la hauteur verticale pour une zone qui débute à la nouvelle position de la référence.
largeur : est la largeur horizontale pour une zone qui débute à la nouvelle position de la
référence.
Un exemple concret, soit le tableau suivant:
En colonne A, des références
En colonne B, leurs variantes
En colonne C, la quantité disponible ;
Si la quantité n'est pas disponible, elle n'est pas
renseignée (cellule vide)
Nous allons calculer la moyenne des modèles de
pièces.
Le modèle dont on veut calculer la moyenne sera renseigné en E20.
Il faut donc calculer une plage qui s'adapte pour chaque modèle ;
Par exemple, si E20 contient « Wrss3 », la plage sur laquelle la moyenne sera effectuée sera
C13:C15, si E20 contient « Wrss4 », la plage sur laquelle la moyenne sera effectuée sera C16:C17,
etc...
Rappel sur la fonction :
DECALER(référence;lignes;colonnes;hauteur;largeur)
référence :
Notre référence va être $A$4.
Page 7/15 Table des matières
lignes :
Pour savoir à quelle ligne commence la plage variable, il nous faut rechercher le contenu de E20
dans la plage A5:A17 ; pour cela, la fonction EQUIV est tout indiquée :
Rappel sur la fonction EQUIV : EQUIV(critère_de_recherche;matrice_cherchée;type)
Notre première ligne de la plage A5:A17 qui contient le critère en E20 est :
=EQUIV($E$20;$A$5:$A$17;0)
La formule ci-dessus va retourner 1 pour la référence Wrss1.
Le choix de notre référence de départ est voulu ; en choisissant une référence une ligne au-dessus de
la liste des pièces, le décalage de ligne sera appliqué correctement, et concerne bien la première
ligne de notre liste de pièce. Libre à vous de choisir votre référence de départ...
Par exemple, pour
notre référence
Wrss2 qui est en
cinquième ligne de
notre matrice, voir
ci-contre.
Le décalage de ligne
par rapport à notre
référence $A$4 est
donc
automatiquement
calculé par la
fonction EQUIV.
colonnes :
pour obtenir la colonne contenant le nombre de pièces, il faut donc décaler de 2 colonnes par
rapport à notre référence $A$4.
L'argument sera donc 2
hauteur :
le nombre de lignes étant variable pour chaque pièce (4 lignes pour les pièces Wrss1 et Wrss2 / 3
lignes pour les pièces Wrss3 / 2 lignes pour les pièces Wrss4), il va falloir calculer la hauteur de la
plage prise en compte.
Page 8/15 Table des matières
Pour cela, utilisez la fonction NB.SI : NB.SI(plage;critère)
Cette fonction va compter
dans la plage indiquée
combien de références
sont égales aux critères
recherchés :
=NB.SI($A$5:$A$17;$E$20)
La hauteur de la plage est
donc automatiquement
calculé par la fonction
NB.SI.
largeur :
comme le calcul va s'effectuer uniquement sur 1 seule colonne -la colonne des quantités-, cet
argument est égal à 1.
En résumé, les arguments définissant notre plage sont :
référence : $A$4
lignes : EQUIV($E$20;$A$5:$A$17;0)
colonnes : 2
hauteur : NB.SI($A$5:$A$17;$E$20)
largeur : 1
Ce qui nous donne la formule suivante :
DECALER($A$4;EQUIV($E$20;$A$5:$A$17;0);2;NB.SI($A$5:$A$17;$E$20);1)
La particularité de cette plage est quelle va s'adapter automatiquement pour chaque référence demandée en
E20.
Comme toute formule, une formule nommée va faire évoluer ses références de lignes et de colonnes, sauf si
bien sûr celle-ci sont « bloquées » par le signe $ (voir l'aide d'OOoCalc sur le critère adresses et références
absolues et relatives) ; cette notion est développée dans le chapitre Nommer une formule.
Page 9/15 Table des matières
Appelez le menu Insertion > Noms > Définir, créez un nom « Qté_par_ pièces » assigné à la formule :
...et il ne reste plus qu'à faire la moyenne sur ce nom (qui est le nom de la plage variable) :
La fonction DECALER est particulièrement puissante pour le calcul de plage variable ; vous allez
pouvoir donner une plage pour l'argument référence, redimensionner cette plage, dans le sens où vous le
souhaitez : les arguments peuvent être négatifs pour des décalages vers le haut, à gauche, la hauteur et
largeur si référence est déjà une plage etc...
Décalage vers le haut et à gauche, sur une plage variable en hauteur, largeur fixe :
Soit un tableau comportant 2
colonnes de données, une colonne de date ;
vous voulez pouvoir obtenir la somme
d'une plage variable en hauteur, hauteur
renseignée en A3, la plage étant les
dernières lignes saisies des deux colonnes de
données ; le calcul des lignes saisies sera
réalisé à partir de la colonne contenant les
dates.
Ici, comme le chiffre 2 est
renseigné en A3, notre plage sera donc
B5:C6, les 2 dernières lignes.
Page 10/15 Table des matières
Pour calculer la référence de départ, il faut donc savoir quelle est la dernière cellule renseignée ; pour cela,
on peut par exemple compter le nombre de cellules remplies en colonne D, en prenant soin de rajouter nos
deux lignes d'entête :
=NB($D$3:$D$100)+2
Maintenant que l'indice de ligne est calculé, il faut « fabriquer » l'adresse de la dernière cellule remplie :
=ADRESSE(NB($D$3:$D$100)+2;4)
La fonction ci-dessus va donc retourner, pour l'image précédente, le texte $D$6 ; pour que ce texte soit
correctement interprété, il faut donc l'inclure dans une fonction INDIRECT ; la référence pour calculer notre
décalage est donc :
référence : INDIRECT(ADRESSE(NB($D$3:$D$100)+2;4))
Pour calculer le nombre de lignes, il faut donc prendre le chiffre renseigné en A3, ôter 1, et comme le
décalage doit se faire vers le haut, multiplier le tout par -1 pour en faire un chiffre négatif, d' où :
lignes : ($A$3-1)*-1
Pour obtenir les deux colonnes précédant notre référence :
colonnes : -2
La hauteur de la plage est donc le chiffre contenu en A3, et pour finir la largeur est donc 2 :
hauteur : $A$3
largeur : 2
Notre plage variable calculée par la formule DECALER est donc :
DECALER(INDIRECT(ADRESSE(NB($D$3:$D$100)+2;4));($A$3-1)*-1;-2;$A$3;2)
Appelez le menu Insertion > Noms > Définir, créez un nom « Cumul » assigné à la formule :
SOMME(DECALER(INDIRECT(ADRESSE(NB($D$3:$D$100)+2;4));($A$3-1)*-1;-2;$A$3;2))
Page 11/15 Table des matières
Il suffit ensuite de saisir par exemple la formule :
="Somme sélection : "&Cumul
Pour afficher la somme des dernières valeurs voulue :
Astuce : suivant la formulation, la fonction DECALER va retourner #VALEUR tant qu'elle n'est
pas insérée en tant que nom, car elle va faire référence à une matrice (plage) ; pour visualiser la
plage calculée par cette formule, deux solutions s'offre à vous :
Solution « statique » : Valider la fonction par Ctrl + Maj + Entrer :
la plage calculée s'affiche, mais ne se mettra pas à jour.
Solution « dynamique » : Utiliser le menu Données > Validité, et copier la formule comme source
d'une plage :
La validité permettra de contrôler que la plage calculée est correcte.
Créer des noms automatiquement
Il est possible de créer automatiquement les noms de vos cellules en se servant de leurs
contenus.
Pour cela, sélectionner un tableau, y compris les entêtes de lignes et de colonnes, puis
appelez le menu Insertion > Noms > Créer.
Pour le tableau suivant, nous allons donc créer les noms selon la ligne supérieure et la
colonne de gauche :
Les noms sont automatiquement crées, par exemple B2:B4 se nomme « Donnée 1 ».
Page 12/15 Table des matières
Modifier un nom
Le nom « Noms »
de l'image précédente fait,
lui, référence à B2:F4,
vous allez plutôt affecter
A2:A4.
Une fois ce nom de plage corrigé selon votre bon vouloir, vous pouvez appliquer la fonction
désirée, ici une fonction RECHERCHE qui va rechercher la moyenne la plus haute et renvoyer le
nom (pour rappel, cette fonction ne renvoie un résultat cohérent que si la colonne de recherche est
triée) :
Nommer une formule
Vous avez la formule suivante (j'espère pour vous que vous en avez en réalité des moins
tordues) pour générer un nombre aléatoire :
=ABS(ALEA()*ANNEE(AUJOURDHUI())-CODE(TEXTE(AUJOURDHUI();"jjj")))
Il serait forcément plus simple d'utiliser cette formule en saisissant simplement Nbr_Alea.
Pour cela, il suffit de nommer la formule ; on procède toujours à l'identique, sauf que le nom
sera assigné à la formule.
Page 13/15 Table des matières
Pour ce faire, sélectionnez la formule, copiez là (Ctrl + C), puis collez là (Ctrl + V) dans la zone
Assigné à :
Saisie du nom
Collage de la formule
Mise en œuvre...
Nommer une formule comportant une référence
Comme toute formule, une formule nommée va faire évoluer ses références de lignes et de
colonnes, sauf si bien sûr celle-ci sont « bloquées » par le signe $ (voir l'aide d'OOoCalc sur le
critère adresses et références absolues et relatives).
Cependant, comme la formule est nommée, la différence sera invisible.
Prenons le cas d'une formule qui compte le nombre de caractère en A1 :
=NBCAR(A1)
Nommons cette formule NCA puis servons nous en en B1, sur 3 lignes consécutives :
Bien que nous ayons visuellement la même
formule en colonne B, celle-ci s'est adaptée tout
comme le ferait une formule classique.
Page 14/15 Table des matières
Cette adaptation de la formule ne se limite pas
seulement aux lignes, mais également aux
colonnes.
Comme vous pouvez le voir dans les exemples ci-
contre, Calc affiche l'assignation de la cellule
sélectionnée, ce qui peut s'avérer fort utile ; dans
cet exemple il s'agit donc d'une assignation
relative, sinon nous aurions NBCAR($C$3).
Soyez donc prudent, sous peine de mauvais résultat, en nommant vos formules.
Page 15/15 Table des matières
Das könnte Ihnen auch gefallen
- Mode Emploi Four Whirlpool JT 358Dokument2 SeitenMode Emploi Four Whirlpool JT 358vanessa50% (2)
- Essai Micro - DevalDokument3 SeitenEssai Micro - DevalHyd BenNoch keine Bewertungen
- Amour Soleil Et Cha Cha ChaDokument3 SeitenAmour Soleil Et Cha Cha ChaZIMMERNoch keine Bewertungen
- Oh Mon Fle ! - Rendez-Vous en Terre InconnueDokument2 SeitenOh Mon Fle ! - Rendez-Vous en Terre InconnueDalva LimaNoch keine Bewertungen
- M4 CE Les Loisirs B1 B2Dokument3 SeitenM4 CE Les Loisirs B1 B2MeiyiNoch keine Bewertungen
- Livre ExtrachefDokument24 SeitenLivre ExtrachefLuc BeringsNoch keine Bewertungen
- English B Paper 1 SL MarkschemeDokument9 SeitenEnglish B Paper 1 SL Markschemeeleanor.howardNoch keine Bewertungen
- Golf 4Dokument5 SeitenGolf 4Irina Rusu Trohin100% (1)
- Chapitre 7 - Synthèse - Lorenzaccio Un Drame RomantiqueDokument2 SeitenChapitre 7 - Synthèse - Lorenzaccio Un Drame RomantiquebocquillonNoch keine Bewertungen
- Les Epices Les Aromates Et Les Conditiments - Je Passe Mon CAPDokument5 SeitenLes Epices Les Aromates Et Les Conditiments - Je Passe Mon CAPangelas estherNoch keine Bewertungen
- Vocabulaire - L'alimentationDokument16 SeitenVocabulaire - L'alimentationAurore ThisseNoch keine Bewertungen
- Scan 0047Dokument1 SeiteScan 0047adrian MooNoch keine Bewertungen
- La Lettre CDokument2 SeitenLa Lettre CmohamedNoch keine Bewertungen
- Mercuriale Mgs 28-12-2022Dokument3 SeitenMercuriale Mgs 28-12-2022vincent lucillyNoch keine Bewertungen
- 2004 09 Antilles Correction Exo3 Diapason 4ptsDokument2 Seiten2004 09 Antilles Correction Exo3 Diapason 4ptsaa.aa1Noch keine Bewertungen
- Les Signes Astrologiques Qui Match Le Mieux - RéjeanneDokument1 SeiteLes Signes Astrologiques Qui Match Le Mieux - Réjeanneelise.belafaNoch keine Bewertungen
- DocumentDokument3 SeitenDocumentmohamedsoma422Noch keine Bewertungen
- Jules Huret, "Le Journal D'une Femme de Chambre" - Chez M. Octave MirbeauDokument4 SeitenJules Huret, "Le Journal D'une Femme de Chambre" - Chez M. Octave MirbeauAnonymous 5r2Qv8aonfNoch keine Bewertungen
- 5 Expressions Idiomatiques Vol 2Dokument4 Seiten5 Expressions Idiomatiques Vol 2Palak JindalNoch keine Bewertungen
- Son V Mots Fleches PDFDokument4 SeitenSon V Mots Fleches PDFZiad_tizNoch keine Bewertungen
- 2horizontalDokument60 Seiten2horizontalmahdilabedNoch keine Bewertungen
- BouyguesTelecom Facture 20231106 11398878001023Dokument3 SeitenBouyguesTelecom Facture 20231106 11398878001023irawiaxNoch keine Bewertungen
- ABBA Gold - PartiDokument54 SeitenABBA Gold - PartiNoe RomeroNoch keine Bewertungen
- Jurassic Park Theme QuintetDokument9 SeitenJurassic Park Theme QuintetFabio Fernando Ferreira75% (4)
- Dom Juan, L'éloge de L'hypocrisieDokument3 SeitenDom Juan, L'éloge de L'hypocrisierhea bachaalaniNoch keine Bewertungen
- WG FR FDPDokument3 SeitenWG FR FDPMalasNoch keine Bewertungen
- L'Interrogation en Français - 3 TournuresDokument2 SeitenL'Interrogation en Français - 3 Tournuresbelge21Noch keine Bewertungen
- Marketing SportifDokument6 SeitenMarketing SportifRita100% (3)
- EnVille 172 WEBOKDokument32 SeitenEnVille 172 WEBOKHervé KacéNoch keine Bewertungen
- Les Jeux de BillesDokument7 SeitenLes Jeux de BillessumptringNoch keine Bewertungen