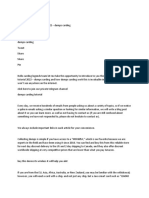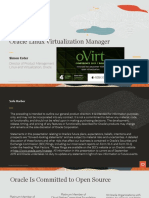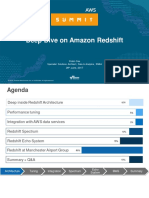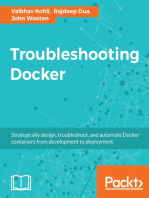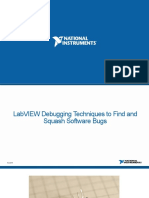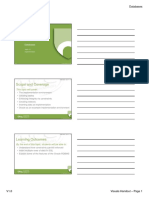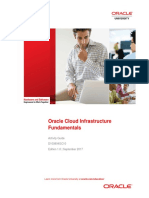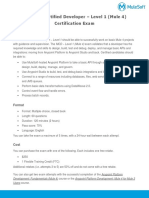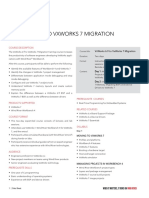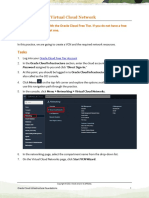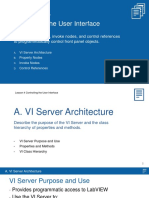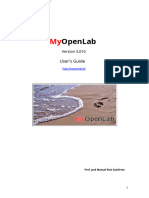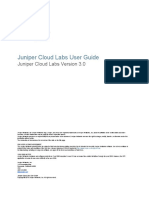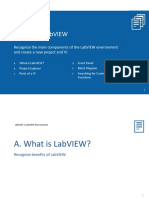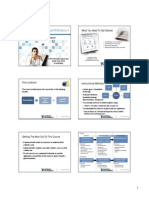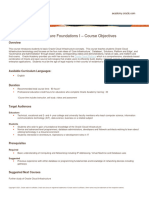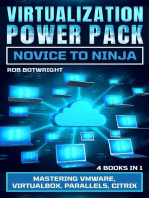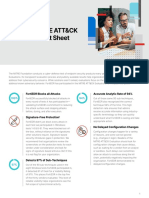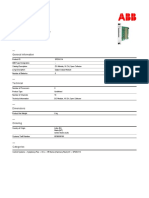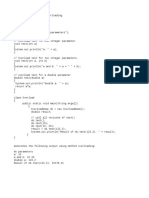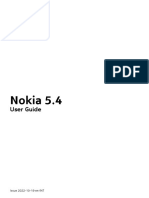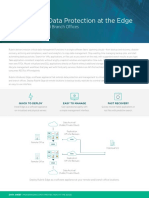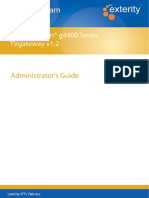Beruflich Dokumente
Kultur Dokumente
PARTE 1 Chapter4
Hochgeladen von
Guillermo Taboada LeivaCopyright
Verfügbare Formate
Dieses Dokument teilen
Dokument teilen oder einbetten
Stufen Sie dieses Dokument als nützlich ein?
Sind diese Inhalte unangemessen?
Dieses Dokument meldenCopyright:
Verfügbare Formate
PARTE 1 Chapter4
Hochgeladen von
Guillermo Taboada LeivaCopyright:
Verfügbare Formate
Chapter 4
Navigating in OpenWells
In this chapter, you will learn how to:
• Switch from classic OpenWells to Interactive Well Site
• Navigate the OpenWells classic and Interactive windows.
• Identify different canvases
• Offshore
• Onshore
• Downhole
• Identify Data Entry Forms and Navigate
Landmark OpenWells Basics Training, Release 5000.1 4-1
Chapter 4: Navigating in OpenWells
OpenWells Classic View
The OpenWells main screen is made up of several components:
Figure 1: Labeled OpenWells Main Window
Navigating the Interactive Well Site
A new user interactive data entry area called the Interactive Well Site
can be launched from classic OpenWells menu bar with just two
mouse clicks
1. The Interactive Well Site can be launched from OpenWells
classic by:
• Selecting the Tools > OpenWells Interactive Well
Site command
4-2 OpenWells Basics Training, Release 5000.1 Landmark
Chapter 4: Navigating in OpenWells
• or clicking the icon on the application toolbar.
Users can set the OpenWells application to automatically launch the
Interactive Well Site instead of OpenWells Classic from the Options
dialog.
Figure 2: Navigate to Interactive WellSite from OpenWells Classic
The Interactive Well Site simplifies data entry for users at the Rig Site
by providing intuitive data entry either by trained or untrained staff.
Users no longer need to understand the OpenWells Well Explorer
tree as in classic view
The Interactive Well Site
• reduces data entry time and duplication
• applies “surface canvases” based on whether the rig is a land
rig or an offshore rig and for offshore rigs the Rig Type
• subsurface canvases are based on the Canvas assigned to
Event Types
• creates Classic Reports in the background so users do not
have to concern themselves with the Well Explorer tree
Landmark OpenWells Basics Training, Release 5000.1 4-3
Chapter 4: Navigating in OpenWells
• provides direct access to Well, Wellbore, Event and
Rig properties
• clearly displays the current Day's start and end time as
defined by the Reporting Standard
• uses WYSIWYG (What You See Is What You Get) and
Classic Data Entry forms
• WYSIWYG forms are now customizable in the
EDM Administration Utility
• contains visual indicators for where data has been entered
and what data entry is completed on a given day
• provides users with easily accessible buttons to begin ( ) or
end ( ) Operations
• supports schematics, data validation, batch output
report printing and XML data import
Figure 3: The Interactive Well Site showing an Offshore Rig
4-4 OpenWells Basics Training, Release 5000.1 Landmark
Chapter 4: Navigating in OpenWells
Landmark OpenWells Basics Training, Release 5000.1 4-5
Chapter 4: Navigating in OpenWells
Canvases
The Interactive Well Site presents OpenWells data on a graphical
interface called a Canvas. Each Canvas is made up of a surface image,
a subsurface image and a number of links to data entry areas, such as
Properties dialog boxes, WYSIWYG forms and Classic Data Entry
forms.
Figure 4: Interactive Well Site Canvases
• Land Rig: The Land image appears if the Well's Datum is set
to Land (i.e., the Offshore checkbox is not selected in the Well
Properties Depth Reference tab).
• Semi-submersible Rig: The Semi-submersible image appears
if the Well's Datum is set to Offshore.
• JackupRig: The Jackup image appears on offshore wells if
the Rig Type selected is Jackup.
4-6 OpenWells Basics Training, Release 5000.1 Landmark
Chapter 4: Navigating in OpenWells
• Drillship: The Drillship image appears on offshore wells if
the Rig Type (in the Rig Properties) selected is Drillship.
Note
EDM Administrators can also create their own in the EDM Administration
Utility. Canvases are assigned to EDM Groups based on Event Type.
From the Rig picture the user can select the subsurface image, in
the bottom left corner, to transition downhole to the wellbore.
Figure 5: Transition downhole
Landmark OpenWells Basics Training, Release 5000.1 4-7
Chapter 4: Navigating in OpenWells
Based on the canvas configuration and EDM group assignment to
the Event type one of the three following well bore images would
appear when you click on Transition Downhole icon.
Figure 6: Transition Downhole images
Properties
The current Well, Wellbore, Event, Rig, Rig On Location date and
the reporting interval are displayed at the top left corner of the surface
image.
The listed in blue are the links that open various pages when
selected. The Well, Wellbore, Event and Rig links open their
respective Properties dialog boxes and the On Location link opens
the Rig Operations dialog box.
4-8 OpenWells Basics Training, Release 5000.1 Landmark
Chapter 4: Navigating in OpenWells
Well Data
The current Well's properties are defined in the Well Properties dialog.
Figure 7: Current Well Properties dialog
Depending on the user’s access rights the Well Properties dialog
allows users to add, review, modify and delete Well data.
Note
Wells cannot be created from the Interactive Well Site. A Well can only
be created in OpenWells Classic.
Landmark OpenWells Basics Training, Release 5000.1 4-9
Chapter 4: Navigating in OpenWells
The Well Properties dialog is organized into the following sections.
• General - Record general information used to identify the
well, such as the name, purpose and spud date. The Well can
also be locked from this tab.
• Depth Reference - Define Reference Datum Level elevations
relative to the System Datum for the Well. These datums identify
the reference depth for which all depth information is entered.
This tab also identifies the Well as onshore of offshore.
• Location - Define the Wellhead center location and Well
position error relative to the Project Geodetic configuration.
• Status - Record changes over the life cycle of the Well and
record the changing state of MAASP values over the life
cycle of a Well. This new spreadsheet fields use a different
EDM™ table (CD_WELL_MAASP) than the old fields
(CD_WELL) appearing in the General tab.
• Remarks - Capture time context-sensitive information about
the Well.
• Associated Partners - Maintain a list of partner contacts
from other Companies with a commercial interest in the Well.
• Alias - Document alternate names for the Well, such as, old
Well names. This tab is also used to associate EDM database
Wells to equivalent Wells present in other software systems.
• Location Description - Define Unique Well Identifiers
(UWI) using a variety of pre-defined formats.
• Audit - Tracks modifications to data.
• AutoSync – Synchronizes data between the Rig and
Regional Office.
4-10 OpenWells Basics Training, Release 5000.1 Landmark
Chapter 4: Navigating in OpenWells
Wellbore Data
The current Wellbore properties are defined in the Wellbore
Properties dialog.
Figure 8: Current Wellbore Properties
Depending on the user’s access rights the Wellbore Properties dialog
allows users to add, review, modify and delete Well data.
The Wellbore Properties dialog is organized into the following sections.
• General - Record general information used to identify the
wellbore, such as the name, reason vertical section reference
from Well center, kick-off date and sidetrack information.
The Wellbore can also be locked from this tab.
• Depth - Specify the planned and actual location parameters of
the Wellbore, such as depths and bottom hole location. The
Landmark OpenWells Basics Training, Release 5000.1 4-11
Chapter 4: Navigating in OpenWells
Bottom Hole Location field is populated by the Bottom
Hole Location Description defined as Primary in the BH
Location Description tab.
• License - Record government agency license information for
the Wellbore.
• Formation - Map out the properties of the formations the
wellbore is passing through, as well as their prognosed data.
• Zones - Records each intersection of the Wellbore through
a Project Reservoir.
• Wellbore Openings - Define the location and properties
of wellbore openings.
• Interest - Capture the Operator's effective and working
cost participation for the Wellbore over the life history of
the Wellbore.
• Alias - Document alternate names for the wellbore, such as,
old wellbore names. This tab is also used to associate EDM™
database wellbores to equivalent wellbores present in other
software systems.
• Vent Flow Test - Record surface casing vent flow (SCVF)
tests. These tests are regularly performed at the surface around
the wellhead to ensure that no gases have leaked from the Well
which may harm nearby residential areas, livestock, or the
environment
• Associated Partners - Maintain a list of partner contacts from
other Companies with a commercial interest in the Wellbore.
• Obstructions - Record Obstructions in the order in which
they are encountered.
• BH Location Descriptions - define Bottom Hole Location
for the Wellbore using a variety of pre-defined formats.
• Wellbore Status - Record changes in the Wellbore's
status, showing a history of the wellbore over its lifecycle.
• Remarks - Capture time context-sensitive information about
the Wellbore.
4-12 OpenWells Basics Training, Release 5000.1 Landmark
Chapter 4: Navigating in OpenWells
• Audit - Tracks modifications to data.
Event Data
The current Event's properties are defined in the Event Properties
dialog.
Figure 9: Current Event Properties
Note
Events cannot be created from the Interactive Well Site. An Event must be
created in OpenWells Classic. For information on creating a new Event,
see the Create Event Wizard topic.
The Event Properties dialog is organized into the following sections.
• General - Define the main operation occurring during the event
interval, the start and end of the event interval and estimated and
authorized costs. The event can also be locked from this tab.
Landmark OpenWells Basics Training, Release 5000.1 4-13
Chapter 4: Navigating in OpenWells
• Reporting - Define the Reporting Standard for all data
entered during the event.
• Associated Rig Operations - Link the phase of operations on
a Well (through the Event) to the Rig operating on the Well.
• Associated AFEs - Link Cost Estimate and AFE reports to
the Event.
• Initial Load Fluids - Record initial Wellbore fluid volumes at
the start of the Event/Job.
• Associated Partners - Create a list of partner contacts from
other Companies with a commercial interest in the operation
• Event Status - Track a history of changes during the operation.
• Approvals - Record the approval from various departments
or groups as the requirements, project plan and schedule are
reviewed.
4-14 OpenWells Basics Training, Release 5000.1 Landmark
Chapter 4: Navigating in OpenWells
Rig Data
The Rig Properties dialog allows users allows users to add, review,
modify and delete Rig data.
Figure 10: Current Rig Properties
Note
Rigs can be created from the Interactive Well Site during the Associate a
Rig process.
Rig Properties
• General - Record general information used to identify the rig,
such as the name, purpose, start date and ratings. This tab also
identifies the type of Rig, which determines the well site canvas
that appears. The rig data can also be locked from this tab.
Landmark OpenWells Basics Training, Release 5000.1 4-15
Chapter 4: Navigating in OpenWells
• Derrick - Defines the derrick, rotating equipment and
hoisting system used on the rig.
• Associated Well Data - Displays a historical view of the
Wells the Rig has been located on.
• Associated Air Packages - Associates air packages that
have been used on the rig.
• Other - Capture information on the rig's circulatory
system, motion compensation, storage and power system.
• Audit - Tracks modifications to data.
Data Entry Links
Each canvas contains active icons which are linked to WYSIWYG
and Report forms where data is entered by the users.
To open these forms:
• Click one of the colored images.
Figure 11: Select the Cement truck to open the Cementing Details form
4-16 OpenWells Basics Training, Release 5000.1 Landmark
Chapter 4: Navigating in OpenWells
• Click the blue Activities link than select activity type.
Figure 12: Select the Activities link to access WYSIWYG and Report entry forms
Data Indicators
The Surface and subsurface canvases also contain visual indicators
showing users what data has been entered and what data entry is
complete on a given day. A yellow checkmark appears next to an item on
the Interactive Well Site to indicate that data exists on the current day for
the item. Once all data has been entered and reviewed, activate the
Section Complete checkbox located at the top of the form. The yellow
Landmark OpenWells Basics Training, Release 5000.1 4-17
Chapter 4: Navigating in OpenWells
checkmark turns green to indicate that the data entered today for
the item is complete.
Figure 13: Data Indicators for Data Entry and Data complete
Data Entry
WYSIWYG forms help increase data entry ease and efficiency. Each
WYSIWYG form can also be printed from the form window and
will print out exactly as it is appears in the data entry window.
Synchronize Data
Rig Data can now be synchronized with Regional Office via EDM
AutoSync with a single-click the Satellite Dish found on each of
the Canvases.
Figure 14: Data Sync tool from the Offshore canvas
4-18 OpenWells Basics Training, Release 5000.1 Landmark
Chapter 4: Navigating in OpenWells
Navigating in OpenWells Classic
Navigational Aid
The Navigational Aid (Nav Aid) provides a simple way to locate and
enter reporting data in OpenWells software using a mapped Morning
Report or Tour Sheet. It is enabled from the Options dialog. It may
be viewed in either the Morning Report or Tour Sheet format.
The Nav Aid is accessed by clicking on the Nav Aid button, located
on the upper left hand side of the Daily Operations form.
Figure 15: Navigational Aid in OpenWells
Click on the appropriate section of the Navigational Aid. OpenWells
software automatically opens the Report area where the data is entered.
What You See is What You Get (WYSIWYG)
WYSIWYG allows for direct data entry into a printed report layout.
WYSWYG layouts are available for Daily Operations and
Stimulation reports.
Note
The OpenWells System Administrator can configure Daily Operation
report configurations to use any one of the shipped Well Services or
Drilling WYSIWYG forms or a custom form created for your company.
Landmark OpenWells Basics Training, Release 5000.1 4-19
Chapter 4: Navigating in OpenWells
Using WYSIWYG
Open a Daily Operations or Stimulation report.
If the report opens in "Form" view, click the button in the
toolbar.
Note
Daily Operations and Stimulation reports can be configured to launch using
the "WYSIWYG View" by ticking the appropriate box from Options under
OpenWells Menu bar, OpenWells > Tools > Options.
4-20 OpenWells Basics Training, Release 5000.1 Landmark
Chapter 4: Navigating in OpenWells
Data Entry Forms
Figure 16: Data Entry Form
The Data Entry Form is used to enter or modify information in a
report. Each report's entry form has sections and entry fields
unique to the report type.
Note
Only one Data Entry Form can be opened at a time.
• Shortcut Bar - The Data Entry Form Report
Sections bar contains links to provide quick access to
each section of the form. The currently open section
is highlighted.
Report Date - The Report Date is controlled by the OpenWells® software Reporting
Standards feature. This
Das könnte Ihnen auch gefallen
- ERP Tender DocumentDokument61 SeitenERP Tender DocumentNeel100% (1)
- Dumps With Pin TutoriolDokument7 SeitenDumps With Pin Tutoriolsherry wilder100% (2)
- HSC ICT Sheet Chapter 02Dokument31 SeitenHSC ICT Sheet Chapter 02sdfgdfsgdfNoch keine Bewertungen
- 2019-10 Oracle Linux Virtualization ManagerDokument29 Seiten2019-10 Oracle Linux Virtualization ManagerClaudio Osvaldo Vargas Farfan100% (1)
- Deep Dive On AWS RedshiftDokument73 SeitenDeep Dive On AWS RedshiftRamkumar50% (2)
- Actia MDO + VCI ManualDokument54 SeitenActia MDO + VCI ManualItrescuer ItrNoch keine Bewertungen
- History of The Numeral Systems:: Unit1: Number Systems & CodesDokument20 SeitenHistory of The Numeral Systems:: Unit1: Number Systems & CodeshvrkNoch keine Bewertungen
- Edu en Vve Lab SeDokument72 SeitenEdu en Vve Lab SeRichie BallyearsNoch keine Bewertungen
- Misra 2012Dokument8 SeitenMisra 2012chakakravarthiNoch keine Bewertungen
- Slide2 OpenStack&Usecase PresentationDokument65 SeitenSlide2 OpenStack&Usecase Presentationdunght_itNoch keine Bewertungen
- The Gorilla Guide To Kubernetes in The Enterprise PDFDokument62 SeitenThe Gorilla Guide To Kubernetes in The Enterprise PDFSam CharringtonNoch keine Bewertungen
- Openshift Container Platform 4.6: ArchitectureDokument48 SeitenOpenshift Container Platform 4.6: ArchitecturebbierrNoch keine Bewertungen
- LabVIEW Debugging TechniquesDokument30 SeitenLabVIEW Debugging TechniquesmaryussoNoch keine Bewertungen
- CLAD MaterialDokument33 SeitenCLAD MaterialUsman AsgharNoch keine Bewertungen
- DB Topic 11Dokument10 SeitenDB Topic 11steven madiNoch keine Bewertungen
- MCD Level1 DatasheetDokument6 SeitenMCD Level1 DatasheetRajeev BNoch keine Bewertungen
- Hibridni Oblak Una - Modul 4Dokument35 SeitenHibridni Oblak Una - Modul 4Una DrakulićNoch keine Bewertungen
- MCD Level1 DatasheetDokument6 SeitenMCD Level1 DatasheetJesus TovarNoch keine Bewertungen
- OC Infra Funda AgDokument22 SeitenOC Infra Funda Agrammohan thirupasurNoch keine Bewertungen
- Opennebula 4.14 Design and Installation GuideDokument60 SeitenOpennebula 4.14 Design and Installation GuidescribdsenseyNoch keine Bewertungen
- Mulesoft Certified Developer - Level 1 (Mule 4) Certification ExamDokument6 SeitenMulesoft Certified Developer - Level 1 (Mule 4) Certification ExamSamir AnsariNoch keine Bewertungen
- OpenShift - Container - Platform 4.3 CLI - Tools en USDokument76 SeitenOpenShift - Container - Platform 4.3 CLI - Tools en USAshokNoch keine Bewertungen
- DB Topic 11Dokument30 SeitenDB Topic 11Online MoneyNoch keine Bewertungen
- Manual WmsDokument4 SeitenManual WmsJuan Jose Sarazu CotrinaNoch keine Bewertungen
- Hydraulics and Floodplain Modeling - HY-8 Modeling Wizard: WMS 8.4 TutorialDokument11 SeitenHydraulics and Floodplain Modeling - HY-8 Modeling Wizard: WMS 8.4 TutorialAlireza MohebzadehNoch keine Bewertungen
- BreakBulk Handling Powerpoint No5bDokument21 SeitenBreakBulk Handling Powerpoint No5bkuuku asmahNoch keine Bewertungen
- Mulesoft Certified Developer - Level 1 (Mule 4) Certification ExamDokument6 SeitenMulesoft Certified Developer - Level 1 (Mule 4) Certification ExamParanthamanNoch keine Bewertungen
- Questionnaire - Weblogic Fusion Middleware AdministratorDokument3 SeitenQuestionnaire - Weblogic Fusion Middleware AdministratornasiralimengalNoch keine Bewertungen
- Aci-Ref: Software Defined Networking (SDN) Lab 1: Openflow CommunicationsDokument27 SeitenAci-Ref: Software Defined Networking (SDN) Lab 1: Openflow Communicationser_bhargeshNoch keine Bewertungen
- RR - 00 Course OverviewDokument8 SeitenRR - 00 Course OverviewSalim SheikNoch keine Bewertungen
- CourseDesc VxWorks6.9.x To 7migration 0816Dokument2 SeitenCourseDesc VxWorks6.9.x To 7migration 0816Rajesh LalwaniNoch keine Bewertungen
- Navigate and Working ViewpointDokument20 SeitenNavigate and Working ViewpointTuyen TranNoch keine Bewertungen
- Hibridni Oblak Una - Modul 7Dokument5 SeitenHibridni Oblak Una - Modul 7Una DrakulićNoch keine Bewertungen
- OpenShift - Container - Platform 4.3 CLI - Tools en USDokument86 SeitenOpenShift - Container - Platform 4.3 CLI - Tools en USOktavian AugustusNoch keine Bewertungen
- The Camagru ProjectDokument12 SeitenThe Camagru ProjectTsepo ShataNoch keine Bewertungen
- Opennebula 4.6 Design and Installation Guide: Release 4.6Dokument69 SeitenOpennebula 4.6 Design and Installation Guide: Release 4.6darkd76nsNoch keine Bewertungen
- Practice: Create Virtual Cloud NetworkDokument2 SeitenPractice: Create Virtual Cloud NetworkGiap, Vu HongNoch keine Bewertungen
- MCD Level1 DatasheetDokument7 SeitenMCD Level1 DatasheetGangadhar SankabathulaNoch keine Bewertungen
- MCD Level1 Datasheet PDFDokument7 SeitenMCD Level1 Datasheet PDFsri100% (1)
- Image Analysis WorkshopDokument108 SeitenImage Analysis WorkshopRestu wibowoNoch keine Bewertungen
- 06.navigate and Working ViewpointDokument20 Seiten06.navigate and Working ViewpointTuyen TranNoch keine Bewertungen
- Lesson 4: Controlling The User InterfaceDokument26 SeitenLesson 4: Controlling The User Interfacefakhri menjliNoch keine Bewertungen
- Exam Objectives: Autodesk Certified User: 3ds MaxDokument5 SeitenExam Objectives: Autodesk Certified User: 3ds Maxkaulah gileNoch keine Bewertungen
- Ow Data ServerDokument34 SeitenOw Data Serverahmed_497959294Noch keine Bewertungen
- Opennebula 4.6 Design and Installation GuideDokument69 SeitenOpennebula 4.6 Design and Installation GuideStephanie JacksonNoch keine Bewertungen
- Iwellfile User GuideDokument22 SeitenIwellfile User GuideMuhammad ShahrukhNoch keine Bewertungen
- AM Fundamentals Pages 103-104Dokument30 SeitenAM Fundamentals Pages 103-104saujan126Noch keine Bewertungen
- Opennebula 4.6 All GuideDokument595 SeitenOpennebula 4.6 All GuideDian S AjiNoch keine Bewertungen
- EDU - DATASHEET Horizon 8 Deploy and Manage7Dokument4 SeitenEDU - DATASHEET Horizon 8 Deploy and Manage7Gonzalo GarciaNoch keine Bewertungen
- Tivoli Performance Viewer: What This Exercise Is AboutDokument22 SeitenTivoli Performance Viewer: What This Exercise Is AboutPuneet VasudevaNoch keine Bewertungen
- Edu Datasheet Vmware Vrealize Operations Install Configure Manage v73Dokument3 SeitenEdu Datasheet Vmware Vrealize Operations Install Configure Manage v73Mohammed HassaaNoch keine Bewertungen
- EDU - DATASHEET Vrealize Operations ICM V6.6Dokument4 SeitenEDU - DATASHEET Vrealize Operations ICM V6.6kadanizNoch keine Bewertungen
- Chapter 1 JavaFX BasicsDokument27 SeitenChapter 1 JavaFX BasicsHamid ShiferawNoch keine Bewertungen
- SCM490 - 01 - Introduction To Rational ClearQuestDokument4 SeitenSCM490 - 01 - Introduction To Rational ClearQuests.peermohdNoch keine Bewertungen
- E4 TutorialDokument23 SeitenE4 Tutorial鲍瑞琪Noch keine Bewertungen
- Guia Usuario Myopenlab 3010.es - enDokument66 SeitenGuia Usuario Myopenlab 3010.es - enRupeNoch keine Bewertungen
- Myeclipse Wed ServicesDokument29 SeitenMyeclipse Wed Servicessatyanarayana100% (2)
- Juniper Cloud Labs User GuideDokument68 SeitenJuniper Cloud Labs User GuideAbhishek BagaladNoch keine Bewertungen
- L01 GettingStartedDokument26 SeitenL01 GettingStartedRoseNoch keine Bewertungen
- CustomerRegistrationProgramby UsingDelphiDokument100 SeitenCustomerRegistrationProgramby UsingDelphiMarceloMoreiraCunhaNoch keine Bewertungen
- Lesson 01 - LabVIEW EnvironmentDokument34 SeitenLesson 01 - LabVIEW EnvironmentMohammad ShahrilNoch keine Bewertungen
- LabVIEW Basics II SlidesDokument34 SeitenLabVIEW Basics II SlidessuhelNoch keine Bewertungen
- Lesson 01 - LabVIEW EnvironmentDokument34 SeitenLesson 01 - LabVIEW EnvironmentnirminNoch keine Bewertungen
- OCIFo I Course ObjectivesDokument9 SeitenOCIFo I Course ObjectivesgaryelingenieroNoch keine Bewertungen
- Enterprise Cloud Administration 5.15: DescriptionDokument4 SeitenEnterprise Cloud Administration 5.15: DescriptionmzNoch keine Bewertungen
- Virtualization Power Pack: Mastering VMware, Virtualbox, Parallels, CitrixVon EverandVirtualization Power Pack: Mastering VMware, Virtualbox, Parallels, CitrixNoch keine Bewertungen
- Fortiedr Mitre Att&Ck Evaluation Fact Sheet: Fortiedr Blocks All Attacks Accurate Analytic Rate of 94%Dokument2 SeitenFortiedr Mitre Att&Ck Evaluation Fact Sheet: Fortiedr Blocks All Attacks Accurate Analytic Rate of 94%LuisNoch keine Bewertungen
- Pen Testing SyllabusDokument12 SeitenPen Testing SyllabusavinashbaadshahNoch keine Bewertungen
- HP 11000 G2 Series Racks - QuickSpecsDokument18 SeitenHP 11000 G2 Series Racks - QuickSpecsFelipe AraujoNoch keine Bewertungen
- SPDSO14 Do Module 16 CH Open CollectorDokument2 SeitenSPDSO14 Do Module 16 CH Open CollectorIlangoNoch keine Bewertungen
- A Real Time Landslide Detection With Acknowledgement-394Dokument5 SeitenA Real Time Landslide Detection With Acknowledgement-394Dawud ArdiansyahNoch keine Bewertungen
- 3.6.1 (A) Incorporation FrontendDokument36 Seiten3.6.1 (A) Incorporation Frontendpunitha fakeNoch keine Bewertungen
- Water Bottle Defect Detection System Using Convolutional Neural NetworkDokument6 SeitenWater Bottle Defect Detection System Using Convolutional Neural NetworkWubieNoch keine Bewertungen
- Gotoxy Statement in Dev C Tutorial PDFDokument2 SeitenGotoxy Statement in Dev C Tutorial PDFRobertNoch keine Bewertungen
- SK ProjectDokument3 SeitenSK ProjectBilly Joe Taylan YoroNoch keine Bewertungen
- Virtualization:: Virtualization Can Be Achieved at Different Levels. If You Consider Hardware, The Organization NeedsDokument6 SeitenVirtualization:: Virtualization Can Be Achieved at Different Levels. If You Consider Hardware, The Organization Needskalpana.gangwarNoch keine Bewertungen
- Method Overloading ProgramDokument1 SeiteMethod Overloading ProgramleelaNoch keine Bewertungen
- How To Configure Nokia Mobile VPN For Cisco ASA Gateway CertificatesDokument26 SeitenHow To Configure Nokia Mobile VPN For Cisco ASA Gateway CertificatesMario RocaNoch keine Bewertungen
- For Scribd UploadDokument227 SeitenFor Scribd UploadNi AquariusNoch keine Bewertungen
- The Game Development ProcessDokument4 SeitenThe Game Development ProcessrishiNoch keine Bewertungen
- User Guide Nokia 5 4 User Guide PDFDokument49 SeitenUser Guide Nokia 5 4 User Guide PDFLance RapaNoch keine Bewertungen
- DATA SHEET Rubrik For Remote and Branch Offices ROBODokument2 SeitenDATA SHEET Rubrik For Remote and Branch Offices ROBORayanNoch keine Bewertungen
- Chapter III - Research Methodology Environment (Only For Org-Specific Capstone Project)Dokument6 SeitenChapter III - Research Methodology Environment (Only For Org-Specific Capstone Project)Almeda AsuncionNoch keine Bewertungen
- Library Guide Virtex-II ProDokument1.180 SeitenLibrary Guide Virtex-II ProIsmael Pérez RuizNoch keine Bewertungen
- Computer3 Thirdquarter Unit TestDokument5 SeitenComputer3 Thirdquarter Unit TestReygina Mae Sibayan PalaganasNoch keine Bewertungen
- GID CCFD OperatingManualDokument75 SeitenGID CCFD OperatingManualvelimierNoch keine Bewertungen
- Exterity g44 Serie 1.2 ManualDokument87 SeitenExterity g44 Serie 1.2 Manualruslan20851Noch keine Bewertungen
- Chapter 01 - Introduction PDFDokument12 SeitenChapter 01 - Introduction PDFJmr ZrtNoch keine Bewertungen
- SWF DGDokument199 SeitenSWF DGimsreejithNoch keine Bewertungen