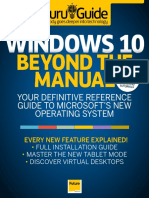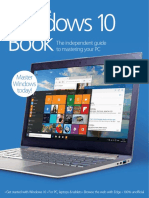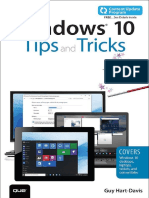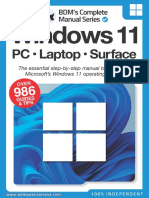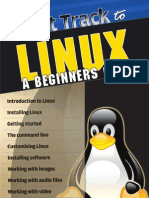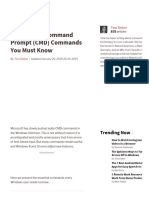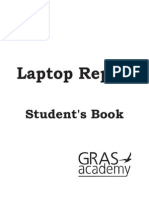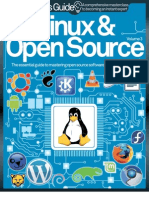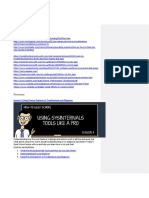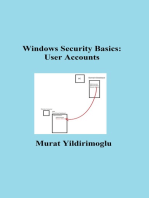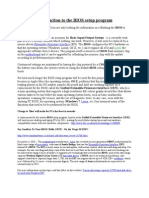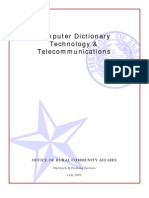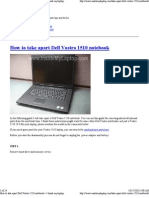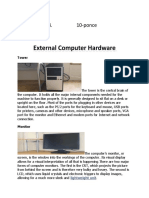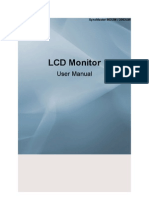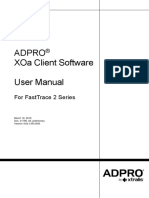Beruflich Dokumente
Kultur Dokumente
Windows 10 Solutions
Hochgeladen von
Juan Francisco Hormazábal UgaldeCopyright
Verfügbare Formate
Dieses Dokument teilen
Dokument teilen oder einbetten
Stufen Sie dieses Dokument als nützlich ein?
Sind diese Inhalte unangemessen?
Dieses Dokument meldenCopyright:
Verfügbare Formate
Windows 10 Solutions
Hochgeladen von
Juan Francisco Hormazábal UgaldeCopyright:
Verfügbare Formate
Windows 10 | Tips and Fixes BDM’s
Solutions
Essential Tips, Tricks & Fixes for every Windows 10 user
OVER
875
Tricks, Tips
& Fixes
Essential troubleshooting Protect your PC from
100% INDEPENDENT
guides and tips viruses and malware
How to make your Backup, recovery and
Windows 10 faster security tutorials
BDM’s Desktop
BDM’s Series
Solutions
Whether you have been using the latest OS since its release or if you are only just
getting around to upgrading, Windows 10 Solutions is full of useful advice, essential
tips and all you need to take your computing knowledge to the next level. Our
step-by-step guides and tutorials make getting more from your computer easy and
there is something new to learn on every page.
With tips, tricks and fixes for every main area of your Windows 10 life, from
maintaining and optimising your key hardware and software to delving under the
hood of the operating system with tweaks and mods, there is something here for
anyone who wants to go beyond being able to send an email and browse the
Internet. Tired of not understanding why your PC crashes or runs slowly? Then this
is the place to start!
BDM’s 2018 © copyright Papercut Limited. All rights reserved. All editorial opinion herein is that of the writer as an BDM’s Desktop Series: Windows 10
Windows 10 Solutions Editorial and design are copyright © Papercut Limited. individual and is not representative of the publisher or any Solutions is an independent
ISBN 978-1-907306-56-3 of its affiliates. Therefore the publisher holds no publication and as such does not
Notice: Before purchasing this publication please read and responsibility in regard to editorial opinion and content. necessarily
Published by: Papercut Limited ensure that you fully understand the following guidelines, Papercut Limited reserves the right not to be held reflect the views or opinions of the
Managing Editor: James Gale if you are in any doubt please don’t buy. responsible for any mistakes or inaccuracies found within producers of software, applications or
Editor: Russ Ware the text of this publication. Therefore the publisher, editor products contained within. This
Art Director & Production: Mark Ayshford
Production Manager: Karl Linstead No part of this publication may be reproduced in any form, and their respective employees or affiliates will not accept publication is not endorsed or associated in any way with
Design: Lena Whitaker stored in a retrieval system or integrated into any other responsibility for loss, damage, injury occasioned to any Microsoft or any associate or affiliate company.
Editorial: Russ Ware, Graham Daniels publication, database or commercial programs without persons acting or refraining from action as a result of the All copyrights, trademarks and registered trademarks
Sub Editor: Paul Beard the express written permission of the publisher. content with this publication whether or not any such for the respective computer software and hardware
Under no circumstances should this publication and its action is due to any error, negligent omission or act on the companies are acknowledged.
Digital distribution by: contents be resold, lent, loaned out or used in any form by part of the publisher, editor and their respective Assorted images used within this publication are
Pocketmags.com, Apple App Store & Google Play way of trade without the publisher’s written permission. employees or affiliates. reproduced under licence from Shutterstock.com
While we pride ourselves on the quality of the The articles in these pages that follow are intended as a Some content may have been published in previous
International Licensing: information we provide, Papercut Limited reserves the right guide only. We are not advising you to change your device, volumes or BDM titles. Prices, international availability,
Papercut Limited has many great publications and all are not to be held responsible for any mistakes or inaccuracies and would actually advise against it if you have even the ratings, titles and content are subject to change.
available for licensing worldwide. For more information found within the text of this publication. Due to the nature slightest doubts. There are potential risks to the hardware All information was correct at time of print.
go to: www.brucesawfordlicensing.com; email: bruce@ of the software industry, the publisher cannot guarantee and software involved, and you must be aware of these For all advertising and promotional opportunities
brucesawfordlicensing.com telephone: 0044 7831 567372. that all software and/or tutorials, tips, guides will work on before you decide to alter anything on your device. Read please contact: enquiries@bdmpublications.com
every version of the required hardware. It remains the all of the information here carefully and then make up
purchaser’s sole responsibility to determine the suitability of your own mind whether you want to follow our guides. We
this book and its content for whatever purpose. Any images take no responsibility for damage to your smartphone,
reproduced on the front and back cover are solely for design tablet, computer or any other device used in the process. If Papercut Limited
purposes and are not representative of content. We advise you are unsure, please do not buy this publication. Registered in England & Wales No: 4308513
all potential buyers to check listing prior to purchase for
confirmation of actual content.
@bdmpubs BDM Publications www.bdmpublications.com
www.bdmpublications.com BDM’s Windows 10 Solutions
4
Contents
Windows 10 Solutions
Windows In
10This
Solutions
Issue
6 History and Future of Windows 30 Windows 10 Accounts
8 Windows 10 Fall Creators and Beyond and Customisation
10 Know Your Computer 32 Setting Up a Microsoft Account
12 Fall Creators Tips and Tricks 34 Protecting Your Microsoft Account
36 Sign In Options
14 Installing, Upgrading 38 Setting Up Parental Controls
and Updating 40 Windows 10 Desktop Personalisation
16 Upgrading to Windows 10 48 Tweaking and Modifying Windows 10
20 Installing the Windows OS 50 Using the Task Scheduler
22 Back Up with a Recovery Drive 54 Customisation Software Reviews
24 Resetting Your Login Password
26 Manage Windows 10 Updates 56 Manage Your Files,
28 What to Keep Updated in the OS Folders and Libraries
58 Using the File Explorer
60 Create and Manage Folders
62 Changing File Associations
and Protocols
64 Moving Installed Apps to a New Drive
66 Free Up Space in Windows 10
68 Creating File Backups
70 Manage Libraries in Windows 10
71 How to Use AutoPlay
72 Import Photos into Windows 10
BDM’s Windows 10 Solutions
5
Contents
74 Network and 114 Maintenance and
Internet Performance Fixes
76 Connect Your PC to the Internet 116 How to Disable Adverts in Windows 10
78 Installing an Alternative Browser 118 Windows 10 Registry Tweaks
80 Limiting Data Usage when Tethering 120 Using the Power Menu
82 Mastering the Edge Browser 121 Using Storage Sense
86 Microsoft Edge Tips & Tricks 122 Manage Your Disk Partitions
88 Secure Yourself on Facebook 124 Exploring the Task Manager
90 How to Secure Your Wireless Network 126 Monitor Tasks with the Task Manager
92 How to Continue on PC 128 Using Windows 10 Maintenance Tools
130 PC Maintenance Software
94 Privacy, Security 132 Removing Windows 10 Bloatware
and Antivirus 134 How to Speed Up Your Computer
96 Manage Your Privacy in Windows 10 136 Upgrading RAM Modules
98 Understanding and Preventing 138 Defragment Your Hard Drive
Malware Threats
140 How to Reset or Fresh Start
102 Protect Your PC with
Windows Defender 142 Troubleshooting Windows 10
104 Security Software Reviews 144 Windows 10 Troubleshooting Tips
108 Tips for Staying Safer Online
110 Finding and Installing Free Software
112 Free, Freemium and Ad-Supported.
Is Free Really Free?
113 Using Dynamic Lock
www.bdmpublications.com BDM’s Windows 10 Solutions
6
History and Future of Windows
Windows 10 Solutions
There can’t be many users who wouldn’t agree that Windows
10 is the best and most innovative OS from Microsoft for some
years. However, in the short time since its release, it has seen
many changes and improvements. Over the next few pages
we will look at Windows 10 from its launch in 2015, right up to
today, and then on into the future for the OS.
Windows 7/8.1 November Update
In contrast to Windows Vista, Windows 7 was generally
praised by critics, who considered the operating system to be
a major improvement over its predecessor due to its
increased performance, its more intuitive interface (with
particular praise devoted to the new taskbar), fewer User
Account Control popups, and other improvements made
across the platform. The update to Windows 8 and 8.1 was
not so well received. Although reaction towards its
performance improvements, and security enhancements was
positive, the new user interface was widely criticised for being
confusing and difficult to learn; especially when used with a
keyboard and mouse instead of a touchscreen.
This small update, known as Threshold 2, was more about
consolidating the Windows 10 launch version and fixing some
initial release bugs, than it was about adding new bells and
Windows 10 Launch whistles. Cortana, Edge and the Start menu were all improved,
with the only completely new addition to the OS being the
Find My Device feature. There was, however, a significant boost
to system performance as Windows 10 was further optimised.
500
The initial release of Windows 10, codenamed Threshold 1,
was a big event. Given away free to users of older versions
of Windows, 10 introduced new innovations like Cortana,
Microsoft Edge and the Xbox app. Multitasking was made
easier with improvements to Snap Assist and the addition
of Task View and the Action Center. Windows Hello added
Million+
biometric authentication that provided users with instant
access to Windows 10 devices simply by showing your face
or using your fingerprint to login.
Windows 10 devices in use
July 2015 November 2015
BDM’s Windows 10 Solutions
7
Anniversary Update
300Million+
Title of Spread
History
people use Windows 10
every day
The first major update of Windows 10 was known as the
Anniversary update or Redstone 1. Again there were some
improvements to major Windows 10 features such as the
taskbar and Start menu, with a dedicated section in settings for
and Future of Windows
customising both. The Edge browser had a massive overhaul,
with the ability to pin tab added, among much else. Edge
extensions finally arrived, allowing users to add tools to Edge
such as AdBlock. Windows Ink Workspace, aimed more at users Fall Creators Update
on Microsoft Surface, made its first appearance on the OS. From
this update onwards, Windows 10 has really felt like a solid and
exciting OS.
Used for over
1 Billion hours
every day Redstone 3, known publicly as the Fall
Creators update, promises lots of additions
and changes to the OS, including completely
redesigned core apps, new features such as
Windows Timeline and OneDrive Files on
Creators Update Demand and the ability to pick up where you
left off when switching between Windows 10
devices. A new Story Remix feature will be
added, allowing users to create video
slideshows, and new VR tools are expected
too. Redstone 3 also takes the first steps
towards Project Neon, a complete design
overhaul for Windows 10 coming next year.
You can read more about the future of
Windows 10 overleaf.
The Creators update, codename Redstone 2, introduced
several new Microsoft apps, along with some great
Over
700,000
improvements to system features and existing apps. Now
with the Creators Update, you have a new app called Paint
3D, allowing you to create or modify 3D objects. Built-in game
apps
streaming with Beam was added, and is the easiest and most
interactive way to stream your gameplay on Windows 10.
There is a new tab preview bar in Edge, along with the ability
to set tabs aside for later.
on the Windows Store
August 2016 April 2017 Late 2017
www.bdmpublications.com BDM’s Windows 10 Solutions
8
Windows 10 Fall Creators and Beyond
Windows 10 Solutions
The Fall Creators update, due in the third quarter of Time Travel
2017, is the third of four updates in the Redstone line. It
isn’t expected to be huge in terms of new features but
will include important updates to the system preparing
for Redstone 4. Redstone 4, due in 2018, looks like it will
be a major update, in terms of features and design,
paving the way for the Project Neon design shift. For
now though, let’s take a look at what is coming in the
immediate future.
Around
50%
of all PCs
Timeline lets you jump back in time to find what you were
working on, whether it was 2 hours or 2 months ago. With
Timeline in Windows 10, you can now jump back in time to find
what you were working on. With a visual timeline that displays
now run what you were doing when, you can easily hop back into files,
Windows 10
apps, and sites as if you never left. This is a major, and sure to
be useful, addition to the Windows 10 interface.
Remix Your Photos Save Internal Disk Space
Story Remix uses AI and deep learning to organise and OneDrive Files On-Demand will allow you to access your files in
transform your photos and videos into stories. Story Remix the cloud without using storage space on your device. All your
brings your memories, or even your friends’ photos and videos files can be seen in File Explorer and accessed on demand
together to create stories with a soundtrack, theme and whenever they are needed with a few clicks. Files On-Demand
cinematic transitions. You can also create mixed reality by also allows you to open online files from within desktop or
adding 3D objects to your photos and videos to tell stories in a Windows store apps using the Windows file picker. Simply select
whole new way or turn your photos and videos into your the file you want to open in the file picker and the file will
canvas, drawing on them with Windows Ink. automatically download and open in your app.
BDM’s Windows 10 Solutions
9
Edge users spend
History and Future of Windows
44 billion minutes
online each month
Pick Up Where You Left Off Mixed Reality
This new feature of Cortana lets you pick up where you left off The Windows 10 Fall Creators Update will also see the magic of
across Windows, iOS and Android devices. Imagine logging off mixed reality brought to consumers around the world. The
your PC and having the doc you were editing pop-up on your magic can be yours when you pair a Windows Mixed Reality-
phone. Cortana asks if you want to pick up where you left in ready PC with affordable Windows Mixed Reality headset and
your app, doc or website. It’s like having your PC and your motion controllers. The motion controllers offer precise and
phone finish each other’s sentences. responsive tracking of movement in your field of view using the
sensors in your headset. There is no need to install hardware on
the walls around you.
Project Neon Preview
Project Neon is the codename for the upcoming UI upgrade for
Windows 10. Project NEON will focus heavily on animations,
simplicity, and consistency, adding transparency to some
components and edging towards a more Material design. The
whole thing looks like it will bring a much more modern and
fresh look to many parts of the OS, and from the images
released so far, looks like a very nice, if subtle, overhaul.
www.bdmpublications.com BDM’s Windows 10 Solutions
10
Know Your Computer
Windows 10 Solutions
Even if you don’t intend to build your own computer, or even upgrade one, it is a good idea to at least
understand the standard components inside. The key to keeping your PC running smoothly and
efficiently is a better understanding of how everything works together, from the RAM to the Hard Drive.
Central Processing
Unit (CPU) + Cooler
The ‘brain’ of your computer, where all of
the complicated computational stuff
happens. If you are not familiar with the
inside of a PC, it can be surprising just how
small and seemingly simple this component
is. In this image, the CPU is hidden behind
a cooler (as it will be in every PC, although
the cooler style will vary).
Exhaust Fan
Even if your computer doesn’t have an
intake fan (although this is unlikely) it will
have an exhaust fan at the back. This is
normally positioned at the top of the case
at the back and is designed to suck out hot
air created by the various components.
Again, this is very easy to replace as long as
you use the correct size replacement.
Graphics Card (GFX or GPU)
Just like any other component, the exact
size and style of the graphics card will vary
between different computers. The one
shown here is a fairly high-end card,
aimed at gaming and other graphically
intensive tasks. Modern GFX cards will
always be plugged into the PCI-e slot on
the motherboard.
Power Supply Unit (PSU)
This black (or grey or silver) box
distributes power from the mains to each
component of your computer, either
directly or indirectly through the
motherboard. Some PSUs will have spare
cables coming out of them but modular
PSU’s should only have the cables needed
for the components in your system.
BDM’s Windows 10 Solutions
11
Know Your Computer
Random Access
Memory (RAM)
RAM is what the PC uses to store data as it
is working, on a temporary, moment-by-
moment basis. The amount of RAM in your
computer will vary but modern systems
will normally have at least 8GB, spread
over at least two RAM chips or modules.
More RAM is nearly always better and can
really help to improve PC performance.
Intake Fan
Most computers will have at least one
intake fan but many will have two or more.
The intake fans are normally at the front of
the case and designed to pull air inside the
unit to help keep the components cool.
Case fans are very easy to replace but you
will need to make sure you have the correct
size (120mm, 140mm, etc.).
Motherboard
The motherboard, also sometimes
referred to as the mainboard, is the
foundation of your computer, connecting
everything up, distributing power to
components and generally holding
everything together. If you ever open up
your PC, always try to avoid touching the
surface of the motherboard directly.
Hard Drive (HDD or SSD)
This is where all of the personal files,
software and system files on your
computer are stored. Your computer may
have a traditional hard drive, a newer (and
better) solid state drive or even a
combination of both. Modern PC cases
have the hard drive fitted into a small
sliding tray, usually at the front of the case.
www.bdmpublications.com BDM’s Windows 10 Solutions
12
Fall Creators Tips and Tricks
Windows 10 Solutions
By now, you should have the latest Fall Creators update (or later) on your Windows 10 PC. This update,
whilst not crammed with shiny new features, does include lots of very welcome improvements to
existing apps and features. Let’s take a look at some of the cool new things Windows 10 can do.
Battery and Performance Slider Save Disk Space You can now access your saved
files in OneDrive just like any
The new Performance Power slider lets you set the right other file on your PC without filling up your disk space.
balance between battery-life longevity and system Make sure you’re signed into OneDrive on your device.
performance and responsiveness. Choose to optimise for Right-click the OneDrive cloud icon in the notification area,
battery life on a long flight or go with performance when at the far right of the taskbar, and select Settings; or select
you’re gaming or photo editing at home. Simply click on Start and search for OneDrive. On the Settings tab, select
the battery icon in the taskbar and use the slider to the ‘Save space and download files as you use them’ box.
choose your performance and battery balance (laptop Right-click a file or folder and select Always keep on this
and tablet only). device or Free up space.
Pin Websites to the Taskbar Quick Access to People You can pin your top
people to the
You can now pin your websites to the taskbar whilst taskbar for one-click access to those who matter most.
browsing in Microsoft Edge. With the Windows 10 Fall Communication apps, starting with Mail and Skype, come
Creators Update, you can pin your favourite websites to up together custom-filtered by individual. Tap on your
the taskbar and have the icon show up in the taskbar for pinned contact to send an email or chat using Skype
instant access. Simply head to the menu, select ‘Pin this without having to open the apps. Once pinned, sharing is
page to the taskbar’ and watch the site icon appear. as easy as dragging a file directly onto the pinned
contacts in your taskbar; or you can share directly via the
‘Share’ picker by choosing from the recommended list of
your top people.
BDM’s Windows 10 Solutions
13
Fall Creators Tips and Tricks
Read with Fewer Distractions For a clean Voice-activated Power Commands
and simple
layout with fewer distractions, select Reading view in the You no longer have to stop what you’re doing to turn off
address bar. You can even change the reading view style or lock your PC. Instead, you can use voice commands to
(light, medium or dark) and font size to find what’s most control power options. Commands include: “Hey
comfortable for you. When you come across an article you Cortana, restart PC”; “Hey Cortana, turn off PC”; “Hey
want to save for later in Microsoft Edge, select Add to Cortana, sign out”; and “Hey Cortana, lock PC”. To prevent
favourites or reading list and then Reading list > Add; or accidental shutdown, restart or sign out, Cortana will ask
right-click any link and select Add to reading list. When you for voice confirmation when using these commands.
you’re ready to read, select Hub and then Reading list.
Edit any Favourite URL Once you have F11 for Full Screen in Edge There is now
updated to Windows an easy full
10 Fall Creators, you can edit the URL of any favourite in screen mode in Microsoft Edge. Simply press F11 or
the Favourites menu or the Favourites Bar in Microsoft choose the new Full Screen icon within the Settings menu
Edge. Simply go to Hub, then Favourites; right-click on a (three dots) to take your websites full screen. You can exit
favourite and select Edit a URL. This might seem like a Full Screen view by pressing F11 again or by clicking the
minor addition to Edge but it can be very useful. Restore icon in the top right corner.
Ask Cortana in Edge
When you stumble across a
topic on the web that you
want to know more about,
Cortana is your all-knowing
guru. Highlight a word, phrase
or image, press and hold (or
right-click) it and then
select Ask Cortana to get more
info or find related images.
This is a really useful tool but
you need to have Cortana set
up first.
www.bdmpublications.com BDM’s Windows 10 Solutions
14
Installing, Upgrading and Updating
BDM’s Windows 10 Solutions
15
Installing,
Upgrading
and Updating
Learn how to install, upgrade and update Windows
10 quickly, easily and safely; and then discover the
tools you can use to make sure that your OS is
always accessible and always recoverable if the
worst should happen.
16 Upgrading to Windows 10
20 Installing the Windows OS
20 Media Creation Tool
21 Ready to Install
21 The Boot Process
22 Back Up with a Recovery Drive
24 Resetting Your Login Password
25 Reset Online
25 Other Sign-in
26 Manage Windows 10 Updates
26 Checking for Updates
27 Windows Update Settings
28 What to Keep Updated in the OS
www.bdmpublications.com BDM’s Windows 10 Solutions
16
Upgrading to Windows 10
Installing, Upgrading and Updating
If you want to upgrade to Windows 10 from Windows 7 or Windows 8 you can do this for free. Providing
you’ve installed all of the latest Windows 10 updates you should be offered the free upgrade via the
process we’ve outlined below.
Upgrading to Windows 10 from Windows 7 or 8.1
Installing Windows 10 on a Windows 7 or 8.1 PC is a relatively simple process. Because of the way Windows 8
works, it is quite a change and takes the desktop back to being far more like Windows 7.
1 3
The first thing you need to do is to make sure you You may be placed in a queue when you sign up
have installed all of the updates for Windows 7 or for your upgrade. When it was first released this
Windows 8. This means your PC is up-to-date and was because Microsoft wanted to regulate how
is ready to receive the upgrade; update KB3035583 means many people were downloading it at once. When
that you’ll receive the Get Windows 10 app. Windows 10 is downloading it will show in Windows
Update like this.
2 4
Here’s the Get Windows 10 app as it appears in the Once downloaded, you’ll then be guided to restart
taskbar. Here we’re using a Windows 8.1 PC. As your PC and begin the installation. If your
you can see there’s a little Windows symbol in the download is delayed, it could be that there is high
notifications area which you can right-click to get demand at that particular time. This part of the process
Windows 10. You’re also able to check your upgrade will probably take some time, so put your feet up and get
status from here, which you might need later on. a cup of tea!
BDM’s Windows 10 Solutions
17
5 8
Upgrading to Windows 10
Your PC will run through several things during this Next you’ll be asked to sign in with your Microsoft
time, including checking that everything installed account. You almost certainly do have one and if
and connected to your PC is OK with the update. you have a Outlook.com, Hotmail or Xbox account
Here the process is checking our devices. Installing you can use those details (you should also be able to use
Windows 10 can wildly vary in how long it will take to Skype details if you sign in with an email address). You
install depending on the age of your PC and other factors can also retrieve a lost password if you’ve mislaid yours.
such as processing power.
6 9
Expect your PC to also restart several times during If you don’t have a Microsoft account, you can still
the installation process. It’s not something that sign up for one from the screen you saw in the
can be done quickly we’re afraid. But when you previous step. You’ll only need to provide basic
see this blue screen appear (no, it’s not like an old ‘blue details. You can choose whether to create a new email
screen of death’ from earlier versions of Windows) you address or just use an existing one – you don’t need to
know the real setup is about to begin. use a Hotmail or Outlook.com email address.
7 10
You may be asked to identify whether this PC Next we’re going to set up a PIN. Despite what
belongs to a company or if it’s a personal PC. This it says on this screen, passwords are still very
is because we’re installing Windows 10 Pro here, much key to Windows 10 and it’s still the
rather than Windows 10 Home and it’s because different ultimate way of accessing and retrieving your information.
rules apply for PCs being used in a business environment. However, it’s faster to sign in with a PIN, so that’s what
Click Next to move through the process of setting up more we’ll set up.
personal preferences.
www.bdmpublications.com BDM’s Windows 10 Solutions
18
11 14
Installing, Upgrading and Updating
PIN codes are four digits exactly the same as The legal agreement is a standard part of
with your bank card. However, we’d never signing into any new software and Windows
recommend you use the same PIN code as 10 is no different. It contains all the standard
you use for your banking. Once this is set up, you’ll be legal stuff when you’re provided with software to use that
able to log into Windows with the number, although you you don’t own the copyright for. Unless you’re intending
can fall back on your password too. to stop using your PC, click Accept.
12 15
OneDrive is set up as a default in Windows 10. Next you’re offered to ‘Get Going Now’ – this
We’ve explained a lot more about OneDrive is a little confusing as it’s essentially asking
on page 32, but it’s Microsoft’s cloud storage you to use the settings Windows decides for
system that enables you to access your files on multiple certain things, but what have we being doing for the last
devices. If you don’t want this or you use an alternative, few steps other than customising settings? Most of the
click Save New Files Only to This PC by Default. settings are fairly standard, but if you want to check them,
choose Customise Settings.
13 16
Cortana is the virtual assistant within This screen tells you about the new standard
Windows 10. It can provide you with useful default apps. It’s a bit sneaky as this is
information such as weather, upcoming Microsoft’s way of telling you that these will
appointments and so on. But you’ll need to give it be the default apps for web browsing, looking at photos,
permission to collect information from your PC. Or rather, listening to music and watching videos. You can always use
you’ll need to opt out if you don’t want it. Click Not Now if other apps of course, so if you want to alter the default at
you don’t. this stage, select Let Me Choose My Default Apps.
BDM’s Windows 10 Solutions
19
17 20
Upgrading to Windows 10
You’ll then see this screen which may be You’ll note that we’re now asked to sign in
present for a few minutes. Windows takes a with our new PIN code, but you can click
bit of time to configure the apps you use with Sign-in Options should you need to sign in
your PC and make sure they’re configured correctly for with your password. Note that you can also shut down or
Windows 10. This process could be slow if you had a lot of restart your PC from here using the controls in the
older apps installed. bottom right.
18 21
You’re almost there! Finally before you get the Here’s your new desktop. As you can see all
lock screen, you’ll see this display. You may the key apps are arranged in the Start menu,
find that the installation of Windows 10 is but you can take them out of the ‘tiles’ area
actually quite quick if you’ve got a relatively fast PC that’s and add whatever you wish – everything is still accessible
uncluttered by too many apps. But it’s probably going to via ‘All apps’. Check out our guide to the Start menu in a
be the opposite if your PC has a lot of stuff installed. few pages’ time.
19 22
Welcome to the lock screen. If you’re a You may have been asked to do this during
Windows 8.1 user, this will be familiar to you. the setup, but if your PC isn’t already
If you’re a Windows 7 user, this won’t be the connected to the Internet, the first thing to do
case as there was no lock screen as such in Windows 7. is to go and find your Wi-Fi network. Click the wireless
Click anywhere to reveal the sign in page. network symbol from the notifications area and enter the
security key.
www.bdmpublications.com BDM’s Windows 10 Solutions
20
Installing the Windows OS
Installing, Upgrading and Updating
Installing the Windows OS, be it 7, 8 or 10, on a brand new PC is not quite as simple as booting up,
putting in the installation disk and following the on-screen instructions. Don’t worry though, once you
know the fairly easy steps you need to take, getting the operating system onto your new PC should be a
straightforward process. This is also a good time to get used to working in the BIOS menu.
The Installation Media
The first thing to consider is the installation media you want to use to install Windows. This can be either a shop
bought install disk, a created disk or a prepared USB flash drive.
1 2
If you have an official Windows installation disk, Increasingly, Windows is offered as a
you can skip this part and move on to the boot downloadable file rather than a physical disk. Just
process. If you have an old copy of windows, it is as with a disk, when buying a digital copy of
usually possible to reuse that to install windows on your Windows, it will need to include a unique activation key.
new PC, as long as it is not already registered on another You will be asked for this during installation. A digital
PC, or is no longer being used on another PC, although this download of Windows will be an ISO file, which is just an
is a slightly more complicated process. archive of a CD/DVD (called an Image). This will need to be
burnt to a disk or a bootable USB flash drive.
Media Creation Tool
Download the Windows Media
Creation Tool from the
Microsoft website and run it.
Select Create installation
media for another PC. Select
the language, edition and
architecture (64-bit or 32-bit)
for Windows. Choose the
installation media (DVD or
USB), click Next and then
select Finish when it’s done.
BDM’s Windows 10 Solutions
21
Title of Spread
Installing
Ready to Install
You now have everything you
need to install a fresh copy of
Windows on a new PC: Original
installation disk or created install
media, an activation key and
the Windows OS
your blank PC. Now you need to
take a look at how to get a PC
with nothing on it to read a DVD
or USB that’s been inserted.
The Boot Process
The BIOS is preinstalled on your motherboard and controls all aspects of how your PC boots up, as well as many
other things. It also allows you to manage the boot order.
1 3
If you have never done it before (and many people Use the arrow keys to select the BOOT tab. System
won’t have) changing things in a BIOS menu can devices appear in order of priority. BIOS settings
seem daunting. However, all you are doing here is allow you to run a boot sequence from a floppy
changing the boot order, so the first thing the PC drive, hard drive, CD-ROM drive or an external device. You
encounters is your disk or USB drive with the Windows may configure the order that your computer searches
ISO on it. It can then boot from the disk, prompting it to these physical devices for the boot sequence. The first
install Windows. device in the order list has the first boot priority.
2 4
BIOS (Basic Input Output Subsystem) is a Save and exit the BIOS setup utility and the
programmable chip that controls how information computer will restart with the changed settings.
is passed to various devices in the computer Windows installation should now begin. Because
system. A typical method to access the BIOS settings you are using a brand new hard drive, you will need to
screen is to press ESC, F1, F2, F8 or F10 during the boot choose where to install Windows (main drive area, or
sequence. Power your PC up, insert your bootable disc or create a partition). In our experience, there is little need to
USB, restart and press the relevant keyboard key until the create a separate partition for Windows these days.
BIOS menu opens.
www.bdmpublications.com BDM’s Windows 10 Solutions
22
Back Up with a Recovery Drive
Installing, Upgrading and Updating
A recovery drive is one of the best ways to ensure that you don’t lose everything on your computer in the
event of a critical malfunction. It can help you both troubleshoot and fix problems, even if the PC won’t
start as it normally would. All you need is a blank, formatted USB flash drive (sometimes called a thumb
drive) and this step-by-step guide.
Creating the Recovery Drive
Creating a recovery drive is a relatively simple process, although it takes a bit of time, but one which could save
a lot of frustration in the future.
1 3
The first thing you need to do is find a USB drive Your USB drive needs to be wiped of everything
that is large enough and then make sure it is ready currently on it before the recovery drive is created.
to be used. The USB drive you decide to use won’t You can do this during the set up process later or
be able to be used for anything else like storing other files, you can format it yourself right now: a useful thing to
etc. so make sure it is a spare, or bought specifically for know how to do. Insert your USB drive into a free USB slot
the task. on in your computer.
2 4
A basic Windows 10 recovery file will be less than Open the File Explorer on your computer and you
500MB but if you choose to include system files in should see the USB flash drive listed in the sidebar.
the backup (recommended), so you can use it to It will probably be labelled as the (E:) or (F:) drive.
reinstall Windows, you will need much more space. A basic Right-click on the drive label and select Format from the
recovery drive can be as small as 1GB but a full recovery action menu. Leave the settings as default (should be
drive needs to be at least 8GB. FAT32) and then click Start.
BDM’s Windows 10 Solutions
23
5 8
Title of
Back
You should now be ready to create your recovery Click Create on the next screen and the process
drive. In the search field, type “Recovery Drive” will begin. This may take a while to complete, so
and select the Create a Recovery Drive result. In go make a coffee and leave it to run. A progress
newer versions of Windows 10, you might also be able to bar shows how far along it is, should you need to check.
UpSpread
find the Recovery Drive in the main apps list, opened by Do not remove the USB drive, or turn off your computer,
clicking the Start menu button. before the process finishes.
with a Recovery Drive
6 9
Allow the software to “make changes to this PC” When the process is complete, you should be
and the setup wizard will open. This first screen is prompted to delete the recovery partition on your
where you choose whether you want to back up PC, to save some space; as long as you plan to
system files with the recovery drive, so you can use it to keep your recovery drive, this is safe to do. If you are not
reinstall Windows 10. If you do, tick the checkbox and sure, you can leave the recovery partition in place; it can
then click Next. be deleted at a later date if you wish.
7 10
After a few moments, you will be asked to select If you did not already have a recovery
the USB flash drive you wish to use. If you only partition on your computer, you won’t see
have one USB drive inserted, it will be the only one this step. You will simply be informed that the
shown and will be automatically selected. You are recovery drive is ready, and to click Finish. Remove the
reminded again how much storage space the drive needs, USB drive from your computer and put it somewhere safe.
and that all existing data will be wiped. It is a good idea to label the drive so it is not reused.
www.bdmpublications.com BDM’s Windows 10 Solutions
24
Resetting Your Login Password
Installing, Upgrading and Updating
Whenever you create an account for Windows, it’s always wise to create a password reset disk just in
case you forget or accidentally reset your password. Even if you do not create a disk for each account,
you should certainly create one for the administrator account.
Creating a Reset Disk
A password reset disk allows you, as the name suggests, to reset the forgotten password by inserting the disk or
USB stick during the boot sequence.
1 3
Insert a disk or USB flash drive into your PC. It is The Forgotten Password Wizard will now open.
unlikely that your computer has a floppy drive but Click Next and select the storage device you wish
you can buy USB sticks very cheaply these days to use for your reset disk from the dropdown
and you only need a small amount of storage space on it, menu. Make sure that you choose the correct removable
as the password reset file is only a few KB. disk (there could be several shown).
2 4
In the search box, type “password reset”. As you Enter your password when prompted. When the
type the password reset creation tool should creation process finishes click on Next and then
appear at the top of the results. You will also see Finish. You can now remove the disk or USB stick
settings for changing passwords and for choosing whether and keep it somewhere safe; ideally, label it so you don’t
a password is requested when you wake up your computer. forget what is on it.
BDM’s Windows 10 Solutions
25
5 7
Resetting
Title of Spread
To use your password reset disk, try to log into the Click Next and you will be prompted to enter a
account for which you need to reset the password. new password twice and a password hint. Then
After you enter an incorrect password an option to click Next. Click on Finish and you should then be
reset the password will appear. Click on it. able to log in to your account using the new password you
just set up.
Your Login Password
6 8
Click on next when the wizard window appears. This method of resetting your forgotten password
Insert your password reset disk (if you haven’t is probably the easiest and most convenient but it
already) and select it from the dropdown menu. If obviously requires you to have thought ahead and
your computer can’t detect the disk or USB, try removing created the reset disk or USB drive in the first place.
it and then replacing it. Luckily, there are alternative password reset methods.
Reset Online Other Sign-in
When you forget your Microsoft account password, just If you can still sign in with a PIN, open the Command
use another computer to visit the “https://account.live. Prompt (Admin). To reset your forgotten password, type
com/password/reset” \t “https://www.top-password.com/ the following command: net user account_name new_
knowledge/_blank” Windows Live password reset page password, and press Enter. Replace account_
on the Microsoft website, where you can reset the name and new_password with your username and
password online. It’s relatively easier than resetting local desired password.
account password.
www.bdmpublications.com BDM’s Windows 10 Solutions
26
Manage Windows 10 Updates
Installing, Upgrading and Updating
Keeping your Windows 10 computer up-to-date is important for several reasons. First, major updates
such as the Anniversary update, will add new features and second, smaller updates usually fix
problems, close security holes and add improvements.
Checking for Updates
If you think that your PC needs to be updated, you don’t need to wait for the automatic update process to kick
in. You can quite easily check for updates yourself.
1 3
You can find the Windows 10 update information Any available updates will now display at the top
in the main settings app. Tap the Windows key or of the window and the Check button will change
click the Start menu button and then select the to an Install button. You can install the updates
Settings icon from the side of the menu. Click the straight away, but you will need to restart your PC after
“Updates & Security” heading in the menu to open the the install is complete, or you can reschedule to a more
relevant settings screen. convenient time.
2 4
At the top of the window you should immediately If you want to check which updates have been
see a message telling you whether Windows 10 is installed, perhaps if you need to confirm a security
up-to-date or if updates are currently available. update for work, you can easily do so by clicking
Directly below this message is a button labelled “Check for the “Update History” link directly below the check for
updates”. Even if the message says up-to-date, it is worth updates button. Updates are displayed, with more info
clicking this button. available by clicking.
BDM’s Windows 10 Solutions
27
Manage
Installing,
Windows Update Settings
There are several additional and advanced options available which can make the whole update process quicker,
easier and more efficient, which is always a good thing.
Windows
Active Hours By setting your active hours, you Automatic Set Up Some updates require you
can tell your computer when you to restart your PC and sign
Upgrading
will most likely be using it. If you have updates set to in to Windows in order to finish installing the update.
automatically install and restart, they will only do so Windows 10 can help prevent this from happening by
outside of your active hours. Useful for ensuring updates allowing Windows to use your sign in info to create a
don’t lose you school or office work. special token. Go to Advanced update options > Use my
sign-in info...
10 Updates
and Updating Title of Spread
Custom Restart Time When a restart is Uninstall Updates If for some reason you need
scheduled, this option to uninstall a particular
is available to temporarily override active hours and update, perhaps the update is causing some software to
schedule a custom time to finish installing the current not behave properly, you can do so fairly easily. From the
update. You will still need to make sure your device is Updates windows, click Update History > Uninstall
plugged in at the scheduled time. Updates and use the interface to remove the update.
Update Delivery You can choose how Windows Windows Insider As a beginner, you probably
updates are delivered in the aren’t too worried about
Advanced Options. Windows Update Delivery seeing updates before they are released to the general
Optimisation lets you get Windows updates and Windows public but this is exactly what the Windows Insider
Store apps from sources in addition to Microsoft. This can program lets you do. By joining the Insider program, you
help you get updates and apps more quickly. are potentially helping in the development of Windows 10
and beyond.
www.bdmpublications.com BDM’s Windows 10 Solutions
28
What to Keep Updated in the OS
Installing, Upgrading and Updating
Discussing updates is one thing but how do you go about making sure that you have the latest updates
and that all the necessary components are being updated correctly? Thanks to the improved update
process of Windows 10, this is surprisingly easy.
Keeping Up To Date
While it’s easy to update Windows 10, there are elements that can be missed. We’ve already mentioned that it’s
not only Windows that needs updating but also software and drivers.
1 3
The first port of call is undoubtedly Windows If you click on the Advanced Options link under
Update. Click on the Windows Start button the Update Settings section, you can then tick a
followed by Settings, the cog icon just above the box that enables Windows to automatically check
power icon on the strip to the side. This will open the for updates for other Microsoft products, such as Office
Windows Settings interface, locate the last entry, Update and so on. It’s recommended to make sure the box is
& Security and click it. ticked, for better security and protection.
2 4
By default Windows Update will automatically Within the Advanced Options page click the link
check for, download and install updates for the for Choose how updates are delivered. This page
core Windows 10 files. You can check for any on details the way Windows updates can be pushed
the spot by clicking the Check for updates button; and to other computers on your network, or even the Internet.
you can see what’s already been updated by clicking the While it’s a grand idea, there are concerns over privacy
Update history link under the update button. from some parts of the community. It’s your choice but we
prefer this option to be Off.
BDM’s Windows 10 Solutions
29
5 8
What to Keep Updated in the OS
Hardware drivers are usually automatically Third-party programs and applications also
updated by Windows Update but while signed by require regular update checks. Again, this is
Microsoft the drivers themselves aren’t always the usually done automatically; when you launch the
latest versions. Therein lies a problem, even though program in question it often checks for the latest version.
signed, the MS drivers won’t utilise the hardware as well If not, look for links such as Check for Updates or similar,
as the driver developed by the hardware manufacturer. usually in the Help, About or even under the File menus of
your favourite app.
6 9
In such cases it’s often best to use the hardware If you’ve attached some hardware and Windows
manufacturer’s driver, as this is more up to date 10 hasn’t been able to load a driver for it, and
and features security patches as well as there isn’t any documentation detailing the driver
performance updates. For example, if you own an Nvidia (this often happens with hardware purchased from eBay
graphics card right-click the Nvidia icon in the taskbar and and others), then you’ll need to hunt one down. Start by
select Open Nvidia GeForce Experience. locating the device’s product name and number and enter
it into a search engine.
7 10
The Nvidia GeForce Experience allows you to You can often force Windows 10 to locate a
improve in-game graphics and check for the latest driver by right-clicking the Windows Start
drivers. Usually this is done automatically and you button and choosing Device Manager from
are notified of any available drivers. However, If you want the menu. In the Device Manager window, select the
to check manually, click on the Drivers tab followed by hardware you want updating, right-click it and select
Check for Updates. Update Driver.
www.bdmpublications.com BDM’s Windows 10 Solutions
30
Windows 10 Accounts and Customisation
BDM’s Windows 10 Solutions
31
Windows 10
Accounts and
Customisation
From setting up a new Microsoft account to
customising the OS with third-party software, this
section will let you make Windows 10 your own.
Learn how to fix those things that annoy you about
the operating system and even make it perform
automatic tasks.
32 Setting Up a Microsoft Account
34 Protecting Your Microsoft Account
35 Two-step Verification
36 Sign In Options
38 Setting Up Parental Controls
40 Windows 10 Desktop Personalisation
42 Lock Screen Customisation
43 Adding New Themes
44 Applying and Modifying Themes
46 Personalise the Start Menu
48 Tweaking and Modifying Windows 10
50 Using the Task Scheduler
54 Customisation Software Reviews
www.bdmpublications.com BDM’s Windows 10 Solutions
32
Setting Up a Microsoft Account
Windows 10 Accounts and Customisation
A Microsoft account is an important part of using Windows 10. It gives you single sign-in access to all of
the Microsoft and Windows 10 services, from Skype and Office to Outlook and the Store. Setting one up
should be the first thing you do in Windows 10.
Set Up and Configure Your Account
Microsoft prefers its users to have a single main account. Here we show you how to create one as well as look at
any other further settings you might need.
1 3
You can sign up for an account when you install or In addition to Windows and Outlook.com, you can
initialise Windows 10 for the first time but you can also use your account across all Microsoft services
also create one at www.account.microsoft. com. including Xbox Live, Skype, Office and Bing, as well
This is also where you can customise your account as Windows-powered phones (your Contacts are
settings, which we’ll come onto shortly. automatically synchronised with your account too).
2 4
Even if you think you don’t have a Microsoft You can create a Microsoft account with any email
account, it’s quite possible that you do have one. address (you used to have to have an Outlook or
Ever had a Hotmail or Outlook.com address, or did Windows Live account). So even if you use Gmail,
you use MSN or Windows Live Messenger? You can sign in you can still get a Microsoft account. It’s optional whether
with those same credentials. you have a new Outlook.com email account as well.
BDM’s Windows 10 Solutions
33
5 8
Setting Up a Microsoft Account
During the initialisation process for Windows 10, Back in Settings > Accounts > Sync your Settings,
you will be asked to sign in using your Microsoft you can tell your PC what details you want it to
account (you can also sign in with a Local Account). synchronise to your Microsoft account. Aside
Microsoft will then go and fetch any information connected from several other options, you can choose whether you
to your account, such as your profile picture, etc. want your stored passwords to be synchronised using
your account.
6 9
Once you’ve signed in using your Microsoft Services within Windows that use your Microsoft
account, you can configure it from within account, such as Mail or the Windows Store, will
Windows 10. Open the main Settings and choose now automatically have your account details
Accounts. You can change options to do with the account pre-filled. You will be able to get access to your purchase
itself here as well as how often your computer should history and more via the individual apps.
require you to sign in.
7 10
Clicking Manage your Account will take you to Within Settings > Accounts you can also add
your account page online. You may see an update family members to your PC, so they use their
to your account terms and conditions when you own login and don’t have to share your
do this for the first time. Here you can see recent account. You can specify time limits and restrict the type
purchases, your devices, personal info (plus payment info) of games that can be played. You can even add people
and change your password. that aren’t in your family group.
www.bdmpublications.com BDM’s Windows 10 Solutions
34
Protecting Your Microsoft Account
Windows 10 Accounts and Customisation
Your Microsoft account is more important than ever when using a Windows 10 PC as it is a single point of
access to all of your apps, services and security and privacy info. It’s therefore more important than ever
to make sure that the account is secure and that only you can access it. These tips will help you keep
your account secure, and recover an account that has been compromised.
Account Security Tips
Before we look at recovering a compromised account, or adding advanced security features, here are some basic
security tips that everyone should use.
Create a Strong Password It’s especially Manage Your Trusted Devices If you lose
important to or give
have a strong password if you use a Microsoft email away a device that you use to sign in to your Microsoft
address, like Outlook.com or Hotmail. This is because account or if you know that someone else has access to
many services now use your email address to check your your devices, be proactive and remove the trusted status
identity. Use a unique password and don’t pick something from your devices. To remove trusted devices, go to
(like your D.O.B) which can be easily guessed. the Security basics page and select more security options.
Beware of Phishing Emails Microsoft will Make Your Account Recoverable
never ask for
your password in email, so never reply to any email Add security info to your account to make it easier to
asking for any personal information, even if it claims to be recover your account if it’s hacked. Because this info can
from Outlook.com or Microsoft. Google ‘how to spot a help keep your account safe, it’s important to keep it up to
phishing email’ to find lots of useful advice on avoiding date. Add or update your security info on the Security
these potentially nasty messages. basics page. You can find this by logging in to your
Microsoft account online.
BDM’s Windows 10 Solutions
35
Protecting Your Microsoft Account
Recover a Compromised Account
If your Microsoft account has been compromised, it means that someone might be using your account to access
your personal info or send spam.
1 If you think your Microsoft account has been
compromised, try to sign in to it online. If you’re
already signed in on your device, sign out first. If
you successfully sign in, you should change your password
3 The account
recovery form
works by asking
questions about your
immediately. This will stop anyone who knows your account that only you
password from signing in again. could answer. Then,
Microsoft will review
your answers and
respond within 24 hours,
with either instructions
to get back in to your
account or a denial of
access. For best results,
always try to do the
following things.
2 If you can’t sign
in to your
account, your
password may have
4 If possible, fill out the form on a computer that
you’ve used to sign in to your account before.
Answer as many questions as possible, although
be aware that not all questions will apply to you, and
been changed by make sure that you give an email address you can access
someone else. easily, even if it is not your own email address.
Select ‘Forgot my
password’ on the sign-in
page, and then ‘I think
someone else is using
my Microsoft account’.
Follow the instructions
to recover your account
using the Recovery form.
Two-step Verification
If you need an extra layer of protection, two-step verification can help protect your account by asking for two
forms of identification when you sign in.
1 2
Go to the Security basics page and sign in with Download the Microsoft Authenticator app to
your Microsoft account. Select more security verify your identity quickly and securely. With this
options. Under Two-step verification, choose ‘Set app you don’t have to wait for security codes to be
up two-step verification’ to turn it on. If you turn on sent to you. Instead, open the app to see a new security
two-step verification, you will always need two forms of code ready to go any time you need it. Microsoft
identification to sign in. Authenticator is available for iOS, Android and Windows
Phone too.
www.bdmpublications.com BDM’s Windows 10 Solutions
36
Sign In Options
Windows 10 Accounts and Customisation
New technologies inside Windows 10 enable you to log in with a fingerprint reader if you have one and
– in the future – you’ll be able to use facial recognition too. But you can still set up a picture password or
PIN to make logging in easier.
The Various Ways You can Log into Windows 10
Whether you use a password, PIN, picture password or fingerprint to log into Windows 10 we’ve got you covered.
Let’s take a look at the different ways available to sign in to Windows 10, from the least to the most secure.
What You See When you start-up Windows 10, Facial Recognition If you’ve seen adverts for
you’ll see the lock screen. If you Windows 10, you’ll have
used Windows 8, it’s something you’ll be familiar with. seen that it makes a big play of not needing your
You can get other information displayed here including password to log in. The catch is that you need a special
network and battery life information, and you can change Intel RealSense camera to use facial recognition. Laptops
what appears in Settings > Personalisation > Lock Screen. will have this built-in, but few do as yet.
Log into Windows As soon as you click any key Verifying Identity Future devices will be able
or tap on the lock screen to recognise who we are.
you’ll get this – the Windows logon screen. You can use This is an image of a demo from Microsoft, but it shows
your password, fingerprint reader, picture password or how our identity could be verified by our device’s camera
PIN if you’ve set one up. Here a PIN is our default, but you for financial transactions, logging into websites and
can always use the Sign in Options button to use a much more. This technology – along with the ability to
different method providing it’s set up on your PC. log in using your fingerprint - is referred to as Windows
Hello by Microsoft.
BDM’s Windows 10 Solutions
37
Sign In Options
Sign-in Settings You’ll find the settings that What is a Picture Password? A picture
govern logging into Windows password
in the Accounts section of the Settings app. Here you can can be used with a mouse or touchscreen, but it comes
set up your PIN should you choose to, or set up a picture into its own when used with the latter. That’s because it
password. It’s this latter option we’ll look at setting up for uses particular gestures to identify you and this isn’t the
much of the remainder of this tutorial. easiest thing to do with the mouse. You define these
gestures by ‘drawing’ them on top of a picture.
Set Up a Fingerprint Reader If your PC Any Image You can use any image you choose, as
has a you can see, we’ve changed from the
fingerprint reader or compatible RealSense camera, you’ll default option in the previous slide. Next you need to do
see extra options in this Settings screen under Windows three gestures on this image, so we did one following the
Hello. Click the Set Up button to get started with these shape of the landscape and another couple following the
and you’ll run through a setup wizard. Next, we’ll show shape of the green light.
you how to set up a picture password.
Your Password As with every time you set up a Confirm and Finish Once you’ve performed
new way to log into Windows, your gestures, you need
you’ll be asked to provide your password. Passwords to confirm them by drawing them once more with your
don’t go away completely even if you specify a new way finger. Some people find this a bit difficult, but once you
to log in; you’ll still need it to log onto Windows services get the hang of it, you’ll be fine. If you’re worried about
online, for example. being locked out of your PC then don’t be – remember,
you’re always able to use your password or PIN as well.
www.bdmpublications.com BDM’s Windows 10 Solutions
38
Setting Up Parental Controls
Windows 10 Accounts and Customisation
If you’re sharing a Windows 10 computer with your children, or they have one for themselves, then
setting them up with their own account can be helpful. A Windows 10 child account gives them freedom,
whilst allowing you to set up certain restrictions.
Windows 10 Child Account
With a Windows 10 child account you’re able to set up age restrictions and time limits and ensure they’re not
visiting sites or using apps they shouldn’t.
1 3
Start off by clicking the Windows Start button and You’ll need to sign in with a Microsoft account for
typing ‘account’. The first result that should appear this to work. If you’ve not already set up a main
is Manage your account, if anything else appears, Microsoft login account for Windows, you’ll need
as in you have some work labelled ‘account’ or such, then to click the Sign in with a Microsoft account option. Once
scroll down until you find the Manage your account option. done, you’ll be presented with the current family
members who already have MS accounts.
2 4
You’ll now find yourself at the Windows 10 Settings Next, click on the Add a Family Member link, by
page, in the Accounts section portal. Notice there are the plus sign under the Your Family section. This
links down the left-hand side, look for the Family & will launch a new pop-up window to create a new
Other People link and click it to continue with the process. Microsoft account. You need to make sure that your child
has an email address and that you or they can currently
access it to authenticate the process.
BDM’s Windows 10 Solutions
39
5 8
Setting Up Parental Controls
Click the Add a Child option in the new account The child’s account is now ready to be activated.
window and enter their email in the text box The message box informs you that you’ll need to
section below. When you’re ready, click on the respond to the email Microsoft has sent before
Next button. they’re able to login in to the Windows 10 computer. Click
the Close button when you’re ready.
6 9
You’ll now get the message that it’s not a Microsoft Microsoft will send some emails to the child’s
account, click the link to Create a Microsoft Account. account. One will be a Verification email, which
This will bring you to a new window with the email you, or your child, will need to click the link to
address you’ve entered already filled in. Complete the activate the account. They need to login to Microsoft
relevant details and click the Next button to continue. online to complete the process. The other email will be an
invitation to join the family account, which you also need
to Accept.
7 10
The next section details what level of search and Using the child account to join the family will
advertising Microsoft will allow to the account. send emails to you confirming the accepted
Obviously you can untick both boxes, or leave invitation. Back at the Windows 10 Family &
them as they are, depending on what you want. However, Other People window, you can now click the child’s
for the sake of enhanced privacy, we recommend account and allow it to login; or manage it via the
unticking both. Click Next when you’re ready. Microsoft Family portal online, which we’ll look at in the
next tutorial.
www.bdmpublications.com BDM’s Windows 10 Solutions
40
Windows 10 Desktop Personalisation
Windows 10 Accounts and Customisation
One of the most welcome features of Windows 10 is the return to the familiar desktop environment and
there are many ways to customise it to suit your needs and tastes; including icon size, background
image and colour scheme.
Change the Desktop Background
The Desktop personalisation procedure hasn’t changed much since Windows 7, so if you’ve used that OS before
this will feel very familiar.
1 3
You can get started with personalising the To select your own pictures for the background,
Windows 10 Desktop in exactly the same way as click on the Browse button and navigate to the
you did with Windows 7. For anyone completely folder containing the images you want to use.
new to Windows, that means right-clicking anywhere on For best results, you might need to crop some of your
the Desktop screen and selecting Personalise from the pictures to the same aspect ratio, i.e. widescreen, as
action menu that appears. your monitor screen.
2 4
The Background settings will be displayed first by To set a picture as your Desktop background,
default. Click the first drop-down menu to select simply click on it. It will instantly be set as your
whether to use the default backgrounds, solid new Desktop background image (a preview will
colours or choose to display folders of your own images. display). The screen shows you the last five images used
Your choices here changes what is displayed in the or you can click the Browse button to choose a new one
background settings. from your folders.
BDM’s Windows 10 Solutions
41
5 6
Windows 10 Desktop Personalisation
If you opt for Slideshow, you will see some Even if you set a background image, you can also
additional options to choose from. You can set the change the colour of the actual desktop. Click on
interval for the slide show from the ‘Change the Colours option at the bottom and choose a
picture every’ menu and decide how you’d like the images background colour. You can also choose a custom colour
to fit on the screen by clicking the ‘Choose a fit’ menu. from a more detailed hexadecimal colour selector.
Set Accent Colours
By accent colours we mean the colour of the taskbar, the Start menu and the frames of new windows and so on,
that you open on your computer.
1 3
Apart from the desktop background, you can also You can actually choose where the colour accent is
change the colour of the taskbar and the Start applied. You can set it so it changes the Start,
menu and other system components. Click on the taskbar and Action Center and the Title bars of
Colours option in the menu sidebar and choose an windows. You can also pick one or the other, or a
accent colour from the swatch. Recently selected colours combination of all options. You can also make these
are also displayed. elements semi-transparent.
2 4
You can also let Windows automatically match the Since the Creators update, most of the core
accent colour to the current desktop image. This Microsoft apps allow you to choose either a light
isn’t a perfect solution and works best if the or dark theme (several have had this option for a
desktop background image you are using is predominantly while now). You can set the default app theme colour in
one colour. To do this, just tick the checkbox. the colours section of personalisation; this can be
overridden in the app settings.
www.bdmpublications.com BDM’s Windows 10 Solutions
42
Windows 10 Accounts and Customisation
Lock Screen Customisation
The lock screen can feature custom backgrounds with Spotlight Images, display app statuses, and even give you
direct access to Cortana.
1 4
The first thing to choose is whether to display one You can check how the detailed and quick statuses
of your own images, a slideshow of images or are displayed on your lock screen by letting your
something from Windows Spotlight. If you choose PC sleep; or by pressing the Windows key and
either of the first two of these, more options will appear to choosing Sleep. Be aware however, that statuses may not
select the images you want to use (single or multiple). show up straight away for things like Messages and Email.
2 5
You will see that there are two separate sections There are several other lock screen customisation
for adding apps here. The section with the single options here. You can choose whether to display an
app icon is the one which will display more image on the sign-in screen as well as the main lock
detailed information and the section with seven icons/ screen and there are direct links to Cortana settings, where
spaces for adding apps which will show quick statuses. you can control how Cortana works on the lock screen.
3 6
You can add as many apps as you wish here, up to The final two links take you to screen timeout and
the maximum of eight. To choose which apps screen saver settings. The settings you choose
have statuses displayed, click on one of the spaces there will depend on your personal preference and
and choose from the pop-up menu that appears. The also on your computer location. Setting a shorter timeout
menu for the detailed information space will be slightly means that your computer will be secure if you have to
shorter than for quick statuses. leave it.
BDM’s Windows 10 Solutions
43
Windows 10 Desktop Personalisation
Disable the Lock Screen
There is no setting to disable the lock screen completely but it is still possible to do by delving into the Registry.
This is fairly advanced customisation, so approach with care.
1 2
To access the Registry, press the Windows key + R, Name this new key “Personalisation” and then
enter regedit, and then click OK. With the Registry navigate inside it. Right-click inside the right-hand
open, navigate to HKEY_LOCAL_MACHINE\ pane and select New > DWORD (32-bit) Value.
SOFTWARE\Policies\Microsoft\Windows\. Right-click the Name it “NoLockScreen”. Then double click this new
final Windows folder and click New > Key. value and change the Value data to 1. Then click OK and
exit the Registry Editor.
Adding New Themes
Themes can be added from a variety of sources but the best place to find them initially is the official theme page
from Microsoft, or from the Windows 10 Store.
1 3
You can access the current theme page in a couple Each theme is displayed with a thumbnail and the
of different ways. You can open the web browser number of images supplied shown. The Microsoft
and navigate to www.support.microsoft.com/ theme page doesn’t allow you to view all of these
en-gb/themes, or Google “Windows 10 themes”. images before you download, you just have to base your
Alternatively, open Settings > Personalisation > Themes choice on the title and thumbnail. Click Download on any
and click ‘Get more themes in the store’. you like the look of.
2 4
All of these actions should bring you to the same Different themes will contain different amounts of
themes page. Be aware that all themes here will content. Some might only have a colour profile
soon be moved into the Windows Store app. and a few desktop wallpapers; others might
Themes are listed in a variety of categories down the side contain icons, colours, wallpapers and sounds. Even the
of the page, ranging from Featured Themes, to themes simplest of themes is likely to be more than just changing
with custom sounds supplied. the desktop wallpaper.
www.bdmpublications.com BDM’s Windows 10 Solutions
44
Windows 10 Accounts and Customisation
Applying and Modifying Themes
Once themes are downloaded you can view, customise and select them from a fairly new section in the main
settings (settings > personalisation > themes).
1 3
Once a theme is downloaded, you may need to Themes downloaded from the Windows Store
open it to activate it. You can do this directly from won’t need to be activated in this way. You can
the download interface that appears at the just click the Get button on the theme page in the
bottom of the browser window (showing download store and then view the theme in settings >
progress) or you can go to your Downloads folder, personalisation > themes. You can switch between
right-click on the file and click Open. themes here just by clicking the thumbnail.
2 4
The theme will then be applied, and the first Each theme applied can be customised further
desktop wallpaper in the sequence will appear on using the options in the Themes section. You can
your screen. Any colour profile changes will also be alter the background, colour, sounds and even the
applied. If you want to manage the theme settings, head mouse cursor of any theme, making it completely unique
to Settings > Personalisation > Themes > Theme Settings. to you. When you have chosen the changes, you will need
to click Save Theme.
BDM’s Windows 10 Solutions
45
Windows 10 Desktop Personalisation
Change Your Desktop Icons
If you use desktop icons such as This PC, your personal folder or Network connections, you can change those
icons. You can even download complete icon packs online, giving your desktop a completely different feel.
1 3
Open the Personalisation screen of the Settings If you wish to do so, it is possible to choose
menu and select Themes from the sidebar menu. different icons for these system tools and you can
You now need to look for the Related Settings even download custom icons online. To change
option. In the Related Settings section, click on the link to the appearance of the desktop icons, click on the icon you
Desktop icon settings. want to change and then click the Change Icon button.
2 4
The window that now opens lets you choose The icon chooser window that appears will
which default icons appear on your desktop. The look very familiar to veteran Windows users,
Recycle Bin is just about essential but the others, since it’s essentially unchanged from Windows
including Computer, Users Files, Network and Control 98. Scroll through the gallery until you find an icon you
Panel icons are optional. like or use the Browse button to navigate to any icon
pack you’ve downloaded.
www.bdmpublications.com BDM’s Windows 10 Solutions
46
Windows 10 Accounts and Customisation
Personalise Windows Sounds
You don’t like the default Windows sounds? You want to replace them with all your favourite Star Trek sound
effects? No problem!
1 2
To change the sounds that Windows uses to notify To change a sound, first select it from the list of
you about events and problems, open the sounds shown in the Sounds control panel, then
Personalisation control panel as explained click on the Browse button. Navigate to the folder
previously and click on Themes in the sidebar menu, then containing the sounds that you want to use and then
click on Advanced sound settings. double-click the new sound. You can click on the Test
button to hear what it sounds like.
Improving Visibility
Windows 10 incorporates a number of features designed to
improve accessibility for people with impaired sight,
including a range of high contrast Desktop themes. You can
activate these from the Personalisation control panel.
Activate the panel by right-clicking on the Desktop and
selecting Personalisation and then click on one of the high
contrast themes presented. You can exit the theme by
clicking back on the previous theme.
Personalise the Start Menu
The final Customisation menu option lets you customise the Start menu to suit your needs. There are other ways
to customise Start but these options should be enough for most users.
1 2
You are presented with a list of toggle switches Clicking on
that activate certain options. The ‘Use Start full ‘Choose which
screen’ effectively returns you to the Windows 8.1 folder appear
Start screen, so you’ll probably want to leave it off unless on Start’ lets you
you have a specific need for a full-screen menu. choose from a list of
preinstalled shortcuts
to your Library folders.
Choose only those you
really need to have
there; otherwise the
Start menu can
quickly become
hopelessly cluttered.
BDM’s Windows 10 Solutions
47
Windows 10 Desktop Personalisation
Add Tools to the Desktop
If you want to take your customisation of the desktop to the next level, you can begin to add desktop tools such
as Rainmeter.
1 4
Start by downloading the Rainmeter installer from You can use the context menu to load skins from
the Rainmeter.net. To install the software, run the your library. Right-click on any of the skins and
installer program that you downloaded and follow select illustro > Google > Google.ini. The Google
the instructions. You will have the choice to choose from skin will appear in the top left corner of your desktop. You
the 32 or 64bit versions during the process. can now drag it into place alongside your other skins.
2 5
The first time you run Rainmeter, your desktop will You can also unload (remove) a skin with the
look something like the image here. Each small context menu. Right-click the new Google skin
window on the right side of your screen (System, and select Unload skin. You will see the skin fade
Disk, etc.) is a skin. This is the illustro skin set. The app away and disappear (useful for getting rid of the welcome
remembers each skin’s location and settings independently. skin). When a skin is unloaded, its location and settings
are still saved.
3 6
To move a skin, just click and drag it to a new Skins can have different variations. To see an
location. The easiest way to interact with Rainmeter example of one with variants, right-click the Disk
skins is through the context menu (right-click on the skin and select Variants in the context menu.
skin). A skin may have any number of tabs, buttons, menus Variants share the same location and settings, and only
or other bells and whistles in its design. one of a skin’s variants may be loaded at a time.
www.bdmpublications.com BDM’s Windows 10 Solutions
48
Tweaking and Modifying Windows 10
Windows 10 Accounts and Customisation
There are plenty of ways to customise Windows 10 built right in to the operating system. However, if
you really want to tweak and modify the system, you will need to resort to external software. Ultimate
Windows Tweaker 4.1 allows you to modify the appearance, security and performance of Windows 10.
Set Up Windows Tweaker
The Ultimate Windows Tweaker (UWT) software is not available as an app, so you will need to download the file
from http://www.thewindowsclub.com/ultimate-windows-tweaker-4-windows-10.
1 3
Once you have downloaded the zip file, extract its These tweaks are not really meant for beginners.
contents and move the program folder to your It is recommended that you do not over tweak
desired location. Pin its executable file to your your system in one go. We suggest you apply
Start menu for easy access. Do not separate out the tweaks for only 1 category every day, see how your
contents of the download as it is important that the system performs, before moving on to apply more
contents stay in the same folder. tweaks if you don’t see problems.
2 4
As when making any large system changes to your To apply a particular tweak, check or uncheck the
computer, you should create a system restore boxes or use the sliders provided. Once you have
point first. You can use the Create Restore Point selected one or more tweaks, click on the Apply
button that UWT offers. The software prompts you to button. Some tweaks may apply instantaneously. If a
create one, before using the tweaks, so that you can system restart is required, you will be reminded to restart
revert back should you feel the need to. your computer when you exit.
BDM’s Windows 10 Solutions
49
Tweaking and Modifying Windows 10
Tweak and Mod Menus
Each of the menus in UWT4 contains lots of different settings and options, from simple appearance tweaks to
more complicated performance mods.
Customisation Menu Under this category Security & Privacy Menu If you want to
you will be able to restrict access to
tweaks settings of your taskbar, Thumbnails, File Explorer some Control Panel applets like Windows Updates you
and the Modern UI. You can opt to use Light or dark can do so easily. You can disable Telemetry, Biometrics,
theme for OS or apps, disable Start animations, use Advertising ID, Cortana, Windows Update sharing,
default or change Battery Date & Time flyouts or change Feedback requests, password Reveal button, Steps
the Volume Control. Recorder, disable Wi-Fi Sense and Application Telemetry.
User Accounts Menu Under the User Context Menu Add Windows Store apps,
Accounts tab, you will features and useful functions to
be able to change your User Account settings, Logon the right-click context menu and Scan with Windows
information and sign in options. You can also change the Defender, Clear Clipboard, all built-in default Windows
User Account Control settings here. Store apps and more to the context menu.
Performance Menu The Performance tab Additional Tweaks Menu Under this
offers tweaks to optimize category, you will
Windows 10 to best suit your requirements. While most of see some additional system and Network tweaks. You can
these settings are best left at their default values, this also set UWT to behave the way you want it too. By
panel gives you quick access to change them, should you default, when you apply a tweak and click Apply, UWT4
wish to. Tweak these settings VERY carefully at first. will automatically restart explorer.exe to apply the tweak.
Change its behaviour if you wish.
www.bdmpublications.com BDM’s Windows 10 Solutions
50
Using the Task Scheduler
Windows 10 Accounts and Customisation
The Task Scheduler in Windows 10 is, in many ways, very similar to that found in older versions of the OS.
However, in Windows 10, Battery Saver Mode can impact on how it operates (if using a laptop). This
guide looks at how the new scheduler works and how we can modify its use.
Scheduling New Tasks
The Task Scheduler can be a very powerful tool for increasing automation in Windows 10. Let’s take a quick look
at exactly how to use the Windows 10 Task Scheduler in normal day-to-day PC operation.
1 3
Search for “Task Scheduler” in the Cortana search The Basic Task wizard will now open. Give your
pane or navigate to it in Start menu > All Apps > task a name and description (optional) and click
Windows Administrative Tools > Task Scheduler. Next. You now need to choose the trigger. This can
The simple scheduler window will now open. This is split be set to happen daily, weekly or monthly, to happen just
into three sections: Scheduler Library, Scheduler once. You can choose starting or logging on to your PC as
Summary and Actions. a trigger also.
2 4
You have three main options for adding new tasks If you choose daily, weekly, etc. you will need to
to the schedule: Create Basic Task, Create Task set further time options when you click Next. If you
and Import Task. For now we will stick to creating chose the final trigger option, When a specific
a Basic Task. You can start the process by clicking in the event is logged, you will see a set of drop down menus.
Action panel or using the Action menu in the menu bar of Here you can choose the event log, source and give the
the window. event an ID.
BDM’s Windows 10 Solutions
51
5 8
Using the Task Scheduler
For now let’s stick to a timed trigger. Choose You can also add optional arguments, which some
Weekly and click Next. Use the various boxes to programs support. For example you can specify
choose when the task starts and how it should the /AUTO argument with CCleaner to
recur from then on. Click Next to continue. You now need automatically run CCleaner on a schedule. The exact
to choose the Action being triggered by your choices in arguments supported will differ between programs and if
the previous steps. you’re not sure, it is best to check.
6 9
The main action is Start a Program or app but you Get creative. Task Scheduler doesn’t just need to
can also choose to send an email or display a be used to run CCleaner or Defrag. If you use a
message. If you choose to send an email, you will specific program on a regular basis, you can use
then need to complete things like recipient address and the Task Scheduler wizard to create a task that opens the
the message itself. If you choose to display a message, program for you automatically according to the schedule
you will need to write it. you choose.
7 10
For this guide, we will look at starting a program. You can now review the completed task
You can now type the name of the program or creation by clicking Finish once. If you are
script in the Program/Script field. If you prefer you happy with all of the settings, etc. click Finish
can click Browse and search through available programs again. If you want to change anything, use the Back
to find the one you want to start. You are looking for .exe button to navigate to the relevant section. You can also
(executable) files here. choose to open the Properties after finishing.
www.bdmpublications.com BDM’s Windows 10 Solutions
52
Windows 10 Accounts and Customisation
Task Scheduler in Windows 10
Although the method of creating and managing tasks If Windows 10 detects that the user isn’t using their
manually is the same in Windows 10 as it was in 7 and XP, if computer, it considers the system idle. This means that some
you are using a portable device, the way the OS prioritises scheduled processes won’t execute. For example, disk
tasks has changed. This change is due to the new Battery optimisation runs at set intervals when the computer idles.
Saver mode, which is able to postpone certain tasks if they However, when operating on battery power, running disk
meet certain criteria. optimisation on a spin-up Hard Disk Drive (HDD) could
negatively affect your system’s uptime.
Modifying or Deleting Tasks
You may want to modify existing Windows 10 tasks or even delete them altogether. This should always be done
with care and research beforehand.
1 2
The theme will then be applied, and the first Each theme applied can be customised further
desktop wallpaper in the sequence will appear on using the options in the Themes section. You can
your screen. Any colour profile changes will also be alter the background, colour, sounds and even the
applied. If you want to manage the theme settings, head mouse cursor of any theme, making it completely unique
to Settings > Personalisation > Themes > Theme Settings. to you. When you have chosen the changes, you will need
to click Save Theme.
BDM’s Windows 10 Solutions
53
3 4
Using the Task Scheduler
For example, click on the left facing arrow for The properties pane shows the triggers and
Microsoft. Then click on the left facing arrow for conditions that control the Defrag utility’s
Windows. From the list of entries that appear, find behaviour. If you want the process to run
the Defrag option and click on it. In the centre panel, regardless of Battery Saver, you’ll need to make sure that
double-click on ScheduleDefrag. This will open a new none of the triggers are idle state, or are part of auto
properties pane. maintenance. They must run though when logged out.
Turn Off Task Scheduler
Although there is no simple switch to turn off individual tasks or to turn off the Task Scheduler as a whole, you
can disable it in another way.
1 3
To turn off or You should see the Task Scheduler in this list.
disable the Task Right-click on the entry and choose Disable from
Scheduler the contextual menu. To re-enable it, simply
temporarily whilst in right-click and choose Enable from the contextual menu.
Battery Saver Mode, as Remember to turn this service back on after leaving
turning it off all the time Battery Saver Mode.
could adversely affect
performance, you need to
open the Task Manager. You
can search for this using
the Cortana search field or
by looking in Start menu >
All Apps.
2 4
You can also open the Task Manager by pressing The Task Scheduler offers much more than
the key combination Ctrl + Shift + Esc. Next locate optimized battery performance. It can automate
the entry for Service Host: Local System (followed boring processes, including suspend and sleep.
by a number) on the processes tab and click on the left For anyone looking to shave a few precious minutes off
facing arrow to show the full list of processes inside. their work routine, the Task Scheduler is a must have tool.
www.bdmpublications.com BDM’s Windows 10 Solutions
REVIEW
54 FEATURES | EASE OF USE | OVERALL
Windows 10 Accounts and Customisation
CustomizerGod Windows 10 brings with it a fresher icon style, aiming for flatter
and smoother icons on the desktop and in the Start menu.
However, not everyone will like this style, although it’s
actually set to change again later this year when
Project Neon hits our computers, and some may
want a change. CustomizerGod is a superb tool for
customising Windows. It lets you customise the icons
in almost any part of Windows according to your
taste. For example, if you want the start button to
look different, you can use CustomizerGod to change
it from the Windows logo to something fun like a
sweet or a smiley face.
If you are inexperienced with customising and are
worried about messing up Windows, fear not, as
CustomizerGod has an easy revert option, making it
one of the safest and easiest customisation tools
you’ll ever use. The tool is very easy to use, just
select the element of Windows you want to change,
from the menu on the left of the interface, and then
choose the icon you want to use from the main
panel. If you want to see more options of a
particular icon, you can right-click to see
several alternatives.
DOWNLOAD HERE www.door2windows.com/customizergod
REVIEW
FEATURES | EASE OF USE | OVERALL
Ultimate Windows Tweaker 4
Previously available for older versions of Windows, and
incredibly popular too, Ultimate Windows Tweaker 4 is now
fully updated for Windows 10. Those of you who have upgraded
to Windows 10, would definitely want to use it to tweak your
Windows 10 and personalise your computing experience. With
careful tweaking, this seemingly simple piece of software can
make your system faster, more stable, more personal and more
secure with just a few mouse clicks; it’s not just to make it look
better/different to the stock version. This isn’t about adding
themes or changing desktop colour but is a tool for customising
the elements of the OS that are unwanted or just no longer
useful to you.
The Ultimate Windows Tweaker is tiny, weighing in at just 495
KB but it includes over 200 tweaks to experiment with. Like its
predecessors, UWT 4.0 sports a clean, minimalistic UI, offering
links in the left panel and tabs on the top in some categories.
Hover over any tweak and helpful tool tips will tell you what the
tweak does. Ultimate Windows Tweaker is like a tweak UI for
Windows 10. While you may be able to access all these via the
Windows 10 Settings app, the Registry Editor or the Group
Policy Editor, Ultimate Windows Tweaker makes things easier
for you by offering many useful tweaks from its single interface.
DOWNLOAD HERE www.thewindowsclub.com/downloads
BDM’s Windows 10 Solutions
REVIEW
FEATURES | EASE OF USE | OVERALL
55
Customisation Software Reviews
TileCreator
The Start menu in Windows 10 has been massively improved
over time and is now a very powerful and useful tool for making
your Windows experience more intuitive. Once you start using
the Start menu as a quick-launch platform for apps and games,
you may begin to feel that it is lacking some personality. It can
also look a bit messy when you add software from sources
other than the Windows Store because many such programs
won’t have a tile-friendly icon. Luckily, there is a completely free
app in the store that can help with this problem.
TileCreator does exactly what you might expect it to, letting
you create tiles for the Start menu in Windows 10.
Furthermore, it can be used to customise existing tiles to
suit a particular style and even use your own photos and
images as tiles. You will need to install a small piece of
software called TileCreator Proxy once the app is installed.
This allows the app to execute and run commands; Windows
Modern apps from the Store can’t do this. Check the help menu
in the app to see how to download the proxy. If you are looking
for an application to help you style your Start menu,
this is a great place to start.
DOWNLOAD HERE Windows Store
REVIEW
FEATURES | EASE OF USE | OVERALL
7+ Taskbar Tweaker
The taskbar is one of the elements of Windows 10 that has barely changed from
previous versions. A few new features have been added over time and the design
has been modernised to fit in with the rest of the UI, but otherwise the taskbar is
just the taskbar. There are a few options within the Windows 10 settings, such
as the ability to auto-hide the bar and whether badges are displayed but
these feel a bit limited once you have the customisation bug. 7+ Taskbar
Tweaker allows you to configure various additional aspects of the Windows
taskbar from a simple settings panel.
Designed to work on Windows 7, Windows 8, 8.1 and Windows 10, most
of the configuration options it provides can’t be tweaked using the
taskbar properties or the registry. In fact, the tweaker doesn’t even
touch the registry (apart from its own keys), so you avoid adding lots
of new processes to your computer. There are no registry keys for the
options it provides. The tweaker does this by injecting a DLL to
Explorer, hooking and subclassing some other methods of the dark
side. 7+ Taskbar Tweaker is very lightweight. It shouldn’t
slow down your system
and uses an
extremely small
amount of memory.
DOWNLOAD HERE www.rammichael.com/7-taskbar-tweaker
www.bdmpublications.com BDM’s Windows 10 Solutions
56
Manage Your Files, Folders and Libraries
BDM’s Windows 10 Solutions
57
Manage Your
Files, Folders
and Libraries
In Windows 10, your files are everything. Learn how
to create, manage and protect your files, whether
that means choosing where they are installed,
adding new files, or editing existing ones. You will
even learn how to back up every important file on
your PC.
58 Using the File Explorer
60 Create and Manage Folders
61 Managing Your Folders
62 Changing File Associations and Protocols
63 Running Services
64 Moving Installed Apps to a New Drive
65 Move Installed Apps
65 Removing Apps and Software
66 Free Up Space in Windows 10
68 Creating File Backups
70 Manage Libraries in Windows 10
71 How to Use AutoPlay
72 Import Photos into Windows 10
www.bdmpublications.com BDM’s Windows 10 Solutions
58
Using the File Explorer
Manage Your Files, Folders and Libraries
Here we’ll take you through the improvements to the general Windows 10 file browser. Many features
remain from Windows 7 and 8 (such as clicking in the far right of the taskbar to minimise everything)
and apps on the taskbar work the same.
What’s New in File Explorer
File Explorer is an often undervalued part of Windows and while it hasn’t really changed for several versions of
the OS, Windows 10 introduces some enhancements, which we’ll take you through here.
1 3
The way you browse files in Windows 10 is broadly There are also new icons across all File Explorer
similar to previous versions of Windows, but File views, while there are a lot more file operations
Explorer has been enhanced. The main Quick that you can access on the menu at the top of the
Access window shows you your most frequently used window (known as the ‘ribbon’ in Microsoft speak)
folders (after all, how many of us dip into more than five without the need to use the right-click menu. This is to
or ten folders in a day?) and also recent files. make it easier for PCs with touchscreens.
2 4
The sidebar also works on the same principle and This PC is similar to before, but the link to Control
via a new Quick Access feature you can pin folders Panel has been replaced by the Settings app,
or files that you want to stick around. It will also which you can now see on the menu bar. Although
show you Frequent folders too. You can pin things the Control Panel is still present in the background of
permanently onto Quick Access by right-clicking them Windows 10, Microsoft intends for you to use the new
and selecting Add to Quick Access. Settings app and directs you there wherever possible.
BDM’s Windows 10 Solutions
59
5 8
Using the File Explorer
Also from This PC (you might know it as The Windows 8 Charm bar has been abandoned in
My Computer if you previously used an older Windows 10 and the functions for Windows Store
version of Windows), you can access the apps are hidden away inside the apps themselves;
Programs and Features Control Panel area if you want to functions such as the Settings for the app itself and the
uninstall something. ability to Print or Share.
6 9
File Explorer’s Share tab also gets a new If you’ve come from an earlier version of Windows,
treatment, with the Share logo (first introduced you might not be familiar with OneDrive. It’s
with Windows 8’s Charm bar) now used for file Microsoft’s cloud storage application and it’s
sharing from all apps. You can choose to email a file available right from File Explorer in Windows 10, so you can
straight from the File Explorer window, add it to a zip file access your files just as if they were on your own computer.
or share it with other Windows users.
7 10
If you want to see what other options you have for On-screen notifications have changed in
sharing – perhaps using the Windows Mail app - Windows 10. Unlike in Windows 8, where they
highlight the files you want to share, then click display in the top right of the screen, all
Share. A pop-up bar will appear on the left of the screen notification action is now centred around the bottom
and will show you the options you have to share that right. There’s also a place where notifications reside after
file(s) or folder(s). they’ve popped up.
www.bdmpublications.com BDM’s Windows 10 Solutions
60
Create and Manage Folders
Manage Your Files, Folders and Libraries
Despite all of the changes to the Windows OS, folders have remained as one of the core tools for
organising your files. Much more than just boxes to keep your photos or music files in, folders can really
help to improve how you use Windows 10 on a day-to-day basis.
Creating New Folders
It may sound too simple if you are a long time Windows user but here’s a look at how to create new folders on
the desktop and within other folders.
1 3
On the desktop, right-click and select New folder Double-click any folder to open it and view the
from the action menu that appears. The familiar contents. You can move items into a folder by
yellow folder icon will then appear at that selecting, dragging and dropping into an open
position on the desktop (wherever you clicked), with the folder or a closed one. If the folder is closed, drag the
name automatically set as ‘New folder’ but highlighted selected items over the top of it until the folder is
ready to change. highlighted, then release.
2 4
You can leave the name as ‘New folder’ if you wish. To delete a folder, right-click on it and select
If you then create a second folder next to the first, it Delete from the action menu. You can also click
will automatically be named ‘New folder (2)’. You and drag the folder to the Recycle Bin icon on your
can rename a folder at any time by left-clicking on the title desktop. Anything in the folder will also be placed in the
once, or right-clicking and selecting Rename from the menu. recycle bin. To move folders around the desktop, just
click, drag and drop them.
BDM’s Windows 10 Solutions
61
Create and Manage Folders
Managing Your Folders
Once created, folders can be adapted and customised in a number of ways. You can even change the default
icon used whenever a new folder is added.
1 4
You can manage a folder in a number of ways Most of these options are self-explanatory, such as
without even opening it. Right-click on any folder copy, paste and select all but some are a little
and the action menu appears. The exact options more confusing. Most casual computer users
that appear will depend on the apps or software you have won’t need to use 90 per cent of the options in their
installed but can include scan for viruses, compress, day-to-day use but it is worth understanding them
shred, zip and more. anyway. Add a few files to the folder and experiment.
2 5
The standard (Windows 10) options in the folder If you want to get really deep into managing your
action menu include Pin to Quick Access, Open, folders, there are even more options to explore.
Share With, Pin to Start, Send To, Cut, Copy and Open any folder and right-click anywhere inside
Create Shortcut. If there is a small arrow next to an option the main window. From the action menu that appears,
in the menu, it means a further options menu will open click Properties. Here you can manage all sort of things,
when rolled over. from security to icon style.
3 6
Open the folder and a whole range of further To change the icon style, that will change the style
options are available along the top of the new of all folder icons, click the customise tab and then
window. You will see four main tabs along the top: click Change Icon at the bottom. Scroll to view all
File, Home, Share and View. Each one of these, when of the available icons (downloaded icons can be accessed
clicked, will display a different set of further options by browsing), click on your preferred icon and click OK.
relevant to the section.
www.bdmpublications.com BDM’s Windows 10 Solutions
62
Changing File Associations and Protocols
Manage Your Files, Folders and Libraries
Windows 10 comes with its own default set of associations that open specific file types. A file association
controls which apps or programs are set to open which types of files. If you’re not happy with the default
associations and want to choose your own, it’s easy to do.
Default Programs and Protocols
The ability to change the default apps and programs that Windows 10 uses goes a long way to helping you take
full control of your PC and the system software.
1 3
Click on the search bar on the left of the taskbar Below the description, you will see two options:
and type “default programs”. You can also navigate Set this program as default and Choose defaults
to this settings tool by opening the All Apps list, for this program. The amount of default file
scrolling down to W and clicking Windows System > associations are also shown. Click ‘Set this program as
Default Programs. Either way, open the tool on screen. default’ first.
2 4
A list of apps already associated with various Next, click on the ‘Choose default apps by file
functions will appear. Click on any of these to see type’ option to see a list of all the file types that
alternative options. The options shown will vary can be associated with your currently installed
depending on the apps you have installed at this time. If a apps. These are the types of files which will automatically
function has no apps associated with it, you can click open in that app when clicked. Anywhere a + is shown, is
‘Look for app in the Store’. without a default app.
BDM’s Windows 10 Solutions
63
5 7
Changing File Associations and Protocols
You can also choose default apps based on You now have two options: Setting the app as
protocols. This generally means that typing or default for any and all files or protocols it can
accessing a certain URL will trigger the app to open, or choosing individual defaults the app will
open, rather than a webpage. For example, if MAILTO is use. Clicking the first results in an instant change, clicking
detected by the browser, our default email client the second will show you a list of current defaults for that
(Thunderbird) will launch to handle the request. app, allowing you to choose.
6 8
Finally, you have the ability to set defaults by app, If you run into problems after changing protocols
rather than choosing apps to go with certain files and defaults, you can easily reset to the Microsoft
or actions. Click ‘Set defaults by app’ at the recommended defaults with a click of the button
bottom of the screen. A new window will open, displaying on the Default Programs screen. This may mean that you
a list of apps on the left. Click on any app you want to have to go back through your list and change some
change the defaults for. settings but it can be a useful fix.
Running Services
Being able to check which Windows Services are running at any particular time is also a useful option, as it can
help to diagnose performance or stability issues.
1 2
The easiest way to get to the Services panel is by Click the ‘Services and Applications’ option in the
going through the Power User menu. Right-click left-hand panel of the window that opens. Then
on the Start menu button on the far left of the click ‘Services’ to show the full list. The list will be
taskbar and select ‘Computer Management’ from the large but not all services will be running at any one time.
menu that pops up; this is the Power User or Win-X menu. Click on any to see more details, including management
option, for that service.
www.bdmpublications.com BDM’s Windows 10 Solutions
64
Moving Installed Apps to a New Drive
Manage Your Files, Folders and Libraries
Windows 10 makes it easier than ever to control where your downloaded apps and software is installed.
There is now no reason to worry about moving all your apps to another internal drive, or even to a
removable USB flash drive, in the event that you need to create space on your main hard drive. With just
a few clicks of your mouse, you can move apps around to whichever storage area suits you best.
Change Where Apps are Installed
Not every user realises that apps can be installed on the hard drive of their choice, not just the one preselected
by the Windows 10 OS. Knowing this is useful for general Windows 10 maintenance.
1 3
By default, apps you install will be saved to the Click on ‘Change where new content is saved’ and
main partition of the hard drive (usually the C drive). a new list will open. Here you can see exactly
However, you can choose to save them to any other where apps, documents, music, photos, videos
connected drive, both internal and even removable and more are saved by default (unless this has been
external hard drives (including USB flash drives). changed previously). Each of the listed items will have a
drop-down menu below it.
2 4
In the newer versions of Windows 10, this is a Click the drop-down menu below Apps and
reasonably easy thing to do. Open the main choose the new drive or partition you want apps
Settings and click on System. Here you will see a to be saved to. This only changes where apps
whole list of useful sections, but the one you need to open (from the Store) installed after this moment are installed.
is the Storage section. This will show a visual Previously installed apps will still be saved on to the drive
representation of your storage drives as a whole. that was set when they were added.
BDM’s Windows 10 Solutions
65
Moving Installed Apps to a New Drive
Move Installed Apps
If you have a lot of apps installed, moving them to a different drive can be one of the easiest ways to free up
space on your main storage volume. Be aware that not all apps can be moved.
1 3
You can move already installed apps, if you like. You may see a Modify button instead of the Move
There’s no limit to the number of different drives button. This means the app is a traditional
you can store apps on. This allows you to make desktop app, and you can’t move it. If you see a
the most of the storage space you have available. To do Move button, but it is greyed out, this is a Microsoft
this, head to Settings > Apps > Apps & features. Click an system app and also cannot be moved. You can only
app and click the Move button. move apps installed from the Windows Store.
2 4
You will then be shown where the app is currently If you move or install apps to an external drive, the
installed and will be asked to choose another apps will cease to work if the drive is unplugged.
drive for the app to be saved on to. Drives are This is why you cannot move Microsoft system
listed in a drop-down menu, with their drive letter shown apps to a different drive. Apps that you need to have
to make picking the right one easier. Click Move again always available should be left in the main system hard
when you are happy with your choice. drive partition.
Removing Apps and Software
There are two different ways to remove apps and other software from your Windows 10 computer, but both
options may not be available in every instance, so it is useful to understand each.
Remove in Settings In Windows 10, the Remove in Control Panel On the Start
easiest way to remove menu, enter
apps or other software is in Settings. Open settings and Control Panel in the search box and select Control Panel
select Apps. Select the program and then select Uninstall. from the results. Select Programs > Programs and
Follow the instructions on the screen. Be aware that some Features, and then select the program. To fix the program,
apps built into Windows can’t be uninstalled. select Repair or, if that’s not available, Change. To remove
the program, select Uninstall.
www.bdmpublications.com BDM’s Windows 10 Solutions
66
Free Up Space in Windows 10
Manage Your Files, Folders and Libraries
Disk Clean-up is the best way to free up space on your PC. It will clear up redundant files accumulating
on your hard drive including temporary files and Downloaded Program files. But that’s not the only way
you can free up space, as you’ll see…
Clearing Space on Your PC
It’s worth giving your machine a little spring clean every so often and that doesn’t just mean removing unwanted
files and folders. Disk Clean-up should be an essential part of your PC maintenance.
Clean Up Disk Clean-up is a utility included with Scan Results If you’re scanning a second hard
every copy of Windows. When you drive, it’s unlikely Disk Clean-up
launch it (here we’ve searched for it using the search box will find a lot on it as it is mostly concerned with Windows
on the taskbar), you’ll get this small window appear. It will files. And that’s what we’re looking at here in the results
help you rid your PC of detritus that builds up over time window. As you can see, you can check which items you
as you download files from the Internet or install and want to remove from your PC. Click OK to remove.
uninstall apps.
Which Drive? You’ll be asked to select the drive System Files We actually didn’t click OK in the
you want to clean up. Most of the last step; instead clicking the Clean
time there’ll only be one drive you wish to clean up (your Up System Files option. This won’t harm your Windows
C: drive), but it could well be that you’ve got more than installation, but will clean up extraneous files that some
one storage drive on your PC. Disk Clean-up will then people prefer to keep. If you upgraded from an old copy of
begin to scan your drive for things it can sweep up. Windows, this includes your Windows.old folder on your
hard drive.
BDM’s Windows 10 Solutions
67
Free Up Space in Windows 10
More Options If you click the More Options tab, Uninstaller Each desktop app has a different type
you’ll see this window, taking you of installer (or, in this case,
straight to the Add/Remove Programs area of Control uninstaller). Many are very similar, but you do get ones
Panel. It also gives you the option to remove old restore that differ, and one such is this app from Microsoft. Often
points that take up space inside Windows. The latest you will be asked if you want to repair the application. You
restore point will always be kept in case of a problem with don’t – you want to uninstall.
your PC.
Programs and Features This area of Control Windows Features This is for advanced users
Panel is one of the only. Also from this screen
most used, although it’s not designed to be utilised quite you can select Turn Windows Features On or Off. You’re
as much in Windows 10 – the idea is that you’d uninstall able to uninstall elements of Windows that you don’t use
using the method in the final step on this page. Still, it’s – perhaps the old Internet Explorer, for example, or
the only way to see how much space your desktop Microsoft’s Print to PDF plug-in if you have an alternative
applications are taking up. You can also access it via solution that you use.
Control Panel > Programs.
Other Users If you try and uninstall a program Uninstall from Start You’re also able to easily
with other users logged onto the PC, uninstall apps from the
you’ll always get a warning that other people may be Start menu – simply right-click on the app in question and
using the application and so it may not uninstall properly. select Uninstall from the menu that appears. It’s the best
Get other users to log off before uninstalling programs if way to uninstall any app, whether it’s come from the
this is an issue. Windows Store or not.
www.bdmpublications.com BDM’s Windows 10 Solutions
68
Creating File Backups
Manage Your Files, Folders and Libraries
A recovery drive is one of the best ways to ensure that you don’t lose everything on your computer in the
event of a critical malfunction. It can help you both troubleshoot and fix problems, even if the PC won’t
start as it normally would. All you need is a blank, formatted USB flash drive (sometimes called a thumb
drive) and this step-by-step guide.
Creating the Recovery Drive
Creating a recovery drive is a relatively simple process, although it takes a bit of time, but one which could save
a lot of frustration in the future.
1 3
The first thing you need to do is find a USB drive Your USB drive needs to be wiped of everything
that is large enough and then make sure it is ready currently on it before the recovery drive is created.
to be used. The USB drive you decide to use won’t You can do this during the set up process later or
be able to be used for anything else like storing other files, you can format it yourself right now: a useful thing to
etc. so make sure it is a spare, or bought specifically for know how to do. Insert your USB drive into a free USB slot
the task. on in your computer.
2 4
A basic Windows 10 recovery file will be less than Open the File Explorer on your computer and you
500MB but if you choose to include system files in should see the USB flash drive listed in the sidebar.
the backup (recommended), so you can use it to It will probably be labelled as the (E:) or (F:) drive.
reinstall Windows, you will need much more space. A Right-click on the drive label and select Format from the
basic recovery drive can be as small as 1GB but a full action menu. Leave the settings as default (should be
recovery drive needs to be at least 8GB. FAT32) and then click Start.
BDM’s Windows 10 Solutions
69
5 8
Creating File Backups
You should now be ready to create your recovery Click Create on the next screen and the process
drive. In the search field, type “Recovery Drive” will begin. This may take a while to complete, so
and select the Create a Recovery Drive result. In go make a coffee and leave it to run. A progress
newer versions of Windows 10, you might also be able to bar shows how far along it is, should you need to check.
find the Recovery Drive in the main apps list, opened by Do not remove the USB drive, or turn off your computer,
clicking the Start menu button. before the process finishes.
6 9
Allow the software to “make changes to this PC” When the process is complete, you should be
and the setup wizard will open. This first screen is prompted to delete the recovery partition on your
where you choose whether you want to back up PC, to save some space; as long as you plan to
system files with the recovery drive, so you can use it to keep your recovery drive, this is safe to do. If you are not
reinstall Windows 10. If you do, tick the checkbox and sure, you can leave the recovery partition in place; it can
then click Next. be deleted at a later date if you wish.
7 10
After a few moments, you will be asked to select If you did not already have a recovery
the USB flash drive you wish to use. If you only partition on your computer, you won’t see
have one USB drive inserted, it will be the only one this step. You will simply be informed that the
shown and will be automatically selected. You are recovery drive is ready, and to click Finish. Remove the
reminded again how much storage space the drive needs, USB drive from your computer and put it somewhere safe.
and that all existing data will be wiped. It is a good idea to label the drive so it is not reused.
www.bdmpublications.com BDM’s Windows 10 Solutions
70
Manage Libraries in Windows 10
Manage Your Files, Folders and Libraries
Libraries in Windows have long been used as a central place for bringing together related files. They
differ from file folders in that they contain links to a collection of folders, either locally or across a shared
network, rather than the actual files themselves. The default Windows 10 libraries are: Documents,
Music, Pictures and Videos.
Find and Manage Libraries
Libraries are very useful tools, even if they have been slightly side lined in Windows 10. Let’s take a look at using
your libraries effectively.
Displaying the Libraries By default, Change Default Save Location
Windows 10
doesn’t show the libraries in the sidebar of the File Each library has a default save location. Whenever you
Explorer (or any other folder) as it used to in older choose to save or copy a file to a library, it will be saved to
versions. To reveal the library folders, open File Explorer that location. You can change the default save location of
and click the View tab and then Navigation Panel. You can any library. Right-click on the library in file explorer,
then choose to show libraries. choose Properties and either select or add a location
using the top window.
Reordering Files in Libraries Adding a Library Attributes If required, the following
folder in a library attributes can be
library doesn’t actually change the storage location of the modified within Windows Explorer, the Library
files or folders within it. The library simply gives you a Management dialog or the Library Description file (*.
quick way to reach those files. To reorder folders, select a library-ms): Name, Library Locations, Locations Order and
library and then right-click on it. Select Properties and Default Save Location. You can also optimise libraries for
then reorder the folders shown by drag and drop. particular file types such as music.
BDM’s Windows 10 Solutions
71
How to Use AutoPlay
Manage Libraries in Windows 10/How to Use AutoPlay
AutoPlay is the function in Windows that determines what automatically happens when you plug in a
USB drive or click on an email link. It’s an important thing to know how to configure, but it’s something
that isn’t the easiest to find.
Set Up AutoPlay
You can configure the programs you want to have priority using the AutoPlay options in both the Settings app
and Control Panel. Here’s how to set up and use the AutoPlay feature in the Windows 10 operating system.
1 3
In Settings click on Devices, then select AutoPlay In Control Panel you’ll see all the options you
from the bottom of the list. You can then choose could see in the Settings app plus a whole lot
the options you want for a variety of common more. There are options for all kinds of things and
options. Here we’ve got the cloud app Dropbox highlighted notably what you want your computer to do if you insert a
if we insert a memory card into our laptop. Our photos are DVD (if you have a DVD drive). Do you want it to play the
automatically uploaded to our cloud storage. disc in Movies & TV or in another app you choose?
2 4
However, the AutoPlay options within the Settings There’s an option for memory card, too. It’s a more
app aren’t exactly comprehensive, since they only complex version of the one in the Settings app;
deal with the most common AutoPlay options. you can also filter removable drives by type of
For a more detailed configuration selection, you need to media – so you can specify a default for pictures, another
go to Control Panel > Hardware and Sound and then click for videos and so on. Just click the relevant box and the
on AutoPlay. options will no longer be greyed out.
www.bdmpublications.com BDM’s Windows 10 Solutions
72
Import Photos into Windows 10
Manage Your Files, Folders and Libraries
Importing photos from a digital camera or phone on to your PC may seem like a simple task to some but
if you have never done it before you can encounter problems and have no idea how to fix them. Let’s
take a look at importing photos from phone, tablet or camera.
Importing to a Folder
Importing your photos or images directly to a folder on the desktop, or elsewhere, is the traditional method. It
tends to be quicker but offers fewer importing options.
1 3
The first thing you need to do to import photos Normally, when you first plug a device in to your
directly from a phone or camera is to connect the computer which contains storage of some sort,
relevant cable to your PC. In almost all cases, this Windows will ask how you want to handle the
will be a USB cable of some sort. You will have been files in that storage. Scroll own the list to see ‘Open in a
supplied a transfer cable with the device you are using. Folder’. In some cases, Explorer will open showing the
Plug this into a free USB port. connected device.
2 4
Plug the other end in to your phone or digital Now click on the device storage: this may be
camera and wait a few moments. Your PC should Phone and Card on a smartphone and navigate to
detect the device and may need to install some where the photos are stored. This will normally be
drivers to make the USB connection work. in a folder called DCIM on your phone or camera. You can
now simply cut and paste or drag and drop images to a
new folder on your PC.
BDM’s Windows 10 Solutions
73
Import Photos into Windows 10
Importing to the Photos App
The Windows 10 Photos app is a great tool for importing photos from a phone, tablet or camera. It allows you to
preview and individually pick images more easily, and even sorts them.
1 4
Open the Photos app on your Windows 10 PC. Now By default, every image detected on your device
connect your phone or camera to your computer will be selected for importing. If you want to import
using the relevant USB cable. If you see the popup everything, click Continue. If not, you can use the
menu asking how you want to deal with the storage media check boxes on the images to select those you want to
you just connected, ignore it or click it closed. import; use the Clear All and Select All buttons as required.
2 5
The Photos app should have opened up with the You can now choose where the imported photos
Collections screen showing. If not, click the tab will be saved. By default, this will probably be
at the top to open it now. Along the top of the somewhere like C:\Users\YourName\Pictures.
Collections tab are your controls: Refresh, Select, Click the ‘Change where they’re imported’ link to do just
Slideshow and Import. Import is the only one you need that. You can also choose to import into folders arranged
to click at this point. by month or day.
3 6
The Photos app will now search for photos Click Import. Your image will now begin to appear
available to be imported. If your device is not in the Photos app window, within the Collections
connected properly, or the correct USB drivers are section. An album will also be created called Last
not installed, it will fail to find anything at this point. If you Import. Click on one of the images shown to begin editing
are transferring from a phone or tablet, you may also have or enhancing it with the tools Photos offers.
to unlock the screen to continue.
www.bdmpublications.com BDM’s Windows 10 Solutions
74
Network and Internet
BDM’s Windows 10 Solutions
75
Network
and Internet
Network connections and the Internet can be a
minefield of problems if you don’t know what you
are doing. This section will make sure that you can
connect to and use the Internet safely and easily
and show you how to make the most of the online
services offered by Edge and more.
76 Connect Your PC to the Internet
78 Installing an Alternative Browser
80 Limiting Data Usage when Tethering
80 Check Network Usage Details
80 Manage Browsing Data
81 Pause or Disable OneDrive
81 Reduce Streaming Video Quality
82 Mastering the Edge Browser
83 Customising Microsoft Edge
85 Microsoft Edge Extensions
86 Microsoft Edge Tips & Tricks
88 Secure Yourself on Facebook
90 How to Secure Your Wireless Network
92 How to Continue on PC
www.bdmpublications.com BDM’s Windows 10 Solutions
76
Connect Your PC to the Internet
Network and Internet
Setting up your Internet connection is an important step in Windows 10. Joining and managing
networks is easier than ever. One of the new features is Wi-Fi Sense that enables you to securely share
network connection details with your contacts.
Manage Your Network Settings
We’ll show you how to master your Wi-Fi settings and explain what you need to do if you have a problem
connecting to the Internet in Windows 10.
Your Settings Network and Internet is one of the VPN Settings If you need to log into a corporate
key sections within the new network, this is where you need to
Windows 10 Settings app. It features a plethora of enter the appropriate settings. It’s fairly easy to do but
settings for the different ways to connect to the Internet. you’ll need the configuration details from your IT
While the Wi-Fi screen is fairly straightforward, there are helpdesk (they will have to enable you to have VPN
different settings windows for Ethernet connections and access) plus your username and password.
even dial-up.
Wi-Fi Sense We don’t mind ourselves but some Proxy Settings If you use a proxy server, this is
people are worried about the where you enter any specific
security implications of sharing network settings; or settings to do with that. However, Windows 10 should
simply don’t want to automatically connect to networks automatically detect proxy settings. Note that the settings
shared by others. You can disable it by visiting the right you configure here won’t apply if you connect via a VPN,
settings; just click Manage Wi-Fi Settings from the Wi-Fi because a VPN is essentially a tunnel directly into the
window. You can also manage your known networks here. corporate network you’re connecting to.
BDM’s Windows 10 Solutions
77
Connect Your PC to the Internet
Your Usage In a move designed to keep up with Troubleshoot From the Network and Sharing
more mobile-based computing Center you can also click the
devices like the iPad, Windows 10 now includes a data Troubleshoot Problems button if you’re having issues
usage page in Settings too. Here it splits your data between with connectivity and networking. Another way to
wired and wireless. We’d like to see more advanced troubleshoot problems with a Wi-Fi connection is to
settings than this too, so you could see how much data right-click the Wi-Fi icon in your Notifications area near
you used on a public wireless hotspot, for example. the clock. Select Troubleshoot Problems from the menu
that appears.
Control Panel Here we’ve left the Settings app Disable Adapters Another thing you can do is
and we’re now in the Network to disable and re-enable
and Sharing Center within Control Panel. The easiest way your network adapter (like the Wi-Fi card in your laptop).
to get to this is to search for it or go to the Control Panel View your network connections by clicking Change
by right-clicking the Start button and selecting it from the Adapter Settings in the Network and Sharing Center and
menu. You can also get to it by right-clicking any network then right-clicking the network connection in question in
icon in the notifications area near the clock. the view above. Disable it and then re-enable.
Sharing Settings From the previous window, Firewall Another thing to bear in mind is the
select Change Advanced Windows Firewall. Normally you won’t
Sharing Settings from the left-hand sidebar. You’ll be have any dealings with this whatsoever but if you’re
taken to this screen where you can turn on network having problems accessing the Internet with a particular
discovery; this governs whether your computer can see app, ensure it is listed here. Go to Control Panel > Update
others on your network and whether you are visible to and Security > Windows Firewall and then select Allow an
them. You can also turn file and printer sharing on or off. App or Feature through Windows Firewall.
www.bdmpublications.com BDM’s Windows 10 Solutions
78
Installing an Alternative Browser
Network and Internet
The Edge browser is a great tool for surfing the Internet but it isn’t perfect and it certainly isn’t as feature-
rich as some of the more established web browsers available; but just because Edge comes preinstalled
with Windows 10, that doesn’t mean you can’t install a second browser to use instead.
Browser Choice
There are dozens of different browsers available, from the market leaders such as Chrome and Firefox, to more
specialised offerings which focus on security or speed.
Chrome Google Chrome is a freeware web browser Opera Opera is a web browser developed by Opera
developed by Google. It was first released Software. The latest version is available for
in 2008 for Windows and was later ported to most other Microsoft Windows, macOS and Linux. Opera includes
platforms. As of September 2016, StatCounter estimates built-in tabbed browsing, a bookmarks bar, add-ons and a
that Chrome has a 62 per cent worldwide usage share of download manager. Opera Speed Dial allows users to add
desktop web browsers. an unlimited number of pages shown in thumbnail form.
Firefox Firefox, or Mozilla Firefox, has consistently Torch If you really fancy something different, Torch
been one of the fastest browsers around is definitely niche. Torch is a Chromium-based
since its launch more than 10 years ago. Features include web browser and Internet suite developed by Torch
tabbed browsing, spell checking, incremental find, live Media. Torch handles common Internet related tasks such
bookmarking, Smart Bookmarks, a download manager, as displaying media, sharing websites via social networks,
private browsing and location aware browsing. accelerating downloads all directly from the browser.
BDM’s Windows 10 Solutions
79
Installing an Alternative Browser
Installing a Browser
Installing an alternative browser is very easy once you have decided which one to go for. Let’s take a quick look
at the process of installing Google Chrome.
1 4
To install Chrome for your user account, the first Signing in to Chrome connects your Google account
thing you need to do is download the installer file to your browser for a more personalised browsing
from https://www.google.com/chrome/browser/ experience. All your Chrome data, like your
desktop/index.html. Just click the big blue button and bookmarks, history, passwords and other settings, is
wait for the installation to finish. synced to your Google account and available on any device
where you sign in to Chrome.
2 5
When prompted at the bottom of the browser Most of the mainstream browsers offer some sort
windows (where download progress is shown), of account, so your information is saved, although
click Run or Save. If you chose Save, double-click few do this quite as thoroughly as Google Chrome.
the installer file to start the installation process. Follow the If you don’t want to sync everything, you can also select
steps shown on screen to complete this part of the process. which types of Chrome data you do.
3 6
If you have used Chrome in the past, on a previous You can customise Google Chrome to open any
PC or before you installed Windows 10, you should page for the homepage or start-up page. Your
have a Google account. Use this to sign in and start-up page is the one that shows when you first
Chrome will import all of your previous bookmarks, launch Chrome on your computer. Your homepage is the
settings and extensions. Click Settings > Sign in to Chrome. one you go to when you click Home. Head into Settings
and look for the relevant section.
www.bdmpublications.com BDM’s Windows 10 Solutions
80
Limiting Data Usage when Tethering
Network and Internet
If you are out and about with your Windows 10 laptop and need access to the Internet, you have the
option of connecting through your smartphone, using a tethered connection. Tethering means
connecting your phone to the mobile data network (e.g. 3G, 4G) and then connecting a second device
via Wi-Fi to the phone to make use of that connection.
Set Your Tethered Connection to Metered
Windows 10 can be quite data-heavy, as mentioned, especially if an update happens to become available when
tethered. Luckily, you can tell Windows to automatically limit data use.
1 2
Cellular data connections are set as metered by To set a Wi-Fi network connection as metered,
default. Wi-Fi and Ethernet network connections click Start > Settings > Network & Internet >
can be set to metered but aren’t by default. Some Wi-Fi > Manage known networks. Select the
apps might work differently on a metered connection to Wi-Fi network > Properties > turn on Set as metered
help reduce your data usage. Some updates for Windows connection. Unfortunately, many Windows apps
won’t be installed automatically either. completely ignore the metered connection setting.
Check Network Usage Details Manage Browsing Data
You can also view a log You should now have reduced background data use,
of how much data including updates and cloud syncing, so data use will be
applications on your PC in the apps you use; for example, Google Chrome. You can
have used in the last 30 install a handy extension for Chrome which limits data. Go
days. This can help you to www.chrome.google.com/webstore/ and search for
identify applications Data Saver.
that might be using
data in the background.
To check this, head to
Settings > Network &
Internet > Data usage
and click the graph to
see more details.
BDM’s Windows 10 Solutions
81
Limiting Data Usage when Tethering
Pause or Disable OneDrive
If you use OneDrive to backup images, etc., pausing it while you are tethering can help to reduce data use. If you
never use OneDrive, you can even completely disable it.
1 3
Stopping OneDrive just for the duration of your Press the Windows key + R to open the Run box.
tethering is easy. Click the Hidden Icons arrow in Type gpedit.msc and click OK. In the Local Group
the taskbar, bottom right of the screen, and Policy Editor, in the folder list under Local
right-click on the OneDrive icon (the cloud). From the Computer Policy, navigate the folders to Local Computer
Action menu, either click on Pause Syncing” (you can Policy > Computer Configuration > Administrative
choose a duration) or click Exit. Templates > Windows Components > OneDrive.
2 4
OneDrive in Windows 10 can be disabled through On the OneDrive screen, under Settings,
your computer’s Local Group Policy Editor. This click Prevent the usage of OneDrive for file storage.
doesn’t remove OneDrive from your PC but it In the Prevent the usage of OneDrive for file
stops it from syncing with the cloud or connecting with storage box, select Enabled, then click OK. Be aware that
other apps, and removes it from the navigation pane in disabling OneDrive like this will disable it for all users of
File Explorer. the PC, not just you.
Reduce Streaming Video Quality
Streaming or
downloading videos is a
surefire way to burn
through your data
quickly and is best
avoided when
tethering. However, if
you need to view video
Check Task Manager over a tethered
connection, you can tell
The Task Manager is a great tool for checking to see which Windows to reduce
apps or services are using a lot of data at any time. To quality in Settings >
open the Task Manager, press Ctrl+Shift+Esc or search for Apps > Video Playback.
it in the Start menu search field. Click at the top of the Click ‘Allow video to
Network tab to display high usage services at the top. play at low res’.
www.bdmpublications.com BDM’s Windows 10 Solutions
82
Mastering the Edge Browser
Network and Internet
Edge replaces Internet Explorer as the main Internet browsing tool in Windows 10. Edge is designed to
be safe and fast and it boasts several innovative features such as the ability to set aside tabs and
highlight parts of web pages and share them with others.
Get Started with Edge
Edge is fast and fluid and we think you’ll like it. It may not have the capability of Chrome or Firefox as yet but for
basic web browsing it’s almost perfect.
1 3
Microsoft Edge carries on Internet Explorer’s use of As well as Edge’s main controls in the top left,
a stylised ‘e’ as its logo. This is to make things there are other items in the top right including the
simple for users who are familiar with Internet main menu to access more options. This is shown
Explorer. Click on this icon in the taskbar to open Edge or by the ellipsis (…) icon. From the main menu you can
on the Start menu and find it in the All Apps list. open a new window or a new InPrivate window as well as
zoom into the current page.
2 4
If you’re familiar with almost any modern You can begin using Edge by typing a search term
browser, you will instantly be at home. The or a complete website URL (address) in the search
forward, back and refresh panel is almost field near the top of the screen. Search results are
identical to other browsers. The default new tab page then displayed in a fairly standard mixed list of links,
shows your most visited sites but you can have news images and videos. Click on any of them to see the
from MSN appear instead. website they link to.
BDM’s Windows 10 Solutions
83
Mastering the Edge Browser
Customising Microsoft Edge
Once you become accustomed with the basics of Microsoft Edge you can start to explore the many options and
settings available for personalising and customising.
Accessing the Settings From this menu Change the Search Engine Microsoft Edge
you’re also able to is set to use
access Settings as well as Print and Find, to locate a word Bing as its default search engine but you can change
or phrase in the open web page. Another option enables search provider in the Advanced Settings menu. As you
you to pin a particular web page to the Start menu as a type into Edge’s search box, the browser recommends
tile should you wish to. search suggestions. You can turn this off here should you
want to. We find it quite useful.
Advanced Edge Settings The basic Settings The Edge Sidebar Again in the top right, the ≡
menu is pretty icon launches the sidebar
lean on options but an Advanced Settings button at the featuring your Reading List, Favourites, Downloads and
bottom takes you into another menu with further options. History. If you’ve used Internet Explorer at all recently, this
This part of Edge is for more advanced users and it covers sidebar will be familiar to you as it’s basically the same
privacy, such as enabling browser cookies and other interface element. However, Reading List is new.
security settings.
Change the Edge Theme As well as the Pinning the Sidebar In the top right of the
‘light’ default sidebar there’s a pin to
theme of Microsoft Edge, there’s an option in Settings to keep the sidebar open, rather than just temporarily. You
display a black theme. It’s becoming a lot more common can move easily between your Reading List, Favourites,
for applications to have dark themes, with the Windows Downloads and History; just use the icons at the top of
10 taskbar dark too. It’s a good alternative to having super the bar to select the one you need.
bright apps.
www.bdmpublications.com BDM’s Windows 10 Solutions
84
Network and Internet
Set Aside Tabs You can now set tabs aside, Read eBooks in Edge The latest update to
rather than closing them Microsoft Edge lets you
completely, so that they are easier to go back to later. read eBooks in .epub format. Books in this format
Tabs that are set aside should not take up bandwidth, so automatically open in Edge when double-clicked. They
you don’t need to worry about lots of open tabs slowing can then be saved to the Reading List for easier viewing at
down your browsing. Tabs set aside are still there even a later date. Take a look at www.feedbooks.com/
after closing Edge. publicdomain for some freebies.
View and Restore Tabs Tabs that are set Enable the Favourites Bar One of the
aside can be viewed folders is called
in the new Tab Viewer. You can access this by clicking the Favourites Bar. This is a bar you can toggle on and off to
small down-facing arrow next to the New Tab button at permanently display certain Favourites in a strip
the top of the window. Clicking any tab here switches to underneath the address bar. To enable this feature, go to
it. Alternatively, click the Tabs sidebar button at the top Settings via the main menu and switch the Favourites bar
left of the window. on using the toggle.
Import Your Bookmarks Edge now makes it Annotating Pages Making notes on web pages
easy to import and sharing the results is
bookmarks saved in another browser (Google Chrome for one of the best new features in Edge. Launch this mode
example). Quickly get your bookmarks, saved passwords using the pen button next to the sidebar control in the top
and browsing history from other places on your PC by right of the main window. The editing controls include a
selecting More > Settings > Import from another browser, pen, a highlighter, an erase function, an annotation
and then choosing the correct one. feature and a copy tool.
BDM’s Windows 10 Solutions
85
Mastering the Edge Browser
Microsoft Edge Extensions
A new addition to the Edge browser in the Windows 10 Anniversary update is extensions. Extensions are small
pieces of software you can add to Edge to give additional functions.
1 4
Open the Edge browser on your PC and look for To begin installation of your chosen extension,
the small menu button at the top right of the click the Get button at the top of the page. This
window. Click this and then click the new then changes to show installation progress which,
Extensions link. When the extensions panel opens for the depending on the size of the extension, should take just a
first time, it should be empty apart from a link to Get few seconds. The button then changes to say Launch.
extensions from the Store.
2 5
Click the link and the Microsoft Store app opens, Clicking Launch will take you back to Edge with
displaying the available extensions. There are not the extensions sidebar open. You then need to
that many to choose from right now but more will choose to enable the extension in Edge or keep it
be added as app developers learn to take advantage of turned off for the present. Important information, such as
this new Anniversary feature in Windows 10. whether the extension needs access to certain details on
your PC is shown.
3 6
Click on any of the extension icons shown to open How you use your new extension depends on
the information page. This tells you more about what it actually does. The one we installed here is
what the extension does, which devices it is for analysing the structure of websites, so when
available on and the minimum system requirements to we get to a website we want to examine, we have to click
run it properly. Scroll down the page to see user reviews the menu button and then select the extension from the
and recommended extensions. list at the top.
www.bdmpublications.com BDM’s Windows 10 Solutions
86
Microsoft Edge Tips & Tricks
Network and Internet
Microsoft Edge provides new ways to find stuff, manage your tabs, read e-books, write on the web and
get help from Cortana right in the browser. You can add extensions to translate websites, block ads,
manage your passwords and much more. Let’s take a look at some of the tips and tricks that can make
using Edge fast, efficient and frustration free.
See the Favourites Bar You can add any site Reading View If you find a website too busy with
to your favourites in adverts and flashing images, you
Microsoft Edge. Select the Add to favourite’s or reading can view it in Reading View. Navigate to the website and
list button; then rename the favourite if you want and select Reading view (the small book icon) in the address
then select Add. To Display the favourites bar, select bar. You can even change the reading view style (light,
the More icon on the address bar, then Settings. medium or dark) and font size to find what’s most
Select View favourites settings and then turn on Show the comfortable for you; click anywhere on the page and
favourites bar. select Options.
Take Your Reading With You Change the Default Browser The final tip
for Edge, is
that you don’t actually have to use it; you can change the
Reading list in Microsoft Edge gives you a place to save
default browser in Windows 10 (the browser that
articles, e-books or other content you want to read
automatically opens when you click links, etc.) Select
later. You can see your reading list on all your Windows
the Start button and then type “Default app settings”. In
10 devices when you “https://support.microsoft.com/
the search results, select Default app settings. Under Web
en-gb/help/17201” \t “https://support.microsoft.com/
browser, select the browser currently listed and then
en-gb/help/17204/” sign in with a Microsoft account.
select Microsoft Edge or another browser.
You can also read e-books in your browser. Select any
book (.epub format) on the web and it automatically
opens in Microsoft Edge, where you can save it to your
reading list.
BDM’s Windows 10 Solutions
87
Microsoft Edge Tips & Tricks
Blocking Pop-ups in Edge
Pop-ups, although seemingly less
prevalent on the Internet as they were a
few years ago, can still appear with
depressing regularity when browsing.
However, Edge lets you block them
before they appear. Open Microsoft
Edge from the taskbar and
select More > Settings and then scroll
down and select View advanced
settings. Turn Block pop-ups to On.
Ask Cortana in Edge When you
stumble across
a topic on the web you’d like to know more
about, Cortana is your all-knowing guru.
Highlight a word, phrase or image, press and
hold (or right-click) it and then select Ask
Cortana to get more info or find related images.
This is a really useful tool but you need to have
Cortana set up first.
Auto-complete Web Forms
AutoComplete remembers how you filled
out your name, address and other info in
web forms, which makes filling out similar
forms in the future quicker and easier. To
turn on AutoComplete, select the More
actions button. Select Settings > View
advanced settings and then turn on Save
form entries.
InPrivate Browsing If you would rather that your
browsing history wasn’t
saved on the computer you are using (perhaps when using a
shared computer), you can browse using the InPrivate mode.
When you use InPrivate tabs or windows, your browsing data
(like your history, temporary Internet files and cookies) isn’t
saved on your PC once you’re done. In Microsoft Edge, select
the More icon and then New InPrivate window.
www.bdmpublications.com BDM’s Windows 10 Solutions
88
Secure Yourself on Facebook
Network and Internet
Facebook has become one of the best sources for cyber criminals to gain personal information on the
Internet. Without realising it, a user is giving out reams of data and in most circumstances they’re
making it public.
Create a Safer Facebook Profile
The dangers of social media aren’t just for young people, many adults have been duped into befriending
someone they don’t know and exposing their personal information.
1 3
Facebook’s policy forbids the use of fake names Go to Settings > Privacy and make sure that the
but it does allow nick names to be used. Where Who can see my stuff section is set for just
possible, use your nickname instead of your real friends, as opposed to friends of friends or
name. This will effectively hide your real name details public. This will effectively hide your Timeline contents
from those who would wish to exploit it. from others and only your confirmed friends will be able
to see any updates.
2 4
Set up two-factor authentication, alerts about Never post any contact information on your
unrecognised logins and make sure that emails profile. We often automatically start filling in the
from Facebook are encrypted. These can all be phone number field on a site but take a moment
found in the Settings > Security and Login section. to consider what the ramifications could be should your
These three security tools will instantly make Facebook number be made aware outside your circle of friends.
more secure. That also includes house address too.
BDM’s Windows 10 Solutions
89
5 8
Secure Yourself on Facebook
Tempting as it may be, try to avoid posting your Not all apps you install on your phone or tablet
location. Whether you’re at home alone or you’re are good. Take a moment to read what an app will
on holiday, should that information be made try to access when it’s installed. Often a rogue app
available then a criminal will know that your house is will attempt to access your Facebook account to farm for
empty or worse, that you’re alone in it. information on you and your friends.
6 9
Try to avoid sharing thoughts of the day, Whilst in the Settings > Privacy section, consider
inspirational quotes, fake news or other such editing the default options for the Who can look
items that appear on your Timeline from others. me up fields. These will prevent the public, or even
Often these instances are created to farm for shares and friends of friends, from being able to find you on
likes and can often be traced back to individuals who are Facebook, which in turn adds a higher level of security to
looking for active Facebook accounts. your account.
7 10
Do not automatically accept every friend request Finally, ensure that the Do you want search
you get. Take a moment to check the person out engines outside of Facebook to link to your
and if necessary message them to find out who profile option is set to No. This will hide you
they are and how they know you. If their answer is vague, from someone who has entered your name into Google
then it’s best to ignore the request, as they could be in the hope that they might be able to find your
fishing for information. Facebook account.
www.bdmpublications.com BDM’s Windows 10 Solutions
90
How to Secure Your Wireless Network
Network and Internet
It may seem a little far-fetched but it’s quite feasible for a hacker to sit outside your house with a tablet
or laptop and gain access to your home network via the router’s Wi-Fi signal. Understandably this is
quite rare but it’s worth considering beefing up your protection.
Wi-Fi, Lock and Key
A lot of the standard tips on protecting your Wi-Fi merge with those of protecting your wired network. It’s
common sense mostly and keeping an eye on what’s going on in your own network.
1 3
All routers come with a generic username and The Service Set Identifier (SSID) is the name of the
password. Depending on the model and router that’s broadcast so you’re able to locate
manufacturer of the router, it’s surprisingly easy to and connect to it. Most routers will display the
get hold of the username and password. For example, name and ISP, or the make and model, making it easier
view www.routerpasswords.com and choose your router. for a hacker to find the information they need to gain
With that being the case, change the administrator access. It’s recommend therefore to frequently change
username and its password. the SSID.
2 4
ISP supplied routers tend to have their own set of It’s also possible to select an option to hide your
usernames and passwords. Although these are SSID from being broadcast. Whilst this doesn’t
more secure than that of the default set, they are stop it being hacked, it does make it a little more
still obtainable from the more dubious quarter of the difficult for someone who’s casually looking around for
Internet. A potential hacker will easily be able to get hold networks to access. You’ll need to consult your router
of sets of passwords, so where possible change the ISP documentation to find how to hide your make and
default username and password. model’s SSID.
BDM’s Windows 10 Solutions
91
5 8
How to Secure Your Wireless Network
Most modern routers will already come with the Most users will have their router located in the
latest security standard enabled, WPA2 but there living room, near the master phone socket. This
are instances of some routers defaulting to a lesser means that not only will the router broadcast
security type for the sake of device compatibility. It’s through the house, it’s also broadcasting over much of
essential that you ensure your router is using the latest the street in front. Consider placing the router in a more
and best form of encryption for your protection. central location of your house. This offers great coverage,
while limiting its signal reach beyond.
6 9
The firewall that comes with Windows 10 is good The WPS button on a router and a device will
but the firewall from third-party AV software is allow easy pairing of the two without the need to
even better; and for extra protection, make sure enter the encryption password. This is certainly
that the router’s firewall is enabled and doesn’t have any convenient but someone who may gain physical access to
potential leaks. your router will be able to pair their own device. Look to
turning off WPS in the router’s settings.
7 10
Some routers come equipped with the ability to Filtering MAC addresses was discussed
allow a guest network. This enables users to previously but it’s worth repeating with
connect to the router without requiring an regards to wireless network security. By
encrypted password. Obviously this is a potential huge filtering those devices that are allowed to connect to
gap in your home network security. If you have no need of your router and keeping an eye on what’s connecting,
a guest network, then look to the documentation on how you’re able to control your security to a far higher degree
to disable it. than usual.
www.bdmpublications.com BDM’s Windows 10 Solutions
92
How to Continue on PC
Network and Internet
Have you ever wished that you could easily switch from browsing the Internet on your phone, to
browsing on your PC? With Windows 10 Fall Creators Update, you can now forward webpages to
instantly open on your PC, so you can continue what you’re doing: researching that project, shopping
for those shoes, finishing that article and with all the benefits of the bigger screen.
1 3
Head to Settings, click on Phone and then Add a Once you click send, you’ll receive a text with a
phone. Remember, you will only see this option in link to the app store to download and install an
settings if you have updated to the newest Fall app. Now, for a seamless browsing experience
Creators update (or later). If you don’t see the option, across your phone and PC, you can download the
check for the latest update. Microsoft Edge mobile app for free.
2 4
You’ll need to sign in with your Microsoft Account Once Edge is installed on your phone, you will
if you haven’t already. Use the drop-down menu need to sign in to your Microsoft account from
to select the correct country code (e.g. +44 for GB, within the app: just open the app and you will be
+1 for the US, etc.) You can then type your phone number asked if you want to sign in. You will then need to go
in to the box and click send. through a short confirmation process.
BDM’s Windows 10 Solutions
93
How to Continue on PC
5 7
If you’re looking at a website in the Edge app that If you choose Continue later, the website will show
you want to continue looking at on your PC, up under Action Center as a New tab for you to
simply find the Continue on PC icon on your click on later, whenever you’re ready. There isn’t,
iPhone or Android phone; on our Android phone, it is at as yet, a way to reverse the process and continue on your
the bottom, in the middle. phone from Edge on the PC.
6 8
When you tap the Continue on PC icon, a new You can manage the devices connected to your
window will open, showing you the computers Microsoft account (and therefore accessible by this
that are available to continue on. Tap the feature) by visiting www.account.microsoft.com,
computer name or ID to continue now. Alternatively, you signing in and then clicking on the Devices tab at the top
can choose to continue later by tapping the option at of the page.
the bottom.
Continue from Chrome or Safari
Once Edge is installed on your Android or iOS device, you will get a new sharing option, Continue on PC, in other
browsers you have on the device, including Chrome and Safari.
Chrome Once you have followed the setup process Safari iOS has a
above, open Chrome on your device and separate
navigate to the page you want to view. Tap the menu app called simply
button in Chrome (top right corner) and select Share from Continue on PC if you
the menu. You should see Continue on PC as an option. don’t want Edge
installed. Open Safari
to the webpage you
want, tap Share >
More and then tap
the switch next to
Continue on PC. Tap
Done and then
Continue on PC.
www.bdmpublications.com BDM’s Windows 10 Solutions
94
Privacy, Security and Antivirus
BDM’s Windows 10 Solutions
95
Privacy,
Security and
Antivirus
With the threat of malware, viruses and
ransomware seemingly ever-present, the privacy
and security of Windows 10 is more important than
ever. Learn how to manage privacy settings in the
new dashboard, how to protect yourself from
viruses and also use advanced security features.
96 Manage Your Privacy in Windows 10
97 Privacy Settings
98 Understanding and Preventing
Malware Threats
101 Digital Security FAQ
102 Protect Your PC with Windows Defender
103 Running a Virus Scan
103 Windows Firewall
104 Security Software Reviews
108 Tips for Staying Safer Online
110 Finding and Installing Free Software
112 Free, Freemium and Ad-Supported. Is Free
Really Free?
113 Using Dynamic Lock
www.bdmpublications.com BDM’s Windows 10 Solutions
96
Manage Your Privacy in Windows 10
Privacy, Security and Antivirus
Being in control of security on your computer is important but almost as important is being able to
control your privacy settings. Microsoft recently launched a web-based privacy dashboard tool and this
has now become available to everyone in the Creators update.
The Privacy Dashboard
The privacy dashboard is web-based rather than in the settings and it allows you to manage multiple devices
from a single interface, as long as you are logged in to a single account.
1 3
Open your browser and navigate to www.account. Click on one of the main categories, Search,
microsoft.com/privacy. If prompted, use your Browsing, Location or Cortana, and you will see
Microsoft account details to log in. You will be more information. This could include a list of
logged in to the privacy overview page that lets you searches you have made or websites visited (in Edge only,
quickly see what privacy settings the dashboard contains not other browsers), interests Cortana has saved for you
and controls. or locations you have been.
2 4
Along with the main Search, Browsing and Each section has a Clear button, whether that is
Location privacy categories, if you scroll down to clearing browsing history, search history and so
the bottom of the page you will see entries for on. It is next to a warning that states clearing data
everything from Apps to Xbox, with simple links to take will stop Windows being able to provide you with accurate
you to the settings and options for those privacy areas. and relevant information. You need to decide what is
more important, privacy or recommendations.
BDM’s Windows 10 Solutions
97
5 6
Manage Your Privacy in Windows 10
Another useful privacy section in the dashboard is There is also a browser tool that lets you choose if
the Advertising Preferences. This lets you control the adverts you see come from companies other
whether personalised adverts are shown to you in than Microsoft. Click the option under More
the Edge browser. Some of the ads you may receive on Choices and wait for the Digital Advertising Alliance scan
Microsoft websites and apps are tailored to your previous to finish. You can then choose from the list to see adverts
activities and searches. from different advert providers.
Privacy Settings
There are, of course, still privacy options in the main Settings app in Windows 10. This is generally added to and
improved with each OS update.
General Privacy Privacy has its own section Account Info Apps are able to access very basic
within the settings; here there personal settings such as your
are many different categories covering everything from name and account information. This is so they can sign
Location to Background Apps. Click on each of the privacy you in automatically to your Windows account for things
categories to see the options within that category. Use the like Xbox Live or the Windows Store. You can turn this off
slider switches to allow or block privacy actions. wholesale or on an app by app basis.
Messaging Apps We’re using Windows 10 on a Background Apps You can control which apps
laptop here but if we had a you allow to run in the
tablet with a SIM card we would be able to get control background. If you’re on a laptop or desktop this probably
over which apps were able to send messages over SMS won’t be that big an issue, but you may want to turn
and MMS. You probably want this to be restricted to just these off on tablet devices to conserve power. Some apps
your Messaging app; most apps really shouldn’t have you may not use, like Get Office, really don’t need to run
access to your texts. in the background.
www.bdmpublications.com BDM’s Windows 10 Solutions
98
Privacy, Security and Antivirus
Understanding and Preventing
Malware Threats
Viruses, malware, ransomware, trojans, worms: the Internet can sometimes seem like a breeding
ground for nasty things that can ruin your day, and your computer. Let’s take a look at the main threats
online, learn how to recognise them and to avoid things like viruses and ransomware. Then, discover
simple ways to avoid and fix them before the damage is done.
Viruses
Viruses are bits of malicious code that hide within software, Our Advice:
electronic files, etc., waiting to be unknowingly installed onto a Many infections come from files attached to emails, so make
PC. The aim of a virus is not always obvious, and not always the sure you have antivirus software installed that can
same. Some viruses are created and released by people who automatically scan attachments. Even with AV in place, treat
just want to see the world burn, those who like causing chaos any email attachment as suspicious, unless from a known
and misery for their fellow man. Some are designed to create sender. Free downloads from websites can also be a hiding
back doors into systems or steal information. place for viruses, so make sure you scan these too. Run a full
In most cases, viruses are designed to do one thing: make your system scan with your antivirus software; use the new Offline
computer inoperable. Scan in Windows Defender if in doubt.
Viruses are well named for their ability to spread themselves Prevention Tips:
through a computer system, infecting multiple files, until they Avoid running any software you have not first scanned with
are unknowingly passed on by the infected user. Once spread an antivirus program. Always be careful double-clicking
through a system, they can be annoyingly difficult to get rid of. executable files (files that end in .exe) and be wary of clicking
The infection happens once an infected piece of software or an on links on websites you don’t completely trust. Know the signs
executable file is run for the first time. Exactly what is then to look for that show you might be infected: unusually slow
infected varies depending on the virus. computer, lag when opening windows, etc., strange pop-ups
and error messages.
BDM’s Windows 10 Solutions
99
Understanding and Preventing Malware Threats
Malware
Malware is a fairly loose term and can refer to any malicious Our Advice:
software, including viruses, spyware, worms, trojans, See the previous “Viruses” boxout for advice on Malware
ransomware, etc. It can take the form of “https://en.wikipedia. removal.
org/wiki/Executable_code” \o “Executable code” executable
code, “https://en.wikipedia.org/wiki/Script_(computing)” \o Prevention Tips:
“Script (computing)” scripts, active content, and other Any good antivirus/antimalware software installed should be
software. Malware is defined by its malicious intent, acting your first defence. Make sure system restore points are enabled
against the requirements of the computer user — and so does on a Windows PC (see the Ransomware section below for more
not include software that causes unintentional harm due to details) and avoid opening suspicious links, attachments and
some deficiency. files. Run a full system scan with your antivirus software; use
the new Offline Scan in Windows Defender if in doubt.
All good antivirus software will be looking for malware in all its
forms. The term Malware is used interchangeably with Virus in
many cases, but as long as your PC security software mentions
it, you should be fairly well protected.
Ransomware
Ransomware is a form of malicious software which is designed Our Advice:
to lock access to files (or even to the whole computer) and Never pay! Take a breath, do a bit of research and you should
threaten the victim into paying money for unlocking them. The see that Ransomware is actually one of the easiest online
infected user will often see just a single window on screen, threats to remove and fix. For a step-by-step guide to restoring
informing them of the ransomware attack and payment a PC infected with ransomware, read our guide here.
demand. Any attempt to close the window in the normal way
will fail and they will be prevented from performing almost all Prevention Tips:
normal functions on their computer. Aside from having a good antivirus program protecting your PC
from being infected in the first place, Restore Points are the key
This can be extremely scary for an inexperienced computer to surviving a Ransomware attack. By default, Windows 10 has
user, especially if there is sensitive material on the device, or if system restore switched on, which allows you to roll back your
it is used for running a business. Ransomware attacks appear computer to an earlier point (before the infection occurred). If
to be increasing, as many people will believe they must give in you want to check, or manually create a restore point, search
and pay to prevent embarrassment or the loss of years of work. for Restore Point on your PC and click ‘Create a restore point’ in
the results. You should be able to see if your main system drive
is protected.
www.bdmpublications.com BDM’s Windows 10 Solutions
100
Privacy, Security and Antivirus
Scareware
Scareware is similar to ransomware in its Our Advice:
approach but demands money in a less If the software presenting scan results is not something you installed, or if the
direct way. Scareware usually appears in warning appears in the web browser, it is very probably scareware and should be
the form of a pop-up telling you that ignored. If you are unsure, it takes just a moment to do a system search on your PC
your computer is infected with a virus or for the named software. If you are at all worried about the warning, update and run a
some other sort of malware. Often this is scan in your preferred antivirus software suite (AVG, Kaspersky, etc.).
in the form of a fake system scan with
multiple angry red results, exclamation Prevention Tips:
marks, flashing warning symbols. This is It isn’t always possible to avoid seeing scareware, but you can certainly reduce your
all carefully designed to scare you into chances. Choose, install (and keep up-to-date) an antivirus program. Avira, Avast,
clicking the Clean Now (or similar) AVG and Panda Security all offer free virus protection. Be wary also when installing
button. When you do so, you will be told other software, as even seemingly safe software can sometimes ask to install
that you need to pay for the full version third-party toolbars, etc. If you are not paying attention, you can easily add dodgy
of the cleaner software. software yourself.
Adware
Adware is generally less of a threat than Our Advice:
viruses, ransomware or scareware but If you start seeing adverts popping up or notice a new toolbar at the top of your
you should still try to keep your PC free browser, or indeed anything you are not expecting to see, have a look at your
from it. Adware is usually bundled up installed programs. Open Settings > Apps > Apps & Features and go through the list. If
with other software or apps and is you see something you don’t recognise as being installed by you, do a quick Google
designed to sell you things or point you search on it to see if it is known Adware. If it is, you can just uninstall it.
in the direction of a website, etc. It is
more annoying than malicious but Prevention Tips:
because adware forces itself to the Adware, as we have already mentioned, is often bundled up with legitimate software
foreground, it can use up system you are installing. In most cases, during the installation process you will be asked to
resources that you might need to do the ‘uncheck the box if you don’t want…’ or ‘Do you want to install so and so for free?’.
things you actually want to do on your Just uncheck or don’t check the box (whichever is relevant). The key is to make sure
computer. Add two, three, four bits of you read each screen of the installation process when adding software.
adware, all doing the same resource-
hungry things and you can see the
potential problems.
BDM’s Windows 10 Solutions
101
Understanding and Preventing Malware Threats
Digital Security FAQ
Trying to understand the digital security world can
be hard work. There’s so much to take in, that it’s
easy to become lost in the quagmire of acronyms
and conflicting information. Hopefully we can
help you out, with these ten FAQs.
Do I need an antivirus program? Does having extra security cost?
Without a doubt, yes. Windows Most of the security changes you can
10 uses the built-in Windows adopt don’t cost anything, just you being
Defender program to help more aware and knowledgeable about
protect you online. It’s more what’s going on. In terms of an antivirus
than ample for most users but product, most of the better total security
often better security is required. suites will cost you an annual subscription.
Viruses and malware are How often do I need to update everything?
only on dodgy sites, right?
Windows 10 keeps a continual update
No, sorry. Even legitimate websites can cycle in operation, delivering the latest
be infected with a virus or some other updates in the background. However,
form of malware. Remember too, a it’s always best to do a regular check
computer virus can enter your system for any updates for both Windows and
in ways other than just going online. any programs you regularly use.
Is online banking safe? How do I know if something
being offered is a scam?
Online banking is remarkably safe
and utilises the latest and That’s a difficult question to answer. More
continually evolving security often than not, if it’s too good to be true then
encryption technologies. There’s it’s likely to be a scam of some form or
military grade security at every level another. There are times when genuine offers
of the online process, and it’s highly are made but it’s best to research as much as
unlikely to be hacked. possible before committing to anything.
Are hackers after me? I think I’ve just been scammed, what do I do?
Whilst it’s true that most hackers aren’t If you think you’ve been scammed, you need
interested in the average user, they’re after to quickly make some changes: change your
bigger targets, there are instances where Windows password, inform your bank that your
you could be targeted for one reason or details may be compromised, email friends and
another. Generally speaking, the average relatives that you’ve been scammed, file a
user will only be targeted en masse in a police report, scan your computer for threats,
country-wide phishing or similar attack. and check your credit card reports.
Can I keep a phishing phone I’ve opened a scam email
scammer on the line? attachment, what do I do now?
Yes, there’s nothing stopping you. A school of There’s a good chance you may have a virus
thought is that while you keep them on the on your computer. Close all open programs,
line, turning it into a mock-prank call, you’re open Windows Defender and do a Full Scan of
saving someone else from being duped. the system. If anything is detected Defender
However, it’s best to simply tell them you will tell you what to do; also, consider a third-
know they’re trying to scam you and hang up. party AV suite and scan the computer again.
www.bdmpublications.com BDM’s Windows 10 Solutions
102
Protect Your PC with Windows Defender
Privacy, Security and Antivirus
Since a recent update, Windows Defender, the preinstalled security tool for Windows 10, is better than
ever. Defender now includes automatic analysis of suspicious software. You can even run a powerful
offline scan that can pick up nasties that a normal scan may not.
Set Up Defender
By default, Windows Defender should already by running but if you are using a PC that has had antivirus
software on in the past, parts of it may have been disabled.
1 3
The first thing to do is check that Defender is Since the Creators update of April ‘17, Defender is
already running. You can quickly check this by much more in keeping, design-wise, with the rest
clicking on ‘Show hidden icons’ (the small arrow of the Windows 10 interface, although it still opens
button) at the right-hand end of the taskbar. If you see the in a separate window. The Defender Security Center is
Defender shield logo, you are protected. At least, you are split into several sections, including antivirus, firewall and
protected partially. device performance.
2 4
Now it’s time to check out the Defender settings Below each of the section icons, you can see basic
and features. You can right-click on the icon in the info about that section, including whether it is
hidden icons pop-up, and then click Open. You can currently enabled or not. Click on any of the section
also, in the search box on the taskbar, type “Defender” titles and you are able to see more information, along with
and then select Windows Defender from the list of results. any options available for that particular part of Defender.
BDM’s Windows 10 Solutions
103
Protect Your PC with Windows Defender
Running a Virus Scan
You can scan your PC for viruses in a couple of different ways with Windows Defender. Click the Virus & Threat
Protection icon to get started.
1 3
If you are using You can, if you
a third-party are not sure the
antivirus Quick scan is
program, such as enough, perform an
Kaspersky or AVG, it will offline scan. This is a
say so at the top of the much deeper scan and
window. If you want to certainly takes longer
check exactly which, to perform. It is,
click the link ‘View however, much more
antivirus providers’. likely to find some of
This opens the the more devious
Windows Control Panel. viruses and other
Click Security to open threats. Click Advanced
the panel and look for scan and select offline
Virus Protection. scan > Scan now.
2 4
You can still use The other
Defender to options here let
scan for viruses, you check for
with or without other protection updates, as
antivirus software well as change the
present. Back in the Virus & Threat
Virus & Threat protection settings;
Protection window, for example whether
click the Quick scan real-time protection is
button to get started. A on. You can also choose
progress bar appears, files or software to
along with some details exclude from scans
of files scanned and and change the
time elapsed. notification settings for
Windows Defender.
Windows Firewall
A firewall is often the first defence against viruses and other Internet nasties, so make sure you at least use the
one provided by Windows 10.
1 2
You should always run Windows Firewall even To turn Windows Firewall on or off, select the
if you have another firewall turned on. Turning off Start button, open Windows Defender Security
Windows Firewall might make your device, and Center > Firewall & network protection, choose a
your network if you have one, more vulnerable to network profile and then under Windows Firewall, turn it
unauthorised access. on or off.
www.bdmpublications.com BDM’s Windows 10 Solutions
REVIEW
104
Privacy, Security and Antivirus
Avira Free Security Suite
If you are only going to download and install one of the free programs in the security section, make it this
one. Avira is, in our opinion, the best free security suite you can add to your computer. Offering superb
anti-virus protection, a ransomware shield and a browser scanner, Avira is one of the easiest ways to
keep your PC safe from the threats of the modern Internet. Not only that, it also gives you a selection of
tune-up tools and access to a VPN, to make your browsing anonymous; again it’s completely free.
Anti-virus Scanning
Award winning protection from malware (viruses, Trojans,
worms, etc.). Avira scans unknown files in real-time for
malware and exploits and identifies potentially unwanted
applications hidden within legitimate software. The
Protection Cloud acts as an early warning system and
analyses unknown files in the cloud, anonymously, from
millions of users, to protect you from threats as they emerge
in real-time.
Ransomware Protection
Prevents ransomware from encrypting your data and taking
them hostage. Avira blocks more than 1 million ransomware
attempts every month. The software accomplishes this with
a unique heuristic technology, which stops ransomware
before it can do you any harm.
Real-time File Scanning
Avira scans in real-time. The proprietary URL cloud
technology not only scans websites automatically and in
real-time but also protects you from emerging threats that
are unknown to most search engines.
Block Phishing and Infected Sites
Avira Scout is built with your security and privacy as a
central focus. The award winning technology, directly
integrated into the browser, automatically blocks infected
and phishing websites for you.
Fixes for Speed, Memory and Privacy
System Speedup analyses your start up speed, shows you its
evolution over time and makes you faster with one click. It
also offers you an initial optimisation of junk files and
cookies and helps clear your digital traces.
DOWNLOAD HERE www.avira.com/en/free-security-suite
BDM’s Windows 10 Solutions
FEATURES | EASE OF USE | OVERALL
105
Security Software Reviews
IP Address Masking
Online History Wipe
Communication Encryption Whether on your laptop or desktop,
Avira Scout integrates a no Avira Phantom VPN masks your IP
track functionality that blocks Avira uses 256-bit encryption for all address, safeguards your private
companies such as Facebook communication with the Internet. 256-bit data and secures your connection on
and Twitter from monitoring encryption offers more combination all networks. It also prevents
what you visit, download and possibilities than there are stars in the advertisers and eavesdroppers from
shop for. It is also one of the universe and would take more years by tracking you. As far as they can see,
few browsers that does not billions of computers to crack than the age you’re an anonymous user from an
collect data. of the universe. Impressive! ever-changing location.
www.bdmpublications.com BDM’s Windows 10 Solutions
REVIEW
106 FEATURES | EASE OF USE | OVERALL
Privacy, Security and Antivirus
Malwarebytes Anti-malware
access to a computer or areas of its software
that would not otherwise be allowed (for
example, to an unauthorised user) and
often masks its existence or the existence of
other software. Malwarebytes also wraps
your browser and software programs in four
layers of defence, stopping attacks that use
vulnerabilities in those programs to infect
your computer.
If you are running a business from your
computer, you might have seen some
troubling reports in the news about
ransomware attacks. The full version of
Malwarebytes stops unknown and known
ransomware with proprietary next
generation technology that works
The term malware is used to describe lots of potentially nasty proactively to shield your files. This is a powerful,
things that can find their way onto your PC, from viruses and comprehensive defence that blocks ransomware and not a
hijackers, to adware and ransomware. Malwarebytes Anti- simple decryption tool. It also detects and prevents contact
malware Free will scan for and protect you from all of them for with fake websites and malicious links. You are proactively
14 days after installation and then just from general malware protected from downloading malware, hacking attempts and
and rootkits after the trial period. If you want the extra infected advertising.
protection, you can upgrade for a fee but as this guide is all
Several of these tools and features remain after the 14-day trial
about free software, we would suggest just using the basic
finishes and if you are in the process of creating your own suite
version and combining it with Avira or Bitdefender.
of free security tools, and we heartily recommend that you do,
Before the trial expires, Malwarebytes will detect and remove this is a great addition to a more virus-centric tool such as Avira.
malware in real-time with advanced anti-malware, anti- You are reduced to reactive scanning and fixing, rather than
spyware, and anti-rootkit technology. It scans for the newest prevention, so we wouldn’t recommend relying on the basic
and most dangerous threats automatically, so you’re protected version as your only defence. However, when all of this is further
without having to even think about it. A rootkit is a collection of combined with a good firewall, your PC will be well on the way
computer software, typically malicious, designed to enable to becoming a digital fortress.
DOWNLOAD HERE www.malwarebytes.com
REVIEW
FEATURES | EASE OF USE | OVERALL
Unchecky
Downloading and installing free software is a lot easier these days but often free can
mean that you also get offered sponsor software along with the main software. This
can be in the form of toolbars or browser extensions and unless you are very careful,
you can soon end up with lots of unwanted or unneeded software lurking on your
PC. Unchecky is a simple piece of software to stop this problem automatically.
Unchecky automatically unchecks unrelated offers, saving you mouse clicks and
making it less likely to miss a checkbox of an unwanted offer. Installers often try to
sneak additional programs as a natural part of the installation. Unchecky warns you
when you try to accept a potentially unwanted offer, which makes it less likely to be
accepted accidentally. You just install Unchecky and forget it, letting it quietly work
in the background, keeping your computer secure.
DOWNLOAD HERE www.unchecky.com
BDM’s Windows 10 Solutions
REVIEW
FEATURES | EASE OF USE | OVERALL
107
Security Software Reviews
Comodo
Windows includes a free basic firewall as standard and for many
users this will be all they need. After all, it passes most standard
inbound tests (both stealth and open port), it doesn’t have
Firewall many pop-up alerts and it doesn’t require a separate software
installation. It doesn’t even need to be enabled as it’s on by
default and runs seamlessly and quietly in the
background. The Windows firewall has seen significant
improvements since the initial version way back in
Windows XP but if you want or need more controls
over outbound protection and features such as HIPS
(Host Intrusion Prevention System), you will need to
look to a third-party program.
Comodo’s award winning free firewall is an absolute
must have for us and it should be for anyone
concerned about PC security. Comodo Firewall offers
all the features you might expect from a firewall and
adds in several that really bump up the protection
level. The most interesting of these is Default Deny
Protection (DDP) that references a list of over two
million known PC-friendly applications. If a file that is
not on this safe list knocks on your PC’s door, the
Firewall immediately alerts you to the possibility of a
malware attack. All this occurs before the malware
infects your computer. Its prevention-based security is
the only way to keep PCs totally safe.
DOWNLOAD HERE www.comodo.com
REVIEW
FEATURES | EASE OF USE | OVERALL
Avast Passwords
There can be few people around these days who do not have at store your passwords. Avast Passwords will easily autofill login
least a couple of passwords to remember and if you are information for all of your accounts, so you don’t have to enter
anything like us, you have about 15. From making payments to the same info every time. Start storing the safer way without all
sending emails, strong passwords are a vital part of our online the copying and pasting.
life. Many browsers offer to store your identity
information; however, this is not very secure and
can be easily hacked. When you store passwords in
your browser, they are stored on your device along
with the information necessary to decrypt them.
Avast Passwords stores your passwords with a
much more secure level of encryption and protects
all your data with a password known only to you,
so that your data remains safely hidden from any
unauthorised access. It securely stores your
sensitive information and enables you to quickly
log into your online accounts and complete web
forms. When you use Avast Passwords you can
quickly import any information stored in your
browsers and be sure it is stored with top of the
line security. Quickly import your autofill info from
Chrome and Firefox, which are unsafe places to
DOWNLOAD HERE www.avast.com/en-gb/passwords
www.bdmpublications.com BDM’s Windows 10 Solutions
108
Tips for Staying Safer Online
Privacy, Security and Antivirus
Keeping your computer, and the personal data which may be stored on it, safe and private is not as
big a challenge as it might seem. The News is full of stories about “Hackers” but the chances of your
personal computer being directly targeted are very small. What is more important is to understand how
you should interact with websites and the simple ways to ensure your data is as secure as possible.
Online Safety Basics
The best and most effective way to protect your privacy, security and the continued smooth operation of your
Windows device is to install a good security and anti-virus app. There are some good free apps available, such
as Avast Antivirus or AVG, as well as more comprehensive security software suites that you’ll have to pay to use,
such as Kaspersky Internet Security.
Do Your Homework Before Buying Online
While the majority of online retailers are perfectly reputable,
there are a few that are less than honest. If you’re not sure
you can check out the company’s reputation on shopper
comparison sites such as Pricerunner or Kelkoo or simply
type the name into Google along with terms such as “fraud”,
“rip off” or “complaint”. See what others have been saying
about them and if they have a lot of negative feedback then
take your money elsewhere.
Read Your Bank Statements If it Sounds too Good to be True...
Whether you have printed statements or you do all of If you receive an email, text or chat message telling you
your banking online, it’s a good idea to check your bank that you’ve won millions on a lottery you’ve never
and credit card account regularly. If you see any entered, that a deceased relative you’ve never heard of
suspicious payments that you don’t recognise, contact has left you a fortune or that some foreign businessman
your bank and get them to look into it. Most credit cards wants to move a huge sum of money and needs your help
offer protection against online fraud but they can only act to do so, don’t bother replying; simply delete the message
on it if you report it. at once. This type of scam is known as an “advance fee
fraud” or 419 scam, after the Nigerian penal code law that
it contravenes.
BDM’s Windows 10 Solutions
109
Tips for Staying Safer Online
Online Password Tips Password Managers
It can be tempting to use the same or similar passwords For most people, keeping a written list of their passwords
for several different websites or apps. This can be a bad is perfectly okay as long as you make sure that it is not
idea, particularly if your chosen password is something left in plain sight on your desk, etc. Even keeping a text
easy to guess such as your name or date of birth. Here document on your computer with you passwords listed
are a few tips to consider when creating passwords. is not usually a risk; just don’t call the file ‘Passwords’
and leave in on the desktop. A much safer way is to use a
good Password Manager. These simple bits of software
let you store your passwords in a locked file on your
computer. As long as you have a very good password to
get into the manager, your other passwords will be safe.
You then only need to remember one password, instead
of 10 or 20. Lastpass is a very good and free example of a
password manager.
1. Keep them Unique
Having a unique password for each website or app you
are required to log in to is a very good idea, particularly
for things like email and online banking. Although
security on a banking website is likely to be very good, if
you use the same password on a website with less
stringent security, you risk it being compromised on one
and used to gain access to the other.
2. Keep them Random
Try to avoid using anything that is easy to guess, What Are Cookies?
including personal information like your name, date of
birth or address. These things are all very easy to Cookies (or HTML Cookies) are small files used by
discover and often the first things someone will try to get websites to recognise individual users; or rather,
into your accounts. Also avoid, if possible, using real recognise their computer. When you visit a website, a
words or sequential strings of numbers (e.g. 123456789). cookie is stored in a temporary folder on your computer.
When you next visit that site, the cookie will be checked
3. The Longer, the Better for. Different sites use cookies to store different
Short passwords are much easier to crack than long information but a good example is information in a form
ones, so be sure to avoid anything less than eight being automatically filled when visiting a site you have
characters and, if possible, go for something at least ten used recently to order something.
characters long. There are 4000 times more possible
combinations of ten letters and numbers than there are Almost all modern browsers, including Internet Explorer
for eight letters and numbers. and Chrome, allow you to block cookies from being
downloaded. However it is worth remembering that
4. Use a Mixture many websites now need cookies to work properly and
Once you start adding in symbols and mixed case letters, so blocking them could mean your browsing experience
along with numbers, into your passwords, the possible is a frustrating one. Cookies are nothing to be afraid of;
variations rise to over 6 quadrillion (for an eight they are simply used to make the Internet work better.
character password). The password A1z7yDbP is many
thousands of times more secure than a1z7ydbp.
www.bdmpublications.com BDM’s Windows 10 Solutions
110
Finding and Installing Free Software
Privacy, Security and Antivirus
Finding free software is relatively easy but finding free software that doesn’t fill your PC with junk or
farm your details and sell them off to the highest bidder is a little harder. That is why we have put
together this guide to the best free software for Windows 10 PCs. Not only do we show you where to find
great free software but also some of the cool things you can do with it. Let’s take a look at how to go
about safely installing free software.
Finding Free Software
Some simple tips that will make finding the free software you need as easy and as painless as possible.
Go Direct If you know the name of the software you Tech Websites Many of the large, well-known
need, or even the company that makes tech review websites will also
it, it is often best to go straight to the source to download offer links to download software and not only the software
it. It is in the interest of the software company to make they have reviewed or featured. In some cases, the
downloading their software as painless as possible and download is from their servers, other times the link will be
you can be sure that you will be getting the latest version, either direct to the software maker or to one of the large
rather than finding a link to an older version that is still software libraries. Just Googling “free software” is an
floating around the Internet. option of course but can lead you to some less safe parts
of the Internet.
Software Libraries There are lots of massive Recommendations If friends or family use a
general software libraries Windows 10 PC, why not
on the Internet, as well as several smaller, more targeted ask them if they can recommend any good free software of
libraries. These are generally a good place to find free the type you need? As with almost anything, a
software, if you stick to the known and trusted ones. Sites recommendation from a trusted person is usually better
like FileHippo.com, Tucows.com and Download.com offer than a recommendation from elsewhere. If you do take a
a massive range of different free software and are a recommendation from elsewhere, try to work out if the
relatively easy and safe way to download it. person recommending has anything to gain from it. This
magazine, for example, is not in any way partnered with
any of the software companies we have mentioned.
BDM’s Windows 10 Solutions
111
Finding and Installing Free Software
Installing Free Software
If you are getting your software from trusted sources, like those mentioned above, you should be fairly safe in
terms of viruses, etc. but there are still things to consider before you install.
Backup Your System You should already be Ditch the Add-ons Some free or as-supported
creating regular backups software will ask to install
of your system and if not, why not? It only takes one fairly additional bit of software during the set up process, known
major system issue to make you realise that spending a as PUPs or Potentially Unwanted Programs. These can be
few minutes backing up once in a while, can save hours or browser plugins, third-party tools or almost anything else,
even days setting everything back up after a major both related and unrelated to the main product. In almost
problem. When installing any major new software, create a all cases we have ever seen, choosing not to let the extra
backup or a restore point first. software install is the best idea.
Read the Small Print It is almost universally Check for Updates If you are downloading
accepted that no one from the software company
reads the terms and conditions, which are often that makes the software, you will usually be getting the
staggeringly long and boring, that come with most PC latest version; but if not, check for updates as soon as the
software but that doesn’t mean that you should just skip software has been installed. Most programs will have a link
through all of the installation screens. Check what you are in the interface for checking for updates (it will usually be
being asked to agree to when checking boxes and if you in the About section) and updating is usually a fairly quick
are unsure, do a little research to find out what particular and painless process.
terms mean.
www.bdmpublications.com BDM’s Windows 10 Solutions
112
Free, Freemium and Ad-Supported.
Privacy, Security and Antivirus
Is Free Really Free?
Very little of any real value is completely free these days and software is no exception. There are various
levels of “free” within the software industry, from Freemium to Ad-supported. Over the next couple of
pages we will explain the differences, which will hopefully help you to be more informed and better able
to make the right choices for your Windows 10 PC.
Free Free means completely free at point of download Ad-supported Ad-supported software, as the
and that all features of the software are available name suggests, is free software
to use without upgrading or purchasing subscriptions. Free that is supported (financed by) adverts. These could be in
software can have adverts within it, but nothing that pops the form of pop-up and pop-under adverts, small ad
up or forces you to read or click before letting you use it. It panels within the software interface or splash adverts that
could be argued that no software is completely free in our you are forced to watch for a few seconds before the
modern world, due to the fact that even entering your software interface is shown. Often, ad-supported software
name, email and other basic details to log in could be will offer the ability to turn off the adverts by paying a
valuable to the developer; data about users is very valuable small fee. Some freemium software will also remove
these days. adverts for paying users.
Freemium The freemium business model is not a Trialware Trialware is free software with a built-in
completely new idea but it is certainly time limit. You can try out the fully
much more widely used nowadays than it has been featured program until the trial period is up, normally
previously. Freemium means that software is given away 14-28 days but sometimes much shorter, and then most
for free at point of download and should offer enough trialware reverts to a reduced or non-functional mode. If
features to make it useful and usable. Certain “premium” you decide to pay the fee, you will receive a registration
features will be behind a paywall, requiring you to upgrade code to unlock the program. Trialware has become the
or subscribe before you can use them. A good example of norm for online Software as a Service (SaaS).
this is Skype. Skype now comes preinstalled with Windows
10 and offers you completely free PC to PC Internet calls,
as well as instant messaging and other features. If you
want voicemail, conference calls or connection to
landlines, you will have to pay a fee.
BDM’s Windows 10 Solutions
113
Using Dynamic Lock
Free, Freemium and Ad-Supported. Is Free Really Free/Using Dynamic Lock
The Creators update for Windows 10 introduces several new tools and features, including Dynamic Lock.
This allows you to have more control over the security of your Windows device, with even less effort. It is
designed to detect a trusted device nearby and lock and unlock the computer as it moves away or
comes close.
Setting Up Dynamic Lock
Dynamic Lock works by sensing the proximity of a paired device, such as a smartphone. In this example, the first
thing we need to do is pair with our phone. Using other Bluetooth devices will be almost exactly the same.
1 3
Dynamic Lock will only work if your PC has Go to Settings > Accounts > Sign-in Options and
Bluetooth connectivity. This usually means a scroll down to see the Dynamic Lock section.
laptop, which makes sense as these more portable Check the box that says ‘Allow Windows to detect
devices are more in need of security measures. Open when you are away and automatically lock the device’.
Settings > Devices > Bluetooth & Other devices. Turn Hopefully, assuming Bluetooth is working, that is all you
Bluetooth on using the slider switch and do this on your need to do to start using the feature.
phone as well.
2 4
Once you see the phone listed under available Dynamic Lock does have some limitations at the
devices, select it and pair to it. If you can’t see your moment, although these might be ironed out. The
device listed, you may need to update your USB lock will not kick in until 30 seconds after it detects
drivers for your PC: look for Bluetooth USB Module in the Bluetooth signal has moved away, and if someone
Device Manager. Once paired successfully, you are ready jumps on your computer within that time and starts to
to begin setting up and using Dynamic lock. use it, it doesn’t activate at all.
www.bdmpublications.com BDM’s Windows 10 Solutions
Maintenance and Performance Fixes
114
BDM’s Windows 10 Solutions
115
Maintenance
and Performance
Fixes
Keep your Windows 10 PC running smoothly with
these guides to everything from disabling adverts
to tweaking the Windows registry files. Discover
some of the most useful maintenance software
available and learn how to give your PC a boost by
adding to or maintaining the hardware.
116 How to Disable Adverts in Windows 10
118 Windows 10 Registry Tweaks
120 Using the Power Menu
121 Using Storage Sense
122 Manage Your Disk Partitions
124 Exploring the Task Manager
126 Monitor Tasks with the Task Manager
128 Using Windows 10 Maintenance Tools
130 PC Maintenance Software
132 Removing Windows 10 Bloatware
134 How to Speed Up Your Computer
136 Upgrading RAM Modules
138 Defragment Your Hard Drive
140 How to Reset or Fresh Start
142 Troubleshooting Windows 10
www.bdmpublications.com BDM’s Windows 10 Solutions
116
How to Disable Adverts in Windows 10
Maintenance and Performance Fixes
Windows 10 has a lot of built-in advertising. This is part of the business model and is to be expected in
some respects. That doesn’t stop them being really annoying at times. Thankfully, if you know what you
are doing, you can disable most of the advertising that Windows tries to slip in front of you.
Disabling Annoyances
Windows 10 is pretty good at putting adverts in front of you and certainly, some of the adverts may not even
seem like adverts until you start to take notice of them.
Lock Screen Ads Shortly after you enable Get Rid of Fun Facts Although Cortana will
Windows Spotlight for the lock occasionally provide you
screen, you will soon start to see the occasional advert for with an interesting fact when you click the search bar;
games like Tomb Raider appear among the pretty images. often they are interspersed with adverts too. You can
To disable the adverts, simply switch to the Picture or disable ‘Get fun facts, tips, and more from Windows and
Slideshow options in the Personalisation settings. Cortana on your lock screen’ in Settings > Personalisation
> Lock Screen.
Suggested Apps Windows 10 will occasionally Calm Cortana Down Following on from the
show suggested apps in your previous tip, you can
Start menu. Sometimes these are free apps but often they also stop Cortana from doing that annoying thing when it
are paid apps and games. Essentially, these are adverts. bounces around in the taskbar to get your attention. If
Head to Settings > Personalisation > Start and set the you don’t want Cortana nagging you, click the Cortana
‘Occasionally show suggestions in Start’ setting to Off. search bar, click Settings, scroll down and disable the
‘taskbar Tidbits’ option.
BDM’s Windows 10 Solutions
117
How to Disable Adverts in Windows 10
Microsoft Tips Okay, so this might be classed as Disable Live Tiles While you can remove the
borderline as far as it being apps that are installed as
advertising but if you are fed up of being advised to ‘Use part of the Microsoft Consumer Experience program,
Edge to save battery life’, head to Settings > System > Windows 10 also includes a few apps you can’t uninstall
Notifications & Actions and disable the ‘Get tips, tricks but will use the Live Tiles to advertise. To disable live tiles
and suggestions as you use Windows’ option. that annoy you, right-click a tile and select More > Turn
live tile off.
Get Office Notifications Windows 10 Unpinning Windows Apps Rather than
includes a ‘Get turning live tiles
Office’ app that sits there, suggesting you download the off, you can simply unpin the tile from the Start menu.
software for a free trial period. Head to Settings > System Right-click a tile and select ‘Unpin from Start’ to get rid of
> Notifications & Actions, scroll down and turn it off. You the tile entirely. If you prefer a less cluttered Start menu,
could also find the Get Office app in your Start menu, you can even choose to unpin all the tiles and only use
right-click it, and select ‘Uninstall’. the All Apps list to launch apps.
Ad Blocking Software
The tips above will allow you to block many of the adverts AdBlock, The No.1 ad blocker with over 200 million
Microsoft has added to the Windows 10 interface but what downloads, blocks YouTube, Facebook ads and others in
about the adverts you see on your favourite websites. most places on the web. AdBlock works automatically but
Unfortunately, there isn’t a Windows 10 setting to turn these lets you choose to continue seeing unobtrusive ads,
off, but there is bit of software that can help. white-list your favourite sites or block all ads by default.
www.bdmpublications.com BDM’s Windows 10 Solutions
118
Windows 10 Registry Tweaks
Maintenance and Performance Fixes
The Windows Registry can be a scary place to visit if you don’t understand how things work. It is true
that there are often simpler ways to action some of the changes shown below but understanding the
inner workings of your Windows 10 PC is key to understanding how to accomplish more with your
screen time.
Ad Blocking Software
The Windows Registry is a hierarchical database that stores performance. Prior to the Windows Registry .INI files stored
low-level settings for the Microsoft Windows operating each program’s settings as a text file, often located in a
system and for applications that opt to use the Registry. The shared location that did not provide user specific settings in
kernel, device drivers, services, Security Accounts Manager a multi-user scenario. By contrast the Windows Registry
(SAM) and user interface can all use the Registry. The stores all application settings in one logical repository, a
Registry also allows access to counters for profiling system number of discrete files, and in a standardised form.
Backing Up Your Registry
Before you edit any part of your system registry, it is always a good idea to make a backup of all keys that you
intend to edit. Here we will look at the simple and quick method of backing up Windows Registry keys.
1 2
You can back up any of the keys in the registry by An easier backup method is to make a System
right-clicking on any of them in the editor and Restore point that includes a snapshot of the
then selecting Export. This will save into a .reg file registry. Go to Start, type “restore”, select Create a
that can be run to reapply the old value of that key restore point, select a drive and click Configure…;
at a later date. This is the minimum backup step you then pick Turn on system protection, set the Max Usage
should take before editing. space and click OK.
BDM’s Windows 10 Solutions
119
Windows 10 Registry Tweaks
Registry Tweaks
So let’s get down to tweaking some registry keys. Registry keys always start with HKEY, followed by the location
in the file system. Once you find and select the HKEY you want, you will see that further options are available.
1. Access the Editor To open the registry 4. Disable System Tray
editor, all you have to do
is open the Run prompt with Windows Key + R, then type Notification Balloon Pop-ups
in “regedit” and hit Enter. If you know a certain value you
In Registry Editor, go to following key:
want to change, you can navigate through the registry to
HKEY_CURRENT_USER\Software\Microsoft\Windows\
find it by clicking the + sign next to each registry key.
CurrentVersion\Explorer\Advanced
Create a new DWORD value, name it
EnableBalloonTips and set its value to 0.disable Wi-Fi
Sense and Application Telemetry.
2. Increase Taskbar Transparency 5. Hide Folders from This PC
In Registry Editor, go to following key: HKEY_LOCAL_ In Registry Editor, go to following key:
MACHINE\SOFTWARE\Microsoft\Windows\ HKEY_LOCAL_MACHINE\SOFTWARE\Microsoft\
CurrentVersion\Explorer\Advanced Windows\ CurrentVersion\Explorer\
FolderDescriptions\<FOLDER-GUID>\PropertyBag.
In the right side pane, create new DWORD
UseOLEDTaskbarTransparency and set its value to 1. Substitute the <FOLDER-GUID> above with one of these:
Desktop: {B4BFCC3A-DB2C-424C-B029-7FE99A87C641}
Documents: {f42ee2d3-909f-4907-8871-4c22fc0bf756}
Downloads: {7d83ee9b-2244-4e70-b1f5-5393042af1e4}
Music: {a0c69a99-21c8-4671-8703-7934162fcf1d}
Pictures: {0ddd015d-b06c-45d5-8c4c-f59713854639}
Videos: {35286a68-3c57-41a1-bbb1-0eae73d76c95}
If ThisPCPolicy is set to Show, then the folder is visible. If
you change it to Hide, then the folder will be invisible.
3. Prevent Windows Update
from Automatically Restarting
In Registry Editor, go to following key:
HKEY_LOCAL_MACHINE\SOFTWARE\Policies\
Microsoft\Windows\WindowsUpdate\AUkey
Right-click in the right pane and create a new 32-bit
DWORD value named: NoAutoRebootWithLoggedOnUsers.
Set its value to 1.
www.bdmpublications.com BDM’s Windows 10 Solutions
120
Using the Power Menu
Maintenance and Performance Fixes
Windows 10 boasts a secret Power Menu (as did the version of Windows before it), that gives you access
to several useful system and maintenance tools and features. Here we show you how you can use it to
your advantage to quickly access networking settings and extra features that power users need.
Power Up
The secret Power Menu enables the more advanced Windows 10 users among you to quickly access key settings
that you probably commonly use, but are buried deeper within the system.
Start it Up You open the Power Menu using the Uninstall Desktop Apps The Power Menu is
Start button, but instead of just also a quick route
clicking it to open the Start menu, right-click the button. to getting to the part of Control Panel that enables you to
You’ll see this menu appear. Note that you can also shut uninstall desktop apps. Now Windows 10 enables you to
down or sign out here, too. This menu was created for uninstall any application by right-clicking it and selecting
users who felt the Windows 8 Start screen didn’t give Uninstall from the context menu that appears – but this is
them access to what they needed. the best route if you need to uninstall several things.
Command We’ll look at the Command Prompt on Control Panel The Power Menu is also the best
the next page. You can access it from way to get to Control Panel. The
the Power Menu. If you’re an administrator on your PC, Settings app may be the new user-friendly method to
you can start what’s called an Elevated Command Prompt change things in Windows 10, but Control Panel still
that enables you to get deep access into files and contains a lot of advanced settings – not least hardware
programs, rather than just basic access. troubleshooting, themes, backup, restore and network
sharing options.
BDM’s Windows 10 Solutions
121
Using Storage Sense
Using the Power Menu /Using Storage Sense
When your Windows 10 computer begins to run out of space, typically you manually empty the recycle
bin and delete temporary files to free up storage space; then use different tools, such as the built-in Disk
Cleanup utility. You can now use Storage Sense to automatically get rid of junk files. In this guide, we’ll
show you the steps for setting up this feature in Windows 10.
Updated Storage Sense
Storage Sense has been a part of Windows 10 for some time but it has been updated and added to in the
Creators update. If you don’t see the options mentioned here, make sure your OS is up to date.
1 3
To enable Storage Sense on Windows 10, You can, within certain limitations, select which
open Settings > System > Storage. Click on items Storage Sense should remove automatically.
the Storage Sense toggle switch. Once you enable In Settings > System > Storage, click on the
the option, Windows 10 will automatically delete junk files ‘Change how we free up space’ link below the Storage
from your PC, including some temporary files and items in Sense slider. You can see that there are three different
the recycle bin older than 30 days. options, which can be combined in any way you like.
2 4
Storage Sense isn’t a manual storage wipe. If you You can also see the option to ‘Delete previous
need to clear out space right now, and you have versions of Windows’. These are deleted anyway,
large files in the recycle bin that aren’t 30 days old, but not for several days after an update. If you
you will need to delete them manually. Things like old really need to clear some space, select the option and
versions of Windows, installation files and update logs will then just click the Clean Now button and wait for the
also need to be removed manually. process to complete.
www.bdmpublications.com BDM’s Windows 10 Solutions
122
Manage Your Disk Partitions
Maintenance and Performance Fixes
Disk partitioning is the creation of one or more separate regions on a PC hard disk (hard drive) and all
modern drives need at least one partition to begin storing files. A partition could be the size of the whole
drive or just a tiny part of it. There are several reasons why you might need to create a new partition on
an existing hard drive and Windows 10 now allows you to do that relatively easily.
The Disk Management Tool
There are several free programs available for creating partitions but the Disk Management tool is just as good
and built right in to Windows 10.
1 3
The first thing you need to do is find the Disk You can use the seemingly simple Disk
Management tool. The easiest way to open the Management tool to resize, create, delete and
tool is to use the hidden Start button menu. format “https://www.howtogeek.com/184659/
Right-click on the Start menu button and select Disk beginner-geek-hard-disk-partitions-explained/”
Management from the menu that appears. There are partitions and volumes, as well as change their drive
several system tools here, so it is a useful trick to know. letters and all without downloading or paying for any
other software. You can also simply use it to check the
health of your disks.
2 4
The Disk Management tool shows all of your The tool shows partitions and volumes, which are
internal and removable drives (even USB flash similar but different. A partition is space that’s set
drives, etc.) along with details of the capacity and aside on a disk separate from the other space on
current amount of space being used. Depending how your that disk. A volume is a partition that’s been formatted
hard drive was initially configured, you will see one or with a file system. We will mainly be talking about
more partitions in place. volumes in this guide.
BDM’s Windows 10 Solutions
123
Manage Your Disk Partitions
Resizing a Volume
If your disk is set up as one big volume and you want to create an extra partition for a second volume, you will
need to know how to resize the existing one.
1 4
You will need to make sure that there is enough To create a new volume in that unallocated space,
free space on the drive before you can shrink a right-click on it and select New Simple Volume
volume. For example, if you have a 500GB volume from the Action menu. In the New Simple Volume
which has 200GB of data already stored on it, you will Wizard window, click Next to get started. Specify the
only be able to shrink it by a maximum of 300GB, the volume size you want to create and then assign it a drive
amount of remaining space. letter on the next screen.
2 5
Right click on the volume you want to shrink in You will then need to decide whether to format
either the top panel or the bottom one and click the partition. You will need to format it before you
‘Shrink volume’ from the Action menu. You will can begin using it but if you are planning on
then need to enter the amount you want to shrink the installing a second operating system, in order to
volume by in MB. So if you wanted to shrink it by dual-boot, you will need to let the new OS format the
approximately 500GB, you enter ‘500000MB’. partition during its installation.
3 6
When you have clicked the Shrink button, you Otherwise, go ahead and format the disk; pick a
should see that the disk now contains the “https://www.howtogeek.com/235596/
shrunken volume and some new, unallocated whats-the-difference-between-fat32-exfat-
space. If desired, you could now extend the volume back and-ntfs/” file system to use and assign a volume label.
into that space, by right-clicking and selecting ‘Extend Click Next when you’re ready and then click the Finish
volume’ from the Action menu. button; Windows will now start to create the volume
and, if you chose to, format it. When finished, you will
see your new volume listed.
www.bdmpublications.com BDM’s Windows 10 Solutions
124
Exploring the Task Manager
Maintenance and Performance Fixes
The Task Manager is a very useful tool but even if you have been using Windows for some time, you
might never have looked at it before. The Task Manager contains information on PC performance, the
number of running apps, how many processes are pulling power from the processor and much more.
Processes Tab
The Processes tab is the
default tab when the Task
Manager is opened. You can
open the task manager by
simply searching for it in the
main search panel. Just as
with any other app or piece
of software in Windows 10,
you can pin a shortcut to the
Task Manager, to the taskbar
or as a desktop icon.
Process List
With the Processes tab
selected, a list of all processes
is shown. Processes are bits
of software that run in the
background, either running
or waiting to run when a
corresponding action is
taken. As you can see from
the list here, things like
Cortana and AVG are shown;
these you would obviously
want to leave.
Resource Usage
If you find your PC becoming
slow and sluggish during
normal use, you may have too
many processes running. By
looking at the resource usage
chart, you can see exactly
which apps are taking up the
most processing power,
physical memory, disk space
and even network bandwidth.
If something is particularly
resource hungry, you can
right-click and stop it.
BDM’s Windows 10 Solutions
125
Exploring the Task Manager
View Options
The View options at the top of the Task Manager window
allows you to do several things. You can manually refresh the
current tab and also change the automatic update speed.
For example you can change how the processes are
displayed. Either by grouping them by type, expanding or
collapsing the list, or showing status values.
Start-up Tab
The Start-up tab contains a
list of all the apps, programs
and processes that are
enabled every time you start
your computer. If your
computer is brand new, this
list should be fairly small and
filled with essential items. But
as you install new apps and
software, this start-up list can
become bloated and slow
down boot up. You can
disable auto start-up here.
Performance Tab
Another useful tab in the Task
Manager is Performance. This
gives you a real-time
performance overview,
allowing you to pinpoint
exactly how well your hardware
is coping with whatever you are
doing at the time. If Task
Manager is the only app open,
the performance chart should
be very stable but if you are
running several apps, it will
show any power spikes.
Fewer Details
You can view a limited version
of the Task Manager by
clicking on the “Fewer
Details” button at the bottom
of the window. This makes the
window small enough that it
can be left open, in the corner
of your desktop for example,
but still show relevant
information. You can get more
information at any time by
clicking “More Details”.
www.bdmpublications.com BDM’s Windows 10 Solutions
126
Monitor Tasks with the Task Manager
Maintenance and Performance Fixes
If you have a program that isn’t working, want to control what starts up when your PC does or you want
to see what’s running on your PC, then Task Manager is the place to go. Access it via the Power Menu
(right-click on Start) or by pressing Ctrl+Alt+Delete and selecting it from the Security Options menu.
Manage Your PC
Task Manager is a lot more complex than it used to be and it’s now a useful insight into your PC and app
performance, allowing you to check anything from Wi-Fi usage to app crashes and much more.
1 3
Task Manager starts life as this fairly unassuming You can see what system resources each app is
little window. If you have an app that is using in each column. Here Excel is using around
unresponsive, select it and click End Task. Beware 74MB of memory, for example. Memory use is
that if you do this to an app with unsaved work in it, you almost at its maximum, as you can see at the top of the
will lose your work. Clicking the More Details button will column. Maxed out resources are no bad thing – after all
expand the Task Manager window. your PC is there to be used – but when apps crash, they
are usually using resources and not relinquishing them.
2 4
This window is a little more complex, but the If an app crashes, then you need to select it and
‘Apps’ part of the window is essentially what we click End Task as before. You should always try
were looking at in Step 1. Now the apps have been and give it time to recover (especially if you will
joined by background processes. Your PC will most likely lose work). Now we’ve clicked the Performance tab at the
be running tens of these unless it’s box-fresh. Here we’ve top of the window and we can see the usage of important
got 41. These are things such as Cortana, which runs in elements of our PC.
the background, and our trackpad software.
BDM’s Windows 10 Solutions
127
5 8
Monitor Tasks with the Task Manager
Here’s our disk usage – as you can see it’s pretty Although it’s of limited general use, the Users tab
active! You will also have this if you have several details what apps and processes are running on a
big apps open (we’ve got Edge, Spotify, Word and per-user basis. This might be useful if your PC is
Excel open in this example). In the previous step you running slowly and you want to see what resources
could see our processor usage, and as you may have someone else who is logged into the PC is hogging. They
noticed, we’ve only been using around 40 per cent of its might have something wasteful running in the
capability during the last minute. background, for example.
6 9
Wi-Fi usage (you can also see wired network usage The Details tab is really for pro users only and has
if you use that to connect) is more sporadic as the full information on each running process and
network connection tends to be used which user is responsible for it. You can also see
intermittently – unless you’re copying files or similar. Here how much resource the process is taking up as well as
we’re streaming music, which appears to download in what is called a Process ID, or PID, that identifies the
chunks. Notice there’s no data being received or sent right process on your machine.
at this moment.
7 10
The Start-up tab is one of the most important in Services are programs that run in the
Task Manager. While you can configure an app background. The chances are your PC is
such as Skype to start-up when Windows does and running lots of them. For example Windows
disable the same within the app, some applications are Defender, the built-in security software, runs in the
sneaky and enable themselves to start when Windows background as a service. As well as viewing the active
does. Here you can select the app and either enable or services in Task Manager, you can click the Open Services
stop this from happening. link to manage services on your PC.
www.bdmpublications.com BDM’s Windows 10 Solutions
128
Using Windows 10 Maintenance Tools
Maintenance and Performance Fixes
Before you start to add software to help with maintenance, it is worth checking out the numerous tools
included with the OS. These are spread out over several menus but once you find them you will see that
they can really help with security and performance.
Maintaining Windows 10
Windows 10 is a lot better at keeping you informed of problems than previous versions were. It is, however, up to
you to keep on top on maintaining the OS if you want the best experience.
Storage Sense Activating Storage Sense lets the Background Apps One of the easiest ways to
system software automatically conserve power (for laptop
free up storage space by getting rid of files you no longer users) and reduce processor strain, is to take control of
need. These can include temporary files such as cookies Background Apps. These are apps that are, by default,
and the contents of your Recycle Bin. allowed to receive info, send notifications and update in
the background.
You can choose when files are deleted, e.g. after 30 days You can either stop all background apps with a single
in the Recycle Bin or if apps don’t use them for a certain slider click or you can prevent individual apps from
amount of time. Alternatively you can simply click a running in the background. Go to Settings > Privacy >
button to Clean Now rather than setting automatic Background Apps and look through the apps listed. If you
cleaning. You can find the Storage Sense option in see apps that you don’t need notifications or updates
Settings > System > Storage. from, click the slider to disable its background activity.
BDM’s Windows 10 Solutions
129
Using Windows 10 Maintenance Tools
Troubleshooters Windows 10 includes a Disk Tools There are several tools built in to
number of troubleshooting Windows 10 (and also in older versions
tools, aimed specifically at certain problems such as of the OS) that allow you to clean, fix and manage your
audio loss or patchy Internet connection. This is often hard disk. Open the File Explorer and look in the left-hand
the best place to start when trying to solve problems column for ‘This PC’. Select it and then right-click on Local
with your PC and Windows 10, as the OS contains many Disk (C:). In the General tab, you will see a button for Disk
drivers for common devices and may just need a small Clean-up that lets you get rid of temporary Internet files,
software update. old program files and so on.
You simply look through the list of troubleshooters and If you click the Tools tab, you can use the Error Checking
click on the one which applies. Choose Run the tool and the Disk Defragment tool. Both of these tools can
Troubleshooter and then follow the instructions to try and help your hard disk run more efficiently. Click on either
solve the problem. You can find the troubleshooters in button and follow the instructions for each.
Settings > Update & Security > Troubleshoot.
Disk Management The Disk Management tool is Each column contains information about capacity, free
more about diagnostics space in MB, percentage of free space and health status.
than actual maintenance but it is a useful way of checking There are some further options, such as the ability to change
whether your hard disk has space available and is healthy. drive letters and mark partitions as active but they are
The panel will show all of your disks, as well as all of probably not worth playing around with unless you know
the partitions. what you are doing.
www.bdmpublications.com BDM’s Windows 10 Solutions
130
PC Maintenance Software
Maintenance and Performance Fixes
There are several maintenance tools built in to Windows 10 but if you really want to give your PC a
thorough cleaning, then installing some specialist maintenance software is worth your time. You may
be surprised at how much of a difference using one of these tools can make.
REVIEW
FEATURES | EASE OF USE | OVERALL
CCleaner
The slowing down of your PC is almost always a gradual process browsing you
(barring something like a virus infection) and as such it is do stays
sometimes difficult to spot, until you reach critical levels of lag confidential
and frustration. At this point, cleaning your PC is always a and your
harder, longer and more convoluted task. Regular cleaning of identity
orphan files, unused software and things like cookies and remains
temporary website files, with a simple piece of software like anonymous.
CCleaner, will take less time and can even extend the life of a Another
computer system. CCleaner, a small and free program from problem area can be the Registry. Over time your Registry can
Piriform, is used by millions and is one of the most trusted PC become cluttered with errors and broken settings that lead to
maintenance tools around. crashes. CCleaner’s patented registry cleaner clears out this
clutter to make your PC more stable. Many programs run
Advertisers and websites track your behaviour online with silently in the background when you start up your computer.
cookies that stay on your computer. CCleaner lets you easily CCleaner helps you get to work or play faster by letting you
erase your browser search history and cookies so any Internet disable unneeded programs.
DOWNLOAD HERE www.piriform.com/ccleaner
REVIEW
FEATURES | EASE OF USE | OVERALL
SlimCleaner
SlimCleaner Free is the first software to use social networking intelligently
for PC repair and optimisation by combining the industry’s determined
fastest PC cleaning engine with a community of users who by software
provide real-time feedback to improve computer performance. and based
SlimCleaner Free uses social networking and community- on that
sourced feedback to tell you what’s on your computer, and individual
what you can do about it. It’s like having an army of tech-savvy PC. Dialogue
geeks helping you to maintain your machine. It then gives you boxes will
access to easy to use disk utilities that allow you to manage, appear that
clean and secure internal and removable media using state of give detailed
the art technology. information
about what an item on a PC does and how the community
The software lets you run a personalised defrag based on your views it, including peer reviews, a “what should I do?” and
specific PC hardware. It will identify a PC’s hardware comments from other users. Adjustable filters let you identify
configuration and allow defragging to start, based on settings unneeded software and start-ups in seconds.
DOWNLOAD HERE www.slimwareutilities.com/slimcleaner.php
BDM’s Windows 10 Solutions
REVIEW
FEATURES | EASE OF USE | OVERALL
131
PC Maintenance Software
Driver Booster 4 Free
PC performance problems can often be related to
more than just junk files and cookies clogging up the
system. Another key area that can cause your system
to slow down is out of date or corrupted drivers.
Each item of hardware in your PC, from the optical
drive to the graphics card, needs the correct software
(drivers) to work properly. Some driver installers will
stay on the system after the hardware is fitted and
periodically alert you to driver updates. However, not
all hardware drivers will do this and many can get out
of date fairly quickly.
Driver Booster 4 is automatic driver updater software
that can scan and fix over 400,000 devices and PC
drivers provided by more than 5,000 companies.
Driver Booster allows you to update your drivers more
safely and securely than almost all other driver
updaters. To ensure the safety of users’ computers,
only qualified WHQL drivers are provided by Driver Booster 4. unexpected happens. Automatic checking and fixing of display
The software automatically backs up a previous copy and resolution issues after installation is a newly added feature to
creates a system restore point before updating, in case anything Driver Booster 4.
DOWNLOAD HERE www.iobit.com
REVIEW REVIEW
CleanMaster Speccy
FEATURES FEATURES
EASE OF USE EASE OF USE
OVERALL OVERALL
If you are looking
for more of a ‘One
Click’ approach to
PC cleaning,
CleanMaster
could be perfect
for you. This
simple cleaner
app for Windows
(and also for
Android) Speccy is the place to start if you need to know what’s
concentrates on inside your PC. See a quick summary or dive deeper into
clearing your web and system caches and also looks for and every aspect of your PCs hardware so you can make
removes junk files associated with things like videos, games informed upgrade and purchasing decisions. Speccy gives
and certain social media sites such as Facebook. It certainly you detailed information on every piece of hardware in your
isn’t as thorough as something like CCleaner but if your PC computer. Save time trawling through your computer for
just needs a quick fix rather than a complete clean, stats like CPU, motherboard, RAM, graphics cards and more.
CleanMaster is worth a try. See everything laid out for you in one clean interface.
DOWNLOAD HERE DOWNLOAD HERE
http://www.cmcm.com www.piriform.com/speccy
www.bdmpublications.com BDM’s Windows 10 Solutions
132
Removing Windows 10 Bloatware
Maintenance and Performance Fixes
Giving free upgrades to Windows 10 for existing Windows users was an almost inevitable step by
Microsoft but this has seen an increase in bloatware, similar to that seen on Android devices. Thankfully
there are ways to remove or disable most of it.
Working with 10Apps Manager
Adding software to remove other software may seem counterintuitive but this is a safer way to clean up
bloatware than trying to remove it manually.
1 3
You can download the 10Apps Manager software As when making any large system changes to your
from a variety of file download sites or you can get computer, you should create a system restore
it directly from the creators at The Windows Club point first. You can do this via Start menu >
(www.thewindowsclub.com). It should be free wherever Control Panel > System Properties > System Protection.
you download it from, so don’t be fooled into paying for Configure the restore settings and click “Create”.
this software.
2 4
Extract the contents of the downloaded 10Apps You can now double-click the 10Apps Manager
Manager zip file and place the folder in your .exe file to open the software on your computer.
Program Folder and pin the shortcut of its .exe file The extremely simple main interface will now
to your Start menu. Do not separate out the contents of open. Each of the tiles represents a piece of preinstalled
the Program folder. You don’t need to install the software. software that you can uninstall if you have no use for it.
BDM’s Windows 10 Solutions
133
5 6
Removing Windows 10 Bloatware
Click on any of the tiles and then confirm that you You can reinstall any of the apps you uninstall
want to uninstall the app. You may need to wait a through 10Apps Manager. The only slight
few seconds for the process to complete. You can annoyance is that the software doesn’t remove
delete as many preinstalled apps as you wish but if an or alter the tile once the app is uninstalled, so it is a good
app does not appear as a tile on the screen, you won’t be idea to make a note of which apps you remove from
able to add it. your system.
Disabling Other Features
There are several other features that, although not technically bloatware, might not be doing your computer
performance any favours. Let’s take a look at some of the worst offenders.
Targeted Ads Windows 10 assigns every user a App Location Access Windows 10 third-party
unique advertising ID to make it apps can access your
easier to provide you with targeted adverts. While this location, webcam, microphone and more by default. Not
cannot be removed, it can be disabled. Head to the all apps require these permissions. Go to Start menu >
“General” tab in Windows 10’s Privacy menu. Disable the Settings > Privacy > Location and remove those
topmost toggle switch labelled “Let apps use my permissions that seem unnecessary. Repeat for things like
advertising ID ...” camera and microphone.
Getting to Know You Meant to streamline the Background Apps This last option seems
new Windows 10 user simple but it can make a big
experience, the Getting to Know You feature records logs impact in terms of battery life and performance. From the
of your typing history, saves recordings of your voice, Privacy menu, scroll down to the bottom of the menu,
collects information from your contacts etc. Go to Start then select the “Background apps” option. From here,
menu > Settings > Privacy > Speech, linking & typing > simply use the toggle switches to prevent these apps from
Stop Getting to Know Me. running on start-up.
www.bdmpublications.com BDM’s Windows 10 Solutions
134
How to Speed Up Your Computer
Maintenance and Performance Fixes
There are many ways to improve the performance of your PC. Some will produce only marginal
improvements and some only speed up operations such as web searches but when you’re trying to
squeeze the most out of your system every little helps.
Performance without Pain
Gaining improvements in performance is pointless if it means you need to spend 3 hours a day running cleaner
software or rooting through old files. These tips will improve performance, without the pain.
Install the Latest Windows Updates Switch to a Faster DNS Server
Microsoft normally releases updates monthly, although If your ISP doesn’t maintain its Domain Name Server (DNS)
important updates will be released as needed. You properly it will slow down your web searches and make
should check for and install available Windows Updates, connecting to websites slow and unreliable. Slow and
which could include: bug fixes, security patches, poorly maintained DNS servers are one of the main causes
Windows Defender malware definitions, etc., that could of problems connecting to websites. Consider adding or
help keep your system stable and improve the using a fast DNS server like Google Public DNS in your TCP/
performance of Windows. IP settings.
Use the High Performance Power Plan Speed Up Windows Shut Down Time
By default your PC is set to use the Balanced Power If you don’t mind delving about in the system registry, you
option, which will reduce power to non-essential can set and adjust the AutoEndTasks, HungAppTimeout,
components when not being used. By selecting the High WaitToKillAppTimeout and WaitToKillServiceTimeout
Performance plan your PC will use more power but values, which control how long Windows waits for hung
should run faster all the time. To change the power plan, programs to close, etc. Remember, the registry is very
search for Power Options in the search bar and then click complex and making changes can have a catastrophic
Additional Power Settings > Show Additional Plans. effect on your PC.
BDM’s Windows 10 Solutions
135
How to Speed Up Your Computer
Uninstall Unneeded Programs Use the Fast Start-up Option
If there are apps or games installed on your system that Windows 10 includes an option to start-up faster by storing
you just don’t use anymore, it’s a good idea to uninstall an image of the Windows kernel to your hard drive when it
them. This is particularly true of off the shelf PCs that shuts down. This saves a lot of time by bypassing a lot of
often come preinstalled with a lot of useless software. driver loading. In the Power Options, click on ‘Choose what
Fortunately Windows 10 makes this easy, since you can power buttons do’ and then click ‘Change settings that are
uninstall apps from the Start menu by right-clicking on currently unavailable’. The greyed out settings will become
them and choosing Uninstall from the pop-up menu. active, including ‘Turn on fast start-up’.
Auto Sign in to User Account at Start-up Enable Write Caching for Your Drives
This is really not recommended for any PC to which others Speed up the performance of your external storage
may have access but if you’re definitely the only person devices by enabling write caching, temporarily storing
that will use your PC, you might want to set it so that you data in high speed RAM. Right-click on the Start button
don’t have to sign in whenever your computer wakes from and open Device Manager. Expand the Disk drives list and
sleep mode. You can do this in the Accounts > Sign-in double-click on the drive that you want to enable. Click
options section of the Settings page. on the Policies tab and you’ll see ‘Enable write caching on
the device’ as a check box option.
Stop the Hard Disk Shutting Down Keep Your PC Tower Clean Dust can build
up inside your
While having your HDDs turn off after a set amount of idle machine forming an insulating layer over vital cooling
minutes will help save energy, it can also cause your PC to components and reducing their efficiency, which can have
slow down significantly while it waits for the HDD to spin an impact on the performance of your system. It’s a good
back up. Search for Power Options and you can adjust the idea to open up the case and give it a good clean once in a
idle time to never or just increase the amount of minutes. while. Obviously disconnect it from the mains first, and
Alternatively you could install an SSD, which is always at use a soft brush or a compressed air can to blow dust off
full readiness. the CPU cooling fins, etc.
www.bdmpublications.com BDM’s Windows 10 Solutions
136
Upgrading RAM Modules
Maintenance and Performance Fixes
One of the easiest ways to give your PC a performance boost, is to upgrade or add to the RAM modules.
Known as DIMM’s, or Dual In-line Memory Modules, these are modules that contain several RAM or
SDRAM chips on a small circuit board. Most motherboards will have a single or double pair of memory
module sockets, usually arranged in pairs.
Installing the SDRAM
The RAM modules you will be fitting are quite robust but even so, they should be handled with care, and without
ever touching the metal contacts along the bottom.
1 2
How you fit the memory into the motherboard If your motherboard supports multiple memory
sockets depends on how many matched modules channels and has more than two sockets, it is worth
you are installing. A single 8GB module will considering buying, two 4GB matched modules,
almost always go into socket 1 (unless otherwise advised rather than a single 8GB module. Although the single 8GB
in your motherboard instruction manual) but if you have might be more efficient (assuming identical latency range,
multiple modules and multiple sockets, the choice is not etc.) two 4GB DIMMS gives you more flexibility.
always so obvious.
3
On many
motherboards with
four or more
memory sockets, they will
be colour-coded to show the
different memory channels,
as is the case with our
Gigabyte motherboard. A
single matched pair of
modules would be fitted
into sockets 1 and 3. If you
had a second matched pair,
these would then go into
sockets 2 and 4.
BDM’s Windows 10 Solutions
137
Upgrading RAM Modules
4 5
Memory modules have an offset notch in the row Hold the module at a slightly diagonal angle, so
of connectors on the bottom. This will correspond that one end slots into the socket first. Ensure that
with a divider in the motherboard memory socket, it is pressed up against the end of the socket and
ensuring that you can’t insert the DIMM the wrong way then lower the other end into place. Press firmly and
around. The memory socket will also usually have a evenly on the top of the module to seat it into the socket.
hinged clip at each end, which needs to be pressed down The hinged clips at either end will close, locking the DIMM
and away from the socket. firmly into place.
6
Repeat the process
to fit the second
DIMM of your
matched pair (if fitting a
matched pair or set of four
modules). Give each module
a firm push from directly
above to ensure they are all
seated snugly. Adding RAM
is one of the cheapest and
easiest ways of increasing
PC speed; even non-gamers
should aim for at least 8GB
to start.
www.bdmpublications.com BDM’s Windows 10 Solutions
138
Defragment Your Hard Drive
Maintenance and Performance Fixes
Over time the data stored on your hard drive may get fragmented and become slower for your system to
access. Windows has always included tools to clean up these fragments and Windows 10 is no different.
Using the built-in Windows utility to tidy up can greatly improve performance.
Hard Drive Health
While hard disk drives provide cheap, fast and reliable bulk scattered chunks of data. This is one of the reasons why
storage for digital data, they do suffer from one major solid state drives (SSDs) are becoming more popular. Since
problem. Using protocols that date back to the days when they don’t have any moving parts their data retrieval speeds
computer data was stored on big reels of magnetic tape, should remain consistently high regardless of how much
data is written onto the hard drive sequentially, so that it’s data is stored or how often it is changed. See the previous
faster to read off again. This is fine at first since the data is sections of this publication if you’d like to upgrade your
stored in neat blocks or sectors that it’s easy for the system system to use an SSD.
to find. A brand new hard drive will use its storage space
efficiently for optimum performance, saving files in a neat Fortunately Windows includes an option to “defragment”
orderly sequence. However over time you’ll inevitably delete your drive. This is an automatic process that reorganises the
some files, or replace others with larger ones, and the hard data on your HDD back into easily accessible contiguous
drive tries to cope with these changes by splitting data files sectors, making the most of the available space and greatly
up to fit into available empty space on the drive. This can speeding up access times. In earlier versions of Windows this
mean that your files are broken up into pieces scattered all was a manually selected process that you had to remember
over the drive, which can radically slow down access times to perform on a regular basis, but Windows 10 includes an
both when saving data and when you come to read the data option to automatically perform an optimisation and
from the drive. The system doesn’t lose the data but a hard defragmentation procedure on all attached drives on a
drive is a mechanical device with moving parts, and the regular basis. If your system uses a hard disk, as most do, it’s
physical process of moving the read-write head to and fro worth performing at least the first five steps of this guide,
over the drive platter from one sector to another takes a just to see if your system would benefit from
finite amount of time, and the more the head has to move defragmentation. If you’re using an SSD it won’t need to be
the slower the access time will be. After a few years of heavy defragmented, since SSDs store data in a different way to
use a hard disk drive can become so fragmented that it HDDs but it can still benefit from optimisation.
slows to a near crawl as the system struggles to access the
1 2
Log on to your PC as Administrator. You’ll need to Click on the Start button and open File Explorer.
be using an Administrator account in order to Expand the This PC file tree so that you can see
perform the disk defragmentation process. the list of drives on your system.
BDM’s Windows 10 Solutions
139
3 6
Defragment Your Hard Drive
Right-click on any drive in the list and select If any of your hard disk drives are fragmented,
Properties. You’ll see in a moment that it doesn’t click on it and then click on the Optimise button. If
matter which drive you select at this stage. it’s a large drive and very fragmented the process
could take a long time, so only do it if you’re not going to
be using your PC for a couple of hours.
4 7
In the Properties window, click on the Tools tab. In the lower part of the Optimise Drives window
You’ll see that there are two options available. you’ll see Scheduled Optimisation. This should be
Click on the button for the second one, “Optimise”. set to On by default but if it isn’t click on the
Change settings button.
5 8
This will open the Optimise Drives window. Here You can set your drives to be automatically
you’ll see another list of all the drives attached to optimised by ticking the Run on a schedule check
your system, when the optimisation routine was box and select the interval; for systems used every
last performed on each one, and how fragmented it day a weekly check is recommended.
currently is. If your system is operating at peak efficiency
they should all be at 0%.
www.bdmpublications.com BDM’s Windows 10 Solutions
140
How to Reset or Fresh Start
Maintenance and Performance Fixes
If you’re having problems with your PC, you can try to refresh, reset or restore it. Resetting your PC
reinstalls Windows but gives you the choice whether it deletes your files, settings and apps. Restoring
your PC is a way to undo recent system changes you’ve made. A Fresh Start completely removes all apps
and reinstalls Windows 10 from scratch.
Fresh or Reset?
Refreshing and resetting your Windows 10 PC are two very different things and you should always make sure you
know which is the best choice to solve your current problem.
1 3
If your PC isn’t performing as well as it once did, In Settings > Recovery, click on ‘Get started’ to
and you don’t know why, you can reset your PC begin the process. You will now need to choose
without deleting any of your personal files or whether to keep your files (just remove apps and
changing your settings. Apps or software not installed settings) or remove everything. If you choose Remove
through the Store will be removed but Windows store everything, you will then need to choose whether to
apps will be reinstalled. ‘Remove and clean the drive’.
2 4
Open the main Settings app and head in to the You will be warned that you won’t be able to roll
Update & Security section. Click on Recovery and back to a previous version of Windows after the
you will see several options, including Reset this reset (old Windows files will be deleted). Click
PC. If you can’t get into settings, you can access reset by Next and then Reset when prompted. Windows will
restarting your computer while holding the Shift key; then restart and take several minutes to reset itself. Click
select Troubleshoot > Reset. Continue when promoted.
BDM’s Windows 10 Solutions
141
How to Reset or Fresh Start
Perform a Fresh Start
Lets you perform a clean reinstallation and update of Windows while keeping your personal data and most
Windows settings intact.
1 4
Be aware that Fresh Start will remove most of your Click Get Started and you will see a UAC (User
apps from your device, so you will have some Account Control) dialog. Click Yes and the Fresh
reinstalling to do. In some cases, a clean Start screen will appear. This screen provides a
installation may improve your device’s start-up and brief overview of what the Fresh Start procedure will do.
shutdown experience, memory usage, Microsoft Store You’ll also get a general idea of how long Fresh Start will
apps performance, browsing experience and battery life. take to complete the procedure.
2 5
To find the Fresh Start tool, open the Windows The software will analyse your system and then
Defender tool (click on the shield icon in the tell you which apps will be removed. There is no
taskbar) and then click on the Performance & need to make a note of these apps, as Fresh Start
Health section. You will need to click on Additional Info will save this list and create a file on the desktop of your
and then click Get Started. If Fresh Start has previously new, clean Windows 10 installation. Read through the list
been performed, the date will be displayed here. if you wish, and then click Next.
3 6
Microsoft recommends that you back up your files A Fresh Start will wipe any previous versions of
before making changes like a clean installation of Windows, so you won’t be able to roll back. Click
Windows to your device. Make sure that you have the Start button and wait for the process to
access to all reinstallation media (such as CDs), product complete. Once complete, your PC will restart and the
keys, license or login information and other materials initial setup screens will appear. Removed apps are
needed to manually reinstall apps. displayed in an Edge document on the desktop.
www.bdmpublications.com BDM’s Windows 10 Solutions
142
Troubleshooting Windows 10
Maintenance and Performance Fixes
If you have a problem with your Windows 10 machine, you will need to go to the Advanced Start-up
Options menu. You may also need to boot into what’s called Safe Mode. Hopefully this isn’t something
you will need regularly but we’ll run you through it anyway.
How to Use Advanced Start-up Options
Modern computers are complicated things and there’s a lot that can go wrong. If your PC really isn’t working
correctly or seems slow, these helpful options will help you get it back on track.
1 3
You may be taken to the Advanced Start-up You’ll then see this menu, which is a little
Options menu. It will appear automatically if you transitional for our liking – we’re not sure why
have two consecutive start-up errors on your PC. these options aren’t on the screen you get after
But you can get to it manually from inside Windows 10 by this in Step 4 (by clicking Troubleshoot). From here, you
going to the Settings app > Update & Security, clicking on can also continue to boot up Windows 10 or you can
Recovery and selecting Restart Now underneath decide to turn off your PC if you are going to take it to a
Advanced Start-up. repair shop, for example.
2 4
If your PC didn’t start correctly, you’ll see this If you selected Troubleshoot, you get the option to
screen. It gives you the option of restarting and Reset this PC. This is a little confusing in name,
trying again, or clicking on Advanced Options. We’re because it doesn’t mean restart! It means resetting
going to run you through what happens if you click on this Windows to its factory settings (it reinstalls Windows,
second button – various options are available to you. effectively). You can choose whether or not to keep your
files, but we think this is a risky option. You have got your
files backed up, haven’t you?
BDM’s Windows 10 Solutions
143
5 8
Troubleshooting Windows 10
Advanced Options is actually the menu that we If you need to boot from a particular drive, such as
want, and you probably will do, too, if there’s USB, you can do so by starting from it using the
something seriously wrong with your PC. It’s boot options in the Advanced Options menu. You
almost like the previous steps were tests to see if you can also access the command prompt should you need to
really did want to get here. You can try and repair the do any diagnostic checks of your files, though this isn’t a
start-up, or roll back using System Restore. common thing to have to do.
6 9
If you select Start-up Settings, you’ll be shown this When your PC boots after going to Start-up
screen to ensure it is actually what you want (you Settings in Step 6, you’ll see this menu. You need
can always go back using the Back button of to press a number to boot your PC in a particular
course). From this you can instigate Safe Mode with or way. We’d always recommend seeing if your PC will boot
without networking access, as well as a low resolution into Safe Mode with Networking. If it starts up there
video mode if you’re having display problems. without issue, it’s probably a third-party software or driver
problem rather than something with Windows itself.
7 10
If you have a system image handy (a complete This is what Safe Mode looks like. As you can
backup of your PC in a system image file) you can see, it’s very much like the standard version
also restore it at this point. Anything you’ve of Windows 10, but it is lacking a little in its
created since the system image was made will be lost, so graphical finish. It’s designed for you to troubleshoot what
again it’s a reason why you should back up your files. is wrong with your system – perhaps you need to roll back
to an earlier System Restore point, for example.
www.bdmpublications.com BDM’s Windows 10 Solutions
144
Windows 10 Troubleshooting Tips
Maintenance and Performance Fixes
Windows 10 includes some useful tools for checking on and solving problems but sometimes you need
to look a bit further and deeper. Occasionally you just need to go back to basics. These tips will help you
solve some common problems encountered in Windows 10.
First Things to Check
If you’re having problems with Windows Update, the Windows Update Troubleshooter might be able to
automatically fix the problem. Go to Microsoft.com and search for Update Troubleshooter.
Windows Update Troubleshooter Checking System Spec If you’re having
trouble installing or
Microsoft knows that things don’t always go smoothly running a particular app or game, it may be that your PC
when updating and have provided a dedicated hardware is not up to scratch. All commercial software
troubleshooting tool for use during this key task. If will provide details of required and (sometimes)
you’re having problems with Windows Update, the recommended specification needed to run it. You can
Windows Update Troubleshooter might be able to check system spec at any time, just go to Control Panel
automatically fix the problem. Go to Microsoft.com and and select System and Security, then System.
search for Update Troubleshooter.
Check for Updates Keeping your copy of App Updates If an app or program isn’t working
Windows 10 up-to-date with Windows 10, particularly after
with the latest releases can really help to avoid problems the Anniversary update, try looking in the Windows Store
before they happen. Press the Windows logo key and click for an update and if that doesn’t work, delete and
Settings. Then choose Update & security > Windows reinstall it. To check for available app updates on the
Update and then select Check for updates. Install any store, click the user icon next to the search bar and select
available updates and restart your PC if required. Downloads and Updates.
BDM’s Windows 10 Solutions
145
Windows 10 Troubleshooting Tips
Slow Boot Fix Like Windows 8 before it, Non-responsive PC Windows 10 has a
Windows 10 uses a hybrid boot to completely different shell
enable fast boot times. It sounds great but can actually than previous versions. The Explorer.exe process is still at
slow down boot for some users. Disable it by searching for its core but there are a few additional components as
Power Options in the Start menu and running the well. If you click the Start button and nothing happens or
matching Control Panel applet, then in the left-hand pane if the entire taskbar refuses to respond to an interaction,
click Choose what the power buttons do. open Task Manager (press Ctrl+Shift+Esc), find Windows
Explorer in the task list and click the Restart button.
Fresh Installation Tool
If Windows 10 is really giving you problems and you have tried everything else to fix the issue, you can try using
the Fresh Install tool. You will lose any installed apps but will keep your files.
1 3
First make sure you have the following: an Internet BACK UP EVERYTHING you want to keep! Launch
connection to download the tool and the Windows the tool and review and accept the licence terms.
10 image and sufficient available data storage on Choose what you want to keep. If you want to
the computer you are installing on. You need at least 3GB keep your personal files, choose the Keep personal files
free for the download and the clean Windows 10 image file. only option. Select the OK button to start the installation.
2 4
Download the tool https://www.microsoft.com/ By using the tool, you may lose your digital
en-gb/software-download/windows10startfresh. licences, digital content associated with
There is some advice on the download page about applications or other digital entitlements. Drivers
retrieving and reinstalling Microsoft software such as may also be missing. If you experience any missing drivers
Office. It is worth checking this out if you are heavily after the clean installation has finished, go to Settings >
reliant on that software. Update & security >Windows Update.
www.bdmpublications.com BDM’s Windows 10 Solutions
BDM Publications
Innovate, Educate, Inspire...
Buy in stores or from our website:
www.bdmpublications.com
Many BDM titles are also available as digital editions:
BDM’s
Installing and Upgrading
The best way to make sure Windows 10
runs smoothly, is to install and update it
Solutions
correctly. Learn how to install, upgrade
and update Windows 10 quickly, easily
and safely. Then discover the tools you can
use to make sure that your OS is always
Windows 10 Solutions is everything you accessible and always recoverable should
need to keep your PC running smoothly, the worst happen.
quickly and securely. From setting up
a new Microsoft account properly to File and Folder Management
customising and maintaining the OS with Files are everywhere in Windows 10,
third-party software, this guide will show from music and movies to your latest
you how to personalise Windows 10. With spreadsheet. Learn how to manage and
simple-to-follow tutorials, you can learn protect your files, whether that means
to fix those things that annoy you about choosing where they are installed, adding
the operating system and how to make it new files or editing existing ones. You
perform better. will even learn how to back up every
important file on your PC.
Security and Antivirus Advice
10 11
Know Your Computer
Windows 10 Solutions
Know Your Computer
Even if you don’t intend to build your own computer, or even upgrade one, it is a good idea to at least
understand the standard components inside. The key to keeping your PC running smoothly and
efficiently is a better understanding of how everything works together, from the RAM to the Hard Drive.
Central Processing
Unit (CPU) + Cooler
The ‘brain’ of your computer, where all of
the complicated computational stuff
happens. If you are not familiar with the
inside of a PC, it can be surprising just how
small and seemingly simple this component
Random Access
Memory (RAM)
RAM is what the PC uses to store data as it
is working, on a temporary, moment-by-
moment basis. The amount of RAM in your
computer will vary but modern systems
will normally have at least 8GB, spread
With the threat of malware, viruses and
ransomware seemingly ever-present, the
is. In this image, the CPU is hidden behind over at least two RAM chips or modules.
a cooler (as it will be in every PC, although More RAM is nearly always better and can
the cooler style will vary). really help to improve PC performance.
Exhaust Fan Intake Fan
Even if your computer doesn’t have an Most computers will have at least one
intake fan (although this is unlikely) it will intake fan but many will have two or more.
privacy and security of Windows 10 is more
have an exhaust fan at the back. This is The intake fans are normally at the front of
normally positioned at the top of the case the case and designed to pull air inside the
at the back and is designed to suck out hot unit to help keep the components cool.
air created by the various components. Case fans are very easy to replace but you
Again, this is very easy to replace as long as will need to make sure you have the correct
you use the correct size replacement. size (120mm, 140mm, etc.).
Graphics Card (GFX or GPU) Motherboard
important than ever. Learn how to manage
Just like any other component, the exact The motherboard, also sometimes
size and style of the graphics card will vary referred to as the mainboard, is the
between different computers. The one foundation of your computer, connecting
shown here is a fairly high-end card, everything up, distributing power to
aimed at gaming and other graphically components and generally holding
intensive tasks. Modern GFX cards will everything together. If you ever open up
always be plugged into the PCI-e slot on your PC, always try to avoid touching the
the motherboard. surface of the motherboard directly.
privacy settings in the new dashboard, how
Power Supply Unit (PSU) Hard Drive (HDD or SSD)
This black (or grey or silver) box This is where all of the personal files,
distributes power from the mains to each
component of your computer, either
20 software and system files on your
computer are stored. Your computer may
21
directly or indirectly through the have a traditional hard drive, a newer (and
motherboard. Some PSUs will have spare better) solid state drive or even a
cables coming out of them but modular combination of both. Modern PC cases
Installing the Windows OS
Installing, Upgrading and Updating
Title of Spread
Installing
to protect yourself from viruses and how to
PSU’s should only have the cables needed have the hard drive fitted into a small
for the components in your system. Ready
sliding tray, usually at theto Install
front of the case.
You now have everything you
Installing the Windows OS, be it 7, 8 or 10, on a brand new PC is not quite as simple as booting up, need to install a fresh copy of
Windows on a new PC: Original
putting in the installation disk and following the on-screen instructions. Don’t worry though, once you installation disk or created install
BDM’s Desktop Series - Volume 22 www.bdmpublications.com Windows 10 Solutions
know the fairly easy steps you need to take, getting the operating system onto your new PC should be a media, an activation key and
the Windows OS
your blank PC. Now you need to
straightforward process. This is also a good time to get used to working in the BIOS menu. take a look at how to get a PC
with nothing on it to read a DVD
use advanced security features.
or USB that’s been inserted.
The Installation Media
The first thing to consider is the installation media you want to use to install Windows. This can be either a shop
bought install disk, a created disk or a prepared USB flash drive.
The Boot Process
1 2
If you have an official Windows installation disk, Increasingly, Windows is offered as a
you can skip this part and move on to the boot downloadable file rather than a physical disk. Just The BIOS is preinstalled on your motherboard and controls all aspects of how your PC boots up, as well as many
process. If you have an old copy of windows, it is as with a disk, when buying a digital copy of other things. It also allows you to manage the boot order.
usually possible to reuse that to install windows on your Windows, it will need to include a unique activation key.
new PC, as long as it is not already registered on another You will be asked for this during installation. A digital
1 3
PC, or is no longer being used on another PC, although this download of Windows will be an ISO file, which is just an If you have never done it before (and many people Use the arrow keys to select the BOOT tab. System
is a slightly more complicated process. archive of a CD/DVD (called an Image). This will need to be won’t have) changing things in a BIOS menu can devices appear in order of priority. BIOS settings
burnt to a disk or a bootable USB flash drive. seem daunting. However, all you are doing here is allow you to run a boot sequence from a floppy
changing the boot order, so the first thing the PC drive, hard drive, CD-ROM drive or an external device. You
Maintenance & Performance Tips
encounters is your disk or USB drive with the Windows may configure the order that your computer searches
ISO on it. It can then boot from the disk, prompting it to these physical devices for the boot sequence. The first
install Windows. device in the order list has the first boot priority.
Keep your Windows 10 PC running
Media Creation Tool
2 4
Download the Windows Media BIOS (Basic Input Output Subsystem) is a Save and exit the BIOS setup utility and the
Creation Tool from the programmable chip that controls how information computer will restart with the changed settings.
Microsoft website and run it. is passed to various devices in the computer Windows installation should now begin. Because
Select Create installation system. A typical method to access the BIOS settings you are using a brand new hard drive, you will need to
media for another PC. Select screen is to press ESC, F1, F2, F8 or F10 during the boot choose where to install Windows (main drive area, or
the language, edition and sequence. Power your PC up, insert your bootable disc or create a partition). In our experience, there is little need to
smoothly with these guides to everything
architecture (64-bit or 32-bit) USB, restart and press the relevant keyboard key until the create a separate partition for Windows these days.
for Windows. Choose the BIOS menu opens.
installation media (DVD or
USB), click Next and then
select Finish when it’s done.
36 37
Sign In Options
from disabling adverts to tweaking the
Windows 10 Accounts and Customisation
Sign In Options
Sign-in Settings You’ll find the settings that What is a Picture Password? A picture
govern logging into Windows password
in the Accounts section of the Settings app. Here you can can be used with a mouse or touchscreen, but it comes
set up your PIN should you choose to, or set up a picture into its own when used with the latter. That’s because it
New technologies inside Windows 10 enable you to log in with a fingerprint reader if you have one and password. It’s this latter option we’ll look at setting up for uses particular gestures to identify you and this isn’t the
– in the future – you’ll be able to use facial recognition too. But you can still set up a picture password or much of the remainder of this tutorial. easiest thing to do with the mouse. You define these
BDM’s Desktop Series - Volume 22 gestures by ‘drawing’ them www.bdmpublications.com
on top of a picture. Windows 10 Solutions
PIN to make logging in easier.
Windows registry files. Discover some of
The Various Ways You can Log into Windows 10
Whether you use a password, PIN, picture password or fingerprint to log into Windows 10 we’ve got you covered.
Let’s take a look at the different ways available to sign in to Windows 10, from the least to the most secure.
What You See When you start-up Windows 10, Facial Recognition If you’ve seen adverts for
you’ll see the lock screen. If you Windows 10, you’ll have
used Windows 8, it’s something you’ll be familiar with. seen that it makes a big play of not needing your
You can get other information displayed here including password to log in. The catch is that you need a special
the most useful maintenance software
network and battery life information, and you can change Intel RealSense camera to use facial recognition. Laptops
what appears in Settings > Personalisation > Lock Screen. will have this built-in, but few do as yet. Set Up a Fingerprint Reader If your PC Any Image You can use any image you choose, as
has a you can see, we’ve changed from the
fingerprint reader or compatible RealSense camera, you’ll default option in the previous slide. Next you need to do
see extra options in this Settings screen under Windows three gestures on this image, so we did one following the
Hello. Click the Set Up button to get started with these shape of the landscape and another couple following the
and you’ll run through a setup wizard. Next, we’ll show shape of the green light.
you how to set up a picture password.
available and learn how to give your
PC a boost by adding to or maintaining
Log into Windows As soon as you click any key Verifying Identity Future devices will be able
or tap on the lock screen to recognise who we are.
you’ll get this – the Windows logon screen. You can use This is an image of a demo from Microsoft, but it shows
your password, fingerprint reader, picture password or how our identity could be verified by our device’s camera Your Password As with every time you set up a Confirm and Finish Once you’ve performed
new way to log into Windows, your gestures, you need
PIN if you’ve set one up. Here a PIN is our default, but you for financial transactions, logging into websites and
you’ll be asked to provide your password. Passwords to confirm them by drawing them once more with your
can always use the Sign in Options button to use a much more. This technology – along with the ability to
don’t go away completely even if you specify a new way finger. Some people find this a bit difficult, but once you
different method providing it’s set up on your PC. log in using your fingerprint - is referred to as Windows
to log in; you’ll still need it to log onto Windows services get the hang of it, you’ll be fine. If you’re worried about
Hello by Microsoft.
online, for example. being locked out of your PC then don’t be – remember,
you’re always able to use your password or PIN as well.
100 101
the hardware.
Privacy, Security and Antivirus
Understanding and Preventing Malware Threats
Digital Security FAQ
BDM’s Desktop Series - Volume 22 www.bdmpublications.com Trying to understand the digital security world can
Windows 10 Solutions
be hard work. There’s so much to take in, that it’s
easy to become lost in the quagmire of acronyms
and conflicting information. Hopefully we can
help you out, with these ten FAQs.
Scareware
Do I need an antivirus program? Does having extra security cost?
Scareware is similar to ransomware in its Our Advice:
approach but demands money in a less If the software presenting scan results is not something you installed, or if the Without a doubt, yes. Windows Most of the security changes you can
direct way. Scareware usually appears in warning appears in the web browser, it is very probably scareware and should be 10 uses the built-in Windows adopt don’t cost anything, just you being
the form of a pop-up telling you that ignored. If you are unsure, it takes just a moment to do a system search on your PC Defender program to help more aware and knowledgeable about
your computer is infected with a virus or for the named software. If you are at all worried about the warning, update and run a protect you online. It’s more what’s going on. In terms of an antivirus
some other sort of malware. Often this is scan in your preferred antivirus software suite (AVG, Kaspersky, etc). than ample for most users but product, most of the better total security
This Manual can be used with Windows 10:
in the form of a fake system scan with often better security is required. suites will cost you an annual subscription.
multiple angry red results, exclamation Prevention Tips:
marks, flashing warning symbols. This is It isn’t always possible to avoid seeing scareware, but you can certainly reduce your
all carefully designed to scare you into chances. Choose, install (and keep up-to-date) an antivirus program. Avira, Avast, Viruses and malware are How often do I need to update everything?
clicking the Clean Now (or similar) AVG and Panda Security all offer free virus protection. Be wary also when installing only on dodgy sites, right?
button. When you do so, you will be told other software, as even seemingly safe software can sometimes ask to install Windows 10 keeps a continual update
that you need to pay for the full version third-party toolbars, etc. If you are not paying attention, you can easily add dodgy No, sorry. Even legitimate websites can cycle in operation, delivering the latest
of the cleaner software. software yourself. be infected with a virus or some other updates in the background. However,
form of malware. Remember too, a it’s always best to do a regular check
computer virus can enter your system for any updates for both Windows and
in ways other than just going online. any programs you regularly use.
Is online banking safe?
Online banking is remarkably safe
and utilises the latest and
continually evolving security
How do I know if something
being offered is a scam?
That’s a difficult question to answer. More
often than not, if it’s too good to be true then
Home Pro
encryption technologies. There’s it’s likely to be a scam of some form or
military grade security at every level another. There are times when genuine offers
of the online process, and it’s highly are made but it’s best to research as much as
Enterprise Education
unlikely to be hacked. possible before committing to anything.
Adware Are hackers after me? I think I’ve just been scammed, what do I do?
Whilst it’s true that most hackers aren’t If you think you’ve been scammed, you need
Adware is generally less of a threat than Our Advice: interested in the average user, they’re after to quickly make some changes: change your
viruses, ransomware or scareware but If you start seeing adverts popping up or notice a new toolbar at the top of your
bigger targets, there are instances where Windows password, inform your bank that your
you should still try to keep your PC free browser, or indeed anything you are not expecting to see, have a look at your
you could be targeted for one reason or details may be compromised, email friends and
from it. Adware is usually bundled up installed programs. Open Settings > Apps > Apps & Features and go through the list. If
another. Generally speaking, the average relatives that you’ve been scammed, file a
with other software or apps and is you see something you don’t recognise as being installed by you, do a quick Google
user will only be targeted en masse in a police report, scan your computer for threats,
designed to sell you things or point you search on it to see if it is known Adware. If it is, you can just uninstall it.
country-wide phishing or similar attack. and check your credit card reports.
Mobile Mobile Enterprise
in the direction of a website, etc. It is
more annoying than malicious but Prevention Tips: Can I keep a phishing phone I’ve opened a scam email
because adware forces itself to the Adware, as we have already mentioned, is often bundled up with legitimate software scammer on the line? attachment, what do I do now?
foreground, it can use up system you are installing. In most cases, during the installation process you will be asked to
resources that you might need to do the ‘uncheck the box if you don’t want…’ or ‘Do you want to install so and so for free?’.
Yes, there’s nothing stopping you. A school of There’s a good chance you may have a virus
things you actually want to do on your Just uncheck or don’t check the box (whichever is relevant). The key is to make sure
thought is that while you keep them on the on your computer. Close all open programs,
computer. Add two, three, four bits of you read each screen of the installation process when adding software.
line, turning it into a mock-prank call, you’re open Windows Defender and do a Full Scan of
adware, all doing the same resource-
saving someone else from being duped. the system. If anything is detected Defender
hungry things and you can see the
However, it’s best to simply tell them you will tell you what to do; also, consider a third-
potential problems.
know they’re trying to scam you and hang up. party AV suite and scan the computer again.
BDM’s Desktop Series - Volume 22 www.bdmpublications.com Windows 10 Solutions
Das könnte Ihnen auch gefallen
- PC Repair BenchDokument868 SeitenPC Repair BenchOvidiu Vasilca86% (7)
- Exploring Windows 10 May 2020 Edition: The Illustrated, Practical Guide to Using Microsoft WindowsVon EverandExploring Windows 10 May 2020 Edition: The Illustrated, Practical Guide to Using Microsoft WindowsNoch keine Bewertungen
- Windows 10 Beyond The Manual PDFDokument178 SeitenWindows 10 Beyond The Manual PDFLaurentiu Stefan100% (14)
- How To Control Windows 10 - The Settings GuideDokument29 SeitenHow To Control Windows 10 - The Settings GuideAris Paparidis100% (8)
- Windows 10 Secret SettingsDokument6 SeitenWindows 10 Secret SettingsMorpheu100% (2)
- Windows Registry Troubleshooting 2015Dokument124 SeitenWindows Registry Troubleshooting 2015sergidc100% (2)
- Windows 10 SecurityDokument85 SeitenWindows 10 SecurityMyint Zaw100% (7)
- Windows 10 The Complete Manual 2nd EditionDokument132 SeitenWindows 10 The Complete Manual 2nd EditionEnes Omeragic100% (2)
- Aprendiendo Con Windows 10Dokument92 SeitenAprendiendo Con Windows 10AdrianGómezPalma100% (2)
- The Complete Windows 10 Customization Guide v2 EbookDokument197 SeitenThe Complete Windows 10 Customization Guide v2 Ebookkininfo100% (1)
- The Windows 10 Book (2016)Dokument164 SeitenThe Windows 10 Book (2016)Andrei Serghie100% (10)
- Windows 10 For Beginners (2015) PDFDokument164 SeitenWindows 10 For Beginners (2015) PDFGeorge Petrakos100% (7)
- Windows 10 Tips and TricksDokument511 SeitenWindows 10 Tips and Tricksjwe74100% (1)
- Windows 10 - Tips & TricksDokument88 SeitenWindows 10 - Tips & TricksMiroslavNoch keine Bewertungen
- Windows 11 The Complete Manual - Issue 01, 2022Dokument196 SeitenWindows 11 The Complete Manual - Issue 01, 2022oksan100% (1)
- Windows Registry TroubleshootingDokument124 SeitenWindows Registry TroubleshootingLeslie Hekenas100% (1)
- Here's A Step-By-Step Guide To Installing Windows 10Dokument14 SeitenHere's A Step-By-Step Guide To Installing Windows 10Rawat RajatNoch keine Bewertungen
- Linux - A Beginner's GuideDokument107 SeitenLinux - A Beginner's Guideb3475m3100% (13)
- Professional Windows Power ShellDokument555 SeitenProfessional Windows Power Shellsgloutney71100% (3)
- Windowstweaksguide For Windows 10Dokument73 SeitenWindowstweaksguide For Windows 10Zeljko Radakovic100% (1)
- Troubleshooting Windows 10Dokument208 SeitenTroubleshooting Windows 10Syed KhanNoch keine Bewertungen
- Windows 10 Pro-User Guide & Easy Learning 2019 PDFDokument198 SeitenWindows 10 Pro-User Guide & Easy Learning 2019 PDFAgus Salim JohanlinNoch keine Bewertungen
- Broadband Bible John Wiley and Sons eBook-kB PDFDokument615 SeitenBroadband Bible John Wiley and Sons eBook-kB PDFvampak100% (1)
- 15 Windows Command Prompt (CMD) Commands You Must Know PDFDokument15 Seiten15 Windows Command Prompt (CMD) Commands You Must Know PDFnunu mitikuNoch keine Bewertungen
- Complete GUIDE For Windows 10 Clean Installation + One Click! ActivationDokument8 SeitenComplete GUIDE For Windows 10 Clean Installation + One Click! ActivationDouglas B. McCleanNoch keine Bewertungen
- Windows HackingDokument69 SeitenWindows HackingLuis Miguel Blad100% (1)
- Windows 11 Bible 2024 - Complete - Robinson CortezDokument678 SeitenWindows 11 Bible 2024 - Complete - Robinson CortezAl K100% (2)
- Windows Powershell 2.0Dokument135 SeitenWindows Powershell 2.0Davi Barbosa RezendeNoch keine Bewertungen
- Linux GuideDokument192 SeitenLinux GuideRui Maié100% (1)
- Windows TroubleshootingDokument6 SeitenWindows TroubleshootingrahulNoch keine Bewertungen
- Frequently Asked Questions: Windows 10: UpdateDokument18 SeitenFrequently Asked Questions: Windows 10: UpdateHitech DETNoch keine Bewertungen
- The Windows Command Line Beginner's Guide: Second EditionVon EverandThe Windows Command Line Beginner's Guide: Second EditionBewertung: 4 von 5 Sternen4/5 (4)
- Windows Admin Scripting Little Black BookDokument259 SeitenWindows Admin Scripting Little Black Bookbytesgrabber100% (6)
- Linux Made Simple 2015Dokument146 SeitenLinux Made Simple 2015akar80% (10)
- Linux Essentials Study SheetDokument28 SeitenLinux Essentials Study SheetVenus Pondevida100% (3)
- Laptop Repair BookDokument203 SeitenLaptop Repair Bookrehan_jemni93% (15)
- Linuxacademy Lpic101 Studysheetmarch2015 1426896104Dokument30 SeitenLinuxacademy Lpic101 Studysheetmarch2015 1426896104araduflorin3942100% (1)
- Windows NT RegistryDokument55 SeitenWindows NT Registryapi-3777069Noch keine Bewertungen
- Office 365 User GuideDokument445 SeitenOffice 365 User GuideSameerUsmani83% (6)
- Windows 7 Help & Advice - October 2014-P2P PDFDokument100 SeitenWindows 7 Help & Advice - October 2014-P2P PDFCarlos PocinhoNoch keine Bewertungen
- Linux & Open Source Genius Guide - Volume 3, 2013Dokument228 SeitenLinux & Open Source Genius Guide - Volume 3, 2013Thierry BaeyensNoch keine Bewertungen
- Windows Perfomance TroubleshootingDokument223 SeitenWindows Perfomance TroubleshootingSharon KarkadaNoch keine Bewertungen
- Windows 10 RulesDokument349 SeitenWindows 10 RulesMark ReyesNoch keine Bewertungen
- Computer HardwareDokument75 SeitenComputer HardwareIfLah IToo100% (1)
- Microsoft Windows Group Policy GuideDokument758 SeitenMicrosoft Windows Group Policy GuideSilentMaleonKasel100% (2)
- Solved - Windows 10 File Explorer Crashes - Driver EasyDokument12 SeitenSolved - Windows 10 File Explorer Crashes - Driver Easynvidia100% (1)
- Objec Ves: 2 Computer Hardware Repairs and MaintenanceDokument67 SeitenObjec Ves: 2 Computer Hardware Repairs and MaintenanceNitin MultaniNoch keine Bewertungen
- LinuxDokument177 SeitenLinuxAnkitsharmasep100% (8)
- How to fix issues in Ubuntu LinuxDokument5 SeitenHow to fix issues in Ubuntu LinuxTchadow NetNoch keine Bewertungen
- Windows 10 Tips and Tricks PDFDokument7 SeitenWindows 10 Tips and Tricks PDFmadhukarreddy2811Noch keine Bewertungen
- Powershell Crash Course ZedShaw 68 PagesDokument70 SeitenPowershell Crash Course ZedShaw 68 PagesNaderNoch keine Bewertungen
- Exploring Windows 11: The Illustrated, Practical Guide to Using Microsoft WindowsVon EverandExploring Windows 11: The Illustrated, Practical Guide to Using Microsoft WindowsNoch keine Bewertungen
- BDM's The Windows 10 Seniors Manual - 2018 UK PDFDokument164 SeitenBDM's The Windows 10 Seniors Manual - 2018 UK PDFDragota CristinelNoch keine Bewertungen
- Windows 10 For Seniors PDFDokument164 SeitenWindows 10 For Seniors PDFJesús Manuel Viña IglesiasNoch keine Bewertungen
- BDMs Windows ManualDokument196 SeitenBDMs Windows Manualsantiago_pérez_51Noch keine Bewertungen
- Optiplex gx520 SM Bus Controller Driver: Click Here To DownloadDokument2 SeitenOptiplex gx520 SM Bus Controller Driver: Click Here To DownloadJohan OlivierNoch keine Bewertungen
- Introduction To The BIOS Setup ProgramDokument26 SeitenIntroduction To The BIOS Setup ProgramkushaprakashNoch keine Bewertungen
- Output DevicesDokument12 SeitenOutput DevicesflolimNoch keine Bewertungen
- IEEE 1394 PortDokument4 SeitenIEEE 1394 PortPRincess ScarLetNoch keine Bewertungen
- Graphics CardDokument31 SeitenGraphics CardOrlando Felix100% (1)
- PSP-JPCSP: Minimum System RequirementsDokument3 SeitenPSP-JPCSP: Minimum System RequirementsRed VaderNoch keine Bewertungen
- Monitor Samsung SyncMaster 997MB Manual EngDokument80 SeitenMonitor Samsung SyncMaster 997MB Manual EngOctavian Popil0% (1)
- Inside A Computer CabinetDokument80 SeitenInside A Computer CabinetbiizayNoch keine Bewertungen
- Como Instalar Sofware Isatis 2016Dokument23 SeitenComo Instalar Sofware Isatis 2016Anonymous JjNHICrFONoch keine Bewertungen
- 11) Computer Theory NotesDokument22 Seiten11) Computer Theory Notesravi68896% (25)
- HP Probook 450 G2 Notebook PC: DatasheetDokument4 SeitenHP Probook 450 G2 Notebook PC: Datasheetkhalidou22Noch keine Bewertungen
- Computer DictionaryDokument134 SeitenComputer DictionaryNaveen100% (3)
- Taking Apart Dell Vostro 1510Dokument24 SeitenTaking Apart Dell Vostro 1510twtleaguesNoch keine Bewertungen
- Vinafix Com 6 71 N24j0 DB2 6 71Dokument92 SeitenVinafix Com 6 71 N24j0 DB2 6 71Adriano Araújo AmaralNoch keine Bewertungen
- Data Sheet 6AV7240-1DC04-3AE0: General InformationDokument5 SeitenData Sheet 6AV7240-1DC04-3AE0: General InformationSourabh MittalNoch keine Bewertungen
- H55M multiQIGDokument196 SeitenH55M multiQIGChristian Ve GaNoch keine Bewertungen
- P5G MXDokument88 SeitenP5G MXMarin FlorentinNoch keine Bewertungen
- 2nd G.P TLEDokument24 Seiten2nd G.P TLEShaina Dela CruzNoch keine Bewertungen
- Quick Installation Guide: Precautions - Read This First!Dokument2 SeitenQuick Installation Guide: Precautions - Read This First!Alonso LázaroNoch keine Bewertungen
- Gopro HD Hero 960 User Manual Instructions EnglishDokument2 SeitenGopro HD Hero 960 User Manual Instructions EnglishApostolos IoannidisNoch keine Bewertungen
- 202006-User Manual-EXScan Pro V3.5Dokument134 Seiten202006-User Manual-EXScan Pro V3.5ReyhanWahyoedhiNoch keine Bewertungen
- How to troubleshoot a monitor not turning onDokument3 SeitenHow to troubleshoot a monitor not turning onHafiz Baharuddin100% (3)
- Office Equipment List (SAMPLE)Dokument2 SeitenOffice Equipment List (SAMPLE)Trisha TimpogNoch keine Bewertungen
- HP L2311c UFX7000 USB Graphics Driver: A. New Features in This ReleaseDokument6 SeitenHP L2311c UFX7000 USB Graphics Driver: A. New Features in This Releaserowinsitum4676Noch keine Bewertungen
- LCD Monitor: User ManualDokument31 SeitenLCD Monitor: User ManualpaulohennebergNoch keine Bewertungen
- MyVGL30 System Requirements enDokument10 SeitenMyVGL30 System Requirements enedgartepe4324Noch keine Bewertungen
- Dell Precision Rack 7910 Spec SheetDokument2 SeitenDell Precision Rack 7910 Spec SheetJorge HurtadoNoch keine Bewertungen
- Hematology Analyzer Service ManualDokument79 SeitenHematology Analyzer Service ManualCamilo Andres Echavarria MartinezNoch keine Bewertungen
- S ST M Specifications: Explain OS InstallationDokument8 SeitenS ST M Specifications: Explain OS InstallationBulls VaiNoch keine Bewertungen
- Manual Xtralis VideovigilanciaDokument166 SeitenManual Xtralis Videovigilancia555STiNoch keine Bewertungen