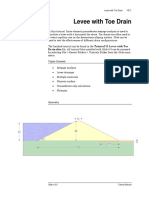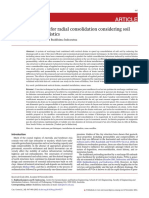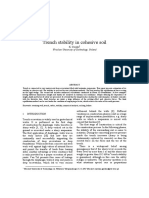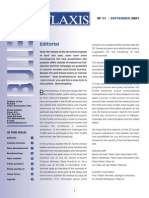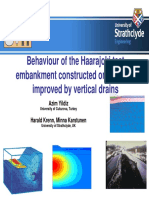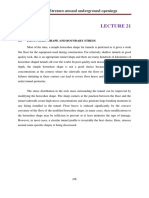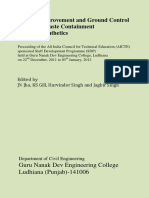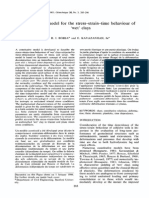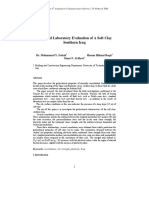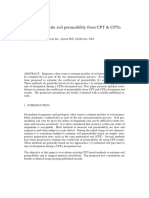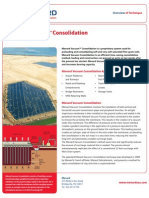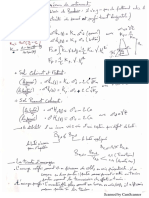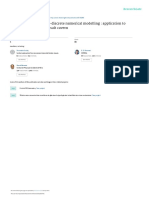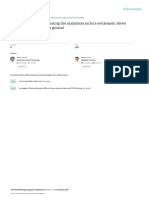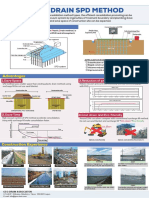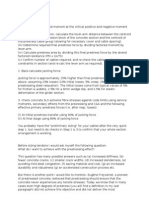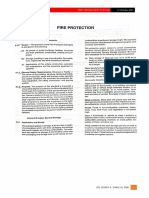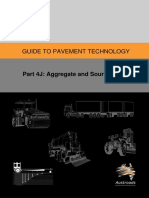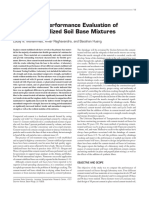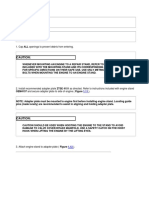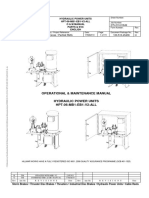Beruflich Dokumente
Kultur Dokumente
Tutorial 13 Cofferdam Seepage
Hochgeladen von
med AmineOriginalbeschreibung:
Copyright
Verfügbare Formate
Dieses Dokument teilen
Dokument teilen oder einbetten
Stufen Sie dieses Dokument als nützlich ein?
Sind diese Inhalte unangemessen?
Dieses Dokument meldenCopyright:
Verfügbare Formate
Tutorial 13 Cofferdam Seepage
Hochgeladen von
med AmineCopyright:
Verfügbare Formate
Groundwater Flow in a Coffer Dam 13-1
Groundwater Flow in a Coffer Dam
In this tutorial, finite element groundwater seepage analysis is used to
determine the quantity of seepage entering a cofferdam. The problem is
solved in three stages as follows:
1. Installation of sheet pilings to hold back water
2. Excavation of soil inside the dam
3. Pumping of water inside the dam
The example is based on problem 2.4 from Craig (1997). The problem is
constructed and solved entirely with Phase2.
Topics Covered
• Seepage analysis
• Renaming stages
• Multiple materials
• Relative coordinates
• Boundary copying
• Discharge sections
• Groundwater only calculation
• Flownets
Geometry
Phase2 v.6.0 Tutorial Manual
Groundwater Flow in a Coffer Dam 13-2
Model
Start the Phase2 Model program.
Project Settings
Open the Project Settings dialog from the Analysis menu and make sure
the General tab is selected. Define the units as being “Metric, stress as
kPa”. Change the number of stages to 3. Now click on the Rename
Stages… button. We will perform the simulation in three stages. Name
the first stage “Dam”, the second stage “Excavate” and the third stage
“Pump” as shown.
Click OK to close the Rename Stages dialog. Back in the Project Settings
dialog, select the Groundwater tab. Under Method choose Finite Element
Analysis. This enables steady state finite element analysis of
groundwater flow. Under Compute choose Groundwater Only since we
are not interested in solid deformations and stresses in this tutorial.
Close the Project Settings dialog by pressing the OK button.
Phase2 v.6.0 Tutorial Manual
Groundwater Flow in a Coffer Dam 13-3
Boundaries
First add an external boundary. Select the Add External option in the
Boundaries menu and enter the four corner coordinates shown in the
figure at the beginning of this tutorial.
Now we need to add boundaries to separate the ponded water from the
soil and to delineate the impermeable sheet piling. First draw a
horizontal material boundary across the model by choosing Add Material
from the Boundaries menu. Enter the coordinates (0,10) and (27,10). Hit
Enter to finish.
The sheet piling is assumed to be very thin. To create the boundary for
the sheet piling therefore, it is easier to enter relative distances instead of
absolute coordinates. Go to the Boundaries menu and select Add
Material. Enter the top left coordinate for the right sheet piling (18,13)
and hit enter. Now you can enter a relative distance from this point for
the next point. Enter @ 0.2 , 0 in the prompt line and hit enter. This will
put the next point 0.2 m away in the x direction and 0 m in the y
direction. Now enter @ 0 , −8 to plot the next point 8 m below. Now enter
@ −0.2 , 0 and finish with @ 0 , 8 to close the boundary.
To create the left sheet pile, simply right click on the right sheet pile,
select Copy Boundary, and enter the relative coordinates @ −9 , 0. Hit
Enter.
Finally, enter another horizontal material boundary to delineate the
water level inside the dam for stage 2 (excavation). Select Add Material
from the Boundaries menu and enter the coordinates 9.2 , 7.5 and 18,7.5.
Hit Enter to finish. Your model should now look like this:
TIP: When you need to enter a lot of complicated geometry to your model,
it can be useful to see the distance between points and the angles
between lines. You can do this by going to File and choosing Preferences
and turning on the option Show segment length, radius, angles when
adding geometry.
Phase2 v.6.0 Tutorial Manual
Groundwater Flow in a Coffer Dam 13-4
Material Properties
Select Define Materials from the Properties menu. You will now see all of
the default material properties for Material 1. In this tutorial we don’t
care about the strength and stiffness of the solid material therefore leave
all the default values. Change the name of Material 1 to Soil. Now click
on the Material 2 tab. Change the name of Material 2 to Sheet Pile. Click
OK to close the dialog.
We now need to define the fluid flow properties of the soil. To do this, go
to the Properties menu and choose Define Hydraulic. Click on the Soil tab
at the top of the dialog. Enter 4e−7 for Ks. Ks is the saturated
permeability in m/s (also called hydraulic conductivity). You may specify
anisotropic permeability by specifying K2/K1 ≠ 1 and an angle to indicate
the directionality. However we will assume isotropic permeability so do
not change the default values.
The Model option at the top of the dialog refers to the function used to
calculate the permeability in the unsaturated zone as a function of matric
suction. Different models may be chosen, including a user-defined model.
However we will use the default Simple option. See the Phase2 Help for
more information on permeability models. Your dialog should now look
like this.
Now select the Sheet Pile tab. The sheet piling is assumed to be
essentially impermeable. We wish to set the permeability to a very low
value, however we cannot choose 0 since this will lead to numerical
instability. Therefore set the permeability, Ks, to 1e−20. Click OK to
close the window.
Phase2 v.6.0 Tutorial Manual
Groundwater Flow in a Coffer Dam 13-5
Assign Material Properties
By default, the entire model is assigned the properties of Soil (material
1). In our model, the top left and top right sections will represent ponded
water and the top middle section will be empty space. We therefore need
to remove the soil material from these areas. Ensure that you are looking
at Stage 1 (Dam). Select Assign Properties from the Properties menu.
Click on the Excavate button and then select the top left, top middle and
top right sections of the model. Do not close the dialog.
We now wish to assign the Sheet Pile properties to the sheet pilings.
Select Sheet Pile from the Assign dialog and click inside the 4 sections
representing the 2 sheet pilings. Do not close the dialog. Your model for
Stage 1 should now look like this.
Now click on the Stage 2 (Excavate) tab at the bottom of the Phase2
window. Click the excavate button in the Assign dialog and then click in
the middle section of the model to excavate the area between the sheet
pilings. Close the assign dialog. Your model for Stage 2 (Excavate)
should appear as below.
Phase2 v.6.0 Tutorial Manual
Groundwater Flow in a Coffer Dam 13-6
Mesh
Now generate the finite element mesh. Select the Mesh Setup option in
the Mesh menu. Change the Mesh Type to Uniform. Leave the default
element type (3 Noded Triangles) and the number of elements (1500).
Click the Discretize button followed by the Mesh button.
Close the Mesh Setup dialog by selecting the OK button. Your model
should now appear as shown.
Phase2 v.6.0 Tutorial Manual
Groundwater Flow in a Coffer Dam 13-7
Boundary Conditions
The model shows the default boundary conditions for the solid soil (all
external boundaries fixed in the x and y directions). Since we are only
performing a groundwater analysis, we don’t care about the stress and
displacement boundary conditions. To set the boundary conditions for the
groundwater analysis, select Show Boundary Conditions from the toolbar
or the Groundwater menu.
Make sure you are looking at Stage 1 (Dam). For all stages we wish to
simulate ponded water to the left and right of the sheet piling. The
elevation of the top of the sheet piling is 13 m. Therefore we will set the
total head for these boundaries to 13 m. To do this, choose Set Boundary
Conditions from the Groundwater menu. For BC Type choose Total Head.
Enter a Total Head Value of 13.
Now select the four boundary segments that enclose the ponded water:
Line 1: from (0,10) to (9,10)
Line 2: from (9,10) to (9,13)
Line 3: from (18.2,10) to (18.2,13)
Line 4: from (18.2,10) to 27,10)
Phase2 v.6.0 Tutorial Manual
Groundwater Flow in a Coffer Dam 13-8
Click Apply and your model should look like this.
The soil surface inside the coffer dam has zero pore pressure (it is at
atmospheric pressure). Therefore we need to set the pressure on this
surface to zero. In the Set Boundary Condition Dialog, choose Zero
Pressure for the BC Type. Click on the ground surface between the
pilings and hit Enter (or right click and choose Done Selection). Now
close the dialog box. Your model will appear as shown.
Boundary conditions applied at Stage 1.
TIP: you can also right-click on a boundary to define its boundary
conditions.
Now select the Stage2 (Excavate) tab at the bottom of the window. Set
the pore pressure for the top of the soil layer to zero as you did for Stage
1. You may also remove the zero pressure BC for the boundary where the
soil used to be in Stage 1 (although this is not necessary).
Phase2 v.6.0 Tutorial Manual
Groundwater Flow in a Coffer Dam 13-9
Boundary conditions applied at Stage 2.
Finally, select Stage 3 (Pump). In this stage we wish to simulate pumping
such that the water table will be below the surface. To do this set the
Total Head for the soil surface between the pilings to 7 m. This is slightly
below the actual elevation of 7.5 m. The model should now appear as
shown.
Boundary conditions applied at Stage 3.
We are now done applying the boundary conditions so close the Set
Boundary Conditions Dialog.
Discharge Sections
If we wish to calculate flow quantities, this is done by defining a
Discharge Section. A Discharge Section in Phase2 is a user-defined line
segment, through which the steady state, volumetric flow rate, normal to
the discharge section, will be calculated during a groundwater seepage
analysis.
Phase2 v.6.0 Tutorial Manual
Groundwater Flow in a Coffer Dam 13-10
We wish to add discharge sections at the soil surface. To do this, choose
Add Discharge Section from the Groundwater menu. Enter a start
point on the left boundary just below the ponded water. Add a finish point
on the left edge of the left sheet piling just below the ponded water. After
the second point is entered, the discharge section will be added to the
model, and you will automatically exit the Add Discharge Section option.
You can enter the coordinates using the keyboard but it is easier to just
click on the model since the cursor will snap to the boundaries (if the
cursor does not snap to the boundaries go to the View menu, select Snap
and ensure all of the options are selected). The discharge section is
displayed as a green line, with small circles marking the endpoints as
shown. The value of the flow rate across this line will be displayed in the
Phase2 Interpret program, when you view the analysis results.
TIP: you can delete a discharge section by right-clicking on it and
choosing Delete Discharge Section.
Now perform the same steps to set three more discharge sections: one
below the soil surface on the other side under the ponded water, one
below the soil surface between the sheet pilings in Stage 1 and one below
the soil surface between the sheet pilings in Stage 2.
NOTE: It doesn’t matter at what stage you add the discharge sections.
They will persist throughout the whole model.
You final model should now appear as shown.
Phase2 v.6.0 Tutorial Manual
Groundwater Flow in a Coffer Dam 13-11
Cofferdam model – Stage 1 (Dam)
You have completed the definition of the model. Save the model using the
Save option in the File menu.
Compute
Recall that the model is set up for groundwater computation only.
Therefore you must run the model using the Compute (groundwater
only) option in the Groundwater menu (or click the Compute
groundwater only button in the toolbar). The analysis should take a few
seconds to run.
Once the model has finished computing (Compute dialog closes), select
the Interpret option in the Analysis menu to view the results.
Phase2 v.6.0 Tutorial Manual
Groundwater Flow in a Coffer Dam 13-12
Interpret
After you select the Interpret option, the Interpret program starts and
reads the results of the analysis. The following screen is displayed
showing the pressure head results for Stage 1 (Dam).
You can also see the volumetric flow rate and direction through each of
the discharge sections. As you would expect, the water is flowing down
from the ponded water and up into the dam. The sum of the volumetric
downwards flow is equal to the volumetric upwards flow between the
sheet pilings.
To see the magnitude and direction of flow throughout the model, plot the
Flow Vectors by clicking the Flow Vectors button. It is clear that the
groundwater is flowing around the impermeable sheet pilings with high
flow rates directly below the pilings.
Phase2 v.6.0 Tutorial Manual
Groundwater Flow in a Coffer Dam 13-13
Pressure head and flow vectors for stage 1
Now click on the Stage 2 tab (Excavate). You can now see the flow
conditions after some soil has been excavated. This geometry corresponds
to Problem 2.4 in Craig (1997). This problem asks for the quantity of
seepage entering the cofferdam. From the figure below, the volumetric
flow into the dam is 2.0234e-6 m3/s. The value given in Craig (1997) is
2.0e-6 m3/s.
Pressure head and flow vectors for stage 2
TIP: you can hide the display of the discharge section that is no longer in
the soil by right clicking on it and selecting Hide This Discharge Section.
Phase2 v.6.0 Tutorial Manual
Groundwater Flow in a Coffer Dam 13-14
The problem also asks for a flow net to be constructed. This can also be
done with Phase2. First turn off the flow vectors by pressing the flow
vector button again. Now change the quantity being plotted from
Pressure Head to Total Head using the drop down menu on the tool bar.
Now right-click on the model and select Contour Options. Under Mode
select Filled (with lines) and then select Done. You will now see the
equipotential lines of the flownet.
To plot the flow lines, go the Groundwater menu and select Add Multiple
Flow Lines. Select the top left corner of the soil as the first point (you
may need to move the legend out of the way prior to this). If the cursor
does not snap to the node point go to the View menu, select Snap and
ensure that all snap options are turned on. Now move horizontally until
you intersect the sheet piling and click to establish the second point. Hit
enter to finish. You will now see the Flow Lines Options dialog. Here you
can choose how many flow lines you wish to plot. Under Flow Line Start
Locations select the first option and leave the default value (10 locations,
evenly spaced along the polyline).
Click OK to close the dialog. You will now see 10 flow lines plotted as
shown. To complete the flownet you could repeat these steps for the right
side of the model.
Phase2 v.6.0 Tutorial Manual
Groundwater Flow in a Coffer Dam 13-15
Now select the Stage 3 tab (Pump). For this stage, pumping was
simulated by applying a total head lower than the elevation. You can see
that the volumetric discharge at the bottom of the dam is higher than in
Stage 2. You can also see that the water table has been lowered. The
water table is shown as a pink line (your water table line may be
obscured by the green discharge line. To hide the discharge line, right
click on it and choose Hide This Discharge Section).
This concludes the tutorial, you may now exit the Phase2 Interpret and
Phase2 Model programs.
References
Craig, R.F., 1997. Soil Mechanics, Spon Press, London and New York,
485 pp.
Phase2 v.6.0 Tutorial Manual
Das könnte Ihnen auch gefallen
- Tutorial 14 Cofferdam SeepageDokument12 SeitenTutorial 14 Cofferdam Seepageinsomnia_bearNoch keine Bewertungen
- Tutorial 15 Levee With Toe DrainDokument12 SeitenTutorial 15 Levee With Toe DrainAdriRGNoch keine Bewertungen
- Shear Stress UU, CU, CDDokument101 SeitenShear Stress UU, CU, CDMohamad Khaled NordinNoch keine Bewertungen
- Effects of Preloading of Struts On Retaining Structures in Deep ExcavationsDokument12 SeitenEffects of Preloading of Struts On Retaining Structures in Deep ExcavationsPremnath YadavNoch keine Bewertungen
- TB 2 Bearing Capacity of Geopier Supported Foundation SystemsDokument16 SeitenTB 2 Bearing Capacity of Geopier Supported Foundation SystemsRodrigo Rojas CortésNoch keine Bewertungen
- MeyerhofDokument7 SeitenMeyerhofan diNoch keine Bewertungen
- Rock Blasting: A Practical Treatise on the Means Employed in Blasting Rocks for Industrial PurposesVon EverandRock Blasting: A Practical Treatise on the Means Employed in Blasting Rocks for Industrial PurposesNoch keine Bewertungen
- Computers and Geotechnics: Sari W. Abusharar, Jun-Jie Zheng, Bao-Guo ChenDokument10 SeitenComputers and Geotechnics: Sari W. Abusharar, Jun-Jie Zheng, Bao-Guo ChenIrvin AlbertoNoch keine Bewertungen
- Plaxis Common MistakeDokument22 SeitenPlaxis Common MistakeBenjamin HasecicNoch keine Bewertungen
- Factor of Safety of A Consolidated SlopeDokument33 SeitenFactor of Safety of A Consolidated SlopeMadan RamuNoch keine Bewertungen
- Analytical Solution For Radial Consolidation Considering SoilDokument15 SeitenAnalytical Solution For Radial Consolidation Considering SoilAnonymous VJHwe0XBNoch keine Bewertungen
- Pile Load Test ResultDokument17 SeitenPile Load Test ResultsathishNoch keine Bewertungen
- Mathcad - Trinity Bearing Capacity - MDKDokument5 SeitenMathcad - Trinity Bearing Capacity - MDKjcazNoch keine Bewertungen
- Trench Stability in Cohesive SoilDokument6 SeitenTrench Stability in Cohesive SoilShahab KhaledNoch keine Bewertungen
- Slope Failure On Embankment-ClayshaleDokument10 SeitenSlope Failure On Embankment-Clayshalezalfazifa100% (1)
- Manual 19 - en - Anti Slide Pile PDFDokument20 SeitenManual 19 - en - Anti Slide Pile PDFJose Manuel VieiraNoch keine Bewertungen
- Geotextile-Reinforced Embankments On Soft ClaysDokument21 SeitenGeotextile-Reinforced Embankments On Soft Claysi7mpNoch keine Bewertungen
- Tutorial 07 Consolidation EmbankmentDokument22 SeitenTutorial 07 Consolidation EmbankmentchinomilinNoch keine Bewertungen
- PVD Case Study by Soham FoundationsDokument5 SeitenPVD Case Study by Soham FoundationsJack DoverNoch keine Bewertungen
- Hardening SoilDokument24 SeitenHardening SoildiegofernandodiazsepNoch keine Bewertungen
- Plaxis ValidationDokument5 SeitenPlaxis Validationعصام السامرائيNoch keine Bewertungen
- Prof. B V S Viswanadham, Department of Civil Engineering, IIT BombayDokument26 SeitenProf. B V S Viswanadham, Department of Civil Engineering, IIT BombayBolton Alonso Yanqui SotoNoch keine Bewertungen
- Shallow Foundation On Soil LayersDokument16 SeitenShallow Foundation On Soil Layersdewishintakahlilsudoyo100% (1)
- Vibratory Ground Improvement Manual. ResumoDokument45 SeitenVibratory Ground Improvement Manual. ResumoMarco Dos Santos NevesNoch keine Bewertungen
- Analysis of Basal Heave Stability For Excavations in Soft Clay Using The Finite PDFDokument8 SeitenAnalysis of Basal Heave Stability For Excavations in Soft Clay Using The Finite PDFJuan Carlos Patiño BautistaNoch keine Bewertungen
- Plaxis Bulletin (S)Dokument20 SeitenPlaxis Bulletin (S)GEOMAHESHNoch keine Bewertungen
- 1 Lateral SqueezeDokument37 Seiten1 Lateral SqueezeOanaNoch keine Bewertungen
- Figure 2-1: Ditch Conduit 2-2: Positive Projecting Conduit Figure 2-3: Negative Projective ConduitDokument1 SeiteFigure 2-1: Ditch Conduit 2-2: Positive Projecting Conduit Figure 2-3: Negative Projective ConduithisoyounghiNoch keine Bewertungen
- Soil ConsolidationDokument6 SeitenSoil ConsolidationasaadfaramarziNoch keine Bewertungen
- Modelling of Vertical Drains With Smear Installed in Soft Clay PDFDokument305 SeitenModelling of Vertical Drains With Smear Installed in Soft Clay PDFKrmt Goji SamaratunggadewaNoch keine Bewertungen
- An Overview of Unsaturated Soil BehaviorDokument31 SeitenAn Overview of Unsaturated Soil BehaviorLuigi ManganielloNoch keine Bewertungen
- D2573-01-2007 Standard Test Method For Field Vane Shear Test in Cohesive SoilDokument8 SeitenD2573-01-2007 Standard Test Method For Field Vane Shear Test in Cohesive SoilBobNoch keine Bewertungen
- Tutorial 04 Export To Phase2Dokument19 SeitenTutorial 04 Export To Phase2Tomas Cayao FloresNoch keine Bewertungen
- Wong Day Poulos (2007) 15 Yrs of Geotechnical Limit State Design - PT II FoundationsDokument6 SeitenWong Day Poulos (2007) 15 Yrs of Geotechnical Limit State Design - PT II Foundationsdafo407Noch keine Bewertungen
- Landslides and Slope Stability AnalysisDokument25 SeitenLandslides and Slope Stability AnalysisvandesarNoch keine Bewertungen
- Slope Stability AnalysisDokument5 SeitenSlope Stability Analysissallysel90Noch keine Bewertungen
- Embankment On Soft Clay Improved With PVDDokument47 SeitenEmbankment On Soft Clay Improved With PVDJose Leo MissionNoch keine Bewertungen
- Soil Stiffness Parameters Using DMTDokument8 SeitenSoil Stiffness Parameters Using DMTMehdi.MostNoch keine Bewertungen
- Module 6: Stresses Around Underground Openings: 6.6 Excavation Shape and Boundary StressDokument10 SeitenModule 6: Stresses Around Underground Openings: 6.6 Excavation Shape and Boundary Stressفردوس سليمانNoch keine Bewertungen
- Chapter 15 Shallow Foundations - 02242010Dokument8 SeitenChapter 15 Shallow Foundations - 02242010Tolaz KoyiNoch keine Bewertungen
- Pile Dynamic Test PDFDokument69 SeitenPile Dynamic Test PDFYosafat JuwonoNoch keine Bewertungen
- Ground - Improvement - and - Ground - Control - in FUll PDFDokument226 SeitenGround - Improvement - and - Ground - Control - in FUll PDFDipendra AwasthiNoch keine Bewertungen
- Session 5 - 6 Bearing Capacity of Shallow Foundation: Course: S0484/Foundation Engineering Year: 2007: 1/0Dokument41 SeitenSession 5 - 6 Bearing Capacity of Shallow Foundation: Course: S0484/Foundation Engineering Year: 2007: 1/0rasputin0780803494Noch keine Bewertungen
- Role of CPTuDokument10 SeitenRole of CPTuPiotr ZielińskiNoch keine Bewertungen
- 2D Numerical Simulations of Soil Nail WallsDokument12 Seiten2D Numerical Simulations of Soil Nail WallsShahab KhaledNoch keine Bewertungen
- A Constitutive Model For The Stress-Strain-Time Behavior of 'Wet' ClayDokument16 SeitenA Constitutive Model For The Stress-Strain-Time Behavior of 'Wet' ClayVu NguyenNoch keine Bewertungen
- Field and Laboratory Evaluation of A Soft Clay Southern IraqDokument14 SeitenField and Laboratory Evaluation of A Soft Clay Southern Iraqvidyaranya_bNoch keine Bewertungen
- Estimating In-Situ Soil Permeability From CPT & CPTuDokument8 SeitenEstimating In-Situ Soil Permeability From CPT & CPTuJose Leo MissionNoch keine Bewertungen
- Slope Stability AnalysisDokument7 SeitenSlope Stability AnalysisBindu SrirangamNoch keine Bewertungen
- Vacuum ConsolidationDokument1 SeiteVacuum Consolidationsanh137Noch keine Bewertungen
- GeotechnicalReport MtPisgahSlideDokument37 SeitenGeotechnicalReport MtPisgahSlidebufaloteNoch keine Bewertungen
- Doctor Thesis-Ali Parsa-Pajouh-Modeling PVD-Vacuum Using FLAC 2D PDFDokument309 SeitenDoctor Thesis-Ali Parsa-Pajouh-Modeling PVD-Vacuum Using FLAC 2D PDFTuan Ha NgocNoch keine Bewertungen
- Active Earth Pressure Acting On The Cylindrical Retaining Wall of A ShaftDokument10 SeitenActive Earth Pressure Acting On The Cylindrical Retaining Wall of A ShaftYoungjin SohnNoch keine Bewertungen
- Challenges in The Design of Tall Building Foundations: January 2015Dokument7 SeitenChallenges in The Design of Tall Building Foundations: January 2015Jai ThakkarNoch keine Bewertungen
- Wick DrainsDokument2 SeitenWick Drainsdarkobogd75Noch keine Bewertungen
- Terzaghi and PeckDokument7 SeitenTerzaghi and PeckRaja Hendra Solihin RambeNoch keine Bewertungen
- Failure of An Embankment Treated With Vacuum Preloading MethodDokument4 SeitenFailure of An Embankment Treated With Vacuum Preloading MethodtangkokhongNoch keine Bewertungen
- Slope Inclinometers For Landslides: Technical DevelopmentDokument12 SeitenSlope Inclinometers For Landslides: Technical DevelopmentFarhat JavedNoch keine Bewertungen
- Tutorial 14 Cofferdam SeepageDokument12 SeitenTutorial 14 Cofferdam SeepageCarlos Eduardo TorresNoch keine Bewertungen
- Nouveau Document 2019-12-15 20.50.04Dokument2 SeitenNouveau Document 2019-12-15 20.50.04med AmineNoch keine Bewertungen
- A Large Scale Continuum-Discrete Numerical Modelli PDFDokument16 SeitenA Large Scale Continuum-Discrete Numerical Modelli PDFmed AmineNoch keine Bewertungen
- A New Equation For Estimating The Maximum Surface Settlement Above Tunnels Excavated in Soft GroundDokument17 SeitenA New Equation For Estimating The Maximum Surface Settlement Above Tunnels Excavated in Soft Groundmed AmineNoch keine Bewertungen
- 8XTjICF2ER Elements of Continuum Mechanics PDFDokument290 Seiten8XTjICF2ER Elements of Continuum Mechanics PDFmed AmineNoch keine Bewertungen
- A Large Scale Continuum-Discrete Numerical ModelliDokument16 SeitenA Large Scale Continuum-Discrete Numerical Modellimed AmineNoch keine Bewertungen
- Importing Slide Files / SSR AnalysisDokument14 SeitenImporting Slide Files / SSR Analysismed AmineNoch keine Bewertungen
- Retainig Wall Phase2Dokument11 SeitenRetainig Wall Phase2med AmineNoch keine Bewertungen
- Tutorial 05 JointDokument12 SeitenTutorial 05 Jointmed AmineNoch keine Bewertungen
- Composite Liner RocscienceDokument19 SeitenComposite Liner Rocsciencemed AmineNoch keine Bewertungen
- MsandDokument4 SeitenMsandKote Bhanu PrakashNoch keine Bewertungen
- SPDポスターDokument1 SeiteSPDポスターLengendary PhubrNoch keine Bewertungen
- AMC FormatDokument4 SeitenAMC FormatGroup RMRNoch keine Bewertungen
- 1997jan Util and StruclDokument4 Seiten1997jan Util and Struclcin26Noch keine Bewertungen
- AMS01 PH2 IFC Package 1Dokument15 SeitenAMS01 PH2 IFC Package 1Adrian DaneaNoch keine Bewertungen
- Cable Profile For Box Girder DesignDokument2 SeitenCable Profile For Box Girder DesignPunithan PunithanNoch keine Bewertungen
- 03-2 PSME Code On Fire ProtectionDokument23 Seiten03-2 PSME Code On Fire ProtectionDessa GuditoNoch keine Bewertungen
- AGPT04J-08 Aggregate and Source RockDokument34 SeitenAGPT04J-08 Aggregate and Source RockSteveNoch keine Bewertungen
- Data Mesin Pendingin GMCP Kendari: NO Nama Part MesinDokument10 SeitenData Mesin Pendingin GMCP Kendari: NO Nama Part Mesinrosiyady pusdika candra seNoch keine Bewertungen
- Daikin VRV IV S Brochure EngDokument28 SeitenDaikin VRV IV S Brochure Engsergio.anacletoNoch keine Bewertungen
- Lintels, Girts, Etc.), Tension, and Compression Members (Columns), Combined Stressed Members (Beam-Columns)Dokument2 SeitenLintels, Girts, Etc.), Tension, and Compression Members (Columns), Combined Stressed Members (Beam-Columns)GinerNoch keine Bewertungen
- Indian Standard - Septic TanksDokument19 SeitenIndian Standard - Septic TankskibzeamNoch keine Bewertungen
- LAboratory Evaluation CTB - TRRDokument10 SeitenLAboratory Evaluation CTB - TRRVINEESHA CHUNDINoch keine Bewertungen
- 02 Sleeper Pads For Ballasted Tracks PDFDokument16 Seiten02 Sleeper Pads For Ballasted Tracks PDFSzabolcs Attila KöllőNoch keine Bewertungen
- Refractory Ceramic Fiber BlanketDokument2 SeitenRefractory Ceramic Fiber BlankethailmarylugoNoch keine Bewertungen
- NTN Bearings CatalogueDokument412 SeitenNTN Bearings Cataloguemfulgosi1231Noch keine Bewertungen
- 0405A QuestionsDokument9 Seiten0405A QuestionsD01ASSASSINNoch keine Bewertungen
- 3.3 Replacement Analysis and Sensitivity AnalysisDokument5 Seiten3.3 Replacement Analysis and Sensitivity Analysisrobel popNoch keine Bewertungen
- Sensus WP Dynamic Cold Water Meter (DN40-300)Dokument4 SeitenSensus WP Dynamic Cold Water Meter (DN40-300)Roderikus Rendy MNoch keine Bewertungen
- Instrument TubingDokument11 SeitenInstrument Tubingbab_ooNoch keine Bewertungen
- Experimental Investigation of Load Deflection Characteristics of Beam With Various End Conditions of Different MaterialsDokument5 SeitenExperimental Investigation of Load Deflection Characteristics of Beam With Various End Conditions of Different MaterialsInternational Journal of Innovative Science and Research Technology100% (2)
- CSI Codes - Alphabetical 2004Dokument10 SeitenCSI Codes - Alphabetical 2004ritchie_mayoNoch keine Bewertungen
- Napa Air Compressor ENDokument26 SeitenNapa Air Compressor ENTenny SupNoch keine Bewertungen
- Waterproofing in ToiletDokument11 SeitenWaterproofing in ToiletchaityaNoch keine Bewertungen
- Slip Formwork: Guided by Prof. VRK Murthy Submitted by Vikas B. More (73036) Aniruddha S. Namojwar (73038)Dokument27 SeitenSlip Formwork: Guided by Prof. VRK Murthy Submitted by Vikas B. More (73036) Aniruddha S. Namojwar (73038)simple_ani100% (1)
- CH 10 - Mounting Engine On StandDokument18 SeitenCH 10 - Mounting Engine On StandEnrrique LaraNoch keine Bewertungen
- Shape Memory Alloy (SMA) Fluid Fitting System: Product Handbook & Engineering DataDokument84 SeitenShape Memory Alloy (SMA) Fluid Fitting System: Product Handbook & Engineering DatajcNoch keine Bewertungen
- Bioclimatic Design at MuuratsaloDokument7 SeitenBioclimatic Design at Muuratsalolazarte_86Noch keine Bewertungen
- Mechanical Design of Transmission LinesDokument33 SeitenMechanical Design of Transmission LinesKashif Hussain ShahNoch keine Bewertungen
- 100-510-45436 - H Hpt-06-Mb1-Eb1 O&m ManualDokument15 Seiten100-510-45436 - H Hpt-06-Mb1-Eb1 O&m ManualMiki 40Noch keine Bewertungen