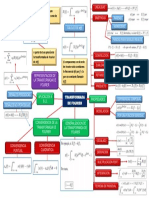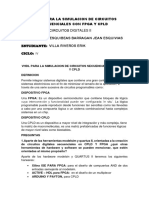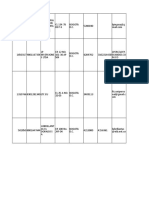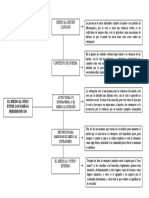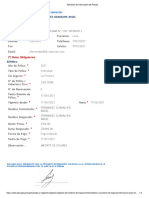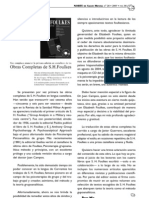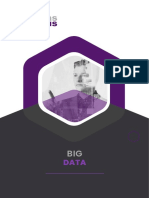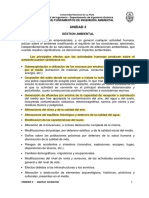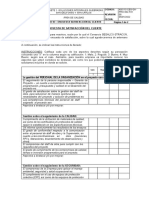Beruflich Dokumente
Kultur Dokumente
Estructura en Laview 4
Hochgeladen von
frandyOriginaltitel
Copyright
Verfügbare Formate
Dieses Dokument teilen
Dokument teilen oder einbetten
Stufen Sie dieses Dokument als nützlich ein?
Sind diese Inhalte unangemessen?
Dieses Dokument meldenCopyright:
Verfügbare Formate
Estructura en Laview 4
Hochgeladen von
frandyCopyright:
Verfügbare Formate
Instrumentación
Ingeniería Mecatrónica
Práctica 8
Estructuras de programación en LabVIEW
Objetivo de la práctica
Al terminar esta práctica, el discente será capaz de:
Conocer las diferencias entre un ciclo FOR y un ciclo
While,
conocer cómo los registros de corrimiento obtienen el
valor de iteraciones anteriores,
conocer cómo se ejecuta la estructura CASE,
conocer cómo se ejecuta la estructura SECUENCE,
conocer cómo se utiliza la función MATHSCRIPT y,
generar programas utilizando las diferentes estructuras
antes mencionadas.
Material:
Computadora con LabVIEW Profesional versión 8.0 en
adelante (preferentemente 8.6)
Introducción
En esta práctica se crearán VIs sencillos para incorporar
las estructuras de programación en LabVIEW. Dichas estructuras
son FOR, WHILE, CASE, SECUENCE y MATSCRIPT.
Marco teórico
Las estructuras son representaciones gráficas de los casos
que se presentan en lenguajes de programación de texto. Se
utiliza una estructura en el diagrama a bloques para repetir
segmentos de código ó para ejecutar código bajo alguna condición
o en un orden específico.
Práctica #8 Estructuras de programación en LabVIEW 1
Ing. Mario Alberto Camarillo Ramos
Instrumentación
Ingeniería Mecatrónica
Como los elementos anteriores (práctica #6), las
estructuras cuentan con terminales que permiten la conexión entre
ellas y otros elementos dentro del diagrama a bloques. Al tener
información en estas terminales las estructuras se ejecutarán
inmediatamente y generarán información de salida cuando termine
su ejecución.
Cada estructura cuenta con un borde (orilla) particular, y
puede ser redimensionado para abarcar alguna parte del código
que se desee ejecutar, claro, de acuerdo a la función de cada
estructura. El código dentro de una estructura de programación
se le conoce como subdiagrama. Las terminales que proveen
información hacia dentro y fuera de la estructura se les conoce
como túneles. Un túnel es una conexión en el borde (orilla) de
la estructura.
LabVIEW proporciona estructuras de programación
(FunctionsStructures) para realizar diferentes procesos; entre
dichas estructuras se encuentran:
FOR.- Ejecuta un subdiagrama un número determinado de
ocasiones.
WHILE.- Ejecuta un subdiagrama hasta que una condición se
cumpla.
CASE STRUCTURE.- Contiene múltiples subdiagramas, de los
cuales solo uno se ejecuta dependiendo de la variable de
entrada a la estructura.
SECUENCE STRUCTURE.- Contiene uno o más subdiagramas, los
cuales se ejecutan de manera secuencial.
MATHSCRIPT.- Realiza operaciones matemáticas utilizando
variables definidas por el usuario ó de la misma estructura
(Mathscript es similar a Matlab, pero integrado en LabVIEW).
Práctica #8 Estructuras de programación en LabVIEW 2
Ing. Mario Alberto Camarillo Ramos
Instrumentación
Ingeniería Mecatrónica
El ciclo FOR
Figura 1.- Estructura para un ciclo FOR
Un ciclo FOR ejecuta un subdiagrama un número predeterminado
de ocasiones.
El valor en la terminal de conteo (loop count) indica
cuántas ocasiones se repetirá el subdiagrama. Es posible asignar
un valor conectando un valor desde afuera de la estructura al
ícono N.
La terminal de iteraciones (i) proporciona el número de
iteraciones realizadas. Las iteraciones siempre empezarán en
cero, es decir, durante la primer iteración la terminal
proporcionará un cero y llegará hasta N-1 iteraciones.
Ambas terminales (de conteo e iteración) son palabras
enteras con signo. Si se conectara una variable de punto decimal
a la entrada de conteo, LabVIEW la redondea y la obliga a que se
encuentre en el rango.
Un dato importante es que si se empieza con un número
negativo o cero en la terminal de conteo, el subdiagrama no se
ejecutará.
El ciclo While
Figura 2.- Estructura para un ciclo WHILE
Práctica #8 Estructuras de programación en LabVIEW 3
Ing. Mario Alberto Camarillo Ramos
Instrumentación
Ingeniería Mecatrónica
El ciclo WHILE ejecuta un subdiagrama hasta que una
condición es cumplida, es decir, mientras se cumpla la condición.
Dicha condición se encuentra en la terminal Loop condition, el
cual es un valor booleano (verdadero o falso). El comportamiento
predeterminado para la terminal es Stop if True, donde el
subdiagrama se ejecuta hasta que la terminal reciba un valor
VERDADERO. Cuando una terminal de condición es configurada como
Continue if True, el ciclo WHILE ejecuta el subdiagrama hasta
que la terminal reciba un valor FALSO. Debido a que la estructura
revisa el valor presente en la terminal después de ejecutar cada
iteración, el ciclo WHILE se ejecuta por lo menos una vez, lo
cual es igual que un DO-WHILE en los lenguajes de texto
convencionales.
Figura 3.- Controles para la terminal condicionante
Cabe señalar que si la terminal condicionante no se conecta
a un valor, el VI no operará.
Es posible crear un subdiagrama para revisar si existe un
error o no utilizando la terminal condicionante de una estructura
WHILE. Cuando se conecta un cluster de error a dicha terminal,
solamente los valores de VERDADERO o FALSO pasan a la terminal.
La terminal de iteraciones proporciona el número de
iteraciones completadas; siempre empieza en cero y regresa a cada
inicio de la iteración el valor de cero. Si se desea pasar
información desde la primer iteración a la siguiente, es
necesario colocar registros de corrimiento.
Práctica #8 Estructuras de programación en LabVIEW 4
Ing. Mario Alberto Camarillo Ramos
Instrumentación
Ingeniería Mecatrónica
Registros de corrimiento en estructuras
(ciclos)
Figura 4.- Registros de corrimiento en estructuras FOR y WHILE
Se utilizan los registros de corrimiento dentro de ciclos
FOR y WHILE para transferir valores de una iteración a la otra.
El comportamiento de los registros de corrimiento es similar al
de las variables STATIC en los lenguajes de programación
convencionales.
Un registro de corrimiento aparece como un par de terminales
que se oponen unas con otras en los extremos verticales de la
estructura (FOR o WHILE). La terminal de la derecha contiene un
símbolo semejante a un triángulo (o flecha) que apunta hacia
arriba y almacena información después de que se termina una
iteración. LabVIEW transfiere la información que se encuentre en
esta terminal a la siguiente iteración. Para crear un registro
de corrimiento es necesario colocarse sobre el borde de la
estructura y presionar el botón derecho del ratón y seleccionar
Add Shift Register.
Figura 5.- Creando un registro de corrimiento
Práctica #8 Estructuras de programación en LabVIEW 5
Ing. Mario Alberto Camarillo Ramos
Instrumentación
Ingeniería Mecatrónica
Un registro de corrimiento transfiere cualquier tipo de dato
y automáticamente cambia el tipo de dato del primer objeto que
se encuentre conectado al mismo. La clase de dato que se
encuentre conectada a la terminal de cada uno de los registros
de corrimiento debe ser del mismo tipo. Es posible crear
múltiples registros de corrimiento en una estructura (ciclo),
además de poder tener más de una terminal izquierda (entrada)
para retener más de un solo valor.
Después de que el ciclo se ejecuta, el último valor guardado
en el registro de corrimiento permanece en la terminal de la
derecha. Si esta terminal se conecta hacia fuera de la
estructura, esa conexión transferirá el último dato de la
iteración en curso. Si no se inicializa el registro, el ciclo
utiliza el valor que se encontraba al final del mismo o se utiliza
el valor predeterminado si nunca se ha ejecutado.
Estructuras de Casos (CASE Structures)
Figura 6.- Estructura CASE boolena
Una estructura CASE tiene uno o más subdiagramas, o casos.
Solamente un subdiagrama está visible y la estructura ejecuta
solo un caso a la vez. Un dato de entrada determina cuál
subdiagrama se ejecutará. Esta estructura es similar al SWITCH
o IF-THEN, IF-ELSE IF, IF-ELSE, de los lenguajes de programación
tradicionales.
En la parte superior de la estructura se encuentra la
etiqueta del selector de casos. Esta etiqueta contiene los
valores para los cuales cambiará cada subdiagrama, aplicando así
cada caso. Las flechas a los costados indican los casos
subsecuentes o anteriores; la flecha hacia abajo indica qué casos
están presentes en la estructura.
Práctica #8 Estructuras de programación en LabVIEW 6
Ing. Mario Alberto Camarillo Ramos
Instrumentación
Ingeniería Mecatrónica
La estructura CASE puede tener diferentes tipos de entradas,
siendo estas booleanas (verdadero o falso), enteras (dato
numérico), cadenas de carateres (código ASCII) o del tipo
enumerado. Es necesario colocar un caso para cuando no se
encuentre información pertinente en la entrada (caso
predeterminado o “default”). Si no se hiciera esto, es
responsabilidad del creador del VI señalar cada entrada para
todos los casos. Por ejemplo, si existe una entrada entera de
control donde se buscan los casos 1, 2 y 3, se debe especificar
un caso predeterminado para cuando la entrada sea 4 o cualquier
otro número entero.
Figura 7.- Casos numéricos enteros
Figura 8.- Casos con cadenas de caracteres
Figura 9.- Casos enumerados
Se pueden crear múltiples túneles de entradas y salidas para
una estructura CASE. Las entradas estarán disponibles para todos
los casos, aunque los casos no necesiten utilizar todas. Si
embargo, se debe definir cada salida para cada caso. Cuando
Práctica #8 Estructuras de programación en LabVIEW 7
Ing. Mario Alberto Camarillo Ramos
Instrumentación
Ingeniería Mecatrónica
se cree una salida (túnel) en un caso, dicha salida estará
presente para todos los casos. Si una salida no está conectada,
todos los túneles aparecen como cuadros blancos. Es posible
definir diferentes fuentes de información para el mismo túnel en
cada caso, pero el tipo de dato debe ser compatible para cada
uno de ellos. En ocasiones es práctico utilizar el botón derecho
del ratón en el túnel en cuestión y seleccionar Use Default If
Unwired para utilizar el valor predeterminado para todos los
túneles sin conectar.
Figura 10.- Selección de valor predeterminado en un túnel
Estructuras de secuencia
(Stacked Sequence Structure)
Figura 11.- Estructura de secuencia
Una estructura de secuencia contiene uno o más subdiagramas,
o tramas, las cuales se ejecutan de manera secuencial (recordar
que en LabVIEW se ejecuta el código en paralelo). La etiqueta de
la trama en la parte superior es muy parecida a la estructura
CASE. La etiqueta de tramas contiene un número en el centro y
flechas hacia la derecha e izquierda, las cuales permiten
revisar cuál subdiagrama se ejecutó o
Práctica #8 Estructuras de programación en LabVIEW 8
Ing. Mario Alberto Camarillo Ramos
Instrumentación
Ingeniería Mecatrónica
realizará. A diferencia de la estructura CASE, no es posible
introducir valores a la trama; cada vez que se elimina, agrega
o reestructuran las tramas, LabVIEW ajusta automáticamente el
número de ellas.
Una estructura de secuencia comienza desde la trama 0, luego
la 1, después la 2, y así sucesivamente hasta que la última trama
se ejecute. La estructura de secuencia no termina su ejecución
o proporciona información hasta que la última trama termina.
Cabe señalar que no existirá ejecución hasta que todas las
entradas (túneles) de la primer trama cuenten con información.
Si se desea pasar información de una trama a la otra, es
necesario crear una terminal local para que la información
procesada pueda acceder a la siguiente trama.
Figura 12.- Túneles locales para pasar información de trama a trama
En general, se utiliza una estructura de secuencia para
controlar la ejecución de los subdiagramas donde la información
debe ser procesada antes que otro evento. Un nodo o terminal que
recibe información depende de otro nodo para completar su
ejecución y así sucesivamente.
Estructura MathScript
La estructura MATHSCRIPT es una función útil para ejecutar
operaciones matemáticas en el diagrama a bloques. No es necesario
tener acceso a código externo o aplicaciones adicionales, además
de no tener que utilizar funciones aritméticas para crear
ecuaciones complejas. No solo es menos compleja la creación de
ecuaciones, también es posible utilizar
Práctica #8 Estructuras de programación en LabVIEW 9
Ing. Mario Alberto Camarillo Ramos
Instrumentación
Ingeniería Mecatrónica
funciones conocidas en otros programas relativos a matemáticas
(polyfit por ejemplo).
MATHSCRIPT es muy similar a Matlab, por lo que es posible crear
código (script) e importarlo a LabVIEW.
Cabe señalar que MATHSCRIPT solamente acepta variables de
doble precisión (64 bits) por lo que será necesario (si así lo
amerita) convertir variables de otro tipo a las requeridas.
Es posible declarar variables dentro de la estructura o
fuera. El colocar entradas o salidas de la estructura MATHSCRIPT
es opcional, pero, si alguna es colocada, debe estar conectada
a algún parámetro de entrada o función de salida.
Figura 13.- Entradas y salidas en MATHSCRIPT
Para empezar a ejercitar los conocimientos adquiridos, se
realizarán cuatro VIs, uno por cada estructura de programación.
Desarrollo
El primer VI a realizar se llamará Número de iteraciones,
el cual contará las iteraciones que necesita LabVIEW para obtener
un número que se le ha solicitado.
Para lograr el objetivo de este VI se utilizarán funciones que
generarán números aleatorios hasta que se obtenga el valor
requerido.
Práctica #8 Estructuras de programación en LabVIEW 10
Ing. Mario Alberto Camarillo Ramos
Instrumentación
Ingeniería Mecatrónica
1) Abra un nuevo Panel Frontal.
2) Genere en el Panel Frontal la figura 14. No se preocupe por
los valores en los controles e indicadores, estos son
valores que se asignarán después. Recuerde asignar nombres
a los dos indicadores y al control numérico.
Figura 14.- Panel frontal para “Número de iteraciones”
a) “Número para simulación” es un control
numérico y especifica el número al cual se
desea llegar. El indicador numérico “Número
actual” señala el número que se ha procesado.
El indicador numérico “Número de iteraciones”
proporciona las ocasiones en que el ciclo se
ha ejecutado.
b) Para asegurarse que el usuario no introducirá
un dato que no corresponda con el formato de
incremento (entero), se forzará a LabVIEW a
tomar un valor entero. Para esto será
necesario colocarse sobre el control numérico
“Número para simulación” y presionar el botón
derecho del ratón y seleccionar properties.
c) Dentro de este menú, se escogerá el submenú
Data Entry donde se especificarán los números
máximos y mínimos que se esperan del usuario.
Así como obligar a la entrada a ser entera.
Modifique los valores y opciones como se
muestra en la figura 15 (no presione el botón
OK).
Práctica #8 Estructuras de programación en LabVIEW 11
Ing. Mario Alberto Camarillo Ramos
Instrumentación
Ingeniería Mecatrónica
Figura 15.- Modificación de parámetros de entrada
d) Después de realizar la modificación, se
establecerá una referencia para el control
numérico. Dentro del menú de propiedades,
escoja Documentation y redacte la descripción
del control numérico (figura 16). Presione el
botón OK.
Figura 16.- Descripción del control numérico “Número para simulación”
e) Coloque el cursor sobre el indicador numérico
“Número actual”, presione el botón derecho
del ratón y seleccione la opción Description
and Tip. Redacte lo señalado en la figura 17.
Práctica #8 Estructuras de programación en LabVIEW 12
Ing. Mario Alberto Camarillo Ramos
Instrumentación
Ingeniería Mecatrónica
Figura 17.- Descripción del indicador “Número actual”
f) Repita el inciso e) pero ahora sobre el
indicador “Número de iteraciones” y redacte
la información de la figura 18.
Figura 18.- Descripción del indicador “Número de iteraciones”
3) Para asignar el valor de 50 como predeterminado, es
necesario colocarse sobre el control numérico “Número para
simulación” y asignar el valor 50; presionar el botón
derecho del ratón y seleccionar Data operations Make Current
Value Default.
Figura 19.- Asignando valor predeterminado al control numérico
Práctica #8 Estructuras de programación en LabVIEW 13
Ing. Mario Alberto Camarillo Ramos
Instrumentación
Ingeniería Mecatrónica
4) Terminado lo correspondiente al Panel Frontal, genere el
diagrama a bloques de la figura 20.
Figura 20.- Diagrama a bloques del VI “Número de iteraciones”
a) Coloque la función Random Number (0-1) que se
encuentra en
FunctionsProgrammingNumeric. Esta función
producirá un número aleatorio entre 0 y 1.
b) Utilice una función de multiplicación
(FunctionsProgrammingNumeric) para
multiplicar el número aleatorio por 1000
(recuerde cómo crear constantes de la
práctica #6, paso 6).
c) Coloque la función Round To Nearest que se
encuentra en
FunctionsProgrammingNumeric. Esta función
redondea el número aleatorio multiplicado por
1000 al entero más cercano.
d) Ubique la función Equal? en
FunctionsProgrammingComparison y
colóquela en el diagrama a bloques. Esta
función compara el número aleatorio con el
“Número para simulación” y genera un TRUE
(booleano) si es igual; si no lo es, produce
un False.
e) Utilice una estructura WHILE y coloque todo
el diagrama a bloques dentro del ciclo WHILE
(FunctionsProgrammingStructuresWhile
loop.
Práctica #8 Estructuras de programación en LabVIEW 14
Ing. Mario Alberto Camarillo Ramos
Instrumentación
Ingeniería Mecatrónica
f) Coloque la función Increment
(FunctionsProgrammingNumeric) y conecte
el ícono de iteraciones con la función (pase
a través del borde de la estructura). Después
conecte la salida de la función con el
indicador numérico “Número de iteraciones”.
Esta función se agrega al código porque el
ciclo WHILE comienza sus iteraciones en cero.
El cuadro azul que aparece en el borde de la estructura es
un túnel. Los túneles proporcionan información desde y hacia las
estructuras. La información sale de la estructura cuando el ciclo
termina. Cuando se cuenta con un túnel hacia la estructura
(entrada), el ciclo se ejecuta solamente cuando existe
información en el túnel.
5) Guarde el VI con el nombre de “Número de iteraciones”.
6) Colóquese en el Panel Frontal (Ctrl+E) y cambie el valor de
50 en “Número para simulación”.
7) Ejecute el VI (Ctrl+R o la flecha). Cambie el número a otro
y realice 5 ejecuciones con ese número.
8) Para observar cómo LabVIEW llega a este resultado, es
recomendable utilizar la opción Highlight Execution que se
encuentra en el diagrama a bloques, en la forma de un foco.
Figura 21.- Highlight Execution para observar el paso de la información
9) Presione Ctrl+T para colocar ambas ventanas juntas y ejecute
el VI. Posiblemente sea lenta la ejecución, por lo que
deberá presionar el botón rojo de paro para detener la
misma.
Práctica #8 Estructuras de programación en LabVIEW 15
Ing. Mario Alberto Camarillo Ramos
Instrumentación
Ingeniería Mecatrónica
Figura 22.- Ejecución lenta del VI
10) Después de detener el VI, asigne al control numérico
valores que se encuentren fuera del rango de simulación.
11) Cierre el VI.
En esta parte de la práctica se utilizará un registro de
corrimiento en conjunto con una estructura FOR para tener acceso
a información de iteraciones previas.
12) Genere el Panel frontal de la figura 23 (recuerde que son
indicadores numéricos).
Figura 23.- Panel frontal Registro de Corrimiento
Práctica #8 Estructuras de programación en LabVIEW 16
Ing. Mario Alberto Camarillo Ramos
Instrumentación
Ingeniería Mecatrónica
13) Genere el Diagrama a Bloques de la figura 24.
Figura 24.- Diagrama a Bloques para registro de corrimiento
a) Utilice la función de suma (ADD) que se
encuentra en
FunctionsProgrammingNumeric.
b) Genere constantes numéricas para el registro
de corrimiento y el ciclo FOR
(FunctionsProgrammingStructures) y asigne
el valor de 0 y 10 como se muestra en la
figura 24.
c) Para crear un registro de corrimiento,
coloque el cursor en el borde del ciclo FOR
y presione el botón derecho del ratón.
Seleccione Add Shift Register.
Figura 25.- Colocando un registro de corrimiento en la estructura FOR
d) Al crear el registro de corrimiento se genera
una entrada y una salida. Como se
Práctica #8 Estructuras de programación en LabVIEW 17
Ing. Mario Alberto Camarillo Ramos
Instrumentación
Ingeniería Mecatrónica
desea tomar la información solo de una
salida, es necesario crear elementos
adicionales. Por lo que deberá colocarse
sobre el registro de corrimiento de entrada,
presionar el botón derecho del ratón y
seleccionar Add Element. Realizar la
operación dos veces para tener los tres nodos
de entrada.
Figura 26.- Creando elementos adicionales para el registro de
corrimiento
14) Guarde el VI como “Registro de corrimiento”.
15) Presione Ctrl+T. Active Highlight Execution del Diagrama
a Bloques y ejecute el VI.
16) Modifique la constante para el registro de corrimiento y
para la suma a 1. Ejecute el VI.
17) Cierre el VI (no guarde los cambios).
En el siguiente VI se hará uso de la estructura CASE,
aplicando a un simple proceso de calcular la raíz cuadrada de un
número. Si la raíz existe se proporcionará un valor. De no
existir (número imaginario), aparecerá un mensaje acorde a la
situación.
Práctica #8 Estructuras de programación en LabVIEW 18
Ing. Mario Alberto Camarillo Ramos
Instrumentación
Ingeniería Mecatrónica
18) Genere el Panel Frontal de la figura 27 (un control y un
indicador numérico).
Figura 27.- Panel Frontal para Raíz Cuadrada
19) Produzca el siguiente Diagrama a Bloques:
Figura 28.- Caso verdadero Raíz Cuadrada
a) Coloque una estructura de casos para los
eventos
(FunctionsProgrammingStructures).
b) Utilice la función Greater or equal to 0?
para evaluar si el número es mayor o igual a
cero, recordando que el cero tiene raíz
cuadrada
(FunctionsProgrammingComparision), y
conecte la salida a la entrada de la
estructura CASE.
c) Coloque la función para realizar la raíz
cuadrada dentro del caso verdadero
(FunctionsProgrammingNumericSquare
Root).
d) Se creará un mensaje para el usuario
indicando que la operación es válida. Para
ello se utilizará la función One Button
Dialog (FunctionsProgrammingDialog &
Práctica #8 Estructuras de programación en LabVIEW 19
Ing. Mario Alberto Camarillo Ramos
Instrumentación
Ingeniería Mecatrónica
User Interface) y se creará una constante de
caracteres con la leyenda de la figura 28.
Esta función cuenta con dos entradas, la
selección será Message. Recuerde que para
crear constantes directas a las funciones
debe colocarse sobre el nodo en cuestión
(Message), presionar el botón derecho del
ratón y seleccionar CreateConstant (deberá
ser de color rosa-morado la constante).
20) Genere el subdiagrama para el caso falso.
Figura 29.- Caso falso Raíz Cuadrada
a) Coloque el cursor sobre la etiqueta TRUE de
la estructura CASE y presione el botón
izquierdo del ratón. Elija la opción FALSE.
b) Coloque el cursor sobre el túnel asignado al
indicador numérico “Raíz cuadrada” y presione
el botón derecho del ratón. Genere una
constante numérica (CreateConstant) y
asigne el valor de -999,999.
Práctica #8 Estructuras de programación en LabVIEW 20
Ing. Mario Alberto Camarillo Ramos
Instrumentación
Ingeniería Mecatrónica
c) Realice el paso d) de la sección 19 para
agregar un mensaje. Ahora se añadirá uno más
(Button name “OK”) y el texto cambiará a como
se muestra en la figura 29.
21) Guarde el VI con el nombre de “Raíz Cuadrada”.
22) Dirija la atención al Panel Frontal y ejecute el VI para
los siguientes valores: 0, 2, y -1.
23) Cierre el VI.
En el siguiente VI se hará uso del Stacked Sequence
Structure para determinar cuánto tiempo le toma a LabVIEW (en
milisegundos) igualar un número.
24) Abra el VI “Número de iteraciones” que realizó al inicio
de la práctica.
25) Agregue un indicador numérico adicional como se muestra
en la figura 30.
Figura 30.- Indicador adicional “Tiempo de procesamiento (ms)”
26) Guarde el VI utilizando la opción SAVE AS… como “Tiempo
de procesamiento”. Si aparece una pantalla como la de la
Práctica #8 Estructuras de programación en LabVIEW 21
Ing. Mario Alberto Camarillo Ramos
Instrumentación
Ingeniería Mecatrónica
figura 31, seleccione CopySubstitute copy for original,
presione Continue y guarde el VI en el lugar asignado para
las prácticas.
Figura 31.- Guardando un VI con otro nombre
27) Seleccione el Diagrama a Bloques. Utilice la estructura de
secuencia apilada
(FunctionsProgrammingStructuresStacked Sequence
Structure) para incluir todo el código del VI.
28) Coloque el cursor sobre la parte superior de la estructura
y presione el botón derecho del ratón. Seleccione la opción
Add Frame After para agregar una trama a la actual.
Figura 32.- Agregando una trama a la secuencia
29) Ahora tendrá una trama vacía con el número 1 en la
etiqueta superior. Genere el siguiente subdiagrama.
Práctica #8 Estructuras de programación en LabVIEW 22
Ing. Mario Alberto Camarillo Ramos
Instrumentación
Ingeniería Mecatrónica
Figura 33.- Trama para procesar tiempo de ejecución
a) Utilice el reloj Tick Counts (ms) para saber
cuánto tiempo (en milisegundos) ha
transcurrido desde el inicio de la ejecución
(FunctionsProgrammingTimingTick Counts
ms). Recuerde que el indicador adicional
puede ser obstruido por la primer trama. Si
no es posible encontrarlo, regrese a la trama
0, corte y pegue en la trama 1.
30) Guarde el VI.
31) Ejecute el VI con los siguientes valores: 1, 700, 751. Para
cada valor deberá ejecutar el VI en tres ocasiones. Observe
el indicador de tiempo.
32) Cierre el VI.
Por último, se utilizará la estructura MATHSCRIPT para
crear ecuaciones sencillas de conversión para temperatura. En
este ejercicio se utilizará el VI creado en la práctica #6
(Convertidor Fahrenheit a centígrados).
33) Abra un nuevo VI.
34) Genere el siguiente Panel Frontal
Práctica #8 Estructuras de programación en LabVIEW 23
Ing. Mario Alberto Camarillo Ramos
Instrumentación
Ingeniería Mecatrónica
Figura 34.- Convertidor de temperaturas
a) Utilice el termómetro como indicador
(ControlsModernNumericThermometer).
b) Para obtener el valor numérico del
termómetro además del visual, coloque el
cursor sobre el indicador de temperatura y
presione el botón derecho del ratón.
Seleccione Visible itemsDigital Display.
Figura 35.- Agregando indicadores digitales a los termómetros
c) Recuerde que para cambiar el aspecto de las
etiquetas, primero se selecciona la etiqueta
y después se utiliza el botón Application
Font, que se encuentra al lado del ícono
PAUSA.
Práctica #8 Estructuras de programación en LabVIEW 24
Ing. Mario Alberto Camarillo Ramos
Instrumentación
Ingeniería Mecatrónica
35) Genere el siguiente diagrama a bloques.
Figura 36.- Diagrama a Bloques del VI con MATHSCRIPT
a) Utilice la estructura MATHSCRIPT y escriba
dentro de ella las siguientes ecuaciones:
C=(F-32)/1.8; K=C-273.15; Debe colocar el
punto y coma para señalar el final de la
ecuación.
b) Coloque el cursor sobre la orilla izquierda
de la estructura MATHSCRIPT y presione el
botón derecho del ratón, seleccione Add
Input y escriba la letra F. Para las salidas
haga lo mismo pero ahora del lado derecho de
la estructura, coloque C y K (remítase a la
figura 13 si no recuerda cómo).
c) Presione el botón derecho del ratón para
tener acceso a la paleta de funciones.
Seleccione Select a Vi… y abra el subVI
creado en la práctica anterior (Convertidor
Fahrenheit a centígrados) y colóquelo sobre
la estructura MATHSCRIPT.
Práctica #8 Estructuras de programación en LabVIEW 25
Ing. Mario Alberto Camarillo Ramos
Instrumentación
Ingeniería Mecatrónica
Figura 37.- Utilizando un subVI
d) Conecte como se sugiere en la figura 36.
e) Utilice una estructura WHILE para que el
código se repita hasta encontrar un evento
que lo detenga
(FunctionsProgrammingStructures)
f) Coloque el cursor sobre la terminal
condicionante, presione el botón derecho del
ratón y seleccione create control (revise la
figura 3 si no recuerda cómo).
36) Modifique el Panel Frontal para que tenga la siguiente
presentación:
Figura 38.- Panel Frontal con botón de paro
37) Guarde el VI con el nombre “Convertidor de temperaturas”.
38) Ejecute el VI.
39) Asigne los siguientes valores: 32, 78, 90, 120, y 0.
Práctica #8 Estructuras de programación en LabVIEW 26
Ing. Mario Alberto Camarillo Ramos
Instrumentación
Ingeniería Mecatrónica
Tarea:
Con la información adquirida en esta práctica, genere un
VI en el cual sea posible convertir grados Fahrenheit a
Centígrados y Kelvin. Dicho VI deberá proporcionar una opción
para cuando se desee observar la conversión de grados Centígrados
y Kelvin por separado (es decir, solo uno a la vez).
Se recomienda utilizar un interruptor para señalar cuál
temperatura se está convirtiendo en el momento de la selección,
además de asignar el nombre para cada temperatura en el
interruptor (ControlsModernBooleanVertical Toggle Switch).
Preguntas
1) ¿Cuáles son las diferencias entre una estructura WHILE y
una FOR?
2) ¿Cómo se transfiere la información entre las iteraciones
de un ciclo?
3) ¿Cómo se ejecuta una estructura CASE?
4) ¿Cómo se ejecuta una estructura Stacked Sequence?
5) Cuando se utiliza la estructura MATHSCRIPT,¿qué sucede si
una entrada tiene el mismo nombre que una salida?
Práctica #8 Estructuras de programación en LabVIEW 27
Ing. Mario Alberto Camarillo Ramos
Das könnte Ihnen auch gefallen
- Centrales HidroeléctricasDokument14 SeitenCentrales Hidroeléctricasjuanalberto123450% (4)
- Recetas MágicasDokument6 SeitenRecetas Mágicasapi-384140963% (8)
- Configuracion de Un Sistema Optico de ComunicacionesDokument3 SeitenConfiguracion de Un Sistema Optico de ComunicacionesfrandyNoch keine Bewertungen
- 1Dokument1 Seite1frandyNoch keine Bewertungen
- La Magia de Pensar GrandeDokument1 SeiteLa Magia de Pensar GrandefrandyNoch keine Bewertungen
- HISTOGRAMADokument7 SeitenHISTOGRAMAfrandyNoch keine Bewertungen
- Proyectos e InvestigacionesDokument2 SeitenProyectos e InvestigacionesfrandyNoch keine Bewertungen
- Centrales Hidroelectricas Del MundoDokument4 SeitenCentrales Hidroelectricas Del MundofrandyNoch keine Bewertungen
- Compromiso de HonorDokument7 SeitenCompromiso de HonorfrandyNoch keine Bewertungen
- Informe de Centrales HidroelectricasDokument13 SeitenInforme de Centrales Hidroelectricasfrandy100% (1)
- VHDL para La Simulacion de Circuitos SecuencialesDokument2 SeitenVHDL para La Simulacion de Circuitos SecuencialesfrandyNoch keine Bewertungen
- Modelos GraficosDokument23 SeitenModelos GraficosfrandyNoch keine Bewertungen
- Informe Hidroelectricas e PeruDokument13 SeitenInforme Hidroelectricas e PerufrandyNoch keine Bewertungen
- Algebra Linela TareaDokument15 SeitenAlgebra Linela TareafrandyNoch keine Bewertungen
- Hidrros Del PeruDokument12 SeitenHidrros Del PerufrandyNoch keine Bewertungen
- Empalmes ElectricosDokument4 SeitenEmpalmes ElectricosfrandyNoch keine Bewertungen
- VHDL CPLDDokument1 SeiteVHDL CPLDfrandyNoch keine Bewertungen
- VHDL CPLDDokument1 SeiteVHDL CPLDfrandyNoch keine Bewertungen
- Centrales HidroelectricasDokument2 SeitenCentrales HidroelectricasfrandyNoch keine Bewertungen
- Imperios en El Siglo XXIDokument18 SeitenImperios en El Siglo XXIfrandyNoch keine Bewertungen
- Resonancia Serie y ParaleloDokument8 SeitenResonancia Serie y ParaleloAndres Serrano Navarrete33% (3)
- PapusDokument2 SeitenPapusfrandyNoch keine Bewertungen
- Tia GoDokument3 SeitenTia GofrandyNoch keine Bewertungen
- PapusDokument2 SeitenPapusfrandyNoch keine Bewertungen
- Luz Marina Barreto - El Socialismo Del Siglo XXI Y Los Limites de Las Utopias en La RacionalidadDokument18 SeitenLuz Marina Barreto - El Socialismo Del Siglo XXI Y Los Limites de Las Utopias en La RacionalidadmannycarNoch keine Bewertungen
- Que Socialismo para El Siglo XXI - Andreu CollDokument10 SeitenQue Socialismo para El Siglo XXI - Andreu CollJuan DanielNoch keine Bewertungen
- La Rivalidad Entre Imperios en El Siglo XXIDokument18 SeitenLa Rivalidad Entre Imperios en El Siglo XXIfrandyNoch keine Bewertungen
- La Rivalidad Entre Imperios en El Siglo XXIDokument18 SeitenLa Rivalidad Entre Imperios en El Siglo XXIfrandyNoch keine Bewertungen
- Caracteristicas Mas Resaltantes Del Socialismo Siglo XXIDokument23 SeitenCaracteristicas Mas Resaltantes Del Socialismo Siglo XXINairii A Lopez75% (12)
- El Socialismo Del Siglo XXI 2Dokument72 SeitenEl Socialismo Del Siglo XXI 2frandyNoch keine Bewertungen
- El Socialismo Del Siglo XXI 2Dokument72 SeitenEl Socialismo Del Siglo XXI 2frandyNoch keine Bewertungen
- Empresas Leasing OperacionalDokument150 SeitenEmpresas Leasing OperacionalCamilo Peña MoraNoch keine Bewertungen
- Practica 4 HeladoDokument10 SeitenPractica 4 HeladoMonyca AlvaradoNoch keine Bewertungen
- Examen Unidad 2Dokument1 SeiteExamen Unidad 2Héctor Adolfo Acevedo SilvaNoch keine Bewertungen
- Abreu e Lima, José Inacio. El SocialismoDokument324 SeitenAbreu e Lima, José Inacio. El SocialismoRodrigo Garcia100% (6)
- Tarea 3 Características de La Producción Científica - Eilen Jemerys SanchezDokument10 SeitenTarea 3 Características de La Producción Científica - Eilen Jemerys Sanchezjairoc2008Noch keine Bewertungen
- Historia Del Derecho Al TrabajoDokument7 SeitenHistoria Del Derecho Al TrabajoLópez Portillo Vidal JoséNoch keine Bewertungen
- SYLLABUS BIOLOGÍA II AM2 P24 Firma TutorDokument4 SeitenSYLLABUS BIOLOGÍA II AM2 P24 Firma TutorFranklyn VelazquezNoch keine Bewertungen
- Sara JutoranDokument13 SeitenSara JutoranNatalia HernándezNoch keine Bewertungen
- Práctica Medición de Cigueñal Huayta Juarez WilmerDokument3 SeitenPráctica Medición de Cigueñal Huayta Juarez WilmerLizethNoch keine Bewertungen
- Pruebas Estdidticas HomosteseacidadDokument36 SeitenPruebas Estdidticas HomosteseacidadLaura GuarguatiNoch keine Bewertungen
- Los DisvaloresDokument4 SeitenLos DisvaloresJose Eduardo FigueroaNoch keine Bewertungen
- Conducta I DefinitivaDokument147 SeitenConducta I DefinitivaMiguel LizardoNoch keine Bewertungen
- Arduino y El Internet de Las CosasDokument142 SeitenArduino y El Internet de Las CosasAnahi BecerraNoch keine Bewertungen
- Sesiones de La Semana 8 2° GradoDokument11 SeitenSesiones de La Semana 8 2° GradoMARTHA VERONICA SOTO ROBLESNoch keine Bewertungen
- Necesidad de La Bioetica en La Educacion SuperiorDokument6 SeitenNecesidad de La Bioetica en La Educacion SuperiorArisaNoch keine Bewertungen
- 03MSEC - Sociedad, Familia y EducaciónDokument13 Seiten03MSEC - Sociedad, Familia y EducaciónRu GalNoch keine Bewertungen
- Organigrama Estructural Proteccion Civil Falcon 2020Dokument1 SeiteOrganigrama Estructural Proteccion Civil Falcon 2020Jose MelendezNoch keine Bewertungen
- Coreccion de Examen de Ecuaciones Diferenciales Segundo ParcialDokument5 SeitenCoreccion de Examen de Ecuaciones Diferenciales Segundo ParcialReed CrowlerNoch keine Bewertungen
- Remisión de Información Sobre Contratación de Pólizas de RC-Profesional de Los Corredores de Seguros Persona NaturalDokument2 SeitenRemisión de Información Sobre Contratación de Pólizas de RC-Profesional de Los Corredores de Seguros Persona NaturaljoanNoch keine Bewertungen
- Chat de WhatsApp Con Mama de MitoDokument4 SeitenChat de WhatsApp Con Mama de Mitojvchuky986Noch keine Bewertungen
- Apuntes Sobre El Tercer Pleno Casatorio Civil PDFDokument5 SeitenApuntes Sobre El Tercer Pleno Casatorio Civil PDFPEDRO DANIEL ESCOBAR FLORIaNNoch keine Bewertungen
- 086 Libro Obras Completas de S H FoulkesDokument1 Seite086 Libro Obras Completas de S H FoulkesCide Hamete BenengeliNoch keine Bewertungen
- Brochure de Big DataDokument9 SeitenBrochure de Big Dataeduardo_soriano_36Noch keine Bewertungen
- Informe de Uñas PalianDokument6 SeitenInforme de Uñas Palianjose luisNoch keine Bewertungen
- Fundamentos ISO 9001 Semana 03 2021Dokument44 SeitenFundamentos ISO 9001 Semana 03 2021Laura RosalesNoch keine Bewertungen
- UNIDAD 3 - GESTION AMBIENTAL - Primera ParteDokument17 SeitenUNIDAD 3 - GESTION AMBIENTAL - Primera ParteJeronimo MoraNoch keine Bewertungen
- Instructivo - Aulas Digitales Móviles 2017Dokument29 SeitenInstructivo - Aulas Digitales Móviles 2017Pedro MartinezNoch keine Bewertungen
- 400115-CBS-QA-PRO-002-F01 Formato de EncuestaDokument2 Seiten400115-CBS-QA-PRO-002-F01 Formato de EncuestaWalter de la Cruz RamirezNoch keine Bewertungen