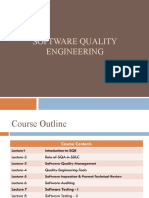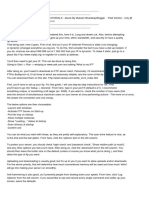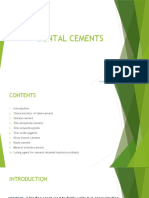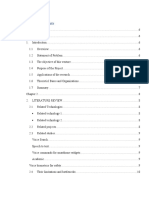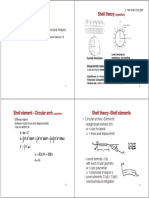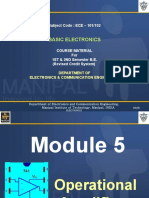Beruflich Dokumente
Kultur Dokumente
Babyboom2013-2
Hochgeladen von
Maha KhanOriginaltitel
Copyright
Verfügbare Formate
Dieses Dokument teilen
Dokument teilen oder einbetten
Stufen Sie dieses Dokument als nützlich ein?
Sind diese Inhalte unangemessen?
Dieses Dokument meldenCopyright:
Verfügbare Formate
Babyboom2013-2
Hochgeladen von
Maha KhanCopyright:
Verfügbare Formate
Lab 1: Baby Boom 1
Lab: Baby Boom
Investigative Question: What is the e↵ect of smoking during pregnancy on the baby’s health?
Objectives: Summaries of data help us detect and describe di↵erences between groups. In this lab you’ll
explore some of the basic capabilities Fathom provides for exploring and analyzing data.
Data: 2009Births.ftm
Reading: Chapters 1-3
Background: In 2009, the state of North Carolina released to the public a large data set containing in-
formation on births recorded in this state. This data set has been of interest to medical researchers
who are interested in studying the relation between habits and practices of expectant mothers and
the birth of their children.
In this lab, we will focus on studying how smoking a↵ects the health of a newborn infant, although
other factors that might a↵ect the infants’ health are also included. To do so, we will use various
numerical and graphical features in Fathom.
Instead of providing the entire data set, we will work with a sample of 1,936 observations. These
cases were chosen at random and the following variables were recorded:
Bmonth Birth Month
Bday Birth Day
DOW Day of Week
Gender Gender of baby
Apgar5 Apgar Score at 5 minute (low scores indicate a need for medical attention.)
Premie Premature
LowBirthWeight Low birth weight
BirthWeight Weight of baby at birth (grams)
Gestation Length of gestation (weeks)
Fage Father’s age (years)
Mage Mom’s age (years)
Feduc Father’s Education (years)
Meduc Mother’s Education (years)
TotPreg Total Number of Pregnancies (Number of pregnancies including current)
Visits Pre-delivery doctor visits
Marital Marital Status
Racemom Race of mom
Racedad Race of dad
Hispmom Hispanic mom
Hispdad Hispanic dad
Gained Weight gained by mom (kilograms)
Smokes Mom’s smoking habits
Statistics 10 Stats 10 Winter 2013
Lab 1: Baby Boom 2
Lab Questions
Lab Instructions: If needed, use the Fathom instructions on the following pages to answer the
questions below. The instructions to copy and paste Fathom output into your solutions are also in
the following pages.
Question 1: What is the unit of observation in the data? How many di↵erent variables are recorded?
List each variable and determine whether the variable is categorical or numerical.
Question 2: Create a Summary Table for the variable Smokes. How many smokers are there? What
percent of the sample consists of smoking mothers?
Question 3: Consider the other categorical variables you listed in Question 1. Of those that record the
health of the baby, which do you think will be associated with the mother’s smoking and why? Make
a two-way Summary Table to check your hypothesis. Do you have evidence that this variable
associated with smoking? Why?
Question 4: Create a Graph that represents the variables Smokes and LowBirthWeight. Toggle between
the “Bar Chart” and the “Ribbon Chart”. Which graphic best illustrates a possible association
between smoking and low birth weight, and why?
Question 5: What happens if you drop a numerical variable in the Summary Table to replace the
categorical variable you chose for Question 3 ? Add some other summary statistics to the table
that help you describe the di↵erence between smoking and non-smoking mothers with regard to the
numerical variable you chose. What are the di↵erences between the two groups?
Question 6: Make a Graph that has the numerical variable you chose in Question 5 on one axis and
the variable Smokes on the other. What do these graphs say about the di↵erences between births
of smoking mothers and non-smoking mothers? Is this surprising, or what you would expect?
Summary Question: What concepts from the textbook are covered in this lab? What concepts, if any,
are not covered in the textbook? You should review earlier readings, as well as the week’s current
topic. Have you seen these concepts elsewhere, e.g., lecture, discussion section, previous labs, or
homework problems? Be specific in your answer.
Statistics 10 Stats 10 Winter 2013
Lab 1: Baby Boom 3
Due next week: Your answers to Questions 1-6 and the summary question are due at
the start of lab next week. Include appropriate graphs and tables to support your
narrative.
Statistics 10 Stats 10 Winter 2013
Lab 1: Baby Boom 4
Fathom Instructions
Accessing and Viewing the Data
Getting familiar with the data is always the first step when trying to answer a research question. Open
the Fathom file Births2009.ftm by clicking on the link to the data in CCLE. Ask your TA if you are
having trouble.
The first thing you will see is a Fathom Document with a Collection called Births2009 on it. Col-
lections look like boxes and contain data. You can have several Collections in the same document. If
you make the Collection box larger (by dragging on the corners) you will be able to see the contents.
Each ball represents an observation or case. In this case, the balls are labeled with the weight of the baby
at birth.
Along the top of the Document Window is the Toolbar. For the most part, the Toolbar contains
objects that act upon variables or Collections. We will make frequent use of Table, Graph, and
Summary.
I Opening the Inspector of a Collection
Double-click on the Collection (specifically on the picture of the box, not the words). This will open
an Inspector. The Inspector allows you to view the data, one observation at a time, along with other
information about the variables.
At the top of the Inspector are various tabs. The first tab in the Inspector, called Cases, is like a deck
of cards, and on each card is recorded the information for one observation. You can flip through the deck
(i.e. each observation) by clicking on the right and left arrows at the bottom of the Inspector.
Note that the first column of the Cases tab is called “Attribute”. This is simply a list of all the variables
included in the Collection of data. To see what the variables mean, click on the Comments tab of the
Inspector.
II Opening the Case Table of a Collection
Instead of viewing each observation one at a time, you can view all the observations from a Collection
in one large table using a Case Table:
• Click once on the Collection to highlight it.
• Click on the Table button in your Fathom Toolbar and drag the hand that appears to an empty
space on your Document.
You should now see the Case Table for your Collection. The rows are cases, or observations, and the
columns are variables, which Fathom calls attributes. Scroll through a few observations.
Note: If your table is blank, then you forgot to highlight your Collection first. You can delete anything
you create in Fathom by clicking on it to highlight it, and then pressing the “Delete button on your
keyboard. Alternatively, in the “Edit drop-down menu, you can also select “Undo” from the menu for
a “re-do”. This is a very useful menu option. It lets you back up through a great number of past actions.
Statistics 10 Stats 10 Winter 2013
Lab 1: Baby Boom 5
Useful Tools for Lab Solutions
I Creating a Blank Table to Fill In
If you want to create a blank table that you can manually fill in with information for your lab solutions,
you can follow these steps:
• Click once in the empty white space of your Document to ensure no Collection is highlighted.
• Click on the Table button in your Fathom Toolbar and drag the hand that appears to an empty
space on your Document. You should see a blank table.
• To name the first column, click once on “<new>”, type the heading name and press “Enter” on
your keyboard.
• If you click on the cell beneath your column name, you can now start typing in your entries for that
column. If you press “Enter” or the down button on your keyboard, a new cell in a new row will
appear.
• Once you finish filling out the first column, you can fill additional columns the same way.
II Using a Word Processor on a Mac
You can use any word processor of your choice for your lab solutions, but for the Macs in the lab, we
suggest you use NeoOffice. To open NeoOffice, follow these instructions:
• Move your mouse to the bottom of your screen and a “Dock” will appear that contains several icons
for several Mac applications
• Click on the first icon, a happy face called the “Finder”.
• On the left side of the “Finder”, click on “Applications”. To view the applications as a list (if they
are not already), click on the “List View” button at the top of the finder.
• Double-click on NeoOffice. Once it opens (it might take awhile), open a blank document and
beginning writing your lab solutions.
• When you save your document, be sure to save it as a “.doc” file if you want to be able to open in
with other applications (such as Word, for example) in the future.
• Also, be sure to remember where you save your document so that you can e-mail it to yourself at
the end of lab. We suggest you save your documents on the Desktop so they are easy to find. It
is important that you e-mail yourself all work done in the lab because you may not be
able to access files saved on your lab computers in the future once the computers are
refreshed.
III Copying and Pasting Fathom Output onto Solutions
You can copy and paste any tables or graphs from Fathom onto your lab solutions by following these
directions:
• In Fathom, Click once on the item you would like to copy to highlight it.
Statistics 10 Stats 10 Winter 2013
Lab 1: Baby Boom 6
• In the “Edit” drop-down menu, select “Copy As Picture”.
• In your word processor, go to the “Edit” drop-down menu and select “Paste”.
Summarizing Categorical Data
Now we are ready to examine some variables and look more closely at their relation to the babies health.
You can get an informative summary of any type of variable with the Summary object in the Toolbar.
I Creating a Summary Table
• Click on the Summary button in the Toolbar and drag and drop a blank Summary object onto
your Fathom Document.
• In either the Inspector or the Case Table, click on the name of the variable of interest (in this
case, Habit, for example) and drag and drop the variable onto the Summary Table. Notice that
you have a choice of placing Habit as a row or a column (it does not matter which you choose).
II Creating a Two-Way Summary Table
• If you drag-and-drop another categorical variable onto the same Summary Table, and put it where
the other variable is not (as a row or column), you will get a two-way table.
• If you place it in the same position as the other variable, it will replace that variable instead.
III Adding Proportions to Summary Table
For categorical variables, you should see the counts of each possible outcome of that variable in the
Summary Table. To see the breakdown of proportions or percentages, follow these steps:
• Click on the Summary Table to highlight it, click on the “Summary” drop-down menu and
select “Add Formula”. In general, whenever you click and select a Fathom object (such as a
Table, Graph, and Summary) the menu at the top of the screen will change to give you options
for working on that object.
• In the formula editor that pops up, type “rowproportion” (without the quotes) to see the row
proportions or “columnproportion” to see the column proportions. Be sure to spell the names of
the formulas correctly or else Fathom will give you an error. (If you spell the names correctly, they
should change to a purplish color in your editor.)
• You will see that each cell in the Summary Table now includes numbers for multiple statistics.
To see which numbers correspond with which statistics, simply look at the bottom of your summary
table to see the order of the statistics or formulas within each cell.
• To delete (or change) a particular statistic from the table, you can double click on its name at the
bottom of the Summary Table. In the formula editor, press delete (or make your changes) and
then click “OK.
For this lab, we want to compare the smoker and the non-smoker groups with respect to the other
variables chosen. If you represented Habit by rows and Premie by columns, for example, then you will
use row proportions to see the proportion of smokers who had premature (or full-term) babies versus the
proportion of non-smokers who had premature (or full-term) babies. If you placed the variables in the
opposite configuration, then you would use column proportions to find the above proportions.
Statistics 10 Stats 10 Winter 2013
Lab 1: Baby Boom 7
IV Creating Graphs of Categorical Variables
It is always useful and important to visualize the data you are trying to analyze. To do this in Fathom,
follow these steps:
• Click on the Graph button in the Toolbar and drag and drop a blank Graph object onto the
Document.
• Drag and drop the name of the variable of interest (Habit, for example) onto the x-axis (horizontal
axis) of this graph.
• Notice that a selector appears in the upper-right side of the graph. You can choose from “Bar
Chart” or “Ribbon Chart” for categorical variables.
• To add another categorical variable, drag and drop that variable (for example, LowBirthWeight)
onto the graph. You have two choices: drop it onto the center of the graph or drop it onto the y-axis
(vertical axis). Do both so that you can see what the e↵ect is. Remember that you can “Undo”
any actions you make.
When you create graphs, you want to use the one that best tells the story you want to convey about the
data. After playing around with the di↵erent options in Fathom, you can choose which graph you think
is most appropriate to use to answer the questions in your labs.
Take a moment to click on part of the bar chart or ribbon chart you created above. (It doesn’t matter
which one.) Notice that the observations associated with the part of the Graph that you clicked are
highlighted in your Inspector, Case Table and any Summary Tables you have open corresponding
to that graph.
Summarizing Numeric Data
I Creating a Summary Table
As you did with categorical variables, you can create Summary Tables using a numerical variable
instead. For this lab, we will still keep the categorical Habit variable on the Summary Table since
we want to compare smokers and non-smokers, but we can replace the other categorical variable with
a numerical variable just by dragging and dropping the name of the numerical variable on top of the
existing variable on the Summary Table.
You will see that you can examine di↵erent statistics for the numerical variables than you can with the
categorical variables, such as the mean. To add additional statistics, such as the five-number summary
and the standard deviation, follow these steps:
• Once you had created a Summary Table with a numerical variable, highlight it and in the “Sum-
mary” drop-down menu, select “Add Five-Number Summary” to add the five-number sum-
mary. Again, you will see each statistic listed at the bottom of your Summary Table so you know
what each number represents.
• To add the standard deviation, highlight the Summary Table, and in the “Summary” drop-down
menu, select “Add Formula”. In the formula editor, type “stdDev()” (without the quotes) and
press OK. (Remember to spell this correctly and dont forget the parentheses at the end.)
Statistics 10 Stats 10 Winter 2013
Lab 1: Baby Boom 8
• In general, you can add any of the individual formulas as they appear at the bottom of your
Summary Table using the “Add Formula” method. You can delete any unnecessary statistics
as described above (in the proportions section).
When summarizing numerical data, you do not need to use every statistic available, but you should use
whichever ones you think best allow you to describe the data. Remember that when you compare the
distributions of data for two groups of observations, it is important to compare the shape, center, spread
and any unusual features, such as outliers. You can summarize center and spread using the numerical
statistics above. You can summarize shape and unusual features using graphs, which will be described
below.
II Creating Graphs of Numerical Variables
You can create Graphs for numerical data in Fathom, but you will see that there are di↵erent options
to visualize numerical data than there are for categorical data.
• Click on the Graph button in the Toolbar and drag and drop a blank Graph object onto the
Document.
• Drag and drop the name of a numerical variable of interest onto the x-axis (horizontal axis) of
this graph. You will see a “Dot Plot”, as specified by the selector in the upper-right part of the
Graph. You can change this selector to some of the other options (specifically, “Histogram” or
“Box Plot”).
• If you want to look compare the distribution of this numerical variable between two groups, drag
the categorical grouping variable of interest (in this case, habit) to the y-axis (vertical axis) of the
Graph.
• Because the two groups you are comparing might be di↵erent sizes, for the “Histogram option,
it might be useful to look at a relative frequency histogram so that the two graphs are more
comparable. Highlight the Graph and under the “Graph” drop-down menu, select “Scale” and
then “Relative Frequency”.
Again, it doesnt matter what type of graph you use as long as you are able to tell the story about your
data that you want to tell in conjunction with your summary statistics.
Statistics 10 Stats 10 Winter 2013
Das könnte Ihnen auch gefallen
- The Yellow House: A Memoir (2019 National Book Award Winner)Von EverandThe Yellow House: A Memoir (2019 National Book Award Winner)Bewertung: 4 von 5 Sternen4/5 (98)
- Hidden Figures: The American Dream and the Untold Story of the Black Women Mathematicians Who Helped Win the Space RaceVon EverandHidden Figures: The American Dream and the Untold Story of the Black Women Mathematicians Who Helped Win the Space RaceBewertung: 4 von 5 Sternen4/5 (895)
- The Subtle Art of Not Giving a F*ck: A Counterintuitive Approach to Living a Good LifeVon EverandThe Subtle Art of Not Giving a F*ck: A Counterintuitive Approach to Living a Good LifeBewertung: 4 von 5 Sternen4/5 (5794)
- The Little Book of Hygge: Danish Secrets to Happy LivingVon EverandThe Little Book of Hygge: Danish Secrets to Happy LivingBewertung: 3.5 von 5 Sternen3.5/5 (399)
- Devil in the Grove: Thurgood Marshall, the Groveland Boys, and the Dawn of a New AmericaVon EverandDevil in the Grove: Thurgood Marshall, the Groveland Boys, and the Dawn of a New AmericaBewertung: 4.5 von 5 Sternen4.5/5 (266)
- Shoe Dog: A Memoir by the Creator of NikeVon EverandShoe Dog: A Memoir by the Creator of NikeBewertung: 4.5 von 5 Sternen4.5/5 (537)
- Elon Musk: Tesla, SpaceX, and the Quest for a Fantastic FutureVon EverandElon Musk: Tesla, SpaceX, and the Quest for a Fantastic FutureBewertung: 4.5 von 5 Sternen4.5/5 (474)
- Never Split the Difference: Negotiating As If Your Life Depended On ItVon EverandNever Split the Difference: Negotiating As If Your Life Depended On ItBewertung: 4.5 von 5 Sternen4.5/5 (838)
- Grit: The Power of Passion and PerseveranceVon EverandGrit: The Power of Passion and PerseveranceBewertung: 4 von 5 Sternen4/5 (588)
- A Heartbreaking Work Of Staggering Genius: A Memoir Based on a True StoryVon EverandA Heartbreaking Work Of Staggering Genius: A Memoir Based on a True StoryBewertung: 3.5 von 5 Sternen3.5/5 (231)
- The Emperor of All Maladies: A Biography of CancerVon EverandThe Emperor of All Maladies: A Biography of CancerBewertung: 4.5 von 5 Sternen4.5/5 (271)
- The World Is Flat 3.0: A Brief History of the Twenty-first CenturyVon EverandThe World Is Flat 3.0: A Brief History of the Twenty-first CenturyBewertung: 3.5 von 5 Sternen3.5/5 (2259)
- On Fire: The (Burning) Case for a Green New DealVon EverandOn Fire: The (Burning) Case for a Green New DealBewertung: 4 von 5 Sternen4/5 (73)
- The Hard Thing About Hard Things: Building a Business When There Are No Easy AnswersVon EverandThe Hard Thing About Hard Things: Building a Business When There Are No Easy AnswersBewertung: 4.5 von 5 Sternen4.5/5 (344)
- Team of Rivals: The Political Genius of Abraham LincolnVon EverandTeam of Rivals: The Political Genius of Abraham LincolnBewertung: 4.5 von 5 Sternen4.5/5 (234)
- The Unwinding: An Inner History of the New AmericaVon EverandThe Unwinding: An Inner History of the New AmericaBewertung: 4 von 5 Sternen4/5 (45)
- The Gifts of Imperfection: Let Go of Who You Think You're Supposed to Be and Embrace Who You AreVon EverandThe Gifts of Imperfection: Let Go of Who You Think You're Supposed to Be and Embrace Who You AreBewertung: 4 von 5 Sternen4/5 (1090)
- The Sympathizer: A Novel (Pulitzer Prize for Fiction)Von EverandThe Sympathizer: A Novel (Pulitzer Prize for Fiction)Bewertung: 4.5 von 5 Sternen4.5/5 (121)
- Her Body and Other Parties: StoriesVon EverandHer Body and Other Parties: StoriesBewertung: 4 von 5 Sternen4/5 (821)
- Absorption of Gamma RaysDokument9 SeitenAbsorption of Gamma RaysRachit KanchanNoch keine Bewertungen
- On The Coupling of Mechanics With Bioelectricity and Its Role in MorphogenesisDokument12 SeitenOn The Coupling of Mechanics With Bioelectricity and Its Role in MorphogenesisVishvendraNoch keine Bewertungen
- Software Quality EngineeringDokument26 SeitenSoftware Quality EngineeringSYED SUMAIR AHMED JAFFRINoch keine Bewertungen
- AmdDokument14 SeitenAmdObed Andalis100% (1)
- All About FTP Must ReadDokument7 SeitenAll About FTP Must ReadPINOY EUTSECNoch keine Bewertungen
- JT - Installation Manual For PV Modules B1Dokument18 SeitenJT - Installation Manual For PV Modules B1FreeLatinBird100% (1)
- Anachem NotesDokument1 SeiteAnachem NoteshNoch keine Bewertungen
- Dental CementDokument74 SeitenDental CementAisha samreenNoch keine Bewertungen
- AI CalculatorDokument41 SeitenAI CalculatorAneeza zafarNoch keine Bewertungen
- Geo Technical Ii Quiz QuestionsDokument11 SeitenGeo Technical Ii Quiz QuestionsSukritiDanNoch keine Bewertungen
- Handout 3 TMR4305 Lecture 13 09 2007Dokument5 SeitenHandout 3 TMR4305 Lecture 13 09 2007sujaydsouza1987Noch keine Bewertungen
- KA Chemistry Notes PartialDokument146 SeitenKA Chemistry Notes PartialAnjali PradhanNoch keine Bewertungen
- Secure Remote Services Installation Guide PDFDokument70 SeitenSecure Remote Services Installation Guide PDFDavid GiriNoch keine Bewertungen
- 932qlg65vteb PDFDokument4 Seiten932qlg65vteb PDFMariaNoch keine Bewertungen
- 0 - Actions On Structures Wind Loads - CIB ReportDokument100 Seiten0 - Actions On Structures Wind Loads - CIB ReportWilliam PolNoch keine Bewertungen
- Kartveluri Memkvidreoba XIII Khelaia NaziDokument4 SeitenKartveluri Memkvidreoba XIII Khelaia Nazikartvelianheritage XIIINoch keine Bewertungen
- CS 515 Data Warehousing and Data MiningDokument5 SeitenCS 515 Data Warehousing and Data MiningRahumal SherinNoch keine Bewertungen
- HW 2 SolDokument5 SeitenHW 2 SoltechutechuNoch keine Bewertungen
- Applied Statistics For Bioinformatics Using RDokument279 SeitenApplied Statistics For Bioinformatics Using RArdhi ShihabNoch keine Bewertungen
- Sudhanshu Kumar: ResumeDokument3 SeitenSudhanshu Kumar: ResumePradeepNoch keine Bewertungen
- Uncertainty in Tensile TestDokument11 SeitenUncertainty in Tensile TestDavidAlejandroGaonaNoch keine Bewertungen
- Operational AmplifiersDokument35 SeitenOperational AmplifierskunwarNoch keine Bewertungen
- DMSM10 Espinosa Fiche de Stage Parachute GBDokument2 SeitenDMSM10 Espinosa Fiche de Stage Parachute GBHasan Junaid HashamNoch keine Bewertungen
- v12 CompletDokument226 Seitenv12 CompletLidetu AbebeNoch keine Bewertungen
- The Best Itext Questions On StackoverflowDokument361 SeitenThe Best Itext Questions On Stackoverflowadaf8850% (2)
- Service Factors BaldorDokument1 SeiteService Factors BaldornautelNoch keine Bewertungen
- Module One 4 BAKERY INGREDIENTSDokument46 SeitenModule One 4 BAKERY INGREDIENTSIhsan BadshaNoch keine Bewertungen
- Neural-Network-Based Maximum Power Point Tracking Methods For Photovoltaic Systems Operating Under Fast Changing EnvironmentsDokument12 SeitenNeural-Network-Based Maximum Power Point Tracking Methods For Photovoltaic Systems Operating Under Fast Changing EnvironmentsAbderrezak BadjiNoch keine Bewertungen
- Price DeterminationDokument2 SeitenPrice DeterminationSikander BehalNoch keine Bewertungen
- VSANDokument16 SeitenVSANaksbehalNoch keine Bewertungen