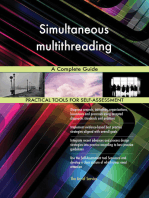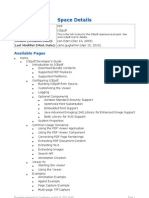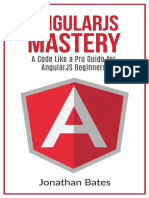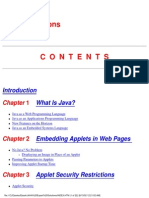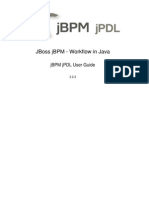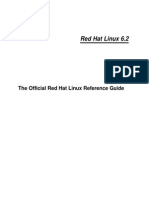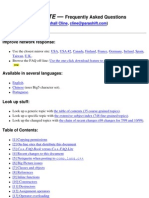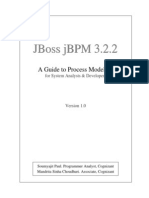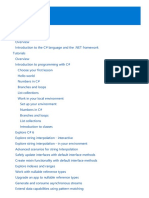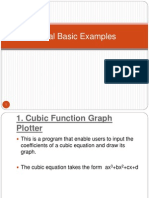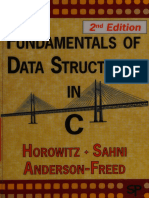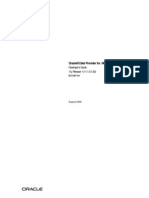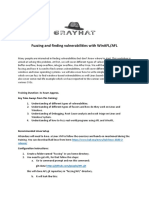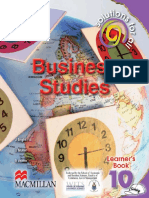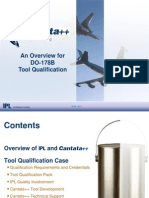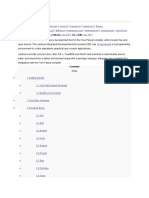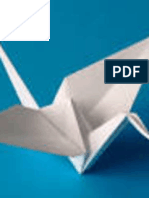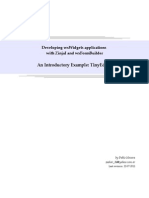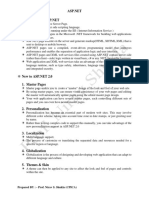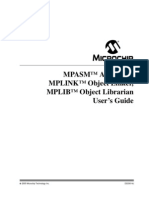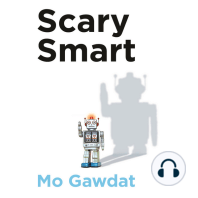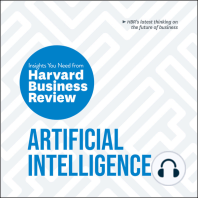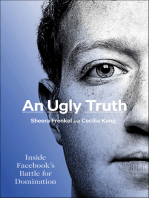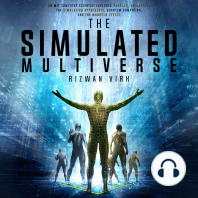Beruflich Dokumente
Kultur Dokumente
Preview: Instructor's Edition
Hochgeladen von
Tshepo MooreOriginaltitel
Copyright
Verfügbare Formate
Dieses Dokument teilen
Dokument teilen oder einbetten
Stufen Sie dieses Dokument als nützlich ein?
Sind diese Inhalte unangemessen?
Dieses Dokument meldenCopyright:
Verfügbare Formate
Preview: Instructor's Edition
Hochgeladen von
Tshepo MooreCopyright:
Verfügbare Formate
Visual Basic .
NET
W
Instructor’s Edition
IE
EV
PR
NOT FOR PRINTING OR INSTRUCTIONAL USE
ILT Series™
W
COPYRIGHT © Axzo Press. All rights reserved.
No part of this work may be reproduced, transcribed, or used in any form or by any means⎯graphic, electronic, or
mechanical, including photocopying, recording, taping, Web distribution, or information storage and retrieval
systems⎯without the prior written permission of the publisher.
For more information, go to www.courseilt.com.
Trademarks
ILT Series is a trademark of Axzo Press.
Some of the product names and company names used in this book have been used for identification purposes only and
may be trademarks or registered trademarks of their respective manufacturers and sellers.
IE
Disclaimer
We reserve the right to revise this publication and make changes from time to time in its content without notice.
EV
PR
NOT FOR PRINTING OR INSTRUCTIONAL USE
Contents
W
Introduction v
Topic A: About the manual............................................................................... vi
Topic B: Setting student expectations ...............................................................x
Topic C: Classroom setup................................................................................ xiv
Topic D: Support.............................................................................................. xvi
Introduction to Visual Basic .NET 1-1
Topic A: Introduction to OOP ......................................................................... 1-2
Topic B: Viewing a sample Visual Basic .NET application............................ 1-5
Unit summary: Introduction to Visual Basic .NET .......................................... 1-7
IE
Creating a Windows-based application 2-1
Topic A: Creating an application ..................................................................... 2-2
Topic B: Working with the windows in the IDE ............................................ 2-12
Topic C: Working with solutions.................................................................... 2-24
Unit summary: Creating a Windows-based application .................................. 2-26
Working with controls 3-1
Topic A: Form controls.................................................................................... 3-2
EV
Topic B: Running an application .................................................................... 3-17
Topic C: Using a timer control ....................................................................... 3-24
Unit summary: Working with controls............................................................ 3-33
Designing applications 4-1
Topic A: Solving a problem............................................................................. 4-2
Topic B: Planning an OOED application ........................................................ 4-7
Topic C: Building a user interface.................................................................. 4-23
Unit summary: Designing applications ........................................................... 4-38
Developing applications 5-1
Topic A: Coding an application ....................................................................... 5-2
Topic B: Testing, debugging, and documenting............................................. 5-21
Unit summary: Developing applications......................................................... 5-24
PR
Understanding variables and constants 6-1
Topic A: Variables ........................................................................................... 6-2
Topic B: Named constants.............................................................................. 6-18
Unit summary: Understanding variables and constants .................................. 6-21
Using variables and constants 7-1
Topic A: Modifying application code (basic) .................................................. 7-2
Topic B: Modifying application code (advanced) .......................................... 7-18
Unit summary: Using variables and constants ................................................ 7-30
Selection structures 8-1
Topic A: The If…Then…Else statement ......................................................... 8-2
Topic B: Comparison and logical operators .................................................... 8-9
Unit summary: Selection structures ................................................................ 8-24
NOT FOR PRINTING OR INSTRUCTIONAL USE
ii Visual Basic .NET
Using simple selection structures 9-1
Topic A: GroupBox control, Pmt and MessageBox.Show functions .............. 9-2
Topic B: KeyPress event and Label TextAlign.............................................. 9-24
Unit summary: Using simple selection structures........................................... 9-31
W
Complex selection structures 10-1
Topic A: Nested, If/ElseIf/Else, and Case structures ..................................... 10-2
Topic B: Using special comparison operators............................................... 10-21
Unit summary: Complex selection structures ................................................ 10-29
Using complex selection structures 11-1
Topic A: The Math Practice application......................................................... 11-2
Topic B: Completing the Math Practice application ..................................... 11-23
Unit summary: Using complex selection structures ...................................... 11-32
IE
Understanding loops 12-1
Topic A: The Grade Calculator application ................................................... 12-2
Topic B: The repetition structure ................................................................... 12-4
Unit summary: Understanding loops ............................................................. 12-29
Using repetition structures 13-1
Topic A: Using collections ............................................................................. 13-2
Topic B: Implementing the Grade Calculator application ............................ 13-11
Unit summary: Using repetition structures .................................................... 13-23
EV
Sub and Function procedures 14-1
Topic A: Sub procedures ................................................................................ 14-2
Topic B: Function procedures ....................................................................... 14-14
Unit summary: Sub and Function procedures................................................ 14-17
List boxes and form instances 15-1
Topic A: Using list box controls..................................................................... 15-2
Topic B: Completing the Payroll application................................................ 15-25
Unit summary: List boxes and form instances............................................... 15-30
String manipulation basics 16-1
Topic A: String manipulation ......................................................................... 16-2
Topic B: Searching strings ............................................................................ 16-23
Unit summary: String manipulation basics.................................................... 16-31
PR
Menus 17-1
Topic A: Adding the main menu control........................................................ 17-2
Topic B: Coding the New Game menu item .................................................. 17-8
Unit summary: Menus ................................................................................... 17-18
Sequential access file basics 18-1
Topic A: File types and sequential access files .............................................. 18-2
Topic B: Writing to and reading from a file.................................................. 18-10
Unit summary: Sequential access file basics ................................................. 18-25
DateTimePicker and PrintDocument controls 19-1
Topic A: The DateTimePicker control ........................................................... 19-2
Topic B: The PrintDocument control............................................................ 19-21
NOT FOR PRINTING OR INSTRUCTIONAL USE
iii
Unit summary: DateTimePicker and PrintDocument controls....................... 19-25
Random access file basics 20-1
Topic A: Understanding random access files ................................................. 20-2
Topic B: Working with random access files................................................... 20-9
W
Unit summary: Random access file basics ..................................................... 20-18
Using random access files 21-1
Topic A: Adding records to a random access file ........................................... 21-2
Topic B: Removing records and printing ...................................................... 21-13
Unit summary: Using random access files ..................................................... 21-21
Arrays 22-1
Topic A: One-dimensional array basics.......................................................... 22-2
Topic B: Advanced one-dimensional arrays.................................................. 22-24
IE
Topic C: Using two-dimensional arrays ........................................................ 22-30
Unit summary: Arrays .................................................................................... 22-44
Course summary S-1
Topic A: Course summary ............................................................................... S-2
Topic B: Continued learning after class .......................................................... S-7
Glossary G-1
Index I-1
EV
PR
NOT FOR PRINTING OR INSTRUCTIONAL USE
iv Visual Basic .NET
W
IE
EV
PR
NOT FOR PRINTING OR INSTRUCTIONAL USE
1–1
Unit 1
Introduction to Visual Basic .NET
W
Unit time: 45 minutes
Complete this unit, and you’ll know how to:
A Define the terminology used in OOP.
IE
B Describe the parts of a Visual Basic .NET
application.
EV
PR
NOT FOR PRINTING OR INSTRUCTIONAL USE
1–2 Visual Basic .NET
Topic A: Introduction to OOP
Explanation OOP (rhymes with “loop”) stands for object-oriented programming. The object-
oriented/event-driven high-level languages simplify the task of programming
W
applications for Windows. In object-oriented and event-driven languages, the emphasis
is on the objects included in the user interface, such as scroll bars and buttons, and on
events, such as scrolling and clicking, which occur when those objects are used.
Object-oriented/event-driven high-level languages
In general, object-oriented programming is a way of organizing variables and functions
to better model real-world and on-screen objects. For instance, if you wanted to model a
watch, you might have an object called Watch1. The variables that describe this watch
might be Watch1.Color. Additionally, because each object is viewed as an independent
unit, an object can be used in more than one program, with little or no modification. A
IE
check object used in the sales revenue program, for example, also can be used in a
payroll program that issues checks to employees and an accounts payable program that
issues checks to creditors. The ability to use an object for more than one purpose saves
programming time and money.
Visual Basic .NET is an object-oriented/event-driven programming language that is
easy enough for beginners to use, yet sophisticated enough for professional
programmers. Visual C++, C# .NET, Java, and Smalltalk also are object-oriented/event-
driven programming languages. With Visual Basic .NET, it takes just a few clicks of the
mouse to include standard Windows objects, such as buttons, list boxes, scroll bars, and
EV
icons in your Windows application. You can also use Visual Basic .NET to create your
own objects, such as the check object mentioned in the previous paragraph. After the
objects are created, you then concentrate on writing the specific instructions, telling
each object how to respond to events such as clicking, selecting, and scrolling.
OOP terminology
You might have either heard or read that object-oriented languages are difficult to learn,
but don’t be intimidated. Creating object-oriented programs does take some practice, but
you already are probably familiar with many of the concepts on which object-oriented
programming is based. Much of the anxiety of object-oriented programming stems from
the unfamiliar terminology used when discussing it.
Defining terms in OOP
PR
The objects used in an object-oriented program can take on many different forms. The
menus, radio buttons, and buttons included in most Windows programs are objects. An
object also can represent something encountered in real life, such as a wristwatch, a car,
a credit card receipt, or an employee.
A class is a pattern or blueprint used to create an object. Every object used in an object-
oriented program comes from a class. A class contains or, in OOP terms, it encapsulates
all of the attributes and behaviors that describe the object the class creates. A class is not
itself an object; rather, individual instances of a given class are objects.
Every object has attributes and behaviors. Attributes are the characteristics that describe
the object. When you tell someone that your wristwatch is a Farentino Model 35A, you
are describing the watch, which is an object, in terms of some of its attributes in this
case—its maker and model number. A watch also has many other attributes, such as a
crown, dial, hour hand, minute hand, and movement.
NOT FOR PRINTING OR INSTRUCTIONAL USE
Introduction to Visual Basic .NET 1–3
An object’s behaviors, on the other hand, are the operations or actions that the object is
capable of performing. A watch, for example, can keep track of the time. Some watches
also can keep track of the date. Still others can illuminate their dials when a button on
the watch is pushed.
Abstraction is another term used in OOP discussions. Abstraction refers to the hiding of
W
the internal details of an object from the user, thus helping to prevent the user from
making inadvertent changes to the object. For example, the internal mechanism of a
watch is enclosed or hidden in a case to protect the mechanism from damage. Attributes
and behaviors that are not hidden are said to be exposed to the user. Exposed on a
Farentino Model 35A watch are the crown, used to set the hour and minute hands, and
the button used to illuminate the dial. The idea behind abstraction is to expose to the
user only those attributes and behaviors that are necessary to use the object and to hide
everything else.
Another OOP term, inheritance, refers to the fact that you can create one class from
IE
another class. The new class, called the derived class, inherits the attributes and
behaviors of the original class, called the base class. For example, the Farentino
company might create a blueprint of the Model 35B watch from the blueprint of the
Model 35A watch. The Model 35B blueprint, which is a derived class, will inherit all
the attributes and behaviors of the Model 35A blueprint, which is the base class, but it
then can be modified to include an additional feature, such as an alarm.
Polymorphism is an object-oriented feature that permits the same instruction to be
carried out differently depending on the object. For example, you open a door, but you
also open an envelope, a jar, and your eyes. You can set the time, date, and alarm on a
Farentino watch. Although the meaning of the verbs “open” and “set” are different in
EV
each case, you can understand each instruction because the combination of the verb and
the object makes the instruction clear. Exhibit 1-1 shows the wristwatch example to
illustrate most of the OOP terms discussed in this section.
PR
Exhibit 1-1: Illustration of OOP terms
NOT FOR PRINTING OR INSTRUCTIONAL USE
1–4 Visual Basic .NET
Do it! A-1: Discussing OOP Terminology
Exercises
1 __________ refers to the hiding of the internal details of an object from the user.
W
Abstraction
2 In the context of OOP, ________ refers to the fact that you can create one class
from another class.
A abstraction
B combining
C encapsulation
D exposition
IE
E inheritance
3 Alcon Toys manufactures several versions of a basic doll. Assume that the basic
doll is called Model A and the versions are called Models B, C, and D. In the
context of OOP, the Model A doll is called the _______ class; the other dolls are
called the _______ class.
A base, derived
B base, inherited
EV
C derived, base
D exposed, hidden
E inherited, derived
PR
NOT FOR PRINTING OR INSTRUCTIONAL USE
Introduction to Visual Basic .NET 1–5
Topic B: Viewing a sample Visual Basic .NET
application
W
Explanation A Visual Basic .NET application interface contains objects such as a text box, a list box,
a button, radio buttons, labels, and a menu as shown in Exhibit 1-2.
IE
EV
Exhibit 1-2: Monthly Payment Calculator application
Viewing a sample application
You can use Visual Basic .NET to create applications. You’ll view a sample application
to calculate the monthly payment for a car loan. For example, you can determine the
monthly payment for a $30,000 loan at 8% interest for five years.
PR
NOT FOR PRINTING OR INSTRUCTIONAL USE
1–6 Visual Basic .NET
Do it! B-1: Viewing the Monthly Payment Calculator application
Here’s how Here’s why
1 Choose Start, Run To open the Run dialog box.
W
Click Browse To open Browse window.
Help students to locate 2 Navigate to the current unit folder
the current unit folder.
Select Month
Click Open To close the Browse window.
Briefly discuss the various 3 Click OK To run the Month application.
controls on the form, and
IE
tell students they’ll learn
4 In the principal text box, enter You’ll calculate the monthly payment interest
more about these later.
30000 for this amount.
5 From the Interest % list, select 8 To calculate the monthly payment interest for
the amount 30000 at 8% interest.
Tell students to observe 6 Click Calculate To compute the monthly payment interest.
that by default the term is
5 years and that they’ll
calculate the monthly 7 Choose Color, Background To open the Color dialog box.
payment for 5 years.
EV
Click any color
Click OK To change the color of the Background.
8 Choose Color, Information To open the Color dialog box.
Box
Click any color
Click OK To change the color of the Information Box.
9 Choose File, Exit To exit from the Monthly Payment Calculator.
PR
NOT FOR PRINTING OR INSTRUCTIONAL USE
Introduction to Visual Basic .NET 1–7
Unit summary: Introduction to Visual Basic .NET
Topic A In this topic, you learned about Windows programming and object-oriented/event-
driven high-level languages. Then, you learned about the OOP and its terminologies,
W
such as object, class, attributes, behaviors, abstraction, inheritance and
polymorphism.
Topic B In this topic, you viewed a sample Visual Basic .NET application to examine its
interface. You viewed and interacted with objects such as a text box, list box, button,
radio buttons, and a menu on the sample interface.
Review questions
1 ________ languages permit the programmer to use instructions that more closely
resemble the English language.
IE
A Assembly
B High-level
C Machine
D Object
E Procedure
EV
2 Visual Basic .NET is a(n) ________ language.
A assembler
B machine
C mnemonic
D object-oriented/event-driven
E procedure-oriented
3 In procedure-oriented languages, the emphasis of a program is on how to
accomplish a task. True or false?
True
PR
4 In object-oriented languages, the emphasis of a program is on the objects included
in the user interface and the events that occur in connection with those objects. True
or false?
True
5 A(n) ________ is a pattern or blueprint.
A attribute
B behavior
C class
D instance
E object
NOT FOR PRINTING OR INSTRUCTIONAL USE
1–8 Visual Basic .NET
6 Which of the following is not an attribute that can be used to describe a human
being?
A Brown eyes
B Female
W
C Red hair
D Talk
E Thin
7 The object that you create from a class is called a(n) _________.
A abstraction
B attribute
IE
C instance
D procedure
E subclass
8 In the context of OOP, the combining of an object’s attributes and behaviors into
one package is called _________.
A abstraction
EV
B combining
C encapsulation
D exposition
E inheritance
9 In the context of OOP, the hiding of the internal details of an object from the user is
called _________.
A abstraction
B combining
C encapsulation
PR
D exposition
E inheritance
NOT FOR PRINTING OR INSTRUCTIONAL USE
Introduction to Visual Basic .NET 1–9
10 Use Exhibit 1-3 and identify the attributes, behavior, and instances of the dog class.
Item Description
Attributes Head, Body, Legs, Heart, Lungs
W
Behaviors Eat, Run, Play, Walk, Bark
Instances Three
IE
Exhibit 1-3: The Dog class
EV
PR
NOT FOR PRINTING OR INSTRUCTIONAL USE
1–10 Visual Basic .NET
W
IE
EV
PR
NOT FOR PRINTING OR INSTRUCTIONAL USE
2–1
Unit 2
Creating a Windows-based application
W
Unit time: 75 minutes
Complete this unit, and you’ll know how to:
A Start and customize Visual Studio .NET,
create a Visual Studio .NET solution, and
IE
add a Visual Basic .NET project to a
solution.
B Manage and use the different windows and
set the properties of an object.
C Save a solution, project, and form, close a
solution, and open an existing solution.
EV
PR
NOT FOR PRINTING OR INSTRUCTIONAL USE
2–2 Visual Basic .NET
Topic A: Creating an application
Explanation Visual Studio .NET is Microsoft’s integrated development environment (IDE) that includes
programming languages such as Visual Basic .NET, C++ .NET, and C# .NET. You can
W
customize various program settings in the IDE. You can create a blank Visual Studio
.NET solution and add a Visual Basic .NET project to a solution.
The Copyright Screen application
Before you begin creating an application, you’ll look at a sample copyright application.
The Copyright Screen you create will identify the application’s author and copyright
year and include the company logo (as shown in Exhibit 2-1). Creating the Copyright
Screen will give you an opportunity to learn the fundamentals of Visual Basic .NET
without having to worry about the design issues and programming concepts necessary
IE
for larger applications.
EV
Exhibit 2-1: Copyright Screen application
PR
NOT FOR PRINTING OR INSTRUCTIONAL USE
Creating a Windows-based application 2–3
Do it! A-1: Previewing the Copyright Screen application
Here’s how Here’s why
1 Choose Start, Run… To open the Run dialog box.
W
2 Click Browse To open the Browse dialog box.
Help students to find the Navigate to current unit folder
current unit folder.
Select Copy
3 Click Open To close the Browse dialog box. The path
appears in the Run box.
Tell students that the 4 Click OK The Copyright Screen appears with the author’s
IE
Copyright Screen will name and copyright year.
close after a while.
EV
PR
NOT FOR PRINTING OR INSTRUCTIONAL USE
2–4 Visual Basic .NET
Starting and customizing the Visual Studio .NET application
Explanation You use the languages available in Visual Studio .NET to create Windows-based or Web-
based applications. A Windows-based application has a Windows user interface and
runs on a desktop computer. A user interface is what you see and interact with when
you use an application. Graphics programs, data-entry systems, and games are examples
W
of Windows-based applications.
A Web-based application has a Web user interface and runs on a server. You access a
Web-based application by using your computer’s browser. For example, Web-based
applications include e-commerce applications available on the Internet and employee
handbook applications accessible on a company’s intranet. To start Visual Studio .NET,
choose Start, Programs, Microsoft Visual Studio .NET, Microsoft Visual Studio .NET.
The Visual Studio .NET Start Page window appears as shown in Exhibit 2-2.
IE
EV
Exhibit 2-2: The Microsoft Development Environment window with the Start Page
The My Profile pane (as shown in Exhibit 2-2) helps you to customize various program
settings in the IDE, such as the Keyboard Scheme, Window Layout, and Help Filter. A
collection of customized preferences is called a profile. Visual Studio .NET provides a
PR
set of predefined profiles for your convenience. The default profile is Visual Studio
Developer.
To customize the IDE:
1 From the Profile list, select a profile you want.
2 Change the Keyboard Scheme, Window Layout, Help Filter, and At Startup
list to your choice.
3 Choose Tools, Options to open the Options dialog box as shown in Exhibit 2-3.
Make the necessary changes.
4 Click OK to close the Options dialog box.
NOT FOR PRINTING OR INSTRUCTIONAL USE
Creating a Windows-based application 2–5
W
IE
Exhibit 2-3: Options dialog box
In addition to the My Profile link, the Start Page window contains eight other links.
Each link displays information in a corresponding pane in the Start Page window. The
following table describes the purpose of each link:
Link Purpose
EV
Get Started Create new projects or open existing projects.
What’s New Access information about the new features in Visual Studio
.NET and check for Visual Studio .NET updates.
Online Community Contact fellow developers online.
Headlines View links to the latest news from the MSDN Online Library,
such as information on seminars, trade shows, conferences, and
training opportunities offered by Microsoft.
Search Online Search the MSDN Online Library.
Downloads Access the latest product updates and sample code available for
PR
download.
XML Web Services Search for XML Web Services to include in your applications
and publish your own XML Web services.
Web Hosting Post Web applications for a fee on servers provided by third-
party Internet Service Providers.
NOT FOR PRINTING OR INSTRUCTIONAL USE
2–6 Visual Basic .NET
The What’s New, Headlines, Search Online, and Downloads links allow you to access
the most current information about Visual Studio .NET. You can use the Online
Community link to contact fellow developers online and the Web Hosting link to post
Web applications on a server. The XML Web Services link allows you to search for and
publish XML Web services. The My Profile link allows you to customize the IDE, and
the Get Started link provides options for creating and opening projects. View the pane
W
displayed by the Get Started link.
To view the pane displayed by the Get Started link, click the Get Started link on the
Start Page. The Get Started pane appears in the Start Page window, as shown in
Exhibit 2-4.
IE
EV
Exhibit 2-4: Start Page window with the Get Started pane
The IDE contains five windows in addition to the Start Page window. The following
table describes the purpose of each window:
Window Purpose
PR
Class View Displays the classes, methods, and properties included in a solution.
Dynamic Help Displays the links to context-sensitive help.
Server Explorer Displays the data connections and servers.
Solution Displays the names of projects and files included in a solution.
Explorer
Start Page Displays the panes associated with the Start Page links.
Toolbox Displays items that can be used while creating a project.
NOT FOR PRINTING OR INSTRUCTIONAL USE
Creating a Windows-based application 2–7
Do it! A-2: Customizing Visual Studio .NET
Here’s how Here’s why
Tell students that the 1 Choose Start, Programs, (To start the Visual studio .NET IDE.) The
Microsoft Visual Studio .NET Microsoft Visual Studio Microsoft Development Environment window with
W
Copyright Screen might the Start Page appears.
appear for a moment. .NET, Microsoft Visual
Studio .NET
2 Maximize the window If necessary.
Tell students that If the 3 Observe the Start Page The My Profile link is activated on the Start
Start Page window is not Page.
open, click Help on the
menu bar, and then click
Show Start Page. 4 Choose Tools, Options… To open the Options dialog box.
IE
5 Click Environment (If necessary.) To open the Environment folder.
Click General (If necessary.) To view the General options for
the Environment folder.
Under Docked Tool Window
Behavior, verify that the Close
button affects active tab only
option is checked
EV
Tell students that they will 6 Under Docked Tool Window To specify that when you use the Auto Hide
learn about Auto Hide in a Behavior, check Auto Hide button the settings are for the active window
later activity. only.
button affects active tab
only
7 Click OK To close the Options dialog box.
PR
NOT FOR PRINTING OR INSTRUCTIONAL USE
2–8 Visual Basic .NET
Creating a new solution
Explanation You create an application in Visual Studio .NET, by first creating a blank Visual Studio
.NET solution and then adding one or more projects to the solution. A project stores
files associated with a specific application or in other words, it is a set of files in one
language that will compile into an executable or DLL. A solution is simply a container
W
that stores the projects and files for an entire application or in other words, it consists of
one or more projects. For example, a solution is similar to a drawer in a filing cabinet. A
project is similar to a file folder that you store in the drawer and a file is similar to a
document that you store in the file folder. You can place several projects in a solution,
just as you can place several file folders in a filing cabinet drawer. To create a blank
solution:
1 Choose File, New, Blank Solution. The New Project dialog box appears, as
shown in Exhibit 2-5. The message located under the Project Types list indicates
that the Blank Solution template creates an empty solution containing no
IE
projects.
2 Change the name.
3 Click OK to close the New Project dialog box. Visual Studio .NET creates a
blank solution on your computer’s hard disk. It also records in the Solution
Explorer window the solution’s name and the number of projects contained in
the solution.
EV
Tell students that the
location might differ.
PR
Exhibit 2-5: New Project dialog box
NOT FOR PRINTING OR INSTRUCTIONAL USE
Creating a Windows-based application 2–9
Depending on how When you use the Blank Solution template to create a solution, Visual Studio .NET
your setup is installed, automatically creates one folder and two files on your computer’s hard disk. The
you might have distinct
places to save files folder’s name is same as the solution. For example, if the folder is named Copyright
created. Also, Solution, the two files that are stored in the folder also bear the solution’s name.
remember that when However, one file has .sln (which stands for “solution”) and the other has .suo (which
W
you select OK, Visual stands for “solution user options”) as their filename extensions. The .sln file keeps track
Studio .NET will create
a folder for the
of the projects and files included in the solution. The .suo file, which is a hidden file,
application and two records the options associated with the solution.
files in that folder.
A template is simply a pattern that Visual Studio .NET uses to create solutions and
projects. Each template listed in the Templates list box includes a set of standard folders
and files appropriate for the solution or project. The Blank Solution template, for
example, contains one folder and two files. The folder and files are automatically
created on your computer’s hard disk when you click the OK button in the New Project
dialog box.
IE
Do it! A-3: Creating a blank Visual Studio .NET solution
Here’s how Here’s why
Tell students that
1 Choose File, New, (To open the New Project dialog box.) Notice
they can also click the Blank Solution… that the New Project dialog box opens with
New Blank Solution button Visual Studio Solutions selected in the Project
on the Standard toolbar. Types list and Blank Solution selected in the
Templates list.
EV
2 Edit the Name box to read
Copyright Solution
3 Click Browse To open the Project Location dialog box.
Help students locate the Navigate to current unit folder
current unit folder.
Click Open
4 Click OK Visual Studio .NET creates a blank solution on
your computer’s hard disk. It also records the
solution’s name and the number of projects in
the Solution Explorer window.
PR
NOT FOR PRINTING OR INSTRUCTIONAL USE
2–10 Visual Basic .NET
Adding a project to a solution
Explanation After you create a blank solution, you add one or more projects to it. The number of
projects in a solution depends on the application you are creating. Simple applications
need only one project, while complex applications might need several projects. The
Copyright Screen is a simple application and needs just one project.
W
You add a new project to the current solution by choosing File, Add Project, New
Project. You can also right-click the solution’s name in the Solution Explorer window,
and choose Add, New Project from the shortcut menu.
Tell students that the
location might differ.
IE
EV
Exhibit 2-6: Add New project dialog box
PR
NOT FOR PRINTING OR INSTRUCTIONAL USE
Creating a Windows-based application 2–11
Do it! A-4: Adding a Visual Basic .NET project to a solution
Here’s how Here’s why
1 Right-click (In the Solution Explorer window.) A shortcut
Solution ‘Copyright menu appears.
W
Solution’ (0 projects)
Choose Add, New Project To open the Add New Project dialog box.
2 From the Project Types list, select If necessary.
Visual Basic Projects
From the Templates list, select (If necessary.) This is the suitable template for
Windows Application the copyright screen application; you want the
application to have a Windows user interface.
IE
3 Edit the Name box to read The Location text box contains the location of
Copyright Project the Copyright Solution folder.
4 Verify that the Location text box
contains the location of the
Copyright Solution folder.
5 Click OK To close the Add New Project dialog box.
EV
PR
NOT FOR PRINTING OR INSTRUCTIONAL USE
2–12 Visual Basic .NET
Topic B: Working with the windows in the IDE
Explanation In addition to the six windows such as the Start Page window, the Solution Explorer window,
the Class View window, the Toolbox window, Server Explorer window, and the Dynamic
W
Help window, two new windows appear in the IDE: the Windows Form Designer window
and the Properties window. Having eight windows open at the same time can be confusing,
especially when you are first learning about the IDE; therefore, in most cases, it will help you
to work with the IDE if you either close or auto-hide the windows that are not used.
Managing the different windows
You close an open window in the IDE by clicking the Close button on the window’s
Title bar. You can also close a window by right-clicking its Title bar and then choosing
Hide from the shortcut menu or you can choose Window, Hide. In most cases, the View
IE
menu provides a relevant option for opening a closed window. For example, to open the
Toolbox window, choose View, Toolbox. However, the options for opening the Start
Page and Dynamic Help windows are located on the Help menu rather than on the View
menu. You can auto-hide a window by:
• Clicking the Auto Hide button on a window’s Title bar
• Right-clicking the Title bar and choosing Auto Hide from the context menu
• Clicking the window’s Title bar and then choosing Window, Auto Hide
When you auto-hide a window and point away from the window, the window is
minimized and appears as a tab on the edge of the IDE. The Server Explorer and
EV
Toolbox windows are examples of auto-hidden windows. To temporarily display a
window that has been auto-hidden, you point to the window’s tab. You can permanently
display an auto-hidden window by clicking the button on the window’s Title bar. To
close some of the windows in the IDE:
• Point to the Server Explorer tab. (The Server Explorer tab is usually located on
the left edge of the IDE.) When the Server Explorer window slides into view,
which might take several moments, click the Close button on its Title bar.
• Activate the Start Page window by clicking the Start Page tab and then click the
Close button on its Title bar.
• Activate the Class View window by clicking the Class View tab and then click
the Close button on its Title bar.
• Activate the Dynamic Help window by clicking the Dynamic Help tab and then
PR
click the Close button on its Title bar.
• Click the Auto Hide button on the Solution Explorer window’s Title bar and
then point away from the window. The Solution Explorer window is minimized
and appears as a tab on the right edge of the IDE.
NOT FOR PRINTING OR INSTRUCTIONAL USE
Creating a Windows-based application 2–13
Do it! B-1: Managing the windows in the IDE
Here’s how Here’s why
Tell students that they 1 Point to the Server Explorer (It’s vertically oriented on the left side.) To open
might have to wait a tab the Server Explorer window.
W
second or two.
Click the Close button To close the Server Explorer window.
2 Click the Start Page tab
Click the Close button
3 Click the Class View tab To make the Class View window the active
window.
IE
Click the Close button To close the Class View.
4 Click the Dynamic Help tab
Click the Close button
5 In the Solution Explorer window, (It looks like a pushpin at the top of the pane.)
click the Auto Hide button To hide the pane when it’s inactive.
Point outside the Solution The Solution Explorer window is minimized and
EV
Explorer window appears as a tab on the right edge of the IDE.
6 Point to the Solution Explorer The Solution Explorer window slides open.
tab
7 Point outside the Solution The window slides closed.
Explorer window
8 Point to the Solution Explorer
tab
9 Click the Auto Hide button To cancel the auto hide feature.
10 Point outside the Solution The window remains displayed on the screen.
PR
Explorer window.
NOT FOR PRINTING OR INSTRUCTIONAL USE
2–14 Visual Basic .NET
The Windows Form Designer window
Explanation Exhibit 2-7 shows the Windows Form Designer window, where you create or design the
user interface for your project.
W
IE
Exhibit 2-7: Windows Form Designer window
EV
You might want to tell When you create a new project, the Designer window displays only a Windows Form
students that, in the object. A Windows Form object is the foundation for the user interface in a Windows-
context of OOP, the
Windows Form object based application. You create the user interface by adding other objects, such as buttons
is an instance of the and text boxes, to the Windows Form object.
Windows Form class.
Dots in the form assist you in aligning the objects. The dots will not be visible when you
run the application. A Title bar appears at the top of the Windows Form object. The
Title bar contains a default caption, in this case, Form1, as well as the Minimize,
Maximize, and Close buttons. At the top of the Designer window is a tab labeled
Form1.vb [Design]. This identifies the window as the Designer window.
PR
NOT FOR PRINTING OR INSTRUCTIONAL USE
Creating a Windows-based application 2–15
Do it! B-2: Examining the Windows Form Designer window
Exercises
1 A Windows Form object is the foundation of the user interface in a Windows-
based application. True or false?
W
True
2 What’s the most obvious difference between a console application and a
Windows-based application?
The console application does not use a graphical user interface.
3 Which of the following is an example of a Visual Basic .NET Windows-based
application?
IE
A Graphics programs
B Games
C Data-entry systems
D All of the above
4 Web-based applications run on a server using a Web interface and are accessed
using a computer’s browser. True or false?
EV
True
5 A change to a Visual Basic .NET control or object property can take place at
_________.
A Design time
B Execution time
C Both a and b
D None of the above
6 Web-based solutions can be generated using Visual Basic .NET for a company’s
intranet applications but not for its Internet applications. True or false?
PR
False
NOT FOR PRINTING OR INSTRUCTIONAL USE
2–16 Visual Basic .NET
The Solution Explorer window
Explanation The Solution Explorer window displays a list of the projects contained in the current
solution and the items contained in each project. The Solution Explorer window
indicates that the Copyright Solution contains one project named Copyright Project.
Within the Copyright Project is a References folder, which contains information needed
W
by the project and two files, named AssemblyInfo.vb and Form1.vb. To view the
contents of the References folder, expand the References folder by clicking the plus to
display its contents. The contents of the References folder appear as shown in
Exhibit 2-8.
IE
EV
Exhibit 2-8: Solution Explorer window
The References folder contains references, which are addresses of memory cells within the
computer’s internal memory. Each reference points to a namespace. A namespace contains
the code that defines a group of related classes. For example, the System.Windows.Forms
namespace contains the definition of the Windows Form class, which is the class used to
create the Windows Form object.
The Copyright Project also contains two files named AssemblyInfo.vb and Form1.vb; both
PR
files are source files. A source file is a file that contains the program code. The
AssemblyInfo.vb source file, for example, stores the code needed to deploy the project.
Deploy is a method used to install and configure an application. Currently, the Form1.vb file
contains the code that creates the Windows Form object displayed in the Designer window.
As you add objects such as buttons and text boxes to a form, the code needed to instantiate
these objects is automatically added to the Form1.vb file. To view the names of the
additional folders and files contained in the current project:
1 Click Auto Hide on the Properties window’s Title bar then point to a location
away from the window. Auto-hiding the Properties window helps you to view
more of the Solution Explorer window.
2 Click Show All Files on the Solution Explorer window’s toolbar. Click any plus
boxes in the window to expand the corresponding folder.
NOT FOR PRINTING OR INSTRUCTIONAL USE
Creating a Windows-based application 2–17
W
IE
Exhibit 2-9: Solution Explorer window with the folders expanded
The code to create a Windows Form object is stored in a source file on your computer’s
hard disk. The source file is referred to as a form file, because it contains the code
associated with the form. The code associated with the first Windows Form object
EV
included in a project is automatically stored in a form file named Form1.vb. The code
associated with the second Windows Form object in the same project is stored in a form
file named Form2.vb, and so on. Because a project can contain many Windows Form
objects and, therefore, many form files, it is a good practice to give each form file a
more meaningful name; this will help you keep track of the various form files in the
project. You can use the Properties window to change the filename.
PR
NOT FOR PRINTING OR INSTRUCTIONAL USE
2–18 Visual Basic .NET
Do it! B-3: Using the Solution Explorer window
Here’s how Here’s why
1 Click the Solution Explorer On the right side of the IDE.
tab
W
2 Expand References Click the plus next to the References folder.
3 In the Properties window’s title To allow you to view more of the Solution
bar, click the Auto Hide button Explorer window.
Tell students that the 4 In the Solution Explorer window’s The Show All Files button is at the top of the
Show All Files button acts toolbar, click Solution Explorer pane.
like a toggle switch. Tell
them clicking it once turns
the folder and file display
IE
on, and clicking it again Click any plus boxes To show additional files and folders.
turns the display off.
5 In the Solution Explorer window’s To hide the names of the additional folders and
toolbar, click Show All Files files.
6 Click the minus box next to the To hide the reference names.
References folder
7 Point to the Properties tab To switch to the Properties window.
EV
8 Click the Auto Hide button To keep the Properties window displayed.
PR
NOT FOR PRINTING OR INSTRUCTIONAL USE
Creating a Windows-based application 2–19
The Properties window
Explanation Each object in Visual Basic .NET has a set of characteristics, called properties,
associated with it. The properties, which determine an object’s appearance and
behavior, are listed in the Properties window. When an object is created, a default value
is assigned to each of its properties. For example, when you create a Windows Form
W
object the name of the form is Form1. All objects in Visual Basic .NET have the Name
property. The Name property identifies the object in your program. The Properties
window, as shown in Exhibit 2-10, lists the default values assigned to the properties of
the Form1.vb form file.
IE
EV
Exhibit 2-10: Properties window
Tell students the The Properties window includes an Object list and a Properties list. The Object list is
Properties Window located immediately after the Properties window’s Title bar. The Object list contains the
shows the name you
assign to the object name of the selected object. When an object is selected, its properties appear in the
and the class name Properties window. The Properties list, which can be displayed either alphabetically or
from which the object by category, has two columns. The left column displays all the properties associated
is derived. with the selected object. The right column, called the Settings box, displays the current
PR
value, or setting, for each of the properties. A brief description of the selected property
appears in the Description pane located at the bottom of the Properties window.
NOT FOR PRINTING OR INSTRUCTIONAL USE
2–20 Visual Basic .NET
Do it! B-4: Using the Properties window
Here’s how Here’s why
1 Verify that Form1.vb File (If the Properties window does not look like
Properties appears in the Object Exhibit 2-10, ensure that both Properties and
W
box in the Properties window. Solution Explorer panes are open, and click
Form1.vb in the Solution Explorer.) To change
the properties of Form1.
Tell students that they 2 In the Properties list, click
might need to scroll down FileName property
the list.
Edit the FileName property to To change the name of the Form file.
Make sure that the
students include the .vb
read Copyright Form.vb
extension on the filename;
IE
otherwise, Visual Basic Press e
.NET will not recognize the
file as a source file.
3 Observe that Copyright Form.vb
appears in the Solution Explorer,
Properties window, and on the
Designer window’s tab
EV
PR
NOT FOR PRINTING OR INSTRUCTIONAL USE
Creating a Windows-based application 2–21
Properties of the Windows Form object
Explanation As all other objects, the Windows Form object also has a set of properties. The
properties will appear in the Properties window when you select the Windows Form
object in the Designer window.
W
The Name property
The Windows Form object has a Name property rather than a File Name property. You
use the name entered in an object’s Name property to refer to the object in code. The
name must begin with a letter and contain only letters, numbers, and the underscore
character. You cannot use punctuation characters or spaces in the name. One popular
naming convention is to have the first three characters in the name represent the object’s
type, such as form or button and the remainder of the name represent the object’s
purpose. For example, a form has the name frmCopyright. The “frm” identifies the
object as a form, and “Copyright” tells you of the form’s purpose. Another popular
IE
naming convention is to record the object’s purpose at the beginning of the name, then
include the object’s type at the end of the name. By using this naming convention, you
would name the form CopyrightForm. To change the name of the Windows Form
object, double-click (Name) in the Properties window, type the relevant name and press
Enter.
The Text property
The Text property controls the caption displayed in the form’s title bar. The content of
the Text property also appears on the application’s button, in the taskbar, while the
EV
application is running. The default caption, Form1, is automatically assigned to the first
form in a project. To set the Text property of the Windows Form object:
1 Click Text in the Properties window.
2 Type the relevant text.
3 Press Enter.
The StartPosition property
You use the StartPosition property to determine where the Windows Form object is
positioned when it first appears on the screen. A Windows Form object that represents a
splash screen should be positioned in the middle of the screen. To center a Windows
Form object on the screen:
1 Click StartPosition in the Properties window.
2 Click the list arrow button in the Settings box.
PR
3 From the list, choose CenterScreen.
NOT FOR PRINTING OR INSTRUCTIONAL USE
2–22 Visual Basic .NET
The BackgroundImage property
You use the BackgroundImage property to display a graphic as the background of a
Windows Form object. To display a graphic as the background of a Windows Form
object:
1 Click BackgroundImage in the Properties window.
W
2 Click the ellipsis button in the Settings box to open the Open dialog box.
3 Select the relevant graphics file.
4 Right-click BackgroundImage in the Properties window, then choose Reset from
the shortcut menu.
The Size Property
You use the Size property to increase or decrease the size of the Windows Form object.
You can also size a Windows Form object by selecting it and then dragging the sizing
IE
handles that appear around it. To set the Size property of the Windows Form object:
1 Click Size in the Properties list.
2 Click the plus box that appears next to the Size property.
3 Set the height and width by using the Height and Width properties.
EV
PR
NOT FOR PRINTING OR INSTRUCTIONAL USE
Creating a Windows-based application 2–23
Do it! B-5: Setting the properties of the Windows Form object
Here’s how Here’s why
1 In the Solution Explorer window’s To view more of the Properties window.
title bar, click the Auto Hide
W
button
Tell students that If the 2 In the Designer window, click the The properties of the Windows Form object
properties in their blank form object appear in the Properties window.
Properties window are
listed by category, click
the Alphabetic button. 3 In the Properties window, Drag To show the various properties associated with a
the scroll box to the bottom of the Windows Form object.
vertical scroll bar, then drag it to
the top of the vertical scroll bar
IE
Tell students that the
4 Double-click (Name) You’ll change the name of the Windows Form
names of the forms within
object.
the same project must be
unique. Edit the Name box to read
CopyrightForm
Tell students that they will Press e The Designer window’s tab now includes an
learn how to save the form asterisk (*) after [Design]. The asterisk indicates
in a later activity. that you have made changes to the form, but the
changes have not been saved.
EV
5 In the Properties list, double-click
Text
Enter Interlocking Software
Company
Press e The new text appears in the Settings box to the
right of the Text property, and also in the
Windows Form object’s title bar.
6 In the Properties list, Click
StartPosition
From the drop-down list, select To specify where the Windows Form object is
PR
CenterScreen positioned when it first appears on the screen.
7 In the Properties list, double-click The Size property contains two numbers, which
Size and enter 370, 315 are separated by a comma and a space. The first
number represents the width of the Windows
Form object, measured in pixels; the second
number represents the height, also measured in
pixels.
Press e The size of the form changes.
NOT FOR PRINTING OR INSTRUCTIONAL USE
2–24 Visual Basic .NET
Topic C: Working with solutions
Explanation It is a good practice to save the current solution at regular intervals so that you’ll not
lose a lot of work if the computer loses power. When you complete an application, you
W
need to close it. You can also open an existing application. After completing all the
applications, you close the Visual Studio .NET application.
Saving applications
You can use the Save button on the Standard toolbar to save the solution. When you are
using the Save button, you must first select the solution’s name in the Solution Explorer
window, because the Save button saves only the changes made to the selected item. For
example, if the form file is selected, the Save button saves only the changes made to the
form file. If the project name is selected, the changes made to the files in the project will
IE
be saved. The tool tip that appears when you point to the Save button indicates which
files will be saved. In this case, the tool tip will say, Save Copyright Form.vb if the form
file’s name is selected in the Solution Explorer window, Save Copyright Project if the
project name is selected, and Save Copyright Solution.sln if the solution name is
selected.
One way to save the solution is to choose File, Save All. This saves any changes made
to the files included in the solution. You can also click the Save All button on the
Standard toolbar. After you first create a solution and save the basic files in a specified
directory, Visual Basic .NET will save subsequent files in this directory by default.
EV
Closing the current solution
When you close a solution, all projects and files contained in the solution are closed. If
the changes made to the solution, project, or form was not saved; a dialog box appears
and prompts you to save the files. The dialog box contains Yes, No, Cancel, and Help
buttons. You click the Yes button to save the files before the solution is closed. You
click the No button to close the solution without saving the files. You click the Cancel
button to leave the solution open, and you click the Help button to display Help
pertaining to the dialog box. To close a solution, choose File, Close Solution.
Do it! C-1: Closing a solution
Here’s how Here’s why
PR
Tell students that they can 1 Choose File, Save All To save the solution, project, and form.
also use the Save All
button on the Standard
toolbar.
2 Choose File, Close Solution… To close the solution.
NOT FOR PRINTING OR INSTRUCTIONAL USE
Creating a Windows-based application 2–25
Opening a solution
Explanation To open an existing solution, choose File, Open Solution. From the Open Solution
dialog box, select the relevant solution file. If a solution is already open in the IDE, it is
closed before another solution is opened. In other words, only one solution can be open
in the IDE at a time. To open a solution:
W
1 Choose File, Open Solution. The Open Solution dialog box appears.
2 Select the relevant file.
3 Click Open.
4 Observe the Solution Explorer window to verify that the entire solution is open.
Closing Visual Studio .NET
As in most Windows applications, you exit Visual Studio .NET by using either the
Close button on the application window’s Title bar or choosing the Exit option on the
IE
File menu. To exit Visual Studio .NET, choose File, Exit or click the Close button.
Do it! C-2: Opening an existing solution
Here’s how Here’s why
1 Choose File, Open Solution… To open the Open Solution dialog box.
2 Select Copyright Solution From Copyright Solution folder in the current
unit folder.
EV
Tell students they
Click Open To open the Copyright Solution.
can also double-click the
solution file. 3 Display the Solution Explorer (Point to Solution Explorer window.) To verify
window that the entire solution is open.
Tell students that If the
Windows Form Designer
window is not displayed, 4 Choose File, Exit To close the Visual Studio .NET application.
choose View, Designer.
Tell students that
they can also click the
Close button in the IDE
window.
PR
NOT FOR PRINTING OR INSTRUCTIONAL USE
2–26 Visual Basic .NET
Unit summary: Creating a Windows-based
application
W
Topic A In this topic, you learned how to start Visual Studio .NET and customize it. You
learned that you can start Visual Studio .NET by using the Start menu and customize it
by using the My Profile pane. You also learned how to create a blank solution and
add a project to a solution. You learned that you could create a blank solution by using
the New Project dialog box and add a project to a solution by using the Add New
Project dialog box.
Topic B In this topic, you learned how to manage the different windows in the IDE. You learned
that you could use the Auto Hide button to mange the different windows in the IDE.
You also learned about the different windows in Visual Studio .NET and how to set the
properties for an object. You learned that Visual Studio .NET has different windows
IE
such as Windows Form Designer window, Solution Explorer window, and
Properties window. You learned that you could set the properties for an object by
using the Properties window.
Topic C In this topic, you learned how to save and close a solution. You learned that you could
save a solution by using the Save All button and close a solution by using the Close
Solution option in the File menu. You also learned how to open an existing solution
and exit Visual Studio .NET. You learned that you can open an existing solution by
using the Open Solution dialog box and exit Visual Studio .NET by using the Exit
option in the File menu.
EV
Review questions
1 A pattern that Visual Studio .NET uses to create solutions and projects is the
A Design
B Profile
C Solution
D Template
2 A container that stores the projects and files for an entire application is the
A Form file
PR
B Profile
C Solution
D Template
3 The window that is used to set the characteristics that control an object’s appearance
and behavior is the __________ window.
A Characteristics
B Object
C Properties
D Windows Form Designer
NOT FOR PRINTING OR INSTRUCTIONAL USE
Creating a Windows-based application 2–27
4 The window that lists the projects and files included in a solution is the __________
window.
A Object
B Project
W
C Properties
D Solution Explorer
5 Solution files in Visual Studio .NET have a ________ extension on their filenames.
A .frm
B .prg
C .sln
IE
D .src
6 The _______ property controls the text appearing in the title bar on a Windows
Form object.
A Caption
B FormCaption
C Text
EV
D Title
7 Which property determines the position of a Windows Form object when it first
appears?
A InitialLocation
B Location
C StartPosition
D StartLocation
8 Which property helps you to display a graphic as the background of a Windows
Form object?
PR
A BackgroundImage
B BackgroundPicture
C GraphicBackground
D IconBackground
NOT FOR PRINTING OR INSTRUCTIONAL USE
2–28 Visual Basic .NET
Independent practice activities
1 In this activity, you create a Visual Basic .NET Windows-based application.
a Start Visual Studio .NET and permanently display the Solution Explorer
window.
W
b Create a blank solution named Photo Solution.
c Add a Visual Basic .NET Windows Application project to the solution. Name
the project Photo Project.
d Assign the filename Photo Form.vb to the form file object and name
MyPhotoForm to the Windows Form object.
e Save the solution.
f Close the solution.
2 In this activity, you change the properties of an existing Windows Form object.
IE
a Open Charities Solution. (Hint: If the Designer window is not open, click the
form file’s name in the Solution Explorer window, then use the View menu to
open the Designer window.)
b Change the Name property to CharityForm and Size property to 300, 350.
c Save and close the solution.
EV
PR
NOT FOR PRINTING OR INSTRUCTIONAL USE
3–1
Unit 3
Working with controls
W
Unit time: 100 minutes
Complete this unit, and you’ll know how to:
A Add a control to a form and set properties
for controls.
IE
B Start and end an application, and use the
Code editor window.
C Use timer control in a form and remove
and disable the Minimize, Maximize, and
Close buttons.
EV
PR
NOT FOR PRINTING OR INSTRUCTIONAL USE
3–2 Visual Basic .NET
Topic A: Form controls
Explanation Visual Basic .NET has several controls that are used to develop an application. Controls
help you to create objects that can be displayed on a form. Some of the most commonly
W
used controls are:
• Label
• Picture
• Button
You can add these controls to a form and set their properties. All the controls are
available in the Toolbox window.
Exhibit 3-1 shows the Copyright Solution opened in the IDE.
IE
EV
PR
Exhibit 3-1: Copyright Solution opened in the IDE
NOT FOR PRINTING OR INSTRUCTIONAL USE
Working with controls 3–3
The Toolbox window
The Toolbox window, or toolbox, as shown in Exhibit 3-2, contains the tools and other
components you use when designing a user interface. The contents of the toolbox vary
depending on the designer in use.
W
IE
EV
Exhibit 3-2: Toolbox window
PR
NOT FOR PRINTING OR INSTRUCTIONAL USE
3–4 Visual Basic .NET
The following table describes the purpose of each tab in the toolbox:
Tab name Purpose
Data Provides components that permit you to access data and data sources.
Examples of these components include DataSet, OleDbDataAdaptor,
W
and OleDbConnection.
Clipboard Ring Stores items that you have copied. Items on this tab can be dragged
and dropped onto the active design or editing surface. This can be
useful in copying and pasting code.
General Stores commonly used code snippets.
Components Contains components to perform special tasks, such as monitoring
the file system and recording information pertaining to errors that
IE
occur while an application is running.
Windows Forms Contains objects used to create a user interface. An icon and a name
identify every tool on this tab.
Windows Forms tab
The Windows Forms tab is a commonly used option in the toolbox. This tab contains
the tools you use when designing your user interface. Its tools permit you to place
EV
objects, such as text boxes, list boxes, and radio buttons on the form. An icon and a
name identify each tool on the tab. For example, the icon and the name RadioButton
identify the tool you use to include a radio button on a form.
The Windows Forms tab contains 47 basic tools. You can also add new tools or delete
existing tools by right-clicking the tab and then clicking Customize Toolbox on the
context menu. Depending on the number of tools contained on the tab, and how you
have them displayed, you might not be able to view all of the tools at the same time.
The Windows Forms tab provides up and down arrow buttons that you can use to scroll
the list of tools. You can also scroll the list by using the up and down arrow keys, as
well as the Page Up and Page Down keys on your keyboard. To use the keys on your
keyboard to scroll the list, the Toolbox window must be the active or current window.
By default, the tools on the Windows Forms tab are listed in order by their estimated
frequency of use, with the most used tools listed first. If you prefer, you can list the
PR
tools alphabetically by name. Or, you can drag a tool to another location on the tab. You
can also choose to view the tool icons only, rather than the icons and names. This
creates a more compact display of the tools and permits you to view all of the tools at
the same time.
Exhibit 3-3 shows the tool icons on the Windows Forms tab.
NOT FOR PRINTING OR INSTRUCTIONAL USE
Working with controls 3–5
W
IE
EV
Exhibit 3-3: Tool icons on the Windows Forms tab
PR
NOT FOR PRINTING OR INSTRUCTIONAL USE
3–6 Visual Basic .NET
Do it! A-1: Using the toolbox
Here’s how Here’s why
1 Start Visual Studio .NET Choose Start, Programs, Microsoft Visual Studio
.NET, Microsoft Visual Studio .NET.
W
2 Open Copyright Solution (From the current unit folder.) Choose File,
Open solution.
3 In the Solution Explorer window,
right-click Copyright
Form.vb
Choose View Designer To open the Designer window.
IE
4 Auto-hide the Solution Explorer
window.
In the Toolbox window’s title bar, To permanently display the Toolbox window.
click Auto Hide
In the Properties window’s title To permanently display the Properties window.
bar, click Auto Hide
Tell students that they can Resize the Toolbox window so As shown in Exhibit 3-1.
EV
resize the Toolbox window that the entire form appears in the
by dragging the right
border of the window. Designer window
5 In the Toolbox, click Data To activate the Data tab. The Components and
Windows Forms tabs slide down to reveal the
contents of the Data tab.
6 Click Components To activate the Components tab. The
Components tab slides up to reveal its contents.
7 Activate the Clipboard Ring tab The Clipboard Ring tab, which currently
contains only the Pointer tool, stores the last few
items that you cut or copied to the system
clipboard by using the Cut or Copy commands.
PR
8 Activate the General tab The General tab, which currently contains only
the Pointer tool, stores items such as objects or
program code.
9 Activate the Windows Forms tab
10 Right-click the Windows
Forms tab
From the shortcut menu, select The tools appear in alphabetical order by name,
Sort Items Alphabetically with one exception: the Pointer tool appears first
in the list.
NOT FOR PRINTING OR INSTRUCTIONAL USE
Working with controls 3–7
11 Right-click the Windows A checkmark appears next to the List View
Forms tab option, and indicates that the option is selected.
When the List View option is selected, the
Windows Form tab displays both the tool icons
and names.
W
12 Clear List View To deselect the option. This will remove the
checkmark. Now only the tool icons appear on
the tab as shown in Exhibit 3-3.
13 Point to the RadioButton tool icon
14 Drag the RadioButton tool icon To make the radio button the second tool on the
from its current position to the tab.
second position on the tab
IE
15 Right-click the Windows
Forms tab
Choose Customize Toolbox To display the Customize Toolbox.
16 In the Customize Toolbox, click The content of the .NET Framework
.NET Framework Components tab appears.
Components
17 Click Reset A dialog box appears and informs you that the
EV
Toolbox default settings will be restored and all
custom Toolbox items will be removed. The
message in the dialog box asks if you want to
continue.
18 Click Yes To restore the default settings.
19 Click OK To close the Customize Toolbox dialog box.
20 Click the Windows Forms tab The Windows Forms tab appears in its original
state with the tools listed in order by their
frequency of use.
PR
NOT FOR PRINTING OR INSTRUCTIONAL USE
3–8 Visual Basic .NET
The Label tool
Explanation You use the Label tool to create a label control. The purpose of a label control is to
display text that cannot be edited by a user while the application is running. For
example, in the Copyright Screen application you do not want the user to change the
author name and copyright year. As a result, you’ll display the information by using two
W
label controls, one for the name of the application’s author and the other for the
copyright year.
To create a label control by using the Label tool:
1 In the Toolbox, click the Label tool in the toolbox.
2 Without releasing the mouse button, drag the mouse to the center of the form.
You need not worry about the exact size or location of the control.
3 Release the mouse button. A label control with sizing handles appears on the
form. You can use the sizing handles to resize the control.
IE
Label1 System.Windows.Forms.Label appears in the Object box in the Properties
window. Label1 is the default name assigned to the label control.
System.Windows.Forms.Label indicates that the control is an instance of the Label
class, which is defined in the System.Windows.Forms namespace.
Do it! A-2: Adding a label control
Here’s how Here’s why
1 Click Label The label control is in the toolbox.
EV
2 Drag the Label control from the
tool box to the form as shown
To add a label to a form.
Verify that the text Label1 appears This is the default name when you create a label.
in the label control
3 Add another Label Click the Label tool and drag it to the form.
Verify that the text Label2 appears
in the label control
PR
NOT FOR PRINTING OR INSTRUCTIONAL USE
Working with controls 3–9
Properties of a label control
Explanation The following table describes some of the properties of a label control:
Property Description
W
Name The identifier of the object in code.
Text The visible information that appears on the form.
AutoSize If set to true, the label will resize itself to display all the text.
Location Determines where the label is positioned on the form.
Setting the Name property
IE
You can specify the Name property for a label to specify the name of the label. To set
the Name property of a label control:
1 Select the necessary label control.
2 Scroll down the Properties window until you locate the control’s Name property.
3 In the Properties list, click Name and type the necessary text.
4 Press Enter.
Setting the Text and AutoSize properties
EV
If the text is longer than the width of the label control, some of the information wraps
around to the next line. You can use the control’s sizing handles to adjust the size of the
control. You can also use the control’s AutoSize property. The AutoSize property
automatically sizes the control to fit its current contents.
The AutoSize property can be set to either true or false. Several of the other properties
shown in the Properties list also have only these two settings. (The settings are called
Boolean values, named after the English mathematician George Boole.) The true setting
turns the property on and the false setting turns the property off. You use the true setting
to automatically size a control.
To set the Text property of a label control:
1 Select the necessary label control.
2 Scroll down the Properties window until you locate the control’s Text property.
PR
3 In the Properties list, click Text and type the necessary text.
4 Press Enter.
To set the AutoSize property of a label control:
1 Select the necessary label control.
2 In the Properties list, click AutoSize, and then click the down arrow in the
Settings box.
3 Click True in the list and press Enter.
Setting the Location property
You can move a control to a different location on the form by placing your mouse
pointer on the control then dragging the control to the specific location. You can also set
the control’s Location property, because the property specifies the position of the upper-
left corner of the control.
NOT FOR PRINTING OR INSTRUCTIONAL USE
3–10 Visual Basic .NET
The Location property has two sub properties, X property and Y property. The X
property specifies the number of pixels from the left border of the form to the left
border of the control. The Y property, on the other hand, specifies the number of pixels
between the top border of the form and the top border of the control.
To set the Location property of a Label control:
W
1 Select the necessary Label control.
2 Scroll down the Properties window until you locate the control’s Location
property.
3 In the Properties list, click Location.
4 Click the plus box next to the property’s name. Two additional properties, X and
Y, appear below the Location property in the Properties list.
5 Type the values for X and Y.
6 Click the minus box next to the Location property’s name.
IE
Changing the property for more than one control at a time
You can change the font size for both controls at the same time by clicking one control
and then pressing and holding down the Control key as you click the other control in the
form. You can use the Control + click method to select as many controls as you want.
To cancel the selection of one of the selected controls, press and hold down the Control
key as you click the control. To cancel the selection of all of the selected controls,
release the Control key, and then click the form or an unselected control on the form.
You can use the Font property to change the appearance of several of the objects in your
EV
user interface. The Font property permits you to change the type of font used to display
the text in the object, as well as the style and size of the font. A font is the general shape
of the characters in the text. Courier, Tahoma, and Microsoft Sans Serif are examples of
font types. Font styles include regular, bold, and italic. The numbers 8, 10, and 18 are
examples of font sizes, which typically are measured in points, with one point equaling
1/72 of an inch. The Font property permits you to change the unit of measurement from
Point to Pixel, Inch, Document, and Millimeter.
You can also select a group of controls on the form by placing the mouse pointer
slightly above and to the left of the first control you want to select, and then clicking the
left mouse button and dragging. A dotted rectangle appears as you drag. When all of the
controls you want to select are within (or at least touched by) the dotted rectangle,
release the mouse button. All of the controls surrounded or touched by the dotted
rectangle will be selected.
PR
To set Font property for multiple controls:
1 Identify the necessary controls.
2 Select the first control, then press and hold down the Ctrl key to select the other
control.
3 Release the Ctrl key.
4 In the Properties list, click Font, then click the ellipsis button in the setting box.
5 From the Font dialog box, select necessary values for Font and Size.
6 Click OK.
NOT FOR PRINTING OR INSTRUCTIONAL USE
Working with controls 3–11
Do it! A-3: Setting the properties of a label control
Here’s how Here’s why
1 Click Label1 You’ll change the properties for this label.
W
2 Double-click (Name) (In the Properties window.) You’ll change the
name of the label control.
3 Edit the Name box to read
AuthorLabel
Press e The new name appears in the Name box.
4 Change the name of the second In the Properties window, double-click (Name)
Ensure that the
students press Enter after label control to YearLabel and edit the name box to read YearLabel.
IE
they change the name of
the control. 5 Verify that the YearLabel control
is selected
Tell students that they 6 In the Properties list, click Text
might have to scroll down
the Properties list.
Enter Copyright Year 2004
Press e To change the text of the label control.
EV
Tell students to notice that In the Properties list, click The YearLabel control stretches automatically to
a thin line, rather than AutoSize and select True from fit the contents of its Text property.
sizing handles, surrounds
the control. The thin line the drop-down list
indicates that the control’s
AutoSize property is set to 7 Click AuthorLabel Sizing handles appear around the control to
True. indicate that it is selected.
8 Set the AutoSize property to From the Properties list, click AutoSize and
True select True.
9 In the Properties list, click Text
Enter Written By
PR
Press q and enter your
name
Press e The AuthorLabel control stretches automatically
to fit the contents of its Text property.
10 Click YearLabel
Students can also expand In the Properties list, edit the To set the X and Y positions, respectively.
this property to edit the Location property to read
coordinates separately.
175, 250
Tell students to Resize the Press e The YearLabel control moves to its new
form if necessary to view location.
the controls.
NOT FOR PRINTING OR INSTRUCTIONAL USE
3–12 Visual Basic .NET
11 Click AuthorLabel To select the AuthorLabel.
Set the location to 175,225 and The AuthorLabel control moves to its new
press e location.
W
12 Choose File, Save All
13 Verify that a thin line surrounds This indicates that the control is selected.
the AuthorLabel control
14 Press and hold down c You’ll select more than one control.
15 Click the label control with the To select both label controls.
name YearLabel
IE
16 Release c The thin line surrounding each label control
indicates that both controls are selected.
17 In the Properties list, click Font
Click (The ellipsis button.) The Font dialog box opens.
18 From the Font list, select
Tahoma
EV
From the Size list, select 12
Click OK The Font dialog box closes, and the text in the
two label controls appears in the new font and
font size.
PR
NOT FOR PRINTING OR INSTRUCTIONAL USE
Working with controls 3–13
Using the Format menu
Explanation The Format menu provides options that help you to manipulate the controls in the user
interface. For example, the Align option helps you to align two or more controls by their
left, right, top, or bottom borders. You can use the Make Same Size option to make two
or more controls with the same width or height, or both width and height. The Format
W
menu also has a Center in Form option that centers one or more controls either
horizontally or vertically on the form.
Do it! A-4: Centering controls on the form
Here’s how Here’s why
1 Click the Copyright Form.vb To make the Designer window the active
[Design]* tab window.
IE
Tell students to ensure 2 Choose Format, Center in Notice that the two label controls are centered
that the two Label controls Form, Horizontally horizontally on the form.
are still selected.
3 Click anywhere on the form To deselect the label controls.
EV
PR
NOT FOR PRINTING OR INSTRUCTIONAL USE
3–14 Visual Basic .NET
The PictureBox tool
Explanation PictureBox tool is used to create a picture box control. A picture box control is used to
display a graphic from a bitmap, metafile, icon, JPEG, GIF, or PNG file. The following
table describes some of the properties of a picture box control:
W
Property Description
Name The identifier of the object in code.
Image The file name for the source of the image.
SizeMode Determines how the image appears.
Location Determines where the picture box control is positioned on the form.
IE
To add a picture box control, in the Toolbox, click the PictureBox tool, then drag a
picture box control to the form.
Set the properties for a picture box control
To set the properties for a picture box control:
1 Set a name and location for the picture box control.
2 Click Image to open the Open dialog box.
EV
3 Select the relevant file.
4 Set the picture box control’s SizeMode property to AutoSize.
5 Click the form’s Title bar to deselect the picture box control. The picture appears
in the form, as shown in Exhibit 3-4.
PR
Exhibit 3-4: Sample form with a picture box control
NOT FOR PRINTING OR INSTRUCTIONAL USE
Working with controls 3–15
Do it! A-5: Setting the properties of a picture box control
Here’s how Here’s why
1 Click PictureBox The picture box button is in the toolbox.
W
2 Drag the picture box control to the An empty rectangular box with sizing handles
form appears on the form, and PictureBox1
System.Windows.Forms.PictureBox appears in
the Object box in the Properties window.
3 Set the Location property to 8, 10 Click the plus sign next to Location. Edit the
values for X and Y as 8,10.
4 In the Properties list, click
Image
IE
Click The Open dialog box appears.
5 Select Logo From the current unit folder.
Students might need to Click Open To open the file.
resize the form to fit.
Tell students that they can 6 Set the SizeMode property to The picture box control automatically sizes to fit
also make the picture box AutoSize its current contents.
control larger by dragging
EV
its sizing handles. 7 Click the form’s title bar To deselect the picture box control.
PR
NOT FOR PRINTING OR INSTRUCTIONAL USE
3–16 Visual Basic .NET
The Button tool
Explanation The Button tool is used to create a button control. In Windows applications, a button
control performs an immediate action when clicked—such as OK, Cancel, Open, and
Save buttons. To add a button control to a form, click the Button tool, then drag the
button control to the form and set its properties.
W
Set the properties for a button control
Apart from the Name and Location properties, the button control has Text and Font
properties. Text property is the label visible on the button. Font controls the appearance
of the button’s text. The following components define a font:
• Name. Describes the look of the font. The most commonly used Font on a form
is Tahoma or Sans Serif font.
• Size. Defines the size of the font. Visual Basic .NET sets the size to 8.25. This
IE
should be probably changed to 10 or 12, if you are using a resolution higher than
800x600.
• Bold. Can be set to True or False. If it is set to true, the text is bolded.
• Italic. Can be set to True or False. If it is set to true, the text is italicized.
• Underscore. Can be set to True or False. If it is set to true, the text is
underlined.
Do it! A-6: Setting the properties of a button control
Here’s how Here’s why
EV
1 Click Button The Button tool is in the Toolbox.
2 Drag the button control to the To add the button control to the form.
form
3 Enter ExitButton in the Name
property of Button
4 Set Font property to Tahoma
5 Set the Location property to
270, 256
PR
6 Set the Text property to Exit
7 Auto-hide the Toolbox and
Properties windows
8 Choose File, Save All
NOT FOR PRINTING OR INSTRUCTIONAL USE
Working with controls 3–17
Topic B: Running an application
Explanation After you create and save an application, you run the application. It’s also possible to
stop a running application. The Code editor window displays the code for an
W
application. You view or enter the code by using the Code editor window.
Starting and ending an application
You can start an application by choosing Debug, Start or by pressing the F5 key. When
you start an application, Visual Studio .NET automatically creates a file that can be run
outside of the Visual Studio .NET IDE. The file, referred to as an executable file, has
the same name as the project, but with an .exe filename extension. You can stop a
running application by clicking the Stop Debugging button on the Standard toolbar or
by clicking the Close button in the application window.
IE
To start and stop an application:
1 Right-click the Solution Explorer window and choose Properties. The [project
name] Property Pages dialog box appears, as shown in Exhibit 3-5.
2 Select the relevant startup object.
3 Click OK to close the [project name] Property Pages dialog box.
4 Choose Debug, Start to run the application.
5 Click Stop Debugging to stop the application.
EV
Tell students that the
name might differ.
PR
Exhibit 3-5: Sample Property Pages dialog box
NOT FOR PRINTING OR INSTRUCTIONAL USE
3–18 Visual Basic .NET
Do it! B-1: Starting and stopping an application
Here’s how Here’s why
1 In the Solution Explorer window, The Copyright Project Property Pages dialog
right-click Copyright Project box appears.
W
and choose Properties
2 Edit the Assembly name box to The Output name in the Information section of
read Copyright the dialog box now says Copyright.exe.
3 From the Startup object list, select You’ll set the Copyright form as the startup
CopyrightForm object.
4 Click OK To close the Copyright Project Property Pages
dialog box.
IE
5 Choose File, Save All
Ensure that each student 6 Choose Debug, Start To run the application.
is a member of the
administrator or the
debugger users group, 7 Click Exit
otherwise they will receive
an error message. Tell 8 Click the Stop Debugging button On the Standard toolbar.
students that another way
of running the application
EV
is by pressing F5.
Tell students to notice that
this does not end the
application.
Tell students that they can
also click the Designer
window to make it the
active window, then click
Debug on the menu bar,
and then click Stop
Debugging. Tell them that
another option is to press
Shift+F5.
PR
NOT FOR PRINTING OR INSTRUCTIONAL USE
Working with controls 3–19
The Code editor window
Explanation A programmer has to specify what happens when a button is clicked. For example,
when the user clicks a button, the click generates a message to the program called an
event. Events are interactions of a user with an application.
W
Tell students that when The set of Visual Basic .NET instructions or code that tells an object how to respond to
they write an event an event is called an event procedure. Each object has a defined set of events and each
procedure, it is called
handling the event. object has a default event that was determined to be the most likely event you’ll want to
code.
You write the event procedure in the Code editor window, as shown in Exhibit 3-6. You
can use various methods to open the Code editor window:
• Right-click anywhere in the form (except the form’s Title bar) and choose View
Code.
• From the View menu, Choose View, Code.
IE
• Press the F7 key.
The Windows Form
Designer generated
code may be expanded
on the students’
machines.
EV
Exhibit 3-6: Code editor window
PR
NOT FOR PRINTING OR INSTRUCTIONAL USE
3–20 Visual Basic .NET
Viewing the code
The block of code that begins with the Public Class CopyrightForm instruction
and ends with the End Class instruction is a class definition. A class definition is a
block of code that specifies the attributes and behaviors of an object. The
CopyrightForm class definition, for example, specifies the attributes and behaviors of a
W
CopyrightForm object. When you start the application, Visual Basic .NET uses the class
definition to create the object. You can view the additional code generated by the
designer by clicking the plus box next to the Windows Form Designer generated
code entry in the Code editor window. To view the code generated by the designer,
expand the Windows Form Designer generated code entry in the Code editor
window or Double click on the form or button. If you double click the button, you’ll go
to the default event for the object, which is the event that Microsoft decided where you
would most probably create the code.
Each time you add a control to the CopyrightForm and then set the control’s properties,
IE
the designer enters the relevant code in the CopyrightForm class definition. For
example, when you used the toolbox to add the AuthorLabel control to the form, the
designer entered the instruction Me.AuthorLabel = New
System.Windows.Forms.Label() in the CopyrightForm class definition. The Me in
the instruction refers to the current form, which, in this case, is the CopyrightForm.
Similarly, when you set the AuthorLabel’s AutoSize property to True in the Properties
window, the designer recorded the instruction Me.AuthorLabel.AutoSize = True
in the CopyrightForm class definition. The instruction, called an assignment statement,
assigns the value True to the AutoSize property of the AuthorLabel control on the
EV
CopyrightForm.
Exhibit 3-7 shows the Code editor window with sample code.
PR
Exhibit 3-7: Code editor window with sample code
NOT FOR PRINTING OR INSTRUCTIONAL USE
Working with controls 3–21
Do it! B-2: Opening the Code editor window
Here’s how Here’s why
Students can also
1 Choose View, Code To open the Code editor window.
press the F7 key.
W
2 Click the plus box next to the
following code, as shown
(If necessary.) To see the automatically
generated code.
3 Scroll the Code editor window
4 Click the minus box as shown
IE
EV
PR
NOT FOR PRINTING OR INSTRUCTIONAL USE
3–22 Visual Basic .NET
Writing code
Explanation The Code editor window also contains a Class Name list box and a Method Name list
box, as shown in Exhibit 3-8. The Class Name list box lists the names of the objects
included in the user interface. The Method Name list box lists the events to which the
selected object is capable of responding. You use the Class Name list box to select the
W
object. You use the Method Name list box to select the event.
Syntax helps you to follow the rules of the Visual Basic .NET programming language.
The Code editor provides a code template for every event procedure. The first line in the
Code template is called the procedure header and the last line is called the procedure
footer. A keyword is a word that has a special meaning in a programming language. In
OOP, the events to which an object can respond are considered the object’s behaviors,
because they represent actions that the object can have performed on it. The Code editor
window exposes the object’s behaviors to the programmer. The procedure header begins
with the keywords:
IE
• Private. Indicates that the procedure can be used only within the class in which
it is defined.
• Sub. Is a keyword that is an abbreviation of the term sub procedure, which refers
to a block of code used to perform a specific task.
• ExitButton_Click. Visual Basic .NET generates a default procedure name by
taking the name of the object and connecting it with the event name with an
underscore.
• Arguments. Are parameters passed to a procedure and are included in
parenthesis.
EV
• ByVal sender As Object. Identifies the object that is generating the event.
• ByVal e As System.EventArgs. Identifies the event parameters.
• Handles. Identifies the object and event that a procedure will handle by using
the object’s name, the dot operator, and the event name.
• End Sub. Demarcates the end of the procedure.
Exhibit 3-8 shows the ExitButton’s Click event procedure in the Code editor window.
PR
Exhibit 3-8: ExitButton’s Click event procedure in the Code editor window
When the user clicks the Exit button on the copyright screen, the computer reads and
processes the instructions entered in the button’s Click event procedure. It is probably
no surprise to you that the instructions are processed, one after another, in the order in
which they are entered in the procedure. In programming, this is referred to as
sequential processing or as the sequence structure.
NOT FOR PRINTING OR INSTRUCTIONAL USE
Working with controls 3–23
Do it! B-3: Entering code in the code editor window
Here’s how Here’s why
1 From the Class list, select
ExitButton
W
From the Method list, select Click To create Click event procedure of ExitButton.
Tell students that the 2 In the ExitButton_Click event
Code editor will enter procedure, type the following
parentheses automatically
when they move to code in the indicated location:
another line.
Me.Close()
The button will close the form.
IE
3 Click the Close button on the
Code editor window’s title bar, as
shown
4 Choose File, Save All
5 Choose Debug, Start
6 Click Exit The application ends to return to the Designer
window.
EV
7 Close the Output window as
shown
8 Choose File, Close Solution
PR
NOT FOR PRINTING OR INSTRUCTIONAL USE
3–24 Visual Basic .NET
Topic C: Using a timer control
Explanation You create a timer control by using the Timer tool in the toolbox. You use a timer
control to process code at regular time intervals. You can add a timer control to a form
W
and set it is properties. You can also delete a control with the code. You can code a
timer control so as to control the execution of the code. You can also remove or disable
the Maximize, Minimize, and Close buttons.
Setting the properties of a timer control
You set the timer control’s Interval property to the necessary time interval, in
milliseconds. You set its Enabled property to True or False. The Enabled property
determines whether an object can respond to an event.
To add a timer and change its properties:
IE
1 Open a project.
2 Auto-hide the Solution Explorer window. If necessary, permanently display the
Properties window. The timer control does not appear in the user interface when
the application is run. Controls that do not appear in the interface are placed in the
Component tray pane of the Designer window.
3 Click the Timer Tool in the toolbox, then drag the timer control to the form.
4 Set the timer control’s Name, Enabled, and Interval properties to your choice.
5 Auto-hide the Toolbox and Properties windows.
EV
PR
NOT FOR PRINTING OR INSTRUCTIONAL USE
Working with controls 3–25
Do it! C-1: Adding a timer control and changing its properties
Here’s how Here’s why
1 Open Copyright Solution From the current unit folder.
W
2 Click the Auto Hide button in the To display the Properties window and Toolbox
Properties and Toolbox windows windows permanently.
3 Click the Components tab The Timer tool appears in the Toolbox window.
4 Click Timer
Drag the Timer Tool to the form The timer control appears in the Component tray.
5 Verify that the Properties window Notice that the Enabled property is set to True.
IE
is opened.
Set the timer control’s name Edit the name box to read ExitTimer.
property to ExitTimer
Set the timer control’s Interval To set the timer interval to 8000 milliseconds
property to 8000 (8 seconds).
6 Auto-hide the Toolbox and
Properties windows
EV
PR
NOT FOR PRINTING OR INSTRUCTIONAL USE
3–26 Visual Basic .NET
Delete a control
Explanation You delete a control by selecting it and pressing the delete key. This does not delete the
underlying code. You must do this manually. This is because Visual Basic.NET does
not assume that you want code gone automatically. To delete the code, open the code
window, select the entire procedure and press the delete key. For example, if you want
W
to delete the code for a button control, such as ExitButton_Click, select the entire
ExitButton_Click procedure and press delete.
To delete a control and its code:
1 Click the control to select it, then press Delete to delete the control from the
form.
2 Open the Code editor window.
3 Select the entire procedure.
4 Press Delete to delete the selected code from the Code editor window as shown
IE
in Exhibit 3-9.
EV
Exhibit 3-9: Code editor window with a procedure selected
Do it! C-2: Deleting a control that contains code
Here’s how Here’s why
1 Click Exit To select the button control.
2 Press d (To delete the button control.) The button
control is removed from the form.
PR
3 Verify that the Code editor
window is opened
4 Select the procedure As shown in Exhibit 3-9.
Tell students that
they can select the entire
procedure by positioning 5 Press d The code is deleted from the Code editor
the insertion point at the window.
beginning and then
double-clicking.
NOT FOR PRINTING OR INSTRUCTIONAL USE
Working with controls 3–27
Coding the timer control
Explanation The Tick event procedure tells the computer what to do after each time interval has
elapsed. You control the timer by entering the necessary code in the Me.Close method
in the ExitTimer’s Tick event procedure. Exhibit 3-10 shows the Code editor window
with the code for Tick event procedure.
W
IE
Exhibit 3-10: Code editor window with the code for Tick event procedure
Do it! C-3: Coding the timer control’s Tick event
Here’s how Here’s why
1 Verify that the Copyright project
EV
is open
2 Open the Code editor window
From the Class Name list, select
ExitTimer
From the Method Name list, select
Tick
3 Enter the code for the Tick event As shown in Exhibit 3-10.
procedure of ExitTimer object
4 Choose File, Save All
PR
Tell students to notice that 5 Choose Debug, Start After eight seconds elapse, the application ends
they can resize the form. and the copyright screen closes.
6 Close the Output window
NOT FOR PRINTING OR INSTRUCTIONAL USE
3–28 Visual Basic .NET
FormBorderStyle property
Explanation The FormBorderStyle property determines the border style of a Windows Form object.
The following table lists the valid settings for the FormBorderStyle property and
provides a brief description of the border provided by each setting:
W
Style Description
Fixed3D Fixed, three-dimensional.
FixedDialog Fixed, thick dialog style.
FixedSingle Fixed, thin line
FixedToolWindow Fixed, tool window style.
None No border.
IE
Sizable Sizable, normal style (default setting).
SizableToolWindow Sizable, tool window style.
For most applications, you want to leave the FormBorderStyle setting at its default
value, Sizable. When the FormBorderStyle property is set to Sizable, the user can drag
the form’s borders to change the form’s size while the application is running. If you
want to prevent the user from sizing the form, you can set the FormBorderStyle
EV
property to any of the fixed settings listed in the table. Splash screens typically use
either the None setting or the FixedSingle setting. When the FormBorderStyle property
is set to None, no border is drawn around the form. Setting the FormBorderStyle
property to FixedSingle, on the other hand, draws a fixed, thin line around the form.
You’ll set the copyright screen’s FormBorderStyle property to FixedSingle.
To change the FormBorderStyle property and then save and start the application:
1 Select the relevant form and click on the form’s Title bar.
2 From the Properties list, click the FormBorderStyle property.
3 Select the relevant border style and apply it to the form.
PR
NOT FOR PRINTING OR INSTRUCTIONAL USE
Working with controls 3–29
Do it! C-4: Setting FormBorderStyle property
Here’s how Here’s why
1 Click form’s Title bar To select the form.
W
2 In the Properties list, click
FormBorderStyle
Select FixedSingle from the To set the FormBorderStyle property to
drop-down list FixedSingle.
3 Choose File, Save All
Tell them that most splash 4 Choose Debug, Start The copyright screen’s title bar contains a
screens do not contain Minimize button, Maximize button, and Close
IE
these buttons. button.
Resize the form by dragging one You’ll notice that you cannot size the form
of its borders using its border.
5 Close the Output window
EV
PR
NOT FOR PRINTING OR INSTRUCTIONAL USE
3–30 Visual Basic .NET
The MinimizeBox, MaximizeBox, and ControlBox properties
Explanation You use a Windows Form object’s MinimizeBox property to disable the Minimize
button that appears on the form’s Title bar. You use the MaximizeBox property to
disable the Maximize button.
W
You can remove the Title bar by setting the Windows Form object’s ControlBox
property to False and then removing the text from its Text property. Setting the
ControlBox property to False also removes the Maximize, Minimize, and Close buttons.
Unlike most applications, splash screens typically do not contain a title bar. You can
remove the title bar by setting the Windows Form object’s ControlBox property to
False, and then removing the text from its Text property.
To remove the Title bar from the copyright screen:
1 Click the form’s Title bar to select the form.
2 Set the ControlBox property to False. Notice that setting this property to False
IE
removes the title bar elements (icon and buttons) from the form. However, it
does not remove the title bar itself. To remove the title bar, you must delete the
contents of the form’s Text property.
3 Delete the contents of the form’s Text property.
4 Choose File, Save All, then start the application.
5 When the application ends, close the Output window.
EV
PR
NOT FOR PRINTING OR INSTRUCTIONAL USE
Working with controls 3–31
Do it! C-5: Removing and disabling the Minimize, Maximize, and
Close buttons
Here’s how Here’s why
W
1 Select the form
2 Set the MinimizeBox property to (To disable the Minimize button.) The Minimize
False button appears dimmed (grayed-out) on the Title
bar. This indicates that the button is not
available for use.
3 Set the MinimizeBox property to To activate the Minimize button.
True
Set the MaximizeBox property to The Maximize button appears dimmed (grayed-
IE
False out) on the Title bar.
4 Set the MaximizeBox property to
True
5 Set the ControlBox property to The Maximize, Minimize, and Close buttons
False disappear, but the Title bar does not disappear.
6 Delete the contents of the form’s To remove the form’s title bar.
Text property
EV
7 Choose File, Save All
8 Start the application
9 Close the Output window
PR
NOT FOR PRINTING OR INSTRUCTIONAL USE
3–32 Visual Basic .NET
Printing code
Explanation You should always print a copy of the code entered in the Code editor window because
the printout will help you understand and maintain the application in the future. To print
the code, the Code editor window must be the active, or current, window.
W
To print a copyright screen’s code:
1 Make the Code editor window the active window.
2 Select the necessary code for printing
3 Choose File, Print to open the Print dialog box.
4 Click the OK button to begin printing. Otherwise, click the Cancel button.
Do it! C-6: Printing code
Here’s how Here’s why
IE
1 Click the Copyright Form.vb To make the Code editor window the active
tab window.
Tell students to expand all 2 Verify that the only plus box in
code except for the the Code editor window appears
generated code.
next to the Windows Form
Designer generated code
3 Choose File, Print… The Print dialog box appears.
EV
Tell students to click 4 Click OK To start printing the code.
Cancel if they do not want
to print.
5 Choose File, Close Solution
PR
NOT FOR PRINTING OR INSTRUCTIONAL USE
Working with controls 3–33
Unit summary: Working with controls
Topic A In this topic, you learned about the Toolbox. You learned that the toolbox contains the
different controls used in Visual Studio .NET. You also learned how to add different
W
controls to a form and set the properties for the controls. You learned that you can add
a control to a form by selecting the control and dragging it to the form. You learned that
you can set the properties for a control by using the Properties window.
Topic B In this topic, you learned how to start and stop an application. You learned that you can
start an application by pressing the F5 key and stop an application by using the Stop
Debugging button. You also learned about the Code editor window. You learned that
you can use the Code editor window to view or enter code.
Topic C In this topic, you learned how to add the timer control and set its properties. You also
learned how to disable the Minimize and Maximize buttons. You learned that you can
IE
disable the Minimize and Maximize buttons by setting the Enabled property to False.
Review questions
1 The tools you use when designing your user interface are found on the ________
tab on the Toolbox window.
A Clipboard Ring
B Components
EV
C Data
D Windows Forms
2 Which of the following properties automatically adjusts the size of a label control to
fit the control’s current contents?
A AutoSize
B AutoSizeControl
C AutoSizeLabel
D Size
3 The text displayed in a label control is stored in the control’s _________ property.
PR
A Caption
B Display
C Text
D Label
NOT FOR PRINTING OR INSTRUCTIONAL USE
3–34 Visual Basic .NET
4 The _________ property determines the graphic to display in a picture box control.
A DisplayImage
B Graphic
C Image
W
D Picture
5 The _______ method terminates the application.
A Me.Close
B Me.Done
C Me.Finish
IE
D Me.Stop
6 What are actions such as clicking, double-clicking, and scrolling called?
A ActionEvents
B Events
C Procedures
D None of the above
EV
7 You can use a ________ control to process code at regular time intervals.
A timer
B watch
C clock
D None of the above
8 After each time interval has elapsed, the code in a timer control’s _______ is
processed.
A Interval property
B Interval event procedure
PR
C Tick event procedure
D Tick property
9 Ten seconds equals ________ milliseconds.
A 100
B 1000
C 10,000
D 100,000
NOT FOR PRINTING OR INSTRUCTIONAL USE
Working with controls 3–35
10 Which of the following is false?
A When you add a timer control to a form, the control appears in the component tray.
B The user can see a timer control while the application is running.
C You can delete a control from the component tray by right-clicking it and then
W
clicking Delete.
D The number entered in a timer control’s Interval property represents the number
of milliseconds for each interval.
11 To disable the Minimize button on a form’s title bar, set the form’s _______
property to False.
A ButtonMinimize
B Minimize
IE
C MinimizeBox
D MinimizeButton
12 You can remove the Minimize, Maximize, and Close buttons from a form’s title bar
by setting the form’s _________ property to False.
A ControlBox
B ControlButton
EV
C Elements
D TitleBar
Independent practice activities
1 In this activity, you’ll add controls to a Windows Form. You’ll also change the
properties of the form and its controls.
a Open Mechanics Solution.
b Assign the filename Mechanics Form.vb to the form file object.
c Assign the name MechForm to the Windows Form object.
d Add a label control to the form. Change the label control’s name to
PR
CompanyLabel.
e Change the Text property to read International Mechanics Association.
f Add a button control to the form. Change the button control’s name to
ExitButton and Text property to Exit.
g Open the Code editor window. Enter the Me.Close method in the ExitButton’s
Click event procedure.
h Display the Mechanics Project Properties Pages dialog box. Open the Common
Properties folder, then activate the General tab. Use the Assembly name text box
to change the executable file’s name to IMA. Change the startup form to
MechForm.
i Save the application. Start and stop the application.
j Close the solution.
NOT FOR PRINTING OR INSTRUCTIONAL USE
3–36 Visual Basic .NET
2 Create the user interface as shown in Exhibit 3-11.
3 In this activity, you’ll modify an existing form by replacing its button control with a
timer control.
a Open Jefferson Solution.
b Delete the ExitButton from the form, then delete the ExitButton’s code from
W
the Code editor window.
c Return to the Designer window. Add a timer control to the form. Change the
timer control’s name to ExitTimer.
d Set the timer control’s Enabled property to True.
e Set the Interval property to 10 seconds.
f Enter the Me.Close method in the relevant event procedure in the Code editor
window.
g Save the solution. Start the application. After 10 seconds, the application should end.
IE
h Close the solution.
EV
Exhibit 3-11: The user interface for activity 2 of Independent Practice Activity
PR
NOT FOR PRINTING OR INSTRUCTIONAL USE
4–1
Unit 4
Designing applications
W
Unit time: 120 minutes
Complete this unit, and you’ll know how to:
A Solve a problem by using procedure-
oriented and OOED approaches.
IE
B Plan an OOED application in Visual Basic.
NET.
C Build a user interface, explore the font,
text, tabindex, and borderstyle properties,
and lock controls on the form.
EV
PR
NOT FOR PRINTING OR INSTRUCTIONAL USE
4–2 Visual Basic .NET
Topic A: Solving a problem
Explanation There are two approaches to solving programming problems—the procedure oriented
approach and the object oriented event driven approach. Procedure-oriented languages
W
preceded object-oriented/event-driven (OOED) languages. In procedure-oriented
languages, the emphasis of a program is on how to accomplish a task. The programmer
must instruct the computer from the start of the task to its completion how to perform
each task. The procedure-oriented approach to problem solving needs a programmer to
think in a step-by-step, top-to-bottom fashion.
In OOED approach to problem solving, the programmer begins by identifying the tasks
the application needs to perform. Then the programmer decides on the objects to which
those tasks will be assigned and on any events necessary to trigger those objects to
perform their assigned tasks. You’ll use a TOE (Task, Object, Event) chart to assist you
in planning your OOED programs.
IE
The procedure-oriented approach
Planning tools, such as flowcharts and pseudocode make this approach easier. A
flowchart uses standardized symbols to show the steps needed to solve a problem.
Pseudocode uses English phrases to describe the needed steps. Some programmers
prefer to use flowcharts, while others prefer pseudocode.
Case study
EV
The sales manager of Skate-Away Sales Jacques Cousard tells you that his company
sells skateboards by phone. The skateboards are priced at $100 each and are available in
two colors, yellow and blue. He further explains that Skate-Away Sales employs 20
salespeople to answer the phones. The salespeople record each order on a form that
contains the customer’s name, address, and the number of blue and yellow skateboards
ordered. They then calculate the total number of skateboards ordered and the total price
of the skateboards, including a 5% sales tax. Mr. Cousard feels that having the
salespeople manually perform the necessary calculations is time-consuming and prone
to errors. He wants Interlocking to create a computerized application that will solve the
problems of the current order-taking system. Exhibit 4-1 shows the solution written in
pseudocode.
PR
Exhibit 4-1: Pseudocode for the procedure-oriented solution
NOT FOR PRINTING OR INSTRUCTIONAL USE
Designing applications 4–3
QuickBASIC is a Notice that the pseudocode indicates the sequence of steps the computer must take to
procedure-oriented process an order. By using the pseudocode as a guide, the programmer then translates
predecessor of Visual
Basic. the solution into a language that the computer can understand. The following code
shows the pseudocode translated into Microsoft’s QuickBASIC language:
Ans$ = “Y”
W
While Ans$ = “Y” or Ans$ = “y”
Input “Enter the customer’s name”, Names$
Input “Enter the street address:”, Address$
Input “Enter the city:”, City$
Input “Enter the state:”, State$
Input “Enter the ZIP code:”, ZIP$
Input “Enter the number of blue skateboards:”, Blue
Input “Enter the number of yellow skateboards:”, Yellow
Totboards = Blue + Yellow
Totprice = Totboards * 100 * 1.05
IE
Print “Customer name:”, Names$
Print “Address:”, Address$
Print “City:”, City$
Print “State:”, State$
Print “ZIP:”, ZIP$
Print “Blue skateboards:”, Blue
Print “Yellow skateboards:”, Yellow
Print “Total skateboards:”, Totboards
Print “Total price: $”, Totprice
Input “Do you want to enter another order? Enter Y if you
do, or N if you don’t.”, Ans$
EV
Wend
End
Exhibit 4-2 shows the Skate-Away Sales Order Form
PR
Exhibit 4-2: The Skate-Away Sales Order Form
NOT FOR PRINTING OR INSTRUCTIONAL USE
4–4 Visual Basic .NET
Do it! A-1: Using a procedure-oriented program
Here’s how Here’s why
1 Use Windows Explorer to You’ll run a procedural program.
navigate to the current unit folder
W
Double-click Procedur.exe To run it.
Tell students that Sport 2 In the customer’s name box, enter
Warehouse wants to place Sport Warehouse
an order for 10 blue
skateboards and 20
yellow skateboards. Press e A prompt requesting the customer’s address
appears on the screen.
3 Enter 123 Main
IE
Press e A prompt requesting the customer’s city appears
on the screen.
4 Enter Glendale
Press e
5 Enter IL
EV
Press e
6 Enter 60134
Press e
7 Enter 10 To provide the value of blue skateboard’s
ordered as 10.
Press e
8 Enter 20
Tell students that Press e A window appears and displays the total
PR
skateboards are $100 skateboards ordered (30) and the total price of
each and there is a 5% the order ($3,150.00). It also contains a prompt
sales tax that asks you to enter a new order as shown in
Exhibit 4-2.
9 Enter n To stop entering details of another order.
Press e To close the program.
NOT FOR PRINTING OR INSTRUCTIONAL USE
Designing applications 4–5
The OOED approach
Explanation In OOED languages, the emphasis of a program is on the objects included in the user
interfaces, such as scroll bars or buttons and the events that occur on those objects, such
as scrolling or clicking. Unlike the procedure-oriented approach to problem solving, the
OOED approach does not view the solution as a step-by-step, top-to-bottom process.
W
Instead, the goal of the OOED programmer is to give the user as much control over the
program as possible.
The OOED program gives users a great deal of control. Users can enter information in
any order, change what they entered at any time, and calculate a subtotal whenever they
like. Before learning how to plan an OOED application, run an OOED application
written in Visual Basic. NET. Notice that the captions that identify each button and text
box in the interface of the Skate-Away Sales Order Form have an underlined letter,
which is called an access key. An access key helps the user to select a control by using
the Alt key in combination with a character, such as a letter or number. For example,
IE
when the salesperson is finished with an order, he or she can clear the screen either by
clicking the Clear Screen button or by pressing the Alt key along with the access key I
of the Clear Screen button.
EV
PR
NOT FOR PRINTING OR INSTRUCTIONAL USE
4–6 Visual Basic .NET
Do it! A-2: Using an OOED program
Here’s how Here’s why
Point out to students the 1 Run OOED.exe Double-click it in the current unit folder. An
different controls on this Order Form window with an insertion point in
W
form. the first text box appears.
2 In the Name box, enter Sport Warehouse
Press t twice The insertion point appears in the City text box.
3 In the City box, enter Glendale
Tell students that the Press s + t To move the insertion point to the Address text
OOED application permits box.
IE
them to enter the order
information in any order.
4 In the Address box, enter 123
Main
Tell students that
they can click inside a text
Press t twice IL is the default value.
box to place the insertion
point in the text box.
5 In the ZIP box, enter 60134
Tell students that IL
appears automatically.
6 In the Blue skateboards ordered To provide blue skateboards ordered.
box, enter 10
EV
7 In the Skateboard price box, enter To provide the price of the skateboard.
100
8 In the Sales tax rate box, enter To provide the sales tax rate.
.05
9 Click Calculate Order The Calculate Order button calculates the total
skateboards (10) and the total price ($1,050.00).
10 In Yellow Skateboards ordered
box, enter 20
Click Calculate Order The application recalculates the total
PR
skateboards (30) and the total price ($3,150.00).
11 Edit Blue skateboards ordered box
to read 20
Click Calculate Order The application recalculates the total
skateboards (40) and the total price ($4,200.00).
12 Click Clear Screen The information of the previous customer
(except the state, skateboard price, and sales tax
rate) disappears, and the insertion point appears
in the Name text box.
Tell students that
13 Click Exit
they can also use Alt + X
to end the application
NOT FOR PRINTING OR INSTRUCTIONAL USE
Designing applications 4–7
Topic B: Planning an OOED application
Explanation The only way to guarantee the success of an application is to actively involve the user in
the planning phase. You can use a TOE (Task, Object, Event) chart to record the tasks,
W
objects, and events of an application. Planning an OOED application includes the
different processes used for planning, such as identifying the tasks the application needs
to perform. Creating an OOED application includes different processes, such as meeting
the client.
Planning process
The important aspect of a home is how closely the home matches the wants and needs
of a buyer. For example, a large dining room might be suitable for someone who
frequently entertains; and for someone who does not, it might be a waste of space. The
IE
same is true for an OOED application. For an application to meet the needs of a user it
is essential for the programmer to plan the application jointly with the user. Planning an
OOED application requires the following four steps:
1 Identify the tasks the application needs to perform.
2 Identify the objects to which you’ll assign those tasks.
3 Identify the events you want to trigger an object into performing its assigned
tasks.
4 Draw a sketch of the user interface.
EV
You can use a TOE chart to record the application’s tasks, objects, and events. You’ll
complete a TOE chart for the Skate-Away Sales application. The first step for this is to
identify the application’s tasks.
PR
NOT FOR PRINTING OR INSTRUCTIONAL USE
4–8 Visual Basic .NET
Do it! B-1: Discussing the planning process
Exercises
1 Why should you involve end users in the planning stages of an application?
W
Answers will vary.
2 The first step in planning an OOED application is to ________.
A Draw a sketch of the user interface.
B Identify the objects to which tasks will be assigned.
C Identify the tasks the application needs to perform.
D Identify the event you want to trigger an object into performing its assigned
tasks.
IE
3 The last step in planning an OOED application is to ________.
A Draw a sketch of the user interface.
B Identify the objects to which tasks will be assigned.
C Identify the tasks the application needs to perform.
D Identify the event you want to trigger an object into performing its assigned
tasks.
EV
4 The second step in planning an OOED application is to ________.
A Draw a sketch of the user interface.
B Identify the objects to which tasks will be assigned.
C Identify the tasks the application needs to perform.
D Identify the event you want to trigger an object into performing its assigned
tasks.
PR
NOT FOR PRINTING OR INSTRUCTIONAL USE
Designing applications 4–9
Creation process
Explanation The process a programmer follows when creating an OOED application is similar to the
process a builder follows when building a home. Both the builder and the programmer
first meet with the client to discuss the wants and needs of the client. They then create a
plan (blueprint) for the project. After the client approves the plan, the builder builds the
W
frame of the home; likewise, the programmer builds the user interface, which is the
frame of the application. After the frame is built, the builder completes the home by
adding the electrical wiring, walls, and so on. The programmer completes the
application by adding the necessary code (instructions) to the user interface. When the
home is complete, the builder makes a final inspection and corrects any problems before
the customer moves in. The programmer tests the completed application, and any
problems, called bugs, are fixed before the application is given to the user. The final
step in both processes is to assemble the project’s documentation (paperwork), which
then is given to the customer/user. Exhibit 4-3 shows the processes used by a builder
IE
and a programmer.
EV
Exhibit 4-3: Processes used by a builder and a programmer
PR
NOT FOR PRINTING OR INSTRUCTIONAL USE
4–10 Visual Basic .NET
Do it! B-2: Discussing the creation process
Multiple-choice questions
1 The programming process begins with a meeting between the programmer and the
client. Which of the following activities would be the next or second in the
W
programming process?
A Build the user interface.
B Plan the application.
C Test and debug.
D Assemble the documentation.
E Code the application.
IE
2 The programming process begins with a meeting between the programmer and the
client. Which of the following activities would be the third in the programming
process?
A Build the user interface.
B Plan the application.
C Test and debug.
D Assemble the documentation.
E Code the application.
EV
3 Which of the following activities would be the fourth in the programming
process?
A Build the user interface.
B Plan the application.
C Test and debug.
D Assemble the documentation.
E Code the application.
4 The programming process begins with a meeting between the programmer and the
client. Which of the following activities would be the fifth in the programming
PR
process?
A Build the user interface.
B Plan the application.
C Test and debug.
D Assemble the documentation.
E Code the application.
NOT FOR PRINTING OR INSTRUCTIONAL USE
Designing applications 4–11
Identifying the application’s tasks
Explanation It is essential to involve the user when planning the application. When you meet with
the sales manager of Skate-Away Sales, Mr. Cousard, to determine his needs, you
should ask him to bring the form his salespeople currently use to record the orders.
Viewing the current forms and procedures will help you gain a better understanding of
W
the application. You can also use the current form as a guide when designing the user
interface. Exhibit 4-4 shows the current order form used by Skate-Away Sales.
IE
EV
Exhibit 4-4: Current order form used by Skate-Away Sales
PR
NOT FOR PRINTING OR INSTRUCTIONAL USE
4–12 Visual Basic .NET
When identifying the tasks an application needs to perform, it is helpful to ask the
following questions:
• What information if any, will the application need to display on the screen
and/or print on the printer?
• What information, if any, will the user need to enter into the user interface to
W
display and/or print the information you need?
• What information, if any, will the application need to calculate to display and/or
print the information you want?
• How will the user end the application?
• Will previous information need to be cleared from the screen before new
information is entered?
The answers to these questions will help you identify the major tasks of an application,
and for this case study they are follows:
IE
What information, if any, will the application need to display on the screen and/or print
on the printer? Notice that “display” refers to the screen, and “print” refers to the
printer. The Skate-Away Sales application should display the customer’s name, street
address, city, state, ZIP code, skateboard price, sales tax rate, the number of blue
skateboards ordered, the number of yellow skateboards ordered, the total number of
skateboards ordered, and the total price of the order. In this case, the application does
not need to print anything on the printer.
What information, if any, will the user need to enter into the user interface to display
and/or print the information you want? In the Skate-Away Sales application, the user
EV
must enter the customer’s name, street address, city, state, ZIP code, skateboard price,
sales tax rate, and the number of blue and yellow skateboards ordered.
What information, if any, will the application need to calculate to display and/or print
the information you want? The Skate-Away Sales application needs to calculate the
total number of skateboards ordered and the total price of the order.
How will the user end the application? The Skate-Away Sales application needs to
provide a way to end the application.
Will previous information need to be cleared from the screen before new information is
entered? After the salesperson of Skate-Away enters and calculates an order, he or she
needs to clear the information of the order from the screen before entering the next
order.
Unlike procedure-oriented planning, OOED planning does not require the TOE chart
PR
tasks to be listed in any specific order. In this case, the data entry tasks are listed first,
followed by the calculation tasks, display tasks, application ending task, and screen
clearing task. Exhibit 4-5 shows the tasks listed in a TOE chart for the Skate-Away
Sales application.
NOT FOR PRINTING OR INSTRUCTIONAL USE
Designing applications 4–13
Tell students that they
can draw a TOE chart by
hand, or they can use
W
the table feature in a
word processor (such as
Microsoft Word) to draw
one
IE
EV
Exhibit 4-5: Tasks entered in a TOE chart
PR
NOT FOR PRINTING OR INSTRUCTIONAL USE
4–14 Visual Basic .NET
Identifying objects
After completing the Task column of the TOE chart, you assign each task to an object in
the user interface. For this application, the only objects you’ll use, besides the Windows
form itself, are the button, label, and text box controls. You use a label control to
display information that you do not want the user to change while your application is
W
running, and you use a button control to perform an action immediately after the user
clicks it. You use a text box to give the user an area in which to enter data. Now assign
each of the tasks in the TOE chart to an object.
The first task as shown in Exhibit 4-5 is to get the order information from the user. For
each order, the salesperson needs to enter the name, address, city, state, and ZIP code of
the customer, as well as the skateboard price, sales tax rate, and the number of blue and
yellow skateboards ordered. Because you need to provide the salesperson with areas in
which to enter the information, you assign the first task to nine text boxes, one for each
item of information. The names of the text boxes will be NameTextBox,
IE
AddressTextBox, CityTextBox, StateTextBox, ZIPTextBox, PriceTextBox,
RateTextBox, BlueTextBox, and YellowTextBox.
The second task listed in the TOE chart is to calculate both the total number of
skateboards ordered and the total price. So that the salesperson can calculate these
amounts at any time, you assign the task to a button named CalcButton. The third task
listed in the TOE chart is to display the order information, the total number of
skateboards ordered, and the total price. The order information will be displayed
automatically when the user enters that information in the nine text boxes. The total
skateboards ordered and the total price, however, are not entered by the user; rather,
EV
those amounts are calculated by the CalcButton. Because the user should not be
permitted to change the calculated results, you’ll have the CalcButton display the total
skateboards ordered and the total price in two label controls named TotalBoardsLabel
and TotalPriceLabel. A user cannot access the contents of a label control while the
application is running. Notice that the task of displaying the total skateboards ordered
involves two objects, CalcButton and TotalBoardsLabel. The task of displaying the total
price also involves two objects, CalcButton and TotalPriceLabel.
The last two tasks listed in the TOE chart are “End the application” and “Clear the
screen for the next order.” You assign these tasks to buttons so that the user has control
over when the tasks are performed. You name the buttons ExitButton and ClearButton.
PR
NOT FOR PRINTING OR INSTRUCTIONAL USE
Designing applications 4–15
W
IE
EV
Exhibit 4-6: Tasks and objects entered in a TOE chart
After defining the tasks of an application and assigning those tasks to objects in the user
interface, you then determine which objects need an event, such as clicking or double-
clicking to occur for the object to do its assigned task. Identify the events you want by
the objects listed as shown in Exhibit 4-6.
PR
NOT FOR PRINTING OR INSTRUCTIONAL USE
4–16 Visual Basic .NET
Identifying events
The nine text boxes listed in the TOE chart as shown in Exhibit 4-6 are assigned the
task of getting and displaying the order information. Text boxes accept and display
information automatically, so no special event is necessary for them to do their assigned
task.
W
The two label controls listed in the TOE chart are assigned the task of displaying the
total number of skateboards ordered and the total price of the order. Label controls
automatically display their contents. As a result, no special event needs to occur. Notice
that the two label controls will get their values from the CalcButton.
The remaining objects listed in the TOE chart are the three buttons, CalcButton,
ClearButton, and ExitButton. You’ll have the buttons perform their assigned tasks when
the user clicks them. Exhibit 4-7 shows the TOE chart with the tasks, objects, and
events necessary for the Skate-Away Sales application.
IE
EV
PR
Exhibit 4-7: Completed TOE chart ordered by task
If the application you are creating is small, as is the Skate-Away Sales application, you
can use the TOE chart in its current form to help you write the code. When the
application you are creating is large, however, it is helpful to rearrange the TOE chart so
that it is ordered by object instead of by task. To do so, you list all of the objects in the
Object column. Then list the tasks you have assigned to each object in the Task column,
and list the event in the Event column.
After completing the TOE chart, the next step is to draw a rough sketch of the user
interface.
NOT FOR PRINTING OR INSTRUCTIONAL USE
Designing applications 4–17
Drawing the sketch of the user interface
The TOE chart lists the objects you need to include in the user interface of an
application. It does not tell you where to place those objects in the interface. While the
design of an interface is open to creativity, there are some guidelines to which you
should adhere so that your application is consistent with Windows standards. This
W
consistency will make your application easier to both learn and use because the user
interface will have a familiar look to it.
You should organize the user interface so that the information flows either vertically or
horizontally, with the most important information always located in the upper-left
corner of the screen. In a vertical arrangement the information flows from top to
bottom; the essential information is located in the first column of the screen, while
secondary information is placed in subsequent columns. In a horizontal arrangement,
on the other hand, the information flows from left to right; the essential information is
placed in the first row of the screen, with secondary information placed in subsequent
IE
rows. You can use white space, a GroupBox control, or a Panel control to group related
controls together.
If buttons appear in the interface, they should be positioned either in a row along the
bottom of the screen, or stacked in either the upper-right or lower-right corner. Limit to
six the number of buttons in the interface, and place the most commonly used button
first, either on the left when the buttons are along the bottom of the screen, or on the top
when the buttons are stacked in either the upper-right or lower-right corner.
EV
PR
Exhibit 4-8: Vertical arrangement of the Skate-Away Sales interface
NOT FOR PRINTING OR INSTRUCTIONAL USE
4–18 Visual Basic .NET
W
IE
Exhibit 4-9: Horizontal arrangement of the Skate-Away Sales interface
A GroupBox control is used to group the related controls together, and the buttons are
stacked in the upper-right corner of the screen. Notice that each text box and button
control in the interface is labeled so the user knows the control’s purpose. Labels that
EV
identify text boxes should be left aligned and positioned either above or to the left of the
text box. Buttons are identified by a caption that appears on the button itself. Identifying
labels and captions should be from one to three words only, and each should appear on
one line. Labels and captions should be meaningful. The label identifying a text box, for
example, should tell the user the type of information to enter. A button’s caption, on the
other hand, should tell the user what action the button will perform when the button is
clicked.
Notice that the identifying label of each text box ends with a colon (:). The colon
distinguishes an identifying label from other text in the user interface. The Windows
standard is to use sentence capitalization for identifying labels. Sentence capitalization
means you capitalize only the first letter in the first word and in any words that are
customarily capitalized. The Windows standard for button captions is to use book title
capitalization. When using book title capitalization, you capitalize the first letter in each
PR
word, except for articles, conjunctions, and prepositions that do not occur at either the
beginning or the end of the caption.
When laying out the controls in the interface, try to minimize the number of different
margins so that the user can more easily scan the information. You can do so by
aligning the borders of the controls wherever possible, as shown in Exhibit 4-8 and
Exhibit 4-9.
NOT FOR PRINTING OR INSTRUCTIONAL USE
Designing applications 4–19
Do it! B-3: Designing a user interface
Exercises
1 A Windows standard is that the flow of information on a screen be either vertical
or horizontal, with the most important information in the upper-right corner of the
W
screen. True or false?
False
2 What’s the difference between book title capitalization and sentence
capitalization?
Book title capitalization means that the first letter of each word of the phrase, excluding
articles, conjunctions, and prepositions, is capitalized. Sentence capitalization means that
only the first letter in the first word of the phrase on a label is capitalized.
IE
These are also called title case and sentence case.
3 Drawing a sketch of the user interface is performed in the planning phase. True or
false?
False
EV
PR
NOT FOR PRINTING OR INSTRUCTIONAL USE
4–20 Visual Basic .NET
Interface layout and organization
Explanation The following are the guidelines for organizing controls and the layout for your
interface:
• Organize the user interface so that the information flows either vertically or
W
horizontally, with the most important information always located in the upper-
left corner of the screen.
• Group related controls together by using white space, a GroupBox control, or a
Panel control.
• Position buttons in a row along the bottom of the screen, or stack them in either
the upper-right or lower-right corner. Use no more than six buttons on a screen.
Place the most commonly-used button first (either on the left or on the top).
• Use meaningful captions in buttons. Place the caption on one line and use from
one to three words only. Use book title capitalization for button captions.
IE
• Use a label to identify each text box in the user interface. The label text should
be from one to three words only, and entered on one line. Left-justify the label
text, and position the label either above or to the left of the control. Follow the
label text with a colon (:) and use sentence capitalization.
• Align the borders of the controls in the user interface to minimize the number of
different margins.
Do it! B-4: Discussing the interface layout and organization
Exercises
EV
1 When it is necessary to group several related controls the programmer can use
which of the following?
A White space
B Panel Control
C GroupBox Control
D All of the above
2 The most commonly used button appears first by using a horizontal design or on
top when a vertical design is implemented. True or false?
True
PR
3 If buttons are used in the user interface, they should be ________.
A In a row along the bottom of the screen
B Stacked in the upper right of the screen
C Stacked in the lower right of the screen
D Any of the above
NOT FOR PRINTING OR INSTRUCTIONAL USE
Designing applications 4–21
GUI design guidelines
Explanation The GUI design guidelines are:
Information should flow either vertically or horizontally, with the most important
information always located in the upper-left corner of the screen.
W
Related controls should be grouped together by using white space, a GroupBox control,
or a Panel control.
Set the form’s FormBorderStyle, ControlBox, MaximizeBox, MinimizeBox, and
StartPosition properties.
• A splash screen should not have a Minimize, Maximize, or Close button, and its
borders should not be sizable.
• A form that is not a splash screen should always have a Minimize button and a
Close button, but you can choose to disable the Maximize button. Typically, the
IE
FormBorderStyle property is set to Sizable, but also can be set to FixedSingle.
Buttons should be positioned either in a row along the bottom of the screen, or stacked
in either the upper-right or lower-right corner; use no more than six buttons on a screen.
Moreover, the most commonly used button should be placed first, and their captions
should be:
• Meaningful
• One to three words
• One line
• Book title capitalized
EV
Use labels to identify the text boxes in the interface, and position the label either above
or to the left of the text box. Label text should be:
• One to three words
• One line
• Left justified
• Punctuated with a colon (:)
• Sentence capitalized
Align controls to minimize the number of different margins.
PR
NOT FOR PRINTING OR INSTRUCTIONAL USE
4–22 Visual Basic .NET
Do it! B-5: Discussing GUI design guidelines
Exercises
1 When placing command buttons on a form, it is a good idea to:
W
A Place them in one row.
B Place them in one column.
C Limit the number to six.
D All of the above.
2 According to Windows standards, form control labels should be limited to three or
fewer words, all appearing on one line. True or false?
True
IE
3 The Windows standard for button captions is to use sentence capitalization. True
or false?
False
EV
PR
NOT FOR PRINTING OR INSTRUCTIONAL USE
Designing applications 4–23
Topic C: Building a user interface
Explanation To change the background color of forms and controls, you can use form properties and
control properties. You can add controls, such as text box and labels, to a form by using
W
the Toolbox.
Preparing to create the user interface
You use the TOE chart and sketch you created in the planning step as guides when
building the interface, which involves placing the controls on the form and setting the
applicable properties of those controls. A property controls the appearance and behavior
of an object, such as the object’s font, size, and so on. Some programmers create the
entire interface before setting the properties of each object; other programmers change
the properties of each object as it is added to the form. Either way will work, so it is
IE
really only a matter of personal preference.
The information is arranged vertically, with the most important information located in
the upper-left corner of the screen. The buttons are positioned along the bottom of the
screen, with the most commonly used button placed first. The buttons contain
meaningful captions, which are entered by using book title capitalization. Each caption
appears on one line, and no caption exceeds the three-word limit. The labels that
identify text boxes are left aligned and positioned to the left of their respective control;
each uses sentence capitalization and each ends with a colon.
Notice that the controls are aligned wherever possible to minimize the number of
EV
different margins appearing in the user interface. You can use the dots that Visual Basic
.NET displays on the form during design time to help you align the various controls in
the interface. You can also use the Align option on the Format menu.
When positioning the controls, be sure to maintain a consistent margin from the edge of
the form; two or three dots is recommended. Controls that are not part of any logical
grouping might be positioned from two to four dots away from other controls.
Adding graphics
Include a graphic only if it is necessary to do so. If the graphic is used solely for
aesthetics, use a small graphic and place it in a location that will not distract the user.
Always size the buttons in the interface relative to each other. When the buttons are
positioned on the bottom of the screen, all the buttons should be of same height and
PR
width. If necessary, the height and width of buttons can be changed. If the buttons are
stacked in either the upper-right or lower-right corner of the screen, on the other hand,
all the buttons should be the same height and the same width.
When building the user interface, the most important point to remember is that the
interface should not distract the user from doing his or her work. It is difficult for some
application developers to refrain from using the several different colors, fonts, and
graphics available in Visual Basic .NET; however, the problem lies in the overuse of
them and not in merely using these elements. Therefore, so that you do not overload
your user interfaces with too much color, too many fonts, and too many graphics, the
next three sections provide some guidelines to follow regarding these elements.
NOT FOR PRINTING OR INSTRUCTIONAL USE
4–24 Visual Basic .NET
Placing and sizing design elements
The guidelines that you need to follow for placing and sizing design elements are:
• Maintain a consistent margin of two or three dots from the edge of the form.
• Position related controls on succeeding dots. Controls that are not part of any
W
logical grouping might be positioned from two to four dots away from other
controls.
• Buttons in the user interface should be sized relative to each other. If the buttons
are positioned at the bottom of the screen, then each button should be the same
height; their widths, however, might vary. If the buttons are stacked in either the
upper-right or lower-right corner of the screen, then each should be the same
height and the same width.
• Try to create a user interface that no one notices.
Exhibit 4-10 shows partially completed Skate-Away Sales application.
IE
EV
Exhibit 4-10: Partially completed Skate-Away Sales application
Do it! C-1: Opening the application
Here’s how Here’s why
PR
1 Open Order Solution From the Order Solution folder in the current
unit folder.
2 In the Solution Explorer window, A shortcut menu appears.
right-click Order Form.vb.
Tell students to perform 3 Choose View Designer To open the Designer window.
this step only if the
Designer window is not
open.
NOT FOR PRINTING OR INSTRUCTIONAL USE
Designing applications 4–25
Including different fonts in the user interface
Explanation You can change the type, style, and size of the font used to display the text in an object.
Microsoft Sans Serif, Tahoma, and Courier are examples of font types; regular, bold,
and italic are examples of font styles; and 8, 10, and 18 points are examples of font
sizes.
W
Some fonts are serif, and some are sans serif. A serif is a light cross stroke that appears
at the top or bottom of a character. The characters in a serif font have the light strokes,
whereas the characters in a sans serif font do not. “Sans” is a French word meaning
“without.” Books use serif fonts, because those fonts are easier to read on the printed
page. Sans serif fonts, on the other hand, are easier to read on the screen, so you should
use a sans serif font for the text in a user interface. The default font type used for
interface elements in Windows is Microsoft Sans Serif. However, for applications that
will run on systems running Windows 2000 or Windows XP, it is recommended that
you use the Tahoma font, because it offers improved readability and globalization
IE
support. You should use only one font type for all of the text in the interface. The Skate-
Away Sales interface, for example, uses only the Tahoma font.
You can use 8-, 9-, 10-, 11-, or 12-point fonts for the elements in the user interface, but
be sure to limit the number of font sizes used to either one or two. The Skate-Away
Sales application uses two font sizes: 12 point for the heading at the top of the interface,
and 10 point for everything else.
Avoid using italics and underlining in an interface, because both make text difficult to
read. Additionally, limit the use of bold text to titles, headings, and key items that you
want to emphasize.
EV
Including color in the user interface
It is a good practice to build the interface by using black, white, and gray first, then add
color only if you have a good reason to do so. The following four points should be kept
in mind when deciding whether to include color in an interface:
1 Some users will be working on monochrome monitors.
2 Several people have some form of either color-blindness or color confusion, so
they will have trouble distinguishing colors.
3 Color is subjective; a pretty color to you might be hideous to someone else.
4 A color might have a different meaning in a different culture.
Usually, it is best to follow the Windows standard by using black text on a white, off-
PR
white, or light gray background. For example the Skate-Away Sales interface displays
black text on a light gray background. If you want to add some color to the interface,
you can also use black text on either a pale blue or a pale yellow background. Because
dark text on a light background is the easiest to read, never use a dark color for the
background or a light color for the text; a dark background is hard on the eyes, and
light-colored text can appear blurry.
If you are going to include color in the interface, limit the number of colors to three, not
including white, black, and gray. Be sure that the colors you choose complement each
other.
NOT FOR PRINTING OR INSTRUCTIONAL USE
4–26 Visual Basic .NET
Although color can be used to identify an important element in the interface, you should
never use it as the only means of identification. In the Skate-Away Sales application, for
example, the colors blue and yellow help the salesperson quickly identify where to enter
the order for blue and yellow skateboards, respectively. Notice, however, that color is
not the only means of identifying those areas in the interface; the labels to the left of the
controls also tell the user where to enter the orders for blue and yellow skateboards. If
W
you do not explicitly set the BackColor property of a control in Visual Basic .NET, the
control inherits the color setting of its parent.
The guidelines for selecting colors are:
• Use white, off-white, or light gray for an application’s background, and black
for the text. You can also use black text on either a pale blue or a pale yellow
background. Dark text on a light background is the easiest to read.
• Never use a dark color for the background or a light color for the text. A dark
background is hard on the eyes, and light-colored text can appear blurry.
IE
• Limit the number of colors to three, not including white, black, and gray. The
colors you choose should complement each other.
• Never use color as the only means of identification for an element in the user
interface.
Do it! C-2: Changing the background color of a form
Here’s how Here’s why
Tell students to click away 1 Click the form To select the form.
EV
from the controls.
2 In the Properties list, click
BackColor
3 Click the Control list A drop down list appears.
4 Click the Custom tab
5 Select a white color square
6 Click CalculateOrder
7 In the Properties list, click
BackColor
PR
8 Click the Control list
9 Click the System tab
10 Select Control
11 Choose Edit, Undo To cancel the most recent change.
12 Choose Edit, Undo
NOT FOR PRINTING OR INSTRUCTIONAL USE
Designing applications 4–27
The BorderStyle property
Explanation The BorderStyle property determines the style of a control’s border and can be set to
None, FixedSingle, or Fixed3D. Controls with a BorderStyle property set to None have
no border. Setting the BorderStyle property to FixedSingle surrounds the control with a
thin line, and setting it to Fixed3D gives the control a three-dimensional appearance.
W
Currently, the BorderStyle property of the label controls on the Skate-Away Sales form
is set to None, which is the default for a label control. The BorderStyle property of the
text boxes is set to Fixed3D—the default for a text box.
Text boxes and label controls that identify other controls, such as those that identify text
boxes should have their BorderStyle property left at the default of Fixed3D and None,
respectively. However, you typically set to FixedSingle the BorderStyle property of
label controls that display program output, such as the result of a calculation. In the
Skate-Away Sales application, you’ll set the BorderStyle property of the
TotalBoardsLabel and TotalPriceLabel controls to FixedSingle, because both controls
IE
display calculated results.
The guidelines for setting BorderStyle property for a text box and label are:
• Set to Fixed3D (the default) the BorderStyle property of text boxes.
• Set to None (the default) the BorderStyle property of labels that identify other
controls.
• Set to FixedSingle the BorderStyle property of labels that display program
output, such as the result of a calculation.
C-3: Setting the BorderStyle property
EV
Do it!
Here’s how Here’s why
1 Select TotalBoardsLabel and Hold the Ctrl key and click the
TotalPriceLabel TotalBoardsLabel and TotalPriceLabel. You’ll
modify their BorderStyle property.
2 In the Properties list click
BorderStyle
3 From the Fixed3D list, select To apply the FixedSingle border style to both
FixedSingle the labels. Notice that both label controls appear
as flat boxes on the screen.
PR
4 Click anywhere in the form To deselect the controls.
NOT FOR PRINTING OR INSTRUCTIONAL USE
4–28 Visual Basic .NET
The Text property
Explanation Some of Skate-Away’s customers are in Illinois. Instead of having the salesperson enter
IL in the StateTextBox control for each order, it would be more efficient to have IL
Warn students again appear automatically in the State text box when the application is run. If the user needs
about confusion to change the state entry while the application is running, he or she can click the State
W
between the Text text box, then delete the current entry and retype the new one. You can display IL in the
property and the Name
property. Visual Basic
StateTextBox control by setting the control’s Text property to IL.
.NET sets these to the In the context of OOP, each tool in the toolbox is a class, which is a pattern from which
same value by default
when the object is
one or more objects, called controls, are created. Each control you create is an instance
instantiated. of the class. For example, the TextBox1 text box is an instance of the TextBox class.
Do it! C-4: Setting the Text property
Here’s how Here’s why
IE
1 Select StateTextBox control To edit the text in the StateTextBox control.
2 In the Properties list, click Text To select the Text property.
3 Edit the box to read IL To provide the state name.
Press e To change the State name to IL.
EV
Placing a text box control
Explanation A text box control provides an area in the form where the user can enter data. Add the
missing text box control to the form and then set its properties.
Exhibit 4-11 shows the form with the additional text box
PR
Exhibit 4-11: Form showing additional text box
NOT FOR PRINTING OR INSTRUCTIONAL USE
Designing applications 4–29
Do it! C-5: Adding a text box control to the form
Here’s how Here’s why
1 In the toolbox, click TextBox To select the TextBox control.
W
2 Add the textbox control for City As shown in Exhibit 4-11.
3 In the Properties list, double-click To select the text in the Text property.
Text
4 Press d
Press e
Tell students that the
IE
5 Click Name
Name property is listed
third when the properties
are listed alphabetically in Enter CityTextBox
the Properties list. It is
listed in the Design 6 Click Font
category when the
properties are listed by Click the ellipsis To open the Font dialog box.
category.
From the FontSize list, select 10
Click OK To close the Font dialog box.
EV
7 Select AddressTextBox and Select both TextBox controls.
CityTextBox
8 Choose Format, Align, Lefts You’ll align the left border of both TextBox
controls.
9 Choose Format, Make Same To make the CityTextBox control’s height and
Size, Both width the same as the AddressTextBox control’s
height and width.
10 Click anywhere in the form To deselect the controls.
PR
NOT FOR PRINTING OR INSTRUCTIONAL USE
4–30 Visual Basic .NET
Control locking
Explanation After you have placed all of the controls in the locations you want on the form, it is a
good idea to lock the controls in their current positions so you do not inadvertently
move them. After the controls are locked, you’ll not be able to move them until you
unlock them; you can, however, delete them. If you need to move a control after you
W
have locked the controls in place, you can either change the control’s Location property
setting in the Properties list or unlock the controls by selecting the Lock Controls option
again. The Lock Controls option is a toggle option: selecting it activates it, and selecting
it again deactivates it.
Do it! C-6: Locking controls on the form
Here’s how Here’s why
1 Right-click the form and choose To lock the controls on the form.
IE
Tell students that
they can also use the Lock Controls
Lock Controls option on
the format menu to lock 2 Drag CalculateOrder You’ll not be able to move the control because
and unlock the controls on the control is locked.
a form.
3 Choose File, Save All To save the changes made to the form.
Students can also
click the Save All button
on the Standard toolbar.
EV
PR
NOT FOR PRINTING OR INSTRUCTIONAL USE
Designing applications 4–31
Access keys
Explanation An access key permits the user to select an object by using the Alt key in combination
with a letter or number. For example, you can select Visual Basic .Net’s File menu by
pressing Alt + F, because the letter “F” is the File menu’s access key. Access keys are
not case sensitive. You can select the File menu by pressing Alt + F or Alt + f.
W
You should assign access keys to each of the controls in the interface that can accept
user input. Examples of such controls include text boxes and buttons, because the user
can enter information in a text box and he or she can click a button. It is important to
assign access keys to these controls for the following three reasons:
1 Access keys permits a user to work with the application even if the mouse
becomes inoperative.
2 Access keys permit users to keep their hands on the keyboard.
3 Access keys permit people with disabilities that might prevent them from
IE
working with a mouse to use the application.
You assign an access key by including an ampersand (&) in the control’s caption or
identifying label. For example, to assign an access key to a button, you include the
ampersand in the button’s Text property, which is where a button’s caption is stored. To
assign an access key to a text box, you include the ampersand in the Text property of the
label control that identifies the text box. You also must set the identifying label’s
TabIndex property to a value that is one number less than the value stored in the text
box’s TabIndex property. Not all controls have a TabIndex property; for example
PictureBox, MainMenu, and Timer controls, do not have a TabIndex property.
EV
Access keys should be unique. If you use the same access key for more than one object,
Visual Basic .NET will use the tab order to determine which object to transfer focus to.
If you press the Alt key again, focus will be transferred to the next object with that
access key
The ampersand in a label control’s Text property designates an access key only if the
label control’s UseMnemonic property is set to True, which is the default for that
property. In the rare cases when you do not want the ampersand to designate an access
key—for example, you want the label control’s Text property to say, literally, J & M
Sales—you need to set the label control’s UseMnemonic property to False. You enter
the ampersand to the immediate left of the character you want to designate as the access
key. For example, to assign the letter C as the access key for the CalculateOrder button,
you enter &CalculateOrder in the button’s Text property. To assign the letter N as the
access key for the NameTextBox control, you enter &Name in the Text property of its
identifying label control.
PR
Each access key appearing in the interface should be unique. The first choice for an
access key is the first letter of the caption or identifying label, unless another letter
provides a more meaningful association. For example, the letter x typically is the access
key for an Exit button, because the letter x provides a more meaningful association than
does the letter E. If you cannot use the first letter because it already used as the access
key for another control and no other letter provides a more meaningful association, then
use a distinctive consonant in the caption or label. The last choices for an access key are
a vowel or a number. Assign an access key to each button and text box in the Skate-
Away Sales interface. You should not include an access key in the Text property of the
Total skateboards: and Total price: labels, because these labels do not identify text
boxes; rather, they identify other label controls.
NOT FOR PRINTING OR INSTRUCTIONAL USE
4–32 Visual Basic .NET
Recall that users cannot access label controls while an application is running, so it is not
suitable to assign an access key to them. Exhibit 4-12 shows the list of access keys
included in the label controls that identify text boxes.
W
IE
Exhibit 4-12: List of access keys
EV
PR
NOT FOR PRINTING OR INSTRUCTIONAL USE
Designing applications 4–33
Do it! C-7: Assigning access keys
Here’s how Here’s why
1 Click CalculateOrder
W
2 In the Properties list, click Text
3 Place the insertion point before
CalculateOrder
4 Enter &
Press e To insert an & symbol at the beginning of the
text to create an access key for the Calculate
Order button.
IE
5 Observe CalculateOrder The letter C is underlined.
6 Click ClearScreen
7 In the Properties list, click Text
8 Place the mouse pointer after the
letter C
EV
9 Enter &
Press e To insert an & symbol after the letter C of the
text ClearScreen to create an access key for the
ClearScreen button.
10 Observe ClearScreen The letter l is underlined.
11 Click Exit
12 In the Properties list, click Text
13 Make Alt-X the access key Insert an & symbol after the letter E of the text.
14 For each label control, enter & (The list of access keys are as shown in
PR
Exhibit 4-12.)To create access keys in the label
controls that identify the textboxes.
NOT FOR PRINTING OR INSTRUCTIONAL USE
4–34 Visual Basic .NET
The TabIndex property
Explanation The TabIndex property determines the order in which a control receives the focus when
the users press either the Tab key or an access key while the application is running. A
control having a TabIndex of 2 will receive the focus immediately after the control
whose TabIndex is 1. Likewise, a control with a TabIndex of 18 will receive the focus
W
immediately after the control whose TabIndex is 17. When a control has the focus, it
can accept user input.
When you add to a form a control that has a TabIndex property, Visual Basic .NET sets
the control’s TabIndex property to a number that represents the order in which the
control was added to the form. The TabIndex property for the first control added to a
form is 0 (zero), the TabIndex property for the second control is 1, and so on. In most
cases, you’ll need to change the TabIndex values, because the order in which the
controls were added to the form rarely represents the order in which each should receive
the focus. If a control does not have a TabIndex property, you do not assign it a
IE
TabIndex value. You can tell if a control has a TabIndex property by viewing its
Properties list.
To determine the TabIndex settings for an application, you first make a list of the
controls in the interface that can accept user input. The list should reflect the order in
which the user would want to access the controls. For example, in the Skate-Away Sales
application, the user typically would want to access the NameTextBox control first, then
the AddressTextBox control, the CityTextBox control, and so on. If a control that
accepts user input is identified by a label control, you also include the label control in
the list. A text box is an example of a control that accepts user input and is identified by
EV
a label control. You place the name of the label control immediately above the name of
the control it identifies. For example, in the Skate-Away Sales application, the
IdNameLabel control, which contains the text Name identifies the NameTextBox
control; as a result, IdNameLabel should appear immediately above NameTextBox in
the list. The names of controls that do not accept user input and those that are not
identifying controls should be listed at the bottom of the list; these names do not need to
appear in any specific order.
After listing the controls, you then assign each control in the list a TabIndex value,
beginning with the number 0. Exhibit 4-13 shows the list of controls for the Skate-Away
Sales interface, along with the TabIndex values. Rows pertaining to controls that accept
user input are shaded.
The 12 controls in the Skate-Away Sales interface, nine text boxes, and three buttons,
can accept user input. Notice that each text box in the list is associated with an
PR
identifying label control, whose name appears immediately above the text box name in
the list. Also notice that the TabIndex value assigned to each text box’s identifying label
control is one number less than the value assigned to the text box itself. For example,
the IdNameLabel control has a TabIndex value of 0, and its corresponding text box
NameTextBox has a TabIndex value of 1. Likewise, the IdAddressLabel control and its
corresponding text box have TabIndex values of 2 and 3, respectively. For a text box’s
access key, which is defined in the identifying label to work, you must be sure to set the
identifying label control’s TabIndex property to a value that is one number less than the
value stored in the text box’s TabIndex property.
You can use the Properties list to set the TabIndex property of each control, or you can
use the Tab Order option on the View menu.
NOT FOR PRINTING OR INSTRUCTIONAL USE
Designing applications 4–35
W
IE
EV
Exhibit 4-13: List of controls and TabIndex settings
The rules for assigning keys and controlling the focus are:
• When assigning an access key to a control, use the first letter of the caption or
identifying label, unless another letter provides a more meaningful association.
If you cannot use the first letter and no other letter provides a more meaningful
association, then use a distinctive consonant. The last option is to use a vowel or
a number.
PR
• Access keys should be unique.
• Assign a TabIndex value to each control in the interface, except for controls that
do not have a TabIndex property. The TabIndex values should reflect the order
in which the user would want to access the controls.
• To give users keyboard access to text boxes, assign an access key to the text box
control’s identifying label. Set the TabIndex property of the label control so that
its value is one number less than the value in the TabIndex property of the
corresponding text box. The TabIndex value of the text box should be one
number greater than the TabIndex value of its identifying label control.
Exhibit 4-14 shows the correct TabIndex values for the controls in the form.
NOT FOR PRINTING OR INSTRUCTIONAL USE
4–36 Visual Basic .NET
W
IE
Exhibit 4-14: Correct TabIndex values shown in the form
Do it! C-8: Setting the TabIndex property
Here’s how Here’s why
Tell students if the Tab 1 Choose View, Tab Order The current TabIndex value for each control
Order option does not except the PictureBox control appears in blue
EV
appear on the View menu, boxes on the form.
click the form.
The Tab Order option on 2 Place the insertion point on the
the View menu is Name label, as shown
available only when the
Designer window is the A rectangle surrounds the label and the mouse
activated window. pointer becomes a crosshair.
3 Click Name The number 0 replaces the number 2 in the box,
and the color of the box changes from blue to
white to indicate that you have set the TabIndex
value.
4 Click NameTextBox The number 1 replaces the number 7 in the box,
and the color of the box changes from blue to
PR
white.
5 Set TabIndex property for other As shown in Exhibit 4-14.
Tell students that
they can remove the controls
TabIndex boxes by
clicking View and then 6 On the Standard toolbar, Click
clicking Tab Order. Save All
NOT FOR PRINTING OR INSTRUCTIONAL USE
Designing applications 4–37
Tell students that
7 Click Start To start the application. The insertion point
they can start the
appears in the NameTextBox control. The
application by pressing insertion point indicates that the text box has the
the F5 key, or by clicking focus and is ready to receive input from you.
Debug on the menu bar,
W
and then click Start. 8 Type Sport Warehouse
9 Press t To move the focus to the AddressTextBox.
10 Press s + t To move the focus back to the NameTextBox.
11 Press t nine times The focus moves through the form.
12 Press t three times The focus moves to the ClearButton, then to the
ExitButton, and finally back to the
IE
NameTextBox.
13 Press a + b To move the focus to the BlueTextBox
14 Press a + n To move the focus to the NameTextBox.
15 Press a + x To activate the Exit button’s Click event
procedure, which contains the Me.Close()
instruction. The application ends, and you are
returned to the Designer window.
EV
16 Close Output window
17 Choose File, Close
PR
NOT FOR PRINTING OR INSTRUCTIONAL USE
4–38 Visual Basic .NET
Unit summary: Designing applications
Topic A In this topic, you learned how to solve a problem using procedure-oriented approach
and Object-Oriented/Event-Driven (OOED) approach. You also learned how to
W
design procedure-oriented programs by using flowcharts and pseudocodes.
Topic B In this topic, you learned the different processes of creating and planning an OOED
application. You learned the different processes included in planning the application.
Topic C In this topic you learned how to build a user interface by using TOE chart and sketch.
You also learned the different window standards for using graphics, color, and fonts.
You learned how to set the background color to a form using the BackColor property.
You also learned how to use the BorderStyle property to change the border style of
controls.
IE
Review questions
1 Use a ________ control to display information you do not want the user to change.
A Button
B Form
C Label
D Text box
EV
E User
2 Use a ________ control to accept or display information you’ll permit the user to
change.
A Button
B Changeable
C Form
D Label
E Text box
3 You can use a ________ chart to plan your OOED applications
PR
A EOT
B ETO
C OET
D OTE
E TOE
NOT FOR PRINTING OR INSTRUCTIONAL USE
Designing applications 4–39
4 When designing a user interface, the most important information should be placed
in the ________ of the screen.
A center
B lower-left corner
W
C lower-right corner
D upper-left corner
E upper-right corner
5 Buttons in an interface should be:
A Positioned in a row along the bottom of the screen.
B Stacked in either the upper-left or lower-left corner of the screen.
IE
C Stacked in either the upper-right or lower-right corner of the screen.
D Either A or B.
E Either A or C.
6 Use no more than ________ buttons on a screen.
A five
B four
EV
C seven
D six
E two
7 If more than one button appears in an interface, the most commonly used button
should be placed ________.
A first
B in the middle
C last
PR
8 The labels that identify text boxes should be entered by using ________.
A book title capitalization
B sentence capitalization
9 Which of the following statements is false?
A Labels that identify text boxes should be aligned on the left.
B An identifying label should be positioned either above or to the left of the text
box it identifies.
C Labels that identify text boxes should be entered by using book title
capitalization.
D Labels that identify text boxes should end with a colon (:).
NOT FOR PRINTING OR INSTRUCTIONAL USE
4–40 Visual Basic .NET
10 ________ means you capitalize only the first letter in the first word and in any
words that are customarily capitalized.
A Book title capitalization
B Sentence capitalization
W
11 Arrange the steps involved in creating an OOED application in their correct
sequence: test and debug the application, build the user interface, code the
application, assemble the documentation, plan the application, and meet with the
client.
The correct sequence of steps is meet with the client, plan the application, build the user
interface, code the application, test and debug the application, and assemble the documentation.
12 The ________ property determines the order in which a control receives the focus
when the user presses the Tab key or an access key.
IE
A OrderTab
B SetOrder
C TabIndex
D TabOrder
E TabStop
13 If the buttons are positioned on the bottom of the screen, then each button should be
EV
the same ________.
A height
B width
C height and width
14 If the buttons are stacked in either the upper-right or the lower-right corner of the
screen, then each button should be the same ________.
A height
B width
C height and width
PR
15 When building an interface, always use ________.
A Dark text on a dark background
B Dark text on a light background
C Light text on a dark background
D Light text on a light background
E Either B or C
NOT FOR PRINTING OR INSTRUCTIONAL USE
Designing applications 4–41
16 Use ________ fonts for the elements in the user interface.
A 6-, 8-, or 10-point
B 8-, 9-, 10-, 11-, or 12-point
C 10-, 12-, or 14-point
W
D 12-, 14-, or 16-point
17 Limit the number of font sizes used in an interface to ________.
A one or two
B two or three
C three or four
IE
18 Limit the number of font types used in an interface to ________.
A one
B two
C three
D four
19 To put a border around a label control, you set the label control’s ________
property to FixedSingle.
EV
A Appearance
B BackStyle
C Border
D BorderStyle
E Text
20 You use the ________ character to assign an access key to a control.
A &
B *
PR
C @
D $
E ^
21 You assign an access key by using a control’s ________ property.
A Access
B Caption
C Key
D KeyAccess
E Text
NOT FOR PRINTING OR INSTRUCTIONAL USE
4–42 Visual Basic .NET
Independent practice activities
1 In this exercise, you prepare a TOE chart and create two sketches of the
application’s user interface.
a Sarah Brimley is the accountant at Paper Products. The salespeople at Paper
W
Products are paid a commission, which is a percentage of the sales they make.
The current commission rate is 10%. (In other words, if you have sales totaling
$2,000, your commission is $200.) Sarah wants you to create an application that
will compute the commission after she enters the salesperson’s name, territory
number, and sales.
b Prepare a TOE chart ordered by task.
c Rearrange the TOE chart created in step b so that it is ordered by object.
d Draw two sketches of the user interface, one by using a horizontal arrangement
and the other by using a vertical arrangement.
IE
2 In this exercise, you prepare a TOE chart and create two sketches of the
application’s user interface.
a RM Sales divides its sales territory into four regions: North, South, East, and
West. Robert Gonzales, the sales manager, wants an application in which he can
enter the current year’s sales for each region and the projected increase
(expressed as a percentage) in sales for each region. He then wants the
application to compute the following year’s projected sales for each region. (For
example, if Robert enters 10000 as the current sales for the South region, and
then enters a 10% projected increase, the application should display 11000 as
next year’s projected sales.).
EV
b Prepare a TOE chart ordered by task.
c Rearrange the TOE chart created in step b so that it is ordered by object.
d Draw two sketches of the user interface, one by using a horizontal arrangement
and the other by using a vertical arrangement.
3 In this exercise, you modify an existing application’s user interface so that the
interface follows the GUI design guidelines.
a Open the Time Solution (Time Solution.sln) file from the current unit folder. If
the Designer window is not open, right-click the form file’s name in the Solution
Explorer window, then click View Designer.
b Layout and organize the interface so it follows all of the GUI design guidelines.
c Save and start the application, then click the Exit button to end the application.
The Exit button contains the code to end the application.
PR
NOT FOR PRINTING OR INSTRUCTIONAL USE
Designing applications 4–43
4 In this exercise, you’ll build a user interface.
a Open the Paper Solution (Paper Solution.sln) file from the current unit folder. If
the Designer window is not open, right-click the form file’s name in the Solution
Explorer window, then click View Designer.
b Build the user interface as shown in Exhibit 4-15 by adding a text box named
W
NameTextBox. Assign access keys to the text boxes and buttons, shown in
Exhibit 4-15. Also, adjust the TabIndex values. You’ll enter the name, then the
territory number, and then the sales.
IE
Exhibit 4-15: The Paper Products form
c Lock the controls on the form.
d Change the background color of the form to pale yellow. Change the
background color of the buttons to gray. You can use the Control setting on the
EV
System tab to change the background color of the controls.
e Save the solution, and then start the application. Verify that the tab order is
correct, and that the access keys work appropriately. Click the Exit button to end
the application.
PR
NOT FOR PRINTING OR INSTRUCTIONAL USE
4–44 Visual Basic .NET
W
IE
EV
PR
NOT FOR PRINTING OR INSTRUCTIONAL USE
5–1
Unit 5
Developing applications
W
Unit time: 90 minutes
Complete this unit, and you’ll know how to:
A Code an application.
IE
B Test, debug, and document an application.
EV
PR
NOT FOR PRINTING OR INSTRUCTIONAL USE
5–2 Visual Basic .NET
Topic A: Coding an application
Explanation Coding an application includes writing code for the different controls in a form to
respond to an event. You can type code for different controls of a form by using the
W
Code editor window. The Code editor window contains the list of objects associated
with each control and the list of events that can be associated with each object. You’ll
use the Code editor window for coding different controls, such as buttons and labels.
The Focus method can be used to code controls to specify where the focus should be set
on executing the events associated with them. To specify the use of each code, you can
add a comment before each code. You can code for calculating numeric values of
controls, such as adding or subtracting using arithmetic expressions. The Val function
helps you to convert a string value temporarily to numeric value. The Format function
is used to format numeric values—for example, converting a numeric value to currency.
IE
Writing code for applications
After meeting the client, planning the application, and building the user interface, you
write the Visual Basic .NET instructions to tell the objects in the interface how to
respond to events. The instructions are called code, and the process of writing the
instructions is called coding. You’ll need to write code for each object that has an event
listed in the third column of a TOE chart. The TOE chart is shown in Exhibit 5-1.
EV
PR
Exhibit 5-1: Completed TOE chart ordered by object
According to the TOE chart, only three buttons need coding, as they are the only objects
with an event listed in the third column of the chart. You need to write the code for the
Clear Screen and Calculate Order buttons. Notice that when you open the Order
application, all the controls are locked in the form.
NOT FOR PRINTING OR INSTRUCTIONAL USE
Developing applications 5–3
Coding the ClearScreen button
According to the TOE chart, the ClearScreen button is assigned the task of clearing the
screen for the next order. Clearing the screen involves, assigning a zero-length string to
the Text property of the NameTextBox, AddressTextBox, CityTextBox, ZipTextBox,
BlueTextBox, YellowTextBox, TotalBoardsLabel, and TotalPriceLabel controls, and
W
assigning the string “IL” to the Text property of the StateTextBox control. A string is a
group of characters enclosed in quotation marks. For example, the word “Jones” is a
string. Likewise, “45” is a string, but 45 is not a string, it is a number. “Jones” is a string
with a length of five because there are five characters between the quotation marks.
“45” is a string with a length of two because there are two characters between the
quotation marks. So, a zero-length string, also called an empty string, is a set of
quotation marks with nothing between them (““). Assigning a zero-length string to the
Text property of a control removes the contents of the control. Exhibit 5-2 shows the
pseudocode for the Click event of the Clear Screen button.
IE
Exhibit 5-2: Steps for the Clear Screen button
EV
The list shown in Exhibit 5-2 is composed of short statements in English. The
statements represent the steps that the ClearScreen button needs to follow to prepare the
screen for the next order. The programmer uses the pseudocode as a guide when coding
the application. For example, you’ll use the pseudocode shown in Exhibit 5-2 to write
the Visual Basic .NET instructions for the ClearScreen button. The first three steps in
the pseudocode assign either a zero-length string or the string “IL” to the Text property
of various controls in the interface. You use an assignment statement, which is a Visual
Basic .NET instruction, to set the value of a property while an application is running.
PR
NOT FOR PRINTING OR INSTRUCTIONAL USE
5–4 Visual Basic .NET
Change properties during run time
You use the syntax [Me.]object.property = expression to set the value of an
object’s property while an application is running. In the syntax, Me refers to the current
Tell students that the form. Me. is optional, as indicated by the square brackets ([]) in the syntax. Object and
use of Me will cause
property are the names of the object and property, respectively, to which you want the
W
an IntelliSense
dropdown that will help value of the expression assigned. Notice that you use a period to separate the form
identify the correct reference (Me) from the object name, and the object name from the property name. You
object. The dot- use an equal sign (=) to separate the [Me.] object property information from the
resolution operator is
expression. When it appears in an assignment statement, the equal sign (=) is referred to
used to identify
different parts of an as the assignment operator.
expression.
When an assignment statement is encountered in a program, the computer assigns the
value of the expression appearing on the right side of the assignment operator (=) to the
object and property that appears on the left side of the assignment operator. For
example, the assignment statement Me.NameTextBox.Text = “” assigns a zero-
IE
length string to the Text property of the NameTextBox control. The assignment
statement Me.StateTextBox.Text = “IL” assigns the string “IL” to the Text
property of the StateTextBox control. The assignment statement
Me.SumTextBox.Text = 3 + 5 assigns the value 8 to the Text property of the
SumTextBox control. You’ll use assignment statements to code the Clear Screen button.
The period that appears in an assignment statement is called the dot member selection
operator. It tells VisualBasic .NET that what appears to the right of the dot is a member
of what appears to the left of the dot. For example, the assignment statement
Me.NameTextBox.Text indicates that the Text property is a member of the
EV
NameTextBox control, which is a member of the current form.
Do it! A-1: Assigning a value to a property during run time
Here’s how Here’s why
1 Open Order Form.vb (From the Order Solution folder in the current
unit folder.) Choose file, Open Solution.
2 In the Solution Explorer, right- (If necessary.) To open the Designer window.
click Order Form.vb and
choose View Designer
Tell students that they can 3 Right-click anywhere in the form
open the Code editor
PR
window by pressing the
F7 key, or by clicking
Choose View Code To open the Code editor window.
View, Code on the menu
bar. 4 From the Class Name list, select
ClearButton
5 From the Method Name list, select The code template for the ClearButton object’s
Click Click event procedure appears in the Code editor
window.
NOT FOR PRINTING OR INSTRUCTIONAL USE
Developing applications 5–5
Tell students to ensure 6 Enter the following code
that they do not type any
space between the
me.nametextbox.text = “”
quotation marks.
Press e To insert a blank line. Notice that when you
W
move to the next line, the Code editor
automatically changes the code to reflect the
proper capitalization of those elements. This
provides a way of verifying that an object’s
name is correct, and that they entered the code
by using the correct syntax. If the capitalization
does not change, then the Code editor does not
recognize the object, command, or property.
Tell students they can 7 Copy the code to the clipboard Copy the me.nametextbox.text=“” statement to
also use the Copy option the clipboard.
IE
on the Edit menu to copy
the statements to the
Paste the code five times between To copy and paste the assignment statement into
clipboard, and the Paste
option on the Edit menu to the original code line and End Sub the Code editor window five times, between the
paste the statements into original assignment statement and the End Sub
the Code editor window. instruction.
8 Modify the Click event procedure
code for ClearButton object, as
shown
EV
9 Enter the following code To assign IL to the StateTextBox control.
me.statetextbox.text = “IL”
me.totalboardslabel.text = “”
me.totalpricelabel.text = “”
Press e To insert a blank line.
PR
NOT FOR PRINTING OR INSTRUCTIONAL USE
5–6 Visual Basic .NET
Focus method
Explanation A method is a predefined Visual Basic .NET procedure. The Focus method permits you
to move the focus to a specified control while the application is running. The syntax of
the Focus method is [Me.]object.Focus(), where object is the name of the object to
which you want to send the focus.
W
Methods and events constitute an object’s behaviors. An event is a behavior that can be
performed on an object. For example, a button can be clicked. A method is a behavior
that an object can perform. For example, a text box can send the focus to itself.
Do it! A-2: Using the Focus method
Here’s how Here’s why
1 Enter the following code To set the focus to the NameTextBox control.
IE
me.nametextbox.focus()
Press e
2 Choose File, Save All
EV
PR
NOT FOR PRINTING OR INSTRUCTIONAL USE
Developing applications 5–7
Documenting the program code
Explanation It is a good practice to leave some comments as reminders in the Code editor window.
Programmers refer to this as internal documentation. You can easily document a
program internally using Visual Basic .NET. You place an apostrophe (‘) before the
statement that you want to be treated as a comment. Visual Basic .NET ignores
W
everything that appears after the apostrophe on that line. Add some comments to the
ClearScreen button’s code.
Comments are ignored when a program is compiled and do not add to the size of the
final program, so feel free to add a lot of comments to your code.
Exhibit 5-3 shows the completed Click event procedure for the Clear Screen button.
IE
EV
Exhibit 5-3: Completed Click event procedure for the Clear Screen button
PR
NOT FOR PRINTING OR INSTRUCTIONAL USE
5–8 Visual Basic .NET
Do it! A-3: Adding comments
Here’s how Here’s why
1 Place the insertion point at the
beginning of the following code in
W
the Click event procedure of
ClearButton
Me.NameTextBox.Text = “”
Press e
2 Place the insertion point at the
beginning of the blank line
IE
Press t twice To indent the code you are about to type.
3 Type ‘prepare screen for To add a comment. Comments appear in a green
next order by default.
4 Place the insertion point after the
following code
Me.TotalPriceLabel.Text = “”
EV
Press e
5 Type ‘send focus to the
Name text box
6 Save the solution
Start the application
7 In the Name box, enter your name
8 In the Address box, enter your
address
PR
9 In the City box, enter your city
name
10 In the State box, enter your state.
11 In the Zip box, enter your zip code
NOT FOR PRINTING OR INSTRUCTIONAL USE
Developing applications 5–9
12 In the Blue skateboards ordered
box, enter 10
13 In the Yellow skateboards ordered
box, enter 10
W
14 In the Skateboard price box, enter
100
15 In the Sales tax rate box, enter
.05
16 Click Clear Screen
17 Click Exit
IE
18 Click the close Button of the
output window
EV
PR
NOT FOR PRINTING OR INSTRUCTIONAL USE
5–10 Visual Basic .NET
Arithmetic expressions
Explanation Some applications need the computer to perform one or more calculations. You instruct
the computer to perform a calculation by writing an arithmetic expression that contains
one or more arithmetic operators. Exhibit 5-4 shows the arithmetic operators available
in Visual Basic .NET, along with their precedence numbers. The precedence numbers
W
indicate the order in which Visual Basic .NET performs the operation in an expression.
Operations with a precedence number of 1 are performed before operations with a
precedence number of 2, which are performed before operations with a precedence
number of 3. However, you can use parentheses to override the order of precedence,
because operations within parentheses always are performed before operations outside
of parentheses.
IE
EV
Exhibit 5-4: Arithmetic operators and their order of precedence
The difference between the negation and subtraction operators, as shown in Exhibit 5-4,
is that the negation operator is unary, whereas the subtraction operator is binary. Unary
and binary refer to the number of operands wanted by the operator. Unary operators
need one operand. Binary operators need two operands.
Some operators, as shown in Exhibit 5-4, have the same precedence number. For
example, both the addition and subtraction operator have a precedence number of 6. If
an expression contains more than one operator having the same priority, those operators
PR
are evaluated from left to right. In the expression 3 + 12 / 3 - 1, the division (/) is
performed first, then the addition (+), and then the subtraction (-). In other words,
Visual Basic .NET first divides 12 by 3, then adds the result of the division (4) to 3, and
then subtracts 1 from the result of the addition (7). The expression evaluates to 6.
You can use parentheses to change the order in which the operators in an expression are
evaluated. For example, the expression 3 + 12 / (3 - 1) evaluates to 9, not 6. This is
because the parentheses tell Visual Basic .NET to subtract 1 from 3 first, then divide the
result of the subtraction (2) into 12, and then add the result of the division (6) to 3.
NOT FOR PRINTING OR INSTRUCTIONAL USE
Developing applications 5–11
Two of the arithmetic operators listed in Exhibit 5-4 might be less familiar to you.
These are the integer division operator (\) and the modulus arithmetic operator (Mod).
You use the integer division operator (\) to divide two whole numbers, and then return
the result as an integer. For example, the expression 211\4 results in 52. If you use the
standard division operator (/) to divide 211 by 4, the result is 52.75 rather than 52.
W
The modulus arithmetic operator is also used to divide two numbers, but the numbers do
not have to be integers. After dividing the numbers, the modulus arithmetic operator
returns the remainder of the division. For example, 211 Mod 4 equals 3—the remainder
of 211 divided by 4. One use for the modulus arithmetic operator is to determine
whether a year is a leap year (one that has 366 days rather than 365 days.) If a year is a
leap year, then its year number is evenly divisible by the number 4. In other words, if
you divide the year number by 4 and the remainder is 0 (zero), then the year is a leap
year. You can determine whether the year 2004 is a leap year by using the expression
2004 Mod 4. This expression evaluates to 0 (the remainder of 2004 divided by 4.) so the
year 2004 is a leap year. You can determine whether the year 2005 is a leap year by
IE
using the expression 2005 Mod 4. This expression evaluates to 1 (the remainder of 2005
divided by 4.), so the year 2005 is not a leap year.
When entering an arithmetic expression in code, you do not enter the dollar sign ($) or
the percent sign (%). If you want to enter a percentage in an arithmetic expression, you
must first convert the percentage to its decimal equivalent. For example, you would
convert 5% to .05.
In addition to the arithmetic operators, Visual Basic .NET also permits you to use
comparison operators and logical operators in an expression. You need to know only the
arithmetic operators to code the Calculate Order button in the Skate-Away Sales
EV
application.
PR
NOT FOR PRINTING OR INSTRUCTIONAL USE
5–12 Visual Basic .NET
Do it! A-4: Writing arithmetic expressions
Multiple-choice questions
1 What is the value of the mathematical expression 12 / 6 / 2?
W
A 4
B 3
C 2
D 1
2 In the mathematical expression 4 * 3 + 15 / 3 - 6 which operation is performed
first?
A +
IE
B -
C *
D /
3 In the mathematical expression 4 * 3 + 15 / 3 - 6 which operation is performed
second?
A +
B -
EV
C *
D /
4 In the mathematical expression 4 * 3 + 15 / 3 - 6 which operation is performed
third?
A +
B -
C *
D /
PR
NOT FOR PRINTING OR INSTRUCTIONAL USE
Developing applications 5–13
The Calculate Order button
Explanation According to the TOE chart for the Skate-Away Sales application the Calculate Order
button is responsible for calculating both the total number of skateboards ordered and
the total price of the order, and then displaying the calculated amounts in the
TotalBoardsLabel and TotalPriceLabel controls. The instructions to accomplish the
W
Calculate Order button’s tasks should be placed in the button’s Click event procedure,
because you want the instructions processed when the user clicks the button. Exhibit 5-5
shows the pseudocode for the Calculate Order button Click event procedure. The
pseudocode lists the steps the button needs to take to accomplish its tasks.
IE
Exhibit 5-5: Pseudocode for the Calculate Order button
The first step listed in the pseudocode shown in Exhibit 5-5 is to calculate the total
number of skateboards ordered. This is accomplished by adding the number of blue
skateboards ordered to the number of yellow skateboards ordered. The number of blue
skateboards ordered is recorded in the BlueTextBox control’s Text property as the user
EV
enters that information in the interface. Likewise, the number of yellow skateboards
ordered is recorded in the YellowTextBox control’s Text property. You can use an
assignment statement to add together the Text property of the two text boxes, and then
assign the sum to the Text property of the TotalBoardsLabel control, which is where the
TOE chart indicates the sum, should be shown. Exhibit 5-6 shows the steps for total
skateboards calculation.
Exhibit 5-6: The illustration of the total skateboards calculation
PR
The next step shown in the pseudocode is to compute the total price of the order. This is
accomplished by multiplying the total number of skateboards ordered by the skateboard
price ($100), and then adding a 5% sales tax to the result. The total number of
skateboards ordered is recorded in the TotalBoardsLabel control, the price is entered in
the PriceTextBox control, and the sales tax rate is entered in the RateTextBox control.
The TOE chart indicates that the total price should be shown in the TotalPriceLabel
control. Exhibit 5-7 shows the steps for total price calculation.
Exhibit 5-7: Illustration of the total price calculation
NOT FOR PRINTING OR INSTRUCTIONAL USE
5–14 Visual Basic .NET
Step 3 in the pseudocode is to display the total skateboards and total price in the
TotalBoardsLabel and TotalPriceLabel controls. This step was accomplished in the
assignment statements shown in Exhibit 5-6 and Exhibit 5-7.
The last step in the Calculate Order button’s pseudocode is to send the focus to the
Clear Screen button. After calculating an order, the salesperson typically wants to clear
W
the screen for the next order. Sending the focus to the Clear Screen button after a
calculation is made permits the user to select the button by pressing the Enter key.
The instruction that calculates the total price of the order is long. You can use the line
continuation character, which is a space followed by an underscore, to break up a long
instruction into two or more physical lines in the Code editor window. This makes the
instruction easier to read and understand.
The equation you entered in the Calculate Order button’s Click event procedure
(Me.TotalBoardsLabel.Text = Me.BlueTextBox.Text +
Me.YellowTextBox.Text) is supposed to calculate the total skateboards ordered, but
IE
the equation is not working correctly. Instead of the plus sign (+) adding the blue
skateboard quantity to the yellow skateboard quantity, the plus sign appends the latter
quantity to the end of the first one. This occurs because the plus sign in Visual Basic
.NET performs two roles, it adds numbers together and it concatenates (links together)
strings.
In Visual Basic .NET, a value stored in the Text property of an object is treated as a
string rather than as a number, even though you do not see the quotation marks around
the value. Adding strings together does not give you the same result as adding numbers
together. As you observed in the Skate-Away Sales application, adding the string “5” to
EV
the string “10” results in the string “510,” whereas adding the number 5 to the number
10 results in the number 15. To fix the problem, you need to instruct Visual Basic .NET
to treat the entries in the Text property of both the BlueTextBox and YellowTextBox
controls as numbers rather than as strings. You can use the Val function to do so.
Exhibit 5-8 shows the code entered in the Calculate Order button’s Click event
procedure.
PR
Exhibit 5-8: Code entered in the Calculate Order button’s Click event procedure
NOT FOR PRINTING OR INSTRUCTIONAL USE
Developing applications 5–15
Do it! A-5: Coding the Calculate Order button
Here’s how Here’s why
1 From the Class Name list, select To select the CalcButton object.
CalcButton
W
2 From the Method Name list, select The code template for the CalcButton Click
Click event procedure appears in the Code editor
window.
3 Type ‘calculate total number of skateboards and total price
Press e
4 Enter the following code
IE
Students can put all the me.totalboardslabel.text = me.bluetextbox.text ►
code on one line. + me.yellowtextbox.text
Press e
5 Enter the following code
me.totalpricelabel.text = me.totalboardslabel.text ►
* me.pricetextbox.text * (1 + me.ratetextbox.text)
EV
Press e
6 Send focus to the Clear Screen As shown in Exhibit 5-8.
button
7 Save the solution
Start the application
8 In the Blue skateboards ordered
box, enter 5
9 In the Yellow skateboards ordered
PR
box, enter 10
10 In the Skateboard price box, enter
100
11 In the Sales tax rate box, enter
.05
12 Click Calculate Order The total skateboards ordered is shown as 510.
The numbers were concatenated rather than
added, resulting in an incorrect total.
13 Click Exit
14 Close the Output window
NOT FOR PRINTING OR INSTRUCTIONAL USE
5–16 Visual Basic .NET
Val Function
Explanation A function is a predefined procedure that performs a specific task. However, unlike a
method, a function returns a value after performing its task. The Val function, for
example, temporarily converts a string to a number, and then returns the number. (The
number is stored in the computer’s memory only while the function is processing.)
W
The syntax of the Val function is Val(string), where string is the string that you want to
be treated as a number. Because Visual Basic .NET must be able to interpret the string
Tell students to use as a numeric value, the string cannot include a letter or a special character, such as the
the Val function to
force anything used
dollar sign, comma, or percent sign (%). However, it can include a period and a space.
into a calculation to a When Visual Basic .NET encounters an invalid character in the Val function’s string,
number Visual Basic .NET stops converting the string to a number at that point. Exhibit 5-9
shows some examples of how the Val function converts various strings. Notice that the
Val function converts the “$56.88”, “Abc”, and “” (zero-length string) to the number 0.
IE
EV
Exhibit 5-9: Examples of the Val function
You’ll use the Val function in the Calculate Order button’s Click event procedure to
temporarily convert the Text property of the controls included in calculations to
numbers.
Exhibit 5-10 shows the Val function entered in the code of Calculate Order button.
PR
Exhibit 5-10: Val function entered in the Calculate Order button’s code
NOT FOR PRINTING OR INSTRUCTIONAL USE
Developing applications 5–17
Do it! A-6: Using the Val function
Here’s how Here’s why
1 Modify the code for the Click As shown in Exhibit 5-10.
event procedure of CalcButton
W
object
2 Save the solution
Start the application
3 In the Blue skateboards ordered
box, enter 5
4 In the Yellow skateboards ordered
IE
box, enter 10
5 In the Skateboard price box, enter
100
6 In the Sales tax rate box, enter
.05
7 Click Calculate Button The application correctly calculates the total
skateboards (15) and the total price (1575), and
EV
then sends the focus to the Clear Screen button.
8 Click Clear Screen
9 Click Exit
10 Close the Output window
PR
NOT FOR PRINTING OR INSTRUCTIONAL USE
5–18 Visual Basic .NET
Format function
Explanation You can use the Format function to improve the appearance of the numbers shown in an
interface. The syntax of the Format function is Format (expression, style).
Expression specifies the number, date, time, or string whose appearance you want to
format. Style is either the name of a predefined Visual Basic .NET format style, or if
W
you want more control over the appearance of the expression, a string containing special
symbols that indicate how you want the expression displayed. You can display the Help
screen for the Format function to learn more about these special symbols. In this case,
you’ll use one of the predefined Visual Basic .NET format styles, some of which are
shown in Exhibit 5-11.
IE
EV
Exhibit 5-11: Predefined format styles in Visual Basic .NET
You’ll use the Currency format style to display the total price amount with a dollar sign,
a comma thousand separator, and two decimal places.
Exhibit 5-12 shows the Format function entered in the Calculate Order button’s Click
event procedure.
PR
Exhibit 5-12: Format function entered in the Calculate Order button’s Click event
procedure
Exhibit 5-13 shows the Total price calculated by using the Format function.
NOT FOR PRINTING OR INSTRUCTIONAL USE
Developing applications 5–19
W
IE
Exhibit 5-13: Total price calculated by using the Format function
EV
PR
NOT FOR PRINTING OR INSTRUCTIONAL USE
5–20 Visual Basic .NET
Do it! A-7: Using the Format function
Here’s how Here’s why
1 Place insertion pointer at the end
of total price equation
W
Press e
2 Enter the code As shown in Exhibit 5-12.
3 Save the solution
Start the application To test the format function code.
4 In the Name box, enter Sport
IE
Warehouse
5 In the Address box, enter 123
Main
In the City box, enter Glendale
In the State box, enter IL
In the Zip box, enter 60134
EV
6 In the Blue skateboards ordered
box, enter 10
In the Yellow skateboards ordered
box, enter 15
7 In the Skateboard price box, enter
100
8 In the Sales tax rate box, enter
.05
9 Click Calculate Order The application calculates the total skateboards
PR
and total price. The total price appears
formatted, as shown in Exhibit 5-13.
10 Click Exit
11 Close the Output window
NOT FOR PRINTING OR INSTRUCTIONAL USE
Developing applications 5–21
Topic B: Testing, debugging, and documenting
Explanation An application should be tested and debugged to find the errors in the application.
Proper documentation of application is necessary, because any changes made to the
W
application in the future need proper guidance.
Debugging an application
You test an application by starting it and entering some sample data. You should use
both valid and invalid test data. Valid data is data that the application is expecting. For
example, the Skate-Away Sales application is expecting the user to enter a numeric
value as the skateboard price. Invalid data, on the other hand, is data that the application
is not expecting. The Skate-Away Sales application, for example, is not expecting the
user to enter a letter for the number of either blue or yellow skateboards ordered. You
IE
should test the application as thoroughly as possible, because you don’t want to give the
user an application that ends abruptly when invalid data is entered.
Debugging refers to the process of locating errors in the program. Program errors can be
either syntax errors or logic errors. Most syntax errors are typing errors that occur when
Tell students that if entering instructions. For example, typing Me.Clse() instead of Me.Close() results in a
they have an error they
will be able to
syntax error. The Code editor detects most syntax errors as you enter the instructions.
determine values of An example of a much more difficult type of error that the Code editor cannot detect is a
internal data, such as logic error. You create a logic error when you enter an instruction that does not give you
a Textbox value. the expected results. An example of a logic error is the instruction
However, they cannot
EV
Me.AverageLabel.Text = Val(Me.Num1TextBox. Text) + Val(Me.Num2TextBox.Text)
change code on the fly
and continue in Visual / 2, which is supposed to calculate the average of two numbers. Although the syntax of
Basic .NET. the instruction is correct, it is logically incorrect. The instruction to calculate the average
of two numbers, written correctly, is Me.AverageLabel.Text =
(Val(Me.Num1TextBox.Text) + Val(Me.Num2TextBox.Text)) / 2. Because division has
a higher precedence number than does addition, you must place parentheses around the
Val(Me.Num1TextBox.Text) + Val(Me.Num2TextBox.Text) part of the equation.
PR
NOT FOR PRINTING OR INSTRUCTIONAL USE
5–22 Visual Basic .NET
Do it! B-1: Testing and debugging an application
Here’s how Here’s why
1 Start the application
W
Click Calculate Order The application displays 0 as the total number of
skateboards ordered and $0.00 as the total price.
2 In the Blue skateboards ordered
box, enter r
3 In the Yellow skateboards ordered
box, enter p
4 In the Skateboard price box, enter
IE
100
5 In the Sales tax rate box, enter
.05
6 Click Calculate Order The application displays 0 as the total number of
skateboards ordered, and $0.00 as the total price
because the Val function converts letters to the
number 0.
EV
7 Click Clear Screen
8 In the Blue skateboards ordered
box, enter 10
9 In the Yellow skateboards
ordered, enter 10
10 Edit the Skateboard price box
TextBox to read xyz
11 Click Calculate Order The application displays 20 as the total number
of skateboards ordered and $0.00 as the total
price.
PR
12 Click Clear Screen To clear the form.
Ensure that students enter 13 Enter a valid order
a valid order. Tell students
to practice with other
entries to see how the
Click Calculate Order To calculate the total number of skateboards
application responds. ordered and the total price.
14 Click Exit To return to the Code editor window.
15 Close the Output window
NOT FOR PRINTING OR INSTRUCTIONAL USE
Developing applications 5–23
Assembling the documentation
Explanation Assembling the documentation refers to putting your planning tools and a printout of
the application’s interface and code in a safe place so that you can refer to them if you
need to change the application in the future. Your planning tools include the TOE chart,
the sketch of the user interface, and the flowcharts or pseudocode.
W
Do it! B-2: Printing an application’s code and interface
Here’s how Here’s why
1 Choose File, Print… The Print dialog box appears.
Click OK To print the code.
2 Start the application
IE
3 Press a + p To place a picture of the interface on the
clipboard.
4 Click Exit To end the application.
5 Close the Output window
Tell students that
6 Choose Start, Programs, To open the Paint program.
they can use any other Accessories, Paint
EV
application that can
display a picture. 7 Choose Edit, Paste To paste the contents of the clipboard in the
document.
Tell students that
they can also press Click Yes (If necessary.) To allow the full selection to be
Ctrl+V. pasted.
8 Choose File, Page Setup You’ll change the page orientation.
Select Landscape To ensure the image will fit on one page.
Click OK
9 Choose File, Print… The Print dialog box appears.
PR
If students don’t have Click Print To print the document.
printers, they can click
Cancel at this point.
10 Exit Paint Don’t save the document.
NOT FOR PRINTING OR INSTRUCTIONAL USE
5–24 Visual Basic .NET
Unit summary: Developing applications
Topic A In this topic, you learned how to code an application by using the Code editor window.
You also learned about the Focus method used for setting focus to a control and the
W
Val function that converts string values temporarily to numbers. You also learned how
to write arithmetic expressions and use the Format function.
Topic B In this topic, you learned how to test and debug an application. You also learned how to
make printouts of the code and the interface of an application.
Review questions
1 Which of the following is a valid assignment statement?
A Me.NameTextBox = ‘Jones’
IE
B Me.NameTextBox.Caption = “Jones”
C Me.NameTextBox.Text = ‘Jones’
D Me.NameTextBox.Text = “Jones”
E None of the above is valid
2 Which of the following assignment statements will not calculate correctly?
A Me.TotalLabel.Text = Val(Me.Sales1TextBox.Text) + ►
EV
Val(Me.Sales2TextBox.Text)
B Me.TotalLabel.Text = Val(Me.Sales1Label.Text) + ►
Val(Me.Sales2Label.Text)
C Me.TotalLabel.Text = Val(Me.RedTextBox.Text) * 2
D Me.TotalLabel.Text = Val(Me.BlueLabel.Text) * 1.1
E All of the above
3 You use the _______ function to display a dollar sign and a thousand separator in
numbers.
A Display
PR
B Focus
C Format
D Style
E Val
NOT FOR PRINTING OR INSTRUCTIONAL USE
Developing applications 5–25
4 The _______ function temporarily converts a string to a number.
A Convert
B Format
C String
W
D StringToNum
E Val
5 The instruction Me.TotalLabel.Text = Val(Me.NumTextBox.Text) / 2, which
should divide the contents of the NumTextBox by 2 and then assign the result to the
TotalLabel, is an example of a _______.
A Logic error
IE
B Syntax error
C Correct instruction
6 The instruction Me.SalesLabel.Text = Format(Me.SalesLabel.Text, “curency”) is an
example of a _______.
A Logic error
B Syntax error
EV
C Correct instruction
7 What value is assigned to the Me.NumLabel control when the NumLabel.Text = 73
/ 25 instruction is processed?
2.92
8 What value is assigned to the Me.NumLabel control when the NumLabel.Text = 73
\ 25 instruction is processed?
2
9 What value is assigned to the Me.NumLabel control when the NumLabel.Text =
73 Mod 25 instruction is processed?
23
PR
NOT FOR PRINTING OR INSTRUCTIONAL USE
5–26 Visual Basic .NET
Independent practice activities
1 In this activity, you complete the Paper Solution application.
a Open Paper Solution (Paper Solution.sln). If the Designer window is not open,
right-click the form file’s name in the Solution Explorer window, then click
W
View Designer.
b Set the commission rate to 10%. (Hint: Be sure to use the Val function.) Use the
Format function to display the commission with a dollar sign, a comma thousand
separator, and two decimal places. Use the Focus method to send the focus to the
Clear button.
c Code the Calculate Commission button to satisfy the condition in step b.
d Send the focus to the Name text box.
e Code the Clear button to satisfy the condition the condition in step d.
f Save the solution, and then start the application.
IE
g Test the application with following information:
Controls Values
Name Pat Brown
Territory number 10
Sales 2500
EV
2 In this activity, you complete the RMSales application.
a Open RMSales (RMSolution.sln). If the Designer window is not open, right-
click the form file’s name in the Solution Explorer window, then click View
Designer.
b Use Format function to display the projected sales by using the Standard format.
c Send focus to the Clear button.
d Code Calculate Projected Sales button to satisfy the condition in step c. (Hint:
Be sure to use the Val function.)
e Send the focus to the NsalesTextBox control.
f Code Clear button to satisfy the condition in step e.
g Save the solution, and then start the application.
h Test the application with following information:
PR
Controls Values
North sales and percentage 25000, .05
South sales and percentage 30000, .07
East sales and percentage 10000, .04
West sales and percentage 15000, .11
NOT FOR PRINTING OR INSTRUCTIONAL USE
Developing applications 5–27
3 In this activity, you complete the Time Solution application.
a Open Time Solution (Time Solution.sln). If the Designer window is not open,
right-click the form file’s name in the Solution Explorer window, then click
View Designer.
b Code the Calculate button to calculate the Total weekday hours and Total
W
weekend hours. (Hint: Be sure to use the Val function.)
c Send the focus to the Monday text box.
d Save the solution, and then start the application.
e Test the application with following information:
Controls Values
Monday hours 7
Tuesday hours 8
IE
Wednesday hours 6
Thursday hours 5
Friday hours 4
Saturday hours 2
Sunday hours 0
EV
PR
NOT FOR PRINTING OR INSTRUCTIONAL USE
5–28 Visual Basic .NET
W
IE
EV
PR
NOT FOR PRINTING OR INSTRUCTIONAL USE
6–1
Unit 6
Understanding variables and constants
W
Unit time: 90 minutes
Complete this unit, and you’ll know how to:
A Create local and form-level variables.
IE
B Create named constants.
EV
PR
NOT FOR PRINTING OR INSTRUCTIONAL USE
6–2 Visual Basic .NET
Topic A: Variables
Explanation Variables in Visual Basic .NET, as in any programming language, are used to store
temporary values in memory. Variables have a name, scope of reference, lifetime, and a
W
data type. The name is used to identify the area in memory where the value is stored.
The scope of reference identifies where the variable can be used. The data type
identifies the kind of data that can be contained in the memory location.
Case study
Mr. Cousard, the manager of Skate-Away Sales, informs you that he wants to make a
change to the Skate-Away Sales application. He now wants to include a message on the
order form. The message should say, “The sales tax was”, followed by the sales tax
amount and the name of the salesperson who recorded the order. In this unit, you
IE
modify the code of this application to accommodate this change. Before you make
modification in the application, you can preview the application to know how the
application is working now.
EV
Exhibit 6-1: The Skate-Away Sales form
PR
NOT FOR PRINTING OR INSTRUCTIONAL USE
Understanding variables and constants 6–3
Do it! A-1: Previewing the Skate-Away Sales application
Here’s how Here’s why
1 Run Skate.exe From the current unit folder.
W
2 In the Name box, enter Skaters
Inc.
3 In the Address box, enter 34
Plum Drive
4 In the City box, enter Chicago
5 In the State box, enter IL
IE
6 In the Zip box, enter 60654
7 In the Skateboard price box, enter
100
8 In the Sales tax rate box, enter
.05
9 In the Blue skateboards ordered
box, enter 25
EV
Tell students that
10 Click the Calculate Order (To calculate the order value.) The Name Entry
they can alternately press button dialog box appears.
Enter to calculate the
order value because 11 In Enter the salesperson’s name
Calculate Order is the box, enter your name
default button in the form.
Click OK To close the dialog box.
Observe the Skate-Away Sales The value in Total skateboards is 25 and Total
form price is $2,625.00. A label showing “The sales
tax was $125.00” is on the form.
12 Click Exit
PR
NOT FOR PRINTING OR INSTRUCTIONAL USE
6–4 Visual Basic .NET
Using variables to store information
Explanation All of the skateboard information in the Skate-Away Sales application is temporarily
stored in the properties of various controls on the order form. For example, the number
of blue skateboards ordered is stored in the Text property of the BlueTextBox control,
and the number of yellow skateboards ordered is stored in the Text property of the
W
YellowTextBox control. Also the assignment statement
Me.TotalBoardsLabel.Text = Val (Me.BlueTextBox.Text) +
Val(Me.YellowTextBox.Text)
calculates the total skateboards ordered by adding the value stored in the BlueTextBox
control’s Text property to the value stored in the YellowTextBox control’s Text
property, and then assigns the sum to the Text property of the TotalBoardsLabel control.
In the same way, the total price equation
Me.TotalPriceLabel.Text = Val(Me.TotalBoardsLabel.Text) *
IE
Val(Me.PriceTextBox.Text) * (1 + Val(Me.RateTextBox.Text))
calculates the total price of the order and assigns the result to the TotalPriceLabel
control.
Besides storing data in the properties of controls, a programmer also can store data,
temporarily, in memory locations inside the computer. The memory locations are called
variables, because the contents of the locations can change as the program is running. It
might be helpful to picture a variable as a small box inside the memory of the computer.
You can enter and store data in the box, but you cannot actually see the box.
One use for a variable is to hold information that is not stored in a control on the user
EV
interface. For example, if you did not need to display the total number of skateboards
ordered on the Skate-Away Sales order form, you could eliminate the TotalBoardsLabel
control from the form and store the total number of skateboards in a variable instead.
You then would use the value stored in the variable, rather than the value stored in the
Text property of the TotalBoardsLabel control, in the total price equation.
You can also store the data contained in a control’s property in a variable. For example,
you can store the data in the Text property of a text box or label control in a variable.
Programmers typically do so when the data is a numeric amount that will be used in a
calculation. Assigning numeric data to a variable helps you to control the preciseness of
the data. It also makes your code run more efficiently, because the computer can process
data stored in a variable more quickly than it can process data stored in the property of a
control.
PR
NOT FOR PRINTING OR INSTRUCTIONAL USE
Understanding variables and constants 6–5
Data types of variables
Each variable or memory location used in an application must be assigned a data type
by the programmer. The data type determines the type of data the variable can store.
The following table describes the basic data types available in Visual Basic .NET:
W
Data type Size Description
Boolean 2 bytes Stores a logical value, True or False.
Byte 1 byte Stores a binary number 0 to 255.
Char 2 bytes Stores one character.
Date 8 bytes Stores date and time information. You can store dates from January 1, 0001
to December 31, 9999, and times from 0:00:00 to 23:59:59.
IE
Decimal 16 bytes Stores a fixed-point number, +/-79,228,162,514,264,337,593,543,950,335
with no decimal point and +/-7.9228162514264337593543950335 with a
decimal point. +/-0.0000000000000000000000000001 is the smallest non-
zero number.
Double 8 bytes Stores a floating-point number in the range, +/- 4.94065645841247E-324 to
1.79769313486231E308.
Integer 4 bytes Stores an integer in the range, -2,147,483,648 to 2,147,483,647.
Long 8 bytes Stores an integer in the range, -9,223,372,036,854,775,808 to
EV
9,223,372,036,854,775,807.
Object 4 bytes Stores an object reference.
Short 2 bytes Stores an integer in the range -32,768 to 32,767.
Single 4 bytes Stores a floating-point number in the range +/- 1.401298E-45 to
3.402823E38.
String Varies Stores 0 to approximately 2 billion characters of text.
PR
NOT FOR PRINTING OR INSTRUCTIONAL USE
6–6 Visual Basic .NET
Variables assigned the Integer, Long, or Short data type can store integers, which are
whole numbers, numbers without any decimal places. The differences among these
three data types are in the range of integers each type can store and the amount of
memory each type needs to store the integer. The memory needed by a data type is an
important consideration when coding an application. If you need to reduce the amount
of internal memory that an application consumes, thereby improving the application’s
W
efficiency, you might use variables with smaller memory needs wherever possible. For
example, although an Integer variable can store numbers in the Short range of -32768 to
32767, the Integer data type takes twice as much memory as the Short data type to do
so. As a result, you can conserve internal memory by storing a person’s age in a Short
variable. Each data type is a class, which means that each data type is a pattern from
which one or more objects or variables are created or instantiated.
Memory usage is not the only important factor in determining an application’s
efficiency; the speed at which the application executes is also important. Although a
Short variable uses less internal memory than an Integer variable, a calculation
IE
containing Integer variables takes less time to process than the equivalent calculation
containing Short variables. This is because the computer must convert a Short variable
to the Integer data type before the calculation is performed.
Single and Double variables can store a floating-point number, which is expressed as a
multiple of some power of 10. Floating-point numbers are written in E—exponential
notation—which is similar to scientific notation. For example, the number 3,200,000
written in exponential notation is 3.2E6; written in scientific notation it is 3.2 X 106.
Notice that exponential notation replaces “X 10^6” with the letter E followed by the
power number, in this case, 6.
EV
Another way of viewing 3.2E6 is that the positive number after the E indicates how
many places to the right should the decimal point move. In this case, E6 means to move
the decimal point six places to the right. Thus 3.2E6 becomes 3,200,000. Moving the
decimal point six places to the right is the same as multiplying the number by 10 to the
sixth power.
Floating-point numbers also can have a negative number after the E. For example, 3.2E-
6 means 3.2 divided by 10 to the sixth power, or .0000032. The negative number after
the E tells you how many places to the left to move the decimal point. In this case, E-6
means to move the decimal point six places to the left.
Floating-point numbers, which can be stored in either Single or Double variables, are
used to represent both extremely small and extremely large numbers. The differences
between the Single and Double types are in the range of numbers each type can store
and the amount of memory each type needs to store the numbers. Although a Double
PR
variable can store numbers in a Single variable’s range, a Double variable takes twice as
much memory.
Variables declared by using the Decimal data type store numbers with a fixed decimal
point. Unlike floating-point numbers, fixed-point numbers are not expressed as a
multiple of some power of 10. For example, the number 32000 expressed, as a floating-
point number is 3.2E4, but that same number expressed as a fixed-point number is
simply 32000. Calculations involving fixed-point numbers are not subject to the small
rounding errors that might occur when floating-point numbers are used. In most cases,
these small rounding errors do not create any problems in an application. One exception
is, when the application contains complex equations dealing with money you need
accuracy to the penny. In those cases, the Decimal data type is the best type to use.
NOT FOR PRINTING OR INSTRUCTIONAL USE
Understanding variables and constants 6–7
The Char data type can store one character, and the String data type can store from zero
to approximately two billion characters. A string is a group of characters enclosed in
quotation marks. “Desk” and “AB345” are two examples of strings.
You use a Boolean variable to store the Boolean values, True and False, and a Date
variable to store date and time information. The Byte data type is used to store binary
W
numbers.
If you do not assign a specific data type to a variable, Visual Basic .NET assigns the
Object type to it. Unlike other variables, an Object variable can store several different
types of data, and it also can freely change the type of stored data while the application
is running. For example, you can store the number 40 in an Object variable at the
beginning of the application and later on in the application store the string “John Smith”
in the same variable. Although the Object data type is the most flexible data type, it is
less efficient than the other data types. At times it uses more memory than necessary to
store a value, and because the computer has to determine which type of data is currently
IE
stored in the variable, your application will run more slowly.
Naming variables
In addition to assigning a data type to the variables used in an application, you need to
assign a name to each variable used in an application. The name should help you
remember the data type of the variable and its purpose. One popular naming convention
is to have the first three characters in the name represent the data type and the remainder
of the name represents the purpose of the variable. The three characters typically
associated with the Visual Basic .NET data types are:
EV
Data type Code used for the data type
Boolean bln
Byte byt
Char cha
Date dtm
Decimal dec
Double dbl
PR
Integer int
Long lng
Object obj
Short shr
Single sng
String str
NOT FOR PRINTING OR INSTRUCTIONAL USE
6–8 Visual Basic .NET
In addition to the three-character code, several programmers also include the lowercase
letter m, which stands for module scope, at the beginning of form-level variable names,
because this helps to distinguish the form-level variables from the local variables used
in an application. For example, you would use intScore to name a local Integer variable,
but use mintScore to name a form-level Integer variable.
W
It is a common practice to type the letter m and the three-character ID by using
lowercase letters, and then capitalize the first letter in each word in the name. For
example, a good name for a variable that stores a sales amount is sngSalesAmount.
Although S also could be used as the variable’s name, it is not as descriptive as the
name sngSalesAmount. In the latter case, the name reminds you that the variable is a
Single variable that stores a sales amount.
In addition to being descriptive, the name that a programmer assigns to a variable must
follow several specific rules as mentioned in Exhibit 6-2.
IE
EV
Exhibit 6-2: Rules for variable names with examples of valid and invalid names
Declaring a variable
Declaring a variable tells Visual Basic .NET to set aside a small section of the internal
PR
memory of the computer for that variable. You use a declaration statement to declare, or
create, a variable. The declaration statement you enter in your code will follow the
syntax:
accessibility variablename [As datatype][= initialvalue]
In the syntax, accessibility is typically either the keyword Dim or Private. In addition to
Dim or Private, a declaration statement can also begin with keywords, such as Static or
Public. The relevant keyword to use depends on whether the variable is a local that is
Dim, or form-level that is Private. Dim comes from the word dimension, which is how
programmers in the 1960s referred to the process of allocating the memory.
NOT FOR PRINTING OR INSTRUCTIONAL USE
Understanding variables and constants 6–9
Datatype in the syntax is optional, as indicated by the square brackets in the syntax; you
should always assign a specific data type to each variable you declare. If you do not
assign a data type to a variable, Visual Basic .NET assigns the Object type to the
variable, which might not be the most efficient data type.
Variablename in the syntax is the name of the variable, and datatype is the data type of
W
the variable. Initialvalue is the value you want to store in the variable when it is created
in the internal memory of the computer. A variable is considered an object in Visual
Basic .NET and is an instance of the class specified in the datatype information. The
Dim intHours as Integer statement, for example, creates an object named intHours,
which is an instance of the Integer class.
The last part of a declaration, = initialvalue, is also optional. If you do not assign an
initial value to a variable when it is declared, Visual Basic .NET stores a default value
in the variable. The default value depends on the data type of the variable. A variable
declared by using one of the numeric data types is automatically initialized to 0. Visual
IE
Basic .NET automatically initializes a Boolean variable to False, and a Date variable to
12:00 AM January 1, 0001. Object and String variables are automatically initialized
using the keyword “Nothing.” Variables initialized to Nothing do not contain the word
“Nothing,” rather they do not have data at all.
The statement along with examples to declare variables is given in Exhibit 6-3.
EV
PR
Exhibit 6-3: Examples of variable declaration statements
NOT FOR PRINTING OR INSTRUCTIONAL USE
6–10 Visual Basic .NET
Assigning data to an existing variable
After a variable is created, you can use an assignment statement to store other data in
the variable. The syntax of an assignment statement that stores a value in a variable is:
variablename = value
W
Examples of assignment statements are:
intNumber = 500
strName = “Mary”
The first assignment statement stores the number, 500, in an Integer variable named
intNumber. The second assignment statement stores the string, Mary, in the strName
variable. The number 500 and the string, Mary, are called literal constants. A literal
constant is an item of data whose value does not change while the application is
running. The number 500 is a numeric literal constant, and the string, Mary, is a string
literal constant. Notice that you can store literal constants in variables and string literal
IE
constants are enclosed in quotation marks. The numeric literal constants and variable
names are not given in quotes. The quotation marks differentiate a string from both a
number and a variable name. For example, “500” is a string, but 500 is a number and
“Mary” is a string, but Mary would be interpreted by Visual Basic .NET as the name of
a variable.
A variable can store only one item of data at any moment time. When you use an
assignment statement to assign another item to the variable, the new data replaces the
existing data.
Dim intNumber As Integer
EV
intNumber = 500
intNumber = intNumber * 2
For example, when the previous three lines of code are processed:
• The Dim statement creates the intNumber variable in memory and automatically
initializes it to the number 0. You might picture the intNumber variable as a
small box inside the computer; the box contains the number 0.
• The intNumber = 500 assignment statement removes the zero from the
intNumber variable and stores the number 500 there instead. The variable (box)
now contains the number 500 only.
• The intNumber = intNumber * 2 assignment statement first multiplies the
contents of the intNumber variable, 500, by the number 2, giving 1000. The
assignment statement then replaces the current contents of the intNumber
variable 500 with 1000. The calculation appearing on the right side of the
PR
assignment operator = is performed first, and then the result is assigned to the
variable whose name appears on the left side of the assignment operator.
After data is stored in a variable, you might use the data in calculations, just as you
might with the data stored in the properties of controls. When a statement contains the
name of a variable, the computer uses the value stored inside the variable to process the
statement.
NOT FOR PRINTING OR INSTRUCTIONAL USE
Understanding variables and constants 6–11
Do it! A-2: Discussing variables
Exercises
1 What is a variable?
W
A named memory location whose contents can change during the running of the program.
2 You can store information temporarily in ________ of controls in a form.
properties
3 ________ are memory locations in which you store information, temporarily.
Variables
IE
4 Data stored in a variable can be processed more quickly than data stored in the
property of a control. True or false?
True
5 Which of the following is the correct data type to use for a variable that will
always contain a whole number less than 50,000?
A Decimal
B Integer
EV
C Long
D Single
E Object
6 A ________ variable is known only to the procedure in which it is declared.
A current
B event
C form-level
D local
E none of the above
PR
NOT FOR PRINTING OR INSTRUCTIONAL USE
6–12 Visual Basic .NET
Scope of variables
Explanation The scope of a variable indicates which procedures in an application can use the
variable. The scope is determined by where you declare the variable. In most cases, you
might enter the declaration statement either in a procedure, such as an event procedure,
or in the Declarations section of a form.
W
Tell students
When you declare a variable in a procedure, the variable is called a local variable and is
that they might use the said to have procedure scope because only that procedure can use the variable. For
Static keyword to example, if you enter the declaration statement of a variable intNumber in the Click
declare a local variable event procedure for CalcButton, only the CalcButton Click event procedure can use the
that remains in the intNumber variable. No other procedures in the application use the intNumber variable.
memory, and retains
its value, when the Local variables retain their values only while the procedure in which they are declared is
procedure in which it is running. When a procedure ends, Visual Basic .NET removes the local variables of the
declared ends. procedure from the internal memory of the computer. Most of the variables in your
applications will be local variables.
IE
Tell students that When you declare a variable in the form’s Declarations section, the variable is called a
Form-level variables form-level variable and is said to have module scope. A form-level variable might be
also are referred to as
module-level variables. used by all of the procedures in the form, including the procedures associated with the
controls contained on the form.
Private mintNumber As Integer
For example, if you enter the previous statement in a form’s Declarations section, every
procedure in the form can use the mintNumber variable. Form-level variables retain
their values and remain in the computer’s internal memory until the application ends.
EV
The Scope application helps the user to calculate either a 2% or 5% commission on a
sales amount. It displays the sales and commission amounts in the SalesLabel and
CommissionLabel controls, respectively.
Creating a local variable
The first procedure in the Scope application is the SalesButton Click event procedure.
The procedure will declare a local variable named intSales. It then will assign the
number 500 to the intSales variable and display the contents of the variable in the
SalesLabel control on the form.
PR
NOT FOR PRINTING OR INSTRUCTIONAL USE
Understanding variables and constants 6–13
Do it! A-3: Determining the scope of a local variable
Here’s how Here’s why
1 Open Scope Solution From the current unit folder.
W
Tell students that they 2 Open the Designer window The Local and Form-level Variables form
need not do this step if the appears in the Scope application Designer
window is already open. window.
3 Click Auto hide (If necessary.) To auto hide the Toolbox,
Solution Explorer, and Properties windows.
4 Right-click the Form and choose
View code
IE
5 From the Class Name list, select To create an event procedure for the
SalesButton SalesButton.
From the Method Name list, select To create the Click event procedure for the
Click SalesButton.
Observe the Code editor window A procedure declaration statement is entered
automatically in the window.
6 In the procedure, type the code
EV
Dim intSales as integer
intSales = 500
Me.saleslabel.text = intSales
To declare and use a local variable.
7 Save the solution Choose File, Save All.
Start the application
8 On the Local and Form-Level The contents of the intSales variable, 500, is in
Variables window, click the SalesLabel control.
Display Sales
PR
9 Click Exit
Close the Output window
Tell students that the 10 From the Class Name list, select To create an event procedure for the
Com2Button is the name Com2Button Com2Button.
of the 2% Commission
button.
11 From the Method Name list, select To create an event procedure for the
Click Com2Button click event.
NOT FOR PRINTING OR INSTRUCTIONAL USE
6–14 Visual Basic .NET
12 In the event procedure, type the
code
me.commissionlabel.text = intSales * .02
W
To use the local variable, intSales for calculating
commission.
Observe the Code editor window Notice that a jagged line appears below the
variable name intSales. This indicates that the
statement has some errors in it.
13 Point as shown
IE
Notice that it displays a tooltip that indicates the
variable is either not existing or it is not
accessible from this procedure. This means that
the scope of the variable intSales is only inside
the Click procedure of the SalesButton.
14 Keep the insertion point at the end
of the previous line
EV
Press e
15 Type the code
Dim intSales As Integer
To declare a variable in the event procedure for
the Com2Button.
16 Click the last line of the procedure The jagged line is removed automatically.
17 Save the solution
18 Start the application
PR
19 Click Display Sales The SalesLabel control displays 500.
20 Click 2% Commission The CommissionLabel control displays 0,
instead of 10. This is because the value in the
variable intSales in the Click event procedure
for SalesButton is removed from the memory
when that procedure completed. The default
value assigned to an integer variable, 0, is
assigned to the text property of the
CommissionLabel.
21 Click Exit
Close the Output window
NOT FOR PRINTING OR INSTRUCTIONAL USE
Understanding variables and constants 6–15
Form-level variables
Explanation When you declare a variable in the Declarations section of the form, the variable is
called a form-level variable and is said to have module scope. A form-level variable can
be used by all of the procedures in the form, including the procedures associated with
the controls contained on the form. For example, if you enter the statement:
W
Private mintNumber As Integer
In the Declarations section, every procedure in the form can use the mintNumber
variable. Form-level variables retain their values and remain in the internal memory of
the computer until the application ends. Form-level variables are also referred to as
module-level variables.
IE
EV
Exhibit 6-4: Modified code by using a form-level variable
PR
NOT FOR PRINTING OR INSTRUCTIONAL USE
6–16 Visual Basic .NET
Do it! A-4: Declaring and testing a form-level variable
Here’s how Here’s why
1 In the Code editor window, click To declare a form-level variable. The Class
the line immediately above the Name list shows ScopeForm. The Method Name
W
ExitButton Click event procedure list shows (Declarations).
declaration statement
2 Press e
3 Type ‘declare form-level
variable
Press e
IE
Tell students that
4 Type the following code
they can also use the Dim
keyword to declare a Private mintSales As Integer
form-level variable; both
keywords produce the To declare a variable mintSales as integer data
same result. type with form-level scope.
Press e
EV
Observe the Code Editor window To verify whether any jagged line appears in the
line.
5 In the SalesButton, Click event
procedure select the code
Dim intSales As Integer
Press d two times To delete the declaration statement of the
variable intSales from the SalesButton Click
event.
6 In the Click event procedure of
Com2Button, select the code
PR
Dim intSales As Integer
Press d two times To delete the declaration statement of the
variable intSales from the Com2Button Click
event.
7 Edit intSales in the To specify the form-level variable.
Comm2Button Click event
procedure to mintSales
Click the next line in the The jagged line is removed from the statement.
procedure
NOT FOR PRINTING OR INSTRUCTIONAL USE
Understanding variables and constants 6–17
8 Edit intSales in the assignment To specify the form-level variables.
statements in SalesButton Click
event procedure to mintSales
9 From the Class Name list, select
W
Comm5Button
From the Method Name list, select The Comm5Button Click event procedure
Click appears in the Code editor window.
10 Type the code
me.commissionlabel.text = mintsales * .05
To code the 5% sales commission.
IE
Press e To view the application’s modified code, shown
in Exhibit 6-4.
11 Save the solution
Start the application The Private mintSales As Integer statement
creates and initializes the variable mintSales to
0.
12 Click Display Sales The mintSales = 500 instruction in the
EV
SalesButton Click event procedure stores the
number 500 in the form-level mintSales
variable. The Me.SalesLabel.Text = mintSales
statement then displays the contents of the form-
level variable (500) in the SalesLabel control.
13 Click 2% Commission The Me.CommissionLabel.Text = mintSales *
0.02 instruction in the Comm2Button Click
event procedure multiplies the contents of the
form-level mintSales variable (500) by 0.02, and
then displays the result (10) in the
CommissionLabel control.
14 Click 5% Commission The Me.CommissionLabel.Text = mintSales *
0.05 instruction in the Comm5Button Click
PR
event procedure multiplies the contents of the
form-level mintSales variable (500) by 0.05, and
then displays the result (25) in the
CommissionLabel control.
15 Click Exit
Close the output window
16 Choose File, Close Solution
NOT FOR PRINTING OR INSTRUCTIONAL USE
6–18 Visual Basic .NET
Topic B: Named constants
Explanation A named constant is a memory location inside the computer. However, the content of a
named constant cannot be changed while the program is running. This is different from
W
literal constants used in the program. A literal constant consumes memory whenever
you use it in statements. A named constant can be used in several statements without
consuming memory for each instance.
Using named constants
You create a named constant by using the Const statement. The syntax of the Const
statement is:
Const constantname [As datatype] = expression
IE
Where constantname and datatype are the name of the constant and data type,
respectively, and expression is the value you want assigned to the named constant. The
expression can be a literal constant or another named constant. The expression can also
contain arithmetic and logical operators. The expression cannot, however, contain
variables or functions, such as mintSales and Val().
The square brackets in the Const statement’s syntax indicate that As datatype portion is
optional. If you do not assign a data type to a constant, Visual Basic .NET assigns a data
type based on the expression, which might not be the most efficient type. For example,
if you create a named constant for the number 45.6 and do not assign a data type to the
constant, Visual Basic .NET assigns the Double data type to it, even though a Single
EV
data type is more efficient.
The rules for naming a named constant are the same as rules for naming a variable. The
three letters code, con, is used in the beginning of the name of the constant, which is
short for constant. This helps you to distinguish the named constants from the variables
used in an application. Some examples for the Const statement to create named
constants are:
Item Description
Const conPi As Single = 3.141593 Creates a Single named constant named conPi
and assigns the literal constant 3.141593 to it.
Const conMsg As String = “Great!” Creates a String named constant named conMsg
PR
and assigns the literal constant “Great!” to it.
Const conPrice As Integer = 25 Creates an Integer named constant named
conPrice and assigns the literal constant 25 to it.
NOT FOR PRINTING OR INSTRUCTIONAL USE
Understanding variables and constants 6–19
W
Exhibit 6-5: Completed CalcButton Click event procedure
IE
EV
PR
NOT FOR PRINTING OR INSTRUCTIONAL USE
6–20 Visual Basic .NET
Do it! B-1: Declaring named constants
Here’s how Here’s why
Tell students that the 1 Open Constant Solution
Constant application
W
calculates and displays
the area of a circle by
2 Open the Designer window
using the radius entered in
the Radius text box. 3 Open the Code editor window Right-click anywhere on the form and choose
View Code.
4 From the Class Name list, select To create an event procedure for
CalcButton CalculateButton.
5 From the Method Name list, select To create Click event procedure for
Click CalculateButton.
IE
6 In the Click event procedure for
the CalcButton, type the following
code:
Const conPi as Single = 3.141593
sngArea = conPi * sngRadius ^ 2
To create a named constant in memory with the
value 3.141593. The statement sngArea = conPi
EV
* sngRadius ^ 2 calculates the area of a circle.
7 Save the solution
Start the application
8 In the Circle radius box, enter 5
9 Click Calculate The Area box displays 78.54, the area of a circle
with radius 5.
10 Click Exit To close the application.
Close the Output window
PR
11 Close the solution
NOT FOR PRINTING OR INSTRUCTIONAL USE
Understanding variables and constants 6–21
Unit summary: Understanding variables and
constants
W
Topic A In this topic, you learned how to use variables to store information. You also learned
about the different datatypes and how datatypes are assigned to the variables, and their
naming conventions. You also learned how to declare variables using various
declaration statements, and assign data to a variable. You learned about the scope of a
variable, and how to create a local variable and a form-level variable.
Topic B In this topic, you learned about named constants and how to use them.
Review questions
1 _______ are memory locations in which you store information, temporarily.
IE
A Boxes
B Literal constants
C Named constants
D Variables
E Both C and D
EV
2 Which of the following are valid variable names?
A dec94Income
B decIncome
C decInc_94
D decIncomeTax
E All of the above
3 A _______ is a data item whose value does not change while the program is
running.
A literal constant
PR
B literal variable
C named constant
D symbolic variable
E variable
NOT FOR PRINTING OR INSTRUCTIONAL USE
6–22 Visual Basic .NET
4 A _______ is a memory location whose value can change while the program is
running.
A literal constant
B literal variable
W
C named constant
D symbolic variable
E variable
5 A _______ is a memory location whose value cannot change while the program is
running.
A literal constant
IE
B literal variable
C named constant
D symbolic variable
E variable
6 If you do not provide a data type in a variable declaration statement, Visual Basic
.NET assigns the data type to the variable.
EV
A Decimal
B Integer
C Object
D String
E None of the above
7 Many programmers begin a form-level variable’s name with the _______.
A letter f
B letter m
C letters fl
PR
D letters frm
E letters mod
Independent practice activities
1 Assume a procedure needs to store an item’s name and its price. The price might
have a decimal place. Write the relevant Dim statement to create the necessary local
variables.
2 Assume a procedure needs to store the name of an item in inventory and its height
and weight. The height might have decimal places; the weight will be whole
numbers only. Write the relevant Dim statement to create the necessary local
variables.
NOT FOR PRINTING OR INSTRUCTIONAL USE
Understanding variables and constants 6–23
3 Assume a procedure needs to store the name of an inventory item, the number of units in
stock at the beginning of the current month, the number of units purchased during the
current month, the number of units sold during the current month, and the number of
units in stock at the end of the current month. (The number of units is always a whole
number.) Write the relevant Dim statement to create the necessary local variables.
W
4 Assume a procedure needs to store the name and the population of a city. Write the
relevant Dim statement to create the necessary local variables.
5 Assume your application needs to store the part number of an item and its cost. (An
example of a part number for this application is A103.) Write the relevant Private
statement to create the necessary form-level variables.
6 Write an assignment statement that assigns Miami to an existing variable named
strCity.
7 Write an assignment statement that assigns the part number AB103 to an existing
IE
variable named strPartNo.
8 Write an assignment statement that assigns the word Desk to an existing variable
named strName, the number 40 to an existing variable named intInStock, and the
number 20 to an existing variable named intOnOrder.
9 Write an assignment statement that adds the contents of the decSales1 variable to
the contents of the decSales2 variable, and then assigns the sum to an existing
variable named decTotalSales.
10 Write an assignment statement that multiplies the contents of the sngSalary variable
by the number 1.5, and then assigns the result to the sngSalary variable.
EV
11 Assume a form contains two buttons named SalaryButton and BonusButton. Both
buttons’ Click event procedures need to use the mstrEmpName variable. Write the
relevant statement to declare the mstrEmpName variable. Also specify where you
will need to enter the statement and whether the variable is a local or form-level
variable.
12 Assume a form contains two buttons named WestButton and SouthButton. The Click
event procedure for the WestButton needs to use a variable named sngWestSales. The
Click event procedure for the SouthButton needs to use a variable named sngSouthSales.
Both buttons’ Click event procedures need to use the msngCompanySales variable.
Write the relevant statements to declare the sngWestSales, sngSouthSales, and
msngCompanySales variables. Also specify where you will need to enter each statement
and whether each variable is a local or form-level variable.
PR
13 Write the statement to declare a local named constant named conTaxRate whose
valueis .05.
14 Assume two procedures in a form need to use the mconAge named constant, whose
value is 21. Write the statement to declare the constant. Also specify where you will
need to enter the statement and whether the constant is a local or form-level
constant.
NOT FOR PRINTING OR INSTRUCTIONAL USE
6–24 Visual Basic .NET
W
IE
EV
PR
NOT FOR PRINTING OR INSTRUCTIONAL USE
7–1
Unit 7
Using variables and constants
W
Unit time: 110 minutes
Complete this unit, and you’ll know how to:
A Include local and form-level variables in an
application, concatenate strings, use the
IE
InputBox function, locate intrinsic
constants in the Object Browser, include
the vbNewLine constant in code, and
designate the default button for a form.
B Include a static variable in code, code the
TextChanged event procedure, and create a
procedure that handles more than one
event.
EV
PR
NOT FOR PRINTING OR INSTRUCTIONAL USE
7–2 Visual Basic .NET
Topic A: Modifying application code (basic)
Explanation Mr. Cousard, the manager of Skate-Away Sales, has asked you to modify the order form
that you created. The order form should now display the message: the sales tax was,
W
followed by the sales tax amount and the name of the salesperson who recorded the
order. Before making modifications to the existing code of an application, you should
review the documentation of the application and revise the necessary documents. To
implement the basic features you need to change the Click event procedure for the Clear
Screen button, change the code of the Calculate Order button’s Click event procedure,
and change the InputBox function. In this case, you need to revise the TOE chart of the
Skate-Away Sales application and the pseudocode for the Calculate Order button, which
is responsible for making the calculations of the application. The revised TOE chart is
shown as Exhibit 7-1:
IE
EV
Exhibit 7-1: Revised TOE chart for the Skate-Away Sales Application
PR
The Click event procedure of the CalcButton must calculate the sales tax and display the
message, sales tax, and the name of the salesperson in the MessageLabel control. Two
additional objects, OrderForm and MessageLabel, are included in the TOE chart. The
Load event procedure of the OrderForm, which occurs before the OrderForm appears, is
responsible for getting the name of the salesperson when the application is started. The
MessageLabel control will display the message, sales tax, and name of the salesperson.
As the TOE chart shown in Exhibit 7-1 indicates, you need to change the code in the
Click event procedure for the CalcButton, and the Load event procedure for the form.
The MessageLabel control, however, does not need to be coded.
NOT FOR PRINTING OR INSTRUCTIONAL USE
Using variables and constants 7–3
Before you can begin modifying its code, you need to open the Skate-Away Sales
application. You need to make minor modifications to the order form. The order form
should contain a label control named MessageLabel. You’ll use the MessageLabel
control to display the message that contains both the sales tax amount and the name of
the salesperson. You need to add the instruction. Me.MessageLabel.Text = “” to the
Click event procedure for the Clear Screen button. The instruction will remove the
W
message from the MessageLabel control when the user clicks the Clear Screen button.
The Skate-Away Sales Order Form is shown in Exhibit 7-2.
IE
EV
Exhibit 7-2: The Skate-Away Sales Order Form
Do it! A-1: Modifying the MessageLabel control
Here’s how Here’s why
1 Open Order Solution From the current unit folder.
2 Open the Designer window If necessary.
Tell students that the 3 Click MessageLabel To select the MessageLabel control.
PR
MessageLabel control
should be empty when the
order form first appears on 4 In the Properties list double-click
the screen. Text
Press d To delete the content of the MessageLabel
control’s Text property.
Press e To show the changes on the form.
5 Click on the form’s title bar To select the form.
NOT FOR PRINTING OR INSTRUCTIONAL USE
7–4 Visual Basic .NET
The Calculate Order button
Explanation The Calculate Order button calculates the amount of sales tax as part of the total price
equation. The total price equation is:
Me.TotalPriceLabel.Text = Val(Me.TotalBoardsLabel.Text) *
W
Val(Me.PriceTextBox.Text) * (1+ Val(Me.RateTextBox.Text))
The sales tax amount needs to appear on the order form. You need to include a separate
equation for calculating the sales tax amount in the Click event procedure for the
Calculate Order button. Remove the existing code from the Click event procedure for
the Calculate Order button. Recode the procedure by using variables in the equations.
The revised pseudocode of the Click event procedure for the Calculate Order button is:
1 Declare variables.
2 Assign values to variables.
3 Calculate total skateboards = blue skateboards + yellow skateboards.
IE
4 Calculate subtotal = total skateboards * skateboard price.
5 Calculate sales tax = subtotal * sales tax rate.
6 Calculate total price = subtotal + sales tax.
7 Display total skateboards and total price in TotalBoardsLabel and
TotalPriceLabel controls.
8 Display “The sales tax was” message, sales tax, and salesperson’s name in the
MessageLabel control.
9 Send the focus to the Clear Screen button.
EV
The Click event procedure includes two additional calculations, for a subtotal and for
the sales tax. The subtotal amount is computed by multiplying the total skateboards
ordered by the skateboard price. The sales tax amount is computed by multiplying the
subtotal amount by the sales tax rate. The total price is calculated as the sum of subtotal
amount and sales tax amount. The Click event procedure displays a message, the sales
tax amount, and the name of the salesperson in the MessageLabel control.
The equations that calculate the total skateboards ordered and the total price use the
Text property of various controls included on the interface. The Val function in the
equations is needed to convert the Text property of control returns to a string. When the
computer processes the total skateboard equation, it first converts the contents of both
the BlueTextBox.Text and YellowTextBox.Text properties to Double type numbers,
then adds the Double numbers together and assigns the sum to the TotalBoardsLabel
control.
PR
Since a customer can order only a whole number of blue and yellow skateboards, and
the number of skateboards ordered is typically under 1,000 for each color, it would be
more efficient to store the blue and yellow skateboard information in either Short or
Integer variables. You’ll use Integer variables because a calculation containing Integer
variables takes less time to process than the equivalent calculation containing Short
variables.
Assigning the Text property of the BlueTextBox and YellowTextBox controls to Integer
variables helps you to control the data type of the numbers used in the total skateboards
equation. You’ll assign the result of the total skateboards equation to an Integer variable
named intTotalBoards.
NOT FOR PRINTING OR INSTRUCTIONAL USE
Using variables and constants 7–5
The names of the variables you’ll use in the Calculate Order button’s Click event
procedure and what will be assigned to each variable are:
Variable Value assigned to the variable
IntYellow Contents of BlueTextBox.Text
W
IntYellow Contents of YellowTextBox.Text
IntTotalBoards Sum of intBlue + intYellow
sngPrice Contents of PriceTextBox.Text
sngRate Contents of RateTextBox.Text
sngSubtotal Product of intTotalBoards * sngPrice
IE
sngSalesTax Product of sngSubtotal * sngRate
sngTotalPrice Sum of sngSubtotal + sngSalesTax
EV
Exhibit 7-3: Code selected
PR
Exhibit 7-4: The Skate-Away Sales Form
NOT FOR PRINTING OR INSTRUCTIONAL USE
7–6 Visual Basic .NET
Do it! A-2: Coding the Calculate Order button Click event
Here’s how Here’s why
1 Open the Code editor window
W
2 Highlight the code inside the As shown in Exhibit 7-3.
Tell students to
make sure they do not Click event procedure for the
highlight the Private Sub CalcButton, but not the Private
and End Sub instructions. Sub and End Sub statements
Press d To remove the code of the Click event
procedure for the CalcButton.
3 Inside the Click Event procedure
for the CalcButton, type the
IE
following code
Dim intBlue, intYellow, intTotalBoards As Integer
Tell students that
they can type the variable
Dim sngPrice, sngRate, sngSubTotal, sngSalesTax, _
names in the Dim sngTotalPrice As Single
statement by using the 'Assign values to Variables
exact capitalization they intBlue = Val(Me.BlueTextBox.Text)
want. Then, they can intYellow = Val(Me.YellowTextBox.Text)
enter their names by using sngPrice = Val(Me.PriceTextBox.Text)
any case, and the Code sngRate = Val(Me.RateTextBox.Text)
editor will adjust the name 'Perform calculations
EV
to match the case used in intTotalBoards = intBlue + intYellow
the Dim statement. sngsubtotal = intTotalBoards * sngPrice
sngSalesTax = sngSubTotal * sngRate
sngTotalPrice = sngSubTotal + sngSalesTax
'display total amounts in controls
me.TotalBoardsLabel.Text = intTotalBoards
me.TotalPriceLabel.Text = Format(sngTotalPrice, "Currency")
me.MessageLabel.Text = Format(sngSalesTax, "Currency")
me.ClearButton.Focus()
Press e This code will declare variables and assign value
to them. The code also calculates total number
of boards, sub total of the boards, sales tax
amount, and the total amount. The code displays
the calculated values on the form. The last line
PR
sets the focus on the ClearButton object.
4 Save the solution
5 Start the application
6 In the Blue skateboards ordered
box, enter 10
NOT FOR PRINTING OR INSTRUCTIONAL USE
Using variables and constants 7–7
7 In the Yellow skateboards ordered
box, enter 10
8 In the Skateboard price box, enter
100
W
9 In the Sales tax rate box, enter
.05
10 Click Calculate Order To calculate the total sales and sales tax amount.
The form appears as shown in the Exhibit 7-4.
Observe the form In the form, Total skateboards box displays 20,
Total price box displays $2,100.00, and the
MessageLabel displays $100.00. Notice that the
IE
Clear Screen has the focus.
11 Click Exit
EV
PR
NOT FOR PRINTING OR INSTRUCTIONAL USE
7–8 Visual Basic .NET
Concatenating strings
Explanation Connecting or linking strings together is called concatenating. You use the
concatenation operator, ampersand (&), to concatenate strings in Visual Basic .NET.
Some examples of string concatenation are shown in Exhibit 7-5:
W
Tell students that they
can also use the plus
sign (+) to concatenate
strings. However, to
avoid confusion and
unexpected results when
mixing strings and
numbers, they should
use the plus sign for
IE
addition and the
ampersand for
concatenation.
Exhibit 7-5: Examples of Concatenating strings
EV
Notice that you can also concatenate a number with a string. In those cases, Visual
Basic .NET considers the number as a string.
When concatenating strings, you must be sure to include a space before and after the
concatenation operator. If you do not enter a space before and after the ampersand,
Visual Basic .NET will not recognize the ampersand as the concatenation operator.
You’ll use the concatenation operator to link the string “The sales tax was” to the sales
tax value stored in the sngSalesTax variable and then concatenate the sales tax to a
period, which will mark the end of the sentence. The correct syntax for the assignment
statement of the MessageLabel control would be:
Me.MessageLabel.Text = "The sales tax was " &
Format(sngSalesTax, "Currency") & "."
PR
Exhibit 7-6: The Modified Skate-Away form
NOT FOR PRINTING OR INSTRUCTIONAL USE
Using variables and constants 7–9
Do it! A-3: Concatenating strings and numbers
Here’s how Here’s why
1 Select the assignment statement in You’ll modify the statement.
the Click event procedure for the
W
CalcButton
Change the statement to:
Me.MessageLabel.Text = "The sales tax was " _
& Format(sngSalesTax, "Currency") & "."
To concatenate the string with the calculated
sales tax amount.
IE
2 Save the solution
3 Start the application
4 In the Blue skateboards ordered
box, enter 10
5 In the Yellow skateboards ordered
box, enter 10
EV
6 In the Skateboard price box, enter
100
7 In the Sales tax rate box, enter
.05
8 Click Calculate Order To calculate the total sales and sales tax amount.
The form appears as shown in the Exhibit 7-6.
Observe the form The MessageLabel displays “The sales tax was
$100.00”.
9 Click Exit
PR
NOT FOR PRINTING OR INSTRUCTIONAL USE
7–10 Visual Basic .NET
The InputBox function
Explanation The InputBox function displays a predefined dialog box of Visual Basic .NET. The
dialog box contains a message, along with an OK button, a Cancel button, and an input
area in which the user can enter information. The message that you display in the dialog
box should prompt the user to enter the appropriate information in the input area of the
W
dialog box. The user can click either the OK button to accept the entered data or the
Cancel button to decline the message and continue working in the application.
The syntax of the InputBox function is:
InputBox(prompt[, title][, defaultResponse])
In the syntax, prompt is the message you want to display inside the dialog box, title is
the text you want to display in the title bar of the dialog box, and defaultResponse is the
text you want to display in the input area of the dialog box. The syntax of InputBox
function also includes XPos and YPos arguments, which helps you to specify the
IE
horizontal and vertical position of the dialog box on the screen. Both arguments are
optional, and if omitted, the dialog box appears centered on the screen.
When entering the InputBox function in the Code editor window, the prompt, title, and
defaultResponse arguments must be enclosed in quotation marks, unless that
information is stored in a variable or named constant. The standard is to use sentence
case for the prompt, and title case for the title. The capitalization you use for the
defaultResponse depends on the text you enter.
Notice that the title and defaultResponse arguments are optional, as indicated by the
square brackets in the syntax. If you omit the title, the application name appears in the
EV
title bar. If you omit the defaultResponse argument, a blank input area appears when the
dialog box opens.
The value returned by the InputBox function depends on whether the user clicks the
OK, Cancel, or Close button. If the user clicks the OK button, the InputBox function
returns the value contained in the input area of the dialog box. If the user clicks either
the Cancel button or the Close button, the InputBox function returns an empty string.
Some examples of the InputBox function used in assignment statements are:
strName = InputBox("Enter your name")
strCity = InputBox("City name", "City")
strState = InputBox("State name", "State", "Alaska")
strState = InputBox("State name",, "Alaska")
intAge = Val(InputBox("How old are you?", "Age"))
sngHours = Val(InputBox(conPrompt, conTitle, "0"))
PR
NOT FOR PRINTING OR INSTRUCTIONAL USE
Using variables and constants 7–11
You’ll use the InputBox function in the Skate-Away Sales application to prompt the
salesperson to enter his or her name. You’ll create named constants for the prompt and
title arguments, and store the return value of the function in a String variable named
mstrSalesPerson. The InputBox function will be entered in the Load event procedure of
the OrderForm according to the TOE chart. A Load event of a form occurs before the
form displays. After the Load event procedure obtains the name of the salesperson, the
W
Click event procedure for the CalcButton can concatenate the name to the message in
the MessageLabel control. The steps for the Load event procedure for the form are:
1 Declare name constants.
2 Get the name of the salesperson and assign it to the variable, mstrSalesPerson.
Before entering the InputBox function in the Load event procedure, you must decide
where to declare the variable that will store the return value of the function. This is
based on whether the mstrSalesPerson variable is a local or form-level variable. The
Load event procedure for the form needs to assign the value returned by the InputBox
IE
function to the mstrSalesPerson variable. The Click event procedure for the CalcButton
also needs to use the mstrSalesPerson variable. This is because the procedure needs to
concatenate the variable to the message in the MessageLabel control. When two
procedures in the same form need to use the same variable, you declare the variable as a
form-level variable by entering the variable declaration statement in the Declarations
section of the form.
To make the assignment statement that contains the InputBox function shorter and
easier to understand, you create named constants for the function’s prompt and title
arguments, and then use the named constants rather than the longer strings in the
function. You are using named constants rather than variables because the prompt and
EV
title will not change as the program is running.
Exhibit 7-7: NameEntry dialog box
PR
NOT FOR PRINTING OR INSTRUCTIONAL USE
7–12 Visual Basic .NET
Do it! A-4: Using the InputBox function
Here’s how Here’s why
Tell students to scroll up 1 Place the insertion point at the You’ll declare a form-level variable. The Class
to view the Click event previous line of the Click event Name list displays OrderForm and the Method
W
procedure for the Exit Name list displays (Declarations).
button. procedure for the Exit button
Press e
2 Type the following code:
'declare form-level variable
Private mstrSalesPerson As String
To declare a variable mstrSalesPerson of String
IE
data type.
Press e
3 From the Class Name list, select You’ll create the Load event procedure for the
Base Class Events OrderForm.
4 From the Method Name list, select To create the Load event procedure for the
Load OrderForm.
EV
5 In the Load event procedure, type
the code:
'declare named constants
Const conPrompt As String = "Enter the Salesperson's name"
Const conTitle As String = "Name Entry"
'get salesperson's name, return it to form-level variable.
mstrSalesPerson = InputBox(conPrompt, conTitle)
To declare named constants and prompt for the
name of the sales person and assign the entered
value to the form-level variable
mstrSalesPerson.
PR
6 Modify the assignment statement
of the MessageLabel in the Click
event procedure of the CalcButton
to read:
Me.MessageLabel.Text = "The sales tax was " _
& Format(sngSalesTax, "Currency") _
& ". " & mstrSalesPerson
To concatenate the name of the sales person to
the end of the MessageLabel control.
7 Save the solution
NOT FOR PRINTING OR INSTRUCTIONAL USE
Using variables and constants 7–13
8 Start the application The Name Entry dialog appears, as shown in the
Exhibit 7-7.
9 In the Enter the salesperson’s
name box, enter your name
W
Click OK (To close the dialog box.) The Skate-Away
Sales form appears.
10 In the Blue skateboards ordered
box, enter 10
11 In the Yellow skateboards ordered
box, enter 10
IE
12 In the Skateboard price box, enter
100
13 In the Sales tax rate box, enter
.05
14 Click Calculate Order The MessageLabel displays “The sales tax was
$100.00. Joe.”
15 Click Exit
EV
PR
NOT FOR PRINTING OR INSTRUCTIONAL USE
7–14 Visual Basic .NET
Intrinsic constants
Explanation An intrinsic constant is a named constant that is built into Visual Basic .NET. You can
use the Object Browser window to view the names of the intrinsic constants available in
Visual Basic .NET.
W
For instance, the newline character, which is Chr(13) followed by Chr(10), instructs the
computer to issue a carriage return followed by a line feed. The combination of the
carriage return followed by a line feed will advance the insertion point to the next line
during text output, such as when you’re writing to the MessageLabel control. But rather
than having to remember the unwieldy Chr(13) and Chr(10) combination, you can use the
intrinsic constant vbNewLine.
Some other examples of intrinsic constants are vbCrLf, vbCancel, and vbCritical.
The Object Browser
IE
The Object Browser is a window that provides information about the various objects
available to your application. The information includes properties, methods, events, and
intrinsic constants. You open the Object Browser window by choosing Other Windows
from the View menu and then clicking Object Browser. The Object Browser window
displaying the intrinsic constants is shown in Exhibit 7-8.
EV
PR
Exhibit 7-8: Object Browser window
You can use the vbNewLine intrinsic constant to insert a new line in the messages by
using labels on a form. In the Skate-Away Sales application, you can use the
vbNewLine to break the sales tax amount message into different lines.
NOT FOR PRINTING OR INSTRUCTIONAL USE
Using variables and constants 7–15
Do it! A-5: Using intrinsic constants
Here’s how Here’s why
1 On the menu bar, choose View, To use the Object Browser window to view the
Other Windows, Object intrinsic constants. If necessary, expand the
W
Browser Microsoft Visual Basic .NET Runtime node by
clicking its plus box.
Tell students to scroll 2 In the Objects list, click (If necessary, expand the Microsoft Visual Basic
down the Members of Constants node by clicking its plus box.) The names of the
‘Constants’ list box to view intrinsic constants available in Visual Basic
the various intrinsic .NET appear in the Members of ‘Constants’ list,
constants available in
Visual Basic .NET. Tell
as shown in Exhibit 7-8.
them that each constant
begins with the two letters 3 In the Objects List, click The Summary section at the bottom of the
“vb,” which stand for vbNewLine Object Browser window tells you that the
IE
“Visual Basic.” vbNewLine constant represents the new line
character.
Tell students to scroll up
the Members of
‘Constants’ list box until 4 Close the Object Browser window
they see the vbNewLine
constant. 5 Modify the assignment statement
of the label control to read:
Me.MessageLabel.Text = "The sales tax was " _
& Format(sngSalesTax, "Currency") & ". " _
EV
& vbNewLine & mstrSalesPerson
6 Save the solution
7 Start the application
8 In the Enter the salesperson’s
name box, enter your name
Click OK
9 In the Blue skateboards ordered
box, enter 10
PR
10 In the Yellow skateboards ordered
box, enter 10
11 In the Skateboard price box, enter
100
12 In the Sales tax rate box, enter
.05
NOT FOR PRINTING OR INSTRUCTIONAL USE
7–16 Visual Basic .NET
13 Click Calculate Order
Observe the form The MessageLabel displays “The sales tax was
$100.00” in the first line and “Joe” in the next
line.
W
14 Click Exit
Close the Output window
Default button
Explanation In Windows applications and dialog boxes, there is a button, which you can select by
clicking or by pressing Enter. This is achieved by designating a button the default
IE
button for that application or dialog box. You can select a default button by pressing
Enter even when the button does not have the focus. When you press Enter, the
computer processes the code contained in the Click event procedure of the default
button.
Tell students the
The default button in an interface should be the button that is most selected by the user.
default and cancel Be careful when selecting a default button that the tasks performed by the button are not
button properties are destructive or irreversible. For example, a button that deletes information should not be
now (more properly) designated as the default button. If you assign a default button in an interface, typically
properties of the form it is the first button, which means that it is on the left when the buttons are positioned
instead of the button.
EV
They will select the along the bottom of the screen, and on the top when the buttons are stacked in either the
default button from a upper-right or lower-right corner.
list of all buttons on the
form. You specify the default button by setting the AcceptButton property of the Windows
form. The initial value of this property as none indicates that the form does not have a
default button. In the next set of steps, you use the AcceptButton property to make the
Calculate Order button the default button on the order form.
PR
NOT FOR PRINTING OR INSTRUCTIONAL USE
Using variables and constants 7–17
Do it! A-6: Designating a default button
Here’s how Here’s why
1 Click the Order Form.vb To return to the Design window.
(Design) tab
W
2 Click the title bar of the form
3 In the Property window, set the To make the CalcButton the default button.
AcceptButton property to
CalcButton
Observe the form Notice that a dark border appears around the
CalcButton
IE
4 Save the solution
5 Start the application
6 In the Enter the salesperson’s
name box, enter your name
Click OK
7 In the Blue skateboards ordered
EV
box, enter 10
8 In the Skateboard price box, enter
100
9 In the Sales tax rate box, enter .1
10 Press e To calculate the total sales and sales tax amount.
Observe the form The first line displays “The sales tax was
$100.00” and the second line displays your
name.
11 Click Exit
PR
Close the output window
12 On the menu bar, choose File,
Close Solution
NOT FOR PRINTING OR INSTRUCTIONAL USE
7–18 Visual Basic .NET
Topic B: Modifying application code (advanced)
Explanation Before making modifications to the existing code of an application, you should review
the documentation of the application and revise the necessary documents. The revised
W
TOE chart is shown as in Exhibit 7-9. Notice that the Click event procedure for the
Calculate Order button is responsible for getting the name of the salesperson.
IE
EV
PR
Exhibit 7-9: Revised TOE chart
A sample application - advanced features
Mr. Cousard, the sales manager at Skate-Away Sales, asks you to make an additional
change to the order form that you completed. Currently, the order form helps the user to
enter the name of the salesperson only one time, when the application starts. Mr.
Cousard would like to have the order form ask for the name of the salesperson each time
an order is calculated. This way, while a salesperson is at lunch or on a break, another
salesperson can use the same computer to take an order, without having to start the
application again.
The revised pseudocode for the Click event procedure for the Calculate Order button is
shown in Exhibit 7-10. Changes made to the pseudocode are shown as shaded:
NOT FOR PRINTING OR INSTRUCTIONAL USE
Using variables and constants 7–19
W
IE
Exhibit 7-10: Revised pseudocode for the Calculate Order button
EV
PR
Exhibit 7-11: Code for the Click Event Procedure for CalcButton
NOT FOR PRINTING OR INSTRUCTIONAL USE
7–20 Visual Basic .NET
Do it! B-1: Modifying the OrderForm and CalcButton events
Here’s how Here’s why
1 Open Order Solution From the current unit folder.
W
2 Open the Code editor window (If necessary.) To modify the code.
3 Highlight the first three statements
in the Load event procedure for
the OrderForm
Tell students to place any 4 Choose Edit, Cut
local constant declaration
statement at the beginning
5 Place and click the mouse point at To place the insertion point at the end of the
of the procedure, below
the Dim statements. the end of the second Dim row.
IE
statement in the Click event
procedure for the CalcButton
Press e
6 Choose Edit, Paste To paste the comment and the two Const.
statements into the procedure.
7 Return to the Load event
procedure for the OrderForm
EV
Highlight the remaining comment
and assignment statement
Choose Edit, Cut
8 Return to the Click event You’ll modify the code.
procedure for the CalcButton
Place the insertion point at the end
of the code:
sngRate = Val (Me.RateTextBox.Text)
PR
Press e
9 Choose Edit, Paste To paste the comment and the two Const.
statements into the procedure
10 Highlight form-level in the
comment
Press d twice If necessary, remove the blank line above the
comment ‘perform calculations.
NOT FOR PRINTING OR INSTRUCTIONAL USE
Using variables and constants 7–21
11 Highlight the remaining lines in
the Load event procedure for the
OrderForm
Press d To delete the lines from the Code editor
W
window. The modified Code for the Click Event
Procedure for CalcButton is similar as shown in
Exhibit 7-11.
12 In the form’s Declarations section,
select the following code:
'declare form-level variable
Press d
IE
13 In the Declarations section, select
the following code:
Private mstrSalesPerson As String
Choose Edit, Cut
14 Place the mouse pointer at the end To place the curser at the end of the row.
of the second Dim statement in
EV
the Click event procedure for
CalcButton
Press e
Choose Edit, Paste
15 In the variable declaration
statement, edit Private to Dim
Tell students to notice that Edit mstrSalesPerson to
a jagged line appears strSalesPerson
below the variable name,
mstrSalesPerson, in two
assignment statements in 16 In both assignment statements To reflect the change in the assignment
PR
the procedure. Change mstrSalesPerson to statement.
strSalesPerson
17 Choose File, Save All
18 Choose Debug, Start
19 In the Yellow skateboards ordered
box, enter 10
20 In the Skateboard price box, enter
100
NOT FOR PRINTING OR INSTRUCTIONAL USE
7–22 Visual Basic .NET
21 In the Sales tax rate box, enter .1
Press e To calculate the order. The Name Entry dialog
box created by the InputBox function appears.
W
22 In the Name Entry dialog box,
enter your name
Press e The MessageLabel control displays “The sales
tax was $100.00” and your name.
Tell students that it would 23 Click Calculate Order The Name Entry dialog box wants the user to
be more efficient if the enter the salesperson’s name again.
salesperson’s name
appeared as the default
response the second and 24 Click Cancel To return to the order form. When you click the
Cancel button in the InputBox function’s dialog
IE
subsequent times the
Calculate Order button is box, the function returns a zero-length (empty)
clicked. string.
25 In the order form, click Exit
Close the output window
EV
PR
NOT FOR PRINTING OR INSTRUCTIONAL USE
Using variables and constants 7–23
Customizing the InputBox function
Explanation InputBox function helps you to specify a default response, which appears in the input
area of the dialog box when the dialog box is opened. Observe the effect of using the
contents of the strSalesPerson variable as the default response.
W
Do it! B-2: Modifying the code for the InputBox function
Here’s how Here’s why
1 Modify the InputBox statement in
Click event procedure for CalcButton as
strSalesPerson = InputBox(conPrompt,conTitle,strSalesPerson)
To modify the InputBox function.
IE
2 Save the solution
3 Start the application
4 Click Calculate Order
5 In the Name Entry dialog box,
enter your name
EV
Press e
Observe the form The MessageLabel control displays “The sales
tax was $0.00” and your name appears.
6 Click Calculate Order Notice that the name does not appear in the
input area of the dialog box. The Dim statement
creates the variable in memory, and the variable
is removed from memory when the End Sub
statement is processed.
7 Click Cancel To return to the order form.
8 Click Exit (On the order form.) To return to the Code
editor window.
PR
9 Close the Output window
NOT FOR PRINTING OR INSTRUCTIONAL USE
7–24 Visual Basic .NET
Static variables
Explanation A static variable is a local variable that retains its value even when the procedure in
which it is declared ends. A static variable is not removed from memory until the
application ends. You declare a static variable using the syntax, Static
variablename [As datatype] [= initialvalue]. To display the
W
salesperson’s name in the dialog box when the Calculate Order button is clicked the
second and subsequent times, you need to use a static variable.
Do it! B-3: Creating and using static variables
Here’s how Here’s why
1 Modify the code of the Click
event procedure for CalcButton as
IE
Static strSalesPerson As String
To declare the strSalesPerson variable as a static
variable.
2 Save the solution
3 Start the application
4 Press e
EV
5 In the Name Entry dialog box,
enter your name
Press e
Observe the form “The sales tax was $0.00” and your name appear
in the MessageLabel control.
6 Press e To clear the screen.
7 In the Yellow skateboards ordered
box, enter 10
PR
8 In the Skateboard price box, enter
100
9 In the Sales tax rate box, enter
.05
Press e To calculate the order. The name appears
highlighted in the input area of the Name Entry
dialog box.
10 Press e To close the Name Entry dialog box. The
application displays the total skateboards
ordered (10), total price ($1,050.00), and sales
tax ($50.00) along with your name.
NOT FOR PRINTING OR INSTRUCTIONAL USE
Using variables and constants 7–25
11 In the Blue skateboards ordered The total skateboards ordered, the total price,
box, enter 20 and the sales tax amount are now incorrect,
because they don’t reflect the additional order.
12 Click Calculate Order To recalculate the order.
W
13 Press e To close the Name Entry dialog box. The
application displays the total skateboards
ordered (30), total price ($3,150.00), and sales
tax ($150.00) along with your name.
14 Click Exit
Close Output window
IE
EV
PR
NOT FOR PRINTING OR INSTRUCTIONAL USE
7–26 Visual Basic .NET
The TextChanged event
Explanation The TextChanged event for a control occurs when the contents of the Text property of
that control changes. This can happen as a result of either the user entering data into the
control, or the code for the application assigning data to the Text property of the control.
In the next set of steps, you code the BlueTextBox TextChanged event procedure so that
W
it clears the contents of the TotalBoardsLabel, TotalPriceLabel, and MessageLabel
controls when the user changes the number of blue skateboards ordered.
Do it! B-4: Coding The TextChanged event
Here’s how Here’s why
1 From the Class Name list, select You’ll need to reach the TextChanged event for
BlueTextBox the BlueTextBox
IE
2 From the Method Name list, select
TextChanged
3 Type the following code:
Me.TotalBoardsLabel.Text=""
Me.TotalPriceLabel.Text=""
Me.MessageLabel.Text=""
4 Save the solution
EV
5 Start the application
6 In the Blue skateboards ordered
box, enter 5
7 In the Skateboard price box, enter 100
8 In the Sales tax rate box, enter .05
9 Press e
10 In the Name Entry dialog box,
enter your name
PR
11 Press e To close the Name Entry dialog box. The
application displays the total skateboards
ordered (5), total price ($525.00), and sales tax
($25.00) along with your name.
12 Edit the Blue skateboards ordered When you make a change to the number of blue
box to read 3 skateboards ordered, the application clears the
total skateboards ordered, total price, and
message information from the form.
13 Click Exit You return to the Code editor window.
Close Output window
NOT FOR PRINTING OR INSTRUCTIONAL USE
Using variables and constants 7–27
Handling multiple events in a procedure
Explanation If you want to clear the total skateboards ordered, total price, and message information
when a change is made to the number of yellow skateboards ordered, skateboard price,
or sales tax rate then you need to code the TextChanged event procedure for the
YellowTextBox, PriceTextBox, and RateTextBox controls separately, as you did with
W
the BlueTextBox control. An easier way is to create one procedure for the computer to
process when the TextChanged event of any of these controls occurs.
The keyword Handles appears in a procedure header and indicates the object and event
associated with the procedure. For example, the Handles BlueTextBox.TextChanged
that appears at the end of the procedure header shown in Exhibit 7-12 indicates that the
BlueTextBox_TextChanged procedure is associated with the TextChanged event of the
BlueTextBox control. In other words, the BlueTextBox_TextChanged procedure will be
processed when the TextChanged event of the BlueTextBox control occurs.
IE
Exhibit 7-12: Modified TextChanged event procedure for BlueTextBox
EV
The procedure name, BlueTextBox_TextChanged contains the object name,
BlueTextBox and event name, TextChanged, both of which appear after the Handles
keyword. You can, however, change the name of the procedure to anything you like.
You can also associate a procedure with more than one object and event. For that you
list each object and event, separated by commas, in the Handles section of the procedure
header. In the Skate-Away Sales application, you’ll change the name of the
BlueTextBox_TextChanged procedure to Clear. You’ll then associate the Clear
procedure with the BlueTextBox.TextChanged, YellowTextBox.TextChanged,
PriceTextBox.TextChanged, and RateTextBox.TextChanged events.
Exhibit 7-13 shows the additional code for the Clear procedure.
PR
Exhibit 7-13: Completed Clear procedure
NOT FOR PRINTING OR INSTRUCTIONAL USE
7–28 Visual Basic .NET
Do it! B-5: Associating a procedure with different objects or
events
Here’s how Here’s why
To change the procedure name to Clear.
W
1 In the procedure header, edit
Private Sub
BlueTextBox_TextChanged to
Private Sub Clear
2 In the Clear procedure header,
place the insertion point before
the word Handles
Tell students to make sure 3 Enter _ (The line continuation character.)
that there is a space
IE
between the ending
Press e To move the Handles portion of the procedure
parenthesis and the
underscore. header to the next line in the procedure.
4 Press t twice
5 Place the insertion point at the end
of the code:
Handles BlueTextBox.TextChanged
EV
6 Type ,
7 From the list of object names,
select YellowTextBox
8 Press t To enter the object name in the procedure.
9 Type ,
10 From the list of event names,
select TextChanged
Press t
PR
11 Type ,
Press q
Type _
Press e
Press q To display the listing of object names.
12 Enter the additional code As shown in Exhibit 7-13
13 Save the application
NOT FOR PRINTING OR INSTRUCTIONAL USE
Using variables and constants 7–29
14 Start the application
15 In the Blue skateboards ordered
box, enter 5
W
16 In the Yellow skateboards ordered
box, enter 10
17 In the Skateboard price box, enter
100
18 In the Sales tax rate box, enter
.05
Press e To activate the Click event procedure for the
IE
OK button. The Name Entry dialog box appears.
19 In the Name Entry dialog box,
enter your name
Press e The form displays the total skateboards ordered,
15, in the Total skateboards box, total price,
$1,575.00, in the Total price box, and sales tax,
$75.00, in the MessageLabel.
20 In the Skateboard price box, enter
EV
50
21 Click Calculate Order
Tell students to verify that Click OK Joe appears as the default.
the Clear procedure clears
the appropriate
information when a 22 Click Exit To return to the Code editor window when you
change is made to the finish testing the application.
blue skateboards ordered,
the yellow skateboards Close the Output window To close the application.
ordered, or the sales tax.
23 Close the solution
PR
NOT FOR PRINTING OR INSTRUCTIONAL USE
7–30 Visual Basic .NET
Unit summary: Using variables and constants
Topic A In this topic, you learned how to code the Calculate Order button’s Click event,
concatenate strings and numbers, and use the InputBox function. Then, you learned
W
how to use intrinsic constants and how to designate a default button.
Topic B In this topic, you learned how to implement advance features. You modified the code in
the OrderForm’s Load and CalcButton’s Click events, as well as the code for the
InputBox function. You also learned how to create and use static variables, and how to
create a procedure that handles more than one event.
Review questions
1 The InputBox function displays a dialog box containing which of the following?
IE
A Cancel button
B Input area
C OK button
D Prompt
E All of the above
2 Which of the following is the concatenation operator?
EV
A @
B #
C $
D &
E *
3 Assume the strRegion1 variable contains the string “North” and the strRegion2
variable contains the string “West.” Which of the following will display the string
“NorthWest” (one word) in the RegionLabel control?
A Me.RegionLabel.Text = strRegion1 & strRegion2
PR
B Me.RegionLabel.Text = “strRegion1” & “strRegion2”
C Me.RegionLabel.Text = strRegion1 $ strRegion2
D Me.RegionLabel.Text = strRegion1 # strRegion2
E Me.RegionLabel.Text = strRegion1 @ strRegion2
NOT FOR PRINTING OR INSTRUCTIONAL USE
Using variables and constants 7–31
4 Which of the following intrinsic constants advances the insertion point to the next
line?
A Advance
B Next
W
C vbAdvance
D vbNewLine
E None of the above
5 You can use this window to view the Visual Basic .NET intrinsic constants.
A Constant Browser
B Find Constant
IE
C Object Browser
D Object Finder
6 Which of the following prompts the user for the name of a city, and then correctly
assigns the user’s response to the strCity variable?
A InputBox(“Enter the city:”, “City”) = strCity
B strCity = Chr(InputBox(“Enter the city:”, “City”))
EV
C strCity = InputBox(“Enter the city:”, “City”)
D strCity = Val(InputBox(“Enter the city:”, “City”)
E strCity = Val(InputBox(“Enter the city:”, “City”))
7 This variable is a local variable that retains its value after the procedure in which it
is declared ends.
A Consistent
B Constant
C Static
D Stationary
PR
E Term
NOT FOR PRINTING OR INSTRUCTIONAL USE
7–32 Visual Basic .NET
8 Which of the following statements declares a local variable that retains its value
after the procedure in which it is declared ends?
A Const conCount As Integer
B Dim conCount As Constant
W
C Dim intCount As Integer
D Static intCount As Integer
E Static intCount As Integer
9 This event occurs when the contents of a text box have changed.
A Change
B Changed
IE
C Text
D TextChange
E TextChanged
10 Assume you have a procedure named GetNumber. Which of the following
instructions indicates that the procedure should be processed when the user clicks
either the Num1TextBox or the Num2TextBox control?
EV
A Private Sub GetNumber(ByVal sender As Object, ByVal e As
System.EventArgs) Handles Num1TextBox.Click, Num2TextBox.Click
B Private Sub GetNumber(ByVal sender As Object, ByVal e As
System.EventArgs) Handles Num1TextBox, Num2TextBox
C Private Sub GetNumber(ByVal sender As Object, ByVal e As
System.EventArgs) Handles Num1TextBox.Click and Num2TextBox.Click
D Private Sub GetNumber(ByVal sender As Object, ByVal e As
System.EventArgs) Handles Click for Num1TextBox, Num2TextBox
E None of the above
PR
NOT FOR PRINTING OR INSTRUCTIONAL USE
Using variables and constants 7–33
Independent practice activities
1 Using the information shown in Exhibit 7-14 write an assignment statement that
displays the string “Madison, WI” in the AddressLabel control.
2 In this activity, you create an application that can help students in grades 1 through
W
6 learn how to make change. The student should be able to use the application to
enter the amount of money the customer owes and the amount of money the
customer paid. It then should calculate the amount of change, as well as how many
dollars, quarters, dimes, nickels, and pennies to return to the customer. You can
assume that the customer paid either the exact amount or more than the exact
amount.
a Start Visual Studio .NET (if necessary). Create a blank solution named Change
Solution. Save the solution in the current unit folder.
b Add a Visual Basic .NET Windows Application project to the solution. Name
the project ChangeProject.
IE
c Assign the filename ChangeForm.vb to the form file object.
d Assign the name ChangeForm to the Windows Form object.
e The design of the interface is up to you. Code the application appropriately.
f Save the solution, then start the application. Test the application three times,
using the following data:
• 75.33 as the amount owed and 80.00 as the amount paid.
• 39.67 as the amount owed and 50.00 as the amount paid.
• 45.55 as the amount owed and 45.55 as the amount paid.
EV
g Stop the application.
h Close the Output window, then close the solution.
3 Using the information shown in Exhibit 7-14, write an assignment statement that
displays the string “The capital of WI is Madison.” in the AddressLabel control.
4 In this activity, you code an application that the user uses to enter a person’s first
name and last name, and then uses string concatenation to display the last name, a
comma, a space, and the first name in a label control.
a If necessary, start Visual Studio .NET. Open Name Solution (Name
Solution.sln) file, which is contained in the current unit folder. If the Designer
window is not open, right-click the form file’s name in the Solution Explorer
window, then click View Designer.
PR
b Code the form’s Load event procedure so that it uses two InputBox functions to
prompt the user to enter his or her first name and last name. Assign the results of
both functions to variables.
c Code the Display button’s Click event procedure so that it displays the user’s
last name, a comma, a space, and the user’s first name in the NameLabel control.
d Save the solution, then start the application. Test the application by entering
your first and last names, and then clicking the Display button.
e Click the Exit button to end the application.
f Close the Output window, then close the solution.
NOT FOR PRINTING OR INSTRUCTIONAL USE
7–34 Visual Basic .NET
5 In this activity, you create an application that permits the user to enter a number of
pennies. The application then calculates the number of dollars, quarters, dimes,
nickels, and pennies that the user would receive if cashed in the pennies at a bank.
a If necessary, start Visual Studio .NET. Create a blank solution named Pennies
Solution. Save the solution in the current unit folder.
W
b. Add a Visual Basic .NET Windows Application project to the solution. Name
the project Pennies Project.
c Assign the filename Pennies Form.vb to the form file object.
d Assign the name MoneyForm to the Windows Form object.
e The design of the interface is up to you. Code the application appropriately.
f Save the solution, then start the application. Test the application twice, using the
data: 2311 pennies and 7333 pennies.
g Stop the application.
IE
h Close the Output window, then close the solution.
6 In this activity, you debug an existing application. The purpose of this exercise is to
demonstrate the problems that can occur when using the InputBox function.
a If necessary, start Visual Studio .NET. Open the Debug Solution (Debug
Solution.sln) file, which is contained in the current unit folder. If the Designer
window is not open, click the form file’s name in the Solution Explorer window,
then use the View menu to open the Designer window.
b Start the application. Click the Compute Sum button, and then click the OK
button in the First Number dialog box without entering a number. Read the error
EV
message that appears in a message box.
c Click the Break button. Notice that the first assignment statement is causing the
problem. Click Debug on the menu bar, and then click Stop Debugging.
d Start the application again. Click the Compute Sum button. Type 3 in the input
area of the First Number dialog box, and then click the OK button. When the
Second Number dialog box appears, click the Cancel button. Read the error
message that appears in a message box.
e Click the Break button. Notice that the second assignment statement is causing
the problem. Click Debug on the menu bar, and then click Stop Debugging.
f Use the Val function to correct the code so that the application does not result in
an error message when the user clicks the OK button without entering any data,
or when he or she clicks the Cancel button.
g Start the application. Click the Compute Sum button, and then click the OK
PR
button in the First Number dialog box without entering any data. Click the
Cancel button in the second dialog box. The application should not result in an
error message.
h Stop the application. Close the output window, and then close the solution.
NOT FOR PRINTING OR INSTRUCTIONAL USE
Using variables and constants 7–35
7 In this activity, you modify the code in an existing application so that it uses
variables rather than control properties. The application calculates the commission
earned on a salesperson’s sales using a commission rate of 10%.
a If necessary, start Visual Studio .NET. Open the Commission Solution
(Commission Solution.sln) file, which is contained in the current unit folder. If
W
the Designer window is not open, right-click the form file’s name in the Solution
Explorer window, then click View Designer.
b Make the Calculate Commission button the default button.
c Review the code in the Calculate Commission button’s Click event procedure.
Recode the procedure so that it uses variables rather than control properties in
the equation that calculates the commission.
d Save the solution, then start the application. Test the application by calculating
the commission for Mary Smith, whose sales are 7500.
e Click the Exit button to end the application.
IE
f Close the Output window, then close the solution.
8 In this activity, you code an application that calculates the square root of a number.
a If necessary, start Visual Studio .NET. Open the Square Root Solution (Square
Root Solution.sln) file, which is contained in the current unit folder. If the
Designer window is not open, right-click the form file’s name in the Solution
Explorer window, then click View Designer.
b Make the Calculate Square Root button the default button.
c Code the Calculate Square Root button so that it calculates and displays the
EV
square root of a whole number. Be sure to assign the numeric equivalent of the
NumberTextBox.Text property to an Integer variable. Assign the square root of
the number to a Single variable. You can use the Math.Sqrt function, whose
syntax is Math.Sqrt(number), to calculate the square root.
d Save the solution, then start the application. Test the application by calculating
the square root of 144.
e Click the Exit button to end the application.
f Close the Output window, then close the solution.
PR
NOT FOR PRINTING OR INSTRUCTIONAL USE
7–36 Visual Basic .NET
9 In this activity, you code an application for Mingo Sales. The sales manager will use
the application to enter the sales made in three states. It should calculate both the
total sales made and the total commission earned in the three states.
a If necessary, start Visual Studio .NET. Open the Mingo Solution (Mingo
Solution.sln) file, which is contained in the current unit folder. If the Designer
W
window is not open, right-click the form file’s name in the Solution Explorer
window, then click View Designer.
b Make the Commission button the default button.
c Code the Exit button so that it ends the application when it is clicked.
d Use the pseudocode shown in Exhibit 7-15 to code the Commission button’s
Click event procedure. (Be sure to use variables.) Format the total sales and the
commission using the Standard format style.
e Save the solution, then start the application. Test the application by calculating
the total sales and commission for the following sales amounts.
IE
Sales Amounts
New York 15000
Maine 25000
Florida 10500
f Click the Exit button to end the application, and then close the Output window.
EV
g Code the form’s Load event procedure so that it uses the InputBox function to
ask the user for the commission rate before the form appears.
h Save the solution, then start the application. When you are prompted to enter the
commission rate, type .1 (the decimal equivalent of 10%) and then click the OK
button. Test the application by calculating the total sales and commission for the
following sales amounts.
Sales Amounts
New York 26000
Maine 34000
Florida 17000
PR
i Click the Exit button to end the application.
j Close the Output window, then close the solution.
NOT FOR PRINTING OR INSTRUCTIONAL USE
Using variables and constants 7–37
10 Using the information shown in Exhibit 7-14, write an assignment statement that
displays the string “My ZIP code is 53711.” in the AddressLabel control.
W
Exhibit 7-14: The information
IE
EV
Exhibit 7-15: The pseudocode for Commission button
PR
NOT FOR PRINTING OR INSTRUCTIONAL USE
7–38 Visual Basic .NET
W
IE
EV
PR
NOT FOR PRINTING OR INSTRUCTIONAL USE
8–1
Unit 8
Selection structures
W
Unit time: 80 minutes
Complete this unit, and you’ll know how to:
A Write pseudocode and create flowcharts for
If and If/Else structures.
IE
B Use comparison and logical operators with
If and If/Else structures.
EV
PR
NOT FOR PRINTING OR INSTRUCTIONAL USE
8–2 Visual Basic .NET
Topic A: The If…Then…Else statement
Explanation In the sequence programming structure, the program instructions are processed
sequentially, in the order in which each appeared in the Code editor window. However,
W
in several applications, the next instruction to be processed will depend on the result of
a decision or comparison that the program must make. For example, a payroll program
will need to compare the number of hours the employee worked with the number 40 to
determine whether the employee should receive overtime pay in addition to regular pay.
Based on the result of that comparison, the program will then select either an instruction
that computes regular pay only or an instruction that computes regular pay plus
overtime pay.
You use the selection structure, also called the decision structure when you want a
program to select a specific set of tasks to perform based on the result of a decision or
comparison. Although the idea of using the selection structure in a program is new, the
IE
concept of the selection structure is one with which you are already familiar. You use it
each day to make hundreds of decisions. For example, every morning you have to
decide if you are hungry and, if you are, what you are going to eat. Exhibit 8-1 shows
other examples of selection structures you might use today.
EV
Exhibit 8-1: Selection structures you might use today
In the examples shown in Exhibit 8-1, the portion in italics, called the condition,
specifies the decision you are making. These conditions are phrased so that it results in
either a true or a false answer only. For example, either it is raining, which is a true
condition, or it is not raining, which is a false condition. In the same way, either you
have a test tomorrow, which is a true condition, or you do not have a test tomorrow,
which is a false condition.
If the condition is true, you perform a specific set of tasks. If the condition is false, on
the other hand, you might or might not need to perform a different set of tasks. For
PR
example, look at the first example shown in Exhibit 8-1. If it is raining, which is the true
condition, you’ll wear a raincoat and bring an umbrella. Notice that you do not have
anything to do for the false condition, that is, if it is not raining. Compare this with the
second example shown in Exhibit 8-1. If you have a test tomorrow, which is the true
condition, you’ll study tonight. However, if you do not have a test tomorrow you’ll
watch a movie. This is the action to be performed if the condition returns false.
The computer also can evaluate a condition and then select the related tasks to perform
based on that evaluation. When using the selection structure in a program, the
programmer must be sure to phrase the condition so that it results in either a true or a
false answer only. The programmer must also specify the tasks to be performed when
the condition is true and, if necessary, the tasks to be performed when the condition is
false.
NOT FOR PRINTING OR INSTRUCTIONAL USE
Selection structures 8–3
Visual Basic .NET provides four forms of the selection structure:
• If
• If/Else
• If/ElseIf/Else
W
• Case
Pseudocode for If and If/Else structures
An If structure contains only one set of instructions, which are processed when the
condition is true. An If/Else structure, on the other hand, contains two sets of
instructions. One of these sets is processed when the condition is true, and the other set
is processed when the condition is false. Exhibit 8-2 shows examples of both the If and
the If/Else structures written in pseudocode.
IE
EV
PR
Exhibit 8-2: Examples of If and If/Else structure pseudocode
Although pseudocode is not standardized, you’ll find some resemblance among the
various versions. For example, most programmers begin the selection structure with the
word “if” and end the structure with the two words “end if.” They also use the word
“else” to designate the instructions to be performed when the condition is false.
NOT FOR PRINTING OR INSTRUCTIONAL USE
8–4 Visual Basic .NET
In the examples shown in Exhibit 8-2, the italicized portion of the instruction indicates
the condition to be evaluated. Notice that each condition results in either a true or a false
answer only. In Example1, either the part number is “AB203” or it isn’t. In Example2,
either the sales amount is greater than the number 1500 or it isn’t.
When the condition is true, the set of instructions following the condition is selected for
W
processing. The instructions following the condition are referred to as the true path.
True path is the path you follow when the condition is true. The true path ends when
you come to the “else,” or if there is no “else,” when you come to the end of the
selection structure, which is the “end if.”
After the true path instructions are processed, the instruction following the “end if” is
processed. In the examples shown in Exhibit 8-2, the display instructions are processed
after the instructions in the true path.
The instructions processed when the condition is false depend on whether the selection
structure contains an “else.” If there is no “else,” the selection structure ends when its
IE
condition is false, and processing continues with the instruction following the “end if.”
In the first example, the “display the part number and price” instruction is processed
when the part number is not “AB203.” In cases where the selection structure contains an
“else,” as in the second example, the instructions between the “else” and the “end if,”
referred to as the false path, are processed before the instruction after the “end if” is
processed. In the second example, the “calculate commission = sales amount * .01”
instruction is processed first, followed by the “display the commission” instruction.
Do it! A-1: Writing pseudocode for If and If/Else structures
EV
Exercises
1 An If logic structure contains two sets of instructions to be executed, one for the
true condition and one for the false condition. True or false?
False
2 The selection structure is used when you want a program to make a decision or
comparison in a program. True or false?
True
3 A programmer must write the selection structure in such a way as to have either a
true or a false answer. True or false?
PR
True
4 When coding a selection instruction in Visual Basic .NET, the code that follows
the Else statement are those instructions that will be executed when the condition
is true. True or false?
False
NOT FOR PRINTING OR INSTRUCTIONAL USE
Selection structures 8–5
If and If/Else flowchart structures
Explanation A flowchart is a graphical representation of the path of the data or control in a program.
Unlike pseudocode, which consists of English statements, a flowchart uses standardized
symbols to show the steps the computer needs to take to accomplish a task. Exhibit 8-3
shows flowchart form of the examples discussed in Exhibit 8-2.
W
IE
EV
Exhibit 8-3: If and If/Else structure examples in the flowchart form
The flowcharts, as shown in Exhibit 8-3, contain four different symbols: an oval, a
rectangle, a parallelogram, and a diamond. The symbols are connected with lines, called
flowlines. The oval symbol is called the start/stop symbol. The start oval indicates the
beginning of the flowchart and the stop oval indicates the end of the flowchart. The
rectangles that appear between the start and the stop ovals are called process symbols.
You use the process symbol to represent tasks, such as declaring variables and making
calculations. The first rectangle in each example represents a declaration task and the
remaining rectangles represent calculation tasks.
PR
The parallelogram in a flowchart is called the input/output symbol. This is used to
represent input tasks, such as getting information from the user, and output tasks, such
as displaying information. The first parallelogram in each example, as shown in Exhibit
8-3, represents an input task, and the last parallelogram represents an output task.
The diamond in a flowchart is called the selection/repetition symbol because it is used to
represent both selection and repetition. The diamonds in the flowcharts, as shown in
Exhibit 8-3, represent the selection structure. Notice that inside each diamond is a
comparison that evaluates to either true or false only. Each diamond also has one
flowline entering the symbol and two flowlines leaving the symbol. The two flowlines
leading out of the diamond should be marked so that anyone reading the flowchart can
distinguish the true path from the false path. You mark the flowline leading to the true
path with a letter “T” for true, and the flowline leading to the false path with an “F” for
false. You can also mark the flowlines leading out of the diamond with a letter “Y” and
a letter “N,” representing yes and no respectively.
NOT FOR PRINTING OR INSTRUCTIONAL USE
8–6 Visual Basic .NET
To translate the flowchart into Visual Basic .NET code, you start at the top of the
flowchart and write the code for each symbol as you follow the flowlines down to the
bottom of the flowchart. Some symbols in a flowchart might need more than one line of
code.
A-2: Flowcharting If and If/Else structures
W
Do it!
Exercises
1 The oval symbol is used in a flowchart to represent the start and stop point. True
or false?
True
2 The diamond symbol is used in a flowchart for a calculation task. True or false?
IE
False
3 Which of the following is not one of the four standard flowchart symbols?
A Circle
B Diamond
C Parallelogram
D Rectangle
EV
E Oval
4 Which of the following standard flowchart symbols is used for input/output
activities?
A Oval
B Rectangle
C Parallelogram
D Diamond
5 Which of the following standard flowchart symbols is used for decisions?
A Oval
PR
B Rectangle
C Parallelogram
D Diamond
6 Which of the following standard flowchart symbols is used for calculations?
A Oval
B Rectangle
C Parallelogram
D Diamond
NOT FOR PRINTING OR INSTRUCTIONAL USE
Selection structures 8–7
If and If/Else structure coding
Explanation You use the If...Then...Else statement to code the If and If/Else selection structures in
Visual Basic .NET. The syntax of the If...Then...Else statement is as shown in
Exhibit 8-4:
W
Exhibit 8-4: Syntax of If…Then…Else statement
IE
In the syntax, the items within the square brackets ([]) are optional. For example, you do
not always need to include the Else portion of the syntax, referred to as the Else clause,
in an If…Then…Else statement. Words in bold, however, are essential components of
the statement. The words If, Then, and End If, must be included in the If…Then…Else
statement. The word Else must be included only if the statement uses the Else clause.
Items in italics indicate where the programmer must supply information pertaining to
the current application. For example, the programmer must supply the condition to be
evaluated. The condition must be a Boolean expression, which is an expression that
results in a Boolean value True or False. The condition can contain variables, literal
constants, named constants, properties, functions, arithmetic operators, comparison
EV
operators, and logical operators. In addition to supplying the condition, the programmer
must also supply the statements to be processed when the condition evaluates to true and
optionally when the condition evaluates to false.
The set of statements contained in the true path, as well as the set of statements
contained in the false path, are referred to as a statement block. In Visual Basic .NET,
an Else, End If, Loop, or Next statement terminates a statement block. Variables
declared within a statement block have block scope rather than procedure scope.
PR
NOT FOR PRINTING OR INSTRUCTIONAL USE
8–8 Visual Basic .NET
Do it! A-3: Coding If and If/Else structures
Exercises
1 In Visual Basic .NET, a statement block is a set of statements that is terminated
with an Else, Loop, End If, or Next statement. True or false?
W
True
2 Which of the following can act as a terminus to a block of code?
A Else
B End If
C Next
D Loop
IE
E All of these
3 When coding a selection instruction in Visual Basic .NET, the code that follows
the Else statement are those instructions that will be executed when the condition
is true. True or false?
False
EV
PR
NOT FOR PRINTING OR INSTRUCTIONAL USE
Selection structures 8–9
Topic B: Comparison and logical operators
Explanation You use comparison operators to compare or check the values in variables. Visual
Basic .NET provides nine comparison operators. The comparison operators are also
W
referred to as relational operators. Exhibit 8-5 lists the six most commonly used
comparison operators.
IE
Exhibit 8-5: Commonly used comparison operators
Unlike arithmetic operators, comparison operators do not have an order of precedence
in Visual Basic .NET. If an expression contains more than one comparison operator,
EV
Visual Basic .NET evaluates the comparison operators from left to right in the
expression. However, comparison operators are evaluated after any arithmetic operators
in the expression. In other words, in the expression 5-2>1+2, the two arithmetic
operators – and + are evaluated before the comparison operator >. The result of the
expression is the Boolean value False, as shown in Exhibit 8-6. Exhibit 8-7 shows
examples of using comparison operators in the If…Then…Else statement’s condition.
You can use parentheses in statements containing comparison operators to force an
order of precedence. For example, in the statement 5 – 2 > ( 1 + 2 ), the
statement 1+2 will be evaluated first.
PR
Exhibit 8-6: The evaluation steps for a sample expression containing arithmetic and
comparison operators
NOT FOR PRINTING OR INSTRUCTIONAL USE
8–10 Visual Basic .NET
W
IE
Exhibit 8-7: Meaning of comparison operators in the condition in an If…Then…Else
EV
statement
Notice that the expression contained in each condition, as shown in Exhibit 8-7,
evaluates to one of two Boolean values—either True or False. All expressions
containing a comparison operator will result in an answer of either True or False only.
Using comparison operators in an If…Then…Else statement
Assume that you want to swap the values in two variables, but only if the first value is
greater than the second value. Exhibit 8-8 shows the code for a procedure that will
accomplish this task.
PR
Exhibit 8-8: Sample If selection structure
NOT FOR PRINTING OR INSTRUCTIONAL USE
Selection structures 8–11
The intFirst > intSecond condition in the Visual Basic .NET code, as shown in
Exhibit 8-8, tells the computer to compare the contents of the intFirst variable to the
contents of the intSecond variable. If the condition is true, which means that the value
in the intFirst variable is greater than the value in the intSecond variable, the four
instructions contained in the If…Then…Else statement’s true path swap the values
W
contained in those variables. Study closely the instructions used to swap the two values.
The first instruction, Dim intTemp As Integer, declares a variable named
intTemp. The variables declared within a statement block are local variables and
remain in memory until the procedure ends. However, unlike variables declared at the
beginning of a procedure, variables declared within a statement block have block scope
rather than procedure scope. A variable that has block scope can be used only within the
statement block in which it is declared. In this case, for example, the intFirst and
intSecond variables can be used anywhere within the Click event procedure of the
SwapButton, but the intTemp variable can be used only within the If…Then…Else
statement’s true path. The intTemp variable was not declared at the beginning of the
IE
procedure, along with the intFirst and intSecond variables because the intTemp
variable is needed only if a swap is necessary.
The second instruction in the If…Then…Else statement’s true path, intTemp =
intFirst, assigns the value in the intFirst variable to the intTemp variable. In
other words, it stores a copy of the intFirst variable’s contents in the intTemp
variable. Next, the intFirst = intSecond instruction assigns the value in the
intSecond variable to the intFirst variable. Finally, the intSecond = intTemp
instruction assigns the value in the intTemp variable to the intSecond variable. The
intTemp variable is necessary to store the contents of the intFirst variable
EV
temporarily so that the swap can be made. If you did not store the value of the variable
intFirst in the intTemp variable, the value in the intSecond variable would write
over the value in the intFirst variable, and the value in the intFirst variable would
be lost. Exhibit 8-9 illustrates the process of swapping.
PR
Exhibit 8-9: Swapping process
NOT FOR PRINTING OR INSTRUCTIONAL USE
8–12 Visual Basic .NET
Assume that you want to give the user an option of displaying either the sum of two
numbers that he or she enters, or the difference between the two numbers. Exhibit 8-10
shows the code that will accomplish this task.
W
IE
Exhibit 8-10: Sample If…Then…Else selection structure
The intMath = 1 condition in the Visual Basic .NET code, as shown in Exhibit 8-10,
tells the computer to compare the contents of the intMath variable to the number 1. If
the condition is true, the selection structure calculates and displays the sum of the two
numbers entered by the user. If the condition is false, the selection structure calculates
and displays the difference between the two numbers. You can also use logical
operators in the condition of an If…Then…Else statement.
EV
Do it! B-1: Using comparison operators
Exercises
1 Comparison operators are always evaluated after arithmetic operators in a
conditional expression. True or false?
True
2 The value of the following expression 9 * 2 - 8 > 5 + 2 / 2 is true. True or false?
True
3 A variable created within a block of code can only be used within that specific
block of code. True or false?
PR
True
4 Which of the following is used to express inequality?
A >
B <
C >=
D <=
E <>
NOT FOR PRINTING OR INSTRUCTIONAL USE
Selection structures 8–13
5 Which of the following operators would be evaluated first if they were in the
following expression: 9 * 2 - 8 > 5 + 2 / 2?
A -
B +
W
C >
D /
6 What is the value of the following expression: 9 * 2 - 8 > 5 + 2 / 2?
A 10
B 6
C False
IE
D True
E None of these
7 Which of the following operators would be evaluated last if they were in the
following expression: 9 * 2 - 8 > 5 + 2 / 2?
A -
B +
C >
EV
D *
E /
8 If we need to use a logical condition to determine whether the AccountBalance is
not more than CreditLimit, which of the following is correct?
A AccountBalance = CreditLimit
B AccountBalance >= CreditLimit
C AccountBalance <= CreditLimit
D AccountBalance <> CreditLimit
E None of these
PR
NOT FOR PRINTING OR INSTRUCTIONAL USE
8–14 Visual Basic .NET
Logical operators
Explanation You use logical operators, sometimes referred to as Boolean operators, to combine two
or more conditions into one compound condition. Visual Basic .NET has six logical
operators, which are listed along with their order of precedence in Exhibit 8-11.
W
IE
Exhibit 8-11: Logical operators
EV
The tables, as shown in Exhibit 8-12, called truth tables, summarize how Visual Basic
.NET evaluates the logical operators in an expression. Expressions containing logical
operators always evaluate to a Boolean value.
PR
Exhibit 8-12: Truth tables for the Not, And, and AndAlso logical operators
NOT FOR PRINTING OR INSTRUCTIONAL USE
Selection structures 8–15
As Exhibit 8-12 indicates, the Not operator reverses the truth-value of the condition. If
the value of the condition is True, the value of Not condition is False. In the same way,
if the value of the condition is False, the value of Not condition is True. As the Not
operator can be confusing, it is best to avoid using it.
Tell students that Now look at the truth tables for the And and AndAlso logical operators. When you use
W
AndAlso and OrElse the And or AndAlso operators to combine two conditions, the resulting compound
are short-circuit
operators to improve condition is True only if both conditions are True. If either condition is False or if both
efficiency. These are conditions are False, then the compound condition is False. The difference between the
new to Visual Basic And and AndAlso operators is that the And operator always evaluates both conditions
.NET and can improve while the AndAlso operator does not always evaluate condition2. Because both
performance.
conditions combined with the AndAlso operator need to be True for the compound
condition to be True, the AndAlso operator does not evaluate condition2 if condition1 is
False. Although the And and AndAlso operators produce the same results, the AndAlso
operator is more efficient.
IE
EV
Exhibit 8-13: Truth tables for the Or, OrElse, and Xor logical operators
PR
Now look at the truth tables for the Or and OrElse logical operators in Exhibit 8-12 and
Exhibit 8-13. When you combine conditions by using the Or or OrElse operators, the
compound condition is False only when both conditions are False. If either or both of
the conditions are True, the compound condition is also True. The difference between
the Or and OrElse operators is that the Or operator always evaluates both conditions
while the OrElse does not evaluate condition2 if condition1 is True. Although the Or
and OrElse operators produce the same results, the OrElse operator is more efficient.
Finally, look at the truth table for the Xor operator. When you combine conditions by
using the Xor operator, the compound condition is True only when one and only one
condition is True. If both conditions are True or both conditions are False, then the
compound condition is False.
NOT FOR PRINTING OR INSTRUCTIONAL USE
8–16 Visual Basic .NET
Do it! B-2: Using logical operators
Exercises
1 The And operator always checks both conditions while the AndAlso operator is
not needed to check both conditions. True or false?
W
True
2 The Or operator always checks both conditions while the OrElse operator is not
needed to check both conditions. True or false?
True
3 The Not operator would make a True statement False, but would not make a False
statement evaluate True. True or false?
IE
False
4 An Xor logical operator is true if both conditions are true. True or false?
False
5 The _____________ logical operator is used to force both conditions to be true
before the entire condition is evaluated as true.
EV
And, AndAlso
PR
NOT FOR PRINTING OR INSTRUCTIONAL USE
Selection structures 8–17
Truth tables
Explanation Assume that you want to pay a bonus to every A-rated salesperson whose monthly sales
total more than $10,000. To receive a bonus, the salesperson must be rated A, and he or
she must sell more than $10,000 in product. Assuming the two variables strRate and
sngSales contain the salesperson’s rating and sales amount, you can phrase condition1
W
as strRate = “A” and condition2 as sngSales > 10000. You can use the truth
tables to decide which logical operator should be used to combine both the conditions
into one compound condition.
For a salesperson to receive a bonus, both condition1 strRate = “A” and condition2
sngSales > 10000 must be True at the same time. If either condition is False, or if
both conditions are False, then the compound condition should be False, and the
salesperson should not receive a bonus. According to the truth tables, the And,
AndAlso, Or, and OrElse operators evaluate the compound condition as True when both
conditions are True. However, only the And and AndAlso operators evaluate the
IE
compound condition as False when either one or both of the conditions are False. The
Or and OrElse operators evaluate the compound condition as False only when both
conditions are False. Hence, the correct compound condition to use here is either
strRate = “A” And sngSales > 10000 or strRate = “A” AndAlso
sngSales > 10000.
Now assume that you want to send a letter to all A-rated salespeople and all B-rated
salespeople. Assuming the rating is stored in the strRate variable, you can phrase
condition1 as strRate = “A” and condition2 as strRate = “B”. Then, you need to
decide which logical operator to use.
EV
At first it might appear that either the And or the AndAlso operator is the correct one to
use because the example says to send the letter to “all A-rated salespeople and all B-
rated salespeople.” But, you need to send a letter to all salespeople with either an A or a
B rating. So you’ll need to use either the Or or the OrElse operator. As the truth tables
indicate, the Or and OrElse operators are the only operators that evaluate the compound
condition as True if one or more of the conditions is True. Hence, the correct compound
condition to use here is either strRate = “A” Or strRate = “B” or strRate =
“A” OrElse strRate = “B”.
Finally, assume that when placing an order, a customer can use only one of two
coupons. Assuming the program uses the variables strCoupon1 and strCoupon2 to
keep track of the coupons, you can phrase condition1 as strCoupon1 = “Use” and
condition2 as strCoupon2 = “Use”. You can use the truth tables to decide which
logical operator you need to use for combining both conditions According to the truth
PR
tables, the Xor operator is the only operator that evaluates the compound condition as
True when one and only one condition is True. Hence, the correct compound condition
to use here is strCoupon1 = “Use” Xor strCoupon2 = “Use”. Exhibit 8-14
shows the order of precedence for the arithmetic, comparison, and logical operators
NOT FOR PRINTING OR INSTRUCTIONAL USE
8–18 Visual Basic .NET
W
IE
EV
Exhibit 8-14: Order of precedence for arithmetic, comparison, and logical operators
Notice that the logical operators are evaluated after any arithmetic operators or
comparison operators in the expression. In other words, in the expression 12 > 0
AndAlso 12 < 10 * 2, the arithmetic operator * is evaluated first, followed by the two
comparison operators > and <, followed by the logical operator AndAlso. The
expression evaluates to True, as shown in Exhibit 8-15.
PR
Exhibit 8-15: Evaluation steps for a sample expression containing arithmetic,
comparison, and logical operators
NOT FOR PRINTING OR INSTRUCTIONAL USE
Selection structures 8–19
Using logical operators in an If…Then…Else statement
Assume you want to create a procedure that calculates and displays the gross pay of an
employee. Also assume that no one at the company works more than 40 hours per week,
and everyone earns the same hourly rate, $10.65. Before making the gross pay
calculation, the procedure should verify that the number of hours entered by the user is
W
greater than or equal to zero, but less than or equal to 40. Programmers refer to the
process of verifying that the input data is within the expected range as data validation.
In this case, if the number is valid, the procedure should calculate and display the gross
pay. Otherwise, it should display an error message alerting the user that the input data is
incorrect. Exhibit 8-16 shows two ways of writing the Visual Basic .NET code for this
procedure. Notice that the If…Then…Else statement in the first example uses the
AndAlso logical operator where as the If…Then…Else statement in the second example
uses the OrElse logical operator.
IE
EV
Exhibit 8-16: AndAlso and OrElse logical operators in a sample If…Then…Else
statement
PR
The sngHours >= 0 AndAlso sngHours <= 40 compound condition in the first
example, as shown in Exhibit 8-16, tells the computer to determine whether the value
stored in the sngHours variable is greater than or equal to the number 0 and, at the
same time, less than or equal to the number 40. If the compound condition evaluates to
True, the selection structure calculates and displays the gross pay. Otherwise, it displays
the “Input Error” message.
The sngHours < 0 OrElse sngHours > 40 compound condition in the second
example, as shown in Exhibit 8-16, tells the computer to determine whether the value
stored in the sngHours variable is less than the number 0 or greater than the number
40. If the compound condition evaluates to True, the selection structure displays the
“Input Error” message. Otherwise, it calculates and displays the gross pay. Both
If…Then…Else statements, as shown in Exhibit 8-16, produce the same results, and
represent two different ways of performing the same task.
NOT FOR PRINTING OR INSTRUCTIONAL USE
8–20 Visual Basic .NET
In the next procedure, assume you want to display the word “Pass” if the user enters the
letter P, and the word “Fail” if the user enters anything else. Exhibit 8-17 shows three
ways of writing the Visual Basic .NET code for this procedure.
W
IE
EV
Exhibit 8-17: Examples showing the use of OrElse and AndAlso logical operators
The strLetter = “P” OrElse strLetter = “p” compound condition in the first
example, as shown in Exhibit 8-17, tells the computer to determine whether the value
stored in the strLetter variable is either the uppercase letter P or the lowercase letter
PR
p. If the compound condition evaluates to True, which means that the variable contains
one of those two letters, the selection structure displays the word “Pass”. Otherwise, it
displays the word “Fail”. You need to compare the contents of the strLetter variable
to both the uppercase and lowercase version of the letter P because string comparisons
in Visual Basic .NET are case sensitive. This means that the uppercase version of a
string is not the same as its lowercase counterpart. So, to a computer, the letter P is
different from the letter p. This is because each character on the computer’s keyboard is
stored differently in the computer’s internal memory.
NOT FOR PRINTING OR INSTRUCTIONAL USE
Selection structures 8–21
The strLetter <> “P” AndAlso strLetter <> “p” compound condition in the
second example, as shown in Exhibit 8-17, tells the computer to determine whether the
value stored in the strLetter variable is not equal to either the uppercase letter P or
the lowercase letter p. If the compound condition evaluates to True, which means that
the variable does not contain either of those two letters, the selection structure displays
W
the word “Fail”. Otherwise, it displays the word “Pass”.
Rather than using one If…Then…Else statement with an Else clause, as in Examples 1
and 2, Example 3, as shown in Exhibit 8-17, uses two If…Then…Else statements with
no Else clause in either one. Although the If…Then…Else statement in Example 3
produces the same results as the If…Then…Else statements in Examples 1 and 2, it
does so less efficiently. For example, assume that the user enters the letter P in the
LetterTextBox control. The compound condition in the first If…Then…Else statement
shown in Example 3 determines whether the value stored in the strLetter variable is
equal to either P or p. In this case, the compound condition evaluates to True because
the strLetter variable contains the letter P. The first If…Then…Else statement’s true
IE
path displays the word “Pass” in the ResultLabel control, and then the first
If…Then…Else statement ends. Although the word “Pass” already appears in the
ResultLabel control, the procedure instructs the computer to evaluate the second
If…Then…Else statement’s compound condition to determine whether to display the
“Fail” message. The second evaluation is unnecessary and makes Example 3’s code less
efficient than the code shown in Examples 1 and 2.
EV
PR
NOT FOR PRINTING OR INSTRUCTIONAL USE
8–22 Visual Basic .NET
Do it! B-3: Using truth tables
Exercises
1 The data validation process means that the data that has been validated and is
within an acceptable range. True or false?
W
True
2 Consider the expression 3 * 2 ^ 2 < 16 + 5 AndAlso 100 / 10 * 2 > 15 – 3. Which
operation is performed first?
A ^
B /
C *
IE
D +
E -
3 Consider the expression 3 * 2 ^ 2 < 16 + 5 AndAlso 100 / 10 * 2 > 15 – 3. Which
operation is performed third?
A ^
B /
C *
EV
D +
E -
4 Consider the expression 3 * 2 ^ 2 < 16 + 5 AndAlso 100 / 10 * 2 > 15 – 3. Which
operation is performed ninth?
A ^
B <
C >
D AndAlso
PR
NOT FOR PRINTING OR INSTRUCTIONAL USE
Selection structures 8–23
5 Consider the expression 3 * 2 ^ 2 < 16 + 5 AndAlso 100 / 10 * 2 > 15 – 3. Which
operation is performed seventh?
A ^
B <
W
C >
D AndAlso
6 Consider the expression 3 * 2 ^ 2 < 16 + 5 AndAlso 100 / 10 * 2 > 15 – 3. Which
operation is performed fifth?
A ^
B /
IE
C *
D +
E -
EV
PR
NOT FOR PRINTING OR INSTRUCTIONAL USE
8–24 Visual Basic .NET
Unit summary: Selection structures
Topic A In this topic, you learned about selection structures. You learned that a selection
structure can be used to make a decision or comparison in a program and select a
W
specific set of tasks to perform based on the result of the decision or comparison. You
also learned how to write pseudocode for If and If/Else structures.
Topic B In this topic, you learned how to use comparison operators and logical operators in If
and If/Else structures.
Review questions
1 Which of the following is a valid condition for an If...Then...Else statement?
A Val(Me.AgeTextBox.Text > 65)
IE
B Val(Me.PriceLabel.Text) > 0 AndAlso < 10
C sngSales > 500 AndAlso < 800
D sngCost > 100 AndAlso sngCost <= 1000
E UCase(strState) = “Alaska” OrElse UCase(strState) = “Hawaii”
2 Assume you want to compare the string contained in the Text property of the
NameTextBox control with the name Bob. Which of the following conditions
EV
should you use in the If...Then...Else statement? Be sure the condition will handle
Bob, BOB, bob, and so on.
A Me.NameTextBox.Text = “BOB”
B Me.NameTextBox.Text = UCase(“BOB”)
C Me.NameTextBox.Text = UCase(“Bob”)
D UCase(Me.NameTextBox.Text) = “Bob”
E UCase(Me.NameTextBox.Text) = “BOB”
3 Which of the following will change the contents of the NameTextBox control to
uppercase?
A Me.NameTextBox.Text = UCase(Me.NameTextBox.Text)
PR
B Me.NameTextBox.Text = ME.NAMETEXTBOX.TEXT
C UCase(Me.NameTextBox.Text) = UCase(Me.NameTextBox.Text)
D UCase(Me.NameTextBox.Text) = Me.NameTextBox.Text
E Upper(Me.NameTextBox.Text) = “Me.NameTextBox.Text”
4 The expression 3 >6 AndAlso 7 > 4 evaluates to _______.
False
NOT FOR PRINTING OR INSTRUCTIONAL USE
Selection structures 8–25
5 The expression 4 > 6 OrElse 10 < 2 * 6 evaluates to _______.
True
6 The _______ logical operator reverses the value of a logical condition.
Not
W
7 The _______ logical operator would cause a compound condition to evaluate true
even though one of the conditions is false.
Or, OrElse
Independent practice activities
1 Draw the flowchart that corresponds to the following pseudocode:
if hours > 40
IE
display “Overtime pay”
else
display “Regular pay”
end if
2 Write an If...Then...Else statement that displays the string “Entry error” in the
MessageLabel control if the intUnits variable contains a number that is less than 0.
Otherwise, display the string “Valid Number”.
3 Write an If...Then...Else statement that displays the string “Reorder” in the
MessageLabel control if the sngPrice variable contains a number that is less than 10.
EV
Otherwise, display the string “OK”.
4 Write an If...Then...Else statement that assigns the number 10 to the sngBonus
variable if the sngSales variable contains a number that is less than or equal to $250;
otherwise, assign the number 15.
5 Write an If...Then...Else statement that displays the number 25 in the ShippingLabel
control if the strState variable contains the string “Hawaii” (in any case); otherwise,
display the number 50.
6 Assume you want to calculate a 3% sales tax if the strState variable contains the
string “Colorado” (in any case); otherwise, you want to calculate a 4% sales tax.
You can calculate the sales tax by multiplying the tax rate by the contents of the
sngSales variable. Display the sales tax in the SalesTaxLabel control. Draw the
flowchart and then write the Visual Basic .NET code.
PR
7 Assume you want to calculate an employee’s gross pay. Employees working more
than 40 hours should receive overtime pay (time and one-half) for the hours over
40. Use the variables sngHours, sngRate, and sngGross. Display the contents of the
sngGross variable in the GrossLabel control. Write the pseudocode and then write
the Visual Basic .NET code.
8 Write the If…Then…Else statement that displays the string “Dog” in the
AnimalLabel control if the strAnimal variable contains the letter “D” (in any case);
otherwise, display the string “Cat”. Draw the flowchart and then write the Visual
Basic .NET code.
NOT FOR PRINTING OR INSTRUCTIONAL USE
8–26 Visual Basic .NET
9 Assume you want to calculate a 10% discount on desks sold to customers in
Colorado. Use the variables strItem, strState, sngSales, and sngDiscount. Format the
discount by using the Standard format style and display it in the DiscountLabel
control. Write the pseudocode and then write the Visual Basic .NET code.
10 Assume you want to calculate a 2% price increase on all red shirts and a 1% price
W
increase on all other items. In addition to calculating the price increase, also
calculate the new price. You can use the variables strColor, strItem, sngOrigPrice,
sngIncrease, and sngNewPrice. Format the original price, price increase, and new
price by using the Standard format style. Display the original price, price increase,
and new price in the OriginalLabel, IncreaseLabel, and NewLabel controls,
respectively. Write the Visual Basic .NET code.
11 Write the Visual Basic .NET code that swaps the values stored in the sngMarySales
and sngJeffSales variables, but only if the value stored in the sngMarySales variable
is less than the value stored in the sngJeffSales variable.
IE
EV
PR
NOT FOR PRINTING OR INSTRUCTIONAL USE
9–1
Unit 9
Using simple selection structures
W
Unit time: 110 minutes
Complete this unit, and you’ll know how to:
A Add controls to a GroupBox, use the Pmt
function to calculate periodic payment, and
IE
use the MessageBox.Show method.
B Code the KeyPress event and align text in a
Label control.
EV
PR
NOT FOR PRINTING OR INSTRUCTIONAL USE
9–2 Visual Basic .NET
Topic A: GroupBox control, Pmt and
MessageBox.Show functions
W
Explanation You use the GroupBox in the Toolbox window to add a group box control to the
interface. A group box control serves as a container for other controls. The Visual Basic
.NET Pmt function can be used to calculate a periodic payment on either a loan or an
investment, and you use the MessageBox.Show method to display a message box that
contains text, one or more buttons, and an icon.
IE
EV
Exhibit 9-1: Message box displayed by the Monthly Payment Calculator application
PR
NOT FOR PRINTING OR INSTRUCTIONAL USE
Using simple selection structures 9–3
Do it! A-1: Previewing the Monthly Payment Calculator
Here’s how Here’s why
1 Open Payment (From the current unit folder.) To open the
Monthly Payment Calculator application.
W
2 In the Principal box, enter 9000
3 In the Rate box, enter 5
Press e To select the Calculate Monthly Payment
button.
Tell students that they will 4 Click Calculate Monthly (To calculate the monthly payment.) A message
learn how to display a Payment box appears saying that the term must be greater
message box later.
IE
than or equal to 1, as shown in Exhibit 9-1. This
is because you haven’t specified the number of
years.
Click OK
5 In the Term box, enter 3
6 Press e The Monthly payment label displays the amount
as $268.62.
EV
7 Click Exit
PR
NOT FOR PRINTING OR INSTRUCTIONAL USE
9–4 Visual Basic .NET
Implementing a sample application – basic features
Explanation A sketch of the Monthly Payment Calculator application’s user interface is shown in
Exhibit 9-2.
W
IE
Exhibit 9-2: Sketch of the Monthly Payment Calculator application
The user interface of the Monthly Payment Calculator application contains a GroupBox,
EV
three text boxes, five labels, and two buttons.
You can also use a panel control to group related controls together. You use the Panel
tool in the Toolbox window to add a panel control to the interface. The difference
between a panel control and a group box control is that, unlike a group box control, a
panel control can have scroll bars. But, a group box control, unlike a panel control, has a
Text property.
The GroupBox control
You can drag controls into the GroupBox, and they will be in the container. When you
move the container, all the controls move with the container. Controls can no longer be
moved with the keyboard once controls are locked.
You use a group box control to visually separate related controls from other controls on
PR
the form. For example, in the Monthly Payment Calculator interface, the group box
control will visually separate the controls relating to the principal, rate, and term
information from the rest of the controls. Visual Basic .NET treats the GroupBox and
the controls contained in the GroupBox as one unit. When you move the GroupBox, the
controls inside the GroupBox also move, and when you delete the GroupBox, the
controls inside the GroupBox also are deleted.
You can include an identifying label on a GroupBox by setting the group box control’s
Text property. Labeling a GroupBox is optional, but if you do, you should use sentence
capitalization for the identifying label. To add other controls to a group box control:
1 Click the GroupBox tool in the Toolbox window.
2 Drag it to the form.
3 Select the controls that you want to group.
4 Drag the selected controls to the GroupBox.
NOT FOR PRINTING OR INSTRUCTIONAL USE
Using simple selection structures 9–5
Do it! A-2: Using a GroupBox control
Here’s how Here’s why
1 Start Microsoft Visual If necessary.
Studio .NET
W
Close Start Page window
2 Open Payment Solution From the current unit folder.
3 In the Solutions Explorer window,
click Payment Form.vb
4 Open Designer window To view the form.
IE
Drag the GroupBox tool from the
Toolbox window to the form
5 Choose View, Properties If necessary.
Window
Tell students that they 6 Double-click (Name) (In the Properties window.) You’ll change the
might have to use the name of the group box control.
scroll buttons in the
Properties window to
locate the property. Type InfoGroupBox
EV
7 Specify the group box control’s (Double-click Location on the Properties
Location property as 24,24 window and type 24,24.)
Press e
8 Double-click Size (In the Properties window.)
Type 272,88
Press e
9 Delete the contents of the group
box control’s Text property
PR
10 Select IdPrincipalLabel, You’ll group these controls.
PrincipalTextBox,
IdRateLabel, RateTextBox,
and IdTermLabel
Drag the controls into the
GroupBox, as shown
Click anywhere on the form To deselect the controls.
NOT FOR PRINTING OR INSTRUCTIONAL USE
9–6 Visual Basic .NET
The TermTextBox
Explanation You need to add a text box to the user interface of the Monthly Payment Calculator
application. This text box is for accepting the term information from the user. To add
the missing Textbox you can click the TextBox control on the Toolbox window and
then drag it to the form.
W
IE
EV
Exhibit 9-3: Completed user interface
PR
NOT FOR PRINTING OR INSTRUCTIONAL USE
Using simple selection structures 9–7
Do it! A-3: Adding a text box
Here’s how Here’s why
1 Display the Toolbox window If necessary.
W
2 Drag the TextBox control to the
InfoGroupBox control
3 Change the Name property of the
text box control property to
TermTextBox
4 Delete the contents in the Text
property of TermTextBox
IE
Tell students to ensure 5 While holding c, click To select both TermTextBox and Rate TextBox.
that the TermTextBox is
also selected. RateTextBox
6 Choose Format, Align, Tops
7 Choose Format, Make Same
Size, Both
8 While holding c, click To deselect RateTextBox.
EV
RateTextBox
9 While holding c, click To select TermTextBox and the IdTermLabel.
IdTermLabel
10 Align the left side of RateTextBox Choose Format, Align, Lefts.
control with that of the
IdTermLabel control
Deselect the controls The user interface now looks like the one in
shown in Exhibit 9-3.
PR
NOT FOR PRINTING OR INSTRUCTIONAL USE
9–8 Visual Basic .NET
Lock controls and the TabIndex property
Explanation You need to lock the controls in place after completing a user interface, and then set each
control’s TabIndex property.
Do it! A-4: Locking controls and setting the TabIndex property
W
Here’s how Here’s why
1 Right-click the form To display the shortcut menu.
From the shortcut menu, choose To lock the controls.
Lock Controls
2 Choose View, Tab Order The TabIndex values of the controls within the
GroupBox begin with number 9, which is the
IE
TabIndex value of the GroupBox itself. This
indicates that the controls belong to the
GroupBox rather than to the form. If you move
or delete the GroupBox, the controls that belong
to the GroupBox also will be moved or deleted.
The numbers that appear after the period in the
controls’ TabIndex values indicate the order in
which each control was added to the GroupBox.
3 Click InfoGroupBox The number 0 replaces the number 9 in the
TabIndex box and the color of the box changes
EV
from blue to white to indicate that you have set
the TabIndex value.
4 Click IdPrincipalLabel The number 0.0 appears in the control’s
TabIndex box.
5 Click PrincipalTextBox The number 0.1 appears in the control’s
TabIndex box.
6 Set the TabIndex values for other
controls as shown
PR
7 Press g To remove the TabIndex boxes from the form.
Tell students that
they can also click View
on the menu bar and then 8 Choose File, Save All
click Tab Order to remove
the TabIndex boxes.
NOT FOR PRINTING OR INSTRUCTIONAL USE
Using simple selection structures 9–9
Coding the application
Explanation You need to add code for the newly created controls to complete the application. The
TOE chart for the Monthly Payment Calculator application is shown in Exhibit 9-4.
W
IE
EV
Exhibit 9-4: TOE chart for the Monthly Payment Calculator application
According to the TOE chart, the Click event procedures for the two buttons, and the
TextChanged and KeyPress events for the three text boxes, need to be coded.
PR
NOT FOR PRINTING OR INSTRUCTIONAL USE
9–10 Visual Basic .NET
The CalcPayButton Click event procedure
According to the TOE chart shown in Exhibit 9-4, the CalcPayButton’s Click event
procedure is responsible for calculating the monthly payment amount and then
displaying the result in the PaymentLabel control. The pseudocode for the
CalcPayButton’s Click event procedure is shown in Exhibit 9-5:
W
IE
Exhibit 9-5: Pseudocode for the CalcPayButton Click event procedure
EV
PR
NOT FOR PRINTING OR INSTRUCTIONAL USE
Using simple selection structures 9–11
Do it! A-5: Coding the CalcPayButton Click event
Here’s how Here’s why
Tell students that
1 Choose View, Code To open the Code editor window.
they can also right-click
W
the form and choose View 2 Observe the ExitButton click The event procedure already contains the
Code from the shortcut event Me.Close() statement.
menu that appears.
3 From the Class Name list, select You’ll write the code for the click event of the
CalcPayButton CalcPayButton control.
4 From the Method Name list, select
Click
Observe the Code editor window The template for the CalcPayButton event
IE
procedure appears.
5 Enter the code:
Dim sngPrincipal, sngRate, sngPayment As Single
Dim intTerm As Integer
'assign text box values to variables
sngPrincipal = Val(Me.PrincipalTextBox.Text)
sngRate = Val(Me.RateTextBox.Text)
intTerm = Val(Me.TermTextBox.Text)
EV
Press e twice
6 Enter the code:
'convert the rate to decimal, if necessary
If sngRate >= 1 Then
sngRate = sngRate / 100
End If
The End If statement appears automatically.
7 Place the insertion point after the
End If statement
PR
Press e twice
8 Enter the comment:
'Verify that the term is valid
If intTerm >1 Then
To check whether the user has entered a valid
value in the term field.
Press e
NOT FOR PRINTING OR INSTRUCTIONAL USE
9–12 Visual Basic .NET
The Pmt function
Explanation You can use the Visual Basic .NET Pmt function to calculate a periodic payment on
either a loan or an investment. Exhibit 9-6 shows the syntax of the Pmt function and
lists the meaning of each argument included in the function. Exhibit 9-7 includes three
examples of using this function.
W
IE
EV
Exhibit 9-6: Syntax of the Pmt function
The Pmt function contains five arguments. Three of the arguments, Rate, NPer, and PV,
are mandatory, and two, FV and Due, are optional. The Rate and NPer arguments in the
Pmt function must be expressed by using the same units. For example, if Rate is a
monthly interest rate, then NPer must specify the number of monthly payments. If Rate
is an annual interest rate, then NPer must specify the number of annual payments. The
Pmt function uses the default value 0 if the FV—future value—argument is omitted. If
the Due argument is omitted, the Pmt function uses the constant
DueDate.EndOfPeriod as the default value. The DueDate.EndOfPeriod constant
indicates that payments are due at the end of each period.
PR
Example 1 in Exhibit 9-7 uses the Pmt function to calculate the annual payment for a
loan of $9,000 for 3 years at 5% interest, where payments are due at the end of each
period. In this case, a period is a year. As the example indicates, the annual payment
returned by the Pmt function and rounded to the nearest cent is -3,304.88. In other
words, if you borrow $9,000 for 3 years at 5% interest, you would need to make three
annual payments of $3,304.88 to pay off the loan. Notice that the Pmt function returns a
negative number.
NOT FOR PRINTING OR INSTRUCTIONAL USE
Using simple selection structures 9–13
W
IE
EV
Exhibit 9-7: Syntax, arguments, and examples of the Pmt function (continued)
When calculating an annual payment, the Rate argument should specify the annual
interest rate, and the NPer argument should specify the life of the loan or investment in
years. In Example 1, the Rate argument is .05, which is the annual interest rate, and the
NPer argument is the number 3, which is the number of years you have to pay off the
loan. As the example indicates, you can use the function Pmt(.05, 3, 9000, 0,
DueDate.EndOfPeriod) to calculate the annual payment.
You can also use the function Pmt(.05, 3, 9000), because the default values for the
optional FV and Due arguments are 0 and DueDate.EndOfPeriod, respectively.
The Pmt function shown in Example 2 in Exhibit 9-7 calculates the monthly payment
PR
for a loan of $12,000 for 5 years at 6% interest, where payments are due at the
beginning of each period. In this case, a period is a month. Notice that the Rate and
NPer arguments are expressed in monthly terms rather than in annual terms. The
monthly payment for this loan, rounded to the nearest cent, is -230.84.
In addition to applying the Pmt function to calculate the payments want to pay off a
loan, you can also use the Pmt function to calculate the amount you would need to save
each period to accumulate a specific sum. The function Pmt(.06/12, 20 * 12, 0,
40000, DueDate.BegOfPeriod) shown in Example 3 in Exhibit 9-7 indicates that
you need to save 86.14 (rounded to the nearest cent) each month to accumulate $40,000
at the end of 20 years, assuming a 6% interest rate and the relevant amount deposited at
the beginning of each period.
NOT FOR PRINTING OR INSTRUCTIONAL USE
9–14 Visual Basic .NET
In the Monthly Payment Calculator application, you’ll use the Pmt function to calculate
a monthly payment on a car loan. When entering the Pmt function, you must convert the
annual interest rate, which is stored in the sngRate variable, to a monthly rate. You can
do so by dividing the annual rate by 12. You must also multiply by 12 the term of the
loan, which is expressed in years and stored in the intTerm variable. This is to convert
W
the number of years to the number of months. Because you want the monthly payment
amount to appear as a positive number, you need to precede the Pmt function with the
negation operator –.
According to the pseudocode shown in Exhibit 9-5, if the term entered by the user is not
greater than or equal to 1, the CalcPayButton Click event procedure should display a
relevant message in a message box. You can show the message by using the
MessageBox.Show method.
IE
EV
Exhibit 9-8: Selection structure’s true path coded in the procedure
Do it! A-6: Using the Pmt function
Here’s how Here’s why
PR
1 Open the Code editor window If necessary.
2 In the blank line below
If intTerm >= 1,
enter the following:
'Calculate and display the monthly payment
sngPayment = -Pmt(sngRate / 12, intTerm * 12, _
sngPrincipal, 0, DueDate.BegOfPeriod)
Me.PaymentLabel.Text = Format(sngPayment, "currency")
To calculate the monthly payment amount.
3 Save the solution
NOT FOR PRINTING OR INSTRUCTIONAL USE
Using simple selection structures 9–15
The MessageBox.Show method
Explanation You can use the MessageBox.Show method to show a message box that contains text,
one or more buttons, and an icon. Exhibit 9-9 shows the syntax of the
MessageBox.Show method. It also lists the meaning of each argument used by the
method and includes two examples of applying the method to create a message box.
W
IE
EV
PR
Exhibit 9-9: Syntax, arguments, and examples of the MessageBox.Show method
As Exhibit 9-9 indicates, the text argument specifies the text that will appear in the
message box. The text argument can be a String literal constant, String named constant,
or String variable. The message in the text argument should be concise but clear and
should be entered by using sentence capitalization. You should avoid applying the
words “error,” “warning,” or “mistake” in the message, as these words indicate that the
user has done something wrong.
NOT FOR PRINTING OR INSTRUCTIONAL USE
9–16 Visual Basic .NET
The caption argument specifies the text that will appear in the title bar of the message
box. The text is the application’s name. The caption argument can also be a String
literal constant, String named constant, or String variable. Unlike the text argument, the
caption argument is entered by using book title capitalization.
The buttons argument indicates the buttons that will appear in the message box and can
W
be one of six different constants. For example, a button’s argument of
MessageBoxButtons.AbortRetryIgnore shows the Abort, Retry, and Ignore
buttons in the message box. A button’s argument of MessageBoxButtons.OK shows
only the OK button in the message box.
The icon argument specifies the icon that will appear in the message box and typically
is one of the following constants: MessageBoxIcon.Exclamation,
MessageBoxIcon.Information, or MessageBoxIcon.Stop. The icon in a message box
indicates the type of message being sent to the user. The MessageBoxIcon.Exclamation
constant, for example, shows the Warning Message icon that alerts the user to a
IE
condition or situation that wants the user to make a decision before the application can
proceed. The message to the user can be phrased as a question, such as “Save changes to
the document?”
The MessageBoxIcon.Information constant shows the Information Message icon. The
Information Message icon indicates that the message in the message box is for
information only and does not want the user to make a decision. An example of an
informational message is “The changes were saved.” A message box with an
Information Message icon should contain only an OK button. Therefore, you should
always use MessageBoxButtons.OK for the buttons argument when applying
MessageBoxIcon.Information for the icon argument. The user acknowledges the
EV
informational message by clicking the OK button.
The MessageBoxIcon.Stop constant shows the Stop Message icon, which alerts the user
to a serious problem that requires intervention or correction before the application can
continue. You would use the Stop Message icon in a message box that alerts the user
that the disk in the disk drive is write-protected.
The defaultButton argument in the MessageBox.Show method identifies the default
button, which is the button that is selected automatically when the user presses Enter.
To designate the first button in the message box as the default button, you either set the
defaultButton argument to MessageBoxDefaultButton.Button1, or you simply omit the
argument. To make the second or third button default, you set the defaultButton
argument to MessageBoxDefaultButton.Button2 or MessageBoxDefaultButton.Button3,
respectively. The default button should be the button that represents the user’s most likely
PR
action, as long as that action is not destructive.
Study closely the two examples shown in Exhibit 9-9. The MessageBox.Show(“Record
deleted.”, “Payroll”, MessageBoxButtons.OK, MessageBoxIcon.Information)
instruction in Example 1 shows the informational message box shown in Exhibit 9-10.
The MessageBox.Show(“Delete this record?” “Payroll”, MessageBoxButtons.YesNo,
MessageBoxIcon.Exclamation, MessageBoxDefaultButton.Button2) instruction in
Example 2 shows the warning message box, as shown in Exhibit 9-11:
NOT FOR PRINTING OR INSTRUCTIONAL USE
Using simple selection structures 9–17
W
Exhibit 9-10: Message box shown by the MessageBox.Show method
IE
Exhibit 9-11: Message box shown by the MessageBox.Show method
EV
MessageBox.Show method standards
The standards for the Message.Show method are:
• Use sentence capitalization for the text argument, but book title capitalization for
the caption argument. The name of the application typically appears in the
caption argument.
• Avoid applying the words “error,” “warning,” or “mistake” in the message, as
these words indicate that the user has done something wrong.
• Display the Warning Message icon in a message box that alerts the user that he
or she must make a decision before the application can continue. You can phrase
the message as a question.
• Display the Information Message icon in a message box that shows an
informational message along with an OK button only.
PR
• Display the Stop Message icon when you want to alert the user of a serious problem
that must be corrected before the application can continue.
• The default button in the dialog box should be the one that represents the user’s
most likely action, as long as that action is not destructive.
After showing the message box, the MessageBox.Show method waits for the user to
choose one of the buttons that are shown in the message box. It then closes the message
box and returns an integer that indicates which button the user chose. Exhibit 9-12 lists
the numbers associated with the various buttons. It also lists the constant values
assigned to each number, and the meaning of the numbers and constants.
NOT FOR PRINTING OR INSTRUCTIONAL USE
9–18 Visual Basic .NET
W
Exhibit 9-12: Values returned by the MessageBox.Show method
IE
As Exhibit 9-12 indicates, the MessageBox.Show method returns the number 6 when
the user selects the Yes button. The number 6 is represented by the constant
DialogResult.Yes. When referring to the MessageBox.Show method’s return value in
code, you should use the constants listed in Exhibit 9-12 rather than the numbers
because the constants make the code easier to understand.
Sometimes you might not need the value returned by the MessageBox.Show method.
This is the case when the message box is for informational purposes only. The button
selected by the user determines the next task performed by an application. For example,
EV
selecting the Yes button in the message box shown in Exhibit 9-11 tells the application
to delete the record. Selecting the No button tells the application not to delete the
record. Exhibit 9-13 shows examples of applying the value returned by the
MessageBox.Show method. In each example, the MessageBox.Show method shows a
message box that contains Yes and No buttons.
PR
Exhibit 9-13: Examples of applying the value returned by the MessageBox.Show method
NOT FOR PRINTING OR INSTRUCTIONAL USE
Using simple selection structures 9–19
W
Exhibit 9-14: Value returned by the MessageBox.Show method
IE
In Example 1 as shown in Exhibit 9-13, the value returned by the MessageBox.Show
method is assigned to an Integer variable named intButton. If the user selects the Yes
button in the message box, the number 6 is stored in the intButton variable. Otherwise,
the number 7 is stored in the variable to indicate that the user selected the No button.
The selection structure in the example then compares the contents of the intButton
variable to the constant DialogResult.Yes. If the intButton variable contains the
number 6, which is the value of the DialogResult.Yes constant, then the instructions
to delete the record are processed. Otherwise, the deletion instructions are skipped.
EV
You do not have to store the value returned by the MessageBox.Show method in a
variable, although doing so can make your code more readable. In Example 2 shown in
Exhibit 9-13, the return value of the method is not stored in a variable. Instead, the
method appears in the selection structure’s condition, where its return value is compared
to the DialogResult.Yes constant.
The selection structure shown in Example 3 in Exhibit 9-14 performs one set of tasks
when the user selects the Yes button, and another set of tasks when the user selects the
No button. It is a good programming practice to document the Else portion of the
selection structure as shown in the figure because it makes it clear that the Else portion
is processed only when the user selects the No button.
The CalcPayButton Click event procedure in the Monthly Payment Calculator
application shows the message “The term must be greater than or equal to 1.” if the term
entered by the user is not greater than or equal to 1. Because the message box is for
PR
informational purposes only, it should contain the Information Message icon and the
OK button. You also need not to know the value returned by the message box.
NOT FOR PRINTING OR INSTRUCTIONAL USE
9–20 Visual Basic .NET
Do it! A-7: Using the MessageBox.Show method
Here’s how Here’s why
1 Open the Code editor window If necessary.
W
2 Enter the code: .
Else
MessageBox.Show("The term must be greater than or _
equal to 1.","Monthly Payment Calculator", _
MessageBoxButtons.OK, MessageBoxIcon.Information)
To show a message box if the value entered by
the user in the term field is not valid.
IE
3 Save the solution
4 Start the application
5 In the Principle text box, Enter
12000
6 In the Rate text box, enter 6
7 Press e
EV
(To call the click event of the Monthly Payment
Calculator button.) A message box appears. This
is because you have not entered any value in the
PR
term field.
Click OK To close the message box.
8 Enter 5 In the Term textbox.
Press e The CalcPayButton Click event procedure
calculates and shows a monthly payment of
$230.84.
NOT FOR PRINTING OR INSTRUCTIONAL USE
Using simple selection structures 9–21
9 In the Principal text box, enter
12000
In the Rate text box, enter .06
W
In the Term text box, enter 5
Press e The CalcPayButton Click event procedure
calculates and shows a monthly payment of
$230.84. There is no difference in the calculated
value although the rate has been changed.
10 Click Exit
Close the Output window
IE
The TextChanged event
Explanation A control’s TextChanged event occurs when the contents of a control’s Text property
have changed. This can happen as a result of either the user entering data into the
control, or the application’s code assigning data to the control’s Text property. In this
case, when the user makes a change to the information entered in the PrincipalTextBox,
RateTextBox, and TermTextBox controls, the Monthly Payment Calculator application
should delete the monthly payment that appeared in the PaymentLabel control.
EV
To code the TextChanged event for a text box:
1 Open the Code editor window.
2 From the Class Name list, select the name of the text box.
3 From the Method Name list, select TextChanged.
4 Enter the code within the template for the TextChanged event in the Code editor
window.
PR
Exhibit 9-15: Completed ClearLabel procedure
NOT FOR PRINTING OR INSTRUCTIONAL USE
9–22 Visual Basic .NET
Do it! A-8: Coding the TextChanged event
Here’s how Here’s why
1 Open the Code editor window If necessary.
W
2 From the Class Name list, select You’ll code the TextChanged event for this text
PrincipalTextBox box.
3 From the Method Name list, select The TextChanged event procedure of
TextChanged PrincipalTextBox appears in the Code editor
window.
4 Enter the code:
Me.PaymentLabel.Text = ""
IE
To remove the contents of the PaymentLabel
control.
Press e
5 Change (To assign a more meaningful name to the
PrincipalTextBox_TextChanged procedure.) You’ll use this procedure for the
to ClearLabel TextChanged events of all the three text boxes.
EV
6 Before the Handles portion in the The underscore is the line continuation
procedure name, type _ character.
Press e To bring the Handles portion in the procedure to
the next line, so that you can view that portion
without scrolling the window.
7 Press t twice To align the Handles portion.
8 Edit the handles portion to read:
Handles PrincipalTextBox.TextChanged, _
RateTextBox.TextChanged, TermTextBox.TextChanged
PR
To specify that the procedure handles the
TextChanged events of the text boxes.
9 Save the solution
10 Start the application
11 Enter 30000
12 In the Rate text box, enter 8
NOT FOR PRINTING OR INSTRUCTIONAL USE
Using simple selection structures 9–23
13 In the Term text box, enter 5
14 Press e The Monthly payment label shows the monthly
payment amount, $604.26.
W
15 Edit the value in the term field to The $604.26 no longer appears in the Monthly
read 3 payment label. This is because when you make a
change to the Term text box, the text box’s
TextChanged event processes clears the label.
Press e The Monthly payment label shows the monthly
payment amount as $933.87.
16 Test the ClearLabel procedure Change the value in PrincipalTextBox,
again RateTextBox, or TermTextBox.
IE
17 Close the application Click the Exit button.
Close the Output window and the
Code editor window
18 Close the solution
EV
PR
NOT FOR PRINTING OR INSTRUCTIONAL USE
9–24 Visual Basic .NET
Topic B: KeyPress event and Label TextAlign
Explanation A KeyPress event of a control occurs when the user presses a key while the control has
the focus. When the KeyPress event occurs, the memory address of the control
W
receiving the event is sent to the event’s sender parameter. Furthermore, you can use the
TextAlign property to control the alignment of text in a label control
Implementing a sample application – advanced features
The Monthly Payment Calculator application will not function properly if the user
enters a string in the PrincipalTextBox, RateTextBox, or the TermTextBox control. You
need to write code so as to make these controls accept only numeric values. You can use
the KeyPress event to prevent users from entering invalid characters in a text box. For
example, a text box for entering a person’s age should contain numbers only. It should
IE
not contain letters or special characters, such as the dollar sign or percent sign. You can
use the Code editor window to view the template for a KeyPress event procedure.
The KeyPress event template
To view the template for a KeyPress event procedure:
1 From the Class Name list in the Code editor window, select the name of a
control.
2 From the Method Name list, select KeyPress.
In Exhibit 9-16, for example, the memory address of the SalesTextBox is sent to the
EV
sender parameter. A character corresponding to the key that was pressed is also sent to
the e parameter of the KeyPress event. For example, when you press the period (.) on
your keyboard, a period is sent to the e parameter. When you press the Shift key along
with a letter key on your keyboard, the uppercase or lowercase version of the letter is
sent to the e parameter, depending on the state of the Caps Lock key.
To prevent a text box from accepting invalid characters, you first use the e parameter’s
KeyChar property to determine the key that the user pressed. You then use the e
parameter’s Handled property to cancel the key if it is an invalid one. Exhibit 9-16
shows examples of applying the KeyChar and Handled properties in the KeyPress event
procedure.
KeyChar stands for “key character.” The selection structure shown in Example 1 in
Exhibit 9-16 prevents the SalesTextBox control from accepting the dollar sign.
PR
A control’s KeyDown event also occurs when the user presses a key while the control
has the focus. The KeyDown event occurs before the KeyPress event. When the user
releases the key, the control’s KeyUp event occurs.
The e.KeyChar = "$" condition in the selection structure compares the contents of
the e parameter’s KeyChar property with a dollar sign ($). If the condition evaluates to
True, which means that a dollar sign is stored in the KeyChar property, the e.Handled
= True instruction cancels the key before it is entered in the SalesTextBox control.
NOT FOR PRINTING OR INSTRUCTIONAL USE
Using simple selection structures 9–25
W
IE
EV
Exhibit 9-16: Examples of applying the KeyChar and Handled properties
You can use the selection structure shown in Example 2 in Exhibit 9-16 to prevent a text
box from accepting a character that is not a number. The selection structure in Example
2 prevents the text box from accepting the Backspace key. In other words, when
entering text in the AgeTextBox control, you’ll not be able to use the Backspace key to
delete a character entered in the text box. You can use the left and right arrow keys to
position the insertion point immediately before the character you want to delete, and
PR
then use the Delete key to delete the character.
The selection structure shown in Example 3 in Exhibit 9-16 also prevents the
AgeTextBox control from accepting a character that is not a number. But the selection
structure in Example 3 helps the user to employ the Backspace key, which is
represented by the constant ControlChars.Back. The selection structure in Example
3 tells the KeyPress event to cancel a key if it is not a number or the Backspace key.
NOT FOR PRINTING OR INSTRUCTIONAL USE
9–26 Visual Basic .NET
Do it! B-1: Viewing the template for the KeyPress event
Here’s how Here’s why
1 Open Payment Solution
W
2 Open Designer window (If necessary.)
3 Choose View, Code To open the Code editor window.
4 From the Class Name list, select You’ll view the KeyPress event procedure
PrincipalTextBox template for this text box.
5 From the Method Name list, select The template for the KeyPress event procedure
KeyPress appears in the Code editor window. The items
contained within parentheses in the procedure
IE
are called parameters and represent
information passed to the procedure when the
event occurs.
The ControlChars constants
Explanation You can use the Object Browser to view the other ControlChars constants.
To view a list of ControlChars constants:
EV
1 Choose View, Other Windows, Object Browser.
2 Click the Find Symbol button. Exhibit 9-17 shows the Find Symbol button in the
Object Browser. The Find Symbol dialog box appears.
3 In the Find What box, type controlchars.
4 Click the Find button in the Find Symbol dialog box.
5 In the Find Symbol Results window, right-click ControlChars (Microsoft Visual
Basic).
6 From the popup menu that appears, select Browse Definition. Exhibit 9-17
shows the ControlChars constants listed in the Object Browser.
PR
NOT FOR PRINTING OR INSTRUCTIONAL USE
Using simple selection structures 9–27
W
Do it! B-2:
IE
Exhibit 9-17: Object Browser showing the ControlChars constants
Viewing the ControlChars constants
EV
Here’s how Here’s why
1 Open Object Browser Choose View, Other Windows, Object Browser.
2 Click Find Symbol To open the Find Symbol dialog box.
3 In the Find What box, enter
controlchars
Click Match whole word (If necessary.)
In the dialog box, click Find
PR
In the dialog box, click Close
4 In the Find Symbol Results
window, right-click
ControlChars
Click Browse Definition
Close the Find Symbol Result To view the ControlChars constants as shown in
window Exhibit 9-17.
5 Click Close To close the Object Browser window.
NOT FOR PRINTING OR INSTRUCTIONAL USE
9–28 Visual Basic .NET
The KeyPress event
Explanation In the Monthly Payment Calculator application, you want the three text boxes to accept
only the numbers 0 through 9, the Backspace key, and the period. Keys other than these
should be canceled.
W
Do it! B-3: Coding the KeyPress event
Here’s how Here’s why
1 Change the name of the procedure
PrincipalTextBox_KeyPress to
CancelKeys
2 Position the insertion point before
the Handles portion in the
IE
procedure name
3 Type _
Press e To move the Handles portion to the next line.
4 Align the Handles portion Use the tab key.
5 Edit the Handles portion to read:
EV
Handles PrincipalTextBox.KeyPress, RateTextBox.KeyPress, _
TermTextBox.KeyPress
To ensure that the procedure handles the
KeyPress event of all the three text boxes in the
monthly payment calculator application.
6 Enter the code:
If (e.KeyChar < "0" OrElse e.KeyChar >"9") _
AndAlso e.KeyChar <> ControlChars.Back _
AndAlso e.KeyChar <> "." Then
e.Handled = True
End If
PR
To specify that the text boxes cannot contain
any character other than numbers but can
process the backspace key and period character.
7 Save the solution
NOT FOR PRINTING OR INSTRUCTIONAL USE
Using simple selection structures 9–29
Test the KeyPress event
Explanation You need to test whether the KeyPress event procedures are working properly. You can
do this by running the application and entering values in the text boxes.
To test the KeyPress event code:
W
1 Run the application.
2 Try to enter text values in the text boxes.
3 Try to enter special characters in the text boxes.
4 Try to enter numeric values in the text boxes.
Do it! B-4: Testing your code
Here’s how Here’s why
IE
1 Start the application
2 In the Principal field, enter A The letter A does not appear in the text box. The
code in the KeyPress event procedure does not
permit the users to enter letters in the text box.
3 Enter $
4 Enter 30000 The numbers appear.
5 Press j The last character in the principal field gets
EV
deleted, and the value becomes 3000. Backspace
is processed.
6 In the Rate text box, enter letters To test if it accepts them.
and special characters.
7 Enter .045
Press j The text box now contains .04.
8 Test whether TermTextBox
accepts letters and special
characters
PR
9 Enter 20 In the term field.
Press j The text box now contains 2.
10 Press e To calculate the monthly payment.
11 Close the application
12 Close the Code editor window
NOT FOR PRINTING OR INSTRUCTIONAL USE
9–30 Visual Basic .NET
Label control’s TextAlign property
Explanation You can use the TextAlign property to control the alignment of text in a label control.
The TextAlign property can be set to TopLeft (the default), TopCenter, TopRight,
MiddleLeft, MiddleCenter, MiddleRight, BottomLeft, BottomCenter, or BottomRight.
In this case, you’ll change the PaymentLabel control’s TextAlign property to
W
MiddleCenter.
Do it! B-5: Aligning text in a Label control
Here’s how Here’s why
1 Open the Designer window If necessary.
2 Select PaymentLabel
IE
3 In the properties list, select You'll align text in a label control.
TextAlign
4 Click as shown
EV
5 In the list of buttons that appear, (To change the text alignment in the label
click the center button control.) The TextAlign property now shows
MiddleCenter.
6 Save the solution
7 Start the application
8 In the Principal text box, enter .
9000
9 In the Rate text box, enter 5
PR
10 In the Term text box, enter 3
Press e The monthly payment amount, $268.62, appears
centered in the PaymentLabel control.
11 Close the application
12 Close the solution
NOT FOR PRINTING OR INSTRUCTIONAL USE
Using simple selection structures 9–31
Unit summary: Using simple selection structures
Topic A In this topic, you learned how to use a Groupbox control in a form. You learned that
you could use the group box control to group a specific set of controls. You also learned
W
how to add a TextBox to a group box control. You learned how to set the TabIndex
property for controls in a group box. You learned how to use the Pmt function. You
learned how to use the MessageBox.Show method to display a message to the user.
You also learned how to code the TextChanged event of a text box control.
Topic B In this topic, you learned how to code the KeyPress event for a text box control. You
learned that you can use the KeyChar property of the KeyPress event procedure’s e
parameter to determine which keystrokes were accepted. You also learned how to align
the text in a label control. You learned that you could use the TextAlign property of the
label control to align the text in it.
IE
Review questions
1 Which of the following statements is false?
A When you delete a group box control, the controls contained within the
GroupBox remain on the form.
B Use sentence capitalization for the group box control’s identifying label.
C When you move a group box control, the controls contained within the
GroupBox also move.
EV
D You can include an identifying label on a GroupBox by setting the group box
control’s Text property.
E You can drag a control from the Toolbox window into a GroupBox control.
2 Assume that the TabIndex value of a GroupBox control is 5. If the NameTextBox
control was the first control added to the GroupBox, then its TabIndex value will be.
_______.
A 0.5
B 1
C 1.5
PR
D 5.0
E 5.1
3 When applying the Visual Basic .NET Pmt function: Pmt(Rate, NPer, PV[,FV,
Due]), which of the following is correct for a 7%, $10,000, 5 year loan with annual
payments?
A Pmt(.07, 5, 10000, 0, DueDate.EndOfPeriod)
B Pmt(.07, 5, 10000, 0, DueDate.BegOfPeriod)
C Pmt(.07/12, 5*12, 10000, 0, DueDate.EndOfPeriod)
D None of the above
NOT FOR PRINTING OR INSTRUCTIONAL USE
9–32 Visual Basic .NET
4 The MessageBox.Show(Text, Caption, Buttons, Icons[, default button]) method
displays a message box at runtime on your form. Which of the following arguments
controls the words appearing on the message box title bar?
A Text
W
B Caption
C Buttons
D Icon
E None of the above
5 The MessageBox.Show(Text, Caption, Buttons, Icons[, default button]) method
displays a message box at runtime on your form. Which of the above arguments
controls the symbol appearing in the message box?
IE
A Text
B Caption
C Buttons
D Icon
E None of the above
6 Which of the following events occurs when the control has focus and the user
EV
presses a key?
A PressEnter
B KeyEnter
C KeyPress
D None of the above
7 To prevent a text box from accepting invalid characters, you first use the e
parameter’s ________ property to determine the key that the user pressed.
A KeyStruck
B KeyEnter
PR
C KeyChar
D None of the above
NOT FOR PRINTING OR INSTRUCTIONAL USE
Using simple selection structures 9–33
Independent practice activities
1 In this activity, you code an application that uses the Pmt function to calculate the
amount of money you need to save each week to accumulate a specific sum.
a Open Weekly Savings Solution (Weekly Savings Solution.sln), which is
W
contained in the current unit folder. If the Designer window is not open, right-
click the form file’s name in the Solution Explorer window, then click View
Designer.
b Add a GroupBox control to the interface. Name the GroupBox control
InfoGroupBox. Drag the IdGoalLabel, IdRateLabel, IdTermLabel,
GoalTextBox, RateTextBox, and TermTextBox controls into the GroupBox.
c Lock the controls, then set the TabIndex property.
d The user will enter the amount to accumulate in the GoalTextBox. The user will
enter the annual interest rate and term (in years) in the RateTextBox and
TermTextBox controls, respectively. Code the Calculate button so that it
IE
calculates the amount of money the user will need to save each week. Assume
that each year has exactly 52 weeks, and that deposits are made at the end of the
week. Format the weekly payment by using the Standard format style, and
display it in the SavingsLabel control.
e Save the solution, then start the application. Test the application by calculating
the amount the user needs to save to accumulate $10,000 at the end of two years,
assuming a 4.5% interest rate.
f Click the Exit button to end the application.
g Close the Output window, then close the solution.
EV
2 In this activity, you code an application for Mingo Sales. The application calculates
a 10% discount if the customer is a wholesaler.
a Open Discount Solution (Discount Solution.sln), which is contained in the
current unit folder. If the Designer window is not open, right-click the form
file’s name in the Solution Explorer window, then click View Designer. The
user will enter the product number, quantity ordered, and price in the
ProductTextBox, QuantityTextBox, and PriceTextBox controls, respectively.
b Code the Calculate button so that it displays the message “Are you a
wholesaler?” in a message box. If the user is a wholesaler, calculate a 10%
discount on the total due, and then display the discount (formatted by using the
Standard format style) in the DiscountLabel control. Otherwise, display 0.00 in
the DiscountLabel control. Display the total due in the TotalLabel control,
formatted by using the Currency format style.
PR
c Have the application remove the contents of the DiscountLabel and TotalLabel
controls when a change is made to the contents of a text box on the form.
d Save the solution, then start the application. Test the application by calculating
the total due for a wholesaler ordering four units of product number BCX12 at
$10 per unit. Then test the application by calculating the total due for a non-
wholesaler ordering two units of product number ABC34 at $5 per unit.
e Click the Exit button to end the application.
f Close the Output window, then close the solution.
NOT FOR PRINTING OR INSTRUCTIONAL USE
9–34 Visual Basic .NET
3 In this activity, you code an application that swaps two values entered by the user.
a Open Swap Solution (Swap Solution.sln), which is contained in the current unit
folder. If the Designer window is not open, right-click the form file’s name in
the Solution Explorer window, then click View Designer.
b Complete the code for the DisplayButton Click event procedure. The procedure
W
should swap the two values entered by the user, but only if the first value is
greater than the second value.
c Save the solution, then start the application. Test the application by clicking the
Display button, and then entering the two values 10 and 7. Click the Display
button again, and then enter the two values 5 and 9.
d Click the Exit button to end the application.
e Close the Output window, then close the solution.
4 In this activity, you debug an existing application. The purpose of this exercise is to
demonstrate operator order of precedence.
IE
a Open Debug Solution (Debug Solution.sln), which is contained in the current
unit folder. If the Designer window is not open, right-click the form file’s name
in the Solution Explorer window, then click View Designer.
b Open the Code editor window. Review the existing code. The CalcButton Click
event procedure should calculate a 10% bonus if the code entered by the user is
either 1 or 2 and, at the same time, the sales amount is greater than $10,000.
Otherwise, the bonus rate is 5%. Also, the CancelKeys procedure should permit
the user to enter only numbers, and also use the Backspace key, when entering
data in the two text boxes on the form.
EV
c Start the application. Type the number 1 in the Code text box, then press
Backspace. Notice that the Backspace key is not working correctly.
d Click the Exit button to end the application.
e Make the relevant changes to the CancelKeys procedure.
f Save the solution, then start the application. Type the number 12 in the Code text
box, then press Backspace to delete the 2. The Code text box now contains the
number 1. Type 200 in the Sales amount text box, and then click the Calculate
Bonus button. A message box appears and indicates that the bonus amount is
$20.00 (10% of $200), which is incorrect. The bonus amount should be $10.00
(5% of $200).
g Click the OK button to close the message box. Click the Exit button to end the
application.
PR
h Make the relevant changes to the CalcButton Click event procedure.
i Save the solution, then start the application. Type the number 1 in the Code text
box. Type 200 in the Sales amount text box, and then click the Calculate Bonus
button. The message box correctly indicates that the bonus amount is $10.00.
j Click the Exit button to end the application.
k Close the Output window, then close the solution.
NOT FOR PRINTING OR INSTRUCTIONAL USE
10–1
Unit 10
Complex selection structures
W
Unit time: 90 minutes
Complete this unit, and you’ll know how to:
A Use nested, If/ElseIf/Else, and Case
structures.
IE
B Use special comparison operators.
EV
PR
NOT FOR PRINTING OR INSTRUCTIONAL USE
10–2 Visual Basic .NET
Topic A: Nested, If/ElseIf/Else, and Case
structures
W
Explanation You use the selection structure when you want a procedure to make a decision and then
select one of two paths, either the true path or the false path based on the result of that
decision. Both paths in a selection structure can include instructions that declare and
initialize variables, perform calculations, and so on. Both can also include other
selection structures. When a selection structure’s true path or its false path contains
another selection structure, the inner selection structure is referred to as a nested
selection structure, because it is contained (nested) within the outer selection structure.
Using nested selection structures
IE
You use a nested selection structure if more than one decision needs to be made before
the suitable action can be taken. For example, assume you want to create a procedure
that determines whether a person can vote, and then, based on the result of that
determination, displays one of three messages. The messages, along with the criteria for
displaying each message, are shown in the table:
Message Criteria
You are too young to vote Person is younger than 18 years old.
EV
You can vote Person is at least 18 years old and is registered to vote.
You need to register Person is at least 18 years old but is not registered to vote.
before you can vote
As the chart indicates, the person’s age and voter registration status determine which of
the three messages is the suitable one to display. If the person is younger than 18 years
old, the procedure should display the message “You are too young to vote.” If the
person is at least 18 years old, the program should display one of two different
messages. The correct message to display is determined by the voter registration status
of the person. If the person is registered, then the correct message is “You can vote.”
Otherwise, it is “You need to register before you can vote.”
PR
Notice that determining the voter registration status of the person is important only after
his or her age is determined. You can think of the decision regarding the age as being
the primary decision, and the decision regarding the registration status as being the
secondary decision, because whether the registration decision needs to be made depends
on the result of the age decision. The primary decision is always made by the outer
selection structure, while the secondary decision is always made by the inner (nested)
selection structure. Exhibit 10-1 shows the flowchart for a procedure that determines
voter eligibility.
NOT FOR PRINTING OR INSTRUCTIONAL USE
Complex selection structures 10–3
W
IE
Exhibit 10-1: Flowchart for a procedure that determines voter eligibility
EV
The voter eligibility procedure begins by declaring the variables and then getting the
age from the user. The condition in the outer selection structure then checks to
determine whether the age is greater than or equal to 18. If the condition is false, it
means that the person is not old enough to vote. In that case, only one message (“You
are too young to vote.”) is suitable. After the message appears, both the outer selection
structure and the procedure end.
If the outer selection structure’s condition is true, on the other hand, it means that the
person is old enough to vote. Before displaying the suitable message, the instructions in
the outer selection structure’s true path first get the registration status from the user. A
nested selection structure then is used to determine whether the person is registered. If
he or she is registered, the instruction in the nested selection structure’s true path
displays the message “You can vote.” Otherwise, the instruction in the nested selection
structure’s false path displays the message “You need to register before you can vote.”
PR
After the suitable message appears, both selection structures, as well as the procedure,
end. The nested selection structure in Exhibit 10-1 is processed only when the outer
selection structure’s condition is true.
NOT FOR PRINTING OR INSTRUCTIONAL USE
10–4 Visual Basic .NET
Pseudocode
Following is the Pseudocode equivalent to the flowchart given in Exhibit 10-1.
1. declare variables
2. get the age
3. if the age is greater than or equal to 18
W
get the registration status
if the registration status is Y
display "You can vote."
else
display "You need to register to vote."
end if
else
display "You are too young to vote."
end if
Visual Basic .NET code
IE
Following is a Visual Basic .NET code equivalent to the flowchart given in Exhibit 10-
1.
Dim intAge As Integer, strStatus As String
intAge = Val(InputBox("Enter your age", "Age"))
If intAge >= 18 Then
strStatus = InputBox("Are you registered to vote _
(Y or N)?",- "Registration", "Y")
If UCase(strStatus) = "Y" Then
EV
Me.MessageLabel.Text = "You can vote."
Else
Me.MessageLabel.Text = _
"You need to register before you can vote."
End If
Else
Me.MessageLabel.Text = "You are too young to vote."
End If
Another method
You can also write the code for a procedure that determines the voter’s eligibility by
using a different method. In this method also the outer selection structure determines the
age (the primary decision), and the nested selection structure determines the voter
registration status (the secondary decision). However, the nested selection structure
PR
appears in the false path of the outer selection structure. Exhibit 10-2 shows the
flowchart for a procedure that determines voter eligibility by using the nested selection
structure for the false path of the outer selection structure.
This version of the voter eligibility procedure first gets the age from the user. Rather
than checking to determine whether the age is greater than or equal to 18, the outer
selection structure in this version checks to determine whether the age is less than 18. If
the condition is true, the instruction in the outer selection structure’s true path displays
the message “You are too young to vote.” If the condition is false, the instructions in the
outer selection structure’s false path first get the registration status from the user, and
then use a nested selection structure to determine whether the person is registered. If the
person is registered, the instruction in the nested selection structure’s true path displays
the message “You can vote.” Otherwise, the instruction in the nested selection
structure’s false path displays the message “You need to register before you can vote.”
NOT FOR PRINTING OR INSTRUCTIONAL USE
Complex selection structures 10–5
W
IE
Exhibit 10-2: Flowchart showing the nested selection structure in the false path
EV
Unlike in the previous version, the nested selection structure in this version of the
procedure is processed only when the outer selection structure’s condition is false. Both
versions of the voter eligibility procedure produce the same results. Neither version is
better than the other; each represents a different way of solving the same problem.
The following is a Pseudocode equivalent to the flowchart given in Exhibit 10-2.
1. declare variables
2. get the age
3. if the age is less than 18
display "You are too young to vote."
else
get the registration status
if the registration status is Y
display "You can vote."
PR
else
display "You need to register to vote."
end if
end if
NOT FOR PRINTING OR INSTRUCTIONAL USE
10–6 Visual Basic .NET
The following is a Visual Basic .NET code equivalent to the flowchart given in
Exhibit 10-2.
Dim intAge As Integer, strStatus As String
intAge = Val(InputBox("Enter your age", "Age"))
If intAge < 18 Then
W
Me.MessageLabel.Text = "You are too young to vote."
Else
strStatus = InputBox("Are you registered to vote _
(Y or N)?", _ "Registration", "Y")
If UCase(strStatus) = "Y" Then
Me.MessageLabel.Text = "You can vote."
Else
Me.MessageLabel.Text = _
"You need to register to vote."
End If
IE
End If
Do it! A-1: Discussing nested selection structures
Exercises
1 An inner selection structure contained within an outer selection structure is
referred to as a complex selection structure. True or false?
False
EV
2 A nested selection structure is used when more than one decision needs to be
made prior to executing instructions. True or false?
True
3 When a nested selection structure is encountered, the _________ decision is
always made by the outer selection structure.
A primary
B secondary
C binary
D none of these
PR
4 When a nested selection structure is encountered, the _________ decision is
always made by the inner selection structure.
A primary
B secondary
C binary
D none of these
NOT FOR PRINTING OR INSTRUCTIONAL USE
Complex selection structures 10–7
Logic errors in selection structures
Explanation Logic errors made when writing selection structures are a result of one of the following
mistakes:
• Using a logical operator when a nested selection structure is needed
W
• Reversing the primary and secondary decisions
• Using an unnecessary nested selection structure
The vacation procedure of XYZ Company can be used to demonstrate each of these
logic errors. Assume that the company employs both full-time and part-time employees.
Only full-time employees receive a paid vacation, as shown here:
Vacation Criteria
weeks
IE
0 Part-time employees.
2 Full-time employees working at the company for 5 years or fewer.
3 Full-time employees working at the company for over 5 years.
The vacation procedure should permit the user to enter the employee’s status, F for full-
time or P for part-time and the number of years the employee has worked for the
company. If the employee is full-time, the procedure should display the number of
EV
vacation weeks to which the employee is entitled, and then the procedure should end. If
the employee is not full-time, the procedure should end without displaying anything.
The status of the employee is a factor in determining whether the employee receives any
paid vacation. If the employee is entitled to a paid vacation, then the number of years he
or she has worked for the company determines the number of vacation weeks. In this
case, the decision regarding the employee’s status is the primary decision, and the
decision regarding the years employed is the secondary decision, because whether the
years employed decision needs to be made depends on the result of the status decision.
The following pseudocode represents a correct algorithm for the vacation procedure. An
algorithm is simply the set of step-by-step instructions that accomplish a task. One way
to avoid logic errors is to sketch out the algorithm that you are using—that is, by putting
your thoughts on paper.
PR
1. declare variables
2. get the status and years
3. if the status is F
if the years are greater than 5
display "3-week vacation"
else
display "2-week vacation"
end if
end if
NOT FOR PRINTING OR INSTRUCTIONAL USE
10–8 Visual Basic .NET
Desk-checking
To observe why the algorithm is correct, you’ll desk-check it. Desk-checking, also
called hand-tracing, means that you use sample data to walk through each of the steps in
the algorithm manually, just as if you were the computer. Programmers desk-check an
algorithm to verify that it will work as intended. If any errors are found in the algorithm,
W
they are corrected before the programmer begins coding. You’ll use the following test
data to desk-check the algorithm:
Desk-check Status Years
First F 4
Second F 15
Third P 11
IE
The algorithm should display the message “2-week vacation” for the first set of test
data, the message “3-week vacation” for the second set, and nothing for the third set.
By using the first set of test data, the user enters F as the status and 4 as the years. The
outer selection structure’s condition determines whether the status is F; it is, so the
nested selection structure’s condition checks whether the years are greater than 5. The
years are not greater than 5, so the nested selection structure’s false path displays the
message “2-week vacation,” which is correct. After doing so, both selection structures
EV
and the procedure end.
By using the second set of test data, the user enters F as the status and 15 as the years.
The outer selection structure’s condition determines whether the status is F; it is, so the
nested selection structure’s condition checks whether the years are greater than 5. The
years are greater than 5, so the nested selection structure’s true path displays the
message “3-week vacation,” which is correct. After doing so, both selection structures
and the procedure end.
By using the third set of test data, the user enters P as the status and 11 as the years. The
outer selection structure’s condition determines whether the status is F. The status is not
F, so the outer selection structure and the procedure end. Notice that the nested selection
structure is not processed when the outer selection structure’s condition is false. The
following table shows the results of desk checking:
PR
Desk-check Result
First “2-week vacation” displays
Second “3-week vacation” displays
Third Nothing displays
NOT FOR PRINTING OR INSTRUCTIONAL USE
Complex selection structures 10–9
Using a logical operator rather than a nested selection structure
One common error made when writing selection structures is to use a logical operator in
the outer selection structure’s condition when a nested selection structure is needed. For
example, the following vacation algorithm contains such errors.
1. declare variables
W
2. get the status and years
3. if the status is F AndAlso the years are greater than 5
display "3-week vacation"
else
display "2-week vacation"
end if
Notice that the incorrect algorithm uses one selection structure rather than two selection
structures, and the condition for the selection structure contains the AndAlso logical
operator. Consider why the selection structure in the incorrect algorithm cannot be used
in place of the selection structures in the correct algorithm. In the correct algorithm, the
IE
outer and nested selection structures indicate that a hierarchy exists between the status
and years employed decisions: the status decision is always made first, followed by the
years employed decision (if necessary). In the incorrect algorithm, on the other hand,
the logical operator in the selection structure’s condition indicates that no hierarchy
exists between the status and years employed decisions; each has equal weight and
neither is dependent on the other, which is incorrect. To better understand why this
algorithm is incorrect, you’ll desk-check it by using the same test data used to desk-
check the correct algorithm.
After the user enters the first set of test data—F as the status and 4 as the years—the
EV
selection structure’s condition in the incorrect algorithm determines whether the status
is F and, at the same time, the years are greater than 5. Only one of these conditions is
true, so the compound condition evaluates to false and the selection structure’s false
path displays the message “2-week vacation” before both the selection structure and the
procedure end. Even though the algorithm’s selection structure is phrased incorrectly,
notice that the incorrect algorithm produces the same result as the correct algorithm by
using the first set of test data.
After the user enters the second set of test data—F as the status and 15 as the years—the
selection structure’s condition in the incorrect algorithm determines whether the status
is F and, at the same time, the years are greater than 5. The conditions are true, so the
compound condition is true and the selection structure’s true path displays the message
“3-week vacation” before both the selection structure and the procedure end. Here
again, by using the second set of test data, the incorrect algorithm produces the same
PR
result as the correct algorithm.
After the user enters the third set of test data—P as the status and 11 as the years—the
selection structure’s condition in the incorrect algorithm determines whether the status
is F and, at the same time, the years are greater than 5. Only one of these conditions is
true, so the compound condition is false and the selection structure’s false path displays
the message “2-week vacation” before both the selection structure and the procedure
end. Notice that the incorrect algorithm produces erroneous results for the third set of
test data; according to the table that shows results of desk checking the correct
algorithm, algorithm should not have displayed anything by using this data. It is
important to desk-check an algorithm several times by using different test data. In this
case, if you had used only the first two sets of data to desk-check the incorrect
algorithm, you would not have discovered the error.
NOT FOR PRINTING OR INSTRUCTIONAL USE
10–10 Visual Basic .NET
The following table shows the results of desk-checking the incorrect algorithm:
Desk-check Results
First “2-week vacation” displays
W
Second “3-week vacation” displays
Third “2-week vacation” displays
As indicated in the table, the results of the first and second desk-checks are correct, but
the result of the third desk-check is not correct.
Reversing the primary and secondary decisions
IE
Another error made when writing a selection structure that contains a nested selection
structure is to reverse the primary and secondary decisions—in other words, put the
secondary decision in the outer selection structure, and put the primary decision in the
nested selection structure. The following code shows an example of this error in the
vacation algorithm.
1. declare variables
2. get the status and years
3. if the years are greater then 5
if the status is F
display "3-week vacation"
EV
else
display "2-week vacation"
end if
end if
Unlike the selection structures in the correct algorithm, which determine the
employment status before determining the number of years employed, the selection
structures in the incorrect algorithm determine the number of years employed before
determining the employment status. Consider how this difference changes the
algorithm. In the correct algorithm, the selection structures indicate that only employees
whose status is full-time receive a paid vacation, which is correct. The selection
structures in the incorrect algorithm, on the other hand, indicate that all employees who
have been with the company for more than five years receive a paid vacation, which is
not correct. Desk-check the incorrect algorithm to see the results.
PR
After the user enters the first set of test data—F as the status and 4 as the years—the
condition in the outer selection structure determines whether the years are greater than
5. The years are not greater than 5, so both the outer selection structure and the
procedure end. Notice that the incorrect algorithm does not display the expected
message, “2-week vacation.”
After the user enters the second set of test data—F as the status and 15 as the years—the
condition in the outer selection structure determines whether the years are greater than
5; they are, so the condition in the nested selection structure checks whether the status is
F. The status is F, so the nested selection structure’s true path displays the message “3-
week vacation,” which is correct.
NOT FOR PRINTING OR INSTRUCTIONAL USE
Complex selection structures 10–11
After the user enters the third set of test data—P as the status and 11 as the years—the
condition in the outer selection structure determines whether the years are greater than
5; they are, so the condition in the nested selection structure checks whether the status is
F. The status is not F, so the nested selection structure’s false path displays the message
“2-week vacation,” which is not correct.
W
The following table shows the results of desk-checking the incorrect algorithm:
Desk-check Results
First Nothing displays
Second “3-week vacation” displays
Third 2-week vacation” displays
IE
As indicated in the table, only the result of the second desk-check is correct.
Using an unnecessary nested selection structure
Another error made when writing selection structures is to include an unnecessary
nested selection structure. In most cases, a selection structure containing this error still
will produce the correct results; the only problem is that it does so less efficiently than
selection structures that are properly structured. The following code shows an example
of this error in the vacation algorithm.
EV
1. declare variables
2. get the status and years
3. if the status is F
if the years are greater than 5
display "3-week vacation"
else
if the years less than or equal to 5
display "2-weeek vacation"
end if
end if
end if
Unlike the correct algorithm, which contains two selection structures, the inefficient
algorithm contains three selection structures. Notice that the condition in the third
selection structure checks whether the years are less than or equal to 5, and is processed
PR
only when the condition in the second selection structure is false; in other words, it is
processed only when the years are not greater than 5. However, if the years are not
greater than 5, then they would have to be either less than or equal to 5, so the third
selection structure is unnecessary. To better understand the error in the inefficient
algorithm, you’ll desk-check it.
After the user enters the first set of test data—F as the status and 4 as the years—the
first selection structure’s condition determines whether the status is F; it is, so the
second selection structure’s condition checks whether the years are greater than 5. The
years are not greater than 5, so the third selection structure’s condition checks whether
the years are less than or equal to 5—an unnecessary decision. In this case, the years (4)
are less than or equal to 5, so the third selection structure’s true path displays the
message “2-week vacation,” which is correct. After doing so, the three selection
structures and the procedure end.
NOT FOR PRINTING OR INSTRUCTIONAL USE
10–12 Visual Basic .NET
After the user enters the second set of test data—F as the status and 15 as the years—the
first selection structure’s condition determines whether the status is F; it is, so the
second selection structure’s condition checks whether the years are greater than 5. The
years are greater than 5, so the second selection structure’s true path displays the
message “3-week vacation,” which is correct. After doing so, the first and second
selection structures and the procedure end.
W
After the user enters the third set of test data—P as the status and 11 as the years—the
condition in the first selection structure determines whether the status is F; it isn’t, so
the first selection structure and the procedure end.
The following table shows the results of desk-checking the inefficient algorithm:
Desk-check Results
First 2-week vacation” displays
IE
Second “3-week vacation” displays
Third Nothing displays
As indicated in the table, although the results of the three desk-checks are correct, the
result of the first desk-check is obtained in a less efficient manner.
Do it! A-2: Identifying logic errors in selection structures
EV
Exercises
1 A programmer will use sample data to trace through an algorithm to verify its
correctness. This is referred to as _________.
A browsing
B recording
C decoding
D desk-checking
2 A set of step-by-step instructions to accomplish a task is referred to as an
algorithm. True or false?
PR
True
3 A common mistake when writing selection structures is to use a logical operator
in place of a nested selection structure. True or false?
True
4 Reversing the primary and secondary logical decisions in a program’s code has no
impact on the program’s execution. True or false?
False
NOT FOR PRINTING OR INSTRUCTIONAL USE
Complex selection structures 10–13
The If/ElseIf/Else selection structure
Explanation At times, you might need to create a selection structure that can choose from several
alternatives. Selection structures that choose from several alternatives are known as
extended selection structures or multiple-path selection structures. For example, assume
you are asked to create a procedure that displays a message based on a letter grade that
W
the user enters. The following table shows the valid letter grades and their
corresponding messages:
Letter grade Message
A Excellent
B Above Average
C Average
IE
D Below Average
F Below Average
As the table indicates, if the letter grade is an A, then the procedure should display the
message “Excellent.” If the letter grade is a B, then the procedure should display the
message “Above Average,” and so on. The following are two versions of the Visual
Basic .NET code for the grade procedure. The first version uses nested If/Else structures
EV
to display the suitable message, while the second version uses the If/ElseIf/Else
structure. As you do with the If/Else structure, you use the If…Then…Else statement to
code the If/ElseIf/Else structure.
A Visual Basic .NET code that uses nested If/Else structures
Dim strGrade As String
strGrade = UCase(InputBox("Grade?","Grade"))
If strGrade="A" Then
Me.MsgLabel.Text="Excellent"
Else
If strGrade="B" Then
Me.MsgLabel.Text="Above Average"
Else
PR
If strGrade="C" Then
Me.MsgLabel.Text="Average"
Else
If strGrade="D" OrElse strGrade="F"Then
Me.MsgLabel.Text="Below Average"
Else
Me.MsgLabel.Text="Error"
End If
End If
End If
End If
NOT FOR PRINTING OR INSTRUCTIONAL USE
10–14 Visual Basic .NET
You can also use the following statement, which gets data from the user instead of the
one given in the code.
Dim strGrade As String = InputBox("Grade?", "Grade").ToUpper
This uses the newer way to do the declaration, assignment, get the data, and do the
conversion to upper case all in one statement.
W
A Visual Basic .NET code that uses nested If/ElseIf/Else structure
Dim strGrade As String
strGrade = UCase(InputBox("Grade?","Grade"))
If strGrade="A" Then
Me.MsgLabel.Text="Excellent"
ElseIf strGrade="B" Then
Me.MsgLabel.Text="Above Average"
ElseIf strGrade="C" Then
IE
Me.MsgLabel.Text="Average"
ElseIf strGrade="D" OrElse strGrade="F"Then
Me.MsgLabel.Text="Below Average"
Else
Me.MsgLabel.Text="Error"
End If
Although you can write the grade procedure by using either nested If/Else selection
structures or the If/ElseIf/Else selection structure the If/ElseIf/Else structure provides a
much more convenient way of writing a multiple-path selection structure
EV
PR
NOT FOR PRINTING OR INSTRUCTIONAL USE
Complex selection structures 10–15
Do it! A-3: Using If/ElseIf/Else structures
Exercises
1 A nested logic structure that determines which class (freshman, sophomore,
junior, or senior) a student is in would need how many If statements by using
W
If/Else logic structures?
A 1
B 2
C 3
D 4
2 A nested logic structure that determines which class (freshman, sophomore,
junior, or senior) a student is in would need how many End If statements by using
IE
If/Else logic structures?
A 1
B 2
C 3
D 4
3 A nested logic structure that determines which class (freshman, sophomore,
junior, or senior) a student is in would need how many If statements by using
EV
If/ElseIf/Else logic structures?
A 1
B 2
C 3
D 4
4 A nested selection structure that uses If/ElseIf/Else logic structures needs only one
End If terminus to mark the end of the selection structure. True or false?
True
PR
NOT FOR PRINTING OR INSTRUCTIONAL USE
10–16 Visual Basic .NET
The Case selection structure
Explanation It is better to use the Case form of the selection structure, than the If/ElseIf/Else form, in
situations where the selection structure has several paths from which to choose.
Exhibit 10-3 shows the flowchart and pseudocode for the grade procedure, by using the
Case selection structure.
W
IE
EV
Exhibit 10-3: Flowchart and pseudocode for the grade procedure, by using the Case
selection structure
The flowchart symbol for the Case selection structure is the same as the flowchart
symbol for the If, If/Else, and If/ElseIf/Else structures—a diamond. Unlike the
diamonds used in the other selection structures, however, the Case diamond does not
contain a condition requiring a true or false answer. Instead, the Case diamond contains
PR
an expression: a grade whose value determines which path is chosen.
As the If, If/Else, and If/ElseIf/Else diamond, the Case diamond has one flowline
leading into the symbol. Unlike the other diamonds, however, the Case diamond has
several flowlines leading out of the symbol. Each flowline represents a possible path for
the selection structure. The flowlines must be marked correctly, indicating which
value(s) are necessary for each path to be chosen.
In Visual Basic .NET, you use the Select Case statement to code the Case selection
structure. Exhibit 10-4 shows the syntax of the Select Case statement. It also shows how
you could use the Select Case statement in the grade procedure to display a message
based on a letter grade entered by the user.
NOT FOR PRINTING OR INSTRUCTIONAL USE
Complex selection structures 10–17
W
Exhibit 10-4: Syntax and an example of the Select Case statement
IE
The Select Case statement begins with the Select Case clause and ends with the two
words End Select. Between the Select Case clause and the End Select are the individual
Case clauses. Each Case clause represents a different path that the selection structure
can follow. You can have as many Case clauses as necessary in a Select Case statement.
If the Select Case statement includes a Case Else clause, the Case Else clause must be
the last clause in the statement.
Notice that the Select Case clause must include a selectorExpression. The
EV
selectorExpression can contain any combination of variables, constants, functions,
operators, and properties. In the grade procedure shown in Exhibit 10-4, the
selectorExpression is a String variable named strGrade.
Each of the individual Case clauses, except the Case Else clause, must contain an
expressionList, which can include one or more expressions. To include more than one
expression in an expressionList, you simply separate each expression with a comma, as
in the expressionList Case “D”, “F”. The data type of the expressions must be
compatible with the data type of the selectorExpression. In other words, if the
selectorExpression is numeric, the expressions in the Case clauses should be numeric.
Likewise, if the selectorExpression is a string, the expressions should be strings. In the
grade procedure, the selectorExpression (strGrade) is a string, and so are the
expressions—”A”, “B”, “C”, “D”, and “F”—as the quotation marks indicate.
When processing the Select Case statement, the computer first compares the value of
PR
the selectorExpression with the values listed in expressionList1. If a match is found, the
computer processes the instructions for the first Case, stopping when it reaches either
another Case clause (including the Case Else clause) or the End Select (which marks the
end of the selection structure). It then skips to the instruction following the End Select.
If a match is not found in expressionList1, the computer skips to the second Case
clause, where it compares the selectorExpression with the values listed in
expressionList2. If a match is found, the computer processes the instructions for the
second Case clause and then skips to the instruction following the End Select. If a match
is not found, the computer skips to the third Case clause, and so on. If the
selectorExpression does not match any of the values listed in any of the expressionLists,
the computer then processes the instructions listed in the Case Else clause or, if there is
no Case Else clause, it processes the instruction following the End Select. Keep in mind
that if the selectorExpression matches a value in more than one Case clause, only the
instructions in the first match are processed.
NOT FOR PRINTING OR INSTRUCTIONAL USE
10–18 Visual Basic .NET
Desk-checking the grade procedure
To better understand the Select Case statement, you’ll desk-check the grade procedure
shown in Exhibit 10-4.
Assume the user enters the letter C in response to the “Grade?” prompt. The grade
procedure stores the letter C in the strGrade variable, which then is used as the
W
selectorExpression in the procedure’s Select Case statement. The computer compares
the value of the selectorExpression (“C”) with the expression listed in expressionList1
(“A”). “C” does not match “A”, so the computer compares the value of the
selectorExpression (“C”) with the expression listed in expressionList2 (“B”). “C” does
not match “B”, so the computer compares the value of the selectorExpression (“C”)
with the expression listed in expressionList3 (“C”). Here there is a match, so the
computer processes the Me.MsgLabel.Text = “Average” instruction, which displays the
string “Average” in the MsgLabel control. The computer then skips the remaining
instructions in the Select Case statement and processes the instruction following the End
IE
Select. (In the grade procedure, the End Sub, which is not shown in Exhibit 10-4, would
be processed.)
Now assume the user enters the letter F in response to the “Grade?” prompt. The grade
procedure stores the letter F in the strGrade variable, which then is used as the
selectorExpression in the procedure’s Select Case statement. The computer compares
the value of the selectorExpression (“F”) with the expression listed in expressionList1
(“A”). “F” does not match “A”, so the computer compares the value of the
selectorExpression (“F”) with the expression listed in expressionList2 (“B”). “F” does
not match “B”, so the computer compares the value of the selectorExpression (“F”) with
the expression listed in expressionList3 (“C”). “F” does not match “C”, so the computer
EV
compares the value of the selectorExpression (“F”) with the expressions listed in
expressionList4 (“D”, “F”). Here the computer finds a match, so it processes the
Me.MsgLabel.Text = “Below Average” instruction, which displays the string “Below
Average” in the MsgLabel control. The computer then processes the instruction
following the End Select.
Finally, assume the user enters the letter X as the grade. In this situation, the computer
processes the Me.MsgLabel.Text = “Error” instruction contained in the Case Else
clause, because the selectorExpression (“X”) does not match any of the expressions
listed in the other Case clauses. The computer then processes the instruction following
the End Select. Exhibit 10-5shows the results of desk-checking the grade procedure.
PR
Exhibit 10-5: Results of desk-checking the grade procedure
NOT FOR PRINTING OR INSTRUCTIONAL USE
Complex selection structures 10–19
Using To and Is in an expressionList
If you don’t type
You can use the keyword To or the keyword Is to specify a range of values in a Case
the keyword Is in an clause’s expressionList. Use the To keyword when you know both the upper and lower
expression, the Visual bounds of the range; use the Is keyword when you know only one end of the range—the
Basic Code editor upper or lower end. For example, assume that the price of an item sold by ABC
W
types it in for you. Corporation depends on the number of items ordered, as shown in the following table:
Number of items ordered Price per item
1-5 $ 25
6-10 $ 23
More than 10 $ 20
IE
The following code shows the Select Case statement that assigns the price per item to
the intItemPrice variable. If you do not type the keyword Is in an expression, the Visual
Basic Code editor types it in for you.
Dim intNumOrdered, intItemPrice As Integer
intNumOrdered = Val(Me.NumOrderedTextBox.Text)
Select Case intNumOrdered
Case 1 To 5
intItemPrice = 25
Case 6 To 10
intItemPrice = 23
EV
Case Is > 10
intItemPrice = 20
Case Else
intItemPrice = 0
MessageBox.Show("Incorrect number ordered", _
"Pricing", MessageBoxButtons.OK, _
MessageBoxIcon.Information)
End Select
According to the ABC Corporation table, the price for one to five items is $25 each. As
a result you could have written the first Case clause as Case 1, 2, 3, 4, 5. However, a
more convenient way of writing that range of numbers is to use the keyword To in the
Case clause, but you must follow this syntax to do so: Case smallest value in the range
To largest value in the range. The expression 1 To 5 in the first Case clause, for
example, specifies the range of numbers from one to five, inclusive. The expression 6
PR
To 10 in the second Case clause specifies the range of numbers from 6 to 10, inclusive.
Notice that both Case clauses state both the lower (1 and 6) and upper (5 and 10) ends
of each range.
The third Case clause in the code, Case Is > 10, contains the Is keyword rather than the
To keyword. Recall that you use the Is keyword when you know only one end of the
range of values, either the upper or lower end. In this case, for example, you know only
the lower end of the range, 10. You always use the Is keyword in combination with one
of the following comparison (relational) operators: =, <, <=, >, >=, <>. The Case Is > 10
clause, for example, specifies all numbers that are greater than the number 10.
Notice that the Case Else clause in the code first assigns the number 0 to the
intItemPrice variable and then uses the MessageBox.Show method to display the
message “Incorrect number ordered.” The Case Else clause is processed when the
intNumOrdered variable contains a value that is not included in any of the Case
clauses—namely, a zero or a negative number.
NOT FOR PRINTING OR INSTRUCTIONAL USE
10–20 Visual Basic .NET
Do it! A-4: Using Case structures
Exercises
1 A selection structure that has several distinct alternatives all controlled by a
common verb is ____________.
W
A Select Case
B Execute Case
C Examine Case
D Determine Case
2 Every Select Case logic structure must be terminated with End Case. True or
false?
IE
False
3 When the computer finds a match in the expressionList in a Select Case logic
structure, all of the instructions are executed up to the next Case clause, a Case
Else, or an End Select. True or false?
True
4 When you use a range test in a Case clause, the value on the left side of the To
must always be lower than the value on the right side. True or false?
EV
True
5 In a Case expression, when only one limiting value is known the programmer
should use keyword Is instead of the keyword To when creating the expression.
True or false?
True
6 The case executed when none of the preceding cases are true is the Case
__________.
A Otherwise
B Else
PR
C Next
D Last
NOT FOR PRINTING OR INSTRUCTIONAL USE
Complex selection structures 10–21
Topic B: Using special comparison operators
Explanation In addition to the =, <>, <, <=, >, >= comparison operators, Visual Basic .NET also
provides the Is, TypeOf…Is, and Like comparison operators. The following table
W
describes these three comparison operators:
Operator Operation
Is Determines whether two object references refer to the same object.
TypeOf…Is Determines whether an object is a specified type.
Like Uses pattern matching to determine whether one string is equal to another string.
IE
The Is comparison operator
You use the Is operator to determine whether two object references refer to the same
object. An object reference is a memory address within the computer’s internal
memory; it indicates where in memory the object is stored. If both object references
refer to the same object, the Is operator evaluates to True; otherwise, it evaluates to
False.
Exhibit 10-6 shows the syntax of the Is operator. It also shows the CalcComm
procedure, which uses the Is operator in a selection structure to determine the button
EV
selected by the user.
Note: Don’t confuse the Is comparison operator with the Is keyword in the case
statement.
PR
Exhibit 10-6: Syntax and an example of the Is operator
NOT FOR PRINTING OR INSTRUCTIONAL USE
10–22 Visual Basic .NET
As the Handles section in the procedure header indicates, the CalcComm procedure,
which calculates and displays a commission amount, is processed when the user selects
the Calc2Button, Calc4Button, or Calc7Button on the form. When one of these buttons
is selected, its memory address is sent to the CalcComm procedure’s sender parameter.
In this case, for example, the memory address of the Calc2Button is sent to the sender
parameter if the user selects the Calc2Button. Likewise, if the user selects the
W
Calc4Button, the Calc4Button’s memory address is sent to the sender parameter. The
Calc7Button’s memory address is sent to the sender parameter if the user selects the
Calc7Button.
Before the commission amount can be calculated, the procedure first must determine
which button the user has selected because each button is associated with a different
commission rate. The sender Is Calc2Button condition in the first If…Then…Else
statement compares the memory address stored in the sender parameter with the
memory address of the Calc2Button. If the condition evaluates to True, it means that
both memory addresses are the same. If both memory addresses are the same, then the
IE
user selected the Calc2Button and the commission amount should be calculated by
multiplying the sales amount by 2 percent.
If the sender parameter does not contain the address of the Calc2Button, the sender Is
Calc4Button condition in the ElseIf clause compares the memory address stored in the
sender parameter with the memory address of the Calc4Button. If both memory addresses are
the same, then the user selected the Calc4Button and the commission amount is 4 percent of
the sales amount. If both memory addresses are not the same, then the user must have
selected the Calc7Button; in this case, the commission amount is 7 percent of the sales
amount.
EV
PR
NOT FOR PRINTING OR INSTRUCTIONAL USE
Complex selection structures 10–23
Do it! B-1: Using the Is operator
Exercises
1 The selection structure operator _________ determines if two object references
refer to the same object.
W
A Is
B TypeOf
C Like
D None of the above
2 When a procedure is used by several different objects and events as specified in a
Handles statement, the specific memory address of the object is sent to the
_________ parameter of the procedure.
IE
A Sender
B Receiver
C Recorder
D Reference
3 For the following header code segment, which is the correct statement to
determine OhioTaxButton was clicked?
EV
Private Sub CalcTax(ByVal sender as object, _
ByVal e as System.EventsArgs) _
Handles OhioTaxButton.Click, MichiganTaxButton.Click, _
IndianaTaxButton.Click
A If e is OhioTaxButton Then
B If Handles is OhioTaxButton then
C If sender is OhioTaxButton
D If CalcTax is OhioTaxButton
4 What item in the following code causes the CalcTax to be executed whenever the
OhioTaxButton, MichiganTaxButton, or IndianaTaxButton is clicked?
PR
Private Sub CalcTax(ByVal sender as object, _
ByVal e as System.EventsArgs) _
Handles OhioTaxButton.Click, MichiganTaxButton.Click, _
IndianaTaxButton.Click
A e
B Handles
C sender
D CalcTax
NOT FOR PRINTING OR INSTRUCTIONAL USE
10–24 Visual Basic .NET
The TypeOf…Is comparison operator
Explanation You use the TypeOf…Is operator to determine whether an object is a specified type. For
example, you can use the operator to determine whether an object is a TextBox or a
Button. If the object’s type matches the specified type, the TypeOf…Is operator
evaluates to True; otherwise, it evaluates to False.
W
Exhibit 10-7 shows the syntax of the TypeOf…Is operator. It also shows the
DisplayMessage procedure, which uses the TypeOf…Is operator in a selection structure
to determine the type of control that invoked the procedure.
IE
EV
Exhibit 10-7: Syntax and an example of the TypeOf…Is operator
As the Handles section in the procedure header indicates, the DisplayMessage
procedure, which simply displays a message in a label control, is processed when the
SalesTextBox control’s TextChanged event occurs, and also when the ClearButton
control’s Click event occurs. When either of these events occurs, the memory address of
the control associated with the event is sent to the DisplayMessage procedure’s sender
parameter. In this case, for example, the memory address of the SalesTextBox is sent to
the sender parameter when the text box’s TextChanged event occurs. Likewise, the
memory address of the ClearButton is sent to the sender parameter when the button’s
Click event occurs.
PR
The Select Case statement in the procedure displays the specific message based on the
type of control whose address is stored in the sender parameter. Notice that the Select
Case statement uses the Boolean value True as the selectorExpression. It also uses the
TypeOf…Is operator in the first Case clause to compare the sender parameter’s type to
the type, TextBox. If the TypeOf sender Is TextBox expression evaluates to True, it
means that the sender parameter’s type is TextBox. In this case, because the value of the
expression (True) matches the value of the selectorExpression (True), the procedure
displays the message “The text box invoked the procedure.” in the MsgLabel control. If,
on the other hand, the TypeOf sender Is TextBox expression evaluates to False, it means
that the sender parameter’s type is not TextBox. Here, because the value of the
expression (False) does not match the value of the selectorExpression (True), the
procedure displays the message “The button invoked the procedure.” in the MsgLabel
control.
NOT FOR PRINTING OR INSTRUCTIONAL USE
Complex selection structures 10–25
Do it! B-2: Using the TypeOf…Is operator
Exercises
1 The selection structure operator _______ determines whether an object is a
specified type.
W
A Is
B TypeOf...Is
C Like
D None of the above
2 The _______ operator is used to determine if an object belongs to a specific class.
A ClassOf
IE
B TypeOf
C ObjectOf
D None of the above
3 The Is operator is used to evaluate and determine if two object references refer to
the same object. True or false?
True
EV
4 The TypeOf...Is operator is used to compare two strings of data in a selection
structure. True or false?
False
PR
NOT FOR PRINTING OR INSTRUCTIONAL USE
10–26 Visual Basic .NET
The Like comparison operator
Explanation The Like operator uses pattern matching to determine whether one string is equal to
another string. To use the Like operator, you must follow the syntax string Like pattern.
Both string and pattern must be String expressions; however, pattern can contain one or
more of the pattern-matching characters described in Exhibit 10-8.
W
IE
Exhibit 10-8: Pattern-matching characters
Both Exhibit 10-9 and Exhibit 10-10 show the syntax of the Like operator and contain
examples of the Like operator and its pattern-matching characters to compare strings.
EV
PR
Exhibit 10-9: Syntax and examples of the Like operator
NOT FOR PRINTING OR INSTRUCTIONAL USE
Complex selection structures 10–27
W
IE
Exhibit 10-10: Examples of the Like operator
The UCase(strName) Like “B?LL” expression in Example 1 of Exhibit 10-9 contains
the question mark (?) pattern-matching character, which is used to match one character
in the string. Examples of strings that would make this expression evaluate to True
include “Bill”, “Ball”, “bell”, and “bull”. Examples of strings for which the expression
would evaluate to False include “BPL”, “BLL”, and “billy”.
EV
In Exhibit 10-10 example 2’s expression, strState Like “K*”, uses the asterisk (*)
pattern-matching character to match zero or more characters. Examples of strings that
would make this expression evaluate to True include “KANSAS”, “Ky”, and
“Kentucky”. Examples of strings for which the expression would evaluate to False
include “kansas” and “ky”.
Example 3’s expression in Exhibit 10-10, strId Like “###*”, contains two different
pattern-matching characters: the number sign (#), which matches a digit, and the
asterisk (*), which matches zero or more characters. Examples of strings that would
make this expression evaluate to True include “178” and “983Ab”. Examples of strings
for which the expression would evaluate to False include “X34” and “34Z”.
The UCase(strName) Like “T[OI]M” expression in Example 4 in Exhibit 10-10
contains a charlist (character list)—in this case, the two letters O and I—enclosed in
PR
square brackets ([]). The expression evaluates to True if the string stored in the strName
variable is either “Tom” or “Tim” (entered in any case). If the strName variable does
not contain “Tom” or “Tim”—for example, if it contains “Tam” or “Tommy”—the
expression evaluates to False.
The expression inExample 5 of Exhibit 10-10, strLetter Like “[a-z]”, also contains a charlist
enclosed in square brackets; however, the charlist represents a range of values—in this case,
the lowercase letters “a” through “z”. Notice that you use a hyphen (-) to specify a range of
values. In this case, if the string stored in the strLetter variable is a lowercase letter, then the
expression evaluates to True; otherwise, it evaluates to False. When you use the hyphen to
specify a range of values, the value on the left side of the hyphen must have a lower
ASCII value than the value on the right side of the hyphen. For example, you must use
[a-z], and not [z-a], to specify the lowercase letters of the alphabet.
NOT FOR PRINTING OR INSTRUCTIONAL USE
10–28 Visual Basic .NET
The strLetter Like “[!a-zA-Z]” expression shown in the last example in Exhibit 10-10
also contains a charlist that specifies a range of values; however, the charlist is preceded
by an exclamation point (!), which stands for “not”. The expression evaluates to True if
the string stored in the strLetter variable is not a letter; otherwise, it evaluates to False.
B-3: Using the Like operator
W
Do it!
Exercises
1 The selection structure operator _______ determines if one string is equal to
another.
A Is
B TypeOf
C Like
IE
D None of the above
2 The pattern-matching character _______ is used with the Like operator to match a
single character.
A *
B #
C ?
D None of the above
EV
3 The pattern-matching character _______ is used with the Like operator to match a
single digit.
A *
B #
C ?
D None of the above
4 Which of these can be used to determine if a student had earned a passing grade of
an “A”, “B”, or “C”, assuming that the grade is in the variable strGrade?
A strGrade Like “[“A” or “B” or “C”]”
PR
B strGrade Like “[‘A’ or ‘B’ or ‘C’]”
C StrGrade Like “[ABC]”
D None of the above
5 When using the range hyphenation feature for the Like operator for an expression
list, the value on the left side of the hyphen must have a lower ASCII value than
the value on the right side of the hyphen. True or false?
True
NOT FOR PRINTING OR INSTRUCTIONAL USE
Complex selection structures 10–29
Unit summary: Complex selection structures
Topic A In this topic, you learned that nested selection structures are selection structures
contained inside another selection structure. You learned how to use nested,
W
If...Then...Else, IF\Else\If, and Case structures. You also learned how to identify logic
errors.
Topic B In this topic, you learned how to use special comparison operators, such as Is,
TypeOf…Is, and Like. The Is comparison operator is used to determine whether two
object references refer to the same object. You learned that you could use the TypeOf…Is
operator to determine whether an object is a specified type. You also learned that the
Like operator determines whether one string is equal to another string by using pattern
matching.
IE
Review questions
1 A nested selection structure can appear _______ of another selection structure.
A only in the true path
B only in the false path
C either in the true path or the false path
2 Which of the following flowchart symbols represents the Case selection structure?
EV
A Diamond
B Hexagon
C Oval
D Parallelogram
E Rectangle
3 With an Integer variable named intCode, which of the following Case clauses is
valid?
A Case 3
B Case Is > 7
PR
C Case 3, 5
D Case 1 To 4
E All of the above
NOT FOR PRINTING OR INSTRUCTIONAL USE
10–30 Visual Basic .NET
4 Which of the following can be used to determine whether the sender parameter
contains the address of the NameTextBox?
A If sender Is NameTextBox Then
B If sender = NameTextBox Then
W
C If sender Like NameTextBox Then
D If sender Is = NameTextBox Then
E If TypeOf sender Is NameTextBox Then
5 Which of the following can be used to determine whether the strPartNum variable
contains two characters followed by a digit?
A If UCase(strPartNum) = “##?” Then
IE
B If UCase(strPartNum) Is = “**?” Then
C If UCase(strPartNum) = “##?” Then
D If UCase(strPartNum) Like “[0-9]” Then
E None of the above
Independent practice activities
EV
1 Write the Visual Basic .NET code for the algorithm shown in Exhibit 10-11. The
employee’s status and years employed are entered in the StatusTextBox and
YearsTextBox controls, respectively. Store the text box values in the strStatus and
intYears variables. Display the suitable message in the MsgLabel control.
PR
Exhibit 10-11: The algorithm for Independent practice activity #1
2 Write the Visual Basic .NET code that compares the contents of the intQuantity
variable to the number 10. If the intQuantity variable contains a number that is
equal to 10, display the string “Equal” in the MsgLabel control. If the intQuantity
variable contains a number that is greater than 10, display the string “Over 10”. If
the intQuantity variable contains a number that is less than 10, display the string
“Not over 10”. Use the If/ElseIf/Else selection structure.
NOT FOR PRINTING OR INSTRUCTIONAL USE
Complex selection structures 10–31
3 Assume that a procedure needs to display a shipping charge based on the state name
stored in the strState variable. (Assume that the state name is stored by using
uppercase letters.) Write a Select Case statement that assigns the shipping charge to
the sngShip variable. Display a suitable message in the MsgLabel control if the strState
variable contains a value that does not appear in the table. Also assign the number 0 to
the sngShip variable. Use the following table to determine the shipping charge
W
State Shipping charge
HAWAII $25.00.
OREGON $30.00.
CALIFORNIA $32.00
IE
4 In this activity, you complete two procedures that display a message based on a
code entered by the user.
a If necessary, start Visual Studio .NET. Open the Animal Solution (Animal
Solution.sln) file. If the Designer window is not open, right-click the form file’s
name in the Solution Explorer window, then click View Designer.
b Open the Code editor window. Complete the If…Then…Else button’s Click
event procedure by writing an If…Then…Else statement that displays the string
“Dog” if the intAnimal variable contains the number 1. Display the string “Cat”
if the intAnimal variable contains the number 2. Display the string “Bird” if the
intAnimal variable contains anything other than the number 1 or the number 2.
EV
Display the suitable string in the MsgLabel control.
c Save the solution, then start the application. Test the application three times, by
using the numbers 1, 2, and 5.
d Click the Exit button to end the application.
e Complete the Select Case button’s Click event procedure by writing a Select
Case statement that displays the string “Dog” if the strAnimal variable contains
either the letter “D” or the letter “d”. Display the string “Cat” if the strAnimal
variable contains either the letter “C” or the letter “c”. Display the string “Bird”
if the strAnimal variable contains anything other than the letters “D”, “d”, “C”,
or “c”. Display the suitable string in the MsgLabel control.
f Save the solution, then start the application. Test the application three times, by
using the letters D, c, and x.
PR
g Click the Exit button to stop the application.
h Close the Output window, then close the solution.
NOT FOR PRINTING OR INSTRUCTIONAL USE
10–32 Visual Basic .NET
5 In this activity, you complete two procedures that display the name of the month
corresponding to a number entered by the user.
a If necessary, start Visual Studio .NET. Open the Month Solution (Month
Solution.sln) file, which is contained in the Month Solution folder of the current
folder. If the Designer window is not open, right-click the form file’s name in
W
the Solution Explorer window, then click View Designer.
b Open the Code editor window. Complete the If…Then…Else button’s Click
event procedure by writing an If…Then…Else statement that displays the name
of the month corresponding to the number entered by the user. For example, if
the user enters the number 1, the procedure should display the string “January”.
If the user enters an invalid number (one that is not in the range 1 through 12),
display a suitable message. Display the suitable string in the MsgLabel control.
c Save the solution, then start the application. Test the application three times, by
using the numbers 3, 7, and 20.
IE
d Click the Exit button to stop the application.
e Now assume that the user will enter the first three characters of the month’s
name (rather than the month number) in the text box. Complete the Select Case
button’s Click event procedure by writing a Select Case statement that displays
the name of the month corresponding to the characters entered by the user. For
example, if the user enters the three characters “Jan” (in any case), the procedure
should display the string “January”. If the user enters “Jun”, the procedure
should display “June”. If the three characters entered by the user do not match
any of the expressions in the Case clauses, display a suitable message. Display
the suitable string in the MsgLabel control.
EV
f Save the solution, then start the application. Test the application three times, by
using, jun, dec, xyz.
g Click the Exit button to stop the application.
h Close the Output window, then close the solution.
6 In this activity, you complete a procedure that calculates and displays a bonus
amount.
a If necessary, start Visual Studio .NET. Open the Bonus Solution (Bonus
Solution.sln) file, which is contained in the Bonus Solution folder of the current
unit folder. If the Designer window is not open, right-click the form file’s name
in the Solution Explorer window, then click View Designer.
b Open the Code editor window. Complete the Calculate button’s Click event
procedure by writing an If…Then…Else statement that assigns the number 25 to
PR
the sngBonus variable if the user enters a sales amount that is greater than or
equal to $100, but less than or equal to $250. If the user enters a sales amount
that is greater then $250, assign the number 50 to the sngBonus variable. If the
user enters a sales amount that is less than 100, assign the number 0 as the
bonus.
c Save the solution, then start the application. Test the application three times, by
using sales amounts of 100, 300, and 40.
d Click the Exit button to stop the application.
e Close the Output window, then close the solution.
NOT FOR PRINTING OR INSTRUCTIONAL USE
Complex selection structures 10–33
7 In this activity, you complete a procedure that calculates and displays the total
amount owed by a company.
a If necessary, start Visual Studio .NET. Open the Seminar Solution (Seminar
Solution.sln) file, which is contained in the Seminar Solution folder of the
current unit folder. If the Designer window is not open, right-click the form
W
file’s name in the Solution Explorer window, then click View Designer.
b Open the Code editor window. Assume you offer programming seminars to
companies. Your price per person depends on the number of people the
company registers. (For example, if the company registers seven people, then the
total amount owed is $560, which is calculated by multiplying the number 7 by
the number 80.) Use the Select Case statement and the following table to
complete the Calculate button’s Click event procedure
Number of registrants Criteria
IE
1-4 $100 per person
5-10 $80 per person
11 or more $60 per person
Less than 1 $0 per person
c Save the solution, then start the application. Test the application four times, by
using the following data: 7, 4, 11, and -3.
EV
d Click the Exit button to stop the application.
e Close the Output window, then close the solution.
PR
NOT FOR PRINTING OR INSTRUCTIONAL USE
10–34 Visual Basic .NET
W
IE
EV
PR
NOT FOR PRINTING OR INSTRUCTIONAL USE
11–1
Unit 11
Using complex selection structures
W
Unit time: 120 minutes
Complete this unit, and you’ll know how to:
A Include radio buttons and check boxes in
an interface, create and call a user-defined
IE
Sub procedure, use the Random object, and
process code when a form is loaded into
the computer’s memory.
B Select the existing text in a text box
control, code a check box control’s Click
event procedure, and display and hide a
control.
EV
PR
NOT FOR PRINTING OR INSTRUCTIONAL USE
11–2 Visual Basic .NET
Topic A: The Math Practice application
Explanation The partially completed Math Practice application contains several common controls.
Exhibit 11-1 shows the partially completed user interface for the application.
W
IE
Exhibit 11-1: Partially completed user interface for the Math Practice application
The names of the four group boxes are ProblemGroupBox, GradeGroupBox,
EV
OperationGroupBox, and SummaryGroupBox. The ProblemGroupBox control contains
eight controls. The names of the controls (from left to right) are Num1Label,
OperatorPictureBox, Num2Label, EqualPictureBox, AnswerTextBox,
AnswerPictureBox, CheckAnswerButton, and ExitButton. Visual Studio .NET comes
with a variety of graphics files, which typically are located in the <Drive
Letter>:\Program Files\Microsoft Visual Studio .NET\Common7\Graphics folder on
either the local hard drive or the network drive. You can display a graphic in a picture
box control by setting the control’s Image property. For example, the graphics that
appear in the OperatorPictureBox, EqualPictureBox, and AnswerPictureBox controls
are stored in the MISC18.ICO, MISC22.ICO, and FACE01.ICO files within the
Graphics\icons\Misc folder.
The GradeGroupBox control contains two radio buttons named Grade1RadioButton and
Grade2RadioButton, and the OperationGroupBox control contains one radio button
PR
named AdditionRadioButton. The SummaryGroupBox control contains four label
controls named IdCorrectLabel, CorrectLabel, IdIncorrectLabel, and IncorrectLabel.
In addition to the controls already mentioned, the form also contains four-picture box
controls positioned at the end of the form and named PlusPictureBox, MinusPictureBox,
HappyPictureBox, and NeutralPictureBox. The graphics that appear in these controls
are stored in the MISC18.ICO, MISC19.ICO, FACE03.ICO, and FACE01.ICO files
within the Graphics\icons\Misc folder.
Only two controls are missing from the interface—the Subtraction radio button and the
Display summary check box. You add the radio button first, and then you add the check
box.
NOT FOR PRINTING OR INSTRUCTIONAL USE
Using complex selection structures 11–3
Implementing a sample application - basic features
The specifications for the Math Practice application are as follows:
The application is for first and second grade students to practice both adding and
subtracting numbers. The application should display the addition or subtraction problem
W
on the screen, prompt the student to enter the answer, and then verify that the answer is
correct. If the student’s answer is not correct, the application should give him or her as
many chances as necessary to answer the problem correctly.
The problems shown for the first grade students should use numbers from 1 through 10
only, and the problems for the second grade students should use numbers from 10
through 99. Because the students have not learned about negative numbers yet, the
subtraction problems should never result in a negative number.
The application should keep track of how many correct and incorrect responses the
student makes. The sketch of the Math Practice application’s user interface is shown in
IE
Exhibit 11-2.
EV
Exhibit 11-2: Sketch of the Math Practice application’s user interface
The user interface contains one text box, four radio buttons, one check box, three
picture box controls, four group box controls, and various label controls.
PR
Adding radio buttons to the form
You use the RadioButton tool in the toolbox to add a radio button control to the
interface. A radio button control is the suitable control to use when you want to limit the
Tell students the user to only one choice in a group of two or more related and mutually exclusive
RadioButton control
was called Option
choices. For example, in the Math Practice application, you want the user to select one
Button in VB 6. grade level (either Grade 1 or Grade 2) and one mathematical operation (either Addition
or Subtraction), so the radio button control is the suitable control to use in this situation.
Each radio button in an interface should be labeled so that the user knows its purpose.
You enter the label by using sentence capitalization in the radio button’s Text property.
Each radio button also should have a unique access key, which permits the user to select
the button by using the keyboard. Add the missing Subtraction radio button to the
interface.
NOT FOR PRINTING OR INSTRUCTIONAL USE
11–4 Visual Basic .NET
W
IE
Exhibit 11-3: Interface with the Subtraction radio button
The Math Practice application contains two groups of radio buttons: one group permits
the user to select the grade level, and the other permits him or her to select the
mathematical operation. The minimum number of radio buttons in a group is two
because the only way to deselect a radio button is to select another radio button. The
EV
recommended maximum number of radio buttons in a group is seven. Notice that each
group of radio buttons in the Math Practice application contains the minimum number
of essential radio buttons, two. If you have more than seven choices from which the user
can choose, use a ListBox, CheckedListBox, or ComboBox control rather than radio
buttons.
To include two groups of radio buttons in an interface, at least one of the groups must
be placed within either a group box control or a panel control. Otherwise, the radio
buttons are considered to be in the same group and only one can be selected at any one
time. In this case, the radio buttons pertaining to the grade choice are contained in the
GradeGroupBox control, and the radio buttons pertaining to the mathematical operation
are contained in the OperationGroupBox control. Placing each group of radio buttons in
a separate group box control permits the user to select one button from each group.
It is customary in Windows applications to have one of the radio buttons in each group
PR
of radio buttons already selected when the user interface first appears. The selected
button is called the default radio button and is either the radio button that represents the
user’s most likely choice or the first radio button in the group. You designate a radio
button as the default radio button by setting the button’s Checked property to the
Boolean value True. In the Math Practice application, you’ll make the first radio button
in each group the default radio button.
NOT FOR PRINTING OR INSTRUCTIONAL USE
Using complex selection structures 11–5
The standards of the radio button are:
• Use radio buttons when you want to limit the user to one of two or more related
and mutually exclusive choices.
• The minimum number of radio buttons in a group is two, and the recommended
maximum is seven.
W
• The label in the radio button’s Text property should be entered using sentence
capitalization.
• Assign a unique access key to each radio button in an interface.
• Use a group box control (or a panel control) to create separate groups of radio
buttons. Only one button in each group can be selected at any one time.
• Designate a default radio button in each group of radio buttons.
To create a radio button:
1 From the Toolbox window, click RadioButton tool.
IE
2 Drag it to the form.
3 Change the properties of the radio button.
Do it! A-1: Adding a radio button
Here’s how Here’s why
If time allows, students 1 Open Math Solution From the current unit folder.
may preview math.exe in
the current unit folder.
2 Open the Designer window
EV
3 Click RadioButton The RadioButton tool is in the toolbox.
4 Drag the radio button control into
the OperationGroupBox control,
immediately below the
AdditionRadioButton
5 Set the properties for the
RadioButton1 control as shown:
PR
6 Click the form’s title bar Exhibit 11-3 shows the interface with the
subtraction radio button added to it.
7 Select Grade 1
Set the Checked property to True A black dot appears inside the circle in the
Grade 1 radio button.
8 Select Addition
Set the Checked property to True A black dot appears inside the circle in the
Addition radio button.
NOT FOR PRINTING OR INSTRUCTIONAL USE
11–6 Visual Basic .NET
Adding check box controls to the form
Explanation You use the CheckBox tool in the Toolbox window to add a check box control to the
interface. Check boxes work similar to radio buttons in that they are either selected or
deselected only. You use radio button controls when you want to limit the user to only
one choice from a group of related and mutually exclusive choices. You use check box
W
controls, on the other hand, to permit the user to select any number of choices from a
group of one or more independent and nonexclusive choices. Unlike radio buttons
where only one button in a group can be selected at any one time, any number of check
boxes on a form can be selected at the same time.
As with radio buttons, each check box in an interface should be labeled so that the user
knows its purpose. You enter the label by using sentence capitalization in the check
box’s Text property. Each check box also should have a unique access key.
The standards of the check box are:
IE
• Use check boxes when you want to permit the user to select any number of
choices from a group of one or more independent and nonexclusive choices.
• The label in the check box’s Text property should be entered using sentence
capitalization.
• Assign a unique access key to each check box in an interface.
To create a check box:
1 From the Toolbox window, click CheckBox tool.
2 Drag it to the form.
EV
3 Change the properties of the check box.
PR
Exhibit 11-4: Interface with the Display summary check box
NOT FOR PRINTING OR INSTRUCTIONAL USE
Using complex selection structures 11–7
W
IE
Exhibit 11-5: TabIndex values for the controls on the form
Do it! A-2: Adding a check box
Here’s how Here’s why
EV
1 In the Toolbox window, click
CheckBox
2 Drag the check box control to the
form as shown:
Set the properties for the
The SummaryCheckBox CheckBox1 control as shown:
control is an instance of
PR
the CheckBox class.
3 Click the form’s title bar Exhibit 11-4 shows the Display summary check
box on the interface.
4 Lock the controls on the form Right-click form and choose Lock Controls.
5 Set the TabIndex values of the As shown in Exhibit 11-5.
controls on the form
Press g To remove the TabIndex boxes.
6 Save the solution
NOT FOR PRINTING OR INSTRUCTIONAL USE
11–8 Visual Basic .NET
Using radio buttons and check boxes
Explanation After inserting radio buttons and check boxes in a user interface, you might need to use
it to test the application. You can select a radio button control by clicking it. You can
click either the circle or the text that appears inside the radio button. You can select a
check box control by clicking either the square or the text that appears inside the
W
control.
Do it! A-3: Using the radio buttons and check boxes
Here’s how Here’s why
1 Start the application Grade 1 and Addition radio buttons are selected.
The four picture box controls located at the end
of the form and the SummaryGroupBox do not
appear in the interface when the application is
IE
started, because their Visible property is set to
False.
2 Select Subtraction (The Subtraction radio button is just below the
Addition radio button.) On selecting the
Subtraction radio button, Addition is deselected.
3 Select Grade 2
4 Press z
EV
Press x
Press t Notice that the focus moves to the Subtraction
radio button rather than to the Addition radio
button. In Windows applications, only the
selected radio button in a group of radio buttons
receives the focus.
5 Check Display summary To select the Display summary check box. A
check mark appears inside the check box.
Clear Display summary
6 Press q To select the Display summary check box.
PR
When a check box has the focus, you can use the
spacebar to select and deselect it.
Press q To deselect the Display summary check box.
7 Click Exit
8 Close the Output window
NOT FOR PRINTING OR INSTRUCTIONAL USE
Using complex selection structures 11–9
User-defined Sub procedures
Explanation A user-defined Sub procedure is a collection of code that can be activated from one or
more places in an application. When the code or a portion of the code for two or more
objects is almost identical, it is more efficient to enter the code one time only, in a user-
defined Sub procedure, instead of duplicating the code in various event procedures
W
throughout the application.
The rules for naming a user-defined Sub procedure are the same as those for naming
variables and constants. You should select a descriptive name that indicates the task the
procedure performs for the Sub procedure. It is a common practice to begin the name
with a verb. For example, a good name for a Sub procedure that generates and displays
two random numbers is GenerateAndDisplayNumbers.ExplanatoryText.
Creating user-defined Sub procedures
Every procedure begins with a procedure header and ends with a procedure footer. In
IE
this case, you’ll use Private Sub GenerateAndDisplayNumbers() as the procedure
header, and End Sub as the procedure footer. The keyword Private indicates that the
procedure can be used only within the class in which it is defined—in this case, only
within the MathForm class. The keyword Sub indicates that the procedure is a Sub
procedure.
In the GenerateAndDisplayNumbers procedure, an empty set of parentheses follows the
procedure’s name. The empty set of parentheses indicates that no items of information
will be passed or sent to the procedure when it is called. Exhibit 11-6 shows the
pseudocode for the GenerateAndDisplayNumbers procedure.
EV
PR
Exhibit 11-6: Pseudocode for the GenerateAndDisplayNumbers procedure
NOT FOR PRINTING OR INSTRUCTIONAL USE
11–10 Visual Basic .NET
The first step in the pseudocode is to declare the variables. The
GenerateAndDisplayNumbers procedure will use two Integer variables to store the two
random numbers generated by the procedure. For example, you can declare the
variables as
dim intNum1, intNum2 as integer
W
In the pseudocode, step 2 is to determine whether the Grade 1 radio button is selected in
the interface. You can determine whether a radio button is selected by comparing its
Checked property to the Boolean value True. If the Checked property contains the
Boolean value True, then the radio button is selected. If it contains the Boolean value
False, then the radio button is not selected.
If the Grade 1 radio button is selected, then the GenerateAndDisplayNumbers procedure
should generate two random numbers from 1 through 10.
Do it! A-4: Creating a user-defined Sub procedure
IE
Here’s how Here’s why
1 Open the Code editor window The Exit button’s Click event procedure already
contains the specific code.
2 Place the insertion point at the
beginning of the blank line above
the End Class statement
EV
Press e
Enter the code:
private sub GenerateAndDisplayNumbers()
Press e The Code editor automatically enters the
procedure footer.
3 Enter the following code:
dim intNum1, intNum2 as integer
‘generate random numbers
if me.grade1radiobutton.checked = true then
PR
If the Grade 1 radio button is selected, then the
GenerateAndDisplayNumbers procedure should
generate two random numbers from 1 through
10.
Press e
4 Save the solution
NOT FOR PRINTING OR INSTRUCTIONAL USE
Using complex selection structures 11–11
Random number generation
Explanation Visual Studio .NET provides a pseudo-random number generator, which is a device that
produces a sequence of numbers that meet certain statistical needs for randomness. To
use the pseudo-random number generator in a procedure, you first create a Random
object, typically by using the following syntax:
W
Dim objectname As New Random()
After creating a Random object, you can generate random integers by using the
Random.Next method. The syntax of the Random.Next method is
randomObject.Next(minValue, maxValue) where randomObject is the name of a
Random object. The minValue and maxValue arguments in the syntax must be integers,
and minValue must be less than maxValue. The Random.Next method returns an
integer that is greater than or equal to minValue, but less than maxValue. Exhibit 11-7
shows examples of using a Random object and the Random.Next method to generate
random integers.
IE
EV
Exhibit 11-7: Examples of using a Random object and the Random.Next method
Tell students that to The Dim GeneratorRandom As New Random() statement in each example creates a
generate random Random object named GeneratorRandom. The GeneratorRandom object represents the
numbers, they will now
use the Visual Studio pseudo-random number generator in the procedure. The Me.NumLabel.Text =
.NET Random class. GeneratorRandom.Next(0, 51) statement shown in Example 1 displays a random integer
This class and its that is greater than or equal to 0, but less than 51. In Example 2, the Me.NumLabel.Text
PR
methods are much = GeneratorRandom.Next(50, 100) statement displays a random integer that is greater
easier to use than the
old VB 6 functions.
than or equal to 50, but less than 100. In Example 3, the Me.NumLabel.Text =
GeneratorRandom.Next(-10, 0) statement displays a random integer that is greater than
or equal to -10, but less than 0.
NOT FOR PRINTING OR INSTRUCTIONAL USE
11–12 Visual Basic .NET
The code for generating random number
According to the pseudocode, as shown in Exhibit 11-6, if the Grade 1 radio button is
selected in the Math Practice interface, then the GenerateAndDisplayNumbers
procedure should generate two random numbers from 1 through 10. To generate
numbers within that range, you need to use the number 1 as the minValue and the
W
number 11 as the maxValue. If the Grade 1 radio button is not selected, then the Grade
2 button must be selected. In that case, the GenerateAndDisplayNumbers procedure
should generate two random numbers from 10 through 99. To generate numbers within
that range, you need to use the numbers 10 and 100 as the minValue and maxValue,
respectively. Exhibit 11-8 shows the Random number generation code entered in the
GenerateAndDisplayNumbers procedure.
IE
EV
Exhibit 11-8: Random number generation code
In the pseudocode, step 3 is to determine whether the Subtraction radio button is
selected and, at the same time, to determine whether the first random number is less
than the second random number. If both conditions are true, then the procedure should
swap (interchange) the two random numbers because no subtraction problem should
result in a negative number. Exhibit 11-9 shows the GenerateAndDisplayNumbers
procedure with additional code added to it.
PR
Exhibit 11-9: GenerateAndDisplayNumbers procedure with additional code added
NOT FOR PRINTING OR INSTRUCTIONAL USE
Using complex selection structures 11–13
The last step in the pseudocode is to display the random numbers in the Num1Label and
Num2Label controls. Exhibit 11-10 shows the completed GenerateAndDisplayNumbers
procedure.
W
IE
Exhibit 11-10: Completed GenerateAndDisplayNumbers procedure
EV
Do it! A-5: Generating random numbers
Here’s how Here’s why
1 Enter the additional code As shown in Exhibit 11-8. The code contains
instructions to generate random numbers.
Declare the Random object in the
Dim statement
Place the insertion point As shown in Exhibit 11-8.
2 Enter the additional code As shown in Exhibit 11-9.This additional code
PR
swaps numbers if the subtraction problem would
result in a negative number.
3 Enter the code as shown:
The completed GenerateAndDisplayNumbers
procedure is shown in Exhibit 11-10.
4 Save the solution
NOT FOR PRINTING OR INSTRUCTIONAL USE
11–14 Visual Basic .NET
Grade1RadioButton and Grade2RadioButton Click events
Explanation The Grade1RadioButton and Grade2RadioButton controls should generate and display
two random numbers when clicked. Recall that the code to generate and display the
random numbers is entered in the GenerateAndDisplayNumbers procedure. The
Grade1RadioButton and Grade2RadioButton controls can use the code entered in the
W
GenerateAndDisplayNumbers procedure by calling, or invoking, the procedure.
You can use the Visual Basic .NET Call statement, whose syntax is Call
procedurename([argumentlist]), to call a user-defined Sub procedure. The square
brackets in the syntax indicate that the argumentlist is optional. If you have no
information to pass to the procedure that you are calling, as is the case in the
GenerateAndDisplayNumbers procedure, you include an empty set of parentheses after
the procedurename.
Exhibit 11-11 shows two examples of including the Call
GenerateAndDisplayNumbers() statement in the Click event procedures for the
IE
EV Grade1RadioButton and Grade2RadioButton controls.
Exhibit 11-11: Examples of including the Call GenerateAndDisplayNumbers()
statement
In the first example, as shown in Exhibit 11-11, the Call statement is entered in both
PR
Click event procedures. In the second example, the Call statement is entered in a
procedure named ProcessGradeRadioButtons, which, according to its Handles section,
is processed when the Click event occurs for either the Grade1RadioButton or
Grade2RadioButton control. Exhibit 11-12 shows the completed
ProcessGradeRadioButtons procedure.
Exhibit 11-12: Completed ProcessGradeRadioButtons procedure
NOT FOR PRINTING OR INSTRUCTIONAL USE
Using complex selection structures 11–15
Calling a procedure
When the user clicks either the Grade 1 radio button or the Grade 2 radio button, the
computer processes the Call GenerateAndDisplayNumbers() statement contained in the
ProcessGradeRadioButtons procedure. When the Call statement is processed, the
computer leaves the ProcessGradeRadioButtons procedure, temporarily, to process the
W
instructions contained in the GenerateAndDisplayNumbers procedure. When the
GenerateAndDisplayNumbers procedure ends, which is when the computer processes
the procedure’s End Sub statement, the computer returns to the
ProcessGradeRadioButtons procedure, to the line below the Call statement. In the
ProcessGradeRadioButtons procedure, the line below the Call statement is the End Sub
statement, which ends the procedure. Exhibit 11-13 shows the concept of calling a
procedure.
IE
Exhibit 11-13: Procedure call
EV
PR
Exhibit 11-14: Two random numbers shown in the interface
NOT FOR PRINTING OR INSTRUCTIONAL USE
11–16 Visual Basic .NET
Do it! A-6: Coding the Grade1RadioButton and
Grade2RadioButton Click events
Here’s how Here’s why
The Class Name list arrow is in the Code editor
W
1 From the Class Name list, select
Grade1RadioButton window.
2 From the Method Name list, select The template for the Grade1RadioButton Click
Click event procedure appears in the Code editor
window.
3 Edit Grade1RadioButton_Click The Grade1RadioButton_Click line is after
to read Private Sub in the procedure header.
ProcessGradeRadioButtons
IE
4 In the procedure header, place the
insertion point immediately before
the word Handles
Type _ The line continuation character.
Press e
Press t twice
EV
5 Enter the additional code As shown in Exhibit 11-12, which contains the
completed ProcessGradeRadioButtons
procedure.
6 Save the application
Start the application
Tell students that the 7 Select Grade 2 The computer leaves the
numbers they see on the ProcessGradeRadioButtons procedure,
screen might be different temporarily, to process the instructions in the
from what is shown in the GenerateAndDisplayNumbers procedure. The
exhibit.
GenerateAndDisplayNumbers procedure
generates and displays two random integers
PR
from 10 through 99, as shown in Exhibit 11-14.
NOT FOR PRINTING OR INSTRUCTIONAL USE
Using complex selection structures 11–17
8 Select Grade 1 The computer leaves the
ProcessGradeRadioButtons procedure,
temporarily, to process the instructions in the
GenerateAndDisplayNumbers procedure. The
GenerateAndDisplayNumbers procedure
W
generates and displays two random integers
from 1 through 10. When the
GenerateAndDisplayNumbers procedure ends,
the computer returns to the
ProcessGradeRadioButtons procedure, to the
line immediately below the Call statement. That
line is the End Sub statement, which ends the
ProcessGradeRadioButtons procedure.
9 Click Exit
IE
Close the output window
EV
PR
NOT FOR PRINTING OR INSTRUCTIONAL USE
11–18 Visual Basic .NET
Coding the Click event procedures for the operation radio
buttons
Explanation When the user clicks either the AdditionRadioButton control or the
SubtractionRadioButton control, the control’s Click event procedure should display the
W
suitable mathematical operator (either a plus sign or a minus sign) in the
OperatorPictureBox control, and then generate and display two random numbers in the
Num1Label and Num2Label controls. Exhibit 11-15 shows two examples of coding the
Click event procedures for these radio buttons.
IE
EV
Exhibit 11-15: Examples of coding the Click event procedures for the operation radio
buttons
Writing code for AdditionRadioButton and SubtractionRadioButton events
In Example 1, as shown in Exhibit 11-15, both Click event procedures first display the
PR
suitable operator in the OperatorPictureBox control. For example, the Click event
procedure for the AdditionRadioButton control displays the plus sign by assigning the
Image property of the PlusPictureBox control, which is located at the end of the form, to
the Image property of the OperatorPictureBox control. Likewise, the Click event
procedure for the SubtractionRadioButton control displays the minus sign by assigning
the Image property of the MinusPictureBox control, which also is located at the end of
the form, to the Image property of the OperatorPictureBox control. After assigning the
suitable operator, the Click event procedures shown in Example 1 call the
GenerateAndDisplayNumbers procedure to generate and display two random numbers
in the Num1Label and Num2Label controls.
NOT FOR PRINTING OR INSTRUCTIONAL USE
Using complex selection structures 11–19
In Example 2, as shown in Exhibit 11-15, the code to display the operator and random
numbers is entered in the ProcessOperationRadioButtons procedure, rather than in the
individual Click event procedures. According to the Handles section, the
ProcessOperationRadioButtons procedure is processed when either the
AdditionRadioButton Click event or the SubtractionRadioButton Click event occurs.
Notice that the procedure uses a selection structure to determine whether the sender
W
parameter contains the address of the AdditionRadioButton control. If it does, then the
procedure displays the plus sign in the OperatorPictureBox control. Otherwise, it
displays the minus sign in the OperatorPictureBox control.
You can use the In the Math Practice application, you want an addition problem to be shown
Button.PerformClick automatically when the form first appears on the screen. You can accomplish this task in
method, whose syntax
is two ways: either you can use the Call statement to call the
button.PerformClick(), GenerateAndDisplayNumbers procedure, or you can use the PerformClick method to
to click a Button activate the AdditionRadioButton control’s Click event procedure. Whichever way you
control from code. choose, the code must be entered in the form’s Load event procedure.
IE
EV
Exhibit 11-16: Completed ProcessOperationRadioButtons procedure
PR
NOT FOR PRINTING OR INSTRUCTIONAL USE
11–20 Visual Basic .NET
Do it! A-7: Coding the AdditionRadioButton and
SubtractionRadioButton events
Here’s how Here’s why
W
1 From the Class Name list, select
AdditionRadioButton
2 From the Method Name list, select The template for the AdditionRadioButton Click
Click event procedure appears in the Code editor
window.
3 Edit AdditionRadioButton_Click The AdditionRadioButton_Click appears after
to read: Private Sub in the procedure header.
ProcessOperationRadioButtons
IE
4 In the procedure header, place the
insertion point immediately before
the word Handles
Type _
Press e
Press t twice
EV
5 Enter the additional code As shown in Exhibit 11-16, which shows the
completed ProcessOperationRadioButtons
procedure.
6 Save the solution
Start the application Even though the Grade 1 and Addition radio
buttons are selected in the interface, an addition
problem does not automatically appear in the
interface.
7 Select Subtraction A minus sign appears in the OperatorPictureBox
control, and two new random integers from 1
PR
through 10 appear in the interface.
8 Select Addition A plus sign appears in the OperatorPictureBox
control, and two new random integers from 1
through 10 appear in the interface.
9 Select Grade 2 Two new random integers from 10 through 99
appear in the interface.
10 Click Exit To end the application. When you return to the
Code editor window, close the Output window.
NOT FOR PRINTING OR INSTRUCTIONAL USE
Using complex selection structures 11–21
The Form’s Load Event Procedure
Explanation Instructions entered in the form’s Load event procedure are processed when the
application is started and the form is loaded into memory. The form is not shown on the
screen until all of the instructions in its Load event procedure are processed. To
automatically display an addition problem when the Math Practice interface first
W
appears, you can enter either the statement Call GenerateAndDisplayNumbers() or the
statement Me.AdditionRadioButton.PerformClick() in the MathForm’s Load event
procedure. The latter statement uses the RadioButton.PerformClick method, whose
syntax is radiobutton.PerformClick(), to activate the Addition radio button’s Click
event, which causes the code in the Click event procedure to be processed by the
computer.
The Load event procedure
Exhibit 11-17 shows the Load event procedure to automatically display an addition
IE
problem when the Math Practice interface first appears.
Exhibit 11-17: Load event procedure
EV
Exhibit 11-18: Math Practice application with an addition problem
PR
NOT FOR PRINTING OR INSTRUCTIONAL USE
11–22 Visual Basic .NET
Do it! A-8: Coding the Load event for a form
Here’s how Here’s why
1 From the Class Name list, select
(Base Class Events)
W
2 From Method Name list, select The template for the MathForm Load event
Load procedure appears in the Code editor window.
3 Enter the code As shown in Exhibit 11-17.
4 Save the solution
5 Start the application The Math Practice interface appears on the
screen, it displays an addition problem, as
IE
shown in Exhibit 11-18.
6 End the application
7 Close the solution
EV
PR
NOT FOR PRINTING OR INSTRUCTIONAL USE
Using complex selection structures 11–23
Topic B: Completing the Math Practice
application
W
Explanation To complete the Math Practice application, you need to code the Click event procedures
for the CheckAnswerButton and the DisplaySummaryCheckBox controls.
The pseudocode
The pseudocode for the CheckAnswerButton control’s Click event procedure is shown
in Exhibit 11-19.
IE
EV
Exhibit 11-19: Pseudocode for the CheckAnswerButton control’s Click event procedure
PR
The first step in the pseudocode is to declare the variables. The CheckAnswerButton
control’s Click event procedure will use the six local Integer variables listed in
Exhibit 11-20.
NOT FOR PRINTING OR INSTRUCTIONAL USE
11–24 Visual Basic .NET
W
IE
Exhibit 11-20: Local variables used by the CheckAnswerButton control’s Click event
Notice that two of the variables listed in Exhibit 11-20, namely intNumberCorrect and
intNumberIncorrect, will need to be declared as static variables. A static variable is a
local variable that retains its value even when the procedure in which it is declared ends.
In this case, the intNumberCorrect and intNumberIncorrect variables need to be static
variables because they must keep a running tally of the number of correct and incorrect
responses.
EV
Next, assign the two random numbers and the user’s answer, which are stored in the
Num1Label, Num2Label, and AnswerTextBox controls, to the specific variables.
Exhibit 11-21: Comments and assignment statements added in the procedure
PR
In the pseudocode shown in Exhibit 11-19, step 3 is to determine whether the Addition
radio button is selected in the interface. If it is, then the procedure should add the two
random numbers together. Otherwise, it should subtract the second random number
from the first random number. In either case, the result of the calculation should be
assigned to a variable.
NOT FOR PRINTING OR INSTRUCTIONAL USE
Using complex selection structures 11–25
W
IE
Exhibit 11-22: Comment and selection structure entered in the code
In the pseudocode, as shown in Exhibit 11-19, step 4 is to determine whether the user’s
answer is correct. You can do so by comparing the contents of the intUserAnswer variable to
the contents of the intCorrectAnswer variable.
If the user’s answer is correct, the procedure should perform the following four tasks:
display the happy face icon in the AnswerPictureBox control, add the number 1 to the
EV
number of correct responses, clear the contents of the AnswerTextBox control, and call
the GenerateAndDisplayNumbers procedure to generate and display two random
numbers.
PR
Exhibit 11-23: Procedure after entering the additional code
NOT FOR PRINTING OR INSTRUCTIONAL USE
11–26 Visual Basic .NET
Note: You can also use the newly added operators += to add to an accumulator. Instead
of the statement intNumberCorrect = intNumberCorrect + 1 you can use
intNumberCorrect += 1. Both do the same thing in adding one to intNumberCorrect.
The assignment operators include += for addition, -+ for subtraction, /+ for division, \+
for integer division, *= for multiplication, ^= for raising to a power, and &= for
concatenation. Each of these performs the designated operation and stores the result
W
back in the variable on the left side of the operator. These operators were available in
C++ and Java. The ++ operator was not included in Visual Basic .NET.
If the user’s answer is not correct, the procedure should perform the following four
tasks: display the neutral face icon in the AnswerPictureBox control, add the number 1
to the number of incorrect responses, display the “Try again!” message in a message
box, and select the existing text in the AnswerTextBox control. You can use the
SelectAll method to select all of the text contained in a text box.
The syntax for the SelectAll method is textbox.SelectAll() where textbox is the
IE
name of the text box whose text you want to select. The SelectAll method is used to
EV create a general purpose procedure that will Handle all text box objects on a form.
Exhibit 11-24: Procedure after completing the If…Then…Else statement
The last two steps in the pseudocode shown in Exhibit 11-19 are to send the focus to the
PR
AnswerTextBox control and then display the number of correct and incorrect responses
in the CorrectLabel and IncorrectLabel controls.
NOT FOR PRINTING OR INSTRUCTIONAL USE
Using complex selection structures 11–27
W
IE
EV
Exhibit 11-25: Completed CheckAnswerButton Click event procedure
PR
NOT FOR PRINTING OR INSTRUCTIONAL USE
11–28 Visual Basic .NET
Do it! B-1: Coding the CheckAnswerButton Click event
Here’s how Here’s why
1 Open Math Solution From the current unit folder.
W
2 Open the Designer window If necessary.
3 Open the Code editor window If necessary.
4 From the Class Name list, select
CheckAnswerButton
From the Method Name list, select The template for the CheckAnswerButton Click
Click event procedure appears in the Code editor
window.
IE
5 Enter the code:
dim intNum1, intNum2, intUserAnswer, intCorrectAnswer _
as integer
static intNumberCorrect, intNumberIncorrect as integer
6 Enter the additional code As shown in Exhibit 11-21, which contains
comment and assignment statements.
Tell students that can also As shown in Exhibit 11-22, which contains
EV
7 Enter the additional code
use an If…Then…Else comment and selection structure.
statement rather than a
Select Case statement to
determine whether the 8 Save the solution
Addition radio button is
selected. 9 Place the insertion point As shown in Exhibit 11-22.
10 Enter the code:
Tell students that they can ‘determine whether the user’s answer is correct
also use a Select Case if intuseranswer = intcorrectanswer then
statement to compare the
contents of both variables.
Press e
11 Enter the additional code As shown in Exhibit 11-23.
PR
12 Complete the If…Then…Else By adding additional code, as shown in
statement Exhibit 11-24.
13 Enter the code:
me.answertextbox.focus()
me.correctlabel.text = intnumbercorrect
me.incorrectlabel.text = intnumberincorrect
14 Save the solution Exhibit 11-25 shows the completed
CheckAnswerButton Click event procedure.
NOT FOR PRINTING OR INSTRUCTIONAL USE
Using complex selection structures 11–29
The CheckBox click event procedure
Explanation Recall that the four picture box controls located at the end of the form do not appear in
the interface when the Math Practice application is started. This is because the Visible
property of those controls is set to False in the Properties window. The Visible property
of the SummaryGroupBox control is also set to False, which explains why you do not
W
see the control and its contents when the form appears on the screen.
Visual Basic .NET treats the group box and the controls contained in the group box as
one unit. Hiding the group box also hides the controls contained within the group box.
The SummaryCheckBox control’s Click event procedure is responsible for both
displaying and hiding the SummaryGroupBox control. The procedure should display the
group box control when the user selects the check box, and it should hide the group box
control when the user deselects the check box. You can use a check box control’s
Checked property to determine whether the check box was selected or deselected by the
user. If the Checked property contains the Boolean value True, then the check box was
IE
selected. If it contains the Boolean value False, then the check box was deselected.
Tell students they can If the user selected the SummaryCheckBox control, then the procedure should display
also use the Hide and the SummaryGroupBox control. You can do so by setting the SummaryGroupBox
Show methods of an
object. This was added control’s Visible property to the Boolean value True. If the user deselected the
to Visual Basic .NET. SummaryCheckBox control, then the procedure should hide the SummaryGroupBox
Me.DivisionPictureBox. control. You can do so by setting the SummaryGroupBox control’s Visible property to
Hide() and the Boolean value False.
Me.DivisionPictureBox.
Show(). Unlike the Click event procedure for a radio button, the Click event procedure for a
check box always will contain a selection structure that determines whether the check
EV
box was selected or deselected by the user. The selection structure is not necessary in a
radio button’s Click event procedure because clicking a radio button always selects the
button. The user cannot deselect a radio button by clicking it.
The SummaryCheckBox click event procedure
Exhibit 11-26 shows the completed SummaryCheckBox Click event procedure.
PR
Exhibit 11-26: SummaryCheckBox Click event procedure
NOT FOR PRINTING OR INSTRUCTIONAL USE
11–30 Visual Basic .NET
Testing the code
After scripting the code for Click event procedures for the CheckAnswerButton and
SummaryCheckBox controls, you need to test it to verify whether they are working
correctly.
W
IE
Exhibit 11-27: Result of entering an incorrect response to the addition problem
EV
Do it! B-2: Coding the SummaryCheckBox Click event
Here’s how Here’s why
1 From the Class Name list, select
SummaryCheckBox
From the Method list, select Click The template for the SummaryCheckBox Click
event procedure appears in the Code editor
window.
2 Enter the code:
Tell students that they can
PR
if me.summarycheckbox.checked = true then
also use the Select Case me.summarygroupbox.visible = true
statement rather than the else ‘check box was deselected
If…Then…Else statement me.summarygroupbox.visible = false
to compare the Checked
end if
property to the Boolean
value True.
To display the SummaryGroupBox control.
3 Save the solution
Start the application An addition problem appears.
NOT FOR PRINTING OR INSTRUCTIONAL USE
Using complex selection structures 11–31
4 Enter correct answer to the
addition problem
Press e To select the Check Answer button, which is the
default button on the form. The happy face icon
W
and a new addition problem appear.
5 Check Display summary A check mark appears in the check box, and the
SummaryGroupBox control and its contents
appear in the interface. Notice that the label
controls within the group box indicate that you
have made one correct response and zero
incorrect responses.
6 Place the insertion point in the
answer text box
IE
Enter an incorrect answer
Press e A neutral face icon appears in the interface, and
a message box appears on the screen, as shown
in Exhibit 11-27.
Click OK To close the message box. The number of
incorrect responses changes from 0 to 1. The
incorrect answer is selected in the answer box.
EV
Tell students that they can 7 Enter the correct answer
remove the incorrect
answer by typing another
8 Press e The number of correct responses changes from 1
answer in the text box.
to 2, and the happy face icon appears.
9 Clear Display summary The SummaryGroupBox and its contents
disappear from the interface.
10 Click Exit and close the Output
window
11 Close the solution
PR
NOT FOR PRINTING OR INSTRUCTIONAL USE
11–32 Visual Basic .NET
Unit summary: Using complex selection
structures
W
Topic A In this topic, you learned how to implement the basic features of the Math Practice
application. You learned how to add and use radio buttons and check boxes. You also
learned how to create user-defined Sub procedures. You also learned how to use the
Random object and how to code the Load event for a form.
Topic B In this topic, you learned how to implement the advanced features of the Math Practice
application. You learned how to code the Click event of a Check Box control. And you
also learned how to hide and display a control.
Review questions
IE
1 The minimum number of radio buttons in a group is __________.
A one
B two
C three
D four
E seven
EV
2 The minimum number of check boxes in an interface is __________.
A one
B two
C three
D four
E seven
3 It is customary in Windows applications to designate a default check box.
A True
PR
B False
4 Assume that a form contains two group box controls, each containing three radio
buttons. How many radio buttons can be selected on the form?
A One
B Two
C Three
D Five
E Six
NOT FOR PRINTING OR INSTRUCTIONAL USE
Using complex selection structures 11–33
5 You can use the radio button control to limit the user to only one choice in a group
of two or more related and mutually exclusive choices. True or false?
True
6 You can use the check box control to permit the user to select any number of
W
independent and nonexclusive choices. True or false
True
7 Which of the following statements generates a random number from 1 to 25,
inclusive? (The Random object’s name is GeneratorRandom.)
A intNumber = GeneratorRandom(1, 25)
B intNumber = GeneratorRandom.Get(1, 25)
C intNumber = GeneratorRandom.Next(1, 25)
IE
D intNumber = GeneratorRandom.Next(1, 26)
E intNumber = GeneratorRandom.NextNumber(1, 26)
8 You can use the __________ statement to activate a user-defined Sub procedure.
A Call
B DoProcedure
C Get
EV
D Invoke
E ProcedureCall
9 The __________ event occurs when a form is being read into the computer’s
internal memory.
A BringIn
B Change
C Load
D MemoryInit
PR
E Read
10 Which of the following statements selects all of the text contained in the
NameTextBox control?
A Me.NameTextBox.Select()
B Me.NameTextBox.SelectAll()
C Me.Select.NameTextBox()
D Me.SelectAll.NameTextBox()
E None of the above
NOT FOR PRINTING OR INSTRUCTIONAL USE
11–34 Visual Basic .NET
11 Which of the following statements hides the DivisionPictureBox control?
A Me.DivisionPictureBox.Hide
B Me.DivisionPictureBox.Hide = True
C Hide.DivisionPictureBox
W
D Hide.DivisionPictureBox = True
E None of the above
12 If a check box is deselected, its ___________ property contains the Boolean value
False.
A checked
B deselected
IE
C on
D value
E none of the above
EV
PR
NOT FOR PRINTING OR INSTRUCTIONAL USE
Using complex selection structures 11–35
Independent practice activities
1 In this activity, you use the RadioButton.PerformClick method to activate a radio
button’s Click event procedure.
a If necessary, start Visual Studio .NET. Open the Practice Solution (Practice
W
Solution.sln), which is contained in the Practice Solution folder of the current
unit folder. If the Designer window is not open, right-click the form file’s name
in the Solution Explorer window and then click View Designer.
b Modify the form’s Load event procedure so that it uses the
RadioButton.PerformClick method to activate the Addition radio button’s Click
event procedure.
c Save the solution and then start the application. An addition problem
automatically appears in the interface.
d Click the Exit button to end the application.
IE
e Close the Output window and then close the solution.
2 In this activity, you code an application for Professor Juarez. The application
displays a letter grade based on the average of three test scores entered by the
professor.
a If necessary, start Visual Studio .NET. Open the Grade Solution (Grade
Solution.sln), which is contained in the Grade Solution folder of the current unit
folder. If the Designer window is not open, right-click the form file’s name in
the Solution Explorer window and then click View Designer.
b Code the Display Grade button’s Click event procedure so that it displays the
EV
specific letter grade based on the average of three test scores. Each test is worth
100 points. Use the following information to complete the procedure:
Test average Grade
90-100 A
80-89 B
70-79 C
60-69 D
Below 60 F
PR
c When the user makes a change to the contents of a text box, the application
should remove the contents of the GradeLabel control. Code the event
procedures.
d Save the solution and then start the application. Test the application three times.
For the first test, use scores of 90, 95, and 100. For the second test, use scores of
83, 72, and 65. For the third test, use scores of 40, 30, and 20.
e Click the Exit button to end the application.
f Close the Output window and then close the solution.
NOT FOR PRINTING OR INSTRUCTIONAL USE
11–36 Visual Basic .NET
3 In this activity, you modify the selection structures contained in the Math Practice
application.
a Use Windows to make a copy of the Math Solution folder, which is contained in
the current unit folder. Rename the folder Math Solution2.
b If necessary, start Visual Studio .NET. Open the Math Solution (Math
W
Solution.sln), which is contained in the Math Solution2 folder of the current unit
folder. If the Designer window is not open, right-click the form file’s name in
the Solution Explorer window and then click View Designer.
c Change the If…Then…Else statement in the SummaryCheckBox control’s Click
event procedure to a Select Case statement.
d Change the first selection structure in the CheckAnswerButton control’s Click
event procedure to an If…Then…Else statement.
e Change the second selection structure in the CheckAnswerButton control’s
Click event procedure to a Select Case statement.
IE
f Change the If…Then…Else statement in the ProcessOperationRadioButtons
procedure to a Select Case statement.
g Save the solution and then start the application. Test the application to verify
that it is working correctly.
h Click the Exit button to end the application.
i Close the Output window and then close the solution.
4 Western Veterinarians wants an application that its receptionist can use to display
the doctor’s fee for performing a specific medical procedure. Use the following
EV
information to code the application:
Procedure Fee
Fecal Check $5
Heartworm Test 15
Office Visit 15
Other Shots 5
Rabies Vaccination 15
Teeth Cleaning 50
PR
a If necessary, start Visual Studio .NET. Open the Western Solution (Western
Solution.sln), which is contained in the Western Solution folder of the current
unit folder. If the Designer window is not open, right-click the form file’s name
in the Solution Explorer window and then click View Designer.
b Code the application.
c Save the solution and then start the application. Test the application.
d End the application.
e Close the Output window and then close the solution.
NOT FOR PRINTING OR INSTRUCTIONAL USE
12–1
Unit 12
Understanding loops
W
Unit time: 90 minutes
Complete this unit, and you’ll know how to:
A Preview the Grade Calculator application.
IE
B Use For…Next and Do…Loop statements
to execute repetitive tasks.
EV
PR
NOT FOR PRINTING OR INSTRUCTIONAL USE
12–2 Visual Basic .NET
Topic A: The Grade Calculator application
Explanation The Grade Calculator is a sample application that is used to calculate the grade of
students as a repetitive process. The code in the application includes repetitive
W
structures, an accumulator, and a collection. The grade application is shown in
Exhibit 12-1.
IE
EV
Exhibit 12-1: Grade Calculator application
To furnish the full functionality of the application, you need to use repetitive structures
and several events of the objects in Visual Studio .NET. The repetitive structures
include For…Next, Do…Loop, and For Each…Next. The events of objects include the
Click event, Load event of a form, Close event of a form, and the Enter event of a text
box. You need to use the repetitive structures also to refer to all the controls in a form as
a collection. Before creating the Grade Calculator application, however, you will first
preview the completed application.
PR
NOT FOR PRINTING OR INSTRUCTIONAL USE
Understanding loops 12–3
Do it! A-1: Previewing the Grade Calculator application
Here’s how Here’s why
Help students locate the 1 Run Grade.exe From the current unit folder.
current unit folder.
W
2 In the Name box, enter your name
3 Check Project 1
4 In the box adjacent to Project 1 To specify the points obtained for Project 1.
box, enter 9
5 Check Midterm
6 In the box adjacent to Midterm
IE
box, enter 45
7 Click Display Grade A grade of A appears in the Grade label control,
as shown in Exhibit 12-1.
8 Press t twice To move the focus to the Name text box. The
application highlights your name.
9 Clear Midterm
EV
10 Click Exit A message box containing the message “Do you
want to exit?” appears.
11 Click No The application remains open.
12 Click Exit
Click Yes The application closes.
PR
NOT FOR PRINTING OR INSTRUCTIONAL USE
12–4 Visual Basic .NET
Topic B: The repetition structure
Explanation Programmers use the repetition structure, also known as a loop when they need the
computer to repeatedly process one or more program instructions until some conditions
W
are met. For example, you might want to process a set of instructions, such as the
instructions to calculate net pay, for each employee in a company. Or, you might want
to process a set of instructions until the user enters a negative sales amount, which
indicates that the user has no more sales amounts to enter.
A repetition structure can be either a pretest loop or a posttest loop. In both types of
loops, the condition is evaluated with each repetition, or iteration, of the loop. In a
pretest loop, the evaluation occurs before the instructions within the loop are processed
while in a posttest loop, the evaluation occurs after the instructions within the loop are
processed. Depending on the result of the evaluation, the instructions in a pretest loop
might never be processed. The instructions in a posttest loop, however, always will be
IE
processed at least one time. Of the two types of loops, the pretest loop is the most
commonly used. Pretest and posttest loops also are called top-driven and bottom-driven
loops, respectively. You code a repetition structure in Visual Basic .NET by using either
of the following statements: For…Next, Do…Loop, or For Each…Next.
The For…Next statement
You can use the For…Next statement to code a loop whose instructions you want
processed a precise number of times. The loop created by the For…Next statement is a
EV
pretest loop because the loop’s condition is evaluated before the instructions in the loop
are processed. Exhibit 12-2 shows the syntax and an example of the For…Next
statement.
PR
Exhibit 12-2: Sample For…Next statement
NOT FOR PRINTING OR INSTRUCTIONAL USE
Understanding loops 12–5
A For…Next statement begins with the For clause and ends with the Next clause.
Between the two clauses, you enter the instructions you want the loop to repeat. In the
For…Next statement in Exhibit 12-2, the loop will repeat the InputBox function and
MessageBox.Show method instructions. In the syntax, counter is the name of the
numeric variable that will be used to keep track of the number of times the loop
instructions are processed. In the example, the name of the counter variable is intCount.
W
The startvalue, endvalue, and stepvalue items control how many times the loop
instructions should be processed. The startvalue tells the loop where to begin, the
endvalue tells the loop when to stop, and the stepvalue tells the loop how much to add to
(or subtract from, if the stepvalue is a negative number) the counter variable each time
the loop is processed. If you omit the stepvalue, a stepvalue of positive 1 is used. In the
sample For…Next statement, the startvalue is 1, the endvalue is 3, and the stepvalue
that is omitted is 1. Those values tell the loop to start counting at 1 and, counting by 1s,
stop at 3—in other words, count 1, 2, and then 3. The sample For…Next loop will
repeat the loop instructions three times.
IE
The startvalue, endvalue, and stepvalue must be numeric and can be either positive or
negative, integer or non-integer. If stepvalue is positive, then startvalue must be less
than or equal to endvalue, for the loop instructions to be processed. In other words, the
instruction For intCount = 1 To 3 is correct, but the instruction For intCount
= 3 To 1 is not correct because you cannot count from 3 (the startvalue) to 1 (the
endvalue) by adding increments of 1 (the stepvalue). If, on the other hand, stepvalue is
negative, then startvalue must be greater than or equal to endvalue for the loop
instructions to be processed. For example, the instruction For intCount = 3 To 1
Step -1 is correct, but the instruction For intCount = 1 To 3 Step -1 is not
EV
correct because you cannot count from 1 to 3 by subtracting values of 1.
When processed, the For…Next loop performs the following three tasks:
1 The loop initializes the counter (the numeric variable) to the startvalue. This is
done only one time, at the beginning of the loop.
2 If the stepvalue is positive, the loop checks to determine whether the value in the
counter is greater than the endvalue. If the stepvalue is negative, the loop checks
to determine whether the value in the counter is less than the endvalue. If it is,
the loop stops, and processing continues with the statement following the Next
clause. If it is not, the instructions within the loop are processed and the next
task, task 3, is performed. Notice that the loop evaluates the condition before
processing the statements within the loop.
3 The loop adds the stepvalue to the counter. It then repeats tasks 2 and 3 until the
counter is greater than (or less than, if the stepvalue is negative) the endvalue.
PR
NOT FOR PRINTING OR INSTRUCTIONAL USE
12–6 Visual Basic .NET
The For…Next loop is represented in a flowchart by a hexagon, which is a six-sided
figure. The flowchart and pseudocode corresponding to the code in Exhibit 12-2
For…Next statement is shown in Exhibit 12-3. Four values are recorded inside the
hexagon: the name of the counter variable, the startvalue, the stepvalue, and the
endvalue. The endvalue in flowchart’s hexagon is preceded by a greater than symbol
(>). This is done to remind you that the loop stops when the value in the counter
W
variable is greater than the endvalue.
IE
EV
Exhibit 12-3: Flowchart and pseudocode of a For…Next statement
PR
NOT FOR PRINTING OR INSTRUCTIONAL USE
Understanding loops 12–7
Example 1 button
The Example 1 button’s Click event procedure contains the code shown earlier in
Exhibit 12-2. Notice that the code uses the For…Next statement to process the loop
instructions, which get and display the name of a city, three times.
W
IE
Exhibit 12-4: Example 1 button’s Click event procedure
EV
PR
Exhibit 12-5: Processing steps for the code entered in the Example 1 button’s Click
event procedure
NOT FOR PRINTING OR INSTRUCTIONAL USE
12–8 Visual Basic .NET
Example 2 button
Exhibit 12-6 shows the code contained in the Example 2 button’s Click event procedure.
Notice that the startvalue and stepvalue in the For…Next statement are decimal
numbers. Also notice that the startvalue is greater than the endvalue, which is needed
when the stepvalue is a negative number, as it is here.
W
Exhibit 12-6: Example 2 button’s Click event procedure
IE
The code, as shown in Exhibit 12-6, contains a new method called Debug.WriteLine.
You can use the Debug.WriteLine method, whose syntax is Debug.WriteLine(message),
to display a message in the Output window while a procedure is being processed by the
computer. The message argument can contain a literal constant, such as the string
“Hello” or the number 5. It also can contain the name of a named constant, intrinsic
constant, variable, or object. The Debug.WriteLine method, as shown in Exhibit 12-6,
contains the name of a variable, sngNumber. The Debug.WriteLine(sngNumber)
statement tells the computer to display the contents of the sngNumber variable in the
Output window. In this case, the numbers 2.5, 2, 1.5, and 1 will be shown.
EV
PR
Exhibit 12-7: Processing steps for the code entered in the Example 2 button’s Click
event procedure
NOT FOR PRINTING OR INSTRUCTIONAL USE
Understanding loops 12–9
Example 3 button
Exhibit 12-8 shows the code contained in the Example 3 button’s Click event procedure.
W
Exhibit 12-8: Example 3 button’s Click event procedure
The Click event procedure, as shown in Exhibit 12-8, contains another new method
called SetBounds. You can use the SetBounds method to change the location or size of a
IE
control or both while an application is running. Exhibit 12-9 shows the syntax and
EV examples of the SetBounds method.
PR
Exhibit 12-9: Syntax and examples of the SetBounds method
NOT FOR PRINTING OR INSTRUCTIONAL USE
12–10 Visual Basic .NET
In the syntax, control is the name of the control whose location or size, or both that you
want to change. You change the control’s location by setting the SetBounds method’s x
and y arguments. The x argument specifies the location of the left edge of the control on
the form, and the y argument specifies the location of the top edge of the control. You
change the control’s size by setting the SetBounds method’s width and height
arguments. The x, y, width, and height arguments are measured in pixels.
W
If you do not want to change the location of either the left or top edge of a control or if
you do not want to change the control’s height or width, you simply set the relevant
argument to the number 0. For example, to keep the control’s left border at its current
location, you set the x argument to 0. In the same way, to keep the control at its current
size, you set the width and height arguments to 0.
The specified argument in the SetBounds method is an intrinsic constant that indicates
the arguments that you are specifying in the method. For example, to indicate that you
are specifying the height argument only, you use the constant BoundsSpecified.Height
IE
as the specified argument. To indicate that only the y argument is specified in the
SetBounds method, you use the constant BoundsSpecified.Y as the specified argument.
Finally, to indicate that you are specifying both the x and width arguments, you use the
Or operator to combine two constants in the specified argument, such as
BoundsSpecified.X Or BoundsSpecified.Width.
Study the three examples, as shown in Exhibit 12-9. In the first example,
Me.CarsPictureBox.SetBounds(25, 50, 0, 0, BoundsSpecified.
Location), the specified argument indicates that only the arguments pertaining to the
control’s location are being specified. As a result, the method uses only the values
appearing in the x and y arguments. Those values position the CarsPictureBox control at
EV
a location that is 25 pixels from the left edge of the form and 50 pixels from the top
edge of the form.
Example 2 is almost identical to Example 1, except that it uses BoundsSpecified.All as
the specified argument. The BoundsSpecified.All setting indicates that all of the
arguments are being specified in the SetBounds method. Such as the SetBounds method
in Example 1, the SetBounds method in Example 2 positions the CarsPictureBox
control at a location that is 25 pixels from the left edge of the form and 50 pixels from
the top edge of the form. Unlike the SetBounds method in Example 1, however, the
SetBounds method in Example 2 changes both the width and height of the picture box
control to zero pixels. A control whose width and height are set to zero pixels is not
visible on the form.
The third example, as shown in Exhibit 12-9, Me.CarsPictureBox. SetBounds(0,
0, 100, 0, BoundsSpecified.Width), changes the width of the picture box
PR
control to 100 pixels. The location and height of the control remain at their current
values.
NOT FOR PRINTING OR INSTRUCTIONAL USE
Understanding loops 12–11
In the Example 3 button’s Click event procedure, the counter variable in the For…Next
statement (intX) controls the value of the x argument in the SetBounds method. When
you start the For Next application and click the Example 3 button, the For clause
initializes the intX variable to the number 0 (the startvalue). Because the number 0 is
not greater than the number 275 (the endvalue), the
Me.CarsPictureBox.SetBounds(intX, 0, 0, 0, BoundsSpecified.X)
W
statement positions the picture box at a location that is zero pixels from the left edge of
the form. The Next clause then adds the number 5 (the stepvalue) to the value stored in
the intX variable, giving 5. Because the number 5 is not greater than the number 275,
the Me.CarsPictureBox.SetBounds(intX, 0, 0, 0, BoundsSpecified.X)
statement moves the picture box five pixels from the left edge of the form. Each time
the loop is processed, the value stored in the intX variable is increased by five. As the
value in the intX variable increases, the SetBounds method moves the picture box
control farther away from the left edge of the form. When the intX variable contains a
number that is greater than 275, the For…Next statement stops. In this example, the
IE
statement stops when the intX variable contains the number 280.
EV
PR
NOT FOR PRINTING OR INSTRUCTIONAL USE
12–12 Visual Basic .NET
Do it! B-1: Using the For…Next statement
Here’s how Here’s why
1 Open For Next Solution From the current unit folder.
W
2 Open the Designer window
3 Auto-hide the Toolbox, Solution If necessary.
Explorer, and Properties windows
4 Observe the user interface of the
application
5 Open the Code editor window Observe the code entered in the Example 1
button’s Click event procedure, as shown in
IE
Exhibit 12-4.
6 Start the application
7 Click Example 1 To open the City Entry dialog box. Exhibit 12-5
shows how the computer processes the code
entered in the Example 1 button’s Click event
procedure.
8 In the Enter the city box, enter
EV
Paris
Press e The message “Paris is city number 1” appears in
a message box.
9 Press e To close the message box. The City Entry dialog
box appears for a second time.
10 In the Enter the city box, enter
London
Press e The message “London is city number 2” appears
in a message box.
11 Press e To close the message box. The City Entry dialog
PR
box appears for a third time.
12 In the Enter the city box, enter
Madrid
Press e The message “Madrid is city number 3” appears
in a message box.
13 Press e To close the message box. The Example 1
button’s Click event procedure ends.
NOT FOR PRINTING OR INSTRUCTIONAL USE
Understanding loops 12–13
14 Click Exit To return to the Code editor window.
Close the Output window
15 Start the application
W
Tell students that the 16 Click Example 2 The procedure displays the numbers 2.5, 2, 1.5,
Debug.WriteLine method and 1 in the Output window. Exhibit 12-7 shows
can be used to display a how the computer processes the code entered in
message in the Output the Example 2 button’s Click event procedure.
window while an
application is running. It
replaces Visual Basic 6’s 17 Click Exit To return to the Code editor window.
Debug.Print. The
message must be in Close the Output window
parentheses.
IE
18 Start the application Observe the application user interface.
19 Click Example 3 The picture box control moves from the left side
of the form to the right side of the form.
20 Click Exit To return to the Code editor window.
Close the Output window
Close the Code editor window
EV
21 Close the solution
PR
NOT FOR PRINTING OR INSTRUCTIONAL USE
12–14 Visual Basic .NET
The Do…Loop statement
Explanation Unlike the For…Next statement, the Do…Loop statement can be used to code both a
pretest loop and a posttest loop. Exhibit 12-10 shows two slightly different versions of
the Do…Loop statement’s syntax. You use the version shown in the first column to
code a pretest loop and the version shown in the second column to code a posttest loop.
W
It also includes an example of each loop to display the numbers 1, 2, and 3 in the Output
window.
IE
Exhibit 12-10: Two versions of the Do…Loop statement
EV
The Do…Loop statement begins with the Do clause and ends with the Loop clause.
Between both clauses, you enter the instructions you need the computer to repeat. In
both examples, the computer will repeat the Debug.WriteLine(intCount) and
intCount = intCount + 1 instructions.
The {While | Until} portion of each syntax indicates that you can select only one of the
keywords appearing within the braces; in this case, you can choose either the keyword
While or the keyword Until. You follow the keyword with a condition, which can
contain variables, constants, properties, functions, and operators. The condition used in
the Do…Loop statement also must evaluate to a Boolean value, either True or False, in
the same manner as an If…Else construct. The condition determines whether the
computer processes the loop instructions.
The keyword While indicates that the loop instructions should be processed while the
PR
condition is true. The keyword Until, on the other hand, indicates that the loop
instructions should be processed until the condition becomes true. Notice that the
keyword (either While or Until) and the condition appear in the Do clause in a pretest
loop, but in the Loop clause in a posttest loop. Remember that if you are using an
iterator in a Do…Loop statement, you need to increment the variable—it is not done
automatically as it is in a For…Next loop.
NOT FOR PRINTING OR INSTRUCTIONAL USE
Understanding loops 12–15
The flow charts and pseudocode corresponding to the pretest and the posttest Do…Loop
statements are shown in Exhibit 12-11 and Exhibit 12-12.
W
IE
Exhibit 12-11: Flowcharts of the pretest and posttest Do…Loop statements
EV
Exhibit 12-12: Pseudocode for the pretest and posttest loops
Notice that a diamond represents the loop condition in both flowcharts. As with the
selection structure diamond, the repetition structure diamond contains a comparison that
PR
evaluates to either True or False only. The result of the comparison determines whether
the instructions within the loop are processed.
The repetition diamond, in the same manner as the selection diamond, has one flowline
entering the diamond and two flowlines leaving the diamond. The two flowlines leaving
the diamond should be marked with a “T” for True and an “F” for False. In the
flowchart of the pretest loop, the flowline entering the repetition diamond, as well as the
symbols and flowlines within the True path, form a circle or loop. In the posttest loop’s
flowchart, the loop is formed by all of the symbols and flowlines in the False path. It is
this loop, or circle, that distinguishes the repetition structure from the selection structure
in a flowchart.
The condition must evaluate to True or False. The condition can contain variables,
constants, properties, functions, mathematical operators, relational operators, and
logical operators
NOT FOR PRINTING OR INSTRUCTIONAL USE
12–16 Visual Basic .NET
Pretest Loop button
The Pretest Loop button’s Click event procedure contains the code to display the
numbers 1, 2, and 3 in the Output window.
W
Exhibit 12-13: Pretest Loop button’s Click event procedure
IE
EV
Exhibit 12-14: Processing steps for the code entered in the Pretest Loop button’s Click
event procedure
PR
Posttest Loop button
The Posttest Loop button’s Click event procedure also contains the code to display the
numbers 1, 2, and 3 in the Output window. Exhibit 12-15 shows the code entered in the
Posttest Loop button’s Click event procedure.
Exhibit 12-15: Posttest Loop button’s Click event procedure
NOT FOR PRINTING OR INSTRUCTIONAL USE
Understanding loops 12–17
W
IE
Exhibit 12-16: Processing steps for the code entered in the Posttest Loop button’s Click
event procedure
EV
Exhibit 12-17: Processing steps for the modified code in the Pretest Loop button’s Click
event procedure
PR
Exhibit 12-18: Processing steps for the modified code in the Posttest Loop button’s
Click event procedure
NOT FOR PRINTING OR INSTRUCTIONAL USE
12–18 Visual Basic .NET
W
Exhibit 12-19: Do Loop application’s user interface
Do it! B-2: Using the Do…Loop statement
IE
Here’s how Here’s why
1 Open Do Loop Solution
2 Open the Designer window
3 Open the Code editor window The Pretest Loop button’s Click event procedure
is shown in Exhibit 12-13.
EV
4 Start the application
5 Click Pretest Loop The computer processes the code in the button’s
Click event procedure, as shown in Exhibit 12-
14, and the numbers 1, 2, and 3 appear in the
Output window.
6 Click Exit
Close the Output window
7 Start the application
8 Click Posttest Loop The computer processes the code in the button’s
Click event procedure, as shown in Exhibit 12-
PR
16, and the numbers 1, 2, and 3 appear in the
Output window.
9 Click Exit
Close the Output window
10 Edit the variable initialization
code in the Pretest button’s Click
event procedure to
Dim intCount As Integer = 10
To initialize the variable intCount to 10.
NOT FOR PRINTING OR INSTRUCTIONAL USE
Understanding loops 12–19
11 Start the application
12 Click Pretest Loop
Observe the Output window Nothing appears in the Output window and the
W
loop instructions were not processed because the
loop’s condition initially evaluated to False.
Exhibit 12-17 describes how the computer
processes the modified code in the Pretest Loop
button’s Click event procedure.
13 Click Exit
Close the Output window
14 Edit the variable initialization
IE
code in the Posttest button’s Click
event procedure to
Dim intCount As Integer = 10
To initialize the variable intCount to 10.
15 Start the application Observe the application user interface.
16 Click Posttest Loop
EV
Observe the Output window The value 10 appears in the Output window.
This is because the condition in the posttest loop
is evaluated only after the loop is executed for
the first time. Exhibit 12-18 describes how the
computer processes the modified code in the
Posttest Loop button’s Click event procedure.
17 Click Exit
Close the Output window
18 Edit the code in the Pretest and
Posttest button’s Click event
PR
procedure to
Dim intCount As Integer = 1
19 Close the Code editor window
20 Save the solution
21 Close the solution
NOT FOR PRINTING OR INSTRUCTIONAL USE
12–20 Visual Basic .NET
Counters and accumulators
Explanation Counters and accumulators are used within a repetition structure to calculate subtotals,
totals, and averages. A counter is a numeric variable used for counting something—for
example, the number of employees paid in a week. An accumulator is a numeric
variable used for adding values. For example, an accumulator can be used to update the
W
total amount of a week’s payroll in dollars.
The two tasks associated with counters and accumulators are initializing and updating.
Initializing means to assign an initial value to the counter or accumulator. Although the
beginning value usually is zero, counters and accumulators can be initialized to any
number. The initial value you use will depend on the application. The initialization task
typically is done before the loop is processed because it needs to be done only one time.
Updating, also called incrementing, means adding a number to the value stored in the
counter or accumulator. The number can be either positive or negative, integer or non-
integer. A counter is always incremented by a constant value whereas an accumulator is
IE
incremented by a value that varies. The assignment statement that updates a counter or
an accumulator is placed within the loop in a procedure because the update task must be
performed each time the loop instructions are processed.
The Sales Express application
Assume that Sales Express wants an application that the sales manager can use to
display the average amount the company sold during the prior year. The sales manager
will enter the amount of each salesperson’s sales. The application will use a counter to
EV
keep track of the number of sales amounts entered by the sales manager and an
accumulator to total those sales amounts. After all of the sales amounts are entered, the
application will calculate the average sales amount by dividing the value stored in the
accumulator by the value stored in the counter. It then will display the average sales
amount on the screen. Exhibit 12-20 shows the flowcharts for two possible solutions to
the Sales Express problem. The flowchart on the left uses a pretest loop, and the
flowchart on the right uses a posttest loop.
PR
NOT FOR PRINTING OR INSTRUCTIONAL USE
Understanding loops 12–21
W
IE
EV
Exhibit 12-20: Flowcharts for Sales Express application
The flowchart containing the pretest loop first declares the necessary variables, and then
gets a sales amount from the user. The loop in the flowchart then checks whether the
user entered a sales amount. If the user did not enter a sales amount, the loop stops and
PR
the average sales amount is calculated and shown. If, on the other hand, the user did
enter a sales amount, the counter is incremented by one, the accumulator is incremented
by the sales amount, and another sales amount is requested from the user. The flowchart
then returns to the beginning of the loop where the loop again checks whether the user
entered a sales amount.
The flowchart containing the posttest loop first declares the necessary variables and gets
a sales amount from the user. The flowchart then increments both the counter by one
and the accumulator by the sales amount, before requesting another sales amount from
the user. The loop in the flowchart then checks whether the user entered a sales amount.
If the user did not, the loop stops and the average sales amount is calculated and shown.
If the user did enter a sales amount, the flowchart returns to the beginning of the loop
and processes the loop instructions again.
NOT FOR PRINTING OR INSTRUCTIONAL USE
12–22 Visual Basic .NET
Notice that both flowcharts, as shown in Exhibit 12-20, contain two “get sales amount”
parallelograms. One of the parallelograms appears immediately above the loop in each
flowchart, and the other appears within the loop in each flowchart. The “get sales
amount” parallelogram that appears above the loop is referred to as the priming read
because it is used to prime (prepare or set up) the loop. In this case, the priming read
will get only the first salesperson’s sales amount from the user. In the pretest loop, this
W
first value will determine whether the loop instructions are processed at all. The “get
sales amount” parallelogram that appears within the loop in each flowchart will get the
sales amounts for the remaining salespeople from the user.
IE
Exhibit 12-21: Sales Express application’s user interface
Pretest button
EV
The Pretest button’s Click event procedure contains the code for the first flowchart, as
shown in Exhibit 12-20.
PR
Exhibit 12-22: Prestest button’s click event procedure
The procedure begins by declaring four variables, strSales, intNumSales, sngSumSales,
and sngAverageSales. The strSales variable will store the sales amounts entered by the
user. The intNumSales variable is the counter variable that will keep track of the
number of sales amounts entered. The sngSumSales variable is the accumulator variable
that the computer will use to total the sales amounts. The remaining variable,
sngAverageSales, will store the average sales amount after it has been calculated.
NOT FOR PRINTING OR INSTRUCTIONAL USE
Understanding loops 12–23
Counters and accumulators must be initialized or given a beginning value. The
beginning value is the number zero. Because the Dim statement automatically assigns a
zero to Integer and Single variables when the variables are created, you do not need to
enter any additional code to initialize the intNumSales counter or the sngSumSales
accumulator. If you want to initialize a counter or an accumulator to a value other than
zero, however, you can do so either in the Dim statement that declares the variable or in
W
an assignment statement. For example, to initialize the intNumSales counter variable to
the number one, you could use either the declaration statement Dim intNumSales As
Integer = 1 or the assignment statement intNumSales = 1 in your code.
After the variables are declared, the InputBox function in the procedure displays a
dialog box that prompts the user to either enter a sales amount or click the Cancel
button, which indicates that the user has no more sales amounts to enter. The value
returned by the InputBox function depends on whether the user clicks the dialog box’s
OK, Cancel, or Close button. If the user clicks the OK button, the InputBox function
returns the value contained in the input area of the dialog box. If the user clicks either
IE
the Cancel button or the Close button, the InputBox function returns a zero-length (or
empty) string.
In this case when the user enters a sales amount and then clicks the OK button in the
dialog box, the InputBox function stores the sales amount in the strSales variable. When
the user fails to enter a sales amount before selecting the OK button or when the user
selects either the dialog box’s Cancel button or its Close button, the function stores a
zero-length string (“”) in the strSales variable.
The Do clause in the Do…Loop statement then evaluates the condition, strSales <> “”,
to determine whether the loop instructions should be processed. If the strSales variable
EV
does not contain a zero-length string, the condition evaluates to True and the computer
processes the loop instructions. If, on the other hand, the strSales variable contains a
zero-length string, the condition evaluates to False and the computer skips over the loop
instructions.
The intNumSales = intNumSales + 1 instruction updates the counter variable by
adding a constant value of one to it. Notice that the counter variable, intNumSales,
appears on both sides of the assignment statement. The statement tells the computer to
add one to the contents of the intNumSales variable, and then places the result back in
the intNumSales variable. The intNumSales variable’s value will be incremented by one
each time the loop is processed.
The sngSumSales = sngSumSales + Val(strSales) instruction updates the
accumulator variable by adding a sales amount to it. Notice that the accumulator
PR
variable, sngSumSales, also appears on both sides of the assignment statement. The
statement tells the computer to add the numeric equivalent of the strSales variable to the
contents of the sngSumSales variable, and then place the result back in the sngSumSales
variable. The sngSumSales variable’s value will be incremented by a sales amount,
which will vary, each time the loop is processed.
NOT FOR PRINTING OR INSTRUCTIONAL USE
12–24 Visual Basic .NET
After the counter and accumulator are updated, the InputBox function again prompts the
user for another sales amount. Notice that the strSales = InputBox (“Enter a
sales amount. Click Cancel when finished.”, “Sales Entry”)
instruction appears twice in the code—before the Do…Loop statement and within the
Do…Loop statement. The strSales = InputBox(“Enter a sales amount.
Click Cancel when finished.”, “Sales Entry”) instruction located above
W
the loop is referred to as the priming read, and its task is to get only the first sales
amount from the user. The strSales = InputBox(“Enter a sales amount.
Click Cancel when finished.”, “Sales Entry”) instruction located within
the loop gets each of the remaining sales amounts from the user.
After the user enters another sales amount, the Loop clause sends the computer to the
Do clause where the loop’s condition is tested again. If the condition evaluates to True,
the loop instructions are processed again. If the condition evaluates to False, the loop
stops and the instruction after the Loop clause is processed. That instruction calculates
the average sales amount by dividing the contents of the accumulator variable
IE
(sngSumSales) by the contents of the counter variable (intNumSales). The result is
assigned to the sngAverageSales variable. The next instruction in the procedure displays
the average sales amount, formatted by using the Currency format style, in the
AvgLabel control.
When you click the Cancel button immediately after clicking the Pretest button, the loop
instructions in the Pretest button’s Click event procedure are never processed because
the value in the strSales variable is equal to a zero-length string. (Notice that when the
user selects the Cancel button in the InputBox function’s dialog box, the function
returns a zero-length string.) Because the loop instructions are not processed, the
EV
intNumSales and sngSumSales variables are not updated from their initial value, zero.
When the computer processes the sngAverageSales = sngSumSales / intNumSales
instruction, which appears after the Do…Loop statement in the procedure, it first tries to
divide the contents of the sngSumSales variable (0) by the contents of the intNumSales
variable (0) before assigning the result to the sngAverageSales variable. Because
division by zero is mathematically impossible, the sngSumSales / intNumSales
expression cannot be evaluated by the computer. When a Visual Basic .NET instruction
attempts to divide the number zero by the number zero, the result is the constant NaN.
The result of dividing any number other than zero by zero is the constant Infinity.
Before using a variable as the divisor in an expression, you can use a selection structure
to determine whether the variable contains the number zero, and then take the necessary
action to avoid displaying the NaN or Infinity constants. For example, you’ll use a
selection structure in the PretestButton Click event procedure to determine whether the
PR
value stored in the intNumSales variable is greater than zero. If it is, the selection
structure will calculate and then display the average sales amount. Otherwise, it will
display the message “No sales” in the AvgLabel control.
NOT FOR PRINTING OR INSTRUCTIONAL USE
Understanding loops 12–25
W
Exhibit 12-23: Result of clicking the Cancel button before entering any sales amounts
IE
EV
Exhibit 12-24: Selection structure entered in the Pretest button’s Click event procedure
PR
NOT FOR PRINTING OR INSTRUCTIONAL USE
12–26 Visual Basic .NET
Posttest button
The Posttest button’s Click event procedure contains the code for the second flowchart,
as shown in Exhibit 12-20. The procedure’s code is shown in Exhibit 12-25. Notice that
the loop condition appears in the Loop clause in this procedure, indicating that the loop
is a posttest loop.
W
IE
Exhibit 12-25: Posttest button’s Click event procedure
EV
PR
NOT FOR PRINTING OR INSTRUCTIONAL USE
Understanding loops 12–27
Do it! B-3: Using counters and accumulators
Here’s how Here’s why
1 Open Sales Express From the current unit folder.
Solution
W
2 Open the Designer window
3 Open the Code editor window To show the Pretest button’s Click event
procedure, shown in Exhibit 12-22.
4 Start the application
5 Click Pretest The Sales Entry dialog box appears.
IE
6 In the text box, enter 3000
Press e The loop instructions add 1 to the intNumSales
variable, giving 1, and also add 3000 to the
sngSumSales variable, giving 3000. Then the
user is prompted for another sales amount.
7 In the text box, enter 4000
Press e The loop instructions add 1 to the intNumSales
EV
variable, giving 2, and also add 4000 to the
sngSumSales variable, giving 7000. Then the
user is prompted for another sales amount.
8 Click Cancel The loop stops, and the procedure calculates and
displays the average sales amount, $3,500.00.
The PretestButton Click event procedure then
ends.
9 Click Pretest
Click Cancel The intrinsic constant NaN, which stands for
“Not a Number”, appears in the AvgLabel
control, as shown in Exhibit 12-23.
PR
10 Click Exit
Close the Output window
11 Modify the selection structure As shown in Exhibit 12-24.
entered in the PretestButton Click
event procedure
12 Start the application
13 Click Pretest
Click Cancel A message “No sales”, which is a more
meaningful message than NaN, appears in the
AvgLabel control.
NOT FOR PRINTING OR INSTRUCTIONAL USE
12–28 Visual Basic .NET
14 Click Exit
Close the Output window
15 Start the application Observe the application user interface.
W
16 Click Posttest The Sales Entry dialog box appears.
17 In the text box, enter 3000
Press e The loop instructions add 1 to the intNumSales
variable, giving 1, and also add 3000 to the
sngSumSales variable, giving 3000. Then the
user is prompted for another sales amount.
IE
18 In the text box, enter 4000
Press e The loop instructions add 1 to the intNumSales
variable, giving 2, and also add 4000 to the
sngSumSales variable, giving 7000. Then the
user is prompted for another sales amount.
19 Click Cancel The loop stops, and the procedure calculates and
displays the average sales amount, $3,500.00.
The PosttestButton Click event procedure then
ends.
EV
20 Click Posttest
Click Cancel The loop instructions first add 1 to the
intNumSales variable, giving 1. They then add 0
(zero), which is the numeric equivalent of a
zero-length string, to the sngSumSales variable,
giving 0. Then the user is prompted for another
sales amount.
21 Click Cancel The loop stops and $0.00 appears in the
AvgLabel control before the PosttestButton
Click event procedure ends. The $0.00 is the
result of dividing the contents of the
sngSumSales variable (0) by the contents of the
PR
intNumSales variable (1).
22 Click Exit
Close the Output window
Close the Code editor window
23 Close the solution
NOT FOR PRINTING OR INSTRUCTIONAL USE
Understanding loops 12–29
Unit summary: Understanding loops
Topic A In this topic, you examined the Grade Calculator application. You also learned that to
code functionalities in an application, you need to use loops. You also learned that loops
W
include For…Next, Do…Loop, and For Each Next.
Topic B In this topic, you learned how to use a loop. You learned that a loop can be either a
pretest loop or a posttest loop. You learned how to use the For…Next statement to
loop. You learned that in the For…Next statement, the counter is initialized only one
time, at the beginning of the loop. You also learned that the For…Next statement is a
pretest loop. You learned that the Do…Loop statement can be used as both a pretest
and a posttest loop. You learned that counters and accumulators are used in loops to
count and add, respectively. You also learned that the two tasks associated with
counters and accumulators are initializing and updating.
IE
Review questions
1 Which of the following symbols represents the For…Next loop in a flowchart?
A Diamond
B Hexagon
C Rectangle
D Oval
EV
2 The For…Next statements perform three tasks, as shown below. Put these tasks in
their proper order by placing the A through C on the line to the left of the task.
1 Adds the stepvalue to the counter.
2 Initializes the counter to the startvalue.
3 Checks to determine whether the value in the counter is greater (less) than the
endvalue.
3,1,2
3 Assuming intCount is a numeric variable, how many times will the
Debug.WriteLine(intCount) instruction be processed?
For intCount = 1 to 6
Debug.WriteLine(intCount)
PR
Next intCount
A 0
B 1
C 5
D 6
E 7
NOT FOR PRINTING OR INSTRUCTIONAL USE
12–30 Visual Basic .NET
4 What is the value of intCount when the loop in Question 3 stops?
A 1
B 5
C 6
W
D 7
E 8
5 Which of the following flowchart symbols represents the condition in the
Do…Loop statement?
A Diamond
B Hexagon
IE
C Oval
D Parallelogram
E Rectangle
6 Assuming intCount is a numeric variable, how many times will the
Debug.WriteLine(intCount) instruction be processed?
For intCount = 4 to 11 Step 2
Debug.WriteLine(intCount)
EV
Next intCount
A 0
B 3
C 4
D 5
E 12
7 What is the value of intCount when the loop in Question 6 stops?
A 4
PR
B 6
C 10
D 11
E 12
NOT FOR PRINTING OR INSTRUCTIONAL USE
Understanding loops 12–31
8 When the stepvalue in a For…Next statement is positive, the instructions within the
loop are processed only when the counter is ________ the endvalue.
A equal to
B greater than
W
C greater than or equal to
D less than
E less than or equal to
9 Which of the following is a valid For clause?
A For intTemp = 1.5 To 5 Step .5
B For intTemp = 5 To 1 Step .25
IE
C For intTemp = 1 To 3 Step -1
D For intTemp = 3 To 1
E For intTemp = 1 To 10
10 Assume that you do not know the precise number of times the loop instructions
should be processed. You can use the ________ statement to code this loop.
A Do…Loop
EV
B For…Next
C A or B
11 Assume that you know the precise number of times the loop instructions should be
processed. You can use the ________ statement to code this loop.
A Do…Loop
B For…Next
C A or B
12 The ________ loop processes the loop instructions at least one time whereas the
________ loop instructions might not be processed at all.
PR
A posttest, pretest
B pretest, posttest
13 Counters and accumulators must be initialized and ________.
A added
B counted
C displayed
D printed
E updated
NOT FOR PRINTING OR INSTRUCTIONAL USE
12–32 Visual Basic .NET
14 Which of the following statements will correctly update the counter variable named
intNumber?
A intNumber = 0
B intNumber = 1
W
C intNumber = intNumber + intNumber
D intNumber = intNumber + sngSales
E intNumber = intNumber + 1
15 Which of the following statements will correctly update the accumulator variable
named sngTotal?
A sngTotal = 0
IE
B sngTotal = 1
C sngTotal = sngTotal + sngTotal
D sngTotal = sngTotal + sngSales
E sngTotal = sngTotal + 1
16 Which of the following clauses stops the loop when the value in the intAge variable
is less than the number 0?
EV
A Do While intAge >= 0
B Do Until intAge < 0
C Loop While intAge >= 0
D Loop Until intAge < 0
E All of the above
17 How many times will the Debug.WriteLine(intCount) instruction in the following
code be processed?
Dim intCount As Integer
Do While intCount > 3
Debug.WriteLine(intCount)
PR
intCount = intCount + 1
Loop
A 0
B 1
C 2
D 3
E 4
NOT FOR PRINTING OR INSTRUCTIONAL USE
Understanding loops 12–33
18 How many times will the Debug.WriteLine(intCount) instruction in the following
code be processed?
Dim intCount As Integer
Do
Debug.WriteLine(intCount)
W
intCount = intCount + 1
Loop While intCount > 3
A 0
B 1
C 2
D 3
E 4
IE
19 Assume that a program permits the user to enter one or more numbers. The first
input instruction will get the first number only and is referred to as the ______ read.
A entering
B initializing
C priming
D starter
EV
20 Which of the following statements can be used to change the width and height of
the NameLabel control?
A Me.NameLabel.Bounds(0, 0, 50, 60, BoundsSpecified.Width And
BoundsSpecified.Height)
B Me.NameLabel.Bounds(50, 60, 0, 0, BoundsSpecified.Width Or
BoundsSpecified.Height)
C Me.NameLabel.SetBounds(0, 0, 50, 60, BoundsSpecified.Width
Or BoundsSpecified.Height)
D Me.NameLabel.SetBounds(0, 0, 50, 60, BoundsSpecified.Size)
E C and D
PR
21 Which of the following statements can be used to change the location of the
NameLabel control’s top border on the form?
A Me.NameLabel.Bounds(0, 50, 0, 0, BoundsSpecified.Top)
B Me.NameLabel.Bounds(0, 50, 0, 0, BoundsSpecified.X)
C Me.NameLabel.SetBounds(0, 50, 0, 0, BoundsSpecified.Top)
D Me.NameLabel.SetBounds(0, 50, 0, 0,
BoundsSpecified.YBorder)
E None of the above
NOT FOR PRINTING OR INSTRUCTIONAL USE
12–34 Visual Basic .NET
Independent practice activities
1 Write a Visual Basic .NET Do clause that processes the loop instructions as long as
the value in the intQuantity variable is greater than the number 0. Use the While
keyword. Rewrite the Do clause by using the Until keyword.
W
2 Write a Visual Basic .NET Do clause that stops the loop when the value in the
intStock variable is less than or equal to the value in the intReorder variable. Use
the Until keyword. Rewrite the Do clause by using the While keyword.
3 Write a Visual Basic .NET Loop clause that processes the loop instructions as long
as the value in the strLetter variable is either Y or y. Use the While keyword.
Rewrite the Loop clause by using the Until keyword.
4 Write a Visual Basic .NET Do clause that processes the loop instructions as long as
the value in the strName variable is not “Done” (in any case). Use the While
keyword. Rewrite the Do clause by using the Until keyword.
IE
5 Write a Visual Basic .NET assignment statement that updates the intQuantity
counter variable by 2.
6 Write a Visual Basic .NET assignment statement that updates the intTotal counter
variable by -3.
7 Assume that a procedure declares an Integer variable named intEvenNum and
initializes it to 2. Write the Visual Basic .NET code for a pretest loop that uses the
intEvenNum variable to display the even integers between 1 and 9 in the Output
window. Use the For…Next statement. Rewrite the pretest loop by using the
EV
Do…Loop statement.
8 Write a For…Next statement that displays the numbers from 0 through 117, in
increments of 9, in the Output window.
9 Write a For…Next statement that first calculates and then displays the square of the
even numbers from 2 through 12 in the Output window.
10 Complete the following code, which should display the word “Hello” in the Output
window 10 times:
Dim intCount As Integer = 1
Do
Debug.WriteLine("Hello")
intCount = intCount + 1
Loop
PR
11 What will the following code display in the Output window?
Dim intX As Integer
Do While intX < 5
Debug.WriteLine(intX)
intX = intX + 1
Loop
12 The following code should display the commission (sngSales * .1) for each sales
amount that is entered. The code is not working properly because an instruction is
missing. What is the missing instruction, and where does it belong in the code?
Dim sngSales As Single
sngSales = Val(InputBox("Enter a sales amount", "Sales"))
Do While sngSales > 0
Debug.WriteLine(sngSales * .1)
Loop
NOT FOR PRINTING OR INSTRUCTIONAL USE
Understanding loops 12–35
13 The following code should display the commission (sngSales * .1) for each sales
amount that is entered. The code is not working properly. What is wrong with the
code, and how will you fix it?
Dim sngSales As Single
sngSales = Val(InputBox("Enter a sales amount", "Sales"))
W
Do
sngSales = Val(InputBox("Enter a sales amount",
"Sales"))
Debug.WriteLine(sngSales * .1)
Loop Until sngSales <= 0
14 Write the Visual Basic .NET statement that changes the size of the FacePictureBox
control to a width of 35 and a height of 50, and also the location of the control’s left
border to 10.
IE
EV
PR
NOT FOR PRINTING OR INSTRUCTIONAL USE
12–36 Visual Basic .NET
W
IE
EV
PR
NOT FOR PRINTING OR INSTRUCTIONAL USE
13–1
Unit 13
Using repetition structures
W
Unit time: 80 minutes
Complete this unit, and you’ll know how to:
A Use collections and create a user-defined
collection.
IE
B Use parallel collections, code the closing
event of the form, and implement the
Grade Calculator application.
EV
PR
NOT FOR PRINTING OR INSTRUCTIONAL USE
13–2 Visual Basic .NET
Topic A: Using collections
Explanation A collection is a group of one or more individual objects treated as one unit. One
example of collection is the Controls collection. You can use an object reference to
W
assign an object to a variable. Then, you can access the methods and properties of the
object by using the variable. Control collection is used to refer to every control in a
form. The For Each…Next repetitive structure can be used to change the properties or
use the methods of controls in a form. You can also create user-defined collections.
The Controls collection
The controls contained on a Windows form belong to the Controls collection in Visual
Basic .NET. The Controls collection, for example, contains one or more Control objects,
such as text boxes, labels, buttons, and so on.
IE
Visual Basic .NET automatically assigns a unique number, called an index, to each
Control object in the Controls collection. The index indicates the Control object’s
position in the collection. The first Control object in the Controls collection has an
index of zero; the second has an index of one, and so on. When you use the toolbox to
add controls to a form, the first control added to the form is initially assigned an index
of zero in the Controls collection. When you add the second control to the form, the
second control is assigned an index of zero, and the first control’s index is changed to
one. This process occurs each time you add a new control to the form. As a result, the
last control added to a form is actually the first control in the Controls collection,
EV
because its index is zero.
You can refer to a Control object in the Controls collection by using either the syntax
Controls.Item(index) or the syntax Controls(index). In other words,
specifying the Item property is optional in the syntax. In each syntax version, index is
the Control object’s index. Exhibit 13-1 shows three examples of the Controls collection
to refer to the controls on a form. Some of the properties used in the examples are
Count and BorderStyle. The Count property stores the total number of controls in
the Controls collection. The BorderStyle property is used to change the border style of a
control. This property is not applicable to most controls. It is applicable to text boxes
and labels.
The Controls.Item(0) portion of the statement shown in Example 1 of Exhibit 13-1
refers to the first Control object in the Controls collection. You can also use Controls(0)
to refer to the first Control object. The statement in Example 1 shows the contents of the
PR
Control object’s Name property in the MsgLabel control.
NOT FOR PRINTING OR INSTRUCTIONAL USE
Using repetition structures 13–3
W
IE
Exhibit 13-1: Controls collection examples
EV
The Dim statement in Example 2 declares and initializes (to the number zero) an integer
variable named intX, which is used as the counter variable in the For…Next statement.
The For clause indicates that the loop instructions should be performed for each Control
object in the Controls collection, beginning with the Control object whose index is 0
(the startvalue) and ending with the Control object whose index is Controls.Count - 1
(the endvalue). Controls.Count refers to the Controls collection’s Count property, which
stores the total number of Control objects in the collection. The endvalue in the
For…Next statement must be one number less than the value stored in the Count
property, because the index of the last Control object within the Controls collection is
always one number less than the total number of Control objects in the collection. For
example, if a form contains five controls, the Controls collection’s Count property
stores the number five, and the Control objects in the Controls collection have indexes
of 0, 1, 2, 3, and 4. The code in Example 2 shows the name of each Control object in a
message box.
PR
Example 3 of Exhibit 13-1 shows how you can use a Do…Loop statement rather than a
For…Next statement to refer to each Control object within the Controls collection. The
Dim statement in Example 3 declares and initializes (to the number zero) an integer
variable named intX. The intX variable is a counter variable used to keep track of the
number of times the loop instructions are processed. The Do While intX <
Controls.Count clause indicates that the loop instructions should be processed while
the value stored in the intX variable is less than the value stored in the Controls
collection’s Count property. You also could have written the Do clause in this pretest
loop as Do While intX <= Controls.Count - 1, or as Do Until intX =
Controls.Count.
NOT FOR PRINTING OR INSTRUCTIONAL USE
13–4 Visual Basic .NET
The If clause’s condition uses the TypeOf…Is comparison operator to determine
whether the current Control object, Controls.Item(intX), is a text box. If the
condition evaluates to True, a zero-length string is assigned to the control’s Text
property. Otherwise, the control’s Text property is left as is. The intX = intX + 1
instruction then updates the value stored in the counter variable, intX. You can use the
W
code shown in Example 3 to clear the contents of any text boxes on a form.
When you type a period while entering code in the Code editor window, the properties
and methods associated with the current object appear in a list box. For example, when
entering Controls.Item(intX) in the Code editor window, a list box appears when
you type a period after typing the word “Controls” and when you type the period after
typing the ending parentheses. The list box that appears when you type the period after
typing the word “Controls” contains the properties and methods associated with the
Controls collection; included in the listing are the Count and Item properties. The list
box that appears when you type the period after typing the ending parentheses contains
the properties and methods associated with an individual Control object in the Controls
IE
collection. Because the Controls collection can contain several different types of
Control objects, such as text boxes, labels, and buttons, this listing includes only the
properties and methods that are common to most controls, such as the Name and Text
properties and the Focus method. It does not include properties and methods associated
with only a few control types. For example, the listing does not include the BorderStyle
property, because this property is not applicable to most controls. Therefore, you’ll not
be able to use the instruction Controls.Item(0).BorderStyle =
BorderStyle.None to change the BorderStyle property of the first control in the
Controls collection, even if the control is a text box or label, both of which have a
EV
BorderStyle property. To change the BorderStyle property of a text box or label control
in the Controls collection, you first must create an object variable, and then assign the
address of the text box or label control to the object variable.
Do it! A-1: Discussing Controls collections
Exercises
1 A _______ is simply a group of one or more individual objects treated as one unit.
collection
2 The first control added to a form initially has an index of _______.
zero
PR
3 An index indicates the Control object’s position in the collection. True or false?
True
4 The last control added to a form is the first control in the Controls collection. True
or false?
True
NOT FOR PRINTING OR INSTRUCTIONAL USE
Using repetition structures 13–5
Object variables
Explanation An object variable is a memory location that can store the address of an object. The
address indicates where the object is located in the computer’s internal memory. In most
cases, you create an object variable by using the syntax:
W
Dim variablename As objecttype
In the syntax, variablename is the name of the object variable and typically begins with
the three-character ID “obj” (which stands for “object”). Objecttype is the type of
object—for example, Control, TextBox, Button, or Label—whose address will be stored
in the variable. The statement Dim objStateTextBox As TextBox, for example,
declares an object variable named objStateTextBox. Because the objStateTextBox
variable is declared by using the TextBox object type, it can store only the address of a
text box control. In the same manner, the statement Dim objLabel As Label declares an
object variable named objLabel, which can store only the address of a label control.
IE
Tell students both Visual Basic .NET automatically initializes object variables to the keyword Nothing,
variables are pointing which simply means that the object variable does not currently contain an address. You
to the same memory
address. assign an object’s address to an object variable by using an assignment statement that
follows the syntax objectvariable = object, where objectvariable is the name of an object
variable, and object is the name of the object whose address you want assigned to the
objectvariable. The statement objStateTextBox = Me.StateTextBox, for
example, assigns the address of the StateTextBox control to the objStateTextBox
variable. In the same manner, the statement objLabel = Controls.Item(1) assigns
the address of the second control in the Controls collection to the objLabel variable.
EV
The object must be the same object type as the object variable. In other words, text
boxes are assigned to object variables declared by using the TextBox object type, and
label controls are assigned to object variables declared by using the Label object type.
An error occurs if you attempt to store the address of a different type of object in the
objectvariable.
When you assign a control from the Controls collection to a TextBox object variable,
the Code editor shows a listing of text box properties and methods when you refer to the
object variable in code. In the same manner, when you assign a control from the
Controls collection to a Label object variable, the Code editor shows the properties and
methods for label controls.
PR
NOT FOR PRINTING OR INSTRUCTIONAL USE
13–6 Visual Basic .NET
Do it! A-2: Using an object variable
Here’s how Here’s why
1 Open Object Variable From the current unit folder.
Solution
W
2 Open the Designer window
3 Double-click the Remove To open the button’s Click event procedure.
Border button
4 Click on the blank line below the
If clause
Ensure that the students 5 Enter the following code:
IE
type the period at the end
of the code.
controls.item(intx).
To list the properties and methods of the
EV
Controls collection as shown. Notice that the
BorderStyle property does not appear in the
listing.
6 Enter the following code:
borderstyle = borderstyle.none
To specify the BorderStyle as none.
Press e The Code editor shows a jagged line below
Controls.Item(intX).BorderStyle.
7 Point to the jagged line as shown
PR
A ScreenTip with the message “‘borderstyle’ is
not a member of
‘System.Windows.Forms.Control’” appears.
8 Delete the code line
9 Click on the line after the Dim To declare a Label object.
statement
10 Enter the following code: To declare objLabel as a Label object.
Dim objLabel as Label
Click on the blank line under the
If clause
NOT FOR PRINTING OR INSTRUCTIONAL USE
Using repetition structures 13–7
11 Enter the following code:
objLabel = Controls.Item(intX)
To set objLabel as an object of the Controls
W
collection.
Press e
Ensure that students type 12 Enter the following code:
the period in the code.
objLabel.
IE
To list the properties and methods of the
Controls collection as shown. Notice that the
BorderStyle property appears in the listing.
Choose BorderStyle From the list.
Press t
EV
13 Enter the code: To specify the BorderStyle property of the labels
as “None.”
= BorderStyle.None
14 Choose File, Save All
15 Run the application
16 Click Remove Border The borders of the label controls in the
application are removed.
Click Exit
PR
Close the solution
NOT FOR PRINTING OR INSTRUCTIONAL USE
13–8 Visual Basic .NET
The For Each…Next statement
Explanation You can use the For Each…Next statement to code a loop whose instructions you want
processed for each object in a collection. The syntax of the For Each…Next statement
is:
W
For Each [element] in [group]
statements
Next [element]
The For Each…Next statement begins with the For Each clause and ends with the Next
clause. Between the two clauses you enter the instructions that you want the loop to
repeat for each object in the collection. In the For Each…Next statement’s syntax,
element is the name of an object variable that the computer can use to keep track of each
object in the collection, and group is the name of the collection. The object type of the
element must match the type of objects contained in the group. For example, if the
group contains TextBox objects, then the element’s object type must be TextBox. In the
IE
examples in the Exhibit 13-2, element is a Control object variable named objControl,
EV and group is the Controls collection.
PR
Exhibit 13-2: Examples of For Each…Next statement
As Exhibit 13-2 indicates, the For Each…Next statement begins with the For Each
clause and ends with the Next clause. Between the two clauses you enter the
instructions that you want the loop to repeat for each object in the collection.
NOT FOR PRINTING OR INSTRUCTIONAL USE
Using repetition structures 13–9
In the For Each…Next statement’s syntax, element is the name of an object variable
that the computer can use to keep track of each object in the collection, and group is the
name of the collection. The object type of the element must match the type of objects
contained in the group. For example, if the group contains TextBox objects, then the
element’s object type must be TextBox. In the Exhibit 13-2 examples, element is a
Control object variable named objControl, and group is the Controls collection.
W
The For Each clause first verifies that the group contains at least one object. If the
collection does not contain any objects, the instructions within the loop are skipped, and
processing continues with the instruction following the Next clause. If the group does
contain at least one object, the For Each clause assigns the address of the first object in
the group to the element variable, and then the computer processes the instructions
within the loop. The Next clause sends the computer to the beginning of the loop, which
checks whether the group contains another object. If it does, the address of the next
object in the group is assigned to the element variable, and the loop instructions are
processed again. This procedure is followed for each object in the group. The flowchart
IE
and pseudocode for a For Each…Next loop is shown in Exhibit 13-3.
EV
PR
Exhibit 13-3: Flowchart of a For Each…Next statement
NOT FOR PRINTING OR INSTRUCTIONAL USE
13–10 Visual Basic .NET
Do it! A-3: Using the For Each…Next statement
Here’s how Here’s why
1 Open For Each Solution in the
Designer window
W
2 Double-click Remove Border To view the code in the button’s Click event
procedure as shown.
3 Run the application
4 Click Remove Border To remove the border of all the label controls in
the application.
Click Exit
IE
EV Close the solution
PR
NOT FOR PRINTING OR INSTRUCTIONAL USE
Using repetition structures 13–11
Topic B: Implementing the Grade Calculator
application
W
Explanation At times, you might need synchronized controls on a form. One way to do this is to
have parallel collections in which the same key is used for linked controls. You can also
determine whether the associated procedure of an event of a control needs to be
processed by using the Enabled property of the object. In the same manner, you can
write the codes for the Click, Enter, and Closing events in an application.
User-defined collection
Visual Basic .NET automatically creates the Controls collection when you add controls
to a form. You can also create your own collections, referred to as user-defined
IE
collections, in Visual Basic .NET. You can group related controls together by using a
user-defined collection. For example, you can create a collection of text boxes. Or, you
can create a collection that contains the controls involved in a bonus calculation task.
You create a user-defined collection by using the following syntax:
accessibility collectionname As New Collection()
Here, accessibility is typically either the keyword Dim for a local collection or the
keyword Private for a form-level collection, and collectionname is the name of the
collection. You then use the Collection object’s Add method to add objects to the
EV
collection. The syntax of the Add method is:
collection.Add(object[, key])
Here, collection is the name of the collection, object is the name of the object, and
key is a string that uniquely identifies the object in the collection. In the syntax, key is
optional. You can refer to an object in a user-defined collection by using either the
object’s index or its key. Different from the Controls collection, the first control added
to a user-defined collection has an index of one rather than zero. Exhibit 13-4 shows
examples of creating and adding objects to collections.
PR
Exhibit 13-4: Examples for creating and adding controls
NOT FOR PRINTING OR INSTRUCTIONAL USE
13–12 Visual Basic .NET
The code shown in Example 1 in Exhibit 13-4 first creates a collection named
TextBoxCollection, and then uses the Add method to add three TextBox objects to the
collection. The NameTextBox is assigned an index of 1 (one), the AddressTextBox an
index of 2, and the StateTextBox an index of 3. You use the index to refer to an object
in the collection. For example, to show the contents of the NameTextBox in the Output
window, you use either Debug.WriteLine(TextBoxCollection
W
.Item(1).Text) or Debug.WriteLine(TextBoxCollection(1).Text).
The code shown in Example 2 first creates a collection named MyCollection. It then
uses the Add method to add three different types of objects to the collection: a text box,
a label, and a button. Notice that the Add methods in this example include the key
argument, which is assigned to the object, along with the index when the object is added
to the collection. For example, when the SalesTextBox is added to the collection, it is
assigned the number 1 as its index and the string “Sales” as its key. Likewise, the
TotalSalesLabel is assigned the number 2 and the string “Total”, and the
CalculateButton is assigned the number 3 and the string “Calculate”. You can use either
IE
the index or the key to refer to an object in the MyCollection collection. For example, to
show the contents of the TotalSalesLabel control in the Output window, you can use
Debug.WriteLine(MyCollection.Item(2).Text). Or, you can use
Debug.WriteLine(MyCollection.Item(“Total”).Text).
The Dim statements shown in Example 3 in Exhibit 13-4 create a collection named
ButtonCollection and a Control object variable named objControl. The For Each…Next
statement then repeats the loop instructions for each Control object in the Controls
collection. The loop instructions first determine the object type of the Control object. If
the Control object is a button, then the object is added to the ButtonCollection
EV
collection; otherwise, it is skipped over.
You can use the Collection object’s Count property to determine the number of objects
contained in a user-defined collection. The syntax of the Collection object’s Count
property is collection.Count, where collection is the name of the collection. For
example, to show the number of objects contained in the ButtonCollection, you use
Debug.WriteLine (ButtonCollection.Count).
In addition to the Add method, Visual Basic .NET also provides a Remove method,
which you use to remove an object from a collection. The syntax of the Remove method
is collection.Remove(item), where collection is the name of the collection, and
item is either the index or key of the object you want to remove. For example, to
remove the CalculateButton from the MyCollection collection, which is created in
Example 2, you use either MyCollection.Remove(3) or
MyCollection.Remove(“Calculate”).
PR
The collections declared in the form in Visual Basic .NET are also known as form-level
collections. For example, the statement private mCheckBoxCollection as new
Collection() declares a form-level collection. After declaring the collection, you
need to assign controls to it. Controls can be assigned to a collection by using the
following syntax:
collection.Add(key)
The interface contains labels, check boxes, text boxes, and buttons. To determine the
grade, the student needs simply to select the appropriate check boxes, then enter the
scores in the corresponding text boxes, and then select the Display Grade button. The
Display Grade button’s Click event procedure displays the letter grade based on the
work that has been completed so far.
NOT FOR PRINTING OR INSTRUCTIONAL USE
Using repetition structures 13–13
Do it! B-1: Declaring a form-level collection
Here’s how Here’s why
1 Open Grade Solution
W
2 Switch to Code window
Place the insertion point in the Below the comment “‘declare form-level
blank line collections.”
3 Enter the following code:
private mCheckBoxCollection as new collection()
private mTextBoxCollection as new collection()
IE
To declare a CheckBox collection and a
TextBox collection.
4 Select (Base Class Events) From the Class Name list.
5 Select Load To select Load event procedure.
6 Enter the following code in the
Load event procedure:
EV
‘assign check boxes to form-level collection
mCheckBoxCollection.Add(Me.Proj1CheckBox)
mCheckBoxCollection.Add(Me.Proj2CheckBox)
mCheckBoxCollection.Add(Me.Proj3CheckBox)
mCheckBoxCollection.Add(Me.MidtermCheckBox)
mCheckBoxCollection.Add(Me.FinalCheckBox)
To assign five check boxes to the
mCheckBoxCollection.
7 Choose File, Save All
PR
NOT FOR PRINTING OR INSTRUCTIONAL USE
13–14 Visual Basic .NET
Parallel collections
Explanation Collections whose objects are related in some way are called parallel collections. You
can indicate to the computer that two collections are parallel collections by setting the
key argument in the Add method for each object in one of the collections to the name of
the corresponding object in the other collection. You also can create parallel collections
W
by using an object’s Tag property rather than the Add method’s key parameter.
Do it! B-2: Using parallel collections
Here’s how Here’s why
1 Verify that the Code window of
the application is open
2 Add the following code below the
IE
existing code in the load event
procedure:
‘assign text boxes to form-level collection
mTextBoxCollection.Add(Me.Proj1TextBox, “Proj1CheckBox”)
mTextBoxCollection.Add(Me.Proj2TextBox, “Proj2CheckBox”)
mTextBoxCollection.Add(Me.Proj3TextBox, “Proj3CheckBox”)
mTextBoxCollection.Add(Me.MidtermTextBox, “MidtermCheckBox”)
mTextBoxCollection.Add(Me.FinalTextBox, “FinalCheckBox”)
EV
To create a parallel collection. Notice that in this
code, the TextBoxCollection is a parallel
collection of the CheckBox collection.
3 Choose File, Save All
The Enabled property
Explanation When applying parallel collections, you might need to associate the Click event of an
object in a collection to an object of its parallel collection. This can be done by
assigning the sender parameter of the object’s Click event procedure to the parallel
object.
The Enabled property determines whether an object can respond to user-generated
PR
events, such as tabbing to the object or entering information into the object. When the
Enabled property is set to its default value, True, the object can respond to a user-
generated event. Setting the object’s Enabled property to False prevents the object from
responding to the user, and the control often appears “grayed out.” It is common in
Windows applications to disable objects that do not apply to the current state of the
application.
NOT FOR PRINTING OR INSTRUCTIONAL USE
Using repetition structures 13–15
Do it! B-3: Setting the Enabled property of an object
Here’s how Here’s why
1 Switch to the Code window If necessary.
W
2 Select Proj1CheckBox From the Class Name list.
3 Select Click (From the Method Name list.) To code for the
check box’s Click event procedure.
4 Change the name of the procedure
to ProcessCheckBoxes
5 Edit the Handles portion of the
ProcessCheckBoxes procedure as follows:
IE
Handles Proj1CheckBox.Click, Proj2CheckBox.Click, _
Proj3CheckBox.Click, MidtermCheckBox.Click, _
FinalCheckBox.Click
To customize the procedure header to the Click
events of all the check boxes in the application.
6 Place the insertion point above
End Sub
EV
7 Enter the following code:
dim objCheckBox as checkbox, objTextBox as textbox
‘assign sender parameter to object variable
objcheckbox = sender
‘assign corresponding text box to object variable
objtextbox = mtextboxcollection.item(objcheckbox.name)
To declare two objects of type CheckBox and
TextBox respectively and assign the TextBox
object to the CheckBox object.
8 Enter the following code:
PR
‘if the user selected the check box
if objcheckbox.checked = true then
‘Make text box editableed and move focus to the text box
objTextBox.Enabled = True
objTextBox.focus()
else ‘the user deselected the checkbox
‘clear the text box’s contents and disable the text box
objTextBox.Text = ““
objTextBox.Enabled = False
To determine the click event of the checkbox
and set the corresponding text box properties.
The End If statement is added automatically.
Save the solution
NOT FOR PRINTING OR INSTRUCTIONAL USE
13–16 Visual Basic .NET
9 Switch to the Designer window
10 Select Proj1TextBox, To disable the controls.
Proj2TextBox,
Proj3TextBox,
W
MidtermTextBox, and
FinalTextBox
Double-click the Enabled property (The Enabled property is in the Properties
window.) To change the property value to False.
Save the solution
11 Start the application
IE
12 Press t eight times You can tab to only the Name text box, the
check boxes, and the buttons on the form. You
cannot tab to a text box that has its Enabled
property set to False.
13 Check Project 1 The text box situated to the right of the Project 1
check box is enabled, and the focus moves to it.
14 In the text box, enter 9 To specify the points of Project 1 as 9.
EV
15 Check Midterm The text box situated to the right of the Midterm
check box is enabled, and gets focus.
In the text box, enter 45 To specify the points of Project 1 in the Midterm
as 45.
16 Click Project 1 To deselect it. The contents of the text box are
removed before the text box is disabled.
17 Click Midterm To deselect it. The contents of the text box are
removed before the text box is disabled.
18 Click Exit
PR
Close the Output window
NOT FOR PRINTING OR INSTRUCTIONAL USE
Using repetition structures 13–17
Handling user interactions
Explanation You might need to perform calculation when the user performs an action. For example,
in the Grade Calculator application, in the Click event procedure of DisplayButton, you
might need to calculate the grade of the student depending on the values entered in the
text boxes.
W
Do it! B-4: Coding the Click event
Here’s how Here’s why
1 Select DisplayButton From the Class Name list.
2 Select Click (From the Method Name list.) You’ll write the
code that will find the grade of a student in the
event procedure.
IE
3 Enter the following code:
dim objCheckBox as checkbox, objTextBox as textbox
dim intPossible, intEarned as integer, sngRatio as single
for each objcheckbox in mcheckboxcollection
if objcheckbox.checked = true then
‘assign text box address to object variable
objtextbox = _
mtextboxcollection.item(objcheckbox.name)
‘update the total earned points accumulator
EV
intEarned = intEarned + Val(objTextBox.Text)
To associate the text box of a parallel collection
to a check box of the CheckBox collection.
4 Edit the Next statement to read:
Next objCheckBox
To pass the control to the next iteration.
Press e
5 Place the insertion point after the
PR
if clause
6 Enter the following code:
‘update the total possible points accumulator
Select Case objCheckBox.Name
Case “Proj1CheckBox”, “Proj2CheckBox”, “Proj3CheckBox”
intPossible = intPossible + 10
Case Else
intPossible = intPossible + 50
End Select
To write the code that will update the total
points in the Grade Calculator.
NOT FOR PRINTING OR INSTRUCTIONAL USE
13–18 Visual Basic .NET
7 Place the insertion point below the
Next objCheckBox statement
8 Enter the following code:
W
‘verify that the total number of possible points is greater
than 0
If intPossible > 0 Then
‘calculate ratio
sngRatio = intEarned / intPossible
‘display grade
Select Case sngRatio
Case Is >= 0.9
Me.GradeLabel.Text = “A”
Case Is >= 0.8
Me.GradeLabel.Text = “B”
IE
Case Is >= 0.7
Me.GradeLabel.Text = “C”
Case Is >= 0.6
Me.GradeLabel.Text = “D”
Case Else
Me.GradeLabel.Text = “F”
End Select
End If
This code verifies that the total number of points
is greater than zero, to calculate the ratio, and
EV
show the corresponding grade.
9 Save the solution
10 Run the application
In the Name box, enter Diane
Zak
Check Project 1
In the Project 1 box, enter 6
Check Midterm
PR
In the Midterm box, enter 50
Press e A grade of A appears in the GradeLabel control.
Check Project 2
In the Project 2 box, enter 5
NOT FOR PRINTING OR INSTRUCTIONAL USE
Using repetition structures 13–19
11 Tab to the Midterm text box. The existing text is not highlighted (selected)
when you tab to the control. It is standard in
Windows applications to highlight the existing
text when a text box receives the focus.
W
Clear Midterm
Press e The grade changes to F.
End the application
IE
EV
PR
NOT FOR PRINTING OR INSTRUCTIONAL USE
13–20 Visual Basic .NET
The Enter event of a text box
Explanation A text box control’s Enter event occurs when the user tabs to the control, and when the
Focus method is used in code to send the focus to the control. Each text box control’s
Enter event is responsible for highlighting the existing text in the control.
W
Do it! B-5: Coding the Enter event
Here’s how Here’s why
1 Select NameTextBox From the Class Name list.
2 Select Enter (From the Method Name list.) You’ll code the
Enter event for the text box.
IE
3 Change the name of the event
procedure to HighlightText
4 Edit the Handles portion of the
procedure header to
Handles NameTextBox.Enter, FinalTextBox.Enter, _
MidtermTextBox.Enter, Proj1TextBox.Enter, _
Proj2TextBox.Enter, Proj3TextBox.Enter
To customize the procedure header to handle the
EV
Enter event of all the text boxes in the
application.
5 Place the insertion point in the
procedure
6 Enter the following code:
Dim objTextBox As TextBox
objTextBox = sender
objTextBox.SelectAll()
To declare a TextBox object and assign it the
sender parameter of the event procedure, and to
PR
highlight the text in a text box when it gets
focus.
7 Save the application
NOT FOR PRINTING OR INSTRUCTIONAL USE
Using repetition structures 13–21
8 Run the application
Check Project 1
In the Project 1 box, enter 6
W
Check Midterm
In the Midterm box, enter 50
Click Display Grade To show the grade.
Check Project 2
In the Project 2 box, enter 5
IE
Press t three times To move the focus to the Midterm text box.
Notice that the text in the text box is
highlighted.
End the application
EV
PR
NOT FOR PRINTING OR INSTRUCTIONAL USE
13–22 Visual Basic .NET
The Closing event
Explanation A form’s Closing event occurs when a form is about to be closed. You can close a form
by using either the Close button on its title bar or the Me.Close() statement in code. In
an application, the Closing event should be responsible for verifying that the user wants
to exit the application, and then respond to the user’s action.
W
Do it! B-6: Coding the Closing event
Here’s how Here’s why
1 Select (Base Class Events) From the Class Name list.
2 Select Closing From the Method Name list.
3 Enter the following code in the
IE
event procedure:
Dim intButton as Integer
intButton = MessageBox.Show(“Do you want to exit?”, _
“GradeCalculator”,
MessageBoxButtons.YesNo,MessageBoxIcon.Exclamation,
MessageBoxDefaultButton.Button1)
‘if user selects the No button, cancel closing the form
if intButton = MsgBoxResult.No Then
me.Cancel = True
EV
End If
To show a message box with the message “Do
you want to exit?” and with Yes and No buttons.
The if statement cancels the closing event if the
user clicks the No button.
4 Save the application
5 Run the application
6 Click Exit A message box with the message “Do you want
to exit?” appears.
PR
Click No To cancel the Closing event.
Click Exit A message box appears.
Click Yes To end the application.
Close the solution
NOT FOR PRINTING OR INSTRUCTIONAL USE
Using repetition structures 13–23
Unit summary: Using repetition structures
Topic A In this topic, you learned that a collection is a group of one or more individual objects
treated as a unit. You learned that the controls contained on a Windows form belong to
W
the Controls collection. You learned that you could use the index property with the
Item method to refer to a specific control in a form. In addition you learned that the
BorderStyle property could be used to change the border style of certain controls. You
then learned to use the object variable to refer to the address of an object. You also
learned that to refer to every control in a form, you could use the For Each…Next
statement. You then learned to create user-defined collection.
Topic B In this topic, you learned to create parallel collections of form-level collections to have
synchronized controls on a form. You also learned that you also could create parallel
collections by using an object’s Tag property rather than the Add method’s key
argument. You then learned how to use the Enabled property of a control. You learned
IE
that you could use the SelectAll() method in a text box’s Enter event to highlight the
text in the box. You then learned to code for the Closing event of a form.
Review questions
1 Which of the following clauses indicates that the loop should be performed for each
object in the ButtonCollection?
A For intX = 0 To ButtonCollection.Count
EV
B For intX = 0 To ButtonCollection.Count - 1
C For intX = 1 To ButtonCollection.Count
D For intX = 1 To ButtonCollection.Count – 1
E Both B and C
2 Write the code to add the NameTextBox control to the TextBoxCollection.
TextBoxCollection.Add(Me.NameTextBox)
3 Which of the following clauses indicates that the loop should be performed for each
object in the LabelCollection?
A For Each objLabel In LabelCollection
PR
B For Each objLabel In LabelCollection.Count
C For Each objLabel In LabelCollection.Count - 1
D For objLabel In LabelCollection.
E For All objLabel In LabelCollection
4 Collections that have corresponding elements are called _________ collections.
parallel
5 A unique number, called an _________, is assigned to each object in a collection.
index
NOT FOR PRINTING OR INSTRUCTIONAL USE
13–24 Visual Basic .NET
6 The _________ event is triggered when you use the statement Me.Close() to close a
form.
A Close
B Closing
W
C FormClose
D Unloading
7 The _________ event occurs when the user tabs to a text box.
A Enter
B Focus
C Tab
IE
D Tabbing
Independent practice activities
1 In this activity, you code an application for Gwen Industries. The application
calculates and shows the total sales and bonus amounts.
a Open Gwen Solution.
b Code the Calculate control’s Click event procedure so the user can enter as
EV
many sales amounts as he or she wants to enter. (Hint: Use the InputBox
function.) When the user has completed entering the sales amounts, the
procedure should show the total sales in the TotSalesLabel control. It also
should show a 10% bonus in the BonusLabel control.
c When the user clicks either the Exit button or the form’s Close button, the
application should ask the user whether he or she wants to exit, and then take the
action based on the user’s response.
d Save the solution, and then start the application. Test the application by entering
your name in the Name text box. Click the Calculate button, then enter the
following six sales amounts: 600.50, 4500.75, 3500, 2000, 1000, and 6500.
e Click the Exit button to end the application, then click the Yes button.
f Close the Output window, and then close the solution.
2 In this activity, you debug an existing application. The purpose of this exercise is to
PR
demonstrate common errors made when applying collections.
a Open Debug Solution.
b Open the Code window and study the existing code.
c Start the application. Click the Example 1 button, which should show the words
“Controls Collection” only in the three label controls. Notice that the Example 1
button is not working properly.
d Click the Bottom button to end the application.
e Correct the Example 1 button’s code, then save the solution and start the
application. Click the Example 1 button, which should show the words
“Controls Collection” in the three label controls.
NOT FOR PRINTING OR INSTRUCTIONAL USE
Using repetition structures 13–25
f Now click the Example 2 button. It should show the words “Label Collection”
in the three label controls. An error message appears in a message box. Read the
message and click the Break button. The Code window highlights the
instruction that is causing the error.
g Click Debug on the menu bar, and then click Stop Debugging.
W
h Click the Exit button to end the application.
i Close the Output window and close the solution.
3 In this activity, you code an application for Colfax Industries. The application totals
the sales made in four regions: North, South, East, and West.
a Open Colfax Solution.
b Create a collection, then assign each text box to the collection.
c Code the Add button’s Click event procedure so that it adds the four sales
amounts together, and then shows the sum in the TotalSalesLabel control.
IE
Format the sum by using the Currency format style.
d Clear the contents of the TotalSalesLabel control when the contents of a text box
changes.
e Select the text in each text box when the user tabs into the control.
f Code the form’s Closing event so that it asks the user whether he or she wants to
exit the application, and then takes the relevant action based on the user’s
answer.
g Save the solution, and then start the application. Test the application by entering
the following four sales amounts: 1000, 2000, 3000, and 4000. Click the Add
EV
button.
h Click the Exit button to end the application, then click the Yes button.
i Close the Output window, then close the solution
4 In this activity, you code an application that selects the corresponding state name
when the user selects the name of a state capital. It also selects the corresponding
capital name when the user selects the name of a state.
a Open Capitals Solution.
b Create a separate collection for each group of radio buttons, then assign each
radio button to the relevant collection.
c When the user clicks a radio button in the state name group, the application
should select the relevant capital name radio button, and vice versa. For
example, when you click the Colorado radio button, the application should select
PR
the Denver radio button. And, when you click the Madison radio button, the
application should select the Wisconsin radio button.
d Save the solution and start the application. Test the application by clicking each
radio button.
e Click the Exit button to end the application.
f Close the Output window and close the solution.
NOT FOR PRINTING OR INSTRUCTIONAL USE
13–26 Visual Basic .NET
W
IE
EV
PR
NOT FOR PRINTING OR INSTRUCTIONAL USE
14–1
Unit 14
Sub and Function procedures
W
Unit time: 60 minutes
Complete this unit, and you’ll know how to:
A Create Sub procedures and pass variable
values and addresses.
IE
B Create Function procedures.
EV
PR
NOT FOR PRINTING OR INSTRUCTIONAL USE
14–2 Visual Basic .NET
Topic A: Sub procedures
Explanation A procedure is a block of program code that performs a specific task. Procedures in
Visual Basic .NET can be either Sub procedures or Function procedures. There are two
W
types of Sub procedures in Visual Basic .NET: event procedures and user-defined Sub
procedures.
Difference between Sub and Function procedures
The difference between both types of procedures is that a Function procedure returns a
value after performing its assigned task whereas a Sub procedure does not return a
value. A Sub procedure can contain one or more parameters in its procedure header.
Each parameter stores data that is passed to the procedure when it is activated. For
example, all event procedures contain two parameters, sender and e. The sender
IE
parameter contains the internal memory address of the object that raised the event, and
the e parameter contains any additional information provided by the object. For
example, when a button’s Click event occurs, the address of the button is passed to the
Click event procedure and stored in the procedure’s sender parameter. No additional
information is passed when a Click event occurs, so no information is stored in a Click
event procedure’s e parameter.
Do it! A-1: Discussing Sub and Function procedures
Exercises
EV
1 A function procedure will always return a value after execution. True or false?
True
2 A Sub procedure will never return a value after code execution. True or false?
True
3 Which of the following returns a value after the code is executed?
A Sub procedure
B Function procedure
C User-defined Sub procedure
PR
D None of the above
NOT FOR PRINTING OR INSTRUCTIONAL USE
Sub and Function procedures 14–3
Sub procedures
Explanation As mentioned earlier, there are two types of Sub procedures in Visual Basic .NET:
event procedures and user-defined Sub procedures. An event procedure is a Sub
procedure that is associated with a specific object and event, such as a button’s Click
event or a text box’s KeyPress event. Unlike an event procedure, a user-defined Sub
W
procedure is independent of any object and event, and is processed only when called or
activated from code. You can activate a user-defined Sub procedure by using the Call
statement.
In Visual Basic .NET, all procedures are the result of an event. All user-defined
procedures are called from an event procedure. Even if you use Sub Main, that event is
starting the program.
To determine the items of information passed to an event procedure’s e parameter, first
display the event procedure’s code template in the Code editor window. Then, type the
letter e followed by a period in the procedure. This displays a list that includes the
IE
properties of the e parameter. Each property in the list represents an item passed to the
procedure’s e parameter. You can use the MessageBox.Show method or the
Debug.Writeline method to display the value of a property.
Now type the letter B in a text box named NameTextBox. Typing a letter in a text box
causes the text box’s KeyPress event to occur. When the NameTextBox control’s
KeyPress event occurs, the address of the text box is passed to the KeyPress event
procedure and stored in the procedure’s sender parameter. Two additional items of
information are also passed to the KeyPress event procedure. These items,
KeyChar=“B” and Handled=False, are stored in the procedure’s e parameter. The
EV
KeyChar property contains the character corresponding to the key that was pressed, and
the Handled property determines whether the text box accepts the key contained in the
KeyChar property. Similar to the procedure header for an event procedure, the
procedure header for a user-defined Sub procedure can also include one or more
parameters.
PR
NOT FOR PRINTING OR INSTRUCTIONAL USE
14–4 Visual Basic .NET
Do it! A-2: Creating Sub procedures
Exercises
1 A user-defined Sub procedure will return a value after code execution. True or
false?
W
False
2 When the procedure is activated all event procedures have at least two parameters,
sender and e. True or false?
True
3 The sender parameter of an event procedure contains the internal memory address
of the object that raised the event. True or false?
IE
True
4 The e parameter of an event procedure provides additional information provided
by the object that raised the event. True or false?
True
5 When the CodeRadioButton’s Click event occurs, the address of the
CodeRadioButton is stored in the event procedure’s _________ parameter.
EV
A address
B button
C e
D object
E sender
PR
NOT FOR PRINTING OR INSTRUCTIONAL USE
Sub and Function procedures 14–5
Parameters in a user-defined Sub procedure
Explanation As do all procedures, user-defined Sub procedures have both a procedure header and
procedure footer. The procedure header begins with the procedure’s accessibility, which
determines from where in the application the procedure can be called (or accessed).
Accessibility can be one of the following keywords: Private, Public, Protected, Friend,
W
and Protected Friend. You use the keyword Private to indicate that only the procedures
in the current form can access the procedure. You use the keyword Public when you
want to permit unlimited access to the procedure.
Following accessibility in the procedure header is the keyword Sub, which identifies the
procedure as a Sub procedure, one that does not return a value after performing its
assigned task, as shown in Exhibit 14-1.
IE
Exhibit 14-1: Sub procedure syntax
The keyword Sub is followed by a procedurename and a set of parentheses that contains
an optional parameterlist. The parameterlist lists the data type and name of memory
locations used by the procedure to store the information passed to it. The parameterlist
EV
also specifies how each item of information is passed, either by value or by reference.
Unlike the procedure header, which varies with each procedure, the procedure footer for
a Sub procedure is always End Sub. Between the procedure header and the procedure
footer, you enter the instructions you want the computer to process when the procedure
is activated.
Tell students that one You can use the Call statement to call (or activate) a Sub procedure. The syntax of the
change for Visual Call statement is Call procedurename ([argumentlist]) where procedurename is the name
Basic .NET is that the
argument list must be of the procedure you are calling, and argumentlist (which is optional) is a comma-
in parentheses. Even if separated list of arguments you want to pass to the procedure. The number of arguments
there are no listed in the Call statement’s argumentlist should agree with the number of parameters
arguments, they must listed in the parameterlist in the procedure header. If the argumentlist includes one
include the
parentheses.
argument, then the procedure header should have one parameter in its parameterlist. A
procedure that is passed three arguments when called needs three parameters in its
PR
parameterlist.
In addition to having the same number of parameters as arguments, the data type and
position of each parameter in the parameterlist must agree with the data type and
position of its corresponding argument in the argumentlist. For example, if the argument
is an integer, then the parameter in which the integer will be stored should have a data
type of Integer, Short or Long, depending on the size of the integer. Likewise, if two
arguments are passed to a procedure (the first one being a String variable and the second
one being a Single variable) the first parameter should have a data type of String and the
second parameter should have a data type of Single.
You can pass a literal constant, named constant, keyword, or variable to a user-defined
Sub procedure. In most cases, you’ll pass a variable.
NOT FOR PRINTING OR INSTRUCTIONAL USE
14–6 Visual Basic .NET
Do it! A-3: Passing parameters in Sub procedures
Exercises
1 A user-defined Sub procedure can contain only one parameter, which is in the
procedure header. True or false?
W
False
2 The keyword Public indicates that only the procedures in the current form can
access the procedure. True or false?
False
3 Every Sub procedure ends by using the statement End Procedure. True or false?
IE
False
4 The number, type, and order of the arguments in an argumentlist on a Call
statement must match the parameters in the parameterlist on the Sub procedure
header. True or false?
True
5 Which accessibility limits access to procedures in the current form?
A Private
EV
B Public
C Protected
D Friend
E Protected Friend
6 The procedure header specifies the procedure’s __________.
A accessibility
B name
C parameters
D type (either Sub or Function)
PR
E All of the above
7 Each memory location listed in the parameterlist in the procedure header is
referred to as __________.
A an address
B a constraint
C an event
D a parameter
E None of the above
NOT FOR PRINTING OR INSTRUCTIONAL USE
Sub and Function procedures 14–7
Passing variables
Explanation Each variable you declare in an application has both a value and a unique address that
represents the location of the variable in the computer’s internal memory. Visual Basic
.NET permits you to pass either the variable’s value (referred to as passing by value) or
its address (referred to as passing by reference) to the receiving procedure. The method
W
you choose, by value or by reference, depends on whether you want the receiving
procedure to have access to the variable in memory. In other words, whether you want
to permit the receiving procedure to change the contents of the variable.
In Visual Basic .NET arguments are now passed ByVal as the default. In prior versions
of Visual Basic, arguments were passed ByRef as the default. A function now uses the
Return statement to set the value. The function terminates after executing the Return
statement. When migrating from Visual Basic 6, where the default for passing
parameters was by reference, there is a chance for errors. Although ByVal is the default
in VB.Net, it is good programming practice to specify how a parameter is passed.
IE
Although the idea of passing information by value and by reference might sound
confusing at first, it is a concept with which you already are familiar. To illustrate,
assume that you have a savings account at a local bank. During a conversation with a
friend, you mention the amount of money you have in the account. Telling someone the
amount of money in your account is similar to passing a variable by value. Knowing the
balance in your account does not give your friend access to your bank account. It merely
gives your friend some information that they can use, perhaps to compare to the amount
of money they have saved.
The savings account example also provides an illustration of passing information by
EV
reference. To deposit money to or withdraw money from your account, you must
provide the bank teller with your account number. The account number represents the
location of your account at the bank and permits the teller to change the account
balance. Giving the teller your bank account number is similar to passing a variable by
reference. The account number permits the teller to change the contents of your bank
account, similar to the way the variable’s address permits the receiving procedure to
change the contents of the variable passed to the procedure.
Passing variables by value
To pass a variable by value in Visual Basic .NET, you include the keyword ByVal,
which stands for “by value,” before the variable’s corresponding parameter in the
parameterlist, as shown in Exhibit 14-2. When you pass a variable by value, the
computer passes only the contents of the variable to the receiving procedure. When only
PR
the contents are passed, the receiving procedure is not given access to the variable in
memory, so it cannot change the value stored inside the variable. You pass a variable by
value when the receiving procedure needs to know the variable’s contents, but the
receiving procedure does not need to change the contents. Unless specified otherwise,
variables are passed by value in Visual Basic .NET.
Notice that, in both examples, the number, data type, and sequence of the arguments in
the Call statement match the number, data type, and sequence of the corresponding
parameters in the procedure header. Also notice that the names of the parameters do not
need to be identical to the names of the arguments to which they correspond. In fact, for
clarity, it usually is better to use different names for the arguments and parameters.
NOT FOR PRINTING OR INSTRUCTIONAL USE
14–8 Visual Basic .NET
W
IE
EV
Exhibit 14-2: Examples of passing variables by value
The GetInfoButton control’s Click event procedure in Example 1, as shown in
Exhibit 14-2, first declares two String variables named strName and strAge. The next
two statements in the procedure use the InputBox function to prompt the user to enter
the name and age (in years) of her pet. Assume that the user enters “Spot” as the name
and “4” as the age. The computer stores the string “Spot” in the strName variable and
the string “4” in the strAge variable.
PR
Next, the Call DisplayMsg(strName, strAge) statement calls the DisplayMsg
procedure, passing it the strName and strAge variables by value, which means that only
the contents of the variables “Spot” and “4”are passed to the procedure. You know that
the variables are passed by value because the keyword ByVal appears before each
variable’s corresponding parameter in the DisplayMsg procedure header. At this point,
the computer temporarily leaves the GetInfoButton Click event procedure to process the
code contained in the DisplayMsg procedure.
The first instruction processed in the DisplayMsg procedure is the procedure header.
When processing the procedure header, the computer creates the strPet and strYears
variables (which are listed in the parameterlist) in its internal memory and stores the
information passed to the procedure in those variables. In this case, the computer stores
the string “Spot” in the strPet variable and the string “4” in the strYears variable. The
strPet and strYears variables are local to the DisplayMsg procedure, which means they
can be used only by the procedure.
NOT FOR PRINTING OR INSTRUCTIONAL USE
Sub and Function procedures 14–9
After processing the DisplayMsg procedure header, the computer processes the
assignment statement contained in the procedure. The assignment statement uses the
values stored in the procedure’s parameters strPet and strYears to display the suitable
message in the MessageLabel control. In this case, the statement displays the message
“Your pet Spot is 4 years old.”
W
Next, the computer processes the DisplayMsg procedure footer, which ends the
DisplayMsg procedure. At this point, the strPet and strYears variables are removed from
the computer’s internal memory. (Recall that a local variable is removed from the
computer’s memory when the procedure in which it is declared ends.) The computer
then returns to the GetInfoButton Click event procedure, to the statement immediately
following the Call DisplayMsg(strName, strAge) statement. This statement,
End Sub, ends the GetInfoButton Click event procedure. The computer then removes
the procedure’s local variables (strName and strAge) from its internal memory.
The CalcButton Click event procedure in Example 2, as shown in Exhibit 14-2, first
IE
declares two Integer variables named intRegion1 and intRegion2, and a Single variable
named sngBonusRate. The next three statements in the procedure assign the contents of
three text boxes to the variables. Assume that the user entered the number 1000 in the
Region1TextBox, the number 3000 in the Region2TextBox, and the number .1 in the
BonusRateTextBox. The computer stores the number 1000 in the intRegion1 variable,
the number 3000 in the intRegion2 variable, and the number .1 in the sngBonusRate
variable.
Next, the Call CalcAndDisplayBonus(intRegion1, intRegion2,
sngBonusRate) statement calls the CalcAndDisplayBonus procedure, passing it three
variables by value, which means that only the contents of the variables, 1000, 3000, and
EV
.1 are passed to the procedure. Here again, you know that the variables are passed by
value because the keyword ByVal appears before each variable’s corresponding
parameter in the CalcAndDisplayBonus procedure header. At this point, the computer
temporarily leaves the CalcButton Click event procedure to process the code contained
in the CalcAndDisplayBonus procedure.
The first instruction processed in the CalcAndDisplayBonus procedure is the procedure
header. When processing the procedure header, the computer creates the three local
variables listed in the parameterlist and stores the information passed to the procedure in
those variables. In this case, the computer stores the number 1000 in the intSale1
variable, the number 3000 in the intSale2 variable, and the number .1 in the sngRate
variable.
After processing the CalcAndDisplayBonus procedure header, the computer processes
PR
the statements contained in the procedure. The first statement declares two additional
local variables named intTotal and sngBonus. The next statement adds the value stored
in the intSale1 variable (1000) to the value stored in the intSale2 variable (3000), and
assigns the sum (4000) to the intTotal variable. The third statement in the procedure
multiplies the value stored in the intTotal variable (4000) by the value stored in the
sngRate (.1) variable, and assigns the result (400) to the sngBonus variable. The fourth
statement in the procedure displays the bonus, formatted by using the Currency format
style, in the BonusLabel control. In this case, the statement displays $400.00.
Next, the computer processes the CalcAndDisplayBonus procedure footer, which ends
the CalcAndDisplayBonus procedure. At this point, the procedure’s local variables,
intSale1, intSale2, sngRate, intTotal, and sngBonus are removed from the computer’s
internal memory. The computer then returns to the CalcButton Click event procedure, to
the statement immediately following the Call statement. This statement, End Sub, ends
the CalcButton Click event procedure. The computer then removes the intRegion1,
intRegion2, and sngBonusRate variables from its internal memory.
NOT FOR PRINTING OR INSTRUCTIONAL USE
14–10 Visual Basic .NET
Passing variables by reference
In addition to passing a variable’s value to a procedure, you can also pass a variable’s
address—in other words, its location in the computer’s internal memory. Passing a
variable’s address is referred to as passing by reference, and it gives the receiving
procedure access to the variable being passed. You pass a variable by reference when
W
you want the receiving procedure to change the contents of the variable. To pass a
variable by reference in Visual Basic .NET, you include the keyword ByRef, which
stands for “by reference,” before the name of the variable’s corresponding parameter in
the procedure header. The ByRef keyword tells the computer to pass the variable’s
address rather than its contents, as shown in Exhibit 14-3.
Notice that, in both examples, the number, data type, and sequence of the arguments in
the Call statement match the number, data type, and sequence of the corresponding
parameters in the procedure header. Also notice that the names of the parameters do not
need to be identical to the names of the arguments to which they correspond.
IE
Tell students that
passing by reference
means that the address
is passed. If the content
of the variable at that
address is modified, the
calling procedure has
access to the modified
content.
EV
PR
Exhibit 14-3: Examples of passing variables by reference
NOT FOR PRINTING OR INSTRUCTIONAL USE
Sub and Function procedures 14–11
The DisplayButton Click event procedure in Example 1 of Exhibit 14-3 first declares
two String variables named strName and strAge. The next statement in the procedure
calls the GetInfo procedure, passing it the strName and strAge variables by reference,
which means that each variable’s address in memory, rather than its contents, is passed
to the procedure. You know that the variables are passed by reference because the
keyword ByRef appears before each variable’s corresponding parameter in the GetInfo
W
procedure header. At this point, the computer temporarily leaves the DisplayButton
Click event procedure to process the code contained in the GetInfo procedure.
The first instruction processed in the GetInfo procedure is the procedure header. The
ByRef keyword that appears before each parameter’s name in the procedure header
indicates that the procedure will be receiving the addresses of two variables. When you
pass a variable’s address to a procedure, the computer uses the address to locate the
variable in memory. It then assigns the name appearing in the procedure header to the
memory location. For example, the computer first locates the strName and strAge
variables in memory. After doing so, it assigns the names strPet and strYears,
IE
respectively, to these locations. At this point, each of the two memory locations has two
names, one assigned by the DisplayButton Click event procedure, and the other
assigned by the GetInfo procedure.
After processing the GetInfo procedure header, the computer processes the two
assignment statements contained in the procedure. Those statements prompt the user to
enter the name and age of their pet, and then store the user’s responses in the strPet and
strYears variables. Assume that the user entered “Simba” as the name and “9” as the
age. The computer stores the string “Simba” in the strPet variable and the string “9” in
the strYears variable. Exhibit 14-4 shows the contents of memory after the two
EV
assignment statements in the GetInfo procedure are processed. Notice that changing the
contents of strPet and strYears also changes the contents of strName and strAge,
respectively. This is because the names refer to the same locations in memory.
Exhibit 14-4: Contents of memory after the two assignment statements in the GetInfo
procedure are processed
As shown in Exhibit 14-4, the two memory locations belong to both the DisplayButton
Click event procedure and the GetInfo procedure. Although both procedures can access
PR
the two memory locations, each procedure uses a different name to do so. The
DisplayButton Click event procedure, for example, uses the names strName and strAge
to refer to these memory locations. The GetInfo procedure, on the other hand, uses the
names strPet and strYears.
The End Sub statement in the GetInfo procedure is processed next and ends the
procedure. At this point, the computer removes the strPet and strYears names assigned
to the memory locations. Now, each memory location, as shown in Exhibit 14-4, has
only one name.
The computer then returns to the DisplayButton Click event procedure, to the statement
located immediately below the Call statement. This statement displays the message
“Your pet Simba is 9 years old.” in the MessageLabel control. Next, the computer
processes the End Sub statement in the DisplayButton Click event procedure, which
ends the procedure. The computer then removes the strName and strAge variables from
its internal memory.
NOT FOR PRINTING OR INSTRUCTIONAL USE
14–12 Visual Basic .NET
The BonusButton Click event procedure in Example 2 of Exhibit 14-3 first declares two
Integer variables named intRegion1 and intRegion2, and a Single variable named
sngBonus. The next two statements assign the contents of two text boxes to the
intRegion1 and intRegion2 variables. Assume that the user entered the numbers 500 and
200 in the text boxes. The computer stores the number 500 in the intRegion1 variable
and the number 200 in the intRegion2 variable.
W
Next, the Call CalcBonus(intRegion1, intRegion2, .05, sngBonus)
statement calls the CalcBonus procedure. The CalcBonus procedure header indicates
that the first three arguments in the Call statement will be passed by value whereas the
last argument will be passed by reference. The items passed by value should be stored in
the intSale1, intSale2, and sngRate variables. The item passed by reference should be
stored in a variable named sngDollars.
When the computer processes the CalcBonus procedure header, it first creates the
intSale1, intSale2, and sngRate variables in memory. It then stores the numbers 500,
IE
200, and .05, respectively, in the variables. Next, the computer locates the sngBonus
variable (which is declared in the BonusButton Click event procedure) in memory and
assigns the name sngDollars to the memory location.
After processing the CalcBonus procedure header, the computer processes the
statements contained in the procedure. The first statement declares a local variable
named intTotal. The next statement adds the value stored in the intSale1 variable (500)
to the value stored in the intSale2 variable (200), and then assigns the sum (700) to the
intTotal variable. The third statement in the procedure multiplies the value stored in the
intTotal variable (700) by the value stored in the sngRate variable (.05), and then
assigns the result (35) to the sngDollars variable. The End Sub statement in the
EV
CalcBonus procedure then ends the procedure. At this point, the computer removes the
intSale1, intSale2, sngRate, and intTotal variables from its internal memory. It also
removes the sngDollars name assigned to the sngBonus memory location.
When the CalcBonus procedure ends, the computer returns to the BonusButton Click
event procedure, to the statement located immediately below the Call statement. This
statement displays the number $35.00 in the BonusLabel control. Finally, the computer
processes the End Sub statement in the BonusButton Click event procedure, which ends
the procedure. The computer then removes the intRegion1, intRegion2, and sngBonus
variables from its internal memory.
Do it! A-4: Discussing variable passing
Exercises
PR
1 When the ByVal keyword is used on a parameterlist, the original data might be
changed. True or false?
False
2 The default method of passing variable data is by value in Visual Basic .NET.
True or false?
True
3 In Visual Basic .NET, passing a variable’s address is referred to as passing by
reference, and the keyword to do this is ByRef. True or false?
True
NOT FOR PRINTING OR INSTRUCTIONAL USE
Sub and Function procedures 14–13
4 You can determine if variable data is passed by reference or by value by looking
at the Call statement. True or false?
False
W
5 Assume that a Sub procedure named CalcEndingInventory is passed the values
stored in four Integer variables named intBegin, intSales, intPurchases, and
intEnd. The procedure’s task is to calculate the ending inventory based on the
beginning inventory, sales, and purchase amounts passed to the procedure. The
procedure should store the result in the intEnd memory location. Which of the
following procedure headers is correct?
A Private Sub CalcEndingInventory(ByVal intB As Integer,
ByVal intS As Integer, ByVal intP As Integer, ByRef intE
As Integer)
IE
B Private Sub CalcEndingInventory(ByVal intB As Integer,
ByVal intS As Integer, ByVal intP As Integer, ByVal intE
As Integer)
C Private Sub CalcEndingInventory(ByRef intB As Integer,
ByRef intS As Integer, ByRef intP As Integer, ByVal intE
As Integer)
D Private Sub CalcEndingInventory(ByRef intB As Integer,
ByRef intS As Integer, ByRef intP As Integer, ByRef intE
As Integer)
EV
6 Which of the following is false?
A When you pass a variable by reference, the receiving procedure can change
its contents.
B When you pass a variable by value, the receiving function creates a local
variable that it uses to store the passed value.
C Unless specified otherwise, all variables in Visual Basic .NET are passed by
value.
D To pass a variable by reference in Visual Basic .NET, you include the
keyword ByRef before the variable’s name in the Call statement.
PR
NOT FOR PRINTING OR INSTRUCTIONAL USE
14–14 Visual Basic .NET
Topic B: Function procedures
Explanation Similar to a Sub procedure, a Function procedure, typically referred to as a function, is a
block of code that performs a specific task. However, unlike a Sub procedure, a function
W
returns a value after completing its task. Some functions, such as the Val and InputBox
functions, are intrinsic to Visual Basic .NET. The Val function returns the numeric
equivalent of a string, and the InputBox function returns the user’s response to a prompt
that appears in a dialog box. You can also create functions, referred to as user-defined
functions, in Visual Basic .NET. After creating a user-defined function, it can be
activated from one or more places in the application. A user-defined function can be
activated exactly the same way as a built-in function, by including the function’s name
in a statement. Functions typically are called from statements that display the function’s
return value, use the return value in a calculation, or assign the return value to a
variable.
IE
The syntax to create a Function is:
accessibility Function procedurename([parameterlist]) As
datatype
[statements]
Return expression
End Function
You can also pass (send) information to a user-defined function, and the information
can be passed either by value or by reference, as shown in Exhibit 14-5.
EV
PR
Exhibit 14-5: User defined function syntax and example
NOT FOR PRINTING OR INSTRUCTIONAL USE
Sub and Function procedures 14–15
Just as Sub procedures, Function procedures have both a procedure header and
procedure footer. The procedure header for a Function procedure is almost identical to
the procedure header for a Sub procedure, except it includes the keyword Function
rather than the keyword Sub. The keyword Function identifies the procedure as a
Function procedure, one that returns a value after completing its task.
W
Also different from a Sub procedure header, a Function procedure header includes the
As datatype clause. You use this clause to specify the data type of the value returned by
the function. For example, if the function returns a string, you include As String at
the end of the procedure header. If the function returns a decimal number, you include
As Single, As Decimal, or As Double at the end of the procedure header. The data
type you use depends on the size of the number, and whether you want the number
stored with a fixed decimal point or a floating decimal point.
The procedure footer in a Function procedure is always End Function. Between the
procedure header and the procedure footer, you enter the instructions you want the
IE
computer to process when the function is activated. In most cases, the last statement in a
Function procedure is Return expression where expression represents the one and only
value that will be returned to the statement that called the function. The data type of the
expression in the Return statement must agree with the data type specified in the As
datatype clause in the procedure header. The Return statement alerts the computer that
the function has completed its task and ends the function after returning the value of its
expression. There can be as many Return statements as needed. For example, a function
might have a selection structure that determines what value to return.
The BonusButton Click event procedure, as shown in Exhibit 14-5, first declares two
Integer variables named intRegion1 and intRegion2, and a Single variable named
EV
sngBonus. The next two statements assign the contents of two text boxes to the
intRegion1 and intRegion2 variables. Assume that the user entered the numbers 500 and
200 in the text boxes. The computer stores the number 500 in the intRegion1 variable
and the number 200 in the intRegion2 variable.
Next, the sngBonus = CalcBonus(intRegion1, intRegion2, .05) statement
calls the CalcBonus procedure, passing it the values 500, 200, and .05. The computer
stores the values in the intSale1, intSale2, and sngRate variables, which appear in the
CalcBonus procedure header.
After processing the CalcBonus procedure header, the computer processes the
statements contained in the function. The first statement declares a local variable named
intTotal. The next statement adds the value stored in the intSale1 variable (500) to the
value stored in the intSale2 variable (200), and then assigns the sum (700) to the
PR
intTotal variable. The Return intTotal * sngRate statement in the function multiplies the
value stored in the intTotal variable (700) by the value stored in the sngRate variable
(.05), and then returns the result (35) to the statement that called the function—the
sngBonus = CalcBonus(intRegion1, intRegion2, .05) statement in the
BonusButton Click event procedure. After processing the Return statement, the
CalcBonus function ends, and the computer removes the intSale1, intSale2, sngRate,
and intTotal variables from its internal memory.
The sngBonus = CalcBonus(intRegion1, intRegion2, .05) statement
assigns the CalcBonus function’s return value (35) to the sngBonus variable. The
Me.BonusLabel.Text = Format(sngBonus, “currency”) statement then
displays $35.00 in the BonusLabel control. Finally, the computer processes the End Sub
statement in the BonusButton Click event procedure, which ends the procedure. The
computer then removes the intRegion1, intRegion2, and sngBonus variables from its
internal memory.
NOT FOR PRINTING OR INSTRUCTIONAL USE
14–16 Visual Basic .NET
The code in the example shown Exhibit 14-5 is similar to the code in Example 2 shown
in Exhibit 14-3. Both examples differ only in the way each assigns the suitable bonus
amount to the sngBonus variable. In Exhibit 14-5, the BonusButton Click event
procedure calls a function to calculate the bonus amount, and then assigns the amount to
the sngBonus variable. In Example 2 in Exhibit 14-3, on the other hand, the
BonusButton Click event procedure passes the sngBonus variable by reference to the
W
CalcBonus function. The CalcBonus function assigns the suitable amount to the
sngBonus variable. Both examples represent two different ways of performing the same
task.
Do it! B-1: Creating Function procedures
Exercises
1 Which of the following instructs a function to return the contents of the
sngStateTax variable to the statement that called the function?
IE
A Restore sngStateTax
B Restore ByVal sngStateTax
C Return sngStateTax
D Return ByVal sngStateTax
E Return ByRef sngStateTax
2 A function procedure can return ____________.
EV
A one value only
B one or more values
3 A Function procedure will always return a value after execution. True or false?
True
4 The procedure footer for a user-defined function is always ____________.
End Function
PR
NOT FOR PRINTING OR INSTRUCTIONAL USE
Sub and Function procedures 14–17
Unit summary: Sub and Function procedures
Topic A In this topic, you learned how to create a user-defined Sub procedure. You also
learned how pass information to a Sub or Function procedure by using values and
W
references. And you also learned how use ByVal and ByRef keywords to pass
information to a Sub or Function.
Topic B In this topic, you learned how to create a user-defined Function procedure.
Review questions
1 Which of the following is false?
A A Function procedure can return one or more values to the statement that called
it.
IE
B An event procedure is a Sub procedure that is associated with a specific object
and event.
C A procedure can accept one or more items of data passed to it.
D The parameterlist in a procedure header is optional.
E At times, a memory location inside the computer’s internal memory might have
more than one name.
EV
2 The items listed in the Call statement are called ____________.
A arguments
B constraints
C events
D passers
3 To determine whether a variable is being passed by value or by reference to a
procedure, you’ll need to examine ____________.
A the Call statement
B the procedure header
PR
C the procedure footer
D the statements entered in the procedure
E A or B
NOT FOR PRINTING OR INSTRUCTIONAL USE
14–18 Visual Basic .NET
4 Which of the following statements can be used to call the CalcArea procedure,
passing it two variables by value?
A Call CalcArea(intLength, intWidth)
B Call CalcArea(ByVal intLength, intWidth)
W
C Call CalcArea(intLength, intWidth ByVal)
D Call ByVal CalcArea(intLength, intWidth)
E Call CalcArea(ByVal intLength, ByVal intWidth)
5 Which of the following is a valid procedure header for a procedure that receives an
integer first and a number with a decimal place second?
A Private Sub CalcFee(intBase As Integer, sngRate As Single)
IE
B Private Sub CalcFee(ByRef intBase As Integer, ByRef sngRate
As Single)
C Private Sub CalcFee(ByVal intBase As Integer, ByVal sngRate
As Single)
D Private Sub CalcFee(intBase As Integer ByVal, sngRate As
Single ByVal)
E None of the above
EV
6 Which of the following is false?
A In most cases, the number of arguments should agree with the number of
parameters.
B The data type of each argument should match the data type of its corresponding
parameter.
C The name of each argument should be identical to the name of its corresponding
parameter.
D When you pass information to a procedure by value, the procedure stores the
value of each item it receives in a separate memory location.
E The sequence of the arguments listed in the Call statement should agree with the
PR
sequence of the parameters listed in the procedure header.
NOT FOR PRINTING OR INSTRUCTIONAL USE
Sub and Function procedures 14–19
7 Which of the following is a valid procedure header for a procedure that receives the
value stored in an Integer variable first and the address of a Single variable second?
A Private Sub CalcFee(ByVal intBase As Integer, ByAdd sngRate
As Single)
W
B Private Sub CalcFee(Val(intBase As Integer), Add(sngRate As
Single))
C Private Sub CalcFee(ByVal intBase As Integer, ByRef sngRate
As Single)
D Private Sub CalcFee(Value of intBase As Integer, Address of
sngRate As Single)
E None of the above
8 Which of the following is a valid procedure header for a procedure that receives the
IE
number .09?
A Private Function CalcTax(ByVal sngRate As Single) As Single
B Private Function CalcTax(ByAdd sngRate As Single) As Single
C Private Sub CalcTax(ByVal sngRate As Single)
D Private Sub CalcTax(ByAdd sngRate As Single)
E A and C
EV
9 If the statement Call CalcNet(sngNet) passes the address of the sngNet variable to
the CalcNet procedure, the variable is said to be passed ____________.
A by address
B by content
C by reference
D by value
E by variable
10 The memory locations listed in the parameter list in a procedure header are local to
the procedure and are removed from the computer’s internal memory when the
PR
procedure ends.
A True
B False
NOT FOR PRINTING OR INSTRUCTIONAL USE
14–20 Visual Basic .NET
Independent practice activities
1 Write the Visual Basic .NET code for a Sub procedure that receives an integer
passed to it. The procedure, named HalveNumber, should divide the integer by 2,
and then display the result in the Output window.
W
2 Write the Visual Basic .NET code for a Sub procedure that prompts the user to enter
the name of a city, and then stores the user’s response in the String variable whose
address is passed to the procedure. Name the procedure GetCity.
3 Write the Visual Basic .NET code for a Sub procedure that receives four Integer
variables, the first two by value and the last two by reference. The procedure should
calculate the sum and the difference of the two variables passed by value, and then
store the results in the variables passed by reference. (When calculating the
difference, subtract the contents of the second variable from the contents of the first
variable.) Name the procedure CalcSumAndDiff.
IE
4 Write the Visual Basic .NET code for a Sub procedure that receives three Single
variables, the first two by value and the last one by reference. The procedure should
divide the first variable by the second variable, and then store the result in the third
variable. Name the procedure CalcQuotient.
5 Write the Visual Basic .NET code for a Function procedure that receives the value
stored in an Integer variable named intNumber. The procedure, named
DivideNumber, should divide the integer by 2, and then return the result (which
might contain a decimal place).
6 Write the Visual Basic .NET code for a Function procedure that prompts the user to
EV
enter the name of a state, and then returns the user’s response to the calling
procedure. Name the procedure GetState.
7 Write the Visual Basic .NET code for a Function procedure that receives four
integers. The procedure should calculate the average of the four integers, and then
return the result (which might contain a decimal place). Name the procedure
CalcAverage.
8 Write the Visual Basic .NET code for a Function procedure that receives two
numbers, both of which have a decimal place. The procedure should divide the first
number by the second number, and then return the result. Name the procedure
CalcQuotient.
PR
NOT FOR PRINTING OR INSTRUCTIONAL USE
15–1
Unit 15
List boxes and form instances
W
Unit time: 120minutes
Complete this unit, and you’ll know how to:
A Add a list box to a form, add items to a list
box, select a list box item by using code,
IE
determine the selected item in a list box
and code a list box’s
SelectedValueChanged event, and use the
Math.Round() function.
B Add an existing form to a solution, add a
new module to a solution, code the Sub
Main Procedure, create an instance of a
form, and use the ShowDialog method.
EV
PR
NOT FOR PRINTING OR INSTRUCTIONAL USE
15–2 Visual Basic .NET
Topic A: Using list box controls
Explanation List box controls can be used to display a list of choices from which the user can select.
The Payroll application uses list boxes and a user-defined Function procedure.
W
IE
Exhibit 15-1: Payroll application
Do it! A-1: Previewing the Payroll application
Here’s how Here’s why
EV
1 Run Payroll.exe (From the current unit folder.)
2 In the Name box, enter your name To specify the name of the employee.
3 From the Hours list box, select 41
4 From the Rate list box, select
10.50
5 From the Status frame, select
Single
6 In the Allowances list box, select
PR
7 Click Calculate To calculate the Gross pay, Federal Withholding
Tax (FWT), Social Security and Medicare
(FICA) tax, and Net pay.
8 Click Exit To exit from the Payroll application.
NOT FOR PRINTING OR INSTRUCTIONAL USE
List boxes and form instances 15–3
List box properties
Explanation The number of choices the user is permitted to select is controlled by the list box
control’s SelectionMode property. The default value for this property is 1, which helps
the user to select only one choice at a time in the list box. However, you can also set the
property to None, MultiSimple, or MultiExtended. The None setting helps the user to
W
scroll the list box, but not make any selections in it. The MultiSimple and
MultiExtended settings help the user to select more than one choice. You can make a list
box with any size you want. If you have more items than fit into the list box, the control
automatically displays scroll bars that you can use to view the complete list of items.
The Windows standard for list boxes is to display a minimum of three selections and a
maximum of eight selections at a time. If you have only two options to offer the user,
you should use radio buttons instead of a list box.
IE
EV
Exhibit 15-2: Correct TabIndex values
PR
NOT FOR PRINTING OR INSTRUCTIONAL USE
15–4 Visual Basic .NET
Do it! A-2: Adding a list box
Here’s how Here’s why
1 Open Payroll Solution
W
Open the Designer window If necessary.
2 From the toolbox, click Listbox
Drag a list box control to the form
Tell students that the 3 Set the ListBox control’s Name
name will not appear property to AllowListBox
inside the list box when
they start the application.
Set the Location property to
IE
488,72
Set the Size property to 64,68
4 Right-click the form and choose
Lock Controls
5 Choose View, Tab Order
Set each control’s TabIndex As shown in Exhibit 15-2.
EV
property to the proper value
6 Press g To remove the TabIndex boxes from the form.
7 Choose File, Save All
PR
NOT FOR PRINTING OR INSTRUCTIONAL USE
List boxes and form instances 15–5
List box items
Explanation The items in a list box belong to a collection called the Items collection. The first item in
the Items collection appears as the first item in the list box, the second item appears as
the second item in the list box, and so on. A unique number called an index identifies
each item in a collection. The first item in the Items collection that is the first item in the
W
list box has an index of zero, the second item has an index of one, and so on. You use
the Items collection’s Add method to specify the items you want to display in a list box
control. The syntax of the Add method is object.Items.Add(item), where object is the
name of the control to which you want the item added, and item is the text you want to
display in the control. Add method is used to display items in a list box as shown in
Exhibit 15-3.
You also can use the Items collection’s Insert method to add an item at a desired
position in the list box. The syntax of the Insert method is object.Items.Insert (position,
item). For example, the statement Me.NameListBox.Items. Insert(0,
IE
“Carol”) inserts “Carol” as the first name in the NameListBox.
GUI design tips - list box standard
The list box standards are:
• A list box should contain a minimum of three selections.
• A list box should display a minimum of three selections and a maximum of eight
selections at a time.
• Use a label control to provide keyboard access to the list box. Set the label
EV
control’s TabIndex property to a value that is one less than the list box’s
TabIndex value.
Exhibit 15-3: Items collection’s Add method
PR
NOT FOR PRINTING OR INSTRUCTIONAL USE
15–6 Visual Basic .NET
The Me.AnimalListBox.Items.Add(“Dog”) statement adds the string “Dog” to the
AnimalListBox. The Me.AgeListBox.Items.Add(35) statement adds the number 35 to
the AgeListBox. The Me.RateListBox. Items.Add(sngRate) statement in the For…Next
loop displays numbers from zero through five, in increments of .5, in the RateListBox.
When you use the Add method to add an item to a list box, the position of the item in
the list depends on the value stored in the list box’s Sorted property. If the Sorted
W
property contains its default value, False, the item is added to the end of the list. If the
Sorted property is set to True, the item is sorted along with the existing items, and then
placed in its proper position in the list. Visual Basic .NET sorts the list box items in
ascending ASCII order, which means that numbers are sorted, first, followed by
uppercase letters, and then lowercase letters.
Tell students if a list You can display the list box items in sorted order, or display them in the order in which
box’s Sorted property they are added to the list box. If several list items are selected much more frequently
is set to True, the
items 1, 2, 3, and 10 than other items, you leave the list box’s Sorted property set to False, and then add the
will appear in the frequently used items first, so that the items appear at the beginning of the list. If the list
IE
following order in the box items are selected fairly, you set the list box’s Sorted property to True, because it is
list box: 1, 10, 2, and easier to locate items when they appear in a sorted order.
3. This is because
items in a list box are To add items to the list boxes in the Payroll application’s user interface you’ll use the
treated as strings Items collection’s Add method to add the items to the three list boxes in the Payroll
rather than as
numbers, and strings
application’s user interface. Because you want each list box to display its values when
are sorted based on the interface first appears on the screen, you’ll enter the appropriate Add methods in the
the ASCII value of the form’s Load event procedure. The Load event occurs when an application is started and
leftmost character in the form is loaded into the computer’s internal memory. The computer automatically
the string
executes the instructions contained in the Load event procedure when the Load event
EV
occurs.
Two event procedures have already been coded for you. The ExitButton Click event
procedure contains the Me.Close() statement, which ends the application. The
NameTextBox Enter event procedure contains the Me.NameTextBox.SelectAll()
statement, which selects the existing text in the text box when the user tabs to the
control, and when the Focus method is used in code to send the focus to the control. The
payroll manager at Nelson Industries wants the HoursListBox to display numbers from
one through 50 because that is the minimum and maximum number of hours an
employee can work. The easiest way to display those values is to use a For…Next loop.
The payroll manager wants the RateListBox to display pay rates from 6.00 through
12.00, in increments of .50. You’ll format the rates by using the Standard format style,
so that each rate contains two decimal places.
PR
NOT FOR PRINTING OR INSTRUCTIONAL USE
List boxes and form instances 15–7
W
IE
EV Exhibit 15-4: Completed code for displaying values in the List Boxes
Exhibit 15-5: List boxes shown in the interface
PR
NOT FOR PRINTING OR INSTRUCTIONAL USE
15–8 Visual Basic .NET
Do it! A-3: Adding items to a list box
Here’s how Here’s why
1 Right click the form
W
Choose View code
2 From the Class Name list, select
(Base Class Events)
3 From the Method Name list, select The Code template for the Payroll form’s Load
Load event procedure appears in the Code editor
window.
4 Enter the following code:
IE
Dim intHours, intAllow As Integer, sngRate As Single
‘display hours worked
For intHours = 1 To 50
Me.HoursListBox.Items.Add(intHours)
Next intHours
‘display pay rates
For sngRate = 6 To 12 Step 0.5
Me.RateListBox.Items.Add(Format(sngRate, “standard”))
EV
Next sngRate
‘display withholding allowances
For intAllow = 1 To 10
Me.Allowlistbox.items.Add(intAllow)
Next intAllow
To declare the variables for storing the hours,
allowance, and rate values.
5 Choose File, Save All
6 Start the application
7 Scroll down each of the list boxes To verify that each list box contains appropriate
PR
values.
Tell students to scroll up 8 From Rate list box, select 6.00 The item’s value is stored in the RateListBox
the list. control’s SelectedItem property, and the item’s
index is stored in the RateListBox control’s
SelectedIndex property.
9 Click Exit To return to the Code editor window.
Close Output window
NOT FOR PRINTING OR INSTRUCTIONAL USE
List boxes and form instances 15–9
The SelectedItem and SelectedIndex properties
Explanation If a list box permits the user to select only one item at a time, it is customary in
Windows applications to have one of the items in the list box selected when the
interface appears. You can accomplish this task by using either a list box’s SelectedItem
property or its SelectedIndex property. If a list box allows the user to select more than
W
one item at a time, it is customary to have no items selected in the list when the interface
appears. A list box’s SelectedItem property and its SelectedIndex property can be used
both to determine the item selected in the list box and to select a list box item from
code, as shown in Exhibit 15-6.
IE
EV
PR
Exhibit 15-6: SelectedItem properties and SelectedIndex properties
NOT FOR PRINTING OR INSTRUCTIONAL USE
15–10 Visual Basic .NET
The statement shown in Example 1 of Exhibit 15-6 displays the contents of the
AllowListBox control’s SelectedItem property in the Output window. If the number 5 is
selected in the control, the statement displays the number 5 in the Output window. In
Example 2 of Exhibit 15-6, the If clause compares the contents of the HoursListBox
control’s SelectedItem property with the number 40 to determine whether the employee
worked more than 40 hours. You can use the Me.RateListBox.SelectedItem = 7.00
W
statement shown in Example 3 to select the third item 7.00 in the RateListBox.
The statement shown in Example 4 of Exhibit 15-6 displays the contents of the
AllowListBox control’s SelectedIndex property in the Output window. If the second
item is selected in the control, the statement displays the number 1 in the Output
window. In Example 5, the If clause compares the contents of the HoursListBox
control’s SelectedIndex property with the number 0 to determine whether the first item
is selected in the control. You can use the Me.RateListBox.SelectedIndex = 2 statement
shown in Example 6 of Exhibit 15-6 to select the third item 7.00 in the RateListBox.
IE
The selected item, called the default list box item, should be either the most used
selection or, if all of the selections are used fairly equally, the first selection in the list.
In the Payroll application, you’ll select the number 40 in the Hours list box, because
most of the employees at Nelson Industries work 40 hours. In the Rate and Allowances
list boxes, you’ll select the first item in the list, because the selections in these list boxes
are used fairly equally.
EV
PR
Exhibit 15-7: Completed Load event procedure
NOT FOR PRINTING OR INSTRUCTIONAL USE
List boxes and form instances 15–11
W
Exhibit 15-8: Default list box items selected in the interface
IE
Do it! A-4: Coding SelectedItem and SelectedIndex properties
Here’s how Here’s why
1 Enter the following code: Ensure that the insertion point is positioned
below the Next intAllow clause in the
PayrollForm Load event procedure.
EV
‘select a default item in each list box
Me.HoursListBox.SelectedItem = 40
Me.RateListBox.SelectedIndex = 0
Me.AllowListBox.SelectedIndex = 0
2 Save the solution
3 Start the application To verify that Load event procedure is working
correctly.
Observe the form A default item is selected in each list box, as
shown in Exhibit 15-8.
4 Click Exit
PR
Close the Output window
NOT FOR PRINTING OR INSTRUCTIONAL USE
15–12 Visual Basic .NET
The CalculateButton Click event procedure
Explanation The pseudocode for the CalculateButton control’s Click event procedure is shown in
Exhibit 15-9.
W
IE
Exhibit 15-9: Pseudocode for CalculateButton control’s Click event procedure
Step 1 in the pseudocode is to declare the variables. The CalculateButton Click event
procedure will use one Integer variable to store the number of hours worked, and five
Single variables to store the pay rate, gross pay, FWT, FICA tax, and net pay amounts.
EV
Step 2 in the pseudocode is to assign to a variable the item that is selected in the
HoursListBox, and Step 3 is to assign to a variable the item that is selected in the
RateListBox. The item selected in a list box is stored in the list box’s SelectedItem
property. Step 4 in the pseudocode is a selection structure that first compares the
number of hours worked to the number 40, and then calculates the gross pay based on
the result. Step 5 in the pseudocode is to call a function to calculate the FWT (federal
withholding tax).
The ExitButton Click event procedure, the NameTextBox Enter event procedure, and
the PayrollForm Load event procedure, as well as several other procedures in the
Payroll application, now need to be coded. These procedures are shaded in the TOE
chart shown in Exhibit 15-10 and Exhibit 15-11.
PR
NOT FOR PRINTING OR INSTRUCTIONAL USE
List boxes and form instances 15–13
W
IE
EV
Exhibit 15-10: TOE chart for the Payroll application
PR
Exhibit 15-11: TOE chart for the Payroll application (continued)
NOT FOR PRINTING OR INSTRUCTIONAL USE
15–14 Visual Basic .NET
The GetFwtTax function
The amount of federal withholding tax (FWT) to deduct from an employee’s weekly
gross pay is based on the employee’s filing status, either single (including head of
household) or married, and his or her weekly taxable wages. You calculate the weekly
taxable wages by first multiplying the number of withholding allowances by $55.77 (the
W
value of a withholding allowance for the year 2001), and then subtracting the result
from the weekly gross pay. For example, if your weekly gross pay is $400 and you have
two withholding allowances, your weekly taxable wages are $288.46 (400 minus
111.54, which is the product of 2 times 55.77). You use the weekly taxable wages,
along with the filing status and the weekly Federal Withholding Tax tables, to determine
the amount of tax to withhold. The 2001 weekly FWT table is shown in Exhibit 15-12.
IE
EV
PR
Exhibit 15-12: Weekly FWT tables for 2001
NOT FOR PRINTING OR INSTRUCTIONAL USE
List boxes and form instances 15–15
To calculate the federal withholding tax, the GetFwtTax function needs to know the
employee’s gross pay amount, marital status, and number of withholding allowances.
The function will get the gross pay amount from the CalculateButton Click event
procedure, which will pass the value stored in its sngGross variable when it calls the
function. The function can use the Checked properties of the Married and Single radio
buttons to determine the marital status, and the AllowListBox control’s SelectedItem
W
property to determine the number of withholding allowances. After the GetFwtTax
function calculates the appropriate federal withholding tax, it will return the tax amount
to the CalculateButton Click event procedure. The pseudocode for the GetFwtTax
function is shown in Exhibit 15-13.
IE
EV
PR
Exhibit 15-13: Pseudocode for the GetFwtTax function
NOT FOR PRINTING OR INSTRUCTIONAL USE
15–16 Visual Basic .NET
W
IE
EV Exhibit 15-14: FWT calculations for taxpayers whose marital status is single
Exhibit 15-15: FWT calculations for taxpayers whose marital status is married
PR
NOT FOR PRINTING OR INSTRUCTIONAL USE
List boxes and form instances 15–17
W
IE
EV
Exhibit 15-16: Completed GetFwtTax function
PR
NOT FOR PRINTING OR INSTRUCTIONAL USE
15–18 Visual Basic .NET
Do it! A-5: Coding the CalculateButton Click event
Here’s how Here’s why
1 From the Class Name list, select
CalculateButton
W
2 From the Method Name list, select
Click
3 Enter the following code:
dim intHours as integer
dim sngRate, sngGross, sngFwt, sngFica, sngNet as single
‘assign selected items to variables
intHours = me.hourslistbox.selecteditem
IE
sngRate = me.ratelistbox.selecteditem
‘calculate gross pay
if inthours <= 40 then
snggross = inthours * sngrate
Press e
Press j To cancel the indentation.
4 Enter the following code:
EV
Else
SngGross = 40 * sngRate + (intHours - 40) * sngRate * 1.5
End If
Press e
5 Save the solution
6 Insert two blank lines, above the To insert the GetFwtTax function. (After
End Class statement inserting blank lines, the End Class statement
will appear as the last line in the Code editor
window.)
PR
7 In the blank line immediately
above the End Class statement,
enter the following code:
Private Function GetFwtTax(ByVal sngWeekPay As Single) _
As Single
Dim intAllow As Integer, sngTaxWages, sngTax As Single
‘assign number of withholding allowances to a variable
intAllow = Me.AllowListBox.SelectedItem
‘calculate taxable wages
sngTaxWages = sngWeekPay - intAllow * 55.77
‘determine marital status, then calculate FWT
If Me.SingleRadioButton.Checked = True Then
Press e Notice that the Code editor enters the End If
clause for you.
NOT FOR PRINTING OR INSTRUCTIONAL USE
List boxes and form instances 15–19
Tell students that if the 8 Type the Select Case statement (As shown in Exhibit 15-14.) To calculate the
SingleRadioButton is not FWT by using the information from the Single
selected, it means that the tax table.
MarriedRadioButton is
selected and the
procedure should 9 Enter the following code:
W
calculate the FWT using
the information from the Else
Married tax table. ‘MarriedRadioButton is selected
10 Type the Select Case statement (As shown in Exhibit 15-15.) To calculate the
FWT by using the information from the Married
tax table.
11 Enter the following code: The Completed GetFwtTax function is shown in
Exhibit 15-16.
‘return FWT
IE
Return sngtax
End function
12 Save the solution
EV
PR
NOT FOR PRINTING OR INSTRUCTIONAL USE
15–20 Visual Basic .NET
The Math.Round function
Explanation You can use Visual Basic .NET’s Math.Round function to return a number rounded to a
specific number of decimal places. The syntax of the Math.Round function is
Math.Round(value[, digits]), where value is a numeric expression, and digits is
an integer indicating how many places to the right of the decimal are included in the
W
rounding and is optional. For example, Math.Round(3.235, 2) returns the number
3.24, but Math.Round(3.234, 2) returns the number 3.23. Notice that the
Math.Round function rounds a number up only if the number to its right is 5 or greater.
Otherwise the Math.Round function truncates the excess digits. If the digits argument is
omitted then Math.Round function returns an integer.
You have created the GetFwtTax function. You can call the function from the
CalculateButton Click event procedure. CalculateButton Click event procedure needs to
pass the value stored in its sngGross variable to the GetFwtTax function. The procedure
should store the value returned by the function in the sngFwt variable.
IE
EV
PR
Exhibit 15-17: Completed CalculateButton Click event procedure
NOT FOR PRINTING OR INSTRUCTIONAL USE
List boxes and form instances 15–21
W
Exhibit 15-18: Payroll calculations
IE
EV
PR
NOT FOR PRINTING OR INSTRUCTIONAL USE
15–22 Visual Basic .NET
Do it! A-6: Completing the CalculateButton Click event
Here’s how Here’s why
1 In CalculateButton’s Click event
procedure, position the insertion
W
point below the End If statement
Press t twice (If necessary.) To align the insertion point with
the letter E in the End If statement.
2 Enter the following code:
‘calculate FWT
sngFwt = GetFwtTax(sngGross)
‘calculate FICA tax
IE
sngFica = sngGross * 0.0765
‘round gross pay, FWT, and FICA tax
sngGross = Math.Round(sngGross, 2)
sngFwt = Math.Round(sngFwt, 2)
sngFica = Math.Round(sngFica, 2)
‘calculate net pay
sngNet = sngGross - sngFwt - sngFica
3 Enter the additional five lines of As shown in Exhibit 15-17.
code
EV
4 Save the solution
5 Start the application To test the CalculateButton’s Click event
procedure and the GetFwtTax function.
6 In the Name text box, enter
Karen Douglas
7 From the Rate list box, select
10.00
8 From the Allowances list box,
select 2
PR
9 Click Calculate The application calculates and displays Karen’s
gross pay, FWT, FICA, and net pay amounts, as
shown in Exhibit 15-18.
10 Click Exit
Close Output window
NOT FOR PRINTING OR INSTRUCTIONAL USE
List boxes and form instances 15–23
Clearing contents of the Label controls
Explanation According to the Payroll application’s TOE chart shown in Exhibit 15-10, the contents
of the GrossLabel, FwtLabel, FicaLabel, and NetLabel controls should be cleared when
the NameTextBox control’s TextChanged event occurs, or when either the
MarriedRadioButton control’s Click event or the SingleRadioButton control’s Click
W
event occurs. The label controls also should be cleared when the SelectedValueChanged
event occurs for one of the list boxes in the interface. A list box’s
SelectedValueChanged event occurs each time a different value is selected in the list
box. A list box’s SelectedIndex-Changed event also occurs each time a different item is
selected in a list box.
IE
Exhibit 15-19: Completed ClearLabels procedure
EV
PR
NOT FOR PRINTING OR INSTRUCTIONAL USE
15–24 Visual Basic .NET
Do it! A-7: Using the SelectedValueChanged event
Here’s how Here’s why
1 From the Class Name list, select
NameTextBox
W
2 From the Method Name list, select The template for the NameTextBox
TextChanged TextChanged event procedure appears in the
Code editor window.
3 Edit the name of the event
procedure,
NameTextBox_TextChanged to
read ClearLabels
IE
4 Change the Handles portion of the As shown in Exhibit 15-19.
ClearLabels procedure header and
enter the four assignment
statements
5 Save the solution
6 Start the application
7 In the Name text box, enter
EV
Helen Stone
Click Calculate
Observe the form The gross pay, FWT, FICA, and net pay
amounts appear in the label controls.
8 Edit Helen Stone to Helen The ClearLabels procedure clears the gross pay,
Stoner FWT, FICA, and net pay amounts from the label
controls.
Click Calculate The gross pay, FWT, FICA, and net pay
amounts appear in the label controls.
From the HourListBox, select 30 The ClearLabels procedure clears the gross pay,
PR
FWT, FICA, and net pay amounts from the label
controls.
9 Click Calculate Verify that the gross pay, FWT, FICA, and net
pay amounts are cleared from the label controls
when you select a different pay rate, marital
status, and number of withholding allowances.
10 Click Exit
11 Close the Output window
12 Close the solution
NOT FOR PRINTING OR INSTRUCTIONAL USE
List boxes and form instances 15–25
Topic B: Completing the Payroll application
Explanation To complete the Payroll application, add the copyright screen to the application. Code
the Sub Main procedure to control the display of both forms. You can use the form’s
W
Showdialog() method to display the forms.
Adding copyright screen to Payroll application
Copyright screen is to be the splash screen for each custom application created by the
company. The copyright screen identifies the application’s author and copyright year
and includes the Interlocking Software Company logo, as shown in Exhibit 15-20. After
adding the Copyright form to the Payroll application the Copyright form should be the
first interface that appears when the Payroll application is started.
IE
EV
Exhibit 15-20: Copyright screen added to the Payroll application
PR
NOT FOR PRINTING OR INSTRUCTIONAL USE
15–26 Visual Basic .NET
Do it! B-1: Adding an existing form to a solution
Here’s how Here’s why
1 Open Payroll Solution
W
2 Open the Designer window
3 Choose File, Add Existing The Add Existing Item – Payroll Project dialog
Item box appears.
4 Open Copyright Project folder From the Copyright Solution folder in the
current unit folder.
Click Copyright Form.vb
IE
Click Open To add the Copyright Form.vb file to the Payroll
application.
5 In the Solution Explorer window,
right-click Copyright form.vb
Click View Designer The Copyright form contains a picture box, two
labels, and a timer control appears as shown in
Exhibit 15-20.
EV
6 On the Copyright screen, click
AuthorLabel control
Change the text property of the
control to Written By Diane
Tell students that timer 7 Open ExitTimer control’s Tick To ensure that the procedure contains the
control’s Interval property event procedure Me.Close() statement, which closes the
is set to 8000 Copyright form.
milliseconds, which
means that the code in the
control’s Tick event 8 Close the Code editor window
procedure is processed
every eight seconds. Close the Copyright form’s
Designer window
PR
9 Choose File, Save All
Sub Main procedure
Explanation When the ExitTimer control closes the Copyright form; the computer should display the
Payroll form. You can control the display of both forms by coding the Sub Main
procedure. Sub Main is a special procedure in Visual Basic .NET, because it can be
declared as the starting point for an application. In other words, you can tell the
computer to process the Sub Main procedure automatically when an application is
started. You enter the Sub Main procedure in a module, which is a file that contains
code that is not associated with any specific object in the interface.
NOT FOR PRINTING OR INSTRUCTIONAL USE
List boxes and form instances 15–27
W
Exhibit 15-21: Payroll Module added to the application
Do it! B-2: Coding a Sub Main procedure
Here’s how Here’s why
IE
1 Choose File, Add New Item To open Add New Item – Payroll Project dialog
box.
2 From the templates list box, select To add a module to the Payroll application.
Module
Rename Module1.vb to Payroll
Module
Click Open To add Payroll Module to the application, as
EV
shown in Exhibit 15-21.
3 Position the insertion point in the
blank line between the module’s
header and footer
Press t
Type Sub Main
Press e To add a Sub Main procedure to the Payroll
application.
4 In the Solution Explorer window,
PR
right-click Payroll Project
Choose Properties
5 From the Startup object list, select To specify that the Sub Main procedure should
Sub Main be processed automatically when the application
is started.
Click OK To close the Payroll Project Property Pages
dialog box.
NOT FOR PRINTING OR INSTRUCTIONAL USE
15–28 Visual Basic .NET
Form instances
Explanation When an application is started, Visual Basic .NET automatically processes the code
contained in one object, the Startup object. For example, if the CopyrightForm is
specified as the Startup object, Visual Basic .NET automatically processes the code
contained in the CopyrightForm class definition. The code creates a CopyrightForm
W
object and then displays the object on the screen. If you need to display a different form
on the screen, for example, the PayrollForm, after the application is started, you first
instruct the computer to create a PayrollForm object by processing the code entered in
the PayrollForm class definition, and then instruct the computer to display the form
object on the screen.
If the PayrollForm is specified as the Startup object, Visual Basic .NET automatically
processes the code contained in the PayrollForm class definition. In this case, the code
creates a PayrollForm object and then displays the object on the screen. If you need to
display a different form on the screen after the application is started, you first instruct
IE
the computer to create the form object by processing the code entered in the appropriate
class definition, and then instruct the computer to display the form object on the screen.
You use the syntax Dim variablename As New objecttype() to instruct the
computer to create an object from a class. In the syntax, objecttype is the name of the
class, and variablename is the name of an object variable that will store the object’s
address. Storing the address in an object variable helps the computer to locate the object
when it is referred to in code. The statement Dim objCopyrightForm As New
CopyrightForm(), for example, instructs the computer to use the CopyrightForm
class to create a CopyrightForm object. When the object is created, its address in the
EV
computer’s internal memory is stored in an object variable named objCopyrightForm.
The Dim objPayrollForm As New PayrollForm statement instructs the computer
to use the PayrollForm class to create a PayrollForm object. When the object is created,
its address in the computer’s internal memory is stored in an object variable named
objPayrollForm.
Do it! B-3: Creating an instance of a form
Here’s how Here’s why
1 Enter the following code:
Dim objcopyrightForm As New copyrightform()
Dim objPayrollForm As New PayrollForm()
PR
Press e
2 Choose File, Save All
NOT FOR PRINTING OR INSTRUCTIONAL USE
List boxes and form instances 15–29
Form object’s ShowDialog method
Explanation The form object’s ShowDialog method helps you to display a form object on the screen.
The syntax of the ShowDialog method is form.ShowDialog(), where form is the
name of the object variable that contains the form object’s address. For example, to
display the CopyrightForm object, whose address is stored in the objCopyrightForm
W
variable, you use the statement objCopyrightForm.ShowDialog(). To display the
PayrollForm object, whose address is stored in the objPayrollForm variable, you use the
statement objPayrollForm.ShowDialog().
Do it! B-4:
IE
Exhibit 15-22: Form Object’s ShowDialog method
Using a form object’s ShowDialog method
EV
Here’s how Here’s why
1 Enter the following code:
ObjCopyrightForm.ShowDialog()
objPayrollForm.ShowDialog()
To display the Copyright form and Payroll form
on the screen. (The completed code for the
Payroll module is shown in Exhibit 15-22.)
2 Choose File, Save All
3 Start the application
PR
Observe the form The Copyright form appears on the screen. After
eight seconds the ExitTimer control’s Tick event
procedure closes the CopyrightForm. The
computer then displays the Payroll form on the
screen.
Tell students that when 4 Click Exit To close the Payroll form.
they click the Exit button
the computer returns to
the Sub Main procedure to 5 Close the Output window
process the End Sub
instruction, which ends the 6 Choose File, Close Solution
procedure and the
application.
NOT FOR PRINTING OR INSTRUCTIONAL USE
15–30 Visual Basic .NET
Unit summary: List boxes and form instances
Topic A In this topic, you learned how to add a list box to a form. You learned how to add
items to a list box as well as how to sort the contents of a list box. You learned how to
W
select a list box item from code and how to determine the selected item in a list box.
Then you learned how to use a list box’s SelectedValueChanged event. You also
learned how to use the Math.Round() function.
Topic B In this topic, you learned how to add an existing form to a solution. You also learned
how to add a new module to a solution as well as how to code the Sub Main
Procedure. You learned how to create an instance of a form. You also learned how to
use the ShowDialog method.
Review questions
IE
1 You use the ________ method to include items in a list box control.
A Add
B AddList
C Item
D ItemAdd
E ListAdd
EV
2 You use the ________ property to specify whether the user can select zero or more
choices from a list box.
A Choices
B Number
C Selection
D SelectionMode
E SelectionNumber
3 The items in a list box belong to the ________ collection.
A Items
PR
B List
C ListBox
D Values
NOT FOR PRINTING OR INSTRUCTIONAL USE
List boxes and form instances 15–31
4 The ________ property stores the index of the item that is selected in a list box.
A Index
B SelectedIndex
C SelectedItem
W
D Selection
E SelectionIndex
5 When you select an item in a list box, the item is stored in the list box’s ________
property.
A Item
B SelectedItem
IE
C Selection
D SelectionItem
E SelectionList
6 Which of the following adds the word DESK to a list box named OfficeListBox?
A Me.OfficeListBox.Add(“DESK”)
B Me.OfficeListBox.AddItems(“DESK”)
EV
C Me.OfficeListBox.Items.Add(“DESK”)
D Me.OfficeListBox.ItemAdd(“DESK”)
7 The second item in a list box has an index of ________.
A 1
B 2
C 3
8 Which of the following selects the third and the first item in a list box named
TermListBox?
PR
A Me.TermListBox.SelectedIndex = 0
B Me.TermListBox.SelectedIndex = 3
C Me.TermListBox.SelectedItem = 0
D Me.TermListBox.SelectedItem = 3
E Both A and D
NOT FOR PRINTING OR INSTRUCTIONAL USE
15–32 Visual Basic .NET
9 You use the ________ property to arrange list box items in ascending ASCII order.
A Alphabetical
B Arrange
C ASCII
W
D ListOrder
E Sorted
10 The ________ event occurs when the user selects a different value in a list box.
A ChangeItem
B ChangeValue
IE
C SelectNewItem
D ValueChanged
E None of the above
11 You can tell the computer to automatically process the code contained in the
________ procedure when an application is started.
A Auto
B AutoProcess
EV
C Process
D Sub Main
E Sub Auto
12 You can use the File menu to add both new and existing items to an application.
True or false?
True
13 Which of the following statements creates an InventoryForm object and stores the
object’s address in an object variable named objInventoryForm?
A Dim objInventoryForm As New Class()
PR
B Dim objInventoryForm As New InventoryForm()
C Dim InventoryForm As New Object()
D Dim InventoryForm As New objInventoryForm()
NOT FOR PRINTING OR INSTRUCTIONAL USE
List boxes and form instances 15–33
Independent practice activities
1 In this activity, you modify the Payroll application so that it uses a user-defined Sub
procedure rather than a Function procedure.
a Use Windows to make a copy of the Payroll Solution folder. Change the name
W
of the folder to Nelson Solution.
b Open the Payroll Solution (Payroll Solution.sln) from current the unit folder. If
the Designer window is not open, right-click the form file’s name in the Solution
Explorer window and choose View Designer.
c Modify the application’s code so that it displays pay rates from 6.00 through
40.00, in increments of .50, in the Rate list box.
d Change the GetFwtTax Function procedure to a user-defined Sub procedure;
modify the statement that calls the procedure.
e Save the solution, then start the application. Test the application by entering
IE
Karen Douglas in the Name text box. From the Rate list box, select 10.00; from
the Allowances list box, select 2. Click the Calculate button. The calculated
amounts should be identical to those shown in Exhibit 15-18.
f Click the Exit button to end the application.
g Close the Output window, then close the solution.
2 In this activity, you code an application that displays the telephone extension
corresponding to the name selected in a list box. The names and extensions are
shown here:
EV
Item Description
Smith, Joe 3388
Jones, Mary 3356
Adkari, Joel 2487
Lin, Sue 1111
Li, Vicky 2222
a Open Phone Solution (Phone Solution.sln) from the current unit folder. If the
Designer window is not open, right-click the form file’s name in the Solution
Explorer window and choose click View Designer.
PR
b Set the list box’s Sorted property to True.
c Code the form’s Load event procedure so that it adds the five names shown
above to the NamesListBox. Select the first name in the list.
d Code the list box’s SelectedValueChanged event procedure so that it assigns the
item selected in the NameListBox to a variable. The procedure should then use
the Select Case statement to display the telephone extension that corresponds to
the name stored in the variable.
e Save the solution, then start the application. Test the application by selecting
each name from the list box.
f Click the Exit button to end the application.
g Close the Output window, then close the solution.
NOT FOR PRINTING OR INSTRUCTIONAL USE
15–34 Visual Basic .NET
3 In this activity, you code an application that helps the user to display an image that
corresponds to the item selected in a list box.
a Open Image Solution (Image Solution.sln) from the current unit folder. If the
Designer window is not open, right-click the form file’s name in the Solution
Explorer window and choose View Designer.
W
b Set the list box’s Sorted property to True.
c Create a new form-level collection named mPictureBoxCollection.
d In the form’s Load event procedure, add the CloudPictureBox,
LightningPictureBox, RainPictureBox, SnowPictureBox, and SunPictureBox
controls to the mPictureBoxCollection. After doing so, fill the ElementListBox
with the following items: Cloud, Rain, Snow, Sun, and Lightning, then select the
first item in the list. (Hint: When adding the picture boxes to the
mPictureBoxCollection, assign a key to each picture box. Relate each picture
box’s key to the index of its associated item in the list box.)
IE
e Code the list box’s SelectedValueChanged event procedure so that it displays, in
the ElementPictureBox control, the image that corresponds to the item selected
in the list box.
f Save the solution, then start the application. Test the application by selecting
each item from the list box.
g Click Exit to end the application.
h Close the Output window, then close the solution.
4 In this activity, you learn how to include a link to an existing file. When an
application contains a link to a file, rather than the file itself, changes made to the
EV
linked file automatically appear in each application in which it is linked.
a Open Hoover Solution (Hoover Solution.sln) from the current unit folder. If the
Designer window is not open, right-click the form file’s name in the Solution
Explorer window and choose View Designer.
b Choose File, Add Existing Item.
c Open the First Screen Project folder, which is contained in the First Screen
Solution folder of the current unit folder. Click First Screen Form.vb in the list
of filenames.
d Click the Open button’s list arrow, and then click Link. This creates a link to
the First Screen Form.vb file.
e Right-click First Screen Form.vb in the Solution Explorer window and choose
View Designer. Notice that the text “Hoover Industries” appears in the label
PR
control on the form.
f Save the solution, then close the solution.
g Open the First Screen Solution (First Screen Solution.sln). Right-click First
Screen Form.vb in the Solution Explorer window and choose View Designer.
h Change the contents of the label control from Hoover Industries to Hoover
Company.
i Save the solution, then close the solution.
j Open Hoover Solution (Hoover Solution.sln), which is contained in the current
unit folder. View the First Screen Form in the Designer window. Notice that the
First Screen Form in the Hoover application reflects the change you made to the
form. This is because the Hoover application contains a link to the First Screen
Form.vb file.
k Close the solution.
NOT FOR PRINTING OR INSTRUCTIONAL USE
16–1
Unit 16
String manipulation basics
W
Unit time: 110 minutes
Complete this unit, and you’ll know how to:
A Use the different String methods in Visual
Basic .NET to process string data.
IE
B Search strings for specific values and use
the LCase and UCase functions.
EV
PR
NOT FOR PRINTING OR INSTRUCTIONAL USE
16–2 Visual Basic .NET
Topic A: String manipulation
Explanation Many applications will need to manipulate or process string data. For example, an
application might need to verify that an inventory part number begins with a specific
W
letter, or it might need to determine whether the last three characters in an employee
number are valid. You have several ways of manipulating strings in Visual Basic .NET,
such as:
• Determining the number of characters
• Removing characters
• Determining the sequence of characters
• Accessing characters
• Replacing characters
IE
• Inserting characters
• Searching for a sequence of characters
Note: Strings are one of the trickier things in programming languages. Many of the
Visual Basic 6 functions will still work. However, Visual Studio .NET and the String
Class introduce many replacements that offer additional capability.
The Hangman Game
Two people are needed to play the Hangman Game. One person enters a word while the
EV
other isn’t looking at the screen, then the second person tries to guess to word.
Exhibit 16-1: The Hangman Game application window
PR
NOT FOR PRINTING OR INSTRUCTIONAL USE
String manipulation basics 16–3
Do it! A-1: Previewing the Hangman Game application
Here’s how Here’s why
1 Run Hangman.exe (From the current unit folder.) To start the
Hangman Game.
W
2 Choose File, New Game The Hangman Game InputBox appears. Notice
that the insertion point appears in the box.
Enter puppy
Press e The Hangman game user interface resembles
Exhibit 16-1.
3 Click Y (The Y label control is in the Hangman Game
IE
user interface.) To specify your guess as Y. The
application replaces the last dash in the interface
with the letter “Y.” Notice that the application
hides the Y label control.
4 Guess the next letter as X (Click X.) Notice that the application changes
the number of incorrect guesses from zero to
one as the letter X doesn’t appear in the word
“puppy.”
Guess the next letter as P Notice that the application replaces three of the
EV
five dashes in the interface with the letter P and
hides the P label control.
Guess the next letter as U A message box appears congratulating you on
your guessing.
5 Click OK (To close the message box.) Notice that the
application replaces the remaining dash in the
interface with the letter U and hides the U label
control.
6 Choose File, Exit To exit the Hangman Game application.
PR
NOT FOR PRINTING OR INSTRUCTIONAL USE
16–4 Visual Basic .NET
Determining the length of a string
Explanation In several applications, it is necessary to determine the number of characters contained
in a string. For example, an application that expects the user to enter a 10-digit phone
number needs to verify whether the user entered the necessary number of characters.
W
You can use a string’s Length property to determine the number of characters contained
in the string. You can use the Length property on a TextBox, Label, or variable. You
can also use the deprecated len method, as in len(strName), to get the number of
characters in a string.
The syntax of the Length property is shown in Exhibit 16-2 along with several
examples. The following code shows the number of characters contained in the
ZipTextBox control’s Text property in the Output window:
Debug.WriteLine(Me.ZipTextBox.Text.Length)
Assuming that the user enters the ZIP code 60111 in the ZipTextBox control, the above-
IE
mentioned statement shows the number five in the Output window. The following code
assigns the string “Paul Blackfeather” to a String variable named strName. It then uses
the strName variable’s Length property to determine the number of characters contained
in the variable, displaying the result in the Output window. In this case, the number 17
will appear in the Output window because the strName variable contains 17 characters.
Dim strName As String = "Paul Blackfeather"
Debug.WriteLine(strName.Length)
EV
PR
Exhibit 16-2: Syntax and examples of the Length property
The code in Example 3 shown in Exhibit 16-2 prompts the user to enter a 10-digit phone
number and stores the user’s response in a String variable named strPhone. The Do
While strPhone.Length = 10 statement then compares the value stored in the
strPhone variable’s Length property to the number 10.
The code in Example 4 shown in Exhibit 16-2 prompts the user to enter a part number
and stores the user’s response in a String variable named strPart. The If
strPart.Length >= 4 Then statement then determines whether the strPart variable
contains at least four characters.
NOT FOR PRINTING OR INSTRUCTIONAL USE
String manipulation basics 16–5
Do it! A-2: Determining the number of characters in a string
Exercises
1 The Length property is used to determine the length of a string. True or false?
W
True
2 A string’s Width property is used to determine the length of the string. True or
false?
False
3 The number of characters contained in a string can be determined by using the
string’s _________ property.
A Width
IE
B Length
C NumChars
D None of the above
4 Assume that the variable strStateName contains the value “North Dakota.” Which
of the following is correct?
A if strStateName.Length <=10 Then
EV
B if strStateName.Length >= 11 Then
C if strStateName.Length >= 12 Then
D None of the above
5 Assume that a textbox named PhoneNumberTextBox appears on the form and
contains the phone number 414-555-5555. Which of the following will display the
contents in the Output window?
A Debug.WriteLine(Me.PhoneNumberTextBox.Text)
B Debug.PrintLine(Me.PhoneNumberTextBox.Text)
C Debug.DisplayLine(Me.PhoneNumberTextBox.Text)
D None of the above
PR
6 Assume that a textbox named PhoneNumberTextBox appears on the form and
contains the phone number 414-555-5555. What will be the length of the textbox?
A 10
B 12
C 18
D None of the above
NOT FOR PRINTING OR INSTRUCTIONAL USE
16–6 Visual Basic .NET
Deleting characters from a string
Explanation Sometimes, an application might need to remove one or more characters from a string
entered by the user. For example, an application might need to remove a dollar sign
from the beginning of a sales amount, or it might need to remove a percent sign from
the end of a tax rate. The following table describes the commonly used methods for
W
removing the characters from a string:
Method syntax Description
string.TrimStart[(char)] To remove characters from the beginning of a string.
string.TrimEnd[(char)] To remove characters from the end of a string.
string.Trim[(char)] To remove characters from both the beginning and end of a string.
IE
In each method, char is a comma-separated list of characters that you want to remove
from the string. Notice that the char argument and its surrounding parentheses are
optional in each method. If you omit the char argument and the parentheses, Visual
Basic .NET assumes that you want to remove one or more spaces from the beginning
and/or end of the string. In other words, the default value for the char argument is the
space character, that is “ ”.
When processing the statement strName = Me.NameTextBox.Text.TrimStart, in
Example 1 shown in Exhibit 16-3, the computer first makes a temporary copy of the
string stored in the NameTextBox control’s Text property. It then removes any leading
EV
spaces from the temporary copy of the string and then assigns the resulting string to the
strName variable. Assuming that the user enters the string “ Karen”—that is, two
spaces followed by the name Karen—in the NameTextBox control, the strName =
Me.NameTextBox.Text.TrimStart statement assigns the name “Karen” to the
strName variable. However, the NameTextBox control’s Text property still contains “
Karen” (two spaces followed by the name Karen). After the statement is processed, the
computer removes the temporary copy of the string from its internal memory.
To remove the leading spaces from the Text property, you use the statement
Me.NameTextBox.Text = Me.NameTextBox.Text.TrimStart in Example 2, as
shown in Exhibit 16-3. When processing the strName =
Me.NameTextBox.Text.TrimEnd statement in Example 3 shown in Exhibit 16-3, the
computer first makes a temporary copy of the string stored in the NameTextBox
control’s Text property. It then removes any trailing spaces from the copied string,
PR
assigning the result to the strName variable. After the statement is processed, the
computer removes the copied string from its internal memory. Assuming the user enters
the string “Ned Yander ” (the name Ned Yander followed by four spaces) in the
NameTextBox control; the strName = Me.NameTextBox.Text.TrimEnd statement
assigns the name “Ned Yander” to the strName variable. However, the statement does
not change the contents of the NameTextBox control’s Text property.
When processing the sngRate = Val(strRate.TrimEnd(“%”, “ ”)) statement
in Example 4 shown in Exhibit 16-3, the computer first makes a copy of the string
stored in the strRate variable. It then removes any trailing percent signs and spaces from
the copied string and then assigns the resulting string, treated as a number, to the
sngRate variable. For example, if the strRate variable contains the string “3 %” (the
number 3, a space, and a percent sign), the sngRate = Val(strRate.
TrimEnd(“%”,“ ”)) statement assigns the number 3 to the sngRate variable, but it
does not change the value stored in the strRate variable.
NOT FOR PRINTING OR INSTRUCTIONAL USE
String manipulation basics 16–7
You can use the statement in Example 5 shown in Exhibit 16-3,
Me.NameTextBox.Text = Me.NameTextBox.Text.Trim, to remove any leading
and trailing spaces from the NameTextBox control’s Text property. You can use the
statement shown in Example 6, strNum = strNum.Trim(“$”, “ ”, “%”), to
remove any leading and trailing dollar signs, spaces, and percent signs from the strNum
W
variable.
IE
EV
PR
Exhibit 16-3: Examples for removing characters in a string
NOT FOR PRINTING OR INSTRUCTIONAL USE
16–8 Visual Basic .NET
The Remove method
You can use the Remove method to remove one or more characters located anywhere in
a string. Exhibit 16-4 shows the syntax of the Remove method and includes several
examples of applying the method. In the same way as the TrimStart, TrimEnd, and Trim
methods, the Remove method returns a string with the relevant characters removed.
W
IE
EV
Exhibit 16-4: Syntax and examples of Remove method
In the syntax shown in Exhibit 16-4, startIndex is the index of the first character you
want removed from the string, and count is the number of characters you want removed.
The first character in a string has an index of zero; the second character has an index of
one, and so on. As a result, to remove only the first character from a string, you use the
number zero as the startIndex, and the number one as the count. To remove the fourth
through eighth characters, you use the number three as the startIndex, and the number
five as the count.
PR
When processing the statement Me.NameTextBox.Text = strName.Remove(0,
5), which is shown in Example 1 in Exhibit 16-4, the computer makes a copy of the
string stored in the strName variable. It then removes the first five characters from the
copied string; in this case, the computer removes the letters J, o, h, and n, and the space
character. The computer then assigns the resulting string (“Cober”) to the
NameTextBox control’s Text property before removing the copied string from its
internal memory. The contents of the strName variable are not changed as a result of
processing the Me.NameTextBox.Text = strName.Remove(0, 5) statement.
NOT FOR PRINTING OR INSTRUCTIONAL USE
String manipulation basics 16–9
When processing the statement Me.NameTextBox.Text = strName. Remove(2,
1), which is shown in Example 2 in Exhibit 16-4, the computer makes a copy of the
string stored in the strName variable. It then removes one character, beginning with the
character whose index is 2, from the copied string. The character with an index of 2 is
the third character in the string, in this case, the letter h. The computer then assigns the
W
resulting string “Jon” to the NameTextBox control’s Text property. Here again, the
statement Me.NameTextBox.Text = strName.Remove(2, 1) does not change the
string stored in the strName variable.
You can use the strName = strName.Remove(3, 2) statement, which is shown in
Example 3 in Exhibit 16-4, to remove two characters, beginning with the character
whose index is 3, from the string stored in the strName variable. In this case, the letters
s and I are removed, changing the contents of the strName variable from “Janis” to
“Jan.”
A-3: Removing characters from a string
IE
Do it!
Exercises
1 The Trim method is used to remove characters only from the beginning of a
string. True or false?
False
2 The TrimBoth method is used to remove characters from the left and right end of
a string. True or false?
EV
False
3 The Trim, TrimStart, and TrimEnd methods can remove one or more characters
on a single instruction. True or false?
True
4 The default character to be removed when the parameter is not specified is the
blank space. True or false?
True
5 The Trim method can remove only one character from a comma-separated list of
PR
characters. True or false?
True
6 To remove characters from only the beginning of a string, the method to use is
__________ method.
A Trim
B TrimBegin
C TrimStart
D None of the above
NOT FOR PRINTING OR INSTRUCTIONAL USE
16–10 Visual Basic .NET
7 The method that removes characters from both ends of a string is the __________
method.
A RTrim
B TrimEnd
W
C TrimBoth
D Trim
8 The Trim, TrimStart, and TrimEnd methods can have __________ argument(s),
which represent the characters to be removed on a single instruction.
A zero
B one
IE
C multiple
D All of the above
9 The following instruction will remove how many characters from the string?
Dim strMyString as string = "ABCDEFGH"
strMyString = strMyString.Remove(2, 3)
A 1
B 2
EV
C 3
D 4
10 The __________ method removes characters from both ends of a string at the
same time.
Trim
11 To remove characters from the left, right, or within a string variable, you should
use the __________ method.
A TrimStart
B TrimEnd
PR
C Trim
D Remove
NOT FOR PRINTING OR INSTRUCTIONAL USE
String manipulation basics 16–11
Determining the order of characters
Explanation In several applications, it is necessary to determine whether a string begins or ends with
a specific character(s). Exhibit 16-7 shows the syntax of the StartsWith and EndsWith
methods along with examples of applying each method.
W
Visual Basic .NET provides the StartsWith method for determining whether a specific
sequence of characters occurs at the beginning of a string, and the EndsWith method for
determining whether a specific sequence of characters occurs at the end of a string.
Tell students to
think of the start as a
pointer into the list of
characters in the string.
At the beginning of the
string, the pointer is at
IE
zero.
EV
Exhibit 16-5: Syntax and examples of StartsWith and EndsWith methods
In the syntax for the StartsWith and EndsWith methods, subString is the sequence of
characters that you want the method to search for either at the beginning or end of the
string. The StartsWith method returns the Boolean value True if subString is located at
the beginning of string; otherwise, it returns the Boolean value False. Likewise, the
EndsWith method returns the Boolean value True if subString is located at the end of
string; otherwise, it returns the Boolean value False.
In the first example shown in Exhibit 16-5, the If strPay.StartsWith(“$”) =
True Then clause determines whether the string stored in the strPay variable begins
with the dollar sign. If it does, the strPay = strPay.TrimStart(“$”) statement
PR
removes the dollar sign from the variable’s contents.
NOT FOR PRINTING OR INSTRUCTIONAL USE
16–12 Visual Basic .NET
W
IE
EV
Exhibit 16-6: Examples of StartsWith and EndsWith methods
In the second example shown in Exhibit 16-6, the Do While
strPhone.StartsWith(“312”) = True clause determines whether the string
stored in the strPhone variable begins with “312”. If it does, the contents of the variable
are displayed in the Output window, and the user is prompted to enter another phone
number.
Note: You can omit the equal sign and the Boolean value True from the If clause in
PR
Examples 1 and 3. In other words, you can write the If clauses as If strPay.
StartsWith(“$”) Then and If strCityState. EndsWith(“CA”) Then.
The code shown in Example 3 in Exhibit 16-6 displays the string “California customer”
in the Output window if the string stored in the strCityState variable ends with “CA”.
The code in Example 4 in Exhibit 16-6 displays the contents of the strName variable in
the Output window, only if the variable’s contents do not end with “SMITH”.
NOT FOR PRINTING OR INSTRUCTIONAL USE
String manipulation basics 16–13
Do it! A-4: Determining the sequence of characters in a string
Exercises
1 The StartsWith method can check only one character starting on the left side. True
or false?
W
False
2 The EndsWith method can check only one character starting on the right side of a
string. True or false?
True
3 The StartsWith method will return true if a match is found and false if there is no
match starting on the left side of a string. True or false?
IE
True
4 Which Visual Basic .NET method is used to determine if the strStateName begins
with “North”?
A FromStart
B StartsWith
C BeginsWith
EV
D None of these
5 Which Visual Basic .NET method is used to determine if the strStateName ends
with “ka”?
A StringEnd
B LastChar
C Ending
D EndsWith
6 The _________ method determines whether a sequence of characters is at the
beginning of a string.
PR
StartsWith
7 The _________ method determines whether a sequence of characters occurs at the
end of a string.
EndsWith
NOT FOR PRINTING OR INSTRUCTIONAL USE
16–14 Visual Basic .NET
Finding characters in a string
Explanation Sometimes, an application might need to access one or more characters contained in a
string. For example, an application might need to determine whether the letter K
appears as the third character in a string, or it might need to display only the string’s
first five characters.
W
You use the Substring method to access any number of characters in a string. The
Substring method returns a string that contains count number of characters, beginning
with the character whose index is startIndex. If you omit the count argument, the
Substring method returns all characters from the startIndex position through the end of
the string.
IE
EV
PR
Exhibit 16-7: Syntax and examples of Substring method
The statement strFirst = strName.Substring(0, 5) in Example 1, as shown in
Exhibit 16-7, assigns the first five characters contained in the strName variable
(“Peggy”) to the strFirst variable. The statement strLast =
strName.Substring(6) assigns all the characters contained in the strName variable,
beginning with the character whose index is 6, to the strLast variable. In this case, the
statement assigns “Ryan” to the strLast variable.
NOT FOR PRINTING OR INSTRUCTIONAL USE
String manipulation basics 16–15
The code in Example 2, shown in Exhibit 16-7, uses the StartsWith method to determine
whether the string stored in the strSales variable begins with a dollar sign. If it does, the
statement strSales = strSales.Substring(1) assigns all the characters from the
strSales variable, beginning with the character whose index is 1, to the strSales variable.
The strSales = strSales.Substring(1) statement is equivalent to the statement
W
strSales = strSales.Remove(0, 1), as well as the statement strSales =
strSales.TrimStart(“$”).
The code in Example3, shown in Exhibit 16-7, uses the EndsWith method to determine
whether the string stored in the strRate variable ends with a percent sign. If it does, the
statement sngRate = Val(strRate.Substring(0, strRate.Length – 1))
assigns all the characters contained in the strRate variable, excluding the last character
(which is the percent sign), to the sngRate variable. The sngRate =
Val(strRate.Substring(0, strRate.Length – 1)) statement is equivalent to
the statement sngRate = Val(strRate. Remove(strRate.Length – 1, 1)),
IE
as well as to the statement sngRate = Val(strRate.TrimEnd(“%”)).
Do it! A-5: Accessing characters contained in a string
Exercises
1 The number zero is used as the startIndex to remove only the first character from a
string. True or false?
True
EV
2 The number one is used as the startIndex to remove only the first character from a
string. True or false?
False
3 The SubString method uses an index value of zero for the first character in a
string. True or false?
True
4 What is the value returned from the expression strStateName.Substring(1,1) when
the strStateName contains “North Dakota”?
A N
PR
B o
C t
D None of the above
NOT FOR PRINTING OR INSTRUCTIONAL USE
16–16 Visual Basic .NET
Modifying a string
Explanation You use the Replace method to replace a sequence of characters in a string with another
sequence of characters.
W
IE
EV
Exhibit 16-8: Examples of the Replace method
In the syntax, oldValue is the sequence of characters that you want to replace in the
string, and newValue is the replacement characters. The Replace method returns a
string, which replaces all occurrences of oldValue with newValue.
When processing the statement strNewPhone = strPhone.Replace (“800”,
“877”) in Example 1, as shown in Exhibit 16-8, the computer first makes a copy of
the string stored in the strPhone variable. It then replaces “800” with “877” in the
copied string, then assigns the result strNewPhone variable. In this case, “1-877-
111-0000” is assigned to the strNewPhone variable.
PR
The strSocial = strSocial.Replace(“-”, “ ”) statement in Example 2, shown
in Exhibit 16-8, replaces each hyphen in the string, stored in the strSocial variable with an
empty string. After the statement is processed, the strSocial variable contains the string
“000119999.”
The statement strWord = strWord.Replace (“t”, “d”) in Example 3, as shown
in Exhibit 16-8, replaces each letter “t” in the string, stored in the strWord variable with
the letter “d.” The statement changes the contents of the strWord variable from “latter”
to “ladder.”
The Mid statement
You use the Mid statement to replace a specified number of characters in a string with
characters from another string.
NOT FOR PRINTING OR INSTRUCTIONAL USE
String manipulation basics 16–17
W
IE
EV
Exhibit 16-9: Syntax and examples of Mid Statement
In the Mid statement’s syntax, targetString is the string in which you want characters
replaced, and replacementString contains the replacement characters. Start is the
character position of the first character you want replaced in the targetString. The first
character in the targetString is in character position one; the second is in character
position two, and so on. The count argument, which is optional in the Mid statement,
specifies the number of characters to replace in the targetString. If count is omitted, the
Mid statement replaces the lesser of either the number of characters in the
PR
replacementString, or the number of characters in the targetString from position start
through the end of the targetString.
In the first example, shown in Exhibit 16-9, the statement Mid(strName, 7, 1) =
“y” replaces the letter “i”, which is located in character position seven in the strName
variable, with the letter “y”. After the statement is processed, the strName variable
contains the string “Rob Smyth”.
You also could have omitted the count argument and used the statement
Mid(strName, 7) = “y”, which is shown in Example 2 in Exhibit 16-9, to replace
the letter “i” in the strName variable with the letter “y”. Recall that when the count
argument is omitted from the Mid statement, the statement replaces the lesser of either
the number of characters in the replacementString (in this case, one) or the number of
characters in the targetString from position start through the end of the targetString (in
this case, three).
NOT FOR PRINTING OR INSTRUCTIONAL USE
16–18 Visual Basic .NET
The Mid(strName, 5) = “Paul” statement in Example 3 in Exhibit 16-9 replaces
four characters in the strName variable, beginning with the character located in
character position five in the variable (the letter J). Here again, because the count
argument is omitted from the Mid statement, the statement replaces the lesser of either
the number of characters in the replacementString (in this case, four) or the number of
W
characters in the targetString from position start through the end of the targetString (in
this case, seven). After the statement is processed, the strName variable contains the
string “Ann Paulson”.
The Mid(strName, 6) = “Liverpool” statement in Example 4 in Exhibit 16-9
replaces three characters in the strName variable, beginning with the character located
in character position six in the variable (the letter C). Here again, because the count
argument is omitted from the Mid statement, the statement replaces the lesser of either
the number of characters in the replacementString (in this case, nine) or the number of
characters in the targetString from position start through the end of the targetString (in
this case, three). After the statement is processed, the strName variable contains the
IE
string “Earl Liv”.
Do it! A-6: Replacing characters in a string
Exercises
1 You use the Replace method to substitute the characters in a string. True or false?
True
EV
2 The difference between the Replace and the Mid statement is that the Mid
statement will always replace a set of characters with another set of characters
whereas the Replace method selectively replaces characters. True or false?
True
3 The Mid method uses an index value of zero for the first character in a string.
True or false?
False
4 The Remove method uses an index value of zero for the first character in a string.
True or false?
PR
True
5 The Replace string method will replace the first occurrence(s) of the item to be
replaced with the new value. True or false?
False
NOT FOR PRINTING OR INSTRUCTIONAL USE
String manipulation basics 16–19
6 What is the result of the variable strStringIn after the execution of the following
code segment?
Dim strStringIn as String = "Tom Jones"
Mid(strStringIn, 6, 2) = "am"
W
A Tam Jones
B Tom James
C Tom Jones
D None of these
7 What is the result of the variable strStringIn after the execution of the following
code segment?
IE
Dim strStringIn as String = "abc1234"
Mid(strStringIn, 3, 1) = "d"
A abd12d4
B abd1234
C abcd234
D None of these
8 What is the result of the variable strStringOld after the execution of the following
EV
code segment in Visual Basic .NET?
Dim strStringOld as String = "Bob Adams"
Mid(strStringOld, 1) = ""Rob"
A Rob Bob Adams
B Bob Rob
C Rob Adams
D None of these
9 The ________ method is used to remove the “-” characters in a variable called
strSocialSecurity that contains the value “345-00-0000.”
A
PR
strSocialSecurity.Remove(“-” , “”)
B strSocialSecurity.Replace(“-” , “”)
C strSocialSecurity.Change(“-” , “”)
D None of these
10 Which of the following instructions given below is correct to replace the first
three characters of strPhoneNumber that contains “419” with “702”?
A strPhoneNumber.Replace(“419”, “702”)
B strPhoneNumber.Change(“419”, “702”)
C strPhoneNumber.Switch(“419”, “702”)
D None of these
NOT FOR PRINTING OR INSTRUCTIONAL USE
16–20 Visual Basic .NET
Adding characters to a string
Explanation You use the Insert method to insert characters within a string. For example, you can use
the Insert method to insert an employee’s middle initial within their name, or you can
use it to insert parentheses around the area code in a phone number.
W
In the syntax, startIndex specifies the position where you want to insert the value
argument. To insert the value at the beginning of the string, you use the number zero as
the startIndex. To insert the value as the second character in the string, you use the
number one as the startIndex, and so on. The Insert method returns a string with the
relevant characters inserted.
IE
EV
Exhibit 16-10: Syntax and examples of the Insert method
When processing the statement strNewName = strName.Insert(4, “T. ”), in
Example 1, as shown in Exhibit 16-10, the computer first makes a copy of the string
stored in the strName variable and then inserts the value “T. ” (The letter T, a period,
and a space) in the copied string. The letter T is inserted in startIndex position 4, which
makes it the fifth character in the string. The period and space are inserted in startIndex
positions 5 and 6, making them the sixth and seventh characters of the string. After the
PR
statement is processed, the strNewName variable contains the string “Rob T. Smith”;
however, the strName variable still contains “Rob Smith.”
The statement strPhone = strPhone.Insert(0, “(”)in Example 2 of
Exhibit 16-10 changes the contents of the strPhone variable from “3120501111” to
“(3120501111.” The statement strPhone = strPhone.Insert(4, “)”) then
changes the contents of the variable from “(3120501111” to “(312)0501111” and the
statement strPhone = strPhone.Insert(8, “-”) changes the contents of the
variable from “(312)0501111” to “(312)050-1111.”
NOT FOR PRINTING OR INSTRUCTIONAL USE
String manipulation basics 16–21
Do it! A-7: Inserting characters into a string
Exercises
1 In Visual Basic .NET, the Insert method is used to insert characters into a string.
True or false?
W
True
2 The Insert method uses an index value of one for the first character in a string.
True or false?
False
3 What is the result in strStringNew after the execution of the following code
segment in Visual Basic .NET?
IE
Dim strStringOld as String = "abc1234def"
Dim strStringNew as string
strStringNew = strStringOld.Insert(4, "M")
A abc123Mdef
B ABCM1234def
C abc1M234def
D None of the above
EV
4 Consider the following Visual Basic .NET code segment and determine the value
in strDataIn after execution.
Dim strDataIn as String = "987654321"
strDataIn = strDataIn.Insert(3, "-")
strDataIn = strDataIn.Insert(6, "-")
A 987-656-32
B 987-65-4321
C 98-76-54321
D None of the above
PR
5 Consider the following Visual Basic .NET code segment and determine the value
in strDataIn after execution.
Dim strDataIn as String = "0123456789"
strDataIn = strDataIn.Insert(0, "(")
strDataIn = strDataIn.Insert(4, ")")
strDataIn = strDataIn.Insert(8, "-")
A 0(123)4567-89
B (012)345-6789
C (01234)567-89
D None of the above
NOT FOR PRINTING OR INSTRUCTIONAL USE
16–22 Visual Basic .NET
6 Consider the following Visual Basic .NET code segment and determine the value
in strDataIn after execution.
Dim strDataIn as String = "4913662945"
strDataIn = strDataIn.Insert(3, "-")
W
strDataIn = strDataIn.Insert(7, "-")
A 491-662-945
B 491-36-6945
C 491-366-2945
D None of the above
7 Consider the following Visual Basic .NET code segment and determine the value
in strDataIn after execution.
IE
Dim strDataIn as String = "20020202"
strDataIn = strDataIn.Insert(6, "-")
strDataIn = strDataIn.Insert(4, "-")
A 20-02-0202
B 200-20-202
C 2002-02-02
D None of the above
EV
8 The ________ method is used to place a character or string of characters within a
string.
Insert
PR
NOT FOR PRINTING OR INSTRUCTIONAL USE
String manipulation basics 16–23
Topic B: Searching strings
Explanation You use the IndexOf method to search a string to determine whether it contains a
specific sequence of characters. For example, you can use the IndexOf method to
W
determine whether the area code “312” appears in a phone number or whether the street
name “Elm Street” appears in an address.
IE
EV
Exhibit 16-11: Syntax and examples of the IndexOf method
In the syntax, value is the sequence of characters for which you are searching in the
string, and startIndex is the index of the character at which the search should begin. In
other words, startIndex specifies the starting position for the search. The first character
in a string has an index of zero, the second character an index of one, and so on. Notice
that the startIndex argument is optional in the IndexOf method’s syntax. If you omit the
startIndex argument, the IndexOf method begins the search with the first character in
the string.
The IndexOf method searches for value within string, beginning with the character
whose index is startIndex. If the IndexOf method does not find the value, it returns the
number -1. Otherwise, it returns the index of the starting position of value within string.
PR
You can use either the intIndex = strMsg.IndexOf(“nice”, 0) statement in
Example 1 of Exhibit 16-11 or the intIndex = strMsg.IndexOf(“nice”)
statement in Example 2 to search for the word “nice” in the strMsg variable, beginning
with the first character in the variable. In each case, the word “nice” begins with the
eighth character in the variable. The eighth character has an index of seven, so both
statements assign the number seven to the intIndex variable.
The IndexOf method performs a case-sensitive search, as Example 3 indicates. In this
example, the intIndex = strMsg.IndexOf(“Nice”) statement assigns the number
-1 to the intIndex variable, because the word “Nice” is not contained in the strMsg
variable.
NOT FOR PRINTING OR INSTRUCTIONAL USE
16–24 Visual Basic .NET
You can use the intIndex = UCase(strMsg).IndexOf(“NICE”) statement shown
in Example 4 to perform a case-insensitive search for the word “nice”. The UCase
function in the statement is processed first and temporarily converts the string stored in
the strMsg variable to uppercase. The IndexOf method then searches the uppercase
string for the word “NICE”. The statement assigns the number seven to the intIndex
W
variable because, ignoring case, the word “nice” begins with the character whose index
is seven.
Do it! B-1: Searching a string
Exercises
1 When searching for value within a string, if the IndexOf method does not find the
value, it returns the number 0. True or false?
False
IE
2 The value of the first character when applying the IndexOf method is one. True or
false?
False
3 The Insert method uses an index value of zero for the first character in a string.
True or false?
True
EV
4 If the IndexOf method does not find the value, it returns __________.
A -1
B 0
C 1
D None of the above
5 Consider the following code and determine the value returned as a result of
execution.
Dim intIndex as integer
Dim strMyString as string = "Water water everywhere and not
PR
a drop to drink"
intIndex=strMyString.IndexOf("water", 0)
A 1
B 0
C 6
D 7
NOT FOR PRINTING OR INSTRUCTIONAL USE
String manipulation basics 16–25
6 Consider the following code and determine the value returned as a result of
execution.
Dim intIndex as integer
Dim strMyString as string = "Water water everywhere and not
W
a drop to drink"
intIndex=strMyString.IndexOf("drip", 0)
A 25
B 0
C -1
D None of the above
7 Assume that strMessage contains “Happy New Year.” What value would
IE
strMessage.IndexOf(“year”) yield?
A 3
B 10
C 9
D None of the above
EV
PR
NOT FOR PRINTING OR INSTRUCTIONAL USE
16–26 Visual Basic .NET
The UCase and LCase functions
Explanation String comparisons in Visual Basic .NET are case-sensitive, and problems might occur
when you need to include a string, entered by the user, in comparisons. This is because
you cannot control the case in which the user enters the string. For example, a string
might represent a state abbreviation, which contains two characters. To perform a case-
W
insensitive comparison of two-character strings, you would need to use four conditions
connected by three logical operators, such as strState = “CA” OrElse strState
= “Ca” OrElse strState = “cA” OrElse strState = “ca”. To address this
problem, you can use the UCase (uppercase) and the LCase (lowercase) functions
provided by Visual Basic .NET.
Both the LCase and the UCase functions temporarily convert the string to the specified
case. The syntax of the UCase function is:
UCase(string)
IE
The syntax of the LCase function is:
LCase(string)
In the two preceding lines of code, string is the variable that contains the value that you
need to convert to uppercase or lowercase respectively. The UCase and LCase functions
do not actually change the string to uppercase or lowercase letters. For example,
UCase(strName) simply returns the uppercase equivalent of contents in the variable
strName. It does not change the content of the variable to uppercase letters. Exhibit 16-
12 shows six examples of using the UCase and LCase functions. In the first four
examples, the functions are used to compare two strings in an If…Then…Else
EV
statement. The last two examples show how you can use the UCase function to assign
the uppercase equivalent of a string to the Text property of a control and to a variable.
When using the UCase function, be sure that everything you are comparing is
uppercase. In other words, the clause If UCase(strLetter) = “p” Then will not
work correctly. This condition will always evaluate to False because the lowercase
version of a letter will never be equal to its uppercase counterpart. In the same way
when using the LCase function, be sure that everything you are comparing is lowercase.
PR
NOT FOR PRINTING OR INSTRUCTIONAL USE
String manipulation basics 16–27
W
IE
EV
Exhibit 16-12: Examples of the UCase and LCase functions
PR
NOT FOR PRINTING OR INSTRUCTIONAL USE
16–28 Visual Basic .NET
Using UCase and LCase in a procedure
Assume you want to create a procedure that displays the message “We have a store in
this state.” if the user enters any of the following three state IDs: Il, In, Ky. If the user
enters an ID other than these, you want to display the message “We do not have a store
in this state.” Exhibit 16-13 shows three ways of writing the Visual Basic .NET code for
W
this procedure.
IE
EV
Exhibit 16-13: Using UCase and LCase functions in a sample procedure
The computer processes the UCase(strState) = “IL” OrElse UCase(strState
) = “IN” OrElse UCase(strState) = “KY” compound condition, shown in
Example 1 in Exhibit 16-13, the following way:
1 Converts the contents of the strState variable to uppercase.
2 Compares the result to the string “IL”.
PR
3 Temporarily converts the contents of the strState variable to uppercase if the
comparison evaluates to False.
4 Compares the result to the string “IN”.
5 Converts the contents of the strState variable to uppercase if the comparison
evaluates to False.
6 Compares the result to the string “KY”.
NOT FOR PRINTING OR INSTRUCTIONAL USE
String manipulation basics 16–29
Notice that, depending on the result of each condition, the computer might have to
convert the contents of the strState variable to uppercase three times. A more
efficient way of writing Example 1’s code is shown in Example 2 of Exhibit 16-13.
The strState = UCase(Me.StateTextBox.Text) instruction in Example 2 tells the
computer to assign to the strState variable the uppercase equivalent of the
W
StateTextBox control’s Text property. The computer processes the strState = “IL”
OrElse strState = “IN” OrElse strState = “KY” compound condition the
following way:
1 Compares the contents of the strState variable, which now contains uppercase
letters, to the string “IL”.
2 Compares the contents of the strState variable to the string “IN”, if the condition
evaluates to False.
3 Compares the contents of the strState variable to the string “KY”, if the
condition evaluates to False.
IE
Notice that the computer has to convert the contents of the strState variable to uppercase
only one time.
The strState = LCase(Me.StateTextBox.Text) instruction in Example 3 tells
the computer to assign to the strState variable the lowercase equivalent of the
StateTextBox control’s Text property. The conditions in Example 3 also compare the
contents of the strState variable, which contains lowercase letters in this case, to
each of the three state IDs. However, rather than testing for equality, the conditions in
Example 3 test for inequality. The three examples, as shown in Exhibit 16-13, produce
EV
the same results and simply represent different ways of performing the same task.
Another way to compare strings in variables is to use the ToUpper and ToLower
methods of a string object. These methods can simplify the way you write compound
conditionals. You could write the code as:
If strState.ToUpper = "CA" Then
Or
If strState.ToLower = "ca" Then
PR
NOT FOR PRINTING OR INSTRUCTIONAL USE
16–30 Visual Basic .NET
Do it! B-2: Using the UCase and LCase functions
Exercises
1 The Ucase and LCase functions will permanently convert data contained in a
logical expression to uppercase or lowercase respectively. True or false?
W
False
2 The function that converts data to uppercase is _________.
Answers might include:
• UCase
• ToUpper()
IE
3 If we are searching for a state abbreviation of “OH” in a variable called
StateCode, which of the following is a valid test for this condition?
A StateCode=“OH”
B StateCode=UCase(“OH”)
C UCase(StateCode)=“OH”
D None of these
4 You can use the _________ function to return the uppercase equivalent of a
EV
string.
A Caseupper
B CaseU
C LCase
D UCase
E Upper
5 Which of the following will change the contents of the NameTextBox control to
uppercase?
A Me.NameTextBox.Text = UCase(Me.NameTextBox.Text)
B Me.NameTextBox.Text = ME.NAMETEXTBOX.TEXT
PR
C UCase(Me.NameTextBox.Text) = UCase(Me.NameTextBox.Text)
D UCase(Me.NameTextBox.Text) = Me.NameTextBox.Text
E Upper(Me.NameTextBox.Text) = “Me.NameTextBox.Text”
NOT FOR PRINTING OR INSTRUCTIONAL USE
String manipulation basics 16–31
Unit summary: String manipulation basics
Topic A In this topic, you learned how to determine the length of a string, remove characters
from a string, and determine the sequence of characters in a string. You also learned
W
how to access, replace, and insert characters in a string.
Topic B In this topic, you learned how to search for characters in a string and how to use the
UCase and LCase functions.
Review questions
1 Assume that the strAmount variable contains the string “$56.55”. Which of the
following removes the dollar sign from the variable’s contents?
A strAmount = strAmount.TrimStart(“$”)
IE
B strAmount = strAmount.Remove(0, 1)
C strAmount = strAmount.TrimStart(0, 1)
D Both A and B
2 Which of the following can be used to determine whether the string stored in the
strPart variable begins with the letter A?
A strPart.Begins(“A”)
EV
B strPart.BeginsWith(“A”)
C strPart.Starts(“A”)
D strPart.StartsWith(“A”)
3 The strName = Me.NameTextBox.Text.TrimEnd statement changes the
contents of both the strName variable and the NameTextBox control. True or false?
False
4 Which of the following assigns the first three characters in the strPart variable to the
strCode variable?
A strCode = strPart.Assign(0, 3)
PR
B strCode = strPart.Sub(0, 3)
C strCode = strPart.Substring(0, 3)
D strCode = strPart.Substring(1, 3)
5 Assume that the strWord variable contains the string “Bells.” Which of the
following changes the contents of the strWord variable to “Bell”?
A strWord = strWord.Remove(strWord.Length - 1, 1)
B strWord = strWord.Substring(0, strWord.Length - 1)
C strWord = strWord.TrimEnd(“s”)
D All of the above
NOT FOR PRINTING OR INSTRUCTIONAL USE
16–32 Visual Basic .NET
6 Which of the following changes the contents of the strZip variable from “60537” to
“60536”?
A Mid(strZip, “7”, “6”)
B Mid(strZip, 4, “6”)
W
C strZip.Mid(“7”, “6”)
D None of the above
7 Which of the following changes the contents of the strWord variable from “men” to
“mean”?
A strWord = strWord.AddTo(2, “a”)
B strWord = strWord.Insert(2, “a”)
IE
C strWord = strWord.Insert(3, “a”)
D strWord = strWord.Replace(2, “a”)
8 Assuming that the strMsg variable contains the string “Happy holidays,” the
strMsg.IndexOf(“day”) method returns _______.
A -1
B 0
EV
C 10
D 11
PR
NOT FOR PRINTING OR INSTRUCTIONAL USE
String manipulation basics 16–33
Independent practice activities
1 Write the Visual Basic .NET statement that displays the number of characters
contained in the strMsg variable in the Output window.
2 Write the Visual Basic .NET statement that removes the leading spaces from the
W
strCity variable.
3 Write the Visual Basic .NET statement that removes the leading and trailing spaces
from the strNum variable.
4 Write the Visual Basic .NET statement that removes any trailing spaces, commas,
and periods from the strAmount variable.
5 Write the Visual Basic .NET statement that uses the Remove method to remove the
first two characters from the strName variable.
6 Write the Mid statement that changes the contents of the strWord variable from
IE
“mouse” to “mouth”.
7 Write the Visual Basic .NET statement that uses the Insert method to change the
contents of the strWord variable from “mend” to “amend”.
8 Write the Visual Basic .NET statement that uses the IndexOf method to determine
whether the strAddress variable contains the street name “Elm Street” (entered in
uppercase, lowercase, or a combination of uppercase and lowercase). Begin the
search with the first character in the strAddress variable, and assign the methods.
9 In this activity, you modify the Hangman Game application so that it helps the first
EV
student to enter a word that contains any number of characters.
a Copy the Hangman Solution folder. Change the name of the copied folder to
Revised Hangman Solution.
b Open Hangman Solution from the Revised Hangman Solution folder. If
necessary, display the Designer window.
c Modify the application code such that the number of incorrect guesses a user can
make should be two less than the total number of characters in the original word.
For example, if the original word contains seven characters, the user can make
five incorrect guesses.
d Save the solution and then start the application.
e Test the application by using the word “telephone.” (Hint: Choose File, New
Game and enter telephone in the InputBox.)
f Choose File, Exit to end the application.
PR
g Close the Output window, then close the solution.
NOT FOR PRINTING OR INSTRUCTIONAL USE
16–34 Visual Basic .NET
W
IE
EV
PR
NOT FOR PRINTING OR INSTRUCTIONAL USE
17–1
Unit 17
Menus
W
Unit time: 90 minutes
Complete this unit, and you’ll know how to:
A Add a menu control to a form, assign
shortcut keys to the menu, and code the
IE
Click event procedure for the Exit menu
item.
B Code and test the New Game menu item
and the label controls.
EV
PR
NOT FOR PRINTING OR INSTRUCTIONAL USE
17–2 Visual Basic .NET
Topic A: Adding the main menu control
Explanation You use a main menu control to include one or more menus in an application. Each
menu contains a menu title, which appears on the Menu bar at the upper part of a
W
Windows form object.
When you click a menu title, its corresponding menu opens and displays a list of
options, called menu items. The options on a submenu are referred to as a submenu item.
The purpose of a separator bar is to group together the related items on a menu or
submenu. Each menu element is an object and has a set of Properties associated with it.
The most commonly used Properties for a menu element are the Name and Text
Properties.
The menu items can be commands, (such as Open or Exit), separator bars, or submenu
titles. As in all Windows applications, clicking a command on a menu executes the
IE
command and clicking a submenu title opens additional menu options.
The Name property is used to refer to the menu element in code. The Text property
stores the menu element’s caption, which is the text that the user sees when working
with the menu. The caption indicates the purpose of the menu element. Examples of
familiar captions for menu elements include Edit, Save As, Copy, and Exit. Each menu
title has a unique access key. You can use a combination of the access key and the Alt
key to open a menu items for that specific menu title. For example, the combination
Alt+E opens the Edit menu. If a menu item needs additional information from the user,
the Windows standard is to place an ellipsis (…) at the end of the caption. The ellipsis
EV
alerts the user that the menu item needs more information before it can perform its task.
When designing a menu, you should follow the standard conventions used in Windows
applications. For example, the File menu is always the first menu on the menu bar. It
typically contains commands for opening, saving, printing files, and exiting the application.
On the other hand Cut, Copy, and Paste commands are placed on the Edit menu, which is
typically the second menu on the menu bar.
The following points should be followed while designing a menu:
• Menu title captions, which appear on the menu bar, should be one word, with the
first letter capitalized and should have an access key.
• Menu item captions, which appear on a menu, can be from one to three words.
Use book title capitalization and assign a unique access key to each menu item.
Assign shortcut keys to commonly used menu items.
• If a menu item needs additional information from the user, place an ellipsis at
PR
the end of the item’s caption, which is entered in the item’s Text property.
• Follow the Windows standards for the placement of menu titles and items.
• Use a separator bar to separate groups of related menu items.
NOT FOR PRINTING OR INSTRUCTIONAL USE
Menus 17–3
W
Exhibit 17-1: The Hangman Game form
IE
EV
Exhibit 17-2: Main menu control added to the Hangman Game application
PR
NOT FOR PRINTING OR INSTRUCTIONAL USE
17–4 Visual Basic .NET
Implementing a sample application - basic features
Mr. Mitchell has asked you to write an application that two students can use to play the
game on the computer. So you create the Hangman Game application. You create the
Hangman Game application’s user interface by:
• Adding a main menu control
W
• Assigning shortcut keys to menu items
• Coding the menu item
Do it! A-1: Adding a main menu control
Here’s how Here’s why
1 Open Hangman Solution From the current unit folder.
IE
Open the Designer window If necessary.
Auto-hide the Toolbox, Solution (If necessary.) The partially completed user
Explorer, and Properties windows interface for the Hangman Game application
appears, as shown in Exhibit 17-1.
2 Click MainMenu tool in the You'll add a main menu control to the form.
toolbox
Drag a main menu control to the
EV
form
Observe the form The main menu control appears as shown in
Exhibit 17-2.
3 In the properties list, edit the
Name property to read
HangmanMainMenu
Press e The name “HangmanMainMenu” appears in
the Properties window and in the component
tray.
4 On the menu bar, select Type You’ll create a menu title.
Here
PR
Tell students that the ‘&’ Type &File To set F as the File menu’s access key.
character is used to set
the access key as the
Observe the form The words “Type Here” appear under and to the
letter F.
right of the File menu title. The first is to add a
menu item to the File menu, the second to add
another menu title to the menu bar.
Press e To deselect the menu title.
5 Click File You’ll set the Properties for the menu.
Edit the Name property to read
FileMenuTitle
NOT FOR PRINTING OR INSTRUCTIONAL USE
Menus 17–5
6 Click Type Here (The one that appears under the File menu title.)
You’ll create a menu item on the File menu.
Type &New Game To create the New Game menu item for the File
menu with N as the access key.
W
Press e Notice that the letter N appears underlined. This
indicates that the letter N is the access key.
7 Click New Game You’ll set Properties for this menu item.
Edit the Name property to read
FileNewMenuItem
8 Click Type Here This appears under the New Game menu item.
IE
Type E&xit To create a menu item with the name Exit with
access key as X.
Set the Name property as
FileExitMenuItem
9 Right-click Exit A shortcut menu appears.
Choose Insert Separator Notice that the separator bar is inserted above of
the Exit menu item.
EV
10 Set the Name property as To temporarily display the Properties window
FileSeparator and double-click Name.
Click the separator bar on the
menu
The completed File menu appears as shown.
Click anywhere on the form To deselect the menu.
PR
NOT FOR PRINTING OR INSTRUCTIONAL USE
17–6 Visual Basic .NET
Using shortcut keys
Explanation Shortcut keys help you to select a menu item without opening the menu. It appears to
the right of a menu item. For example, in Windows applications you can select the Save
command when the File menu is closed by pressing Ctrl + S. You should assign shortcut
keys only to commonly used menu items. In the Hangman Game application, you’ll
W
assign a shortcut key to the New Game option on the File menu.
To assign shortcut keys to a menu item:
• Select the menu item.
• Select the Shortcut property in the Properties window.
• Set the necessary shortcut key from the list.
• Shortcut keys appear to the right of a menu item and permit you to select an item
without opening the menu.
IE
Do it! A-2: Assigning shortcut keys
Here’s how Here’s why
1 Choose File, New Game You’ll assign a shortcut key to this menu item.
2 In the Properties list, click as
shown
A list of shortcut keys appears.
EV
Select CtrlN To assign the combination Ctrl + N as the
shortcut key.
3 Save the solution
Tell students that they 4 Start the application
might need to auto hide
the Properties window.
Observe the form Thirty-one label controls don’t appear in the
interface because their visible Properties are set
to False.
Choose File Ctrl + N appears to the right of the New Game
menu item.
PR
Tell students that they’ll Choose File, Exit No action takes place.
code this menu item to
specify some action.
5 Close the application To return to the Designer window.
Tell students to click the
Close button on the Close the Output window
Hangman Game
application’s title bar to
close the application.
NOT FOR PRINTING OR INSTRUCTIONAL USE
Menus 17–7
The Exit menu item
Explanation By default, when you create a menu item it does not specify any action. For example, in
the Hangman Game solution, when you choose File, Exit, no action takes place because
you have not coded the Exit menu item. To specify an action, you should code the
relevant event procedure for a specific menu item. For example, when the user clicks
W
the Exit item on the File menu, it should end the Hangman Game application. To do this
you should code the Exit item’s Click event procedure.
To code the Exit menu item:
• Select the Exit menu item in the Class Name list.
• Select the Click event in the Method Name list.
• Write the code for the Click event procedure.
Do it! A-3: Coding the Exit menu item
IE
Here’s how Here’s why
1 Open the Code editor window
2 From the Class Name list, select
FileExitMenuItem
3 From the Method Name list, select (To select the Click event for the Exit menu.)
Click Notice that the insertion point appears at the
beginning of the event procedure.
EV
4 Enter the following code:
Me.Close() This is the code for closing the application.
5 Save the application
6 Start the application
Choose File, Exit (In the Hangman Game application.) The
application is closed.
Close the solution
PR
NOT FOR PRINTING OR INSTRUCTIONAL USE
17–8 Visual Basic .NET
Topic B: Coding the New Game menu item
Explanation When you choose File, New Game, the application should create a new game. To do
this, you should code the Click event procedure for the New Game menu item.
W
To code the Click event procedure for the New Game menu item, open the Code editor
window and enter the necessary code.
The TOE chart for the Hangman Game application is shown in Exhibit 17-4.
IE
EV
Exhibit 17-3: Code for the Click event procedure of the New Game menu item
PR
NOT FOR PRINTING OR INSTRUCTIONAL USE
Menus 17–9
W
IE
EV
Exhibit 17-4: TOE chart for the Hangman Game application
PR
NOT FOR PRINTING OR INSTRUCTIONAL USE
17–10 Visual Basic .NET
Implementing sample application - advanced features
The Hangman Game application has two users at a time. One user will enter a five-letter
word, and the other user will guess the word, letter by letter. For this application to
work, you should enter the code for the relevant controls and menu items. You’ll code
the New Game menu item and the label controls to complete the Hangman Game
W
application. To complete the Hangman Game application, you need to code the Click
event procedures for the FileNewMenuItem and the 26 label controls that contain the
letters A through Z. Begin with the FileNewMenuItem’s Click event procedure.
Do it! B-1: Coding FileNewMenuItem
Here’s how Here’s why
1 Verify that Hangman solution is
open
IE
Verify that the Code editor
window is open
2 Place the insertion point as shown
(To declare a form-level variable.) The variable is
declared as a form-level variable, rather than a local
EV
variable, because it will be used by two procedures
in the application.
Press t
Enter the following code:
Private mstrWord as string
The application will use the mstrWord variable to
store the original word, which is entered by the first
user.
Press e
PR
3 From the Class Name list, select
FileNewMenuItem
From the Method Name list, select The Click event procedure for the FileNewMenu
Click Item appears.
NOT FOR PRINTING OR INSTRUCTIONAL USE
Menus 17–11
4 Enter the following code:
'get original word
mstrword = ucase(inputbox("Enter a 5-letter word", _
"Hangman Game"))
W
‘check if the original word contains five characters
if mstrword.length = 5 then
'Display Label controls
Dim objControl as Control
For each objControl in Controls
objControl.Visible=True
Next objControl
'display dashes
me.wordlabel.text = "-----"
'set number of incorrect guesses to zero
me.incorrectguesslabel.text = 0
IE
Else
'Display message
MessageBox.Show("Please enter a 5-letter word", _
"Hangman Game",MessageBoxButtons.Ok, _
MessageBoxIcon.Information)
End if
Exhibit 17-3 shows the completed
FileNewMenuItem Click event procedure.
5 Save the solution
EV
PR
NOT FOR PRINTING OR INSTRUCTIONAL USE
17–12 Visual Basic .NET
Testing the code for a menu item
Explanation After you enter the code for the menu item, you need to test the code, to see whether it
is working correctly.
To test the code for the New Game menu item:
W
• Start the application.
• Choose File, New Game. The Hangman Game InputBox appears.
• Enter a five-letter word.
• Click OK. The user interface for the Hangman Game application appears.
Do it! B-2: Testing the FileNewMenuItem code
Here’s how Here’s why
IE
1 Start the application To verify that it is working correctly.
2 On the Hangman Game The Hangman Game InputBox appears, which
Tell students that
they can also press application’s menu bar, choose prompts you to enter a five-letter word.
Ctrl+N. File, New Game
Enter Dog
Press e The procedure displays the message “Please
enter a 5-letter word” in a message box.
EV
Press e To close the message box.
3 Choose File, New Game The Hangman Game InputBox appears, which
prompts you to enter a five-letter word.
Enter Balloon
Press e The procedure displays the message “Please
enter a 5-letter word” in a message box.
Press e To close the message box.
4 Choose File, New Game The Hangman Game InputBox appears, which
PR
prompts you to enter a five-letter word.
Enter basic To enter a five letter word.
Press e The Hangman Game user interface appears with
31 label controls. The Secret word label control
contains five dashes, and the Incorrect guesses
label control contains the number zero.
5 Choose File, Exit To close the Hangman Game application.
Close the Output window
NOT FOR PRINTING OR INSTRUCTIONAL USE
Menus 17–13
Coding the label controls
Explanation After the first user enters a five-letter word, the second user guesses the word, letter by
letter. The second user indicates the letter choice by clicking one of the 26 label controls
located at the bottom of the form; each of these label controls contains a letter of the
alphabet.
W
Each Click event procedure must perform the same tasks; you’ll enter the relevant code
in a procedure named ProcessLetterLabels, and use the Handles section in the procedure
header to associate the procedure with each of the 26 Click event procedures. The Code
editor window contains the code template for the ProcessLetterLabels event procedure.
If a character in the original word matches the selected letter, the code in Exhibit 17-5
replaces the corresponding dash in the strPartialWord variable with the selected letter
and then assigns the Boolean value True to the blnReplaced variable. For example, if
the original word is SOFT and the user selects the letter F, then the third dash in the
strPartialWord variable should be replaced with the letter F.
IE
EV
Exhibit 17-5: Code for replacing a dash with a letter
PR
NOT FOR PRINTING OR INSTRUCTIONAL USE
17–14 Visual Basic .NET
Exhibit 17-6 contains the code to display the message “Great guessing!” for a correct
guess. The correct guess should be made within three attempts.
W
Exhibit 17-6: Code to check a correct guess
IE
Exhibit 17-7 contains the code to display the message “Game Over” after three incorrect
guesses.
EV
Exhibit 17-7: Code to check an incorrect guess
PR
NOT FOR PRINTING OR INSTRUCTIONAL USE
Menus 17–15
Do it! B-3: Coding the letters of the alphabet
Here’s how Here’s why
1 Verify that the Code editor
window is open
W
2 Place the insertion point as shown
IE
You’ll enter the code here.
3 Enter the code As shown in Exhibit 17-5.
Press e (To move the insertion point to next line.) This
partial code replaces a dash with the letter, if the
guessed letter is correct.
4 Enter the code As shown in Exhibit 17-6.
EV
Press e The code is used to display a message box for a
correct guess.
5 Enter the code (As shown in Exhibit 17-7.) To complete the
event procedure.
6 Save the solution
PR
NOT FOR PRINTING OR INSTRUCTIONAL USE
17–16 Visual Basic .NET
Testing the code for the label controls
Explanation You have finished the coding for the Hangman Game application. So, you should test it
to see that it’s working correctly.
To test the label controls and application:
W
• Run the application.
• Open a new game.
• Enter a five-letter word.
• Make three incorrect guesses. A message box appears, which tells you the
guessed letters are incorrect.
• Open a new game.
• Enter a five-letter word.
• Guess the correct word. A message box appears with the message “Great
IE
guessing!”
Do it! B-4: Testing your application
Here’s how Here’s why
1 Run the application
Choose File, New Game To display the Hangman Game InputBox.
EV
Enter moose To provide a five letter word.
Press e The Hangman Game user interface appears.
2 Click E (To guess the letter E.) The ProcessLetterLabels
event procedure replaces the last dash in the
Secret word label control with the letter E.
Click O
Click M
Click S A message box appears with the message,
“Great guessing!”
PR
Click OK
3 Open the Hangman Game
InputBox
Enter seven To provide a five letter word.
Press e
NOT FOR PRINTING OR INSTRUCTIONAL USE
Menus 17–17
4 Click A The number one appears in the Incorrect
guesses: label control.
Click B
W
Click C The message “Game Over” appears in the
WordLabel control, and a message box appears
with the message, “Sorry, the word is SEVEN.”
5 Click OK To close the message box.
6 Choose File, Exit To close the Hangman Game application.
Close the Output window
Close the solution
IE
EV
PR
NOT FOR PRINTING OR INSTRUCTIONAL USE
17–18 Visual Basic .NET
Unit summary: Menus
Topic A In this topic, you learned how to add a main menu control to a form and assign
shortcut keys to a menu item. You learned that you could add a main menu control by
W
using the MainMenu Tool and assign shortcut keys by using the Shortcut property.
You also learned how to code the Click event procedure for a menu item. You learned
that you could code the Click event procedure by selecting the specific menu item from
the Class Name list and selecting the Click event from the Method Name list.
Topic B In this topic, you learned how to test the code for the Click event procedure of a menu
item. You also learned how to code the label control’s Click event procedure and test
the code.
Review questions
IE
1 Each menu contains a menu title that appears on the menu bar at the upper part of a
Windows form. True or false?
True
2 Each menu element is a separate object with a set of Properties including Name and
Text Properties. True or false?
True
3 Windows standards suggest that menu title captions be one word with the first letter
EV
capitalized. True or false?
True
4 Windows standards for submenus suggest that the number of levels be restricted to
_________ level(s.).
A 1
B 2
C 3
D None of the above
5 Which of the following is an access key combination?
PR
A Alt F
B Ctrl S
C Shift J
D None of the above
6 A menu can contain a _________.
A command
B menu title
C separator bar
D All of the above
NOT FOR PRINTING OR INSTRUCTIONAL USE
Menus 17–19
7 The horizontal line in a menu is called _________.
A a dashed line
B a hyphen
C a separator bar
W
D a menu bar
8 The underlined letter in a menu element’s caption is called a(n) _________.
A access key
B dash
C menu key
IE
D open key
9 Which of the following is false?
A Menu titles appear on the menu bar.
B Menu titles should be one word only.
C Each menu title should have a unique access key.
D You should assign a shortcut key to commonly used menu titles.
EV
10 Which of the following For clauses can be used to access each character contained
in the strName variable, character by character? (The variable contains 10
characters.)
A For intIndex = 0 To 10
B For intIndex = 0 To strName.Length
C For intIndex = 0 To strName.Length - 1
D For intIndex = 1 To 10
11 Which of the following If clauses can be used to determine whether the strAmount
variable contains a comma?
A If strAmount.Contains(“,”) Then
PR
B If strAmount.Substring(“,”) Then
C If strAmount.IndexOf(“,”) = 0 Then
D If strAmount.IndexOf(“,”) > -1 Then
12 Which of the following can be used to change the first letter in the strName variable
from “K” to “C”?
A Mid(strName, 0, “C”)
B Mid(strName, 0) = “C”
C Mid(strName, 1, “C”)
D Mid(strName, 1) = “C”
NOT FOR PRINTING OR INSTRUCTIONAL USE
17–20 Visual Basic .NET
13 Which of the following can be used to assign the fifth character in the strWord
variable to the strLetter variable?
A strLetter = strWord.Substring(4)
B strLetter = strWord.Substring(5, 1)
W
C strLetter = strWord(5).Substring
D None of the above
14 If the strWord variable contains the string “Irene Turner”, the
strWord.IndexOf(“r”) method returns __________.
A 1
B 2
IE
C r
D None of the above
Independent practice activities
1 In this activity, you create a File menu and an Edit menu.
a If necessary, start Visual Studio .NET. Open the Menu Solution (Menu
Solution.sln) file. If necessary, display the Designer window.
EV
b Include a main menu control in the application. Change the control’s name to
PracticeMainMenu.
c Create the menu titles and menu items as shown in Exhibit 17-8. Use the
separator bars.
d Code the Exit menu item so that it ends the application when the user clicks it.
e Save the solution, then start the application. End the application. (Hint: Choose
File, Exit.)
f Close the Output window and the solution.
2 In this activity, you modify the Hangman Game application so that it helps the first
student to enter a word that contains any number of characters.
a Copy the Hangman Solution folder. Change the name of the copied folder to
Revised Hangman Solution.
PR
b Open the Hangman Solution from the Revised Hangman Solution folder. If
necessary, display the Designer window.
c Modify the application code such that the number of incorrect guesses a user can
make should be two less than the total number of characters in the original word.
For example, if the original word contains seven characters, the user can make
five incorrect guesses.
d Save the solution and then start the application.
e Test the application by using the word “telephone.” (Hint: Choose File, New
Game, and enter telephone in the InputBox.)
f Choose File, Exit to end the application.
g Close the Output window, then close the solution.
NOT FOR PRINTING OR INSTRUCTIONAL USE
Menus 17–21
3 In this activity, you code an application that displays the color of an item.
a Open Color Solution.
b The Display Color button should display the color of the item whose item
number is entered by the user. All item numbers contain exactly five characters.
All items are available in four colors: blue, green, red, and white. The third
W
character in the item number indicates the item’s color, as follows:
Character Color
B or b Blue
G or g Green
R or r Red
W or w White
IE
c If the item number does not contain exactly five characters, or if the third
character is not one of the characters listed, the Display Color button should
display a relevant message in a message box. Code the Display Color button to
satisfy this condition.
d Save the solution and start the application.
e Use the following alphanumeric characters, 12x, 12b45, 99G44, abr55, 78w99,
and 23abc to test the application.
EV
f Click Exit to end the application.
g Close the Output window and the solution.
4 In this activity, you code an application that needs the user to enter a name (the first
name followed by a space and the last name.)
a Open Name Solution.
b The application should display the name in this format. The last name followed
by a comma, a space, and the first name. Code the Display New Name button to
satisfy this condition.
c Save the solution and start the application.
d Use the names, Carol Smith, Jose Martinez, and Sven Miller to test the
application.
e End the application.
PR
f Close the Output window and the solution.
5 In this activity, you code an application that needs the user to enter a phone number.
a Open Phone Solution.
b The application should remove any hyphens and parentheses from the phone
number before displaying the phone number. Code the Display New Number
button to satisfy this condition.
c Save the solution and start the application.
d Use the following phone numbers, 555-111-1111, 555-5555, and 123-456-1111
to test the application.
e End the application.
f Close the Output window and the solution.
NOT FOR PRINTING OR INSTRUCTIONAL USE
17–22 Visual Basic .NET
6 In this activity, you code an application that displays a message indicating whether a
portion of a string begins with another string.
a Open String Solution.
b The application needs the user to enter a name (first name followed by a space
and the last name) and the search text. If the last name begins with the search
W
text, the application should display the message “The last name begins with”
followed by a space and the search text. If the characters in the last name come
before the search text in the ASCII coding scheme, display the message “The
last name comes before” followed by a space and the search text. If the
characters in the last name come after the search text in the ASCII coding
scheme, display the message “The last name comes after” followed by a space
and the search text. Code the Display Message button to satisfy this condition.
c Save the solution and start the application.
d To test the application, enter Helga Swanson as the name, then use the
IE
following strings for the search text, g, ab, he, s, SY, sw, swan, and wan.
e End the application.
f Close the Output window and the solution.
EV
Exhibit 17-8: The Menu Practice form
PR
NOT FOR PRINTING OR INSTRUCTIONAL USE
18–1
Unit 18
Sequential access file basics
W
Unit time: 90 minutes
Complete this unit, and you’ll know how to:
A Open and access a sequential access file.
IE
B Write information and align the text written
to a sequential access file, read information
from a sequential file, and close a
sequential access file.
EV
PR
NOT FOR PRINTING OR INSTRUCTIONAL USE
18–2 Visual Basic .NET
Topic A: File types and sequential access files
Explanation In addition to getting information from the keyboard and sending information to the
computer screen, an application also can get information from and send information to a
W
file on a disk. Getting information from a file is referred to as “reading the file,” and
sending information to a file is referred to as “writing to the file.”
Files to which information is written are called output files because the files store the
output produced by an application. Files that are read by the computer are called input
Tell students that files because an application uses the information in these files as input.
Visual Basic .NET
substantially changes You can create three different types of files in Visual Basic .NET:
the file handling by
using the .NET Stream • Sequential
class and that a • Random
stream is basically a
IE
sequence of bytes. • Binary
The file type refers to how the information in the file is accessed. The information in a
sequential access file is always accessed sequentially—in other words, consecutive
order from the beginning of the file through the end of the file. The information stored
in a random access file can be accessed either in consecutive order or in random order.
The information in a binary access file can be accessed by its byte location in the file.
Sequential access files
EV
A sequential access file is referred to as a text file because it is composed of lines of
text. Sequential access files are similar to cassette tapes in that each line in the file,
similar to each song on a cassette tape, is both stored and retrieved in consecutive order
(sequentially).
The text might represent an employee list, as shown in Example 1 of Exhibit 18-1. Or, it
might be a memo or a report, as shown in Examples 2 and 3 of Exhibit 18-1.In other
words, before you can record (store) the fourth song on a cassette tape, you must first
record songs one through three. Likewise, before you can write (store) the fourth line in
a sequential access file, you must first write lines one through three. The same holds
true for retrieving a song from a cassette tape and a line of text from a sequential access
file. To listen to the fourth song on a cassette tape, you must play (or fast-forward
through) the first three songs. Likewise, to read the fourth line in a sequential access
file, you must first read the three lines that precede it.
PR
Exhibit 18-2 shows the procedure you follow when using a sequential access file in an
application.
To use a sequential access file in an application, declare either a StreamWriter or
StreamReader object variable. The proper object variable to declare depends on whether
you want to write information to the file or read information from the file.
NOT FOR PRINTING OR INSTRUCTIONAL USE
Sequential access file basics 18–3
W
IE
EV
Exhibit 18-1: Examples of sequential access file
PR
Exhibit 18-2: Procedure for using a sequential access file
NOT FOR PRINTING OR INSTRUCTIONAL USE
18–4 Visual Basic .NET
StreamWriter and StreamReader objects
In Visual Basic .NET, you use a StreamWriter object to write a sequence of characters
referred to as a stream of characters or a stream to a sequential access file. You use a
StreamReader object to read a stream (sequence of characters) from a sequential access
file. You use a StreamWriter object variable to store the address of a StreamWriter
W
object, and a StreamReader object variable to store the address of a StreamReader
object.
Before you create the proper object, you must first declare an object variable to store the
address of the object in the computer’s internal memory. You declare StreamWriter and
StreamReader object variables by using the syntax accessibility variablename
As System.IO.objecttype. In the syntax, accessibility is typically either the
keyword Dim or the keyword Private. The proper keyword to use depends on whether
the object variable is a local or form-level variable. Variablename in the syntax is the
name of the object variable, and objecttype is either StreamWriter or StreamReader. For
IE
example, the statement Dim objStreamWriter As System.IO.StreamWriter
declares a StreamWriter object variable named objStreamWriter. The statement
Private objStreamReader As System.IO.StreamReader declares a
StreamReader object variable named objStreamReader.
After you declare the proper object variable, you then create a StreamWriter or
StreamReader object and assign the object’s address to the object variable. You create a
StreamWriter or StreamReader object by opening a sequential access file.
Opening a sequential access file
EV
You use the syntax System.IO.File.method(filename) to open a sequential
access file named filename. When you open a sequential access file, the computer
creates either a StreamReader or StreamWriter object, depending on the method
specified in the syntax. Exhibit 18-3 shows the methods used to open sequential access
files and includes a description of each method. Exhibit 18-3 also indicates the type of
object created by each method.
PR
Exhibit 18-3: Methods used to open a sequential access file
NOT FOR PRINTING OR INSTRUCTIONAL USE
Sequential access file basics 18–5
The OpenText method opens an existing sequential access file for input and permits the
computer to read the information stored in the file. If the file does not exist when the
OpenText method is processed, the computer displays an error message in a message
box. The OpenText method creates a StreamReader object and can be used to open
input files only.
W
Tell students that they You use the CreateText method to create a new, empty sequential access file to which
do not get an error data can be written. If the file already exists, the computer erases the contents of the file
when using the
CreateText or before writing any data to it. You use the AppendText method when you want to add
AppendText methods data to the end of an existing sequential access file. If the file does not exist, the
as long as they have computer creates the file for you. Unlike the OpenText method, the CreateText and
permission to access AppendText methods create StreamWriter objects and are used to open output files
the disk drive.
only.
To complete Step 2 in the procedure shown in Exhibit 18-2, you assign the address of
the object created by the OpenText, CreateText, or AppendText method to the object
IE
variable declared in Step 1. You make the assignment by using the syntax
variablename = System.IO.File.method(filename) where variablename is
the name of a StreamReader or StreamWriter object variable. Exhibit 18-4 shows
examples of opening sequential access files.
EV
PR
Exhibit 18-4: Examples of opening sequential access files
NOT FOR PRINTING OR INSTRUCTIONAL USE
18–6 Visual Basic .NET
When the computer processes the statement shown in Example 1 of Exhibit 18-4, it first
searches the reports folder on the A drive for a file named pay.txt. If it cannot locate the
pay.txt file, the computer displays an error message in a message box. Otherwise, it
opens the file for input, creates a StreamReader object, and assigns the object’s address
to the objStreamReader variable. Notice that the statement shown in Example 2 is
identical to the statement shown in Example 1, except the filename argument does not
W
specify a folder path. If you do not include a folder path in the filename argument, the
computer will search for the file in the current project’s bin folder. For example, if the
current project is stored in the <Drive Letter>:\Payroll Solution\Payroll Project folder,
the computer will search for the pay.txt file in the <Drive Letter>:\Payroll
Solution\Payroll Project\bin folder.
When processing the statement shown in Example 3, the computer searches the current
project’s bin folder for a file named memo.txt. If the memo.txt file exists, its contents
are erased and the file is opened for output. Otherwise, a new, empty file is created and
opened for output. In addition to opening the memo.txt file, Example 3’s statement also
IE
creates a StreamWriter object and assigns the object’s address to the objStreamWriter
variable.
When the computer processes the statement shown in Example 4, it searches the current
project’s bin folder for a file named sales.txt. If it locates the sales.txt file, the computer
opens the file for append, which permits new information to be written to the end of the
file. If the computer cannot locate the sales.txt file, it creates a new, empty file and
opens the file for appending. Example 4’s statement also creates a StreamWriter object
and assigns the object’s address to the objStreamWriter variable.
The computer uses a file pointer to keep track of the next character either to read in or
EV
write to a file. When you open a file for input, the computer positions the file pointer at
the beginning of the file, immediately before the first character. When you open a file
for output, the computer also positions the file pointer at the beginning of the file, but
recall that the file is empty. Opening a file for output tells the computer to create a new,
empty file or erase the contents of an existing file. However when you open a file for
append, the computer positions the file pointer immediately after the last character in
the file. Exhibit 18-5 illustrates the position of the file pointer when files are opened for
input, output, and append.
Recall that the computer displays an error message if you use the OpenText method to
open a file that does not exist. You can use the Exists method to determine whether a
file exists before you attempt to open it.
You can also declare an object variable and open a sequential access file in one
statement. For example, you can use the statement Dim objStreamReader As
PR
StreamReader = System.IO.File.OpenText ("pay.txt") to declare the
objStreamReader variable and open the pay.txt file for input.
Determining whether a file exists
The syntax of the Exists method is System.IO.File.Exists(filename) where
filename is the name of the file whose existence you want to verify. The Exists method
returns the Boolean value True if filename exists. Otherwise, it returns the Boolean
value False.
The filename argument can include an optional folder path. If the folder path is omitted,
the computer searches for the file in the current project’s bin folder. Exhibit 18-6 shows
two examples of using the Exists method to determine whether the pay.txt file exists.
Both examples shown in Exhibit 18-6 produce the same result and represent two
different ways of accomplishing the same task.
NOT FOR PRINTING OR INSTRUCTIONAL USE
Sequential access file basics 18–7
W
IE
Exhibit 18-5: Position of the file pointer when files are opened for input, output,
and append
EV
PR
Exhibit 18-6: Examples of the Exists method
NOT FOR PRINTING OR INSTRUCTIONAL USE
18–8 Visual Basic .NET
You can also write the If clause shown in Example 1 as If System.IO.File.
Exists("pay.txt") Then and the If clause shown in Example 2 as If Not
System.IO.File. Exists("pay.txt") Then.
Step 3 in the procedure shown earlier in Exhibit 18-2 is to use the StreamWriter object
to write one or more lines of text to the file, or use the StreamReader object to read one
W
or more lines of text from the file.
Do it! A-1: Accessing a sequential access file
Exercises
1 Explain the purpose of a StreamReader and StreamWriter object.
The StreamReader and StreamWriter objects are variables that contain the address in main
memory. After the objects are declared, the object is used to access the various methods for
IE
the reader or writer.
2 Which of the following creates an object variable that can be used when reading a
sequential access file?
A Dim objCharReader As System.IO.CharReader
B Dim objCharacterReader As System.IO.CharacterReader
C Dim objFileReader As System.IO.FileReader
D Dim objSequenceReader As System.IO.SequenceReader
EV
E Dim objStreamReader As System.IO.StreamReader
3 Which of the following opens the names.txt file and permits the computer to write
information to the end of the existing data in the file?
A System.IO.File.AddText("names.txt")
B System.IO.File.AppendText("names.txt")
C System.IO.File.CreateText("names.txt")
D System.IO.File.InsertText("names.txt")
E System.IO.File.OpenText("names.txt")
4 The OpenText method creates a ________.
PR
A StreamReader object
B StreamReader object variable
C StreamWriter object
D StreamWriter object variable
E A and C
NOT FOR PRINTING OR INSTRUCTIONAL USE
Sequential access file basics 18–9
5 If the file you want to open exists, the ________ method erases the file’s contents.
A AddText
B AppendText
C CreateText
W
D InsertText
E OpenText
6 Which of the following can be used to determine whether the “employ.txt” file
exists?
A If System.IO.File.Exists("employ.txt") = True Then
B If System.IO.File("employ.txt").Exists = True Then
IE
C If System.IO.Exists("employ.txt") = True Then
D If System.IO.Exists.File("employ.txt") = True Then
EV
PR
NOT FOR PRINTING OR INSTRUCTIONAL USE
18–10 Visual Basic .NET
Topic B: Writing to and reading from a file
Explanation You can use either the Write method or the WriteLine method to write information to a
sequential access file. The syntax of the Write method is
W
variablename.Write(data), and the syntax of the WriteLine method is
variablename.WriteLine(data). In each syntax, variablename is the name of a
StreamWriter object variable, and data is the information you want written to the file
associated with the object variable. The difference between the two methods is the
location of the file pointer after the data is written to the file. The Write method
positions the file pointer at the end of the last character it writes to the file. The
WriteLine method, on the other hand, positions the file pointer at the beginning of the
next line in the file. It does so by appending a line terminator character, which is a
carriage return followed by a line feed, to the end of the data. Exhibit 18-7 shows
examples of using both methods to write information to sequential access files. It also
IE
indicates the placement of the file pointer after the method is processed.
EV
PR
Exhibit 18-7: Examples of the Write and WriteLine methods
NOT FOR PRINTING OR INSTRUCTIONAL USE
Sequential access file basics 18–11
The objStreamWriter.Write("Hello") statement in Example 1 writes the string
“Hello” to the file and then positions the file pointer immediately after the last letter in
the string, as indicated in the example. The
objStreamWriter.WriteLine("Hello") statement in Example 2 writes the string
“Hello” and a line terminator character to the file. The line terminator character
W
positions the file pointer at the beginning of the next line in the file, as indicated in the
example.
The first statement shown in Example 3, objStreamWriter.Write ("The top
salesperson is "), writes the string “The top salesperson is ” to the file and then
positions the file pointer after the last character in the string, in this case, after the space
character. The next statement, objStreamWriter.WriteLine(strName & "."),
first concatenates the contents of the strName variable with a period. It then writes the
concatenated string and a line terminator character to the file. The line terminator
character moves the file pointer to the next line in the file. The third statement in
Example 3, objStreamWriter.WriteLine(), writes only a line terminator character
IE
to the file. You can use this statement to insert a blank line in a file. The last statement
in Example 3, objStreamWriter.Write("ABC Sales"), writes the string “ABC
Sales” to the file, and then positions the file pointer after the last character in the string,
as indicated in the example.
The two statements shown in Example 4 write the string “Total price: ” and the contents
of the intPrice variable (formatted by using the Currency format style) on the same line
in the file. The file pointer is then positioned at the beginning of the next line in the file.
Example 5, as shown in Exhibit 18-7, shows how you can use the Space function to
EV
write a specific number of spaces to a file. The syntax of the Space function is
Space(number) where number represents the number of spaces you want to write. The
objStreamWriter.WriteLine(Space(10) & "A" & Space(5) & "B")
statement writes 10 spaces, the letter “A”, five spaces, the letter “B”, and the line
terminator character to the file. After the statement is processed, the file pointer is
positioned at the beginning of the next line in the file.
PR
NOT FOR PRINTING OR INSTRUCTIONAL USE
18–12 Visual Basic .NET
Do it! B-1: Writing information to a sequential access file
Exercises
1 Which of the following can be used to write 15 space characters to a sequential
access file?
W
A objStreamWriter.WriteLine(Blank(15))
B objStreamWriter.WriteLine(Chars(15))
C objStreamWriter.WriteLine(Blank(15, " "))
D objStreamWriter.WriteLine(Space(15))
E objStreamWriter.WriteLine(Space(15, " "))
2 The Write method, when used to place data in a file, positions the file pointer on
IE
the next line after the write instruction executes. True or false?
False
3 The WriteLine method, when used to place data in a data file, positions the file
pointer on the current line after the data is written to the data file. True or false?
False
4 The WriteLine method will generate a line feed and carriage return at the end of
EV
the data after execution. True or false?
True
5 The Blanks function is used to insert spaces whenever necessary in Visual Basic
.NET. True or false?
False
PR
NOT FOR PRINTING OR INSTRUCTIONAL USE
Sequential access file basics 18–13
PadLeft and PadRight methods
Explanation You can use the PadLeft and PadRight methods to pad a string with a character until the
string is a specified length. The syntax of the PadLeft method is
stringvariable.PadLeft(length[, character]) and the syntax of the
PadRight method is stringvariable.PadRight(length[, character]).
W
In each syntax, stringvariable is the name of the string variable that contains the string
you want to pad. Length is an integer that represents the length of the string. In other
words, the total number of characters you want the string to contain.
The PadLeft method pads the string on the left. In other words, it inserts the padded
characters at the beginning of the string to right-align the characters within the string.
The PadRight method, on the other hand, pads the string on the right, which inserts the
padded characters at the end of the string to left-align the characters within the string.
The character argument is the character that each method uses to pad the string until it
IE
reaches the specified length. The character arguments are optional in the syntax. If
omitted, the default character is the space character. Exhibit 18-8 shows examples of
using the PadLeft and PadRight methods to pad strings.
EV
PR
Exhibit 18-8: Examples of the PadLeft and PadRight methods
NOT FOR PRINTING OR INSTRUCTIONAL USE
18–14 Visual Basic .NET
When processing the strNewName = strName.PadRight(10) statement shown in
Example 1, the computer first makes a copy of the string stored in the strName variable.
It then pads the copied string with space characters until the string contains exactly 10
characters. In this case, the computer uses seven space characters, which it inserts at the
end of the string. The computer then assigns the resulting string “Sue ” to the
W
strNewName variable. Notice that the strNewName = strName.PadRight(10)
statement does not change the contents of the strName variable. To assign “Sue ” to
the strName variable, you would need to use the strName =
strName.PadRight(10) statement shown in Example 2.
When processing the strNet = Format(sngNetPay, "currency") statement in
Example 3, as shown in Exhibit 18-8, the computer first makes a copy of the number
stored in the sngNetPay variable. It then uses the Format function to format the number,
and assigns the function’s return value $767.89” to the strNet variable. The computer
then processes the strNet = strNet.PadLeft(15, "*") statement. When
processing the statement, it first makes a copy of the string stored in the strNet variable.
IE
It then pads the copied string with asterisks until the string contains exactly 15
characters. In this case, the computer inserts eight asterisks at the beginning of the
string. The computer assigns the resulting string (“********$767.89”) to the strNet
variable.
The code shown in Example 4 produces the same result as the code shown in Example
3. Notice, however, that Example 4’s code strNet = Format(sngNetPay,
"currency").PadLeft(15, "*") combines the Format function and the PadLeft
method in one assignment statement. When processing the statement, the computer first
makes a copy of the number stored in the sngNetPay variable, and then uses the Format
EV
function to format the number. However, rather than assigning the resulting string
(“$767.89”) to the strNet variable, as it does in Example 3’s code, the computer pads the
“$767.89” string with asterisks before assigning the resulting string “********$767.89”
to the strNet variable. Notice that the Format function is processed before the PadLeft
method.
Example 5, as shown in Exhibit 18-8, shows how you can use the ToString method to
convert a number to a string and then use the PadLeft method to pad the string with
space characters. The ToString method’s syntax is variablename.ToString where
variablename is the name of a numeric variable. When processing the strNum =
intNum.ToString.PadLeft(5) statement, the computer first makes a copy of the
number stored in the intNum variable. The ToString method tells the computer to
convert the copied number to a string, and the PadLeft method tells the computer to pad
the string with space characters until it contains exactly five characters. The computer
PR
assigns the resulting string (“ 42”) to the strNum variable. Here again, notice that the
computer processes the ToString method before processing the PadLeft method.
You can use the PadLeft and PadRight methods to align columns of information in a
sequential access file, as shown in Exhibit 18-9.
NOT FOR PRINTING OR INSTRUCTIONAL USE
Sequential access file basics 18–15
W
IE
Exhibit 18-9: Examples of aligning columns in a sequential access file
EV
Example 1’s code shows how you can align a column of numbers by the decimal point.
First, you use the Format function to ensure that each number in the column has the
same number of digits to the right of the decimal point. You then use the PadLeft
method to pad the number with spaces. This right-aligns the number within the column.
Because each number has the same number of digits to the right of the decimal point,
aligning each number on the right will, in effect, align each by its decimal point.
Example 2’s code shows how you can align the second column of information when the
first column contains strings whose lengths vary. To do so, you first use either the
PadRight or PadLeft method to ensure that each string in the first column contains the
same number of characters. You then concatenate the padded string to the information
in the second column before writing the concatenated string to the file. The code shown
in Example 2, for example, uses the PadRight method to ensure that each name in the
PR
first column contains exactly 15 characters. It then concatenates the 15 characters with
the age stored in the strAge variable, and then writes the concatenated string to the file.
Because each name has 15 characters, each age will automatically appear beginning in
character position 16 in the file.
NOT FOR PRINTING OR INSTRUCTIONAL USE
18–16 Visual Basic .NET
Do it! B-2: Using the PadLeft and PadRight methods
Exercises
1 Assume that the strState variable contains the string “Florida”. Which of the
following assigns six spaces followed by the contents of the strState variable to
W
the strState variable?
A strState = Space(6) & strState
B strState = strState.PadLeft(13)
C strState = strState.PadLeft(6)
D A and B
E A and C
IE
2 You use the ________ method to left-align the characters in a string.
A AlignLeft
B CharLeft
C PadLeft
D StringLeft
E None of the above
3 Assume that the strMsg variable contains the string “Great job”. Which of the
EV
following assigns the contents of the strMsg variable followed by four
exclamation points (!) to the strNewMsg variable?
A strNewMsg = strMsg.PadLeft(4, "!")
B strNewMsg = strMsg.PadLeft(13, "!")
C strNewMsg = strMsg.PadRight(4, "!")
D strNewMsg = strMsg.PadRight(13, "!")
E strNewMsg = strMsg.PadRight("!!!!")
4 The PadLeft method right justifies a string of characters in the space identified.
True or false?
PR
True
NOT FOR PRINTING OR INSTRUCTIONAL USE
Sequential access file basics 18–17
5 The method that most easily accommodates left justification of data is the
________ method.
A Space
B PadLeft
W
C PadRight
D None of the above
6 The function that will be used to right align decimals in a column shown or
printed is the ________ method.
A PadRight
B PadLeft
IE
C AlignRight
EV D None of the above
PR
NOT FOR PRINTING OR INSTRUCTIONAL USE
18–18 Visual Basic .NET
The ReadLine method
Explanation You use the ReadLine method to read a line of text from a sequential access file. A line
is defined as a sequence of characters followed by the line terminator character. The
string returned by the ReadLine method contains only the sequence of characters
contained in the line. It does not include the line terminator character.
W
Tell students that there The syntax of the ReadLine method is variablename.ReadLine() where
is also a Read method
variablename is the name of a StreamReader object variable. Exhibit 18-10 shows
that will read one
character at a time examples of using the ReadLine method to read lines of text from a sequential access
from the file. file.
IE
EV
Exhibit 18-10: Examples of the ReadLine method
The Debug.WriteLine(objStreamReader.ReadLine()) statement shown in
Example 1 reads a line of text from a sequential access file, and then displays the line,
excluding the line terminator character, in the Output window. The strLine =
objStreamReader.ReadLine() statement shown in Example 2 also reads a line of
text from a sequential access file. However, it assigns the line, excluding the line
PR
terminator character, to the strLine variable.
In most cases, an application will need to read each line of text contained in a sequential
access file one line at a time. You can do so by using a repetition structure along with
the Peek method, as shown in Example 3 in Exhibit 18-10. The syntax of the Peek
method is variablename.Peek where variablename is the name of a StreamReader
object variable. The Peek method “peeks” into the file to see whether it contains another
character to read. If it does, the Peek method returns the character. Otherwise, it returns
the number -1. The Do Until objStreamReader.Peek = -1 clause shown in
Example 3 tells the computer to process the loop instructions, which read a line of text
and then display the line (excluding the line terminator character) in a message box,
until the Peek method returns the number -1, which indicates that there are no more
characters to read.
NOT FOR PRINTING OR INSTRUCTIONAL USE
Sequential access file basics 18–19
Do it! B-3: Reading information from a sequential access file
Exercises
1 Which of the following reads a line of text from a sequential access file, and
assigns the line (excluding the line terminator character) to the strText variable?
W
A objStreamReader.Read(strText)
B objStreamReader.ReadLine(strText)
C strText = objStreamReader.ReadLine()
D strText = objStreamReader.ReadLine(line)
E strText = objStreamReader.Read(line)
2 The ReadData method is responsible for delivering data from disk storage into a
IE
program variable. True or false?
False
3 The ________ method is used to look into the data file and determine if additional
data exists.
A LookAhead
B Look
C Peek
EV
D None of the above
4 The method responsible for delivering a line of data from the data file into a
program variable is the ________ method.
A Scan
B ReadData
C ReadLine
D None of the above
PR
NOT FOR PRINTING OR INSTRUCTIONAL USE
18–20 Visual Basic .NET
The Close method
Explanation To prevent the loss of data, you should use the Close method to close a sequential
access file as soon as you have finished using it. The syntax of the Close method is
variablename.Close() where variablename is the name of either a StreamReader or
StreamWriter object variable. Exhibit 18-11 shows two examples of using the Close
W
method to close sequential access files. The first example closes an input file and the
second example closes an output file.
Do it! B-4:
IE
Exhibit 18-11: Examples of the Close method
Closing a sequential access file
EV
Exercises
1 You can use the Close method to close files opened for ________.
A append
B input
C output
D All of the above
2 The CloseInput method is used to close an input data file. True or false?
False
PR
3 The CloseOutput method is used to close an output data file. True or false?
False
4 To close an input file after it has been used and is no longer necessary use the
________ method.
A CloseOutput
B CloseInput
C Close
D None of the above
NOT FOR PRINTING OR INSTRUCTIONAL USE
Sequential access file basics 18–21
The File application
Explanation The File application is an application on your computer’s hard disk that permits you to
save information to and read information from a sequential access file. The interface
contains one text box, one label, and three buttons. You use the Write to File button to
write the name entered in the Name text box to a sequential access file named file.txt.
W
You use the Read from File button to read the file.txt file, line by line, and display each
line in a message box. You use the Exit button to end the application.
IE
Exhibit 18-12: The File application’s user interface
The procedure shown in Exhibit 18-13 declares a StreamWriter object variable named
objStreamWriter. It then uses the AppendText method to open the file.txt file and create
a StreamWriter object. The procedure assigns the StreamWriter object’s address to the
objStreamWriter variable. Next, the procedure uses the WriteLine method to write the
EV
contents of the Name text box to file.txt. After clearing the contents of this text box and
sending the focus to it, the procedure uses the Close method to close file.txt.
PR
Exhibit 18-13: WriteButton Click event procedure
Exhibit 18-14: Contents of the file.txt file shown in a window
NOT FOR PRINTING OR INSTRUCTIONAL USE
18–22 Visual Basic .NET
The procedure shown in Exhibit 18-15 declares a StreamReader object variable named
objStreamReader. It then uses the Exists method to determine whether the file.txt file
exists. If the file does not exist, a proper message is shown in a message box. However,
if the file does exist, the procedure uses the OpenText method to both open the file and
create a StreamReader object. The procedure assigns the StreamReader object’s address
to the objStreamReader variable. Next, the procedure uses a repetition structure, the
W
Peek method, the ReadLine method, and the MessageBox.Show method to read each
line in the file and display each line in a message box. Lastly, the procedure uses the
Close method to close file.txt.
IE
EV
Exhibit 18-15: ReadButton Click event procedure
PR
Exhibit 18-16: Message box showing the first name in the file
NOT FOR PRINTING OR INSTRUCTIONAL USE
Sequential access file basics 18–23
Do it! B-5: Viewing the File application
Here’s how Here’s why
1 Open File Solution From the current unit folder.
W
2 Open the Designer window If necessary.
3 Auto-hide the Toolbox, Solution (If necessary.) The File application’s user
Explorer, and Properties windows interface appears, as shown in Exhibit 18-12.
4 Open the Code editor window
Observe the WriteButton Click (As shown in Exhibit 18-13.)
event procedure
IE
5 Start the application
6 In the Name box, enter Ned
Press e To write the contents of the Name box to the
file.
7 In the Name box, enter Nancy
Press e
EV
8 In the Name box, enter Pamela
Press e
9 Click Exit To end the application.
Close the Output window
10 Choose File, Open… To verify that the three names were added to the
file.txt file.
11 Click File To open the Open File dialog box.
PR
12 Select file From <Current Unit Folder>\File Solution\File
Project\Bin.
Tell students that if this is 13 Click Open
the second or later time
that they have performed
Observe that the contents of the (As shown in Exhibit 18-14.) Notice that the
the steps in this section,
the file.txt file might file.txt file appear in a window WriteLine method writes each name on a
contain more than three separate line in the file.
names.
14 Close file
15 Locate the ReadButton Click (As shown in Exhibit 18-15.)
event procedure
NOT FOR PRINTING OR INSTRUCTIONAL USE
18–24 Visual Basic .NET
16 Start the application
17 Click Read from File The first name contained in the file.txt file, Ned,
appears in a message box, as shown in
Exhibit 18-16.
W
18 Click OK To close the message box. The second name
contained in the file.txt file, Nancy, appears in a
message box.
19 Click OK To close the message box. The third name
contained in the file.txt file, Pamela, appears in a
message box.
20 Click OK To close the message box. At this point, the
ReadButton Click event procedure ends.
IE
21 Click Exit
Close the Output window
Close the Code editor window
22 Close the solution
EV
PR
NOT FOR PRINTING OR INSTRUCTIONAL USE
Sequential access file basics 18–25
Unit summary: Sequential access file basics
Topic A In this topic, you learned how open and access a sequential access file, and how to use
StreamWriter and StreamReader objects.
W
Topic B In this topic, you learned how to write to and read from a sequential file, and how to
align information inside a sequential file using PadLeft and PadRight methods.
Review questions
1 If the file you want to open does not exist, the ________ method displays an error
message in a message box.
A AddText
IE
B AppendText
C CreateText
D InsertText
E OpenText
2 Which of the following assigns the contents of the intAge variable, converted to a
string, to the strAge variable?
A strAge = intAge.ToString
EV
B strAge = String(intAge)
C strAge = ToString(intAge)
D strAge = ToString.intAge
3 Which of the following can be used to write the string “Your pay is $56” to a
sequential access file? (Assume that the intPay variable contains the number 56.)
A objStreamWriter.Write("Your pay is $")
objStreamWriter.WriteLine(intPay)
B objStreamWriter.WriteLine("Your pay is $" & intPay)
PR
C objStreamWriter.Write("Your ")
objStreamWriter.Write("pay is ")
objStreamWriter.WriteLine("$" & intPay)
D objStreamWriter.WriteLine("Your pay is $" &
intPay.ToString)
E All of the above
NOT FOR PRINTING OR INSTRUCTIONAL USE
18–26 Visual Basic .NET
4 The Peek method returns ________ if the sequential access file does not contain any
more characters to read.
A -1
B 0 (zero)
W
C 1 (one)
D the last character read
E the line terminator character
Independent practice activities
1 Write the statement to declare a local StreamReader object variable named
objStreamReader.
IE
2 Write the statement to open a sequential access file named jansales.txt for input.
Assign the resulting StreamReader object to the objStreamReader variable.
3 Write the Visual Basic .NET code to determine whether the jansales.txt file exists.
If it does, the code should display the string “File exists” in the Output window.
Otherwise, it should display the string “File does not exist” in the Output window.
4 Assume you want to write the string “Employee” and the string “Name” to the
sequential access file associated with the objStreamWriter object variable. Each
string should appear on a separate line in the file. Write the Visual Basic .NET code
EV
to accomplish this task.
5 Assume you want to write the contents of the strCapital variable followed by 20
spaces, the contents of the strState variable, and the line terminator character to the
sequential access file associated with the objStreamWriter variable. Write the
Visual Basic .NET code to accomplish this task.
6 Write the statement that will ensure that the strName variable contains 30
characters, which should be left-aligned in the variable. Use the space character to
pad the variable.
7 Write the statement to read a line of text from the sequential access file associated
with the objStreamReader variable. Assign the line of text (excluding the line
terminator character) to the strText variable.
8 Assume you want to read a sequential access file, line by line, and then display each
PR
line in the Output window. The file is associated with the objStreamReader variable.
Write the Visual Basic .NET code to accomplish this task.
9 Write the statement to close the jansales.txt file, which is associated with the
objStreamWriter variable.
NOT FOR PRINTING OR INSTRUCTIONAL USE
Sequential access file basics 18–27
10 In this activity, you’ll modify the File application. The modified application permits
the user to either create a new file or append information to the end of an existing
file.
a Use Windows to make a copy of the File Solution folder, which is contained in
the current unit folder. Change the name of the folder to Modified File
W
Solution.
b If necessary, start Visual Studio .NET. Open the File Solution (File Solution.sln)
file, which is contained in the Modified File Solution folder inside the current
unit folder. If the Designer window is not open, right-click the form file’s name
in the Solution Explorer window, then click View Designer.
c Open the Code editor window. Change the filename in the ReadButton Click
event procedure from “file.txt” to “file2.txt”. (You’ll need to change the name in
four places.)
d Change the filename in the WriteButton Click event procedure from “file.txt” to
IE
“file2.txt”.
e When the WriteButton Click event procedure is processed the first time, the
procedure should determine whether the file2.txt exists before the file is opened.
If the file exists, the procedure should use the MessageBox.Show method to ask
the user if the user wants to replace the existing file. Include Yes and No buttons
in the message box. The procedure should take the proper action based on the
user’s response.
f Save the solution and start the application. Type Jan in the Name text box and
then press Enter.
EV
g Click the Exit button to end the application and start the application again. Type
Carol in the Name text box and then press Enter. The application should ask if
you want to replace the existing file. Click the No button.
h Click the Exit button to end the application and use the File menu to open the
file2.txt file in a window. The file should contain two names, Jan and Carol.
Close the file2.txt window.
i Start the application again. Type Richard in the Name text box and then press
Enter. The application should ask if you want to replace the existing file. Click
the Yes button.
j Click the Exit button to end the application and use the File menu to open the
file2.txt file in a window. The file should contain one name, Richard. Close the
file2.txt window.
k Close the Output window and close the solution.
PR
NOT FOR PRINTING OR INSTRUCTIONAL USE
18–28 Visual Basic .NET
W
IE
EV
PR
NOT FOR PRINTING OR INSTRUCTIONAL USE
19–1
Unit 19
DateTimePicker and PrintDocument controls
W
Unit time: 120 minutes
Complete this unit, and you’ll know how to:
A Add a DateTimePicker control to a form.
IE
B Add a PrintDocument control to a form and
code the PrintPage event.
EV
PR
NOT FOR PRINTING OR INSTRUCTIONAL USE
19–2 Visual Basic .NET
Topic A: The DateTimePicker control
Explanation The completed Carriage House application makes use of the DateTimePicker and
PrintDocument controls, as well as a sequential access file to store the information.
W
IE
Exhibit 19-1: The Carriage House application’s user interface and dialog box
EV
Exhibit 19-2: The calendar created by the DateTimePicker control
PR
Exhibit 19-3: The date shown in the interface
NOT FOR PRINTING OR INSTRUCTIONAL USE
DateTimePicker and PrintDocument controls 19–3
W
Exhibit 19-4: The report printed by the Carriage House application
Do it! A-1: Previewing the Carriage House application
Here’s how Here’s why
1 Run Carriage.exe (From the current unit folder.) A dialog box asks
if you want to create a new file, as shown in
Exhibit 19-1.
IE
2 Click Yes The application creates a sequential access file
named preview.txt on your computer’s hard
disk.
3 In the Event name box, enter Art
Show
Press t To move the focus to the Price box.
EV
4 In the Price box, enter 5 To specify the price.
Tell students the date at 5 Click the Date list arrow button A calendar for the month of February 2004
the bottom of the calendar appears on the screen, as shown in Exhibit 19-2.
on their screen might be
different from the date
shown. 6 From the calendar, select 11 The text “Wednesday, February 11, 2004”
appears in the interface, as shown in Exhibit 19-
3.
7 Click Add to Report The application adds the event’s name, price,
and date to the preview.txt file on your
computer’s hard disk. It also clears the text from
the Event name and Price text boxes.
8 In the Event name box, enter
PR
Evening-tea Dance
9 In the Price box, enter 10
10 Click the Date list arrow button Observe that a calendar for the month of
February 2004 appears on the screen, as shown
in Exhibit 19-2.
11 From the calendar, select 20 Notice that the text “Wednesday, February 20,
2004” appears in the interface.
NOT FOR PRINTING OR INSTRUCTIONAL USE
19–4 Visual Basic .NET
12 Click Add to Report The application adds the event’s name, price,
and date to the preview.txt file on your
computer’s hard disk. It also clears the text from
the Event name and Price text boxes.
W
Tell students to ensure 13 Click Print Report The application uses a PrintDocument control to
that their computer is print a report similar to the one, as shown in
connected to the printer. Exhibit 19-4.
14 Click Exit To close the application.
DateTimePicker control
Explanation The DateTimePicker control helps the user to select either a date or time, and then
IE
displays the selected information in a specified format.
Missing from the interface of the incomplete solution file is a DateTimePicker control
for selecting the date of the event, and a PrintDocument control for printing the Special
Events report. The first step is to open the Carriage House application.
To add a DateTimePicker control to the form, lock the controls and set the TabIndex
property:
• From the Toolbox, click the DateTimePicker and drag it to the form.
• Set the DateTimePicker1’s name, location and size property.
EV
• Right-click the form and then choose Lock Controls.
• Choose View, Tab order to set each control’s TabIndex property to the relevant
value.
• Press Esc to remove the TabIndex boxes from the form.
PR
NOT FOR PRINTING OR INSTRUCTIONAL USE
DateTimePicker and PrintDocument controls 19–5
Do it! A-2: Adding a DateTimePicker control to a form
Here’s how Here’s why
1 Open Carriage Solution From the current unit folder.
W
Open the Designer window (If necessary.)
Auto-hide Toolbox, Solution (If necessary.) The Carriage House application’s
Explorer, Properties windows user interface appears.
2 In the Toolbox, click
DateTimePicker
Drag the DateTimePicker control To place it immediately below date label. When
to the form you add a DateTimePicker control to the form,
IE
the control displays the current date according to
your computer system’s clock.
3 Edit the DateTimePicker1
control’s Name property to read
EventDateTimePicker
Edit the DateTimePicker1
control’s Location property to
read 120, 120
EV
Edit the DateTimePicker1
control’s Size property to read
216, 23
4 Click the form The date and time appear in the control.
5 Right-click the form To view a menu of four items: View Code, Lock
Controls, Paste, and Properties.
Choose Lock Controls
6 Choose View, Tab Order
PR
7 Press g
8 Save the solution
Start the application
9 Click DateTimePicker control’s To view a calendar for the current month. The
list arrow current date appears at the bottom of the calendar.
10 Click the left arrow button (On the calendar.) To view the previous month’s
calendar.
Click the right arrow button twice To view the next month’s calendar.
Move to February’s calendar
NOT FOR PRINTING OR INSTRUCTIONAL USE
19–6 Visual Basic .NET
Tell students that their 11 In the calendar, select 11 The day, date, and year appear in the
DateTimePicker control DateTimePicker control.
might display a different
year number or day of the
week.
12 In the Date box, click February
W
To select the month.
IE
13 Press z To view the name of next month (March) in the
DateTimePicker control. The day of the week
shown in the control also changes.
14 Press y twice To view the name of previous month in the
DateTimePicker control. The day of the week as
shown in the control also changes.
15 In the Date box, click 11
EV
You can also change the Press z twice To change the day number to 13.
day and year number by
clicking the current
number and then entering 16 Edit the year number to read (In the Date text box.) The day also changes
a new number. 2000 along with the change in the year.
17 Click Exit
Close the Output window
PR
NOT FOR PRINTING OR INSTRUCTIONAL USE
DateTimePicker and PrintDocument controls 19–7
The ShowUpDown property
Explanation The DateTimePicker control’s ShowUpDown property determines whether a list arrow
button or up and down arrow buttons appear on the control. If the property is set to its
default value, False, the control contains a list arrow button. When you click the list
arrow button while an application is running, the DateTimePicker control displays a
W
calendar that you can use to select a date.
If the ShowUpDown property is set to True, up and down arrow buttons appear on the
control. You can use the buttons to change the date or time shown in the
DateTimePicker control. Unlike the list arrow button, the up and down arrow buttons do
not show a calendar. You set a DateTimePicker control’s ShowUpDown property to
True when the control shows times, because a calendar is not wanted to set a time. A
DateTimePicker control that shows dates has its ShowUpDown property set to False,
because this setting offers the user the convenience of selecting a date from a calendar.
IE
Do it! A-3: Setting the ShowUpDown property
Here’s how Here’s why
1 Select EventDateTimePicker
From the ShowUpDown property The up and down arrow buttons appear on the
list, select True control.
2 Save the solution
EV
3 Start the application
In the Date box, click year number
4 Click up arrow button The year number is increased by one.
Click down arrow button The year number decreases.
5 Click Exit
Close the Output window
PR
NOT FOR PRINTING OR INSTRUCTIONAL USE
19–8 Visual Basic .NET
The Format property
Explanation You can use the Format property to control the format or style of the date or time shown
in the DateTimePicker control. Exhibit 19-5 lists the valid settings for the Format
property, describes the purpose of each setting, and also includes examples of dates and
times formatted by using each setting.
W
Tell students that a
small m is for minute
and a capital M is for
IE
Exhibit 19-5: DateTimePicker control’s Format property
The Long setting is the default setting for the Format property and shows a date by
using the format “dddd, MMMM dd, yyyy”. In the format, “dddd” represents the full
EV
month. That is, in this name for the day of the week, for example Monday, and “MMMM” represents the full
instance, capitalization name for the month, for example January. The “dd” in the format represents a two-digit
is important. day number. If the day number contains only one digit, the day number is exhibited with
a leading zero, for instance, day number 3 appears as 03. The “yyyy” in the format
represents the four-digit year number. As Exhibit 19-5 indicates, the Long setting shows
the date “February 11, 2004” as “Wednesday, February 11, 2004”. It shows the date
“November 8, 2004” as “Monday, November 08, 2004”.
The Short setting displays a date by using the format “M/d/yyyy”, where “M” is a one
or two-digit month number, “d” is a one or two-digit day number, and “yyyy” is a four-
digit year number. If the month or day number contains only one digit, the number is
exhibited with a leading space character. As Exhibit 19-5 indicates, the Short setting
displays the date “February 11, 2004” as “ 2/11/2004”, and the date “November 8,
2004” as “11/ 8/2004”.
PR
You use the Format property’s Time setting to display a time, instead of a date, in the
DateTimePicker control. The time is shown by using the format “h:mm:ss tt”, where
“h” is a one- or two-digit hour number, “mm” is a two-digit minute number, “ss” is a
two-digit second number, and “tt” is either the abbreviation AM or the abbreviation PM.
If the minute or second number contains only one digit, the number is exhibited with a
leading zero, as shown in the Time format examples in Exhibit 19-5.
You use the Format property’s Custom setting when you want to exhibit a date or time
by using a format other than Long, Short, or Time. When the Format property is set to
Custom, Visual Basic .NET displays the date or time by using the format entered in the
CustomFormat property. For example, if the CustomFormat property contains the
format “MMM dd, dddd”, the DateTimePicker control displays the date “February 11,
2004” as “Feb 11, Wednesday”. In the same way, if the CustomFormat property
contains the format “h:mm tt”, the DateTimePicker control displays the time “6:18:32
AM” as “6:18 AM”.
NOT FOR PRINTING OR INSTRUCTIONAL USE
DateTimePicker and PrintDocument controls 19–9
Do it! A-4: Setting EventDateTimePicker Format property
Here’s how Here’s why
1 Select EventDateTimePicker From the form.
W
From the Format property list, The EventDateTimePicker control uses the
select Short format “M/d/yyyy” to display the date.
2 From the Format property list, The EventDateTimePicker control displays the
select Time current time in the format “h:mm:ss tt”.
3 From the Format property list, The EventDateTimePicker control displays the
select Long datein the format “dddd, MMMM dd, yyyy”.
IE
EV
PR
NOT FOR PRINTING OR INSTRUCTIONAL USE
19–10 Visual Basic .NET
The Value property
Explanation To view the EventDateTimePicker control’s Value property:
1 Navigate to the Properties list until you see the Value property, then select
Value. Notice that the Value property contains the current month number, a
W
slash, the current day number, another slash, and the current year number. It also
contains the current hour number, a colon, the current minute number, and either
the abbreviation AM or the abbreviation PM. If you cannot see the entire
contents of the Value property, rest your mouse pointer on the property’s
Settings box. A box appears and shows the contents of the Value property.
2 If you do not change the value stored in the Value property, Visual Basic .NET
retrieves the current date and time and assigns both to the Value property each
time the application is either opened by the programmer or started by the user. If
you want the Value property to contain a specific date or time instead of the
current date or time, you enter the needed date or time in the Value property. Set
IE
the Value property to “7/5/2001 9:07 AM”. Type 7/5/2001 9:07 AM in the
Value property, and then press Enter. Now when the Carriage House application
is either opened or started, the Value property will contain “7/5/2001 9:07 AM”
rather than the current date and time.
When you add a DateTimePicker control to a form, Visual Basic .NET retrieves the
current date and time from the computer system’s clock and assigns both values to the
DateTimePicker control’s Value property.
You can also set the Value property from code. You do so by creating a DateTime
object and then assigning the object to the DateTimePicker control’s Value property. A
EV
DateTime object is an object that represents a date and an optional time. Exhibit 19-6
shows the syntax you use to set the Value property from code and includes several
examples of applying the syntax.
PR
Exhibit 19-6: Syntax and examples of setting the Value property from code
NOT FOR PRINTING OR INSTRUCTIONAL USE
DateTimePicker and PrintDocument controls 19–11
In the syntax, objectname is the name of a DateTimePicker control. Year, month, and
day are integers that represent the needed date; hour, minute, and second are integers
that represent the needed time. Notice that the hour, minute, and second arguments are
optional in the syntax. Also notice that the time entry is based on a 24-hour clock,
referred to as military time. In other words, you use “5, 30, 18” to enter the time
“5:30:18 AM”, but you use “17, 30, 18” to enter the time “5:30:18 PM”.
W
When the user selects a different date in the DateTimePicker control, the date entry in
the Value property is automatically replaced with the selected date. Likewise, when the
user selects a different time in the DateTimePicker control, the time entry in the Value
property is replaced with the selected time.
Retrieving the information stored in the Value property
You use the syntax objectname.Value, where objectname is the name of a
DateTimePicker control, to access both the date and time stored in the control’s Value
IE
property. To access only the date entry in the Value property, you use the syntax
objectname.Value.formatmethod, where formatmethod is either
ToLongDateString or ToShortDateString. The ToLongDateString method returns the
date formatted by using the Long format, dddd, MMMM dd, yyyy and the
ToShortDateString method returns the date formatted by using the Short format
M/d/yyyy. In the same way, to access only the time entry in the Value property, you use
the syntax objectname.Value.formatmethod, where formatmethod is either
ToLongTimeString or ToShortTimeString. The ToLongTimeString method returns the
time formatted by using the Long format h:mm:ss tt, and the ToShortTimeString
method returns the time formatted by using the Short format h:mm tt. Exhibit 19-7
EV
shows examples of retrieving the date and time stored in a DateTimePicker control’s
Value property.
PR
Exhibit 19-7: Examples of retrieving the date and time in the Value property
In addition to retrieving the entire date and time stored in the Value property, you also
can retrieve individual elements of the date and time. You can retrieve the month
number in the date and the hour number in the time. You retrieve an element in the date
or time by using the syntax objectname.Value.elementname where objectname is
the name of a DateTimePicker control and elementname is the name of the element you
want to retrieve. Exhibit 19-8 shows examples of retrieving individual date and time
elements from the Value property.
NOT FOR PRINTING OR INSTRUCTIONAL USE
19–12 Visual Basic .NET
W
IE
Exhibit 19-8: Examples of retrieving date and time elements
Do it! A-5: Retrieving the elements of the Value property
Exercises
1 Which of the following system date examples will display the current time as
11:11:11 AM?
EV
A TimeOfDay
B TimeOfDay.ToLongTimeString
C TimeOfDay.ToShortTimeString
D A and B
2 Which of the following system date examples will display the current time as 11,
representing the hour?
A TimeOfDay
B TimeOfDay.ToString(“hh”)
C TimeOfDay.Hour
PR
D B and C
3 Assume that the value property contains “12/25/2004 10:01 PM”. In what value
will the following command segment result?
Me.ReportDateTimePicker.Value.Hour
A 1
B 12
C 10
D None of the above
NOT FOR PRINTING OR INSTRUCTIONAL USE
DateTimePicker and PrintDocument controls 19–13
The Text property
Explanation The text that appears in a DateTimePicker control is stored in the control’s Text
property. Visual Basic .NET automatically assigns to the Text property the contents of
the Value property formatted by using the setting specified in the Format property. This
is shown in Exhibit 19-9.
W
IE
Exhibit 19-9: Value, Format, and Text properties
If the DateTimePicker control’s Value property contains “11/12/2004 9:07 AM” and its
Format property is set to Long, then Visual Basic .NET assigns the text “Friday,
November 12, 2004” to the control’s Text property, as shown in Exhibit 19-9. The
contents of a DateTimePicker control’s Text property appear in the control. However, if
the Format property is set to Short, then Visual Basic .NET assigns the text
“11/12/2004” to the Text property. It assigns the text “9:07:00 AM” to the Text property
if the Format property is set to Time. The text assigned to the Text property when the
EV
Format property is set to Custom depends on the format entered in the control’s
CustomFormat property.
Unlike the Value property, the Text property helps you to retrieve the formatted text
that appears in a DateTimePicker control. The statement strDate =
Me.PayDateTimePicker.Text assigns the formatted text that appears in the
PayDateTimePicker control to a String variable. The statement
objStreamWriter.WriteLine(Me.PayDateTimePicker.Text) writes the
formatted text to a sequential access file.
Retrieval of system date and time
The system date is the current date according to the computer system’s clock. You can
retrieve the system date by using the syntax Today[.methodname], where
PR
methodname (optional) is ToLongDateString, ToShortDateString, or ToString
(formatting characters). The ToLongDateString method returns the date formatted by
using the Long format (dddd, MMMM dd, yyyy), and the ToShortDateString method
returns the date formatted by using the Short format (M/d/yyyy). To return the date
formatted by using a custom format, you use the ToString method. For example, if the
current date is 10/23/2004, Today.ToString(“MMMM dd”) returns October 23. To
retrieve an individual element in the system date, you use the syntax
Today[.elementname], where elementname represents the name of the element to
retrieve.
The system time is the current time according to your computer system’s clock. You
can retrieve the system time by using the syntax TimeOfDay[.methodname], where
methodname is ToLongTimeString, ToShortTimeString, or ToString. The
ToLongTimeString method returns the time formatted by using the Long format
(h:mm:ss tt), and the ToShortTimeString method returns the time formatted by using the
NOT FOR PRINTING OR INSTRUCTIONAL USE
19–14 Visual Basic .NET
Short format (h:mm tt). You use the ToString method to return the time formatted by
using a custom format. For example, if the current time is 7:30:23 PM,
TimeOfDay.ToString(“h:mm”) returns 7:30. To retrieve an individual element in
the system time, you use the syntax TimeOfDay[.elementname], where
elementname (optional) represents the name of the element to retrieve.
W
Exhibit 19-10 shows examples of retrieving the system date, system time, and elements
of the system date and time.
IE
EV
Exhibit 19-10: Examples of retrieving system date and time
The TOE chart for the application is shown in Exhibit 19-11.
PR
NOT FOR PRINTING OR INSTRUCTIONAL USE
DateTimePicker and PrintDocument controls 19–15
W
IE
Exhibit 19-11: TOE chart for the Carriage House application
EV
PR
Exhibit 19-12: The completed CarriageForm Load event procedure
NOT FOR PRINTING OR INSTRUCTIONAL USE
19–16 Visual Basic .NET
CarriageForm Load event procedure
The pseudocode for the CarriageForm Load event procedure is shown in Exhibit 19-13.
W
IE
Exhibit 19-13: Pseudocode for the CarriageForm Load event
Do it! A-6: Coding the CarriageForm Load event
Here’s how Here’s why
1 Open Code editor window The Code editor window contains the code for
EV
the ExitButton’s Click event procedure and for a
procedure named SelectText. The SelectText
procedure is processed when the Enter event for
either the NameTextBox or PriceTextBox
control occurs.
2 From the Class Name list, select
(Base Class Events)
From the Method Name list, select The code template for the CarriageForm Load
Load event procedure appears in the Code editor
window.
3 Enter the following code:
PR
Dim intButton as integer, objStreamWriter as _
system.io.streamwriter
To declare two variables, an Integer variable
named intButton and a StreamWriter variable
named objStreamWriter.
Press e
NOT FOR PRINTING OR INSTRUCTIONAL USE
DateTimePicker and PrintDocument controls 19–17
4 Enter the following code:
'determine whether the user wants to create a new file
Tell student to use
VB continuation
intbutton = messagebox.show("Create new file?", _
characters as needed. "Carriage House", Messageboxbuttons.yesno, _
W
messageboxicon.exclamation, _
Messageboxdefaultbutton.button2)
To use the MessageBox.Show method to ask if
the user wants to create a new file, and assign
the response to intButton.
Press e
5 Enter the following code:
IE
'create new sequential access file, if necessary
If intButton = DialogResult.Yes Then
objStreamWriter = System.IO.File.CreateText("events.txt")
objStreamWriter.Close()
End If
Creates a new file; the Load event procedure
opens a file named events.txt for output then
closes it immediately.
EV
Position the insertion point
between End If and End Sub
statements
6 Enter the following code:
'display appropriate date
If Me.EventDateTimePicker.Value.Month <> 12 Then
Me.EventDateTimePicker.Value _
= New DateTime(Today.Year, Today.Month + 1, 1)
Else
Me.EventDateTimePicker.Value _
= New DateTime(Today.Year + 1, 1, 1)
End If
PR
The events entered into the file take place during
the month that follows the current month. The
right month is displayed, so only the day needs
to be set.
NOT FOR PRINTING OR INSTRUCTIONAL USE
19–18 Visual Basic .NET
7 Save the solution
Start the application
W
To test the procedure to verify that it is working
correctly. The dialog box appears on the screen.
8 Click No (The dialog box closes and the Carriage House
application’s user interface appears on the
screen.) The date displayed in the
IE
EventDateTimePicker control is the first day of
the month following the current month.
9 Click Exit
Close the Output window
10 Place the insertion point after the
variable declaration statement
EV
Enter the following code:
'display the form immediately
Me.Show()
To complete the CarriageForm Load event
procedure, as shown in Exhibit 19-12.
11 Save the solution
12 Start the application
13 Click Yes To close the dialog box and to create a
sequential access file named events.txt.
PR
14 Click Exit
15 Choose File, Open, File…
Open bin folder Notice that the bin folder contains a file named
events.txt.
Click Cancel
NOT FOR PRINTING OR INSTRUCTIONAL USE
DateTimePicker and PrintDocument controls 19–19
The AddButton Click event
Explanation The pseudocode for the AddButton Click event procedure is:
1 Declare variables.
2 Assign event name, price, and date to variables.
W
3 Open the events.txt file for append.
4 Write the event name, price, and date to the file.
5 Close the file.
6 Clear the contents of the NameTextBox and PriceTextBox controls.
7 Send the focus to the NameTextBox control.
Do it! A-7: Coding the AddButton Click event
Here’s how Here’s why
IE
1 From the Class name list, select
AddButton
From the Method name list, select The code template for the AddButton Click
Click event procedure appears in the Code editor
window.
2 Enter the following code:
EV
Dim strName, strPrice, strDate as string
Dim objStreamWriter as system.io.streamwriter
To declare three string variables to store the
input values of name, price, and date and a
StreamWriter variable to open the events.txt file.
Press e
3 Enter the following code:
strname = me.nametextbox.text
strprice = format(me.pricetextbox.text, "standard")
strdate = me.eventdatetimepicker.text
PR
To assign the event name, price, and date to
string variables. The price is formatted using the
Standard format style to ensure that each price
contains the same number of decimal places.
Press e
NOT FOR PRINTING OR INSTRUCTIONAL USE
19–20 Visual Basic .NET
4 Enter the following code:
'open the file, write the information, then close the file
objStreamWriter = System.IO.File.AppendText("events.txt") _
objStreamWriter.WriteLine(strName.PadRight(30)_
W
& strDate.PadRight(34) & strPrice.PadLeft(5))
ObjStreamWriter.Close()
Press e
5 Enter the following code:
'clear the text boxes, then send focus to NameTextbox
Me.NameTextBox.Text = ""
Me.PriceTextBox.Text = ""
IE
6 Save the solution
Start the application
In the Carriage House dialog box,
click No
7 In the Event name text box, enter
Flower Show
EV
In the Price text box, enter 10
Click Add to Report
8 In the Event name text box, enter
Festival of Lights
In the Price text box, enter 5
Click Add to Report
9 Click Exit
Close the Output window when
PR
you return to the Code editor
window
10 Open events.txt file
Observe the contents of the file Two events have been added.
11 Close events.txt
NOT FOR PRINTING OR INSTRUCTIONAL USE
DateTimePicker and PrintDocument controls 19–21
Topic B: The PrintDocument control
Explanation To complete the Carriage House application you need to add a PrintDocument control
to the form, and then code the Print Report button’s Click event procedure and the
W
ReportPrintDocument control’s PrintPage event procedure. First, open the Carriage
House application.
IE
Exhibit 19-14: Pseudocode for Print Report button’s click event procedure
Do it! B-1: Coding the Print Report button
Here’s how Here’s why
1 Verify that Carriage Solution is
open and that the Designer
window is the current window
EV
In the Toolbox, click PrintDocument
Drag the control to the form The PrintDocument1 control appears in the
component tray.
2 Edit the PrintDocument control’s Name
property to read ReportPrintDocument
3 Switch to the Code editor window
4 From the Class Name list, select PrintButton
From the Method Name list, select The code template for the PrintButton Click
PR
Click event procedure appears in the Code editor
window.
5 Enter the following code:
'print the file if it exists
if system.io.file.exists("events.txt") = true then
me.reportprintdocument.print()
Else
MessageBox.Show("File does not exist.","Carriage House",_
MessageBoxButtons.OK,MessageBoxIcon.Information)
The procedure prints the file if it exists. If not, it
displays the message, “File does not exist.”
NOT FOR PRINTING OR INSTRUCTIONAL USE
19–22 Visual Basic .NET
PrintPage event procedure
Explanation The PrintPage event procedure should print the contents of the events.txt file in a report
format. The report should contain a report header, which describes the contents of the
report, and three columns of information. The first column should list the event names,
the second column the event dates, and the third column the event prices.
W
The pseudocode for the ReportPrintDocument control’s PrintPage event procedure is:
1 Declare variables.
2 Print the report header.
3 Open the events.txt file for input.
4 Assign 10 to the intX variable, which controls the horizontal position of the text.
5 Assign 70 to the intY variable, which controls the vertical position of the text.
6 Repeat read a line of text from the text file, print the line of text, add 15 to the
intY variable, and end repeat until there are no more characters to read.
IE
7 Close the events.txt file.
The e.Graphics.DrawString method
You use the e.Graphics.DrawString method to print text on the printer. The method’s
syntax is e.Graphics.DrawString(string, New Font(fontName, fontSize,
fontStyle), Brushes.Black, horizontalPosition, verticalPosition).
In the syntax, string is the text to print. FontName, fontSize, and fontStyle are the name,
size, and style of the print font. The horizontalPosition argument determines the location
of the text from the left edge of the printed page, and the vertical Position controls the
EV
location of the text from the top edge of the printed page. The Graphics class provides
methods for drawing lines, curves, figures, images, and text. A Graphics object stores
attributes of the display device and attributes of the items to be drawn.
Some print fonts are proportionally spaced, while others are fixed-spaced, usually
referred to as mono-spaced. Fixed-spaced fonts use the same amount of space to print
each character, whereas proportionally spaced fonts use varying amounts of space to
print characters.
Be sure to emphasize For example, with a fixed-spaced font, such as Courier New, the wide letter W and the
the different types of narrow letter l occupy the same amount of print space. However, with a proportionally
fonts and how to use
them. It may be useful spaced font, such as Arial, the letter W occupies more print space than the letter l does.
to illustrate in a word In most cases, you use a fixed-spaced font when printing a report on the printer, because
processor. a fixed-spaced font permits you to align the text that appears in a printout.
PR
Exhibit 19-15 shows the report header that should appear at the top of the Special
Events Report.
The first line in the report header contains the report title, which describes the contents
of the report. An empty line follows the report title line. The third line in the report
header contains the column headings, which identify the information listed in each
column. The fourth line separates the column headings from the information listed in
each column.
Exhibit 19-15: The Special Events Report header
NOT FOR PRINTING OR INSTRUCTIONAL USE
DateTimePicker and PrintDocument controls 19–23
Do it! B-2: Coding the PrintPage event
Here’s how Here’s why
1 From the Class Name list, select
ReportPrintDocument
W
From the Method Name list, select The code template for the ReportPrintDocument
PrintPage PrintPage event procedure appears in the Code
editor window.
2 Enter the following code:
Dim objStreamReader as system.io.streamreader, _
strLine as string
IE
Press e
Enter the following code:
Dim intX, intY as integer
Press e The PrintPage event procedure will use four
variables: a StreamReader variable for opening
events.txt, a String variable for reading a line of
text from the file, and two Integer variables for
EV
controlling the position of the printed text.
3 Enter the following code:
'print report header
e.Graphics.DrawString ("Carriage House Special Events _
Report", New Font("courier new", 12, _
FontStyle.Regular),Brushes.Black, 10, 10)
e.Graphics.DrawString("", New Font("courier new", 10, _
FontStyle.Regular), Brushes.Black, 10, 25)
e.Graphics.DrawString("Event" & Space(25) & "Date" _
& Space(30) & "Price", New Font("courier new", 10, _
FontStyle.Regular), Brushes.Black, 10, 40)
e.Graphics.DrawString("-----" & Space(25) & "----" _
& Space(30) & "-----", New Font("courier new", 10, _
PR
FontStyle.Regular), Brushes.Black, 10, 55)
Place the insertion point between the
last line of code and End Sub statement
4 Enter the following code:
'open the file
objstreamreader = system.io.file.opentext("events.txt")
'set the horizontal position of each line to be printed
intX = 10
'set the vertical position of the next line to be printed
intY = 70
Press e
NOT FOR PRINTING OR INSTRUCTIONAL USE
19–24 Visual Basic .NET
5 Enter the following code:
'repeat the loop instructions until there are no more
characters to read
Do Until objStreamReader.Peek = -1
W
'read a line of text from the file, then print the line
strLine = objStreamReader.ReadLine()
e.Graphics.DrawString(strLine, New Font("courier new", _
10, FontStyle.Regular), Brushes.Black, intX, intY)
'update the vertical position of the next line
intY = intY + 15
Loop
'close the file
objStreamReader.Close()
The loop instructions read a line of text from the
IE
file, then print the line of text on the printer, and
then add the number 15 to the intY variable.
Updating the intY variable in this manner
advances the printer to the next print line. When
the repetition structure has finished processing,
the PrintPage procedure closes the events.txt
file.
6 Save the solution
Start the application
EV
Click No
7 Click Print Report
8 Click Exit
Close the Output window
Close the Code editor window
9 Close the solution
PR
NOT FOR PRINTING OR INSTRUCTIONAL USE
DateTimePicker and PrintDocument controls 19–25
Unit summary: DateTimePicker and
PrintDocument controls
W
Topic A In this topic, you learned to add a DateTimePicker control to a form. You also
learned to control the format or style of the date or time displayed in a
DateTimePicker control. You learned that by using the form’s show method,
Me.Show(), you display a form immediately.
Topic B In this topic, you learned to print text within a Windows application. You learned to
include a PrintDocument control in the application. You also learned to use the Print
method to print the document. You learned to use the PrintPage event procedure to
indicate the information you want to print, as well as how you want the information to
appear in the printout.
IE
Review questions
1 Which of the following statements is false?
A When a DateTimePicker control is added to a form, the current date and time are
assigned to the control’s Text property.
B When a DateTimePicker control is added to a form, the current date is shown in
the control.
EV
C You can display the time in a DateTimePicker control.
D A calendar appears when you click the DateTimePicker control’s list arrow.
E You can change the year shown in the DateTimePicker control by clicking the
year and then pressing either the up or down arrow key on your keyboard.
2 Which of the following determines whether the PayDateTimePicker control
contains a July date?
A If Me.PayDateTimePicker.Value.Month = 7 Then
B If Me.PayDateTimePicker.Month.Value = 7 Then
C If Me.PayDateTimePicker.Value.Month = “July” Then
PR
D If Me.PayDateTimePicker.Month.Text = “July” Then
E If Me.PayDateTimePicker.Text.Month = 7 Then
3 To display the time in a DateTimePicker control, set the control’s _______ property
to Time.
A Display
B Format
C TimeDisplay
D ToTime
E None of the above
NOT FOR PRINTING OR INSTRUCTIONAL USE
19–26 Visual Basic .NET
4 The formatted date that appears in a DateTimePicker control is stored in the
control’s _______ property.
A Date
B Display
W
C Format
D Value
E None of the above
5 Which of the following assigns the date “October 2, 2004” to the
PayDateTimePicker control?
A Me.PayDateTimePicker.Value = New DateAndTime(2004, 2, 10)
IE
B Me.PayDateTimePicker.Value = New DateAndTime(2004, 10, 2)
C Me.PayDateTimePicker.Value = New DateTime(2004, 2, 10)
D Me.PayDateTimePicker.Value = New DateTime(2004, 10, 2)
E Me.PayDateTimePicker.Value = New DateTime(10, 2, 2004)
6 Which of the following assigns the date “June 5, 2005” and the time “4:40 AM” to
the PayDateTimePicker control?
EV
A Me.PayDateTimePicker.Value = New DateAndTime(2005, 6, 5,
4,40, 0)
B Me.PayDateTimePicker.Value = New DateAndTime(2005, 6, 5,
4,40, 0, "AM")
C Me.PayDateTimePicker.Value = New DateTime(2005, 6, 5, 4,
40, 0)
D Me.PayDateTimePicker.Value = New DateTime(2005, 6, 5, 4,
40, 0, "AM")
E Me.PayDateTimePicker.Value = New DateTime(6, 5, 2005, 4,
40, 0)
7 Which of the following displays the current date by using the Short format?
PR
A Debug.WriteLine(CurrentDate.ToShortDate)
B Debug.WriteLine(Date.ToShortDate)
C Debug.WriteLine(Date.ToShortDateString)
D Debug.WriteLine(TodaysDate.ToShortDateString)
E Debug.WriteLine(Today.ToShortDateString)
NOT FOR PRINTING OR INSTRUCTIONAL USE
DateTimePicker and PrintDocument controls 19–27
8 You use the _______ method to print a document within a Windows
application.
A DocumentPrint
B DocumentPrintPage
W
C PagePrint
D Print
E PrintPage
Independent practice activities
1 In this activity, you complete an application that saves names and birth dates to a
sequential access file.
IE
a Open the Birthday Solution (Birthday Solution.sln) file from the current unit
folder. If the Designer window is not open, right-click the form file’s name in
the Solution Explorer window, and then click View Designer.
b Add a DateTimePicker control to the form. Name the control
BirthdayDateTimePicker. The control should display the date by using the
Short format.
c Lock the controls on the form, then set the TabIndex property for each control.
d The application permits the user to enter a person’s name and birth date. Code
the Add to File button’s Click event procedure so that it writes the name and
EV
formatted birth date to a sequential access file named birthday.txt. The name
and birth date should appear on the same line in the file, but in two separate
columns. The birth date should be right aligned in its column. The procedure
also should send the focus to the NameTextBox control.
e Save the solution, and then start the application. Test the application by entering
the following names and birth dates: Kareem Abdula, 4/6/1980; Jefferson
Williams, 12/8/1978; Jessica Jones, 9/30/1982.
f Click the Exit button to end the application.
g Open the birthday.txt file, which is contained in the current unit folder. The file
should contain two columns of information. The first column should contain
three names, and the second column should contain three birth dates (formatted
by using the Short format). The birth dates should be right aligned in the
column.
PR
h Close the Output window, and then close the solution.
NOT FOR PRINTING OR INSTRUCTIONAL USE
19–28 Visual Basic .NET
2 In this activity, you complete an application that saves invoice numbers, dates, and
amounts to a sequential access file.
a Open the Invoice Solution (Invoice Solution.sln) file from the current unit
folder. If the Designer window is not open, right-click the form file’s name in
the Solution Explorer window, and then click View Designer.
W
b Add a DateTimePicker control to the form. Name the control
InvoiceDateTimePicker. The control should display the date by using the Long
format.
c Lock the controls on the form, and then set the TabIndex property for each
control.
d The application permits the user to enter an invoice number, amount, and date.
Code the Save button’s Click event procedure so that it writes the information
entered by the user to a sequential access file named invoice.txt. Write the date
by using the Short format. The invoice number, amount, and date should appear
IE
on the same line in the file, but in three separate columns. Align the information
relevantly. The procedure also should send the focus to the NumberTextBox
control.
e Save the solution, and then start the application. Test the application by entering
the following invoice numbers, amounts, and dates (use the current year):
Number Amount Date
34NB 1389.56 2/4
EV
124AC 6.35 11/24
12B 567 7/23
f Click the Exit button to end the application.
g Open the invoice.txt file from the current unit folder. The file should contain
three columns of information.
h Close the Output window, and then close the solution.
3 In this activity, you complete an application that saves dates and times to a
sequential access file.
a Open the Appointment Solution (Appointment Solution.sln) file from the current
unit folder. If the Designer window is not open, right-click the form file’s name
in the Solution Explorer window, then click View Designer.
PR
b Add two DateTimePicker controls to the form. Name the controls
DateDateTimePicker and TimeDateTimePicker. The DateDateTimePicker
control should display the date by using the Long format. The
TimeDateTimePicker control should display the time. Change the
TimeDateTimePicker control’s ShowUpDown property to True.
c Lock the controls on the form, and then set the TabIndex property for each
control.
NOT FOR PRINTING OR INSTRUCTIONAL USE
DateTimePicker and PrintDocument controls 19–29
d The application permits the user to keep track of appointments. Code the Save
button’s Click event procedure so that it writes the information entered by the
user to a sequential access file named appointment.txt. Write both the date and
time by using the Short format. The appointment description, date, and time
should appear on the same line in the file, but in three separate columns. Align
the information relevantly. The procedure also should send the focus to the
W
AppointmentTextBox control.
e Save the solution, and then start the application. Test the application by entering
the following appointments, dates (use the current year), and times:
Appointment Date Time
Lunch with Mary 7/5 11:30 AM
Sales meeting 7/19 8:30 AM
IE
Harry Jacobs, ABC Industries 7/28 2:15 PM
f Click the Exit button to end the application.
g Open the appointment.txt file from the current unit folder. The file should
contain three columns of information.
h Close the Output window, and then close the solution.
4 In this exercise, you complete an application that saves dates to a sequential access
file.
EV
a Open the Date Solution (Date Solution.sln) file from the current unit folder. If
the Designer window is not open, right-click the form file’s name in the Solution
Explorer window, and then click View Designer.
b Add a DateTimePicker control to the form. Name the control
DateDateTimePicker. The DateDateTimePicker control should display the date
by using the Short format.
c Lock the controls on the form, and then set the TabIndex property for each
control.
d The application permits the user to enter a date. Code the Write to File button’s
Click event procedure so that it writes the month name, day number, year
number, and the day of the week name to a sequential access file named
dates.txt. Use a user-defined function to convert the month number to the month
name. The information should appear on the same line in the file, but in four
PR
separate columns. Align the information relevantly. The procedure also should
send the focus to the DateDateTimePicker control.
e Save the solution, then start the application. Test the application by entering the
following dates (use the current year): 1/6, 3/12, 5/2, 9/23, and 11/7.
f Click the Exit button to end the application.
g Open the dates.txt file from the current unit folder. The file should contain four
columns of information.
h Close the Output window, and then close the solution.
NOT FOR PRINTING OR INSTRUCTIONAL USE
19–30 Visual Basic .NET
5 In this activity, you complete an application that saves names to a sequential access
file.
a Open the Names Solution (Names Solution.sln) file from the current unit folder.
If the Designer window is not open, right-click the form file’s name in the
Solution Explorer window, and then click View Designer.
W
b The application permits the user to enter a first and last name. Code the Write to
File button’s Click event procedure so that it writes the last name followed by a
comma and the first name to a sequential access file named names.txt. (For
example, if the first name is Mary and the last name is Smith, the procedure
should write Smith, Mary to the file.) The procedure also should send the focus
to the FirstTextBox control.
c Save the solution, then start the application. Test the application by entering the
following names: Mary Smith, Carol Carter, Jeff Reise, and Sam Tenny.
d End the application.
IE
e Open the names.txt file from the current unit folder. The file should contain four
lines of information.
f Close the Output window, and then close the solution.
6 In this activity, you complete an application that saves order numbers and shipping
dates and times to a sequential access file.
a Open the Ship Solution (Ship Solution.sln) file from the current unit folder. If
the Designer window is not open, right-click the form file’s name in the Solution
Explorer window, then click View Designer.
b The application permits the user to enter an order number. Code the Shipped
EV
button’s Click event procedure so that it writes the order number, the current
date, and the current time to a sequential access file named shipped.txt. Use the
Short format when writing the date and time. The order number, current date,
and current time should appear on the same line in the file, but in three separate
columns. Align the columns relevantly. After writing the order number, date,
and time to the file, the procedure should clear the contents of the
OrderTextBox, and then send the focus to the text box.
c Save the solution, then start the application. Test the application by entering the
following order numbers: AB456, NN893, ZYX123.
d End the application.
e Open the shipped.txt file, which is contained in the current unit folder. The file
should contain three columns of information.
f Close the Output window, and then close the solution.
PR
NOT FOR PRINTING OR INSTRUCTIONAL USE
DateTimePicker and PrintDocument controls 19–31
7 In this activity, you code an application that assigns the contents of a sequential
access file to a list box.
a Open the State Solution (State Solution.sln) file from the current unit folder. If
the Designer window is not open, right-click the form file’s name in the Solution
Explorer window, and then click View Designer.
W
b Open the state.txt file from the current unit folder. The file contains the names of
five states. Close the file.
c Code the form’s Load event procedure so that it reads the state.txt file and stores
each state name in the StateListBox control.
d Save the solution, and then start the application. The five state names appear in
the list box.
e End the application.
f Close the Output window, and then close the solution.
IE
8 In this activity, you debug an existing application. The purpose of this exercise is to
demonstrate a common error made when working with files.
a Open the Debug Solution (Debug Solution.sln) file from the current unit folder.
If the Designer window is not open, right-click the form file’s name in the
Solution Explorer window, and then click View Designer.
b Open the Code editor window and study the existing code.
c Start the application. Type your name in the Name text box, then click the Write
to File button.
d Click the Exit button to end the application.
EV
e Open the debug.txt file from the current unit folder. Notice that the file is empty.
Close the debug.txt file.
f Start the application. Enter your name in the Name text box, and then click the
Write to File button. Enter your name again in the Name text box, and then
click the Write to File button. An error message appears in a message box.
Close the message box.
g Correct the application’s code, then save the solution and start the application.
Enter your name in the Name text box, then click the Write to File button. Enter
your name again in the Name text box, then click the Write to File button.
h End the application.
i Open the debug.txt file. Your name appears twice in the file.
j Close the Output window, and then close the solution.
PR
NOT FOR PRINTING OR INSTRUCTIONAL USE
19–32 Visual Basic .NET
W
IE
EV
PR
NOT FOR PRINTING OR INSTRUCTIONAL USE
20–1
Unit 20
Random access file basics
W
Unit time: 75 minutes
Complete this unit, and you’ll know how to:
A Preview the Seminar application, use the
random access files, create a record
IE
structure, and declare a record variable.
B Open a random access file, write records to
and read records from a random access file,
and use the EOF and FileClose functions.
EV
PR
NOT FOR PRINTING OR INSTRUCTIONAL USE
20–2 Visual Basic .NET
Topic A: Understanding random access files
Explanation A random access file is similar to a compact disc (CD) in that each record in the file,
like each song on a CD, can be stored and retrieved in any order. This means, for
W
example, that you can read or write the third record in a random access file without first
reading or writing the two records that precede it.
The Seminar application
Each month, Mrs. Phelps teaches a three-day seminar called “Meditation and You” at the
local high school. The classroom can accommodate 20 people, so the seminar is limited to a
maximum of 20 participants. The seminar is designed to show participants how to use
meditation to alleviate stress. Many local companies pay for their employees to attend the
seminar, because they recognize the advantage of a happy workforce.
IE
On the first day of the seminar, Mrs. Phelps assigns each participant a permanent seat in
the classroom. She then records on a sheet of paper the seat number, the name of the
participant, and the name of the company where the participant works. She has asked
you to create an application that she can use to keep track of this information. The
application should permit Mrs. Phelps to save the information to a file. It should also
allow her to display the information associated with a specific seat number, to remove a
participant’s information from the file, and to print a seminar participant report. The
report should list the seat number, participant name, and company name.
EV
Exhibit 20-1: The Seminar application interface
PR
Exhibit 20-2: The Seminar Participant Report
NOT FOR PRINTING OR INSTRUCTIONAL USE
Random access file basics 20–3
Do it! A-1: Previewing the Seminar application
Here’s how Here’s why
1 Run Seminar.exe (From the current unit folder.)
W
2 Click Initialize File A message box appears with the message
“Initialize the file?”
Click Yes A message box appears with the message “File
was initialized.”
Click OK To close the message box.
3 In the Seat number box, enter 4
IE
4 In the Participant name box, enter Xavier Martinez
5 In the Company name box, enter
ABC Corporation
6 Click Add to File To add the information to file.
7 In the Seat number box, enter 2
8 In the Participant name box, enter Carol Williams
EV
9 In the Company name box, enter Rogers Inc.
10 Click Add to File To add the information to file.
11 In the Seat number box, enter 4
12 Click Display Names To display the participant and company names
associated with seat number 4.
Observe the form The names “Xavier Martinez” and “ABC
Corporation” appear in the Participant name and
Company name text boxes respectively.
13 Click Remove from File To remove the participant and company names
PR
associated with seat number 4 from the file.
14 In the Seat number box, enter 4
15 Click Display Names To verify that the record with the seat number 4
was deleted from the file.
Observe the form No names appear in the Participant name and
Company name text boxes.
16 Click Print File To print the seminar participant report.
17 Click Exit To close the application.
NOT FOR PRINTING OR INSTRUCTIONAL USE
20–4 Visual Basic .NET
Random access files
Explanation In most of the real world applications, such as payroll and inventory applications, the
data processed by the application was entered from the keyboard each time the
application was started. This approach works fine in applications that want only a small
amount of data. However, consider how time-consuming it would be to have a payroll
W
clerk enter every employee’s data, Social Security number, name, rate of pay, and so on,
each time the clerk processed the weekly payroll. In addition to getting data from the
keyboard, an application also can get data from a file stored on the disk of the computer.
This means that, rather than having the payroll clerk enter the employee data each week,
you can save the data to a file, and then instruct the payroll application to get its input
data from there as needed.
A sequential access file is composed of lines of text, but a random access file is
composed of fields and records. A field is a single item of information about a person,
place, or thing—for example, a Social Security number, a city, or a price. A record is a
IE
group of related fields that contain all of the necessary data about a specific person,
place, or thing.
For example, the college you are attending keeps a student record on you. Your student
record might contain the fields, such as your Social Security number, name, address,
phone number, credits earned, grades earned, and grade point average. The place where
you are employed also keeps a record on you. Your employee record might contain your
Social Security number, name, address, phone number, starting date, and salary or
hourly wage. Exhibit 20-3 illustrates the concept of fields and records.
EV
Exhibit 20-3: The Illustration of fields and records
A sequential access file is similar to a cassette tape in that each line in the file, such as
each song on a cassette tape, is both stored and retrieved in consecutive order from the
beginning of the file to the end of the file. A random access file, on the other hand, is
similar to a compact disc (CD) in that each record in the file, such as each song on a
CD, can be stored and retrieved in any order. This means, for example, that you can
read or write the third record in a random access file without first reading or writing the
PR
two records that precede it.
Each song on a CD is associated with a unique number. The number indicates the
position of the song on the CD and permits you to access the song directly. Each record
in a random access file has a unique number, called a record number, that indicates its
position in the file. The first record in the file is record number one; the second is record
number two, and so on. You can directly access a record in a random access file by its
record number. For this reason, random access files also are referred to as direct access
files.
NOT FOR PRINTING OR INSTRUCTIONAL USE
Random access file basics 20–5
The ability to access a record directly helps retrieval of information, which accounts for
the use of random access files for real-time activities, such as making airline
reservations, looking up the prices of items at a store, and approving credit card
purchases. You can access record number 500 in a random access file just as you can
access record number one. Accessing record number 500 in a sequential access file
would take much longer because the computer would have to read the previous 499
W
records first.
Exhibit 20-4 shows the procedure you typically follow when you need to use a random
access file in an application when a record contains only one field, and the field is not a
String field. In that case, you do not need to create a record structure or declare a record
variable; you can simply follow steps three through five in the procedure.
IE
Exhibit 20-4: Random access file procedure
Creating a record structure
Each record in a random access file must contain the same number of fields.
Additionally, the names, data types, and lengths of the fields must be identical from
EV
record to record. You ensure that each record contains the exact same fields by creating
a record structure. The record structure itself actually becomes a data type, called a user-
defined data type, which is separate and distinct from the standard data types available
in Visual Basic .NET. You use the Structure statement to create a record structure in
Visual Basic .NET.
Exhibit 20-5 shows the syntax of the Structure statement and includes an example of the
statement to create a record structure named EmployStruc.
Tell students that if they
use Structure for things
other than random
access files, they do not
PR
have to use
VBFixedString.
Exhibit 20-5: Syntax and example of the Structure statement
NOT FOR PRINTING OR INSTRUCTIONAL USE
20–6 Visual Basic .NET
Tell students
The Structure statement begins with the keyword Structure followed by the name of the
that they can also record structure. The statement ends with the keywords End Structure. Between the
include Function and Structure and End Structure keywords, you define the fields included in each record.
Sub procedure Each field definition contains the keyword Public followed by the name of the field, the
declarations in a keyword As, and the field’s data type. The data type identifies the type of data that the
W
Structure statement.
Additionally, they can field will store and can be any of the standard data types available in Visual Basic .NET.
declare the variables It can also be another previously defined record structure (user-defined data type). The
and procedures as Structure statement defines the record structure. It does not actually create the record
Private rather than variable or the field variables.
Public. They can learn
more about the For all but the String data type, the data type you choose determines the length of the
Structure statement by field. For example, if a field’s data type is Boolean, Char, or Short, Visual Basic .NET
viewing its Help
screen.
automatically assigns a length of two bytes to the field. Visual Basic .NET assigns a
length of four bytes to Integer and Single fields. Double, Long, and Date fields are
assigned a length of eight bytes, and a Decimal field is assigned a length of 16 bytes. In
IE
the example shown in Exhibit 20-5, the intEmployNumber and sngSalary fields are
assigned a length of four bytes each because their data types are Integer and Single,
respectively.
If a data type of a field is String then you must specify the length of the field. (Recall
that the length of a field in a random access file must be identical from record to
record.) You specify the field length by including the attribute
<VBFixedString(length)>, where length is the number of characters to include in
the field, at the beginning of the field definition. An attribute is simply an instruction
that provides additional information for the Visual Basic .NET compiler. The
<VBFixedString(length)> attribute tells the compiler to create a fixed-length
EV
String field that contains length number of characters. Notice that two String fields are
included in the EmployStruc record structure. The strFirstName field contains 10
characters, and the strLastName field contains 15 characters. You can also create a
record structure for storing records in an array. If the record structure is for an array,
you do not need to specify the length of the String fields in the structure.
If the data assigned to a String field is shorter than the length of the field, Visual Basic
.NET pads the unused space with blanks (spaces). For example, the seven-character
string “Charles” is padded with three blanks before being stored in the 10-character
strFirstName field. If the data assigned to a String field is longer than the length of the
field, Visual Basic .NET crops (truncates) the data to fit the field. The twelve-character
string “Penelope Ann” is cropped to a 10-character string, in this case, “Penelope A”,
before being stored in the strFirstName field.
PR
You create a form-level record structure by entering the Structure statement in the
form’s Declarations section. To create a global record structure, one that can be used by
more than one form, you enter the Structure statement in a module file. It is not
necessary for a structure name to end with the five letters “Struc”; however, doing so
helps to identify the record structure in code. The second step in the random access file
procedure shown in Exhibit 20-4 is to declare a record variable by using the record
structure.
NOT FOR PRINTING OR INSTRUCTIONAL USE
Random access file basics 20–7
Do it! A-2: Discussing record structure
Exercises
1 A sequential file can be compared to a file containing lines of text. True or false?
W
True
2 A single piece of information about a person, place, or thing is referred to as a
record. True or false?
False
3 _______ is a group of related fields that relate all the necessary data about a
specific person, place, or thing.
A File
IE
B Record
C Field
D None of the above
4 Which of the following correctly represents the hierarchy of terms from largest
aggregate of data to smallest?
A File, field, record
EV
B Field, record, file
C File, record, field
D Record, file, field
5 To create a record structure for a file layout you would use the _______ statement.
A Record
B Structure
C Define
D Field
6 The Visual Basic .NET statement that marks the end of the record structure
PR
statement is _______.
A End Record
B End Structure
C End Define
D None of the above
NOT FOR PRINTING OR INSTRUCTIONAL USE
20–8 Visual Basic .NET
Declaring a record variable
Explanation Recall that a record structure is a user-defined data type.
As you can with standard data types of Visual Basic .NET, you can use a user-defined
data type (record structure) to declare a variable. The three-character ID for a variable
W
declared as a user-defined data type is “udt”. For example, the instruction Dim
Tell students that
structures are similar udtEmploy As EmployStruc declares an EmployStruc variable named udtEmploy,
to classes in that both similar to the way the instruction Dim intAge As Integer declares an Integer
entities support most variable named intAge. The difference is that the variable declared as a user-defined
of the same features. data type, called a record variable, will itself contain one or more variables, called field
variables.
The instruction Dim udtEmploy As EmployStruc, for example, declares a record
variable named udtEmploy and four field variables named intEmployNumber,
strFirstName, strLastName, and sngSalary. In code, you refer to the entire record
IE
variable by its name, in this case, udtEmploy. To refer to the individual field variables,
you must precede the name of the field variable with the name of the record variable in
which it is defined. You separate the name of the record variable from the field
variable’s name with a period. The period is called the dot member selection operator;
in this case, it indicates that the field variable is a member of the record variable. The
names of the field variables within the udtEmploy record variable are
udtEmploy.intEmployNumber, udtEmploy.strFirstName,
udtEmploy.strLastName, and udtEmploy.sngSalary
After you create the record structure and declare the record variable, you can then open
the random access file, which is Step 3 in the procedure shown in Exhibit 20-4.
EV
Do it! A-3: Discussing a record variable
Exercises
1 The record structure is standardized in an application by creating a user-defined
data type. True or false?
True
2 The symbol used to connect the record variable and the field variable is the
________.
A period
PR
B comma
C semicolon
D colon
3 Which of the following defines a 15-character String field variable named strCity?
A Public strCity.PadLeft(15) As String
B Public strCity.Pad(15) As String
C Public strCity(15) As String
D <VBFixed(15)> Public strCity As String
E <VBFixedString(15)> Public strCity As String
NOT FOR PRINTING OR INSTRUCTIONAL USE
Random access file basics 20–9
Topic B: Working with random access files
Explanation In complex real time applications, working with random access file helps to access a
record directly and thus makes retrieval of information easier. You can use random
W
access files to access data by knowing the record number and going directly to that
record.
The FileOpen function
In Visual Basic .NET, you use the FileOpen function to open either a new random
access file or an existing random access file. Exhibit 20-6 shows the syntax and two
examples of using the FileOpen function to open a random access file named
employ.data.
IE
EV
Exhibit 20-6: Syntax and examples of the FileOpen function
In the syntax, filename is the name of the file (including an optional folder path) you
want to open, and is enclosed in quotation marks. If you do not include a folder path in
the filename argument, the computer searches for the file in the current project’s bin
folder. If the file does not exist, the FileOpen function creates the file; otherwise, it
opens the existing file.
Tell students they can Filenumber in the syntax of the FileOpen function is a positive integer that you assign
use the FreeFile()
to the file. Typically, you assign the number one to the first file opened, the number two
function to get a file
number. This way if to the second file opened, and so on. When the FileOpen function is processed, the
they have more than computer associates the filenumber with the file. You use the filenumber, rather than the
PR
one file, they do not filename, to refer to the file in other statements, such as statements that write
have to keep track of information to and read information from the file. The filenumber is associated with the
numbers.
file as long as the file is open. When the file is closed, the computer disassociates the
filenumber from the file.
NOT FOR PRINTING OR INSTRUCTIONAL USE
20–10 Visual Basic .NET
The recordLength argument in the syntax of the FileOpen function specifies the
length of each record in the file. RecordLength must be a positive integer between 1 and
32767. You can calculate the record length manually by simply adding together the
length of each field in the record variable or you can use the Len function to have the
computer calculate the record length for you (“Len” stands for “length”). The syntax of
W
the Len function is Len(variablename), where variablename is the name of the
record variable. To calculate the length of the udtEmploy record variable, you use
Len(udtEmploy). The first example shown in Exhibit 20-6 uses the number 33, which
is the length of the udtEmploy record variable, as the recordLength argument in the
second example; the function Len(udtEmploy) is used as the recordLength argument.
The OpenAccess.ReadWrite argument in the syntax of FileOpen function indicates that
the random access file can be both read from and written to. The OpenShare.Shared
argument indicates that the file can be shared and thus other processes can use the file.
B-1: Opening a random access file
IE
Do it!
Exercises
1 The FileOpen function is used to open a random file for use in a Visual Basic
.NET program. True or false?
True
2 The Len function is used to determine the length of the record for a random file.
True or false?
EV
True
3 When a file is opened, a positive integer must be assigned as the file number. True
or false?
True
4 A random file in Visual Basic .NET is made available for use in a program by
executing _______ function.
A Open
B OpenRandom
C FileOpen
PR
D None of the above
5 The number of bytes in a record structure can be determined by using the _______
function.
A width
B length
C type
D None of the above
NOT FOR PRINTING OR INSTRUCTIONAL USE
Random access file basics 20–11
The FilePut function
Explanation You use the FilePut function to write a record to a random access file. Exhibit 20-7
shows the syntax of the FilePut function and includes two examples using the function
to write a record to the employ.data file, which was opened as file number one.
W
IE
Exhibit 20-7: Syntax and examples of the FilePut function
The filenumber argument in the syntax is the number assigned to the file in the
EV
FileOpen function. The recordvariable argument is the name of the record variable
that contains the record you want written to the file, and the recordnumber argument
is the number of the record you want written. If you do not include the recordnumber
argument in the FilePut function, the computer writes the record at the current location
of the file pointer.
The FilePut(1, udtEmploy, 1) function shown in Example 1 in Exhibit 20-7
writes the record contained in the udtEmploy record variable as the first record in the
random access file opened as file number one. The FilePut(1, udtEmploy, 3)
function shown in Example 2 of Exhibit 20-7 writes the record as the third record in the
random access file.
When a random access file is first created, you might find that it contains useless
characters in places on the computer disk where records have not been written. It is
PR
known as “garbage.” This is due to the way your computer’s operating system saves
and deletes files from a disk. When you save a file to a disk, the sectors that contain the
file are marked as “in use.” When you delete a file, the regions (sectors) on the disk that
contain the file are marked as “available,” but the file is not really erased from the disk.
Those sectors will contain the remains of old files until you write over that information.
When you do not write information to each record in a random access file, the space
reserved for the unwritten records can contain anything. The solution to this problem is
to initialize the file that is to clear the disk space for the file.
NOT FOR PRINTING OR INSTRUCTIONAL USE
20–12 Visual Basic .NET
Initializing a random access file
You initialize a random access file by writing spaces to the String fields and a zero to
the numeric fields. A random access file should be initialized before any records are
written to it. If you initialize the file after records are written to it, the existing records
will be overwritten with the spaces and zeros. However, a user might need to initialize
W
an existing file so that it can be reused for new data. In that case, a confirmation
message should appear that permits the user to confirm this intent.
Before you can initialize a random access file, you must estimate the maximum number
of records the file will contain. Exhibit 20-8 shows the code that initializes a data file
named employ.data for 10 records.
IE
EV
Exhibit 20-8: Code to initialize the employ.data file for 10 records
PR
Tell students that the The code begins by declaring three variables: a record variable named udtEmploy and
intRecordNum in the two Integer variables named intRecordNum and intButton. The udtEmploy variable is
FilePut is optional
because the records used to store the record, such as the employee number, first name, last name, and salary.
would be added to the The intRecordNum variable is used to keep track of the number of times the For…Next
end of the file. loop is processed. The intButton variable stores the user’s response to the “Initialize the
file?” question.
After declaring the variables, the code uses the MessageBox.Show method to display a
dialog box that confirms the user’s intent to initialize the file. If the user clicks the No
button in the dialog box, the code displays the message “File was not initialized” in a
message box.
NOT FOR PRINTING OR INSTRUCTIONAL USE
Random access file basics 20–13
If the user clicks the Yes button in the dialog box, the code assigns the number zero to
the numeric field variables in the record variable, and uses the Space function to assign
the suitable number of spaces to the String field variables. The code then opens the
employ.data file and uses a For…Next loop to initialize the file by writing 10 records to
it. The code then displays the message “File was initialized” in a message box.
W
Do it! B-2: Writing records to a random access file
Exercises
1 When a random data file is deleted, the storage areas on the disk are marked
“available” but the old data is not erased. True or false?
True
2 When a random file is first created, you might find that it contains “garbage” or
IE
useless characters in places where records have not been written. True or false?
True
3 The Open function is used to make a file ready for use in a Visual Basic .NET.
True or false?
False
4 When it is necessary to place data in a random file, you would use the _______
EV
function.
A WriteData
B FilePut
C PutData
D None of the above
5 In the statement FilePut(4, udtStudent, 3), what record number is being
written?
A 4
B 3
PR
C 2
D 1
6 In the statement FilePut(4, udtStudent, 3), what file number is being
written?
A 4
B 3
C 2
D 1
NOT FOR PRINTING OR INSTRUCTIONAL USE
20–14 Visual Basic .NET
The FileGet function
Explanation You use the FileGet function to read a record from a random access file. Exhibit 20-9
shows the syntax of the FileGet function and includes two examples of the function to
read a record from the employ.data file, which was opened as file number one.
W
IE
Exhibit 20-9: Syntax and examples of the FileGet function
The filenumber argument in the syntax is the number assigned to the file in the
FileOpen function. The recordvariable argument is the name of the record variable
EV
that will store the record being read, and the recordnumber argument is the number of
the record you want to read. If you do not include the recordnumber argument in the
FileGet function, the computer reads the record at the current location of the file pointer.
The FileGet(1, udtEmploy, 1) function shown in Example 1 of Exhibit 20-9
reads the first record from the random access file opened as file number one and stores
the record in the udtEmploy record variable. The FileGet(1, udtEmploy, 3)
function shown in Example 2 of Exhibit 20-9 reads the third record from the random
access file and stores the record in the udtEmploy record variable. At times, you might
need to read each record in a random access file, stopping only when there are no more
records to read.
PR
NOT FOR PRINTING OR INSTRUCTIONAL USE
Random access file basics 20–15
Do it! B-3: Reading records from a random access file
Exercises
1 If a random file does not exist in the directory specified, then an error message is
generated. True or false?
W
False
2 In the statement FileGet(4, udtStudent, 3), what file number is being
read?
A 4
B 3
C 2
IE
D 1
3 In the statement FileGet(4, udtStudent, 3), what record number is being
read?
A 4
B 3
C 2
D 1
EV
4 The function to read data from a random file is the _______ function.
A Read
B GetData
C FileGet
D None of the above
PR
NOT FOR PRINTING OR INSTRUCTIONAL USE
20–16 Visual Basic .NET
The EOF function
Explanation You can use the EOF function, which stands for “end of file,” to determine whether the
file pointer is at the end of a random access file. The syntax of the EOF function is
EOF(filenumber), where filenumber is the number used in the FileOpen function
to open the file. When the file pointer is at the end of the file, the EOF function returns
W
the Boolean value True; otherwise, the function returns the Boolean value False.
Exhibit 20-10 shows examples of the EOF function to determine whether the file
pointer is at the end of the employ.data file.
IE
EV
PR
Exhibit 20-10: Examples of the EOF function
The Do Until clause tells the computer to repeat the loop instructions until the EOF
function returns the Boolean value True. You can omit the “= True” text from the Do
Until clause, as shown in Example 2 of Exhibit 20-10. The Do While clause in Example
3 of Exhibit 20-10 tells the computer to repeat the loop instructions while the EOF
function returns the Boolean value False. You can omit the “= False” text from the Do
While clause by including the Not logical operator before the EOF function as in
Example 4.
NOT FOR PRINTING OR INSTRUCTIONAL USE
Random access file basics 20–17
Do it! B-4: Testing for the end of a random access file
Exercises
1 The EOF() function returns a Boolean value (true or false) based upon where in
the data file the file pointer is located. True or false?
W
True
2 The EOF() function is true only when the end of file is reached in processing.
True or false?
True
3 Which of the following could be used to process all the records in a file?
A
IE
Loop Until EOF(1)
B Loop While not EOF(1)
C Do While EOF(1)
D Do Until EOF(1)
FileClose function
EV
Explanation You use the FileClose function to close a random access file. The syntax of the
FileClose function is FileClose([filenumber]), where filenumber (which is
optional) is the number assigned to the file in the FileOpen function. For example, to
close the employ.data file, which was opened as file number one, you use FileClose(1).
If you do not include a filenumber in the FileClose function, the function closes all files
that were opened with the FileOpen function.
Do it! B-5: Closing a random access file
Exercises
1 The function used to detect the end of data in a file is the EOD() function. True or
false?
False
PR
2 The function to close all files is the CloseAll function. True or false?
False
3 Which of the following Visual Basic .NET functions is used to close a data file?
A CloseFile()
B FileClose()
C Close()
D CloseData()
NOT FOR PRINTING OR INSTRUCTIONAL USE
20–18 Visual Basic .NET
Unit summary: Random access file basics
Topic A In this topic, you previewed the Seminar application. You learned how to use
random access files, create a record structure, and declare a record variable.
W
Topic B In this topic, you learned how to open a random access file. You also learned to write
records to and read records from a random access file. Finally, you learned to use the
EOF function and FileClose function.
Review questions
1 You use the _______ statement to create a user-defined data type.
A Declare
IE
B Define
C Record
D Structure
E UserType
2 Which of the following statements is valid? (The structure’s name is ItemStruc. The
record variable’s name is udtItem. Each record contains 100 bytes.)
A FileOpen(1, "item.data", OpenMode.Random,
EV
OpenAccess.ReadWrite, OpenShare.Shared, 100)
B FileOpen(1, "item.data", OpenMode.Random,
OpenAccess.ReadWrite, OpenShare.Shared, Len(ItemStruc))
C FileOpen(1, "item.data", OpenMode.Random,
OpenAccess.ReadWrite, OpenShare.Shared, Len(udtItem))
D Both A and B
E Both A and C
3 Which of the following writes the udtStudent record, which consists of a last name
and a first name, to a random access file?
A FilePut(1, udtStudent, intRecordNumber)
PR
B FilePut(1, udtStudent.strLast, udtStudent.strFirst)
C FilePut(1, udtStudent.strLast, udtStudent.strFirst,
intRecordNumber)
D FileWrite(1, udtStudent, intRecordNumber)
E FileWrite(1, udtStudent.strLast, udtStudent.strFirst,
intRecordNumber)
NOT FOR PRINTING OR INSTRUCTIONAL USE
Random access file basics 20–19
4 Which of the following closes a random access file opened as file number 3?
A Close(3)
B CloseFile(3)
C File(3).Close
W
D File.Close(3)
E FileClose(3)
5 Which of the following returns the length of the udtStudent record?
A Len(udtStudent)
B Length(udtStudent)
IE
C RecLength(udtStudent)
D RecordLen(udtStudent)
E udtStudent(length)
6 Which of the following assigns five spaces to a field variable named strRegion?
(The field variable is included in the udtStore record variable.)
A strRegion = Space(5)
EV
B strRegion.udtStore = Space(5)
C udtStore = strRegion.Space(5)
D udtStore.strRegion = Space(5)
E Space(5) = udtStore.strRegion
7 Which of the following tells the computer to repeat the loop instructions for each
record in the file opened as file number one?
A Do While Not EOF(1)
B Do Until EOF(1)
C Loop While Not EOF(1)
PR
D Loop Until EOF(1)
E All of the above
NOT FOR PRINTING OR INSTRUCTIONAL USE
20–20 Visual Basic .NET
Independent practice activities
1 Write a Structure statement that defines a record structure named BookStruc. The
record structure contains three fields: strTitle, strAuthor, and sngCost. The
strTitle and strAuthor fields are String fields that contain 20 characters each. The
sngCost field is a Single field.
W
2 Write a Structure statement that defines a record structure named TapeStruc. The
record structure contains four fields: strName, strArtist, intSong, and strLength.
The strName, strArtist, and strLength fields are 25-character, 20-character, and six
character String fields, respectively. The intSong field is an Integer field.
3 Write a Dim statement that declares a BookStruc variable named udtBook.
4 Write a FileOpen function that opens a random access file named books.data. Open
the file as file number 1. The contents of the udtBook record variable will be written
to the file.
IE
5 Assume that an application contains the following record structure:
Structure ComputerStruc
<VBFixedString(5)> Public strName As String
sngCost As Single
End Structure
a Write a Dim statement that declares a ComputerStruc variable named
udtComputer.
b Write a FileOpen function that opens a random access file named
computer.data. Open the file as file number one.
EV
c Write the code to initialize the computer.data file for 10 records.
d Write an assignment statement that assigns the name IB-50 to the strName field
variable.
e Write an assignment statement that assigns the number 2400 to the sngCost field
variable.
f If the intRecNum variable contains the number five, write the FilePut function
that writes the udtComputer record as the fifth record in the computer.data
random access file.
g If the intRecNum variable contains the number five, write the FileGet function
that reads the fifth record in the computer.data random access file.
h Write the assignment statements that assign the value in the strName field
variable to the NameLabel control, and the value in the sngCost field variable to
PR
the CostLabel control.
NOT FOR PRINTING OR INSTRUCTIONAL USE
21–1
Unit 21
Using random access files
W
Unit time: 110 minutes
Complete this unit, and you’ll know how to:
A Write to and read from a random access
file.
IE
B Remove data from and print the contents of
a random access file.
EV
PR
NOT FOR PRINTING OR INSTRUCTIONAL USE
21–2 Visual Basic .NET
Topic A: Adding records to a random access file
Explanation You have been asked to create a Seminar application that Mrs. Phelps can use to keep
track of the participants enrolled in her “Meditation and You” seminar. The application
W
should help Mrs. Phelps to save each participant’s name, as well as the name of the
company where the participant is employed, to a file. It also should permit her to
display the participant information associated with a specific seat number, remove a
participant’s information from the file, and print a report that lists the seat number,
participant name, and company name.
The Seminar application
User interface for the Seminar application contains three labels, three text boxes, six
buttons, and a PrintDocument control. The TOE chart for the Seminar application is
IE
shown in Exhibit 21-1.
EV
PR
Exhibit 21-1: TOE chart for the Seminar application
For the Seminar application, you need to code the Click event procedures for the
InitializeButton, AddButton, and DisplayButton controls. You code the Click event
procedures for the RemoveButton and PrintButton controls, as well as the PrintPage
event for the SeminarPrintDocument control. If a record contains only one field, and the
field is not a String field, you do not need to create a record structure or declare a record
variable to use a random access file. You can follow steps three through five in the
procedure, as shown in Exhibit 21-2.
NOT FOR PRINTING OR INSTRUCTIONAL USE
Using random access files 21–3
W
Exhibit 21-2: Procedure for using a random access file
The Seminar application will save the name of each participant and the name of the
company to a random access file. The first step in the procedure for using a random
access file is to define the record structure. In this case, the record structure will contain
two String fields, one for the participant name and the other for the company name.
Before using a random access file, you should initialize it to ensure that it does not
IE
contain garbage. This application provides the Initialize File button for this purpose.
EV Mrs. Phelps can use the button to initialize the file at the beginning of each seminar.
Exhibit 21-3: Pseudocode for the InitializeButton Click event procedure
The first step in the pseudocode shown in Exhibit 21-3 is to declare the variables. The
InitializeButton Click event procedure will use three variables, two Integer variables
named intSeat and intButton, and a ParticipantStruc variable named udtParticipant. The
intSeat and udtParticipant variables will be used in a repetition structure to write 20
records to the Participants.data file. The intButton variable will store the user’s response
PR
to the “Initialize the file?” question.
Exhibit 21-4: Structure statement entered in the declarations section of form
NOT FOR PRINTING OR INSTRUCTIONAL USE
21–4 Visual Basic .NET
Do it! A-1: Coding the InitializeButton Click event
Here’s how Here’s why
1 Open Seminar Solution From the current unit folder.
W
2 Open Designer window
Tell students that a form
level record structure is
3 Open the Code editor window To create a structure for the participant records.
needed in this application
because the record
structure will be used only Enter the Structure statement As shown in Exhibit 21-4.
by the procedures
contained in the current 4 From the Class Name list, select You’ll create a procedure for the
form. Also, remind them InitializeButton Click event.
that they will create a
InitializeButton
form-level record structure
by entering the Structure From the Method Name list, select To open the code template for the
IE
statement in the Click InitializeButton Click event procedure.
declaration section of the
form.
5 Enter the following code:
Dim intSeat,IntButton As integer, _
Tell students that
exactly how they use line
udtParticipant As ParticipantStruc
continuation is up to them. 'verify that the user wants to initialize the file
intButton = MessageBox.Show("Initialize the file?", _
"Seminar Information",MessageBoxButtons.YesNo, _
MessageBoxIcon.Exclamation, _
EV
MessageBoxDefaultButton.Button2)
If intButton = DialogResult.No then
MessageBox.show("File was not initialized", _
"Seminar Information",MessageBoxButtons.OK, _
MessageBoxIcon.Information)
Else
'assign spaces to String field variables
udtParticipant.strParticipant = Space(20)
udtParticipant.strCompany = Space(15)
'open the file
FileOpen(1,"Participants.data",OpenMode.Random,
OpenAccess.ReadWrite, _
OpenShare.Shared,Len(udtParticipant))
'Initialize the file, then close the file
For intseat= 1 to 10
FilePut(1,udtParticipant, intseat)
PR
Next intSeat
FileClose(1)
MessageBox.Show("File was initialized", _
"Seminar Information",MessageBoxButtons.OK, _
MessageBoxIcon.Information)
End if
To display the message “File was not
initialized” if the user doesn’t want to initialize
the file. Otherwise, the procedure should assign
20 spaces to the strParticipant field variable and
15 spaces to the strCompany field variable and
then open a random access file named
Participants.data. It should then close the file,
displaying the message “File was initialized.”
NOT FOR PRINTING OR INSTRUCTIONAL USE
Using random access files 21–5
6 Save the solution
7 Start the application
Tell students that if the 8 Click Initialize File The message “Initialize the file?” appears in a
W
Participants.data file does message box.
not exist, the Click event
procedure for the
InitializeButton creates the Click Yes A message box appears with the message “File
file and then initializes it was initialized.”
by writing 20 records to it.
Click OK
9 Click Exit To end the application, you return to the Code
editor window.
Close Output window
IE
10 Open Participants.data (From the bin folder.) To verify that the
Participants.data file was created and initialized.
11 Observe the contents of The file looks empty because only spaces were
Participants.data file written to it.
Click the Close button
EV
PR
NOT FOR PRINTING OR INSTRUCTIONAL USE
21–6 Visual Basic .NET
AddButton Click event
Explanation According to the TOE chart, as shown in Exhibit 21-1, the AddButton Click event
procedure is responsible for adding a participant record to the random access file.
Exhibit 21-5 shows the pseudocode for the AddButton Click event procedure.
W
IE
Exhibit 21-5: Pseudocode for the AddButton Click event procedure
The first step in the pseudocode is to declare two variables named intSeat and
udtParticipant. The intSeat variable will store the participant’s seat number, and the
EV
udtParticipant variable will store the name of the participant and the name of the
company. Step 3 in the pseudocode uses a selection structure to verify that the seat
number, which is used as the record number, is valid. In this case, a valid seat (record)
number must be a number from one through 20. Before writing a record to a random
access file, you always should verify that the record number is valid. This ensures that
the record will be written in the space saved for the file on the computer disk. The last
step in the pseudocode is to send the focus to the SeatTextBox.
PR
Exhibit 21-6: Additional code entered in the procedure
NOT FOR PRINTING OR INSTRUCTIONAL USE
Using random access files 21–7
W
IE
Exhibit 21-7: The completed AddButton Click event procedure
EV
Exhibit 21-8: Message box opened by the AddButton Click event procedure
PR
NOT FOR PRINTING OR INSTRUCTIONAL USE
21–8 Visual Basic .NET
Do it! A-2: Coding the AddButton Click event
Here’s how Here’s why
1 From the Class Name list, select You’ll create a procedure for the AddButton
AddButton Click event.
W
From the Method Name list, select The code template for the AddButton Click
Click event procedure appears in the Code editor
window.
2 Enter the following code:
dim intSeat as integer, udtParticipant as participantstruc
'assign the seat number to a variable
intseat = val(me.seattextbox.text)
IE
'verify that the seat number is valid
if intseat > 0 andalso intseat < 21 then
'assign names to field variables
udtparticipant.strparticipant = _
me.participanttextbox.text
udtparticipant.strcompany = me.companytextbox.text
Tell students that the Press e
participant and company
names are entered in the
ParticipantTextBox and 3 Enter the additional lines of code As shown in Exhibit 21-6.
CompanyTextBox
EV
controls, respectively, on 4 Enter the following code:
the form.
Tell students that if the else
seat number is not valid, messagebox.show("The seat number must be from _
the procedure should 1 through 20.", "Seminar Information", _
display a suitable messageboxbuttons.ok, messageboxicon.information)
message in a message End If
box. Me.SeatTextBox.Focus()
The completed code for the Add button Click
event procedure is shown in Exhibit 21-7.
5 Save the solution
PR
6 Start the application To verify that AddButton Click event procedure
is working correctly.
7 In the Seat number text box, enter
34
Click Add to File The procedure displays the message box, as
shown in Exhibit 21-8.
Click OK To close the message box.
NOT FOR PRINTING OR INSTRUCTIONAL USE
Using random access files 21–9
Tell students to recall that 8 In the Seat number text box, enter 2
they can enter records in
any order in a random
access file.
In the Participant name text box,
enter Thomas Jacob
W
In the Company name text box,
enter Jacob Electric
Click Add to File The AddButton Click event procedure writes the
participant and company names as the second
record in the Participants.data file.
9 In the Seat number text box, enter 1
In the Participant name text box,
IE
enter Penelope Dombrowski
In the Company name text box,
enter ABC Inc.
Press e To select the Add to File button. This is the
default button on the form.
10 Click Exit
EV
Close Output window
11 Open Participants.data file The file contains two records.
Tell students that they Observe Participants.data file
might have to scroll to
view both records in the
file. Close Participants.data window
PR
NOT FOR PRINTING OR INSTRUCTIONAL USE
21–10 Visual Basic .NET
DisplayButton Click event
Explanation According to the TOE chart shown in Exhibit 21-1, the DisplayButton Click event
procedure is responsible for displaying the record associated with a specific seat
number. Exhibit 21-9 shows the pseudocode for the DisplayButton Click event
procedure.
W
IE
Exhibit 21-9: Pseudocode for the DisplayButton Click event procedure
The first step in the pseudocode is to declare two variables named intSeat and
udtParticipant. The intSeat variable will store the participant’s seat number, and the
udtParticipant variable will store the participant record. Step 3 in the pseudocode uses a
EV
selection structure to verify that the seat number is valid. A valid seat number is a
number in the range of one through 20, inclusive. Before reading a record from a
random access file, you should always verify that the record number is valid to ensure
that the information being read is actually part of the file. The last step in the
pseudocode is to send the focus to the SeatTextBox.
PR
Exhibit 21-10: The completed DisplayButton Click event procedure
NOT FOR PRINTING OR INSTRUCTIONAL USE
Using random access files 21–11
W
Exhibit 21-11: Record number 2 in the Seminar application
IE
Do it! A-3: Coding the DisplayButton Click event
Here’s how Here’s why
1 From the Class Name list, select
DisplayButton
From the Method Name list, select The code template for the DisplayButton Click
Click event procedure appears in the Code editor
EV
window.
2 Enter the following code:
Tell students to assign the dim intSeat as integer, udtParticipant as participantstruc
participant and company 'assign the seat number to a variable
names, which are stored intseat = val(me.seattextbox.text)
in the udtParticipant 'verify that the seat number is valid
variable, to the
if intseat > 0 andalso intseat < 21 then
ParticipantTextBox and
CompanyTextBox 'open the file
controls. Also, tell them to FileOpen(1,"participants.data", OpenMode.Random, _
use the TrimEnd method OpenAccess.ReadWrite, OpenShare.Shared, _
to remove any spaces Len(udtParticipant))
from the end of the 'read the record
names. FileGet(1, udtParticipant, intSeat)
PR
'assign field values to text boxes
me.participanttextbox.text = _
udtparticipant.strparticipant.trimend
me.companytextbox.text = _
udtparticipant.strcompany.trimend
'close the file and press Enter
fileclose(1)
Writes the record if the seat number is valid.
NOT FOR PRINTING OR INSTRUCTIONAL USE
21–12 Visual Basic .NET
Tell students that if the 3 Enter the following code:
seat number is not valid,
the procedure should
Else
display suitable message
in a message box. messagebox.show("The seat number must be _
from 1 through 20.", "Seminar Information", _
W
messageboxbuttons.ok, messageboxicon.information)
End If
Me.SeatTextBox.Focus()
To display a message in a message box if the
seat number is not valid. The complete
DisplayButton Click event procedure is shown
in Exhibit 21-10.
4 Save the solution
IE
5 Start the application
6 In the Seat number text box, enter 34
Click Display Names A message box appears with the message “The
seat number must be from 1 through 20.”
Click OK
7 In the Seat number text box, enter 2
EV
Click Display Names To display the information associated with seat
number 2.
Observe the form The procedure displays a record, as shown in
Exhibit 21-11.
8 In the Seat number text box, enter 1
Click Display Names
9 In the Seat number text box, enter 4
Click Display Names No information appears in the Participant name
and Company name text boxes because the
PR
Participants.data file does not contain any
participant information for seat number four.
10 Click Exit
Close the Output window
Close the solution
NOT FOR PRINTING OR INSTRUCTIONAL USE
Using random access files 21–13
Topic B: Removing records and printing
Explanation To complete the Seminar application, you need to code the Click event procedures for
the RemoveButton and PrintButton controls and the PrintPage event procedure for the
W
SeminarPrintDocument control. Before you can code the procedures, you need to open
the Seminar application.
RemoveButton Click event procedure
According to the TOE chart shown in Exhibit 21-1 the RemoveButton Click event
procedure is responsible for removing a record from the Participants.data file. The
specific record to remove depends on the seat number entered in the Seat number text
box on the form. Exhibit 21-12 shows the pseudocode for the RemoveButton Click
event procedure.
IE
EV
Exhibit 21-12: Pseudocode for the RemoveButton Click event procedure
The first step in the pseudocode is to declare two variables named intSeat and
udtParticipant. The intSeat variable will store the participant’s seat number, and the
udtParticipant variable will store the name of the participant and the name of the
company. Step 3 in the pseudocode uses a selection structure to verify that the seat
PR
number, which is used as the record number, is valid. In this case, a valid seat (record)
number must be a number from one through 20. The last two steps are to clear the
contents of the three text boxes and then send the focus to the SeatTextBox.
NOT FOR PRINTING OR INSTRUCTIONAL USE
21–14 Visual Basic .NET
W
IE
Exhibit 21-13: The completed RemoveButton Click event procedure
EV
PR
NOT FOR PRINTING OR INSTRUCTIONAL USE
Using random access files 21–15
Do it! B-1: Coding the RemoveButton Click event
Here’s how Here’s why
1 Open Seminar solution From the current unit folder.
W
Open the Code editor window
2 From the Class Name list, select
RemoveButton
From the Method Name list, select
Click
3 Enter the following code:
IE
Tell students that if seat dim intSeat as integer, udtParticipant as participantstruc
number is not valid, the 'assign the seat number to a variable
procedure should display intseat = val(me.seattextbox.text)
a message in a message 'verify that the seat number is valid
box.
if intseat > 0 andalso intseat < 21 then
'open the file
FileOpen(1,"participants.data", OpenMode.Random, _
OpenAccess.ReadWrite,OpenShare.Shared, _
Len(udtParticipant))
'delete the record information from the file
udtparticipant.strparticipant = space(20)
EV
udtparticipant.strcompany = space(15)
fileput(1, udtparticipant, intseat)
' close the file
fileclose(1)
4 Enter the following code: The completed RemoveButton Click event
procedure is shown in Exhibit 21-13.
else
MessageBox.Show("The seat number must be from _
1 through 20.", "Seminar Information", _
MessageBoxbuttons.ok, MessageBoxicon.information)
'clear text boxes
Me.ParticipantTextBox.Text = " "
Me.CompanyTextBox.Text = " "
PR
Me.SeatTextBox.Text = " "
End If
5 Save the solution
6 Start the application To test the RemoveButton Click event
procedure.
NOT FOR PRINTING OR INSTRUCTIONAL USE
21–16 Visual Basic .NET
7 In the Seat number text box, enter 7
In the Participant name text box,
enter Jerry
W
In the Company name text box,
enter TeleComp
Click Add to File
8 In the Seat number text box, enter 6
In the Participant name text box,
enter Perry Mays
IE
In the Company name text box,
enter TeleComp
Click Add to File
9 In the Seat number text box, To verify that the information was written as
enter 7 record number seven in the file.
Click Display Names The participant name and company information
appear.
EV
10 Click Remove from File To remove the information from the file.
In the Seat number text box, enter 7
Click Display Names To verify that the information was removed
from the file.
11 In the Seat number text box, enter 6
Click Remove from File
12 Click Exit
Close Output window
PR
NOT FOR PRINTING OR INSTRUCTIONAL USE
Using random access files 21–17
PrintButton Click event procedure
Explanation The PrintButton Click event procedure is responsible for using the
SeminarPrintDocument control to print the contents of the random access file.
Exhibit 21-14 shows the pseudocode for the procedure.
W
Exhibit 21-14: Pseudocode for the PrintButton Click event procedure
IE
Do it! B-2: Coding the PrintButton Click event
Here’s how Here’s why
1 From the Class Name list, select You’ll create a procedure for the PrintButton
PrintButton Click event.
From the Method Name list, select The code template for the PrintButton Click
Click event procedure appears in the Code editor
window.
EV
2 Enter the following code:
'print the file if it exists
If System.IO.File.Exists("participants.data") = True Then
Me.SeminarPrintDocument.Print()
Else
MessageBox.Show("File does not exist.", _
"Seminar Information", MessageBoxButtons.OK, _
MessageBoxIcon.Information)
End If
3 Save the solution
PR
NOT FOR PRINTING OR INSTRUCTIONAL USE
21–18 Visual Basic .NET
SeminarPrintDocument’s PrintPage event procedure
Explanation The SeminarPrintDocument control’s PrintPage event procedure is responsible for
printing the Seminar Participant Report.
The report should contain three columns of information. The first column should list the
W
20 seat numbers, and the second and third columns should list the corresponding
participant and company names, which are stored in the Participants.data file.
Exhibit 21-15 shows the pseudocode for the SeminarPrintDocument control’s PrintPage
event procedure.
IE
EV
Exhibit 21-15: Pseudocode for SeminarPrintDocument control’s PrintPage event
procedure
The first step in the pseudocode is to declare three variables named intSeat,
udtParticipant, and strLine. The intSeat variable will store the participant’s seat number,
and the udtParticipant variable will store the participant’s name and the name of the
company. The strLine variable will store the line of text you want printed on the printer.
Step 2 in the pseudocode is to declare two Integer variables named intX and intY,
initializing intX to the number 10 and intY to the number 20. The intX variable will be
used to control the horizontal position of the text on the printed page, and the intY
variable will be used to control the vertical position of the printed text. Step 5 in the
pseudocode uses a loop to repeat a set of instructions 20 times for each valid seat
(record) number.
PR
NOT FOR PRINTING OR INSTRUCTIONAL USE
Using random access files 21–19
W
IE
Exhibit 21-16: The completed SeminarPrintDocument PrintPage event procedure
EV
PR
Exhibit 21-17: Seminar Participant Report
NOT FOR PRINTING OR INSTRUCTIONAL USE
21–20 Visual Basic .NET
Do it! B-3: Coding the PrintPage event
Here’s how Here’s why
1 From the Class Name list, select
SeminarPrintDocument
W
From the Method Name list, select
PrintPage
2 Enter the following code:
dim intSeat as integer, udtParticipant as participantstruc,
strLine as string
dim intX as integer = 10, intY as integer = 20
'print the report header
IE
e.Graphics.DrawString("Seminar Participant Report", _
New Font("Courier new", 10, FontStyle.Regular), _
Brushes.Black, 200, 10)
'open the file
FileOpen(1,"participants.data",OpenMode.Random,
OpenAccess.ReadWrite, OpenShare.Shared, Len(udtParticipant))
for intseat = 1 to 20
'read a record
fileget(1, udtparticipant, intseat)
'define the line of text to be printed
strline = intseat.tostring.padleft(2) & space(10) _
EV
& udtparticipant.strparticipant & space(10) _
& udtparticipant.strcompany
'print the line of text
intY = intY + 15
e.Graphics.DrawString(strLIne, New Font("Courier new", _
10, FontStyle.Regular), Brushes.Black, intX,intY)
Next intSeat
FileClose(1)
The completed SeminarPrintDocument
PrintPage event procedure is shown in
Exhibit 21-16.
3 Save the solution
PR
4 Start the application To test the procedures.
5 Click Print File To print a Seminar Participant Report as shown
in Exhibit 21-17.
6 Click Exit
Close the solution
NOT FOR PRINTING OR INSTRUCTIONAL USE
Using random access files 21–21
Unit summary: Using random access files
Topic A In this topic, you learned how to implement a sample application with basic features,
such as coding the Click event procedure for InitializeButton, AddButton, and
W
Display Button.
Topic B In this topic, you learned to implement advance features, such as coding the Click
event procedure for the RemoveButton, PrintButton. You also learned to code the
PrintPage event for the SeminarPrintDocument.
Review questions
1 Which of the following statements is valid? (The structure’s name is
SalesPersonStruc. The record variable’s name is udtSalesPerson.)
IE
A FileOpen(1, "sales.data", OpenMode.Random, OpenAccess.ReadWrite,
OpenShare.Shared)
B FileOpen(1, "sales.data", OpenMode.Random, OpenAccess.ReadWrite,
OpenShare.Shared, Len(udtSalesPerson))
C FileOpen(1, "sales.data", OpenMode.Random, OpenAccess.ReadWrite,
OpenShare.Shared, Len(SalesPersonStruc))
D FileOpen(1, "sales.data", OpenMode.Random, OpenAccess.ReadWrite,
OpenShare.Shared, Length(udtSalesPerson))
EV
E FileOpen(1, "sales.data", OpenMode.Random, OpenAccess.ReadWrite,
OpenShare.Shared, Length(SalesPersonStruc))
2 Which of the following is false?
A You use the FileClose function to close a random access file opened with the
FileOpen function.
B The Structure statement creates a record variable.
C You should initialize a random access file before writing any records to it.
D You use the FilePut function to write a record to a random access file.
E Before accessing a record in a random access file, you should verify that the
PR
record number is valid.
3 The udtSales record variable contains two field variables named strState and
sngAmount. You use ________ to refer to the strState field variable in code.
A strState
B strState.udtSales
C udtSales.strState
D udtSales&strState
E None of the above
NOT FOR PRINTING OR INSTRUCTIONAL USE
21–22 Visual Basic .NET
4 Which of the following reads the fourth record in a file opened as file number one?
(The structure’s name is SalesStruc, and the record variable’s name is udtSales.)
A FileGet(1, 4, SalesStruc)
B FileGet(1, SalesStruc, 4)
W
C FileGet(1, 4, udtSales)
D FileGet(1, udtSales, 4)
E FileGet(4, 1, udtSales)
5 A file contains 10 records. Which of the following If clauses verifies whether the
record number stored in the intNumber variable is valid for the file?
A If intNumber > 0 AndAlso < 11 Then
IE
B If intNumber > 0 AndAlso intNumber < 11 Then
C If intNumber >= 0 AndAlso intNumber <= 10 Then
D If intNumber > 0 OrElse intNumber < 11 Then
E If intNumber >= 0 OrElse intNumber <= 10 Then
6 You remove a record from a random access file by deleting the information stored
in the record. True or false?
True
EV
7 The udtJobs record variable contains two field variables: strName and sngSalary.
Which of the following assigns the contents of the strName field variable, 20
spaces, and the contents of the sngSalary field variable to a String variable named
strLine?
A strLine = strName & Space(20) & sngSalary.ToString
B trLine = strName.udtJobs & Space(20) & sngSalary.udtJobs.ToString
C strLine = "udtJobs.strName & Space(20) & udtJobs.sngSalary.ToString"
D strLine = udtJobs.strName, Space(20), udtJobs.sngSalary.ToString
E None of the above
PR
NOT FOR PRINTING OR INSTRUCTIONAL USE
Using random access files 21–23
Independent practice activities
1 In this exercise, you’ll modify the Seminar application. The modified application
first verifies that the ParticipantTextBox contains an entry before writing the
participant’s record to the file.
W
a Use Windows to make a copy of the Seminar Solution folder, which is contained
in the current unit folder. Change the name of the folder to Seminar1 Solution.
b Open Seminar Solution (Seminar Solution.sln). If the Designer window is not
open, right-click the form file’s name in the Solution Explorer window and then
click View Designer.
c Before writing the participant information to the Participants.data file, the
AddButton Click event procedure should verify that the user entered a name in
the Participant name text box. If the text box contains a name, write the record to
the file and then display a message to the user. If the text box does not contain a
name, do not write the record to the file, but display a message to the user. Make
IE
the necessary modifications to the AddButton Click event procedure.
d Save the solution and then start the application. Type 5 in the Seat number text
box and then type SysCo in the Company name text box. Click the Add to File
button. A message indicating that you must enter a name should appear in a
message box. Close the message box.
e Type two spaces in the Participant name text box, then click the Add to File
button. A message indicating that you must enter a name should appear in a
message box. Close the message box.
f Click the Exit button to end the application.
EV
g Close the Output window and then close the solution.
h Type Joe in the Participant name text box, then click the Add to File button. A
message indicating that the record was saved should appear in a message box.
Close the message box.
2 In this exercise, you create an application that permits the user to keep track of the
CDs. Each CD is numbered from 1 through 5.
a Open CD Solution (CD Solution.sln), which is contained in the current unit
folder. Open the Designer window.
b In the form’s Declarations section, define a record structure named CdStruc.
The record structure should contain two 20-character String fields named
strName and strArtist.
c Code the InitializeButton Click event procedure so that it initializes a random
PR
access file named cds.data for five records. (Be sure to verify that the user
wants to initialize the file.)
d Code the WriteButton Click event procedure so that it writes the CD information
(name and artist) to the file. Use the CD number as the record number. (Be sure
to verify that the record number is valid.)
e Code the DisplayButton Click event procedure so that it displays the CD
information (name and artist) that corresponds to the CD number entered by the
user. (Be sure to verify that the record number is valid.)
NOT FOR PRINTING OR INSTRUCTIONAL USE
21–24 Visual Basic .NET
f Save the solution and then start the application. First, use the Initialize button to
initialize the file. Next, use the Write button to write the following three records
to the file.
CD number CD name Artist name
W
4 Western Way Mingo Colfax
2 Country For All Barbara Mender
1 Line Dancing Helen Starks
g Use the Display button to display the information for CD number two.
h Enter an invalid CD number in the Number text box and then click the Write
button. A message should display in a message box. Close the message box.
IE
i Enter an invalid CD number in the Number text box and then click the Display
button. A message should display in a message box. Close the message box.
j Click the Exit button to end the application.
k Close the Output window and then close the solution.
3 In this exercise, you create an application that helps the user to keep track of a
company’s monthly sales.
a Open Sales Solution (Sales Solution.sln), which is contained in the current unit
folder. Open the Designer window.
b In the form’s Declarations section, define a record structure named SalesStruc.
EV
The record structure should contain a three-character String field named
strMonthName and a Single field named sngSalesAmount.
c Code the InitializeButton Click event procedure so that it initializes a random
access file named sales.data for 12 records. (Be sure to verify that the user
wants to initialize the file.)
d Code the WriteButton Click event procedure so that it writes the sales
information (month name and sales amount) to the file. Use the month number
as the record number. (Be sure to verify that the record number is valid.)
e Code the DisplayButton Click event procedure so that it displays (in a message
box) the sales information (month name and sales amount) that corresponds to
the month number entered by the user. (Be sure to verify that the record number
is valid.)
PR
f Save the solution and then start the application. First, use the Initialize button to
initialize the file. Next, use the Write button to record January sales of 500.75
and February sales of 1200 in the file.
g Use the Display button to display the information for month number one.
h Click the Exit button to end the application.
i Close the Output window and then close the solution.
NOT FOR PRINTING OR INSTRUCTIONAL USE
Using random access files 21–25
4 In this exercise, you code an application that saves first and last names to a random
access file and then prints the names in a list format.
a Open Names Solution (Names Solution.sln), which is contained in the Names
Solution folder of the current unit folder. Open the Designer window.
b Create a record structure that contains two field variables: strFirst and strLast.
W
Each field variable should contain 10 characters.
c The Initialize button should initialize a random access file named names.data
for five records. Code the button’s Click event procedure.
d The Save button should save the first and last names, which are entered in the
text boxes, to the names.data random access file. Code the button’s Click event
procedure.
e The Print button should print a list that contains two columns. In the first
column, display the record number. In the second column, display the first name,
followed immediately by a space and the last name. Code the button’s Click
IE
event procedure and the NamePrintDocument’s PrintPage event procedure.
f Save the solution and then start the application. Click the Initialize button.
g In the Record number text box, enter 1. Type Karen in the First name text box
and then type Landers in the Last name text box. Click the Save button.
h In the Record number text box, enter 2. Type Jose in the First name text box and
then type Martinez in the Last name text box. Click the Save button.
i In the Record number text box, enter 3. Type Mary Ann in the First name text
box and then type Kroner in the Last name text box. Click the Save button.
j Click the Print button. The numbers 1 through 5 should appear in the first
EV
column of the listing. The names “Karen Landers”, “Jose Martinez”, and “Mary
Ann Kroner” should appear in the second column of the listing.
k Click the Exit button to end the application.
l Close the Output window and then close the solution.
PR
NOT FOR PRINTING OR INSTRUCTIONAL USE
21–26 Visual Basic .NET
W
IE
EV
PR
NOT FOR PRINTING OR INSTRUCTIONAL USE
22–1
Unit 22
Arrays
W
Unit time: 120 minutes
Complete this unit, and you’ll know how to:
A Describe and declare one-dimensional
arrays, and store, access, update, and sort
IE
data in a one-dimensional array.
B Store data in parallel arrays and store
records in one-dimensional arrays.
C Declare and use two-dimensional arrays
and complete the Tax Calculator
application.
EV
PR
NOT FOR PRINTING OR INSTRUCTIONAL USE
22–2 Visual Basic .NET
Topic A: One-dimensional array basics
Explanation All of the variables you have used so far have been simple variables. A simple variable,
also called a scalar variable, is one that is unrelated to any other variable in memory. In
W
several applications, however, you might need to reserve a block of related variables,
referred to as an array.
An array is a group of variables that have the same name and data type and are related
in some way. For example, each variable in the array might contain an inventory
quantity, a state name, or an employee record, such as name, Social Security number
and pay rate. It might be helpful to picture an array as a group of small adjacent boxes
inside the computer’s memory. You can write information to the boxes, and you can
read information from the boxes. But, you cannot see these boxes.
Although arrays in Visual Basic .NET can have up to 60 dimensions, the most
IE
commonly used arrays are one-dimensional and two-dimensional. Arrays having more
than two dimensions are generally used in scientific and engineering applications.
One-dimensional arrays
You can visualize a one-dimensional array as a column of variables. A unique number,
called a subscript, identifies each variable in a one-dimensional array. Visual Basic
.NET assigns the subscripts to the variable when the array is created. The subscript
indicates the variable’s position in the array.
EV
The first variable in a one-dimensional array is assigned a subscript of 0 (zero), the
second a subscript of 1 (one), and so on.
Tell students that the You refer to each variable in an array by the array’s name and the variable’s subscript.
bound of the array is The subscript is specified in a set of parentheses immediately following the array name.
one less than the
number of elements. For example, to refer to the first variable in a one-dimensional array named strStates,
you use strStates(0), and it is read as “strStates sub zero.” Likewise, to refer to the third
variable in the strStates array, you use strStates(2).
Declaring one-dimensional arrays
You need to declare an array before using it. Exhibit 22-1 shows two versions of the
syntax you use to declare a one-dimensional array in Visual Basic .NET. It also includes
examples of using each syntax.
In each syntax version, accessibility is typically either the keyword Dim, for a local
PR
array, or the keyword Private, for a form-level array. Arrayname is the name of the
array, and datatype is the type of data the array variables, referred to as elements, will
store. Each of the elements or variables in an array will have the same data type. You
can use any of the Visual Basic .NET data types you have learned so far to declare an
array.
In Version 1 of the syntax, highestSubscript is an integer that specifies the highest
subscript in the array. When the array is created, it will contain one element more than
the number specified in the highestSubscript argument. This is because the first element
in an array has a subscript of zero. For example, the statement Dim strCities(3) As
String, shown in Example 1 of Exhibit 22-1, creates a local String array named
strCities. The strCities array contains four elements with subscripts of 0, 1, 2, and 3.
Likewise, the statement shown in Example 2, Private intNumbers(5) As Integer,
creates a form-level Integer array named intNumbers. The intNumbers array contains
six elements with subscripts of 0, 1, 2, 3, 4, and 5.
NOT FOR PRINTING OR INSTRUCTIONAL USE
Arrays 22–3
W
IE
EV
Exhibit 22-1: Syntax versions and examples of declaring a one-dimensional array
PR
You can also use a user-defined data type to declare an array. For example, the
statement shown in Example 3 of Exhibit 22-1 declares a form-level ItemStruc array
named udtItems. The udtItems array contains five elements with subscripts of 0, 1, 2, 3,
and 4. Each element contains two field variables, strName and sngPrice.
When you use the syntax shown in Version 1 to declare an array, Visual Basic .NET
automatically initializes each element in the array when the array is created. If the data
type of the array is String, each element in the array is initialized to a zero-length or
empty string. Elements in a numeric array are initialized to the number zero, and
elements in a Boolean array are initialized to the Boolean value False. Date array
elements are initialized to 12:00 AM January 1, 0001. If the array’s data type is a user-
defined data type, the field variables that make up the data type are initialized in the
same manner as single (scalar) variables.
NOT FOR PRINTING OR INSTRUCTIONAL USE
22–4 Visual Basic .NET
You use the syntax shown in Version 2 of Exhibit 22-1 to declare an array and at the
same time specify each element’s initial value. You list the initial values in the
initialValues section of the syntax by using commas to separate the values. You
need to enclose the list of values in braces ({}). Notice that the syntax shown in Version
2 does not include the highestSubscript argument. It includes an empty set of
W
parentheses following the array name. Visual Basic .NET automatically calculates the
highest subscript based on the number of values in the initialValues section. If the
initialValues section contains five values, the highest subscript in the array is 4.
Likewise, if the initialValues section contains 100 values, the highest subscript in the
array is 99. Notice that the highest subscript is always one number less than the number
of values listed in the initialValues section. This is because the first subscript in an array
is the number zero.
The statement shown in Example 4 of Exhibit 22-1, Private strStates() As
String = {"Hawaii", "Alaska", "Maine"}, declares a form-level array named
strStates. The strStates array contains three elements with subscripts of 0, 1, and 2.
IE
When the array is created, Visual Basic .NET assigns the string “Hawaii” to the
strStates(0) element, “Alaska” to the strStates(1) element, and “Maine” to the
strStates(2) element. Likewise, the statement shown in Example 5, Dim intScores()
As Integer = {75, 9, 23, 6}, declares a local array named intScores. The
intScores array contains four elements with subscripts of 0, 1, 2, and 3. Visual Basic
.NET assigns the number 75 to the intScores(0) element, 9 to the intScores(1) element,
23 to the intScores(2) element, and 6 to the intScores(3) element.
Do it! A-1: Understanding a one-dimensional array
EV
Exercises
1 What is a variable array?
A group of variables with the same name and data type and some logical relationship
2 How do you access array elements?
By using a subscript (index) to indicate the element that you want to access
3 An array can be created with up to 60 dimensions for storing data. True or false?
True
PR
4 The most commonly used number of dimensions in an array is ___________.
A 1
B 2
C 3
D All of the above
E A and B
5 The first entry in an array has a subscript value of ___________.
zero
NOT FOR PRINTING OR INSTRUCTIONAL USE
Arrays 22–5
Working with one-dimensional arrays
Explanation Programmers use arrays to temporarily store related data in the internal memory of the
computer. Examples of data stored in an array would be the federal withholding tax
tables in a payroll program and a price list in an order entry program. Storing data in an
array increases the efficiency of a program because data can be both written to and read
W
from internal memory much quicker than it can be written to and read from a file on a
disk. Additionally, after the data is entered into an array, which typically is done at the
beginning of the program, the program can use the data as many times as you wish. For
example, a payroll program can use the federal withholding tax tables stored in an array
to calculate the federal withholding tax amount for each employee.
Data storage
You can use various ways to enter data into an array. Exhibit 22-2 shows several
IE
examples of entering data into a one-dimensional array.
EV
PR
Exhibit 22-2: Examples of entering data into a one-dimensional array
NOT FOR PRINTING OR INSTRUCTIONAL USE
22–6 Visual Basic .NET
Study closely the examples shown in Exhibit 22-2. The three assignment statements
shown in Example 1 assign the strings “Madrid”, “Paris”, and “Rome” to the strCities
array, replacing the values assigned to the array elements when the array was created.
The code shown in Example 2 assigns the squares of the numbers from one through six
to the intNumbers array, writing over the array’s initial values. Notice that the number
one must be subtracted from the value stored in the intX variable when assigning the
W
squares to the array. This is because the first array element has a subscript of zero rather
than one.
Each element in the udtItems array in Example 3 of Exhibit 22-2, contains two field
variables, strName and sngPrice. The code in Example 3 reads the names and prices
from a random access file and stores the information in the udtItems array, replacing the
values stored in the array when the array was created. Example 4 shows how you can
assign data to a field variable contained in an array element. In this case, the statement
udtItems(0).sngPrice = udtItems(0).sngPrice * 1.1 increases (by 10%) the
price stored in the sngPrice field variable contained in udtItems(0) element.
IE
If a random access file contains only one field and the field is not a String, you do not
have to create a record structure to read data from or write data to the file.
In Example 5, the statement strStates(1) = "Virginia" assigns the string
“Virginia” to the second element in the strStates array, replacing the string “Alaska”
that was stored in the element when the array was created. The code in the last example,
as shown in Exhibit 22-2, replaces the value stored in the first element in the intScores
array (75) with the value entered by the user.
Manipulating one-dimensional arrays
EV
The elements in an array can be used similarly to using any other variables. For
example, you can assign values to them, use them in calculations, display their contents,
and so on.
Sometimes, you might need to display the contents of an array used by the application.
For example, the DisplayMonths procedure of Exhibit 22-3 demonstrates how you can
display the contents of the strMonths array in a list box named MonthsListBox.
The DisplayMonths procedure declares a 12-element String array named strMonths,
using the names of the 12 months to initialize the array. The procedure also declares an
Integer variable named intX. The procedure uses a loop, along with the intX variable, to
display the contents of each array element in the MonthsListBox control. The first time
the loop is processed, the intX variable contains the number zero, and the statement
Me.MonthsListBox.Items.Add (strMonths(intX)) displays the contents of the
PR
strMonths(0) element, JAN in the MonthsListBox control. The statement Next intX
then adds the number one to the value stored in the intX variable, returning one. When
the loop is processed the second time, the statement Me.MonthsListBox.Items.Add
(strMonths(intX)) adds the contents of the strMonths(1) element, FEB to the list
box control, and so on. The computer repeats the loop instructions for each element in
the strMonths array beginning with the element whose subscript is zero and ending with
the element whose subscript is 11.
The computer stops processing the loop when the value contained in the intX variable is
12. As shown in Exhibit 22-3, the procedure displays the names of the 12 months in a
list box.
NOT FOR PRINTING OR INSTRUCTIONAL USE
Arrays 22–7
W
IE
EV
Exhibit 22-3: The DisplayMonths procedure
PR
NOT FOR PRINTING OR INSTRUCTIONAL USE
22–8 Visual Basic .NET
Do it! A-2: Storing data in a one-dimensional array
Multiple-choice questions
1 To process an array containing using a For…Next loop you would start the initial
loop value to _______.
W
A 0
B 1
C 2
D None of these
2 To process an array of n elements, the For ...Next loop would use which of the
following as a terminating value?
IE
A n
B n-1
C n+1
D None of these
3 Which of the following statements declares a one-dimensional array named
sngPrices that contains five elements?
A Dim sngPrices(4) As Single
EV
B Dim sngPrices(5) As Single
C Dim sngPrices(4) As Single = {3.55, 6.70, 8, 4, 2.34}
D Dim sngPrices(5) As Single = {3.55, 6.70, 8, 4, 2.34}
E B and D
4 Assume that the strItem array is declared by using the statement Dim
strItem(20)As String. Also assume that the intX variable, which keeps track of the
array subscripts, is initialized to the number zero. Which of the following Do
clauses will process the loop instructions for each element in the array?
A Do While intX > 20
B Do While intX < 20
PR
C Do While intX >= 20
D Do While intX <= 20
E Do Until intX <= 20
NOT FOR PRINTING OR INSTRUCTIONAL USE
Arrays 22–9
Accessing elements in a one-dimensional array
Explanation Assume that XYZ Corporation pays its managers based on six salary codes, 1-6. Each
code corresponds to a different salary amount. You can use the procedure shown in
Exhibit 22-4 to display the salary amount corresponding to the code entered by the user.
W
IE
EV
Exhibit 22-4: The DisplaySalary procedure
The procedure in Exhibit 22-4 declares an Integer array named intSalaries, using six
salary amounts to initialize the array. The salary amount for code 1 is stored in
intSalaries(0). The salary amount of code 2 is stored in intSalaries(1), and so on. Notice
that the code is one number more than the array subscript with which it is associated.
PR
After creating and initializing the array, the procedure declares an Integer variable
named intCode. It then prompts the user to enter the salary code and stores the user
input in the intCode variable. The selection structure in the procedure determines
whether the code entered by the user is invalid. In this case, invalid codes are numbers
that are less than one or greater than six. If the code is not valid, the procedure displays
a related message. Otherwise, it displays the corresponding salary from the intSalaries
array. Notice that, to access the correct element in the intSalaries array, the number one
must be subtracted from the contents of the intCode variable. This is because the code
entered by the user is one number more than its associated array subscript. As shown in
Exhibit 22-4, the procedure displays the number 55000 if the user enters a code of 3. If
the user enters a code of 8, the program displays the message “Invalid code”.
Before accessing an array element, a procedure should always verify that the subscript
is valid—that it is in range. If the procedure uses a subscript that is not in range, Visual
Basic .NET displays an error message, and the procedure ends abruptly.
NOT FOR PRINTING OR INSTRUCTIONAL USE
22–10 Visual Basic .NET
Do it! A-3: Using the subscript to access an element
Multiple-choice questions
1 An array called strState() is loaded with the following statement:
W
Dim strState()={"Ohio", "Michigan", "California", "Arizona"}
What state name will display when the statement Debug.WriteLine(strState(1)) is
executed?
A Ohio
B Michigan
C California
D Arizona
IE
2 An array called strState() is loaded with the following statement:
Dim strState()={"Ohio", "Michigan", "California", "Arizona"}
What is the subscript value to reference Arizona?
A 1
B 2
EV
C 3
D 4
E None of these
3 Assume that an array is loaded with the following information:
Dim sngCost() as Single = {35.16, 121.87, 45.09, 80.99}
What value will display with Debug.WriteLine(sngCost(3))
A 35.16
B 121.87
C 45.09
PR
D 80.99
4 Assume that an array is loaded with the following information:
Dim sngCost() as Single = {35.16, 121.87, 45.09, 80.99}
What value will display with Debug.WriteLine(sngCost(1))?
A 35.16
B 121.87
C 45.09
D 80.99
NOT FOR PRINTING OR INSTRUCTIONAL USE
Arrays 22–11
Searching one-dimensional arrays
Explanation Assume that the sales manager at Jacobsen Motors wants a procedure that the sales
manager can use to determine the number of salespeople selling over a certain amount,
which the sales manager will enter. To accomplish this task, the procedure will need to
search the array, looking for values that are greater than the amount entered by the sales
W
manager. The procedure, as shown in Exhibit 22-5, shows you how to search an array.
IE
EV
PR
Exhibit 22-5: The SearchArray procedure
The SearchArray procedure declares an Integer array named intSales, using five sales
amounts to initialize the array. The procedure also declares three Integer variables
named intX, intCount, and intSearchFor. After declaring the array and variables, the
procedure prompts the user to enter a sales amount, and it stores the user’s response in
the intSearchFor variable. The loop in the procedure then repeats its instructions for
each element in the array, beginning with the element whose subscript is zero and
ending with the element whose subscript is four.
NOT FOR PRINTING OR INSTRUCTIONAL USE
22–12 Visual Basic .NET
The selection structure in the loop compares the contents of the current array element
with the contents of the intSearchFor variable. If the array element contains a number
that is greater than the number stored in the intSearchFor variable, the selection
structure’s true path adds the number one to the value stored in the intCount variable. In
this procedure, the intCount variable is used as a counter to keep track of the number of
salespeople selling over the amount entered by the sales manager.
W
When the loop ends, which is when the intX variable contains the number five, the
MessageBox.Show method displays the contents of the intCount variable in a message
box. As shown in Exhibit 22-5, the procedure displays the number two if the sales
manager enters 40000 as the sales amount, and it displays the number zero if he enters
60000 as the sales amount.
IE
EV
PR
NOT FOR PRINTING OR INSTRUCTIONAL USE
Arrays 22–13
Calculating the average of numeric array values
Professor Jeremiah wants a procedure that he can use to calculate and display the
average test score earned by his students on the final exam. The DisplayAverage
procedure shown in Exhibit 22-6 can be used to accomplish this task.
W
The DisplayAverage procedure declares an Integer array named intScores by using five
test scores to initialize the array. The procedure also declares two Integer variables
named intX and intTotal, and a Single variable named sngAvg. The loop in the
procedure adds the score contained in each array element to the intTotal variable. In this
procedure, the intTotal variable is used as an accumulator to add up the test scores.
When the loop ends, which is when the intX variable contains the number five, the
statement sngAvg = intTotal / intScores.Length uses the array’s Length
property to calculate the average test score. The Length property, whose syntax is
arrayname.Length, stores the number of array elements. In this case, it stores the
number five because the intScores array contains five elements. The DisplayAverage
IE
procedure then displays the average test score in a message box. As shown in
EV Exhibit 22-6, the program displays the number 72.6.
PR
Exhibit 22-6: The DisplayAverage procedure
NOT FOR PRINTING OR INSTRUCTIONAL USE
22–14 Visual Basic .NET
Do it! A-4: Searching and calculating an array value
Exercises
1 The number of elements in an array is contained in the ___________ property.
W
Length
2 Which of the following displays the number of elements included in the intNum
array?
A Debug.WriteLine(Len(intNum))
B Debug.WriteLine(Length(intNum))
C Debug.WriteLine(intNum.Len)
D Debug.WriteLine(intNum.Length)
IE
E None of the above
3 Use the following array, named intSales, to answer the question that follows. The
array was declared with the following statement:
Dim intSales() As Integer = {10000, 12000, 900, 500, 20000}
Which of the following will correctly add 100 to each variable in the intSales
array? (You can assume that the intX variable was initialized to the number zero.)
EV
A Do While intX <= 4
intX = intX + 100
Loop
B Do While intX <= 4
intSales = intSales + 100
Loop
C Do While intSales < 5
intSales(intX) = intSales(intX) + 100
Loop
D Do While intX <= 4
intSales(intX) = intSales(intX) + 100
intX = intX + 1
Loop
PR
E None of the above
NOT FOR PRINTING OR INSTRUCTIONAL USE
Arrays 22–15
4 Use the following array, named intNum, to answer the question that follows.
Assume that the intTotal, intX, and sngAvg variables are initialized to the number
zero. The array was declared with the following statement:
Dim intNum() As Integer = {10, 5, 7, 2}
W
Which of the following will correctly calculate and display (in the Output
window) the average of the elements included in the intNum array?
A Do While intX < 4
intNum(intX) = intTotal + intTotal
intX = intX + 1
Loop
sngAvg = intTotal / intX
Debug.WriteLine(sngAvg)
IE
B Do While intX < 4
intTotal = intTotal + intNum(intX)
intX = intX + 1
Loop
sngAvg = intTotal / intX
Debug.WriteLine(sngAvg)
C Do While intX < 4
intTotal = intTotal + intNum(intX)
intX = intX + 1
Loop
EV
sngAvg = intTotal / intX – 1
Debug.WriteLine(sngAvg)
D Do While intX < 4
intTotal = intTotal + intNum(intX)
intX = intX + 1
Loop
sngAvg = intTotal / (intX - 1)
Debug.WriteLine(sngAvg)
E None of the above
PR
NOT FOR PRINTING OR INSTRUCTIONAL USE
22–16 Visual Basic .NET
Determining the highest value in a one-dimensional array
Explanation Sharon Johnson keeps track of the amount of money she spends each week on groceries.
Sharon Johns wants to use a procedure that can be used to display the highest amount
spent in a week. The DisplayHighest procedure, shown in Exhibit 22-7, will find the
highest amount in the array.
W
The DisplayHighest procedure declares a Single array named sngDollars, and it
initializes the array to the amount that Sharon spent on groceries during the last five
weeks. The procedure also declares an Integer variable named intX and a Single
variable named sngHigh. The sngHigh variable is used to keep track of the highest
value stored in the array and is initialized by using the value stored in the first array
element. The intX variable is used to keep track of the array subscripts. Notice that the
procedure initializes the intX variable to the number one, which is the subscript
corresponding to the second element in the array.
The first time the loop in the procedure is processed, the selection structure within the
IE
loop compares the value stored in the second array element, sngDollars(1) with the
value stored in the sngHigh variable. The sngHigh variable contains the same value as
the first array element at this point. If the value stored in the second array element is
greater than the value stored in the sngHigh variable, the statement sngHigh =
sngDollars(intX) assigns the array element value to the sngHigh variable. The
statement intX = intX + 1 then adds the number one to the intX variable, giving 2.
The next time the loop is processed, the selection structure compares the value stored in
the third array element, sngDollars(2) with the value stored in the sngHigh variable, and
so on. When the loop ends, which is when the intX variable contains the number five,
EV
the procedure displays the contents of the sngHigh variable in a message box. Shown in
Exhibit 22-7, the procedure displays the number 50.
PR
NOT FOR PRINTING OR INSTRUCTIONAL USE
Arrays 22–17
W
IE
EV
Exhibit 22-7: The DisplayHighest procedure
PR
NOT FOR PRINTING OR INSTRUCTIONAL USE
22–18 Visual Basic .NET
Updating one-dimensional array values
The sales manager at Jillian Company wants a procedure to increase the price of each
item the company sells. The sales manager also wants the procedure to display each
item’s new price in a message box. The UpdateArray procedure, as shown in
Exhibit 22-8, will perform these tasks.
W
IE
EV
Exhibit 22-8: The UpdateArray procedure
PR
The UpdateArray procedure declares a Single array named sngPrices, using four values
to initialize the array. The procedure also declares an Integer variable named intX and a
Single variable named sngIncrease. The procedure prompts the user to enter the amount
of the increase and stores the user’s response in the sngIncrease variable. The loop in
the procedure then repeats its instructions for each element in the array.
The first instruction in the loop, sngPrices(intX) = sngPrices(intX) +
sngIncrease, updates the contents of the current array element by adding the
increased amount to it. The MessageBox.Show method then displays the updated
contents in a message box. The loop ends when the intX variable contains the number
four. Exhibit 22-8 shows the results of the procedure when the user enters the number
five as the increase amount. Notice that each new price is five dollars more than the
corresponding original price.
NOT FOR PRINTING OR INSTRUCTIONAL USE
Arrays 22–19
Sorting the data in a one-dimensional array
Sometimes a procedure might need to arrange the contents of an array in either
ascending or descending order. Arranging data in a specific order is called sorting.
When an array is sorted in ascending order, the first element in the array contains the
smallest value and the last element contains the largest value. When an array is sorted in
W
descending order, the first element contains the largest value, and the last element
contains the smallest value.
You use the Array.Sort method to sort an array in ascending order. The method’s syntax
is Array.Sort(arrayname) where arrayname is the name of the array to be sorted.
The procedure in Exhibit 22-9 uses the Array.Sort method to sort the intNumbers array
in ascending order.
IE
EV
PR
Exhibit 22-9: The SortAscending procedure
NOT FOR PRINTING OR INSTRUCTIONAL USE
22–20 Visual Basic .NET
The SortAscending procedure declares an Integer array named intNumbers and an
Integer variable named intX. It then opens a random access file named nums.data.
Notice that the length of the intNumbers(0) element is used as the record length in the
FileOpen function. You can use the length of any of the elements in the intNumbers
array. You can also use the number four because Visual Basic .NET assigns a length of
four bytes to all Integer variables.
W
The first loop in the procedure repeats its instructions while intX variable contains a
value that is less than or equal to five and at the same time the computer has not reached
the end of the nums.data file. The first instruction in the loop reads a number from the
nums.data file and stores the number in the intNumbers array, in the element whose
subscript is contained in the intX variable. The second instruction displays the contents
of the current array element in a message box. The third instruction in the loop increases
the value stored in the intX variable by one. The loop stops either when the value in the
intX variable is six or when the computer reaches the end of the nums.data file,
whichever occurs first. As shown in Exhibit 22-9, if the nums.data file contains the
IE
numbers 75, 3, 400, 1, 16, and 7, the first loop displays the numbers 75, 3, 400, 1, 16,
and 7 in a message box. When the first loop stops, the statement FileClose(1) closes the
nums.data file.
The Array.Sort(intNumbers) statement in the SortAscending procedure sorts the
numbers in the intNumbers array in ascending order. The second loop in the procedure
then displays the contents of the intNumbers array in message boxes. In Exhibit 22-9,
the second loop displays the numbers 1, 3, 7, 16, 75, and 400. Notice that the numbers
appear in ascending order.
To sort an array in descending order, you first use the Array.Sort method to sort the
EV
array in ascending order and then use the Array.Reverse method to reverse the array
elements. The syntax of the Array.Reverse method is Array.Reverse(arrayname)
where arrayname is the name of the array whose elements you want reversed. The
SortDescending procedure, shown in Exhibit 22-10, sorts the contents of the strStates
array in descending order and then displays the contents of the array in message boxes.
The SortDescending procedure declares a String array named strStates and an Integer
variable named intX. It then uses the Array.Sort and Array.Reverse methods to sort the
array elements in descending order. The loop in the procedure then displays the contents
of the strStates array in message boxes. As shown in Exhibit 22-10, the loop displays
Hawaii, Florida, Colorado, and Alaska. Notice that the state names appear in descending
alphabetical order.
PR
NOT FOR PRINTING OR INSTRUCTIONAL USE
Arrays 22–21
W
IE
EV
Exhibit 22-10: The SortDescending procedure
PR
NOT FOR PRINTING OR INSTRUCTIONAL USE
22–22 Visual Basic .NET
Do it! A-5: Sorting and updating the data
Multiple-choice questions
1 To arrange the elements in an array in ascending order you use the _____ method.
W
A Array.Arrange()
B Array.Ascending()
C Array.Sort
D None of these
2 To arrange the elements an array in descending order you use the _____ method.
A Array.Arrange()
B Array.Reverse()
IE
C Array.Sort()
D None of these
3 Which of the following values will the statement Debug.WriteLine(sngCost(1))
display, with regard the following code?
Dim sngCost() as Single = {35.16, 121.87, 45.09, 80.99}
Array.Reverse(sngCost)
EV
A 35.16
B 121.87
C 45.09
D 80.99
4 What value will display the statement Debug.WriteLine(sngCost(1)), with regard
to the following code?
Dim sngCost() as Single = {35.16, 121.87, 45.09, 80.99}
Array.Sort(sngCost)
A 35.16
B 121.87
PR
C 45.09
D 80.99
NOT FOR PRINTING OR INSTRUCTIONAL USE
Arrays 22–23
5 Use the following array, named intSales, to answer the questions that follow. The
array was declared with the following statement:
Dim intSales() As Integer = {10000, 12000, 900, 500, 20000}
W
The statement intSales(3) = intSales(3) + 10 will ____________.
A replace the 500 amount with 10
B replace the 500 amount with 510
C replace the 900 amount with 10
D replace the 900 amount with 910
E result in an error
IE
The statement intSales(4) = intSales(4 - 2) will ____________.
A replace the 20000 amount with 900
B replace the 20000 amount with 19998
C replace the 500 amount with 12000
D replace the 500 amount with 498
E result in an error
The statement Debug.WriteLine(intSales(0) + intSales(1)) will ____________.
EV
A display 0
B display 22000
C display 10000 + 12000
D display intSales(0) + intSales(1)
E result in an error
PR
NOT FOR PRINTING OR INSTRUCTIONAL USE
22–24 Visual Basic .NET
Topic B: Advanced one-dimensional arrays
Explanation Takoda Tapahe owns a small gift shop named Treasures. She has asked you to create an
application that she can use to display the price of the item whose product ID she enters.
W
The price list might contain values of various data types, such as string for the product
ID and number for the Price, as shown in Exhibit 22-11. However, one-dimensional
arrays can contain variables of the same data type only. Therefore, you need to use
parallel one-dimensional arrays to store values of various data types. Exhibit 22-11
shows a portion of the gift shop’s price list:
IE
Exhibit 22-11: Portion of the gift shop’s price list
Parallel one-dimensional arrays
Parallel arrays are two or more arrays whose elements are related by their position or
by their subscript in the arrays. Exhibit 22-12 shows a parallel array, with one array for
EV
storing the product ID and another for storing the price.
Exhibit 22-12: Price list stored in two one-dimensional arrays
PR
The strId and intPrice arrays shown in Exhibit 22-12 are parallel because each element
in the strId array corresponds to the element located in the same position in the intPrice
array. For example, the first element in the strId array corresponds to the first element in
the intPrice array. In other words, the item whose product ID is BX35 [strId(0)] has a
price of $13 [intPrice(0)]. Likewise, the second elements in both arrays—the elements
with a subscript of 1—also are related. The item whose product ID is CR20 has a price
of $10. The same relationship is true for the remaining elements in both arrays.
If you want to know the price of an item, you need to locate the item’s ID in the strId
array and then view its corresponding element in the intPrice array. Exhibit 22-13 shows
a procedure that displays the item’s price based on the ID entered by the user.
NOT FOR PRINTING OR INSTRUCTIONAL USE
Arrays 22–25
W
IE
EV
Exhibit 22-13: The DisplayPrice procedure using parallel one-dimensional arrays
PR
The DisplayPrice procedure declares and initializes two parallel arrays: a five-element
String array named strId and a five-element Integer array named intPrice. The procedure
also declares an Integer variable named intX and a String variable named strSearchFor.
After declaring the arrays and variables, the procedure assigns the contents of the
IdTextBox control, converted to uppercase, to the strSearchFor variable.
The loop in the procedure continues to add the number one to the intX variable as long
as the intX variable contains a value that is less than or equal to four and, at the same
time, the product ID has not been located in the strId array. The loop stops when either
of the following conditions is true: the intX variable contains the number five (which
indicates that the loop reached the end of the array without finding the product ID) or
the product ID is located in the array.
NOT FOR PRINTING OR INSTRUCTIONAL USE
22–26 Visual Basic .NET
After the loop completes its processing, the selection structure in the procedure
compares the value in the intX variable to the number four. If the intX variable’s value
is less than or equal to four, it indicates that the loop stopped processing because the
product ID was located in the strId array. In that case, the MessageBox.Show method
displays the corresponding price from the intPrice array. However, if the intX variable’s
value is not less than or equal to four, it indicates that the loop stopped processing
W
because it reached the end of the array without finding the product ID. In that case, the
message “Product ID is not valid” is displayed in a message box. As Exhibit 22-13
indicates, the procedure displays a price of $12 if the user enters FE15 as the product
ID, and the message “Product ID is not valid” if the user enters XX90 as the product ID.
Do it! B-1: Understanding parallel one-dimensional arrays
Exercises
1 If the strState and strCapital arrays are parallel arrays, the capital of the state
IE
stored in the strState(0) variable is contained in the ________ variable.
strCapital(0)
2 Parallel arrays are related by their subscripts. True or false?
True
3 Assume two parallel arrays are defined as follows:
EV
Dim strZipCode as String = {"10005", "94107", "33139")
Dim strCity as String = {"New York", "San Francisco",
"Miami"}
Dim intSub as Integer = 0
strZipEntered = ZipCodeTextBox.Text
Do while intSub <= 2 AndAlso _
strZipEntered <> strZipCode(intSub)
intSub=intSub + 1
Loop
If intSub <=3 Then
MessageBox.Show("City is: " & strCity(intSub)", _
"City Found", MessageBoxButtons.OK, _
MessageBoxIcon.Information)
Else
MessageBox.Show("Zip code is not valid", _
PR
"City Not Found", MessageBoxButtons.OK, _
MessageBoxIcon.Information)
End If
What is the value of intSub if the user enters 94107 in the ZipCodeTextBox?
A 0
B 1
C 2
D 3
E None of these
NOT FOR PRINTING OR INSTRUCTIONAL USE
Arrays 22–27
4 Assume two parallel arrays are defined as follows:
Dim strZipCode as String = {"10005", "94107", "33139")
Dim strCity as String = _
{"New York", "San Francisco", "Miami"}
W
Dim intSub as Integer = 0
strZipEntered = ZipCodeTextBox.Text
Do while intSub <= 2 AndAlso _
strZipEntered <> strZipCode(intSub)
intSub=intSub + 1
Loop
If intSub <=3 Then
MessageBox.Show("City is: " & strCity(intSub)", _
"City Found", MessageBoxButtons.OK, _
MessageBoxIcon.Information)
Else
IE
MessageBox.Show("Zip code is not valid", _
"City Not Found", MessageBoxButtons.OK, _
MessageBoxIcon.Information)
End If
What is the value of intSub if the user enters 99107 in the ZipCodeTextBox?
A 0
B 1
C 2
EV
D 3
E None of these
Storing records in one-dimensional arrays
Explanation You can store user-defined data types, such as a record in an array. You need to create
the record structure before storing it in a one-dimensional array. For example, the
Structure statement shown in Exhibit 22-14 creates a record structure named ItemStruc
that contains two fields. The fields in the structure are a String field named strId and an
Integer field named intPrice. Notice that the record structure does not specify the length
of the strId field. If the record structure is for an array rather than for a random access
PR
file, you do not need to specify the length of the String fields in the structure.
Exhibit 22-14: The Structure statement for the ItemStruc record structure
The statement Dim udtItem As ItemStruc declares a local variable that can store one
record only. Likewise, the statement Dim udtItems(4) As ItemStruc declares a
local array that can store five records. An array that contains records is referred to as an
array of structures.
NOT FOR PRINTING OR INSTRUCTIONAL USE
22–28 Visual Basic .NET
The DisplayPrice procedure shown in Exhibit 22-13 uses the record structure created in
Exhibit 22-14 to declare a five-element, one-dimensional array named udtItem. Each
element in the array contains a record composed of two fields: a String field named strId
and an Integer field named intPrice. The procedure also declares an Integer variable
named intX and a String variable named strSearchFor. After declaring the array and
variables, the procedure assigns the related IDs and prices to the array. Assigning initial
W
values to an array is referred to as populating the array. Notice that you refer to a field
in an array variable using the syntax arrayname(subscript).fieldname. For
example, you use udtItem(0).strId to refer to the strId field contained in the first element
in the udtItem array. Likewise, you use udtItem(4).intPrice to refer to the intPrice field
contained in the last element in the udtItem array.
After populating the udtItem array, the DisplayPrice procedure assigns the contents of
the IdTextBox control, converted to uppercase, to the strSearchFor variable. The loop in
the procedure then continues to add the number one to the intX variable as long as the
intX variable contains a value that is less than or equal to four and, at the same time, the
IE
product ID has not been located in the current array element’s strId field. The loop stops
when either of the following conditions is true: the intX variable contains the number
five (which indicates that the loop reached the end of the array without finding the
product ID) or the product ID is located in the strId field in the array.
Do it! B-2: Storing records in a one-dimensional array
Exercises
1 Assigning initial values to an array is known as ____________ an array.
EV
populating
2 How many elements will an array declared by the following statement contain?
Dim strLakes(5)
A 4
B 5
C 6
D None of these
PR
NOT FOR PRINTING OR INSTRUCTIONAL USE
Arrays 22–29
3 Assume that a user-defined structure was entered in the forms declaration section
as follows:
Structure udtZipCityStruc
<VBFixedString(5)> Public stZipCode as String
W
<VBFixedString(20)> Public strCity as String
End Structure
Dim udtZipCity(2) as udtZipCityStruc
How many records will the array accommodate?
A 0
B 1
C 2
IE
D 3
E None of these
What is the subscript value for the last array element?
A 0
B 1
C 2
D 3
EV
E None of these
What is the subscript value for the first array element?
A 0
B 1
C 2
D 3
E None of these
What is the correct statement to load "10005" as the second element of the array
in the strZipCode field?
PR
A udtZipCity.strZipCode(2) = "10005"
B udtZipCity.strZipCode(1) = "10005"
C udtZipCity(2).strZipCode = "10005"
D udtZipCity(1).strZipCode = "10005"
E None of these
NOT FOR PRINTING OR INSTRUCTIONAL USE
22–30 Visual Basic .NET
Topic C: Using two-dimensional arrays
Explanation A two-dimensional array is an array with two subscripts. You can think of a two-
dimensional array as a table or grid of values with numbered rows and columns.
W
Two-dimensional arrays
Each variable in a two-dimensional array is identified by a unique combination of two
subscripts. These subscripts are assigned to the variable by Visual Basic .NET when the
array is created. The subscripts specify the variable’s row and column position in the
array. Variables located in the first row in a two-dimensional array are assigned a row
subscript of 0. Variables located in the second row are assigned a row subscript of 1,
and so on. Likewise, variables located in the first column in a two-dimensional array are
assigned a column subscript of 0. Variables located in the second column are assigned a
IE
column subscript of 1, and so on. You refer to each variable in a two-dimensional array
by the array’s name and the variable’s row and column subscripts. The row and
columns subscripts are separated by a comma and specified in a set of parentheses
immediately following the array name. For example, to refer to the variable located in
the first row, first column in a two-dimensional array named strProducts, you use
strProducts(0, 0)—read “strProducts sub zero comma zero.” Likewise, to refer to the
variable located in the second row, third column in the strProducts array, you use
strProducts(1, 2). Exhibit 22-15 explains this naming convention. Notice that the row
subscript is listed first in the parentheses.
EV
Exhibit 22-15: An illustration of a two-dimensional array
You need to declare the array before using it. Exhibit 22-16 shows two versions of the
syntax you use to declare a two-dimensional array in Visual Basic .NET. It also includes
an example of using each syntax.
In each syntax version, accessibility is either the keyword Dim or the keyword Private.
PR
Arrayname is the name of the array, and datatype is the type of data the array variables
will store. Each of the elements in an array has the same data type.
In Version 1 of the syntax, highestRowSubscript and highestColumnSubscript are
integers that specify the highest row and column subscripts, respectively, in the array.
When the array is created, it will contain one row more than the number specified in the
highestRowSubscript argument, and one column more than the number specified in the
highestColumnSubscript argument. This is because the first row subscript in a two-
dimensional array is zero, and the first column subscript also is zero. When you use the
syntax shown in Version 1 to declare a two-dimensional array, Visual Basic .NET
automatically initializes each element in the array when the array is created.
NOT FOR PRINTING OR INSTRUCTIONAL USE
Arrays 22–31
W
IE
Exhibit 22-16: Syntax versions and examples of declaring a two-dimensional array
You use the syntax shown in Version 2 of Exhibit 22-16 to declare a two-dimensional
EV
array and, at the same time, specify each element’s initial value. Using Version 2’s
syntax, you include a separate initialValues section, enclosed in braces, for each row in
the array. If the array has two rows, then the statement that declares and initializes the
array should have two initialValues sections. If the array has five rows, then the
declaration statement should have five initialValues sections.
Within the individual initialValues sections, you enter one or more values separated by
commas. The number of values to enter corresponds to the number of columns in the
array. If the array contains 10 columns, then each individual initialValues section should
contain 10 values.
In addition to the set of braces that surrounds each individual initialValues section,
notice in the syntax that a set of braces also surrounds all of the initialValues sections.
Also notice that a comma appears within the parentheses that follow the array name.
PR
The comma indicates that the array is a two-dimensional array.
The statement shown in Example 1 of Exhibit 22-16 creates a two-dimensional String
array named strCities that has six rows and four columns. Visual Basic .NET
automatically initializes each element in the array to a zero-length string. The statement
shown in Example 2 creates a two-dimensional Integer array named intScores that has
four rows and two columns. The statement initializes the intScores(0, 0) variable to the
number 75, and the intScores(0, 1) variable to the number 90. The intScores(1, 0) and
intScores(1, 1) variables are initialized to the numbers 9 and 25, respectively. The
intScores(2, 0) and intScores(2, 1) variables are initialized to the numbers 23 and 56,
respectively, and the intScores(3, 0) and intScores(3, 1) variables are initialized to the
numbers 6 and 12, respectively.
NOT FOR PRINTING OR INSTRUCTIONAL USE
22–32 Visual Basic .NET
Do it! C-1: Understanding a two-dimensional array
Exercises
1 The individual elements in a two-dimensional array are identified by a unique
_________.
W
A combination of two subscripts
B data type
C order
D subscript
E A and B
2 What is a two-dimensional array?
IE
Also called a table or matrix, a two-dimensional array has rows and columns and requires
two subscripts to access an individual element.
3 Which of the following statements creates a two-dimensional single array named
sngTemps that contains three rows and four columns?
A Dim sngTemps(2, 3) As Single
B Dim sngTemps(3, 4) As Single
C Dim sngTemps(3, 2) As Single
EV
D Dim sngTemps(4, 3) As Single
E Dim sngTemps(3)(4) As Single
4 In a two-dimensional array of r number of rows and c number of columns, the
element in the last row and last column will have a subscript or index values of
_________.
A (r, c)
B (r-1, c-1)
C (r+1, c+1)
D None of these
PR
5 To reference a single variable in the first row and first column in a two-
dimensional array you will use the _________ symbols.
A [0, 0]
B {0, 0}
C (0, 0)
D None of these
NOT FOR PRINTING OR INSTRUCTIONAL USE
Arrays 22–33
Storing data in two-dimensional arrays
Explanation You can use a variety of ways to enter data into a two-dimensional array. For example,
the examples shown in Exhibit 22-17 can be used to enter data into the arrays declared
in Exhibit 22-16.
W
IE
Exhibit 22-17: Examples of entering data into a two-dimensional array
The code shown in Example 1 of Exhibit 22-17 uses four assignment statements to
assign values to the elements contained in the first row in the strCities array. The code
EV
shown in Example 2 uses a nested For…Next loop to assign the number zero to each
element contained in the intScores array.
PR
NOT FOR PRINTING OR INSTRUCTIONAL USE
22–34 Visual Basic .NET
Do it! C-2: Storing data in a two-dimensional array
Exercises
1 Consider the following two-dimensional array, intSales, and then answer the
questions that follow:
W
10000 12000 900 500 20000
350 600 700 800 100
The statement intSales(1, 3) = intSales(1, 3) + 10 will _________.
A replace the 900 amount with 910
B replace the 500 amount with 510
C replace the 700 amount with 710
IE
D replace the 800 amount with 810
E result in an error
The statement intSales(0, 4) = intSales(0, 4 - 2) will _________.
A have no effect on the array
B replace the 20000 amount with 900
C replace the 20000 amount with 19998
EV
D replace the 20000 amount with 19100
E result in an error
The statement Debug.WriteLine(intSales(0, 3) + intSales(1, 3)) will _________.
A display 1300 in the Output window
B display 1600 in the Output window
C display intSales(0, 3) + intSales(1, 3) in the Output window
D display 0 in the Output window
E result in an error
Which of the following If clauses can be used to verify that the array subscripts
PR
named intRow and intCol are valid for the intSales array?
A If intSales(intRow, intCol) >= 0 AndAlso intSales(intRow, intCol) < 5 Then
B If intSales(intRow, intCol) >= 0 AndAlso intSales(intRow, intCol) <= 5 Then
C If intRow >= 0 AndAlso intRow < 3 AndAlso intCol >= 0 AndAlso intCol <
6 Then
D If intRow >= 0 AndAlso intRow < 2 AndAlso intCol >= 0 AndAlso intCol <
5 Then
E None of the above
NOT FOR PRINTING OR INSTRUCTIONAL USE
Arrays 22–35
2 Which of the following statements assigns the string “California” to the variable
located in the third column, fifth row of a two-dimensional array named strStates?
A strStates(3, 5) = “California”
B strStates(5, 3) = “California”
W
C strStates(2, 4) = “California”
D strStates(4, 2) = “California”
E None of the above
3 To which column of the following two-dimensional array reference do the indices
point?
sngSales( 2, 3)
IE
A 1
B 2
C 3
D 4
E None of these
EV
PR
NOT FOR PRINTING OR INSTRUCTIONAL USE
22–36 Visual Basic .NET
Sum of values in two-dimensional arrays
Explanation Conway Enterprises has both domestic and international sales operations. The
company’s sales manager wants a procedure that she can use to display the total sales
made by the company during a six-month period. The DisplaySales procedure shown in
Exhibit 22-18 will accomplish this task.
W
IE
EV
Exhibit 22-18: The DisplaySales procedure
The DisplaySales procedure declares and initializes a six-row, two-column Integer array
PR
named intSales. The company’s domestic sales amounts are stored in the first column in
each row in the array, and its international sales amounts are stored in the second
column in each row. Notice that two loops are necessary to access each element in a
two-dimensional array. One loop keeps track of the row number, and the other keeps
track of the column number. According to Exhibit 22-18, the total sale made during the
six months is $412000.
NOT FOR PRINTING OR INSTRUCTIONAL USE
Arrays 22–37
Do it! C-3: Calculating the sum of an array’s values
Exercises
1 Consider the array, intNumbers( , )={{1,2},{3,4},{4,5},{6,7},{8,9}}. What value
will the following expression yield for intTotal?
W
intTotal = intNumbers(1, 1) + intNumbers(2,0)
A 4
B 6
C 8
D 12
E None of these
IE
2 Consider the following array intNumbers( , )={{1,2},{3,4},{4,5},{6,7},{8,9}}.
What is the value of intNumbers(4,0) / intNumbers(1,1)?
3 Consider the following array intNumbers( , )={{1,2},{3,4},{4,5},{6,7},{8,9}}.
What is the value of intNumbers(3,0) - intNumbers(1,1)?
2
EV
4 Consider the following array intNumbers( , )={{1,2},{3,4},{4,5},{6,7},{8,9}}.
What is the value of intNumbers(0,0) + intNumbers(4,1)?
9
PR
NOT FOR PRINTING OR INSTRUCTIONAL USE
22–38 Visual Basic .NET
The Tax Calculator application
Explanation The Tax Calculator application is a simple program that calculates and displays the
federal withholding tax (FWT) when the taxable wages and marital status are provided.
W
IE
Exhibit 22-19: The Tax Calculator application displaying the FWT for a married
employee
Do it! C-4: Previewing the Tax Calculator application
EV
Here’s how Here’s why
1 Open Perrytown (From the current unit folder.)
2 In the Taxable wages box, enter To specify the value for the Taxable wages.
288.46
Under Status, verify that Married You’ll calculate the FWT for a married
is selected employee.
3 Click Calculate Tax The Federal withholding tax displays a tax
amount of $24.67, as shown in Exhibit 22-19.
4 In the Taxable wages text box,
enter 600
PR
5 Select Single (From the Status GroupBox.) To calculate the
FWT for an unmarried employee.
6 Click Calculate Tax The Federal withholding tax field displays a tax
amount of $88.59.
7 Click Exit
NOT FOR PRINTING OR INSTRUCTIONAL USE
Arrays 22–39
Completing the Tax Calculator solution
Explanation The Tax Calculator application will use the tax tables shown in Exhibit 22-20 to
calculate the correct FWT. Notice that the tax amount is based on an employee’s taxable
wages and marital status.
W
IE
EV
Exhibit 22-20: Weekly FWT tables for 2001
Both tables shown in Exhibit 22-20 contain five columns of information. The first two
PR
columns list various ranges, also called brackets, of taxable wage amounts. The Over
column lists the amount that a taxable wage in that range must be over. The But not
over column lists the maximum amount included in the range. The Base amount,
Percentage, and the Of excess over columns indicate how to calculate the tax for each
range. For example, assume that you are married and your weekly taxable wages are
$288.46. Before you can calculate the amount of your tax, you need to locate your
taxable wages in the first two columns of the Married table. In this case, your taxable
wages fall within the $124 through $960 range. After locating the range that contains
your taxable wages, you use the remaining three columns in the table to calculate your
tax. According to the Married table, taxable wages in the $124 through $960 bracket
have a tax of 15% of the amount over $124. Hence, your tax is $24.67.
NOT FOR PRINTING OR INSTRUCTIONAL USE
22–40 Visual Basic .NET
You can use the weekly 2001 tax tables in the Tax Calculator application by storing
each table in a separate two-dimensional array. To save you time, the application
already contains the code to declare and initialize the arrays. Exhibit 22-21 shows the
TOE chart for the Tax Calculator application:
W
IE
Exhibit 22-21: TOE chart for the Tax Calculator application
EV
PR
NOT FOR PRINTING OR INSTRUCTIONAL USE
Arrays 22–41
Completing the Tax Calculator application
According to the TOE chart, the CalculateButton Click event procedure is responsible
for calculating the FWT and displaying the calculated amount in the FwtLabel control.
Exhibit 22-22 shows the pseudocode for the procedure.
W
IE
EV
Exhibit 22-22: Pseudocode for the CalculateButton Click event procedure
PR
NOT FOR PRINTING OR INSTRUCTIONAL USE
22–42 Visual Basic .NET
Do it! C-5: Coding the CalculateButton Click event
Here’s how Here’s why
1 Open Perrytown solution
W
2 Open the Designer window If necessary.
3 Auto-hide the Toolbox, Solution If necessary.
Explorer, and Properties windows
4 Open Code editor window
5 Create the template for the Click Select CalculateButton from the Class Name list
event of the CalculateButton and Click from the Method name list.
IE
6 Enter the following code in the
CalculateButton Click event
procedure:
Dim sngTaxTable(5,3) As Single
Dim sngTaxable, sngFwt As Single, intRow as Integer
Dim blnFound As Boolean
'assign taxable wages to a variable
sngTaxable = val(me.TaxableTextbox.text)
EV
'determine appropriate array
If Me.SingleRadioButton.Checked =True Then
sngTaxTable = msngSingle
Else
sngTaxTable = msngMarried
End If
Press e
7 Enter the following code:
'search for taxable wages in the first column in the array
Do While intRow < 6 AndAlso blnFound = False
If sngTaxable <= sngTaxTable(intRow,0) Then
PR
'calculate the FWT
SngFwt = sngTaxTable(intRow,1) _
+ sngTaxTable(intRow,2) _
* (sngTaxable – sngTaxTable(intRow,3))
blnFound = True
Else
IntRow = intRow + 1
End If
Loop
'display the FWT
me.FwtLabel.Text = Format(sngFwt,"currency")
8 Save the solution
9 Start the application
NOT FOR PRINTING OR INSTRUCTIONAL USE
Arrays 22–43
10 In the Taxable wages text box,
enter 288.46
11 Click Calculate Tax The application calculates and displays a tax
amount of $24.67.
W
12 Edit the Taxable wages box to
read 600
13 Select Single In the Status options.
14 Click Calculate Tax The application calculates and displays a tax
amount of $88.59.
15 Click Exit
IE
Close the Output window
Close the Code editor window
Close the solution
EV
PR
NOT FOR PRINTING OR INSTRUCTIONAL USE
22–44 Visual Basic .NET
Unit summary: Arrays
Topic A In this topic, you learned about one-dimensional arrays. You learned that an array is a
group of variables of the same data type, identified by a single name. You also learned
W
that each variable in an array is identified by an integer called a subscript. You learned
that the subscript of the first variable in an array is 0. You also learned that you assign
values to elements in an array by enclosing the values in braces. Finally, you learned
how to assign values to a single variable in an array. You learned that you access and
update values in an array by using the subscript. You learned how to use loop
structures to search for the highest value in an array and find the average of the values
in a numeric array. You learned how to sort the data in an array. You learned that you
use the Array.Sort method to sort an array in ascending order and the Array.Reverse
method to sort an array in descending order.
Topic B In this topic, you learned how to use parallel arrays. You learned that parallel arrays
IE
are two or more one-dimensional arrays whose variables are linked by their subscripts.
You learned how to store records in a one-dimensional array. You learned that you
access each field in a record that is stored in an array by using a period and the field
name along with the subscript of the record in the array.
Topic C In this topic, you learned how to use two-dimensional arrays. You learned that you
access values in an array by using the subscript values of the row and the column. You
also learned to calculate the sum of values in two-dimensional arrays.
Review questions
EV
1 Which of the following is false?
A The elements in an array are related in some way.
B All of the elements in an array have the same data type.
C All of the elements in an array have the same subscript.
D All of the elements in an array have the same name.
E The first element in an array has a subscript of zero.
2 Elements in an array are identified by a unique _________.
A data type
PR
B initial value
C order
D subscript
E symbol
NOT FOR PRINTING OR INSTRUCTIONAL USE
Arrays 22–45
3 Which of the following statements is false?
A Data stored in an array can be accessed more quickly than data stored in a disk
file.
B Data stored in an array needs to be entered only once.
W
C Arrays permit the programmer to store information in internal memory.
D Arrays permit the programmer to use fewer variable names.
E Visual Basic .NET permits the programmer to create only one-dimensional and
two-dimensional arrays.
4 The first subscript in a 25-element array is the number ________.
0
IE
5 The last subscript in a 25-element array is the number ________.
24
6 You use the ________ statement to create a user-defined data type.
A Datatype
B Define
C Record
EV
D Structure
E UserType
7 You must specify the length of the String fields in a record structure created for an
array. True or false?
False
8 Assume that each record in the udtInventory array contains two fields: a String field
named strNumber and an Integer field named intQuantity. Which of the following
assigns the inventory number “123XY” to the first element in the array?
A strNumber(0).udtInventory = "123XY"
B udtInventory(0).strNumber = "123XY"
PR
C udtInventory(1).strNumber = "123XY"
D udtInventory.strNumber(0) = "123XY"
E udtInventory.strNumber(1) = "123XY"
NOT FOR PRINTING OR INSTRUCTIONAL USE
22–46 Visual Basic .NET
Independent practice activities
1 Write the statement to declare a local one-dimensional array named intNumbers.
The array should have 20 elements.
2 Write the statement to store the value 7 in the second element contained in the
W
intNumbers array.
3 Write the statement to declare a local one-dimensional array named sngRates that
has five elements. Use the following numbers to initialize the array: 6.5, 8.3, 4, 2,
10.5.
4 Write the code to display, in the Output window, the contents of the sngRates array.
(The array has five elements.) Use the For…Next statement.
5 Write the statement to sort the sngRates array in ascending order.
6 Write the statement to reverse the contents of the sngRates array.
IE
7 Write the code to calculate the average of the elements included in the sngRates
array. (The array has five elements.) Display the average in the Output window. Use
the For…Next statement.
8 Write the code to display, in the Output window, the largest number stored in the
sngRates array. (The array has five elements.) Use the Do…Loop statement.
9 Write the code to subtract the number one from each element in the sngRates array.
(The array has five elements.) Use the Do…Loop statement.
10 Write the code to multiply by two the number stored in the first element included in
EV
the intNum array. Store the result in the intDouble variable.
11 Write the code to add together the numbers stored in the first and second elements
included in the intNum array. Display the sum in the Output window.
12 In this exercise, you code an application that displays the number of days in a
month.
a Open Month Solution (Month Solution.sln), which is contained in the Month
Solution folder inside the current unit folder. If the Designer window is not
open, right-click the form file’s name in the Solution Explorer window, then
click View Designer.
b Open the Display Days button’s Click event procedure. Declare a 12-element,
one-dimensional array named intDays. Use the number of days in each month to
initialize the array. (Use 28 for February.)
PR
c Code the DisplayButton Click event procedure so that it displays (in a message
box) the number of days in the month corresponding to the number entered by
the user in the MonthTextBox control. For example, if the MonthTextBox
control contains the number one, the procedure should display 31 in a message
box. The procedure should display a related message in a message box if the
user enters an invalid number in the MonthTextBox control.
d Save the solution and then start the application. Enter the number 20 in the
MonthTextBox and then click the Display Days button. A related message
should appear in a message box. Close the message box.
e Now test the application by entering numbers from 1 through 12 in the
MonthTextBox. Click the Display Days button after entering each number.
f Click the Exit button to end the application.
g Close the Output window and then close the solution.
NOT FOR PRINTING OR INSTRUCTIONAL USE
Arrays 22–47
13 In this exercise, you code an application that sorts (in ascending order) the values
stored in a random access file.
a Open Sort Solution (Sort Solution.sln), which is contained in the Sort Solution
folder inside the current unit folder. If the Designer window is not open, right-
click the form file’s name in the Solution Explorer window, then click View
W
Designer.
b Open the Sort button’s Click event procedure. Code the procedure so that it
stores the 10 numbers (which are integers) contained in the unsorted.data file in
an array. The unsorted.data file is a random access file contained in the current
unit folder\Sort Solution\Sort Project\bin folder. The procedure should sort the
numbers in ascending order, and then save the sorted numbers to a random
access file named sorted.data.
c Code the Print button’s Click event procedure so that it prints the contents of the
unsorted.data file followed by a blank line and the contents of the sorted.data file
on the printer.
IE
d Save the solution and then start the application. Click the Sort button and then
click the Print button.
e Click the Exit button to end the application.
f Close the Output window and then close the solution.
14 In this exercise, you code an application that Professor Carver can use to display a
grade based on the number of points he enters. The grading scale is shown in
Exhibit 22-23.
a Open the Carver Solution (Carver Solution.sln) file, which is contained in the
EV
Carver Solution folder in the current unit folder. If the Designer window is not
open, right-click the form file’s name in the Solution Explorer window, then
click View Designer.
b Store the minimum points in a five-element, one-dimensional Integer array
named intPoints. Store the grades in a five-element, one-dimensional String
array named strGrades. The arrays should be parallel arrays.
c Code the Display Grade button’s Click event procedure so that it searches the
intPoints array for the number of points entered by the user, and then displays
the corresponding grade from the strGrade array.
d Save the solution, and then start the application. Enter 455 in the Points text box
and click the Display Grade button. A grade of A appears in the interface.
e Enter 210 in the Points text box, then click the Display Grade button. A grade
of F appears in the interface.
PR
f Click the Exit button to end the application.
g Close the Output window, and then close the solution.
NOT FOR PRINTING OR INSTRUCTIONAL USE
22–48 Visual Basic .NET
15 In this exercise, you code an application that allows Ms. Laury to display a shipping
charge based on the number of items ordered by a customer. The shipping charge
scale is shown in Exhibit 22-24.
a Open the Laury Solution (Laury Solution.sln) file, from the current unit folder.
If the Designer window is not open, right-click the form file’s name in the
W
Solution Explorer window, then click View Designer.
b Store the maximum order amounts in a four-element, one-dimensional Integer
array named intOrder. Store the shipping charge amounts in a four-element,
one-dimensional Integer array named intShip. The arrays should be parallel
arrays.
c Code the Display Shipping Charge button’s Click event procedure so that it
searches the intOrder array for the number of items ordered by the user, and then
displays the corresponding shipping charge from the intShip array. Display the
shipping charge formatted using the Currency format style.
IE
d Save the solution, and then start the application. Enter 65 in the Number ordered
text box, then click the Display Shipping Charge button. A shipping charge of
$5.00 appears in the interface.
e Enter 500 in the Number ordered text box, then click the Display Shipping
Charge button. A shipping charge of $0.00 appears in the interface.
f Click the Exit button to end the application.
g Close the Output window, and then close the solution.
16 In this exercise, you code an application that sums the values contained in a two-
dimensional array.
EV
a Open the Inventory Solution (Inventory Solution.sln) file, which is contained in
the Inventory Solution folder in the current unit folder. If the Designer window
is not open, right-click the form file’s name in the Solution Explorer window,
then click View Designer.
b Code the Display Total button’s Click event procedure so that it adds together
the values stored in the intInventory array. Display the sum in the TotalLabel
control.
c Save the solution, and then start the application. Click the Display Total button
to display the sum of the array values.
d Click the Exit button to end the application.
e Close the Output window, and then close the solution.
17 In this exercise, you code an application that displays the highest score earned on
PR
the midterm exam and the highest score earned on the final exam.
a Open the Highest Solution (Highest Solution.sln) file, which is contained in the
Highest Solution folder in the current unit folder. If the Designer window is not
open, right-click the form file’s name in the Solution Explorer window, then
click View Designer.
b Code the Display Highest button’s Click event procedure so that it displays (in
the related label controls) the highest score earned on the midterm exam and the
highest score earned on the final exam.
c Save the solution, and then start the application. Click the Display Highest
button to display the highest scores earned on the midterm and final exams.
d Click the Exit button to end the application.
e Close the Output window, and then close the solution.
NOT FOR PRINTING OR INSTRUCTIONAL USE
Arrays 22–49
W
Exhibit 22-23: The grading scale
IE
EV
Exhibit 22-24: The shipping charge scale
PR
NOT FOR PRINTING OR INSTRUCTIONAL USE
22–50 Visual Basic .NET
W
IE
EV
PR
NOT FOR PRINTING OR INSTRUCTIONAL USE
Das könnte Ihnen auch gefallen
- Modern Arm Assembly Language Programming: Covers Armv8-A 32-bit, 64-bit, and SIMDVon EverandModern Arm Assembly Language Programming: Covers Armv8-A 32-bit, 64-bit, and SIMDNoch keine Bewertungen
- Excel 07 AdvDokument172 SeitenExcel 07 AdvDylan RamasamyNoch keine Bewertungen
- Visual StudioDokument305 SeitenVisual StudioIrving SchifferNoch keine Bewertungen
- Cisco Packet Tracer 6.1 FAQsDokument6 SeitenCisco Packet Tracer 6.1 FAQspdaboyNoch keine Bewertungen
- Snap7 RefmanDokument286 SeitenSnap7 RefmanGabriel de OliveiraNoch keine Bewertungen
- Dheeraj Malhotra, Neha Malhotra - C++ Programming Fundamentals-Mercury Learning and Information (2023)Dokument289 SeitenDheeraj Malhotra, Neha Malhotra - C++ Programming Fundamentals-Mercury Learning and Information (2023)Murat ÖzdemirNoch keine Bewertungen
- Cisco Certified Network Professional CyberOps A Complete Guide - 2019 EditionVon EverandCisco Certified Network Professional CyberOps A Complete Guide - 2019 EditionNoch keine Bewertungen
- Sphero ProposalDokument2 SeitenSphero Proposalapi-450643977Noch keine Bewertungen
- ICEpdf Developers GuideDokument82 SeitenICEpdf Developers Guideblackmatrix2007Noch keine Bewertungen
- Lecture Week 11 Model-View-ControllerDokument17 SeitenLecture Week 11 Model-View-ControllerRichesh ShahNoch keine Bewertungen
- Visual Basic 6.0 Internet ProgrammingDokument406 SeitenVisual Basic 6.0 Internet Programmingfelipexdiaz100% (1)
- Command Expert C#Dokument21 SeitenCommand Expert C#Felipe YamaguchiNoch keine Bewertungen
- Practical Foundations of Windows Debugging, Disassembling, ReversingDokument338 SeitenPractical Foundations of Windows Debugging, Disassembling, ReversingrogudenmainofficeNoch keine Bewertungen
- Dependency Injection With UnityDokument142 SeitenDependency Injection With UnitycervantesjcNoch keine Bewertungen
- Snap7 RefmanDokument260 SeitenSnap7 RefmanJoe FalchettoNoch keine Bewertungen
- Object Oriented Programming Using C++Dokument2 SeitenObject Oriented Programming Using C++Vamshi KrishnaNoch keine Bewertungen
- IM Jhtp7 Ch21Dokument19 SeitenIM Jhtp7 Ch21msahinNoch keine Bewertungen
- By: Ashish Sharma 0901ET161015 Kuldeep Sharma 0901ET161028 Neetesh Srivastava 0901ET161034 Shivam Sharma 0901ET161046Dokument28 SeitenBy: Ashish Sharma 0901ET161015 Kuldeep Sharma 0901ET161028 Neetesh Srivastava 0901ET161034 Shivam Sharma 0901ET161046kuldeepNoch keine Bewertungen
- Angular Js Angularjs A Code Like Jonathan Bates (WWW - Ebook DL - Com)Dokument79 SeitenAngular Js Angularjs A Code Like Jonathan Bates (WWW - Ebook DL - Com)Daahir Elmi AbdiNoch keine Bewertungen
- JAVA Expert SolutionsDokument694 SeitenJAVA Expert SolutionsAshishkumar HaldarNoch keine Bewertungen
- Python Modul 1Dokument30 SeitenPython Modul 1Asep Hidayat RamdaniNoch keine Bewertungen
- DLD Lab 01 - Getting Started With Tinkercad-EditedDokument23 SeitenDLD Lab 01 - Getting Started With Tinkercad-Editedsyed mottaquiNoch keine Bewertungen
- Computer Networking Principles BonaventureDokument282 SeitenComputer Networking Principles Bonaventureal_mi_moNoch keine Bewertungen
- EDokument327 SeitenEMaya Ramachandran100% (1)
- JBPM JPDLDokument186 SeitenJBPM JPDLkotireddy.java@gmai.comNoch keine Bewertungen
- RESTful Day 1 PDFDokument47 SeitenRESTful Day 1 PDFenriqueNoch keine Bewertungen
- Introduction To LabVIEW 8.6 in 6 HoursDokument123 SeitenIntroduction To LabVIEW 8.6 in 6 HoursCesar MattosNoch keine Bewertungen
- Special Edition Using Visual C++ 6.0Dokument464 SeitenSpecial Edition Using Visual C++ 6.0Tony AntonioNoch keine Bewertungen
- Red Hat Linux 6.2 Reference GuideDokument375 SeitenRed Hat Linux 6.2 Reference GuideNikunjBhattNoch keine Bewertungen
- IT Essentials Chapter 6 Exam Answers 2018 2019 Version 6.0 100% IT Essentials Chapter 6 Exam Answers 2018 2019 Version 6.0 100%Dokument8 SeitenIT Essentials Chapter 6 Exam Answers 2018 2019 Version 6.0 100% IT Essentials Chapter 6 Exam Answers 2018 2019 Version 6.0 100%Egy RenataNoch keine Bewertungen
- AMD OpenCL Programming User GuideDokument180 SeitenAMD OpenCL Programming User Guidepinaki_m771837Noch keine Bewertungen
- Robot AskDokument392 SeitenRobot AskTran LongNoch keine Bewertungen
- Do It Yourself 201 01Dokument9 SeitenDo It Yourself 201 01Diego Javier MorenoNoch keine Bewertungen
- C++ FAQ LITE - IndexDokument214 SeitenC++ FAQ LITE - Indexapi-3722217Noch keine Bewertungen
- jbpm3 2 2-HandsontutorialDokument99 Seitenjbpm3 2 2-HandsontutorialkdorairajsgNoch keine Bewertungen
- Sec Ike For Ipsec Vpns Xe 3s Book PDFDokument136 SeitenSec Ike For Ipsec Vpns Xe 3s Book PDFКалоян ПетровNoch keine Bewertungen
- C# DocsDokument2.288 SeitenC# DocsKomal GawaiNoch keine Bewertungen
- Lecture On VB - Net With Oracle DatabaseDokument71 SeitenLecture On VB - Net With Oracle Databasejcapucao265Noch keine Bewertungen
- C Sharp Net Training 50Dokument2 SeitenC Sharp Net Training 50Mohamed Ahmed AmrNoch keine Bewertungen
- 3d Game Development With LWJGLDokument299 Seiten3d Game Development With LWJGLalexNoch keine Bewertungen
- Coding GuidelinesDokument14 SeitenCoding GuidelinesEddie ScarpaNoch keine Bewertungen
- Example of Visual Basic ProjectsDokument37 SeitenExample of Visual Basic ProjectsSyahid MuhammadNoch keine Bewertungen
- C# 6 and .NET Core 1.0": Modern Cross-Platform Development - Sample ChapterDokument44 SeitenC# 6 and .NET Core 1.0": Modern Cross-Platform Development - Sample ChapterPackt Publishing100% (1)
- Idml-Specification - Indesign XMLDokument520 SeitenIdml-Specification - Indesign XMLAlmaParensNoch keine Bewertungen
- Learning Ext JS Fourth Edition - Sample ChapterDokument30 SeitenLearning Ext JS Fourth Edition - Sample ChapterPackt Publishing100% (1)
- Fundamentals of Data Structures in C (HorowitzDokument644 SeitenFundamentals of Data Structures in C (HorowitzQQQNoch keine Bewertungen
- Odp NetDokument1.538 SeitenOdp NetxuanjieshengNoch keine Bewertungen
- Assigning IP Addresses Beckhoff Ethernet DevicesDokument11 SeitenAssigning IP Addresses Beckhoff Ethernet DevicesDavid CheNoch keine Bewertungen
- Iec61131-3 Programmers ManualDokument102 SeitenIec61131-3 Programmers Manualrfxfkjd100% (1)
- JAVA 7 Black BookDokument1 SeiteJAVA 7 Black BookDreamtech Press33% (3)
- Programming RASPBERRY PI PICO With ARDUINO IDE HowDokument9 SeitenProgramming RASPBERRY PI PICO With ARDUINO IDE HowFranco PalumboNoch keine Bewertungen
- Fuzzing and Finding Vulnerabilities With Winafl/AflDokument4 SeitenFuzzing and Finding Vulnerabilities With Winafl/AflGyfffNoch keine Bewertungen
- Free Batchography: The Art of Batch Files Programming PDF DownloadDokument2 SeitenFree Batchography: The Art of Batch Files Programming PDF Downloadgeorge capozziNoch keine Bewertungen
- BeagleBone BlackDokument117 SeitenBeagleBone Blackjupiter8053Noch keine Bewertungen
- Practical PHP TestingDokument61 SeitenPractical PHP TestingFredy AvilaNoch keine Bewertungen
- DMVPN PDFDokument238 SeitenDMVPN PDFTshepo MooreNoch keine Bewertungen
- SPNGN1101SG Vol1Dokument418 SeitenSPNGN1101SG Vol1alfatron3Noch keine Bewertungen
- Business StudiesDokument53 SeitenBusiness StudiesTshepo MooreNoch keine Bewertungen
- Business StudiesDokument53 SeitenBusiness StudiesTshepo MooreNoch keine Bewertungen
- Romeo JulietTeachersGuide PDFDokument45 SeitenRomeo JulietTeachersGuide PDFPaolaSánchezNoch keine Bewertungen
- Cisco - Advanced OSPF, NLSP, Is - IS and Troubleshooting 316Dokument44 SeitenCisco - Advanced OSPF, NLSP, Is - IS and Troubleshooting 316Vũ Hải QuânNoch keine Bewertungen
- Cantata++ DO-178B ED-12B Tool Qualification PresentationDokument56 SeitenCantata++ DO-178B ED-12B Tool Qualification PresentationkalkikaliNoch keine Bewertungen
- ZK 6.5.0 Developer's ReferenceDokument539 SeitenZK 6.5.0 Developer's ReferencemmsriharikeshNoch keine Bewertungen
- Expert AWS DevelopmentDokument398 SeitenExpert AWS DevelopmentRobin100% (4)
- Simulator For ArduinoDokument32 SeitenSimulator For Arduinoarturo53Noch keine Bewertungen
- Processor Expert GuideDokument156 SeitenProcessor Expert GuideDiego VelascoNoch keine Bewertungen
- Lazarus TutorialDokument59 SeitenLazarus TutorialHumbulani D SioboNoch keine Bewertungen
- Clinic Management System Project ReportDokument20 SeitenClinic Management System Project ReportThalapathi Thala67% (9)
- 1st Readme 1st Ensc351Dokument9 Seiten1st Readme 1st Ensc351a bNoch keine Bewertungen
- Origami BookDokument12 SeitenOrigami BookVísvësh100% (1)
- Example CV - JavaScript DeveloperDokument3 SeitenExample CV - JavaScript DeveloperRadu AnastaseNoch keine Bewertungen
- Tutorial TinyeditorDokument28 SeitenTutorial TinyeditorjerinconNoch keine Bewertungen
- Introduction To Python (Part I)Dokument25 SeitenIntroduction To Python (Part I)Subhradeep PalNoch keine Bewertungen
- QL200 User A4 enDokument41 SeitenQL200 User A4 enmcnaomhNoch keine Bewertungen
- RevisedDokument70 SeitenRevisedJinal HiraniNoch keine Bewertungen
- 1 Paper-NewDokument5 Seiten1 Paper-NewJaneNoch keine Bewertungen
- Embedded Programmer - STM32F4DISCOVERY Development With GCC in EclipseDokument23 SeitenEmbedded Programmer - STM32F4DISCOVERY Development With GCC in Eclipseborella.m7606Noch keine Bewertungen
- Source Code in Database (SCID)Dokument99 SeitenSource Code in Database (SCID)Fahd Shariff100% (8)
- PLD Unit 1.1Dokument46 SeitenPLD Unit 1.1nchoudhari873Noch keine Bewertungen
- Smartdeck Manual PDFDokument124 SeitenSmartdeck Manual PDFИрина ВасиленкоNoch keine Bewertungen
- FYP Project Report For PlagiarismDokument47 SeitenFYP Project Report For PlagiarismTouseef SattiNoch keine Bewertungen
- Mpasm, Mplink, Mplib Users GuideDokument278 SeitenMpasm, Mplink, Mplib Users GuideJulio Parada100% (1)
- Andesight User Guide v1.0Dokument44 SeitenAndesight User Guide v1.0nylon7Noch keine Bewertungen
- Absoft Fortran 2018 ReleaseNotesDokument6 SeitenAbsoft Fortran 2018 ReleaseNotesnd1977Noch keine Bewertungen
- Beginner's Step-By-Step Coding Course Learn Computer Programming The Easy Way, UK EditionDokument360 SeitenBeginner's Step-By-Step Coding Course Learn Computer Programming The Easy Way, UK EditionJean Boris Konan97% (31)
- Learn To Create A Basic Calculator in Java Using NetbeansDokument9 SeitenLearn To Create A Basic Calculator in Java Using NetbeansRicardo B. ViganNoch keine Bewertungen
- Abrantix EMV Kernel Whitepaper v1 - 0Dokument16 SeitenAbrantix EMV Kernel Whitepaper v1 - 0RahulNoch keine Bewertungen
- Lab 1 Installation of C Programming EnvironmentDokument9 SeitenLab 1 Installation of C Programming EnvironmentRAMEYANoch keine Bewertungen
- Web Browser Automation With Selenium IDEDokument69 SeitenWeb Browser Automation With Selenium IDEmurthyksNoch keine Bewertungen
- Wildfly Configuration, Deployment, and Administration: Second EditionDokument28 SeitenWildfly Configuration, Deployment, and Administration: Second EditionPackt PublishingNoch keine Bewertungen
- Defensive Cyber Mastery: Expert Strategies for Unbeatable Personal and Business SecurityVon EverandDefensive Cyber Mastery: Expert Strategies for Unbeatable Personal and Business SecurityBewertung: 5 von 5 Sternen5/5 (1)
- ChatGPT Side Hustles 2024 - Unlock the Digital Goldmine and Get AI Working for You Fast with More Than 85 Side Hustle Ideas to Boost Passive Income, Create New Cash Flow, and Get Ahead of the CurveVon EverandChatGPT Side Hustles 2024 - Unlock the Digital Goldmine and Get AI Working for You Fast with More Than 85 Side Hustle Ideas to Boost Passive Income, Create New Cash Flow, and Get Ahead of the CurveNoch keine Bewertungen
- Algorithms to Live By: The Computer Science of Human DecisionsVon EverandAlgorithms to Live By: The Computer Science of Human DecisionsBewertung: 4.5 von 5 Sternen4.5/5 (722)
- Reality+: Virtual Worlds and the Problems of PhilosophyVon EverandReality+: Virtual Worlds and the Problems of PhilosophyBewertung: 4 von 5 Sternen4/5 (24)
- Cyber War: The Next Threat to National Security and What to Do About ItVon EverandCyber War: The Next Threat to National Security and What to Do About ItBewertung: 3.5 von 5 Sternen3.5/5 (66)
- Scary Smart: The Future of Artificial Intelligence and How You Can Save Our WorldVon EverandScary Smart: The Future of Artificial Intelligence and How You Can Save Our WorldBewertung: 4.5 von 5 Sternen4.5/5 (55)
- Chaos Monkeys: Obscene Fortune and Random Failure in Silicon ValleyVon EverandChaos Monkeys: Obscene Fortune and Random Failure in Silicon ValleyBewertung: 3.5 von 5 Sternen3.5/5 (111)
- Generative AI: The Insights You Need from Harvard Business ReviewVon EverandGenerative AI: The Insights You Need from Harvard Business ReviewBewertung: 4.5 von 5 Sternen4.5/5 (2)
- Artificial Intelligence: The Insights You Need from Harvard Business ReviewVon EverandArtificial Intelligence: The Insights You Need from Harvard Business ReviewBewertung: 4.5 von 5 Sternen4.5/5 (104)
- Digital Gold: Bitcoin and the Inside Story of the Misfits and Millionaires Trying to Reinvent MoneyVon EverandDigital Gold: Bitcoin and the Inside Story of the Misfits and Millionaires Trying to Reinvent MoneyBewertung: 4 von 5 Sternen4/5 (51)
- ChatGPT Money Machine 2024 - The Ultimate Chatbot Cheat Sheet to Go From Clueless Noob to Prompt Prodigy Fast! Complete AI Beginner’s Course to Catch the GPT Gold Rush Before It Leaves You BehindVon EverandChatGPT Money Machine 2024 - The Ultimate Chatbot Cheat Sheet to Go From Clueless Noob to Prompt Prodigy Fast! Complete AI Beginner’s Course to Catch the GPT Gold Rush Before It Leaves You BehindNoch keine Bewertungen
- The Infinite Machine: How an Army of Crypto-Hackers Is Building the Next Internet with EthereumVon EverandThe Infinite Machine: How an Army of Crypto-Hackers Is Building the Next Internet with EthereumBewertung: 3 von 5 Sternen3/5 (12)
- The Intel Trinity: How Robert Noyce, Gordon Moore, and Andy Grove Built the World's Most Important CompanyVon EverandThe Intel Trinity: How Robert Noyce, Gordon Moore, and Andy Grove Built the World's Most Important CompanyNoch keine Bewertungen
- AI Superpowers: China, Silicon Valley, and the New World OrderVon EverandAI Superpowers: China, Silicon Valley, and the New World OrderBewertung: 4.5 von 5 Sternen4.5/5 (398)
- Mini Farming: Self-Sufficiency on 1/4 AcreVon EverandMini Farming: Self-Sufficiency on 1/4 AcreBewertung: 4 von 5 Sternen4/5 (76)
- ChatGPT Millionaire 2024 - Bot-Driven Side Hustles, Prompt Engineering Shortcut Secrets, and Automated Income Streams that Print Money While You Sleep. The Ultimate Beginner’s Guide for AI BusinessVon EverandChatGPT Millionaire 2024 - Bot-Driven Side Hustles, Prompt Engineering Shortcut Secrets, and Automated Income Streams that Print Money While You Sleep. The Ultimate Beginner’s Guide for AI BusinessNoch keine Bewertungen
- System Error: Where Big Tech Went Wrong and How We Can RebootVon EverandSystem Error: Where Big Tech Went Wrong and How We Can RebootNoch keine Bewertungen
- The Things We Make: The Unknown History of Invention from Cathedrals to Soda CansVon EverandThe Things We Make: The Unknown History of Invention from Cathedrals to Soda CansNoch keine Bewertungen
- Chip War: The Quest to Dominate the World's Most Critical TechnologyVon EverandChip War: The Quest to Dominate the World's Most Critical TechnologyBewertung: 4.5 von 5 Sternen4.5/5 (227)
- An Ugly Truth: Inside Facebook's Battle for DominationVon EverandAn Ugly Truth: Inside Facebook's Battle for DominationBewertung: 4 von 5 Sternen4/5 (33)
- The Future of Geography: How the Competition in Space Will Change Our WorldVon EverandThe Future of Geography: How the Competition in Space Will Change Our WorldBewertung: 4 von 5 Sternen4/5 (5)
- The Simulated Multiverse: An MIT Computer Scientist Explores Parallel Universes, The Simulation Hypothesis, Quantum Computing and the Mandela EffectVon EverandThe Simulated Multiverse: An MIT Computer Scientist Explores Parallel Universes, The Simulation Hypothesis, Quantum Computing and the Mandela EffectBewertung: 4.5 von 5 Sternen4.5/5 (20)