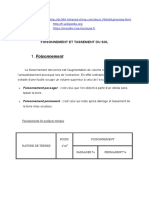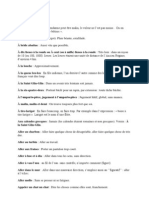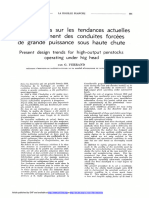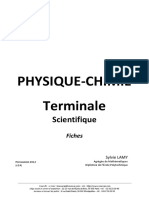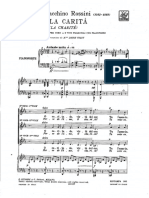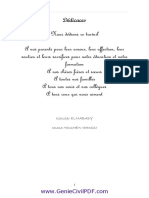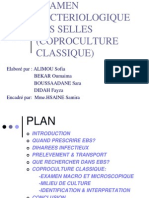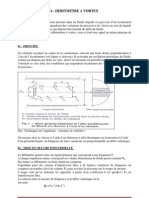Beruflich Dokumente
Kultur Dokumente
ROBOT Getting Started FRA
Hochgeladen von
matt_uwesCopyright
Verfügbare Formate
Dieses Dokument teilen
Dokument teilen oder einbetten
Stufen Sie dieses Dokument als nützlich ein?
Sind diese Inhalte unangemessen?
Dieses Dokument meldenCopyright:
Verfügbare Formate
ROBOT Getting Started FRA
Hochgeladen von
matt_uwesCopyright:
Verfügbare Formate
ROBOT Millennium version 17.
5 Manuel de prise en main page 1
SOMMAIRE
1. INSTALLATION DU LOGICIEL ROBOT MILLENNIUM .......................................................................... 3
2. TRAVAILLER AVEC ROBOT MILLENNIUM........................................................................................... 7
2.1. MODE OPERATOIRE .......................................................................................................................... 7
2.2. DESCRIPTION DU LOGICIEL ROBOT................................................................................................... 8
3. CONFIGURATION DU LOGICIEL (PREFERENCES & PREFERENCES DE L AFFAIRE) .................. 13
4. DEFINITION DU MODELE DE LA STRUCTURE .................................................................................. 15
4.1. TYPES DE STRUCTURES DISPONIBLES............................................................................................... 15
4.2. TRAVAIL AVEC LE SYSTEME ROBOT PRINCIPES GENERAUX ............................................................ 18
4.3. AFFICHAGE DES ATTRIBUTS DE LA STRUCTURE A L ECRAN .................................................................. 18
4.4. DEFINITION DES STRUCTURES A BARRES (PORTIQUES, TREILLIS) ........................................................ 20
4.4.1. N uds / Barres .................................................................................................................... 20
4.4.2. Attributs des barres de la structure (profilés, matériaux, relâchements, jarrets, etc.) .......... 22
4.4.3. Type barre (conditions réglementaires) et paramètres de calculs (dimensionnement)........ 26
4.4.4. Appuis .................................................................................................................................. 29
4.4.5. Convention des signes - barres............................................................................................ 31
4.4.6. Exemples de définition des modèles des structures à barres .............................................. 31
4.5. DEFINITION DES STRUCTURES DE TYPE PLAQUE ET COQUE ................................................................. 41
4.5.1. Panneaux ............................................................................................................................. 41
4.5.2. Epaisseurs des panneaux (éléments des structures de type plaque ou coque) .................. 43
4.5.3. Maillage par éléments finis surfaciques ............................................................................... 44
4.5.4. Appuis .................................................................................................................................. 47
4.5.5. Type de ferraillage du panneau ........................................................................................... 48
4.5.6. Convention des signes plaques / coques.......................................................................... 49
4.5.7. Exemple de la définition du modèle d une charpente (contenant barres et plaques)........... 52
4.6. CHARGES DE LA STRUCTURE ........................................................................................................... 59
4.6.1. Cas de charge ...................................................................................................................... 59
4.6.2. Types de charge : structures à barres ................................................................................. 61
4.6.3. Types de charge : plaques et coques .................................................................................. 64
4.6.4. Combinaisons des charges .................................................................................................. 65
4.6.5. Exemple de définition des charges d'une structure à barres ou de type coque ................... 67
5. CALCULS ET OPTIONS DE CALCUL .................................................................................................. 75
6. RÉSULTATS DE CALCUL..................................................................................................................... 83
6.1. TABLEAUX (RESULTATS SOUS FORME TEXTUELLE)............................................................................. 83
6.2. PRESENTATION GRAPHIQUE DES RESULTATS .................................................................................... 86
6.2.1. Structures à barres............................................................................................................... 86
6.2.2. Structures de type plaques et coques .................................................................................. 98
7. DIMENSIONNEMENT DES ELEMENTS DE LA STRUCTURE........................................................... 105
7.1. DIMENSIONNEMENT DES ELEMENTS DES STRUCTURES A BARRES (ACIER, BOIS, ALUMINIUM) ............... 105
7.1.1. Description du mode opératoire ......................................................................................... 105
7.1.2. Exemple de dimensionnement des éléments acier de type barre...................................... 111
7.2. DIMENSIONNEMENT DES ASSEMBLAGES ACIER ................................................................................ 114
7.3. DIMENSIONNEMENT DES BARRES BA.............................................................................................. 117
7.3.1. Calculs de la section d acier théorique............................................................................... 117
7.3.2. Exemple des calculs des sections d acier théoriques pour les barres BA.......................... 123
7.3.3. Définition de la répartition des armatures (calculs de la section d acier théorique et réelle)
125
7.3.4. Exemple des calculs du ferraillage réel des barres BA ...................................................... 131
7.4. DIMENSIONNEMENT DES ELEMENTS DE TYPE PLAQUE ET COQUE (BETON ARME) ................................. 136
7.4.1. Calculs de la section d acier théorique............................................................................... 136
7.4.2. Définition de la répartition des armatures (calculs de la section d acier réelle).................. 141
7.4.3. Exemple des calculs du ferraillage théorique et réel de la plaque ..................................... 145
©RoboBAT, 2,rue Lavoisier, Montbonnot Zirst 38334 St-Ismier Cedex - France
Tél. : 04 76 41 80 82 Fax : 04 76 41 97 03 Internet-web : http ://www.robobat.com e-mail : service@robobat.fr
©RoboBAT, Service Technique Tél. : 04 76 41 38 90 - Fax : 04 76 41 22 61
www.cadfamily.com contact:cadserv21@hotmail.com
The document is for study only,if any tort to your rights,please inform us,we will delete
page 2 ROBOT Millennium version 17.5 Manuel de prise en main
©RoboBAT, 2,rue Lavoisier, Montbonnot Zirst 38334 St-Ismier Cedex - France
Tél. : 04 76 41 80 82 Fax : 04 76 41 97 03 Internet-web : http ://www.robobat.com e-mail : service@robobat.fr
©RoboBAT, Service Technique Tél. : 04 76 41 38 90 - Fax : 04 76 41 22 61
www.cadfamily.com contact:cadserv21@hotmail.com
The document is for study only,if any tort to your rights,please inform us,we will delete
ROBOT Millennium version 17.5 Manuel de prise en main page 3
1. INSTALLATION DU LOGICIEL ROBOT MILLENNIUM
Que vous faut-il pour travailler avec le logiciel ROBOT ?
1. un ordinateur ayant la configuration suivante :
a) Système d exploitation Windows NT / 2000 / XP (Windows 2000 ou XP Professionnel
recommandé),
b) PC doté d un processeur Pentium,
c) 128 MB de mémoire vive et environ 500 Mo d espace libre sur le disque dur avant
l installation (pour les utilisateurs avancés, il est conseillé d avoir 512 Mo RAM et 5 Go
d espace libre sur le disque),
d) carte graphique d'une résolution d'au moins 1024x768.
2. une clé de protection (fournie avec le CD) indispensable pendant l installation et pour l utilisation
du logiciel ; la clé de protection doit être branchée sur le port parallèle ou le port USB (selon le
type de clé) de l ordinateur avant de commencer l installation du programme.
3. l installation du programme sur le disque dur de l ordinateur.
Nous vous présentons, ci-après, le déroulement d'une installation standard du logiciel ROBOT sur
un ordinateur (installation monoposte).
Dans un premier temps, vous devez brancher la clé de protection sur le port parallèle de votre
ordinateur (le port de l imprimante) ou sur le port USB selon le type de clé. Il faut ensuite insérer le
CD d installation de ROBOT Millennium dans le lecteur.
Une présentation multimédia démarre alors automatiquement. Vous découvrez l écran ci-après.
Dans cet écran, vous pouvez sélectionner le type d installation des produits.
Dans la présente version, le logiciel ROBOT est installé en tant que composant du pack ROBOT
Office. Le lancement de l installation de ROBOT Office en mode Installation (un clic sur le bouton
Installation personnalisée voir la figure ci-dessous) permet de choisir la langue utilisée dans le
programme.
©RoboBAT, 2,rue Lavoisier, Montbonnot Zirst 38334 St-Ismier Cedex - France
Tél. : 04 76 41 80 82 Fax : 04 76 41 97 03 Internet-web : http ://www.robobat.com e-mail : service@robobat.fr
©RoboBAT, Service Technique Tél. : 04 76 41 38 90 - Fax : 04 76 41 22 61
www.cadfamily.com contact:cadserv21@hotmail.com
The document is for study only,if any tort to your rights,please inform us,we will delete
page 4 ROBOT Millennium version 17.5 Manuel de prise en main
Dans ce chapitre, nous présentons les étapes successives de l installation personnalisée du
système ROBOT Millennium (après un clic sur le bouton Installation personnalisée) :
1. Une fenêtre avec le CONTRAT DE LICENCE du logiciel ROBOT s affiche ; lisez le contrat de
concession des droits d'utilisation de ROBOT Millennium et cliquez sur OUI pour l'accepter et
continuer l installation ; ensuite, une nouvelle fenêtre présente le fonctionnement du logiciel
ROBOT ; pour continuer, cliquez sur le bouton SUIVANT.
2. La fenêtre permettant de saisir les informations sur l utilisateur s affiche (voir la figure ci-
dessous) ; vous devez entrer votre nom (initiales), le nom de la société et, en option, votre
adresse e-mail ; de plus, vous pouvez décider si l application installée peut être utilisée par tous
les utilisateurs de l ordinateur ou par un utilisateur désigné ; cliquer sur SUIVANT pour continuer.
3. Le programme d'installation vous propose ensuite le répertoire d'installation des logiciels sur le
disque (voir la figure ci-dessous) ; le répertoire par défaut est : C:/Program
Files/RoboBAT/ROBOT Office/ROBOT Office Common. L emplacement peut être saisi
directement à partir du clavier ou sélectionné au moyen du bouton PARCOURIR disponible dans
la partie inférieure de la boîte de dialogue. Si le répertoire saisi n existe pas encore sur le disque,
le programme d installation créera un répertoire portant le nom défini par l utilisateur. Pour
continuer, cliquez sur le bouton SUIVANT.
©RoboBAT, 2,rue Lavoisier, Montbonnot Zirst 38334 St-Ismier Cedex - France
Tél. : 04 76 41 80 82 Fax : 04 76 41 97 03 Internet-web : http ://www.robobat.com e-mail : service@robobat.fr
©RoboBAT, Service Technique Tél. : 04 76 41 38 90 - Fax : 04 76 41 22 61
www.cadfamily.com contact:cadserv21@hotmail.com
The document is for study only,if any tort to your rights,please inform us,we will delete
ROBOT Millennium version 17.5 Manuel de prise en main page 5
4. Le programme d installation affiche la boîte de dialogue dans laquelle vous pouvez sélectionner
les produits à installer sur votre disque :
©RoboBAT, 2,rue Lavoisier, Montbonnot Zirst 38334 St-Ismier Cedex - France
Tél. : 04 76 41 80 82 Fax : 04 76 41 97 03 Internet-web : http ://www.robobat.com e-mail : service@robobat.fr
©RoboBAT, Service Technique Tél. : 04 76 41 38 90 - Fax : 04 76 41 22 61
www.cadfamily.com contact:cadserv21@hotmail.com
The document is for study only,if any tort to your rights,please inform us,we will delete
page 6 ROBOT Millennium version 17.5 Manuel de prise en main
5. Dans la boîte de dialogue suivante, vous pouvez sélectionner le nom du groupe de programmes
par défaut (ROBOT Office) ; ce nom peut être modifié. Cliquez sur SUIVANT pour continuer
6. Le programme d'installation affiche alors un récapitulatif des paramètres de l'installation
(données utilisateur, dossier cible, type d'installation ), cliquez sur SUIVANT pour continuer.
7. Le programme commence l installation de ROBOT Millennium (copie des fichiers). A l écran,
apparaît la barre d avancement de l'installation. Lors du processus d installation, le programme
affiche de courtes informations sur les modules installés.
8. Une fois l installation terminée, la boîte de dialogue du groupe contenant les icônes du système
ROBOT Millennium et des programmes auxiliaires s affiche.
9. Vous pouvez désinstaller le logiciel ROBOT Millennium par la sélection de l option
Ajout/Suppression des programmes qui est disponible dans le Panneau de configuration.
La sélection de cette option vous permet également de modifier la version du logiciel ROBOT
précédemment installée (ajout ou suppression de composants) ainsi que de réinstaller la version
à partir des options sélectionnées (option "réparer").
Le système ROBOT Millennium a été installé sur votre disque dur. Pour pouvoir le lancer, il faut
redémarrer le système WINDOWS NT/2000/XP. Le programme d installation affiche l avertissement
informant qu il est nécessaire de redémarrer l ordinateur.
ROBOT Millennium peut être lancé :
par un double-clic sur l icône disponible sur le bureau du système Windows (si, lors de
l installation, l utilisateur a voulu créer le raccourci sur le bureau)
par la sélection de la commande ROBOT Millennium dans le groupe ROBOT Structural Office
créé.
©RoboBAT, 2,rue Lavoisier, Montbonnot Zirst 38334 St-Ismier Cedex - France
Tél. : 04 76 41 80 82 Fax : 04 76 41 97 03 Internet-web : http ://www.robobat.com e-mail : service@robobat.fr
©RoboBAT, Service Technique Tél. : 04 76 41 38 90 - Fax : 04 76 41 22 61
www.cadfamily.com contact:cadserv21@hotmail.com
The document is for study only,if any tort to your rights,please inform us,we will delete
ROBOT Millennium version 17.5 Manuel de prise en main page 7
2. TRAVAILLER AVEC ROBOT MILLENNIUM
2.1. Mode opératoire
Le logiciel ROBOT a été conçu pour analyser des structures en béton armé, des charpentes
métalliques ou en bois, des pièces mécaniques. L analyse de la structure comprend la définition du
modèle, les calculs des efforts internes, des déformations et la vérification des résultats obtenus
avec les exigences réglementaires en vigueur.
Le mode opératoire du logiciel ROBOT Millennium peut être divisé en plusieurs étapes :
définition du modèle de calcul de la structure
calculs (statiques, non linéaires ou dynamiques)
dimensionnement des éléments de la structure à partir des résultats de calculs obtenus et des
normes disponibles (acier, BA, bois, etc.) et la génération des dessins d'exécution des éléments
dimensionnés (dans le logiciel ROBOT ou dans RCAD Béton et Acier).
Les étapes ci-dessus ne sont pas indépendantes : après la consultation des résultats de calculs
statiques ou des calculs réglementaires des éléments de la structure, le modèle de calcul peut être
modifié et la structure recalculée. Le schéma ci-dessous présente le mode opératoire standard dans
le logiciel.
La définition du modèle de la structure et des charges est présentée dans le chapitre 4. Après avoir
réalisé le modèle de la structure, vous pouvez lancer les calculs. Les types des analyses disponibles
et les paramètres nécessaires sont décrits dans le chapitre 5.
©RoboBAT, 2,rue Lavoisier, Montbonnot Zirst 38334 St-Ismier Cedex - France
Tél. : 04 76 41 80 82 Fax : 04 76 41 97 03 Internet-web : http ://www.robobat.com e-mail : service@robobat.fr
©RoboBAT, Service Technique Tél. : 04 76 41 38 90 - Fax : 04 76 41 22 61
www.cadfamily.com contact:cadserv21@hotmail.com
The document is for study only,if any tort to your rights,please inform us,we will delete
page 8 ROBOT Millennium version 17.5 Manuel de prise en main
Après les calculs, vous pouvez consulter les résultats de calculs ; les différentes façons de présenter
les résultats sont décrites dans le chapitre 6. N oubliez pas que, pendant la consultation des
résultats (déformations de la structure, diagrammes des forces sectionnelles, des contraintes, des
valeurs des réactions, etc.), il est possible à tout moment de modifier le modèle de la structure.
NOTE : La barre supérieure de ROBOT présente les informations de base concernant
l affaire, en particulier l état de calcul de la structure : résultats actuels ou non
actuels, calculs en cours. Après toute modification effectuée dans le modèle
de la structure, il faut faire attention à l état des résultats présenté sur la barre
de titre du logiciel (l état change de ACTUELS en NON ACTUELS).
Après toute modification dans le modèle de la structure, il faut relancer les calculs ; cette opération
peut être répétée plusieurs fois. Si les résultats sont satisfaisants, vous pouvez passer à l étape de
dimensionnement des éléments de la structure.
Les modules servant à dimensionner les éléments de la structure sont présentés dans le chapitre 7.
Pour effectuer le dimensionnement de ces éléments à l aide de ces modules, il faut définir des
paramètres supplémentaires (p.ex. paramètres de flambement, de déversement, valeurs des flèches
admissibles, etc.). Les modules de dimensionnement des éléments de la structure vérifient les
conditions réglementaires pour le groupe de charges sélectionné ou pour les combinaisons de
charges. Il est possible d effectuer une recherche dans "groupe de profilés acier" afin de trouver le
profilé optimal pour le groupe d éléments choisi.
Une fois le profilé optimal trouvé et réaffecté aux barres de la structure, il est alors nécessaire de
recalculer la structure (l'état NON ACTUELS).
Une fois le dimensionnement des éléments de la structure terminé, vous pouvez générer les plans
d exécution de ces éléments ; cette opération est possible dans le logiciel ROBOT ou dans RCAD
Acier et RCAD Béton.
Dans ROBOT, la configuration du logiciel est très importante. Le paramétrage du logiciel se fait
dans deux boîtes de dialogue : Préférences et Préférences de l affaire. Les options disponibles
dans ces boîtes de dialogue permettent de personnaliser le mode de travail, la disposition de
l écran, la sélection des normes, des catalogues de profilés, matériaux, etc.. Les boîtes de dialogue
Préférences et Préférences de l affaire seront expliquées dans le chapitre 3.
2.2. Description du logiciel ROBOT
ROBOT Millennium est un logiciel de calcul destiné à modéliser, analyser et dimensionner
différents types de structures : métalliques, bois, béton armé, ouvrages d'art... et éditer des notes de
calcul.
Le système ROBOT regroupe plusieurs modules spécialisés dans chacune des étapes de l étude de
la structure (création du modèle de structure, calcul de la structure, dimensionnement). Les modules
fonctionnent dans le même environnement.
Après le lancement du système ROBOT (pour ce faire, cliquez sur l icône affichée sur le
bureau ou sélectionnez la commande appropriée dans la barre des tâches), la fenêtre représentée
ci-après s'affiche. Dans cette fenêtre, vous pouvez définir le type de la structure à étudier (voir le
chapitre 4.1), ouvrir une structure existante ou charger le module permettant d effectuer le
dimensionnement de la structure
©RoboBAT, 2,rue Lavoisier, Montbonnot Zirst 38334 St-Ismier Cedex - France
Tél. : 04 76 41 80 82 Fax : 04 76 41 97 03 Internet-web : http ://www.robobat.com e-mail : service@robobat.fr
©RoboBAT, Service Technique Tél. : 04 76 41 38 90 - Fax : 04 76 41 22 61
www.cadfamily.com contact:cadserv21@hotmail.com
The document is for study only,if any tort to your rights,please inform us,we will delete
ROBOT Millennium version 17.5 Manuel de prise en main page 9
Après la sélection de l une de ces options, les paramètres du système ROBOT sont adaptés aux
fonctions du module réglementaire sélectionné ou au type de structure sélectionné. En fonction de
l objectif et du mode de fonctionnement du module, le logiciel affiche soit la fenêtre de l éditeur
graphique dans laquelle vous pouvez effectuer la saisie, soit le bureau spécifique adapté aux
fonctions du module (cela concerne les modules métier). Les éléments principaux de l écran sont
représentés dans la figure ci-dessous (bureau standard de démarrage), ils sont identiques pour la
plupart des bureaux :
©RoboBAT, 2,rue Lavoisier, Montbonnot Zirst 38334 St-Ismier Cedex - France
Tél. : 04 76 41 80 82 Fax : 04 76 41 97 03 Internet-web : http ://www.robobat.com e-mail : service@robobat.fr
©RoboBAT, Service Technique Tél. : 04 76 41 38 90 - Fax : 04 76 41 22 61
www.cadfamily.com contact:cadserv21@hotmail.com
The document is for study only,if any tort to your rights,please inform us,we will delete
page 10 ROBOT Millennium version 17.5 Manuel de prise en main
L écran est divisé en plusieurs parties :
la barre de titre sur laquelle les informations de base concernant l affaire actuelle sont affichées
(nom du projet, informations sur l état des calculs de la structure : résultats actuels, non actuels,
calculs en cours)
les menus déroulants, les barres d outils (y compris la barre d outils affichée à droite de l écran,
qui regroupe les icônes les plus souvent utilisés) et la liste de sélection des bureaux prédéfinis
du système ROBOT,
la liste de sélection des n uds, barres, cas de charges et modes propres,
la zone graphique (fenêtre de l éditeur graphique) qui sert à modéliser et visualiser la structure,
la barre d'état dans la partie inférieure de l'écran affiche les informations suivantes : noms des
fenêtres d'édition ouvertes (visionneuses), coordonnées du curseur, unités utilisées, et plusieurs
icônes qui donnent accès à des boites de dialogue.
Les fonctions des icônes affichées dans la partie gauche en bas de l écran sont les suivantes :
sélection du Mode d accrochage du pointeur
ouverture de la boîte de dialogue Affichage des attributs
rétablissement des attributs à afficher par défaut.
Le système ROBOT dispose d un mécanisme de bureaux prédéfinis qui facilite l étude des
structures. Les bureaux de ROBOT sont des jeux de boîtes de dialogue, champs d édition et de
tableaux dont la disposition est prédéfinie et dont la fonction est d optimiser la réalisation d un type
d opération spécifique. Les bureaux disponibles dans le système ROBOT ont été créés pour vous
faciliter l exécution des opérations de définition, de calcul et de dimensionnement de la structure.
Afin d assurer la stabilité des bureaux prédéfinis, les boîtes de dialogue et les tableaux ouverts de
façon automatique lors de l ouverture du bureau ne peuvent pas être fermés. La disposition des
fenêtres et des boîtes de dialogue appartenant au bureau est enregistrée quand vous fermez le
bureau, c est à dire quand vous passez au bureau suivant. Lorsque vous appellerez à nouveau le
bureau, la disposition que vous aviez définie sera restaurée. Les bureaux prédéfinis dans ROBOT
sont disponibles dans la liste déroulante affichée dans la partie supérieure de la fenêtre du logiciel
(cf. la figure ci-dessous).
Après un clic sur le champ de sélection des bureaux, la liste des bureaux est affichée. Si vous avez
sélectionné un des modules standard du système ROBOT (par exemple Poutres BA), la liste ne
contient pas les bureaux prédéfinis qui ne concernent pas l étude d exécution des poutres BA.
©RoboBAT, 2,rue Lavoisier, Montbonnot Zirst 38334 St-Ismier Cedex - France
Tél. : 04 76 41 80 82 Fax : 04 76 41 97 03 Internet-web : http ://www.robobat.com e-mail : service@robobat.fr
©RoboBAT, Service Technique Tél. : 04 76 41 38 90 - Fax : 04 76 41 22 61
www.cadfamily.com contact:cadserv21@hotmail.com
The document is for study only,if any tort to your rights,please inform us,we will delete
ROBOT Millennium version 17.5 Manuel de prise en main page 11
Dans le système ROBOT Millennium, le menu principal comprend deux parties : les menus
déroulants et les barres d outils contenant les icônes appropriées. Les deux types de menus sont
affichés à l écran sous forme de bandes horizontales dans la partie supérieure de la fenêtre du
logiciel (de plus, dans la plupart des bureaux du système ROBOT Millennium, une barre d outils
verticale est affichée à droite de l écran). Les menus déroulants et les barres d outils donnent accès
aux fonctions principales accessibles dans le bureau actif. Bien que la liste des menus déroulants et
la forme de la barre d outils dépendent du bureau actif, les options de base sont accessibles dans
chaque bureau. Les deux types de menu sont représentés sur les figures ci-dessous, (à titre
d exemple, c est le menu principal du bureau DEMARRAGE qui a été pris).
Menu déroulant
Barre d outils
Un clic gauche de la souris sur un des menus déroulants ouvre un sous-menu supplémentaire dans
lequel les commandes spécifiques sont disponibles. Vous devez sélectionner le nom de la
commande.
©RoboBAT, 2,rue Lavoisier, Montbonnot Zirst 38334 St-Ismier Cedex - France
Tél. : 04 76 41 80 82 Fax : 04 76 41 97 03 Internet-web : http ://www.robobat.com e-mail : service@robobat.fr
©RoboBAT, Service Technique Tél. : 04 76 41 38 90 - Fax : 04 76 41 22 61
www.cadfamily.com contact:cadserv21@hotmail.com
The document is for study only,if any tort to your rights,please inform us,we will delete
page 12 ROBOT Millennium version 17.5 Manuel de prise en main
©RoboBAT, 2,rue Lavoisier, Montbonnot Zirst 38334 St-Ismier Cedex - France
Tél. : 04 76 41 80 82 Fax : 04 76 41 97 03 Internet-web : http ://www.robobat.com e-mail : service@robobat.fr
©RoboBAT, Service Technique Tél. : 04 76 41 38 90 - Fax : 04 76 41 22 61
www.cadfamily.com contact:cadserv21@hotmail.com
The document is for study only,if any tort to your rights,please inform us,we will delete
ROBOT Millennium version 17.5 Manuel de prise en main page 13
3. CONFIGURATION DU LOGICIEL (PREFERENCES &
PREFERENCES DE L AFFAIRE)
Vous pouvez configurer les paramètres du logiciel ROBOT, dans deux boîtes de dialogue :
Préférences et Préférences de l affaire.
la boîte de dialogue Préférences :
- la sélection de la commande Outils / Préférences
- un clic sur l icône
la boîte de dialogue Préférences de l affaire :
- la sélection de la commande Outils / Préférences de l affaire
- un clic sur l icône .
Les options disponibles dans ces boîtes de dialogue ont été regroupées par thème.
Dans la boîte de dialogue Préférences, représentée sur la figure ci-dessous, vous pouvez définir les
paramètres de base du logiciel.
Vous pouvez définir plusieurs configurations personnalisées (des fichiers avec les paramètres
définis). La configuration par défaut du programme est enregistrée sous le nom STANDARD. Pour
créer votre propre configuration, après avoir choisi les paramètres voulus dans la boîte de dialogue,
cliquez sur l icône et entrez le nom du fichier. Dans la liste des fichiers (configurations) de
préférences, vous pourrez ensuite choisir le fichier voulu.
Dans la boîte de dialogue Préférences, vous pouvez configurer les paramètres suivants :
1. langues : sélection des paramètres régionaux (pays dont les normes, matériaux et règlements
seront utilisés lors de la définition, des calculs et du dimensionnement de la structure), sélection
de la langue de travail et de la langue des impressions
2. paramètres généraux : paramètres de l enregistrement, nombre des dernières structures
étudiées à afficher dans le menu fichier, créer une copie de sauvegarde (.bak), astuces du jour
au démarrage, musique au démarrage, etc.
©RoboBAT, 2,rue Lavoisier, Montbonnot Zirst 38334 St-Ismier Cedex - France
Tél. : 04 76 41 80 82 Fax : 04 76 41 97 03 Internet-web : http ://www.robobat.com e-mail : service@robobat.fr
©RoboBAT, Service Technique Tél. : 04 76 41 38 90 - Fax : 04 76 41 22 61
www.cadfamily.com contact:cadserv21@hotmail.com
The document is for study only,if any tort to your rights,please inform us,we will delete
page 14 ROBOT Millennium version 17.5 Manuel de prise en main
3. paramètres de l affichage (sélection des couleurs et des types de polices pour chaque élément
de l écran),
4. barres d outils et menus (sélection des types de menu et du type de barres d outils),
5. paramètres de l impression (sélection des couleurs et des polices à utiliser dans la
documentation imprimée, échelle, épaisseur des traits)
6. avancé (options permettant de purger le dossier TEMP de l ordinateur et de sélectionner les
opérations d édition basées sur le noyau ACIS qui servent à effectuer les opérations
booléennes)
Dans la boîte de dialogue Préférences de l affaire représentée sur la figure ci-dessous, vous
pouvez définir les paramètres de base utilisés par le logiciel dans l affaire actuelle (en cours).
De même que pour la boite de dialogue Préférences, dans la boite Préférences de l affaire vous
pouvez définir des configurations personnalisées (avec des paramètres définis). La configuration par
défaut du programme est enregistrée sous le nom DEFAULTS. Pour créer votre propre
configuration, après avoir choisi les paramètres voulus dans la boîte de dialogue, cliquez sur l icône
et entrez le nom du fichier de préférences. Dans la liste de fichiers (configurations) de
préférences, vous pourrez choisir ultérieurement le fichier voulu.
Dans la boîte de dialogue Préférences de l affaire, vous pouvez définir les paramètres suivants :
unités et formats des nombres (dimensions, forces, édition des unités)
matériaux (sélection des jeux de matériaux selon la liste de pays, possibilité de définir des
matériaux utilisateur)
catalogues de profilés (sélection des catalogues de profilés à utiliser)
catalogues de convois (sélection des catalogues de convois à utiliser)
catalogues de charges (sélection des catalogues de charges utilisés pour créer les actions sur
la structure étudiée
catalogues de sols (sélection des catalogues contenant la liste de sols)
catalogues de boulons (sélection des catalogues contenant la liste de boulons)
normes (sélection des normes utilisées lors de la définition et du dimensionnement de la
structure (charges climatiques, dimensionnement acier, dimensionnement béton armé,
dimensionnement des assemblages) ; dans le cas de la sélection des pondérations, il est
possible de lancer l éditeur des pondérations cette opération est possible après un clic sur le
bouton ( ) disponible à droite de la liste de sélection des pondérations)
paramètres de l analyse de la structure (options de définition du mode de calcul en statique,
définition des paramètres de base des calculs en dynamique ou non-linéaires, possibilité
d enregistrer les résultats de l analyse sismique combinaisons des cas sismiques)
©RoboBAT, 2,rue Lavoisier, Montbonnot Zirst 38334 St-Ismier Cedex - France
Tél. : 04 76 41 80 82 Fax : 04 76 41 97 03 Internet-web : http ://www.robobat.com e-mail : service@robobat.fr
©RoboBAT, Service Technique Tél. : 04 76 41 38 90 - Fax : 04 76 41 22 61
www.cadfamily.com contact:cadserv21@hotmail.com
The document is for study only,if any tort to your rights,please inform us,we will delete
ROBOT Millennium version 17.5 Manuel de prise en main page 15
paramètres de la génération du maillage par éléments finis pour les structures surfaciques /
volumiques.
4. DEFINITION DU MODELE DE LA STRUCTURE
4.1. Types de structures disponibles
Après le lancement du logiciel ROBOT, la fenêtre représentée ci-dessous s'affiche. Dans cette
fenêtre, vous pouvez choisir le type de la structure à étudier, ouvrir une structure existante ou
charger le module permettant d effectuer le dimensionnement de la structure.
Les coordonnées définies lors de la création de la structure ainsi que le nombre de degrés de liberté
par n ud, sont présentés ci-après pour les types de structures qui peuvent être analysés par le
logiciel ROBOT. La lettre U signifie le déplacement dans les directions X, Y ou Z dans le repère
global, la lettre R correspond aux rotations autour des ces axes..
STRUCTURES COORDONNEES DEGRES DE LIBERTE PAR NOEUD
portique plan
X, Y UX , UY , - , - , - , RZ ,
treillis plan
X, Y UX , UY , - , - , - , - ,
©RoboBAT, 2,rue Lavoisier, Montbonnot Zirst 38334 St-Ismier Cedex - France
Tél. : 04 76 41 80 82 Fax : 04 76 41 97 03 Internet-web : http ://www.robobat.com e-mail : service@robobat.fr
©RoboBAT, Service Technique Tél. : 04 76 41 38 90 - Fax : 04 76 41 22 61
www.cadfamily.com contact:cadserv21@hotmail.com
The document is for study only,if any tort to your rights,please inform us,we will delete
page 16 ROBOT Millennium version 17.5 Manuel de prise en main
©RoboBAT, 2,rue Lavoisier, Montbonnot Zirst 38334 St-Ismier Cedex - France
Tél. : 04 76 41 80 82 Fax : 04 76 41 97 03 Internet-web : http ://www.robobat.com e-mail : service@robobat.fr
©RoboBAT, Service Technique Tél. : 04 76 41 38 90 - Fax : 04 76 41 22 61
www.cadfamily.com contact:cadserv21@hotmail.com
The document is for study only,if any tort to your rights,please inform us,we will delete
ROBOT Millennium version 17.5 Manuel de prise en main page 17
grillage
X, Y - , - , UZ , RX , RY , - ,
treillis spatial
X, Y, Z UX , UY , UZ , - , - , - ,
portique spatial
X, Y, Z UX , UY , UZ , RX , RY , RZ,
plaque
X, Y - , - , UZ , RX , RY , - ,
coques
X, Y, Z UX , UY , UZ , RX , RY , RZ,
contrainte plane
UX , UY , - , - , - , - ,
déformation plane
UX , UY , - , - , - , - ,
structure axisymétrique
UX , UY , - , - , - , - ,
structure volumique
X, Y, Z UX , UY , UZ , RX , RY , RZ,
©RoboBAT, 2,rue Lavoisier, Montbonnot Zirst 38334 St-Ismier Cedex - France
Tél. : 04 76 41 80 82 Fax : 04 76 41 97 03 Internet-web : http ://www.robobat.com e-mail : service@robobat.fr
©RoboBAT, Service Technique Tél. : 04 76 41 38 90 - Fax : 04 76 41 22 61
www.cadfamily.com contact:cadserv21@hotmail.com
The document is for study only,if any tort to your rights,please inform us,we will delete
page 18 ROBOT Millennium version 17.5 Manuel de prise en main
Les autres icônes accessible dans l écran de démarrage du logiciel ROBOT servent à :
- sélectionner les modules de dimensionnement des structures BA (en fonctionnement autonome
cf. le chapitre 7),
- dimensionner les assemblages acier,
- sélectionner les modules auxiliaires (définition des sections, visionneuse des profilés),
- ouvrir un fichier existant ou créer un nouveau fichier.
Le type de la structure peut être changé lors de la création du modèle. Pour cela, vous disposez de
l option Type de structure. L option peut être activée :
à partir du menu Structure, commande Type de structure
à partir de la barre d outils, icône .
4.2. Travail avec le logiciel ROBOT principes
généraux
Nous vous conseillons vivement de prendre connaissance des règles de base régissant le
fonctionnement du logiciel ROBOT Millennium :
De nouveaux n uds sont créés de façon automatique lors de la définition des barres. Si vous
créez une barre basée sur des n uds existants, ces nouveaux n uds ne seront pas créés.
La suppression d une barre ne supprime pas les n uds qui lui sont associés.
Lors de l affectation d un attribut (appui, section, charge, épaisseur du panneau etc.), vous
pouvez définir ses propriétés et ensuite sélectionner les barres/ n uds /panneaux/solides
successifs auxquels vous voulez l affecter. Parfois, il est commode de changer cet ordre
d opérations et effectuer la sélection avant de définir l attribut (c est ce qu on appelle «effectuer
une sélection préalable»). Si vous procédez de cette manière, l attribut défini sera affecté aux
barres/n uds/panneaux/solides sélectionnés précédemment.
Le type de barre peut être affecté dès l étape de définition de la structure (poteau, poutre, etc.).
Certaines opérations d édition ne peuvent pas être annulées, p. ex. les opérations zoom avant et
zoom arrière de la vue de la structure.
4.3. Affichage des attributs de la structure à l écran
Il est possible d afficher différents éléments de la structure étudiée. Les options permettant de
sélectionner les attributs de la structure sont disponibles dans la boîte de dialogue Affichage des
attributs. La commande est accessible par le menu déroulant Affichage, commande Attributs ou
après un clic sur l icône se trouvant en bas, à gauche de l écran.
©RoboBAT, 2,rue Lavoisier, Montbonnot Zirst 38334 St-Ismier Cedex - France
Tél. : 04 76 41 80 82 Fax : 04 76 41 97 03 Internet-web : http ://www.robobat.com e-mail : service@robobat.fr
©RoboBAT, Service Technique Tél. : 04 76 41 38 90 - Fax : 04 76 41 22 61
www.cadfamily.com contact:cadserv21@hotmail.com
The document is for study only,if any tort to your rights,please inform us,we will delete
ROBOT Millennium version 17.5 Manuel de prise en main page 19
La sélection d un onglet se trouvant dans la partie supérieure de la boîte de dialogue actualise la
liste d options groupées par thème. Vous pouvez sélectionner les onglets Structure, Profilés,
Charges, Avancés, EF, Arêtes cachées et Autres.
NOTE : Pour afficher les attributs de la structure à l écran graphique, il faut activer les
attributs appropriés dans les onglets de la boîte de dialogue et cliquer sur le bouton
Appliquer.
La partie inférieure de la boîte de dialogue Affichage des attributs regroupe les boutons :
Tout - un clic sur ce bouton active toutes les options de la boîte de dialogue Affichage des
attributs (tous les attributs définis dans la structure seront affichés)
Rien - Un clic sur ce bouton désactive toutes les options de la boîte de dialogue Affichage des
attributs (aucun attribut défini dans la structure ne sera affiché)
- un clic sur ce bouton ouvre la boîte de dialogue dans laquelle vous pouvez sélectionner une
des options suivantes :
Enregistrer comme paramètres par défaut si cette option est sélectionnée, les paramètres
choisis dans la boîte de dialogue Affichage des attributs sont enregistrés comme
paramètres par défaut
Rétablir les paramètres par défaut - si cette option est sélectionnée, le logiciel retourne aux
paramètres initiaux dans la boîte de dialogue Affichage des attributs ; ces paramètres
initiaux sont installés en même temps que le logiciel ROBOT.
Par défaut un clic sur ce bouton affiche les attributs de base de la structure.
©RoboBAT, 2,rue Lavoisier, Montbonnot Zirst 38334 St-Ismier Cedex - France
Tél. : 04 76 41 80 82 Fax : 04 76 41 97 03 Internet-web : http ://www.robobat.com e-mail : service@robobat.fr
©RoboBAT, Service Technique Tél. : 04 76 41 38 90 - Fax : 04 76 41 22 61
www.cadfamily.com contact:cadserv21@hotmail.com
The document is for study only,if any tort to your rights,please inform us,we will delete
page 20 ROBOT Millennium version 17.5 Manuel de prise en main
4.4. Définition des structures à barres (portiques,
treillis)
4.4.1. N uds / Barres
Dans un premier temps, il faut définir les barres qui composent la structure. Il n est pas nécessaire
de définir les n uds, puis les barres dans un deuxième temps, car la définition d une barre
provoque la création simultanée des n uds à l origine et à l extrémité de la barre.
Lors de la définition du modèle de la structure, veuillez respecter les principes de création et
d édition des barres et des n uds suivants :
les nouveaux n uds sont créés de façon automatique pendant la définition des éléments de
type barre ; si l élément est créé à partir des n uds existants, de nouveaux n uds ne seront
pas créés,
lors de la suppression d'une barre, les n uds associés à cette barre ne sont pas supprimés ;
néanmoins, les options suivantes sont disponibles lors de la suppression d'un n ud : supprimer
seulement les barres sélectionnées ou toutes barres aboutissant à ce n ud.
Pour créer les barres, vous pouvez :
sélectionner la commande Structure / Barres
cliquer sur l icône
activer le bureau BARRES (si vous sélectionnez les bureaux BARRES, la fenêtre du logiciel
sera divisée en trois parties : la fenêtre de l éditeur graphique dans laquelle vous pouvez définir
la structure, la boîte de dialogue Barres et le tableau dans lequel les barres et / ou n uds
définis sont affichés).
Il apparaît alors la boîte de dialogue Barres représentée ci-après :
©RoboBAT, 2,rue Lavoisier, Montbonnot Zirst 38334 St-Ismier Cedex - France
Tél. : 04 76 41 80 82 Fax : 04 76 41 97 03 Internet-web : http ://www.robobat.com e-mail : service@robobat.fr
©RoboBAT, Service Technique Tél. : 04 76 41 38 90 - Fax : 04 76 41 22 61
www.cadfamily.com contact:cadserv21@hotmail.com
The document is for study only,if any tort to your rights,please inform us,we will delete
ROBOT Millennium version 17.5 Manuel de prise en main page 21
Les données qui doivent être déterminées lors de la définition de la barre sont divisées en deux
groupes :
- les données concernant la numérotation et la géométrie de la barre
- les informations supplémentaires sur les caractéristiques de la barre.
Les données concernant la numérotation et la géométrie de la barre contiennent les informations
suivantes :
1. le numéro de la barre et le pas d incrémentation de la numérotation pour les barres
2. les coordonnées de l origine et de l extrémité de la barre
3. le mode de définition graphique des barres ; si l option Etirer est activée, lors de la définition de
la barre de la structure, l origine de la nouvelle barre est automatiquement positionnée à
l extrémité de la barre précédente.
Outre les informations sur la numérotation et la géométrie de la barre, vous pouvez aussi définir les
informations supplémentaires suivantes :
type de barre (p.ex. poteau BA, poutre BA, poteau bois, poteau (en tant que poteau acier),
poutre (en tant que poutre acier) utilisé lors des calculs réglementaires des barres de la
structure (dimensionnement, vérification des barres de la structure pour les conditions
réglementaires) cf. le chapitre 4.4.3.
Section transversale de la barre (profilé) cf. le chapitre 4.4.2.
matériau par défaut (ce champ n est pas accessible pour l édition, il affiche le matériau défini
pour la section de barre sélectionnée)
position du profilé (avec ou sans excentrement) cf. la description ci-dessous.
NOTE : Dans la partie supérieure de la boîte de dialogue, deux boutons sont affichés
(à droite des champs Type de barre et Section. Un clic sur un de ces boutons ouvre
respectivement la boîte de dialogue Type de barre ou Nouvelle section. Dans ces
boîtes de dialogue, vous pouvez définir un nouveau type de barre ou une nouvelle
section. Les sections et les types de barres définis sont ajoutés à la liste des
sections et types de barre actifs.
Dans la partie inférieure de la boîte de dialogue, vous avez un zone intitulée "position de l axe". La
liste de sélection Excentrement permet de choisir le type d excentrement, c est-à-dire le type de
décalage du centre de la section de la barre par rapport à l axe de définition de la barre. Il faut
ajouter que lorsqu'un excentrement est affecté à la barre, celui-ci ne change pas avec le
changement du profilé de la barre. Par défaut, les types d excentrements suivants sont
disponibles : aile supérieure et aile inférieure. Ils sont définis dans le repère local par rapport à la
dimension de la section ; cela signifie que si vous sélectionnez, par exemple l excentrement aile
supérieure, l axe de la barre sera décalé vers le bord supérieur du profilé, indépendamment de la
section transversale de la barre. Un clic sur le bouton ( ) ouvre la boîte de dialogue
Excentrements dans laquelle vous pouvez définir un nouveau type d excentrement. Le type
d excentrement défini est ajouté à la liste des types d excentrements actifs.
Il existe plusieurs façons de définir un élément barre :
1. vous pouvez saisir, dans la boîte de dialogue, le numéro de la barre et les coordonnées du
début et de la fin de la barre, puis appuyer sur le bouton Appliquer
2. vous pouvez cliquer sur le champ Origine, passer à l écran graphique et cliquer avec le bouton
gauche de la souris sur le point définissant l origine et sur le point définissant l extrémité de
l élément barre.
©RoboBAT, 2,rue Lavoisier, Montbonnot Zirst 38334 St-Ismier Cedex - France
Tél. : 04 76 41 80 82 Fax : 04 76 41 97 03 Internet-web : http ://www.robobat.com e-mail : service@robobat.fr
©RoboBAT, Service Technique Tél. : 04 76 41 38 90 - Fax : 04 76 41 22 61
www.cadfamily.com contact:cadserv21@hotmail.com
The document is for study only,if any tort to your rights,please inform us,we will delete
page 22 ROBOT Millennium version 17.5 Manuel de prise en main
4.4.2. Attributs des barres de la structure (sections,
matériaux, relâchements, jarrets, etc.)
Certains attributs peuvent être définis pendant la création de la géométrie de la structure (le profilé
et le type de barre peuvent être déterminés dans la boîte de dialogue Barre cf. la description dans
le chapitre précédent), mais d autres attributs doivent être déterminés après la géométrie de la
structure.
Les profilés des barres peuvent être définis lors de la création des barres et modifiés après la fin de
la définition de la géométrie de la structure. Si vous voulez définir les profilés des barres après la
définition de la géométrie de la structure, vous devez, au choix :
sélectionner dans le menu la commande Structure / Caractéristiques / Profilés de barres
cliquer sur l icône
sélectionner le bureau SECTION ET MATERIAUX.
1. Définition d'un profilé
La boîte de dialogue Profilé se compose de trois parties principales :
la partie supérieure contient la barre d outils avec les icônes de gestion
au-dessous se trouve le champ de la liste de profilés actifs
la partie inférieure contient le champ de sélection actuelle.
La partie supérieure de la boîte de dialogue contient les icônes représentées ci-dessous :
a) - sert à définir un nouveau type de section
b) - sert à supprimer le profilé sélectionné de la liste active
c) , , i - affichent la liste des sections actives en utilisant de grandes icônes, de petites
icônes, une liste ou une liste détaillée
d) - supprime de la liste active les profilés non utilisés dans l affaire
e) - enregistre dans le catalogue de profilés le profilé mis en surbrillance dans la liste active. Le
logiciel affiche alors la boîte de dialogue Enregistrer dans le catalogue dans laquelle vous
pouvez sélectionner la base de données dans laquelle le profilé sera enregistré
f) - ouvre la boîte de dialogue Gestionnaire de labels.
©RoboBAT, 2,rue Lavoisier, Montbonnot Zirst 38334 St-Ismier Cedex - France
Tél. : 04 76 41 80 82 Fax : 04 76 41 97 03 Internet-web : http ://www.robobat.com e-mail : service@robobat.fr
©RoboBAT, Service Technique Tél. : 04 76 41 38 90 - Fax : 04 76 41 22 61
www.cadfamily.com contact:cadserv21@hotmail.com
The document is for study only,if any tort to your rights,please inform us,we will delete
ROBOT Millennium version 17.5 Manuel de prise en main page 23
La boîte de dialogue Profilés sert à :
- définir une nouvelle section et l'ajouter à la liste des profilés disponibles
- affecter le profilé sélectionné aux barres de la structure.
a) Définition d un nouveau profilé
Pour ouvrir la boîte de dialogue de définition d un nouveau profilé, cliquez sur l icône ou faites un
double clic sur un élément se trouvant dans la liste des profilés actifs disponible dans la boîte de
dialogue Profilés. Le contenu de la boîte de dialogue Nouvelle section dépend du type de profilé
sélectionné (acier, béton armé, bois). Par défaut, la boîte de dialogue présentée sur la figure ci-
dessous est composée de cinq onglets (pour les profilés acier et aluminium) : Standard,
Reconstituée, Variable, Composée et "Ax, Wx, lx, Vy". Dans le cas où vous sélectionnez le profilé
bois ou BA, la boîte de dialogue a moins d onglets.
Après avoir effectué les modifications des paramètres du profilé, vous ajoutez ce profilé à la liste
active dans la boîte de dialogue Profilés en cliquant sur le bouton "ajouter" en bas à gauche.
NOTE : Si le profilé portant le nom donné existe déjà, un avertissement s affiche sur l écran.
b) Affectation de la section aux barres de la structure
Pour affecter une section à une barre, vous devez successivement (méthode générale d'affectation
d'un attribut appuis, excentrements, type de barre, etc.) :
sélectionner (mise en surbrillance) le type de profilé dans la liste active ; le type de section
affecté est mis en évidence dans la liste active (une flèche apparaît à gauche du symbole de la
section)
sélectionner les barres auxquelles vous voulez affecter le profilé (vous pouvez les sélectionner
graphiquement sur l écran ou saisir les numéros des barres dans le champ Lignes / barres et
cliquer sur le bouton Appliquer) ; lors de l affectation du profilé aux barres de la structure, le
pointeur de la souris prend la forme du profilé affecté.
©RoboBAT, 2,rue Lavoisier, Montbonnot Zirst 38334 St-Ismier Cedex - France
Tél. : 04 76 41 80 82 Fax : 04 76 41 97 03 Internet-web : http ://www.robobat.com e-mail : service@robobat.fr
©RoboBAT, Service Technique Tél. : 04 76 41 38 90 - Fax : 04 76 41 22 61
www.cadfamily.com contact:cadserv21@hotmail.com
The document is for study only,if any tort to your rights,please inform us,we will delete
page 24 ROBOT Millennium version 17.5 Manuel de prise en main
2/ Définition d'un matériau
A la section des barres, vous pouvez affecter un matériau (acier, béton, bois, etc.). Il est possible
d affecter un matériau disponible dans la base de matériaux. Pour cela, vous disposez des options
appropriées dans la boîte de dialogue Matériaux. Cette boîte de dialogue est ouverte, soit :
- après la sélection du bureaux SECTIONS ET MATERIAUX
- après un clic sur le menu Structure / Matériaux
- un clic sur l icône .
La partie supérieure de la boîte de dialogue Matériaux affiche la liste des matériaux disponibles
dans le logiciel ROBOT Millennium. Au-dessous de cette liste, le logiciel affiche la liste des sections
contenant deux colonnes : la première colonne affiche les noms des sections définies, la deuxième
colonne présente les matériaux par défaut qui leur ont été affectés. La liste affichée dans la boîte de
dialogue Matériaux est la même que la liste des profilés actifs affichée dans la boîte de dialogue
Sections. Afin d affecter un matériau par défaut au profilé donné, vous devez successivement :
sélectionner le profilé voulu (il est alors mis en surbrillance)
sélectionner le matériau voulu dans la liste des matériaux disponibles
cliquer sur le bouton Appliquer.
Dans la version actuelle de ROBOT, vous pouvez définir d autres attributs tels que des
relâchements, excentrements, n uds compatibles, liaisons rigides, jarrets, barres travaillant en
traction/compression seule, le type de barre. Nous présentons, ci-dessous, les deux types possibles
d attributs de barre : relâchements et jarrets.
3/ Exemples d'autres attributs
a) Relâchements
Les barres formant la structure sont par défaut encastrées dans les n uds (sauf dans le cas de
treillis spatial ou plan, et de câbles dans les structures à portiques dans lesquelles les rotules sont
utilisées), c est-à-dire que la compatibilité des déplacements et des rotations est assurée pour toutes
les barres aboutissant au n ud donné. Les liaisons entre les barres peuvent être relâchées si
nécessaire.
La commande, disponible après la sélection de la commande Structure / Relâchements ou un clic
sur l icône , permet de relâcher les degrés de liberté sélectionnés pour les n uds donnés. Dans
©RoboBAT, 2,rue Lavoisier, Montbonnot Zirst 38334 St-Ismier Cedex - France
Tél. : 04 76 41 80 82 Fax : 04 76 41 97 03 Internet-web : http ://www.robobat.com e-mail : service@robobat.fr
©RoboBAT, Service Technique Tél. : 04 76 41 38 90 - Fax : 04 76 41 22 61
www.cadfamily.com contact:cadserv21@hotmail.com
The document is for study only,if any tort to your rights,please inform us,we will delete
ROBOT Millennium version 17.5 Manuel de prise en main page 25
le logiciel, il est possible de définir les types de relâchements suivants : rigides, élastiques, avec
amortissement, unidirectionnels et non-linéaires.
La boîte de dialogue Relâchement sert à :
- définir un nouveau type de relâchement et l'ajouter à la liste des types de relâchements
disponibles,
- affecter le type de relâchement sélectionné dans la liste de relâchements disponibles aux barres
de la structure.
Le mode opératoire de la définition et l affectation d un relâchement est similaire au mode décrit pour
les profilés de barres.
b) Jarrets
Dans certaines structures à barres, la définition des jarrets peut s avérer nécessaire.
L option est disponible dans le menu Structure/Autres Attributs/Jarrets ou après un clic sur
l icône .
Les jarrets sont utilisés dans la structure pour améliorer les caractéristiques sectionnelles des barres
dans les zones voisines des n uds. Ils permettent de transférer des forces transversales et des
moments plus importants en utilisant des profilés plus légers sur la longueur entière de la barre. Les
jarrets peuvent être affectés aux profilés en I. Deux types de jarrets sont disponibles :
PRS à dimensions données
élément découpé dans le profilé correspondant au profilé de la barre.
Vous devez spécifier le type de jarret et ses dimensions absolues ou relatives, de même, vous
devez spécifier la position du jarret (en haut, en bas, en haut et en bas). Pour la barre donnée, les
jarrets sont définis séparément pour chaque extrémité de la barre. Pendant les étapes successives
des calculs, les jarrets sont pris en compte de la façon suivante :
lors des calculs statiques - pour la partie de la barre avec le jarret, on prend une section à inertie
variable dont les dimensions dépendent de la définition du jarret.
lors du dimensionnement des assemblages - lors de la définition de l assemblage acier
correspondant, les dimensions du jarret sont transférées de façon automatique au module
©RoboBAT, 2,rue Lavoisier, Montbonnot Zirst 38334 St-Ismier Cedex - France
Tél. : 04 76 41 80 82 Fax : 04 76 41 97 03 Internet-web : http ://www.robobat.com e-mail : service@robobat.fr
©RoboBAT, Service Technique Tél. : 04 76 41 38 90 - Fax : 04 76 41 22 61
www.cadfamily.com contact:cadserv21@hotmail.com
The document is for study only,if any tort to your rights,please inform us,we will delete
page 26 ROBOT Millennium version 17.5 Manuel de prise en main
Assemblages. La modification d'un assemblage entraîne la nécessité d actualiser les
dimensions du jarret défini ou de définir un nouveau jarret.
lors des calculs réglementaires - lors de la vérification des barres suivant la norme choisie, on
adopte certains principes relatifs aux paramètres fictifs pris pour la barre entière. Le moment
d inertie de la barre fictive est calculé d après la longueur et l inertie des éléments spécifiques de
la barre (segments avec et sans jarrets). Les caractéristiques fictives sont utilisées pour les
calculs de stabilité générale de la barre. Les contraintes sont vérifiées dans les points
spécifiques de la barre avec la prise en compte des caractéristiques sectionnelles réelles.
Le dimensionnement, c est-à-dire la recherche des sections optimales, est effectué avec la prise en
compte des jarrets.
L exemple de la définition d un jarret dans la structure est présenté dans le chapitre 4.4.6. (définition
d un portique plan).
4.4.3. Type barre (conditions réglementaires) et paramètres
de calculs (dimensionnement)
Un autre attribut, qui sera développé ici séparément, est le type de barre.
Le type de barre acier / bois/ BA est attribué lors de la définition des barres de la structure (voir la
description de la boîte de dialogue Barre - chapitre 4.4.1). Le type de barre n influence pas les
calculs statiques de la structure ; il est utilisé lors du dimensionnement (calculs réglementaires) des
éléments acier / bois / BA de la structure (poteaux, poutres, etc.). Le type de barre contient tous les
paramètres (longueurs de flambement, type de déversement, paramètres du béton et de l acier pour
les barres BA, etc.) nécessaires aux calculs réglementaires des éléments de la structure acier / bois
/ BA.
L'affectation d'un type de barre est identique à l'affectation d'un profilé aux barres de la structure.
NOTE : Les caractéristiques réglementaires des barres (type de barre acier ou aluminium,
type de barre bois, type de barre BA) sont définies pour la norme de
dimensionnement des structures acier, bois ou BA (ferraillage théorique)
sélectionnée ; c est pourquoi les types de barre définis pour une norme ne doivent
pas être utilisés pour d'autres normes, certains paramètres spécifiques pouvant être
perdus.
La définition d un nouveau type de barre sera présentée pour le type de barre acier et le type de
barre BA.
a) Type de barre acier
La boîte de dialogue Type de barre acier sert à :
- définir un nouveau type de barre acier et l'intégrer dans la liste des types de barres disponibles,
- affecter le type de barre sélectionné aux barres de la structure.
La boîte de dialogue est ouverte, soit :
- par la sélection de la commande du menu déroulant Structure/ Paramètres réglementaires / Type
de barre acier \ aluminium
- par un clic sur l icône .
©RoboBAT, 2,rue Lavoisier, Montbonnot Zirst 38334 St-Ismier Cedex - France
Tél. : 04 76 41 80 82 Fax : 04 76 41 97 03 Internet-web : http ://www.robobat.com e-mail : service@robobat.fr
©RoboBAT, Service Technique Tél. : 04 76 41 38 90 - Fax : 04 76 41 22 61
www.cadfamily.com contact:cadserv21@hotmail.com
The document is for study only,if any tort to your rights,please inform us,we will delete
ROBOT Millennium version 17.5 Manuel de prise en main page 27
La boîte de dialogue se compose des mêmes parties que la boîte de dialogue Profilés décrite dans
le chapitre 4.4.2.
La liste des barres disponibles comprend plusieurs types de barres acier / aluminium par défaut. Il
ne faut pas oublier que le type de barre acier / aluminium dépend de la norme acier sélectionnée
(dans la boîte de dialogue Préférence de l affaire, option Normes), utilisée pour le
dimensionnement des barres acier ; sur la figure ci-dessus, les barres sont définies conformément à
la norme acier française.
Pour ouvrir la boîte de dialogue de définition d un nouveau type de barre, il faut cliquer sur l icône
ou faire un double-clic sur la liste des types de barre disponibles. Le contenu de la boîte de dialogue
Définition des pièces - paramètres dépend de la norme acier sélectionnée ; la boîte de dialogue
Définition des pièces - paramètres est décrite dans le chapitre 7.1.1.
b) Type de barre BA
La boîte de dialogue Type de barre BA sert à :
- définir un nouveau type de barre BA et l'intégrer dans la liste de types de barres disponibles
- affecter le type de barre BA sélectionné aux barres de la structure.
La procédure de définition d un nouveau type de barre et d affectation de ce type de barre aux
barres de la structure est similaire à la procédure présentée pour les profilés de barres.
La définition du type de barre BA permet de calculer correctement le ferraillage théorique avec la
prise en compte des exigences réglementaires. L option est disponible, soit :
- à partir du menu Structure / Paramètres réglementaires / Type de barre béton armé
- par un clic sur l icône .
©RoboBAT, 2,rue Lavoisier, Montbonnot Zirst 38334 St-Ismier Cedex - France
Tél. : 04 76 41 80 82 Fax : 04 76 41 97 03 Internet-web : http ://www.robobat.com e-mail : service@robobat.fr
©RoboBAT, Service Technique Tél. : 04 76 41 38 90 - Fax : 04 76 41 22 61
www.cadfamily.com contact:cadserv21@hotmail.com
The document is for study only,if any tort to your rights,please inform us,we will delete
page 28 ROBOT Millennium version 17.5 Manuel de prise en main
La boîte de dialogue se compose de mêmes parties que la boîte de dialogue Profilés décrite dans
le chapitre 4.4.2.
La liste des types de barre contient deux types de barres BA par défaut : poutre BA et poteaux BA. Il
ne faut pas oublier que le type de barre béton armé dépend de la norme BA sélectionnée (dans la
boîte de dialogue Préférence de l affaire, option Normes / Modules d ingénierie béton armé) cette
norme est utilisée pendant les calculs des sections d acier théorique pour les barres BA.
Pour ouvrir la boîte de dialogue de définition d un nouveau type de barre, il faut cliquer sur l icône
ou faire un double-clic sur la liste des types de barres disponibles. Le contenu de la boîte de
dialogue Définition des pièces - paramètres dépend de la norme BA sélectionnée ; la boîte de
dialogue Définition des pièces - paramètres est décrite dans le chapitre 7.3.1.
Les paramètres de calcul sont un attribut supplémentaire, mais très important pour les calculs
réglementaires. Cette option sert à sélectionner et/ou définir les options de calculs pour les barres
BA. L option est disponible, soit :
à partir de la commande Analyse / Dimensionnement des éléments BA / Dimensionnement
barres BA / Paramètres de calcul
dans le bureau Dimensionnement / Ferraillage théorique barres BA par un clic sur l icône
.
La procédure de définition d un nouveau jeu de paramètres de calcul et d affectation de ce jeu aux
barres de la structure est similaire à la procédure précédemment définie pour les profilés de barres.
NOTE : Un jeu de paramètres de calcul est défini pour la norme de dimensionnement des
structures BA sélectionnée (ferraillage théorique) ; c est pourquoi les jeux de
paramètres définis ne doivent pas être utilisés pour les autres normes, certains
paramètres spécifiques peuvent être perdus.
La boîte de dialogue se compose de mêmes parties que la boîte de dialogue Profilés décrite dans
le chapitre 4.4.2.
Le type de paramètres par défaut STANDARD disponible dans la liste des types de paramètres de
calcul.
Pour ouvrir la boîte de dialogue de définition d un nouveau jeu de paramètres de calcul, il faut
cliquer sur l icône ou faire un double-clic sur la liste des jeux de paramètres de calcul
disponibles. Le contenu de la boîte de dialogue Définition des paramètres de calcul dépend de la
norme BA sélectionnée ; la boîte de dialogue Définition des paramètres de calcul a été décrite
dans le chapitre 7.3.1.
©RoboBAT, 2,rue Lavoisier, Montbonnot Zirst 38334 St-Ismier Cedex - France
Tél. : 04 76 41 80 82 Fax : 04 76 41 97 03 Internet-web : http ://www.robobat.com e-mail : service@robobat.fr
©RoboBAT, Service Technique Tél. : 04 76 41 38 90 - Fax : 04 76 41 22 61
www.cadfamily.com contact:cadserv21@hotmail.com
The document is for study only,if any tort to your rights,please inform us,we will delete
ROBOT Millennium version 17.5 Manuel de prise en main page 29
4.4.4. Appuis
L option Appuis qui sert à définir les appuis dans la structure est accessible, soit :
à partir du menu Structure / Appuis
après un clic sur l icône
après la sélection du bureau APPUIS.
La boîte de dialogue se compose de mêmes parties que la boîte de dialogue Section décrite dans
le chapitre 4.4.2.
NOTE : Pour les structures à barres, seule la définition des appuis à l aide de l option Point /
N ud est disponible ; les deux autres options (Ligne et Surface) sont disponibles
pour les structures de type plaque, coque et volumique. Dans le cas de la sélection
de l option N ud, l appui peut être défini dans les n uds de la structure ou sur les
lignes (bords) ; si graphiquement un n ud et une ligne sont sélectionnés, la
définition de l appui dans le n ud est prioritaire.
Trois types d appuis par défaut sont disponibles sur la liste : encastrement rotule et appui simple.
La boîte de dialogue de définition d un type d appui est ouverte après un clic sur l icône ou un
double-clic sur la liste des types d'appuis disponibles ; la boîte de dialogue Définition de l appui
s ouvre.
©RoboBAT, 2,rue Lavoisier, Montbonnot Zirst 38334 St-Ismier Cedex - France
Tél. : 04 76 41 80 82 Fax : 04 76 41 97 03 Internet-web : http ://www.robobat.com e-mail : service@robobat.fr
©RoboBAT, Service Technique Tél. : 04 76 41 38 90 - Fax : 04 76 41 22 61
www.cadfamily.com contact:cadserv21@hotmail.com
The document is for study only,if any tort to your rights,please inform us,we will delete
page 30 ROBOT Millennium version 17.5 Manuel de prise en main
Dans la boîte de dialogue ci-dessus, vous pouvez définir les types d appuis suivants :
- appui rigide (avec la possibilité de modéliser le soulèvement de l appui)
- appui élastique
- appui avec amortissement
- appui non-linéaire.
La définition d un nouveau type d appui comprend la sélection des degrés de liberté bloqués dans le
n ud (UX, UY, UZ, RX, RY, RZ), la définition des coefficients d élasticité du sol dans une direction
appropriée (dans le cas de l appui élastique) ainsi que des coefficients d amortissement (dans le cas
d'un appui avec amortissement) ou les modèles de non-linéarité (dans le cas d'un appui non-
linéaire). Les appuis peuvent être définis dans le repère global ou local.
NOTE : L appui avec amortissement peut être utilisé dans le logiciel ROBOT uniquement
pendant l analyse modale de la structure, si l option Calcul de l amortissement
(d après PS92) dans la boîte de dialogue Paramètres de l analyse modale est
cochée. On prend en compte les interactions de la structure avec le sol, et de cela,
son influence sur la valeur de l amortissement structurel de la construction.
L'onglet "non linéaire" permet de définir un comportement non-linéaire pour un appui, un
relâchement ou un n ud compatible. C'est le même onglet que l'on retrouve dans les boites de
dialogue de définition de chacun de ces trois éléments. Un comportement non-linéaire peut être
défini pour n'importe quel type de structure.
Il est possible de définir la fonction reliant la force et le déplacement ou le moment et la rotation,
pour les directions sélectionnées (degré de liberté). Ces fonctions sont définies séparément pour
chaque direction (pas d'interaction). Dans la présente version du logiciel, les types de non-linéarité
suivants sont disponibles : linéaire, bilinéaire, rigide-plastique, parabolique, parabolique suivant
EC2, plasticité idéale, plasticité par écrouissage, écart / crochet, et fonctionnel.
©RoboBAT, 2,rue Lavoisier, Montbonnot Zirst 38334 St-Ismier Cedex - France
Tél. : 04 76 41 80 82 Fax : 04 76 41 97 03 Internet-web : http ://www.robobat.com e-mail : service@robobat.fr
©RoboBAT, Service Technique Tél. : 04 76 41 38 90 - Fax : 04 76 41 22 61
www.cadfamily.com contact:cadserv21@hotmail.com
The document is for study only,if any tort to your rights,please inform us,we will delete
ROBOT Millennium version 17.5 Manuel de prise en main page 31
4.4.5. Convention des signes - barres
Dans le logiciel, la convention de signes pour les éléments barres est basée sur la convention des
forces sectorielles. Suivant cette règle, le signe des efforts sectoriels est le même que celui des
forces nodales positives appliquées à l extrémité de l élément produisant les mêmes effets (il s agit
des efforts dont l orientation est conforme à l orientation des axes du système local). Par
conséquent, les efforts de compression sont positifs et les efforts de traction sont négatifs. Les
moments fléchissants positifs MY provoquent la traction des fibres de la poutre se trouvant du côté
négatif de l axe local z. Les moments fléchissants positifs MZ provoquent la traction des fibres de la
poutre se trouvant du côté positif de l axe local « y ».
Pour la convention de signes décrite, les sens positifs des efforts et des moments ont été
représentés de façon schématique sur la figure ci-dessous.
4.4.6. Exemples de définition de structures à barres
1) Portique plan
Ce chapitre décrit la méthode de définition de la géométrie (du modèle de calcul) du portique plan à
partir de l'exemple ci-après.
©RoboBAT, 2,rue Lavoisier, Montbonnot Zirst 38334 St-Ismier Cedex - France
Tél. : 04 76 41 80 82 Fax : 04 76 41 97 03 Internet-web : http ://www.robobat.com e-mail : service@robobat.fr
©RoboBAT, Service Technique Tél. : 04 76 41 38 90 - Fax : 04 76 41 22 61
www.cadfamily.com contact:cadserv21@hotmail.com
The document is for study only,if any tort to your rights,please inform us,we will delete
page 32 ROBOT Millennium version 17.5 Manuel de prise en main
Les étapes successives de la définition de la structure sont regroupées dans le tableau ci-dessous.
La colonne de gauche contient le nom de l étape, la colonne de droite sa description détaillée.
Début de la session avec le logiciel et Pour lancer le logiciel ROBOT, il faut cliquer sur l icône
sélection du type de structure
affichée sur le bureau.
La fenêtre de sélection des types de structures apparaît
alors.
Pour sélectionner le portique plan, cliquez sur l icône
Unités et préférences Après la sélection du portique 2D, le plan XZ est
sélectionné par défaut c est le plan de définition de la
structure. Il est représenté par l icône dans la partie
inférieure gauche de l écran.
Les unités courantes utilisées lors de la définition de la
structure sont affichées dans la barre d état (dans la partie
inférieure droite de l écran). Dans notre exemple, nous
utiliserons les unités : m, kN et degré (Deg) ; si les unités
définies sont différentes de celles que nous voulons utiliser,
il faut les modifier par un clic sur le champ dans la barre
d état où elles sont affichées. La boîte de dialogue
Préférences de l'affaire s apparaît sur l écran. Dans cette
boîte de dialogue, vous pouvez sélectionner les unités
mentionnées ci-dessus.
Les opérations présentées ci-dessus ne servent qu à définir « l environnement de travail ». Ces
opérations peuvent être répétées plusieurs fois pour obtenir l effet souhaité. Le mode opératoire de
définition d une structure est présenté ci-dessous. Si vous faites une erreur lors de l édition de la
structure, vous pouvez la corriger de la façon suivante :
1. soit lancer l option Annuler qui est disponible pour plusieurs opérations d édition dans le menu
texte Edition ;
2. soit supprimer l objet défini de façon incorrecte (p.ex. barre) et recommencer la saisie de l'objet.
©RoboBAT, 2,rue Lavoisier, Montbonnot Zirst 38334 St-Ismier Cedex - France
Tél. : 04 76 41 80 82 Fax : 04 76 41 97 03 Internet-web : http ://www.robobat.com e-mail : service@robobat.fr
©RoboBAT, Service Technique Tél. : 04 76 41 38 90 - Fax : 04 76 41 22 61
www.cadfamily.com contact:cadserv21@hotmail.com
The document is for study only,if any tort to your rights,please inform us,we will delete
ROBOT Millennium version 17.5 Manuel de prise en main page 33
S il n existe aucune autre possibilité, il est toujours possible de supprimer toute la structure et de
recommencer sa définition.
Définition des barres de la structure Ouvrez la boîte de dialogue Barres, soit :
avec les caractéristiques du profilé
- par un clic sur l icône
- à partir du menu Géométrie / Barre.
Commencez la définition de la structure par la définition des
poteaux.
Définition des poteaux
Dans la boîte de dialogue Barres, vous devez définir les
paramètres suivants :
Numéro - 1
Pas - 1
Type de barre - Poteau (poteau acier à paramètres
réglementaires standards pour les poteaux acier)
Section - IPE 100 (ce profilé peut être modifié lors des
calculs réglementaires)
Matériau par défaut relatif au type de barre sélectionné
Acier.
Option Etirer - désactivée
Excentrement aucun.
Définissez deux poteaux en saisissant les coordonnées de
deux points : le début et la fin de la barre ; vous pouvez le
faire soit par saisie graphique sur l écran, soit par la saisie
des coordonnées dans les champs d édition Origine et
Extrémité dans la boîte de dialogue Barres. Les
coordonnées des poteaux sont :
Poteau 1 origine : (-12.0; 0.0) extrémité : (-12.0; 5.0)
Poteau 2 origine : (-6.0; 0.0) extrémité : (-6.0; 7.0).
L attention est attirée sur le fait qu il suffit de définir deux
coordonnées : X et Z (la coordonnée Y n est pas
disponible), car la définition de la structure est effectuée
dans le plan XZ.
Après avoir défini les poteaux, vous devez saisir les
poutres.
Définition des poutres
Dans la boîte de dialogue Barres, vous devez définir les
paramètres suivants :
Numéro - 3
Pas - 1
Type de barre - Poutre (poutre acier à paramètres
réglementaires standards pour les poutres acier)
Section - IPE 100 (ce profilé peut être modifié lors des
calculs réglementaires)
Matériau par défaut relatif au type de barre sélectionné -
Acier
Option Etirer - désactivée
Excentrement aucun.
Définissez deux poutres en saisissant les coordonnées de
deux points : le début et la fin de la barre ; les coordonnées
des poutres sont les suivantes :
Poutre 1 origine : (-12.0; 5.0) extrémité : (-6.0; 5.0)
Poutre 2 origine : (-6.0; 7.0) extrémité : (0.0; 8.0).
Après avoir fini la définition des barres, fermez la boîte de
dialogue Barres
©RoboBAT, 2,rue Lavoisier, Montbonnot Zirst 38334 St-Ismier Cedex - France
Tél. : 04 76 41 80 82 Fax : 04 76 41 97 03 Internet-web : http ://www.robobat.com e-mail : service@robobat.fr
©RoboBAT, Service Technique Tél. : 04 76 41 38 90 - Fax : 04 76 41 22 61
www.cadfamily.com contact:cadserv21@hotmail.com
The document is for study only,if any tort to your rights,please inform us,we will delete
page 34 ROBOT Millennium version 17.5 Manuel de prise en main
Le dessin ci-dessous représente le fragment de la structure défini jusqu`à cette étape. Maintenant,
nous allons ajouter un élément supplémentaire un jarret sur la poutre oblique.
Définition des attributs additionnels de Ouvrez la boîte de dialogue Jarrets, soit :
barre (jarrets)
- par un clic sur l icône
- à partir du menu Géométrie / Caractéristiques
additionnelles /Jarrets du menu.
Dans la boîte de dialogue Jarrets, sélectionnez (à l aide du
curseur de la souris) le type de jarret par défaut.
Jarret_0.1x1, et ensuite, positionnez le curseur dans le
champ d édition Barres disponible en bas de la boite de
dialogue. Sélectionnez graphiquement la barre n° 4 et
veillez à ce que la flèche qui définit le point d insertion du
jarret indique le n ud n° 6 (cf. la figure ci-dessous).
Après avoir terminé la définition du jarret, fermez la boîte de
dialogue Jarrets.
La figure ci-dessous représente le jarret défini la poutre
avec le jarret est affichée en rouge.
Après avoir défini les jarrets, commencez la définition des appuis de la structure.
©RoboBAT, 2,rue Lavoisier, Montbonnot Zirst 38334 St-Ismier Cedex - France
Tél. : 04 76 41 80 82 Fax : 04 76 41 97 03 Internet-web : http ://www.robobat.com e-mail : service@robobat.fr
©RoboBAT, Service Technique Tél. : 04 76 41 38 90 - Fax : 04 76 41 22 61
www.cadfamily.com contact:cadserv21@hotmail.com
The document is for study only,if any tort to your rights,please inform us,we will delete
ROBOT Millennium version 17.5 Manuel de prise en main page 35
Définition des appuis de la structure Ouvrez la boîte de dialogue Appuis :
- par un clic sur l icône
- à partir du menu Géométrie / Appuis du menu.
Dans la boîte de dialogue Appuis, sélectionnez (à l aide du
curseur de la souris) le type d appui par défaut
Encastrement, et ensuite, positionnez le curseur dans le
champ d édition Sélection actuelle (l option N ud est
active) disponible dans la boîte de dialogue Appuis.
Sélectionnez les n uds n° 1 et n° 3 sur l écran ou bien,
saisissez les numéros des n uds dans le champ d édition
(c.-à-d. les nombres 1, 3) et cliquez sur le bouton
Appliquer.
Après avoir terminé la définition des appuis, fermez la boîte
de dialogue Appuis.
Ensuite, nous allons effectuer le miroir vertical du fragment défini de la structure ; cette opération
termine la définition du modèle de la structure.
Miroir vertical Sélectionnez tous les éléments de la structure ; pour ce
faire, appuyez sur la combinaison de touches Ctrl + A.
Toute la structure est mise en surbrillance.
Ouvrez la boîte de dialogue Miroir vertical , soit :
- par un clic sur l icône
- à partir du menu Edition / Editer / Miroir vertical.
Dans la boîte de dialogue Miroir vertical, déterminez la
position du plan (de l axe) de symétrie et, pour les autres
options, laissez toutes les valeurs par défaut (p.ex. Mode
d édition = Copie, option Etirer désactivée). La position de
l axe de symétrie est x = 0.0 (c est la position de l extrémité
droite de la poutre oblique). Fermez la boîte de dialogue
Miroir vertical.
NOTE : Pendant la copie des éléments, outre la géométrie (position des n uds et des
éléments, sections), d autres caractéristiques, comme les appuis et les jarrets, sont
aussi copiés. Les charges qui ne sont pas encore définies dans cet exemple
seraient également copiées.
La géométrie de la structure a été définie. Enregistrez le modèle défini dans un fichier sous le nom
portique_2D.rtd. Ce fichier sera utilisé dans les parties suivantes de ce manuel (définition des
charges, calculs réglementaires des barres acier de la structure).
Pour que la définition de la structure soit complète, il faut définir les charges. Toutes les charges
disponibles dans le logiciel sont groupées en ce qu on appelle des « cas de charge » qui possèdent
leur numéro (la numérotation discontinue des cas est admissible) et un nom. Un cas de charge peut
contenir un nombre quelconque de charges nodales ou de charges sur barre. Les cas de charge
simples peuvent servir à la définition de combinaisons de cas (pour cela, il faut leur affecter les
coefficients réglementaires appropriés). Un exemple de la définition des charges et de leurs
combinaisons est présenté dans le chapitre 4.6.5.
©RoboBAT, 2,rue Lavoisier, Montbonnot Zirst 38334 St-Ismier Cedex - France
Tél. : 04 76 41 80 82 Fax : 04 76 41 97 03 Internet-web : http ://www.robobat.com e-mail : service@robobat.fr
©RoboBAT, Service Technique Tél. : 04 76 41 38 90 - Fax : 04 76 41 22 61
www.cadfamily.com contact:cadserv21@hotmail.com
The document is for study only,if any tort to your rights,please inform us,we will delete
page 36 ROBOT Millennium version 17.5 Manuel de prise en main
b) Portique spatial
Vous trouvez ci-dessous la méthode de définition de la géométrie (du modèle de calcul) du portique
spatial à l aide de la structure type (treillis). Le schéma du portique est représenté sur la figure ci-
dessous.
Les étapes successives de la définition de la structure sont présentées dans le tableau ci-dessous.
La colonne de gauche contient le nom de l opération, la colonne de droite - sa description détaillée.
Début de la session avec le logiciel et
sélection du type de structure
Pour lancer le logiciel ROBOT, cliquez sur l icône
affichée sur le bureau.
La fenêtre de sélection des types de structures apparaît
alors. Sélectionnez le portique spatial par un clic sur l icône
©RoboBAT, 2,rue Lavoisier, Montbonnot Zirst 38334 St-Ismier Cedex - France
Tél. : 04 76 41 80 82 Fax : 04 76 41 97 03 Internet-web : http ://www.robobat.com e-mail : service@robobat.fr
©RoboBAT, Service Technique Tél. : 04 76 41 38 90 - Fax : 04 76 41 22 61
www.cadfamily.com contact:cadserv21@hotmail.com
The document is for study only,if any tort to your rights,please inform us,we will delete
ROBOT Millennium version 17.5 Manuel de prise en main page 37
Unités et préférences Après la sélection du portique 3D, le plan XZ est
sélectionné par défaut c est le plan par défaut pour la
définition des portiques de la structure. Il est représenté par
l icône dans la partie inférieure gauche de l écran.
Les unités courantes utilisées lors de la définition de la
structure sont affichées dans la barre d état (dans la partie
inférieure droite de l écran). Dans notre exemple, les unités
suivantes sont souhaitées : m, kN et degré (Deg); si les
unités sont différentes de celles qu'on veut utiliser, il faut les
modifier par un clic sur le champ dans la barre d état où
elles sont affichées. La boîte de dialogue Préférences de
l'affaire apparaît sur l écran et il est alors possible de
choisir les unités souhaitées.
NOTE : Nous avons commencé la définition du portique spatial par la sélection du type de
structure Portique 3D . Pourtant, vous pouvez également définir le
portique spatial par la sélection de la structure 2D (Portique 2D ), et ensuite,
changer le type de la structure en Portique 3D (menu Géométrie / Type de
structure).
Définition des barres de la structure Ouvrez la boîte de dialogue Barre, soit :
avec les caractéristiques du profilé
- par un clic sur l icône
- à partir du menu Géométrie / Barre dans le menu.
Commencez la définition de la structure par la définition des
poteaux.
Dans la boîte de dialogue Barre, vous devez définir les
paramètres suivants :
Numéro - 1
Pas - 1
Type de barre - Poteau (poteau acier dont les paramètres
réglementaires sont des paramètres standards pour les
poteaux acier)
Section - HEA 360 (ce profilé peut être modifié lors des
calculs réglementaires)
ATTENTION : Si ce profilé n est pas présent dans la liste de
profilés disponibles, vous devez ouvrir la boîte de dialogue
Nouvelle Section par un clic sur le bouton et
sélectionner ce profilé dans le catalogue Cat_pro.
Matériau par défaut relatif au type de barre - Acier
Option Etirer - désactivée
Excentrement aucun.
Définissez deux poteaux par la saisie des coordonnées des
deux points : l origine et l extrémité de la barre ; vous
pouvez le faire soit par saisie graphique sur l écran, soit par
la saisie des coordonnées dans les champs d édition
Origine et Extrémité dans la boîte de dialogue Barre. Les
coordonnées des poteaux sont les suivantes :
Poteau 1 origine : (-12.0; 0,0; 0.0) extrémité : (-12.0; 0.0,
6,0)
©RoboBAT, 2,rue Lavoisier, Montbonnot Zirst 38334 St-Ismier Cedex - France
Tél. : 04 76 41 80 82 Fax : 04 76 41 97 03 Internet-web : http ://www.robobat.com e-mail : service@robobat.fr
©RoboBAT, Service Technique Tél. : 04 76 41 38 90 - Fax : 04 76 41 22 61
www.cadfamily.com contact:cadserv21@hotmail.com
The document is for study only,if any tort to your rights,please inform us,we will delete
page 38 ROBOT Millennium version 17.5 Manuel de prise en main
Poteau 2 origine : (0.0; 0.0; 0,0) extrémité : (0.0; 0.0; 6.0).
Après avoir terminé la définition des barres, fermez la boîte
de dialogue Barre.
Pour définir la toiture, nous allons utiliser une structure type. Sélectionnez l un des types des treillis
disponibles.
Définition du treillis (structure type) Ouvrez la boîte de dialogue Structures types, soit :
- par un clic sur l icône
- à partir du menu Structure / Insérer / Structure type du
menu.
Dans la boîte de dialogue Structures types, pour le treillis
de type , vous devez définir les paramètres
suivants :
Onglet Dimensions:
Longueur L = 12.0 m
Hauteur H = 2.0 m
Nombre de panneaux = 6
Membrures continues = oui
N uds relâchés = non
Onglet Profilés :
Membrure supérieure = MIPE 300, angle Gamma = 0
Membrure inférieure = MIPE 240, angle Gamma = 180
Diagonales = DCED 50x5, angle Gamma = 0
Montants = DCED 60x5, angle Gamma = 0
ATTENTION: Si ces profilés ne sont pas présents dans la
liste des profilés disponibles, vous devez ouvrir la boîte de
dialogue Nouvelle Section par un clic sur le bouton et
sélectionner ce profilé dans le catalogue Catpro.
Onglet Insérer:
Point d insertion = somment supérieur du poteau gauche de
coordonnées (-12.0; 0.0, 6,0)
Tous les autres paramètres prennent les valeurs par défaut.
Pour générer le treillis avec ces paramètres, cliquez sur le
bouton Appliquer et OK.
La figure ci-dessous représente la structure définie jusqu à cette étape. Maintenant, nous allons
définir les appuis et éditer la nef suivante du portique.
©RoboBAT, 2,rue Lavoisier, Montbonnot Zirst 38334 St-Ismier Cedex - France
Tél. : 04 76 41 80 82 Fax : 04 76 41 97 03 Internet-web : http ://www.robobat.com e-mail : service@robobat.fr
©RoboBAT, Service Technique Tél. : 04 76 41 38 90 - Fax : 04 76 41 22 61
www.cadfamily.com contact:cadserv21@hotmail.com
The document is for study only,if any tort to your rights,please inform us,we will delete
ROBOT Millennium version 17.5 Manuel de prise en main page 39
Définition des appuis de la structure Ouvrez la boîte de dialogue Appuis, soit :
- par un clic sur l icône
- à partir de la commande Géométrie / Appui du menu.
Dans la boîte de dialogue Appuis, sélectionnez (à l aide du
curseur de la souris) le type d appui par défaut
Encastrement, et puis, positionnez le curseur dans le
champ d édition Sélection actuelle (l option N ud est
active) dans la boîte de dialogue Appui.
Sélectionnez les n uds n° 1 et n° 3 sur l écran ou bien,
saisissez les numéros de n uds (1 et 3) dans le champ
d édition et cliquez sur le bouton Appliquer.
Après avoir terminé la définition des appuis de la structure,
fermez la boîte de dialogue Appui.
Miroir vertical Sélectionnez tous les éléments de la structure ; pour ce
faire, appuyez sur la combinaison de touches Ctrl + A.
Toute la structure est mise en surbrillance.
Ouvrez la boîte de dialogue Miroir vertical :
- par un clic sur l icône
- à partir du menu Edition / Editer / Miroir vertical.
Dans la boîte de dialogue Miroir vertical, déterminez la
position du plan (de l axe) de symétrie, et, pour les autres
options, laissez toutes les valeurs par défaut (p.ex. Mode
d édition = Copie, option Etirer désactivée). La position de
l axe de symétrie est x = 0.0 (c est la position du poteau
droit).
Fermez la boîte de dialogue Miroir vertical.
NOTE : Pendant la copie des éléments, outre la géométrie (position des n uds et des
éléments, sections), d autres caractéristiques, comme appuis et jarrets, sont aussi
copiés. Les charges qui ne sont pas encore définies dans cet exemple, seront
également copiées.
L édition du modèle de la structure en plan XZ est finie. Maintenant, nous allons effectuer la
translation du fragment défini du modèle de la structure le long de l axe Y.
©RoboBAT, 2,rue Lavoisier, Montbonnot Zirst 38334 St-Ismier Cedex - France
Tél. : 04 76 41 80 82 Fax : 04 76 41 97 03 Internet-web : http ://www.robobat.com e-mail : service@robobat.fr
©RoboBAT, Service Technique Tél. : 04 76 41 38 90 - Fax : 04 76 41 22 61
www.cadfamily.com contact:cadserv21@hotmail.com
The document is for study only,if any tort to your rights,please inform us,we will delete
page 40 ROBOT Millennium version 17.5 Manuel de prise en main
Translation le long de l axe Y Sélectionnez tous les éléments de la structure ; pour ce
faire, appuyez sur la combinaison de touches Ctrl + A.
Toute la structure est mise en surbrillance.
Dans la barre supérieure du logiciel ROBOT, cliquez sur
l icône ; la boîte de dialogue Sélection avec les
paramètres de la sélection des n uds de la structure
s ouvre. Dans le champ de sélection des n uds, les n uds
n° 1A26 sont saisis. Il faut supprimer de cette sélection tous
les n uds d appui. Pour ce faire :
- sélectionnez l attribut Appuis
- sélectionnez le type d appui Encastrement
- cliquez sur l icône
Cliquez ensuite sur Fermer.
La sélection actuelle des n uds : 2 4A14 16A26.
Avant la translation, sélectionnez encore le profilé par
défaut qui sera affecté aux poutres générées entre les
portiques successifs.
Pour ouvrir la boîte de dialogue Section, soit :
- cliquez sur l icône
- sélectionnez le menu Structure / Caractéristiques /Profilés
de barres.
Dans la boîte de dialogue Sections, sélectionnez (à l aide
du curseur le type de profilé par défaut IPE100, et puis,
cliquez sur le bouton Fermer.
Pour ouvrir la boîte de dialogue Translation, soit :
- cliquez sur l icône
- sélectionnez le menu Edition / Transformer / Translation.
Dans la boîte de dialogue Translation, définissez les
paramètres suivants :
Vecteur de translation = (0,0; 10,0; 0,0)
Mode d édition = Copie
Etirer = activé
Nombre de répétitions = 2.
Cliquez sur les boutons : Appliquer et Fermer.
La définition de la structure est terminée. Enregistrez le modèle défini dans un fichier sous le nom
portique_3D.rtd.
©RoboBAT, 2,rue Lavoisier, Montbonnot Zirst 38334 St-Ismier Cedex - France
Tél. : 04 76 41 80 82 Fax : 04 76 41 97 03 Internet-web : http ://www.robobat.com e-mail : service@robobat.fr
©RoboBAT, Service Technique Tél. : 04 76 41 38 90 - Fax : 04 76 41 22 61
www.cadfamily.com contact:cadserv21@hotmail.com
The document is for study only,if any tort to your rights,please inform us,we will delete
ROBOT Millennium version 17.5 Manuel de prise en main page 41
4.5. Définition des structures de type plaque et coque
4.5.1. Panneaux
Pour définir une structure de type plaque ou coque, il faut commencer par la définition d un panneau
déterminant la géométrie de l élément surfacique de la structure (par exemple : voiles, dalles de
plancher, etc.). Les panneaux sont des zones ayant des propriétés déterminées (épaisseur, type de
ferraillage), sur lesquelles le maillage par EF sera généré.
Pour définir un élément d une structure surfacique (plaque, coque), il faut :
sélectionner le type de structure ( plaque ou coque)
définir les contours des éléments de la structure de type plaque ou coque
définir à partir des contours des panneaux en leur affectant les attributs suivants :
épaisseurs (cf. le chapitre 4.5.2) c est un attribut exigé pour les calculs statiques de la
structure plaque ou coque
type de ferraillage (dans les cas des éléments BA) - cf. le chapitre 4.5.5 ; c est un attribut
exigé seulement lors des calculs réglementaires des structures plaques ou coques BA.
Les données nécessaires à la définition d une plaque ou d'une coque peuvent être divisées en deux
parties :
- les données concernant la géométrie de la plaque (le contour et l affectation du panneau au
contour)
- les informations supplémentaires sur les caractéristiques du panneau (épaisseur, type de
ferraillage).
Après la définition des panneaux et après le lancement des calculs de la structure, le maillage par
éléments finis surfaciques est généré automatiquement conformément aux paramètres définis
dans la boîte de dialogue Préférences de l affaire (Options de maillage). Une brève description des
types de maillages possibles a été présentée dans le chapitre 4.5.3.
Nous allons commencer la description de la création d une plaque ou coque par la présentation des
principes de création des contours des structures de type plaque et coque ; pour définir les contours
des panneaux, vous pouvez utiliser l option Polyligne / Contour. L option est disponible, soit :
à partir du menu déroulant, Structure / Objets / Polyligne - Contour
à partir de la barre d outils, icône .
La partie Méthode de définition de la boîte de dialogue Polyligne - contour regroupe les options
relatives à la définition du contour ; ces options dépendent de la méthode de saisie sélectionnée.
Les figures représentant les méthodes de définition des lignes de construction sont représentées ci-
dessous :
Une ligne sera définie par deux points : début et fin de la ligne ;
chaque ligne doit être définie séparément ; les lignes définies
doivent constituer un contour fermé pour que le panneau soit
défini
Le contour sera défini par points successifs donnés (polyligne) ;
les lignes définies doivent constituer un contour fermé pour que
le panneau soit défini
Définition d'un contour ; un contour sera défini par les points
successifs donnés.
©RoboBAT, 2,rue Lavoisier, Montbonnot Zirst 38334 St-Ismier Cedex - France
Tél. : 04 76 41 80 82 Fax : 04 76 41 97 03 Internet-web : http ://www.robobat.com e-mail : service@robobat.fr
©RoboBAT, Service Technique Tél. : 04 76 41 38 90 - Fax : 04 76 41 22 61
www.cadfamily.com contact:cadserv21@hotmail.com
The document is for study only,if any tort to your rights,please inform us,we will delete
page 42 ROBOT Millennium version 17.5 Manuel de prise en main
Après la définition des contours, il faut définir les panneaux de la structure et leurs attributs. Pour
cela, vous devez utiliser l option Panneaux. Cette option est accessible, soit :
à partir du menu, commande Structure / Panneaux
à partir de la barre d outils, icône .
Pour définir le panneau, vous devez définir les paramètres suivants :
numéro du panneau
bords (contour) du panneau, les bords (contours) des trous et les bord des cotés (faces) dans le
panneau ; pour cela, vous pouvez procéder de trois manières :
définir un point interne du panneau/trou
saisir le numéro de l objet
saisir la liste d éléments finis surfaciques
type de ferraillage du panneau (dans le cas d une structure BA) - cf. le chapitre 4.5.5
matériau par défaut défini pour le type d épaisseur du panneau sélectionné (l information
affichée dans ce champ ne peut pas être modifiée) - cf. le chapitre 4.5.2.
NOTE : Dans la partie inférieure de la boîte de dialogue, deux boutons ( ) sont affichés (à
droite des champs Ferraillage et Epaisseur). Un clic sur un de ces boutons ouvre
respectivement la boîte de dialogue Nouveaux paramètres de ferraillage ou
Nouvelle épaisseur.Dans ces boîtes de dialogue, vous pouvez définir un nouveau
type de ferraillage ou une nouvelle épaisseur. Les types d épaisseur et les types de
ferraillage définis sont ajoutés à la liste des épaisseurs et des types de ferraillage de
plaque et coque disponibles.
Après la définition des panneaux et le lancement des calculs de la structure, le maillage par
éléments finis est généré suivant les paramètres définis dans la boîte de dialogue Préférences de
l affaire (Option Maillage EF). Le maillage par éléments finis est affiché si l option Maillage EF est
activée dans la boîte de dialogue Affichage des attributs. La procédure de génération du maillage
©RoboBAT, 2,rue Lavoisier, Montbonnot Zirst 38334 St-Ismier Cedex - France
Tél. : 04 76 41 80 82 Fax : 04 76 41 97 03 Internet-web : http ://www.robobat.com e-mail : service@robobat.fr
©RoboBAT, Service Technique Tél. : 04 76 41 38 90 - Fax : 04 76 41 22 61
www.cadfamily.com contact:cadserv21@hotmail.com
The document is for study only,if any tort to your rights,please inform us,we will delete
ROBOT Millennium version 17.5 Manuel de prise en main page 43
EF pour le contour donné peut être répétée plusieurs fois. Il faut penser toutefois que tout nouveau
maillage supprime l ancien.
4.5.2. Epaisseurs des panneaux (éléments des structures
de type plaque ou coque)
L une des possibilités pour définir l épaisseur des panneaux a déjà été présentée dans le chapitre
précédent de ce manuel sélection du type d épaisseur dans la boîte de dialogue Panneaux. Pour
définir un nouveau type d épaisseur et pour l affecter aux panneaux, vous pouvez aussi, soit :
sélectionner la commande Structure / Caractéristiques / Epaisseur
cliquer sur l icône
sélectionner le bureau CARACTERISTIQUES (ce bureau n est disponible que pour les
structures de type plaque et coque).
La boîte de dialogue Epaisseurs EF sert à :
- définir une nouvelle épaisseur et l'ajouter à la liste des épaisseurs disponibles
- affecter le type d épaisseur sélectionné sur la liste aux panneaux de la structure.
a) Définition d un type d épaisseur
Pour ouvrir la boîte de dialogue de définition d un nouveau type d épaisseur, il faut cliquer sur l icône
ou faire un double-clic sur la liste des épaisseurs disponibles ; la boîte de dialogue Nouvelle
épaisseur s ouvre ; cette boîte de dialogue se compose de deux onglets : Uniforme et Orthotrope.
Sur l onglet Uniforme, vous pouvez définir les paramètres suivants :
nom et couleur affectés au type d épaisseur
valeur de l épaisseur du panneau ; l épaisseur du panneau peut être :
constante (définition de l'épaisseur dans le champ Ep)
variable linéairement (paramètres définis dans les champs d édition relatifs aux points P1 et
P2)
variable définie par trois points (paramètres définis dans les champs d édition relatifs aux
points P1, P2 et P3)
valeur du coefficient KZ - coefficient d élasticité de l appui surfacique du panneau (s'il existe).
matériau.
©RoboBAT, 2,rue Lavoisier, Montbonnot Zirst 38334 St-Ismier Cedex - France
Tél. : 04 76 41 80 82 Fax : 04 76 41 97 03 Internet-web : http ://www.robobat.com e-mail : service@robobat.fr
©RoboBAT, Service Technique Tél. : 04 76 41 38 90 - Fax : 04 76 41 22 61
www.cadfamily.com contact:cadserv21@hotmail.com
The document is for study only,if any tort to your rights,please inform us,we will delete
page 44 ROBOT Millennium version 17.5 Manuel de prise en main
Les options qui sont disponibles dans l onglet Orthotrope servent à prendre en considération
l'orthotropie structurelle des plaques et des coques. L'orthotropie structurelle signifie l hétérogénéité
de la rigidité des plaques dans différentes directions causée, par exemple, par des raidisseurs.
L'orthotropie prend en considération les différences de rigidité dans des directions perpendiculaires,
mais elle ne prend pas en compte l hétérogénéité du matériau. Toute hétérogénéité géométrique est
prise en compte dans les matrices de rigidité des éléments. La plaque dont l'épaisseur a été définie
de la sorte est considérée comme une structure à épaisseur équivalente qui possède des rigidités
différentes dans des directions perpendiculaires. Les types d orthotropie suivantes sont disponibles :
raidisseurs d un côté dans une ou dans les deux directions, raidisseurs de deux côtés dans une
direction, plancher alvéolaire à raidisseurs dans une ou dans deux directions, radier partiel, bandeau
sur bacs acier, tôle trapézoïdale et ondulée, et orthotropie quelconque du matériau.
Après la définition d une nouvelle épaisseur de panneau et un clic sur le bouton Ajouter dans la
boîte de dialogue Nouvelle épaisseur, la nouvelle épaisseur est ajoutée à la liste des épaisseurs
disponibles dans la boîte de dialogue Epaisseurs EF.
NOTE : Si le type d épaisseur portant le nom défini existe déjà, le logiciel affiche un message
d avertissement.
b) Affectation de l épaisseur aux panneaux de la structure
Pour affecter l épaisseur voulue aux panneaux de la structure (c est une méthode générale
permettant d affecter des attributs quelconques à la structure, tels que les appuis, le type de
ferraillage, etc.), il faut :
sélectionner l'épaisseur dans la liste des épaisseurs disponibles ; l'épaisseur choisie est mise en
surbrillance
indiquer les panneaux auxquels vous voulez affecter le type d épaisseur voulu (vous pouvez le
faire graphiquement ou saisir les numéros des panneaux dans le champ Panneaux et cliquer
sur le bouton Appliquer).
4.5.3. Maillage par éléments finis surfaciques
Dans le logiciel ROBOT, le maillage par EF surfaciques est généré automatiquement après le
lancement des calculs de la structure de type plaque ou coque. Il n'est donc pas nécessaire de
maîtriser toute la théorie du calcul par éléments finis. Il est quand même nécessaire, afin d'utiliser le
logiciel de façon optimale, d'en connaître les bases.
Ce chapitre présente les informations de base concernant les méthodes du maillage par EF des
plaques et coques utilisées dans le logiciel ROBOT.
Dans le logiciel, deux types d éléments finis surfaciques sont disponibles : éléments triangulaires (à
3 ou à 6 n uds) ou éléments quadrangulaires (à 4 ou à 8 n uds). Les fonctions utilisées lors de la
génération du maillage par éléments finis créent des n uds à l intérieur du contour sélectionné et,
ensuite, affectent les n uds créés aux éléments finis surfaciques correspondants. Les n uds à
l intérieur du contour sont créés suivant l algorithme de triangulation de Delaunay ou la méthode de
Coons.
a) Méthode de triangulation de Delaunay
La méthode de triangulation de Delaunay peut être utilisée pour générer un maillage par éléments
finis sur une surface plane quelconque. Si la surface contient des trous, vous devez les définir en
tant que bords du contour, les trous ne seront alors pas pris en compte lors de la génération du
maillage par éléments finis.
©RoboBAT, 2,rue Lavoisier, Montbonnot Zirst 38334 St-Ismier Cedex - France
Tél. : 04 76 41 80 82 Fax : 04 76 41 97 03 Internet-web : http ://www.robobat.com e-mail : service@robobat.fr
©RoboBAT, Service Technique Tél. : 04 76 41 38 90 - Fax : 04 76 41 22 61
www.cadfamily.com contact:cadserv21@hotmail.com
The document is for study only,if any tort to your rights,please inform us,we will delete
ROBOT Millennium version 17.5 Manuel de prise en main page 45
Un exemple de maillage par éléments finis généré suivant la méthode de Delaunay est représenté
sur la figure ci-dessous.
b) Méthode de Coons
Les surfaces de Coons sont des surfaces 3D dont la base est constituée par des contours
triangulaires ou quadrangulaires dont les côtés opposés se divisent en un nombre égal de
segments. La forme des éléments créés correspond à la forme du contour pour lequel le maillage
est généré. Le principe général de cette méthode consiste à relier par des lignes droites tous les
points créés sur un côté du contour avec les points correspondants situés sur le côté opposé du
contour. Les lignes « verticales » et « horizontales » créent deux ensembles de points. L intersection
des lignes « horizontales » et « verticales » définit la position finale du n ud à l intérieur du contour
(conf. la figure ci-dessous).
c) Paramètres de la génération du maillage par EF
Un clic sur le bouton Modifier disponible dans la boîte de dialogue Préférences de l affaire /
maillage EF ou la sélection du menu Analyse / Modèle de calcul / Options du maillage dans le menu
(ATTENTION : un panneau doit être sélectionné !) ouvre la boîte de dialogue ci-dessous.
©RoboBAT, 2,rue Lavoisier, Montbonnot Zirst 38334 St-Ismier Cedex - France
Tél. : 04 76 41 80 82 Fax : 04 76 41 97 03 Internet-web : http ://www.robobat.com e-mail : service@robobat.fr
©RoboBAT, Service Technique Tél. : 04 76 41 38 90 - Fax : 04 76 41 22 61
www.cadfamily.com contact:cadserv21@hotmail.com
The document is for study only,if any tort to your rights,please inform us,we will delete
page 46 ROBOT Millennium version 17.5 Manuel de prise en main
Dans cette boîte de dialogue, vous pouvez définir les paramètres du maillage EF à générer :
la méthode de maillage (méthodes de Delaunay ou Coons)
le type d éléments finis surfaciques (éléments triangulaires à 3 ou à 6 n uds ou éléments
quandrangulaires à 4 ou à 8 n uds)
les paramètres de la méthode de maillage sélectionnée.
Le logiciel offre aussi des options complémentaires qui servent à générer / modifier le maillage par
EF ; les options sont disponibles après un clic sur l icône Options de génération du maillage EF
qui est située sur la barre d outils principale. Un clic sur cette icône ouvre la barre d outils auxiliaire
présentée sur la figure ci-dessous :
dont les icônes permettent de :
- générer le modèle de calcul, c est-à-dire créer le maillage pour les panneaux non figés
- ouvrir la boîte de dialogue Options de maillage pour le panneau sélectionné
- figer le maillage pour un panneau donné la sélection de cette option signifie que, lors de la
génération du modèle de calcul, le maillage sur un tel panneau ne sera pas modifié
- libérer le maillage sur le panneau la sélection de cette option signifie que le panneau sera
pris en compte lors de la génération du modèle de calcul
©RoboBAT, 2,rue Lavoisier, Montbonnot Zirst 38334 St-Ismier Cedex - France
Tél. : 04 76 41 80 82 Fax : 04 76 41 97 03 Internet-web : http ://www.robobat.com e-mail : service@robobat.fr
©RoboBAT, Service Technique Tél. : 04 76 41 38 90 - Fax : 04 76 41 22 61
www.cadfamily.com contact:cadserv21@hotmail.com
The document is for study only,if any tort to your rights,please inform us,we will delete
ROBOT Millennium version 17.5 Manuel de prise en main page 47
- générer le maillage local le maillage ne sera généré que pour les panneaux sélectionnés
(Attention : si vous utilisez cette option, le maillage est figé)
- supprimer le maillage sur les panneaux sélectionnés
- définir les émetteurs de l'utilisateur (les émetteurs sont des n uds autour desquels le
maillage est raffiné ; c est une option très importante si l on veut obtenir des résultats précis
dans les points caractéristiques de la structure, tels que les appuis, les points d application
des forces, etc.)
- consolidation du maillage cette boîte de dialogue permet de convertir les éléments
triangulaires en éléments quadrangulaires pour les éléments finis sélectionnés
- raffiner le maillage - cette boîte de dialogue permet de raffiner le maillage EF, c'est-à-dire
diviser les mailles éléments finis.
- vérifier la qualité du maillage - cette boîte de dialogue permet d effectuer une estimation
qualitative du maillage éléments finis pour les panneaux sélectionnés.
4.5.4. Appuis
Pour définir les appuis dans la structure, vous devez utiliser l option Appuis ; l option est disponible,
soit :
à partir de la commande Structure / Appuis
par un clic sur l icône
après la sélection du bureaux APPUIS.
Pour les structures de type plaque et coque (et volumique), il est possible de définir les types
d appuis suivants :
appui dans le n ud de la structure (point)
lignes (bords des contours) - concerne les structures de type plaque et coque et les structures
volumiques (ATTENTION : à l aide de cette option, il est impossible d affecter un appui sur
l élément de type barre)
surfaces - concerne les structures de type plaque et coque et les structures volumiques.
©RoboBAT, 2,rue Lavoisier, Montbonnot Zirst 38334 St-Ismier Cedex - France
Tél. : 04 76 41 80 82 Fax : 04 76 41 97 03 Internet-web : http ://www.robobat.com e-mail : service@robobat.fr
©RoboBAT, Service Technique Tél. : 04 76 41 38 90 - Fax : 04 76 41 22 61
www.cadfamily.com contact:cadserv21@hotmail.com
The document is for study only,if any tort to your rights,please inform us,we will delete
page 48 ROBOT Millennium version 17.5 Manuel de prise en main
L appui surfacique peut être défini dans le repère global ou local (conforme au repère du panneau) ;
dans le repère local, la définition n est prise en compte que pour les faces (p.ex. faces d une
structure volumique). La définition des appuis dans le repère local n est pas applicable aux appuis
nodaux ou appuis sur bords.
Trois types d appuis par défaut sont disponibles sur la liste : encastrement, rotule et appui simple.
La boîte de dialogue de définition d un type d appui est ouverte après un clic sur l icône ou un
double-clic sur la liste des appuis disponibles.
Les types d appuis disponibles sont décrits dans le chapitre 4.4.4 concernant les structures à barres.
4.5.5. Type de ferraillage du panneau
Le type de ferraillage des panneaux peut être affecté lors de la définition d une plaque ou coque. Ce
type de ferraillage n influence pas les calculs statiques de la structure ; il est utilisé pendant le
dimensionnement (calculs réglementaires) du panneau BA. Le type de ferraillage regroupe tous les
paramètres (direction du ferraillage, paramètres du béton et de l acier, etc.) nécessaires pour
effectuer les calculs réglementaires des éléments surfaciques d une structure BA.
La définition d'un type de ferraillage est identique à la définition des sections des barres de la
structure.
NOTE : Les caractéristiques réglementaires des panneaux BA sont définis pour la norme de
calcul de la section théorique d acier sélectionnée ; c est pourquoi les types de
ferraillage définis pour une norme ne doivent pas être utilisés pour les autres
normes parce que certains paramètres spécifiques peuvant être perdus.
La boîte de dialogue Type de ferraillage des plaques et coques sert à :
- définir un nouveau type de ferraillage de plaque et de coque, et l'intégrer dans la liste des types de
ferraillage disponibles
- affecter le type de ferraillage sélectionné aux panneaux définis dans la structure.
Pour ouvrir la boîte de dialogue correspondante, vous devez effectuer une des opérations
suivantes :
- sélectionnez la commande Structure / Paramètres réglementaires / Type de ferraillage des plaques
et coques...,
- cliquez sur l icône .
©RoboBAT, 2,rue Lavoisier, Montbonnot Zirst 38334 St-Ismier Cedex - France
Tél. : 04 76 41 80 82 Fax : 04 76 41 97 03 Internet-web : http ://www.robobat.com e-mail : service@robobat.fr
©RoboBAT, Service Technique Tél. : 04 76 41 38 90 - Fax : 04 76 41 22 61
www.cadfamily.com contact:cadserv21@hotmail.com
The document is for study only,if any tort to your rights,please inform us,we will delete
ROBOT Millennium version 17.5 Manuel de prise en main page 49
La boîte de dialogue est composée de façon identique à la boîte de dialogue Profilés décrite dans
le chapitre 4.4.2.
La liste des types de ferraillage contient trois types de ferraillage par défaut : Direction_X, Dalle et
Paroi. Il ne faut pas oublier que le type de ferraillage des plaques et coques dépend de la norme BA
sélectionnée (dans les Préférences de l affaire, option Normes / Modules d ingénierie béton armé)
qui est utilisée pendant le dimensionnement des panneaux BA.
Pour ouvrir la boîte de dialogue de définition d un nouveau type de ferraillage, il faut cliquer sur
l icône ou faire un double-clic dans la liste des types de ferraillage disponibles. Le contenu de la
boîte de dialogue Paramètres du ferraillage dépend de la norme BA sélectionnée ; la boîte de
dialogue Paramètres du ferraillage est décrite dans le chapitre 7.4.1.
4.5.6. Convention des signes plaques / coques
L orientation positive des vecteurs des forces et des déplacements est la même que l orientation
positive des axes. Les orientations des angles, rotations ou moments dans le repère local ou global
sont définies conformément à la règle du boulon fileté à droite. Une telle convention définit les
signes des efforts internes, des forces nodales, des déplacements et des rotations. Toutes ces
grandeurs sont utilisées pendant la définition de la structure et pendant la présentation des résultats.
Pour la définition des signes des efforts internes agissant à l intérieur de chaque élément, une autre
convention a été adoptée.
Il n'est pas nécessaire de connaître le repère local d'une surface EF car chaque n ud de cette
surface possède son propre repère local. Il est pourtant important de connaître la direction du
vecteur normal à la surface considérée (la même direction pour tous les éléments finis, si possible)
car la définition des charges pourrait sinon être incorrecte (par exemple la pression perpendiculaire
à la surface de l élément de type coque).
L orientation du vecteur normal (perpendiculaire à la surface de l élément fini) est définie
conformément à la règle du boulon fileté à droite (à partir du premier n ud vers le dernier n ud de
l élément). Les repères locaux et l orientation du vecteur perpendiculaire à l élément sont
représentés sur la figure ci-dessous ; les éléments finis à 6 et à 8 n uds ont été pris à titre
d exemple.
©RoboBAT, 2,rue Lavoisier, Montbonnot Zirst 38334 St-Ismier Cedex - France
Tél. : 04 76 41 80 82 Fax : 04 76 41 97 03 Internet-web : http ://www.robobat.com e-mail : service@robobat.fr
©RoboBAT, Service Technique Tél. : 04 76 41 38 90 - Fax : 04 76 41 22 61
www.cadfamily.com contact:cadserv21@hotmail.com
The document is for study only,if any tort to your rights,please inform us,we will delete
page 50 ROBOT Millennium version 17.5 Manuel de prise en main
z y
z y
3 z y
x
4
7
8 x 3
6 n z y n x
5
z y
1 y 6
y x z
z 5
1 x 4
2 x
2 x
Pour les éléments finis, vous pouvez obtenir les contraintes et les efforts dans l élément. Les
grandeurs en question sont définies seulement par rapport à la direction locale normale et tangente
à la section transversale. Si l on prend les désignations suivantes : n - vecteur normal à la surface
de la section de l élément, s - vecteur tangent à la section et z - ligne normale à la surface de
l élément, les trois vecteurs définis (n, s, z) forment un repère orthonormal selon la règle du boulon à
fileté à droite. Les sens positifs des efforts, moments et contraintes agissant dans la section
transversale donnée sont définis conformément à l orientation des vecteurs n, s, z. La convention
décrite ci-dessus est représentée de façon schématique sur la figure suivante. Les efforts, moments
et contraintes représentés sur le dessin sont de signe positif.
Fz
Ms
Mn
z
s Fs s
Mns Fn n
Les résultats obtenus pour les éléments finis surfaciques sont présentés dans les systèmes locaux
pouvant être définis et modifiés par l utilisateur à tout moment de la présentation des résultats. Par
exemple, l orientation positive des efforts et des contraintes dans le n ud est représentée sur la
figure ci-dessous avec l axe X pris comme direction de référence.
xx yy
yy
xx
Y
Nxy Nyx
Myy Nyy
Mxx
Nxx
X
Dans la syntaxe du fichier texte, les éléments finis surfaciques à 6 et à 8 n uds sont définis de la
façon suivante : tout d abord les n uds aux sommets et, ensuite les n uds au milieu des bords
spécifiques des éléments finis surfaciques (voir la figure ci-dessous).
©RoboBAT, 2,rue Lavoisier, Montbonnot Zirst 38334 St-Ismier Cedex - France
Tél. : 04 76 41 80 82 Fax : 04 76 41 97 03 Internet-web : http ://www.robobat.com e-mail : service@robobat.fr
©RoboBAT, Service Technique Tél. : 04 76 41 38 90 - Fax : 04 76 41 22 61
www.cadfamily.com contact:cadserv21@hotmail.com
The document is for study only,if any tort to your rights,please inform us,we will delete
ROBOT Millennium version 17.5 Manuel de prise en main page 51
Lors de la présentation des résultats pour les éléments finis surfaciques à 6 et à 8 n uds, un autre
principe est adopté : les n uds formant l élément sont numérotés l un après l autre : n ud sommet,
n ud au centre du bord, n ud sommet etc. (voir la figure ci-dessous).
©RoboBAT, 2,rue Lavoisier, Montbonnot Zirst 38334 St-Ismier Cedex - France
Tél. : 04 76 41 80 82 Fax : 04 76 41 97 03 Internet-web : http ://www.robobat.com e-mail : service@robobat.fr
©RoboBAT, Service Technique Tél. : 04 76 41 38 90 - Fax : 04 76 41 22 61
www.cadfamily.com contact:cadserv21@hotmail.com
The document is for study only,if any tort to your rights,please inform us,we will delete
page 52 ROBOT Millennium version 17.5 Manuel de prise en main
4.5.7. Exemple de définition d'un modèle de charpente
(contenant des barres et des plaques)
a) Charpente
Nous présentons la définition de la géométrie (modèle de calcul) d une charpente (contenant des
barres et des plaques). Le schéma de la structure est présenté sur la figure ci-dessous.
Les étapes succéssives de la définition de la structure sont regroupées dans le tableau ci-dessous.
La colonne de gauche contient le nom de l opération, la colonne de droite, sa description détaillée.
Pour lancer le logiciel ROBOT, il faut cliquer sur l icône
Début de la session avec le logiciel et
sélection du type de structure affichée sur le bureau.
La fenêtre de sélection des types de structure apparaît
alors. Pour sélectionner le type de structures "plaques et
coques", cliquez sur l icône .
©RoboBAT, 2,rue Lavoisier, Montbonnot Zirst 38334 St-Ismier Cedex - France
Tél. : 04 76 41 80 82 Fax : 04 76 41 97 03 Internet-web : http ://www.robobat.com e-mail : service@robobat.fr
©RoboBAT, Service Technique Tél. : 04 76 41 38 90 - Fax : 04 76 41 22 61
www.cadfamily.com contact:cadserv21@hotmail.com
The document is for study only,if any tort to your rights,please inform us,we will delete
ROBOT Millennium version 17.5 Manuel de prise en main page 53
Définition des lignes de construction Ouvrez la boîte de dialogue Lignes de construction, soit :
- par un clic sur l icône
- à partir du menu Structure / Lignes de construction du
menu.
Définissez les axes suivants :
Onglet X :
- Position 0,0
- Répéter x : 2
- Espacement : 5
- Libellé : 1 2 3 ...
- un clic sur le bouton Insérer
Onglet Y :
- Position 0,0
- Répéter x : 1
- Espacement : 5
- Libellé : A B C ...
- un clic sur le bouton Insérer
Onglet Z :
- Position 0,0
- Répéter x : 2
- Espacement : 3
- Libellé : Valeur
- un clic sur le bouton Insérer
Un clic sur les boutons Appliquer et Fermer génère les
lignes de construction.
Changement de vue Passez à la vue 3D, soit :
- par un clic sur l icône
- à partir du menu Affichage / Projection / 3d xyz du menu.
©RoboBAT, 2,rue Lavoisier, Montbonnot Zirst 38334 St-Ismier Cedex - France
Tél. : 04 76 41 80 82 Fax : 04 76 41 97 03 Internet-web : http ://www.robobat.com e-mail : service@robobat.fr
©RoboBAT, Service Technique Tél. : 04 76 41 38 90 - Fax : 04 76 41 22 61
www.cadfamily.com contact:cadserv21@hotmail.com
The document is for study only,if any tort to your rights,please inform us,we will delete
page 54 ROBOT Millennium version 17.5 Manuel de prise en main
Les lignes de construction forment une grille de construction qui peut servir à définir les différents
éléments de la structure et à effectuer des sélections graphiques. Les intersections des lignes de
construction définissent les points auxquels vous pouvez accrocher le curseur lors de la définition
graphique de la structure.
Les lignes de construction sont d une grande importance lors de la navigation dans le modèle de la
structure. A l aide des lignes de construction, vous pouvez afficher rapidement le plan de travail
sélectionné (boîte de dialogue Vue) ou sélectionner les éléments situés sur les lignes de
construction.
Définition des barres de la structure Ouvrez la boîte de dialogue Barres, soit :
(poteaux) avec les caractéristiques du
profilé - par un clic sur l icône
- à partir du menu Structure / Barres.
Commencez la définition de la structure par la définition des
poteaux.
Dans la boîte de dialogue Barres, vous devez définir les
paramètres suivants :
Numéro - 1
Pas - 1
Type de barre Poteaux BA
Section - CR30x30
ATTENTION: Si ce profilé n est pas présent dans la liste
des profilés disponibles, vous devez ouvrir la boîte de
dialogue Nouvelle Section par un clic sur le bouton ,
et ensuite, saisir les dimensions b=30cm h=30cm.
Matériau par défaut relatif au type de barre sélectionné -
Béton
Option Etirer - désactivée
Excentrement - inexistant.
Définissez deux poteaux en saisissant les coordonnées de
deux points : le début et la fin de la barre ; vous pouvez le
faire soit par sélection graphique, soit par la saisie des
coordonnées dans les champs d édition Origine et
Extrémité dans la boîte de dialogue Barres :
Poteau 1 origine : (0.0; 0,0; 0.0) extrémité : (0.0; 0.0, 3,0)
Poteau 2 origine : (0.0; 5.0; 0,0) extrémité : (0.0; 5.0; 3.0).
Ces poteaux sont situés à l intersection des lignes de
construction suivantes :
Poteau 1 - origine : (1; A; 0.00) extrémité : (1; A; 3,00)
Poteau 2 - origine : (1; B; 0.00) extrémité : (1; B; 3,00).
Fermez la boîte de dialogue Barres.
©RoboBAT, 2,rue Lavoisier, Montbonnot Zirst 38334 St-Ismier Cedex - France
Tél. : 04 76 41 80 82 Fax : 04 76 41 97 03 Internet-web : http ://www.robobat.com e-mail : service@robobat.fr
©RoboBAT, Service Technique Tél. : 04 76 41 38 90 - Fax : 04 76 41 22 61
www.cadfamily.com contact:cadserv21@hotmail.com
The document is for study only,if any tort to your rights,please inform us,we will delete
ROBOT Millennium version 17.5 Manuel de prise en main page 55
Copie des poteaux Sélectionnez tous les éléments de la structure ; pour ce
faire, appuyez sur la combinaison de touches Ctrl + A. Les
deux poteaux sont mis en surbrillance.
Ouvrez la boîte de dialogue Translation, soit :
- par un clic sur l icône
- à partir de la commande Edition / Editer / Translation du
menu.
Dans la boîte de dialogue Translation, définissez les
paramètres suivants :
Vecteur de translation = (5,0; 0,0; 0,0)
Mode d édition = Copie
Etirer = désactivé
Nombre de répétitions = 2.
Appuyez sur les boutons : Appliquer et Fermer.
Vous pouvez aussi définir le vecteur de translation
graphiquement en indiquant le point d origine et d extrémité
sur les lignes de construction définies :
origine du vecteur : (1; A; 0.00) extrémité du vecteur : (1; B;
0,00).
Définition des barres de la structure Ouvrez la boîte de dialogue Barres, soit :
(poutres) avec les caractéristiques du
profilé - par un clic sur l icône
- à partir du menu Structure / Barres du menu.
Dans la boîte de dialogue Barres, vous devez définir les
paramètres suivants :
Numéro - 7
Pas - 1
Type de barre Poutre BA
Section - B R30x45
ATTENTION : Si ce profilé n est pas présent dans la liste
des profilés disponibles, vous devez ouvrir la boîte de
dialogue Nouvelle Section par un clic sur le bouton ,
et ensuite, saisir les dimensions b=30cm h=45cm.
Matériau par défaut relatif au type de barre sélectionné -
Béton
Option Etirer - désactivée
Excentrement inexistant.
Une fois vos barres définies, fermez la boîte de dialogue
Barres.
Les poutres définies sont présentées sur la figure ci-
dessous (dans le modèle, les poutres portant les numéros
suivants ont été définies : 7, 8, 9, 10, 11, 12 et 13).
©RoboBAT, 2,rue Lavoisier, Montbonnot Zirst 38334 St-Ismier Cedex - France
Tél. : 04 76 41 80 82 Fax : 04 76 41 97 03 Internet-web : http ://www.robobat.com e-mail : service@robobat.fr
©RoboBAT, Service Technique Tél. : 04 76 41 38 90 - Fax : 04 76 41 22 61
www.cadfamily.com contact:cadserv21@hotmail.com
The document is for study only,if any tort to your rights,please inform us,we will delete
page 56 ROBOT Millennium version 17.5 Manuel de prise en main
Définition du contour de la plaque Ouvrez la boîte de dialogue Polyligne contour, soit :
- par un clic sur l icône
- à partir du menu Structure / Objets / Polyligne-contour.
Dans cette boîte de dialogue, sélectionnez l option Contour
et, ensuite, commencez la définition de la géométrie du
premier contour ; pour ce faire, saisissez les coordonnées
des points suivants :
(0; 0; 3)
(0; 5; 3)
(5; 5; 3)
(5; 0; 3)
(0; 0; 3).
La définition du second contour sera effectuée de façon
graphique (à l aide du pointeur de la souris) à partir des
points se trouvant à l intersection des lignes de construction
suivantes :
(2; A; +3,00)
(2; B; +3,00)
(3; B; +3,00)
(3; A; +3,00)
(2; A; +3,00).
Une fois les contours définis, fermez la boîte de dialogue
Polyligne - contour.
©RoboBAT, 2,rue Lavoisier, Montbonnot Zirst 38334 St-Ismier Cedex - France
Tél. : 04 76 41 80 82 Fax : 04 76 41 97 03 Internet-web : http ://www.robobat.com e-mail : service@robobat.fr
©RoboBAT, Service Technique Tél. : 04 76 41 38 90 - Fax : 04 76 41 22 61
www.cadfamily.com contact:cadserv21@hotmail.com
The document is for study only,if any tort to your rights,please inform us,we will delete
ROBOT Millennium version 17.5 Manuel de prise en main page 57
Définition des panneaux Le panneau est un élément surfacique possédant certaines
caractéristiques, comme matériau, épaisseur, type de
ferraillage.
Ouvrez la boîte de dialogue Panneau, soit :
- par un clic sur l icône
- à partir du menu Structure / Panneau.
Dans la boîte de dialogue Panneau, définissez les
paramètres suivants :
. Type de contour - panneau
. Mode de création point interne
. Caractéristiques / Ferraillage - Direction X
. Epaisseur - EP14
NOTE : Si cette épaisseur n est pas présente dans la liste
des épaisseurs disponibles, ouvrez la boîte de dialogue
Nouvelle épaisseur par un clic sur le bouton , et
définissez les paramètres de l épaisseur comme suit :
. Nom - EP14
. uniforme
. EP = 14
. KZ = 0
. Matériau Béton
Cliquez sur les boutons: Ajouter et Fermer.
Après avoir sélectionné les propriétés des panneaux,
cliquez dans la ligne "point interne", puis cliquez
graphiquement à l'intérieur de chacun des deux contours
définis et fermez la boîte de dialogue Panneau.
Copie des poteaux Sélectionnez tous les éléments de la structure ; pour ce
faire, appuyez sur la combinaison de touches Ctrl + A.
Ouvrez la boîte de dialogue Translation, soit :
- par un clic sur l icône
- à partir du menu Edition / Transformer / Translation du
menu.
Dans la boîte de dialogue Translation, définissez les
paramètres suivants :
. Vecteur de translation = (0,0; 0,0; 3,0)
. Mode d édition = Copie
. Etirer = désactivé
. Nombre de répétitions = 2.
. Cliquez sur les boutons : Appliquer et Fermer.
Vous pouvez aussi définir graphiquement le vecteur de
translation en indiquant les points d origine et d extrémité
des lignes de construction définies :
origine du vecteur : (1; A; 0.00) extrémité du vecteur : (1; A;
3,00)
©RoboBAT, 2,rue Lavoisier, Montbonnot Zirst 38334 St-Ismier Cedex - France
Tél. : 04 76 41 80 82 Fax : 04 76 41 97 03 Internet-web : http ://www.robobat.com e-mail : service@robobat.fr
©RoboBAT, Service Technique Tél. : 04 76 41 38 90 - Fax : 04 76 41 22 61
www.cadfamily.com contact:cadserv21@hotmail.com
The document is for study only,if any tort to your rights,please inform us,we will delete
page 58 ROBOT Millennium version 17.5 Manuel de prise en main
Définition des appuis de la structure Ouvrez la boîte de dialogue Appuis, soit :
- par un clic sur l icône
- à partir du menu Structure / Appuis du menu.
Dans la boîte de dialogue Appuis, sélectionnez (à l aide du
curseur de la souris) le type d appui par défaut
Encastrement, et ensuite, positionnez le curseur dans le
champ d édition Sélection actuelle (l option N ud est
active) disponible dans la boîte de dialogue Appuis.
Indiquez les n uds 1, 3, 5, 7, 9, 11 sur l écran graphique
ou saisissez-les dans le champ d édition (1A11P2) et
cliquez sur le bouton Appliquer.
Fermez la boîte de dialogue Appuis.
Modification de la structure Nous allons supprimer un fragment de la structure.
Pour cela, sélectionnez les barres 35, 36, 39, 41, 43 et le
panneau (45) sur la figure ci-dessous, les barres et le
panneau sont en rouge - puis appuyez sur la touche Suppr
du clavier.
Comme nous l avions déjà dit, après la suppression des
barres, les n uds constituant ces barres ne sont pas
supprimés, vous devez alors les supprimer (n uds 23 et
24).
La définition de la géométrie du modèle de la structure est terminée. Enregistrez le modèle dans un
fichier sous le nom coque.rtd.
©RoboBAT, 2,rue Lavoisier, Montbonnot Zirst 38334 St-Ismier Cedex - France
Tél. : 04 76 41 80 82 Fax : 04 76 41 97 03 Internet-web : http ://www.robobat.com e-mail : service@robobat.fr
©RoboBAT, Service Technique Tél. : 04 76 41 38 90 - Fax : 04 76 41 22 61
www.cadfamily.com contact:cadserv21@hotmail.com
The document is for study only,if any tort to your rights,please inform us,we will delete
ROBOT Millennium version 17.5 Manuel de prise en main page 59
4.6. Charges de la structure
4.6.1. Cas de charge
Toutes les charges dans le logiciel ROBOT sont groupées en cas de charge. Chaque cas de charge
possède un numéro (la numérotation discontinue est admissible) et un nom. Dans un même cas de
charge, vous pouvez définir un nombre quelconque de charges nodales, sur barres surfaciques. Les
cas peuvent être ensuite composés en combinaisons (pour cela, il faut déterminer les coefficients
affectés à chaque cas composant la combinaison).
Pour commencer la définition des cas de charge de la structure, il est préférable de sélectionner le
bureau CHARGEMENTS du logiciel ROBOT. L écran sera divisé en trois parties : la fenêtre
graphique permettant la définition de la structure, la boîte de dialogue Cas de charge (affichée sur
la figure ci-dessous) et le tableau permettant de définir les charges pour les cas créés.
La boîte de dialogue ci-dessus est ouverte, soit :
- après la sélection du menu Chargements / Cas de charge
- après un clic sur l icône .
Dans la boîte de dialogue représentée ci-dessus, vous devez définir les cas de charge de la
structure étudiée. Pour chaque cas de charge, il faut donner la nature, le numéro et le nom (le
logiciel propose un nom par défaut qui peut être modifié). Après un clic sur le bouton Nouveau, le
cas de charge sera défini et ajouté à la liste des cas définis. Cette liste apparaît dans la partie
inférieure de la boîte de dialogue Cas de charge. Les paramètres du cas de charge défini pour la
structure peuvent être modifiés. Pour cela, vous pouvez utiliser le bouton Modifier. Pour modifier les
paramètres du cas de charge défini pour la structure :
dans la liste des cas de charge définis, sélectionnez le cas de charge dont vous voulez modifier
les paramètres
changez le numéro, le nom ou la nature du cas de charge
cliquez sur le bouton Modifier.
Pour les cas de charge définis dans le système ROBOT, vous pouvez définir les natures suivantes :
poids propre, permanente, exploitation, vent, neige, température, accidentelle et sismique.
©RoboBAT, 2,rue Lavoisier, Montbonnot Zirst 38334 St-Ismier Cedex - France
Tél. : 04 76 41 80 82 Fax : 04 76 41 97 03 Internet-web : http ://www.robobat.com e-mail : service@robobat.fr
©RoboBAT, Service Technique Tél. : 04 76 41 38 90 - Fax : 04 76 41 22 61
www.cadfamily.com contact:cadserv21@hotmail.com
The document is for study only,if any tort to your rights,please inform us,we will delete
page 60 ROBOT Millennium version 17.5 Manuel de prise en main
La liste des cas de charge définis est présentée dans la partie supérieure du logiciel, au-dessous
des icônes de base de ROBOT. L exemple d une liste de cas est affiché sur la figure ci-dessous.
Après la définition des cas de charge, il faut définir les charges affectées à chaque cas défini. Vous
pouvez le faire de deux manières :
en utilisant le tableau disponible en bas du bureau CHARGEMENTS ;
en ouvrant la boîte de dialogue Charge servant à définir les charges pour les cas de charge
créés. La boîte de dialogue Charge est accessible après la sélection de la commande Définir
charges affichée dans le menu Chargements ou par l icône .
NOTE : La commande Définir charges est inactive si aucun cas de charge n a été créé.
©RoboBAT, 2,rue Lavoisier, Montbonnot Zirst 38334 St-Ismier Cedex - France
Tél. : 04 76 41 80 82 Fax : 04 76 41 97 03 Internet-web : http ://www.robobat.com e-mail : service@robobat.fr
©RoboBAT, Service Technique Tél. : 04 76 41 38 90 - Fax : 04 76 41 22 61
www.cadfamily.com contact:cadserv21@hotmail.com
The document is for study only,if any tort to your rights,please inform us,we will delete
ROBOT Millennium version 17.5 Manuel de prise en main page 61
Afin de définir les charges sollicitant la structure pour un cas de charge spécifique en utilisant le
tableau disponible en bas du bureau "chargements", il faut effectuer les actions suivantes :
1. cliquez, avec le bouton gauche de la souris, sur le champ Cas de charge et sélectionnez dans la
liste affichée le cas de charge voulu.
2. pour le cas de charge sélectionné, définissez le type de la charge sollicitant la structure; les
types de charges pour les structures à barres sont différentes de celles pour les structures de
type plaque et coque (voir les chapitres appropriés du manuel)
3. sélectionnez les barres / n uds auxquels la charge sera appliquée, (pour cela, il faut cliquer sur
le champ correspondant dans la colonne Liste et, ensuite, sélectionner les barres/n uds
voulus - dans la zone de travail de l éditeur graphique ou à l aide de la commande Sélectionner
disponible dans le menu contextuel de l éditeur graphique).
4. définir les valeurs et les autres caractéristiques de la charge à appliquer.
Dans les chapitres suivants, nous présentons les types de charges disponibles pour les structures à
barres et les structures de type plaque ou coque.
4.6.2. Types de charge : structures à barres
Les types de charge pour les structures à barres disponibles dans ROBOT sont les suivants : poids
propre, forces nodales, charges uniformes, charges trapézoïdales, forces et moments sur barre (les
forces agissant dans des points situés sur la longueur de la barre), température, dilatation et
moment réparti.
Vous pouvez également définir : les masses (poids) nodales et sur barre, les forces d inertie,
centrifuges et accélération angulaire permettant l analyse et le dimensionnement des structures
offshore (ces charges génèrent les forces d inertie dues à la vitesse ou à l accélération imposée).
Les types de charge pour les structures à barres seront présentés pour les options disponibles dans
la boîte de dialogue Charge (présentée dans le chapitre 4.6.1) ; il ne faut pas oublier que la
définition des charges pour les cas de charge spécifiques peut être aussi effectuée dans le tableau
de chargements.
La boîte de dialogue Charge se compose de trois onglets : N ud, Barre et Poids et masse.
Après la sélection de l onglet N uds, le logiciel affiche les icônes ci-dessous :
- ouvre la boîte de dialogue dans laquelle vous pouvez définir les valeurs des forces
nodales
- ouvre la boîte de dialogue dans laquelle vous pouvez définir les valeurs des
déplacements imposés des n uds d appui.
Après la sélection de l onglet Barres, le logiciel affiche les icônes ci-dessous :
- ouvre la boîte de dialogue dans laquelle vous pouvez définir les valeurs de la charge
uniforme
- ouvre la boîte de dialogue dans laquelle vous pouvez définir les valeurs de la charge
trapézoïdale
- ouvre la boîte de dialogue dans laquelle vous pouvez définir les valeurs des forces
concentrées appliquées en un point quelconque
©RoboBAT, 2,rue Lavoisier, Montbonnot Zirst 38334 St-Ismier Cedex - France
Tél. : 04 76 41 80 82 Fax : 04 76 41 97 03 Internet-web : http ://www.robobat.com e-mail : service@robobat.fr
©RoboBAT, Service Technique Tél. : 04 76 41 38 90 - Fax : 04 76 41 22 61
www.cadfamily.com contact:cadserv21@hotmail.com
The document is for study only,if any tort to your rights,please inform us,we will delete
page 62 ROBOT Millennium version 17.5 Manuel de prise en main
- ouvre la boîte de dialogue dans laquelle vous pouvez définir les valeurs de la
dilatation
- ouvre la boîte de dialogue dans laquelle vous pouvez définir les valeurs de la charge
thermique
- ouvre la boîte de dialogue dans laquelle vous pouvez définir les valeurs des charges
surfaciques ce type de charge a été utilisé pendant la définition des charges pour
la structure de type plaque / coque (on a aussi utilisé le bardage un objet
disponible dans ROBOT) - voir le chapitre 4.6.5.
Après la sélection de l onglet Poids et masse, le logiciel affiche les icônes ci-dessous :
- un clic sur cette icône applique automatiquement la charge par poids propre à tous
les éléments de la structure. La charge par poids propre agit dans la direction de
l axe Z du repère global, orientée vers les "z" négatifs (charge descendante).
- un clic sur cette icône ouvre la boîte de dialogue dans laquelle vous pouvez définir
la direction de l action du poids propre
- ouvre la boîte de dialogue dans laquelle vous pouvez définir les forces d inertie
- ouvre la boîte de dialogue dans laquelle vous pouvez définir les forces centrifuges et
l'accélération angulaire
- ouvre la boîte de dialogue dans laquelle vous pouvez définir les valeurs des masses
ajoutées (n uds)
- ouvre la boîte de dialogue dans laquelle vous pouvez définir les valeurs des masses
ajoutées (barres).
Dans les boîtes de dialogue qui s ouvrent après un clic sur les icônes ci-dessus, vous pouvez
déterminer les paramètres du type de charge voulu (valeur de la charge, direction, définition dans le
repère local ou global de la barre, etc.).
Les valeurs des charges peuvent être saisies manuellement dans le champs d édition ou
additionnées à l aide de l option Calculs de charges (option Chargements / Autres charges / Calculs
de charges) ; l option Calcul de charges permet d obtenir les valeurs caractéristiques et les valeurs
de calcul des charges (les valeurs caractéristiques des charges sont prises à partir des tableaux
disponibles dans la base de données, par contre, les valeurs de calcul sont obtenues à la suite de la
multiplication des valeurs caractéristiques par les coefficients de calcul appropriés).
Charges de neige et vent
Dans ROBOT, il est possible de générer automatiquement les charges de neige et de vent pour les
structures à barres planes (treillis et portiques 2D). Après la génération des charges pour une
structure plane et le changement du type de structure en structure spatiale (p.ex. portique 3D), les
charges de neige et vent générées peuvent être appliquées à chaque portique sur la longueur de la
structure 3D.
©RoboBAT, 2,rue Lavoisier, Montbonnot Zirst 38334 St-Ismier Cedex - France
Tél. : 04 76 41 80 82 Fax : 04 76 41 97 03 Internet-web : http ://www.robobat.com e-mail : service@robobat.fr
©RoboBAT, Service Technique Tél. : 04 76 41 38 90 - Fax : 04 76 41 22 61
www.cadfamily.com contact:cadserv21@hotmail.com
The document is for study only,if any tort to your rights,please inform us,we will delete
ROBOT Millennium version 17.5 Manuel de prise en main page 63
Pour commencer la définition des charges NV, il faut :
sélectionner le type de structure portique 2D ou treillis 2D
sélectionner la commande Chargements / Autres charges / Neige et vent 2D/3D ou cliquer sur
l icône Charges Neige et Vent 2D/3D .
La génération des charges NV peut être effectuée pour les normes NV suivantes : normes
françaises NV 65/N84 Mod.96 ou NV65+Carte96, norme polonaise PN-80\B-02010, norme
Eurocode 1, norme américaine ANSI/ASCE 7-98, norme roumaine 10101/20-90/21-92 et norme
algérienne DTR C2-47/NV99).
La boîte de dialogue Charges de neige et vent affiche les données de base concernant la structure
pour laquelle les charges de neige et vent seront générées :
Enveloppe - cette commande permet de définir les éléments de la structure sur lesquels les
charges de neige et vent seront générées. L enveloppe est définie par les numéros
des N UDS des éléments sélectionnés
Auto - effectue la reconnaissance automatique de l enveloppe. Les paramètres de la
génération de l enveloppe sont pris conformément aux options de génération
automatique définies par l utilisateur
Profondeur - définit la profondeur (la longueur) de la structure ; cette dimension est nécessaire
pour définir les coefficients globaux de neige et vent pour la structure étudiée
Entraxe - définit la distance entre les éléments porteurs de la structure. Cette dimension est
nécessaire pour transférer vers les éléments porteurs les charges de neige et vent
de la structure
Vent - si cette case est cochée, les cas de charge de vent seront créés lors de la
génération des charges climatiques
Neige - si cette case est cochée, les cas de charge de neige seront créés lors de la
génération des charges climatiques.
Afin de définir correctement les charges de neige et vent, la définition de l enveloppe et celle de la
profondeur et de l entraxe sont indispensables.
Un clic sur le bouton Paramètres ouvre la boîte de dialogue dans laquelle vous pouvez définir les
paramètres détaillés des charges de neige et vent.
L exemple de la génération des charges NV est présenté dans le chapitre 4.6.5 pour une structure
de type portique.
©RoboBAT, 2,rue Lavoisier, Montbonnot Zirst 38334 St-Ismier Cedex - France
Tél. : 04 76 41 80 82 Fax : 04 76 41 97 03 Internet-web : http ://www.robobat.com e-mail : service@robobat.fr
©RoboBAT, Service Technique Tél. : 04 76 41 38 90 - Fax : 04 76 41 22 61
www.cadfamily.com contact:cadserv21@hotmail.com
The document is for study only,if any tort to your rights,please inform us,we will delete
page 64 ROBOT Millennium version 17.5 Manuel de prise en main
4.6.3. Types de charge : plaques et coques
Dans ROBOT, les types de charge suivants pour les plaques et coques sont disponibles : poids
propre, charge uniforme, charge linéaire, charge variable (sur trois points), charge par pression
hydrostatique, charge thermique, charge uniforme sur bords et charge variables (3 points) sur bords.
De plus, vous pouvez définir : les masses (poids) nodales et sur barre, les forces d inertie,
centrifuges et accélération angulaire permettant l analyse et le dimensionnement des structures
offshore.
De même que pour les structures à barres, les cas de charge seront présentés pour les options
disponibles dans la boîte de dialogue Charge (présentée dans le chapitre 4.6.1).
Pour les plaques et coques, la boîte de dialogue Charge se compose de quatre onglets : N ud,
Barre, Surface et Poids et masse. Outre les types de charges énumérés pour les structures à barre,
la boîte de dialogue Charge contient aussi des options spécifiques pour les structures plaque et
coque. Seules ces options seront présentées ci-dessous.
Après la sélection de l onglet N uds, le logiciel affiche l'icône ci-dessous (en plus de celles
présentées au chapitre 4.6.2.) :
- ouvre la boîte de dialogue dans laquelle vous pouvez définir les valeurs des forces
appliquées à la structure (p.ex. dans un point quelconque de la plaque).
Après la sélection de l onglet Surface, le logiciel affiche les icônes ci-dessous :
- ouvre la boîte de dialogue dans laquelle vous pouvez définir les valeurs de la charge
uniforme appliquée aux éléments finis surfaciques
- ouvre la boîte de dialogue dans laquelle vous pouvez définir les valeurs de la charge
surfacique variable définie par 3 points appliquée à l'ensemble de la surface.
- ouvre la boîte de dialogue dans laquelle vous pouvez définir les valeurs de la charge
linéaire appliquée aux éléments finis surfaciques
- ouvre la boîte de dialogue dans laquelle vous pouvez définir les valeurs de la
pression hydrostatique appliquée aux éléments finis surfaciques
- ouvre la boîte de dialogue dans laquelle vous pouvez définir les valeurs de la charge
uniforme appliquée au contour défini
- ouvre la boîte de dialogue dans laquelle vous pouvez définir les valeurs de la charge
surfacique variable définie par 3 points et appliquée au contour défini
- ouvre la boîte de dialogue dans laquelle vous pouvez définir les valeurs de la charge
thermique appliquée aux éléments finis surfaciques
- ouvre la boîte de dialogue dans laquelle vous pouvez définir les valeurs de la charge
linéaire appliquée aux bords définis.
Dans les boîtes de dialogue qui s ouvrent après un clic sur les icônes ci-dessus, vous pouvez
déterminer les paramètres du type de charge voulu (valeur de la charge, direction, contour sur
lequel agit la charge, définition dans le repère local ou global de la barre, etc.).
©RoboBAT, 2,rue Lavoisier, Montbonnot Zirst 38334 St-Ismier Cedex - France
Tél. : 04 76 41 80 82 Fax : 04 76 41 97 03 Internet-web : http ://www.robobat.com e-mail : service@robobat.fr
©RoboBAT, Service Technique Tél. : 04 76 41 38 90 - Fax : 04 76 41 22 61
www.cadfamily.com contact:cadserv21@hotmail.com
The document is for study only,if any tort to your rights,please inform us,we will delete
ROBOT Millennium version 17.5 Manuel de prise en main page 65
Les valeurs des charges peuvent être saisies manuellement dans le champs d édition ou
additionnées à l aide de l option Calculs de charges (option Chargements / Autres charges / Calculs
de charges) ; l option Calcul de charges permet d obtenir les valeurs caractéristiques et les valeurs
de calcul des charges (les valeurs caractéristiques des charges sont prises à partir des tableaux
disponibles dans la base de données ; par contre, les valeurs de calcul sont obtenues à la suite de
la multiplication des valeurs caractéristiques par les coefficients de calcul appropriés).
4.6.4. Combinaisons des charges
Le logiciel ROBOT permet aussi de créer une combinaison de cas de charge. Deux méthodes de
définition des combinaisons sont possibles :
manuelle l utilisateur peut sélectionner les cas de charges faisant partie de la combinaison et
définir leurs coefficients en fonction de la nature du cas de charge
automatique à l aide des pondérations (elles définissent les combinaisons réglementaires qui
utilisent les coefficients réglementaires affectés à chaque nature de charges).
Pour commencer la définition « manuelle » des combinaisons, il faut sélectionner la commande
Chargements / Combinaisons ou cliquer sur l icône Combinaisons . Après la sélection du type
de combinaison (ELU, ELS, accidentelle) et de la nature de combinaison , il faut donner le nom de la
combinaison et définir les cas de charge agissant dans la combinaison et leurs coefficients
respectifs. Après la sélection du type général de combinaison, le logiciel affiche la boîte de dialogue
Combinaison :
Le champ situé à gauche de la boîte de dialogue fait apparaître tous les cas de charge définis. Afin
de créer une combinaison de cas de charge, vous devez mettre en surbrillance les cas de charge
voulus et, ensuite, cliquer sur le bouton .
©RoboBAT, 2,rue Lavoisier, Montbonnot Zirst 38334 St-Ismier Cedex - France
Tél. : 04 76 41 80 82 Fax : 04 76 41 97 03 Internet-web : http ://www.robobat.com e-mail : service@robobat.fr
©RoboBAT, Service Technique Tél. : 04 76 41 38 90 - Fax : 04 76 41 22 61
www.cadfamily.com contact:cadserv21@hotmail.com
The document is for study only,if any tort to your rights,please inform us,we will delete
page 66 ROBOT Millennium version 17.5 Manuel de prise en main
Les cas de charge sélectionnés et les coefficients réglementaires correspondants, définis pour
chaque nature de charge (vous pouvez aussi définir le coefficient de façon manuelle dans le champ
Coefficient) seront transférés dans le champ à droite de la boîte de dialogue et la combinaison sera
définie. La création d une nouvelle combinaison de cas de charges s effectue après un clic sur le
bouton Nouvelle. Vous pouvez aussi modifier une combinaison existante ; pour ce faire, cliquez sur
le bouton Modifier. La modification de la combinaison est effectuée de la même façon que la
définition de la combinaison.
Afin de commencer la génération « automatique » des combinaisons, il faut cliquer sur la commande
Chargements / Pondérations ou cliquer sur l icône Pondérations . L option Pondérations sert à
créer les combinaisons des cas de charges définies pour la norme sélectionnée (pour sélectionner
la norme, utilisez la commande Préférences de l affaire, option Pondérations).
Le but des pondérations automatiques est de faciliter la définition et le calcul des combinaisons
sélectionnées.
Après l ouverture de la boîte de dialogue Pondérations, l onglet Cas affiche tous les cas définis
pour la structure, et l onglet Combinaisons, tous les types de combinaisons à créer.
Afin de générer les pondérations pour la norme sélectionnée, après avoir ouvert cette boîte de
dialogue, il faut :
sélectionner le type de pondération à générer (Pondérations complètes ou Pondérations
simplifiées) ; si une affaire est complexe, la génération des pondérations peut durer longtemps,
par conséquent, la possibilité de générer des pondérations simplifiées a été créée. Ce
mécanisme permet de générer les combinaisons extrêmes en fonction d une grandeur voulue ou
d une combinaison de grandeurs. A cet effet, vous pouvez utiliser les options accessibles dans
l onglet Pondérations simplifiées ; si vous choisissez les pondérations complètes, toutes les
combinaisons avec toutes les relations possibles seront générées.
cliquer sur le bouton Calculer.
La génération des pondérations consiste à définir toutes les combinaisons possibles (théoriquement
admissibles) des cas de charge. En vue d une analyse plus détaillée des combinaisons
réglementaires, les pondérations, ELU, ELS et accidentelles sont créées. Elles permettent
d exploiter les résultats séparément pour chaque combinaison. Ces cas sont aussi utilisés dans les
calculs réglementaires. Pour la présentation des maxima et des minima dans les tableaux, les cas
désignés comme ELS+, ELS- (ELU+, ELU-, ACC+, ACC-) sont créés, ce qui permet d afficher les
©RoboBAT, 2,rue Lavoisier, Montbonnot Zirst 38334 St-Ismier Cedex - France
Tél. : 04 76 41 80 82 Fax : 04 76 41 97 03 Internet-web : http ://www.robobat.com e-mail : service@robobat.fr
©RoboBAT, Service Technique Tél. : 04 76 41 38 90 - Fax : 04 76 41 22 61
www.cadfamily.com contact:cadserv21@hotmail.com
The document is for study only,if any tort to your rights,please inform us,we will delete
ROBOT Millennium version 17.5 Manuel de prise en main page 67
valeurs extrêmes correspondantes. Le fait d avoir sélectionné l'un ou l'autre des cas ELS, ELS+,
ELS- n a aucune importance pour la présentation graphique (diagrammes).
La génération des pondérations réglementaires dépend de la norme de pondération sélectionnée.
Une norme de pondération détermine entièrement tous les liens (groupes, coefficients) entre les
différents cas de charge.
Un "fichier de règlement", associé à la norme de pondération choisie, contient le détail des formules
et des coefficients utilisés pour créer les pondérations. Les formules peuvent être choisie dans une
liste déroulante et les coefficients peuvent être définis manuellement.
NOTE : La présente version du logiciel ROBOT contient une application supplémentaire
PondEdit (dans le répertoire SYSTEM / EXE du logiciel ROBOT) permettant
d'éditer ou de créer les fichiers de règlement.
4.6.5. Exemple de définition des charges d'une structure à
barres ou de type coque
a) Portique plan
Pour charger la structure, nous allons utiliser le portique plan défini dans le chapitre 4.3.6.
Ouvrez le fichier portique_2D.rtd.
Pour terminer la définition de la structure, il faut définir les chargements. Toutes les charges seront
regroupées en cas de charge ; les cas de charge de neige et de vent seront générés
automatiquement et les pondérations seront créés.
Les étapes successives de la définition des charges sont présentées dans le tableau ci-dessous. La
colonne de gauche contient le nom de l opération, la colonne de droite, sa description détaillée.
Définition des cas de charge Ouvrez la boîte de dialogue Cas de charge par un clic sur
l icône ou à partir du menu Chargements / Cas de
charge.
Définition du cas de charge de poids propre
Dans la boîte de dialogue, sélectionnez la nature de la
charge : poids propre et cliquez sur le bouton Nouveau ; à
la suite de cette opération, le logiciel crée le cas de charge
de poids propre portant le nom standard PERM1 et l affecte
à toutes les barres de la structure (direction Z).
Définition du cas de charge d exploitation
Dans la boîte de dialogue, sélectionnez la nature de la
charge d exploitation et cliquez sur le bouton Nouveau ; à
la suite de cette opération, le logiciel crée le cas de charge
de poids propre portant le nom standard EXPL1.
Fermer la boîte de dialogue Cas de charge.
©RoboBAT, 2,rue Lavoisier, Montbonnot Zirst 38334 St-Ismier Cedex - France
Tél. : 04 76 41 80 82 Fax : 04 76 41 97 03 Internet-web : http ://www.robobat.com e-mail : service@robobat.fr
©RoboBAT, Service Technique Tél. : 04 76 41 38 90 - Fax : 04 76 41 22 61
www.cadfamily.com contact:cadserv21@hotmail.com
The document is for study only,if any tort to your rights,please inform us,we will delete
page 68 ROBOT Millennium version 17.5 Manuel de prise en main
Définition des charges pour les cas de Dans la partie supérieure du logiciel ROBOT, à partir de la
charge définis liste des cas de charge disponibles, sélectionnez le cas 2
(EXPL1). Maintenant, nous allons commencer à définir les
charges de ce cas de charge.
Ouvrez la boîte de dialogue Charge par un clic sur l icône
ou à partir du menu Chargements / Définir charges.
Passez à l onglet Barre et cliquez sur l icône Charge
uniforme .
Dans la boîte de dialogue Charge uniforme, définissez les
paramètres suivants :
Valeur Z = - 10 kN / m
Définition dans le repère global
Toutes les autres options sont désactivées.
Pour terminer, cliquez sur le bouton Ajouter.
Les charges sont paramétrées ; maintenant, il faut indiquer
les barres de la structure auxquelles vous voulez appliquer
la charge définie.
Appliquez, par exemple, la charge définie à deux poutres
horizontales ; pour cela, saisissez les numéros des barres
dans le champ d édition Appliquer à (la boîte de dialogue
Charge) ou sélectionnez les barres graphiquement et
cliquez sur le bouton Appliquer.
Fermer la boîte de dialogue Charge.
La charge définie est présentée sur la figure ci-dessous.
A présent, nous allons générer automatiquement les charges de neige et de vent d après la norme
française NV65 Mod99+Carte96 04/00.
©RoboBAT, 2,rue Lavoisier, Montbonnot Zirst 38334 St-Ismier Cedex - France
Tél. : 04 76 41 80 82 Fax : 04 76 41 97 03 Internet-web : http ://www.robobat.com e-mail : service@robobat.fr
©RoboBAT, Service Technique Tél. : 04 76 41 38 90 - Fax : 04 76 41 22 61
www.cadfamily.com contact:cadserv21@hotmail.com
The document is for study only,if any tort to your rights,please inform us,we will delete
ROBOT Millennium version 17.5 Manuel de prise en main page 69
Définition des cas de charge de neige Ouvrez la boîte de dialogue Neige et vent 2D par un clic
et vent et des valeurs des charges
sur l icône ou à partir du menu Chargements / Autres
charges / Neige et vent 2D/3D.
Dans la boîte de dialogue qui s affiche, définissez les
paramètres généraux suivants :
. Profondeur = 80
. Espacement = 8
. options activées : Neige et Vent
. options désactivées : sans acrotères, sans saillis, toitures
isolées, avec base non reposant au sol.
Cliquez sur le bouton Auto pour générer automatiquement
l enveloppe de la structure ; les numéros des n uds
successifs constituant la structure ont été saisis dans le
champ d édition Enveloppe.
Cliquez sur le bouton Paramètres ; la boîte de dialogue
Charges de neige et vent 2D/3D s affiche ; dans cette
boîte de dialogue, vous pouvez déterminer les paramètres
détaillés de la charge de neige et vent.
Déterminez les paramètres suivants :
Onglet Paramètres Globaux
. Département Haute-Alpes
. Altitude de la construction = 8.0 m
. Position du sol = 0.0 m
. Altitude géographique = 200 m
. Autres paramètres valeurs par défaut
Onglet Vent
. Site = Normal
. Type = Normal
. Autres paramètres valeurs par défaut
Onglet Neige
. Paramètres valeurs par défaut
Génération des charges de neige et Cliquez sur le bouton Générer disponible dans la partie
vent inférieure de la boîte de dialogue. Le logiciel affiche les
notes de calcul contenant les informations sur les charges
de neige et vent générées. Après la consultation des notes
de calcul, fermez-les.
Les cas de charge de neige et vent générés ont été ajoutés
à la liste des cas de charge disponibles.
La structure est chargée par tous les cas de charges. Générons maintenant les pondérations suivant
les CM66.
©RoboBAT, 2,rue Lavoisier, Montbonnot Zirst 38334 St-Ismier Cedex - France
Tél. : 04 76 41 80 82 Fax : 04 76 41 97 03 Internet-web : http ://www.robobat.com e-mail : service@robobat.fr
©RoboBAT, Service Technique Tél. : 04 76 41 38 90 - Fax : 04 76 41 22 61
www.cadfamily.com contact:cadserv21@hotmail.com
The document is for study only,if any tort to your rights,please inform us,we will delete
page 70 ROBOT Millennium version 17.5 Manuel de prise en main
Génération des pondérations Ouvrez la boîte de dialogue Pondérations par un clic sur
l icône ou à partir du menu Chargements /
Pondérations.
Dans la partie inférieure de la boîte de dialogue
sélectionnez l option Pondérations simplifiées et cliquez sur
le bouton Calculer.
Fermez la boîte de dialogue Pondérations.
La définition des charges de la structure est terminée. A ce moment, vous pouvez lancer les calculs
de la structure. Pour cela, cliquez sur l icône ou sur le menu Analyse / Calculer.
Les pondérations générées ont été ajoutées à la liste des cas de charge disponibles.
Enregistrez le modèle dans un fichier sous le nom portique_2D.rtd. Ce fichier sera encore utilisé
dans la suite de ce manuel (dimensionnement des barres acier).
b) Charpente (barres et plaques)
Pour charger la structure, nous allons utiliser la charpente constituée de barres et de plaques définie
dans le chapitre 4.5.7. Ouvrez le fichier coque.rtd.
Pour terminer la définition de la structure, il faut définir les chargements.
Les étapes successives de la définition des charges sont présentées dans le tableau ci-dessous. La
colonne de gauche contient le nom de l opération, la colonne de droite, sa description détaillée.
Définition des cas de charge Ouvrez la boîte de dialogue Cas de charge par un clic sur
l icône ou à partir du menu Chargements / Cas de
charge.
Définition du cas de charge de poids propre
Dans la boîte de dialogue, sélectionnez la nature de la
charge : poids propre et cliquez sur le bouton Nouveau ; à
la suite de cette opération, le logiciel crée le cas de charge
par poids propre portant le nom standard PERM1 et l affecte
à toutes les barres de la structure (direction Z).
Définition du cas de charge d exploitation
Dans la boîte de dialogue, sélectionnez la nature de la
charge d exploitation et cliquez sur le bouton Nouveau ; à
la suite de cette opération, le logiciel crée le cas de charge
d'exploitation portant le nom standard EXPL1.
Répétez l opération pour définir le cas de charge
d exploitation suivant portant le nom standard EXPL2.
Définition du cas de charge de vent
Dans la boîte de dialogue, sélectionnez la nature de la
charge : vent et cliquez sur le bouton Nouveau ; à la suite
de cette opération, le logiciel crée le cas de charge de vent
portant le nom standard VENT1.
Fermez la boîte de dialogue Cas de charge.
©RoboBAT, 2,rue Lavoisier, Montbonnot Zirst 38334 St-Ismier Cedex - France
Tél. : 04 76 41 80 82 Fax : 04 76 41 97 03 Internet-web : http ://www.robobat.com e-mail : service@robobat.fr
©RoboBAT, Service Technique Tél. : 04 76 41 38 90 - Fax : 04 76 41 22 61
www.cadfamily.com contact:cadserv21@hotmail.com
The document is for study only,if any tort to your rights,please inform us,we will delete
ROBOT Millennium version 17.5 Manuel de prise en main page 71
Définition des charges pour les cas Dans la partie supérieure du logiciel ROBOT, à partir de la
des charges définis liste des cas de charge disponibles, sélectionnez le cas 2
(EXPL1). Maintenant, il faut définir les charges agissant
dans ce cas de charge.
Ouvrez la boîte de dialogue Charge par un clic sur l icône
ou à partir du menu Chargements / Définir charges.
Passez à l onglet Surface et cliquez sur l icône Charge
surfacique uniforme .
Dans la boîte de dialogue Charge surfacique, définissez
les paramètres suivants :
Valeur Z = - 4,5 kN / m2
Définition dans le repère global.
Toutes les autres options désactivées.
Pour finir, cliquez sur le bouton Ajouter.
Les charges sont paramétrées ; maintenant, il faut indiquer
les surfaces de la structure auxquelles vous voulez
appliquer la charge définie.
Appliquons la charge définie à trois panneaux (14, 30, 44) ;
pour cela, saisissez les numéros des panneaux dans le
champ d édition Appliquer à (la boîte de dialogue Charge)
ou sélectionnez-les graphiquement et enfin cliquez sur le
bouton Appliquer.
La charge définie est présentée sur la figure ci-dessous.
Dans la partie supérieure du logiciel ROBOT, à partir de la
liste des cas de charge disponibles, sélectionnez le cas 3
(EXPL2). Maintenant, nous allons définir les charges de ce
cas de charge.
©RoboBAT, 2,rue Lavoisier, Montbonnot Zirst 38334 St-Ismier Cedex - France
Tél. : 04 76 41 80 82 Fax : 04 76 41 97 03 Internet-web : http ://www.robobat.com e-mail : service@robobat.fr
©RoboBAT, Service Technique Tél. : 04 76 41 38 90 - Fax : 04 76 41 22 61
www.cadfamily.com contact:cadserv21@hotmail.com
The document is for study only,if any tort to your rights,please inform us,we will delete
page 72 ROBOT Millennium version 17.5 Manuel de prise en main
Cliquez de nouveau sur l icône Charge surfacique .
Dans la boîte de dialogue Charge uniforme, définissez les
paramètres suivants :
Valeur Z = - 4,5 kN / m
Définition dans le repère global
Toutes les autres options sont désactivées.
Pour finir, cliquez sur le bouton Ajouter.
Les charges sont paramétrées ; maintenant, il faut indiquer
les surfaces de la structure auxquelles vous voulez
appliquer la charge définie.
Appliquons la charge définie à deux panneaux (15, 29) ;
pour cela, saisissez les numéros des panneaux dans le
champ d édition Appliquer à (la boîte de dialogue Charge)
ou sélectionnez-les graphiquement et enfin cliquez sur le
bouton Appliquer.
La charge définie est présentée sur la figure ci-dessous.
Fermez la boîte de dialogue Charge.
A partir de la liste des cas de charge disponibles,
sélectionnez le cas 4 (VENT1). Il faut ensuite définir les
charges de ce cas de charge.
Ouvrez la boîte de dialogue Charge par objets par un clic
sur l icône ou à partir du menu Chargements / Autres
charges / Charges sur barres par objets 3D.
Dans la boîte de dialogue Charge par objets définissez les
paramètres suivants :
Valeur Y = 0,8 kN / m2
Définition dans le repère global.
Un clic sur le bouton Définir ouvre la boîte de dialogue
Polyligne - contour.
©RoboBAT, 2,rue Lavoisier, Montbonnot Zirst 38334 St-Ismier Cedex - France
Tél. : 04 76 41 80 82 Fax : 04 76 41 97 03 Internet-web : http ://www.robobat.com e-mail : service@robobat.fr
©RoboBAT, Service Technique Tél. : 04 76 41 38 90 - Fax : 04 76 41 22 61
www.cadfamily.com contact:cadserv21@hotmail.com
The document is for study only,if any tort to your rights,please inform us,we will delete
ROBOT Millennium version 17.5 Manuel de prise en main page 73
Dans la boîte de dialogue, sélectionnez l option Contour, et,
définissez sa géométrie avec les points suivants :
(0 ; 0 ; 0)
(0 ; 0 ; 9)
(5 ; 0 ; 9)
(5 ; 0 ; 6)
(10 ; 0 ; 6)
(10 ; 0 ; 0)
(0 ; 0 ; 0)
Dans la boîte de dialogue Charge par objets, cliquez sur le
bouton Type de bardage ; la boîte de dialogue Bardages
s ouvre.
Cliquez sur l icône Nouveau bardage et définissez les
paramètres suivants :
Nom : voile
Direction de la charge :
Option Négliger éléments treillis - désactivée
Répartition de la charge Méthode de triangles et trapèzes
Ajouter et Fermer
Dans la boîte de dialogue Bardages Sélection actuelle : 45
Appliquer et Fermer
Dans la boîte de dialogue Charge par objets Surface
Face : 45
Appliquer et Fermer
La charge définie est présentée sur la figure ci-dessous.
La structure est chargée par tous les cas de charges. Générons maintenant les pondérations suivant
le BAEL 91.
©RoboBAT, 2,rue Lavoisier, Montbonnot Zirst 38334 St-Ismier Cedex - France
Tél. : 04 76 41 80 82 Fax : 04 76 41 97 03 Internet-web : http ://www.robobat.com e-mail : service@robobat.fr
©RoboBAT, Service Technique Tél. : 04 76 41 38 90 - Fax : 04 76 41 22 61
www.cadfamily.com contact:cadserv21@hotmail.com
The document is for study only,if any tort to your rights,please inform us,we will delete
page 74 ROBOT Millennium version 17.5 Manuel de prise en main
Génération des pondérations Ouvrez la boîte de dialogue Pondérations par un clic sur
l icône ou à partir du menu Chargements /
Pondérations.
Dans la partie inférieure de la boîte de dialogue
sélectionnez l option Pondérations simplifiées et cliquez sur
le bouton Calculer.
Fermez la boîte de dialogue Pondérations.
La définition des charges de la structure est terminée. A ce moment, vous pouvez lancer les calculs
de la structure ; pour cela, cliquez sur l icône ou sur le menu Analyse / Calculer.
Les pondérations générées ont été ajoutées à la liste des cas de charge disponibles.
Enregistrez le modèle de structure dans un fichier sous le nom coque.rtd.
©RoboBAT, 2,rue Lavoisier, Montbonnot Zirst 38334 St-Ismier Cedex - France
Tél. : 04 76 41 80 82 Fax : 04 76 41 97 03 Internet-web : http ://www.robobat.com e-mail : service@robobat.fr
©RoboBAT, Service Technique Tél. : 04 76 41 38 90 - Fax : 04 76 41 22 61
www.cadfamily.com contact:cadserv21@hotmail.com
The document is for study only,if any tort to your rights,please inform us,we will delete
ROBOT Millennium version 17.5 Manuel de prise en main page 75
5. CALCULS ET OPTIONS DE CALCUL
Vous pouvez lancer les calculs de différentes façons :
dans le menu déroulant Analyse, sélectionnez la commande Calcul
cliquez sur l icône Calcul affichée dans la barre d outils
sélectionnez les résultats dans le menu Résultats (réactions, déplacements, efforts, etc.) ; après
la sélection, par exemple des déplacements, le logiciel affiche une boîte de dialogue
supplémentaire proposant de lancer les calculs si l'accès aux résultats sélectionnés l'exige.
Avant de commencer les calculs de la structure, il faut définir trois groupes de données :
le type d analyse à effecteur (si le type n est pas défini, l analyse linéaire est prise par défaut)
les paramètres des types d analyse définis (certains paramètres peuvent être pris par défaut)
la définition d un cas de calcul ou d un jeu de cas à analyser.
Dans le logiciel ROBOT, vous pouvez définir les paramètres des analyses à effectuer sur la
structure. Par défaut, (les cas de charge appliqués à la structures sont statiques, linéaires.
Dans la boîte de dialogue Options de calcul qui s ouvre après la sélection du menu Analyse /
Types d analyse ou un clic sur l icône , vous pouvez modifier le type d analyse statique linéaire
en analyse non-linéaire. Dans cette boite de dialogue, vous pouvez également créer de nouveaux
cas de charge qui ne nécessitent pas de définition préalable d'un cas de charge statique, et lancer
les calculs. Dans la version actuelle de ROBOT, les différents types d analyse disponibles sont les
suivants :
statique linéaire
statique non-linéaire (avec la prise en compte de l effet P-Delta) la non-linéarité est une non-
linéarité géométrique
flambement (les effets du second degré ne sont pas pris en compte)
analyse modale (vibrations propres de la structure)
analyse modale avec la prise en compte des efforts statiques - L analyse modale utilisée
généralement (calcul des vibrations propres de la structure) ne prend pas en compte l influence
des efforts statiques ; pour s approcher des conditions de travail réelles de la structure, l analyse
modale avec la prise en compte des efforts statiques appliqués peut être utilisée lors des calculs
effectués dans le logiciel ROBOT
analyse harmonique
analyse sismique (les normes suivantes sont disponibles : normes françaises PS69, PS92 et
AFPS 90, norme européenne EC8, norme américaine UBC97, norme italienne DM16.1.96 et
norme italienne 2003, norme roumaine P100-92, normes algériennes RDA 88 et RPA99 et RPA
99 (2003), norme marocaines RPS 2000, norme sismique turque, norme sismique chilienne
NCh 433.Of96, normes sismiques chinoises, norme sismique argentine CIRSOC 103, norme
grecque EAK 2000, norme américaine IBC 2000, norme monégasque, norme canadienne NBC
1995 normes russes : SniP II-7-81 et SniP 2001)
analyse spectrale
analyse temporelle l'analyse temporelle non-linéaire est également disponible
©RoboBAT, 2,rue Lavoisier, Montbonnot Zirst 38334 St-Ismier Cedex - France
Tél. : 04 76 41 80 82 Fax : 04 76 41 97 03 Internet-web : http ://www.robobat.com e-mail : service@robobat.fr
©RoboBAT, Service Technique Tél. : 04 76 41 38 90 - Fax : 04 76 41 22 61
www.cadfamily.com contact:cadserv21@hotmail.com
The document is for study only,if any tort to your rights,please inform us,we will delete
page 76 ROBOT Millennium version 17.5 Manuel de prise en main
analyse Pushover
analyse élasto-plastique des barres (dans la présente version du logiciel, cette analyse est
disponible uniquement pour les profilés acier)
analyse non linéaire due aux barres travaillant en traction/compression seule et analyse des
structures avec des câbles.
Après la sélection du menu Analyse/Types d analyse ou un clic sur l icône , le logiciel affiche la
boîte de dialogue représentée sur la figure ci-dessous. La liste affichée dans l onglet Types
d analyse de cette boîte de dialogue spécifie tous les cas de charges définis pour la structure
actuelle (dans la boîte de dialogue ci-dessous, nous avons défini, à titre d exemple, les types
d analyse suivants : calculs statiques linéaires, analyse des vibrations propres de la structure et
analyse sismique d après l'Eurocode 8).
Nous décrivons, ci-après, les différentes analyses possibles avec le logiciel ROBOT et la façon de
les définir.
a) Analyse statique (linéaire)
L analyse statique linéaire est le type d analyse de base utilisé dans le logiciel ROBOT.
Si vous voulez réaliser une analyse statique linéaire, vous n êtes pas obligé de définir les
paramètres de l analyse.
La liste des charges nodales et des charges sur éléments (statiques, thermiques, dilatation et
déplacements des appuis) pour un cas donné est définie graphiquement ou dans le tableau de
chargements. L exemple d un tableau de chargements pour les cas de calcul statique linéaire vous
est donné ci-dessous.
©RoboBAT, 2,rue Lavoisier, Montbonnot Zirst 38334 St-Ismier Cedex - France
Tél. : 04 76 41 80 82 Fax : 04 76 41 97 03 Internet-web : http ://www.robobat.com e-mail : service@robobat.fr
©RoboBAT, Service Technique Tél. : 04 76 41 38 90 - Fax : 04 76 41 22 61
www.cadfamily.com contact:cadserv21@hotmail.com
The document is for study only,if any tort to your rights,please inform us,we will delete
ROBOT Millennium version 17.5 Manuel de prise en main page 77
b) Analyse non-linéaire
Pour l analyse non-linéaire, vous devez définir le type de non-linéarité (analyse non-linéaire, analyse
P-Delta ou analyse non-linéaire P-Delta) et les paramètres de l analyse.
Le cas d analyse non-linéaire est défini de la même façon que le cas d analyse statique (linéaire).
Dans la boîte de dialogue Options de calcul, sélectionnez le cas de charge (il sera mis en
surbrillance) pour lequel vous voulez changer le type d analyse et cliquez ensuite sur le bouton
Paramètres.
Dans la boîte de dialogue Paramètres de l analyse non-linéaire (voir la figure ci-dessous), vous
devez sélectionner, pour le cas de charge choisi, l option Analyse non-linéaire ou Analyse P-Delta et
valider les modifications effectuées.
Les paramètres de l analyse non-linéaire et/ou de l analyse P-Delta peuvent être définis après un
clic sur le bouton Paramètres disponible dans la boîte de dialogue ci-dessus. Les paramètres qui
permettent de contrôler les calculs non-linéaires peuvent être les suivants : nombre d incréments de
la charge (division de la charge en intervalles plus petits), nombre maximal d itérations dans chaque
incrément, tolérance de la fin d itération, nombre de réductions (modifications) du pas admissible.
c) Flambement
C est une analyse de la stabilité qui consiste à déterminer un coefficient critique. Il est possible de la
combiner avec un autre type d analyse non-linéaire (analyse non-linéaire ou analyse P-Delta). Lors
de l analyse de flambement, le logiciel solutionne le problème aux valeurs propres pour la structure
définie ; les résultats de l analyse de flambement sont les suivants :
- nombre de modes de flambement de la structure exigé par l utilisateur
- efforts critiques, longueurs de flambement
- valeur globale de la charge critique.
Le cas d analyse est défini de la même façon que le cas d analyse statique (linéaire). Afin de définir
le cas d analyse de flambement, il faut, dans la boîte de dialogue Options de calcul, sélectionner
un cas de charge (celui-ci sera mis en surbrillance).Cliquez ensuite sur le bouton Changer type
d analyse. Dans la boîte de dialogue Changement de type d analyse (voir la figure ci-dessous),
sélectionner l option Flambement et valider les modifications effectuées.
©RoboBAT, 2,rue Lavoisier, Montbonnot Zirst 38334 St-Ismier Cedex - France
Tél. : 04 76 41 80 82 Fax : 04 76 41 97 03 Internet-web : http ://www.robobat.com e-mail : service@robobat.fr
©RoboBAT, Service Technique Tél. : 04 76 41 38 90 - Fax : 04 76 41 22 61
www.cadfamily.com contact:cadserv21@hotmail.com
The document is for study only,if any tort to your rights,please inform us,we will delete
page 78 ROBOT Millennium version 17.5 Manuel de prise en main
Les paramètres de l analyse de flambement sont définis après un clic sur le bouton OK dans la boîte
de dialogue ci-dessus.
Les paramètres pouvant influencer le déroulement des calculs de flambement sont, par exemple : le
nombre de modes de flambement calculés et les valeurs propres qui leur correspondent, la
tolérance de la fin d itérations, le nombre maximal d itérations.
d) Analyse modale (vibrations propres de la structure)
L analyse modale de la structure sert à calculer les modes propres de la structure.
Pour définir le cas d analyse modale, il faut, dans la boîte de dialogue Options de calcul, cliquer sur
le bouton Nouveau. Dans la boîte de dialogue Définition d un nouveau cas (cf. la figure ci-
dessous), il faut sélectionner l option Modale et cliquer sur OK.
Les paramètres de l analyse modale sont définis après un clic sur le bouton OK dans la boîte de
dialogue ci-dessus.
Lors de l analyse modale de la structure, on calcule toutes les grandeurs de base décrivant les
modes propres de la structure, c est-à-dire les valeurs propres et les vecteurs propres de la
structure, coefficients de participations et les masses participantes.
©RoboBAT, 2,rue Lavoisier, Montbonnot Zirst 38334 St-Ismier Cedex - France
Tél. : 04 76 41 80 82 Fax : 04 76 41 97 03 Internet-web : http ://www.robobat.com e-mail : service@robobat.fr
©RoboBAT, Service Technique Tél. : 04 76 41 38 90 - Fax : 04 76 41 22 61
www.cadfamily.com contact:cadserv21@hotmail.com
The document is for study only,if any tort to your rights,please inform us,we will delete
ROBOT Millennium version 17.5 Manuel de prise en main page 79
Les paramètres pouvant influencer le déroulement des calculs des modes propres de la structure
sont : le nombre de modes propres calculés et les valeurs propres qui leur correspondent, la
tolérance de la fin d itérations, le nombre maximal d itérations.
NOTE : Tous les autres types d analyse dans le logiciel ne sont disponibles qu après la
définition d un cas d analyse modale.
e) Analyse harmonique
Si vous voulez effectuer l analyse harmonique de la structure, vous devez définir la géométrie de la
structure et les charges appliquées comme pour l analyse statique linéaire. Dans l analyse
harmonique, les forces appliquées sont interprétées comme des amplitudes des forces d excitation.
Leur fréquence, pulsation ou période sont définis par l utilisateur.
Afin de définir un cas d analyse harmonique, il faut sélectionner, dans la boîte de dialogue Options
de calcul, un cas de charge (celui-ci sera mis en surbrillance), et cliquer ensuite sur le bouton
Changer type d analyse. Dans la boîte de dialogue Changement du type d analyse (voir la figure
ci-dessous), sélectionnez l option Analyse harmonique et validez les modifications effectuées.
Les paramètres de l analyse harmonique sont définis après un clic sur le bouton OK de la boîte de
dialogue présentée ci-dessus.
f) Analyse sismique
Après l analyse sismique, on obtient les paramètres supplémentaires suivants pour chaque mode
propre :
- coefficients de participation sismique,
- valeur du spectre d'accélération sismique,
- coefficients modaux,
- déplacements, efforts internes, réactions.
Pour effectuer l analyse sismique, il faut sélectionner la norme sismique et déterminer les
paramètres réglementaires.
Afin de définir un cas d analyse sismique, il faut, dans la boîte de dialogue Options de calcul,
cliquer sur le bouton Nouveau. Dans la boîte de dialogue Définition d un nouveau cas, il faut
sélectionner l option Sismique et cliquer sur OK.
©RoboBAT, 2,rue Lavoisier, Montbonnot Zirst 38334 St-Ismier Cedex - France
Tél. : 04 76 41 80 82 Fax : 04 76 41 97 03 Internet-web : http ://www.robobat.com e-mail : service@robobat.fr
©RoboBAT, Service Technique Tél. : 04 76 41 38 90 - Fax : 04 76 41 22 61
www.cadfamily.com contact:cadserv21@hotmail.com
The document is for study only,if any tort to your rights,please inform us,we will delete
page 80 ROBOT Millennium version 17.5 Manuel de prise en main
Les paramètres de l analyse sismique sont définis après un clic sur le bouton OK dans la boîte de
dialogue ci-dessus (ATTENTION : les paramètres dépendent de la norme sélectionnée).
g) Analyse spectrale
En complément des résultats obtenus avec l analyse modale, l analyse spectrale permet d'obtenir
les paramètres supplémentaires suivants (pour chaque mode propre dynamique) :
- coefficients de participation spectrale,
- valeur du spectre d'accélération,
- coefficients modaux,
- déplacements, efforts internes, réactions.
Pour l analyse spectrale, il faut définir le spectre d'accélération.
Afin de définir le cas d analyse spectrale, il faut cliquer, dans la boîte de dialogue Options de
calcul, sur le bouton Nouveau. Dans la boîte de dialogue Définition d un nouveau cas, il faut
sélectionner l option Spectrale et cliquer sur OK (la définition est effectuée de la même façon que
pour l analyse sismique).
f) Analyse temporelle
L'analyse temporelle est une analyse qui permet d'obtenir la réponse de la structure à une excitation
définie dans un intervalle de temps déterminé (contrairement aux autres analyses disponibles dans
ROBOT qui donnent les résultats à l'instant t=0).
La définition d un cas consiste à définir un intervalle de temps, un cas statique correspondant et le
coefficient multiplicateur.
Afin de définir le cas d analyse temporelle, il faut cliquer, dans la boîte de dialogue Options de
calcul, sur le bouton Nouveau. Dans la boîte de dialogue Définition d un nouveau cas, il faut
sélectionner l option Temporelle et cliquer sur OK.
©RoboBAT, 2,rue Lavoisier, Montbonnot Zirst 38334 St-Ismier Cedex - France
Tél. : 04 76 41 80 82 Fax : 04 76 41 97 03 Internet-web : http ://www.robobat.com e-mail : service@robobat.fr
©RoboBAT, Service Technique Tél. : 04 76 41 38 90 - Fax : 04 76 41 22 61
www.cadfamily.com contact:cadserv21@hotmail.com
The document is for study only,if any tort to your rights,please inform us,we will delete
ROBOT Millennium version 17.5 Manuel de prise en main page 81
i) Analyse Pushover
L'analyse push-over est une analyse statique non-linéaire de la structure permettant de présenter,
de façon simplifiée, le comportement de la structure sous l'effet de différents types de charges liés
aux tremblements de terre. La sollicitation de la structure est augmentée de façon incrémentale,
conformément au schéma de charge adopté. L augmentation de la valeur de la charge permet de
trouver les points faibles de la structure et les états de dommage. L analyse push-over permet
d estimer la résistance réelle de la structure. Pour ce type d analyse, il faut définir des rotules non-
linéaires.
Afin de définir le cas d analyse push-over, il faut cliquer, dans la boîte de dialogue Options de
calcul, sur le bouton Nouveau. Dans la boîte de dialogue Définition d un nouveau cas, il faut
sélectionner l option Push-over et cliquer sur OK
j) Analyse élasto-plastique des barres
L analyse élasto-plastique permet de prendre en compte la non-linéarité du matériau. Il faut ajouter
que, pour la non-linéarité admise du matériau, les changements de la rigidité du matériau dû aux
facteurs externes, comme la température, les problèmes rhéologiques changement des
caractéristiques du matériau dans le temps, n est pas pris en compte.
Vous devez également définir le mode de décharge. Il définit le comportement du matériau après le
dépassement du point de plasticité lors du déchargement, quand les déformations diminuent
(gradient de déformations négatif). Quatre types de comportement du matériau sont disponibles :
élastique, plastique, endommagement et mixte.
L analyse élasto-plastique est effectuée pour les barres sélectionnées par l utilisateur ; on admet que
le type d analyse n est pas changé globalement pour la structure entière, car ce type d'analyse
prend beaucoup de temps et, de plus, il est nécessaire de définir des conditions locales pour la
barre (division de la barre ou de la section, modèle du matériau). Les modèles de matériau suivants
sont disponibles : élasto-plastique parfait ou élasto-plastique par écrouissage : le comportement du
matériau élastique et linéaire dans le domaine plastique linéaire par écrouissage ; le modèle est
généré à partir des données suivantes du matériau : module d Young (E) et limite de plasticité (Re).
Par exemple, pour définir l analyse modale et ses paramètres, il faut :
ouvrir la boîte de dialogue Options de calcul (commande Analyse / Types d analyse ou icône
)
dans la boîte de dialogue Options de calcul, cliquer sur Nouveau
dans la boîte de dialogue Définition d un nouveau cas, sélectionner l option Modale, et saisir
le nom du cas, p.ex. Modes propres de la structure
cliquer sur le bouton OK dans la boîte de dialogue Définition d un nouveau cas
dans la boîte de dialogue Paramètres de l analyse modale, définir les paramètres de l analyse
(p. ex. le type de matrice de masses, nombre de modes propres, etc.)
cliquer sur le bouton OK dans la boîte de dialogue Paramètres de l analyse modale.
Pour commencer les calculs des modes propres de la structure, il faut cliquer sur le bouton Calculs
dans la boîte de dialogue Options de calcul.
Si tous les cas de charge et les types d analyse ont été définis, vous pouvez commencer à calculer
la structure (p.ex. en cliquant sur l icône Calculer ). Les étapes successives de l analyse
statique et dynamique sont présentées dans la boîte de dialogue ROBOT - Calculs. Un clic sur le
bouton Pause permet de suspendre l analyse. Un clic sur le bouton Stop permet d'interrompe les
calculs. A la fin des calculs, vous pouvez consulter les résultats obtenus (cf. le chapitre 6).
©RoboBAT, 2,rue Lavoisier, Montbonnot Zirst 38334 St-Ismier Cedex - France
Tél. : 04 76 41 80 82 Fax : 04 76 41 97 03 Internet-web : http ://www.robobat.com e-mail : service@robobat.fr
©RoboBAT, Service Technique Tél. : 04 76 41 38 90 - Fax : 04 76 41 22 61
www.cadfamily.com contact:cadserv21@hotmail.com
The document is for study only,if any tort to your rights,please inform us,we will delete
page 82 ROBOT Millennium version 17.5 Manuel de prise en main
©RoboBAT, 2,rue Lavoisier, Montbonnot Zirst 38334 St-Ismier Cedex - France
Tél. : 04 76 41 80 82 Fax : 04 76 41 97 03 Internet-web : http ://www.robobat.com e-mail : service@robobat.fr
©RoboBAT, Service Technique Tél. : 04 76 41 38 90 - Fax : 04 76 41 22 61
www.cadfamily.com contact:cadserv21@hotmail.com
The document is for study only,if any tort to your rights,please inform us,we will delete
ROBOT Millennium version 17.5 Manuel de prise en main page 83
6. RÉSULTATS DE CALCUL
Une fois les calculs de la structure effectués, les résultats peuvent être affichés de deux deux façons
différentes : sous forme graphique (les diagrammes seront présentés pour les barres spécifiques de
la structure) ou sous forme de valeurs numériques (les tableaux affichent les composantes
spécifiques des déplacements, réactions, efforts internes etc.). La consultation des résultats est plus
facile si vous sélectionnez le bureau RÉSULTATS (groupe Résultats). Après la fin des calculs,
l écran de ROBOT est divisé en trois parties : l éditeur graphique dans lequel est affiché la structure
étudiée, la boîte de dialogue Diagrammes et le tableau Réactions.
NOTE : Très important : la barre supérieure de ROBOT présente les informations de base
concernant l affaire, en particulier l état de calcul de la structure : résultats actuels,
résultats non actuels, calculs en cours. Après les modifications effectuées dans le
modèle de la structure, il faut faire attention à l état des résultats présentés sur la
barre de titre du logiciel (l état change de ACTUELS en NON ACTUELS).
Ci-dessous, nous présentons les différentes façons d afficher les résultats de calcul de la structure.
6.1. Tableaux (résultats sous forme de texte)
Après la fin des calculs, dans le bureau RESULTATS / RESULTATS diagrammes ou RESULTATS
/ RESULTATS cartographies, on peut voir le tableau des réactions dans les n uds d appui,
calculées lors de l analyse de la structure.
Les tableaux présentant les autres résultats des calculs de la structure (déplacements, contraintes,
efforts internes etc.) peuvent être affichés à l écran, soit :
En sélectionnant le menu Affichage / Tableaux et en choisissant dans la boîte de dialogue les
grandeurs que le tableau doit présenter
En sélectionnant dans le bureau Géométrie (p.ex. Tableau n uds, Tableau - barres, Tableau
appuis, etc.) ou Résultats (p.ex. Déplacements, Flèches, Efforts, Contraintes, Résultats pour
les plaques), les résultats que l'on veut afficher en cliquant sur l icône disponible dans la partie
droite de l écran (p.ex. N uds, Barres, Appuis, Déplacements, Efforts,
Contraintes, Résultats de l analyse dynamique, Résultats pour les plaques).
L exemple d un tableau avec les valeurs des efforts internes obtenus est présenté ci-après.
©RoboBAT, 2,rue Lavoisier, Montbonnot Zirst 38334 St-Ismier Cedex - France
Tél. : 04 76 41 80 82 Fax : 04 76 41 97 03 Internet-web : http ://www.robobat.com e-mail : service@robobat.fr
©RoboBAT, Service Technique Tél. : 04 76 41 38 90 - Fax : 04 76 41 22 61
www.cadfamily.com contact:cadserv21@hotmail.com
The document is for study only,if any tort to your rights,please inform us,we will delete
page 84 ROBOT Millennium version 17.5 Manuel de prise en main
Chaque tableau se compose de plusieurs onglets situés dans la partie inférieure.
Le tableau contenant les données de la structure (tableau des n uds, barres, appuis, etc.) se
compose de trois onglets : Valeurs, Edition et Info. L onglet Valeurs du tableau affiche les données
pour la grandeur choisie (p.ex. n ud de la structure). L onglet Edition présente le même tableau que
celui de l onglet Valeurs, mais toutes ces grandeurs sont modifiables. L onglet Info affiche un
récapitulatif pour le tableau choisi.
Le tableau de résultats des calculs est composé de quatre onglets : Valeurs, Enveloppe, Extrêmes
globaux et Info. La sélection de l onglet Valeurs affiche les valeurs des grandeurs calculées
(réactions, efforts internes etc.) pour tous les n uds/barres de la structure et pour tous les cas de
charge définis pour la structure. Après avoir choisi l onglet Enveloppe, les valeurs minimales et
maximales des valeurs sélectionnées seront affichées pour tous les n uds/barres de la structure.
La sélection de l onglet Extrêmes globaux affiche les valeurs minimales et maximales des grandeurs
sélectionnées parmi toutes les valeurs obtenues lors de l analyse de la structure. L onglet Info
spécifie pour quels n uds, barres et cas de charge seront présentées les valeurs obtenues lors de
l analyse de la structure.
Tous les tableaux peuvent être configurés par l utilisateur ; cela signifie que l utilisateur peut afficher
uniquement les informations qui l intéressent. Pour cela, il peut utiliser l une des options suivantes :
Filtres et Colonnes.
Par défaut, l onglet Valeurs du tableau affiche les résultats des calculs pour tous les n uds/barres
et pour tous les cas de charge définis dans la structure. Afin de sélectionner les résultats qui vous
intéressent le plus, il faut positionner le pointeur sur le tableau, faire un clic sur le bouton droit de la
souris et, dans le menu contextuel qui s ouvre, sélectionner la commande Filtres.
Le logiciel ouvre alors la boîte de dialogue représentée dans la figure ci-après (boîte de dialogue
affichée pour le tableau de réactions dans les n uds d appui de la structure).
Dans cette boîte de dialogue, vous pouvez définir la sélection des résultats à présenter dans le
tableau des résultats : vous pouvez sélectionner les n uds/barres et les cas de charge à prendre
en compte. Pour ce faire, vous pouvez utiliser les boutons affichés dans la partie supérieure de la
fenêtre (Tout, Rien, Inverser, Précédente) ou les options affichées dans l onglet Attributs. Les
barres/n uds et cas de charge sélectionnés seront inscrits dans la partie supérieure de la boîte de
dialogue Filtres.
©RoboBAT, 2,rue Lavoisier, Montbonnot Zirst 38334 St-Ismier Cedex - France
Tél. : 04 76 41 80 82 Fax : 04 76 41 97 03 Internet-web : http ://www.robobat.com e-mail : service@robobat.fr
©RoboBAT, Service Technique Tél. : 04 76 41 38 90 - Fax : 04 76 41 22 61
www.cadfamily.com contact:cadserv21@hotmail.com
The document is for study only,if any tort to your rights,please inform us,we will delete
ROBOT Millennium version 17.5 Manuel de prise en main page 85
Après l achèvement des calculs de la structure, le logiciel affiche le tableau des valeurs des
réactions dans les n uds d appui de la structure. Dans ce tableau, vous pouvez ajouter des
colonnes supplémentaires avec des données et d autres résultats de calculs. Pour ce faire, vous
devez positionner le curseur sur le tableau, cliquer sur le bouton droit de la souris et, dans le menu
contextuel, sélectionner la commande Colonnes. Le logiciel affichera alors la boîte de dialogue dans
laquelle vous pourrez sélectionner les grandeurs dont les valeurs seront affichées dans le tableau.
La boîte de dialogue comprend plusieurs onglets (Général, Déplacements, Réactions etc.). Après la
sélection d une ou de plusieurs grandeurs dans un onglet quelconque (il faut cocher la case
correspondante à gauche du texte " "), et après un clic sur le bouton OK, dans le tableau
apparaîtront de nouvelles colonnes dans lesquelles seront affichées les valeurs des grandeurs que
vous aurez sélectionnées. A titre d exemple, nous présentons l onglet Réactions.
La partie inférieure de cette boîte de dialogue affiche deux options :
les colonnes sélectionnées seront ajoutées - la sélection de cette option ajoute, au tableau actif,
des colonnes supplémentaires avec les valeurs des grandeurs sélectionnées dans cette boîte
de dialogue
les colonnes sélectionnées remplaceront les colonnes existantes - la sélection de cette option
supprime les colonnes existantes et crée de nouvelles colonnes afin d afficher les valeurs des
grandeurs sélectionnées.
©RoboBAT, 2,rue Lavoisier, Montbonnot Zirst 38334 St-Ismier Cedex - France
Tél. : 04 76 41 80 82 Fax : 04 76 41 97 03 Internet-web : http ://www.robobat.com e-mail : service@robobat.fr
©RoboBAT, Service Technique Tél. : 04 76 41 38 90 - Fax : 04 76 41 22 61
www.cadfamily.com contact:cadserv21@hotmail.com
The document is for study only,if any tort to your rights,please inform us,we will delete
page 86 ROBOT Millennium version 17.5 Manuel de prise en main
De même que pour les diagrammes, le contenu de chaque tableau peut être imprimé. L impression
du contenu du tableau peut être effectuée de deux manières différentes :
activez le tableau et sélectionnez la commande Imprimer dans le menu Fichier ; le contenu de
l onglet affiché dans le tableau sera imprimé (attention : le contenu du tableau ne peut pas être
imprimé si le tableau est ouvert en mode Édition)
activez le tableau et sélectionnez la commande Capturer écran dans le menu Fichier (le contenu
du tableau sera enregistré pour la composition de l'impression) et ensuite sélectionnez la
commande Composer impression dans le menu Fichier.
Les tableaux sont aussi ouverts par défaut lors de certaines analyses des résultats de la structure
(analyse détaillée, analyse des contraintes, etc.) ; la description des différentes analyses des
résultats est présentée dans le chapitre qui suit.
6.2. Présentation graphique des résultats
6.2.1. Structures à barres
Pour les structures à barres dans ROBOT, il existe plusieurs possibilités d afficher les résultats sous
forme graphique. Les options de base à utiliser lors de la présentation des résultats pour les
structures à barres sont :
- les diagrammes
- les cartographies sur barres
- l'analyse détaillée de la barre (les résultats sont présentés sous forme de diagrammes et de
tableau)
- l'analyse globale (les résultats sont présentés sous forme de diagrammes et de tableau)
- l'analyse des contraintes (barre/structure) - les résultats sont présentés sous forme de diagrammes
et de tableau.
A) Diagrammes
La boîte de dialogue Diagrammes permet d afficher les déformées de la structure et les
diagrammes d efforts internes et des contraintes pour le cas de charge (ou combinaison des
charges) sélectionné dans la liste de cas de charge disponibles sur la barre d outils supérieure de
ROBOT.
L option est disponible à partir du menu Résultats, commande Diagrammes - barres ou après la
sélection du bureau RESULTATS / DIAGRAMMES. La boîte de dialogue qui s affiche alors
comprend six onglets NTM, Déformée, Contraintes, Réactions, Ferraillage et Paramètres.
Dans cette boîte de dialogue, vous pouvez déterminer les grandeurs pour lesquelles le logiciel
affichera les diagrammes et la façon de les présenter sur l écran (les options de l onglet
Paramètres).
Si vous cliquez sur le bouton Appliquer, les diagrammes des grandeurs sélectionnées sont
présentés dans la fenêtre graphique. Dans la partie inférieure de la boîte de dialogue, le bouton
Normaliser est disponible. Après un clic sur ce bouton le diagramme sera affiché de sorte que
l échelle soit ajustée à la fenêtre graphique dans laquelle le diagramme est affichée.
NOTE : il est possible d afficher simultanément à l'écran les diagrammes de plusieurs
grandeurs sélectionnées.
©RoboBAT, 2,rue Lavoisier, Montbonnot Zirst 38334 St-Ismier Cedex - France
Tél. : 04 76 41 80 82 Fax : 04 76 41 97 03 Internet-web : http ://www.robobat.com e-mail : service@robobat.fr
©RoboBAT, Service Technique Tél. : 04 76 41 38 90 - Fax : 04 76 41 22 61
www.cadfamily.com contact:cadserv21@hotmail.com
The document is for study only,if any tort to your rights,please inform us,we will delete
ROBOT Millennium version 17.5 Manuel de prise en main page 87
Onglet NTM Onglet Déformée
Dans l onglet NTM, vous pouvez sélectionner les efforts internes pour lesquels les diagrammes
seront affichés sur les barres de la structure. Après la sélection de l onglet Déformée, vous pouvez
sélectionner les déplacements calculés lors de l analyse statique de la structure et les déformées
modales obtenues pour les cas dynamiques de l analyse de la structure. Cet onglet permet aussi
d animer les diagrammes des déformations de la structure présentés sur l écran.
©RoboBAT, 2,rue Lavoisier, Montbonnot Zirst 38334 St-Ismier Cedex - France
Tél. : 04 76 41 80 82 Fax : 04 76 41 97 03 Internet-web : http ://www.robobat.com e-mail : service@robobat.fr
©RoboBAT, Service Technique Tél. : 04 76 41 38 90 - Fax : 04 76 41 22 61
www.cadfamily.com contact:cadserv21@hotmail.com
The document is for study only,if any tort to your rights,please inform us,we will delete
page 88 ROBOT Millennium version 17.5 Manuel de prise en main
Onglet Contraintes Onglet Réactions
Après la sélection de l onglet Contraintes, vous pouvez sélectionner les composantes des
contraintes obtenues pendant l analyse statique de la structure.
Dans l onglet Réactions, vous pouvez sélectionner les valeurs suivantes :
réactions : les forces de réactions : les valeurs des forces de réactions aux appuis, et les
moments de réactions : les valeurs des moments aux appuis
résidu : les forces résiduelles : sommes des forces dans les n uds respectifs de la structure
(vérification de l équilibre des forces dans les n uds de la structure) et les sommes des
moments dans les n uds respectifs de la structure (vérification de l équilibre des moments
dans les n uds de la structure).
NOTE : Les forces et les moments sont représentés dans le repère global.
©RoboBAT, 2,rue Lavoisier, Montbonnot Zirst 38334 St-Ismier Cedex - France
Tél. : 04 76 41 80 82 Fax : 04 76 41 97 03 Internet-web : http ://www.robobat.com e-mail : service@robobat.fr
©RoboBAT, Service Technique Tél. : 04 76 41 38 90 - Fax : 04 76 41 22 61
www.cadfamily.com contact:cadserv21@hotmail.com
The document is for study only,if any tort to your rights,please inform us,we will delete
ROBOT Millennium version 17.5 Manuel de prise en main page 89
Onglet Ferraillage Onglet Paramètres
Dans cet onglet, vous pouvez sélectionner les grandeurs dont les diagrammes seront affichés pour
les barres composant la structure (cf. le chapitre 7.3.1) :
première zone à partir du haut
ferraillage théorique - ferraillage supérieur (le long du côté de longueur b), ferraillage inférieur (le
long du côté de longueur h)
ferraillage réel - ferraillage supérieur (le long du côté de longueur b), ferraillage inférieur (le long
du côté de longueur h)
deuxième zone à partir du haut
densité du ferraillage théorique et réel.
troisième zone à partir du haut
espacement des cadres théorique et réel (espacements des armatures transversales)
première zone à partir du bas
nombre des armatures supérieures (ferraillage supérieur) - le long du côté de longueur b
nombre des armatures inférieures (ferraillage inférieur) - le long du côté de longueur h.
©RoboBAT, 2,rue Lavoisier, Montbonnot Zirst 38334 St-Ismier Cedex - France
Tél. : 04 76 41 80 82 Fax : 04 76 41 97 03 Internet-web : http ://www.robobat.com e-mail : service@robobat.fr
©RoboBAT, Service Technique Tél. : 04 76 41 38 90 - Fax : 04 76 41 22 61
www.cadfamily.com contact:cadserv21@hotmail.com
The document is for study only,if any tort to your rights,please inform us,we will delete
page 90 ROBOT Millennium version 17.5 Manuel de prise en main
Dans l onglet Paramètres, vous pouvez définir le mode de présentation des diagrammes :
dans la zone Description des diagrammes, vous pouvez définir la façon de présenter les
valeurs sur les diagrammes :
o aucune : si vous sélectionnez cette option, aucune description ne sera affichée.
o description : si vous sélectionnez cette option, des textes, contenus dans des étiquettes,
seront mis en place sur les diagrammes pour repérer les valeurs en des points sélectionnés.
o texte : si vous sélectionnez cette option, des textes, perpendiculaires aux diagrammes,
seront mis en place sur ces derniers pour repérer les valeurs en des points sélectionnés.
Pour deux options (description et texte), le champ de sélection Valeurs est disponible ; ce champ
sert à limiter le nombre de descriptions présenté sur la vue. Les options suivantes sont
disponibles :
o toutes : les descriptions de tous les diagrammes sont affichées sur chaque élément de
calcul en tous ses n uds.
o extrêmes locaux : les descriptions sont affichées seulement pour les valeurs maximales et
minimales sur la barre ; l option est particulièrement utile si les barres sont divisées en un
grand nombre d éléments de calcul, et que les valeurs intermédiaires ne nous intéressent
pas, mais seulement les valeurs extrêmes sur la barre entière.
o extrêmes globaux : les descriptions ne sont affichées que pour les valeurs extrêmes
maximale ou minimale, et ce pour la structure entière.
dans la zone Valeurs positives et négatives, vous pouvez définir la façon de présenter des
valeurs positives et négatives de la grandeur affichée (différenciées et non différenciées)
dans la zone Remplissage, vous pouvez définir le mode de remplissage des diagrammes
(hachuré ou uniforme).
La partie inférieure de la boîte de dialogue affiche les options suivantes :
Echelle + après un clic sur ce bouton, le nombre d unités pour 1cm de diagramme est
augmenté pour la grandeur sélectionnée,
Echelle - après un clic sur ce bouton, le nombre d unités pour 1 cm de diagramme est réduit
pour la grandeur sélectionnée,
Ouvrir nouvelle fenêtre - affiche les diagrammes des grandeurs sélectionnées dans une
nouvelle fenêtre,
La même échelle si cette option est activée, la même échelle sera sélectionnée pour tous les
diagrammes affichés (cette option est commode si vous comparez les résultats obtenus pour les
différents cas de charge, etc.).
©RoboBAT, 2,rue Lavoisier, Montbonnot Zirst 38334 St-Ismier Cedex - France
Tél. : 04 76 41 80 82 Fax : 04 76 41 97 03 Internet-web : http ://www.robobat.com e-mail : service@robobat.fr
©RoboBAT, Service Technique Tél. : 04 76 41 38 90 - Fax : 04 76 41 22 61
www.cadfamily.com contact:cadserv21@hotmail.com
The document is for study only,if any tort to your rights,please inform us,we will delete
ROBOT Millennium version 17.5 Manuel de prise en main page 91
Chaque diagramme affiché dans l éditeur graphique peut être imprimé, vous pouvez le faire de deux
façons différentes :
positionnez-vous dans la fenêtre de l éditeur graphique et sélectionnez la commande Imprimer
(menu Fichier) - le contenu de la fenêtre sera imprimée
positionnez-vous dans la fenêtre de l éditeur graphique et sélectionnez la commande Capturer
écran (menu Fichier ou par le menu contextuel, accessible par un clic sur le bouton droit de la
souris) et ensuite la commande Composer impression (menu Fichier).
Des exemples des diagrammes pour la structure de type portique plan (fichier portique_2D.rtd)
sont présentés sur la figure ci-dessous. Ils sont affichés pour le cas de charge de neige : le
diagramme du moment MY, la déformée de la structure et les réactions d appui.
b) Cartographies sur barres
L option Cartographies sert à présenter les cartographies, les contraintes, déformations, efforts
internes etc. obtenus lors de l analyse des éléments de type barre composant la structure.
L option Cartographies pour les barres est accessible, soit :
- dans le menu Résultats, après la sélection de la commande Cartographies pour les barres
- dans la barre d outils, après un clic sur l icône Cartographies pour les barres .
Le logiciel affiche alors la boîte de dialogue Cartographies sur les barres composée de quatre
onglets : NTM/Contraintes, Dimensionnement, Echelle et Paramètres.
Dans cette boite de dialogue, vous pouvez sélectionner les grandeurs pour lesquelles les
diagrammes seront présentés ; de plus, vous pouvez déterminer la façon de présenter les
cartographies à l écran (options disponibles dans les onglets Échelle et Paramètres).
Pour afficher la cartographie de la grandeur voulue, il faut cliquer sur le bouton Appliquer.
NOTE : Pour la structure, seule une grandeur sélectionnée dans cette boîte de dialogue peut
être présentée dans une fenêtre.
©RoboBAT, 2,rue Lavoisier, Montbonnot Zirst 38334 St-Ismier Cedex - France
Tél. : 04 76 41 80 82 Fax : 04 76 41 97 03 Internet-web : http ://www.robobat.com e-mail : service@robobat.fr
©RoboBAT, Service Technique Tél. : 04 76 41 38 90 - Fax : 04 76 41 22 61
www.cadfamily.com contact:cadserv21@hotmail.com
The document is for study only,if any tort to your rights,please inform us,we will delete
page 92 ROBOT Millennium version 17.5 Manuel de prise en main
Dans cet onglet, vous pouvez sélectionner les grandeurs pour lesquelles les diagrammes seront
présentés :
dans la zone Composantes des efforts : FX, FY, FZ, MX, MY, MZ
dans la zone Contraintes normales : contraintes maximales (dues à My et Mz), contrainte axiale
FX/AX
dans la zone Contraintes de cisaillement / de torsion : contraintes de cisaillement TY et TZ et les
contraintes de torsion T.
Dans la partie inférieure de la boîte de dialogue, l option Déformation structure est disponible. Si
vous cochez cette case, le logiciel affichera la déformation de la structure due au cas de charge
sélectionnée.
Dans la partie inférieure de la boîte de dialogue, vous disposez du bouton Normaliser. Après un clic
sur ce bouton, le diagramme sera affiché de sorte que l échelle soit ajustée à la fenêtre graphique
dans laquelle le diagramme est affiché.
Dans l onglet Dimensionnement, vous pouvez sélectionner, pour les présenter, les valeurs suivantes
relatives au dimensionnement des barres de la structure : coefficient de taux de travail, longueur de
la barre, élancement Lay, élancement Laz.
Si vous cochez l option coefficient plastique de taux de travail, le logiciel affiche le pourcentage de
fibres plastifiées dans la section transversale de la barre.
Les options disponibles dans l onglet Echelle permettent de définir la palette de couleurs et
l intervalle des valeurs dans l'échelle des diagrammes.
©RoboBAT, 2,rue Lavoisier, Montbonnot Zirst 38334 St-Ismier Cedex - France
Tél. : 04 76 41 80 82 Fax : 04 76 41 97 03 Internet-web : http ://www.robobat.com e-mail : service@robobat.fr
©RoboBAT, Service Technique Tél. : 04 76 41 38 90 - Fax : 04 76 41 22 61
www.cadfamily.com contact:cadserv21@hotmail.com
The document is for study only,if any tort to your rights,please inform us,we will delete
ROBOT Millennium version 17.5 Manuel de prise en main page 93
Dans l onglet Paramètres, vous pouvez sélectionner le mode de présentation des cartographies
pour les barres composant la structure :
dans la zone Description des cartographies, vous pouvez définir le mode de présentation des
descriptions des valeurs sur les diagrammes la description est identique à celle des
Diagrammes, onglet Paramètres.
la zone Épaisseur des cartographies permet de définir le rapport entre l épaisseur de la ligne
présentant la cartographie et l épaisseur des lignes représentant les barres de la structure.
Les cartographies pour les barres de la structure ont été présentées dans l exemple d un portique
plan (fichier portique_2D.rtd) :
c) Analyse détaillée
L option permet de présenter les résultats détaillés (diagrammes, tableaux) pour les barres
sélectionnées dans la structure. L option est accessible de trois façons :
après la sélection du bureau RÉSULTATS / ANALYSE DÉTAILLÉE
après la sélection de la commande Analyse détaillée dans le menu Résultats
après un clic sur l icône disponible dans la barre d outils.
NOTE : Avant d appeler cette fonction, sélectionnez une ou plusieurs barres pour lesquelles
l analyse détaillée doit être présentée.
L option Analyse détaillée permet de présenter les diagrammes détaillés et les tableaux des
résultats numériques pour les barres composant la structure. Après le lancement de l option, l écran
est divisé en trois parties principales :
boîte de dialogue Analyse détaillée dans laquelle vous pouvez sélectionner les grandeurs à
présenter et définir leur mode présentation,
tableau dans lesquels les résultats numériques des calculs seront présentés pour les barres
sélectionnées dans la structure,
écran graphique dans lequel le logiciel présente les diagrammes des grandeurs sélectionnées.
©RoboBAT, 2,rue Lavoisier, Montbonnot Zirst 38334 St-Ismier Cedex - France
Tél. : 04 76 41 80 82 Fax : 04 76 41 97 03 Internet-web : http ://www.robobat.com e-mail : service@robobat.fr
©RoboBAT, Service Technique Tél. : 04 76 41 38 90 - Fax : 04 76 41 22 61
www.cadfamily.com contact:cadserv21@hotmail.com
The document is for study only,if any tort to your rights,please inform us,we will delete
page 94 ROBOT Millennium version 17.5 Manuel de prise en main
NOTE : Sur l écran graphique, vous pouvez afficher les diagrammes de plusieurs grandeurs
simultanément ; après la sélection de la grandeur voulue, la colonne appropriée est
ajoutée au tableau.
Dans la boîte de dialogue Analyse détaillée, vous pouvez choisir les :
- efforts internes
- contraintes
- sections d acier théoriques des barres BA calculées.
Des exemples de diagrammes d analyse détaillée pour une barre sélectionnée de la structure de
type portique plan (fichier portique_2D.rtd) sont présentés sur la figure ci-dessus.
d) Analyse globale
L option Analyse globale - barres sert à présenter les variations de la grandeur sélectionnée
(déplacements, efforts internes) pour toutes les barres composant la structure étudiée. L option est
disponible :
dans le menu, après la sélection de la commande Résultats/Analyse globale - barres
dans la barre d outils, après un clic sur l icône .
L option permet d afficher sur un diagramme les valeurs minimales et maximales de la grandeur
voulue pour chaque barre. Après la sélection de cette option, le logiciel affiche une boîte de dialogue
auxiliaire dans laquelle vous pouvez sélectionner les grandeurs à présenter. Une fois la sélection
effectuée, le logiciel crée un diagramme global pour les barres sélectionnées. A titre d exemple, la
figure ci-dessous présente les diagrammes et le tableau pour les moments et pour les contraintes
extrêmes.
©RoboBAT, 2,rue Lavoisier, Montbonnot Zirst 38334 St-Ismier Cedex - France
Tél. : 04 76 41 80 82 Fax : 04 76 41 97 03 Internet-web : http ://www.robobat.com e-mail : service@robobat.fr
©RoboBAT, Service Technique Tél. : 04 76 41 38 90 - Fax : 04 76 41 22 61
www.cadfamily.com contact:cadserv21@hotmail.com
The document is for study only,if any tort to your rights,please inform us,we will delete
ROBOT Millennium version 17.5 Manuel de prise en main page 95
Pour chaque élément, vous pouvez afficher la valeur extrême de la contrainte sur toute la longueur
de la barre, sous forme de diagramme bâton. Il est possible d afficher les diagrammes pour les
autres grandeurs : contraintes dues aux efforts axiaux (Fx/Sx), aux moments fléchissants (Mz), ou
les valeurs des forces sectionnelles et des déplacements.
Vous pouvez sélectionner les valeurs à présenter dans les diagrammes et dans le tableau. Après un
clic du bouton droit de la souris, le logiciel affiche le menu contextuel contenant la commande
Colonnes. Après la sélection de cette commande, le logiciel affiche la boîte de dialogue Colonnes
et paramètres à afficher dans laquelle vous pouvez sélectionner les grandeurs à présenter.
©RoboBAT, 2,rue Lavoisier, Montbonnot Zirst 38334 St-Ismier Cedex - France
Tél. : 04 76 41 80 82 Fax : 04 76 41 97 03 Internet-web : http ://www.robobat.com e-mail : service@robobat.fr
©RoboBAT, Service Technique Tél. : 04 76 41 38 90 - Fax : 04 76 41 22 61
www.cadfamily.com contact:cadserv21@hotmail.com
The document is for study only,if any tort to your rights,please inform us,we will delete
page 96 ROBOT Millennium version 17.5 Manuel de prise en main
On peut filtrer les barres en fonction d'une valeur définie dans l'analyse globale. Pour cela, il suffit de
définir, dans le tableau de l'analyse globale, les deux champs "limite inférieure" et "limite
supérieure", qui délimitent alors automatiquement les numéros des barres dans le domaine, et en
dehors du domaine, selon que la valeur de la grandeur sélectionnée de la barre appartient ou non
au domaine de valeurs défini.
e) Analyse des contraintes
L analyse des contraintes dans le logiciel ROBOT peut concerner une barre simple ou toutes les
barres composant le modèle de la structure.
Pour commencer l analyse des contraintes d une barre simple, vous pouvez, soit :
sélectionner la commande Résultats / Analyse des contraintes / Analyse de la barre
sélectionner le bureau ANALYSE DES CONTRAINTES - BARRE.
Après la sélection du bureau ANALYSE DES CONTRAINTES (groupe de bureaux RESULTATS),
l écran sera divisé en cinq parties : fenêtre graphique, boîte de dialogue Analyse des contraintes
et trois fenêtres dans lesquelles les cartographies des contraintes seront affichées (pour la section
transversale et pour deux sections longitudinales XY et XZ). Dans le cas des profilés minces, l écran
est divisé en deux parties : boîte de dialogue Analyse des contraintes présentant les résultats
numériques de l analyse des contraintes dans la section et la fenêtre présentant les cartographies
des contraintes en mode graphique.
Pour obtenir la répartition des contraintes pour une barre simple, il faut :
1. sélectionner la barre et le cas de charge pour lesquels les cartographies des contraintes seront
affichées
2. dans la boîte de dialogue Analyse des contraintes, sélectionner le type de contrainte (normale,
tangente, composée); les composantes des efforts internes prises en compte dans les calculs
de la contrainte (FX, FY, FZ, MX, MY et MZ) seront sélectionnées de façon automatique
3. définir la position des plans de coupe.
Après la définition de ces paramètres et un clic sur le bouton Appliquer, la boîte de dialogue affiche
les valeurs des contraintes dans la section sélectionnée, les trois fenêtres à gauche de l écran
affichent les cartographies des contraintes dans la section transversale et dans deux sections
longitudinales de la barre.
Afin de commencer l analyse des contraintes de la structure entière, il faut, soit :
sélectionner la commande Résultats / Analyse des contraintes / Analyse de la structure
sélectionner le bureau RESULTATS/ANALYSE DES CONTRAINTES - STRUCTURE.
Après la sélection du bureau ANALYSE DES CONTRAINTES - STRUCTURE, l'écran est divisé en
trois parties et contient : la fenêtre graphique, le tableau dans la partie inférieure et la boîte de
dialogue de gestion de l'analyse des contraintes. Dans cette boîte de dialogue, vous pouvez
sélectionner les contraintes à visualiser ainsi que le type de présentation graphique.
Afin d'obtenir la répartition des contraintes, il faut :
1. sélectionner les cas de charge de la structure pour lesquels les cartographies des contraintes
seront affichées ;
si vous avez sélectionné l'option Toutes les barres (disponible dans la partie inférieure de la boîte
de dialogue), les contraintes affichées concernent toutes les barres de la structure. Par contre, si
vous sélectionnez l'option Barres sélectionnées, vous pouvez sélectionner les barres pour
lesquelles le logiciel effectuera les calculs et affichera les diagrammes/cartographies,
©RoboBAT, 2,rue Lavoisier, Montbonnot Zirst 38334 St-Ismier Cedex - France
Tél. : 04 76 41 80 82 Fax : 04 76 41 97 03 Internet-web : http ://www.robobat.com e-mail : service@robobat.fr
©RoboBAT, Service Technique Tél. : 04 76 41 38 90 - Fax : 04 76 41 22 61
www.cadfamily.com contact:cadserv21@hotmail.com
The document is for study only,if any tort to your rights,please inform us,we will delete
ROBOT Millennium version 17.5 Manuel de prise en main page 97
2. sélectionner le type de contrainte (normales, tangentes, réduites). Les composantes des forces
sectorielles prises en compte dans les calculs de la contrainte (FX, FY, FZ, MX, MY et MZ)
seront sélectionnées de façon automatique,
3. paramétrer l'affichage des diagrammes (onglet paramètres).
Après la définition de ces paramètres et un clic sur le bouton Appliquer, le logiciel effectue les
calculs et la boîte de dialogue affiche les valeurs des contraintes dans les barres de la structure. Le
tableau de résultats présente les valeurs des contraintes appropriées.
L exemple d une cartographie des contraintes pour la structure entière est présenté ci-dessous
(fichier portique_2D.rtd).
©RoboBAT, 2,rue Lavoisier, Montbonnot Zirst 38334 St-Ismier Cedex - France
Tél. : 04 76 41 80 82 Fax : 04 76 41 97 03 Internet-web : http ://www.robobat.com e-mail : service@robobat.fr
©RoboBAT, Service Technique Tél. : 04 76 41 38 90 - Fax : 04 76 41 22 61
www.cadfamily.com contact:cadserv21@hotmail.com
The document is for study only,if any tort to your rights,please inform us,we will delete
page 98 ROBOT Millennium version 17.5 Manuel de prise en main
6.2.2. Structures de type plaques et coques
Pour les structures de type plaque et coque, les résultats des calculs sous forme graphique peuvent
être présentés de différentes manières. Les options de base à utiliser pour présenter les résultats
pour les structures à barres sont :
- les cartographies sur les panneaux
- les coupes sur les panneaux.
a) Cartographies pour les panneaux
L option Cartographies sert à présenter les cartographies ou les isolignes des contraintes, efforts et
moments obtenus lors de l analyse des éléments finis surfaciques, composant la structure de type
plaque ou coque. L option est disponible, soit :
à partir du menu Résultats / Cartographies
par un clic sur l icône Cartographies
par la sélection du bureaux RÉSULTATS / RÉSULTATS - CARTOGRAPHIES.
Les résultats obtenus pour les éléments finis surfaciques sont présentés dans les repères locaux.
Les résultats obtenus pour la structure contenant des éléments finis surfaciques peuvent être
affichés sous forme d isolignes ou de cartographies en couleur pour les éléments sélectionnés.
NOTE : Pour la structure de type plaque ou coque, une grandeur seulement peut être
présentée dans une fenêtre.
Afin d afficher à l écran une cartographie d une autre grandeur, il faut sélectionner cette grandeur
dans la boîte de dialogue Cartographies et cliquer sur le bouton Appliquer (si vous cochez l option
Ouvrir nouvelle fenêtre, la cartographie de la grandeur sélectionnée sera affichée dans une nouvelle
fenêtre, la fenêtre de la cartographie affichée jusqu alors ne sera pas fermée).
©RoboBAT, 2,rue Lavoisier, Montbonnot Zirst 38334 St-Ismier Cedex - France
Tél. : 04 76 41 80 82 Fax : 04 76 41 97 03 Internet-web : http ://www.robobat.com e-mail : service@robobat.fr
©RoboBAT, Service Technique Tél. : 04 76 41 38 90 - Fax : 04 76 41 22 61
www.cadfamily.com contact:cadserv21@hotmail.com
The document is for study only,if any tort to your rights,please inform us,we will delete
ROBOT Millennium version 17.5 Manuel de prise en main page 99
L aspect des isolignes et des cartographies peut être modifié si vous utilisez les options Lissage
et/ou Description. Les résultats, pour les éléments finis surfaciques, sont calculés pour les points de
Gauss situés à l intérieur de chaque élément. Les résultats calculés pour un n ud commun à
plusieurs éléments peuvent différer légèrement pour chacun des éléments, par conséquent les
isolignes peuvent être discontinues. Afin d obtenir une cartographie « régulière » pour la grandeur
sélectionnée, vous devez utiliser l option Lissage (cela permet, pour un n ud, de prendre la
moyenne de toutes les valeurs obtenues dans les éléments aboutissant à ce n ud).
Vous disposez de plusieurs options de lissage :
pas de lissage
lissage global (pour la structure entière)
lissage à l intérieur du panneau les bords entre les panneaux successifs ne sont pas pris en
compte
lissage avec prise en compte de la sélection- le lissage sera appliqué aux éléments
sélectionnés.
Dans les onglets spécifiques de la boîte de dialogue Cartographies, vous pouvez définir les
grandeurs à afficher, à savoir
onglet Détaillés - dans cet onglet, vous pouvez sélectionner les valeurs suivantes pour la
présentation des résultats : contraintes, efforts de membrane, moments, contraintes de
cisaillement, efforts tranchants, déplacements, rotations ; de même vous pouvez sélectionner la
direction de l axe X du repère utilisé pour la présentation des résultats pour les éléments finis
surfaciques
onglet Extrêmes - dans cet onglet, vous pouvez sélectionner les valeurs suivantes pour la
présentation des résultats : contraintes, efforts de membrane, moments, contraintes de
cisaillement et efforts tranchants
onglet Composés - dans cet onglet, vous pouvez sélectionner les valeurs réduites suivantes
pour la présentation des résultats : contraintes, efforts de membrane et moments ; il est aussi
possible de sélectionner la méthode de calcul des plaques et coques (Wood&Armer, NEN) et les
grandeurs dimensionnantes obtenues pour la méthode choisie (moments fléchissants, efforts de
membrane)
onglet Paramètres dans cet onglet, vous pouvez définir la surface pour laquelle seront
présentés les résultats obtenus pour les éléments finis surfaciques
onglet Echelle dans cet onglet, vous pouvez modifier les paramètres de la présentation des
cartographies : nombre de divisions utilisé pour l'échelle de la cartographie, type d échelle
(linéaire, logarithmique, arbitraire), limite inférieure et supérieure de l intervalle pour lequel la
cartographie de la grandeur sélectionnée sera affichée, valeurs pour ces intervalles ; Lors de la
création des cartographies, il arrive très souvent que les informations concernant le signe des
valeurs présentées sont perdues. Si une nouvelle fenêtre avec l'échelle n est pas ouverte, il est
impossible d indiquer sur la cartographie le lieu où le signe change et de donner le rapport des
valeurs maximales et minimales. Il est possible d utiliser l échelle automatique ; l échelle
automatique est générée de façon à ce que les valeurs négatives de la grandeur présentée sur
la cartographie aient des couleurs « froides » (nuances de bleu) et les valeurs positives -
couleurs « chaudes » (nuances de rouge) ; l échelle ainsi définie permet de retrouver les zones
où le signe change et de définir le rapport des valeurs extrêmes. On admet que les deux
groupes de couleurs (couleurs « froides » et « chaudes ») peuvent être divisés en 128
composants au maximum. L échelle des couleurs est créée après la définition des valeurs
extrêmes (vmin, vmax) pour une grandeur donnée.
onglet Déformations présentation de la déformée de la plaque/coque étudiée, animation des
déformées affichées
©RoboBAT, 2,rue Lavoisier, Montbonnot Zirst 38334 St-Ismier Cedex - France
Tél. : 04 76 41 80 82 Fax : 04 76 41 97 03 Internet-web : http ://www.robobat.com e-mail : service@robobat.fr
©RoboBAT, Service Technique Tél. : 04 76 41 38 90 - Fax : 04 76 41 22 61
www.cadfamily.com contact:cadserv21@hotmail.com
The document is for study only,if any tort to your rights,please inform us,we will delete
page 100 ROBOT Millennium version 17.5 Manuel de prise en main
onglets Croix présentation des croix de contraintes, moments ou forces normales.
Les axes X et Y sont des axes locaux définis à l aide de l option Direction, affichée dans l onglet
Détaillés. Cette option permet de définir la direction principale (axe x) du repère local à utiliser. Les
valeurs des résultats, pour tous les éléments, sont recalculés pour le repère réorienté de cette
façon. Vous pouvez définir la direction par un vecteur quelconque définissant la direction
« principale » pour le calcul des résultats pour les éléments surfaciques, le vecteur en question est
ensuite projeté sur l élément pour définir la direction x locale, ce qui définit finalement la position de
l axe local x. Il existe une seule limitation pour la sélection de la direction : le vecteur « principal » ne
peut pas être normal à l élément (c est-à-dire parallèle à l axe local z). Si l utilisateur sélectionne une
telle direction, la projection du vecteur sur l élément donne un point et tous les résultats seront
égaux à zéro.
Une situation typique a été représentée dans la figure ci-dessous : tous les éléments sont situés à la
surface d un cylindre. Au début, les axes locaux x sont parallèles à l axe x global, ces axes seront
redéfinis en utilisant la direction « principale » parallèle à l axe global Y.
Les conventions de signe pour les éléments finis surfaciques sont représentées dans les figures ci-
après.
©RoboBAT, 2,rue Lavoisier, Montbonnot Zirst 38334 St-Ismier Cedex - France
Tél. : 04 76 41 80 82 Fax : 04 76 41 97 03 Internet-web : http ://www.robobat.com e-mail : service@robobat.fr
©RoboBAT, Service Technique Tél. : 04 76 41 38 90 - Fax : 04 76 41 22 61
www.cadfamily.com contact:cadserv21@hotmail.com
The document is for study only,if any tort to your rights,please inform us,we will delete
ROBOT Millennium version 17.5 Manuel de prise en main page 101
Exemple d'une cartographie des déplacements pour une structure composée de coques et de
barres (fichier coque.rtd) :
b) Coupes sur panneaux
L option Coupes sur panneaux complète l option Cartographies - panneaux (voir la description ci-
avant). L option permet de créer les diagrammes des efforts internes et des déplacements dans les
éléments finis surfaciques. Les diagrammes sont affichés pour des coupes quelconques définies par
l utilisateur. Pour les structures planes, la coupe est effectuée le long de la droite (segment) située
dans le plan de la structure. Pour les coques, la coupe est définie par le plan situé de façon
quelconque dans l espace 3D. Pour une même structure, vous pouvez définir plusieurs coupes sur
panneaux.
NOTE : Pour une structure, il est possible de définir plusieurs diagrammes sur les coupes
sur panneaux.
©RoboBAT, 2,rue Lavoisier, Montbonnot Zirst 38334 St-Ismier Cedex - France
Tél. : 04 76 41 80 82 Fax : 04 76 41 97 03 Internet-web : http ://www.robobat.com e-mail : service@robobat.fr
©RoboBAT, Service Technique Tél. : 04 76 41 38 90 - Fax : 04 76 41 22 61
www.cadfamily.com contact:cadserv21@hotmail.com
The document is for study only,if any tort to your rights,please inform us,we will delete
page 102 ROBOT Millennium version 17.5 Manuel de prise en main
L option est accessible, soit :
dans le menu, Résultats / Coupes sur panneaux
dans la barre d outils, après un clic sur l icône Coupes sur panneaux .
La commande ouvre la boîte de dialogue servant à définir la coupe et à sélectionner les grandeurs à
afficher dans la coupe. Pour créer le diagramme (efforts internes, contraintes et déplacements
locaux dans les éléments finis), il est nécessaire de définir la ligne de coupe et de déterminer quel
résultat sera affiché sur le diagramme.
L option permet de définir plus d un plan de coupe (ou plus d une ligne de coupe). Par conséquent,
les diagrammes peuvent être affichés simultanément le long de plusieurs coupes. La définition d une
nouvelle coupe ajoute cette coupe aux coupes définies préalablement. Les diagrammes peuvent
être affichés dans le plan de coupe ou perpendiculairement à celui-ci ; de plus, il est possible de
"lisser" les valeurs (cela permet, pour un n ud, de prendre la moyenne de toutes les valeurs
obtenues dans tous les éléments aboutissant à ce n ud).
Pour afficher le diagramme d une grandeur quelconque :
définissez la coupe sur la structure de type plaque ou coque
sélectionnez la grandeur à afficher sur le diagramme
définissez les paramètres du diagramme
cliquez sur le bouton Appliquer ; le diagramme de la valeur sélectionnée sera affiché à l écran.
NOTE : Pour les coupes sur panneaux (EF surfaciques), les directions sont déterminées de
la façon suivante : la direction xx est tangente à la surface par laquelle passe la
coupe et normale à la ligne de coupe, la direction yy est tangente à la ligne de
coupe.
Si la structure étudiée est une structure 2D de type plaque, le plan de la coupe doit être parallèle à
l axe OZ. Par conséquent, il est seulement nécessaire de définir une ligne droite - intersection du
plan de la coupe et du plan OXY. De plus, pour les structures planes, il est possible de définir un
segment avec une longueur donnée pour lequel la coupe sera effectuée. Les segments de ce type
peuvent former une polyligne quelconque.
Pour les structures planes, la définition de la coupe peut être effectuée des trois manières
suivantes :
2 points - après la sélection de cette option, vous devez définir (en mode graphique ou à partir
du clavier) les coordonnées de deux points : origine et extrémité du segment pour lequel la
grandeur sélectionnée sera présentée,
parallèle à l axe - après la sélection de cette option, la définition de la coupe consiste en la
sélection d un des axes du repère global (axe X ou Y) auquel la ligne de coupe doit être
parallèle ; de plus, il faut donner la distance entre le plan de la coupe et l origine du repère. Si la
définition de la coupe est effectuée en mode graphique après la sélection de l axe, il suffit
d indiquer le n ud par lequel la coupe doit passer,
point et direction - après la sélection de cette option, on définit une ligne et non pas un segment.
En mode graphique, il suffit de définir deux points, en mode texte il faut saisir un point situé sur
la ligne droite et la direction de la ligne droite (dx et dy).
Si la structure étudiée est une structure spatiale, le plan de la coupe doit être entièrement défini.
Dans la plupart des cas, cela signifie qu il est nécessaire de définir un point appartenant au plan de
la coupe et la direction d un vecteur normal à ce plan. Le plan peut être également défini par trois
points non colinéaires.
©RoboBAT, 2,rue Lavoisier, Montbonnot Zirst 38334 St-Ismier Cedex - France
Tél. : 04 76 41 80 82 Fax : 04 76 41 97 03 Internet-web : http ://www.robobat.com e-mail : service@robobat.fr
©RoboBAT, Service Technique Tél. : 04 76 41 38 90 - Fax : 04 76 41 22 61
www.cadfamily.com contact:cadserv21@hotmail.com
The document is for study only,if any tort to your rights,please inform us,we will delete
ROBOT Millennium version 17.5 Manuel de prise en main page 103
Pour les structures spatiales, la définition de la coupe peut être effectuée des trois manières
suivantes :
plan vertical défini par deux points - après la sélection de cette option, la définition de la coupe
consiste en la définition d'un plan parallèle à l axe Z du repère global (ATTENTION : toujours
parallèle à l axe Z !) ; la définition du plan de la coupe consiste en la définition des coordonnées
de deux points appartenant au plan de la coupe. Si la définition de la coupe est effectuée en
mode graphique, après la sélection de l axe il faut indiquer le n ud par lequel passera le plan
de la coupe,
parallèle au plan, définie par 1 point - après la sélection de cette option, la définition de la coupe
consiste en la sélection d un des plans des axes du repère global (plans XY, XZ ou YZ) auquel
le plan de la coupe doit être parallèle ; de plus, il est nécessaire de spécifier la distance entre le
plan de la coupe et l origine du repère. Si la définition de la coupe est effectuée en mode
graphique, après la sélection de l axe, il suffit d indiquer le n ud par lequel la coupe doit passer,
par 3 points - après la sélection de cette option, il faut spécifier (en mode graphique ou en
utilisant le clavier pour définir les coordonnées des points) les coordonnées de trois points non
colinéaires définissant de façon univoque le plan de la coupe.
Un exemple de diagramme sur coupes pour la structure composée de plaques et barres (fichier
coque.rtd) est présenté sur la figure ci-dessous.
©RoboBAT, 2,rue Lavoisier, Montbonnot Zirst 38334 St-Ismier Cedex - France
Tél. : 04 76 41 80 82 Fax : 04 76 41 97 03 Internet-web : http ://www.robobat.com e-mail : service@robobat.fr
©RoboBAT, Service Technique Tél. : 04 76 41 38 90 - Fax : 04 76 41 22 61
www.cadfamily.com contact:cadserv21@hotmail.com
The document is for study only,if any tort to your rights,please inform us,we will delete
page 104 ROBOT Millennium version 17.5 Manuel de prise en main
©RoboBAT, 2,rue Lavoisier, Montbonnot Zirst 38334 St-Ismier Cedex - France
Tél. : 04 76 41 80 82 Fax : 04 76 41 97 03 Internet-web : http ://www.robobat.com e-mail : service@robobat.fr
©RoboBAT, Service Technique Tél. : 04 76 41 38 90 - Fax : 04 76 41 22 61
www.cadfamily.com contact:cadserv21@hotmail.com
The document is for study only,if any tort to your rights,please inform us,we will delete
ROBOT Millennium version 17.5 Manuel de prise en main page 105
7. DIMENSIONNEMENT DES ELEMENTS DE LA
STRUCTURE
7.1. Dimensionnement des éléments des structures à
barres (acier, bois, aluminium)
7.1.1. Description du mode opératoire
Les calculs réglementaires des barres de la structure acier, aluminium et bois se font en deux
étapes :
1. la définition des éléments (barres) de la structure et de leurs paramètres réglementaires
2. les calculs des pièces / familles.
La pièce est un élément de base utilisé lors de la vérification/dimensionnement. En général, les
pièces considérées en tant qu éléments de construction appartiennent à un type défini - poutre,
poteau, panne, contreventement etc. Lors de la vérification/dimensionnement, dans certains cas, la
pièce est définie comme un ensemble d éléments formant une poutre ou un poteau de la structure.
Une famille est un ensemble de pièces auxquelles vous voulez affecter la même section. Les
familles sont définies afin de réduire la diversité des sections utilisées dans la structure étudiée et
d accélérer le processus de dimensionnement.
Après la sélection du bureau Dimensionnement acier / aluminium, la boîte de dialogue
Définitions s affiche. Elle est composée de deux onglets : Pièces et Familles.
a) Définition des pièces
Dans cette boîte de dialogue, le logiciel génère de façon automatique le numéro des pièces. Les
noms doivent être définis par l utilisateur. Dans le champ Liste de barres, il faut saisir
(graphiquement ou directement dans le champ) les numéros des éléments de calcul constituant la
pièce. ROBOT crée automatiquement une pièce pour chaque barre constituant la structure.
Après un clic sur le bouton Paramètres, la boîte de dialogue Définition des pièces - paramètres
s affiche. L aspect de cette boîte de dialogue varie en fonction de la norme acier sélectionnée. Dans
cette boîte de dialogue vous pouvez définir les paramètres réglementaires relatifs à la norme acier
sélectionnée, à savoir : les longueurs de flambement, paramètres de flambement, paramètres de
déversement, conditions de rigidité etc.
©RoboBAT, 2,rue Lavoisier, Montbonnot Zirst 38334 St-Ismier Cedex - France
Tél. : 04 76 41 80 82 Fax : 04 76 41 97 03 Internet-web : http ://www.robobat.com e-mail : service@robobat.fr
©RoboBAT, Service Technique Tél. : 04 76 41 38 90 - Fax : 04 76 41 22 61
www.cadfamily.com contact:cadserv21@hotmail.com
The document is for study only,if any tort to your rights,please inform us,we will delete
page 106 ROBOT Millennium version 17.5 Manuel de prise en main
Certains champs sont remplis automatiquement, comme : longueurs de flambement dans les deux
plans et les coefficients de longueur de flambement. De même, les paramètres de calculs du
déversement le type, le niveau de chargement et le coefficient de longueur, sont pris
conformément aux valeurs par défaut définis. Tous ces paramètres peuvent être modifiés.
La boîte de dialogue ci-dessus présente les paramètres de la norme EC3. Le champ Type de barre
affiche le nom du type de barre sélectionné (dans ce champ vous pouvez saisir un nom
quelconque). Dans les zones Longueur de la barre en ly et Longueur de la barre en lz, vous pouvez
définir la longueur de la barre. Vous pouvez le faire de deux façons :
après la sélection de l option Réelle, la valeur saisie est prise en compte.
après la sélection de l option Coefficient, la valeur saisie est interprétée comme facteur par
lequel la longueur réelle sera multipliée pour obtenir la valeur de calcul. Par exemple, si vous
saisissez la valeur 0.25, la valeur de calcul sera égale à un quart de la longueur réelle.
Dans le champ Coefficient de flambement, vous pouvez définir les longueurs de flambement de la
barre dans deux directions. Le logiciel propose automatiquement la longueur réelle de la barre (ou,
éventuellement, la longueur totale des barres composantes).
Le coefficient de longueur de flambement dépend des conditions d appui des n uds aux extrémités
de la barre, situés dans le plan de flambement. La longueur de flambement de la barre peut être
définie dans la boîte de dialogue Conditions de flambement qui s ouvre après un clic sur l icône
représentant de façon schématique le modèle de flambement sélectionné.
La boîte de dialogue Conditions de flambement propose des conditions d appui classiques. Après
la sélection d un des modèles, la valeur du coefficient sera calculée ou prise en compte de façon
automatique. Actuellement, dans le logiciel, il est possible de définir les paramètres des raidisseurs
limitant la longueur de flambement (dans les deux directions) et la longueur de déversement de la
barre (séparément pour l aile inférieure et supérieure). Grâce à cela, lors de l analyse, l utilisateur
peut obtenir facilement les valeurs des moments fléchissants dans les points caractéristiques de la
barre. Les options disponibles dans le logiciel permettent également de définir les coefficients de
longueur de flambement et/ou de déversement pour les tronçons de barre entre les raidisseurs.
L option est disponible après un clic sur l icône disponible dans la boîte de dialogue Modèles
de flambement.
©RoboBAT, 2,rue Lavoisier, Montbonnot Zirst 38334 St-Ismier Cedex - France
Tél. : 04 76 41 80 82 Fax : 04 76 41 97 03 Internet-web : http ://www.robobat.com e-mail : service@robobat.fr
©RoboBAT, Service Technique Tél. : 04 76 41 38 90 - Fax : 04 76 41 22 61
www.cadfamily.com contact:cadserv21@hotmail.com
The document is for study only,if any tort to your rights,please inform us,we will delete
ROBOT Millennium version 17.5 Manuel de prise en main page 107
Dans le logiciel, vous pouvez aussi calculer le coefficient de flambement d'une barre en tenant
compte des barres aboutissantes. L option est accessible après un double clic sur une des icônes
, , disponibles dans la boîte de dialogue Conditions de flambement.
Dans le champ Paramètres de déversement, vous pouvez sélectionner les options utilisées lors de
la vérification du déversement de la barre, à savoir le type de déversement, le niveau de charge et le
coefficient de longueur de déversement. Un clic sur l icône appropriée ouvre la boîte de dialogue de
définition des paramètres correspondants.
L option Type de déversement sert à définir les paramètres réglementaires demandés en fonction du
schéma statique de la barre. Conformément aux conditions réglementaires, vous devez sélectionner
un des modèles prévus par la norme. Les modèles sous forme d icônes représentent exactement les
modèles réglementaires. Si vous voulez que les effets du déversement ne soient pas pris en compte
lors des calculs, vous devez sélectionner la dernière icône.
Pour le calcul de déversement, vous avez besoin de définir la distance entre les sections protégées
contre la torsion, c est-à-dire la longueur de déversement. Vu que l aile inférieure et l aile supérieure
peuvent être bridées séparément et que, pour des cas de charges différents, des contraintes de
compression peuvent apparaître dans l aile supérieure ou dans l aile inférieure, on distingue deux
longueurs de déversement. On définit le coefficient multiplicateur de la longueur de base de la barre
pour obtenir la longueur de flambement. On prend la longueur lz comme longueur de base. Vous
pouvez directement saisir la valeur du coefficient ou sélectionner l icône avec les conditions d appui
classiques pour lesquelles le coefficient sera pris en compte.
Un clic sur le bouton Avancé ouvre la boîte de dialogue auxiliaire dans laquelle vous pouvez définir
les autres paramètres du type de barre relatifs à la norme, à savoir le type de charge, les
paramètres de la section. Dans la boîte de dialogue qui s affiche après un clic sur le bouton Service,
vous pouvez définir les valeurs limites des déplacements.
Après un clic sur le bouton Treillis composés, le logiciel affiche la boîte de dialogue Section
complexe dans laquelle vous pouvez définir les paramètres des barres à plusieurs membrures
(disponibles pour quelques normes, y compris la norme acier française).
b) Définition des familles
Cette boîte de dialogue sert à définir les familles de pièces. Les opérations de Dimensionnement de
familles et d Optimisation sont effectuées pour les familles, par conséquent, lorsque vous ne faites
que de la vérification de sections, la définition des familles n est pas nécessaire. Par contre, si vous
prévoyez des procédures de dimensionnement ou d'optimisation, vous devez définir des familles. Le
but de grouper les pièces en familles est la nécessité (ou la volonté) d obtenir, à la suite du
dimensionnement, une même section pour toutes les pièces composant la famille. Par conséquent,
le critère utilisé le plus souvent lors de la création des familles est la même fonction des barres dans
la structure - poteaux extérieurs d une halle, poutres principales du plancher etc. Pour différentes
raisons, le même type de section doit être utilisé pour ces éléments.
©RoboBAT, 2,rue Lavoisier, Montbonnot Zirst 38334 St-Ismier Cedex - France
Tél. : 04 76 41 80 82 Fax : 04 76 41 97 03 Internet-web : http ://www.robobat.com e-mail : service@robobat.fr
©RoboBAT, Service Technique Tél. : 04 76 41 38 90 - Fax : 04 76 41 22 61
www.cadfamily.com contact:cadserv21@hotmail.com
The document is for study only,if any tort to your rights,please inform us,we will delete
page 108 ROBOT Millennium version 17.5 Manuel de prise en main
Un clic sur le bouton Nouveau permet de commencer la définition d une nouvelle famille.
Dans la boîte de dialogue ci-dessus, les numéros des familles sont affectés automatiquement. Les
noms des familles doivent être définis par l utilisateur. Dans le champ Liste de pièces, il faut saisir
(graphiquement ou directement dans le champ) les numéros des pièces constituant la famille. De
plus, il faut sélectionner le matériau pour chaque famille de barres.
Après un clic sur le bouton Sections, la boîte de dialogue Sélection des sections s affiche. Dans
cette boîte de dialogue, vous pouvez sélectionner l ensemble de profilés pris en compte lors du
dimensionnement et de l optimisation de la famille de pièces.
Dans cette boîte de dialogue, vous pouvez :
1. sélectionner la base de profilés
2. sélectionner une famille quelconque en activant son nom
3. sélectionner les profilés voulus.
La liste actuelle des profilés sélectionnés est affichée dans la partie inférieure droite de la boîte de
dialogue.
©RoboBAT, 2,rue Lavoisier, Montbonnot Zirst 38334 St-Ismier Cedex - France
Tél. : 04 76 41 80 82 Fax : 04 76 41 97 03 Internet-web : http ://www.robobat.com e-mail : service@robobat.fr
©RoboBAT, Service Technique Tél. : 04 76 41 38 90 - Fax : 04 76 41 22 61
www.cadfamily.com contact:cadserv21@hotmail.com
The document is for study only,if any tort to your rights,please inform us,we will delete
ROBOT Millennium version 17.5 Manuel de prise en main page 109
c) Calculs réglementaires des barres
Après la sélection du bureau Dimensionnement acier / aluminium, la boîte de dialogue Calculs
s affiche. Dans cette boîte de dialogue, vous pouvez sélectionner les options de calcul des pièces et
des familles de pièces en acier.
Dans la zone Option de vérification, vous pouvez sélectionner :
vérification des pièces - la vérification des pièces consiste à effectuer successivement les
calculs pour chaque pièce appartenant à la liste. La vérification de la pièce consiste à trouver le
point appartenant à la pièce et le cas de charge pour lesquels les paramètres réglementaires
sont les plus défavorables. Vous devez définir le nombre de points pris en compte lors des
calculs, de même vous devez établir la liste des cas de charge pris en considération. Autrement
dit, la vérification consiste à contrôler les profilés sélectionnés avant le calcul, pour les efforts
internes donnés, pour savoir s'ils satisfont les conditions réglementaires. A la suite d une telle
vérification, la section est qualifiée comme étant correcte, incorrecte ou instable.
vérification des familles - la vérification des familles consiste à effectuer successivement des
calculs indépendants pour chaque pièce appartenant à la famille (Vérification des pièces). Lors
des calculs, les caractéristiques du matériau définies pour la famille donnée sont prises en
compte.
dimensionnement des familles - Le dimensionnement consiste à passer en revue
successivement l ensemble des profilés, choisis pour la définition de la famille, et à rejeter les
profilés qui ne satisfont pas les conditions réglementaires. L élimination des profilés se poursuit
jusqu au moment où le premier profilé satisfaisant les conditions réglementaires est trouvé. Le
procédé décrit est effectué séparément pour chaque famille de profilés appartenant à la famille
de pièces analysée. Les calculs réglementaires de chaque profilé sont effectués de façon
successive pour les points intermédiaires situés sur la longueur de la barre, pour tous les cas de
charge successifs, pour tous les composants de la pièce et pour toutes les pièces appartenant à
la famille. Si le profilé donné ne remplit pas les conditions réglementaires pour un point
intermédiaire quelconque, un cas de charge etc., le profilé est éliminé et la vérification est
poursuivie avec le profilé suivant dans la liste des profilés formant la famille (les calculs des
familles de barres peuvent être effectués avec la prise en compte des options d optimisation).
Ce procédé est poursuivi jusqu'à ce que tous les profilés de la liste de profilés soient vérifiés.
Afin de commencer les calculs en mode de dimensionnement, il faut qu au moins une famille
soit définie. Le dimensionnement peut être effectué pour plusieurs familles, dans un tel cas le
procédé décrit ci-dessus est effectué pour chaque famille séparément.
Si vous activez l option Optimisation, après un clic sur le bouton Options, la boîte de dialogue
auxiliaire Options d optimisation est affichée. Dans cette boîte de dialogue, vous pouvez
©RoboBAT, 2,rue Lavoisier, Montbonnot Zirst 38334 St-Ismier Cedex - France
Tél. : 04 76 41 80 82 Fax : 04 76 41 97 03 Internet-web : http ://www.robobat.com e-mail : service@robobat.fr
©RoboBAT, Service Technique Tél. : 04 76 41 38 90 - Fax : 04 76 41 22 61
www.cadfamily.com contact:cadserv21@hotmail.com
The document is for study only,if any tort to your rights,please inform us,we will delete
page 110 ROBOT Millennium version 17.5 Manuel de prise en main
sélectionner les options d optimisation suivantes pour le dimensionnement des familles de pièces :
poids, hauteur maximale de la section, hauteur minimale de la section, épaisseur minimale de l aile,
épaisseur minimale de l âme.
Dans la partie inférieure de la boîte de dialogue Calculs, le bouton Paramétrage est disponible. Un
clic sur ce bouton ouvre la boîte de dialogue Paramétres dans laquelle vous pouvez définir les
paramètres utilisés lors de la vérification de la barre acier.
Les calculs réglementaires des barres peuvent être effectués pour l état limite ultime et l état limite
de service.
Un clic sur le bouton Calculer lance la vérification ou le dimensionnement des pièces acier selon les
paramètres définis dans les boîtes de dialogue Définition et Calculs. Une fois les calculs terminés,
le logiciel affiche la boîte de dialogue de résultats simplifiés.
Cette boîte de dialogue comprend deux onglets : Résultats et Messages. Le deuxième onglet affiche
les avertissements et les erreurs qui ont eu lieu lors de la vérification/dimensionnement des pièces
ou familles de la structure.
Il y a de légères différences dans le mode d affichage des Résultats simplifiés selon le type de calcul
effectué :
vérification d une liste de pièces ou de familles : le logiciel affiche seulement une ligne pour
chaque pièce ou famille incluse dans la liste. Les profilés qui satisfont les conditions
réglementaires sont accompagnés du symbole , ceux qui ne satisfont pas les conditions
réglementaires sont accompagnés du symbole . Les profilés instables sont accompagnés de
l icône ou . La première icône signifie que la pièce ou la famille de pièces est instable, la
deuxième icône signifie que la pièce ou la famille de pièces est instable et que le taux de travail
est supérieur à 1.0.
dimensionnement des familles : le logiciel affiche trois profilés successifs pour chaque famille
sélectionnée. Le profil du milieu satisfait les conditions réglementaires, les caractères et
précédant les noms de profilés signifient respectivement que les profilés ne satisfont pas les
conditions réglementaires ou satisfont les conditions réglementaires avec une marge de sécurité
trop importante. Les profilés qui satisfont les conditions réglementaires sont accompagnés du
symbole , ceux qui ne satisfont pas les conditions réglementaires sont accompagnés du
symbole .
optimisation des familles (la case Optimisation est cochée et l option Dimensionnement des
familles est sélectionnée) : l aspect de la boîte de dialogue Résultats simplifiés est le même
que pour le dimensionnement des familles. De plus, au début des lignes spécifiques, le logiciel
affiche le caractère si le profilé est optimal (si le profilé optimal existe).
Un clic sur un profilé présenté dans le tableau simplifié sur l onglet Résultats ouvre la boîte de
dialogue avec les résultats détaillés.
©RoboBAT, 2,rue Lavoisier, Montbonnot Zirst 38334 St-Ismier Cedex - France
Tél. : 04 76 41 80 82 Fax : 04 76 41 97 03 Internet-web : http ://www.robobat.com e-mail : service@robobat.fr
©RoboBAT, Service Technique Tél. : 04 76 41 38 90 - Fax : 04 76 41 22 61
www.cadfamily.com contact:cadserv21@hotmail.com
The document is for study only,if any tort to your rights,please inform us,we will delete
ROBOT Millennium version 17.5 Manuel de prise en main page 111
Cette boîte de dialogue affiche toutes les valeurs caractéristiques prises en compte pour les calculs
et l ensemble des conditions réglementaires. Dans la partie supérieure droite, l information de base
sur le profilé est affichée PROFILE CORRECT.
Vous pouvez obtenir les résultats pour un profilé voulu.
Le but du dimensionnement est d obtenir les profilés qui satisfont à toutes les exigences
réglementaires. Après les calculs réglementaires, il peut s avérer que les profilés des pièces ne sont
pas optimaux. Après avoir changé de profilé, il faut recalculer la structure parce que la modification
des données sur les éléments influence la répartition des efforts internes, et renouveler la
vérification réglementaire des pièces de la structure.
7.1.2. Exemple de dimensionnement des éléments acier de
type barre
Le dimensionnement des barres acier est présenté dans l exemple du portique plan défini dans le
chapitre 4.4.6 et chargé dans le chapitre 4.6.5. (fichier portique_2D.rtd).
Les calculs réglementaires des barres acier sont présentés pour la norme française CM66 (la norme
peut être sélectionnée dans la boîte de dialogue Préférences de l affaire).
Début des calculs réglementaires des Dans la liste des bureaux de ROBOT, sélectionnez
barres acier DIMENSIONNEMENT / DIMENSIONNEMENT ACIER /
ALUMINIUM. L écran est alors divisé en 3 parties : la
fenêtre graphique contenant le modèle de la structure, la
boîte de dialogue Définitions et la boîte de dialogue
Calculs.
©RoboBAT, 2,rue Lavoisier, Montbonnot Zirst 38334 St-Ismier Cedex - France
Tél. : 04 76 41 80 82 Fax : 04 76 41 97 03 Internet-web : http ://www.robobat.com e-mail : service@robobat.fr
©RoboBAT, Service Technique Tél. : 04 76 41 38 90 - Fax : 04 76 41 22 61
www.cadfamily.com contact:cadserv21@hotmail.com
The document is for study only,if any tort to your rights,please inform us,we will delete
page 112 ROBOT Millennium version 17.5 Manuel de prise en main
Commençons par les calculs des barres acier en définissant les familles de pièces. Pour chaque
famille, le logiciel recherchera un profilé commun. Nous allons définir trois familles : poteaux,
poutres horizontales et poutres obliques.
Définition des familles Dans la boîte de dialogue Définitions, onglet Familles,
cliquez sur le bouton Nouveau pour commencer la
définition de la première famille de pièces.
Pour la première famille, définissez les paramètres
suivants :
- Numéro : 1
- Nom : Poteaux
- Liste de pièces : 1, 2, 5, 6 (tous les poteaux de la
structure)
- Matériau : Acier Default
Cliquez sur le bouton Enregistrer pour enregistrer les
paramètres de la première famille.
Cliquez de nouveau sur le bouton Nouveau pour
commencer la définition de la deuxième famille de pièces.
Pour la deuxième famille, définissez les paramètres
suivants :
- Numéro : 2
- Nom : Poutres horizontales
- Liste de pièces : 3, 7
- Matériau : ACIER Default
Cliquez sur le bouton Enregistrer pour enregistrer les
paramètres de la deuxième famille.
Cliquez de nouveau sur le bouton Nouveau pour
commencer la définition de la troisième famille de barres.
Pour la troisième famille, définissez les paramètres
suivants :
- Numéro : 3
- Nom : Poutres obliques
- Liste de pièces : 4, 8
- Matériau : ACIER Default
Cliquez sur le bouton Enregistrer pour enregistrer les
paramètres de la troisième famille.
La définition des familles de pièces est terminée. Maintenant, nous allons définir les paramètres du
calcul réglementaire (type de calculs, cas de charge pris en compte) et effectuer les calculs
réglementaires des familles de pièces.
©RoboBAT, 2,rue Lavoisier, Montbonnot Zirst 38334 St-Ismier Cedex - France
Tél. : 04 76 41 80 82 Fax : 04 76 41 97 03 Internet-web : http ://www.robobat.com e-mail : service@robobat.fr
©RoboBAT, Service Technique Tél. : 04 76 41 38 90 - Fax : 04 76 41 22 61
www.cadfamily.com contact:cadserv21@hotmail.com
The document is for study only,if any tort to your rights,please inform us,we will delete
ROBOT Millennium version 17.5 Manuel de prise en main page 113
Sélection du type de calculs Dans la boîte de dialogue Calculs, sélectionnez le type de
réglementaires calculs :
Dimensionnement des familles et saisissez dans le champ
d édition 1A3, ce qui signifie que pour toutes les familles
définies, le logiciel effectuera les calculs réglementaires
(recherche du profilé optimal).
Activez l option Optimisation, et cliquez ensuite sur le
bouton Options ; dans la boîte de dialogue Options
d optimisation qui s affiche, sélectionnez l option Poids ;
cela permettra de trouver le profilé le plus léger pour
chaque famille de pièces. Fermez la boîte de dialogue
Options d optimisation.
Activez l option Etat limite : Ultime ; lors des calculs
réglementaires, le logiciel vérifiera l état limite ultime.
Cliquez sur le bouton Sélection des cas de charge et dans
la boîte de dialogue Sélection de cas, cliquez sur le bouton
Tout ; cela signifie que tous les cas de charge seront pris
en compte dans les calculs.
Début des calculs réglementaires des Cliquez sur le bouton Calculs disponible dans la boîte de
familles de pièces dialogue Calculs. Le logiciel commence à rechercher le
profilé optimal pour chaque famille de pièces.
Le profilé optimal sera recherché dans la base Catpro parmi les profilés IPE (vous pouvez ajouter
une famille de profilés quelconque, p.ex. HEA, IPE, etc., à la liste des profilés parmi lesquels le
logiciel effectuera la recherche du profilé optimal il suffit de cliquer sur le bouton Sections dans la
boîte de dialogue Définition de l onglet Familles et pour chaque famille, sélectionner les familles de
profilés supplémentaires).
Une fois les calculs réglementaires terminés, le logiciel affiche la boîte de dialogue des résultats
simplifiés des barres acier (résultats récapitulatifs des calculs).
Par exemple, pour la deuxième famille (poutres horizontales), outre le profilé optimal (IPE 330), deux
autres profilés sont affichés l un est incorrect (trop faible) et l autre correct. Le profilé rejeté (IPE
300) dépasse les valeurs admissibles du taux de travail de la section. Le profilé correct (IPE 360)
n utilise que 55% de sa résistance.
Dans la famille de profilés IPE, le logiciel a trouvé les profilés optimaux pour chaque famille de
barres. Les informations détaillées sur les calculs réglementaires du profilé donné sont disponibles
après un double clic sur le profilé dans la boîte de dialogue ci-dessus. La boîte de dialogue de
résultats détaillés pour le profilé sélectionné s affiche.
©RoboBAT, 2,rue Lavoisier, Montbonnot Zirst 38334 St-Ismier Cedex - France
Tél. : 04 76 41 80 82 Fax : 04 76 41 97 03 Internet-web : http ://www.robobat.com e-mail : service@robobat.fr
©RoboBAT, Service Technique Tél. : 04 76 41 38 90 - Fax : 04 76 41 22 61
www.cadfamily.com contact:cadserv21@hotmail.com
The document is for study only,if any tort to your rights,please inform us,we will delete
page 114 ROBOT Millennium version 17.5 Manuel de prise en main
Un clic sur le bouton Changer tout dans la boîte de dialogue Dimensionnement des familles
permet de changer les profilés des barres dans le modèle de la structure en profilés optimaux
calculés.
Après la fermeture de la boîte de dialogue Dimensionnement des familles, l état des calculs
présenté sur la barre de titre du logiciel ROBOT a changé (de ACTUELS en NON-ACTUELS). Après
le changement des profilés des barres, la répartition des efforts internes change , il faut alors
redémarrer les calculs statiques de la structure.
Pour démarrer les calculs statiques de la structure, il faut cliquer sur l icône Calculer .
Les re-calculs réglementaires (dimensionnement des familles) entraînent le changement successif
des profilés optimaux des barres (cf. la figure ci-dessous).
Un clic sur le bouton Changer tout dans la boîte de dialogue Dimensionnement des familles
change de nouveau les profilés des barres dans le modèle de la structure en profilés optimaux
calculés.
Les calculs statiques et réglementaires des barres doivent être effectués jusqu à obtenir des profilés
de barres satisfaisants.
7.2. Vérification des assemblages acier
Après les calculs réglementaires des barres de la structure acier, il faut vérifier les assemblages des
barres. Les calculs réglementaires des assemblages sont effectués en deux étapes :
1. définition de la géométrie de l assemblage (type d assemblage) et de ses paramètres
2. calcul de l assemblage défini pour les paramètres et les cas de charge sélectionnés.
a) Définition de l assemblage et de ses paramètres
Pour commencer la vérification réglementaire des assemblages acier, il est préférable de choisir le
bureau DIMENSIONNEMENT / ASSEMBLAGE ACIER . L écran est divisé en quatre parties : une
fenêtre affiche la structure entière, l autre affiche l assemblage. Le logiciel affiche également la liste
des assemblages définis et la boîte de dialogue de définition des paramètres de l assemblage.
Pour démarrer le calcul d'un assemblage, vous devez effectuer les opérations suivantes :
sélectionnez les barres formant l'assemblage qui doit être vérifié dans la fenêtre où est affichée
la structure (les barres sélectionnées seront mises en surbrillance)
cliquez sur le bouton Créer dans le boîte de dialogue Définition de l assemblage ; le logiciel
affectera, de façon automatique, un type approprié (angle de portique, poutre-poutre, poutre-
poteau etc.) à l assemblage sélectionné. De plus, dans la partie supérieure de la boîte de
dialogue Définition de l assemblage seront affichées les options spécifiques pour la définition
des paramètres du type d assemblage sélectionné
©RoboBAT, 2,rue Lavoisier, Montbonnot Zirst 38334 St-Ismier Cedex - France
Tél. : 04 76 41 80 82 Fax : 04 76 41 97 03 Internet-web : http ://www.robobat.com e-mail : service@robobat.fr
©RoboBAT, Service Technique Tél. : 04 76 41 38 90 - Fax : 04 76 41 22 61
www.cadfamily.com contact:cadserv21@hotmail.com
The document is for study only,if any tort to your rights,please inform us,we will delete
ROBOT Millennium version 17.5 Manuel de prise en main page 115
définissez les paramètres spécifiques pour le type d assemblage sélectionné.
Dans le logiciel ROBOT, les types d assemblage suivants sont disponibles (le nombre de types
d assemblages dépend de la norme acier sélectionnée) :
assemblage poutre-poutre (symbole dans le tableau : FAI)
angle de portique (symbole dans le tableau : POT)
assemblage poutre-poteau (symbole dans le tableau : POT)
assemblage poutre-poteau de deux côtés (symbole dans le tableau : POT2)
assemblage pied de poteau encastré (symbole dans le tableau : ENC)
assemblage pied de poteau articulé (symbole dans le tableau : ART)
assemblage pied de poteau encastré directement dans le béton (symbole dans le tableau :
BET)
, , , assemblage par cornière (symbole dans le tableau : CRN)
assemblage tubes (symbole dans le tableau : TUB)
, , - assemblage par gousset pour une barre simple et pour un n ud intérieur et
pour une membrure du treillis (symbole dans le tableau : GOUS).
©RoboBAT, 2,rue Lavoisier, Montbonnot Zirst 38334 St-Ismier Cedex - France
Tél. : 04 76 41 80 82 Fax : 04 76 41 97 03 Internet-web : http ://www.robobat.com e-mail : service@robobat.fr
©RoboBAT, Service Technique Tél. : 04 76 41 38 90 - Fax : 04 76 41 22 61
www.cadfamily.com contact:cadserv21@hotmail.com
The document is for study only,if any tort to your rights,please inform us,we will delete
page 116 ROBOT Millennium version 17.5 Manuel de prise en main
b) Calculs réglementaires (vérification) de l assemblage
Après la définition de l assemblage et de ses paramètres, il faut cliquer sur la fenêtre vue de
l assemblage et sélectionner l option Analyse / Calculer (ou Analyse / Calculs manuels) ou cliquer
sur l icône Calculs .
Après la sélection des cas de charge qui seront pris en compte lors des calculs de l assemblage
(pour le moment, seule l option Vérification de l assemblage est disponible) et un clic sur le bouton
Calculs, le logiciel importe les efforts internes agissant dans l assemblage et vérifie sa résistance.
Après la fin des calculs de vérification de l assemblage, la boîte de dialogue Assemblages définis
données/résultats détaillées (voir la figure ci-dessous) affiche l information suivante :
numéro de l assemblage
type d assemblage : assemblage poutre-poutre (FAI), assemblage poutre-poteau, assemblage
poutre-poteau de deux côtés (POT ou POT2), angle de portique (POT), pied de poteau encastré
(ENC), pied de poteau articulé (ART), pied de poteau encastré dans le béton (BET),
assemblage par cornières (CRN), assemblage tubes (TUB) et assemblage par gousset (GOUS)
barres formant l assemblage
n ud pour lequel l assemblage a été créé
ratio coefficient de taux de travail maximal dans les éléments de l assemblage (boulons,
platine, soudures etc.). La valeur détermine le rapport le plus défavorable entre la charge et la
capacité de charge de cet élément de l assemblage. Après le calcul de l assemblage, cette
colonne du tableau présente de façon schématique si l assemblage est satisfaisant vis-à-vis de
la norme (symbole ) ou non (symbole ).
Après un clic sur le bouton Note de calcul, le logiciel affiche une boîte de dialogue auxiliaire dans
laquelle vous pourrez sélectionner le type de note de calcul (note simplifiée ou note complète).
©RoboBAT, 2,rue Lavoisier, Montbonnot Zirst 38334 St-Ismier Cedex - France
Tél. : 04 76 41 80 82 Fax : 04 76 41 97 03 Internet-web : http ://www.robobat.com e-mail : service@robobat.fr
©RoboBAT, Service Technique Tél. : 04 76 41 38 90 - Fax : 04 76 41 22 61
www.cadfamily.com contact:cadserv21@hotmail.com
The document is for study only,if any tort to your rights,please inform us,we will delete
ROBOT Millennium version 17.5 Manuel de prise en main page 117
7.3. Dimensionnement des barres BA
Dans le logiciel ROBOT, il existe deux possibilités de dimensionner les barres des structures BA :
- calculs de la section d acier théorique dans une barre BA (chapitre 7.3.1)
- calculs de la répartition des armatures dans une barre BA (chapitre 7.3.3).
Les deux possibilités sont présentées dans les chapitres ci-après.
7.3.1. Calculs de la section d acier théorique
Le module Ferraillage théorique barres BA permet d obtenir la section d acier théorique pour les
barres sélectionnées. Pour appeler l option, vous devez effectuer une des actions suivantes :
sélectionnez le bureau FERRAILLAGE THÉORIQUE BARRES BA dans le groupe de bureaux
DIMENSIONNEMENT
sélectionnez la commande Calculer accessible dans le menu Analyse / Dimensionnement
éléments BA / dimensionnement barres BA.
Les calculs de la section d acier théorique sont effectués en deux étapes :
1. la définition des paramètres réglementaires des barres BA
2. les calculs de la section d acier.
a) Définition des paramètres réglementaires des barres BA
Pour les calculs effectués dans le module Ferraillage théorique barres BA, la barre est un
élément de base. En principe, une barre est un élément constructif avec un type défini, comme
poutre BA ou poteau BA. La définition du type de barre permet de calculer correctement le
ferraillage théorique avec la prise en compte des conditions réglementaires appropriées. Dans
certaines situations, les barres sont définies en tant que files de plusieurs barres saisies lors de la
définition de la structure. Pour définir le type de barre BA, vous devez ouvrir la boîte de dialogue
Type de barre ; pour cela vous pouvez utiliser une des méthodes citées ci-dessous :
après la sélection de la commande Type de barre béton armé accessible dans le menu
déroulant Structure, sous menu Paramètres réglementaires
après un clic sur l icône affichée dans la barre d outils.
Le procédé de définition du type de barre dans la structure est identique à celui des autres attributs
de la structure. Le type de barre BA dépend de la norme BA utilisée lors du dimensionnement des
barres de la structure. Lors du travail avec une norme donnée, il est possible d éditer et d utiliser
seulement les barres définies suivant la norme en question. L aspect de la boîte de dialogue de
définition des types de barres BA dépend également du type de barre ; la forme de la boîte de
dialogue lors de la définition des paramètres du type poutre BA est différente de celle utilisée lors de
la définition des paramètres du type poteau BA. Ci-après, nous présentons la boîte de dialogue
permettant de définir le type poutre BA.
©RoboBAT, 2,rue Lavoisier, Montbonnot Zirst 38334 St-Ismier Cedex - France
Tél. : 04 76 41 80 82 Fax : 04 76 41 97 03 Internet-web : http ://www.robobat.com e-mail : service@robobat.fr
©RoboBAT, Service Technique Tél. : 04 76 41 38 90 - Fax : 04 76 41 22 61
www.cadfamily.com contact:cadserv21@hotmail.com
The document is for study only,if any tort to your rights,please inform us,we will delete
page 118 ROBOT Millennium version 17.5 Manuel de prise en main
Avant de procéder aux calculs du ferraillage théorique des barres, il faut encore définir les
paramètres de calcul. L option est disponible :
dans le menu : Analyse/Dimensionnement éléments BA / dimensionnement barres BA
/Paramètres de calcul
sur le bureau DIMENSIONNEMENT / FERRAILLAGE THÉORIQUE BARRES BA, après un clic
sur l icône .
Le procédé de définition des paramètres de calcul identique à celui de définition des autres attributs
de la structure. Après un clic sur l'icône, définir un nouveau jeu de paramètres de calcul dans la
boîte de dialogue Paramètres de calcul, le logiciel affiche une boîte de dialogue contenant trois
onglets :
Général
Ferraillage longitudinal
Ferraillage transversal.
©RoboBAT, 2,rue Lavoisier, Montbonnot Zirst 38334 St-Ismier Cedex - France
Tél. : 04 76 41 80 82 Fax : 04 76 41 97 03 Internet-web : http ://www.robobat.com e-mail : service@robobat.fr
©RoboBAT, Service Technique Tél. : 04 76 41 38 90 - Fax : 04 76 41 22 61
www.cadfamily.com contact:cadserv21@hotmail.com
The document is for study only,if any tort to your rights,please inform us,we will delete
ROBOT Millennium version 17.5 Manuel de prise en main page 119
Cette boîte de dialogue (exemple pour la norme française) contient les paramètres nécessaires pour
dimensionner un élément BA en dehors de sa géométrie, à savoir : caractéristiques du béton et de
l'acier, types de barres utilisés, enrobages, etc. Les autres paramètres réglementaires qui
dépendent de la géométrie sont définis dans la boite de dialogue Type de barre BA.
Dans l'onglet Général, deux champs principaux sont disponibles : paramètres du béton et
paramètres supplémentaires exigés dans le calcul. Dans l'onglet Ferraillage longitudinal, vous
pouvez définir les paramètres des aciers, les types de barres acier et les enrobages (net ou à l'axe
des barres). Dans l'onglet Ferraillage transversal, vous pouvez définir les paramètres des aciers
pour le ferraillage transversal, les types de ferraillage transversal et ses paramètres.
Puisqu'une partie de ces données dépend de la norme sélectionnée, le nombre d'options
disponibles dans la boîte de dialogue varie en fonction de la norme actuelle.
b) Calculs de la section d acier
Après le lancement des calculs du ferraillage théorique des barres BA (à l aide de l option du menu
Analyse / Dimensionnement des éléments BA / Dimensionnement des barres BA / Calculer), le
logiciel ouvre la boîte de dialogue représentée sur la figure ci-dessous :
Lors de la création du modèle de la structure, l utilisateur définit les paramètres géométriques des
poutres et des poteaux BA (paramètres de flambement, flèches admissibles et déplacements
admissibles des n uds). Les paramètres réglementaires des éléments de la structure en béton
armé (paramètres de l acier et du béton, types de barres de ferraillage) sont définis dans la boîte de
dialogue Paramètres de calcul. Dans la boîte de dialogue ci-dessus, vous trouverez les options
suivantes :
dans le champ Type de calculs :
- Dimensionnement
- Vérification de la résistance (pour l instant, l option n est pas accessible)
dans le champ Calculer, les éléments pris en compte sont :
- barres
- familles (pour l instant, l option n est pas accessible)
Les listes des éléments qui seront pris en compte lors du calcul peuvent être définies de trois
façons :
- manuellement par la saisie des numéros des barres dans les champs d édition correspondants
©RoboBAT, 2,rue Lavoisier, Montbonnot Zirst 38334 St-Ismier Cedex - France
Tél. : 04 76 41 80 82 Fax : 04 76 41 97 03 Internet-web : http ://www.robobat.com e-mail : service@robobat.fr
©RoboBAT, Service Technique Tél. : 04 76 41 38 90 - Fax : 04 76 41 22 61
www.cadfamily.com contact:cadserv21@hotmail.com
The document is for study only,if any tort to your rights,please inform us,we will delete
page 120 ROBOT Millennium version 17.5 Manuel de prise en main
- par lancement de la boîte de dialogue de sélection par le bouton ...
- en indiquant les éléments dans la fenêtre avec la vue de la structure.
Cas de dimensionnement :
- pondérations
- listes de cas pour chaque état limite analysé.
Le jeu des champs actifs dépend de la norme utilisée. Les champs de sélection des
pondérations ne sont actifs que si les pondérations ont été préalablement créées et calculées.
La liste de cas peut être saisie dans le champ d édition respectif ou dans la boîte de dialogue
Sélection à partir du bouton ...
le nombre de points de calcul pour les poutres peut être défini de deux façons :
- définition du nombre de point de calcul sur la longueur de la poutre (min. = 3, max.= 100)
- définition de l espacement des points pour lesquels les sections d acier seront calculées;
comme le point initial, on prend le point résultant des options admises dans la boîte de dialogue
Définition du type de barre BA (longueur de la travée et largeur des appuis).
Les résultats pour le ferraillage théorique des barres BA sont disponibles sous forme de tableaux ;
vous pouvez également présenter les résultats sous forme de diagrammes sur la longueur des
barres (voir chapitre 6.2).
Une fois le dimensionnement des barres BA terminé, le logiciel affiche la boîte de dialogue Rapport
des calculs des barres BA présentée sur la figure ci-dessous.
Dans la boîte de dialogue présentée ci-dessus, le logiciel affiche les informations suivantes :
liste des barres BA étudiées
liste des barres pour lesquelles les calculs ont été correctement effectués
liste des barres pour lesquelles le logiciel a affiché des avertissements
liste des barres pour lesquelles les calculs ne sont pas corrects
remarques supplémentaires.
Le champ Calculs pour les barres contient les numéros des barres qui ont été calculées. Ces barres
doivent être de type poutre ou poteau BA parce que la section d'acier théorique dans les barres BA
n'est définie que pour ces éléments. Les éléments d'autres types, qui seront saisis sur la liste
d'éléments à dimensionner dans la boîte de dialogue Calculs, seront automatiquement négligés.
Les trois champs suivants, disponibles dans la boîte de dialogue, présentent synthétiquement les
©RoboBAT, 2,rue Lavoisier, Montbonnot Zirst 38334 St-Ismier Cedex - France
Tél. : 04 76 41 80 82 Fax : 04 76 41 97 03 Internet-web : http ://www.robobat.com e-mail : service@robobat.fr
©RoboBAT, Service Technique Tél. : 04 76 41 38 90 - Fax : 04 76 41 22 61
www.cadfamily.com contact:cadserv21@hotmail.com
The document is for study only,if any tort to your rights,please inform us,we will delete
ROBOT Millennium version 17.5 Manuel de prise en main page 121
informations sur le déroulement des calculs des barres BA. Ils regroupent les barres pour lesquelles
les calculs ont été terminés avec les mêmes résultats :
le premier champ Calculs ont été effectués correctement contient les numéros de barres pour
lesquelles les calculs ont été effectués sans erreurs ni avertissements
le deuxième champ Calculs contiennent des avertissements regroupe les barres pour
lesquelles, lors du dimensionnement des barres BA, le logiciel a généré des avertissements. Il
faut remarquer que, dans cette boîte de dialogue, un avertissement est considéré de façon plus
générale que dans le tableau de résultats pour les barres BA. L'avertissement peut concerner
aussi bien le dépassement de la densité du ferraillage (dans le tableau, affiché en rouge - les
dispositions réglementaires ne sont pas satisfaites), que l'utilisation de l'espacement maximum
des cadres (le tableau n'affiche qu'un simple message dans la colonne Notes)
le troisième champ Calculs contiennent des erreurs regroupe les barres pour lesquelles, lors du
dimensionnement des barres BA, le logiciel a détecté des erreurs. Pour ces barres, les calculs
n'ont pas été effectués. Dans le tableau des résultats ces barres sont désignées par le mot:
erreur. Les erreurs lors des calculs peuvent être dues :
à la définition incorrecte de la barre ; l'incohérence des données suivantes peut avoir lieu :
section, type de barre et paramètres du ferraillage. En effet, toutes les données doivent être
liées à une seule norme et paramètres définissant la barre BA. Il est impossible de mélanger
les profilés avec les types de barres qui ne leur correspondent pas ; cela concerne
également les barres ayant la même géométrie,
aux exigences réglementaires qui ne permettent pas d'effectuer les calculs (dépassement
de l'élancement admissible, de l'effort de cisaillement maximal ou du moment).
Si le logiciel a détecté des erreurs ou des avertissements lors du dimensionnement des barres BA,
la partie inférieure affiche le message informant l'utilisateur sur la façon d'obtenir les informations
plus détaillées sur les erreurs et les avertissements qui ont eu lieu.
Si au moins un des éléments dimensionnés était une poutre en flexion simple par rapport à l'axe Z
ou une poutre en flexion composée, la partie inférieure de la boîte de dialogue affiche le message
informant sur la présentation des résultats pour ces éléments dans le tableau.
Le ferraillage théorique obtenu après les calculs est interprété de façon suivante :
1. Ferraillage longitudinal
Pour les poteaux en flexion composée à section rectangulaire, en T, en L, en Z, les sections d'acier
sont interprétées de la façon suivante :
As1= As2 = Ferraillage le long de b
As3= As4 = Ferraillage le long de h
Pour les poteaux dont la section est définie par : polygone régulier, cercle, demi-cercle ou quadrant,
les sections d'acier sont interprétées de la façon suivante :
As1 = Ferraillage le long de b - réparti de façon uniforme le long du bord
©RoboBAT, 2,rue Lavoisier, Montbonnot Zirst 38334 St-Ismier Cedex - France
Tél. : 04 76 41 80 82 Fax : 04 76 41 97 03 Internet-web : http ://www.robobat.com e-mail : service@robobat.fr
©RoboBAT, Service Technique Tél. : 04 76 41 38 90 - Fax : 04 76 41 22 61
www.cadfamily.com contact:cadserv21@hotmail.com
The document is for study only,if any tort to your rights,please inform us,we will delete
page 122 ROBOT Millennium version 17.5 Manuel de prise en main
Pour les poutres rectangulaires en flexion composée :
As1= Armatures inférieures As2 = Armatures supérieures
As1= Armatures inférieures (axe Z) As2 = Armatures supérieures (axe Z)
Pour les éléments armés dans les deux plans, les résultats sont interprétés de la façon suivante :
Les sections d'acier sont prises en compte séparément - elles ne possèdent pas de parties
communes dans les coins. La section de l'armature d'angle est affectée à la section due à la flexion
dans le plan Y.
2. Ferraillage transversal :
espacement théorique des cadres (Espacement des cadres) - espacement des cadres
nécessaires dans la section donnée
espacement réel des cadres - espacement pris pour la section donnée après la division de
l'élément en N parties égales (définies préalablement dans la boîte de dialogue Paramètres de
calcul et après les calculs de l'espacement dans chaque zone
Armatures transversales type / disposition présente le type de cadres et leur espacement dans
les différentes zones définies préalablement dans la boîte de dialogue Paramètres de calcul.
Le type de ferraillage est défini par le nombre de barres et leur diamètre liés par la lettre f ou par
la classe d'acier (suivant la norme utilisée). Le symbole 5f8 (4HA8, 4T8) désigne les cadres
chaînés faits en barres 8. Pour chaque zone, la description de l'espacement contient le nombre
©RoboBAT, 2,rue Lavoisier, Montbonnot Zirst 38334 St-Ismier Cedex - France
Tél. : 04 76 41 80 82 Fax : 04 76 41 97 03 Internet-web : http ://www.robobat.com e-mail : service@robobat.fr
©RoboBAT, Service Technique Tél. : 04 76 41 38 90 - Fax : 04 76 41 22 61
www.cadfamily.com contact:cadserv21@hotmail.com
The document is for study only,if any tort to your rights,please inform us,we will delete
ROBOT Millennium version 17.5 Manuel de prise en main page 123
de cadres et leur espacement liés par le signe de multiplication, les zones sont liées par le signe
d'addition. La description 20*4.0+10*8.0+20*4.0 désigne trois zones d'espacement des cadres :
dans la première et la troisième, nous avons 20 cadres à espacement tous les 4.0 unités de la
dimension de la section, et dans la deuxième, 10 cadres à espacement tous les 8.0 unités de la
dimension de la section. Les unités sont celles utilisées pour les calculs.
7.3.2. Exemple des calculs des sections d acier théoriques
pour les barres BA
Le processus de calcul des sections d acier théoriques sera présenté sur l exemple de la charpente
défini dans le chapitre 4.5.7 et chargée dans le chapitre 4.6.5. (fichier coque.rtd).
Les calculs réglementaires des éléments BA seront effectués d après la norme BA française BAEL
91 mod.99 (la norme peut être sélectionnée dans boîte de dialogue Préférences de l affaire).
Calculs réglementaires des éléments Dans la liste des bureaux du logiciel ROBOT, sélectionnez
BA (ferraillage théorique des barres le bureau Dimensionnement / Ferraillage théorique
BA) barres BA. L écran est divisé en quatre parties : la fenêtre
graphique contenant le modèle de la structure, la boîte de
dialogue Calculs suivant la norme BAEL 91 mod.99 et
deux tableaux : Ferraillage théorique des barres, Barres.
Sélection des paramètres de calcul Ouvrez la boîte de dialogue Paramètres de calculs, soit :
pour les barres BA
- par un clic sur l icône
- à partir du menu Analyse / Dimensionnement des
éléments BA / Dimensionnement barres BA / Paramètres de
calcul.
Cliquez sur l icône Définir un nouveau jeu de
paramètres de calcul
Dans la boîte de dialogue Définition des paramètres de
calcul BAEL 91 mod.99 définissez les options
suivantes :
Sur l onglet Général :
Classe : C25/30
Fissuration : peu préjudiciable
Onglet Ferraillage longitudinal :
Acier : Classe HA 400
Option La même diamètre dans la section activée
Diamètres des barres inférieures/suivant h : 16mm
Enrobage à l axe des barres : 5cm
Onglet Ferraillage transversal :
Acier: Classe RL235
Cadres / Diamètres des barres : 6mm
Cadres / Nombre de brins : 2
Cadres / Inclinaison : 90deg
Nombre de zones de ferraillage : 3
Dans le champ Jeu de paramètres, saisissez BAEL 91
Cliquez sur les boutons Enregistrer et Fermer.
Fermez la boîte de dialogue Paramètres de calcul.
©RoboBAT, 2,rue Lavoisier, Montbonnot Zirst 38334 St-Ismier Cedex - France
Tél. : 04 76 41 80 82 Fax : 04 76 41 97 03 Internet-web : http ://www.robobat.com e-mail : service@robobat.fr
©RoboBAT, Service Technique Tél. : 04 76 41 38 90 - Fax : 04 76 41 22 61
www.cadfamily.com contact:cadserv21@hotmail.com
The document is for study only,if any tort to your rights,please inform us,we will delete
page 124 ROBOT Millennium version 17.5 Manuel de prise en main
Affectation des paramètres de calcul Dans le tableau Barres pour les barres 3 et 8, sélectionnez
aux barres calculées le jeu de paramètres BAEL (dans la colonne Paramètres de
calcul).
Calculs de la section d acier Dans la boîte de dialogue Calculs suivant la norme BAEL
91 mod.99, définissez les options suivantes :
Type de calcul - Dimensionnement
Calculer barres - 3 8
Pondérations ELU - actives
Pondérations ELS - actives
Calculer poutres dans -10 points.
Cliquez sur le bouton Calculer.
Après les calculs, le tableau Ferraillage théorique des barres onglet Poutres affiche les résultats
pour la poutre calculée.
Représentation graphique des Dans la liste des bureaux du logiciel ROBOT, sélectionnez
résultats pour la poutre calculée le bureau Résultats / Résultats - diagrammes.
L écran est divisé en trois parties : la fenêtre graphique
contenant le modèle de la structure, la boîte de dialogue
Diagrammes et le tableau Réactions.
Dans la fenêtre graphique, sélectionnez la poutre calculée
(n° 8). Dans la boîte de dialogue Diagrammes, onglet
Ferraillage activez les options :
Ferraillage théorique - inférieur / suivant h
Ferraillage réel inférieur / suivant h
Ouvrir nouvelle fenêtre.
Les autres options sont désactivées.
Cliquez sur le bouton Appliquer. Le diagramme de la
section d acier réelle et théorique est affichée (voir la figure
ci-dessous). Le ferraillage théorique résulte des paramètres
de ferraillage définis (diamètres sélectionnées) ; c est un
ferraillage réel sans répartition des barres dans la section
transversale et sur la longueur de la poutre.
©RoboBAT, 2,rue Lavoisier, Montbonnot Zirst 38334 St-Ismier Cedex - France
Tél. : 04 76 41 80 82 Fax : 04 76 41 97 03 Internet-web : http ://www.robobat.com e-mail : service@robobat.fr
©RoboBAT, Service Technique Tél. : 04 76 41 38 90 - Fax : 04 76 41 22 61
www.cadfamily.com contact:cadserv21@hotmail.com
The document is for study only,if any tort to your rights,please inform us,we will delete
ROBOT Millennium version 17.5 Manuel de prise en main page 125
7.3.3. Définition de la répartition des armatures (calculs des
sections d acier théorique et réelle)
Les modules Dimensionnement poutres BA, Dimensionnement poteaux BA, Dimensionnement
semelles BA, Dimensionnement longrines BA et Dimensionnement poutres-voiles BA servent à
définir, calculer et dimensionner les éléments de structures Béton Armé.
Pour commencer le dimensionnement d un élément BA, vous pouvez effectuer une des opérations
suivantes :
dans la fenêtre de démarrage de ROBOT (voir le chapitre 4.1), sélectionnez le module voulu
(poutre BA, poteau BA, semelle BA, dalle BA) - le module de dimensionnement d un élément BA
fonctionnera de façon autonome (stand-alone) sans liaison (échange de données) avec les
autres composants de ROBOT ; après la sélection de ce mode de travail, il faut définir la
géométrie de l élément, ses propriétés (section transversale, longueur, paramètres du
ferraillage, etc.), les charges et effectuer les calculs statiques
après la définition de la structure, il faut sélectionner (dans la fenêtre graphique) la liste des
poutres, poteaux BA ou sélectionner le n ud d appui, et ensuite cliquer sur l une des
commandes disponibles dans le menu Analyse / Dimensionnement des éléments BA
(Dimensionnement des poutres BA, Dimensionnement des poteaux BA ou
Dimensionnement des semelles BA). Le module approprié du logiciel ROBOT sera lancé.
Pour calculer la répartition des armatures réelles, nous allons nous servir de la seconde méthode.
Après les calculs statiques de la structure BA, il est possible de générer la répartition des armatures
pour les éléments de type barres de la structure et pour les semelles (les calculs de la section
d acier théorique avec la répartition des armatures dans l élément étudié). Pour ce faire, il faut :
sélectionner le(s) barre(s) dans le cas de poteau ou de poutre BA, ou le noeud de la structure
dans le cas d une semelle ; pour l élément sélectionné, le logiciel calcule le ferraillage réel
sélectionner l une des commandes du menu Analyse / Dimensionnement des éléments BA
(Dimensionnement des poutres BA, Dimensionnement des poteaux BA ou Dimensionnement
des semelles BA).
Après cette opération, la transmission automatique interne de la géométrie de l élément de la
structure (poutre, poteau) et des charges vers le module de dimensionnement réglementaire des
structures BA est effectuée. Les charges sont visibles dans la boîte de dialogue Charges
Le bureau approprié du logiciel ROBOT est lancé (p.ex. pour les poutres, ce sera le bureau
POUTRES BA / POUTRES DÉFINITION).
Avant de commencer les calculs du ferraillage réel d un élément de la structure BA, il faut pour
chaque élément définir les :
paramètres du niveau (cote du niveau, tenue au feu, classe de fissuration, agressivité du
milieu) ; l option est accessible dans le menu Analyse, commande Paramètres du niveau ou
après un clic sur l icône - les options disponibles dans cette boîte de dialogue dépendent de
la norme de dimensionnement des structures BA sélectionnée
options de calcul (commande Options de calcul dans le menu Analyse ou un clic sur l icône
- les options disponibles dans cette boîte de dialogue dépendent de la norme de
dimensionnement des structures BA sélectionnée)
©RoboBAT, 2,rue Lavoisier, Montbonnot Zirst 38334 St-Ismier Cedex - France
Tél. : 04 76 41 80 82 Fax : 04 76 41 97 03 Internet-web : http ://www.robobat.com e-mail : service@robobat.fr
©RoboBAT, Service Technique Tél. : 04 76 41 38 90 - Fax : 04 76 41 22 61
www.cadfamily.com contact:cadserv21@hotmail.com
The document is for study only,if any tort to your rights,please inform us,we will delete
page 126 ROBOT Millennium version 17.5 Manuel de prise en main
paramètres du ferraillage (commande Disposition de ferraillage dans le menu Analyse ou un clic
sur l icône - les options disponibles dans cette boîte de dialogue dépendent de la norme de
dimensionnement des structures BA sélectionnée).
Pour certains éléments BA, vous pouvez aussi définir les paramètres suivants :
pour les poutres BA :
réservations (pour cela, sélectionnez dans le menu Structure la commande Réservations ou
cliquez sur l icône ), le logiciel affichera alors une boîte de dialogue dans laquelle vous
pouvez définir les réservations pour la travée sélectionnée
pour les poteaux BA :
modèle de flambement du poteau (par la sélection de la commande Structure / Modèle de
flambement ou un clic sur l icône ) ; dans la boîte de dialogue qui s affiche vous devez
définir les modèles de flambement pour les deux directions (Y et Z) et décider si la structure
étudiée est une structure avec ou sans possibilité de translation ; les options disponibles dans
cette boîte de dialogue dépendent de la norme de dimensionnement des structures BA
sélectionnée
pour les semelles BA :
options géotechniques (sélectionnez la commande Analyse / Options géotechniques ou cliquez
sur l icône ) ; cette option permet de définir les paramètres géotechniques suivant lesquels
le logiciel effectuera la vérification de la semelle et leur interaction avec le sol.
Après avoir défini tous les paramètres de l élément BA, vous pouvez commencer les calculs de la
section d acier réelle ; vous pouvez le faire, soit :
- en sélectionnant la commande du menu Analyse / Calculer
- après un clic sur l icône Calculer .
Un clic sur le bouton Calculer dans la boîte de dialogue Jeu d options de calcul (après la sélection
des dispositions de ferraillage et des options de calculs) commence la génération de la répartition
des armatures dans l élément BA choisi.
Après la fin des calculs du ferraillage réel, les résultats sont présentés sur les vues de l élément et
dans le tableau d armatures.
©RoboBAT, 2,rue Lavoisier, Montbonnot Zirst 38334 St-Ismier Cedex - France
Tél. : 04 76 41 80 82 Fax : 04 76 41 97 03 Internet-web : http ://www.robobat.com e-mail : service@robobat.fr
©RoboBAT, Service Technique Tél. : 04 76 41 38 90 - Fax : 04 76 41 22 61
www.cadfamily.com contact:cadserv21@hotmail.com
The document is for study only,if any tort to your rights,please inform us,we will delete
ROBOT Millennium version 17.5 Manuel de prise en main page 127
©RoboBAT, 2,rue Lavoisier, Montbonnot Zirst 38334 St-Ismier Cedex - France
Tél. : 04 76 41 80 82 Fax : 04 76 41 97 03 Internet-web : http ://www.robobat.com e-mail : service@robobat.fr
©RoboBAT, Service Technique Tél. : 04 76 41 38 90 - Fax : 04 76 41 22 61
www.cadfamily.com contact:cadserv21@hotmail.com
The document is for study only,if any tort to your rights,please inform us,we will delete
page 128 ROBOT Millennium version 17.5 Manuel de prise en main
Les résultats obtenus pour les éléments BA :
Poutres BA
1. Diagrammes des grandeurs résultantes (forces sectionnelles obtenues pour les états limites
disponibles, sections d acier et déformations)
2. Répartition du ferraillage réel (graphique dans la poutre et sous forme de tableau)
©RoboBAT, 2,rue Lavoisier, Montbonnot Zirst 38334 St-Ismier Cedex - France
Tél. : 04 76 41 80 82 Fax : 04 76 41 97 03 Internet-web : http ://www.robobat.com e-mail : service@robobat.fr
©RoboBAT, Service Technique Tél. : 04 76 41 38 90 - Fax : 04 76 41 22 61
www.cadfamily.com contact:cadserv21@hotmail.com
The document is for study only,if any tort to your rights,please inform us,we will delete
ROBOT Millennium version 17.5 Manuel de prise en main page 129
Poteaux BA
1. Diagrammes d interaction N-M pour une combinaison donnée
2. Répartition du ferraillage réel (graphique dans un poteau et sous forme de tableau)
©RoboBAT, 2,rue Lavoisier, Montbonnot Zirst 38334 St-Ismier Cedex - France
Tél. : 04 76 41 80 82 Fax : 04 76 41 97 03 Internet-web : http ://www.robobat.com e-mail : service@robobat.fr
©RoboBAT, Service Technique Tél. : 04 76 41 38 90 - Fax : 04 76 41 22 61
www.cadfamily.com contact:cadserv21@hotmail.com
The document is for study only,if any tort to your rights,please inform us,we will delete
page 130 ROBOT Millennium version 17.5 Manuel de prise en main
Semelles BA
1. Résultats de la vérification réglementaire de la semelle (résistance, glissement, renversement,
soulèvement, etc.)
©RoboBAT, 2,rue Lavoisier, Montbonnot Zirst 38334 St-Ismier Cedex - France
Tél. : 04 76 41 80 82 Fax : 04 76 41 97 03 Internet-web : http ://www.robobat.com e-mail : service@robobat.fr
©RoboBAT, Service Technique Tél. : 04 76 41 38 90 - Fax : 04 76 41 22 61
www.cadfamily.com contact:cadserv21@hotmail.com
The document is for study only,if any tort to your rights,please inform us,we will delete
ROBOT Millennium version 17.5 Manuel de prise en main page 131
2. Répartition du ferraillage réel (graphique dans la semelle et sous forme de tableau)
Une fois les calculs du ferraillage de l élément BA terminés, vous pouvez présenter les résultats
sous forme de note de calcul (commande Note de calcul dans le menu Résultats). ROBOT affiche
alors le traitement de texte intégré dans lequel vous pouvez consulter les données de la poutre
étudiée et les résultats des calculs et du dimensionnement
Après la sélection de la commande Plan d exécution (menu Résultats) ou après un clic sur l icône
) ROBOT passe au bureau PLANS D EXÉCUTION et affiche le plan d exécution de l élément
calculé et dimensionné. Il est aussi possible de transférer le plan d'exécution de l'élément BA dans
le logiciel RCAD Armatures et d y effectuer les modifications nécessaires.
7.3.4. Exemple de calculs du ferraillage réel des barres BA
La procédure de calcul du ferraillage réel (avec la répartition des barres) pour les barres BA sera
présenté pour la charpente définie dans le chapitre 4.5.7 et chargée dans le chapitre 4.6.5 (fichier
coque.rtd).
Calculs du ferraillage réel de la poutre Sélectionnez la poutre située entre les dalles sur le modèle
définition des paramètres de calcul de la structure (barre n° 8).
A partir du menu déroulant, sélectionnez la commande
Analyse / Dimensionnement des éléments BA /
Dimensionnement des poutres BA.
L écran graphique est divisé en trois parties : vue graphique
contenant le modèle de la structure, la vue de la poutre en
section et la vue en élévation.
Cliquez sur OK dans la boîte de dialogue Sélection de la
charge.
©RoboBAT, 2,rue Lavoisier, Montbonnot Zirst 38334 St-Ismier Cedex - France
Tél. : 04 76 41 80 82 Fax : 04 76 41 97 03 Internet-web : http ://www.robobat.com e-mail : service@robobat.fr
©RoboBAT, Service Technique Tél. : 04 76 41 38 90 - Fax : 04 76 41 22 61
www.cadfamily.com contact:cadserv21@hotmail.com
The document is for study only,if any tort to your rights,please inform us,we will delete
page 132 ROBOT Millennium version 17.5 Manuel de prise en main
Ouvrez la boîte de dialogue Paramètres du niveau BAEL
91 mod.99 par un clic sur l icône ou à partir du menu
Analyse / Paramètres du niveau.
Dans la boîte de dialogue Paramètres du niveau BAEL
91 mod.99 définissez les paramètres suivants :
- Cote de niveau : 3,20m
- Fissuration : peu préjudiciable
- Agressivité du milieu : non agressif
- Tenue au feu : 0
- Cliquez sur le bouton OK.
Ouvrez la boîte de dialogue Options de calculs BAEL 91
mod.99 par un clic sur l icône ou à partir du menu
Analyse / Options de calculs.
Dans la boîte de dialogue Options de calculs BAEL 91
mod.99, onglet Longitudinal, définissez les paramètres
suivants tout en choisissant le jeu standard défini au
préalable dans la liste de sélection disponible dans la partie
droite de la boîte de dialogue :
- Type d acier : Haute adhérence
- Classe : HA 500
- Liste de diamètres d : (14, 16, 20), les autres diamètres
sont inactifs
Cliquez sur le bouton Enregistrer sous et dans la boîte de
dialogue qui s affiche saisissez le nom poutre8.
Validez les paramètres dans la boîte de dialogue actuelle et
dans la boîte de dialogue Options de calcul BAEL 91
mod.99 par un clic sur le bouton OK.
Ouvrez la boîte de dialogue Disposition de ferraillage
BAEL 91 mod.99 par un clic sur l icône ou à partir du
menu Analyse / Disposition de ferraillage.
Dans la boîte de dialogue Disposition de ferraillage BAEL
91 mod.99, onglet Inférieurs, définissez les paramètres tout
en choisissant le jeu standard défini au préalable dans la
liste de sélection disponible dans la partie droite de la boîte
de dialogue :
- Lits / Nombre / Nmax :2
- Option Lits / Nombre / Auto activée
- Option Lits / Lits incomplets activée
- Option Lits / Lits 1 et 2 en tiroir désactivée
- Diamètre n°1 : 16mm
- Option Diamètre n°2 désactivée
Cliquez sur le bouton Enregistrez sous et dans la boîte de
dialogue qui s affiche saisissez le nom poutre8.
Validez les paramètres dans la boîte de dialogue actuelle et
dans la boîte de dialogue Options de calcul BAEL 91
mod.99 par un clic sur le bouton OK.
©RoboBAT, 2,rue Lavoisier, Montbonnot Zirst 38334 St-Ismier Cedex - France
Tél. : 04 76 41 80 82 Fax : 04 76 41 97 03 Internet-web : http ://www.robobat.com e-mail : service@robobat.fr
©RoboBAT, Service Technique Tél. : 04 76 41 38 90 - Fax : 04 76 41 22 61
www.cadfamily.com contact:cadserv21@hotmail.com
The document is for study only,if any tort to your rights,please inform us,we will delete
ROBOT Millennium version 17.5 Manuel de prise en main page 133
Début des calculs réglementaires Ouvrez la boîte de dialogue Jeu d options de calculs par
un clic sur l icône ou à partir de la commande du menu
Analyse / Calculer.
Dans la boîte de dialogue Jeu d options de calculs
définissez les paramètres suivants :
- Jeu d options / Disposition de ferraillage : poutre8
- Jeu d options / Options de calculs : poutre8
- Option Toujours afficher cette fenêtre avant les calculs
activée
Après les calculs, passez au bureau : actuel
Cliquez sur le bouton Calculer.
Présentation des résultats de calculs A partir de la liste des bureaux du logiciel ROBOT,
réglementaires sélectionnez le bureau Poutres BA / Poutres - résultats.
L écran est divisé en deux parties : la fenêtre présentant les
diagrammes et la boîte de dialogue Diagrammes.
Dans la boîte de dialogue Diagrammes sur l onglet
Déformations, définissez les paramètres suivants :
Option Flèche / totale activée
Les autres options désactivées.
Cliquez sur le bouton Appliquer.
Ferraillage réel de la poutre A partir de la liste des bureaux du logiciel ROBOT,
sélectionnez le bureau Poutres BA / Poutres
Ferraillage.
L écran est divisé en quatre parties : deux parties
présentent le ferraillage de la poutre, les deux autres, le
tableau des armatures et la boîte de dialogue contenant les
caractéristiques de l'armature sélectionnée.
Les calculs du ferraillage réel pour la poutre sélectionnée ont été terminés. Les mêmes calculs
seront effectués pour le poteau BA.
Calculs du ferraillage réel du poteau Sélectionnez le poteau (barre n° 3) dans le modèle de la
définition des paramètres de calcul structure.
Sélectionnez le menu Analyse / Dimensionnement des
éléments BA / Dimensionnement des poteaux BA
L écran graphique est divisé en trois parties : vue graphique
contenant le modèle de la structure, vue du poteau en
section et vue en élévation.
Cliquez sur OK dans la boîte de dialogue Sélection de la
©RoboBAT, 2,rue Lavoisier, Montbonnot Zirst 38334 St-Ismier Cedex - France
Tél. : 04 76 41 80 82 Fax : 04 76 41 97 03 Internet-web : http ://www.robobat.com e-mail : service@robobat.fr
©RoboBAT, Service Technique Tél. : 04 76 41 38 90 - Fax : 04 76 41 22 61
www.cadfamily.com contact:cadserv21@hotmail.com
The document is for study only,if any tort to your rights,please inform us,we will delete
page 134 ROBOT Millennium version 17.5 Manuel de prise en main
charge.
Ouvrez la boîte de dialogue Paramètres du niveau BAEL
91 mod.99 par un clic sur l icône ou à partir du menu
Analyse / Paramètres du niveau.
Dans la boîte de dialogue Paramètres du niveau BAEL
91 mod.99 définissez les paramètres suivants :
- Cote de niveau : 3,20m
- Fissuration : peu préjudiciable
- Agressivité du milieu : non agressif
- Tenue au feu : 0
Cliquez sur le bouton OK.
Ouvrez la boîte de dialogue Options de calculs BAEL 91
mod.99 par un clic sur l icône ou à partir du menu
Analyse / Options de calculs.
Dans la boîte de dialogue Options de calculs BAEL 91
mod.99,
Onglet Général, choisissez compression / avec flexion.
Onglet Acier longitudinal définissez les paramètres suivants
tout en choisissant le jeu standard défini au préalable dans
la liste de sélection disponible dans la partie droite de la
boîte de dialogue :
- Type d acier : Haute adhérence
- Classe : HA 500
Liste de diamètres d : (14, 16, 20), les autres diamètres
sont inactifs
Cliquez sur le bouton Enregistrer sous et dans la boîte de
dialogue qui s affiche saisissez le nom poteau3.
Validez les paramètres dans la boîte de dialogue actuelle et
dans la boîte de dialogue Options de calcul BAEL 91
mod.99 par un clic sur le bouton OK.
Ouvrez la boîte de dialogue Disposition de ferraillage
BAEL 91 mod.99 par un clic sur l icône ou à partir du
menu Analyse / Disposition de ferraillage.
Dans la boîte de dialogue Disposition de ferraillage BAEL
91 mod.99, onglet Principales définissez les paramètres
tout en choisissant le jeu standard défini au préalable dans
la liste de sélection disponible dans la partie droite de la
boîte de dialogue :
- Barres de préférence / diamètre : 16mm
- Lits / Nmax :1
- Espacements limites / e1>=0,03m
- Espacements limites / e2<=0,4m
- Option Toutes attachées - tout désactivé
Cliquez sur le bouton Enregistrez sous et dans la boîte de
dialogue qui s affiche saisissez le nom poteau3.
Validez les paramètres dans la boîte de dialogue actuelle et
dans la boîte de dialogue Options de calcul BAEL 91
mod.99 par un clic sur le bouton OK.
©RoboBAT, 2,rue Lavoisier, Montbonnot Zirst 38334 St-Ismier Cedex - France
Tél. : 04 76 41 80 82 Fax : 04 76 41 97 03 Internet-web : http ://www.robobat.com e-mail : service@robobat.fr
©RoboBAT, Service Technique Tél. : 04 76 41 38 90 - Fax : 04 76 41 22 61
www.cadfamily.com contact:cadserv21@hotmail.com
The document is for study only,if any tort to your rights,please inform us,we will delete
ROBOT Millennium version 17.5 Manuel de prise en main page 135
Début des calculs réglementaires Ouvrez la boîte de dialogue Jeu d options de calculs par
un clic sur l icône ou à partir du menu Analyse /
Calculer.
Dans la boîte de dialogue Jeu d options de calculs
définissez les paramètres suivants :
- Jeu d options / Disposition de ferraillage : poteau 3
- Jeu d options / Options de calculs : poteau 3
Option Toujours afficher cette fenêtre avant les calculs
activée
Après les calculs, passez au bureau : actuel
Cliquez sur le bouton Calculer.
Présentation des résultats de calculs A partir de la liste des bureaux du logiciel ROBOT,
réglementaires sélectionnez le bureau Poteaux BA / Poteaux - résultats.
La boîte de dialogue Poteau - interaction N M s affiche.
Ouvrez la boîte de dialogue Taux de travail de la section
par un clic sur la commande Analyse / Vérifiée.
Ferraillage réel du poteau A partir de la liste des bureaux du logiciel ROBOT,
sélectionnez le bureau Poteaux BA / Poteaux
Ferraillage.
L écran est divisé en quatre parties : deux parties
présentent le ferraillage du poteau, les deux autres, le
tableau des armatures et la boîte de dialogue contenant les
caractéristiques de l'armature sélectionnée.
©RoboBAT, 2,rue Lavoisier, Montbonnot Zirst 38334 St-Ismier Cedex - France
Tél. : 04 76 41 80 82 Fax : 04 76 41 97 03 Internet-web : http ://www.robobat.com e-mail : service@robobat.fr
©RoboBAT, Service Technique Tél. : 04 76 41 38 90 - Fax : 04 76 41 22 61
www.cadfamily.com contact:cadserv21@hotmail.com
The document is for study only,if any tort to your rights,please inform us,we will delete
page 136 ROBOT Millennium version 17.5 Manuel de prise en main
7.4. Dimensionnement des éléments de type plaque et
coque (béton armé)
7.4.1. Calculs des sections d acier théorique
Le module Dalles Ferraillage théorique permet de calculer les sections d acier théorique des
panneaux sélectionnés (éléments surfaciques des structures BA).
Le dimensionnement des plaques/coques BA peut être commencé de deux manières :
Dans la fenêtre de sélection des types de structure (voir le chapitre 2.1), vous pouvez choisir le
dimensionnement d une dalle BA le module fonctionnera alors en mode autonome (stand-
alone) sans liaison (échange de données) avec les autres composants du logiciel. Si vous
choisissez ce mode de travail, vous devez définir la géométrie de la dalle, ses caractéristiques
(épaisseur, paramètres du ferraillage), les charges et effectuer les calculs statiques de la dalle.
Après la définition de la structure, il faut sélectionner dans cette structure la liste appropriée de
panneaux (dalles) en béton armé (pour cela, mettez-les en surbrillance) et, ensuite, sélectionner
le menu Analyse / Dimensionnement éléments BA / Dimensionnement panneaux BA /
©RoboBAT, 2,rue Lavoisier, Montbonnot Zirst 38334 St-Ismier Cedex - France
Tél. : 04 76 41 80 82 Fax : 04 76 41 97 03 Internet-web : http ://www.robobat.com e-mail : service@robobat.fr
©RoboBAT, Service Technique Tél. : 04 76 41 38 90 - Fax : 04 76 41 22 61
www.cadfamily.com contact:cadserv21@hotmail.com
The document is for study only,if any tort to your rights,please inform us,we will delete
ROBOT Millennium version 17.5 Manuel de prise en main page 137
Ferraillage théorique. Par conséquent, le logiciel affichera le bureau DALLES BA
FERRAILLAGE THEORIQUE et importera dans ce module la géométrie, les charges et les
résultats obtenus. La fenêtre de ROBOT sera alors divisée en trois parties : fenêtre d édition
avec la vue de la dalle dimensionnée et deux boîtes de dialogue : Ferraillage des plaques et
coques et Ferraillage.
Les calculs du ferraillage réel pour les éléments surfaciques (plaques, coques) sont effectués en
deux étapes :
1. la définition des paramètres réglementaires des plaques/coques BA
2. les calculs de la section d acier réelle.
a) Définition des paramètres réglementaires des dalles BA
Avant de calculer le ferraillage nécessaires d une plaque ou coque, il faut définir le type de
ferraillage.
L option est disponible, soit :
à partir du menu Structure / Paramètres réglementaires / Type de ferraillage des plaques et
coques
par un clic sur le bouton .
Le procédé de définition du type de ferraillage des plaques et coques est identique à celui des
autres attributs de la structure. Le type de ferraillage des plaques et coques dépend de la norme de
dimensionnement des structures BA sélectionnée.
La boîte de dialogue Nouveau type de ferraillage est disponible après un clic sur l icône Nouveau
dans la boîte de dialogue Type de ferraillage des plaques et coques. La boîte de dialogue
comprend trois onglets : Général, Matériaux (paramètres du béton et de l acier) et Ferraillage
(diamètres des barres, enrobages).
NOTE : Pour certaines normes BA, la boîte de dialogue Paramètres du ferraillage
comprend quatre onglets car l onglet supplémentaire Paramètres ELS, cet onglet
permet de calculer la fissuration et les flèches des structures de type plaque et
coque.
©RoboBAT, 2,rue Lavoisier, Montbonnot Zirst 38334 St-Ismier Cedex - France
Tél. : 04 76 41 80 82 Fax : 04 76 41 97 03 Internet-web : http ://www.robobat.com e-mail : service@robobat.fr
©RoboBAT, Service Technique Tél. : 04 76 41 38 90 - Fax : 04 76 41 22 61
www.cadfamily.com contact:cadserv21@hotmail.com
The document is for study only,if any tort to your rights,please inform us,we will delete
page 138 ROBOT Millennium version 17.5 Manuel de prise en main
Nous vous présentons, ci-dessous, certaines options disponibles dans cette boîte de dialogue. Dans
l onglet Général, il faut sélectionner le type de calcul pour les coques. Les calculs suivants sont
disponibles :
flexion simple (plaque)
flexion + compression/traction (coque)
compression ou traction (membrane).
L option Calculs du ferraillage des coques permet de réduire le jeu d efforts internes qui est pris en
compte lors des calculs du ferraillage des panneaux. Les calculs peuvent être effectués pour le jeu
d efforts complet (flexion + compression/traction), ou seulement pour les moments fléchissants
(flexion simple) ou pour les efforts de membrane (compression/traction). La durée des calculs
dépend de l option sélectionnée. L option n est disponible que pour les coques ; dans le cas d'une
structure de type Plaque, les calculs du ferraillage seront effectués avec la prise en compte des
moments fléchissants dans la plaque, et dans le cas d'une structure en contrainte plane, avec la
prise en compte des efforts de membrane.
NOTE : Le logiciel ne vérifie pas la validité des paramètres définis par l utilisateur une
utilisation incorrecte de l option peut mener à des résultats incorrects.
Dans l'onglet Ferraillage, la partie inférieure de la boîte de dialogue, deux options sont disponibles :
Ferraillage dans une direction si cette option est activée, le ferraillage sera calculé
uniquement dans la direction principale (les efforts dans la direction perpendiculaire sont
négligés) ; cela permet d accélérer les calculs (mais on admet une certaine simplification : on
ne prend pas en compte l action des efforts dans la direction perpendiculaire du ferraillage
principal ; il faut bien noter que, d'une part, le logiciel ne vérifie pas la validité des paramètres
définis par l utilisateur une utilisation incorrecte de l option peut mener à des résultats
incorrects ; d'autre part, d'après les normes de dimensionnement des éléments BA, les
armatures réparties doivent être mises en place dans la direction perpendiculaire à la direction
du ferraillage principal la section d acier des armatures réparties n est pas calculée dans le
logiciel
Ferraillage pour membranes dans un lit cette option est accessible si sur l onglet Général, le
type compression / traction a été sélectionné ; après l activation de cette option le ferraillage
©RoboBAT, 2,rue Lavoisier, Montbonnot Zirst 38334 St-Ismier Cedex - France
Tél. : 04 76 41 80 82 Fax : 04 76 41 97 03 Internet-web : http ://www.robobat.com e-mail : service@robobat.fr
©RoboBAT, Service Technique Tél. : 04 76 41 38 90 - Fax : 04 76 41 22 61
www.cadfamily.com contact:cadserv21@hotmail.com
The document is for study only,if any tort to your rights,please inform us,we will delete
ROBOT Millennium version 17.5 Manuel de prise en main page 139
sera placé dans l axe de l élément BA (le ferraillage sera soumis à la compression/traction par
les efforts de membrane).
b) Calculs de la section d acier théorique
Après définition des paramètres du ferraillage des plaques et coques, vous pouvez commencer les
calculs de la section d acier. Après la sélection du bureau DALLES BA FERRAILLAGE
THEORIQUE, la boîte de dialogue représentée ci-dessous est affichée dans la partie inférieure de
l écran.
La partie supérieure de la boîte de dialogue affiche le nom de la norme pour laquelle les paramètres
du type de ferraillage du panneau ont été définis, de même les informations sur le numéro de la
version du module de calcul du ferraillage des plaques et coques du logiciel ROBOT sont affichées.
Pour commencer les calculs du ferraillage de la plaque/coque, vous devez effectuer les actions
suivantes :
dans la zone Listes de cas, définissez les cas de charge pris en compte lors des calculs pour les
états limites spécifiques (ELU, ELS et ACC). Pour cela, vous devez saisir les numéros des cas
de charge voulus dans les champs appropriés ou bien cliquer sur le bouton et, dans la
boîte de dialogue Sélection qui s ouvre, sélectionner les cas de charge ou les combinaisons de
cas de charge pour les états limites spécifiques. Vous pouvez également utiliser à cet effet les
combinaisons réglementaires générées préalablement
dans le champ Liste de panneaux, sélectionnez les panneaux qui seront pris en compte lors des
calculs du ferraillage théorique ; il faut saisir les numéros des panneaux (TOU signifie tous les
panneaux définis) ou cliquez sur le bouton ( ) et dans la boîte de dialogue Sélection
choisissez les panneaux
si les combinaisons réglementaires ont déjà été créées, vous pouvez cocher les cases
spécifiques dans la zone Pondérations afin de calculer le ferraillage pour les combinaisons
réglementaires pour les états limites voulus
sélectionnez la méthode suivant laquelle le ferraillage de la plaque/coque sera calculé ; les
méthodes de calcul suivantes sont disponibles : analytique, moments équivalents (EC2, NEN),
moments équivalents suivant Wood et Armer.
NOTE 1 : Les calculs des panneaux ne sont effectués que pour les panneaux dont les
numéros ont été saisis dans le champ Liste de panneaux et pour les cas ou les
combinaisons de cas définis dans les champs ELS, ELU, ACC.
NOTE 2 : Si l on change les paramètres du type de ferraillage affecté au panneau pour lequel
les calculs du ferraillage nécessaire ont été effectués, les résultats de calculs
deviennent non actuels. Les résultats de calcul du ferraillage sont supprimés et dans
le tableau présentant les résultats pour ce panneau, les cellules sont affichées en
©RoboBAT, 2,rue Lavoisier, Montbonnot Zirst 38334 St-Ismier Cedex - France
Tél. : 04 76 41 80 82 Fax : 04 76 41 97 03 Internet-web : http ://www.robobat.com e-mail : service@robobat.fr
©RoboBAT, Service Technique Tél. : 04 76 41 38 90 - Fax : 04 76 41 22 61
www.cadfamily.com contact:cadserv21@hotmail.com
The document is for study only,if any tort to your rights,please inform us,we will delete
page 140 ROBOT Millennium version 17.5 Manuel de prise en main
rouge (les cartographies du ferraillage et les coupes sur panneaux ne sont plus
disponibles pour ce panneau).
Dans la partie centrale de la boîte de dialogue, l option Efforts dimensionnants - moyenne globale
est disponible. Elle est affichée dans cette boîte de dialogue car les résultats des calculs des
plaques et coques sont discontinus pour les efforts dans les n uds du maillage par élément fini (si
le même n ud est commun pour quatre éléments finis, une valeur différente est calculée dans ce
n ud pour chaque élément). Si l option Efforts dimensionnants - moyenne globale est inactive, la
moyenne sera calculée pour les résultats à l intérieur du panneau pour lequel le ferraillage est
calculé. Si cette option est activée, la moyenne est calculée pour les résultats dans les n uds
obtenus pour tous les panneaux.
NOTE : Si l option Efforts dimensionnants - moyenne globale est activée, il faut faire
attention lors du calcul du ferraillage pour les structures dont les panneaux ne sont
pas situés dans le même plan car le calcul de la moyenne globale peut être effectué
pour des valeurs non appropriées (non correspondantes).
Dans la partie inférieure de la boîte de dialogue, deux options sont accessibles :
afficher messages d erreur - si vous cochez cette case, le logiciel affichera les messages
d avertissement sur les erreurs éventuelles qui peuvent se produire lors des calculs du
ferraillage
Réduction des forces au-dessus des poteaux - si vous cochez cette option, pour les éléments
de type plaque ou coque appuyés par point (à l aide des types d appuis "BA" disponibles), les
valeurs des moments et contraintes à proximité des points d appui seront remplacées par une
valeur moyenne prise dans la zone de ces appuis.
Les calculs commencent après un clic sur le bouton Calculer dans la boîte de dialogue Ferraillage
des plaques et coques.
Les cartographies des sections d acier théorique calculées peuvent être présentées de la même
façon que les cartographies des efforts internes ou des contraintes (voir le chapitre 6.2.2). Pour cela,
vous disposez des options disponibles dans la boîte de dialogue Ferraillage. Dans cette boîte de
dialogue, vous pouvez sélectionner les valeurs à présenter, à savoir : sections d acier et
espacements du ferraillage calculé (section d acier des armatures supérieures Ax, inférieures Ax,
supérieures Ay, inférieures Ay, espacement des armatures supérieures e(Ax), inférieures e(Ax),
supérieures e(Ay), inférieures e(Ay) , section d acier des armatures transversales A(t). Le ferraillage
théorique obtenu lors du dimensionnement des structures de type plaque et coque peut être
également présenté sous forme de croix de ferraillage. Les croix de ferraillage ou d espacement
sont affichées si vous cochez l option Activées.
Exemple de cartographie des sections d acier théorique avec les croix de ferraillage activées :
©RoboBAT, 2,rue Lavoisier, Montbonnot Zirst 38334 St-Ismier Cedex - France
Tél. : 04 76 41 80 82 Fax : 04 76 41 97 03 Internet-web : http ://www.robobat.com e-mail : service@robobat.fr
©RoboBAT, Service Technique Tél. : 04 76 41 38 90 - Fax : 04 76 41 22 61
www.cadfamily.com contact:cadserv21@hotmail.com
The document is for study only,if any tort to your rights,please inform us,we will delete
ROBOT Millennium version 17.5 Manuel de prise en main page 141
7.4.2. Définition de la répartition des armatures (calculs des
sections d acier réelle)
Après avoir effectué les calculs du ferraillage théorique des plaques ou coques, vous pouvez
générer la répartition des armatures (calcul des sections d acier réelles avec la répartition des
armatures dans les plaques ou coques). Pour ce faire, il faut :
sélectionner le panneau pour lequel vous voulez calculer le ferraillage réel
sélectionner la commande du menu Analyse / Dimensionnement des éléments BA /
Dimensionnement des panneaux BA / Ferraillage réel.
Le logiciel lance le bureau DALLES FERRAILLAGE RÉEL.
Avant de commencer les calculs du ferraillage réel d une dalle BA, il faut définir les :
paramètres de niveau (cote du niveau, tenue au feu, type de fissuration, agressivité du milieu) ;
l option est accessible dans le menu Analyse, commande Paramètres du niveau ou après un clic
sur l icône - les options disponibles dans cette boîte de dialogue dépendent de la norme de
dimensionnement des structures BA sélectionnée
options de calcul (paramètres du béton : classe du béton, résistance ; paramètres des aciers
des armatures longitudinales et transversales : nuance d acier, classe d acier, diamètres pris en
compte lors des calculs réglementaires ; sélection de la base des treillis soudés ; enrobage des
armatures) ; commande Options de calcul dans le menu Analyse ou un clic sur l icône - les
options disponibles dans cette boîte de dialogue dépendent de la norme de dimensionnement
des structures BA sélectionnée
paramètres du ferraillage (sélection du type de ferraillage : par barres ou par TS ; paramètres du
type de ferraillage sélectionné ; paramètres des aciers de construction, p. ex. des armatures
dans les coins de la dalle) ; commande Disposition de ferraillage dans le menu Analyse ou un
clic sur l icône - les options disponibles dans cette boîte de dialogue dépendent de la norme
de dimensionnement des structures BA sélectionnée.
Les calculs commencent après, soit :
- la sélection du menu Analyse / Calculer
- un clic sur l icône Calculs .
Un clic sur le bouton Calculs de la boîte de dialogue Jeu d options de calcul (après la sélection du
jeu de paramètres voulu et des options de calcul) démarre la génération de la répartition des
armatures dans une plaque ou coque. Les armatures peuvent être réalisées à l aide des barres ou
des treillis soudés (il faut sélectionner l option souhaitée dans la boîte de dialogue de disposition de
ferraillage).
©RoboBAT, 2,rue Lavoisier, Montbonnot Zirst 38334 St-Ismier Cedex - France
Tél. : 04 76 41 80 82 Fax : 04 76 41 97 03 Internet-web : http ://www.robobat.com e-mail : service@robobat.fr
©RoboBAT, Service Technique Tél. : 04 76 41 38 90 - Fax : 04 76 41 22 61
www.cadfamily.com contact:cadserv21@hotmail.com
The document is for study only,if any tort to your rights,please inform us,we will delete
page 142 ROBOT Millennium version 17.5 Manuel de prise en main
Une fois les calculs terminés, les résultats sont présentés sous forme graphique dans deux vues de
la plaque ou coque et dans la boîte de dialogue Résultats.
Les options disponibles dans la boîte de dialogue Résultats permettent de présenter les résultats
des calculs de la section d acier : présentation des zones du ferraillage réel et modification manuelle
de ces résultats. La boîte de dialogue Résultats comprend deux onglets : Flexion et
Poinçonnement.
L onglet Flexion se compose de trois parties principales :
définition des zones de ferraillage : automatique / manuelle (définition du mode de travail)
liste des solutions possibles
champs de présentation des zones de ferraillage réel pour la solution sélectionnée.
©RoboBAT, 2,rue Lavoisier, Montbonnot Zirst 38334 St-Ismier Cedex - France
Tél. : 04 76 41 80 82 Fax : 04 76 41 97 03 Internet-web : http ://www.robobat.com e-mail : service@robobat.fr
©RoboBAT, Service Technique Tél. : 04 76 41 38 90 - Fax : 04 76 41 22 61
www.cadfamily.com contact:cadserv21@hotmail.com
The document is for study only,if any tort to your rights,please inform us,we will delete
ROBOT Millennium version 17.5 Manuel de prise en main page 143
Le logiciel permet de travailler avec deux modes de définition des zones de ferraillage réel :
automatique et manuel.
Le mode automatique permet de générer les zones de ferraillage et, ensuite, de calculer pour elles
le ferraillage réel à partir des paramètres du ferraillage définis, les options de calcul et aussi à partir
des sections de ferraillage théorique calculées au préalable. Les zones de ferraillage sont définies à
l'aide d'algorithmes optimisants.
Après avoir terminé les calculs, vous pouvez sélectionner une solution dans la liste des solutions
accessibles proposées par le logiciel.
Le but de l'optimisation des zones de ferraillage est de trouver la solution qui serait la meilleure
selon un certain nombre de critères. Pour le ferraillage par treillis soudés, les critères d'optimisation
sont :
nombre de découpages nécessaires pour obtenir les découpages appropriés
masse de treillis soudés
degré d'utilisation des treillis soudés.
La liste des solutions possibles permet de sélectionner une de ces solutions proposées par le
logiciel. Les solutions sont triées selon le facteur d'optimisation. Ce facteur est la moyenne pondérée
des critères d'optimisation. On peut ainsi préférer une solution plus facile à mettre en place à une
solution qui consomme moins d'acier.
Les options de l onglet Poinçonnement de la boîte de dialogue permettent de :
consulter et définir les points de vérification du poinçonnement,
regrouper les points de vérification (homogénéisation de la géométrie),
affecter aux appuis (poteaux) des caractéristiques géométriques du chapiteau,
consulter les résultats du calcul de poinçonnement.
Afin d'afficher les données sur le point de vérification donné, vous devez sélectionner son nom
disponible dans la liste des points. Sans tenir compte des appuis, vous pouvez définir des points de
vérification "utilisateur". Pour définir un nouveau point de vérification, il faut cliquer sur le bouton
Nouveau dans le champ Points de vérification. Après cette opération, un nouveau point de
vérification désigné par la lettre P et un numéro d'ordre, est ajouté à la liste. Après la sélection du
point de vérification, les champs permettant la définition de la position du point, de la géométrie de la
charge et de la valeur de cette charge, deviennent actifs. Ces valeurs sont enregistrées
automatiquement (aucune opération supplémentaire n'est exigée pour les confirmer).
Dans le tableau contenant les résultats de l'analyse du poinçonnement pour chaque point de
vérification, vous pouvez trouver les valeurs suivantes :
force de poinçonnement admissible calculée par le logiciel selon la norme sélectionnée,
effort dimensionnant total, calcul défini dans le champ Force de poinçonnement maximale pour
les points de vérification supplémentaires ou lu à partir des résultats de calcul MEF pour les
appuis
périmètre critique calculé selon les prescriptions de la norme sélectionnée
ferraillage composé de :
- étendue du ferraillage à partir du centre du poteau dans les deux directions perpendiculaires
L1 et L2,
- périmètre de la zone de ferraillage (si nécessaire),
- section d'acier totale,
- nombre et diamètre des barres calculés à partir de la section d'acier totale et des paramètres
définissants les options de poinçonnement.
©RoboBAT, 2,rue Lavoisier, Montbonnot Zirst 38334 St-Ismier Cedex - France
Tél. : 04 76 41 80 82 Fax : 04 76 41 97 03 Internet-web : http ://www.robobat.com e-mail : service@robobat.fr
©RoboBAT, Service Technique Tél. : 04 76 41 38 90 - Fax : 04 76 41 22 61
www.cadfamily.com contact:cadserv21@hotmail.com
The document is for study only,if any tort to your rights,please inform us,we will delete
page 144 ROBOT Millennium version 17.5 Manuel de prise en main
coefficient de sécurité, c'est-à-dire le rapport entre la force de poinçonnement maximale et la
force de poinçonnement admissible.
Les résultats de l'analyse du poinçonnement pour les points successifs sont présentés en
différentes couleurs, correspondant au résultat de calcul :
en bleu pour les points qui satisfont aux conditions de poinçonnement et n'exigent pas de
ferraillage
en vert pour les points qui satisfont aux conditions de poinçonnement et exigent un ferraillage
complémentaire
en rouge pour les points qui ne peuvent pas satisfaire aux conditions de poinçonnement.
©RoboBAT, 2,rue Lavoisier, Montbonnot Zirst 38334 St-Ismier Cedex - France
Tél. : 04 76 41 80 82 Fax : 04 76 41 97 03 Internet-web : http ://www.robobat.com e-mail : service@robobat.fr
©RoboBAT, Service Technique Tél. : 04 76 41 38 90 - Fax : 04 76 41 22 61
www.cadfamily.com contact:cadserv21@hotmail.com
The document is for study only,if any tort to your rights,please inform us,we will delete
ROBOT Millennium version 17.5 Manuel de prise en main page 145
7.4.3. Exemple de calculs du ferraillage théorique et réel de
la plaque
La procédure de calcul du ferraillage théorique et réel d une plaque est présentée pour la charpente
décrite dans le chapitre 4.5.7 et chargée dans le chapitre 4.6.5 (fichier coque.rtd).
Calculs du ferraillage théorique de la Sélectionnez le menu Analyse / Dimensionnement des
dalle - définition des paramètres de éléments BA / Dimensionnement des panneaux BA /
calcul Ferraillage théorique.
L écran graphique est divisé en trois parties : vue graphique
contenant le modèle de la structure et deux boîtes de
dialogue : Ferraillage des plaques et coques, Ferraillage.
Dans la boîte de dialogue Ferraillage des plaques et
coques, sélectionnez les paramètres suivants :
- Pondérations / ELU : activées
- Pondérations / ELS : activées
Dans le champ Liste de panneaux, sélectionnez le panneau
n° 30
Comme méthode de calcul, choisissez : Méthode
Wood&Armer
Option Efforts dimensionnant moyenne globale activée
Option Réduction des forces au-dessus des poteaux
activée
Option Afficher messages d erreur activée
Cliquez sur le bouton Calculer.
Consultation des résultats de calculs Dans la boîte de dialogue Ferraillage, onglet Ferraillage,
du ferraillage théorique des dalles définissez les paramètres suivants :
Dans la zone Sections d acier et espacements activez
l option Ay (-) Inférieures.
Les options dans Croix de ferraillage restent inactives.
Dans la liste déroulante, sélectionnez lissage à l intérieur du
panneau.
En tant que forme de présentation des résultats,
sélectionnez cartographies.
Option avec description désactivée
Option avec normalisation activée
Option avec maillage EF désactivée
Option ouvrir nouvelle fenêtre avec échelle activée
Sélectionnez le panneau 30 dans la fenêtre graphique et
cliquez sur le bouton Appliquer.
©RoboBAT, 2,rue Lavoisier, Montbonnot Zirst 38334 St-Ismier Cedex - France
Tél. : 04 76 41 80 82 Fax : 04 76 41 97 03 Internet-web : http ://www.robobat.com e-mail : service@robobat.fr
©RoboBAT, Service Technique Tél. : 04 76 41 38 90 - Fax : 04 76 41 22 61
www.cadfamily.com contact:cadserv21@hotmail.com
The document is for study only,if any tort to your rights,please inform us,we will delete
page 146 ROBOT Millennium version 17.5 Manuel de prise en main
Présentation des cartographies de la Dans la zone Sections d acier et espacements désactivez
flèche de la plaque l option Ay (-) Inférieures.
Dans la boîte de dialogue Ferraillage, onglet ELS,
définissez les paramètres suivants :
Dans la zone Résultats pour le ferraillage l option flèche f
activée.
En tant que forme de présentation des résultats,
sélectionnez cartographies.
Option avec description désactivée
Option avec normalisation activée
Option avec maillage EF désactivée
Option ouvrir nouvelle fenêtre avec échelle déactivée
Sélectionnez le panneau 30 dans la fenêtre graphique et
cliquez sur le bouton Appliquer.
©RoboBAT, 2,rue Lavoisier, Montbonnot Zirst 38334 St-Ismier Cedex - France
Tél. : 04 76 41 80 82 Fax : 04 76 41 97 03 Internet-web : http ://www.robobat.com e-mail : service@robobat.fr
©RoboBAT, Service Technique Tél. : 04 76 41 38 90 - Fax : 04 76 41 22 61
www.cadfamily.com contact:cadserv21@hotmail.com
The document is for study only,if any tort to your rights,please inform us,we will delete
ROBOT Millennium version 17.5 Manuel de prise en main page 147
Calculs du ferraillage réel de la dalle
définition des paramètres de calcul Sélectionnez le panneau 30 et cliquez sur l icône ou
sélectionnez le menu déroulant Analyse / Dimensionnement
des éléments BA / Dimensionnement des panneaux BA /
Ferraillage réel.
L écran est divisé en trois parties : deux fenêtres présentant
respectivement les armatures Ax, les armatures Ay et la
boîte de dialogue Résultats.
Ouvrez la boîte de dialogue Paramètres du niveau BAEL
91 mod.99 par un clic sur l icône ou à partir de la
commande du menu Analyse / Paramètres du niveau.
Dans la boîte de dialogue Paramètres du niveau BAEL
91 mod.99 définissez les paramètres suivants :
Cote de niveau : désactivé
Cliquez sur le bouton OK.
Ouvrez la boîte de dialogue Options de calculs BAEL 91
mod.99 par un clic sur l icône ou à partir de la
commande menu Analyse / Options de calculs.
Dans la boîte de dialogue Options de calculs BAEL 91
mod.99, onglet Barres d armature définissez les
paramètres suivants tout en choisissant le jeu standard
défini au préalable dans la liste de sélection disponible dans
la partie droite de la boîte de dialogue :
Liste de diamètres d : (8, 10, 12, 14), les autres diamètres
sont inactifs
Cliquez sur le bouton Enregistrer sous et dans la boîte de
dialogue qui s affiche saisissez le nom plaque30.
Validez les paramètres dans la boîte de dialogue actuelle et
©RoboBAT, 2,rue Lavoisier, Montbonnot Zirst 38334 St-Ismier Cedex - France
Tél. : 04 76 41 80 82 Fax : 04 76 41 97 03 Internet-web : http ://www.robobat.com e-mail : service@robobat.fr
©RoboBAT, Service Technique Tél. : 04 76 41 38 90 - Fax : 04 76 41 22 61
www.cadfamily.com contact:cadserv21@hotmail.com
The document is for study only,if any tort to your rights,please inform us,we will delete
page 148 ROBOT Millennium version 17.5 Manuel de prise en main
dans la boîte de dialogue Options de calcul BAEL 91
mod.99 par un clic sur le bouton OK.
Ouvrez la boîte de dialogue Disposition de ferraillage
BAEL 91 mod.99 par un clic sur l icône ou à partir de
la commande menu Analyse / Disposition de ferraillage.
Dans la boîte de dialogue Disposition de ferraillage BAEL
91 mod.99, onglet Général définissez les paramètres tout
en choisissant le jeu standard défini au préalable dans la
liste de sélection disponible dans la partie droite de la boîte
de dialogue :
- Mode de ferraillage : Barres
- Ferraillage : Par panneaux
- Barres droites / Longueur maximale : 12m
- Barres droites / Diamètre minimal : 10mm
Cliquez sur le bouton Enregistrez sous et dans la boîte de
dialogue qui s affiche saisissez le nom plaque30.
Validez les paramètres dans la boîte de dialogue actuelle et
dans la boîte de dialogue Options de calcul BAEL 91
mod.99 par un clic sur le bouton OK.
Début des calculs réglementaires du Ouvrez la boîte de dialogue Jeu d options de calculs par
panneau BA
un clic sur l icône ou à partir de la commande du menu
Analyse / Calculer.
Dans la boîte de dialogue Jeu d options de calculs
définissez les paramètres suivants :
- Jeu d options / Disposition de ferraillage : plaque30
- Jeu d options / Options de calculs : plaque30
- Option Toujours afficher cette fenêtre avant les calculs
activée
Après les calculs, passez au bureau : actuel
Cliquez sur le bouton Calculer.
Présentation du ferrailllage A partir de la liste des bureaux du logiciel ROBOT,
sélectionnez le bureau Dalles BA / dalles BA / Ferraillage.
L écran est divisé en quatre parties : deux écrans
présentent les armatures de la dalle (inférieurs et
supérieurs, les deux autres présentent le tableau des
armatures et la boîte de dialogue contenant les
caractéristiques de la barre sélectionnée.
©RoboBAT, 2,rue Lavoisier, Montbonnot Zirst 38334 St-Ismier Cedex - France
Tél. : 04 76 41 80 82 Fax : 04 76 41 97 03 Internet-web : http ://www.robobat.com e-mail : service@robobat.fr
©RoboBAT, Service Technique Tél. : 04 76 41 38 90 - Fax : 04 76 41 22 61
www.cadfamily.com contact:cadserv21@hotmail.com
The document is for study only,if any tort to your rights,please inform us,we will delete
Das könnte Ihnen auch gefallen
- Foisonnement Et TassementDokument7 SeitenFoisonnement Et TassementLalouani BounabNoch keine Bewertungen
- Qu'est Ce Que La Méthode Six Sigma Et Comment L'appliquerDokument13 SeitenQu'est Ce Que La Méthode Six Sigma Et Comment L'appliquermoisendiaye245Noch keine Bewertungen
- Jusqu Ou Inserer Enri - PM v3gsDokument8 SeitenJusqu Ou Inserer Enri - PM v3gsali_025Noch keine Bewertungen
- TSQ CM1Dokument43 SeitenTSQ CM1Aboubacar Fall100% (1)
- Memoire Magister Genie Civil 2010 PDFDokument144 SeitenMemoire Magister Genie Civil 2010 PDFHicham BenkihoulNoch keine Bewertungen
- Expression FrancaiseDokument29 SeitenExpression Francaisekrimo0100% (1)
- DOSSIER TECHNIQUE DE LA PRODUCTION de La Plaquette POUR LE PROJET DE REBOISEMENT DE L (Enregistré Automatiquement)Dokument11 SeitenDOSSIER TECHNIQUE DE LA PRODUCTION de La Plaquette POUR LE PROJET DE REBOISEMENT DE L (Enregistré Automatiquement)Jeanne Mbang EnamaNoch keine Bewertungen
- Considérations Sur Les D'établissement Des de Grande Puissance Tendances Actuelles Conduites Forcées Sous Haute ChuteDokument15 SeitenConsidérations Sur Les D'établissement Des de Grande Puissance Tendances Actuelles Conduites Forcées Sous Haute ChutelhabsNoch keine Bewertungen
- Partiels Blancs Semestre 2, 2019 - Les Institutions de La Ve République - Annales D'examenDokument10 SeitenPartiels Blancs Semestre 2, 2019 - Les Institutions de La Ve République - Annales D'examenstef100% (2)
- TS Physique Chimie Cours PDFDokument12 SeitenTS Physique Chimie Cours PDFDarrel Foweng TchoNoch keine Bewertungen
- TimersDokument10 SeitenTimersPFENoch keine Bewertungen
- La-Carità - RossiniDokument12 SeitenLa-Carità - RossiniPatrizio MoiNoch keine Bewertungen
- Maraichage SyntropiqueDokument11 SeitenMaraichage SyntropiqueE. Jean Message100% (3)
- Systeme de Preformage Du CartonDokument11 SeitenSysteme de Preformage Du Cartonassiahakmi67% (3)
- Rapport de Perfectionnement 1Dokument42 SeitenRapport de Perfectionnement 1Kha LedNoch keine Bewertungen
- QW 4778Dokument4 SeitenQW 4778QuentinMadecNoch keine Bewertungen
- Internat À Titre Étranger 10 QCMDokument24 SeitenInternat À Titre Étranger 10 QCMAhmed Dbb100% (1)
- 2008 Pondichery Exo1 Sujet Ammoniac 7ptsDokument3 Seiten2008 Pondichery Exo1 Sujet Ammoniac 7ptsla physique selon le programme Français100% (1)
- Ed 6142Dokument121 SeitenEd 6142Moez SelmiNoch keine Bewertungen
- Evolution Paysages Cours Integral 2007Dokument14 SeitenEvolution Paysages Cours Integral 2007Flash FacebookNoch keine Bewertungen
- Études D'aménagement en Voiries Et Réseaux Divers Du Complexe TouristiqueDokument178 SeitenÉtudes D'aménagement en Voiries Et Réseaux Divers Du Complexe Touristiqueayouta rezguiNoch keine Bewertungen
- ExamenBactériologieDesSelles - CopieDokument18 SeitenExamenBactériologieDesSelles - CopiedaejangguemNoch keine Bewertungen
- 5ème EPS - Léçon 3 - Produire Des Enchainements Dactions Variées, CohérentesDokument7 Seiten5ème EPS - Léçon 3 - Produire Des Enchainements Dactions Variées, CohérentesSaréNoch keine Bewertungen
- Klavy 3Dokument11 SeitenKlavy 3no meNoch keine Bewertungen
- Interferences Lumineuses - 230316 - 154348Dokument7 SeitenInterferences Lumineuses - 230316 - 154348Yacouba CamaraNoch keine Bewertungen
- Exercice 1Dokument10 SeitenExercice 1Abdrzk ChkriNoch keine Bewertungen
- 6-Debitmetre A VortexDokument4 Seiten6-Debitmetre A VortexdantonkuNoch keine Bewertungen
- Rapport MasterDokument43 SeitenRapport Masterhaythem gaiedNoch keine Bewertungen
- La Roue de Deming (PDCA)Dokument18 SeitenLa Roue de Deming (PDCA)ppdNoch keine Bewertungen
- BTS SIO Approfon Mai 2023 DV 2Dokument3 SeitenBTS SIO Approfon Mai 2023 DV 2cisseabouemailNoch keine Bewertungen