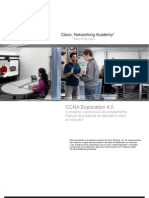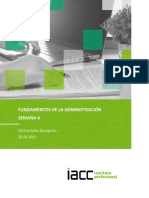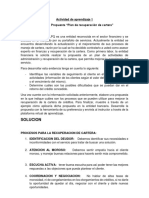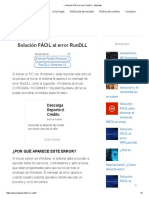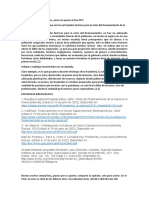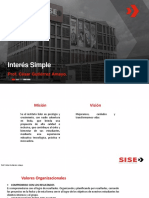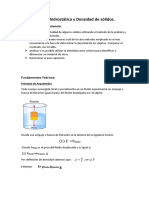Beruflich Dokumente
Kultur Dokumente
Usuarios Equipos y Grupos
Hochgeladen von
Alienpj Jackson0 Bewertungen0% fanden dieses Dokument nützlich (0 Abstimmungen)
7 Ansichten5 Seitenusuarios linux
Copyright
© © All Rights Reserved
Verfügbare Formate
PDF, TXT oder online auf Scribd lesen
Dieses Dokument teilen
Dokument teilen oder einbetten
Stufen Sie dieses Dokument als nützlich ein?
Sind diese Inhalte unangemessen?
Dieses Dokument meldenusuarios linux
Copyright:
© All Rights Reserved
Verfügbare Formate
Als PDF, TXT herunterladen oder online auf Scribd lesen
0 Bewertungen0% fanden dieses Dokument nützlich (0 Abstimmungen)
7 Ansichten5 SeitenUsuarios Equipos y Grupos
Hochgeladen von
Alienpj Jacksonusuarios linux
Copyright:
© All Rights Reserved
Verfügbare Formate
Als PDF, TXT herunterladen oder online auf Scribd lesen
Sie sind auf Seite 1von 5
Arcos Jiménez Pamela Prof.
Abraham
Jiménez Alfaro Administración de
servidores. 570
Usuarios equipos y grupos
windows server 2008.
Creación de Usuarios.
Tras ello, en la nueva ventana mostrada,
Windows Server 2008 tiene configuradas nos ubicaríamos sobre Configuración de
unas directivas de seguridad que equipo → Directivas → Configuración de
imposibilitan que un usuario no disponga Windows → Configuración de seguridad →
de contraseña, es más, que requieren que Directiva de cuenta → Directiva de
dicha contraseña tenga unas características contraseña, y una vez allí haremos doble
propias de longitud y complejidad que la clic sobre la directiva Las contraseñas
hagan segura; aunque no sea nuestro caso, deben cumplir los requisitos de
pues asociaremos contraseña a todos los complejidad y seleccionamos la opción
usuarios del dominio, si deseáramos que Deshabilitada; a continuación modificamos
nuestros alumnos pudieran autenticarse en las directivas Exigir historial de contraseñas,
el dominio sin contraseña alguna, Longitud mínima de la contraseña, Vigencia
deberíamos modificar las directivas de máxima de la contraseña y Vigencia
seguridad del sistema; para ello mínima de la contraseña haciendo
accederíamos a la opción Inicio → secuencialmente doble clic sobre cada una
Herramientas administrativas → de ellas y dándoles a las cuatro el valor 0,
Administración de directivas de grupo, y en de modo que dichas directivas queden
la ventana mostrada nos situamos sobre la finalmente como se indica en la siguiente
entrada Default Domain Policy en el ventana
dominio denominado MiCentro.edu dentro
del bosque MiCentro.edu, tal y como
vemos en la siguiente ventana.
Vamos pues a proceder a crear los usuarios
El siguiente paso consistirá en situarnos deseados para la gestión de nuestro centro,
sobre la entrada Default Domain Policy y para lo cual deberemos cargar el Directorio
pulsar sobre ella con el botón derecho del Activo, lo cual haremos ejecutando Inicio
ratón, para elegir la opción Editar, tal y → Herramientas administrativas →
como vemos en la imagen inferior. Usuarios y equipos de Active Directory.
Una vez allí, pulsaremos con el botón exigidos por Windows Server 2008),
derecho del ratón sobre la carpeta Users, y activando a continuación la casilla La
seleccionaremos la opción Usuario del contraseña nunca caduca y desactivando 6
menú Nuevo en el desplegable la casilla El usuario debe cambiar la
correspondiente, tal y como vemos en la contraseña al iniciar una sesión de nuevo,
imagen inferior. para finalmente pulsar en dicha ventana
sobre el botón Siguiente
Como resultado de la acción anterior se
nos presentará la siguiente ventana, en la
que introduciremos los datos
correspondientes al nuevo usuario que Finalmente se muestra una ventana
vamos a crear; en nuestro caso vamos a resumen de la nueva cuenta de usuario
crear un usuario denominado 1ESOA01, así que será creada; pulsaremos en ella sobre
pues rellenaremos los datos el botón Finalizar para completar el
correspondientes tal y como se muestra en proceso.
la siguiente ventana, y pulsaremos sobre el
botón Siguiente.
Tras ello en la siguiente ventana mostrada
por el asistente de creación de usuarios,
especificaremos la contraseña que
deseemos para el nuevo usuario (en
nuestro caso hemos especificado la
contraseña Micentro2012, que cumple los
requisitos de complejidad, longitud, etc.
A continuación repetiremos el proceso Como resultado de la acción anterior pasa
para crear a los usuarios alumnos a ser mostrada la siguiente ventana, en la
"1ESOA02", "2ESOD07" y "3ESOC14", así que el usuario indicará su actual
como de los profesores "Javier", "Joaquin" contraseña en la caja de texto "Contraseña
y "Miguel", siguiendo rigurosamente los anterior", y posteriormente tecleará por
pasos indicados anteriormente, asociando duplicado la nueva contraseña en las cajas
a todos ellos la contraseña Micentro2009, de texto "Nueva contraseña" y "Confirmar
de modo que el resultado final deberá ser nueva contraseña", tras lo cual pulsará
el que vemos en la siguiente imagen. sobre el botón Aceptar para proceder al
cambio de su contraseña.
Una vez completada la creación de los
Perfiles de Usuarios.
usuarios, deberemos recordar a los Para poder definir perfiles móviles
alumnos y profesores de nuestro centro (obligatorios para los alumnos y dinámicos
que deben cambiar su contraseña cuando para los profesores), lo primero que hemos
accedan por primera vez al sistema, para de hacer es crear una carpeta compartida
evitar otro usuario pueda suplantar su donde almacenemos la totalidad de los
identidad; este proceso que será realizado perfiles de los usuarios del centro. Para ello
por cada usuario de modo individual crearemos en la unidad E: de nuestro
pulsando la combinación de teclado servidor Windows Server 2008 una carpeta
"CTRL+ALT+SUP" ("CTRL+ALT+INS" en una de nombre Perfiles, y posteriormente
máquina virtual) sobre la máquina en la pulsaremos sobre ella con el botón
cual se han validado (en la ventana de la derecho del ratón y seleccionaremos la
imagen inferior sobre un equipo cliente opción Propiedades en el desplegable
Windows XP Professional del dominio correspondiente, ubicándonos sobre la
"MiCentro.edu"), para hacer clic pestaña Compartir tal y como vemos en la
posteriormente el botón Cambiar imagen inferior, y una vez en dicha pestaña
contraseña. pulsaremos sobre el botón Uso compartido
avanzado.
Para crear un perfil obligatorio, lo primero
En la nueva ventana mostrada activaremos que hemos de tener en cuenta es que no
en este instante la casilla Compartir esta debemos tener asignada ninguna ruta de
carpeta, y en la caja de texto Nombre del acceso al perfil en los usuarios a los que
recurso compartido indicamos el nombre vamos a asociarles el perfil obligatorio (los
Perfiles$; tras ello pulsaremos sobre el usuarios alumnos de E.S.O.); si sobre
botón Permisos. pulsamos con el botón derecho del ratón
sobre alguno de dichos usuarios, y
seleccionamos la opción Propiedades, al
situarnos sobre la pestaña Perfil
comprobaremos que la caja de texto Ruta
de acceso al perfil está vacía, tal y como se
ve en la imagen inferior con el usuario
"1ESOA01".
En la nueva ventana mostrada como
resultado de la acción anterior,
asignaremos al grupo Todos los permisos
Control Total, Cambiar y Leer, tal y como
vemos en la imagen inferior, tras lo cual
completaremos el proceso pulsando sobre
el botón Aceptar.
Una vez comprobado que no existe
asociada ruta de acceso al perfil alguna
para el usuario en cuestión, deberemos
tener presente llegado este punto, si
vamos a crear un perfil obligatorio que
deba aplicarse en Windows XP Professional
(o Windows 2000 Professional, pues el
perfil sería común), o bien en Windows 7 (o
Windows Vista, pues el perfil sería común)
pues en función del operativo del que
partamos para crear el perfil
correspondiente, los pasos a llevar a cabo
varían ligeramente.
Das könnte Ihnen auch gefallen
- Base de DatosDokument2 SeitenBase de DatosAlienpj JacksonNoch keine Bewertungen
- Arduino + XBeeDokument48 SeitenArduino + XBeeikky3000100% (1)
- Lte 5GDokument2 SeitenLte 5GAlienpj JacksonNoch keine Bewertungen
- Programar Una Caja de Ritmos Con Raspberry PiDokument43 SeitenProgramar Una Caja de Ritmos Con Raspberry PiDiego ChacónNoch keine Bewertungen
- MineriaDokument6 SeitenMineriaAlienpj JacksonNoch keine Bewertungen
- CCNA 4.0 LABS. MODULO 2 ERouting - ILM - v40Dokument367 SeitenCCNA 4.0 LABS. MODULO 2 ERouting - ILM - v40loadmasther100% (4)
- Conexion MongoDokument4 SeitenConexion MongoAlienpj JacksonNoch keine Bewertungen
- Finanzas para Emprendedores, F Roca, Capítulo 6Dokument37 SeitenFinanzas para Emprendedores, F Roca, Capítulo 6Martin Venticinque100% (3)
- Gabriela Rodriguez Tarea5Dokument13 SeitenGabriela Rodriguez Tarea5GABRIELLANoch keine Bewertungen
- Informe de La EncuestaDokument9 SeitenInforme de La EncuestaInversiones GuadalupeNoch keine Bewertungen
- 6C Meca TMDokument1 Seite6C Meca TMjose angel aguilera pechNoch keine Bewertungen
- Fahrenheit 451 y la represión del conocimiento a través de la censuraDokument3 SeitenFahrenheit 451 y la represión del conocimiento a través de la censuraLos Tiempos HipermodernosNoch keine Bewertungen
- Memoria Horas Sociales de EducacionDokument20 SeitenMemoria Horas Sociales de EducacionErnestho MolinaNoch keine Bewertungen
- Varinia Solari Tarea4Dokument9 SeitenVarinia Solari Tarea4VariniaSolariDavagninoNoch keine Bewertungen
- Sistemas de Ecuaciones MÉTODOS de SUMA Y RESTADokument8 SeitenSistemas de Ecuaciones MÉTODOS de SUMA Y RESTARafael RenteriaNoch keine Bewertungen
- 01-Acta de Constitución Del Proyecto - V1Dokument25 Seiten01-Acta de Constitución Del Proyecto - V1Luisfer VidalNoch keine Bewertungen
- Plan de Negocio de Crematorio de Mascotas PDFDokument161 SeitenPlan de Negocio de Crematorio de Mascotas PDFTeo Donaires100% (1)
- Cinética de Disolución y Lixiviación de Mineral de RutiloDokument16 SeitenCinética de Disolución y Lixiviación de Mineral de RutiloRosaliaFernandezGutierrezNoch keine Bewertungen
- Trabajo de Cohesion y CoherenciaDokument12 SeitenTrabajo de Cohesion y CoherenciaAndres Luna33% (3)
- Reglamento de evaluación de impacto ambientalDokument29 SeitenReglamento de evaluación de impacto ambientalBernyke ContracyNoch keine Bewertungen
- Examen de comunicación integral con 20 preguntasDokument2 SeitenExamen de comunicación integral con 20 preguntasMarceliano100% (2)
- Guía Práctica Fotodermatosis 2018Dokument18 SeitenGuía Práctica Fotodermatosis 2018Leidy Lizbeth Caraguay GuamánNoch keine Bewertungen
- Calibración de yugo magnético conforme a normasDokument2 SeitenCalibración de yugo magnético conforme a normasFider Herrera FloresNoch keine Bewertungen
- Ojala No Digas Ojala - Angela Covas RieraDokument88 SeitenOjala No Digas Ojala - Angela Covas Rieracermenoj100% (1)
- Porque y Como Abrazar El AbsurdoDokument4 SeitenPorque y Como Abrazar El Absurdovaleriasotohoyos123Noch keine Bewertungen
- Necesidades humanas y bienestarDokument31 SeitenNecesidades humanas y bienestarMao Mondetti50% (2)
- Actividad 1 CarteraDokument3 SeitenActividad 1 CarteraJavier Deavila CastillaNoch keine Bewertungen
- Solución 2 FÁCIL Al Error RunDLL - MuyGeekDokument4 SeitenSolución 2 FÁCIL Al Error RunDLL - MuyGeekMigueNoch keine Bewertungen
- Foro 1Dokument7 SeitenForo 1Sofia Monge CastillaNoch keine Bewertungen
- 7 OPTIMIZACION 2 - Taller 2 (C5AB)Dokument11 Seiten7 OPTIMIZACION 2 - Taller 2 (C5AB)Eduardo Arce0% (1)
- Cuarto BDokument18 SeitenCuarto BYeni Magnolia Ochoa HuaynaNoch keine Bewertungen
- Interés Simple ExplicadoDokument34 SeitenInterés Simple Explicadoyhoana choqueNoch keine Bewertungen
- Guia de Aprendizaje 4 Analisis FinancieroDokument5 SeitenGuia de Aprendizaje 4 Analisis FinancieroKelvin D. Martinez B.Noch keine Bewertungen
- Actividad de Puntos Evaluables - Escenario 2 - Segundo Bloque-Ciencias Basicas - Matematicas IIDokument5 SeitenActividad de Puntos Evaluables - Escenario 2 - Segundo Bloque-Ciencias Basicas - Matematicas IIAngela Estupiñan MontoyaNoch keine Bewertungen
- Práctica 4. Ley de Enfriamiento de NewtonDokument6 SeitenPráctica 4. Ley de Enfriamiento de NewtonCitlalli BautistaNoch keine Bewertungen
- Unidad 2 Retroalimentacion EfectivaDokument6 SeitenUnidad 2 Retroalimentacion EfectivaMilla AileenNoch keine Bewertungen
- Balanza Hidrostática y Densidad de Sólidos TerminadaDokument9 SeitenBalanza Hidrostática y Densidad de Sólidos TerminadaalejandroNoch keine Bewertungen