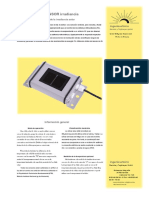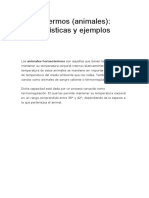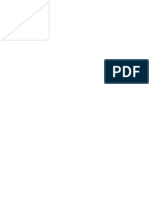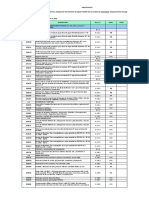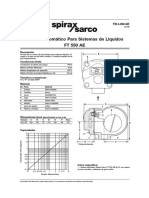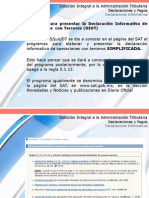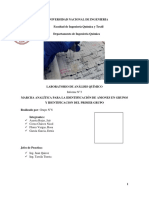Beruflich Dokumente
Kultur Dokumente
Power Point 2010
Hochgeladen von
Joe CamposCopyright
Verfügbare Formate
Dieses Dokument teilen
Dokument teilen oder einbetten
Stufen Sie dieses Dokument als nützlich ein?
Sind diese Inhalte unangemessen?
Dieses Dokument meldenCopyright:
Verfügbare Formate
Power Point 2010
Hochgeladen von
Joe CamposCopyright:
Verfügbare Formate
MICROSOFT POWER POINT
INTRODUCCIÓN A MICROSOFT POWER POINT
Es la herramienta que nos ofrece Microsoft Office para crear presentaciones. Las presentaciones
son imprescindibles hoy en día ya que permiten comunicar información e ideas de forma visual y
atractiva.
Se pueden utilizar presentaciones en la enseñanza como apoyo al profesor para desarrollar un
determinado tema, para exponer resultados de una investigación, en la empresa para preparar
reuniones, para presentar los resultados de un trabajo o los resultados de la empresa, para presentar un
nuevo producto, etc. En definitiva siempre que se quiera exponer información de forma visual y
agradable para captar la atención del interlocutor.
Power Point incorpora gran cantidad de herramientas que nos permiten personalizar hasta el último
detalle, por ejemplo podemos controlar el estilo de los textos y de los párrafos, podemos insertar
gráficos, dibujos, imágenes, e incluso texto WordArt.
También podemos insertar, películas y sonidos. Podemos revisar la ortografía de los textos e incluso
insertar notas para que el locutor pueda tener unas pequeñas aclaraciones para su exposición y
muchas más cosas.
Iniciar PowerPoint: Vamos a ver las dos formas básicas de iniciar PowerPoint.
1. Desde el botón Inicio situado, normalmente, en la esquina inferior izquierda de la
pantalla. Coloca el cursor y haz clic sobre el botón Inicio se despliega un menú; al colocar el cursor
sobre Programas, aparece otra lista con los programas que hay instalados en tu ordenador; buscar
Microsoft PowerPoint, y al hacer clic sobre él e arrancará el programa.
2. Desde el icono de PowerPoint del escritorio haciendo doble clic sobre él.
ACTIVIDAD
DIBUJAR, IMPRIMIR O PEGAR LA VENTANA DE MICROSOFT POWER
POINT CON SUS PARTES.
LA PANTALLA INICIAL
Al iniciar PowerPoint aparece una pantalla inicial como la que dibujaron.
La parte central de la ventana es donde visualizamos y creamos las diapositivas que formarán la
presentación. Una diapositiva no es más que una de las muchas pantallas que forman parte de una
presentación, es como una página de un libro.
[Autor] TECNOLOGÍA VIRTUAL
MICROSOFT POWER POINT
Partes de la ventana de Powerpoint
Barra de título
En esta área superior se presenta el nombre asignado al documento, el nombre del programa y botones de
acción rápida (guardar, deshacer, repetir, entre otros).
Botones de acción rápida
Son una secuencia de botones en la parte superior que facilita ejecutar ciertos procedimientos, tales como
guardar rápidamente el documento; deshacer una acción o un contenido recién formulado; o repetir una
diapositiva con animación para verificar cómo se presenta. E incluso, te permite añadir o remover algunas
de estas opciones de acceso rápido para que sea más personalizado.
Barra de menús
Es una serie menús u opciones desplegadas ubicados debajo de la barra de títulos. Algunas de éstas
opciones son: inicio/archivo, diseño, animaciones, presentación con diapositivas, revisar, vista, barra de
búsqueda, compartir y comentarios. Si se accede a uno de éstos menús, se apreciarán cierta cantidad de
opciones que permite manipular la diapositiva. Su distribución en la barra y los contenidos disponibles va
a depender de la versión de Powerpoint que se tenga. En algunas versiones antiguas de Office se podía
visualizar un botón grande con su logo que te permitía ejecutar algunas opciones en el documento
como abrir, guardar, exportar, etc. Pero en las más recientes, aparece simplemente “archivo”.
Botones de control
Son unos pequeños botones ubicados en la parte superior derecha de la ventana. Permite reducir el
tamaño de la ventana (minimizar), aumentar hasta ocupar el margen de la pantalla (maximizar) y cerrar el
documento actual.
[Autor] TECNOLOGÍA VIRTUAL
MICROSOFT POWER POINT
Botón de ayuda
Solía ser un icono de arriba, al lado de la barra de título que te ofrecía información general de funciones y
aspectos de powerpoint. En las versiones más recientes, ya no se visualiza sino que se presenta una barra
de búsqueda con un icono de bombillo que dice tell me (dime).
Barra de herramientas
Es una interfaz que contiene iconos con ejecuciones. La distribución de los objetos en este bloque va a
depender de la opción que se encuentre activada en la barra de menús. Facilitan el trabajo y te permiten
acceder instantáneamente cierta opción. Por ejemplo, si se selecciona en la barra de menú “Revisar”, se
van a desplegar estas opciones en la barra de herramientas: ortografía, referencia, sinónimos, traducir,
idioma, nuevo comentario, eliminar, anterior, siguiente, comparar. Algunas de estas opciones pueden que
no estén disponibles en ciertas versiones de Powerpoint.
Ficha de diapositivas
Es un esquema que te muestra los títulos que tienen las diapositivas junto con su enumeración. Además
de que, te permite visualizar una miniatura de la diapositiva creada.
[Autor] TECNOLOGÍA VIRTUAL
MICROSOFT POWER POINT
Área de diapositiva
Es el área donde se va a trabajar la diapositiva o documento. Permite actualizar, editar y agregar
contenido a la hoja seleccionada; y posee una serie de paneles como el de notas y el de zoom, que
simplifican el trabajo.
Panel de notas
Esta herramienta permite agregar una opinión sobre la diapositiva que se encuentra activada para quien
esté encargado de modificar este documento, pueda observar y tomar en consideración su mensaje.
Panel de zoom
Este panel permite que se puede manipular el grado de visión de la página que se esté trabajando en el
momento. Posee un símbolo de alejar (representado por menos, -), acercar (símbolo de suma, +) y otro
objeto en el medio.
[Autor] TECNOLOGÍA VIRTUAL
MICROSOFT POWER POINT
Botones de vista
Es una herramienta que contiene una serie de iconos que permite ampliar la página totalmente en la
pantalla del ordenador; y cambiar la presentación de cómo se percibe el documento (normal, clasificador
de diapositivas, modo lectura y presentación con diapositivas).
Barra de estado
Es una barra ubicada en la zona inferior de la ventana del documento de powerpoint que muestra
información relacionada a la página actual como el número de diapositiva.
Barra de dibujo
Son unos elementos que te permite agregar objetos o dibujos para mejorar la calidad de la presentación.
[Autor] TECNOLOGÍA VIRTUAL
MICROSOFT POWER POINT
Herramienta de tareas
Se compone de dos columnas (diapositivas y esquema) que te permite ver el orden de las diapositivas.
ACTIVIDAD
DIBUJAR, IMPRIMIR O PEGAR LA BARRA INSERTAR DE POWER
POINT.
[Autor] TECNOLOGÍA VIRTUAL
MICROSOFT POWER POINT
CREAR UNA PRESENTACIÓN
Crear una Presentación en Blanco
Para crear una presentación en blanco sigue estos pasos:
Despliega el Botón Office. Selecciona la opción Nuevo. En el cuadro de diálogo Nueva
presentación haz doble clic sobre Presentación en blanco o selecciónala y pulsa el botón Crear.
Tienes una diapositiva y dos cuadros de texto para añadir un título y añadir un subtítulo.
Crear una Presentación con una Plantilla
Sigue estos pasos:
Despliega el Botón Office.
Selecciona la opción Nuevo.
En el cuadro de diálogo Nueva presentación haz clic sobre la categoría Plantillas
instaladas y te aparecerá un cuadro de diálogo similar al que te mostramos a
continuación.
Selecciona la plantilla de diseño que más te gusta, en la parte de la derecha te aparecerá una
vista previa de la plantilla que has seleccionado para que puedas elegir mejor. Una vez hayas
encontrado la plantilla que más se adapte a tus gustos pulsa el botón Crear.
ACTIVIDAD
DIBUJAR O PEGAR LA OPCIÓN NUEVO DE POWER POINT.
[Autor] TECNOLOGÍA VIRTUAL
Das könnte Ihnen auch gefallen
- Manual WordDokument8 SeitenManual WordJoe CamposNoch keine Bewertungen
- Cantidad de Matriculados V CDokument2 SeitenCantidad de Matriculados V CJoe Campos100% (1)
- Medida Cautelar DR JoeDokument7 SeitenMedida Cautelar DR JoeJoe CamposNoch keine Bewertungen
- Caratula TECNOTRONICDokument1 SeiteCaratula TECNOTRONICJoe CamposNoch keine Bewertungen
- Prontuario de Vigas Reacciones Momentos DefDokument30 SeitenProntuario de Vigas Reacciones Momentos DefJuan MoralesNoch keine Bewertungen
- SUSPENSION MECANICA, PARA MAQUINARIA AGRICOLA - Suspensión Mecánica, para Maquinaria Agrícola, Que Consta de Un Bastidor Flotante, Estructurado eDokument3 SeitenSUSPENSION MECANICA, PARA MAQUINARIA AGRICOLA - Suspensión Mecánica, para Maquinaria Agrícola, Que Consta de Un Bastidor Flotante, Estructurado eGerardo Alcubierre MirallesNoch keine Bewertungen
- Actividad No 3 Taco BellDokument4 SeitenActividad No 3 Taco BellJhoan Sebastian CaballeroNoch keine Bewertungen
- Tarea 1 CalibresDokument4 SeitenTarea 1 CalibresMiguel GereNoch keine Bewertungen
- Si-Sensor 2017 E.en - EsDokument5 SeitenSi-Sensor 2017 E.en - EsJean A. VasquezNoch keine Bewertungen
- HomeotermosDokument9 SeitenHomeotermosVilca Mescco DicksonNoch keine Bewertungen
- Practica N° 12Dokument12 SeitenPractica N° 12Wilfredo Gutierrez AllpaccaNoch keine Bewertungen
- Ok Ok Cap 8 - Analisis de Un Transformador de Potencia Con Nucleo de HierroDokument73 SeitenOk Ok Cap 8 - Analisis de Un Transformador de Potencia Con Nucleo de HierroricardoNoch keine Bewertungen
- Presentacion IzajeDokument23 SeitenPresentacion IzajeAurelio Hugo Ramos MamaniNoch keine Bewertungen
- PPPPPPPPPPPDokument13 SeitenPPPPPPPPPPPmegsa saNoch keine Bewertungen
- VENTEODokument2 SeitenVENTEOAndrésRodríguezNoch keine Bewertungen
- Unidad 1 Arquitecturas Segmentados y EscalarDokument43 SeitenUnidad 1 Arquitecturas Segmentados y EscalarErika CruzNoch keine Bewertungen
- Informe Hidrologia1Dokument5 SeitenInforme Hidrologia1Alex Ricardo Cano CarbajalNoch keine Bewertungen
- Filtro Pasa Bajos Pasivos de 2do Orden RLC PDFDokument8 SeitenFiltro Pasa Bajos Pasivos de 2do Orden RLC PDFV-right NowNoch keine Bewertungen
- DiotDokument16 SeitenDiotLizet MaaNoch keine Bewertungen
- Produccion de HidrogenoDokument69 SeitenProduccion de HidrogenoMarvil Raul Cieza CastilloNoch keine Bewertungen
- Practica de Medicion de Distancia - Rodriguez Vargas GustavoDokument10 SeitenPractica de Medicion de Distancia - Rodriguez Vargas GustavoGustavo Rodriguez VargasNoch keine Bewertungen
- Gcui0-68 - Indicador de FallaDokument6 SeitenGcui0-68 - Indicador de FallafjdenergyNoch keine Bewertungen
- Muestreo LodoDokument6 SeitenMuestreo LodoMaria Laura RosarioNoch keine Bewertungen
- Tareas de Mantenimiento y Proyectos EspecialesDokument3 SeitenTareas de Mantenimiento y Proyectos EspecialesAndres Valbuena0% (1)
- Brochure GacoRoof Benefits Flyer Spanish WDokument2 SeitenBrochure GacoRoof Benefits Flyer Spanish WRonald AyasoNoch keine Bewertungen
- Diferencias y Semejanzas Entre Condensacion Dinamica y EstaticaDokument2 SeitenDiferencias y Semejanzas Entre Condensacion Dinamica y EstaticaYony VásquezNoch keine Bewertungen
- Farmacotecnia Capitulo 44Dokument52 SeitenFarmacotecnia Capitulo 44Paola Andrea OrtizNoch keine Bewertungen
- Ejercicios Tema #8 - Sobreancho - PeralteDokument4 SeitenEjercicios Tema #8 - Sobreancho - PeralteAprilis Tolon67% (3)
- Deber 2.1 ElectricidadDokument18 SeitenDeber 2.1 ElectricidadDarío SimbañaNoch keine Bewertungen
- Laboratorio LabVIEW PDFDokument142 SeitenLaboratorio LabVIEW PDFMilagros Vega Muro100% (1)
- Viga Cadena de Hormigón Armado Con ApoyosDokument5 SeitenViga Cadena de Hormigón Armado Con ApoyosMarlon Gonzalez0% (1)
- Synchronized Clock Systems SpanishDokument2 SeitenSynchronized Clock Systems SpanishJuan Pablo Quispe ApazaNoch keine Bewertungen
- Informe 3 Aniones CorregidoDokument23 SeitenInforme 3 Aniones CorregidoDenis Garcia GarciaNoch keine Bewertungen