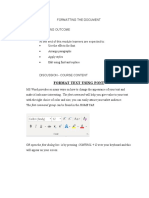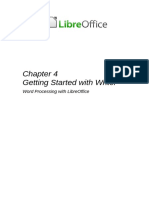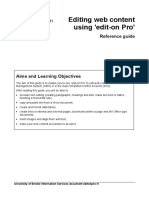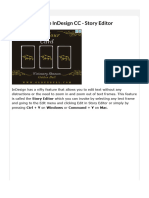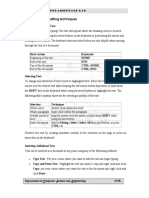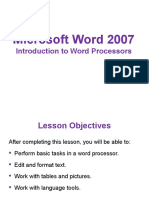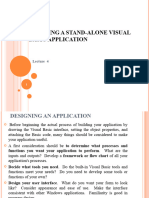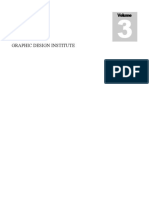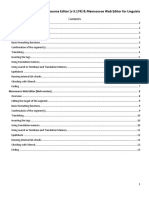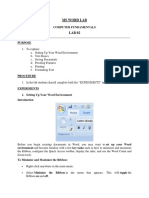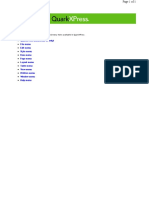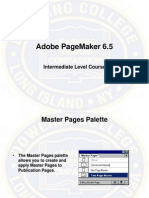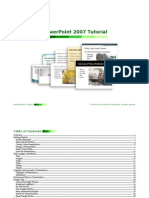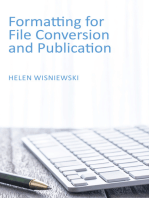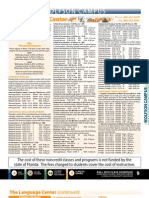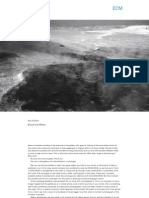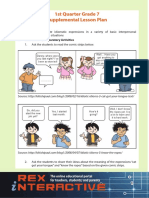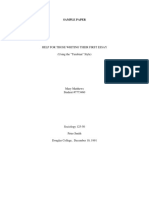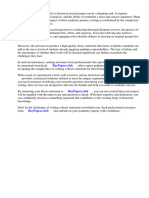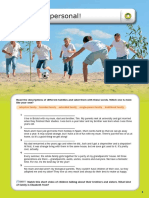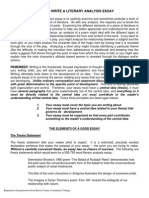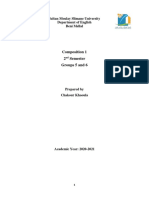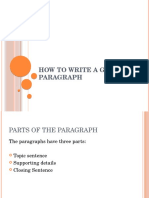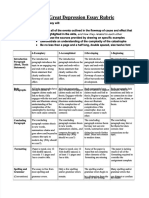Beruflich Dokumente
Kultur Dokumente
ANGEL HTML Editor Reference
Hochgeladen von
Jorge Alberto MussutoCopyright
Verfügbare Formate
Dieses Dokument teilen
Dokument teilen oder einbetten
Stufen Sie dieses Dokument als nützlich ein?
Sind diese Inhalte unangemessen?
Dieses Dokument meldenCopyright:
Verfügbare Formate
ANGEL HTML Editor Reference
Hochgeladen von
Jorge Alberto MussutoCopyright:
Verfügbare Formate
ANGEL 7.
4 HTML Editor
Reference Manual
6510 Telecom Drive, Suite 400
Indianapolis, IN 46278
Copyright © 2009 ANGEL Learning. All rights reserved. Page 1 of 57
Table of Contents
Using the ANGEL 7.4 HTML Editor................................................................................................................................ 3
Accessing the Menus .................................................................................................................................................. 3
Using the Toolbar and Menus ................................................................................................................................... 4
Formatting Text .......................................................................................................................................................... 4
Editing Text................................................................................................................................................................ 13
Creating and Using Macros ..................................................................................................................................... 17
Inserting Hyperlinks ................................................................................................................................................. 21
Working with Tables ................................................................................................................................................. 29
Using Images, Flash Presentations, and Movies ................................................................................................. 31
Working with Forms ................................................................................................................................................. 40
Working with the Equation Editor .......................................................................................................................... 49
Using the Insert Menu ............................................................................................................................................. 51
Using Other Tools ..................................................................................................................................................... 54
Customizing Content Templates ............................................................................................................................ 55
Customizing Styles ................................................................................................................................................... 56
Shortcut Keys ............................................................................................................................................................ 57
Copyright © 2009 ANGEL Learning. All rights reserved. Page 2 of 57
Using the ANGEL 7.4 HTML Editor
This guide is designed to provide instructors, students, and mentors with an understanding of the HTML editor.
ANGEL's HTML editor is a full "What You See Is What You Get" (WYSIWYG) editor specifically designed to work
within the ANGEL learning management system. The editor is present in any place where text can be formatted or
edited.
Notable features include the following:
● Full WYSIWYG editing everywhere you can edit content within ANGEL.
● Simple menu options allow you to find and link to any other content item within your course or on the web.
● The Insert Image tool features an integrated file/web browser with the capability to select a graphic,
seamlessly upload it to the course, and then insert the graphic into the document.
● Content template support allows for the creation of course content with a consistent look and feel.
● Integrated equation editor from industry leader WebEQ.
● Full table support makes it easier to present complex tabular data.
● You can paste from Microsoft Word directly into your HTML editor.
● Edit window automatically resizes as you enter text, allowing the window to start small and expand
dynamically as you add text.
The following typographical conventions are used in this guide:
● Bold indicates window elements such as field names, window titles, and buttons.
● Italics indicate words or characters you type into a field.
The following abbreviations are used:
● N indicates the Normal view of the content item editor.
● A indicates the Advanced view of the content item editor.
Accessing the Menus
The HTML editor is a toolbar containing a menu of tools that will help you to enhance your pages within ANGEL.
The editor has three modes that are implemented to best support the user's current task:
● Full menu. The menu bar with all 32 menu features active.
● Partial menu. The menu bar with 16 menu features active. Available in ANGEL's Announcement Editor, Page
Banner, Data Management nugget, Page Folder, Institutional Resource nugget, Did You Know nugget, About
This Section nugget, Course News and Events nugget, and Syllabus nugget.
● Slim menu. The menu bar with 13 menu features active; available in ANGEL's Calendar feature.
The HTML Editor toolbar includes the following tools. (The table after the figure describes the tools, using the
matching letters from the figure. The full menu includes all the menus/tools; the partial and slim menus show
fewer or different varieties of the menus/tools.)
Letter Menu/Tool Description Partial Menu Slim Menu
a Maximize HTML Maximizes the HTML editor toolbar. X X
Editor
b Edit/Macro Allows you to create and edit macros. X X
c Edit/Paste menu Allows you to cut, copy, paste, paste from X X
Microsoft Word, paste as plain text, find/replace
text, select all text, or remove formatting.
d Font Style menu Allows you to use bold, underline, italic, Bold, italic and Bold, italic and
strikethrough, superscript, and subscript in
Copyright © 2009 ANGEL Learning. All rights reserved. Page 3 of 57
text. underline only underline only
e Link menu Allows you to enter content and web links, Content link, web Content link,
remove links, and create anchors. link only web link only
f Media menu Allows you to insert and format images, Images
movies, and Flash presentations. Includes
Google Media™ integration.
g Insert menu Allows you to use an HTML widget, create and Equation editor Equation
modify equations, insert special characters, use and special editor only
the Universal Keyboard, and insert lines and characters only
page breaks.
h Table menu Allows you to manipulate rows, columns, and
cells.
i Form menu Allows you to create forms using elements such
as buttons, text fields, and form parameters.
j List menu Allows you to add bullets, numbering, and Numbered and Numbered and
indents. bulleted only bulleted only
k Justify menu Allows you to position your text as left-aligned,
right-aligned, centered, or block justified.
l Text & Allows you to change your text and background
Background colors.
Color menu
m Formatting & Allows you to change your styles, fonts, and Font and size only Font and size
Styles menu font size; and format your text. only
n Spell Checker Allows you to spell check your text. Spell check only Spell check
only
o View Source Allows you to view the HTML source for your
document.
Caution: You need to disable pop-up blocking features to use some tools in the HTML editor. Failing to
disable pop-up blocking may result in loss of information in the HTML editor and failure of the HTML editing
features.
Using the Toolbar and Menus
Before you can begin using the HTML editor, you need to be able to access the menus. To access a menu, click the
down arrow to expand the menu; then click the tool (e.g., cut, copy, paste, web link, etc.).
To access a tool, do one of the following:
● Click the tool icon in the toolbar.
● Click the down arrow to expand the menu; then click the tool (e.g. cut, copy, paste, web link, etc.).
Formatting Text
You can format text and paragraphs as you would use a word processor: to add visual organization, emphasis, and
structure. You can change the font, size, style, and color; and add effects such as underlining. You can also control
indentation, add bullets and numbers, and set alignment.
The formatting you apply can either affect selected words or an entire paragraph. A general rule is that font
properties (such as font, size, color, and effects) can be applied to selected text, and paragraph properties
(including alignment, bullets, numbering, and formatting) affect entire paragraphs. For example, you can italicize a
single word in a paragraph, but if you try to align a word to the right, the entire paragraph will be aligned.
The editing tools give you the ability to copy, cut, and paste words, sentences, and paragraphs as plain text or with
full formatting.
Copyright © 2009 ANGEL Learning. All rights reserved. Page 4 of 57
Formatting Individual Characters and Words
You can set the following properties for words or characters.
Icon Description
Bold accentuates the text.
Italic causes the text to slant.
Underline places a line under the text.
Strikethrough places a line through the text.
Superscript places the text slightly higher than other text on a line, such as a
footnote reference mark.
Subscript places the text slightly lower than other text on a line. Subscripts are
often used in scientific formulas.
Color allows you to affect the color of text.
Background color allows you to add highlighting to selected text.
Style is a set of predefined formatting instructions that you can use repeatedly
throughout the document.
Font affects how text appears on a page. Font will default to the browser's
default, usually Times New Roman or Times (on a Mac).
Font Size affects the size of the text on a page.
Applying Boldface
To apply bold formatting, follow these steps:
1. Select the text you want to change.
2. Do one of the following:
● Click Bold .
● On the Font Style menu, select Bold .
Applying Italics
To apply italic formatting, follow these steps:
1. Select the text you want to change.
2. Do one of the following:
● Click Italic .
● On the Font Style menu, select Italic .
Copyright © 2009 ANGEL Learning. All rights reserved. Page 5 of 57
Applying Underline
To apply underline formatting, follow these steps:
1. Select the text you want to change.
2. Do one of the following:
● Click Underline .
● On the Font Style menu, select Underline .
Applying Strikethrough
To apply strikethrough formatting, follow these steps:
1. Select the text that you want to change.
2. On the Font Style menu of the toolbar, select Strike Through .
Applying Superscript and Subscript
To apply superscript text formatting, follow these steps:
1. Select the text that you want to change.
2. On the Font Style menu of the toolbar, select Superscript .
To apply subscript text formatting, follow these steps:
1. Select the text that you want to change.
2. On the Font Style menu of the toolbar, select Subscript .
Changing the Text Style
To apply a different text style, follow these steps:
1. Select the text you want to change.
2. Click the Style icon.
3. Select the style you want.
Note: The Style properties contain both character and paragraph styles. To apply the style to only the
selected text, select a style with the word Text in the title.
Changing the Font
To change the font, follow these steps:
1. Select the text you want to change.
2. Click Font . In the drop-down list; a right arrow points to the current font.
3. Select the font you want.
Copyright © 2009 ANGEL Learning. All rights reserved. Page 6 of 57
Changing the Point Size
To change the point size, follow these steps:
1. Select the text you want to change.
2. Click Size .
3. Select the font size you want.
Changing Text and Background Colors
The text color properties affect the color of text. These properties can be applied to a specific character or a whole
page.
To change the color of text, follow these steps:
1. Select the text you want to change.
2. Click Text Color .
3. Click the color you want.
If you did not select text in step 1, your chosen text color will apply to items typed from this point onward.
To change the background color of text, follow these steps:
Copyright © 2009 ANGEL Learning. All rights reserved. Page 7 of 57
1. Select the text you want to change.
2. Click Background Color .
3. Click the color you want.
If you did not select text in step 1, your chosen text color will apply to items typed from this point onward.
Tip: You can select more colors by clicking More Colors, finding the color you want, and clicking it. Once
you've selected a color, it will show in the Selected box. If you select another color, it will show in the
Highlighted box only until you click OK. To clear the selected color from within the Select Color dialog box,
click Clear.
Formatting Paragraphs
Following are the properties that you can set for paragraphs.
Icon Description
Indents determine the distance of the paragraph from the left or right margin.
Left or right justify determines the appearance and orientation of the edges of
the paragraph: left-aligned, right-aligned, centered, or justified. (Justify: to
adjust horizontal spacing so that text is aligned at both the left and right
margins.)
Format allows you to select preselected text and heading format options from a
drop-down list.
Indenting Paragraphs
Indents determine the distance of the paragraph from the left margin.
To increase the left indent, follow these steps:
1. Place the insertion point into the paragraph you want to change.
2. On the List menu, select Increase Indent .
Copyright © 2009 ANGEL Learning. All rights reserved. Page 8 of 57
To decrease the left indent, follow these steps:
1. Place the insertion point into the paragraph you want to change.
2. On the List menu, select Decrease Indent .
Aligning Paragraphs Horizontally on the Page
To left-align text, follow these steps:
1. Place the insertion point into the paragraph you want to align to the left of the page.
2. On the Justify menu, select Left Justify .
To right-align text, follow these steps:
1. Place the insertion point into the paragraph you want to align to the right of the page.
2. On the Justify menu, select Right Justify .
To center text, follow these steps:
1. Place the insertion point into the paragraph you want to align to the center of the page.
2. Click Center Justify .
To block-align text, follow these steps:
1. Place the insertion point into the paragraph you want to align along both the left and right margins.
2. Click the arrow on the Justify menu; select Block Justify .
Inserting Line Breaks
A line break ends the current line and continues the text on the next line of the same paragraph.
To insert a line break, follow these steps:
1. Place the insertion point where you want to create a new line.
2. Press Shift-Enter.
Applying Paragraph Styles
To choose a paragraph format, follow these steps:
1. Place the insertion point into the paragraph you want to format.
2. Click Format .
3. Click the text format you want.
Copyright © 2009 ANGEL Learning. All rights reserved. Page 9 of 57
Using Bulleted, Numbered, and Multilevel Lists
You can add bullets or numbers to existing lines of text, or you can automatically create bulleted and numbered
lists as you type. Numbered lists display a sequential series of items. Bulleted lists display a series of unordered
items.
Numbered Lists
Numbered lists display a sequential list of items. You can select from upper- and lowercase letters, numbers, or
upper- and lowercase Roman numerals. Following are examples of each type of list.
Here’s a lettered list:
a. Do this first.
b. Do this second.
c. Do this third.
Here’s a numbered list:
1. Do this first.
2. Do this second.
3. Do this third.
Here’s a Roman numeral list:
i. Do this first.
ii. Do this second.
iii. Do this third.
To create a numbered list, follow these steps:
1. Place the insertion point at the target location.
2. Click Insert/Remove Numbered List .
3. Type the text you want to add next to the number and then press Enter.
4. To end the list, press Enter again.
To create a numbered list using existing text, follow these steps:
1. Do one of the following:
● Select the items to which you want to add numbering.
● Place the insertion point at the target location.
2. Click Insert/Remove Numbered List .
3. To end the list, press Enter again.
To format a numbered list, follow these steps:
1. Right-click any item in the numbered list you want to change.
2. In the pop-up menu, click Numbered List Properties .
The Numbered List Properties dialog box appears.
Copyright © 2009 ANGEL Learning. All rights reserved. Page 10 of 57
3. Type the number to start the list in the Start box.
4. Select the number format you want from the Type drop-down list.
5. Click OK. (Click Cancel if you decide to exit the dialog box without making changes.)
To remove a numbered list, follow these steps:
1. Select the text from which you want numbers removed.
2. Click Insert/Remove Numbered List .
Tip: To remove a single number, click the number and then press Backspace.
Bulleted Lists
Bulleted list are used to present a list of unordered items (items that don't need to be numbered). You can select
from circle (filled circle), disc (hollow circle), or square bullets.
To create a bulleted list, follow these steps:
1. Place the insertion point at the target location.
2. Click Insert/Remove Bulleted List .
3. Type the text you want to add next to the bullet and then press Enter.
4. To end the list, press Enter again.
To create a bulleted list using existing text, follow these steps:
1. Do one of the following:
● Select the items to which you want to add bullets.
● Place the insertion point at the target location.
2. Click Insert/Remove Bulleted List .
3. To end the list, press Enter again.
To format a bulleted list, follow these steps:
1. Right-click any item in the bulleted list you want to change.
2. In the pop-up menu, click Bulleted List Properties .
The Bulleted List Properties dialog box appears.
Copyright © 2009 ANGEL Learning. All rights reserved. Page 11 of 57
3. Select the list format you want from the Type drop-down list.
4. Click OK. (Click Cancel if you decide to exit the dialog box without making changes.)
To remove a bulleted list, follow these steps:
1. Select the text from which you want bullets removed.
2. Click Insert/Remove Bulleted List .
Tip: To remove a single bullet, click the bullet and then press Backspace.
Multilevel Lists
You can create lists that have multiple nested levels and specify different list formats for each level. For example,
you may want to create lists that use different numbering styles at each level.
To create a multilevel list, follow these steps:
1. Place the insertion point at the target location.
2. Click either Insert/Edit Numbered List or Insert/Edit Bulleted List .
3. For each item you want in the list, regardless of its level, type the item, and then press Enter.
4. When you have typed the last item, press Enter twice to end the list.
5. To place each item on the correct level, do one of the following:
● To move items down to the next level, select the items and then click Increase Indent
.
● To move items up to the previous level, select the items and then click Decrease Indent
.
6. To apply list formats to the different levels, do one of the following:
● To format a numbered list, follow these steps:
a. Right-click any item in the list you want to change.
b. In the pop-up menu that appears, click Numbered List Properties.
c. In the Numbered List Properties dialog box that appears, type the number to start the list in the
Start box.
Copyright © 2009 ANGEL Learning. All rights reserved. Page 12 of 57
d. Select the number format you want from the Type drop-down list.
e. Click OK.
● To format a bulleted list, follow these steps:
a. Right-click any item in the list you want to change.
b. In the pop-up menu that appears, click Bulleted List Properties.
c. In the Bulleted List Properties dialog box that appears, select the list format you want from the
Type drop-down list.
d. Click OK.
Removing Formatting
To remove all formatting, follow these steps:
1. Select the text from which you want to remove formatting.
2. On the Edit/Paste menu, select Remove Format .
Editing Text
The Edit/Paste menu is used to make changes to your text. Using the same type of features as a word
processing program, you can do the following:
● Undo or redo an action.
● Cut, copy, or paste sections of text and images.
Copyright © 2009 ANGEL Learning. All rights reserved. Page 13 of 57
● Paste text as plain text or with Word formatting.
● Find, replace, or select all text.
● Remove formatting from text.
Icon Description
Undo allows you to undo the most recent action taken.
Redo allows you to redo the most recent action taken.
Cut allows you to remove the highlighted text.
Copy allows you to copy the highlighted text.
Paste pastes the text you copied (with or without formatting).
Paste as plain text allows you to remove formatting from text before pasting it
into the text area.
Paste from Word allows you to paste text from Microsoft Word into the HTML
editor, retaining the exact replica of the Word document. You should always use
this option when copying from Word.
Find allows you to find specific words or phrases for editing or deletion.
Replace allows you to replace words or phrases with new wording.
Select All allows you to select the entire text to format.
Remove Format allows you to remove all formatting from text.
Undoing and Redoing Actions
Undo reverses the last action you performed in the HTML editor. Undo has a twin feature called Redo. You can
undo 15 levels of actions.
● Click the arrow on the Edit/Paste menu and select Undo .
Redo reverses the last Undo action. If you accidentally undo too many actions, Redo puts them back into your
page. You can redo 15 levels of actions.
● Click the arrow on the Edit/Paste menu and select Redo .
Cutting, Copying, and Pasting
To cut (remove) text, follow these steps:
1. Select text you want to cut.
2. On the Edit/Paste menu, select Cut .
To copy text, follow these steps:
1. Select text you want to cut.
2. On the Edit/Paste menu, select Copy .
To paste text, follow these steps:
1. Cut or Copy the item you want to paste.
Copyright © 2009 ANGEL Learning. All rights reserved. Page 14 of 57
2. Reposition the insertion point at the target location.
3. On the Edit/Paste menu, select Paste .
If the text contains formatting from Word, you will receive a message "The text you want to paste seems to be
copied from Word. Do you want to clean it before posting?"
If the text contains formatting from non-Word applications, the HTML editor will copy the formatting when the item
is pasted.
Pasting as Plain Text
To paste in plain text format, follow these steps:
1. Cut or Copy the item you want to Paste.
2. Reposition the insertion point at the target location.
3. On the Edit/Paste menu, select Paste .
Pasting from Microsoft Word
To paste text from Word, follow these steps:
1. Cut or Copy the item you want to Paste.
2. Reposition the insertion point at the target location.
3. On the Edit/Paste menu, select Paste from Word .
The Paste from Word dialog box displays.
4. Do you want to clean the text before posting? If yes, paste your text in the box provided.
a. Check Ignore Font Face definitions to remove the Word font styles.
b. Check Remove Styles definitions to remove the Word formatting styles.
5. Click OK. Your text is pasted from Word, applying the Word styles and formatting.
Copyright © 2009 ANGEL Learning. All rights reserved. Page 15 of 57
Finding and Replacing Text
To find text, follow these steps:
1. On the Edit/Paste menu, select Find .
2. In the Find dialog box that displays, complete the following fields:
a. Find what. The text you want to search for.
b. Match case. Match the case format.
c. Match whole word. Match the full word(s). Ignores partial matches.
3. Click Find.
4. Click Cancel to close the dialog box.
To replace text, follow these steps:
1. On the Edit/Paste menu, select Replace .
2. On the Replace dialog box that displays, complete the following fields:
a. Find what. The text you want to search for.
b. Replace with. The replacement text.
c. Match case. Match the case format.
d. Match whole word. Match the full word(s). Ignores partial matches.
3. Click Replace or Replace All.
4. Click Cancel to close the dialog box.
Copyright © 2009 ANGEL Learning. All rights reserved. Page 16 of 57
Selecting All Text
To select all text, follow these steps:
1. On the Edit/Paste menu, choose Select All .
Creating and Using Macros
Macros are preprogrammed shortcuts that perform a series of actions. Macros can be created and shared across
courses, groups, and resource libraries to which you have editor access. The creation of macros allows you to
create the item once and use it multiple times in your courses, groups, or resource libraries.
For example, if you want to automatically insert a salutation (e.g., Hello class!) at the beginning of each page, you
can create a macro that allows you to insert the phrase (instead of having to retype it for every page).
After your macro has been created, you can use it on the page you are creating or share it in other courses,
groups, or resource libraries to which you have editing rights.
The Insert/Edit Macro tool allows you to create or edit shortcuts that perform a series of actions.
To create a new macro, follow these steps:
1. Click Insert/Edit Macro .
2. Click the New Macro tab.
3. In the New Macro tab, complete the following fields:
a. Name. The name of your macro.
b. Category. The category for the macro. Do one of the following to define the category:
● Choose the category from the drop-down list.
● Click the New Macros button to create a new category.
c. Macro text. The text to be inserted into the text area when the macro is played. The formatting of the
text requires HTML tags.
Copyright © 2009 ANGEL Learning. All rights reserved. Page 17 of 57
4. Click Save.
To edit a macro, follow these steps:
1. Click Insert/Edit Macro .
2. On the Macro dialog box, select the category from the drop-down list.
3. Select the macro you want to edit and click Edit.
4. On the Existing Macros tab, do the following:
a. Update the name, category, and macro text as necessary.
b. Click Save.
Note: To apply the updated macros to your new page, you will need to use the Insert a Macro
function. You cannot paste HTML from the editor window.
Inserting Macros
To insert a macro, follow these steps:
1. Click Insert/Edit Macro .
2. On the Macro dialog box that displays, follow these steps:
Copyright © 2009 ANGEL Learning. All rights reserved. Page 18 of 57
a. Select the Category from the drop-down list.
b. Click the macro you want to insert from the category on the left side of the window.
c. Click the OK button.
Deleting Macros
To delete a macro, follow these steps:
1. Click Insert/Edit Macro .
2. On the Macro dialog box, do the following:
Copyright © 2009 ANGEL Learning. All rights reserved. Page 19 of 57
a. Select the category from the drop-down list.
b. Click the macro you want to delete.
c. Click Delete. You are prompted with the following: Permanently delete this item? Click OK to delete the
macros from your list and from the Category options, or click Cancel to return to the Existing Macros
tab.
d. Click the OK button.
Sharing Macros
To share a macro, follow these steps:
1. Click Insert/Edit Macro .
2. On the Macro dialog box, select the Category from the drop-down list. Your list of macros from that category
is listed in the text area on the left side.
3. Select the macro you want to share.
4. Click Share. The Macro dialog box displays.
Copyright © 2009 ANGEL Learning. All rights reserved. Page 20 of 57
5. Complete the following fields:
a. Share with. The minimum course rights required to use the shared macro.
b. In these sections. The course/group section to share the macro with.
6. Click Save.
Inserting Hyperlinks
A hyperlink is a link from one page or file to another. On a page, you may want to insert a hyperlink to some other
website or to a document you uploaded to your server. A hyperlink is usually displayed by a distinguishing feature
such as a different color, font, or style. When a hyperlink is clicked, the destination is displayed, opened, or run—
depending on the type of destination. The destination is frequently another page, but it can also be a picture, a
multimedia file, a document, an e-mail address, or a program.
To create, edit, and remove hyperlinks, you use the tools found on the Link menu.
Icon Description
Insert/Edit Web Link. Adds or removes hyperlink from highlighted text. Used to
add or edit links outside the ANGEL environment or an anchor within a page.
Insert Content Link creates links to areas in the system where links exist or will
exist based on an upload.
Remove Link allows you to remove a hyperlink you've inserted in a page.
Anchor allows you to create bookmarks within pages inside and outside of
ANGEL.
Copyright © 2009 ANGEL Learning. All rights reserved. Page 21 of 57
Web Links
A web link is used to create a reference or navigation element to another section of the same page, to an e-mail or
to another page on the Internet.
To create a link to a web address (URL), follow these steps:
1. Select the text or image you want to use as the hotspot for the link.
2. Click Web Link . The Link dialog box displays.
3. On the Link Info tab, complete the following fields:
a. Link Type. Specifies the link type (e.g., URL, Link to anchor in the text, E-mail). For a web link to a page
on the Internet, select URL.
b. Protocol. Specifies the protocol from the drop-down list (e.g., http, https, ftp, news, other).
c. URL. Specifies the URL or address of the web page the link will display.
4. Click the Target tab.
Copyright © 2009 ANGEL Learning. All rights reserved. Page 22 of 57
5. Optionally complete the following fields:
a. Target Type. Select the target type from the drop-down list:
● Frame: A frame within the current frame.
● Pop-up Window: Opens in a pop-up window.
● New Window: Opens in a new window.
● Topmost Window: Opens in topmost window which replaces your current window.
● Same Widow: Opens in the same window you are using.
● Parent Window: Opens in new window unless you are in frames.
b. Target Frame Name. When using the target type of frame, this specifies the name of the frame the
target displays.
6. Click the Advanced tab.
Copyright © 2009 ANGEL Learning. All rights reserved. Page 23 of 57
7. Optionally complete the following:
● Id. Creates an anchor at the start tag of any HTML element (HTML Id attribute).
● Language Direction. Specifies the base direction of directionally neutral text. Possible values include
the following:
● Left-to-right
● Right-to-left
● Access Key. A single character that defines the shortcut key (Alt + character) that "clicks" on the
link.
● Name. The anchor name that links to an anchor within a page.
● Language Code. Specifies the base language of the target URL.
● Tab Index. Defines the position in tabbing order.
● Advisory Title. Defines the text that displays when the user moves the mouse over the link.
● Advisory Content Type. Gives an advisory hint about to the content type of the target URL.
Examples include text/html, image/png, image/gif, video/mpeg, text/css, etc.
● Stylesheet Classes. Assigns a class name or set of class names to an element.
● Linked Resource Charset. Specifies the character encoding of the target URL.
● Style. Allows entry of custom CSS style information for the element.
8. Click OK.
To create a link to an e-mail address, follow these steps:
1. Click Web Link .
2. On the Link Info tab, select E-Mail from the Link Type list.
Copyright © 2009 ANGEL Learning. All rights reserved. Page 24 of 57
3. Complete the following fields:
a. E-Mail Address. The recipient’s e-mail address.
b. Message Subject. The subject of the message to be sent.
c. Message Body. The information to be contained in the message body.
4. Click the Advanced tab.
5. Optionally complete the following:
● Id. Creates an anchor at the start tag of any HTML element (HTML Id attribute).
● Language Direction. Specifies the base direction of directionally neutral text. Possible values include the
following:
Copyright © 2009 ANGEL Learning. All rights reserved. Page 25 of 57
● Left-to-right
● Right-to-left
● Access Key. A single character that defines the shortcut key (Alt + character) that "clicks" the link.
● Name. The anchor name that links to an anchor within a page.
● Language Code. Specifies the base language of the target URL.
● Tab Index. Defines the position in tabbing order.
● Advisory Title. Defines the text that displays when the user mouses over the link.
● Advisory Content Type. Provides gives an advisory hint as to the content type of the target URL.
Examples include ext/html, image/png, image/gif, video/mpeg, text/css, etc.
● Stylesheet Classes. Assigns a class name or set of class names to an element.
● Linked Resource Charset. Specifies the character encoding of the target URL.
● Style. Allows entry of custom CSS style information for the element.
6. Click OK.
To edit web links, follow these steps:
1. Right-click the hyperlink and click Edit Link.
To remove web links, follow these steps:
1. Select the hyperlink you want to remove.
2. Do one of the following:
● On the File menu, select Remove Link .
● Click the Insert/Edit Content Link .In the URL box, highlight the URL and press Delete.
● Right-click the hyperlink and click Remove Link.
Content Links
A content link is used to create a reference or navigation element to an item within the ANGEL LMS environment.
There are five different areas which you can link to from a course.
Content Area Description
Personal Files Allows you to link to files stored in your personal file manager (within the Toolbox, select
Personal Home page > Files link). This is useful for users who want to link to the same file
resource from multiple courses or locations. This approach is not recommended when
building a master course image that will be used by multiple instructors because the source
image would be deleted in the event the instructor's account is ever deleted from the system.
Associated Files Displays all file resources (html page, images, PowerPoint, Adobe .pdf, etc.) uploaded to the
current content item. This is the recommended location for file resources if the content item
needs to remain portable, meaning that the content item (quiz, page, folder, etc.) needs to
support export to a different course or location as is commonly the case with content items in
learning object repositories. When a content item is exported or copied from another course,
all file resources for the content item are exported/copied as well.
Course Files Displays the root view of all associated files for all content items in the course. This option
can be helpful when dealing with multiple content items that need to the same file resources
within the course (i.e., repeated course images, etc.). File resources within the Course File
Manager are always exported with the course, but are not included when importing/exporting
a single content item (i.e., from a repository). Therefore, this approach can be effective for
individual instructor courses and master courses, but should not be used to store file
resources for repository content items.
Map Displays a birds-eye view of the course content, course tabs, and select course tools/reports,
allowing the editor to create links to specific content items, tools, or tabs. If HTML anchors
exist in the page item or an uploaded web page, the appropriate syntax (i.e., #anchor1) can
be added to the end of the resultant link to provide direct navigation to that portion of the
Copyright © 2009 ANGEL Learning. All rights reserved. Page 26 of 57
Content Area Description
document.
Icons Displays a list of image resources that has been populated by your institutions ANGEL
administrator. This option can be helpful when dealing with content that applies to any
course/group within the system (e.g., logos, banners, and icons). The location of these icons
is in the \AngelThemes\System\Icons\ area within ANGEL.
Note: WebCT, Bb, IMS, and Standard Zip Import all place their files in the Course Files area.
To insert content links, follow these steps:
1. Do one of the following:
● Select Insert Content Link.
● On the Link menu, select Content Links .
2. On the Content Links dialog box, do the following:
● Choose the tab for which you need to upload files.
● Click New Folder to create a new folder if applicable.
3. On the tab(s) you selected, do one of the following:
● Click Browse and select a file (available for personal, associated or course only). Then click Upload File.
● In the Path box, select an existing file, map path, or icon. Your link will be inserted into the HTML editor
window.
To edit content links, follow these steps:
1. Right-click the hyperlink and click Edit Link.
2. On the Content Links dialog box, edit the hyperlink properties.
3. Click OK.
To remove content links, do the following:
1. Select the hyperlink you want to remove.
2. Do one of the following:
● On the File menu, select Remove Link .
● Click the Insert/Edit Content Link . In the URL box, highlight the URL and press Delete.
● Right-click the hyperlink and click Remove Link.
Using Anchors
An essential feature of a web page is the ability to connect (hyperlink) pages, media files, and programs. A
hyperlink can be made from one resource to another or from one location within a resource to another. Both the
source and the destination of a link are anchors (sometimes called bookmarks).
For example, you may have a page with several topics. At the end of each topic, you may want to include an
anchor that, when clicked, will bring users back to the top of a topic or back to the table of contents.
Creating an anchor is a two-step process. First, you create an anchor and then create a link to the anchor.
When creating an anchor, naming it is very important. The name is an opportunity to remember for what purpose
you created it. In the preceding example, you might name your anchor top, which signifies that by clicking the
anchor, you will be returned to the top of a page or section.
Some other tips for naming your anchors are as follows:
● Create short, one-word names.
Copyright © 2009 ANGEL Learning. All rights reserved. Page 27 of 57
● Do not use underscores (_).
● Do not use uppercase letters. Some web browsers differentiate between upper- and lowercase letters.
● Do not include punctuation marks or symbols.
● Do not use numbers.
To add an anchor, follow these steps:
1. Position the insertion point at the target location.
2. On the File menu, select Anchor . The Anchor Properties dialog box
displays.
3. In the Anchor Properties dialog box, type the Anchor Name. The anchor icon will appear at the
anchor point.
To insert a link to an anchor, follow these steps:
1. Select the text or image you want to use as the hotspot for the link.
2. Click Web Link .
3. On the Link tab, select Link to anchor in the text from the Link Type list.
4. Complete one of the following fields:
Copyright © 2009 ANGEL Learning. All rights reserved. Page 28 of 57
● Select an Anchor By Anchor Name.
● Select an Anchor By Element Id.
5. Click OK.
Working with Tables
A table is made up of columns and rows of cells into which you can insert text and graphics. There are several
different ways to use tables, and you can customize your tables in a variety of ways to make them more attractive
and easy to read.
The Tables tool allows you to arrange data such as text, images, links, forms, and so on into columns and rows of
cells.
Creating a Table and Setting Table Properties
To create a table and set table properties, follow these steps:
1. Position the insertion point where you want to insert the table.
2. Do one of the following:
● Click Insert/Edit Table .
● Click the Table menu and select Insert/Edit Table . The Table Properties
dialog box displays.
3. Complete the following:
a. Rows. Specifies the number of rows.
b. Columns. Specifies the number of columns.
c. Alignment. Specifies the position for the table on the page.
d. Width. Specifies the width of the table in either pixels or as a percentage of the window width.
e. Height. Specifies the height of the table in pixels.
f. Border size. Specifies the width you want for the table border in pixels. If you do not want a border, type
0.
g. Cell spacing. Specifies a number in the Cell padding box.
h. Cell padding. Specifies a number in the Cell spacing box.
i. Caption. Specifies a caption in the Caption box.
Copyright © 2009 ANGEL Learning. All rights reserved. Page 29 of 57
j. Summary. Specifies a summary of the table for use with speech-synthesizing/nonvisual browsers, if
applicable.
4. Click OK.
Tip: When a table is present on your page, you can right-click in the table and a pop-up menu displays
with possible table operations.
Setting Cell Properties
Tables are composed of cells, and each cell can be formatted by using cell properties.
To set the properties of a table cell, follow these steps:
1. Select the cells you want to change.
2. Right-click and then click Cell > Cell Properties on the pop-up menu. The Cell Properties dialog box
displays.
3. Complete the following fields:
a. Width. Specifies the size of the cell width in either pixels or as a percent.
b. Height. Specifies the size of the cell height in pixels.
c. Word Wrap. Allows text to wrap in a cell
d. Horizontal Alignment. Specifies the horizontal position for the text within the cell.
e. Vertical Alignment. Specifies the vertical position for the text within the cell.
f. Rows Span. Specifies the number of rows you want the cells to span.
g. Columns Span. Specifies the number of columns you want the cells to span.
h. Background Color. Specifies the color background.
i. Border Color. Specifies the border color of tables.
4. Click OK.
Adding Cells, Rows, and Columns
To insert cells, follow these steps:
1. Position the insertion point in a cell to the left of where you want to add a cell.
2. On the Table menu of the toolbar, select Insert Cell .
Copyright © 2009 ANGEL Learning. All rights reserved. Page 30 of 57
To insert rows, follow these steps:
1. Position the insertion point in a cell above where you want to add a new row.
2. On the Table menu of the toolbar, select Insert Row .
To insert columns, follow these steps:
1. Position the insertion point in a cell to the left of where you want to add a new column.
2. On the Table menu of the toolbar, select Insert Column .
To insert tables within tables, follow these steps:
1. Position the insertion point in a cell where you want to add a new table.
2. Do one of the following:
● Click Insert/Edit Table .
● On the Table menu of the toolbar, select Table .
To split cells, follow these steps:
1. Position the insertion point in the cell you want to divide.
2. Right-click the cell and then click Cells > Split Cells on the pop-up menu.
To merge cells, follow these steps:
1. Select the cells you want to combine.
2. Right-click the selection and then click Cells > Merge Cells on the pop-up menu.
Deleting All or Part of a Table
To delete a table, follow these steps:
1. Select the cells you want to delete.
2. Right-click and select Delete Table on the pop-up menu.
To delete a cell, follow these steps:
1. Select the cells you want to delete.
2. On the Table menu of the toolbar, select Delete Cells .
To delete a row, follow these steps:
1. Select the rows you want to delete.
2. On the Table menu of the toolbar, select Delete Rows .
To delete a column, follow these steps:
1. Select the columns you want to delete.
2. On the Table menu of the toolbar, select Delete Columns .
Using Images, Flash Presentations, and Movies
In the HTML editor, you can add images, Flash presentations, and movies. These elements visually enhance your
pages as well as provide rich content for a variety of audiences and learning types.
You can use images on your page for a variety of reason. In addition to being decorative, graphics can be useful in
providing information, examples or even navigational buttons.
The Media menu contains the following tools.
Copyright © 2009 ANGEL Learning. All rights reserved. Page 31 of 57
Icon Description
Inserts an image (.jpg, .tiff, .bmp, and so on).
Inserts a Flash presentation file.
Inserts a movie file (.MP3, AU, AVI, WMV, etc.)
Google Media™ allows you to search Google™ images and YouTube™ videos for
inclusion in your documents.
Using Images
Images are a good way to make your content more visual. Images can include elements such as logos, line art,
and simple graphics. There are several image formats that can be used on the Internet. The following are the most
common:
● .gif. GIF (Graphics Interchange Format) is an 8-bit-per-pixel bitmap image format that was introduced by
CompuServe in 1987 and has since come into widespread usage on the World Wide Web due to its wide
support and portability. The format uses a palette of up to 256 distinct colors. It also supports animations and
allows a separate palette of 256 colors for each frame.
● .jpg. JPEG (Joint Photographic Experts Group) provides for lossy compression of images. The file format is
typically used for high-end images or photographs. The format uses a palette of 16.7 million colors.
● .png. PNG (Portable Network Graphics) is a bitmapped image format that employs lossless data compression.
PNG was created to improve and replace the GIF format as an image-file format not requiring a patent license.
The format uses a palette of 24-bit RGB colors or grayscale.
To add an image, follow these steps:
1. Position your cursor where you want to insert the image.
2. Do one of the following
● Click the Insert/Edit image .
● On the Media menu, select Image . The Image Properties dialog box
displays.
Copyright © 2009 ANGEL Learning. All rights reserved. Page 32 of 57
3. On the Image Properties dialog box, complete the Image Info tab:
a. URL. The web address of the image to display. Click Browse Server to navigate to the image location.
b. Alternative Text. Used by web browsers to display text during image downloads for users who have
graphics turned off and for users who rely on screen-reading software to convert graphics on the screen to
spoken words.
c. Width. Sets the width of an image. Can be entered in pixels or as a percentage.
d. Height. Sets the height of an image. Can be entered in pixels or as a percentage.
e. Lock Ratio. Select to lock image aspect ratio (relationship of the height and width of an image). When
selected, resizing with the height or width automatically maintains the ratio of the other.
f. Reset Size. Select to reset the image to its original size.
g. Border. The size of the border in pixels around the graphic. This is a way to indicate that the graphic can
be clicked.
h. HSpace. Defines white space, in pixels, on the left and right side of the image.
i. VSpace. Defines white space, in pixels, on the top and bottom of the image.
j. Align. Specifies how to align the image according to surrounding text.
Left. Aligns the image to be left justified. Text will begin at the top of right of the image.
● Abs Bottom. Aligns the bottom of the first line of text with the bottom of the image.
● Abs Middle. Aligns the top of the first line of text with the middle of the image.
● Baseline. Aligns the bottom of the image with the baseline of the text. The baseline is the line
along which the bottom of most letters rest but below which some letters dangle, such as j and y.
● Bottom. Aligns the bottom of the image with the baseline of the line containing the image.
● Middle. Aligns the center of the image with the bottom of the first text line.
● Right. Aligns the image to be right justified. Text will start at the top left of the image.
Copyright © 2009 ANGEL Learning. All rights reserved. Page 33 of 57
● Text Top. Aligns the first line of text with the top of the image.
● Top. Aligns the top of the image with the tallest item on the line containing the image.
4. If the image to be used as a hyperlink. Click the Link tab.
5. On the Link tab, complete the following:
a. URL. The web address of the link to display when the image is clicked. Click Browse Server to navigate
to the link page.
b. Target. Select the target from the drop-down list.
c. New Window (_blank): Opens in a new window.
d. Topmost (_top): Opens in topmost window which replaces your current window.
e. Same Window (_self): Opens in the same window as the image.
f. Parent Window (_parent): Opens in new window..
6. Optionally, click the Advanced tab.
Copyright © 2009 ANGEL Learning. All rights reserved. Page 34 of 57
7. Optionally, complete the following:
a. Id. Creates an anchor at the start tag of any HTML element (HTML Id attribute).
b. Language Direction. Specifies the base direction of directionally neutral text. Possible values are the
following:
● Left-to-right
● Right-to-left
c. Language Code. Specifies the base language of the target URL.
d. Long Description URL. Specifies the URL of a document that contains an extended description of the
resource.
e. Stylesheet Classes. Assigns a class name or set of class names to an element.
f. Advisory Title. Defines the text that displays when the user mouses over the link.
g. Style. Allows entry of custom CSS style information for the element.
8. Click OK. (Click Cancel if you decide to exit the dialog box without making changes.)
Using Flash
Flash refers to both the Adobe Flash Player and to a multimedia authoring program used to create content (such as
web applications, games, and movies). Flash presentations are a good way to add interactive content to your
pages.
To add a Flash presentation, follow these steps:
1. Position your cursor where you want to insert the Flash presentation.
2. On the Media menu, select Flash . The Flash Properties dialog box displays.
Copyright © 2009 ANGEL Learning. All rights reserved. Page 35 of 57
3. On the Flash Properties dialog box Info tab, complete the following fields:
a. URL. Specifies a web address of the Flash file. Click the Browse Server button to navigate to the file if it
is located in the course or is to be uploaded to the course.
b. Width. Specifies the width to display the Flash presentation in pixels.
c. Height. Specifies the height to display the Flash presentation in pixels.
Tip: You can preview your Flash file in the Preview pane.
4. Click the Advanced tab.
Copyright © 2009 ANGEL Learning. All rights reserved. Page 36 of 57
5. Optionally, complete the following
a. Scale. Allows you to specify the scale of the movie:
● Show all makes the entire movie visible in the specified area without distortion, while maintaining
the original aspect ratio of the movie. Borders may appear on two sides of the movie.
● No Border scales the movie to fill the specified area, without distortion but possibly with some
cropping, while maintaining the original aspect ratio of the movie.
● Exact Fit makes the entire movie visible in the specified area without trying to preserve the original
aspect ratio. Distortion may occur.
b. Auto Play. Specifies whether the movie begins playing immediately on loading in the browser.
c. Loop. Specifies whether the movie repeats indefinitely or stops when it reaches the last frame.
d. Enable Flash Menu. Gives users a several options for controlling the video.
e. Id. The id attribute specifies a unique identifier which maybe used in CSS styling or DOM manipulation.
f. Stylesheet Classes. A space separated list of CSS classes to apply to the element.
g. Advisory Title. Defines the text that displays when the user mouses over the link.
h. Style. Allows entry of custom CSS style information for the element.
Tip: Auto Play, Loop, and Enable Flash Menu are checked by default.
6. Click OK. (Click Cancel if you decide to exit the dialog box without making changes.)
Using Movies
Movies are a good way to make your content more engaging. Movies are generally different from Flash
presentations in that movies are larger in file size, and movies cannot contain Flash presentations (Flash
presentations are generally smaller in file size, contain much more animation, and can contain movies.)
Copyright © 2009 ANGEL Learning. All rights reserved. Page 37 of 57
There are several movie formats that can be used on the Internet. The following are the most common. For each
movie format, a plug-in or helper application must be installed on the computer of the user viewing the movie.
● .avi is short for audio/video interleaved. Originally developed as a rival to QuickTime format for Windows
machines, but is playable on most computers via helpers and plug-ins. It can use several compression
schemes and is becoming increasingly popular. Most digital video cameras shoot in .avi format.
● .mov file types are based on the QuickTime (QT) system. It was designed initially for the Mac platform, but is
now usable via a plug-in and helper application on most other operating systems. You can load the standard
QuickTime player™ from Apple for free as well as get access to a host of resources. QT has some great
compression schemes that often make QT files smaller without loss of quality.
● .mpeg format takes its name from the developing group (motion Pictures Expert Group). It remains an
important web video file type due to the range of compression that can be applied. Unlike .avi and QuickTime ,
it is not developed for a particular operating system.
● .wmv (short for Windows Media Video) is part of Microsoft Windows media format. .wmv files can be
downloaded or streamed. Microsoft has tons of resources at
http://www.microsoft.com/windows/windowsmedia/default.asp, many of which are free to download.
● .rm is the extension for RealVideo® files, the archetype of streamed video files. One of the first and still most
popular streamed media format. The basic player can still be downloaded for free at http://www.real.com/.
To add a movie, follow these steps:
1. Position your cursor where you want to insert the movie.
2. On the Media menu, select Movie . The Movie Properties dialog box
displays.
3. On the Movie Properties dialog box, complete the following fields:
a. URL. Specifies a web address of the Movie file. Select the Browse Server button to navigate to the file if
it is located in the course or is to be uploaded to the course.
b. Auto size. Automatically creates a display size for the player based on the size of the movie clip.
c. Auto play. Automatically begins to play the movie once the page is loaded.
d. Show gotobar. Looks for markers that have been inserted into the movie file and creates a drop-down
table of contents for the file, allowing users to skip to a particular section.
Copyright © 2009 ANGEL Learning. All rights reserved. Page 38 of 57
e. Show statusbar. Shows users how long the movie has been playing and how much time is left.
f. Show controls. Determines which controls are displayed in the window.
Tip: The Show controls options are checked by default.
4. Click OK. (Click Cancel if you decide to exit the dialog box without making changes.)
Google Media™ Tools
The Google Media™ tools can be used to insert YouTube™ or Picasa™ content into a course environment.
YouTube™ videos may be linked or embedded (with associated player). Picasa™ pictures may also be linked or
embedded.
Caution: ANGEL's "G" button relies on Google™ open APIs to search YouTube™ for video and Picasa™ for
images. If Google™ changes these APIs, the "G" button may fail to function properly. ANGEL has no control over
the Google™ APIs.
Note: The search controls for the Videos tab are identical to the controls offered for the Images tab.
1. Videos. Controls for searching YouTube™ for video content. Selected content may be inserted into the HTML
editor.
Copyright © 2009 ANGEL Learning. All rights reserved. Page 39 of 57
2. Images. Controls for search Picasa™ for pictures. Selected pictures may be inserted into the HTML editor.
3. Find. Search terms may be entered in this textbox. Terms entered will be used to find matching content.
4. Sort by. Select the appropriate option:
● relevance
● rating
● date published
● most watched
5. Go. Click this button to perform a search based on the configured selections.
6. Media preview. Media matching the search criteria are displayed in the preview window for each hit. Clicking
a preview item opens the related media in a larger window.
7. embed. Click this button to insert an embedded media viewer into the HTML editor. This embedded player will
be used to view the media.
8. link. Click this button to insert a link in the HTML editor. When clicked, the link will open a new window
displaying the media.
9. Pagination. Results will be displayed in groups of 25. If there are more than 25 results, pagination will be
introduced. Each pagination link will link to another group of 25 results.
10. Cancel. Click Cancel to close the Google Media window.
Note: Media inserted into the HTML editor using the Google Media window will be represented in the
HTML window using a placeholder image. This placeholder image will later be replaced with an actual preview
of the media when the HTML editor is closed and the content saved.
Working with Forms
A form is a collection of fields that you use for gathering information from your page. Visitors fill out a form by
typing text, clicking radio buttons and checkboxes, and selecting options from drop-down menus. After filling out
the form, visitors submit the data they entered, which can be processed in a variety of ways depending on the form
handler you set up.
The general steps in creating a form are as follows:
1. Decide what kind of information to collect and then start a form.
2. Add fields to the form.
3. Set up how you want to handle the information you collect from the form.
Form fields are the individual fields on a form that are used to gather information. Each field is identified by a name
and value pair. The name is the identifier for the form elements that can be referred by name once the form is
submitted. The value field is the information entered by the visitor. For example, if you define a text field named
MyField, and the visitor enters Hello World into the field and submits the form; the name/value pair would be
MyField=hello world.
● Text fields. Use text fields to collect a small amount of text, such as a name, number, or e-mail address.
● Radio buttons. Use radio buttons when you want the site visitor to select only one option from a group.
● Text areas. Use text areas to collect one or more lines of text, such as a comment or a name in a guest book.
This field scrolls to accommodate varying amounts of text.
● Selection fields. Use a selection field to present the site visitor with a list of choices. This field is similar to
using a group of radio buttons, but takes less space on your form. You can configure a drop-down menu to
allow one or multiple selections.
● Checkboxes. Use checkboxes for optional items. The site visitor can select or clear the checkbox. They can
also select multiple items.
● Buttons. Use buttons to let site visitors submit the form after filling it out, clear fields by resetting the form,
or run your custom scripts.
Copyright © 2009 ANGEL Learning. All rights reserved. Page 40 of 57
After a visitor submits the form, you must collect the data that was entered (the form results) so you can view
them, display them to the visitor, or work with them as needed. ANGEL provides a technique that saves the results
to a file associated with the lesson item (post.htm in the Associated File Manager for the item). Each time a visitor
submits a form, the results are appended to the file. You can then open the file and view the results. You can also
access form submissions from the following content items submissions menus: Files, Links, Pages.
Defining the Form
Before adding form elements, you must first define the form.
1. Do one of the following:
● Click the Form icon.
● On the Form menu, select Form .
2. On the Form dialog box that displays, complete the following fields:
a. Name. Type a name for your form.
b. Action. Type the name of the form handler.
Note: If you are using the ANGEL form handler, type $POST_URL$ into the Action field.
c. Method. Select GET or POST (if you are using the ANGEL form handler, select POST):
● GET passes the form information to the form handler (Action) via the URL. As the total size of a
request (URL+params) approaches or exceeds 1 KB, you are well-advised to use POST in any case.
● POST passes the form information to the form handler (Action) in the body of HTTP request. There is
no size limit on the amount of information being sent via POST.
3. Click OK. A red dotted line appears in the HTML Editor. You can now add elements to your form.
Adding Form Elements
Forms are composed of the following elements. You can elect to have your audience complete text fields or you can
simplify answers and have them click radio buttons and checkboxes.
Element Description
Use checkboxes for optional items. The site visitor can select or clear the
checkbox. They can also select multiple items.
Use radio buttons when you want the site visitor to select only one option from a
group.
Copyright © 2009 ANGEL Learning. All rights reserved. Page 41 of 57
Used as one-line areas that allow the user to input text. If you want several lines,
use a text area.
Used as several lines in an area that allow the user to input text. If you want the
user to input one line only, use a text area.
Use a drop-down menu to present the site visitor with a list of choices. This field is
similar to using a group of radio buttons, but takes less space on your form. You
can configure a drop-down menu to allow one or multiple selections.
Buttons offer richer rendering possibilities. The BUTTON element may have
content.
Has the same effect as Submit buttons. When a visitor clicks an Image button, the
form is sent to the address specified in the action setting of the tag.
Similar to text fields, except that hidden fields do not show on the page. It allows
the form to submit information that is not entered by the visitor. Use hidden fields
when you have variables you want to pass from one form to another without
forcing the user to retype information over and over again.
Checkboxes
To add a checkbox, follow these steps:
1. Position your cursor where you want the checkbox.
2. On the Forms menu, select Checkbox .
3. On the Checkbox dialog box, complete the following fields:
a. Name. Type a name for your checkbox.
Tip: If you are using the ANGEL form handler, type $POST:fieldname$ into the Name field (where
fieldname is replaced by the name of the HTML form field).
b. Value. The value for the box.
c. Selected. Select if you want the checkbox to be checked by default.
4. Click OK.
5. Type the text you want your audience to see.
Radio Buttons
To add a radio button, follow these steps:
1. Position your cursor where you want the radio button.
Copyright © 2009 ANGEL Learning. All rights reserved. Page 42 of 57
2. On the Forms menu, select Radio Button .
3. On the Radio Button dialog box that displays, complete the following fields:
a. Name. Type a name for your radio button.
b. Value. The value for the box.
c. Selected. Choose if you want the checkbox to be checked by default.
4. Click OK.
5. Type the text you want your audience to see.
Text Fields
To add a text field, follow these steps:
1. Position your cursor where you want the text field.
2. Click the Form menu and select Text Field .
3. On the Text Field dialog box that displays, complete the following fields:
a. Name. Type a name for your text field.
b. Value. The value for the box.
c. Character Width. Type the width in pixels.
d. Maximum Characters. Type the maximum number of characters that can be entered in the field.
e. Type. Select Text or Password from the drop-down list.
Copyright © 2009 ANGEL Learning. All rights reserved. Page 43 of 57
4. Click OK.
Text Areas
To add a text area, follow these steps:
1. Position your cursor where you want the form area.
2. Click the Form menu and select Textarea .
3. On the Textarea dialog box that displays, complete the following fields:
a. Name. Type a name for your text area.
b. Rows. Type the number of rows wide the field will be.
c. Columns. Type the number of columns high the field will be.
4. Click OK.
Selection Fields
To add a selection field, follow these steps:
1. Position your cursor where you want the selection field.
2. Click the Form menu and select Selection Field .
3. On the Selection Field dialog box that displays, complete the following fields:
Copyright © 2009 ANGEL Learning. All rights reserved. Page 44 of 57
a. Name. Type a name for your text area.
b. Size. Type the number of lines you want your selection field to have.
c. Allow multiple selections. Check if you want your form to allow several options to be selected.
d. Available options. Type your option.
e. Value. The value for the box.
4. Click Add.
5. Other options for selection fields are available:
● To set a certain option as the default, click the Set as selected value button.
● To delete an option, select the option you want to delete and click Delete.
● To move the selection, click the Up or Down buttons to move the selection.
● To modify an option, select the option. Complete your changes in the Text and Value boxes. Then click
Modify.
Buttons
To add a button, follow these steps:
1. Position your cursor where you want the button.
2. On the Form menu, select Button .
3. On the Button dialog box that displays, complete the following fields:
Copyright © 2009 ANGEL Learning. All rights reserved. Page 45 of 57
a. Name. Type a name for your button.
b. Value. The text to appear on the button face.
c. Type. The action to be taken when the button is pressed:
● Button. No default action. A custom script must be used to perform an action when this button type
is pressed.
● Submit. Submits the form.
● Reset. Clears the form field.
4. Click OK.
Image Buttons
To add an image button, follow these steps:
1. Position your cursor where you want the Image button.
2. In the Form menu, select Image Button .
3. On the Image Info tab, complete the following:
Copyright © 2009 ANGEL Learning. All rights reserved. Page 46 of 57
a. URL. Browse the server for the image or enter a URL.
b. Short Description. Describe your button.
c. Width. Set your images' width. When a picture is selected, the width is automatically set. You can change
it by highlighting the width and entering in the width you want.
d. Height. Set your images' height in pixels.
e. Border. Set your images' border size. When a picture is selected, the height is automatically set. You can
change it by highlighting the height and entering the height you want.
f. HSpace. Set the horizontal space around your image. HSpace defines the amount of white space to be
inserted to the left and right of an image.
g. VSpace. Set the vertical space around your image. VSpace defines the amount of white space to be
inserted above and below an image.
h. Align. Specifies how to align the image according to surrounding text.
● Left. Aligns the image to be left justified. Text will begin at the top of right of the image.
● Abs Bottom. Aligns the bottom of the first line of text with the bottom of the image.
● Abs Middle. Aligns the top of the first line of text with the middle of the image.
● Baseline. Aligns the bottom of the image with the baseline of the text. The baseline is the line along
which the bottom of most letters rest but below which some letters dangle, such as j and y.
● Bottom. Aligns the bottom of the image with the baseline of the line containing the image.
● Middle. Aligns the center of the image with the bottom of the first text line.
● Right. Aligns the image to be right justified. Text will start at the top left of the image.
● Text Top. Aligns the first line of text with the top of the image.
● Top. Aligns the top of the image with the tallest item on the line containing the image.
4. Click the Advanced tab.
5. On the Advanced tab, complete the following:
Copyright © 2009 ANGEL Learning. All rights reserved. Page 47 of 57
a. Id. The Id attribute may be used to create an anchor at the start tag of any HTML element (HTML Id
attribute).
b. Language Direction. Specifies the base direction of directionally neutral text:
● Left to right
● Right to left
c. Language Code. Specifies the base language of the target URL.
d. Long Description URL. Specifies the URL of a document that contains an extended description of the
resource.
e. Stylesheet Classes. Assigns a class name or set of class names to an element.
f. Advisory Title. Defines the text that displays when the user hovers the mouse over the link.
g. Style. Allows entry of custom CSS style information for the element.
6. Click OK.
Hidden Fields
To add a hidden field, follow these steps:
1. Position your cursor where you want the hidden field.
2. Click the Form menu and select Hidden Field .
3. On the Hidden Field dialog box that displays, complete the following.
Copyright © 2009 ANGEL Learning. All rights reserved. Page 48 of 57
a. Name. Type a name for your hidden field.
b. Value. Type the value for the hidden field.
4. Click OK.
Working with the Equation Editor
The WebEQ Equation Editor has been integrated into the ANGEL HTML editor. It gives editors a way to enter
mathematical expressions in a web page, much as the text entry controls and buttons in typical HTML forms give
users a way to enter other kinds of information.
The Insert Equation function is used with WebEQ Equation Editor, which can be used to create, save, and view
complex mathematical equations in ANGEL. Equations are built up out of mini-templates. These blank templates
are small squares that can be filled in.
When the cursor is in a slot, the parent template is faintly outlined in gray. Because many templates can be nested
in a single equation, this helps you keep track of where you are.
The WebEQ Equation Editor toolbar includes the following tools. (The table after the figure describes the tools,
using the matching letters from the figure.)
Letter Description
A Layout palette
B Accents palette
C Fences palette
D Trigonometry palette
E Calculus palette
F Matrices palette
G Arrows palette
H Operators palette
I Comparison operators palette
J Set theory palette
Copyright © 2009 ANGEL Learning. All rights reserved. Page 49 of 57
K Logical operators palette
L Lowercase Greek palette
M Uppercase Greek palette
N Function palette
O Tools menu
P Check for errors
Q Help menu
Inserting Equations
1. To insert an equation, do one of the following:
● Click the Insert Equation icon.
● On the Insert menu, select Insert Equation .
The Insert Equation dialog box displays.
2. Position your cursor where you want the equation to appear.
3. Click the down arrow to expand the menu of an equation.
4. Select an equation template from the list.
5. Exchange the placeholders for the characters you want by clicking each box and typing the characters.
Tip: The squares indicate areas in which you must enter numerical or alphabetical values (no special
characters, such as commas or quotation marks). Values must be entered for all squares in an equation.
You can use Tab to cycle between empty placeholders.
6. Click OK.
Note: You can click Cancel at any time to cancel this action.
Copyright © 2009 ANGEL Learning. All rights reserved. Page 50 of 57
Editing Equations
To edit an equation, follow these steps:
1. Select the equation and perform one of the following:
● Click the Insert Equation icon.
● On the Insert menu, select Insert Equation .
2. Change the placeholders for the characters you want by clicking in each box and typing the characters.
3. Click OK.
Deleting Equations
To delete an equation, select the equation and press Delete.
Using the Insert Menu
The Insert menu offers a variety of tools for special use, including the following:
● Templates. Choose prebuilt page layouts for your page design.
● Special Character. Allows you to add special symbols such as currency or copyright symbols to your page.
● Universal Keyboard. Allows you to type in multiple languages.
● Line. Allows you to insert a line in your document or table cell.
● Page break. Allows you to insert a page break in your page.
Inserting Templates
The predefined templates available include the following.
● Image and Title. One main image with a title and text that surround the image
● Two Columns. A template that defines two columns, each with a title and some text.
● Text and Table. A title with some text and a table.
Reference: See "Customizing Content Templates" for details on how to create new templates.
To insert a template, follow these steps:
1. Position your cursor where you want the character in your document.
2. On the Insert menu, select Templates .
The Content Templates dialog box displays.
Copyright © 2009 ANGEL Learning. All rights reserved. Page 51 of 57
3. Select the template you want to use. The template is automatically inserted into the HTML editor.
Inserting Special Characters
To insert a special character, follow these steps:
1. Position your cursor where you want the character in your document.
2. On the Insert menu, select Insert Special Character .
The Select Special Character dialog box displays.
3. Click the special character you want. The character is inserted into your page.
Copyright © 2009 ANGEL Learning. All rights reserved. Page 52 of 57
Note: You can preview the character in the upper-right corner of the window by moving the mouse over
the character.
Using the Universal Keyboard
With the Universal Keyboard, you can select from several different languages in which to type into the editor
window. This function is helpful when you need special characters such as currency symbols or if you want to type
a word in its original language.
The empty text box at the top of the Universal Keyboard dialog box is the text editor. Underneath it are the
language buttons. Use the blue KB buttons at either end of the language buttons to scroll the list of language
buttons forward/backward. On the keyboard, type your text.
To change the language, follow these steps:
1. Position your cursor where you want the character in your document.
2. On the Insert menu, select Universal Keyboard to insert type into your document or specific table cell.
3. In the Universal Keyboard dialog box, select your language by using the scroll buttons and by clicking the
appropriate language.
Note: You can click Cancel at any time to cancel this action.
To insert a new language, follow these steps:
1. Change your language in the Universal Keyboard.
2. Type your text by clicking each letter or symbol.
3. Click OK.
Adding Lines
To insert a horizontal line, follow these steps:
1. Position your cursor where you want the line in your page or table cell.
2. Click the Insert menu and select Line.
Copyright © 2009 ANGEL Learning. All rights reserved. Page 53 of 57
Note: You can click Cancel at any time to cancel this action.
Inserting Page Breaks
To insert a page break (takes effect only when the page is printed), follow these steps:
1. Move your cursor to where you want the page break in your page or table cell.
2. Click the Insert menu and select Page Break.
Note: You can click Cancel at any time to cancel this action.
Using Other Tools
In addition to standard tools that are similar to word processing programs, the HTML editor also gives you the
following tools:
● Spellcheck. Allows you to check large text box entries for misspellings through an easy-to-use interface. In
addition, users can add custom words or spellings to their personal dictionary to aid future use of the spell
checker tool. The spell checker tool is available throughout ANGEL and is accessible through a visible link found
below large text boxes on all editor screens.
● Source. Allows you the flexibility to view and fine-tune HTML and css styles; or add Flash object code, insert
JavaScript, and insert other advanced code that is unavailable in the WYSIWYG portion of the editor.
● Document Properties. Allows you to format your document with settings such as language, colors,
background type, author, and copyright.
● Preview. Allows you to preview your work before or after saving.
● Save. Allows you to save your work.
Checking the Spelling
1. To spell check the page, perform one of the following:
● Click the Check Spelling icon.
● On the File menu, select Check Spelling .
2. If the program finds a questionable word, a Spell Checker dialog box displays. In this dialog box, you are
given the option to replace the word, replace all, ignore, ignore all, add, or cancel. Select the option that is
applicable.
Copyright © 2009 ANGEL Learning. All rights reserved. Page 54 of 57
3. When spell check is complete, click OK.
Viewing the HTML Code
To view the HTML source code, click Source .
To return to the editing mode, click Source .
Previewing the Page
To preview the page, do the following:
1. On the File menu, select Preview .
Saving the Page
To save your work, do one of the following:
● Click the Save button on the lower-left side of the Page editor window.
● On the File menu, select Save.
You will return to the list of your lesson pages.
Note: You can click Cancel at any time to cancel this action.
Customizing Content Templates
The HTML editor content template can be customized and new templates can be added by modifying the file
AngelRoot/InlineEditor/fcktemplates.asp. This XML-formatted file provides all the information needed to allow users
to preview templates via an image thumbnail before selecting the template. The preview thumbnail image files
should be placed in the AngelRoot/InlineEditor/editor/dialog/fck_template/images/ directory.
Note: Customizing the content template requires knowledge of XML and HTML, and requires ANGEL
administrator privileges.
Copyright © 2009 ANGEL Learning. All rights reserved. Page 55 of 57
To add a new template, follow these steps:
1. Log on to ANGEL with an Administrator account.
2. Click the Administrator Consol button.
3. Click the Application File link.
4. Click the InlineEditor folder.
5. Click Edit link below the fcktemplates.asp file.
6. Copy and paste the following XML (only the bold text) into the fcktemplates.asp file. This should be placed
within the top node <Templates...></Templates...> and between the other template nodes:
<Templates... > Top node
<Template...> Begin existing template
</Template...> End existing template
<Template title="Template_Title" image="Template_Thumbnail">
<Description>Template_Description</Description>
<Html>
<![CDATA[
Template_HTML
]]>
</Html>
</Template>
<Template...> Begin existing template
</Template...> End existing template
<Templates... > Top node
7. Replace the following with your template details:
● Template_Title. The title of the template. This title displays in the Content Template dialog box.
● Template_Thumbnail. The thumbnail image file name. This image displays in the Content Template
dialog box.
● Template_Description. The description of the template. This image displays in the Content Template
dialog box.
● Template_HTML. The HTML used to build the template when the template is selected from the Content
Template dialog box.
8. Click Save.
9. From the InlineEditor folder, click the following folders to navigate to the thumbnail images folder: Editor >
Dialog > fck_template > Images.
10. Click the Add Content link.
11. Click Upload Files.
12. Click Browse and navigate to the thumbnail image to be uploaded.
13. Click Upload File.
14. Click Done.
Customizing Styles
The Styles drop-down menu of the editor can be completely customized. The configuration of this menu is
controlled by the file /InlineEditor/fckstyles.asp. This is an XML-formatted file that allows you to specify any
number of custom styles, and the particular tags and attribute values to add or modify when a style is selected.
Note: Customizing the styles requires knowledge of XML and HTML, and requires ANGEL Administrator
privileges.
To add a new style, follow these steps:
1. Log on to ANGEL with an Administrator account.
2. Click the Administrator Consol button.
Copyright © 2009 ANGEL Learning. All rights reserved. Page 56 of 57
3. Click the Application File link.
4. Click the InlineEditor folder.
5. Click Edit link below the fckstyles.asp file.
6. Copy and paste the following XML (only bold text) into the fcktemplates.asp file. This should be placed within
the top node <Styles...></Styles...> and between the other template nodes:
<Styles>
<Style> Begin existing style
...
</Style> End existing style
<Style name="Style_Name" element="div">
<Attribute name="class" value="Style_Value" />
<Attribute name="style" value="Style_Value" />
</Style>
<Style> Begin existing style
...
</Style> End existing style
<Styles>
7. Replace the following with your template details:
● Style_Name. The title of the style. This title displays in the Style list.
● Style_Value. The name of the style to apply to the HTML span.
a. class. Reference to a CSS style in the ANGEL theme or a custom CSS page.
b. style. The inline CSS style for the style.
8. Click Save.
Shortcut Keys
If you frequently use the HTML editor, you will want to learn a few shortcut keys.
Keys Description
Ctrl-A Select all text/objects in the editor.
Ctrl-B Bold the selected text
Ctrl-C Copy the selected text/objects to the clipboard.
Ctrl-I Italicize the selected text.
Ctrl-K Create a hyperlink from the selected text.
Ctrl-U Underline the selected text.
Ctrl-V Paste the selected text/objects from the clipboard.
Ctrl-X Cut the selected text/objects to the clipboard.
Ctrl-Z Undo the last command/action.
Shift-Enter Insert a line break (<BR> html tag)
Copyright © 2009 ANGEL Learning. All rights reserved. Page 57 of 57
Das könnte Ihnen auch gefallen
- Unit II Computer NotesDokument10 SeitenUnit II Computer NotesVargab KalitaNoch keine Bewertungen
- 528 16cacca1b 2020051909060754Dokument24 Seiten528 16cacca1b 2020051909060754sathishNoch keine Bewertungen
- Formatting The DocumentDokument8 SeitenFormatting The Documentmark anthony sorianoNoch keine Bewertungen
- Selecting Text: Modifying A Presentation StyleDokument15 SeitenSelecting Text: Modifying A Presentation StyleNeuer FamilyNoch keine Bewertungen
- Page MakerDokument293 SeitenPage MakerroselathikaNoch keine Bewertungen
- MS Word TutorialDokument33 SeitenMS Word TutorialKaziRafiNoch keine Bewertungen
- Ê Aold, Underline, and ItalicizeDokument7 SeitenÊ Aold, Underline, and ItalicizeMudasir Khan JatoiNoch keine Bewertungen
- ManualDokument8 SeitenManualPaulo PereiraNoch keine Bewertungen
- PDF Word 2007Dokument8 SeitenPDF Word 2007Bangla SongsNoch keine Bewertungen
- Introdução À LogísticaDokument10 SeitenIntrodução À Logísticanick599Noch keine Bewertungen
- Word AssignDokument9 SeitenWord AssignSandip PaulNoch keine Bewertungen
- Introduction PagemakerDokument79 SeitenIntroduction PagemakerSvb Chary100% (2)
- Indesign Tutorial PDFDokument19 SeitenIndesign Tutorial PDFNikita SarinNoch keine Bewertungen
- Introduction To IndesignDokument22 SeitenIntroduction To IndesignSimon ChegeNoch keine Bewertungen
- Unit 2Dokument43 SeitenUnit 2Lalit SinghaLNoch keine Bewertungen
- LibreOffice Guide 05Dokument20 SeitenLibreOffice Guide 05Neuer FamilyNoch keine Bewertungen
- Editting Web PagesDokument26 SeitenEditting Web PagesPrathi SathyaNoch keine Bewertungen
- Adobe InDesign CC - Story EditorDokument4 SeitenAdobe InDesign CC - Story EditoryeguyqwesiNoch keine Bewertungen
- Formatting Techniques - MS WordDokument9 SeitenFormatting Techniques - MS WordCarlos ChirindzaNoch keine Bewertungen
- Graphic Design Style GuideDokument8 SeitenGraphic Design Style GuideSharonda Carter33% (3)
- Office Automation Using Ms-Office: Chapter-2Dokument85 SeitenOffice Automation Using Ms-Office: Chapter-2sagar agrawalNoch keine Bewertungen
- Rich Text Formatting: Format Titles and Captions Edit TooltipsDokument1 SeiteRich Text Formatting: Format Titles and Captions Edit TooltipsKarthikReNoch keine Bewertungen
- Ms Word Explained by Dr. Vatan SehrawatDokument62 SeitenMs Word Explained by Dr. Vatan SehrawatVatan SehrawatNoch keine Bewertungen
- ICT Lab Session 1Dokument13 SeitenICT Lab Session 1hammadafsar17Noch keine Bewertungen
- PowerPoint 2011 Basics for Mac TrainingDokument21 SeitenPowerPoint 2011 Basics for Mac TrainingROLANDEXMFNoch keine Bewertungen
- 2.1.0 Powerpoint (Formatting Text)Dokument7 Seiten2.1.0 Powerpoint (Formatting Text)yeguyqwesiNoch keine Bewertungen
- Document Layers: Basic of PagemakerDokument4 SeitenDocument Layers: Basic of PagemakerSumathi SumiNoch keine Bewertungen
- Master PageMaker's Layout and Design Tools in 40 CharactersDokument4 SeitenMaster PageMaker's Layout and Design Tools in 40 CharactersSumathi SumiNoch keine Bewertungen
- MS WordDokument28 SeitenMS WordIsmail EdisarNoch keine Bewertungen
- Menu in VBDokument11 SeitenMenu in VBgladys temwoNoch keine Bewertungen
- Administrative Style Sheet GuideDokument9 SeitenAdministrative Style Sheet GuideTimothy J. RobinsonNoch keine Bewertungen
- Including The Total Number of Pages: Page CountDokument15 SeitenIncluding The Total Number of Pages: Page CountNeuer FamilyNoch keine Bewertungen
- Word 2007: Basics: Learning GuideDokument22 SeitenWord 2007: Basics: Learning GuideBROTHERS MUSICORUMNoch keine Bewertungen
- Memsource Editor Instructions (V 5 174)Dokument13 SeitenMemsource Editor Instructions (V 5 174)Martynas JuodisNoch keine Bewertungen
- Computer Science Word Excel TipsDokument5 SeitenComputer Science Word Excel TipsYasir MehmoodNoch keine Bewertungen
- M WordDokument36 SeitenM WordbookmoonNoch keine Bewertungen
- MS WORD LAB GUIDEDokument18 SeitenMS WORD LAB GUIDENo One BhattiNoch keine Bewertungen
- Chapter 2Dokument63 SeitenChapter 2sagar agrawalNoch keine Bewertungen
- Anduque A.P. Bsba Hrm1 1Dokument4 SeitenAnduque A.P. Bsba Hrm1 1Aline Pearl AnduqueNoch keine Bewertungen
- Social Media Best Practices Guide Draft 1Dokument8 SeitenSocial Media Best Practices Guide Draft 1api-242671615Noch keine Bewertungen
- Lesson 8: Starting Adobe PhotoshopDokument57 SeitenLesson 8: Starting Adobe PhotoshopJanice CrenciaNoch keine Bewertungen
- Lesson One: The Microsoft Powerpoint ScreenDokument18 SeitenLesson One: The Microsoft Powerpoint Screenshapankaj2003Noch keine Bewertungen
- Indesign Day2Dokument4 SeitenIndesign Day2David ShinNoch keine Bewertungen
- Creating A Journal in MS Word - Step by Step 7.23.12Dokument22 SeitenCreating A Journal in MS Word - Step by Step 7.23.12jonathanlaustinNoch keine Bewertungen
- P Annotate PDFDokument2 SeitenP Annotate PDFapi-3728640Noch keine Bewertungen
- Xasanova Dilsora B2203566Dokument5 SeitenXasanova Dilsora B2203566Дилсора ХасановаNoch keine Bewertungen
- Professional ManualDokument8 SeitenProfessional ManualMuhammad HafizhNoch keine Bewertungen
- MS Wod, MS PowerPoint, MS ExcelDokument42 SeitenMS Wod, MS PowerPoint, MS ExcelAhmad HassanNoch keine Bewertungen
- User Guide of Udaan Transaltion ToolDokument35 SeitenUser Guide of Udaan Transaltion Toolkamarajme2006Noch keine Bewertungen
- Project of Me WordDokument14 SeitenProject of Me WordSandesh UpadhyayaNoch keine Bewertungen
- Quark Xpress MenusDokument14 SeitenQuark Xpress MenusSur VelanNoch keine Bewertungen
- Microsoft-Publisher-2007-Student-Guide-09-24-2013 (1) . publisherquizDokument68 SeitenMicrosoft-Publisher-2007-Student-Guide-09-24-2013 (1) . publisherquizfranzmukunaNoch keine Bewertungen
- Using Menus in Your Application: Visual Basic ConceptsDokument17 SeitenUsing Menus in Your Application: Visual Basic ConceptsDhiya PoppinzzNoch keine Bewertungen
- Adobe Pagemaker 6.5: Intermediate Level CourseDokument36 SeitenAdobe Pagemaker 6.5: Intermediate Level CoursehajiruhiNoch keine Bewertungen
- PowerPoint 2007 TutorialDokument40 SeitenPowerPoint 2007 TutorialYoel KristiantoNoch keine Bewertungen
- Filmwatch Division Marketing Plan: Trey ResearchDokument4 SeitenFilmwatch Division Marketing Plan: Trey Researchmys_genius_007Noch keine Bewertungen
- Get Started: Microsoft Word 2010: Work Smart by Microsoft ITDokument10 SeitenGet Started: Microsoft Word 2010: Work Smart by Microsoft ITAi MillenNoch keine Bewertungen
- Kindle e-Book Format and Convert in 2 Easy StepsVon EverandKindle e-Book Format and Convert in 2 Easy StepsNoch keine Bewertungen
- Wolfson Campus: The Language CenterDokument14 SeitenWolfson Campus: The Language CenterJorge Alberto MussutoNoch keine Bewertungen
- ECM Cat 09Dokument133 SeitenECM Cat 09Dennis DimickNoch keine Bewertungen
- ANGEL 7.4 Student Quick Start TutorialDokument33 SeitenANGEL 7.4 Student Quick Start TutorialJorge Alberto MussutoNoch keine Bewertungen
- UnixtoolboxDokument56 SeitenUnixtoolboxcliffwoo100% (1)
- Smoking Apples Magazine Nov 2008Dokument33 SeitenSmoking Apples Magazine Nov 2008Jorge Alberto MussutoNoch keine Bewertungen
- Learning Disabilities Article 1Dokument8 SeitenLearning Disabilities Article 1api-400551668Noch keine Bewertungen
- Supplemental High School Grade 7 Q1.PDF (SHARED)Dokument7 SeitenSupplemental High School Grade 7 Q1.PDF (SHARED)Maria Ezairahlyn Ong100% (1)
- Justification of AdaptationDokument2 SeitenJustification of AdaptationtortoigalNoch keine Bewertungen
- Help For Those Writing Their First Essay (Using The "Turabian" Style)Dokument4 SeitenHelp For Those Writing Their First Essay (Using The "Turabian" Style)Janet Otieno100% (1)
- Eng3u Short Stories Essay of ComparisonDokument2 SeitenEng3u Short Stories Essay of Comparisonapi-241047325100% (1)
- Opinion Paragraph FormatDokument2 SeitenOpinion Paragraph Formatapi-263138429Noch keine Bewertungen
- Peer Editing Workshop - Perseverance ArgumentDokument4 SeitenPeer Editing Workshop - Perseverance ArgumentNAKIPEHKSNoch keine Bewertungen
- Mjli Template NewDokument6 SeitenMjli Template NewTaufik HidayatNoch keine Bewertungen
- Balanced Argument PDFDokument15 SeitenBalanced Argument PDFMohamadreza JafaryNoch keine Bewertungen
- Common Mistakes Report WritingDokument5 SeitenCommon Mistakes Report WritingRavi TulsianNoch keine Bewertungen
- Summer 2019 English Reinforcement LessonsDokument31 SeitenSummer 2019 English Reinforcement LessonsAizalonica GalangNoch keine Bewertungen
- Thesis Statement Historical Research PaperDokument7 SeitenThesis Statement Historical Research Papergz9p83dd100% (1)
- eLUCT JOB RECRUITMENT PORTAL PROPOSALDokument34 SeiteneLUCT JOB RECRUITMENT PORTAL PROPOSALSello HlabeliNoch keine Bewertungen
- TECHNICAL GUIDE - For Research ProposalDokument4 SeitenTECHNICAL GUIDE - For Research ProposalEvangelical Miracle Valley MusicNoch keine Bewertungen
- Scope 020115 Cs Debate Textevidence HLDokument4 SeitenScope 020115 Cs Debate Textevidence HLapi-220105036Noch keine Bewertungen
- BE Final Year Project REPORT FORMAT PDFDokument18 SeitenBE Final Year Project REPORT FORMAT PDFtestNoch keine Bewertungen
- Year 5 Independent Writing AcitivitiesDokument49 SeitenYear 5 Independent Writing AcitivitiesRuby Fatima100% (4)
- Buku Text f5 BiDokument188 SeitenBuku Text f5 BiRosli MohdNoch keine Bewertungen
- How To Write A Literary Analysis EssayDokument9 SeitenHow To Write A Literary Analysis Essayapi-263899216100% (1)
- CSC101 Lab Manual Introduction to MS WordDokument115 SeitenCSC101 Lab Manual Introduction to MS WordHaseeb Arif100% (2)
- Writing Effective Business Letter (S) /emailsDokument47 SeitenWriting Effective Business Letter (S) /emailsSalman KhanNoch keine Bewertungen
- 1 - M09 - S2-Composition1, Part 1, Pr. ChakourDokument10 Seiten1 - M09 - S2-Composition1, Part 1, Pr. ChakourFinix TenNoch keine Bewertungen
- ICTTEN611 - Assessment TasksDokument15 SeitenICTTEN611 - Assessment Taskstinasokhal1Noch keine Bewertungen
- How To Write A Good ParagraphDokument11 SeitenHow To Write A Good ParagraphkamnooNoch keine Bewertungen
- Formal vs informal lettersDokument3 SeitenFormal vs informal lettersAvram AlexandraNoch keine Bewertungen
- 1201QBT Essay PlanDokument4 Seiten1201QBT Essay Plan张兆宇Noch keine Bewertungen
- PDF Great Depression Essay Rubric CompressDokument1 SeitePDF Great Depression Essay Rubric CompressAndrei Gardiola AtienzaNoch keine Bewertungen
- Fundamentals of Writing For Marketing and Public RelationsDokument17 SeitenFundamentals of Writing For Marketing and Public RelationsBusiness Expert PressNoch keine Bewertungen
- TOEFL Template Writing Task 1 (Template 3)Dokument2 SeitenTOEFL Template Writing Task 1 (Template 3)darkkitten76Noch keine Bewertungen
- Ielts Writing Task 2Dokument19 SeitenIelts Writing Task 2Ann Study With100% (1)