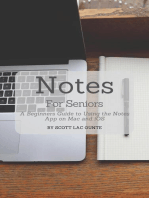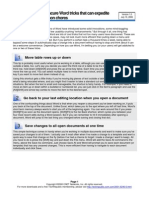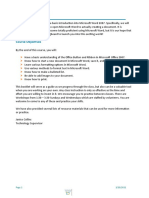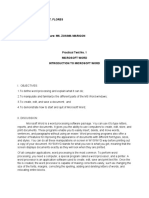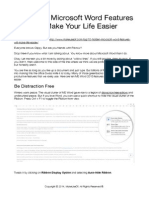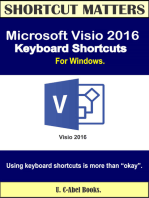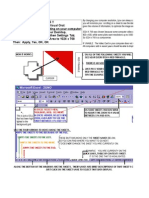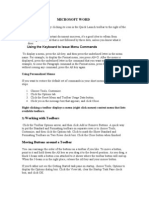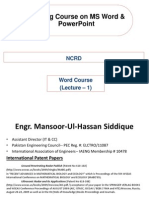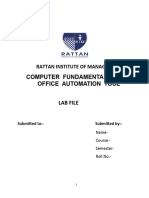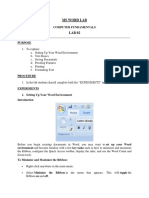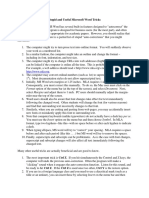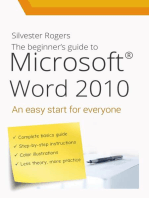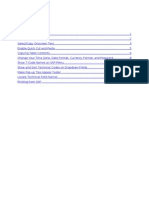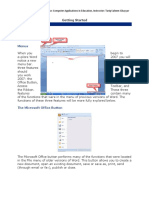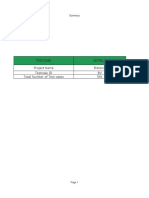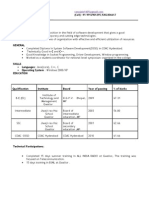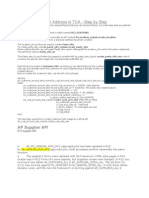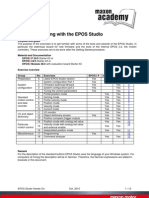Beruflich Dokumente
Kultur Dokumente
Fast Formatting Fixes
Hochgeladen von
mughees992Copyright
Verfügbare Formate
Dieses Dokument teilen
Dokument teilen oder einbetten
Stufen Sie dieses Dokument als nützlich ein?
Sind diese Inhalte unangemessen?
Dieses Dokument meldenCopyright:
Verfügbare Formate
Fast Formatting Fixes
Hochgeladen von
mughees992Copyright:
Verfügbare Formate
FAST
FORMATTING
FIXES
How to fix the formatting
in your Microsoft Word
document fast (and maybe
save your sanity!)
© 2018 Savadra Information Solutions, Inc.
C ONTENTS
What Kind of Format Fixer Are You? ......................... 4
How to Use This Guide ........................................ 5
How to Select Text Like a Pro ............................... 5
Tell Me Why! ........................................................ 8
Three Diagnostic Tools ........................................ 8
Show/Hide ..................................................... 8
Status Bar ..................................................... 11
Reveal Formatting .......................................... 12
Diagnosing Formatting Mishaps ........................... 13
The Mysterious Horizontal Line ......................... 13
The Case of the Stricken Text ........................... 14
The Weird Page Break Dilemma ........................ 15
Preventing Cut and Paste Disasters ...................... 16
Fix It NOW! ......................................................... 18
"Painting" Formatting from One Text to Another .... 18
Bonus Tip: Rapid Repeat Reformatting ............... 21
Not Just for Paragraphs ................................... 21
"Clean Slate" Formatting .................................... 22
Get More Word Formatting and Other Tips ............... 23
© 2018 Savadra Information Solutions, Inc.
V IDEO D EMONSTRATIONS
Video 1: Selecting an Isolated Column of Text
(http://goo.gl/YwIL8) ............................................ 7
Video 2: Diagnosing "Block Protect" Issues
(http://goo.gl/7reR2t) .......................................... 16
Video 3: Using Format Painter to Copy Paragraph or
Font & Paragraph Formatting (https://goo.gl/aMEUkp)
......................................................................... 20
© 2018 Savadra Information Solutions, Inc.
FAST FORMATTING FIXES PAGE 4
W HAT K IND OF F ORMAT F IXER A RE Y OU ?
In my years of helping people with Microsoft Word
problems, I've noticed that people tend to have one of
two reactions to formatting issues:
(1) "Why is this happening?"
(2) "Fix it NOW!"
In other words, some people want to understand why
their Microsoft Word formatting is so jacked up and
figure out a way to prevent future problems.
Other people just want it fixed ASAP. They're either
pressed for time or have ZERO patience with long-
winded technical explanations.
I totally get it. That's why I've divided this guide into
two different sections: one for the "tell me why" crowd,
and one for the "fix it now" crowd. The "Tell Me Why"
section will feature some great diagnostic techniques
plus some tips for preventing future formatting
disasters (particularly the cut-and-paste variety). The
"Fix It Now" section will feature a short series of quick
fixes that require nothing more than a shortcut key (a
combination of the CONTROL, ALT and/or SHIFT keys
plus a number, letter or F-key) or a quick mouse click.
© 2018 Savadra Information Solutions, Inc.
FAST FORMATTING FIXES PAGE 5
H OW TO U SE T HIS G UIDE
See that Table of Contents on the second page? It's got
clickable links that will take you directly to each tip in
this guide.
And because text and screen shots can't always explain
computer stuff adequately, some of the tips have video
demos, too. Just click on the Play button when you see
it in selected tips:
(In some PDF software, clicking on the Play button doesn’t take you to
the video, so I’ve included a shortlink in each screenshot’s caption you
can copy & paste into your browser address bar.)
H OW TO S ELECT T EXT L IKE A P RO
Most Word users know how to drag a mouse cursor
over a block of text to select it. But if you're going to
fix formatting problems, you need more than one text
selection trick up your sleeve. How many of these
techniques do you already know?
Select a whole word – Double-click on it.
Select a whole paragraph – Triple-click on
anywhere inside the paragraph.
OR, hover your mouse in the left-hand margin
until the pointer turns to the right, then double-
click your left mouse button.
© 2018 Savadra Information Solutions, Inc.
FAST FORMATTING FIXES PAGE 6
Select an entire line – Hover your mouse cursor
in the left-hand margin until the pointer turns to
the right. Click once to select the line, or hold
down your left mouse button and drag your mouse
cursor down to select multiple lines.
Select a large block of text – Use your
keyboard instead. Click your cursor in front of the
first word you want to select, hold down your Shift
key, then use either the Page Down or Down
Arrow key (depending on how far down you need
to select) until you get to the end of the text
block.
Prefer to use your mouse? Left-click your mouse
cursor at the beginning of your intended selection,
scroll down to where you want your selection to
end, then hold down your Shift key and left-click
your mouse just after the end of your selection.
Voila! That entire block is selected.
Select the entire document – CTRL-A (hold
down the Control key and press the letter "A")
Select an isolated column of text – Say, for
example, you wanted to copy the text of these
paragraphs without the paragraph numbering:
Hold down your Alt key and, while holding down
your left mouse button, drag your mouse cursor
© 2018 Savadra Information Solutions, Inc.
FAST FORMATTING FIXES PAGE 7
down and over from the upper right-hand corner
of the text until the entire column is selected:
Press CTRL-C to copy and then use CTRL-V to
paste that text (sans paragraph numbers) into
your document.
Here's a quick video demonstrating the technique:
Video 1: Selecting an Isolated Column of Text ( http://goo.gl/YwIL8)
If you find that whole ALT-mouse trick physically
awkward, here's an alternative: place your cursor
at the beginning of the desired selection and press
CTRL-SHIFT-F8 to start the selection, then use
your cursor or mouse to select. When you have
finished selecting, press the ESC key to turn the
selection mode off.
© 2018 Savadra Information Solutions, Inc.
FAST FORMATTING FIXES PAGE 8
T ELL M E W HY !
You're my kind of person. Why is that? Because you're
not just annoyed when your document suddenly goes
all wonky, you're curious about the reasons behind it.
And you want to make sure it never happens again.
So I'll show you three diagnostic tools and how to use
them, and I'll recommend some default settings to
prevent future cut-and-paste formatting disasters.
T HREE D IAGNOSTIC T OOLS
If you want to figure out why your document
formatting has gotten out of whack, you need to learn
how to use three diagnostic tools that Microsoft Word
provides you: the Show/Hide button, the Status Bar,
and Reveal Formatting.
S HOW /H IDE
The Show/Hide button is designed to reveal much of
the hidden text that makes formatting possible in
Microsoft Word. The button is located on the Home tab
in the Paragraph section and looks like a paragraph
symbol (¶). Toggling1 it on enables you to see such
hidden text as:
Hard returns at the end of lines (¶)
Spaces between letters or words (•)
Tabs (→)
1To "toggle" a computer feature is to switch it from one state to another, e.g., on or
off. In the case of a button like Show/Hide, one click will turn it on and the next click
will turn it off.
© 2018 Savadra Information Solutions, Inc.
FAST FORMATTING FIXES PAGE 9
A paragraph without Show/Hide looks like this:
A paragraph with Show/Hide turned on will display like
this:
Show/Hide will also display some interesting characters
that are often the result of pasting text from
WordPerfect documents:
If, for example, you were trying to figure out why the
line above didn't break after the word "unduly", you
could turn on Show/Hide and see the answer above;
namely, that there is a nonbreaking space (shown
above as a hollow circle rather than a solid dot like the
other spaces) between the words "unduly" and
"burdensome".
If you're working with more advanced Microsoft Word
features like Tables of Authorities, the Show/Hide
button will show you the hidden markup that can help
you diagnose problems with, for example, citations
showing up in the wrong section.
© 2018 Savadra Information Solutions, Inc.
FAST FORMATTING FIXES P A G E 10
In the example above, Show/Hide which show you that
the citation will show up in section 1 of the Table of
Authorities. How? There's a "1" after the "\c" in the
hidden text.
To ensure that you're seeing all of the items that
Show/Hide can display, click on the File tab (or the
Office Button if you're using Word 2007) and click
Options. Check the box next to "show all formatting
marks":
© 2018 Savadra Information Solutions, Inc.
FAST FORMATTING FIXES P A G E 11
S TATUS B AR
See that long gray bar at the bottom of your screen
just above the Windows taskbar? That's Microsoft
Word's Status Bar. By default, it doesn't show very
much, but I always recommend that people enable as
much of it is possible.
To do that, right-click anywhere in the grey bar to bring
up the Customize Status Bar menu:
You may think all those checkmarks above may make
the Status Bar look too busy, but it really doesn't. I
consider all that information to be vital in diagnosing
document problems. For example, if I'm having
problems with headers and footers, I always look at the
© 2018 Savadra Information Solutions, Inc.
FAST FORMATTING FIXES P A G E 12
Section numbers as I scroll through the document. A
document with a lot of Sections was probably imported
from WordPerfect. Before I do any work with headers
and footers, I know that I need to delete all those
excess Section breaks.
I also want to be able to tell at a glance whether Track
Changes is turned on or off. Having this in the Status
Bar also enables me to turn Track Changes on with a
single click, as opposed to having to go to the Review
tab to turn it on.
R EVEAL F ORMATTING
WordPerfect users had Reveal
Codes; Microsoft Word users have
Reveal Formatting. While the two
features don't look anything alike,
they perform much the same
function. And unlike Reveal
Codes, Word's Reveal Formatting
gives you one-click access to the
correct dialog box when you need
to fix your text formatting.
To turn on Reveal Formatting,
press SHIFT-F1. A pane will
appear on the right-hand side of
your document, showing you the
current formatting settings of the
text where your cursor is
positioned. If you want to change any of those settings,
Word makes it easy. The blue underlined text is
© 2018 Savadra Information Solutions, Inc.
FAST FORMATTING FIXES P A G E 13
hyperlinked, meaning you can click it and go directly to
that feature's dialog box.
And here's one feature that would be sure to make
Reveal Codes green with envy: the ability to compare
the formatting of one section of text with another. Just
click your mouse cursor into the first section of text,
check the box in the Reveal Formatting pane marked
"compare to another selection", then click your cursor
into the second section of text. Word will then show
you the formatting differences.
D IAGNOSING F ORMATTING M ISHAPS
Now that you have some diagnostic tools at hand, here
are some situations in which they'll come in handy:
T HE M YSTERIOUS H ORIZONTAL L INE
One day, you're typing along, minding your own
business, and you happen to type three dashes in a
row and hit the Enter key. And this happens:
You'll attempt to delete it, but it'll defeat you. That's
because this isn't so much a line as it is a border. A
paragraph border, to be exact.
© 2018 Savadra Information Solutions, Inc.
FAST FORMATTING FIXES P A G E 14
You'll know it's a paragraph border
because Word's Reveal Formatting will
show it to you. The solution is simple.
Click on the blue hyperlinked text
"Borders", which will take you directly
to the Borders and Shading dialog box.
Click "None" on the left-hand side to
remove the paragraph border, then
click OK to exit dialog box. When you
return to your text, voilà, no more
horizontal line!
T HE C ASE OF THE S TRICKEN T EXT
Perhaps one day you're editing a document and you
select some text and hit the Delete key. But your text
doesn't delete. Instead, it turns a different color with
strikethrough:
If you've got your Status Bar configured the way I
showed you earlier, you'll not only be able to diagnose
this problem in a flash, you'll correct it just as quickly,
because you'll look down there and see this:
© 2018 Savadra Information Solutions, Inc.
FAST FORMATTING FIXES P A G E 15
… and know that Track Changes is turned on. You can
just click on that same section of the Status Bar, turn
Track Changes off and continue editing.
T HE W EIRD P AGE B REAK D ILEMMA
Ever had a document with a weirdly large amount of
white space at the bottom of one page? And no matter
how much you hit the Delete key, you couldn't get that
next paragraph to "pull up" onto that page?
Here's where Show/Hide comes in really handy!
Most the time, what's happening is that some sort of
block protection has been applied to that paragraph
that insists on jumping to the next page. The only way
to verify that, though, is to use Show/Hide to reveal
the hidden markup:
Those little squares at the beginning of each paragraph
tell me that one of Word's block protection features
(either "keep with next" or "keep lines together") has
been applied to these paragraphs. That's going to force
© 2018 Savadra Information Solutions, Inc.
FAST FORMATTING FIXES P A G E 16
them onto a single page, regardless of how much blank
space that leaves on the prior page.
The fastest solution is to press CTRL-A to select all the
text of the document, click the little launcher arrow in
the bottom right-hand corner of the Paragraph section
of the Home tab, and go to the Line and Page breaks
tab of the Paragraph dialog box. There, I can uncheck
the boxes next to "keep with next" and "keep lines
together". Once I click OK and return to the document,
the pagination should be normal.
Here's a video that demonstrates the whole process:
Video 2: Diagnosing "Block Protect" Issues ( http://goo.gl/7reR2t)
P REVENTING C UT AND P ASTE D ISASTERS
I'm sure you've heard the saying "an ounce of
prevention is worth a pound of cure." If you do a lot of
cutting and pasting of text, you can prevent most cut-
and-paste formatting disasters by changing some Word
default settings.
© 2018 Savadra Information Solutions, Inc.
FAST FORMATTING FIXES P A G E 17
Go to the File tab (or, if you're in Word 2007, click the
Office Button) and click on Options.
The options I've highlighted in yellow above are the
ones I recommend. When pasting between two Word
documents or from WordPerfect, the Merge Formatting
option serves as a "middle way" between pasting the
text with all its formatting and pasting plain text. When
pulling in text from other programs, however, you may
find that Merge Formatting creates too many problems.
In that case, change that option to Keep Text Only so
you can have full formatting control.
The Show Paste Options button (a small button that
hovers on the edge of recently-pasted text) annoys a
lot of users. If you're one of them, uncheck that box
I've rimmed in red above.
© 2018 Savadra Information Solutions, Inc.
FAST FORMATTING FIXES P A G E 18
F IX I T NOW!
Okay, fix-it-nowers! Let's cut to the chase with some
quick emergency fixes.
"P AINTING " F ORMATTING FROM O NE T EXT TO
A NOTHER
Cutting and pasting text from one document to another
is probably the most common source of formatting
disasters. Often, when you've pulled text from one
document and dropped it into your current document,
that text will bring over some undesirable formatting:
If, for example, you pasted in paragraph (2) from
another document, and you want the formatting of it to
match paragraph (1), including font and paragraph
settings, do this:
(1) Triple-click the first paragraph. (When I say
"triple click", I literally mean pointing your
mouse cursor somewhere on the first
paragraph and clicking the left mouse button
three times rapidly.) This will select the
entire paragraph.
(2) Go to the Home tab and click the Format
Painter button on the left side. The Format
© 2018 Savadra Information Solutions, Inc.
FAST FORMATTING FIXES P A G E 19
Painter button has a paintbrush icon. When
you click it, the entire button will turn
orange, which means Format Painter is
turned on.
(3) Select the entire second paragraph with your
mouse. The easiest way to do this2 is to
hover your mouse cursor in the left margin
next to the first line of the paragraph so that
the mouse cursor is pointing to the right:
Press down on the left mouse button and
drag all the way down to the end of the
paragraph so the entire paragraph is
selected.3
(4) When you let go of the mouse button, the
second paragraph will look just like the first
paragraph.
2 Wondering why I didn't tell you to triple-click again? In the middle of a Format
Painter operation, the first click of your mouse will turn off Format Painter. Instead,
you'll have to select text in a way to allows you to hold down the mouse button until
you've selected the entire paragraph.
3 If you only want to copy paragraph formatting but leave the font in the "target"
paragraph intact, you can just single-click anywhere in the "target" paragraph—no
need to select the entire text.
© 2018 Savadra Information Solutions, Inc.
FAST FORMATTING FIXES P A G E 20
Here's an 18-second video that'll show you how easy
this is:
Video 3: Using Format Painter to Copy Paragraph or Font & Paragraph
Formatting (https://goo.gl/aMEUkp)
(Note: the video above demonstrates both methods of
copying formatting; you don't have to do it twice!)
To break it down even further, here's how to use
Format Painter in any situation:
(1) Select the text that has the formatting you
like.
(2) Click Format Painter.
(3) Select the text that needs its formatting
changed.
Could it get any easier?
© 2018 Savadra Information Solutions, Inc.
FAST FORMATTING FIXES P A G E 21
B ONUS T IP : R APID R EPEAT R EFORMATTING
If you want to fix several pieces of text without having
to repeat this entire sequence, you can make Format
Painter "persistent" so it will paint the desired
formatting onto multiple pieces of text in a document.
In step 2 above, instead of single-clicking on the
Format Painter, double-click on it. Then every piece of
text you click on or select from that point will have the
new formatting. When you're finished reformatting,
turn Format Painter off by single-clicking on it again.
You'll know it's off when the icon is no longer orange.
N OT J UST FOR P ARAGRAPHS
Format Painter isn't just for paragraphs. You can select
individual words, sentences, etc., pick up their
formatting and "paint" it onto however much text you
wish. I've demonstrated Format Painter with
paragraphs above because it's the most common
problem I see with cut-and-pasted text.
© 2018 Savadra Information Solutions, Inc.
FAST FORMATTING FIXES P A G E 22
"C LEAN S LATE " F ORMATTING
Sometimes, frankly, it's just a whole lot easier to start
from scratch. Here are three shortcut keys you'll want
to write down on a Post-It™ note to stick on the bottom
of your monitor:
CTRL+SPACE removes all character-level
formatting—funky fonts, underlining, boldface,
italics, etc. Just select the text you want to fix,
hold down your Control key and press the Space
Bar.
CTRL+Q removes all paragraph-level formatting—
weird indents, line spacing, extra spacing before
and after the paragraphs, etc. Again, select the
text, hold down your Control key and press the
letter "Q".
CTRL+SHIFT+N returns the selected text to
Normal formatting (however Normal is defined in
your particular document’s Styles). You’ll need a
bit more manual dexterity here: select your text,
then hold down the Control and Shift keys
together and press the letter "N".
Once you've eliminated the problem formatting, you're
free to reformat it, either manually or by using the
Format Painter trick illustrated in the previous section.
© 2018 Savadra Information Solutions, Inc.
FAST FORMATTING FIXES P A G E 23
G ET M ORE W ORD F ORMATTING AND
O THER T IPS
Thanks for downloading my Fast Formatting Fixes
report! Be sure to check your email inbox every week
for the next several weeks for more of my popular
Microsoft Office tips and tricks.
If you like to pass these tips along to a colleague,
you're free to do so, as long as you pass along the
document in its entirety.
If you'd like to get more tips and tricks from Legal
Office Guru, here's where I hang out on social media:
http://www.linkedin.com/in/deborahsavadra
https://plus.google.com/+DeborahSavadra
http://www.twitter.com/legalofficeguru
Thanks for reading,
Deborah @ Legal Office Guru
© 2018 Savadra Information Solutions, Inc.
Das könnte Ihnen auch gefallen
- Keynote For Seniors: A Ridiculously Simple Guide to Creating a Presentation On Your MacVon EverandKeynote For Seniors: A Ridiculously Simple Guide to Creating a Presentation On Your MacNoch keine Bewertungen
- The Ridiculously Simple Guide to Keynote For Mac: Creating Presentations On Your MacVon EverandThe Ridiculously Simple Guide to Keynote For Mac: Creating Presentations On Your MacNoch keine Bewertungen
- Pages For Seniors: A Ridiculously Simple Guide To Word Processing On Your MacVon EverandPages For Seniors: A Ridiculously Simple Guide To Word Processing On Your MacNoch keine Bewertungen
- Word 2021 For Seniors: An Insanely Simple Guide to Word ProcessingVon EverandWord 2021 For Seniors: An Insanely Simple Guide to Word ProcessingNoch keine Bewertungen
- The Word Basics-1Dokument19 SeitenThe Word Basics-1Anonymous W1mhVQemNoch keine Bewertungen
- PowerPoint 2019 Beginner: PowerPoint Essentials 2019, #1Von EverandPowerPoint 2019 Beginner: PowerPoint Essentials 2019, #1Noch keine Bewertungen
- Notes For Seniors: A Beginners Guide To Using the Notes App On Mac and iOSVon EverandNotes For Seniors: A Beginners Guide To Using the Notes App On Mac and iOSNoch keine Bewertungen
- Thủ thuật MS WordDokument8 SeitenThủ thuật MS Wordapi-3719863Noch keine Bewertungen
- Microsoft Word: Customizing the Quick Access Toolbar, Equations, Underline Styles, Insert Menu, Table, Page Layout, Formatting a Document, Edit Manuscript, and Preparation of an eBook for PublishingVon EverandMicrosoft Word: Customizing the Quick Access Toolbar, Equations, Underline Styles, Insert Menu, Table, Page Layout, Formatting a Document, Edit Manuscript, and Preparation of an eBook for PublishingNoch keine Bewertungen
- 10 Obscure Word TricksDokument7 Seiten10 Obscure Word TrickstpagusaraNoch keine Bewertungen
- PowerPoint 2019 Intermediate: PowerPoint Essentials 2019, #2Von EverandPowerPoint 2019 Intermediate: PowerPoint Essentials 2019, #2Noch keine Bewertungen
- About This CourseDokument14 SeitenAbout This CourseRavi KumarNoch keine Bewertungen
- Practical Test No.1Dokument8 SeitenPractical Test No.1Olsen SoqueñaNoch keine Bewertungen
- 10 Hidden Microsoft Word Features That Will Make Your Life EasierDokument12 Seiten10 Hidden Microsoft Word Features That Will Make Your Life EasierHemanth KumarNoch keine Bewertungen
- Project On Microsoft Word 2007Dokument100 SeitenProject On Microsoft Word 2007nishant05073% (51)
- Word Basics Class HandoutDokument11 SeitenWord Basics Class HandoutNet CafeNoch keine Bewertungen
- Essential Tips On Using Microsoft Word For TMAs - Final Sep19Dokument5 SeitenEssential Tips On Using Microsoft Word For TMAs - Final Sep19Callum CIRLNoch keine Bewertungen
- Marshall Adult Education Microsoft Word TrainingDokument55 SeitenMarshall Adult Education Microsoft Word Traininglalpuram netNoch keine Bewertungen
- Word Basics Class HandoutDokument11 SeitenWord Basics Class HandoutAbdiaziz QabileNoch keine Bewertungen
- Lesson 3 For IctDokument7 SeitenLesson 3 For IctClark francis LuceroNoch keine Bewertungen
- Marshall Adult Education Microsoft Word TrainingDokument56 SeitenMarshall Adult Education Microsoft Word TrainingJanice FigueiredoNoch keine Bewertungen
- Dissertations Deadline: Create An Automatic Table of ContentsDokument3 SeitenDissertations Deadline: Create An Automatic Table of ContentsUkNir AmorNoch keine Bewertungen
- Microsoft Word Tips & TricksDokument3 SeitenMicrosoft Word Tips & TricksTItuSaAMI ShAHINNoch keine Bewertungen
- Microsoft Skype For Business 2016 Keyboard Shortcuts for WindowsVon EverandMicrosoft Skype For Business 2016 Keyboard Shortcuts for WindowsNoch keine Bewertungen
- Airbus 320 Lights and SwitchesDokument1.283 SeitenAirbus 320 Lights and SwitchesJoao Melo100% (1)
- Shortcut Keys and TipsDokument11 SeitenShortcut Keys and TipsRAJ RAJANNoch keine Bewertungen
- 01.MS Word 2007Dokument56 Seiten01.MS Word 2007Mohamed Hashmath0% (2)
- Microsoft SharePoint 2016 Keyboard Shortcuts For WindowsVon EverandMicrosoft SharePoint 2016 Keyboard Shortcuts For WindowsBewertung: 1 von 5 Sternen1/5 (1)
- New Microsoft Word DocumentDokument19 SeitenNew Microsoft Word Documentcandel263Noch keine Bewertungen
- Chuungatech Microsoft Word 2007Dokument72 SeitenChuungatech Microsoft Word 2007Kabutu ChuungaNoch keine Bewertungen
- Word ShortcutsDokument9 SeitenWord ShortcutsVincent ManNoch keine Bewertungen
- Word Lec 1Dokument28 SeitenWord Lec 1Mansoor SiddiqueNoch keine Bewertungen
- CP4P Week2 Keyboard ActivityDokument15 SeitenCP4P Week2 Keyboard ActivityNisarg PatelNoch keine Bewertungen
- Word AssignDokument9 SeitenWord AssignSandip PaulNoch keine Bewertungen
- Computer Fundamentals Lab FileDokument32 SeitenComputer Fundamentals Lab Fileshardareena111Noch keine Bewertungen
- Airbus 320 Lights and SwitchesDokument1.320 SeitenAirbus 320 Lights and SwitchesUros Miladinovic100% (1)
- Learn Microsoft Like Magic!: A Quick-Start Beginner's GuideDokument10 SeitenLearn Microsoft Like Magic!: A Quick-Start Beginner's GuideLatif DKNoch keine Bewertungen
- Educ 11Dokument16 SeitenEduc 11Clyde100% (1)
- Lesson MS WordDokument8 SeitenLesson MS WordClark francis LuceroNoch keine Bewertungen
- Lab 02Dokument18 SeitenLab 02No One BhattiNoch keine Bewertungen
- 10 Stupid and Useful Microsoft Word TricksDokument3 Seiten10 Stupid and Useful Microsoft Word TricksGalang SyahyaNoch keine Bewertungen
- Ankur Khaitan d1 Rn-8Dokument17 SeitenAnkur Khaitan d1 Rn-8ankurkhaitanNoch keine Bewertungen
- Microsoft Word 2010 (Beginner)Dokument107 SeitenMicrosoft Word 2010 (Beginner)AnnKamarulNoch keine Bewertungen
- General SAP Tips and TricksDokument17 SeitenGeneral SAP Tips and Trickssmithakota100% (1)
- CP4P Week2 Keyboard Shortcuts ActivityDokument10 SeitenCP4P Week2 Keyboard Shortcuts ActivityPresiNoch keine Bewertungen
- Microsoft Excel: Microsoft Excel User Interface, Excel Basics, Function, Database, Financial Analysis, Matrix, Statistical AnalysisVon EverandMicrosoft Excel: Microsoft Excel User Interface, Excel Basics, Function, Database, Financial Analysis, Matrix, Statistical AnalysisNoch keine Bewertungen
- Ms WordDokument24 SeitenMs WordKids SpecialNoch keine Bewertungen
- Journal of Finance and Accounting Research: JFAR - Volume 1 (1) December 2017Dokument1 SeiteJournal of Finance and Accounting Research: JFAR - Volume 1 (1) December 2017mughees992Noch keine Bewertungen
- Declarative Sentence Negative Sentence Interrogative Sentence Double Interrogative (WH Words)Dokument4 SeitenDeclarative Sentence Negative Sentence Interrogative Sentence Double Interrogative (WH Words)mughees992Noch keine Bewertungen
- Case StudyDokument10 SeitenCase Studymughees992Noch keine Bewertungen
- Words For Essay Writing: Doing Something Risky Which May Have Serious or Unpleasant ConsequencesDokument4 SeitenWords For Essay Writing: Doing Something Risky Which May Have Serious or Unpleasant Consequencesmughees992Noch keine Bewertungen
- Brochure Enrich Your ArticleDokument4 SeitenBrochure Enrich Your Articlemughees992Noch keine Bewertungen
- Peer-E-Kamil (PBUH) by Umera Ahmad English PDFDokument389 SeitenPeer-E-Kamil (PBUH) by Umera Ahmad English PDFsaizzle92% (83)
- Project Report On B2B Strategy Making and PlanningDokument74 SeitenProject Report On B2B Strategy Making and Planningmughees992Noch keine Bewertungen
- Marketing Strategies of Ufone Marketing EssayDokument19 SeitenMarketing Strategies of Ufone Marketing Essaymughees9920% (2)
- Pak Arab Fartilizers ReportDokument16 SeitenPak Arab Fartilizers Reportmughees992Noch keine Bewertungen
- Determining The Financing MixDokument60 SeitenDetermining The Financing Mixmughees992Noch keine Bewertungen
- Determining The Financing MixDokument60 SeitenDetermining The Financing Mixmughees992Noch keine Bewertungen
- Testcase Details Project Name Bitcovia Testcase ID BV Total Number of Test Cases 591Dokument142 SeitenTestcase Details Project Name Bitcovia Testcase ID BV Total Number of Test Cases 591sathish kumarNoch keine Bewertungen
- Agfa Compac Ips SW User Manual 1Dokument48 SeitenAgfa Compac Ips SW User Manual 1vitapabloNoch keine Bewertungen
- Elastix 2.3 HA ClusterDokument12 SeitenElastix 2.3 HA Clusterleossj2Noch keine Bewertungen
- Gargantua 7 Brochure enDokument4 SeitenGargantua 7 Brochure ensuhail92Noch keine Bewertungen
- MA SUMMIT8800 Vol3 Configuration en 140124Dokument171 SeitenMA SUMMIT8800 Vol3 Configuration en 140124MechanicalMarwanNoch keine Bewertungen
- RanuDokument2 SeitenRanuVAHIDKHEIRKHAHNoch keine Bewertungen
- MCTC-IC Card ManualDokument6 SeitenMCTC-IC Card ManualMahmoud Omar Rob75% (4)
- EION VIP App148Dokument5 SeitenEION VIP App148Javier QuirosNoch keine Bewertungen
- Dumpsys ANR WindowManagerDokument1.662 SeitenDumpsys ANR WindowManagerAndrés InfanteNoch keine Bewertungen
- GstarCAD ArchitectureDokument42 SeitenGstarCAD ArchitecturealenriderNoch keine Bewertungen
- Basic FPGA Tutorial Vivado VerilogDokument183 SeitenBasic FPGA Tutorial Vivado VerilogfauzanismailNoch keine Bewertungen
- Creating Customer Address in TCADokument5 SeitenCreating Customer Address in TCANageswara ReddyNoch keine Bewertungen
- Business Intelligence 4 Adaptive Server ProcessingDokument6 SeitenBusiness Intelligence 4 Adaptive Server ProcessingwicvalNoch keine Bewertungen
- How To Convert GPT Disk To MBR DiskDokument6 SeitenHow To Convert GPT Disk To MBR DisksyaripmaulanaNoch keine Bewertungen
- Agilent GPIB 6890 - 1Dokument3 SeitenAgilent GPIB 6890 - 1mardonioandradeNoch keine Bewertungen
- Programming With ObjectsDokument95 SeitenProgramming With ObjectsFlorinNoch keine Bewertungen
- HW 425322 1samplDokument8 SeitenHW 425322 1samplbhis PuneNoch keine Bewertungen
- Stephen Yu: EducationDokument1 SeiteStephen Yu: EducationAnonymous PKxguZgoNoch keine Bewertungen
- Java Interview QuestionsDokument21 SeitenJava Interview QuestionsAnand BiradarNoch keine Bewertungen
- Resolve 1418 SQL Server ErrorDokument1 SeiteResolve 1418 SQL Server ErrorsonicefuNoch keine Bewertungen
- EPOS Studio ExercisesDokument12 SeitenEPOS Studio ExercisesKaviresh BhandariNoch keine Bewertungen
- Chapter: 5.9 Working With Charts Topic: 5.9.1 Working With ChartsDokument4 SeitenChapter: 5.9 Working With Charts Topic: 5.9.1 Working With ChartsETL LABSNoch keine Bewertungen
- 2018.10.12 RX-RDP 1.4.3 Release NotesDokument17 Seiten2018.10.12 RX-RDP 1.4.3 Release NotesvladimirNoch keine Bewertungen
- 01 - Implementing Microsoft Dynamics CRM - Engagement GuideDokument41 Seiten01 - Implementing Microsoft Dynamics CRM - Engagement Guidemohitdhoom123Noch keine Bewertungen
- Fic Path 749 1 1393431876 PDFDokument2 SeitenFic Path 749 1 1393431876 PDFNma ColonelnmaNoch keine Bewertungen
- Saudi Arabia Map F35895896938Dokument3 SeitenSaudi Arabia Map F35895896938AFZAAlNoch keine Bewertungen
- MVC 8Dokument23 SeitenMVC 8jhansi raniNoch keine Bewertungen
- Excel Calendar Help: Enabling Macros ..Dokument6 SeitenExcel Calendar Help: Enabling Macros ..raduNoch keine Bewertungen
- I3303 Chapter 4 Exercises PIPEDokument7 SeitenI3303 Chapter 4 Exercises PIPEElias KhouryNoch keine Bewertungen
- C Quick GuideDokument145 SeitenC Quick GuideArif HussainNoch keine Bewertungen