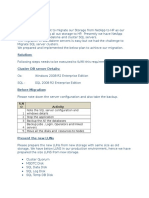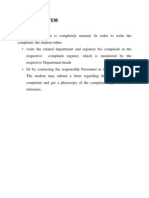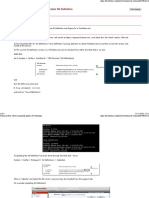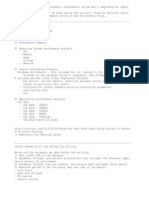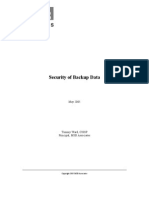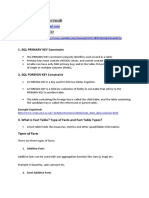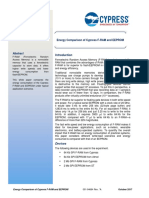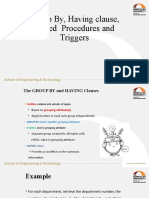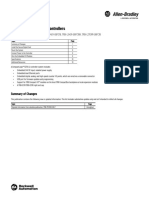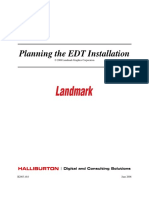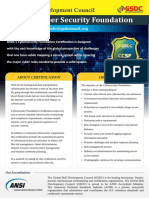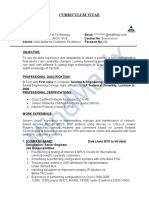Beruflich Dokumente
Kultur Dokumente
Route Convergence
Hochgeladen von
sanky08Copyright
Verfügbare Formate
Dieses Dokument teilen
Dokument teilen oder einbetten
Stufen Sie dieses Dokument als nützlich ein?
Sind diese Inhalte unangemessen?
Dieses Dokument meldenCopyright:
Verfügbare Formate
Route Convergence
Hochgeladen von
sanky08Copyright:
Verfügbare Formate
Cisco Unified Attendant Console Standard -
Installation and Configuration Guide
Version 12.0.4
September 5, 2018
Cisco Systems, Inc.
www.cisco.com
Cisco has more than 200 offices worldwide.
Addresses, phone numbers, and fax numbers
are listed on the Cisco website at
www.cisco.com/go/offices.
Text Part Number: OL-25987-01
THE SPECIFICATIONS AND INFORMATION REGARDING THE PRODUCTS IN THIS MANUAL ARE SUBJECT TO CHANGE WITHOUT NOTICE. ALL
STATEMENTS, INFORMATION, AND RECOMMENDATIONS IN THIS MANUAL ARE BELIEVED TO BE ACCURATE BUT ARE PRESENTED WITHOUT
WARRANTY OF ANY KIND, EXPRESS OR IMPLIED. USERS MUST TAKE FULL RESPONSIBILITY FOR THEIR APPLICATION OF ANY PRODUCTS.
THE SOFTWARE LICENSE AND LIMITED WARRANTY FOR THE ACCOMPANYING PRODUCT ARE SET FORTH IN THE INFORMATION PACKET THAT
SHIPPED WITH THE PRODUCT AND ARE INCORPORATED HEREIN BY THIS REFERENCE. IF YOU ARE UNABLE TO LOCATE THE SOFTWARE LICENSE
OR LIMITED WARRANTY, CONTACT YOUR CISCO REPRESENTATIVE FOR A COPY.
The Cisco implementation of TCP header compression is an adaptation of a program developed by the University of California, Berkeley (UCB) as part of UCB’s public
domain version of the UNIX operating system. All rights reserved. Copyright © 1981, Regents of the University of California.
NOTWITHSTANDING ANY OTHER WARRANTY HEREIN, ALL DOCUMENT FILES AND SOFTWARE OF THESE SUPPLIERS ARE PROVIDED “AS IS” WITH
ALL FAULTS. CISCO AND THE ABOVE-NAMED SUPPLIERS DISCLAIM ALL WARRANTIES, EXPRESSED OR IMPLIED, INCLUDING, WITHOUT
LIMITATION, THOSE OF MERCHANTABILITY, FITNESS FOR A PARTICULAR PURPOSE AND NONINFRINGEMENT OR ARISING FROM A COURSE OF
DEALING, USAGE, OR TRADE PRACTICE.
IN NO EVENT SHALL CISCO OR ITS SUPPLIERS BE LIABLE FOR ANY INDIRECT, SPECIAL, CONSEQUENTIAL, OR INCIDENTAL DAMAGES, INCLUDING,
WITHOUT LIMITATION, LOST PROFITS OR LOSS OR DAMAGE TO DATA ARISING OUT OF THE USE OR INABILITY TO USE THIS MANUAL, EVEN IF CISCO
OR ITS SUPPLIERS HAVE BEEN ADVISED OF THE POSSIBILITY OF SUCH DAMAGES.
CCDE, CCENT, CCSI, Cisco Eos, Cisco HealthPresence, Cisco Ironport, the Cisco logo, Cisco Lumin, Cisco Nexus, Cisco Nurse Connect, Cisco Stackpower,
Cisco StadiumVision, Cisco TelePresence, Cisco Unified Computing System, Cisco WebEx, DCE, Flip Channels, Flip for Good, Flip Mino, Flip Video, Flip Video (Design),
Flipshare (Design), Flip Ultra, and Welcome to the Human Network are trademarks; Changing the Way We Work, Live, Play, and Learn, Cisco Store, and Flip Gift Card are
service marks; and Access Registrar, Aironet, AsyncOS, Bringing the Meeting To You, Catalyst, CCDA, CCDP, CCIE, CCIP, CCNA, CCNP, CCSP, CCVP, Cisco, the
Cisco Certified Internetwork Expert logo, Cisco IOS, Cisco Press, Cisco Systems, Cisco Systems Capital, the Cisco Systems logo, Cisco Unity, Collaboration Without
Limitation, EtherFast, EtherSwitch, Event Center, Fast Step, Follow Me Browsing, FormShare, GigaDrive, HomeLink, Internet Quotient, IOS, iPhone, iQuick Study,
IronPort, the IronPort logo, LightStream, Linksys, MediaTone, MeetingPlace, MeetingPlace Chime Sound, MGX, Networkers, Networking Academy, Network Registrar,
PCNow, PIX, PowerPanels, ProConnect, ScriptShare, SenderBase, SMARTnet, Spectrum Expert, StackWise, The Fastest Way to Increase Your Internet Quotient, TransPath,
WebEx, and the WebEx logo are registered trademarks of Cisco Systems, Inc. and/or its affiliates in the United States and certain other countries.
All other trademarks mentioned in this document or website are the property of their respective owners. The use of the word partner does not imply a partnership relationship
between Cisco and any other company. (0907R)
Any Internet Protocol (IP) addresses used in this document are not intended to be actual addresses. Any examples, command display output, and figures included in the
document are shown for illustrative purposes only. Any use of actual IP addresses in illustrative content is unintentional and coincidental.
Cisco Unified Attendant Console Standard - Installation and Configuration Guide
© 2018 Cisco Systems, Inc. All rights reserved.
CONTENTS
About This Guide i
Who Should Read This Guide i
How This Guide is Organized i
Document Conventions ii
Obtaining Documentation and Submitting Service Requests iii
CHAPTER 1 Introduction to Cisco Unified Attendant Console Standard 1-1
Accessibility for Users with Disabilities 1
Cisco Unified Attendant Console Standard User Interface 1-2
Accessing the Application Help Menu 1-2
CHAPTER 2 Installing Cisco Unified Attendant Console Standard 2-1
PC Hardware and Software Requirements 2-1
Operating System Support 2-1
Virtual Desktop Support 2-2
Network Requirements 2-2
Round Trip Time 2-3
Virus Scan Exclusions 2-3
Windows Folder Permissions 2-3
Directory Contact Jabber Presence 2-3
Cisco Unified Communications Manager Compatibility 2-4
Shared Lines and Extension Mobility 2-4
Console User Devices and Lines 2-4
Directory Contact Devices and Lines 2-5
Configure Cisco Unified Communications Manager 2-5
Create an Access Control Group 2-6
Assign Roles to an Access Control Group 2-6
Create an Application User 2-7
Assign Devices to Application User 2-7
End User Account Required For Jabber Presence 2-8
Application Dial Rules 2-8
Install or Upgrade Cisco Unified Attendant Console Standard 2-9
License Cisco Unified Attendant Console Standard 2-11
Cisco Unified Attendant Console Standard - Installation and Configuration Guide
OL-25987-01 i
Contents
Obtain Registration Code 2-11
Activate Evaluation Software 2-12
Activate Purchased and Upgraded Software 2-12
License Expiry 2-14
Relicense Software 2-14
Apply License 2-15
Obtain My Activations 2-15
CHAPTER 3 Starting Cisco Unified Attendant Console Standard 3-1
Starting Cisco Unified Attendant Console Standard 3-1
Accessing Cisco Unified Attendant Console Standard When There Are No Valid Devices 3-3
Signing Out 3-3
Logging In to Hunt groups 3-4
Logging Out of Hunt groups 3-4
Exiting Cisco Unified Attendant Console Standard 3-4
CHAPTER 4 Configuring Cisco Unified Attendant Console Standard 4-1
Preventing Access To Options Tabs 4-2
Making Options Tabs Accessible 4-2
Setting Operator Details 4-3
Configuring Single Sign-on 4-4
Configuring Presence Server 4-5
Modifying Presence Server Connection Details 4-5
Configuring Multi-Domain Presence Server 4-6
Configuring Single Domain Presence Server 4-6
Changing Cisco Unified Communications Manager directory source details 4-7
Primary Call Manager Detail 4-7
Backup Call Manager Detail 4-7
Setting the Operator Voicemail Prefix 4-8
Configuring Alerts 4-9
Managing Sign In Devices 4-10
Manually Adding Sign In Devices 4-10
Importing Sign In Devices 4-11
Deleting Sign In Devices 4-11
CHAPTER 5 Directories 5-1
Contact Matching 5-2
Directory Synchronization 5-3
Cisco Unified Attendant Console Standard - Installation and Configuration Guide
ii OL-25987-01
Contents
Synchronizing From a CSV Source File 5-4
Configuring Synchronization 5-4
Directory Filtering 5-5
Creating Directory Filters 5-5
Directory Field Mappings 5-6
Destination Fields 5-6
Source Fields 5-7
Setting Directory Field Mappings 5-7
BLF Rules 5-7
Adding BLF Rules 5-8
Editing BLF Rules 5-9
Test All Rules 5-9
Deleting BLF Rules 5-10
Reordering BLF Rules 5-10
Directory Groups 5-11
Creating Directory Groups 5-11
Deleting Directory Groups 5-11
Renaming Directory Groups 5-12
Importing Contacts Into Directory Groups 5-12
Manually Adding Contacts To Directory Groups 5-13
Deleting Contacts From Directory Groups 5-14
Editing Contacts In Directory Groups and the Corporate Directory 5-15
Exporting Contacts From Directory Groups 5-15
Viewing and Using Directories 5-17
Changing the Directory Tab Order 5-18
Changing the Directory View 5-19
Changing what data columns are displayed and column order 5-19
Changing contact order 5-19
Searching For Contacts 5-20
Search Preferences 5-20
Viewing Contact Information 5-21
Contact Notes 5-22
Adding Contact Notes 5-22
Editing Contact Notes 5-22
Deleting Contact Notes 5-22
CHAPTER 6 Keyboard Shortcuts 6-1
Defining and Editing Keyboard Shortcuts 6-2
Removing Keyboard Shortcuts 6-3
Cisco Unified Attendant Console Standard - Installation and Configuration Guide
OL-25987-01 iii
Contents
Resetting Shortcuts to their Default Values 6-3
APPENDIX A Application Log Configuration and Collection A-1
Access the Logging Menu A-1
Configuring Logging A-1
Log Collection A-2
APPENDIX B Import/Export File Formats B-1
XML File Format B-1
CSV File Formats B-2
CSV Files for Synchronization B-2
CSV Files for Directory Import and Export B-3
CSV Files for Importing Sign In Devices B-3
APPENDIX C Phones Supported by Cisco Unified Attendant Console Standard C-1
APPENDIX D Troubleshooting Guide D-1
CUCM Upgrade Version Must Match Installed Version D-1
APPENDIX E Using a Cisco Unified Communications Manager TFTP server for all non-TAPI functions E-1
New Installation Instructions E-1
Update Cisco TSP Primary CTI Manager Address, Application User and Password E-2
INDEX
Cisco Unified Attendant Console Standard - Installation and Configuration Guide
iv OL-25987-01
About This Guide
This guide describes how to install and configure Cisco Unified Attendant Console Standard.
Who Should Read This Guide
This guide is for deployment engineers, system administrators, and anyone else who installs or
configures Cisco Unified Attendant Console Standard. You should have a knowledge of how to configure
the Cisco Unified Communications Manager used by the application.
How This Guide is Organized
This guide contains the following sections.
Section Contains
Chapter 1, “Introduction to Cisco Unified Introduction to Cisco Unified Attendant Console
Attendant Console Standard” Standard
Chapter 2, “Installing Cisco Unified Attendant Preparing Cisco Unified Communications Manager
Console Standard” and installing Cisco Unified Attendant Console
Standard
Chapter 3, “Starting Cisco Unified Attendant Starting Cisco Unified Attendant Console Standard
Console Standard” and configuring operator details
Chapter 4, “Configuring Cisco Unified Configuring Cisco Unified Attendant Console
Attendant Console Standard” Standard, including managing sign in devices
Chapter 5, “Directories” Using and controlling directories
Chapter 6, “Keyboard Shortcuts” Setting up keyboard shortcuts
Appendix A, “Application Log Configuration Configuring application logging
and Collection”
Appendix B, “Import/Export File Formats” Formats of import and export files
Appendix C, “Phones Supported by Cisco List of supported Cisco phones
Unified Attendant Console Standard”
Cisco Unified Attendant Console Standard - Installation and Configuration Guide
OL-25987-01 i
Section Contains
Appendix D, “Troubleshooting Guide” Instructions for solving notable problems with
Cisco Unified Attendant Console Standard.
Appendix E, “Using a Cisco Unified Instructions on how to configure Cisco Unified
Communications Manager TFTP server for all Attendant Console Standard with a TFTP server.
non-TAPI functions”
Document Conventions
The following textual and typographic conventions are used in this document:
Convention Usage
bold font Commands, keywords and user-entered text appear in bold type.
italic font Document titles, new or emphasized terms, and arguments for which you supply values
are in italic font.
[] Elements in square brackets are optional.
{x | y | z} Required alternative keywords are enclosed in braces and separated by vertical bars.
[x | y | z] Optional alternative keywords are enclosed in square brackets and separated by vertical
bars.
string A non-quoted set of characters. Do not use quotation marks around the string or the
string will include the quotation marks.
courier font Terminal sessions and information the system displays appear in courier font.
Note Means reader take note.
Tip Means the following information will help you solve a problem.
Caution Means reader be careful. In this situation, you might do something that could result in equipment
damage or loss of data.
Timesaver Means the described action saves time. You can save time by doing what is described in the paragraph.
Warning Means reader be warned. In this situation, you might do something that could result in bodily injury.
Cisco Unified Attendant Console Standard - Installation and Configuration Guide
ii OL-25987-01
Obtaining Documentation and Submitting Service Requests
For information on obtaining additional documentation and submitting service requests, see the monthly
What’s New in Cisco Product Documentation, which also lists all new and revised Cisco technical
documentation, at http://www.cisco.com/en/US/docs/general/whatsnew/whatsnew.html
Subscribe to the What’s New in Cisco Product Documentation as a Really Simple Syndication (RSS) feed
and set content to be delivered directly to your desktop using a reader application. The RSS feeds are a free
service and Cisco currently supports RSS Version 2.0.
Cisco Unified Attendant Console Standard - Installation and Configuration Guide
OL-25987-01 iii
CHAPTER 1
Introduction to Cisco Unified Attendant Console
Standard
Cisco Unified Attendant Console Standard is a Microsoft Windows-based attendant console application
for use with Cisco Unified Communications Manager (CUCM).
For an overview of the application features and a list of new and changed features, refer to the Release
Notes.
Accessibility for Users with Disabilities
The Cisco Unified Attendant Console Standard user interface and controls are described in Cisco
Unified Attendant Console Standard User Interface, page 1-2.
Cisco Unified Attendant Console Standard incorporates the following features to make it easier for blind
and visually impaired people to use it:
• Most functions can be accessed using either the mouse or keyboard. You can define keyboard
shortcuts for the most frequently used functions. For more information, see Chapter 6, “Keyboard
Shortcuts”.
• Set the size of call and directory text in the interface.
• A tooltip is displayed for each graphical interface control when the cursor is hovered over
For more information on the Cisco Accessibility Program visit
http://www.cisco.com/web/about/responsibility/accessibility/contact.html.
Cisco Unified Attendant Console Standard - Installation and Configuration Guide
OL-25987-01 1-1
Chapter 1 Introduction to Cisco Unified Attendant Console Standard
Cisco Unified Attendant Console Standard User Interface
Cisco Unified Attendant Console Standard User Interface
The Cisco Unified Attendant Console Standard interface does all the standard operator tasks, including
making calls, putting calls on hold and conferencing calls. The interface has the following main
components.
Component Function
Main menu Controls for using and configuring the application. Many of these controls are also
available when you right-click specific parts of the interface. For example,
controls relevant to the directories are displayed when you right-click in the
directory pane.
The extension used to sign in to the application. You can click this to sign out of
the application, or to log into and out of hunt groups.
Call Control pane Displays the active call information on any line on the console phone, including
the call status and duration, and controls for frequently used actions, such as
transferring or ending the call.
Parked Calls pane Displays active parked calls, by default in the order in which they were parked.
Parked call information includes the park extension used, the identities of both the
caller and the DN that parked the call, and how long the call has been parked.
Call History pane Displays calls completed in the current session, by default listed in reverse
chronological order. You can change the order in which completed calls are listed.
This pane is not displayed by default; use View > Show Call History to display it.
Directory pane Displays the synchronized directory, directory groups and search results. Contact
information includes line state, presence and any notes. Includes the following
controls:
• – Search box for finding contacts by last name,
first name, department and number.
• – Click to configure how searches are conducted.
• – Click to create a new directory group.
For more information on the Directory pane, see Viewing and Using Directories,
page 5-17.
You control the interface using both your mouse and keyboard. Many things that you can do with the
mouse you can also do using your keyboard, provided that the application interface is selected.
Accessing the Application Help Menu
To display the Cisco Unified Attendant Console Standard Help Menu, do one of the following:
• Select Help > Cisco Unified Attendant Console Standard Help.
• Press F1.
Cisco Unified Attendant Console Standard - Installation and Configuration Guide
1-2 OL-25987-01
Chapter 1 Introduction to Cisco Unified Attendant Console Standard
Accessing the Application Help Menu
The Help menu tools to search the help content:
• Text search tool
• Index
• Contents list.
Cisco Unified Attendant Console Standard - Installation and Configuration Guide
OL-25987-01 1-3
CHAPTER 2
Installing Cisco Unified Attendant Console
Standard
To install Cisco Unified Attendant Console Standard, do the following:
1. Validate that the PC satisfies the minimum hardware and software requirements. For more
information, see PC Hardware and Software Requirements, page 2-1.
2. Within Cisco Unified Communications Manager, create an Access Control Group, Application User,
and associate any user devices and contact devices required.
If you are working in a non-SSO environment and intend to use the Presence facility within Cisco
Unified Attendant Console Standard, you must also set up an End User, as described in End User
Account Required For Jabber Presence, page 2-8. For more information about SSO, see Starting
Cisco Unified Attendant Console Standard, page 3-1.
3. Install the Cisco Unified Attendant Console Standard software. For instructions, see Install or
Upgrade Cisco Unified Attendant Console Standard, page 2-9.
PC Hardware and Software Requirements
Minimum hardware requirements:
• 2.4 GHz Core 2 Duo
• 4 GB RAM
• 10 GB available hard drive space
• 100 Mbps network card, connected to the same network as Cisco Unified Communications Manager
using TCP/IP
• Monitor with a minimum resolution of 1440x900
• Keyboard with 10-key number pad
• Headset (recommended)
Operating System Support
Cisco Unified Attendant Console Standard is supported under the following operating systems:
• Windows 7 with SP1
• Windows 8.1 Update 1, v. 6.3.9600 or later
Cisco Unified Attendant Console Standard - Installation and Configuration Guide
OL-25987-01 2-1
Chapter 2 Installing Cisco Unified Attendant Console Standard
PC Hardware and Software Requirements
– Earlier builds will need the update (KB2919355) applied prior to installing Cisco Unified
Attendant Console
• Windows 10 (Desktop Mode)
For a summary of the operating systems and Cisco Unified Communications Manager versions
compatible with Cisco Unified Attendant Console Standard, see the compatibility matrix in the Release
Notes.
The following third party applications are required. If they are not installed on the PC prior to executing
the Cisco Unified Attendant Console Standard installer, they will be automatically installed.
• Microsoft Visual C++ 2010 Redistributable
• Microsoft Visual C++ 2015 Redistributable
• Microsoft .NET Framework 4.6.1
Note During the installation of Microsoft Visual C++ 2010 and C++ 2015 Redistributable, the system may
require a reboot. After the reboot, the installation will continue automatically.
Virtual Desktop Support
Cisco Unified Attendant Console Standard is not supported in any virtualized desktop environment such
as Citrix, Horizon or VMware Workstations.
Network Requirements
Cisco Unified Attendant Console Standard is a client application within the Cisco Unified
Communications Manager (CUCM) infrastructure, and does not establish any listeners, being only a
consumer of CUCM services.
The computer running Cisco Unified Attendant Console Standard must support TCP/IPv4 and permit
access to the Cisco Unified Communications Manager and the Cisco Unified IM&P Server/Cisco WebEx
Messenger Server. By default, these connections leverage the following:
• Two-way TCP ports:
– Cisco Unified Communications Manager – Port 443
– Cisco Unified IM&P Server – Port 5222
– Cisco WebEx Messenger Server – Port 5222
– TSP – Port 2748
• Two-way UDP ports:
– TSP Media Driver – Port range 50000-51019
If you have a firewall on your computer, you must configure firewall exceptions for these ports or for
any alternatives you may use in your installation.
Note Consider the default dynamic port range appropriate to your computer’s operating system when defining
firewall exceptions, as described at https://support.microsoft.com/en-us/kb/832017.
Cisco Unified Attendant Console Standard - Installation and Configuration Guide
2-2 OL-25987-01
Chapter 2 Installing Cisco Unified Attendant Console Standard
PC Hardware and Software Requirements
Round Trip Time
The maximum Round Trip Time (RTT) for TAPI communication between Cisco Unified Attendant
Console Standard and Cisco Unified Communications Manager is 80ms. For more information, see the
Cisco Solution Reference Network Design.
Virus Scan Exclusions
To prevent key system files from being quarantined by anti-virus software, add the following folders to
the virus scan exclusions:
• \Program Files\Cisco\Cisco Unified Attendant Console Standard (under 32-bit operating systems)
• \Program Files (x86)\Cisco\Cisco Unified Attendant Console Standard (under 64-bit operating
systems)
• \Users\<windows_user_name>\AppData\Roaming\CUACSLayout
• \ProgramData\CUACS
Windows Folder Permissions
The following folders require the permissions outlined below:
• \Program Files (x86)\Cisco\Cisco Unified Attendant Console Standard
\Users\<windows_user_name>\AppData\Roaming\CUACSLayout
\Users\<windows_user_name>\AppData\Roaming\CUACSLogging
\ProgramData\CUACS
– Modify
– Read & execute
– List folder contents
– Read
– Write
– Special permissions
Directory Contact Jabber Presence
Cisco Unified Attendant Console Standard can retrieve Jabber presence status for directory contacts.
You can leverage a single user account for multiple installations. We recommend that no more than 100
Cisco Unified Attendant Console Standard installations share a single user account.
Cisco Unified Attendant Console Standard - Installation and Configuration Guide
OL-25987-01 2-3
Chapter 2 Installing Cisco Unified Attendant Console Standard
Cisco Unified Communications Manager Compatibility
Supported authentication methods:
• Cisco IM and Presence Server: supports Cisco Unified Communications Manager End User and
Single Sign On (SSO) authentication
• WebEx Messenger Server: supports Cisco Unified Communications Manager End User
authentication (support for Single Sign On authentication is on the product roadmap, but is not
committed to a specific release at this time).
Cisco Unified Communications Manager Compatibility
The operating system and Cisco Unified Communications Manager (CUCM) version compatibility
matrix is available in the Release Notes.
Shared Lines and Extension Mobility
Console User Devices and Lines
A shared line is any line that is presented on two or more devices.
Shared Lines on a Cisco Unified Attendant Console user's login device are supported, but with several
caveats.
• The Call Control panel will only display active calls belonging to the device used to sign in to the
application. However, the presence indicator belonging to the shared line within the Call Control
panel will show line status across all instances of the line.
• Calls in a ringing state on the shared line will be presented within the Call Control panel.
• Held calls on the shared line will be presented within the Call Control panel, regardless of which
device was used to place the call on hold.
For example:
– Device A and Device B both display extension 1000.
– User signs in to Cisco Unified Attendant Console Standard with Device A and sees extension
1000 presented in the Call Control panel.
– A call comes in to extension 1000 displaying as a ringing call within the console user’s Call
Control panel.
– Device B answers the call. The call is no longer visible on the console user’s screen, but the
console user’s extension 1000 presence indicator will show an active call.
– Device B places the call on hold. The call appears in the Call Control panel as a held call, which
the console user can now resume if desired.
Cisco Unified Attendant Console Standard - Installation and Configuration Guide
2-4 OL-25987-01
Chapter 2 Installing Cisco Unified Attendant Console Standard
Configure Cisco Unified Communications Manager
Extension Mobility allows users to temporarily use another phone as their own, during which time that
phone adopts the user’s configuration profile.
Cisco Extension Mobility users must sign in to their device prior to launching Cisco Unified Attendant
Console Standard. Extension mobility devices must be associated with the application user, just as any
other supported end point.
If the requirement is to have multiple operators using Cisco Unified Attendant Console Standard to
answer calls ringing into a single destination (for example, an office’s main phone number), rather than
relying on Shared Lines for call distribution, configure a hunt group (where each operator has a unique
directory number associated with the Line Group) in Cisco Unified Communications Manager, using
Hunt Pilot > Hunt Group > Line Group. This will prevent call control race conditions that could arise
when multiple answer requests for a single call are simultaneously sent to Cisco Unified
Communications Manager, and which could result in one request being fulfilled while the others return
call control failures.
Directory Contact Devices and Lines
Directory contact extensions that are shared with multiple devices and/or extension mobility profiles are
supported but carry the following caveats:
• For a device to be eligible for BLF status monitoring, it must be listed as a Controlled Device against
the Cisco Unified Attendant Console Standard Application User account. See Assign Devices to
Application User, page 2-7 for device association instructions.
• Shared line and/or extension mobility BLF status extends to a single partition. If shared lines exist
in multiple partitions, and all devices are assigned to the Application User, BLF status will be
inaccurately presented within the contact directory.
• Busy Lamp Field (BLF) Status - Cisco Unified Attendant Console Standard will monitor a shared
extension on a single, registered, device. Any activity on a shared line, regardless of the device being
monitored, will impact BLF status. Device selection criteria consists of the following descending
items:
– Line Priority - devices are ranked based on the shared line position, with the line 1 position
ranking the highest. If there is a tie, the next criteria is evaluated.
– Device Name - devices are ranked alphanumerically, in ascending order.
• Registration Status - Cisco Unified Attendant Console Standard will monitor device registration
status. If at any point a monitored device remains unregistered for 30 or more seconds, the device
selection process will restart.
• Do Not Disturb is a device function, as opposed to a line state. Therefore, Do Not Disturb will only
be presented in the contact directory, if the monitored device sets Do Not Disturb. Any other device,
with the shared line, that enables Do Not Disturb will not impact contact directory BLF for any given
shared line.
Configure Cisco Unified Communications Manager
Prior to installing Cisco Unified Attendant Console Standard, perform the following steps:
1. Create an Access Control Group, page 2-6.
2. Assign Roles to an Access Control Group, page 2-6.
3. Create an Application User, page 2-7.
Cisco Unified Attendant Console Standard - Installation and Configuration Guide
OL-25987-01 2-5
Chapter 2 Installing Cisco Unified Attendant Console Standard
Configure Cisco Unified Communications Manager
4. Assign Devices to Application User, page 2-7.
5. End User Account Required For Jabber Presence, page 2-8.
Create an Access Control Group
Access Control Groups define the roles and permissions available to the designated Application Users.
To create an Access Control Group, do the following:
Step 1 Access Cisco Unified CM Administration.
Step 2 Select User Management > User Settings > Access Control Group.
Step 3 Click Add New.
Step 4 Type a Name.
Step 5 Click Save.
Assign Roles to an Access Control Group
Add roles to the Cisco Unified Attendant Console Standard Access Control Group by doing the
following:
Step 1 Access Cisco Unified CM Administration.
Step 2 Select User Management > User Settings > Access Control Group.
Step 3 Search for the Cisco Unified Attendant Console Standard User Group.
Step 4 Click the Roles icon to the right of the group name.
Step 5 Click Assign Role to Group, and then click Find.
Step 6 Select the following roles:
• Standard AXL API Access
• Standard CCM Admin Users
• Standard CTI Allow Calling Number Modification
• Standard CTI Allow Call Park Monitoring
• Standard CTI Allow Control of All Devices
• Standard CTI Allow Reception of SRTP Key Material
• Standard CTI Enabled
• Standard Serviceability
• Standard CTI Allow Control of Phones supporting Connected Xfer and conf
• Standard CTI Allow Control of Phones supporting Rollover Mode
Note Any divergence from the noted roles will break the solution.
Cisco Unified Attendant Console Standard - Installation and Configuration Guide
2-6 OL-25987-01
Chapter 2 Installing Cisco Unified Attendant Console Standard
Configure Cisco Unified Communications Manager
Step 7 Click Add Selected to assign the roles.
Step 8 Click Save.
Create an Application User
An Application User connects Cisco Unified Attendant Console Standard to Cisco Unified
Communications Manager using Cisco TSP and AXL.
• Each install requires an Application User with all console user devices and directory contact devices
assigned to it.
• Multiple installs, using the same login devices and monitoring the same directory contact BLF
states, require a single Application User with all console user devices and directory contact devices
assigned to it.
• Multiple installs, using different login devices and/or monitoring different directory contact BLF
states, require multiple Application Users. Each Application User user would have its unique subset
of controlled devices.
• You can associate up to 5000 lines (not phones) with the Application User.
To create an Application User and assign it to the Access Control Group, do the following:
Step 1 Access Cisco Unified CM Administration.
Step 2 Select User Management > Application User.
Step 3 Click Add New.
Step 4 Enter information in the following fields:
• User ID
• Password
• Confirm Password
Step 5 Under Permissions Information, select Add to Access Control Group.
Step 6 Search for and select the Cisco Unified Attendant Console Standard Access Control Group, and then
click Add Selected.
Step 7 Click Save.
Assign Devices to Application User
To sign in to Cisco Unified Attendant Console Standard and monitor Busy Lamp Status of directory
contacts, the following related devices must be assigned to the Application User:
• The operator device
• Contact devices - so that you can see their line states in the directory
Cisco Unified Attendant Console Standard - Installation and Configuration Guide
OL-25987-01 2-7
Chapter 2 Installing Cisco Unified Attendant Console Standard
Application Dial Rules
Refer to Scalability in the Release Notes to determine the maximum number of devices that can be
assigned to Cisco Unified Attendant Console Standard Application User(s).
To associate devices with an Application User, do the following:
Step 1 Access Cisco Unified CM Administration.
Step 2 Select User Management > Application User.
Step 3 Search for the Cisco Unified Attendant Console Standard Application User, and then click the User ID.
Step 4 Under Device Information, find Available Devices and click Device Association.
Step 5 Search for and then select all relevant devices.
Step 6 Click Save Selected/Changes.
End User Account Required For Jabber Presence
Configuring the Cisco IM&P or WebEx Messenger Presence source for each install requires an End User
account with presence enabled. This section pertains only to those installs that intend to present Jabber
presence status within the Cisco Unified Attendant Console Standard contact directory.
If the Cisco Unified Attendant Console Standard users already have End User accounts configured
against the presence sources, there is no requirement to create new accounts.
Supported authentication methods:
• Cisco IM and Presence Server: supports Cisco Unified Communications Manager End User and
Single Sign On (SSO) authentication
• WebEx Messenger Server: supports Cisco Unified Communications Manager End User
authentication (support for Single Sign On authentication is on the product roadmap, but is not
committed to a specific release cycle at this time).
Application Dial Rules
Cisco Unified Communications Manager uses Application Dial Rules to add or remove digits from
dialed numbers. Cisco Unified Attendant Console Standard these synchronizes the rules from Cisco
Unified Communications Manager at login. Application Dial Rules are applied to all outbound calls
initiated by the user via the client.
If there are multiple rules, they are executed in order as defined in Cisco Unified Communications
Manager. If the login synchronization fails, dial rules will not be applied.
During rule synchronization:
• New rules are added to the client repository.
• Existing rules in the client repository are updated as required.
• Rules deleted at a source level are removed from the client repository.
Cisco Unified Attendant Console Standard - Installation and Configuration Guide
2-8 OL-25987-01
Chapter 2 Installing Cisco Unified Attendant Console Standard
Install or Upgrade Cisco Unified Attendant Console Standard
Note • Rule modifications made following user login will not be reflected until the Cisco Unified Attendant
Console Standard client is relaunched.
• Ensure that Call Park extensions do not conflict with Application Dial Rules. Conflicting extensions
will prevent users from retrieving parked calls.
• Cisco Unified Attendant Console Standard will remove non-dialable characters (dialable characters
include: *, +, 0-9, #) prior to processing Application Dial Rules.
Install or Upgrade Cisco Unified Attendant Console Standard
These instructions apply to new installs and in-place upgrades. To execute an in-place upgrade, the
upgrade version installer can be executed without uninstalling the existing version.
When upgrading from one major version to another (for example, from version 11.x to 12.x), licensing
resets to a 10-day evaluation license. For further licensing instructions, see License Cisco Unified
Attendant Console Standard, page 2-11.
Cisco Unified Attendant Console Standard requires .NET framework 4.0 to run. If .NET framework 4.0
has not been supplied or configured before installation, the installation wizard installs and configures it
for you.
To install Cisco Unified Attendant Console Standard, do the following:
Step 1 Confirm Cisco Unified Communications Manager compatibility. For more information, see Cisco
Unified Communications Manager Compatibility in the Release Notes.
Step 2 Confirm that the Application User roles and device assignments align with the requirements described
in Configure Cisco Unified Communications Manager, page 2-5.
Step 3 Log in to the Windows PC as a user with local administrator rights.
Step 4 Launch CUACS_Setup.exe.
The installation wizard appears.
Step 5 In the Welcome page, click Next.
Step 6 In the Cisco Unified Communications Manager Connection Details page, type the following:
• Cisco Unified Communications Manager Host Name, Fully Qualified Domain Name (FQDN) or
IP address
• Cisco Unified Communications Manager Application User ID
• Password
Click Next.
Note The following:
• Port 443 is used by default. The Cisco Unified Communications Manager configuration can be
changed following the installation. For instructions, see Changing Cisco Unified Communications
Manager directory source details, page 4-7.
Cisco Unified Attendant Console Standard - Installation and Configuration Guide
OL-25987-01 2-9
Chapter 2 Installing Cisco Unified Attendant Console Standard
Install or Upgrade Cisco Unified Attendant Console Standard
• The Cisco TSP Primary CTI Manager will match the provided Host Name, FQDN, or IP Address.
This value can be modified following the installation as required. For instructions, see Update Cisco
TSP Primary CTI Manager Address, Application User and Password, page E-2. If you want to use
a different node as the Primary CTI Manager, you can do this through the Cisco TSP configuration
after installing Cisco Unified Attendant Console Standard.
• The Cisco Unified Communications Manager credentials are stored in the configuration file using
AES-256 encryption.
• To configure Cisco Unified Attendant Console Standard with a TFTP server, refer to Appendix E,
“Using a Cisco Unified Communications Manager TFTP server for all non-TAPI functions” for
configuration instructions.
Step 7 In the two Security Alert messages, click Yes.
Note During installation the Cisco Unified Communications Manager TSP appropriate to the Cisco Unified
Communications Manager you intend to use is downloaded and installed.
Step 8 In the Language Information page, select the required language, and then click Next.
Step 9 In the Cisco Unified Presence Server Connection Information page, type the following:
• The Server Address of the Cisco IM&P or WebEx Messenger presence server.
• The Domain containing the server
• The Cisco Unified Presence User Name
• The Cisco Unified Presence Password
Step 10 Click Next.
Note The following:
• If you are working in a Cisco Single Sign On (SSO) environment, the SSO End User provides the
Presence information, and the User defined here is not used.
• Port 5222 is used by default. You can change the Presence configuration after you have installed
Cisco Unified Attendant Console Standard. For instructions, see Configuring Presence Server,
page 4-5.
• The Presence credentials are stored in the configuration file using AES-256 encryption.
Step 11 In the Choose Destination Location page, either accept the default folder (recommended) or Browse to
the folder in which to install the application, and then click Next.
Step 12 In the Start Copying Files page, if the details are correct, click Next. If not, click Back and correct the
information.
Cisco Unified Attendant Console Standard is installed.
Step 13 In the InstallShield Wizard Complete page, select Yes, I want to restart my computer now, and then
click Finish.
Cisco Unified Attendant Console Standard - Installation and Configuration Guide
2-10 OL-25987-01
Chapter 2 Installing Cisco Unified Attendant Console Standard
License Cisco Unified Attendant Console Standard
Note If the installation wizard is unable to download the TSP, you can fix the problem by doing the following:
a. In your web browser, under Tools, choose Internet Options.
b. In the dialog box, select the Advanced tab.
c. Under Security, deselect (uncheck) Check for publisher's certificate revocation.
d. Under Security, deselect (uncheck) Check for server certificate revocation
e. Click OK.
License Cisco Unified Attendant Console Standard
This section describes how to license Cisco Unified Attendant Console Standard software.
This section contains the following topics:
• Obtain Registration Code
• Activate Evaluation Software
• Activate Purchased and Upgraded Software
• Relicense Software
• Apply License
• Obtain My Activations
Obtain Registration Code
As a local administrator, sign in to each instance of Cisco Unified Attendant Console Standard that you
want to license and activate, and do the following:
Step 1 Choose Help > About Cisco Unified Attendant Console Standard.
If the application is licensed, the Registration Code is shown in the About Cisco Unified Attendant
Console Standard box.
Step 2 Click Register.
Step 3 Note the Registration Code.
Tip Users are encouraged to keep record of the registration code(s) and identifying information of the PC(s)
they belong to. These codes will be subsequently used to obtain permanent licensing and will be required
for any subsequent major upgrades.
Cisco Unified Attendant Console Standard - Installation and Configuration Guide
OL-25987-01 2-11
Chapter 2 Installing Cisco Unified Attendant Console Standard
License Cisco Unified Attendant Console Standard
Activate Evaluation Software
The software installs with a 10-day evaluation period. You have the option to extend the evaluation
period to 60 days. Once the evaluation period has elapsed, the console becomes inoperable until a
permanent license is applied.
Note Evaluation licenses cannot be extended or reset.
To obtain and apply the 60 day evaluation license, do the following:
Step 1 Navigate to the Cisco Unified Attendant Console Downloads and Licensing website.
Step 2 Enter your User Name and Password, and then click Log In.
Step 3 In the navigation bar, click ACTIVATE EVALUATION SOFTWARE.
Step 4 Select Customer, and then select the Customer Site.
Note If Customer or Customer Site do not exist, select the Add button, and then follow the on-screen
prompts to add a new entry.
Step 5 Select the applicable Version and the Product, and then click Next.
Step 6 Enter the Registration Code(s) collected previously, and then click Next.
Note Click to create new fields for additional Registration Codes.
Step 7 Enter any additional email addresses where you want to receive the registration file. Separate multiple
addresses with a comma, for example: jane.doe@cisco.com,john.doe@cisco.com. Then click Submit.
A registration (RGF) file is e-mailed to you. The RGF file contains activation keys and serial numbers
for the 60 day evaluation period. The RGF file needs to be attached to each of the Cisco Unified
Attendant Console Standard workstations whose registration codes were provided in the previous step.
Step 8 Open the email and save the RGF file to a location that can be browsed by Cisco Unified Attendant
Console Standard. See Apply License, page 2-15 to learn how to apply the obtained license file.
Activate Purchased and Upgraded Software
Once Cisco processes your order, you are provided with a PDF file containing one (or more) 27-digit
License Activation Code (LAC).
Note Once you activate a permanent license, you cannot revert to a trial license.
Note the following details regarding major upgrades:
• Prior to executing the upgrade, ensure you have the existing registration and license activation codes
available. Place the order and await fulfillment of the upgrade licenses, prior to executing the
upgrade. Proceeding as advised will eliminate any risk of licensing conflicts.
Cisco Unified Attendant Console Standard - Installation and Configuration Guide
2-12 OL-25987-01
Chapter 2 Installing Cisco Unified Attendant Console Standard
License Cisco Unified Attendant Console Standard
• Performing a major upgrade will require the following, based on your license type:
– Standard License type: Requires the existing license activation details (registration code and
license activation code) and a new upgrade license activation code which is version-specific.
– Term Based License type: Reapply the existing license file following installation of the upgrade
software. See Obtain My Activations, page 2-15 to learn how to obtain a copy of any previous
activation files.
Note If you have purchased à la carte upgrade licenses, or requested UCSS upgrade LAC, note the following:
Before proceeding with the activation of the upgrade license(s), ensure that the previous version's 27
digit LAC(s) have been activated, and that you have access to the LAC(s) and the respective Registration
Code(s) as this information may be required to successfully activate the upgrade licenses.
To activate your purchased or upgraded software, do the following:
Step 1 Navigate to the Cisco Unified Attendant Console Downloads and Licensing website.
Step 2 Enter your User Name and Password, and then click Log In.
Step 3 In the navigation bar, click ACTIVATE PURCHASED SOFTWARE.
Step 4 Select Customer, then click Choose Selected Customer.
Step 5 Select Customer Site, then click Choose Selected Site.
Note If Customer or Customer Site do not exist, select the Add button, and then follow the on-screen prompts
to add a new entry.
Step 6 Select a License Type, then select Choose selected license type.
– Standard License refers to all upgrade licenses and perpetual licenses. Proceed to Step 7.
– Term Based License refers to Enterprise Agreement flexible term licenses. Proceed to Step 8.
Step 7 This step only applies to Standard license types.
Select the Version and the Product (Cisco Unified Attendant Console Standard) that you have installed,
and then click Next.
Step 8 Enter a unique Registration Code (one of the machine codes collected on page 2-12) and License
Activation Code pair for each instance, and then click Next.
Note Click to create new fields for any additional pairs of codes.
Step 9 This step only applies to Upgrade Licenses.
Activating upgrade licenses requires the license activate code(s) or registration code(s) associated with
the activation of the prior version. Input this data when prompted.
Step 10 In the License Request Confirmation page, provide an additional e-mail address(es) (separate multiple
addresses with a comma) and click Submit.
A registration (RGF) file is e-mailed to you and any provided additional address(es). License request
confirmation information is displayed in the web page.
Cisco Unified Attendant Console Standard - Installation and Configuration Guide
OL-25987-01 2-13
Chapter 2 Installing Cisco Unified Attendant Console Standard
License Cisco Unified Attendant Console Standard
Step 11 Open the email and save the registration file to a location that can be browsed by Cisco Unified Attendant
Console Standard. See Apply License, page 2-15 to learn how to apply the obtained license file.
License Expiry
Beginning 30 days prior to license expiration date, Cisco Unified Attendant Console Standard will
display the following license status alerts and warnings:
• 30 days prior to and the day of expiration:
– Application Title bar: License expires in X days.
• 30-day grace period, beginning the day after the expiration date:
– At application launch: License expired on MM/DD/YYYY. Request that your System
Administrator applies a new license before MM/DD/YYYY to avoid service interruption.
Click OK to proceed.
– Application Title bar: License expired.
– In the Help > About Cisco Unified Attendant Console Standard box: X-year subscription
expired. Apply new license within Y day(s) to avoid service interruption.
For more information on applying a license, see Apply License, page 2-15.
Relicense Software
The following scenarios may remove the license from your install or change the Cisco Unified Attendant
Console Standard registration code. In the event the registration code is changed, the existing license
will need to be reset and subsequently activated against the new registration code.
Prior to executing any of the following actions, retrieve the existing registration code from the console
client Help > About menu.
• Reinstall the operating system on the same hardware
• Install a different operating system on the same hardware
• Add or remove certain hardware (such as an NIC card)
• Change the machine name (join or leave a domain)
To reset the Cisco Unified Attendant Console Standard license, contact Cisco TAC and request a re-host.
You will need to provide them with any combination of the original license activation codes, the SO
number of your purchase, or the original Cisco Unified Attendant Console Standard registration code.
Once the license(s) have been reset by Cisco TAC, you can proceed with activating them against the new
registration code(s), using the instruction provided under Activate Purchased and Upgraded Software,
page 2-12.
Cisco Unified Attendant Console Standard - Installation and Configuration Guide
2-14 OL-25987-01
Chapter 2 Installing Cisco Unified Attendant Console Standard
License Cisco Unified Attendant Console Standard
Apply License
Step 1 In Cisco Unified Attendant Console Standard, do one of the following:
• In the main menu, choose Help > About Cisco Unified Attendant Console Standard.
• Use Open About Box keyboard shortcut (user-defined).
Step 2 In the message box, click Register.
Step 3 In the License dialog box, either:
a. Select File Registration.
b. Browse to the RGF file.
c. Click Validate.
or – if you know details of the license for the specific instance you are licensing
a. Select Key Registration.
b. Type an activation key Serial Number, which is included with the license in the RGF file.
c. Type the corresponding Registration Code.
d. Click Register.
Obtain My Activations
Step 1 Navigate to the Cisco Unified Attendant Console Downloads and Licensing website at cisco.com/go/ac.
Step 2 Enter your User Name and Password that was used to originally activate the product licenses.
Step 3 From the left navigation pane, select My Activations or My 60 Day Activations.
Step 4 Locate and select the license file(s) you require.
Step 5 Provide any additional email addresses to send the files to, separating multiple addresses with a comma.
Step 6 Select Resend.
Cisco Unified Attendant Console Standard - Installation and Configuration Guide
OL-25987-01 2-15
CHAPTER 3
Starting Cisco Unified Attendant Console
Standard
Starting Cisco Unified Attendant Console Standard
To start the Cisco Unified Attendant Console Standard client:
Step 1 Double-click the desktop icon.
A splash screen appears.
Step 2 If one of the following is true:
• You are working in a non-SSO environment
• You are working in an SSO environment but have not yet configured Cisco Unified Attendant
Console Standard to use it (how to configure the application is described in Configuring Single
Sign-on, page 4-4)
• You have configured Cisco Unified Attendant Console Standard to use the SSO environment and
have already logged into it through another application, such as Jabber
the Cisco Unified Attendant Console Standard Sign In screen appears, containing either the number of
the last attendant phone used to sign in, or the text Extension, showing that you need to enter an attendant
phone number. Continue at Step 3.
Alternatively...
If you are working in an SSO environment, but have not yet logged into any Cisco Unified
Communications application, do the following:
a. If security alerts are displayed, click Yes in each.
b. In the SSO credentials web page, enter your User Name and Password, and then click Log In.
Note If the login details are invalid, a message appears and the application closes. Either try to log in again
using correct SSO details, or contact your network administrator.
The Cisco Unified Attendant Console Standard Sign In screen appears, containing either the number of
the last attendant phone used to sign in, or the text Extension, showing that you need to enter an attendant
phone number.
Step 3 In the Cisco Unified Attendant Console Standard Sign In screen:
To use the number in the field, proceed to Step 4.
Cisco Unified Attendant Console Standard - Installation and Configuration Guide
OL-25987-01 3-1
Chapter 3 Starting Cisco Unified Attendant Console Standard
Starting Cisco Unified Attendant Console Standard
To use a new extension number:
a. Type the number into the field. As you type, the application lists those devices available for signing
in that match the number (for more information on defining devices, see Managing Sign In Devices,
page 4-10). The more you type, the shorter the list becomes. The list contains the name and
extension number for each matching device.
Note If the Device List under the File > Options > Device List tab is empty, all devices associated with the
application user are available for signing in to Cisco Unified Attendant Console Standard. For more
information, see Assign Devices to Application User, page 2-7.
If the Device List contains one or more devices, you can sign in using one of them. If all the devices in
the Device List are invalid, you will be unable to sign in without the assistance of a system administrator,
as described in Accessing Cisco Unified Attendant Console Standard When There Are No Valid Devices,
page 3-3.
b. Select a number in the list by either double-clicking it, or by highlighting it and then pressing Enter.
You can close the list and clear the selection by pressing Esc.
Step 4 If the sign in extension is part of one or more hunt groups, and you want the application to log you into
them during sign in, select Log in to hunt groups at sign in.
Note The following:
• If you are already logged into your hunt groups, you do not need to set Log in to hunt groups at
sign in.
• You cannot log in to a hunt group using an extension that is already being used by another Cisco
Unified Attendant Console Standard user.
Step 5 Click Sign In or press Enter.
The number you are trying to sign in with is checked against the list of valid extensions.
Step 6 Depending on the devices available, you may need to do one of the following
• If there are no valid devices a message is displayed requesting that you contact your system
administrator, who will create a valid device following the procedure in Accessing Cisco Unified
Attendant Console Standard When There Are No Valid Devices.
• If several valid devices have the same extension number, or if one or more valid devices has multiple
lines, a list of the devices and lines is displayed. Select the device and line to use, and then click OK.
The main application user interface appears, ready for you to use.
If there was no device list and you entered the extension number of a valid Cisco device, that device and
all its lines is added to the device list.
Note If the partition of the line used to sign into the console is changed while the console is in use, the user
must sign out and sign back in to the console.
While the application is running, you can change the attendant console operator directory number (DN),
as described in Setting Operator Details, page 4-3.
Cisco Unified Attendant Console Standard - Installation and Configuration Guide
3-2 OL-25987-01
Chapter 3 Starting Cisco Unified Attendant Console Standard
Accessing Cisco Unified Attendant Console Standard When There Are No Valid Devices
Accessing Cisco Unified Attendant Console Standard When
There Are No Valid Devices
If there are no valid devices in the Device List, the system administrator must create at least one - or
clear the Device List.
To access Cisco Unified Attendant Console Standard when no valid device is available in the Device
List, the system administrator must do the following:
Step 1 In the Sign In screen invalid extension message, click Administrative Override.
Note The Administrative Override link appears only when there is a Device List containing at least one device.
Step 2 Do one of the following:
• When an Options Password has not been set, the Options window appears, with the Device List tab
displayed.
Add one or more new devices, as described in Manually Adding Sign In Devices, page 4-10, or clear
all devices from the list.
• When an Options Password has been set, the Options window appears, with the Options Password
tab displayed.
a. Make the Device List tab accessible as described in Making Options Tabs Accessible, page 4-2.
b. Add one or more new devices, as described in Manually Adding Sign In Devices, page 4-10, or
clear all devices from the list.
Step 3 Close the Options window.
Signing Out
To sign out an attendant console session, do either of the following:
• In the main menu, click the extension number at the top right of the interface, and then select Sign
out of application.
• Use the Ctrl+S keyboard shortcut.
The sign in screen is displayed.
Note • Active synchronizations of the directory at the time of sign out will continue in the background
unless the application is closed.
• At sign out, active hunt group logins are logged out.
Cisco Unified Attendant Console Standard - Installation and Configuration Guide
OL-25987-01 3-3
Chapter 3 Starting Cisco Unified Attendant Console Standard
Logging In to Hunt groups
Logging In to Hunt groups
A hunt group is a group of extensions configured so that an unanswered call to any extension gets
forwarded to one of the other lines in the group. Cisco Unified Communications Manager supports hunt
groups, and Cisco Unified Attendant Console Standard enables you to sign in using a device that is part
of one or more hunt groups, so that calls to the groups can be received through your operator phone.
If you are logged out from any hunt groups you will not receive any calls through the groups.
If you are not logged in to the hunt groups of which your extension is part, you can either log in to them
when you sign in to the application (as described on page 3-2), or you can click the extension number at
the top right of the interface, and then select Login to hunt groups.
While you are logging in to the hunt group (which may take a few seconds) you will not be able to receive
any new calls, but current calls will continue unaffected, and you will be logged in at the end of the
current call.
Logging Out of Hunt groups
If you are logged in to a hunt group, to log out do either of the following:
• Click the extension number at the top right of the interface, and then select Log out of hunt groups.
• User the Ctrl+I keyboard shortcut.
When you sign out, you are automatically logged out of any hunt groups to which you belong.
While you are logging out you cannot take calls, but current calls will continue unaffected. You will be
logged out at the end of the current call.
Exiting Cisco Unified Attendant Console Standard
To exit Cisco Unified Attendant Console Standard, do one of the following:
• In the main menu, choose File > Exit.
• Use the keyboard shortcut you have defined, as described in Defining and Editing Keyboard
Shortcuts, page 6-2.
• Click the window close button.
Cisco Unified Attendant Console Standard - Installation and Configuration Guide
3-4 OL-25987-01
CHAPTER 4
Configuring Cisco Unified Attendant Console
Standard
This chapter describes how to configure Cisco Unified Attendant Console Standard.
All the configuration functions are contained within tabbed pages of the Options window, which you
access by choosing File > Options. You can password-protect the following Options tabs:
• Directory Filters
• Directory Mappings
• BLF Rules
• Device List
• Logging
Enabling password protection is described in Preventing Access To Options Tabs, page 4-2; disabling it
is described in Making Options Tabs Accessible, page 4-2.
This chapter also describes the following configuration procedures:
• Setting Operator Details
• Configuring Single Sign-on
• Configuring Presence Server
• Changing Cisco Unified Communications Manager directory source details
– Primary Call Manager Detail
– Backup Call Manager Detail
• Setting the Operator Voicemail Prefix
• Configuring Alerts
• Managing Sign In Devices
For details of configuring synchronization with Cisco Unified Communications Manager, see
Configuring Synchronization, page 5-4.
For details of moving, stretching and hiding parts of the interface, see the Cisco Unified Attendant
Console Standard Help.
Cisco Unified Attendant Console Standard - Installation and Configuration Guide
OL-25987-01 4-1
Chapter 4 Configuring Cisco Unified Attendant Console Standard
Preventing Access To Options Tabs
Preventing Access To Options Tabs
In the application’s default state, all the Options tabs are accessible by any user. You can use the Options
Password to prevent access to the password-protected Options tabs listed on page 4-1.
To prevent access to the password-protected Options tabs:
Step 1 In the main menu, choose File > Options.
The Options window appears.
Step 2 Click the Options Password tab.
Step 3 Select Password Protection.
Step 4 Type the Application Password (the Cisco Unified Communications Manager Application User
password specified in the CUCM Configuration tab, as described in Changing Cisco Unified
Communications Manager directory source details, page 4-7).
Step 5 Click Apply.
Step 6 Click Cancel to close the Options window.
The password-protected Options tabs are now inaccessible.
Making Options Tabs Accessible
You can regain access to the Options tabs listed on page 4-1 by entering the correct Options Password.
To regain access to the password-protected Options tabs:
Step 1 In the main menu, choose File > Options.
The Options window appears.
Step 2 Click the Options Password tab.
Step 3 Type the Application Password (the Cisco Unified Communications Manager Application User
password specified in the CUCM Configuration tab, as described in Changing Cisco Unified
Communications Manager directory source details, page 4-7).
Step 4 Click Authenticate.
If you have entered the password incorrectly, the Application Password field is highlighted, otherwise
the Password Protection and Application Password controls appear.
You now have temporary access to the password-protected Options tabs, and you can make and apply
changes to their settings. To keep the Options tabs password-protected after you finish modifying the
settings, click Cancel to close the Options window, and then skip the rest of this procedure.
Step 5 Clear Password Protection.
Step 6 Type the Application Password.
Cisco Unified Attendant Console Standard - Installation and Configuration Guide
4-2 OL-25987-01
Chapter 4 Configuring Cisco Unified Attendant Console Standard
Setting Operator Details
Step 7 Click Apply.
Step 8 Click Cancel to close the Options window.
Password protection is disabled and all the Options tabs are now accessible.
Note If you forget the Options Password, you can either:
• Change the password of the existing Cisco Unified Communications Manager Application User
• Create a new Application User with a new password
and then validate the credentials under the CUCM Configuration tab, and enter the new password under
the Options Password tab.
Setting Operator Details
You set your operator details either when you start Cisco Unified Attendant Console Standard or while
it is running.
To set the operator details while Cisco Unified Attendant Console Standard is running, do the following:
Step 1 In the main menu, choose File > Options.
The Options window appears.
Note You can configure a keyboard shortcut to do this. For instructions, see Chapter 6, “Keyboard Shortcuts”.
Step 2 Click the Operator Details tab.
Step 3 Under Operator Details, type the Extension of the attendant console operator.
Note If a Device List is defined (see Managing Sign In Devices, page 4-10), the same restrictions as on the
sign in extension apply, but the list is not displayed when you start typing.
Step 4 Click Apply.
Cisco Unified Attendant Console Standard - Installation and Configuration Guide
OL-25987-01 4-3
Chapter 4 Configuring Cisco Unified Attendant Console Standard
Configuring Single Sign-on
Configuring Single Sign-on
Cisco Single Sign On (SSO) is a facility designed to help users who run multiple Cisco Unified
Communications applications in a work session. Once a user signs in to any one configured application,
they do not need to subsequently sign in to other applications.
Cisco Unified Attendant Console Standard supports the following single sign-on Identity Providers:
– Microsoft Active Directory Federation Services (ADFS)
– OpenAM
– Ping
Leveraging Single Sign-On authentication introduces the following user experiences:
• SSO runs for a configurable length of time. If the session expires while Cisco Unified Attendant
Console Standard is running, the user is prompted to re-authenticate.
• The application will not start until the user authenticates via SSO.
• If a user signs in using SSO for another Cisco Unified Communications application, prior to
launching Cisco Unified Attendant Console Standard, the user will not be prompted to sign in again.
• If a user has not previously signed in to another Cisco Unified Communications application, prior
to launching Cisco Unified Attendant Console Standard, the user will presented with a SSO login
screen.
To configure Single Sign On, do the following:
Step 1 In the main menu, choose File > Options.
The Options window appears.
Note You can configure a keyboard shortcut to do this. For instructions, see Chapter 6, “Keyboard Shortcuts”.
Step 2 Click the Operator Details tab.
Step 3 Under Presence Details, select Use Single Sign-On.
Note The following:
• If Cisco Unified Attendant Console Standard is running in a non-SSO environment, this control is
disabled.
• If you have already entered valid SSO credentials, this control will already be selected.
• You do not need to click Apply to save and apply the Use Single Sign-On setting.
To stop using Cisco Unified Attendant Console Standard with SSO, repeat the above procedure but clear
Use Single Sign-On. If you want to display Presence information outside of the SSO environment, you
must define which Presence Server to use, as described in the next section.
Cisco Unified Attendant Console Standard - Installation and Configuration Guide
4-4 OL-25987-01
Chapter 4 Configuring Cisco Unified Attendant Console Standard
Configuring Presence Server
Configuring Presence Server
Modifying Presence Server Connection Details
To add or modify Cisco Presence server connection details, do the following:
Step 1 In the main menu, choose File > Options.
The Options window appears.
Note You can configure a keyboard shortcut to do this. For instructions, see Chapter 6, “Keyboard Shortcuts”.
Step 2 Click the Operator Details tab.
Step 3 Under Presence Details, edit the following as required:
• Select or clear Use Single Sign-On.
– This control is disabled if Cisco Unified Attendant Console Standard is not running in a SSO
environment. Select this to use the End User accessed through the SSO login web page to
provide Presence information.
Note Single Sign-On is not supported for WebEx Messenger presence sources.
• Presence Server Address or URL required for hosted presence.
• Presence Server Port number. By default, this is 5222.
• Domain containing the Presence Server:
– Configuring Multi-Domain Presence Server, page 4-6
– Configuring Single Domain Presence Server, page 4-6
• Presence Server User name.
– If you are using SSO, this will be the user name chosen for SSO validation, and you will be
unable to edit it.
• Corresponding user Password.
– If you are using SSO, this will be blank and you will not be able to edit it.
Note The Presence credentials are stored in the configuration file using AES-256 encryption.
Step 4 Click Apply.
The application validates the connection. If this fails, it prompts you for the correct connection details.
Step 5 Perform a search to refresh the contact and display the correct presence state.
Cisco Unified Attendant Console Standard - Installation and Configuration Guide
OL-25987-01 4-5
Chapter 4 Configuring Cisco Unified Attendant Console Standard
Configuring Presence Server
Configuring Multi-Domain Presence Server
If your Presence server supports multi-domains, do the following:
Step 1 In the main menu, choose File > Options.
The Options window appears.
Step 2 Click the Operator Details tab.
Step 3 Under Presence Details, edit the following:
• Delete the Domain value.
• Type the User ID (formatted as full URI).
Note Contact User IDs must be formatted as full URIs. Subscription request will pass the unmodified contact
URI to the Presence Server.
Configuring Single Domain Presence Server
If your Presence server supports a single domain, do the following:
Step 1 In the main menu, choose File > Options.
The Options window appears.
Step 2 Click the Operator Details tab.
Step 3 Under Presence Details, edit the following:
• Type the Domain value.
• Type the User ID without affixing the domain.
Note Cisco Unified Attendant Console Standard will affix the specified domain to unmatched contacts. For
example:
– Configured Domain = cisco.com
– Contact User ID in directory = john.doe@acme.com
Subscription request will be made for john.doe@acme.com@cisco.com.
– Configured Domain = cisco.com
– Contact User ID in directory = john.doe@cisco.com
Subscription request will be made for john.doe@cisco.com.
Cisco Unified Attendant Console Standard - Installation and Configuration Guide
4-6 OL-25987-01
Chapter 4 Configuring Cisco Unified Attendant Console Standard
Changing Cisco Unified Communications Manager directory source details
Changing Cisco Unified Communications Manager directory
source details
Note • Cisco Unified Communications Manager version must match the existing version.
• Certain menus may require a password to unlock. For more information, see Preventing Access To
Options Tabs, page 4-2.
Primary Call Manager Detail
To change the Cisco Unified Communications Manager directory source details, do the following:
Step 1 In the main menu, choose File > Options.
The Options window appears.
Step 2 Click the CUCM Configuration tab.
Step 3 Under Primary Call Manager Detail, edit the following as required:
• The Cisco Unified Communications Manager Server Address.
• The Cisco Unified Communications Manager Port number. By default, this is 443.
• The Cisco Unified Communications Manager Application Username. The Application User must
have the roles described in Assign Roles to an Access Control Group, page 2-6.
• The Application Password that corresponds with the Username.
Note The Cisco Unified Communications Manager credentials are stored in a database using AES-256
encryption.
Step 4 Click Apply.
If the new CUCM version does not match the currently configured CUCM version, a warning message
appears.
Step 5 Exit and then restart Cisco Unified Attendant Console Standard for the changes to take effect.
Backup Call Manager Detail
Setting up backup Call Manager details is optional. If you set up a backup CUCM, Cisco Unified
Attendant Console Standard will still prioritize the primary CUCM, but will attempt to connect to the
backup if the primary is unavailable.
If you do not want to use it, leave the Server Address field empty. Otherwise, do the following:
Step 1 In the main menu, choose File > Options.
The Options window appears.
Step 2 Click the CUCM Configuration tab.
Cisco Unified Attendant Console Standard - Installation and Configuration Guide
OL-25987-01 4-7
Chapter 4 Configuring Cisco Unified Attendant Console Standard
Changing Cisco Unified Communications Manager directory source details
Step 3 Under Backup Call Manager Detail, edit the following as required:
• The Cisco Unified Communications Manager Server Address.
• The Cisco Unified Communications Manager Port number. By default, this is 443.
• The Cisco Unified Communications Manager Application Username. The Application User must
have the roles described in Assign Roles to an Access Control Group, page 2-6.
• The Application Password that corresponds with the Username.
Note The Cisco Unified Communications Manager credentials are stored in a database using AES-256
encryption.
Step 4 Click Apply.
If the new CUCM version does not match the currently configured CUCM version, a warning message
appears.
Step 5 Exit and then restart Cisco Unified Attendant Console Standard for the changes to take effect.
Setting the Operator Voicemail Prefix
Note Access to the functions described in this section may be restricted by your system administrator, and you
may need a password to access the necessary Options tab. For more information, see Preventing Access
To Options Tabs, page 4-2.
If your operator uses a separate voicemail number, you define its prefix.
To set the operator voicemail prefix, do the following:
Step 1 In the main menu, choose File > Options.
The Options window appears.
Note You can configure a keyboard shortcut to do this. For instructions, see Chapter 6, “Keyboard Shortcuts”.
Step 2 Click the CUCM Configuration tab.
Step 3 Under Transfer to Voicemail Option, type the attendant console operator Voicemail Prefix.
Step 4 Click Apply.
Cisco Unified Attendant Console Standard - Installation and Configuration Guide
4-8 OL-25987-01
Chapter 4 Configuring Cisco Unified Attendant Console Standard
Configuring Alerts
Configuring Alerts
Cisco Unified Attendant Console Standard alerts you when the following events occur (listed in order of
precedence):
1. Call is ended (not by console)
2. Device is in service (the console device)
3. Call is ringing at primary device
4. Call is ringing at secondary device
5. Device is out of service (the console device)
6. A system error has occurred
If two or more alerts occur simultaneously, you are alerted about the one with the highest precedence.
Cisco Unified Attendant Console Standard can produce the following visual alerts:
• If the application is not the active window, it becomes the active window and is placed in front of
any other open window, ready for you to interact with it.
• If the application is not the active window, then in the Windows taskbar the application icon flashes.
To configure alerts, do the following:
Step 1 In the main menu, choose File > Options.
The Options window appears.
Note You can configure a keyboard shortcut to do this. For instructions, see Chapter 6, “Keyboard Shortcuts”.
Step 2 Click the Alerts tab.
Step 3 Under Alerts Detail, for each event, do the following:
• Select the Taskbar check box if you want the application icon in the Windows taskbar to flash when
that event occurs.
• Select the Pop to Front check box if you want the application window to be displayed in front of
all others on the desktop when it is minimized to the taskbar or hidden at the time of the event.
Step 4 Click Apply.
Cisco Unified Attendant Console Standard - Installation and Configuration Guide
OL-25987-01 4-9
Chapter 4 Configuring Cisco Unified Attendant Console Standard
Managing Sign In Devices
Managing Sign In Devices
Attendants can only sign in to Cisco Unified Attendant Console Standard using a valid Cisco device,
with a device name, extension and line number. For attendants to be able to make calls, the device must
also be associated with the Application User/End user configured in the Cisco TSP.
System administrators define which devices are available for attendants to use; these devices constitute
the Device List, which is accessible using File > Options > Device List. At start-up and during
execution, the application checks whether the devices in the Device List are associated with the
Application User/End User configured in the Cisco TSP.
• If they are not, they are marked as invalid. These have a lighter color in the list, and attendants
cannot make calls using them.
• If they were previously marked as invalid, but are now associated with the Application/End user,
they are marked as valid, and attendants can make calls using them.
Administrators can either manually add devices to the list, or import them from CSV files.
While importing sign in devices from a CSV file, the application checks that each device is associated
with the Application/End User configured in the Cisco TSP. If a device is not associated, it is shown as
invalid in the Device List.
If additional lines are later associated with a sign in device (using Cisco Unified Communications
Manager), they get added to the Device List. After these changes, attendants will still be able to sign in
using the old extension.
Manually Adding Sign In Devices
Note Access to the functions described in this section may be restricted by your system administrator, and you
may need a password to access the necessary Options tab. For more information, see Preventing Access
To Options Tabs, page 4-2.
To manually add devices:
Step 1 Choose File > Options > Device List.
The Device List appears.
Step 2 Under Device List, click Add Devices.
Step 3 In Search Devices, type a device name. All devices matching what you type are listed; and the more
characters you type, the shorter the list becomes. Non-Cisco devices are not listed.
Step 4 For each device you want to add, select the Add checkbox.
Note If there are multiple lines on the selected device, all the lines are selected and added to device list.
Step 5 Click Apply.
The devices are added to the Device List.
Cisco Unified Attendant Console Standard - Installation and Configuration Guide
4-10 OL-25987-01
Chapter 4 Configuring Cisco Unified Attendant Console Standard
Managing Sign In Devices
Importing Sign In Devices
Note Access to the functions described in this section may be restricted by your system administrator, and you
may need a password to access the necessary Options tab. For more information, see Preventing Access
To Options Tabs, page 4-2.
You can import sign in devices from a CSV file with the format described in CSV Files for Importing
Sign In Devices, page B-3.
To import devices from a CSV file:
Step 1 Choose File > Options > Device List.
Step 2 Under Import From CSV, click Browse and select the file to import.
The file name and path are displayed under File Location.
Note If you click View Sample you can view the required format of the CSV file for importing login devices.
Step 3 Click Import Devices.
The file format is validated, and if any devices in the file are non-Cisco, you are informed that they will
no be imported, and then you are prompted to continue. To import the Cisco devices from the file, click
Yes. To abort the process, click No.
The devices are imported and added to the Device List. As the devices are imported, they are checked
against those already listed and any matching devices are ignored.
Deleting Sign In Devices
Note Access to the functions described in this section may be restricted by your system administrator, and you
may need a password to access the necessary Options tab. For more information, see Preventing Access
To Options Tabs, page 4-2.
To remove devices:
Step 1 Choose File > Options > Device List.
In the Device List, click the corresponding X in the Delete column.
Note If a device has multiple lines, all are deleted from the list. The device remains in the database.
Step 2 In the confirmation message, click Yes.
Cisco Unified Attendant Console Standard - Installation and Configuration Guide
OL-25987-01 4-11
CHAPTER 5
Directories
Cisco Unified Attendant Console Standard displays one or more directories of contacts. Always
displayed is your corporate directory (shown in the interface as Directory), which is copied from one
or more of the following sources:
• Cisco Unified Communications Manager
• A comma-separated-variable (CSV) file. CSV file names have the .csv extension.
Note The CSV file can be on any shared network location to which Cisco Unified Attendant Console Standard
has read and write access. However, it the file does not include a unique identifier (Primary Key) for each
contact, it needs to be on the machine running Cisco Unified Attendant Console Standard.
Cisco Unified Communications Manager is the usual source of your corporate directory. Up to date
contact information is copied from the source into Cisco Unified Attendant Console Standard by the
synchronization process. For a description of this, see Directory Synchronization, page 5-3.
Directory Groups
You can also view and connect to contacts that are not in your synchronized directory but which you
want to be able to select quickly. These directory groups can contain any combination of the following:
• Contacts imported (copied) from sources other than those listed above. These sources are either CSV
files or Extensible Markup Language (XML) files. For more information, see Importing Contacts
Into Directory Groups, page 5-12.
• Contacts you enter yourself. For more information, see Manually Adding Contacts To Directory
Groups, page 5-13.
As well as importing contacts into directory groups, you can also export (copy) directory groups to CSV
files, so that they can be used by other attendants or even in other applications.
Note The format of CSV files imported/exported is different from that of CSV files used for synchronization.
You cannot amend contact records in the corporate directory. By contrast, directory groups are not
updated by synchronization; and you can amend the contact details they contain.
For more information, see “Directory Groups” on page 5-11.
Cisco Unified Attendant Console Standard - Installation and Configuration Guide
OL-25987-01 5-1
Chapter 5 Directories
The relationships between directories and external information is summarized below.
4 5 6 7
9
1
11
8
2 3
10
Legend
1. Cisco Unified Attendant Console Standard.
2. Corporate directory.
3. Directory groups.
4. Cisco Unified Communications Manager.
5. CSV file for synchronization. For details of the format, see CSV File Formats, page B-2.
6. CSV file for importing and exporting. For details of the format, see CSV File Formats, page B-2.
7. XML file.
8. Synchronize contacts. Includes applying Directory Filter, Directory Mapping Rules and BLF rules.
9. Import contacts.
10. Export contacts.
11. Manually entered contact.
Contact Matching
When displaying inbound or outbound calls Cisco Unified Attendant Console Standard displays the
name of the matching contact, which is determined in the following way:
1. If the caller is a manually-created (speed dial) contact in the database, the name from there is
displayed.
2. If the caller is not manually created, but their name is synchronized in the database, that is displayed.
3. If there is no caller name in the database, it is retrieved from Cisco Unified Communications
Manager.
Cisco Unified Attendant Console Standard - Installation and Configuration Guide
5-2 OL-25987-01
Chapter 5 Directories
Directory Synchronization
If Unknown Caller is displayed, the caller name has not been found. If Private Caller is displayed, the
caller is blocked.
Directory Synchronization
The process of copying contacts from your source directories into Cisco Unified Attendant Console
Standard is known as synchronization, because the information in the source and internal directories is
identical at the instant of copying. When synchronization occurs, the contacts from both the Cisco
Unified Communications Manager and the CSV file (if you specify one) are copied into Cisco Unified
Attendant Console Standard. The actual data that is displayed in your corporate directory depends not
only on what is in your sources but also on any directory field mappings, directory filters or BLF rules
you have configured.
If synchronization detects that a contact it is copying is already in Cisco Unified Attendant Console
Standard, it first validates the information (checks that it is correct) and then updates Cisco Unified
Attendant Console Standard with any information that has changed since the last synchronization. If a
synchronization fails mid-process – for example, because of a network failure – it starts again from the
beginning.
The synchronization process needs to know what contact data to copy from the source to your corporate
directory, and it gets this information from directory field mappings; for more information, including
how to set the mappings, see Directory Field Mappings, page 5-6.
You can choose to copy only certain contacts to Cisco Unified Attendant Console Standard by applying
a directory filter, this ensures that only those contacts that have the characteristics you specify in a series
of directory rules are added to the corporate directory. For example, you can synchronize the contacts
from only a specific department. For more information, see Directory Filtering, page 5-5.
During synchronization you can modify the first part of your contact telephone numbers, so that the
numbers in your corporate directory differ from those in your source directory. For example, you might
have telephone number stored in Cisco Unified Communications Manager as 01189728567, but in the
corporate directory you want to see it as 8567. You achieve this number conversion by creating BLF
Rules, which are applied during synchronization. For more information, see BLF Rules, page 5-7.
Note • The converted numbers must match the DNs monitored in TAPI, otherwise the line state will not be
displayed in the directories.
• These converted numbers are used by Cisco Unified Attendant Console Standard when it dials. If
you set up BLF rules, you also need to set up translations in Cisco Unified Communications
Manager to convert the numbers in Cisco Unified Attendant Console Standard back to the originals,
so that you can call those numbers.
Directory synchronization takes place at regular intervals that you define, and you can also configure
Cisco Unified Attendant Console Standard to synchronize with the source directory when you start the
application (this is the default situation). Additionally, you can manually start synchronization. For more
information, see Configuring Synchronization, page 5-4.
Cisco Unified Attendant Console Standard - Installation and Configuration Guide
OL-25987-01 5-3
Chapter 5 Directories
Directory Synchronization
Synchronizing From a CSV Source File
When you synchronize from a CSV file, the file structure is first validated. The format of CSV files
imported/exported is different from that of CSV files used for synchronization. For more information on
valid CSV file formats, see CSV File Formats, page B-2. The first column of the CSV file must contain
a unique identifier, known as a GUID, which identifies that contact as unique. If it does not, Cisco
Unified Attendant Console Standard adds a first, GUID, column.
If your CSV file does not have a GUID column, and you intend storing it in a shared location that does
not have write access, then before you put it there, you should place it locally and provide read-write
access so that Cisco Unified Attendant Console Standard can add the GUID column.
Configuring Synchronization
Note Access to the functions described in this section may be restricted by your system administrator, and you
may need a password to access the necessary Options tab. For more information, see Preventing Access
To Options Tabs, page 4-2.
When you install Cisco Unified Attendant Console Standard, a set of default synchronization parameters
are created, which should work for your installation. However, you can change these parameters to the
values you require. Additionally, if you want to manually synchronize your system after changing its
configuration, use this procedure.
To configure synchronization, do the following:
Step 1 In the main menu, choose File > Options.
The Options window appears.
Step 2 Click the General tab.
Step 3 Under Sync Detail, do the following:
• To synchronize when the application starts, select the Auto Synch Startup check box.
• To define the interval in hours between automatic synchronizations, in Sync Interval (In Hours),
type a number. The default is zero, which means that synchronization is not scheduled to run again.
• To synchronize your directory now, click Sync Now. This control is disabled if there is already a
synchronization in process.
Step 4 To synchronize to a CSV file source, under CSV Detail, Browse to the File Location of your CSV
source, and either type its name or select it, and then click OK.
If you specify a CSV file source, the application synchronizes to both it and any specified Cisco Unified
Communications Manager when you restart the application. For more information on specifying or
changing CUCM details, see Changing Cisco Unified Communications Manager directory source
details, page 4-7.
If you do not have a CSV source, click Clear to clear this field.
To view a sample CSV file, click View Sample.
Step 5 Click Apply.
Cisco Unified Attendant Console Standard - Installation and Configuration Guide
5-4 OL-25987-01
Chapter 5 Directories
Directory Filtering
Directory Filtering
A directory filter consists of a series of directory rules that are applied during synchronization to ensure
that only certain contacts are copied to the corporate directory.
Each directory rule can compare one of the following contact details to a text string:
• Department
• Telephone
• Location
The rule makes the comparison according to one of the following conditions:
• Begins with
• Contains
• Is exactly
• Ends with
So, for example, you might only want to copy contacts whose Department Is exactly Sales. This would,
however, exclude anyone whose department is Sales America, for example. Or maybe you want to
synchronize those contacts whose Department Ends with ing, which would copy the contacts from both
Marketing and Engineering (and any other department ending in those letters).
Directory filters can consist of any number of directory rules, combined using these logical operators:
• AND
• OR
So, for example, you might have a rule that synchronizes only those contacts whose Department Is
exactly Sales AND their Location Ends with America, so that your corporate directory contains all the
new world sales staff. When you use more than two rules, the AND operator has precedence over OR;
so a rule with the structure X AND Y OR Z is equivalent to (X AND Y) OR Z.
Creating Directory Filters
Note Access to the functions described in this section may be restricted by your system administrator, and you
may need a password to access the necessary Options tab. For more information, see Preventing Access
To Options Tabs, page 4-2.
To create a directory filter, do the following:
Step 1 In the main menu, choose File > Options.
The Options window appears.
Note You can configure a keyboard shortcut to do this. For instructions, see Chapter 6, “Keyboard Shortcuts”.
Step 2 Click the Directory Filters tab.
Cisco Unified Attendant Console Standard - Installation and Configuration Guide
OL-25987-01 5-5
Chapter 5 Directories
Directory Field Mappings
Step 3 Do the following, as many times as required until your filter is complete:
a. If this is not the first rule in the filter, select the Link (Logical Operation) to apply between the
previous rule and the one you are about to define.
b. Select the contact Field to compare.
c. Select the Condition to use in the comparison.
d. In Value, type the text to compare with the Field.
e. Click Add.
Step 4 Click Apply to save the changes.
Step 5 In the Options window, select the Configuration tab, and then, under Sync Detail, click Sync Now (this
control is disabled if there is already a synchronization in process). The filter is applied and only those
contacts satisfying the filter are copied to the corporate directory.
Directory Field Mappings
Before you synchronize contacts into Cisco Unified Attendant Console Standard the application needs
to know which contact data fields (source fields) to import from Cisco Unified Communications
Manager or a CSV file, and what destination fields within the application to populate with the data. This
is called defining the directory field mappings. Contact data synchronized according to these mappings
cannot be edited, but you can edit non-mapped fields.
You can specify separate directory field mappings for the data from your Cisco Unified Communications
Manager and from a CSV file; so, for example, you could import your sales contacts from Cisco Unified
Communications Manager, and your marketing contacts from a CSV file.
When you install Cisco Unified Attendant Console Standard default directory field mappings are defined
for you. You can, however, change these mappings or define your own. How to do these is described in
Setting Directory Field Mappings, page 5-7.
Destination Fields
Cisco Unified Attendant Console Standard supports the following contact destination fields:
• Department
• Directory URI
• Email
• First Name
• Home Phone
• Last Name
• Location
• Manager
• Middle Name
• Mobile
• Telephone (automatically mapped from source)
Cisco Unified Attendant Console Standard - Installation and Configuration Guide
5-6 OL-25987-01
Chapter 5 Directories
BLF Rules
• User Field 1
• User Field 2
Source Fields
By default, Cisco Unified Attendant Console Standard has mappings set up for synchronizing contacts
from Cisco Unified Communications Manager (CUCM) and CSV files. However, you may wish to
change the default mappings, or define your own.
Setting Directory Field Mappings
Note Access to the functions described in this section may be restricted by your system administrator, and you
may need a password to access the necessary Options tab. For more information, see Preventing Access
To Options Tabs, page 4-2.
To set the directory field mappings, do the following:
Step 1 In the main menu, choose File > Options.
The Options window appears.
Note You can configure a keyboard shortcut to do this. For instructions, see Chapter 6, “Keyboard Shortcuts”.
Step 2 Click the Directory Mappings tab.
Step 3 Select a Directory Source: CUCM or CSV.
Step 4 Do the following, as required:
To add a mapping, select the Source Field, Destination Field, and then click Add.
To delete a mapping, click the corresponding Delete symbol, and then in the confirmation message, click
Yes.
Step 5 Click Apply.
The next time you synchronize with your source, the mappings are applied.
BLF Rules
BLF rules are applied during synchronization to convert directory numbers to a different format by
searching for and replacing specific number prefixes. You can define sets of multiple rules to be applied
one after the other during synchronization, and you can define different sets of rules for synchronizing
from Cisco Unified Communications Manager and CSV files.
BLF rules are applied in the order they are listed in the BLF rules List. For example, if the first rule
modifies the number from 01189597895 to 8957, the next rule is applied to the modified number. By
moving rules up or down in the list, you change the order in which they are applied.
Cisco Unified Attendant Console Standard - Installation and Configuration Guide
OL-25987-01 5-7
Chapter 5 Directories
BLF Rules
Note BLF rules will only be applied to contacts synchronized from CUCM, CSV or ALL, but not to imported
or manually added contacts.
Adding BLF Rules
Note Access to the functions described in this section may be restricted by your system administrator, and you
may need a password to access the necessary Options tab. For more information, see Preventing Access
To Options Tabs, page 4-2.
To add a BLF rule, do the following:
Step 1 In the main menu, choose File > Options.
The Options window appears.
Note You can configure a keyboard shortcut to do this. For instructions, see Chapter 6, “Keyboard Shortcuts”.
Step 2 Click the BLF rules tab.
A list of all existing BLF rules is displayed. By default, no rules are defined.
Step 3 Click New Rule.
The BLF Rule Detail page appears.
Step 4 Type a Rule Name.
Step 5 Define the Selection Criteria.
a. Directory Source: select either CUCM, CSV or All.
b. Length: optionally, enter that the rule applies to numbers that match a certain length - if no length
is specified then the rule will apply to all numbers.
c. Begins With: optionally, enter that the rule applies to numbers that begin with a specified value - if
no value is specified then the rule will apply to all numbers.
Step 6 Define the Transformation Criteria.
a. Ignore Characters: optionally, remove non-digit characters (such as +) from the number by typing
them here (with no separators).
b. Remove Non-Digit Characters: optionally, select if you want the rule to remove non-digit
characters.
c. Number of Characters to Remove from Beginning: optionally, enter that the rule removes a
certain amount of characters from the beginning of the number.
d. Add Prefix: optionally, enter that the rule adds a prefix to the start of the number.
Step 7 Before applying the criteria, you can Test BLF Rules.
a. Pre-Transformation Number: type in any number, and then click Run Test.
b. Check that the number displayed in Test Results matches your expectations. If not, revise the rule
settings.
Cisco Unified Attendant Console Standard - Installation and Configuration Guide
5-8 OL-25987-01
Chapter 5 Directories
BLF Rules
Step 8 If you are satisfied with the rule, click Apply. If not, click Cancel to cancel any changes you have
entered. This will take you back to the main application screen without making any changes.
After you apply a rule, the BLF Rules page appears, and you can continue adding, editing or deleting
BLF rules.
Editing BLF Rules
Note Access to the functions described in this section may be restricted by your system administrator, and you
may need a password to access the necessary Options tab. For more information, see Preventing Access
To Options Tabs, page 4-2.
To edit an existing BLF rule, do the following:
Step 1 In the main menu, choose File > Options.
The Options window appears.
Note You can configure a keyboard shortcut to do this. For instructions, see Chapter 6, “Keyboard Shortcuts”.
Step 2 Click the BLF Rules tab.
A list of all existing BLF rules is displayed.
Step 3 Select the rule to edit.
Step 4 Click Edit Rule to display the BLF Rule Detail page.
Step 5 Edit the fields, as required. These are described in Adding BLF Rules.
Step 6 Test the rule, as required.
Step 7 Click Apply.
Test All Rules
To test all the rules at the same time, do the following:
Step 1 In the main menu, choose File > Options.
Step 2 The Options window appears.
Step 3 Click the BLF Rules tab.
Step 4 Click Test All Rules.
Step 5 In the pop-up window, enter the Pre-Transformation Number on which to test your rules.
Step 6 Select the Directory Source (All, CUCM or CSV).
Step 7 Click Run Test to see Test Results.
Cisco Unified Attendant Console Standard - Installation and Configuration Guide
OL-25987-01 5-9
Chapter 5 Directories
BLF Rules
Step 8 Once you are done, click Close to go back.
Note When multiple BLF rules are configured, the output of the first rule will become the input of the second
rule. If you are not satisfied with the final result of your transformed number, you may need to review
individual BLF rules or their order.
Deleting BLF Rules
Note Access to the functions described in this section may be restricted by your system administrator, and you
may need a password to access the necessary Options tab. For more information, see Preventing Access
To Options Tabs, page 4-2.
To delete a BLF rule, do the following:
Step 1 In the main menu, choose File > Options.
The Options window appears.
Note You can configure a keyboard shortcut to do this. For instructions, see Chapter 6, “Keyboard Shortcuts”.
Step 2 Click the BLF Rules tab.
A list of all existing BLF rules is displayed.
Step 3 Select the rule to delete.
Step 4 Click Delete Rule.
Step 5 Click Apply.
Reordering BLF Rules
Note Access to the functions described in this section may be restricted by your system administrator, and you
may need a password to access the necessary Options tab. For more information, see Preventing Access
To Options Tabs, page 4-2.
To change the order in which BLF rules are applied during synchronization, do the following:
Step 1 In the main menu, choose File > Options.
The Options window appears.
Note You can configure a keyboard shortcut to do this. For instructions, see Chapter 6, “Keyboard Shortcuts”.
Step 2 Click the BLF Rules tab.
Cisco Unified Attendant Console Standard - Installation and Configuration Guide
5-10 OL-25987-01
Chapter 5 Directories
Directory Groups
A list of all existing BLF rules is displayed.
Step 3 On each rule to move, do the following, as required:
a. Select the rule.
b. To move the rule towards the top of the list, click Move Up.
c. To move the rule towards the bottom of the list, click Move Down.
Step 4 Click Apply.
Directory Groups
Directory groups contains special contacts – including contacts not in your source directory – that you
want to be able to select quickly. You must create your directory group before adding contacts to it. For
details of how to do this, see Creating Directory Groups, page 5-11.
You add contacts to directory groups by either of the following methods:
• Importing contacts from CSV files or XML files, as described in Importing Contacts Into Directory
Groups, page 5-12.
• Manually creating contacts, see Manually Adding Contacts To Directory Groups, page 5-13.
You can amend the name of a directory group, and the details of any contact in the group. You can also
export the contacts from directory groups to CSV files.
Creating Directory Groups
You need to create directory groups before you can import data to them.
To create a directory group, do the following:
Step 1 Do one of the following:
• Click the Add Directory Group (+) control.
• In the main menu, choose Edit > Add directory group.
• Use the keyboard shortcut you have defined, as described in Defining and Editing Keyboard
Shortcuts, page 6-2.
The New Directory Group dialog box appears.
Step 2 Type a Directory Group Name, and then either click Save or press Enter.
The directory group is added as a new tab in the directory display.
Deleting Directory Groups
Note You cannot delete directory groups while synchronization is in process.
Cisco Unified Attendant Console Standard - Installation and Configuration Guide
OL-25987-01 5-11
Chapter 5 Directories
Directory Groups
To delete a directory group, do one of the following:
Step 1 Right-click the directory group tab.
Step 2 Select Delete Directory Group.
Step 3 In the confirmation message, click Yes.
or
Step 1 Select the directory group, and then do one of the following:
• In the main menu, choose Edit > Delete directory group.
• Use the keyboard shortcut you have defined, as described in Defining and Editing Keyboard
Shortcuts, page 6-2.
Renaming Directory Groups
To rename a directory group, do the following:
Step 1 Right-click the directory group tab.
Step 2 Select Edit Directory Group.
Step 3 In the dialog box, type the new group name, and then click Save.
or
Step 1 Do one of the following:
• In the main menu, choose Edit > Edit directory group.
• Use the keyboard shortcut you have defined, as described in Defining and Editing Keyboard
Shortcuts, page 6-2.
Step 2 In the dialog box, type the new group name, and then click Save.
Importing Contacts Into Directory Groups
You can import contacts from the following types of file into an existing directory group.
• XML – for example, one previously exported from Cisco Attendant Console (CAC)
• CSV
For details of the formats of these files, see Appendix B, “Import/Export File Formats”.
Cisco Unified Attendant Console Standard - Installation and Configuration Guide
5-12 OL-25987-01
Chapter 5 Directories
Directory Groups
Note The following points:
• You cannot import contacts into a directory group while the application is synchronizing to the
corporate directory.
• When you import from these types of file, no checks are made to see if the contact information is
duplicated in any directory group, including the one that you are importing the data into.
• The format of CSV files imported/exported is different from that of CSV files used for
synchronization.
At the start of the import process Cisco Unified Attendant Console Standard validates the file structure
and format. If either is incorrect, you are alerted to the fact and the process is aborted.
You can only import contacts into an existing directory group – either one that already contains contacts,
or a new one created especially for the purpose. See Creating Directory Groups, page 5-11.
To import contacts into a directory group, do one of the following:
Step 1 Do one of the following:
• In the main menu, choose File > Import Contacts.
or
a. In the main menu, choose File > Options.
b. In the Options window, click the Import/Export tab.
or
• Right-click in any directory group, and then select Import Contacts.
or
• Use the keyboard shortcut you have defined, as described in Defining and Editing Keyboard
Shortcuts, page 6-2.
Step 2 Then do the following:
a. In File Name, click Browse and select the file to import.
Note You cannot type a file name or edit the name of a selected file.
b. Select the File Type.
c. If the Directory Group to receive the contacts is not correct, select the correct one.
d. Click Import Contacts.
The import progress is displayed.
Step 3 When the import is complete, close the dialog box.
Manually Adding Contacts To Directory Groups
You can manually add contacts to directory groups.
Cisco Unified Attendant Console Standard - Installation and Configuration Guide
OL-25987-01 5-13
Chapter 5 Directories
Directory Groups
Note You cannot manually add contacts to your corporate directory.
To add a contact to the displayed directory group, do the following:
Step 1 Do one of the following:
• Right-click the directory group contact listing, and then select Add Contact.
• Select the directory group and do either of the following:
– In the main menu, choose Edit > Contacts > Add Contact.
– Use the keyboard shortcut you have defined, as described in Defining and Editing Keyboard
Shortcuts, page 6-2.
The Contact dialog box appears.
Step 2 Type the contact information, which is described in Destination Fields, page 5-6. You can also enter a
contact Note.
Step 3 Click Save.
Step 4 In the confirmation message, click OK.
Step 5 When you have finished adding contacts, close the Contact dialog box.
Alternatively, you can drag (copy) contacts from the corporate directory or another directory group, and
then drop them into the target directory group.
Note • This creates a duplicate contact in the directory group. Take care not to create multiple duplicates.
• When editing contact properties or adding/editing a note, the changes will only occur for the
directory group contact against which you make the changes. That is, the changes will not copy from
the duplicate to the original or the other way around.
To drag contacts into a directory group:
Step 1 Display the directory containing the contact to copy.
Step 2 Select the contact and then, holding the mouse button, drag the contact over the appropriate directory
group tab to list its contents.
Step 3 Drag the contact into the list, and then drop it.
Deleting Contacts From Directory Groups
You can delete contacts from directory groups.
Note You cannot delete contacts from your corporate directory.
Cisco Unified Attendant Console Standard - Installation and Configuration Guide
5-14 OL-25987-01
Chapter 5 Directories
Directory Groups
To delete a contact from the displayed directory group, do the following:
Step 1 Select the contact to delete.
Step 2 Do one of the following:
• Right-click and then select Delete Contact.
• In the main menu, choose Edit > Contacts > Delete Contact.
• Use the keyboard shortcut you have defined, as described in Defining and Editing Keyboard
Shortcuts, page 6-2.
Step 3 In the confirmation message, click Yes.
Editing Contacts In Directory Groups and the Corporate Directory
You can edit all the information belonging to a contact in a directory group and some of the information
for a contact synchronized into the corporate directory.
Note You can edit any fields in manually-added contacts, but you can only edit unmapped fields in contacts
that have been synchronized into the corporate directory; the edited data is retained when the contact is
synchronized. Should the field become mapped, the edited contact data in the corporate directory will
be overwritten during synchronization with the data mapped from the Call Manager.
To edit a contact, do the following:
Step 1 Open the relevant directory and display the contact.
Step 2 Do one of the following:
• Right-click the contact, and then select View/Edit Contact.
• In the main menu, choose Edit > Contacts > View/Edit Contact.
• Use the keyboard shortcut you have defined, as described in Defining and Editing Keyboard
Shortcuts, page 6-2.
The Contact dialog box appears.
Step 3 Edit the contact information, which is listed in Destination Fields, page 5-6.
Note You can edit the data in the white fields, but not in the shaded fields.
Step 4 Click Save.
Step 5 In the confirmation message, click OK.
Exporting Contacts From Directory Groups
You can export a directory group into a preexisting CSV file.
To export a directory group, do the following:
Cisco Unified Attendant Console Standard - Installation and Configuration Guide
OL-25987-01 5-15
Chapter 5 Directories
Directory Groups
Step 1 Do one of the following:
• In the main menu, choose File > Export Contacts.
or
a. In the main menu, choose File > Options.
b. In the Options window, click the Import/Export tab.
or
• Right-click in any directory group, and then select Export Contacts.
or
• Use the keyboard shortcut you have defined, as described in Defining and Editing Keyboard
Shortcuts, page 6-2.
Step 2 Then do the following:
a. In File Name, click Browse and navigate to the target folder.
b. Either type a file name (to create a new CSV file) or select an existing file to export to. If you select
an existing file you are prompted to overwrite it; click Yes to overwrite the file.
Note The format of CSV files imported/exported is different from that of CSV files used for synchronization.
c. Select the Directory Group to export.
d. Click Export Contacts.
The export progress is displayed.
Cisco Unified Attendant Console Standard - Installation and Configuration Guide
5-16 OL-25987-01
Chapter 5 Directories
Viewing and Using Directories
Viewing and Using Directories
The bottom part of the interface consists of the directories and their associated controls. For example:
Legend
1. Search – type details of the contact to search for.
2. Search Preferences – define which contact information to search.
3. Directory tabs – select the directory to display. Includes both corporate directory and directory
groups. Drag the tabs to change their order, as described in Changing the Directory Tab Order,
page 5-18.
4. Create a new directory group.
5. Column headings – identify the data and enable you to change what columns are displayed, the
column order, and the contact sort order. These are described below.
6. Phone state – the state of the contact’s phone, such as Ringing, On hook, and Do not disturb.
Note If a contact DN includes spaces (for example, +44 123 456), the phone line state will not be
shown. However, a call can be made to this contact successfully.
7. Presence state – this mimics a Jabber or CUPC client, where a symbol indicates the real-time status
of the contact, such as Available, Do not disturb, and Away. All other contacts have their
subscriptions opened only when displayed in the Directory pane.
Cisco Unified Attendant Console Standard - Installation and Configuration Guide
OL-25987-01 5-17
Chapter 5 Directories
Viewing and Using Directories
The following information can be displayed for each contact (columns displayed by default are shown
in bold):
• Last Name - always displayed
• First Name
• Telephone - always displayed
• Department
• Notes
• Middle Name
• Email
• Directory URI
• Mobile
• Home Phone
• Manager
• User Field 1
• User Field 2
• Location
How to change what columns of information are displayed is described Changing the Directory View,
page 5-19.
If the contact was imported or manually entered into Cisco Unified Attendant Console Standard you can
also edit the contact information.
Changing the Directory Tab Order
Each directory is identified by a tab, which you click to display that directory. When you first start the
application, the default directory tabs are displayed in a default order. You can change the order of the
default directory tabs - and any new ones you create - by dragging them to the left or right and dropping
them in the required position. If you drag a tab to the left and drop it on another tab, it replaces that tab,
which then moves to the right one position. If you drag a tab to the right and drop it on another tab, it
replaces that tab, which then moves to the left one position. For example, if you have tabs 1, 2 3 and 4
in that order, and you drag tab 4 and then drop it on tab 1, the tabs become ordered 4, 1, 2, 3. If you then
drag tab 1 and drop it on tab 3, the order changes to 4, 2, 3, 1.
Note You cannot move the Search Results tab.
The positions of the tabs are stored when you log out or exit the application, and the tabs are displayed
in the saved order when you next use it.
Cisco Unified Attendant Console Standard - Installation and Configuration Guide
5-18 OL-25987-01
Chapter 5 Directories
Viewing and Using Directories
Changing the Directory View
You can change the following:
• What data columns are displayed
• The order of the columns, from left to right
• The contact order according to the data in any of the columns
Changing what data columns are displayed and column order
You can display any of the columns of information for each contact, so long as your selection includes
Last Name and Telephone.
To select which columns to display and their order:
Step 1 Right-click any column heading.
A menu appears, listing the default columns, with a tick preceding each column displayed.
Step 2 To hide a selected (ticked) default column or display an un-ticked column, click the item in the menu.
Step 3 To control non-default columns or change the order in which all columns are displayed, click More.
A dialog box appears listing the possible columns. Displayed columns have a tick in their check box.
Step 4 Use this dialog box to add or remove columns from the display, and to change the order in which the
columns are displayed in the following ways:
• To show a column in the directory pane, click the corresponding check box to select it.
• To remove a column from the directory pane, click the corresponding check box to clear it (you
cannot remove Last Name or Telephone).
• To move a column in the directory pane, select it (not the check box), and click Move Up (to move
the displayed column to the left) and Move Down (to move the displayed column to the right).
Note You can also change the order of the columns in the Directory pane by using your mouse to select
a column heading; you can then drag it to another place in the table.
Step 5 Click Save.
The contact information in the Directory pane changes accordingly.
Changing contact order
When the data is first displayed it appears in its default order, as copied from the Call Manager. You can
change the alphanumeric sort order of the directory table rows by clicking the following column
headings – the entire table will be sorted according to the data in that column.
• Last Name
• First Name
• Telephone
• Department
Cisco Unified Attendant Console Standard - Installation and Configuration Guide
OL-25987-01 5-19
Chapter 5 Directories
Viewing and Using Directories
The small arrowheads in the column heading row show the direction in which the column is sorted: an
up-arrow for ascending (normal alphanumeric) order, a down-arrow for descending (reverse) order, and
both arrows for default order. Repeatedly clicking the column heading toggles through these sort modes.
The sort column and sort order are remembered by the application when you log off or exit, and are
re-applied when you log in again.
Searching For Contacts
You can search for contacts in any open directory (the corporate directory and any directory groups you
are displaying). Details of matching contacts are shown under the Search Results directory tab.
You can search on any of the contact data fields, but no more than five at any time. The fewer fields you
configure, the better will be the search speed. Configure the searchable fields as described in Search
Preferences.
You do not need to specify which field you want to search: the string you type in the Search field is
matched against all of them. So, for example, if you have a Sales department, and a staff member with
the last name Saunders, searching for the characters Sa, will display all the matching last names (and
first names) and list everyone in Sales.
If you type a string containing one or more spaces, all the individual “words” in the string and the entire
string are searched for. For example, if you search for Del Toro, each directory field is searched for Del
AND for Toro AND for Del Toro.
Searching begins as soon as you start typing; and the more characters you type, the fewer contacts will
match. Matching occurs even with the accented equivalents of unaccented letters; for example: typing o
will match with ö, ô and any other accented equivalents in the contact data. When the contact you require
is displayed, select it and then use the controls interface to communicate with that contact.
Search Preferences
The Search Preferences enable you control which fields are searched and which contacts are displayed.
You can choose from one to five Searchable Fields from the following Available Fields (default
searchable fields shown in bold):
• First Name
• Last Name
• Telephone Number
• Department
• Email
• Middle Name
• Directory URI
• Mobile
• Note
• Home Phone
• Manager
• User Field 1
• User Field 2
Cisco Unified Attendant Console Standard - Installation and Configuration Guide
5-20 OL-25987-01
Chapter 5 Directories
Viewing and Using Directories
• Location
Use the Left-arrow and Right-arrow buttons to move the field selected in either list to the other.
You can also limit which contacts are displayed in the search results using these Filters:
• Has Telephone – Display only those contacts with a telephone number assigned. All other contacts
are filtered out (excluded) from the search results.
• Has Emails – Display only those contacts with an email address assigned. All other contacts are
filtered out (excluded) from the search results.
Setting Search Preferences
To set the search preferences, do the following;
Step 1 Click Search Preferences.
The Search Preferences dialog box appears.
Step 2 Select Searchable Fields and Available Fields, as required, moving them between the lists by clicking
Left-arrow and Right-arrow as required to define the searchable fields.
Step 3 Select the required filters.
Step 4 Click Save.
Step 5 In the confirmation message, click OK.
Viewing Contact Information
The directory display contains basic information about each contact. You can view more information
about a selected contact by viewing their contact details. How you view contact details depends on
whether the contact is in the corporate directory or a directory group.
To view a contact’s details, do the following:
Step 1 Display the directory containing the contact.
Step 2 Right-click the contact.
Step 3 Click View/Edit Contact.
The Contact dialog box is displayed.
If you are viewing the details of a contact in a directory group, you can also edit the details, as described
in Editing Contacts In Directory Groups and the Corporate Directory, page 5-15.
Step 4 When you have finished viewing the information, click Cancel.
Cisco Unified Attendant Console Standard - Installation and Configuration Guide
OL-25987-01 5-21
Chapter 5 Directories
Contact Notes
Contact Notes
You can add notes to any contact record in the main directory, the search results, or any directory group.
The notes are text containing additional information about the contact. Notes are stored in the database
and are available whenever you sign in. If you delete a contact - for example by applying BLF rules -
any contact notes are also deleted. If you export a contact, their notes are also exported, and if you import
a contact with notes, they are visible in the application.
Adding Contact Notes
To add contact notes:
Step 1 Select the contact to add notes to.
Step 2 Do one of the following:
• Right-click the contact, and then choose Add/Edit Note.
• Choose Edit > Contacts > Add/Edit Note.
Note You can configure a keyboard shortcut to do this. For instructions, see Chapter 6, “Keyboard Shortcuts”.
The Edit Note dialog box appears.
Step 3 In the text box, type the notes and then either click Save or tab to the control and press Enter to add the
notes to the contact.
Note You must enter some text for you to be able to save it. When adding/editing a note, the changes will only
occur for the directory group contact against which you make the changes. That is, the changes will not
copy from the duplicate to the original or the other way around.
The notes appear in the contact’s Notes column.
Editing Contact Notes
You can edit existing contact notes. To do so, follow the Adding Contact Notes procedure, but edit the
existing notes.
Deleting Contact Notes
To delete existing contact notes:
Step 1 Select a contact with notes to delete.
Step 2 Do one of the following:
• Right-click the contact, and then choose Delete Note.
Cisco Unified Attendant Console Standard - Installation and Configuration Guide
5-22 OL-25987-01
Chapter 5 Directories
Contact Notes
• Choose Edit > Contacts > Delete Note.
Note The following:
• These menu options are disabled if there are no notes to delete.
• You can configure a keyboard shortcut to do this. For instructions, see Chapter 6, “Keyboard
Shortcuts”.
Step 3 The notes are deleted from the contact Notes column.
Cisco Unified Attendant Console Standard - Installation and Configuration Guide
OL-25987-01 5-23
CHAPTER 6
Keyboard Shortcuts
Keyboard shortcuts enable you to quickly do things in the interface without needing to use the mouse or
menus.
The application comes configured with the following keyboard shortcuts.
Action Shortcut
Dial Ctrl+D
Answer Ctrl+A
End Call Ctrl+H
Hold Call Ctrl+L
Transfer Call (Blind transfer) Ctrl+X
Consult Transfer (speak to destination before transfer) Ctrl+T
Direct Transfer Ctrl+R
Join Call Ctrl+J
Park Call Ctrl+P
Start Conference Ctrl+N
Transfer to Voicemail Ctrl+O
Sign out of application Ctrl+S
Login/ Logout of Hunt Groups Ctrl+I
Open Help F1
Outbound Dialing Override Ctrl+Enter
In addition, you can define shortcuts for the following actions:
• Resume Call
• Retrieve Park Call
• Options
• Import contacts
• Export contacts
• Exit
Cisco Unified Attendant Console Standard - Installation and Configuration Guide
OL-25987-01 6-1
Chapter 6 Keyboard Shortcuts
Defining and Editing Keyboard Shortcuts
• Keyboard Shortcut Options
• Add Contact
• Delete Selected Contact
• Add Directory Group / Speed Dial
• Edit Selected Directory Group / Speed Dial
• Delete Selected Directory Group / Speed Dial
• View/Edit Contact
• Open Parked Calls Pane
• Open Call History Pane
• Revert to Default Layout
• Open About Box
• Add/Edit Note
• Delete Note
• Show/Hide Directory Columns
Note You cannot use the same keyboard shortcut for more than one action.
Defining and Editing Keyboard Shortcuts
To define or edit a keyboard shortcut, do the following:
Step 1 Do either of the following:
• In the main menu, choose Edit > Keyboard Shortcuts.
or
a. In the main menu, choose File > Options.
b. The Options window appears.
c. Click the Keyboard Shortcuts tab.
Step 2 Select the Action to define. This can be an action that already has a shortcut.
Step 3 Click Set Shortcut.
Step 4 Type the shortcut you require. For example, to set an action to Ctrl+Y, simply type Ctrl+Y (press and
hold the Ctrl key and then press the Y key).
Step 5 Click Apply.
Cisco Unified Attendant Console Standard - Installation and Configuration Guide
6-2 OL-25987-01
Chapter 6 Keyboard Shortcuts
Removing Keyboard Shortcuts
Removing Keyboard Shortcuts
To remove a keyboard shortcut, do the following:
Step 1 Access the Keyboard Shortcuts page, as described in Defining and Editing Keyboard Shortcuts,
page 6-2.
Step 2 Select the action from which to remove the keyboard shortcut.
Step 3 Click Clear Shortcut.
Step 4 Click Apply.
Resetting Shortcuts to their Default Values
To reset keyboard shortcuts to their default values, do the following:
Step 1 Access the Keyboard Shortcuts page, as described in Defining and Editing Keyboard Shortcuts,
page 6-2.
Step 2 Do one of the following, as appropriate:
To reset all keyboard shortcuts to their default values, click Reset All Shortcuts to Default.
To reset a single keyboard shortcut to its default value:
a. Select the action to reset.
b. Click Reset Shortcut.
Step 3 Click Apply.
Cisco Unified Attendant Console Standard - Installation and Configuration Guide
OL-25987-01 6-3
A P P E N D I X A
Application Log Configuration and Collection
Note Access to the functions described in this section may be restricted by your system administrator, and you
may need a password to access the necessary Options tab. For more information, see Preventing Access
To Options Tabs, page 4-2.
Cisco Unified Attendant Console Standard can keep a log of all event that occur within the application.
This information can be used to gauge the application’s configuration and performance, and to help
troubleshoot any errors. You can control which application subsystems are monitored, which events are
logged, and the size and number of the log files.
Access the Logging Menu
Step 1 In the main menu, choose File > Options.
The Options window appears.
Note You can configure a keyboard shortcut to do this. For instructions, see Chapter 6, “Keyboard Shortcuts”.
Step 2 Click the Logging tab to configure logging.
Configuring Logging
From the Options > Logging tab, adjust the following values as required:
• Number of Files: Type the maximum number of log files to be retained. Once the threshold is met,
the application will begin overwriting the log files starting with the oldest.
• The default value is 10.
• Max File Size (In MBs): Type the maximum file size, in MBs. Once the threshold is met, the log
file will close, and a new log file is opened.
• The default value is 20.
• Logging Level: Select the logging level that fits your logging needs.
• Debug is the most verbose, with each subsequent level moving down in verbosity until Fatal,
which is the least verbose.
Cisco Unified Attendant Console Standard - Installation and Configuration Guide
OL-25987-01 A-1
Appendix A Application Log Configuration and Collection
• Logging Level - Custom, allows you to set a different logging level for the individual modules
of the application. Each line in the application log files notes the module it belongs to (for
example, a line marked ViewModel would be affected by the ViewModel module setting). A
custom level of logging is not suitable for general use.
• The default and recommended value is Debug.
Log Collection
Step 1 From the Options > Logging tab, select Collect Logs.
Step 2 You are prompted to browse to a folder, where the application logs can be saved to. After making your
selection, click OK.
• The Windows User account must have write-permissions to the specified folder.
Step 3 Once the log collection completes an alert indicating the success of the compressed log file creation and
the file path will appear. Click OK to dismiss the alert.
• The output will be stored in a .zip file containing all of the log files and a log configuration file.
Cisco Unified Attendant Console Standard - Installation and Configuration Guide
A-2 OL-25987-01
A P P E N D I X B
Import/Export File Formats
Cisco Unified Attendant Console Standard can handle contact directory files in the following formats:
• XML File Format, page B-1
• CSV File Formats, page B-2
It can also import login devices from CSV files, with the format described in CSV Files for Importing
Sign In Devices, page B-3.
XML File Format
XML files that you import into Cisco Unified Attendant Console Standard must have the following
format:
<SpeedDialUsers>
<G n="Sample Group">
<E>
<N>Jim Kathirine</N>
<T>25421</T>
<M>Jim@cisco.com</M>
<D>Jim@cisco.com</D>
<O>This is a sample entry</O>
<P>00443454332</P>
<H>0044556634</H>
<S>Reading</S>
<A>IT</A>
<R>Jason Rumsey</R>
<U>Software Engineer</U>
<V>Management</V>
</E>
</G>
</SpeedDialUsers>
Tags
• <SpeedDialUsers> = the file contains XML data for import into Cisco Unified Attendant Console
Standard.
• <G> = Directory group name
• <E> = Individual contact
• <N> = Name
• <T> = Telephone number
• <M> = Email address
Cisco Unified Attendant Console Standard - Installation and Configuration Guide
OL-25987-01 B-1
Appendix B Import/Export File Formats
CSV File Formats
• <D> = Directory URI
• <O> = Note
• <P> = Mobile
• <H> = Home phone number
• <S> = Site
• <A> = Department
• <R> = Manager
• <U> = UserField1
• <V> = UserField2
CSV File Formats
Cisco Unified Attendant Console Standard handles two types of comma-separated value (CSV) files:
• CSV Files for Synchronization
• CSV Files for Directory Import and Export
These files differ in the number of data fields they contain in each contact record.
All CSV files used by Cisco Unified Attendant Console Standard must have the following format:
• Each contact is on a single line.
• Empty comma-separated values are valid.
• Lines starting with # or ; are comments and are ignored. Empty and blank lines are also ignored.
CSV Files for Synchronization
In a CSV file for synchronization, the data for each contact must be in the following order:
Last Name, First Name, Telephone Number, Department, User Field 1, User Field 2, Site,
Building, Directory URI.
For example:
# * Copyright (c) 2017 by Cisco Inc.
# * All rights reserved.
#
# Here is a sample corporate directory file. It should contain
# comma separated entries, one line per user in the directory
# The values should in the following format:
#
# Last Name, First Name, Telephone number, Department, User Field 1, User Field 2, Site,
Building, Directory URI
#
# Empty values are legal (no department etc.)
#
# Lines starting with '#' or ';' are treated as comments
# and ignored. Empty or blank lines are ignored as well
Kathirine,Jim,25421,Marketing,,,,,Jim@cisco.com
Martha,Bryan,87952,Support,,,,,martha@cisco.com
Luce,Richard,2548,Marketing,,,,,luce@cisco.com
Meriall,Thomas,8763,Marketing,,,,,meriall@cisco.com
Cisco Unified Attendant Console Standard - Installation and Configuration Guide
B-2 OL-25987-01
Appendix B Import/Export File Formats
CSV File Formats
Harye,Walter,5563,Marketing,,,,,harye@cisco.com
CSV Files for Directory Import and Export
In a CSV file for directory import or export, the data for each contact must be in the following order:
Last Name, First Name, Telephone Number, Note, Group Name, Email, Directory URI, Middle
Name, Mobile, Home Phone, Site, Department, Manager, User Field 1, User Field 2.
For example:
# * Copyright (c) 2017 by Cisco Inc.
# * All rights reserved.
#
# Here is a sample import file. It should contain
# comma separated entries, one line per user in the directory
# The values should be in the following format:
#
# Last Name, First Name, Telephone Number, Note, Group Name, Email, Directory URI, Middle Name, Mobile,
Home Phone, Site, Department, Manager, User Field 1, User Field 2
#
# Empty values are legal (no email etc.)
#
# If a Group Name is specified in the CSV file, it will take precedence over the Directory Group
selected at the Import screen.
#
# Lines starting with '#' or ';' are treated as comments
# and ignored. Empty or blank lines are ignored as well
Kathirine,Jim,25421,This is a sample entry,Sample Group 1,Jim@cisco.com,Jim@cisco.com,Maid,
00443454332,0044556634,Reading,IT,Martin Taylor,Support Engineer,Senior
Martha,Bryan,87952,This is a sample entry.,Sample Group 1,martha@cisco.com,martha@cisco.com,Aryan,
00443454335,0044556635,Reading,IT,Martin Taylor,Support Engineer,Junior
Luce,Richard,2548,This is a sample entry,Sample Group 2,luce@cisco.com,luce@cisco.com,Tace,
00443454339,0044556636,Reading,R&D,Jason Rumsey,Software Engineer,Management
Meriall,Thomas,8763,This is a sample entry,Sample Group 2,meriall@cisco.com,meriall@cisco.com,Kate,
CSV Files for Importing Sign In Devices
You can import devices that operators use to log into Cisco Unified Attendant Console Standard, as
described in Importing Sign In Devices, page 4-11.
These CSV files have the data for each device in the following format:
Device name, Extension, Line number
For example:
# * Copyright (c) 2017 by Cisco Inc.
# * All rights reserved.
#
# Here is a sample device list file. It should contain
# comma separated entries, one line per device in the device list.
# The values should in the following format:
#
# DeviceName,Extension,LineNumber
#
# Empty values are not allowed (no DeviceName etc.)
#
# Lines starting with '#' or ';' are treated as comments
Cisco Unified Attendant Console Standard - Installation and Configuration Guide
OL-25987-01 B-3
Appendix B Import/Export File Formats
CSV File Formats
# and ignored. Empty or blank lines are ignored as well
SEP2893FE130280,5868,1
SEP2893FEA2D22A,5873,1
SEP000C299DA714,5870,1
SEP88AE1DB0F66C,5869,1
SEP00141C48DDD9,5859,1
SEP00141C48DDD9,5870,2
Note Any devices in the file that lack one or more of the fields Device name, Extension, or Line number are
considered non-Cisco devices and will not be imported.
Cisco Unified Attendant Console Standard - Installation and Configuration Guide
B-4 OL-25987-01
A P P E N D I X C
Phones Supported by Cisco Unified Attendant
Console Standard
Cisco Unified Attendant Console Standard user and end-point device support. See Shared Lines and
Extension Mobility, page 2-4 for details regarding shared lines and extension mobility.
Term Description
Full Console user device and BLF status for
directory contacts
Console User Console user device only
BLF Status BLF status for directory contacts only
Not Supported Tested, but not supported
Not Tested Not tested, therefore no formal support
^x Reference footnote
Device Device
Type/Phone Type/Phone
Model Supportability Model Supportability
3905 Not Supported 7960 Full
6901 Not tested 7961 Full
6911 Full 7961G-GE Full
6921 Full 7962 Full
6941 Full 7965 Full
6945 Full 7965G Full
6961 Full 7970 Full
7811 Full 7971 Full
7821 Full 7975 Full1
7841 Full 8811 Full
7861 Full 8841 Full
7902 Not tested 8845 Full
7905 Full 8851 Full
7906 Full 8851NR Full
Cisco Unified Attendant Console Standard - Installation and Configuration Guide
OL-25987-01 C-1
Appendix C Phones Supported by Cisco Unified Attendant Console Standard
Device Device
Type/Phone Type/Phone
Model Supportability Model Supportability
7910 Full 8861 Full
7911 Full 8865 Full
7912 Full 8865NR Full
7915 Full 8941 Full
7916 Full 8945 Full
7920 Full 8961 Full
7921 Full 9951 Full
7925 Full 9971 Full
7925G Full Cisco CSF Full
7925G-EX Full Cisco Jabber for Not Supported
Android
7926 Full Cisco Jabber for Not Supported
iPad
7931 Full2 Cisco Jabber for Not Supported
iPhone
7940 Full Cisco Jabber for Not Supported
Mac
7941 Full Cisco Jabber for Full3
Windows
7941G-GE Full DX70 Full
7942 Full DX80 Full
7942-G Full DX650 Full
7945 Full IP Communicator Full
7945G Full
1. Using this device to sign in to the application requires the maximum calls setting in Cisco Unified
Communications Manager to be set to a minimum of two.
2. If Log in to hunt groups at sign in is selected, the device will reset as part of the login process.
3. Both standard Jabber installations (locally installed on the operator computer) and VXME installations
(installed in a VXME environment) are supported as console user devices and end points.
Cisco Unified Attendant Console Standard - Installation and Configuration Guide
C-2 OL-25987-01
A P P E N D I X D
Troubleshooting Guide
This appendix describes notable problems with Cisco Unified Attendant Console Standard and their
solutions. It describes the following:
CUCM Upgrade Version Must Match Installed Version.
CUCM Upgrade Version Must Match Installed Version
After entering the Call Manager Detail in the Options window, you see the error message:
CUCM upgrade version must be matched with the installed version. Please check the connection details
and try again.
Reason
There has been a major Cisco Unified Communications Manager (CUCM) upgrade since Cisco Unified
Attendant Console Standard was installed.
Solution
Uninstall and then reinstall Cisco Unified Attendant Console Standard.
Cisco Unified Attendant Console Standard - Installation and Configuration Guide
OL-25987-01 D-1
A P P E N D I X E
Using a Cisco Unified Communications Manager
TFTP server for all non-TAPI functions
Cisco Unified Attendant Console Standard can be configured to pass all AXL communications through
a Unified Communications Manager TFTP server (not running the CCM service), while sending all TAPI
communications to a node running the CCM service. This should only be a consideration for users that
wish to disable Tomcat services on their CTI managers.
New Installation Instructions
Step 1 Follow the instructions in Chapter 2, “Install or Upgrade Cisco Unified Attendant Console Standard”,
specifying the Cisco Unified Communications Manager TFTP Host Name, Fully Qualified Domain
Name (FQDN) or IP address under Step 5.
Step 2 After the PC restarts, you will need to manually download and install the Cisco TAPI client from Cisco
Unified Communications Manager.
1. Navigate to your Cisco Unified Communications Manager Administration webpage, and log in.
2. Navigate to Application > Plugins.
3. Search for and download the appropriate Cisco TAPI 32 or 64-bit Client
4. Execute the installer, following the on-screen prompts provide the following data:
– Number of TSPs to install: 1
– Provide the Application User specified for your Cisco Unified Attendant Console Standard
installation.
– Provide the CTI Manager 1 (and 2 if applicable) Host Name, Fully Qualified Domain Name
(FQDN) or IP address, selecting IPv4 from the associated drop-down menu.
– Specify a UDP Port Range, Start 50000, End 51019.
– Select Never Auto-Upgrade.
– Restart the PC when prompted.
Cisco Unified Attendant Console Standard - Installation and Configuration Guide
OL-25987-01 E-1
Appendix E Using a Cisco Unified Communications Manager TFTP server for all non-TAPI functions
Update Cisco TSP Primary CTI Manager Address, Application User and Password
Update Cisco TSP Primary CTI Manager Address, Application
User and Password
Note • For more information on how to modify the Cisco Unified Communications Manager directory
source address or user credentials, see Changing Cisco Unified Communications Manager directory
source details, page 4-7.
• The new Cisco Unified Communications Manager address version must match the existing version.
Step 1 Launch Cisco TSPx64 Configuration.
Step 2 Select CiscoTSP001.tsp.
Step 3 Click Configure.
Step 4 Make the required modifications:
Primary CTI Manager
– Select CTI Manager tab.
– Provide the new IP Address or Host Name.
Application User Details
– Select User tab.
– Provide User Name and/or Password.
Step 5 Click OK, then click OK.
Step 6 Restart the PC.
Cisco Unified Attendant Console Standard - Installation and Configuration Guide
E-2 OL-25987-01
INDEX
computer requirements 2-1
A
contact information
Access Control Group editing 5-15
creating 2-6 viewing 5-21
accessibility for users with disabilities 1-1 contact matching 5-2
active call information 1-2 contact notes 5-22
alerts, configuring 4-9 contact order 5-19
application dial rules 5-5 contacts
Application User adding 5-13
assigning devices to, for directory BLF 2-7 searching 5-20
creating and assigning 2-7 corporate directory 5-1
CSV file 5-1
formats B-2
B
for synchronization B-2
BLF rules 5-3, 5-7 to 5-11
adding 5-8
D
deleting 5-10
editing 5-9 device list 4-10
reordering 5-10 directories 5-1 to 5-23
editing contacts 5-15
sorting 5-19
C
viewing and using 5-17
Call Control pane 1-2 directory
Call History pane 1-2 change view 5-19
Cisco Unified Attendant Console Standard destination fields 5-6
features 1-1 group 5-1
installing 2-9 search preferences 5-20
licensing 2-11 to 2-14 source fields 5-7
upgrading 2-9 sources 5-1
Cisco Unified Communications Manager synchronization 5-3 to 5-4
compatibility 2-4 directory field mappings 5-3, 5-6
configuring 2-5 to 2-8 setting 5-7
connecting to a different 4-7 directory filters 5-3, 5-5
Cisco Unified Attendant Console Standard - Installation and Configuration Guide
OL-25987-01 IN-1
Index
creating 5-5 installing Cisco Unified Attendant Console
Standard 2-1 to 2-14
directory groups 5-11 to 5-16
adding contacts manually 5-13
interface, description 1-2
creating 5-11
introduction to Cisco Unified Attendant Console
Standard 1-1 to 1-3
deleting 5-11
deleting contacts 5-14
exporting contacts 5-15 J
importing contacts 5-12
Jabber support 2-2
renaming 5-12
Directory pane 1-2
directory tabs 5-17 K
reordering 5-18
keyboard shortcuts 6-1 to 6-3
defining and editing 6-2
E removing 6-3
resetting to default values 6-3
End User account for Presence 2-8, 4-5
evaluation software, licensing 2-12
exiting Cisco Unified Attendant Console Standard 3-4 L
export contacts 5-1
licensing 2-11
exporting contacts 5-15
evaluation software 2-12
purchased and upgraded software 2-12
F
features of Cisco Unified Attendant Console Standard 1-1 M
file formats when importing data B-1
main menu 1-2
filtering directories 5-5
firewall exceptions 2-2
N
H network requirements 2-2
hardware requirements 2-1
Help, accessing 1-2 O
hunt group login 3-2, 3-4
operating system support 2-1
operator
I details, setting 4-3
voicemail prefix, setting 4-8
import/export file formats B-1 to B-4
Options Password 4-2
importing contacts 5-1, 5-12
Cisco Unified Attendant Console Standard - Installation and Configuration Guide
IN-2 OL-25987-01
Index
P T
pane troubleshooting D-1, E-1 to ??
Call Control 1-2 TSP installation 2-10
Call History 1-2
Directory 1-2
U
Parked Calls 1-2
Parked Calls pane 1-2 upgrading the software 2-9
phones supported C-1 to C-2 User Group
phone state, directory display 5-17 assigning roles to 2-6
Presence Server user interface, description 1-2
configuring 4-5
multi-domain, configuring 4-6
single domain, configuring 4-6
V
presence state, directory display 5-17 virtualized desktop support 2-2
purchased and upgraded software, licensing 2-12
W
R
Windows folder permissions 2-3
requirements, hardware and software 2-1
X
S
XML file format B-1
searching for contacts 5-20
search preferences 5-20
shared lines 2-4
sign in devices 4-10
Single Sign On
using 4-4
software
relicensing 2-14
requirements 2-1
starting Cisco Unified Attendant Console
Standard 3-1 to 3-4, 4-1 to 4-11
synchronization 5-1, 5-3
configuring 5-4
from CSV Source File 5-4
Cisco Unified Attendant Console Standard - Installation and Configuration Guide
OL-25987-01 IN-3
Das könnte Ihnen auch gefallen
- The Subtle Art of Not Giving a F*ck: A Counterintuitive Approach to Living a Good LifeVon EverandThe Subtle Art of Not Giving a F*ck: A Counterintuitive Approach to Living a Good LifeBewertung: 4 von 5 Sternen4/5 (5794)
- The Gifts of Imperfection: Let Go of Who You Think You're Supposed to Be and Embrace Who You AreVon EverandThe Gifts of Imperfection: Let Go of Who You Think You're Supposed to Be and Embrace Who You AreBewertung: 4 von 5 Sternen4/5 (1090)
- Never Split the Difference: Negotiating As If Your Life Depended On ItVon EverandNever Split the Difference: Negotiating As If Your Life Depended On ItBewertung: 4.5 von 5 Sternen4.5/5 (838)
- Hidden Figures: The American Dream and the Untold Story of the Black Women Mathematicians Who Helped Win the Space RaceVon EverandHidden Figures: The American Dream and the Untold Story of the Black Women Mathematicians Who Helped Win the Space RaceBewertung: 4 von 5 Sternen4/5 (895)
- Grit: The Power of Passion and PerseveranceVon EverandGrit: The Power of Passion and PerseveranceBewertung: 4 von 5 Sternen4/5 (588)
- Shoe Dog: A Memoir by the Creator of NikeVon EverandShoe Dog: A Memoir by the Creator of NikeBewertung: 4.5 von 5 Sternen4.5/5 (537)
- The Hard Thing About Hard Things: Building a Business When There Are No Easy AnswersVon EverandThe Hard Thing About Hard Things: Building a Business When There Are No Easy AnswersBewertung: 4.5 von 5 Sternen4.5/5 (345)
- Elon Musk: Tesla, SpaceX, and the Quest for a Fantastic FutureVon EverandElon Musk: Tesla, SpaceX, and the Quest for a Fantastic FutureBewertung: 4.5 von 5 Sternen4.5/5 (474)
- Her Body and Other Parties: StoriesVon EverandHer Body and Other Parties: StoriesBewertung: 4 von 5 Sternen4/5 (821)
- The Sympathizer: A Novel (Pulitzer Prize for Fiction)Von EverandThe Sympathizer: A Novel (Pulitzer Prize for Fiction)Bewertung: 4.5 von 5 Sternen4.5/5 (121)
- The Emperor of All Maladies: A Biography of CancerVon EverandThe Emperor of All Maladies: A Biography of CancerBewertung: 4.5 von 5 Sternen4.5/5 (271)
- The Little Book of Hygge: Danish Secrets to Happy LivingVon EverandThe Little Book of Hygge: Danish Secrets to Happy LivingBewertung: 3.5 von 5 Sternen3.5/5 (400)
- The World Is Flat 3.0: A Brief History of the Twenty-first CenturyVon EverandThe World Is Flat 3.0: A Brief History of the Twenty-first CenturyBewertung: 3.5 von 5 Sternen3.5/5 (2259)
- The Yellow House: A Memoir (2019 National Book Award Winner)Von EverandThe Yellow House: A Memoir (2019 National Book Award Winner)Bewertung: 4 von 5 Sternen4/5 (98)
- Devil in the Grove: Thurgood Marshall, the Groveland Boys, and the Dawn of a New AmericaVon EverandDevil in the Grove: Thurgood Marshall, the Groveland Boys, and the Dawn of a New AmericaBewertung: 4.5 von 5 Sternen4.5/5 (266)
- A Heartbreaking Work Of Staggering Genius: A Memoir Based on a True StoryVon EverandA Heartbreaking Work Of Staggering Genius: A Memoir Based on a True StoryBewertung: 3.5 von 5 Sternen3.5/5 (231)
- Team of Rivals: The Political Genius of Abraham LincolnVon EverandTeam of Rivals: The Political Genius of Abraham LincolnBewertung: 4.5 von 5 Sternen4.5/5 (234)
- On Fire: The (Burning) Case for a Green New DealVon EverandOn Fire: The (Burning) Case for a Green New DealBewertung: 4 von 5 Sternen4/5 (74)
- The Unwinding: An Inner History of the New AmericaVon EverandThe Unwinding: An Inner History of the New AmericaBewertung: 4 von 5 Sternen4/5 (45)
- SAN Migration Step For SQL Cluster DB Server From One Storage To New StorageDokument5 SeitenSAN Migration Step For SQL Cluster DB Server From One Storage To New Storagesanky08Noch keine Bewertungen
- Synopsis - Complaint Management SystemDokument6 SeitenSynopsis - Complaint Management SystemRinkle Kapur50% (2)
- Orthopedic Physical Assessment 6eDokument1 SeiteOrthopedic Physical Assessment 6eNerella RufusNoch keine Bewertungen
- Fortinetnointernet PDFDokument4 SeitenFortinetnointernet PDFsanky08Noch keine Bewertungen
- 33 Steps To Great PresentationDokument27 Seiten33 Steps To Great Presentationsanky08Noch keine Bewertungen
- FG Manual UpdateDokument3 SeitenFG Manual Updatesanky08Noch keine Bewertungen
- NetBrain End User Quick Start GuideDokument25 SeitenNetBrain End User Quick Start Guidesanky08Noch keine Bewertungen
- Cisco Wireless LAN Controller Configuration Best PracticesDokument57 SeitenCisco Wireless LAN Controller Configuration Best Practicessanky08Noch keine Bewertungen
- HP Insight Cluster Management Utility - CMU Hints and Examples To Setup An HPC EnvironmentDokument7 SeitenHP Insight Cluster Management Utility - CMU Hints and Examples To Setup An HPC Environmentsanky08Noch keine Bewertungen
- Network Topology: Service Processor Installation ChecklistDokument4 SeitenNetwork Topology: Service Processor Installation Checklistsanky08Noch keine Bewertungen
- PTDokument2 SeitenPTsanky08Noch keine Bewertungen
- Vendor Infosec SOW DraftDokument14 SeitenVendor Infosec SOW Draftsanky08Noch keine Bewertungen
- Secure BackupDokument6 SeitenSecure Backupsanky08Noch keine Bewertungen
- Trainer Name: Jabivulla Vanalli Email: Mobile: +91 7829533577 Youtube ChannelDokument4 SeitenTrainer Name: Jabivulla Vanalli Email: Mobile: +91 7829533577 Youtube ChannelChaitanya IT ReturnsNoch keine Bewertungen
- Migrate To SAP S4HANA With MuleSoft PDFDokument26 SeitenMigrate To SAP S4HANA With MuleSoft PDFWilliam CorrêaNoch keine Bewertungen
- An Application Based Comparative Study of Lpwan Technologies For Iot EnvironmentDokument4 SeitenAn Application Based Comparative Study of Lpwan Technologies For Iot EnvironmentTajbia HossainNoch keine Bewertungen
- MorphoManager 15.4.3Dokument5 SeitenMorphoManager 15.4.3camilo angelNoch keine Bewertungen
- Cypress F-RAM and EEPROMDokument6 SeitenCypress F-RAM and EEPROMAftab BeigNoch keine Bewertungen
- Java - DLP - 4.1 Lec - Intro To While Loop 2Dokument2 SeitenJava - DLP - 4.1 Lec - Intro To While Loop 2Jane Moraca100% (1)
- Ccna Drag and Drop QuestionsDokument11 SeitenCcna Drag and Drop QuestionsaddislibroNoch keine Bewertungen
- FXCA - DocuCentre V - 50704070Dokument8 SeitenFXCA - DocuCentre V - 50704070Canon ImageNoch keine Bewertungen
- USN Machine Accountant Training 1966Dokument385 SeitenUSN Machine Accountant Training 1966kgrhoadsNoch keine Bewertungen
- IA LectureSlideCh-4Dokument29 SeitenIA LectureSlideCh-4AB FruitNoch keine Bewertungen
- Sending E-Mail From ABAP - Version 610 and Higher - BCS InterfaceDokument1 SeiteSending E-Mail From ABAP - Version 610 and Higher - BCS Interfacekrishnan_rajesh5740Noch keine Bewertungen
- Group by - Having Clause - Stored ProceduresDokument30 SeitenGroup by - Having Clause - Stored ProceduresDeepanshu KatariaNoch keine Bewertungen
- Unit-4.4-Payment GatewaysDokument8 SeitenUnit-4.4-Payment GatewaysShivam SinghNoch keine Bewertungen
- Innovus Help and TipsDokument8 SeitenInnovus Help and Tipsvibhash kumarNoch keine Bewertungen
- SmartPTT PortsDokument1 SeiteSmartPTT PortsSmartPTTNoch keine Bewertungen
- Elastix Sangoma Vega 50 Bri Gateway SetupguideDokument16 SeitenElastix Sangoma Vega 50 Bri Gateway SetupguideijbasuraNoch keine Bewertungen
- 1769 In090c en P (L2y) PDFDokument12 Seiten1769 In090c en P (L2y) PDFfaisalNoch keine Bewertungen
- Lecture 16Dokument23 SeitenLecture 16saminayeem2Noch keine Bewertungen
- A L L Diagnostic Trouble Codes (DTC) : P Code Charts P0315Dokument2 SeitenA L L Diagnostic Trouble Codes (DTC) : P Code Charts P0315Jose GarciaNoch keine Bewertungen
- Best Project Center in VelloreDokument5 SeitenBest Project Center in VellorekannanNoch keine Bewertungen
- Planning The EDT Installation: © 2006 Landmark Graphics CorporationDokument40 SeitenPlanning The EDT Installation: © 2006 Landmark Graphics Corporationahmed_497959294Noch keine Bewertungen
- Night Vision ZerothDokument9 SeitenNight Vision ZerothASHWINNoch keine Bewertungen
- PMS-PMP-PDU-004 CommunicationDokument24 SeitenPMS-PMP-PDU-004 CommunicationHsaung Hnin PhyuNoch keine Bewertungen
- Caris Hips SipsDokument4 SeitenCaris Hips SipsSeto Ari WibowoNoch keine Bewertungen
- Enhance Your Skills With Cybersecurity CertificationDokument2 SeitenEnhance Your Skills With Cybersecurity CertificationgsdcouncilNoch keine Bewertungen
- E Series 2023Dokument4 SeitenE Series 2023Eddy TorricoNoch keine Bewertungen
- CCNA Sample Resume 3Dokument4 SeitenCCNA Sample Resume 3Jawhara KdNoch keine Bewertungen
- TYPE-82Cplus ASIA EDokument2 SeitenTYPE-82Cplus ASIA EEsteban MaryoryNoch keine Bewertungen