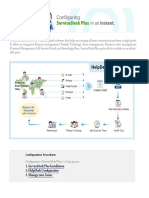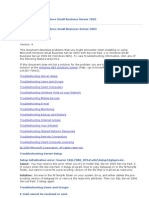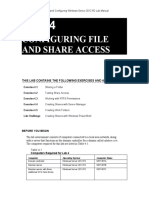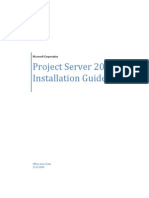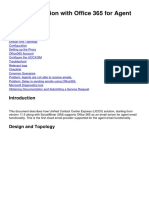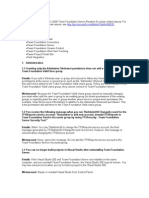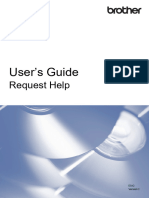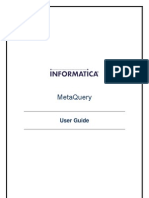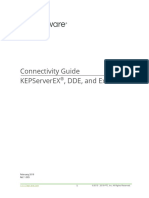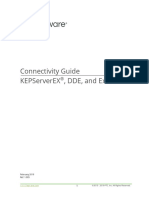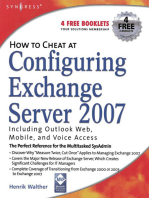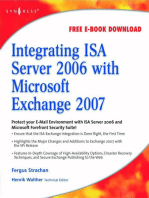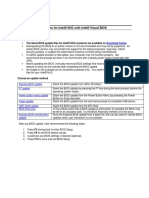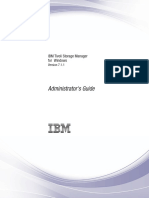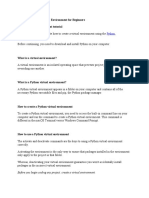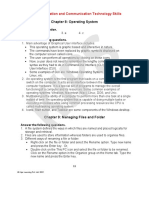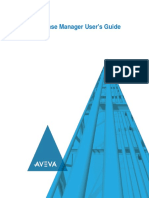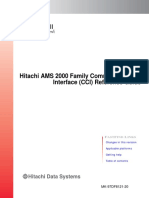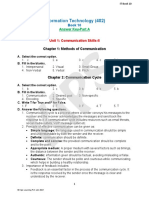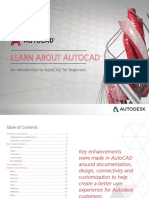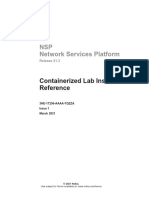Beruflich Dokumente
Kultur Dokumente
Advanced Vault Server Settings
Hochgeladen von
Jose Alberto Torres JarauteOriginalbeschreibung:
Copyright
Verfügbare Formate
Dieses Dokument teilen
Dokument teilen oder einbetten
Stufen Sie dieses Dokument als nützlich ein?
Sind diese Inhalte unangemessen?
Dieses Dokument meldenCopyright:
Verfügbare Formate
Advanced Vault Server Settings
Hochgeladen von
Jose Alberto Torres JarauteCopyright:
Verfügbare Formate
Autodesk WikiHelp
Advanced Vault Server Settings
You can configure additional server settings, such as e-mail notifications and number of
rows displayed on a page, on the Administration dialog in the Autodesk Data Management
Server Console. You can also fine tune your Vault Server peformance by following the steps
in the Advanced Configuration section of this topic.
Access Advanced Server Settings
1. Select Tools Administration.
2. In the Administration dialog box, select the Advanced Settings tab.
3. Click Settings.
Impersonation
1. Enter the user name for the impersonation account.
2. Enter the password for the user account. The user name and password that are entered must
be a pre-existing local Microsoft Windows user or domain user.
Connection
• If the connection between a Vault client and the Autodesk Vault Server is timing out before
large files can be transferred, you can increase the connection time-out limit. The default is
1,000 seconds. Enter a new time-out value.
Share Path
If Autodesk Vault Server is configured during installation to use a remote SQL instance, a
shared network folder is required as a transition area between the SQL instance and the
Autodesk Vault Server. The location of the shared network folder can be changed.
NoteBoth the user account under which the Autodesk Vault Server is running as well as the user
account under which the SQL instance is operating need read/write access to the shared network
folder.
• The current location of the shared folder is displayed. Enter a new path or click the browse
button to locate a new shared network folder.
Log File Configuration
You can configure the number of console, server, and email logs retained on the Vault
server. The minimum and default value is 6 logs. The maximum number of logs per type is
99.
Reset Defaults
To return the values on the Advanced Settings dialog back to the default values, click
Reset Defaults.
Advanced Vault Server Settings 1
Autodesk WikiHelp
Advanced Vault Server Settings
Click Email to configure ERP e-mail notification for Autodesk Vault.
NoteThis option is only available for Autodesk Vault Professional edition.
Email notifications can be sent automatically to users. The users must be a part of an ECO
routing list and are notified about change order events. For more information, refer to
Change Order Routings and Change Order Routing Roles.
Configure E-Mail Notification
E-mail Notifications must be enabled in the Vault Server before users can be notified about
ECO changes.
1. Select Tools Administration.
2. In the Administration dialog box, select the Advanced Settings tab.
3. Click Email.
4. Select the Enable Email Notification check box.
5. By default, the SMTP server is set to localhost. Change the value to the machine name of the
SMTP server on your network. If you do not know the machine name of the SMTP server,
contact your system administrator.
6. In the Email From text box, enter the "from" address to use for the automatically generated e-
mail messages. This value is blank by default. An e-mail address must be entered. The SMTP
server on your network must also be configured to send e-mail from the address specified.
7. Enter the port number through which your SMTP server operates.
8. Click Test Email to send a test message to verify the e-mail settings.
9. If your SMTP server uses SSL, turn on the Enable Compatibility with SSL check box.
10. If your SMTP server requires authentication, turn on the SMTP Authentication check box and
enter the user name and password for the SMTP account.
Reset Defaults
• To return the values on the Advanced Settings dialog back to the default values, click Reset
Defaults.
Identify Recipients
Email notifications are sent to users who are part of an ECO routing list. You can add, edit,
and delete email addresses for users on the User Management dialog in the Vault Server.
1. Select Tools Administration.
2. In the Administration dialog box, make sure the Security tab is selected.
3. Click Users. The User Management dialog opens.
4. Right-click on a user for whom you want to add or modify an email address and select Edit.
Advanced Vault Server Settings 2
Autodesk WikiHelp
Advanced Vault Server Settings
5. Enter the new e-mail address in the Email field.
6. Click OK to save the changes.
NoteUsers must be added to a routing list to receive e-mail notifications.
Send a Test E-mail Message
When you configure email notification, you can send a test e-mail to verify the e-mail
settings.
1. Select Tools Administration.
2. In the Administration dialog box, select the Advanced Settings tab.
3. Click Email.
4. On the Email Settings dialog box, click Test Email....
5. In the Test Mail Message dialog box, enter a recipient address. The From address is
automatically filled in from the Advanced Settings dialog box.
6. Click Send.
An e-mail message is sent to the recipient with the subject line:
◦ Server Console: Test mail message from [server name].
Paging
Click Paging to configure the number of rows of data displayed per page. You can decrease
the number of rows displayed on a page to increase server performance.
NoteIn a multi-site environment, the page size is applied to all sites.
1. Select Tools Administration.
2. In the Administration dialog box, select the Advanced Settings tab.
3. Click Paging.
4. In the Paging dialog, specify the number of rows to display per page. The minimum page size
is 25.
Tip: Setting a smaller page size increases server performance.
5. Click OK.
Performance Thresholds
When working with a large number of files, the performance thresholds can be changed to
help minimize the performance impact on users.
Use the Administration utility to specify notification preferences when processing a large
number of files.
1. Select Tools Administration.
2. In the Administration dialog box, select the Advanced Settings tab.
Advanced Vault Server Settings 3
Autodesk WikiHelp
Advanced Vault Server Settings
3. In the Performance Thresholds section, click Settings. The Performance Thresholds dialog is
displayed.
4. In the General File Processing section, specify the number of files that can be included when
performing a general task before the system warns the user that server performance may be
impacted. The threshold can range from 1,000 to 10,000. The default setting is 5,000.
5. Specify the number of files that can be included when performing a general task before the
system produces an error and prevents the user from proceeding. The threshold can range
from 1,000 to 10,000 but must be greater than the value specified as a warning threshold.
6. In the Performance Thresholds section, specify the number of files that can be included when
synchronizing the workspace before warning the user that server performance may be
impacted. The threshold can range from 1,000 to 10,000 files. The default is 3,000.
NoteIn a connected workgroup environment, the performance threshold is applied to all workgroups
and all sites.
Tip: Setting a smaller performance threshold increases server performance.
Ownership Leasing
To change an object in a connected workgroup, a user must belong to the workgroup that
has ownership of that object. When taking ownership of an object, the user selects the
length of time in which no other user can take ownership. This length of time is called a
lease. At the end of a lease the current owner maintains ownership until another user
requests ownership of that object. If the lease is expired the requesting user will take
ownership of that object.
NoteThis feature is only available in Vault Collaboration and Vault Professional.
There are two types of ownership in a connected workgroup environment, ownership of
vault objects (e.g., files, folders, change orders, items, and custom objects), and ownership
of administrative tasks.
NoteRefer to Ownership Administration for more information.
Advanced Configuration Settings
Sometimes it may be necessary to configure timeout settings or manage the Autodesk Data
Management Server Console file directly. Follow the steps in this section to optimize your
Vault service.
ImportantThe steps in this section are designed for administrators who are familiar with Vault Server
performance and who want to fine-tune the Vault Server settings.
Increase Timeout Values
As the vault database increases in size, you may have to modify some timeout values on
the server to allow for the server to process more data. Increase the timeout values for
client and server functions:
Advanced Vault Server Settings 4
Autodesk WikiHelp
Advanced Vault Server Settings
1. Open Windows Explorer and navigate to the C:\Program Files\Autodesk\Autodesk Data
Management Console [year]\Server\Web\Services directory, where [year] is the release year
for the Autodesk Data Management Console.
2. Create a backup copy of the Web.config file.
3. Open the Web.config file with Notepad and look for the following line:
Notethese values may be different, depending on the size of the vault and the speed of the
server it is installed on. Higher values may be necessary.
4. Save the Web.config file.
5. Open a command prompt and type IISRESET.
NoteIf you increase the defaultCommand value higher then 1000, you must increase the
executionTimeout value to an equal or higher value. This is found on the following line:
Configure the Autodesk Data Management Server Console File
Under certain circumstances, it may be necessary to change the server console
configuration file. This file controls the server console default settings.
Open the Configuration File
1. Locate the server console folder in the installation directory.
2. Double-click the file Connectivity.ADMSConsole.exe.Config.
The Connectivity.ADMSConsole.exe.Config is opened in Microsoft Notepad or your default
text editor.
Database Configuration Changes
If you change the database configuration, the <database> section in
Connectivity.ADMSConsole.exe.Config must match the <database> section in the web.config
file. The value for pooling must be false for Connectivity.ADMSConsole.exe.Config and true
for web.config.
Migration Times Out
If you are migrating a large amount of data, the operation may time out.
• Search for migrateTimeoutSecs and increase the value. The default is 7200 seconds.
The IIS User Changes
If the user under which IIS is running changes, the Connectivity.ADMSConsole.exe.Config file
must be updated with the new user name. This may happen if you are configuring a remote
file store.
Advanced Vault Server Settings 5
Autodesk WikiHelp
Advanced Vault Server Settings
• Search for the key IIS user and change the value to match the new IIS user. The default for
Windows XP is ASPNET. The default for Windows 2003 is NETWORK SERVICE.
See Also
• Import and Export Vault Configurations
• Manage Indexing_Concept
• Manage Vaults and Databases
• Manage File Stores
• Manage Content Center Libraries_Concept
• Manage Logs
• Manage Replication
• Manage a Multi-Site Environment
• Manage Workgroups
• Manage Server Tasks
• Command Line Server Console_Concept
• About Server Administration
Advanced Vault Server Settings 6
Das könnte Ihnen auch gefallen
- Informatica Admin ActivitiesDokument31 SeitenInformatica Admin ActivitiesankitpalejaNoch keine Bewertungen
- Configuring Service Authentication and Account Policies: This Lab Contains The Following Exercises and ActivitiesDokument17 SeitenConfiguring Service Authentication and Account Policies: This Lab Contains The Following Exercises and ActivitiesGuri DhillonNoch keine Bewertungen
- Helpdesk Configuration TZ NewDokument10 SeitenHelpdesk Configuration TZ Newdonald cyasNoch keine Bewertungen
- Troubleshooting Windows Small Business Server 2003Dokument44 SeitenTroubleshooting Windows Small Business Server 2003shahegdeNoch keine Bewertungen
- Oracle Lab 4Dokument4 SeitenOracle Lab 4Khanh TranNoch keine Bewertungen
- Configuring File and Share Access: This Lab Contains The Following Exercises and ActivitiesDokument12 SeitenConfiguring File and Share Access: This Lab Contains The Following Exercises and ActivitiesSarah ChoukiNoch keine Bewertungen
- Lab 4 Configuring File and Share AccessDokument13 SeitenLab 4 Configuring File and Share AccessMisael CuevaNoch keine Bewertungen
- Setup Win Server With Win 10 ClientDokument3 SeitenSetup Win Server With Win 10 ClientDJ BuzzyB OfficialNoch keine Bewertungen
- Sage SalesLogix v7 5 4 Tips and Tricks PDFDokument74 SeitenSage SalesLogix v7 5 4 Tips and Tricks PDFtelloy3kNoch keine Bewertungen
- Project Server 2010 Installation Guide: Microsoft CorporationDokument19 SeitenProject Server 2010 Installation Guide: Microsoft CorporationpkkrishnaNoch keine Bewertungen
- Zimbra To Office 365 Migration GuideDokument6 SeitenZimbra To Office 365 Migration GuideEDSON ARIEL AJÚ GARCÍANoch keine Bewertungen
- Win 2012 and Exchange Server 2013Dokument45 SeitenWin 2012 and Exchange Server 2013aung aungNoch keine Bewertungen
- ITSGHD190209 - Open Text Archive Server Installation With SQL DatabaseDokument27 SeitenITSGHD190209 - Open Text Archive Server Installation With SQL Databasesuman nalbolaNoch keine Bewertungen
- Configuring File Services and Disk Encryption: This Lab Contains The Following Exercises and ActivitiesDokument21 SeitenConfiguring File Services and Disk Encryption: This Lab Contains The Following Exercises and ActivitiesRep Steve67% (3)
- Best Practices - Cluster Management Patch Deployment System ConfigurationDokument51 SeitenBest Practices - Cluster Management Patch Deployment System Configurationsivakrishnan11Noch keine Bewertungen
- Windows Server 2008 Active DirectoryDokument151 SeitenWindows Server 2008 Active DirectoryPichai Ng-arnpairojhNoch keine Bewertungen
- BarracudaDokument9 SeitenBarracudaJuanAlvaroEsquivelAguilarNoch keine Bewertungen
- Wlsadmin Lab GuideDokument0 SeitenWlsadmin Lab GuidetcskumarNoch keine Bewertungen
- Demonstration Steps For Module 2: Installing Exchange Server 2007Dokument7 SeitenDemonstration Steps For Module 2: Installing Exchange Server 2007Truong LeNoch keine Bewertungen
- Complete Reference To Informatica: Try U R Hand's On Admin-ConsoleDokument5 SeitenComplete Reference To Informatica: Try U R Hand's On Admin-ConsoleVivek ReddyNoch keine Bewertungen
- How To Migrate SQL Server 2008 Reporting Services To Another Computer?Dokument9 SeitenHow To Migrate SQL Server 2008 Reporting Services To Another Computer?Amarnath RamanNoch keine Bewertungen
- Knowledge Assessment Answers 8Dokument4 SeitenKnowledge Assessment Answers 8ruletriplexNoch keine Bewertungen
- Windows Security GuideDokument23 SeitenWindows Security Guidewilliam_thirteen8266Noch keine Bewertungen
- Configuring File Server Resource Manager: This Lab Contains The Following Exercises and ActivitiesDokument14 SeitenConfiguring File Server Resource Manager: This Lab Contains The Following Exercises and ActivitiesAhmed Aljack SulimanNoch keine Bewertungen
- UCCX Integration With Office 365 For AgeDokument12 SeitenUCCX Integration With Office 365 For AgeRafael SalgadoNoch keine Bewertungen
- How To Assign A Home Folder To A UserDokument4 SeitenHow To Assign A Home Folder To A UsermicorinaNoch keine Bewertungen
- Lesson.9: Managing FilesDokument79 SeitenLesson.9: Managing FilesMahmmoud MahdiNoch keine Bewertungen
- SQL Server Installation Checklist2Dokument3 SeitenSQL Server Installation Checklist2praveenmpkNoch keine Bewertungen
- Chapter 3 Getting Started With Oracle Enterprise ManagerDokument10 SeitenChapter 3 Getting Started With Oracle Enterprise ManagerahmerjamilNoch keine Bewertungen
- VSTFKnown IssuesDokument11 SeitenVSTFKnown IssuesdenirwNoch keine Bewertungen
- Lab S6Dokument120 SeitenLab S6Nada KnaniNoch keine Bewertungen
- CSG 032719training AvayaSystemManagerDokument23 SeitenCSG 032719training AvayaSystemManagermahmoud5at3mNoch keine Bewertungen
- Sample TextDokument39 SeitenSample TextKent Erl Uson EmiuhcNoch keine Bewertungen
- Sending Alerts Using Oracle..Dokument58 SeitenSending Alerts Using Oracle..smarty1277Noch keine Bewertungen
- 11 SQL Config SP3DDokument39 Seiten11 SQL Config SP3DgoodmorningfredNoch keine Bewertungen
- Managing Failover Clustering: This Lab Contains The Following Exercises and ActivitiesDokument11 SeitenManaging Failover Clustering: This Lab Contains The Following Exercises and ActivitiesAlexaNoch keine Bewertungen
- Introduction To Administering Operations Master Roles: Primary Domain Controller (PDC) EmulatorDokument7 SeitenIntroduction To Administering Operations Master Roles: Primary Domain Controller (PDC) Emulatorpradeepsoni80Noch keine Bewertungen
- CBT Nuggets-Exchange Server 2003Dokument47 SeitenCBT Nuggets-Exchange Server 2003Vivek MishraNoch keine Bewertungen
- CV Eng RH CDokument16 SeitenCV Eng RH CczarownikivanovNoch keine Bewertungen
- Weblogic Admin ConsoleDokument10 SeitenWeblogic Admin Consolehareesh_jhNoch keine Bewertungen
- Part IV: Performance, Optimization, and Disaster Recovery TechniquesDokument31 SeitenPart IV: Performance, Optimization, and Disaster Recovery TechniquesAmaresh Kumar ShuklaNoch keine Bewertungen
- Horizontal Clustering in OBIEE11gDokument13 SeitenHorizontal Clustering in OBIEE11gPSIEBELNoch keine Bewertungen
- Installation Guide Template Exchange 2010 With DagDokument24 SeitenInstallation Guide Template Exchange 2010 With DagSrinivasu GaddeNoch keine Bewertungen
- TEchnical Q and ADokument4 SeitenTEchnical Q and ASaurabh BansalNoch keine Bewertungen
- Varonis Evaluation Requirements - Windows and Active DirectoryDokument9 SeitenVaronis Evaluation Requirements - Windows and Active DirectoryFebbin Rajan0% (1)
- MetaQuery User GuideDokument15 SeitenMetaQuery User GuideMohd WaseemNoch keine Bewertungen
- Exchavhnge20341b Lab02Dokument6 SeitenExchavhnge20341b Lab02Ronald BaileyNoch keine Bewertungen
- Demo Script: SQL Server 2008 R2 Reporting Services DemoDokument45 SeitenDemo Script: SQL Server 2008 R2 Reporting Services DemoPrasad JoshNoch keine Bewertungen
- Connectivity Guide Kepserverex, Dde, and Excel: February 2019 Ref. 1.005Dokument10 SeitenConnectivity Guide Kepserverex, Dde, and Excel: February 2019 Ref. 1.005Gilberto Alejandro Tun BritoNoch keine Bewertungen
- Kepserverex Dde Excel PDFDokument10 SeitenKepserverex Dde Excel PDFMoez BorchaniNoch keine Bewertungen
- Kepserverex Dde ExcelDokument10 SeitenKepserverex Dde ExcelMartín ZNoch keine Bewertungen
- PVS Troubleshooting.Dokument19 SeitenPVS Troubleshooting.amal100% (1)
- Mail Configuration For NotificationDokument15 SeitenMail Configuration For NotificationRajNoch keine Bewertungen
- OBIEE InterviewDokument11 SeitenOBIEE Interviewa_ogunsakinNoch keine Bewertungen
- Azure Fundamentals: Azure Virtual Machines - Practical ExercisesDokument6 SeitenAzure Fundamentals: Azure Virtual Machines - Practical Exerciseschet_p_dNoch keine Bewertungen
- Cognos PP Reporting Cognos Controller Reporting OptimizationDokument16 SeitenCognos PP Reporting Cognos Controller Reporting OptimizationHarry KonnectNoch keine Bewertungen
- How to Cheat at Configuring Exchange Server 2007: Including Outlook Web, Mobile, and Voice AccessVon EverandHow to Cheat at Configuring Exchange Server 2007: Including Outlook Web, Mobile, and Voice AccessNoch keine Bewertungen
- Integrating ISA Server 2006 with Microsoft Exchange 2007Von EverandIntegrating ISA Server 2006 with Microsoft Exchange 2007Noch keine Bewertungen
- AWS Solution Architect Certification Exam Practice Paper 2019Von EverandAWS Solution Architect Certification Exam Practice Paper 2019Bewertung: 3.5 von 5 Sternen3.5/5 (3)
- Visual BIOS Update NUC PDFDokument14 SeitenVisual BIOS Update NUC PDFIrfanNoch keine Bewertungen
- B SRV Admin Guide Windows PDFDokument1.192 SeitenB SRV Admin Guide Windows PDFpjberkmansNoch keine Bewertungen
- The Ultimate Docker Cheat Sheet - DockerlabsDokument15 SeitenThe Ultimate Docker Cheat Sheet - DockerlabspurrasridharNoch keine Bewertungen
- TIB BC 6.2 InstallationDokument50 SeitenTIB BC 6.2 InstallationharanadhcNoch keine Bewertungen
- Python Programming Language: Creating A Python Virtual Environment For Beginners Python Virtual Environment TutorialDokument9 SeitenPython Programming Language: Creating A Python Virtual Environment For Beginners Python Virtual Environment TutorialJames NgugiNoch keine Bewertungen
- Samsung LTE ENB Alarm ManualDokument290 SeitenSamsung LTE ENB Alarm Manualr100% (1)
- CruiseDokument73 SeitenCruisesemalaiappanNoch keine Bewertungen
- Configuracion de Router Cisco 887 PDFDokument58 SeitenConfiguracion de Router Cisco 887 PDFHackerd TheBestNoch keine Bewertungen
- Lab 4 - Introduction To SDNDokument28 SeitenLab 4 - Introduction To SDNNhung HP100% (1)
- Jbase Jbasic Hello WorldDokument14 SeitenJbase Jbasic Hello WorldxogutuNoch keine Bewertungen
- CS 9608 VB Console Student BookletDokument42 SeitenCS 9608 VB Console Student BookletKashif Iqbal100% (1)
- HOA7320 RevA ManDokument48 SeitenHOA7320 RevA MantsunamionnetNoch keine Bewertungen
- Unit 3: Information and Communication Technology Skills: Chapter 8: Operating SystemDokument4 SeitenUnit 3: Information and Communication Technology Skills: Chapter 8: Operating SystemPRITY SINGHNoch keine Bewertungen
- Writing A Resource Manager (6.5.0 SP1)Dokument184 SeitenWriting A Resource Manager (6.5.0 SP1)Cenk AslanNoch keine Bewertungen
- ESET Remote Administrator v5 GuideDokument122 SeitenESET Remote Administrator v5 GuidethethugNoch keine Bewertungen
- Linux User InterfaceDokument12 SeitenLinux User InterfacePedyNoch keine Bewertungen
- Galaxy Database Manager User's GuideDokument8 SeitenGalaxy Database Manager User's GuidesimbamikeNoch keine Bewertungen
- Iot 9Dokument29 SeitenIot 9ravikumar rayalaNoch keine Bewertungen
- Trimble FX Controller User Guide PDFDokument147 SeitenTrimble FX Controller User Guide PDFNinfa SuarezNoch keine Bewertungen
- Ams 2000Dokument262 SeitenAms 2000Vương NhânNoch keine Bewertungen
- Information Technology - 10 Answer Key-Part A - UpdatedDokument21 SeitenInformation Technology - 10 Answer Key-Part A - UpdatedSaήjaγKsNoch keine Bewertungen
- 3ware - CLI UserGuideDokument26 Seiten3ware - CLI UserGuidenw2sNoch keine Bewertungen
- Obiee 12CDokument6 SeitenObiee 12CDilip Kumar AluguNoch keine Bewertungen
- Scheduling A Petro-SIM Monitor TaskDokument4 SeitenScheduling A Petro-SIM Monitor TaskEdwin E Mamani CNoch keine Bewertungen
- ASPNET ReportViewerDokument124 SeitenASPNET ReportViewerluis_gurrolaNoch keine Bewertungen
- C1BxaOC0 IS PDFDokument92 SeitenC1BxaOC0 IS PDFSrinivas ReddyNoch keine Bewertungen
- 3HE17256AAAATQZZA - V1 - NSP 21.3 Containerized Lab Installer ReferenceDokument32 Seiten3HE17256AAAATQZZA - V1 - NSP 21.3 Containerized Lab Installer ReferenceddNoch keine Bewertungen
- MATLAB-CST Interfacing For A Micro-Strip Patch AntennaDokument5 SeitenMATLAB-CST Interfacing For A Micro-Strip Patch AntennaShanzay KhanNoch keine Bewertungen
- QEMUDokument423 SeitenQEMUchown2k9Noch keine Bewertungen
- Vsphere Vcenter Server 703 Upgrade GuideDokument190 SeitenVsphere Vcenter Server 703 Upgrade GuideErdem EnustNoch keine Bewertungen