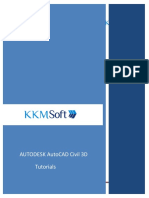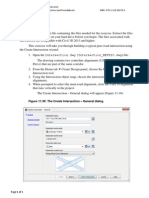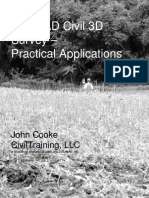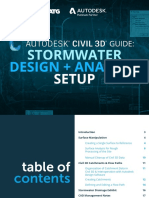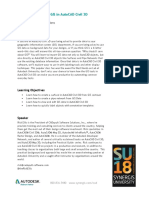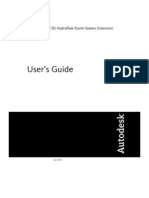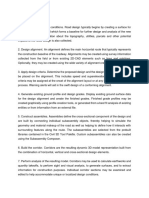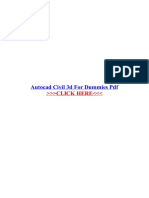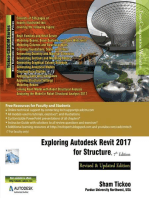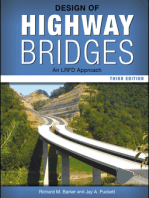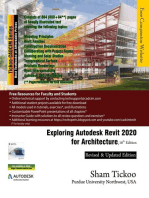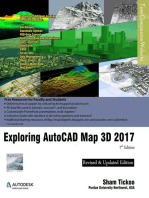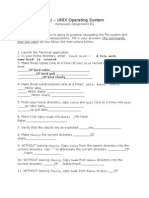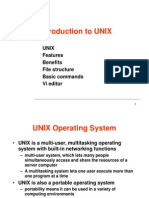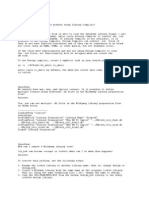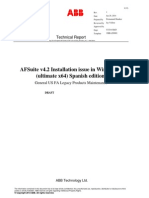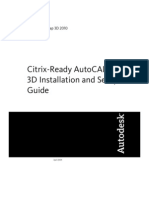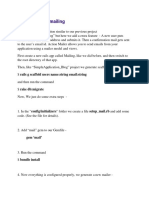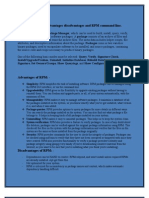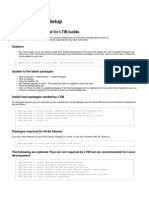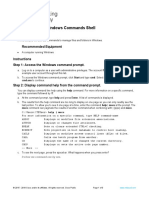Beruflich Dokumente
Kultur Dokumente
USACE Autodesk Civil 3D Template Implementation Guide
Hochgeladen von
Jorge Luis Lumbre Santa CruzCopyright
Verfügbare Formate
Dieses Dokument teilen
Dokument teilen oder einbetten
Stufen Sie dieses Dokument als nützlich ein?
Sind diese Inhalte unangemessen?
Dieses Dokument meldenCopyright:
Verfügbare Formate
USACE Autodesk Civil 3D Template Implementation Guide
Hochgeladen von
Jorge Luis Lumbre Santa CruzCopyright:
Verfügbare Formate
USACE Training: User Reference Guide V2
©Copyright 2017 Advanced Solutions, Inc.
All Rights Reserved
March 6, 2018
1
Advanced Solutions, Inc.
USACE Training
Prepared and Produced by:
Advanced Solutions, Inc.
1901 Nelson Miller Parkway
Louisville, KY 40223
1-877-GET-ASI1 (438-2741)
www.AdvancedSolutions.com
©Copyright 2017 Advanced Solutions, Inc.
All Rights Reserved
This document may not be reproduced, revised, distributed or used in any manner other than by the USACE without the express written
permission of Advanced Solutions Inc.
Dataset files are provided with permission by Advanced Solutions Inc. Dataset files may not be used for any other purpose other than as
training examples for this course. Any other use of this background, as well as all other datasets files are expressly prohibited.
We trust that these manual and downloadable datasets help you to get the most out of Collaboration for Revit and BIM 360 Team
software investment. So, enjoy and happy learning!
General Disclaimer:
NOTWITHSTANDING ANY LANGUAGE TO THE CONTRARY, NOTHING CONTAINED HEREIN CONSTITUTES NOR IS INTENDED TO CONSTITUTE AN OFFER, INDUCEMENT,
PROMISE, OR CONTRACT OF ANY KIND. THE DATA CONTAINED HEREIN IS FOR INFORMATIONAL PURPOSES ONLY AND IS NOT REPRESENTED TO BE ERROR FREE.
ADVANCED SOLUTIONS, ITS AGENTS AND EMPLOYEES, EXPRESSLY DISCLAIM ANY LIABILITY FOR ANY DAMAGES, LOSSES OR OTHER EXPENSES ARISING IN CONNECTION
WITH THE USE OF ITS MATERIALS OR IN CONNECTION WITH ANY FAILURE OF PERFORMANCE, ERROR, OMISSION EVEN IF ADVANCED SOLUTIONS, OR ITS
REPRESENTATIVES, ARE ADVISED OF THE POSSIBILITY OF SUCH DAMAGES, LOSSES OR OTHER EXPENSES. NO CONSEQUENTIAL DAMAGES CAN BE SOUGHT AGAINST
ADVANCED SOLUTIONS FOR THE USE OF THESE MATERIALS BY ANY THIRD PARTIES OR FOR ANY DIRECT OR INDIRECT RESULT OF THAT USE.
THE INFORMATION CONTAINED HEREIN IS PROVIDED “AS IS”, AND IT DOES NOT ADDRESS THE CIRCUMSTANCES OF ANY PARTICULAR INDIVIDUAL OR ENTITY. NOTHING
HEREIN CONSTITUTES PROFESSIONAL ADVICE, NOR DOES IT CONSTITUTE A COMPREHENSIVE OR COMPLETE STATEMENT OF THE ISSUES DISCUSSED THERETO. ADVANCED
SOLUTIONS DOES NOT WARRANT THAT THE DOCUMENT OR INFORMATION WILL BE ERROR FREE OR WILL MEET ANY PARTICULAR CRITERIA OR PERFORMANCE OR
QUALITY. IN PARTICULAR, BUT WITHOUT LIMITATION, INFORMATION MAY BE RENDERED INACCURATE BY CHANGES MADE TO THE SUBJECT OF THE MATERIALS (I.E.
APPLICABLE SOFTWARE).
File name | version: usace draft training content v2_jonathan.docx
©Copyright 2017 Advanced Solutions, Inc. All Rights Reserved
Table of Contents 2
Table of Contents
Table of Contents .......................................................................................................................................................................................... 2
Project Set Up ................................................................................................................................................................................................. 6
Creating a Project..................................................................................................................................................................................... 6
EXERCISE:................................................................................................................................................................................................ 6
GIS Data ......................................................................................................................................................................................................... 14
Importing GIS Data: ESRI Shape (.shp) Files .............................................................................................................................. 14
EXERCISE: Importing County Outlines...................................................................................................................................... 16
Connecting to GIS Data: ESRI Shape (.shp) Files ...................................................................................................................... 18
EXERCISE: Connecting to County Boundaries (via drag & drop) ................................................................................... 19
EXERCISE: Connecting to County Boundaries (browse to file) ...................................................................................... 22
Controlling Display: ESRI Shape (.shp) Files ............................................................................................................................... 24
EXERCISE: County Boundaries (polygons) ............................................................................................................................. 25
EXERCISE: Stylizing Roadway (lines) ........................................................................................................................................ 28
Survey Field to Finish – Processing Survey Data ............................................................................................................................ 32
Available Configuration ...................................................................................................................................................................... 33
External configuration: ................................................................................................................................................................... 35
Importing Points: directly into Drawing. ..................................................................................................................................... 39
EXERCISE:............................................................................................................................................................................................. 39
Importing Points: Survey Data Base.............................................................................................................................................. 42
EXERCISE:............................................................................................................................................................................................. 42
Working with Lidar Data.......................................................................................................................................................................... 49
The Basic Workflow: ............................................................................................................................................................................. 49
Possessing Lidar Data via Autodesk Recap ............................................................................................................................ 49
From Civil 3D ..................................................................................................................................................................................... 52
Working with Geotechnical Data ......................................................................................................................................................... 57
The Basic Workflow: ............................................................................................................................................................................. 57
Creating/Connecting to Data Base and Importing Data: ....................................................................................................... 58
EXERCISE: Importing Geotech Data ......................................................................................................................................... 58
Creating Strata Surfaces ..................................................................................................................................................................... 63
File name | version: usace draft training content v2_jonathan.docx
©Copyright 2017 Advanced Solutions, Inc. All Rights Reserved
Table of Contents 3
EXERCISE:............................................................................................................................................................................................. 63
Creating Geotechnical Profiles ......................................................................................................................................................... 64
EXERCISE:............................................................................................................................................................................................. 64
Surfaces: from other data sources ....................................................................................................................................................... 67
Surface from Polylines ......................................................................................................................................................................... 67
EXERCISE:............................................................................................................................................................................................. 67
Surface from XML file .......................................................................................................................................................................... 71
EXERCISE:............................................................................................................................................................................................. 71
Sites, Feature Lines & Grading Objects ............................................................................................................................................. 73
SITE: Understanding Feature Lines & Grading ........................................................................................................................... 73
Understanding Sites ........................................................................................................................................................................ 73
Understanding Feature Lines ....................................................................................................................................................... 74
Understanding Grading Objects................................................................................................................................................. 76
Feature Line Tools ................................................................................................................................................................................. 77
Feature Line Configuration ........................................................................................................................................................... 77
Feature Line Properties .................................................................................................................................................................. 77
Creating Feature Lines: from objects ........................................................................................................................................ 78
The Elevation Editor ........................................................................................................................................................................ 80
Editing Feature Lines Tools........................................................................................................................................................... 81
Grading Objects Tools ......................................................................................................................................................................... 82
Grading Configuration ................................................................................................................................................................... 83
Grading Objects Dialog Bar.......................................................................................................................................................... 84
Grading Properties........................................................................................................................................................................... 84
Grading Group Properties............................................................................................................................................................. 85
Grading Volumes.............................................................................................................................................................................. 85
Creating Building Pads and Sidewalks .......................................................................................................................................... 86
EXERCISE: Finished Floor Elevations (FFE).............................................................................................................................. 86
EXERCISE: Building Footprint Offsets ...................................................................................................................................... 91
EXERCISE: First Floor Sidewalks – setting elevations for temporary linework ......................................................... 93
EXERCISE: First Floor Sidewalks – Temporary Surface ...................................................................................................... 97
EXERCISE: First Floor Sidewalks – projecting linework ..................................................................................................... 101
EXERCISE: Lower Level Sidewalks – setting elevations for temp surface linework ................................................ 103
File name | version: usace draft training content v2_jonathan.docx
©Copyright 2017 Advanced Solutions, Inc. All Rights Reserved
Table of Contents 4
EXERCISE: Lower Level Sidewalks –temporary surface..................................................................................................... 107
EXERCISE: Lower Level Sidewalks – projecting linework ................................................................................................. 110
EXERCISE: Buildings and Sidewalks Proposed Surface ................................................................................................... 112
Grading: Site Features - Retaining Walls and Loading Dock .............................................................................................. 115
EXERCISE: Adding Retaining Walls ......................................................................................................................................... 115
EXERCISE: Adding Loading Dock ............................................................................................................................................ 117
Grading: Ponds..................................................................................................................................................................................... 119
EXERCISE: North East Pond ....................................................................................................................................................... 119
EXERCISE: South West Pond ..................................................................................................................................................... 121
EXERCISE: North West Pond ..................................................................................................................................................... 126
GRADING: South Parking Lot ......................................................................................................................................................... 130
EXERCISE: Creating Feature Lines on Parking Lot............................................................................................................. 130
EXERCISE: Creating Curb Feature Lines ................................................................................................................................ 133
EXERCISE: Creating Curb and Gutter ..................................................................................................................................... 136
EXERCISE: Adding Parking Lot data to Surface ................................................................................................................. 139
EXERCISE: Creating Islands ........................................................................................................................................................ 142
Alignments.................................................................................................................................................................................................. 145
Creation of Alignments ..................................................................................................................................................................... 145
EXERCISE:........................................................................................................................................................................................... 145
EXERCISE: Alignment Creation Tools ...................................................................................................................................... 147
Profiles & Profile Views .......................................................................................................................................................................... 150
Create a Profile View .......................................................................................................................................................................... 150
EXERCISE:........................................................................................................................................................................................... 150
Create a Proposed Profile ................................................................................................................................................................ 157
EXERCISE:........................................................................................................................................................................................... 157
Corridors ...................................................................................................................................................................................................... 160
Intersections ............................................................................................................................................................................................... 175
Composite Surface .................................................................................................................................................................................. 180
XML Surface Import ................................................................................................................................................................................ 181
Cross Sections & Sample Lines ........................................................................................................................................................... 185
Working with Sample Lines ............................................................................................................................................................. 185
Sample Line Properties ..................................................................................................................................................................... 186
File name | version: usace draft training content v2_jonathan.docx
©Copyright 2017 Advanced Solutions, Inc. All Rights Reserved
Table of Contents 5
Sample Line Group Properties ....................................................................................................................................................... 186
Section View Styles ............................................................................................................................................................................. 187
Group Plot Styles ................................................................................................................................................................................. 187
EXERCISE: Creating Sample Lines ........................................................................................................................................... 188
EXERCISE: Creating Single Section View .............................................................................................................................. 193
EXERCISE: Creating Multiple Section Views – “Draft Mode”......................................................................................... 196
Working with Section Views: Quantity Takeoff Configuration ......................................................................................... 200
Working with Section Views: Computing Materials ............................................................................................................. 201
EXERCISE: Computing Materials - Earthwork ..................................................................................................................... 201
EXERCISE: Computing Materials – Corridor Materials .................................................................................................... 203
Working with Section Views: Creating Tables & Reports ................................................................................................... 205
EXERCISE: Create Total Volume Table (earthwork) .......................................................................................................... 206
EXERCISE: Create Material Volume Table (corridor) ........................................................................................................ 208
EXERCISE: Creating Reports ...................................................................................................................................................... 210
Plan Production ........................................................................................................................................................................................ 211
Plan Production Template ............................................................................................................................................................... 211
EXERCISE: Creating View Frames ............................................................................................................................................ 212
EXERCISE: Creating Sheets .......................................................................................................................................................... 216
Section Production .................................................................................................................................................................................. 218
Second Production Template ......................................................................................................................................................... 218
EXERCISE: Creating Section View via Production Mode ................................................................................................ 218
EXERCISE: Creating Section Sheets.......................................................................................................................................... 222
Appendix A ................................................................................................................................................................................................. 224
Connecting to Aerial using BING Live Maps ............................................................................................................................. 224
Using the Live Mapping Service ............................................................................................................................................... 224
Appendix B ................................................................................................................................................................................................. 227
Associated Files for the Documentation .................................................................................................................................... 227
File name | version: usace draft training content v2_jonathan.docx
©Copyright 2017 Advanced Solutions, Inc. All Rights Reserved
Project Set Up 6
Project Set Up
Introduction
A project is a collection in the Prospector tree that represents objects in a database (vault). Each project is
essentially a folder that contains drawings, databases of points, and reference objects, such as surfaces,
alignments, and pipe networks. A project folder can also contain other documents relevant to an engineering
project.
Key Concepts
• log in to the project management system
• create a project
Note: you must be in a Civil 3D drawing to set up a project.
Creating a Project
EXERCISE:
1. Open a new drawing using the USACE template.
File name | version: usace draft training content v2_jonathan.docx
©Copyright 2017 Advanced Solutions, Inc. All Rights Reserved
Project Set Up 7
2. From the Manage tab>Data Shortcuts pane select “Set Working Folder” and use the “Browse for Folder”
dialog to select the Working Folder.
Note: The working Folder is the directory that contains the project folders.
3. To create a Civil 3D project using a project directory, which has been previously created using Project
Wise, from the Manage tab>Data Shortcuts pane select “New Shortcuts Folder” to open the “New Data
Shortcut Folder” dialog.
File name | version: usace draft training content v2_jonathan.docx
©Copyright 2017 Advanced Solutions, Inc. All Rights Reserved
Project Set Up 8
4. Type the name of the project directory in the “Name” portion of the dialog. Note that spelling,
capitalization, spacing, etc. must match, exactly. You may add a project description in the “Description”
portion of the dialog. Do not select the “Use project template” option, if a directory structure has
already been created. Click OK.
File name | version: usace draft training content v2_jonathan.docx
©Copyright 2017 Advanced Solutions, Inc. All Rights Reserved
Project Set Up 9
5. A new Civil 3D project is created and associated with the selected project directory. A subdirectory
named “_Shortcuts” is added the project directory to manage Data Shortcut XML pointers.
6. From the Manage tab>Data Shortcuts pane select “Set Shortcuts Folder” to open the “Set Data
Shortcuts Folder” dialog and set a current project.
File name | version: usace draft training content v2_jonathan.docx
©Copyright 2017 Advanced Solutions, Inc. All Rights Reserved
Project Set Up 10
Note: Any project within the Working Folder can be selected.
7. New drawings can be created and associated with a project by Right Clicking the “Data Shortcuts”
folder in the Prospector tab of Toolspace and selecting “Associate Project to Current Drawing”. This
File name | version: usace draft training content v2_jonathan.docx
©Copyright 2017 Advanced Solutions, Inc. All Rights Reserved
Project Set Up 11
brings up the “Associate Project to Current Drawing” dialog, which allows for the selection of any
project within the Working Folder, which is displayed at the top of the dialog.
8. Data Shortcuts can be created by selecting the “Create Data Shortcuts” icon in the Data Shortcuts pane
of the Manage tab.
File name | version: usace draft training content v2_jonathan.docx
©Copyright 2017 Advanced Solutions, Inc. All Rights Reserved
Project Set Up 12
9. This brings up the Create Data Shortcuts dialog, which allows you to select the data you wish to make
available.
File name | version: usace draft training content v2_jonathan.docx
©Copyright 2017 Advanced Solutions, Inc. All Rights Reserved
Project Set Up 13
10. Once selected, data appears under the Data Shortcuts area of Prospector.
11. Data can be shared with another drawing, associated with the same project, by Right Clicking the object
under the Data Shortcut area of Prospector and Selecting “Create Reference. The Create <selected
object> Reference dialog appears allowing adjustment to some of the data referenced objects settings.
Selecting OK creates a data reference of the object within the new drawing. You usually need to zoom
to the newly created data reference.
File name | version: usace draft training content v2_jonathan.docx
©Copyright 2017 Advanced Solutions, Inc. All Rights Reserved
GIS Data 14
GIS Data
Introduction
Autodesk Civil 3D is built on the Autodesk Map 3D platform technology, which allows for combining of CAD and
GIS (geographic information system) data. GIS Data is usually downloaded from County, State or Local agencies
or can be a locally stored and maintained.
Key Concepts
• Importing GIS Data.
• Connecting GIS Data.
• Control display of connected GIS Data.
Importing GIS Data: ESRI Shape (.shp) Files
The MAPIMPORT command converts GIS data into native AutoCAD geometry, removing the need to maintain
them in their original format. The command can be compared to importing and exploding a block in AutoCAD,
as the drawing becomes the host of the geometry in model space. ESRI GIS databases store information over
several files, our focus will be:
1. Geometry
2. Attributes
3. Coordinates
The dialog box that comes up after using the MAPIMPORT command, the selected source file data can be
extracted, below are some key items to focus on:
• Spatial filter: if no filter is assigned ALL the geometry in file will be imported
• Drawing Layer: this will be the AutoCAD layer geometry will be on. New layer can be created by
simply typing it, will default to white and continuous.
• Input Coordinates: coordinate assigned to source file, important to assign if data does not match
drawing coordinates.
• Data: MUST be manually set if attribute data is needed.
• Import polygon as closed polylines: best if checked, otherwise closed polylines will be imported as
shaded polygon objects.
File name | version: usace draft training content v2_jonathan.docx
©Copyright 2017 Advanced Solutions, Inc. All Rights Reserved
GIS Data 15
File name | version: usace draft training content v2_jonathan.docx
©Copyright 2017 Advanced Solutions, Inc. All Rights Reserved
GIS Data 16
EXERCISE: Importing County Outlines
1. Start by creating a NEW drawing using default template.
2. Switch to Model tab.
3. Set coordinate to MS83-WF. From TOOLSPACE palette > Settings Tab > right click on drawing name
> Edit Drawing Settings…
4. From the command line type, the command MAPIMPORT.
5. Browse to the County_Boundaries data folder and select stco.shp
6. From the Import Dialog Box:
a. Drawing Layer > type in GIS-County
b. Data field > select Create object data > drop down should read stco
c. Check box for Import polygons as closed polylines.
(*NOTE: Map and File coordinates are supposed to be different*)
7. Pick the OK button. The command line should read that 85 OBJECTS (s) inserted
8. From model space > Zoom to drawing extents > view all imported entities.
9. Open AutoCAD PROPERTIES palette and select any of the county outlines. Notice the objects are
recognized as AutoCAD native polyline entities. Scroll down to the bottom section of palette and view
the “OD” (Object Data).
File name | version: usace draft training content v2_jonathan.docx
©Copyright 2017 Advanced Solutions, Inc. All Rights Reserved
GIS Data 17
File name | version: usace draft training content v2_jonathan.docx
©Copyright 2017 Advanced Solutions, Inc. All Rights Reserved
GIS Data 18
Connecting to GIS Data: ESRI Shape (.shp) Files
The imbedded Autodesk Map 3D technology allows for connections to Feature Data Objects (FDO) to accesses
GIS data in its native format. It can be compared to the use of AutoCAD X-refs, in the sense that a link is created
and if changes occur they can be easily updated. The Data Connect palette contains several data providers to
access typical GIS data formats:
1. Relational Database Management Systems (RDBMS):
a. ArcSDE
b. Enterprise Industry Model Connection (MAPMAION or MAPSYS)
c. MySQL
d. Oracle
e. SQL Serer
f. SQL Server Spatial
2. File based formats:
a. SDF
b. SHP
c. ODBC Connections (Open Data Base Connectivity)
3. Web based Service connections
a. WFS (Web Feature Service)
b. WMS (Web Mapping Service)
File name | version: usace draft training content v2_jonathan.docx
©Copyright 2017 Advanced Solutions, Inc. All Rights Reserved
GIS Data 19
EXERCISE: Connecting to County Boundaries (via drag & drop)
1. Open USACE_GIS_3.dwg
2. Check that Coordinate system is set to MS83-WF. From TOOLSPACE palette > Settings Tab > right
click on drawing name > Edit Drawing Settings…
3. Open Windows Explorer window > browse to County_Hwys folder > drag and drop
Designated_Highways.shp file
4. Color might vary due to the random color palate that is working in the background.
5. To view connections, open the TASK PANE palette > from command line type MAPWSPACE > set to
ON > from Display Manager tab
6. The connected Designated_Highways.shp file generates Map Feature type objects that DO NOT reside
on an AutoCAD layer. Their display is controlled via a style and can be easily turned ON/OFF by
Checking or Clearing the box.
7. Continue working on drawing…
File name | version: usace draft training content v2_jonathan.docx
©Copyright 2017 Advanced Solutions, Inc. All Rights Reserved
GIS Data 20
8. Via Windows Explorer window > browse to County_Roads folder > drag and drop
Designated_Highways.shp file
9. To view connections, open the TASK PANE palette > from command line type MAPWSPACE > set to
ON > look Display Manager tab
10. The connected Designated_Highways.shp file generates Map Feature type objects that DO NOT reside
on an AutoCAD layer.
11. Next, Open AutoCAD PROPERTIES palette and select a county and/or local roadways centerline.
Notice the objects are recognized as Map Feature(s) and NOT AutoCAD entities.
File name | version: usace draft training content v2_jonathan.docx
©Copyright 2017 Advanced Solutions, Inc. All Rights Reserved
GIS Data 21
Color of the Feature Data Object (FDO) connections for the Roadway centerlines might vary due to the
random color palate that is working in the background. Their display is controlled via styles and can be easily
turned ON/OFF by Checking or Clearing the box.
File name | version: usace draft training content v2_jonathan.docx
©Copyright 2017 Advanced Solutions, Inc. All Rights Reserved
GIS Data 22
EXERCISE: Connecting to County Boundaries (browse to file)
1. Continue working with previous file or Open USACE_GIS_4.dwg
2. Check that Coordinate system is set to MS83-WF. From TOOLSPACE palette > Settings Tab > right
click on drawing name > Edit Drawing Settings…
3. Open the TASK PANE palette > from command line type MAPWSPACE > set to ON > pick on the
Data button
4. From the DATA CONNECT palette you can Edit or Add new connections
5. Select the Add SHP Connection >
a. From Connection name: set name to County_Outlines
b. Click on the SHP button: browse to folder County_Boundaries > select County_rds10.shp
c. Next click on the Connect button
d. Last click on the Add to Map button.
e. From model space, you can now see the connected County Boundaries in model space.
File name | version: usace draft training content v2_jonathan.docx
©Copyright 2017 Advanced Solutions, Inc. All Rights Reserved
GIS Data 23
f. The newest connected layer will appear on top of the list on the Display Manager tab. Color
might vary due to the random color palate that is working in the background.
6. Next, Open AutoCAD PROPERTIES palette and select a county outline. Notice the objects are
recognized as Map Feature(s) and NOT AutoCAD entities.
The next section will review how to control display and appearance of FDO connections.
File name | version: usace draft training content v2_jonathan.docx
©Copyright 2017 Advanced Solutions, Inc. All Rights Reserved
GIS Data 24
Controlling Display: ESRI Shape (.shp) Files
Autodesk Map 3D will by default assign colors to Feature Data Objects (FDO) connections to make them stand
out. Stylizing features will improve created maps look to a user specified display. Feature Styles are NOT stored
in the feature source, it is part of the individual drawing. There are three main types of feature elements:
1. Points: control shape, size color.
2. Lines: control weight, line type and color
3. Polygons: control border color and fill pattern and color
Using the TASK PANE palette, the display order (via drag and drop) and visibility of a connection (via check box)
can be enabled and disabled.
The STYLE EDITOR palette can be used to set the color, weight, transparency and pattern of connected FDO
entities. It can be also used to create dynamic labels of attributed data.0o
File name | version: usace draft training content v2_jonathan.docx
©Copyright 2017 Advanced Solutions, Inc. All Rights Reserved
GIS Data 25
EXERCISE: County Boundaries (polygons)
1. Open USACE_GIS_5.dwg
2. Open the TASK PANE palette > from command line type MAPWSPACE > set to ON
3. Use the check box beside the stco connection to turn the county outline layer on/off
4. Pick on the Draw Order button > select the stco connection > drag to bottom of connections list
5. You might receive a connection message > pick the” Continue” option
File name | version: usace draft training content v2_jonathan.docx
©Copyright 2017 Advanced Solutions, Inc. All Rights Reserved
GIS Data 26
6. The roadway centerlines will now appear above the shaded county filled areas.
7. Next from the TASK PANE palette > select the stco layer > then click on the Style button > from the
STYLE EDITOR palette Style column pick the browse button
File name | version: usace draft training content v2_jonathan.docx
©Copyright 2017 Advanced Solutions, Inc. All Rights Reserved
GIS Data 27
8. From the Style Polygon window:
a. Select the Border > pick the Color drop down color > change color to RED
b. Select the Fill > pick the Fill drop down > change to No Color
9. To view results > click on the Apply button and the Close button
File name | version: usace draft training content v2_jonathan.docx
©Copyright 2017 Advanced Solutions, Inc. All Rights Reserved
GIS Data 28
10. Next from the TASK PANE palette > slowly double click the stco FDO connection > rename to County
Outlines
EXERCISE: Stylizing Roadway (lines)
1. Continue working from drawing above or Open USACE_GIS_6.dwg
2. Open the MAP 3D Open the TASK PANE palette > from command line type MAPWSPACE > set to ON
3. From the TASK PANE palette > select the Designated_Highwyas layer > then click on the Style
button > from the STYLE EDITOR palette Style column pick the browse button
File name | version: usace draft training content v2_jonathan.docx
©Copyright 2017 Advanced Solutions, Inc. All Rights Reserved
GIS Data 29
4. From the Style Label dialog box > pick on the Add Label button > from the Text content drop down
> select HWYNAME
5. To view results > click on the Apply button and the Close button
6. Continue working from drawing above or Open USACE_GIS_7.dwg
7. From the TASK PANE palette > select the Conty_rds10 layer > then click on the Style button > from
the STYLE EDITOR palette> pick the New Theme button
File name | version: usace draft training content v2_jonathan.docx
©Copyright 2017 Advanced Solutions, Inc. All Rights Reserved
GIS Data 30
8. From the Theme Layer dialog box:
a. Property field drop down > select RYTYP
b. Style range > click browse button > from Style and Label Editor > Line Color Yellow >
Magenta
File name | version: usace draft training content v2_jonathan.docx
©Copyright 2017 Advanced Solutions, Inc. All Rights Reserved
GIS Data 31
9. To view results > click the OK button.
10. Results viewed in model space, Local Roads centerlines are color coded by Type
File name | version: usace draft training content v2_jonathan.docx
©Copyright 2017 Advanced Solutions, Inc. All Rights Reserved
Survey Field to Finish – Processing Survey Data 32
Survey Field to Finish – Processing Survey Data
Introduction
The power of civil 3D comes from its dynamic drawing environment keeping things in sync eliminating the
omissions created by blocking information into a series of design bases. Utilizing the interrelated 3D object data
from Civil 3D allows the end user to see the impact of design changes throughout the parallel design phases.
This synchronization of object data eliminates the omissions and miscommunications of the design team using
multiple bases in their project design.
Field to Finish
The goal in field to finish methodology is to create near production drawings utilizing the field data collected for
optimum automation using line connectivity commands with standardized field codes. Civil 3D allows for
automatic line generation on the proper layers and line types thus eliminating the dot to dot connection in
manual drafting practices. Utilizing the survey figure commands, Begin and End, to control “pen down and pen
up” actions the field data can be efficiently processed to draft the planimetrics of the base plan. The symbology
is linked to the standardized field codes through the Description Key File, thus inserting the CADD standard
blocks on their respective layers. All this field data processing is accomplished through the Drawing template,
field codes, description key file, figure prefix database, and internal CADD standards.
Learning Objectives
• Configuration Overview
• Importing Points to Drawing
• Importing Points to Survey Data Base
File name | version: usace draft training content v2_jonathan.docx
©Copyright 2017 Advanced Solutions, Inc. All Rights Reserved
Survey Field to Finish – Processing Survey Data 33
Available Configuration
Configuration that will process field survey data can be found in two places:
1. As part of Drawing Template: Prospector or Settings tabs
2. External configuration that is NOT part of Drawing Template: Survey tab
As part of Drawing Template:
From TOOLSPACE palette > Settings Tab > Point collection >
a. Point Styles: There are 318 marker styles available in template, they will be the symbol for
collect survey point. Most are built from AutoCAD blocks.
b. Label Styles: There are 23 styles to choose from in template. The annotation will be paired with
marker to display attribute as needed.
c. Description Key Sets: this is the 1st level of point management, and can be thought of as a
“Filter”. Imported points will be matched by RAW Description to the Code column. A single
Description Key Set is available, with 237 individual keys to match field collected description to
assign point Symbol, Label and Layer.
From>TOOLSPACE palette > Prospector tab > Point Groups collection
File name | version: usace draft training content v2_jonathan.docx
©Copyright 2017 Advanced Solutions, Inc. All Rights Reserved
Survey Field to Finish – Processing Survey Data 34
d. Point Groups: this is the 2nd level of point management, and can be thought as a “List of
Points”. There are only 4 groups available in drawing template:
• _All Points:
• Points to Triangulate:
• No Show:
• No Show (overrides):
As survey data is imported, point groups will need to be updated for data to be re-sorted. New groups
can be created and needed to:
• Control Display
• Build Surfaces
• Export
• Create Tables
Display order can be controlled by right click on Point Groups collection > select Properties…
Both point management options mentioned above will control COGO Points that are imported directly into
drawing or Survey Points that are imported via Survey Databases.
File name | version: usace draft training content v2_jonathan.docx
©Copyright 2017 Advanced Solutions, Inc. All Rights Reserved
Survey Field to Finish – Processing Survey Data 35
External configuration:
Field to Finish configuration is NOT part of Drawing Template. These external settings can be found from
TOOLSPACE palette > Survey tab
a. Survey User Settings:
Each Civil 3D user can/must set up paths and values here, as these settings are external to the template.
From the upper left click on the Survey User Settings button.
There is NO way of deploying these settings automatically, from the installer or Drawing Template. Typically
paths and configurations default locally to C:\ProgramData\Autodesk\C3D 2016\enu\Survey. Most users set
paths to a centralized shared network location. A noteworthy setting here is under the Figure Defaults
collection, this will set the default Layer and Style for the automated linework (figure).
File name | version: usace draft training content v2_jonathan.docx
©Copyright 2017 Advanced Solutions, Inc. All Rights Reserved
Survey Field to Finish – Processing Survey Data 36
b. Survey Databases - Working Folder:
Process survey data is stored externally in a collection of files. By default, the path is set to C:\Civil 3D
Projects. It is recommended to set this on a network location, preferably by year. Path can be set by
Right clicking on the Survey Databases collection > select Set working folder…
File name | version: usace draft training content v2_jonathan.docx
©Copyright 2017 Advanced Solutions, Inc. All Rights Reserved
Survey Field to Finish – Processing Survey Data 37
c. Figure Prefix Database (.fdb_xdef)
Like the Description Key Set, this configuration is meant to process automated linework (figures) based
on field collected data based on RAW Descriptions. If match is found the created figure is matched to
settings found here.
d. Linework Code Set Database (.f2f_xdef)
This box allows users to tell Civil 3D to read and process almost any field crew utilized field collection
methods used to start, stop continue line and curves.
File name | version: usace draft training content v2_jonathan.docx
©Copyright 2017 Advanced Solutions, Inc. All Rights Reserved
Survey Field to Finish – Processing Survey Data 38
File name | version: usace draft training content v2_jonathan.docx
©Copyright 2017 Advanced Solutions, Inc. All Rights Reserved
Survey Field to Finish – Processing Survey Data 39
Importing Points: directly into Drawing.
Importing survey data directly into drawings, works like importing blocks, crated COGO points are “live” in
drawing allowing for edits in real time. Imported points are processed via Description Key sets, assigning layers,
labels and descriptions.
EXERCISE:
1. Start by creating a NEW drawing using correct template. From the upper left > click on the
Application button > click on New flyout > select Drawing > select/browse to USACE most current
drawing template
2. Once drawing is created > from the bottom Status Bar > switch to the Model tab
3. Next, set coordinate system. From TOOLSPACE palette > Settings Tab > right click on drawing name
> Edit Drawing Settings… > From the Units and Zone tab > Selected coordinate system code: MS83-
WF
(Alternatively, you can use the Categories & Available coordinate systems drop downs)
4. From the Ribbon > Insert tab > Import panel >Points from File button
File name | version: usace draft training content v2_jonathan.docx
©Copyright 2017 Advanced Solutions, Inc. All Rights Reserved
Survey Field to Finish – Processing Survey Data 40
5. From the Import Points dialog box:
a. Selected Files: Use the Add Files button to browse to > select ALL POINTS 5-29-13 -
REV.txt
b. Specify point file format: use _USACE NUB_N_E_Z (comma delimited)
c. Clear all check boxes > and click the OK button
6. Once processes are complete, all points are imported into Model space but might be off screen > Zoom
to Extents (double click on wheel mouse). As needed adjust the drawing scale from the Status Bar to
make text readable.
File name | version: usace draft training content v2_jonathan.docx
©Copyright 2017 Advanced Solutions, Inc. All Rights Reserved
Survey Field to Finish – Processing Survey Data 41
7. Next, from TOOLSPACE palette > on Prospector tab > browse to Point Groups collection > notice the
yellow shield, denotes out of date content. Right click on collection > click on Update
This is the most common method of importing reduced survey text files directly into Civil 3D. Points are editable
as they resided in drawing and can be managed via Description Key Sets, Point Groups or standard AutoCAD
Layer control.
File name | version: usace draft training content v2_jonathan.docx
©Copyright 2017 Advanced Solutions, Inc. All Rights Reserved
Survey Field to Finish – Processing Survey Data 42
Importing Points: Survey Data Base
Instead of making the drawing the host of survey data, Civil 3D can process survey data outside of the created
drawing in an external Survey Database. Survey Databases allow for consuming survey source data as:
• Field Book File: most familiar format with “RAW” data
• LandXML File: newer options to export data from data collectors or other software
• Point File: reduced text file option, can have linework codes
• Points from Drawing: drawing becomes source of points.
Survey Databases support the automation using line connectivity commands with standardized field codes
EXERCISE:
1. Start by creating a NEW drawing using correct template. From the upper left > click on the
Application button > click on New flyout > select/browse to USACE most current drawing template
2. Once drawing is created > from the bottom Status Bar > switch to the Model tab
3. Next set coordinate system. From TOOLSPACE palette > Settings Tab > right click on drawing name >
Edit Drawing Settings… > From the Units and Zone tab > Selected coordinate system code: MS83-
WF
4. Survey Data will be created via an Import Wizard. From Ribbon TOOLSPACE > Insert tab > Import
panel > pick on the Import Survey Data button
5. Specify Database
12. First, pick on the Create New Survey Database button > name it USACE-CLASS
File name | version: usace draft training content v2_jonathan.docx
©Copyright 2017 Advanced Solutions, Inc. All Rights Reserved
Survey Field to Finish – Processing Survey Data 43
13. Then, pick on the Edit Survey Database Settings… button > set Coordinate Zone to match drawings
MS83-WF
NOTE:
Default is blank coordinates and International Foot. Common
mistake is to forget to set Coordinate here causing a shift in
drawings.
Also, if Measurement Corrections are enabled here, a doubling
up can happen if done in data collector too
14. When done click Next button
15. Specify Data Source
16. Set Data Source type drop down to Point File
17. Selected Files: Use the Add Files button to browse to > select ALL POINTS 5-29-13 - REV.txt
18. Specify point file format: use _USACE NUB_N_E_Z (comma delimited)
File name | version: usace draft training content v2_jonathan.docx
©Copyright 2017 Advanced Solutions, Inc. All Rights Reserved
Survey Field to Finish – Processing Survey Data 44
19. When done click Next button
20. Specify Network
21. Because a reduced text file is being used, no Network will be created. As there is NO observations or
raw data All points will be considered Non-Control survey points > click Next button
22. Import Options
23. Make sure the figure prefix database and linework code set are set to use the USACE configured files
and that figures and points have be checked to import > then click on the Finish button.
File name | version: usace draft training content v2_jonathan.docx
©Copyright 2017 Advanced Solutions, Inc. All Rights Reserved
Survey Field to Finish – Processing Survey Data 45
18. Once processes are complete, all points are imported into Model space but might be off screen > Zoom
to Extents (double click on wheel mouse). As needed adjust the drawing scale from the Status Bar to
make text readable.
19. Review imported data from TOOLSPACE palette > Settings tab > Survey Database
File name | version: usace draft training content v2_jonathan.docx
©Copyright 2017 Advanced Solutions, Inc. All Rights Reserved
Survey Field to Finish – Processing Survey Data 46
20. From TOOLSPACE palette > switch to Prospector tab > browse to Point Groups collection > notice
two things here:
a. NEW point group is automatically, with the same name as source file
b. Yellow shield, denotes out of date content. Right click on Point Group collection > click on
Update
Survey Database created Geometry (Survey Networks, Figures and Points) are not all editable as they resided in
Survey Database. Typically edits can be done by 3 methods:
1. Editing graphically on screen:
File name | version: usace draft training content v2_jonathan.docx
©Copyright 2017 Advanced Solutions, Inc. All Rights Reserved
Survey Field to Finish – Processing Survey Data 47
Simple AutoCAD edits such as Grip edits or Erasing geometry is possible. However, changes are NOT
applied to Database or original survey file. That if new drawing were to be created edits will not be seen
and if data were to ever re-process edits would be lost.
2. Applying Edit to Survey Database:
After graphical edits are made to Survey Figures, they can be written back to Survey Database. Select
Figure > from contextual ribbon > click on the Update Figure from Survey Data button
A similar process can be used to editing Survey Points. Select Point > from the contextual ribbon > click on
Survey Point Properties button > edit in window
These edits are only written to Survey Database, if new drawing is created these edits will be seen. However, if
original source file were ever to be RE-imported (#3 below) edits will be lost.
3. Editing original source file
Any new Survey Database created from edited file will be corrected any existing survey Databases will need to
be updated by using the Re-import option on Import Event in Survey Database
File name | version: usace draft training content v2_jonathan.docx
©Copyright 2017 Advanced Solutions, Inc. All Rights Reserved
Survey Field to Finish – Processing Survey Data 48
Survey points can still be managed via Description Key Sets, Point Groups or standard AutoCAD Layer control.
File name | version: usace draft training content v2_jonathan.docx
©Copyright 2017 Advanced Solutions, Inc. All Rights Reserved
Working with Lidar Data 49
Working with Lidar Data
For this Project we will be using Project Gathered (.LAZ) files. Autodesk Recap supports this point cloud native
file format of LAZ as well as the following Point cloud formats:
CL3 (Topcon), CLR (Topcon), E57 FLS (Faro), FWS (Faro), LSPROJ (Faro), LAS PCG PRJ (Leica), PTG (Leica), PTS PTX
RCS RDS (3D only; Riegl), TXT XYB XYZ ZFS (Zoller+Fröhlich), ZFPRJ (Zoller+Fröhlich), and E57 PTS PCG RCP/RCS
The Basic Workflow:
1. Use Autodesk Recap to Create Point Cloud from .LAZ file
2. Use Civil 3D to import Recap Point Cloud
3. Use Civil 3D to create Surface
Possessing Lidar Data via Autodesk Recap
1. From Autodesk Recap
2. Start by clicking on the Scan Project button
File name | version: usace draft training content v2_jonathan.docx
©Copyright 2017 Advanced Solutions, Inc. All Rights Reserved
Working with Lidar Data 50
3. Name Project and click on the proceed button
4. Select or Drag and Drop .LAZ files to import: erdc_701200_3576000_oct(5cm).laz
5. Set filtering or advanced options,
File name | version: usace draft training content v2_jonathan.docx
©Copyright 2017 Advanced Solutions, Inc. All Rights Reserved
Working with Lidar Data 51
6. Once done click on import files button (wait for it…)
7. Once done, click on index scans button
8. Navigate, View and Measure as Desired
9. Save Project
File name | version: usace draft training content v2_jonathan.docx
©Copyright 2017 Advanced Solutions, Inc. All Rights Reserved
Working with Lidar Data 52
From Civil 3D
1. Start New Drawing using USACE Template
2. From the Ribbon Insert tab > Point Cloud panel > Attach button
3. Navigate to the saved RECAP saved file: erdc_701200_3576000_oct(5cm)
4. From Attach Point Cloud dialog box:
5. Scale: 1
6. Insert: 0,0,0
7. Rotation 0
8. Import to 0.0
9. View and Orbit
File name | version: usace draft training content v2_jonathan.docx
©Copyright 2017 Advanced Solutions, Inc. All Rights Reserved
Working with Lidar Data 53
10. Select Point Cloud > from contextual Ribbon > Civil 3D panel > Create Surface from Point Cloud
button
11. Follow wizard
12. General: Set Name and Style
13. Point Cloud Selection (would recommend reducing area for processing speed)
File name | version: usace draft training content v2_jonathan.docx
©Copyright 2017 Advanced Solutions, Inc. All Rights Reserved
Working with Lidar Data 54
14. Non-Ground Point Filtering: method
15. Select the Create Surface button
16. Because of Point Density will take a while, and will possess in Background
17. You might receive a Level of Detail Display dialog box
File name | version: usace draft training content v2_jonathan.docx
©Copyright 2017 Advanced Solutions, Inc. All Rights Reserved
Working with Lidar Data 55
18. You might receive an AutoCAD message
19. to CAD – Nearing Object Site Limit dialog box
20. Lower Right of AutoCAD tray will notify you once Surface is Complete
21. Once computing is done, you can disable the Point Cloud to only show the newly created Surface.
File name | version: usace draft training content v2_jonathan.docx
©Copyright 2017 Advanced Solutions, Inc. All Rights Reserved
Working with Lidar Data 56
File name | version: usace draft training content v2_jonathan.docx
©Copyright 2017 Advanced Solutions, Inc. All Rights Reserved
Working with Geotechnical Data 57
Working with Geotechnical Data
The Geotechnical Module provides tool to quickly process Geotechnical Data and create dynamic visual
representations of collected as:
• Civil 3D COGO points at Northing and Easting (seen in Plan View)
• Strata data will be hosted in Database (SQL database)
• 3D Solids “Stacks” with matching boring data (seen in 3D)
• Civil 3D surfaces from strata
• Civil 3D profiles from strata
The Basic Workflow:
1. From Civil 3D connect to bore hole data
2. Create Surfaces
3. Create Profiles
NOTE:
For this to work the Geotechnical Module extension needs to be installed.
File name | version: usace draft training content v2_jonathan.docx
©Copyright 2017 Advanced Solutions, Inc. All Rights Reserved
Working with Geotechnical Data 58
Creating/Connecting to Data Base and Importing Data:
Databases created by the Geotechnical Module are created and stored locally and can be found at:
C:\Users\<USERNAME>\AppData\Local\Microsoft\Microsoft SQL Server Local DB\Instances\Geotechnical Module.
EXERCISE: Importing Geotech Data
1. From Civil 3D > Start New Drawing using USACE Template
2. Open File: USACE_Geotech_1.dwg
3. From the Ribbon Geotechnical Module tab > Data Management panel > Connect button
4. Next, Login to local Geotechnical Module Database
File name | version: usace draft training content v2_jonathan.docx
©Copyright 2017 Advanced Solutions, Inc. All Rights Reserved
Working with Geotechnical Data 59
5. From the dialog box pick on the Create button.
6. Fill in fields as desired and pick the Save button
(You MUST give Project ID, Name Status and Category, the rest are optional)
7. Once Connection has been created pick OK button
File name | version: usace draft training content v2_jonathan.docx
©Copyright 2017 Advanced Solutions, Inc. All Rights Reserved
Working with Geotechnical Data 60
8. Then from the Geotechnical Module tab > Data Management panel > Connect button >
9. From the dialog box
10. File Selection:
11. Pick on the Add button > browse to and select: GEOL.csv and HOLE.csv files
12. File Format: CSV
13. Mapping: Geotechnical Module 2014/2015
14. Delimiter: Command (,)
15. Quote Character: <none>
16. When done click Next button
17. File Checks:
Should read files as “Valid”, click the Next button
18. Create Submission:
Processes will be a quick flash, and will move on to next automatically
File name | version: usace draft training content v2_jonathan.docx
©Copyright 2017 Advanced Solutions, Inc. All Rights Reserved
Working with Geotechnical Data 61
19. Location Selection:
Option is presented here to use or not borings into project via check box [ ] (all are selected by
default). Click Next button.
20. Preparation:
Processes will be a quick flash, and will move on to next automatically
21. Plan:
Show report of import. Click on Next button
22. Import:
If no errors are found bars should show to 100%. When done click Finish button.
23. When process is completed data will appear:
24. Points listed in Prospector, “KNX” point groups are automatically
File name | version: usace draft training content v2_jonathan.docx
©Copyright 2017 Advanced Solutions, Inc. All Rights Reserved
Working with Geotechnical Data 62
25. Plan View will show points as borings
26. Model 3D view will show points with matching 3D borehole cylinder with strata
27. Layers will be created too with “KNX” prefix
File name | version: usace draft training content v2_jonathan.docx
©Copyright 2017 Advanced Solutions, Inc. All Rights Reserved
Working with Geotechnical Data 63
Creating Strata Surfaces
As points only have one elevation associated to them, we will pull for the created Database strata data to create
top/bottom subsurfaces. Via the panorama the Geotechnical Module to creates dynamic Civil 3D Surfaces and
Point Groups
EXERCISE:
1. Continue working or open USACE_Geotech_2.dwg
2. From the Geotechnical Module tab > Asset Management panel > Strata button
3. The Strata Manger Panorama > Check Top and Base columns [ ] Surfaces and Point Groups created
automatically
Band by: specify the type of geotechnical data to be used to create the surfaces.
State: icon indicates if the data in the project from which the surface was created has altered
Surfaces are using the latest data
Surface needs re-synchronizing with the database.
Top: Toggles to show or hide the top surface of the stratum,
Base: Toggles show or hide the bottom surface of the stratum,
Strata name: The column name will change to reflect the current Band by option, the value
displayed is the unique name for the stratum. The value is dependent on the band by option.
File name | version: usace draft training content v2_jonathan.docx
©Copyright 2017 Advanced Solutions, Inc. All Rights Reserved
Working with Geotechnical Data 64
Creating Geotechnical Profiles
The Geotechnical Module has the option to Select Alignments from Drawing or Create Alignments on the go for
Profiles. Creating Profile Views is based on Civil 3D technology, using Geotechnical Module wizard to project
surfaces and borehole log strips.
NOTE:
For profiles to be created drawing must be connect to a project and have strata surfaces
created
EXERCISE:
1. Continue working or open USACE_Geotech_3.dwg
2. From the Geotechnical Module tab > Profile panel > Create button >
3. The Geotechnical Style Set wizard > Setup Profile window:
a. Name: leave default
b. Style: leave default
c. Alignment: AL (2)
d. Geotechnical Surface: default ALL sleeted (if a Top and Base was created for a material a Hatch
will automatically be generated)
File name | version: usace draft training content v2_jonathan.docx
©Copyright 2017 Advanced Solutions, Inc. All Rights Reserved
Working with Geotechnical Data 65
4. Select Locations window:
a. Style: Select from the predefined list of styles to use when creating the borehole log strips on
the profile.
b. Filter Location:
i. By Buffer: Enter a distance to use to find all borehole locations within the specified
distance from the alignment. The Dynamic Toggle will search for new borehole locations
within the buffer distance to project onto the Profile View when the alignment is
modified.
ii. From drawing: ability to select locations from the drawing
5. After clicking the Finish button, it will return to model space to select insertion point for creation of
Profile View
The Hatch patterns can be control from:
• From Ribbon > Geotechnical Module tab> Assets Management panel > Hatches button
• Profile View Properties > Hatch tab
File name | version: usace draft training content v2_jonathan.docx
©Copyright 2017 Advanced Solutions, Inc. All Rights Reserved
Working with Geotechnical Data 66
For more information, from Ribbon > Geotechnical Module tab > click on the Help button to PDF help file
File name | version: usace draft training content v2_jonathan.docx
©Copyright 2017 Advanced Solutions, Inc. All Rights Reserved
Surfaces: from other data sources 67
Surfaces: from other data sources
Introduction
The most accurate source for surface creation is field collected data, however at times the need to move forward
with less accurate data available at hand or sometimes surveying task are outsourced and need to recreate
existing site conditions. We will look at two methods for creating surfaces:
• Using contour polylines
• Using Land XML file
Surface from Polylines
When creating surfaces from contour polyline data accuracy is sacrificed in this method. Elevation are only given
at vertices and triangulation is interpolated in-between contours.
The Basic Workflow:
1. Create Surface
2. Add Contour Data
3. Edit Surface as necessary
EXERCISE:
1. Open File: USACE_Contours.dwg
2. From the Ribbon Home tab > Create Ground Data panel > expand Surfaces button > select Create
Surface button
3. From the Create Surface dialog box name surface EG Contours and click the Ok button
File name | version: usace draft training content v2_jonathan.docx
©Copyright 2017 Advanced Solutions, Inc. All Rights Reserved
Surfaces: from other data sources 68
4. From the TOOLSPACE palette > Prospector tab > expand the Surfaces category > expand EG
Contours > expand Definitions > right click on Contours > select Add…
5. From the Add Contours Data dialog box > pick Ok button
File name | version: usace draft training content v2_jonathan.docx
©Copyright 2017 Advanced Solutions, Inc. All Rights Reserved
Surfaces: from other data sources 69
6. From model space > window over ALL contours > hit enter once done.
7. From model space surface will be created
File name | version: usace draft training content v2_jonathan.docx
©Copyright 2017 Advanced Solutions, Inc. All Rights Reserved
Surfaces: from other data sources 70
File name | version: usace draft training content v2_jonathan.docx
©Copyright 2017 Advanced Solutions, Inc. All Rights Reserved
Surfaces: from other data sources 71
Surface from XML file
When receiving survey data form contracted surveyors, ask for a LandXML export file of the existing ground
surface. It is a more accurate method of rebuilding a terrain as not only elevations are shared, but boundaries
and break lines come through as well.
EXERCISE:
1. Start by creating a NEW drawing using default template.
2. Switch to Model tab
3. Set coordinate to MS83-WF. From TOOLSPACE palette > Settings Tab > right click on drawing name
> Edit Drawing Settings…
4. From the Ribbon Insert tab > Import panel > LandXML button
5. From the Import LandXML window browse to > HEADQUARTERS.xml
6. From the Import LandXML window > uncheck CgPoints
File name | version: usace draft training content v2_jonathan.docx
©Copyright 2017 Advanced Solutions, Inc. All Rights Reserved
Surfaces: from other data sources 72
7. Once the import is done, you can see Surface from Prospector tab and from model space
File name | version: usace draft training content v2_jonathan.docx
©Copyright 2017 Advanced Solutions, Inc. All Rights Reserved
Sites, Feature Lines & Grading Objects 73
Sites, Feature Lines & Grading Objects
Introduction
Drawing contours by hand has long been the method how sites are graded, Civil 3D presents an easier more
efficient way to grade. Typical workflow is to start with as site drafted using 2D polyline defining building foot
prints, pavement, curbs, etc. These drafted AutoCAD 2D linear elements will serve as a starting point to create
Civil 3D Feature Lines to assign 3D elevations. To then create Grading Objects to create a Finished surface.
Key Concepts
• Understanding Sties, Feature Lines and Grading Objects
• Feature Line and Grading Tools
• Building Pad (split level)
• Retaining Wall
• Detention Pond
• Parking Lot
SITE: Understanding Feature Lines & Grading
To work with Feature Lines and Grading Objects you will first need to understand awesome power that is
unlocked when dealing with Sites inside of Civil 3D. Remember with great power comes great responsibility.
Understanding Sites
First, do not get the term “Sites” confused with a physical coordinate location or project extents/limits. The
simplest explanation is that Sites are repositories of data. Found and managed from on the TOOLSPACE >
Prospector tab > Sites collection. Sites can host of four of Civil 3D objects types: Alignments, Feature Lines,
Gradings and Parcels
Note:
Alignments and Feature Lines are the ONLY 2 Civil 3D objects that can exist
outside of Sites.
It was only after the service pack that Civil 3D 2016 first enabled the “Site Less”
Future Line option.
File name | version: usace draft training content v2_jonathan.docx
©Copyright 2017 Advanced Solutions, Inc. All Rights Reserved
Sites, Feature Lines & Grading Objects 74
Objects inside of the same Site will interact with each other. To avoid interactions new Sites can be created to
silo data and kept apart. Typical behavior of data in same site:
• Alignments: will act as parcel lines, as if they close a Parcel will be created. Aliments can cause Parcels
to split.
• Feature Lines: will interact with each other creating new verities
• Grading Groups: grading will also push/pull and clean up to each other.
• Parcels: parcels will resize and subsidizing Easley use of shard lot lines. Linework must close for a
parcel to exits and data to appear here.
Understanding Feature Lines
Features Lines have incredible intelligence or clumsiness when placed inside of the same Site. A “phantom” Point
of Intersection (PI) will be created where lines cross. This newly created vertex will create elevation changes, most
of the time causing unwanted results.
To control this behavior within a Site, from Prospector tab > expand Sites collection > expand Site used > right
click on Feature Lines collection > select Properties…> from the dialog box > Feature Lines Crossing: Split
Point Resolution is where available styles in drawing can be organized. Based upon the order a hierarchy will
be established to control how lines push and pull each other.
File name | version: usace draft training content v2_jonathan.docx
©Copyright 2017 Advanced Solutions, Inc. All Rights Reserved
Sites, Feature Lines & Grading Objects 75
If NO interaction is desired Feature Lines, users will have two options: move them to different Sites (create new
ones as needed) or moved them to site <None>
The idea of a “Site-Less” Feature Line is great, it simplifies workflows as a starting point and can cleans up the
clutter of keeping track of multiple sites. If Grading Objects are to be created from Feature Lines they MUST
be inside of the Site.
File name | version: usace draft training content v2_jonathan.docx
©Copyright 2017 Advanced Solutions, Inc. All Rights Reserved
Sites, Feature Lines & Grading Objects 76
Understanding Grading Objects
Like the behavior of Feature Lines, when Grading Objects are collected in the same site they will interact with
each other. In the examples below look at how contours clean up:
1. Grading Objects spread apart where they don’t touch while daylighting.
2. Grading Objects where daylights slopes clean up.
File name | version: usace draft training content v2_jonathan.docx
©Copyright 2017 Advanced Solutions, Inc. All Rights Reserved
Sites, Feature Lines & Grading Objects 77
Feature Line Tools
Unlike AutoCAD lines or polylines, Figure Lines provide unique interfaces to Name, Control and Edit this
intelligent Civil 3D object.
Feature Line Configuration
There are 2 configured Feature Line Styles in template. They can be from the TOOLSAPCE > Settings tab >
General category > Multipurpose Styles collection > Feature Lines Styles
Feature Line Properties
The dialog box has two tabs to edit and obtain information:
• Information: tab to assign or change a Feature Line Style or Name (optional)
• Statistics: read out of Feature Line details in read only fields.
File name | version: usace draft training content v2_jonathan.docx
©Copyright 2017 Advanced Solutions, Inc. All Rights Reserved
Sites, Feature Lines & Grading Objects 78
Creating Feature Lines: from objects
The most common method for creating Feature Line is converting them from 2D AutoCAD linework. From the
Ribbon > Create Design panel > Feature Line flyout > Create Feature Lines from Objects.
The provided dialog box allows for assignment of:
• Site: recommend Site <None> as starting point. Set specific site if known.
• Name: optional, recommend giving unique names
• Style: optional, will control look and split point behavior.
• Layer: target layer for feature line
• Conversion options:
o Erase existing entities: option to keep original linework
o Assign elevation: will open new dialog box to set elevations
o Weed points: will remove elevations, at user input
When the Assign elevation is selected a second dialog box will be presented more options:
File name | version: usace draft training content v2_jonathan.docx
©Copyright 2017 Advanced Solutions, Inc. All Rights Reserved
Sites, Feature Lines & Grading Objects 79
• Elevations: set elevation from TIN surface
• From Gradings: set elevation from Grading Objects
• From surface: will assign verities elevations form target surface.
o Insert intermediate grade break points: will add new vertex over tin lines.
File name | version: usace draft training content v2_jonathan.docx
©Copyright 2017 Advanced Solutions, Inc. All Rights Reserved
Sites, Feature Lines & Grading Objects 80
The Elevation Editor
Using the auxiliary editor window can be used to edit Feature Lines, Parcel Lines or Survey Figures. A few tips on
how to use this box.
• When NOTHING is Selected = EVERYTHING is Selected
• The Value of Cell in 1st Row is Key
• Use Shift or Ctrl key for multiple or controlled selections.
• Green triangles are Geometry Points (PI). The X, Y and Z values are edible.
• Green circles are Elevation Points than can only move on the Z axis.
Station: identifies vertex distance from starting point.
Elevation: point elevation at station.
Length: distance from previous point.
Grade Ahead: grade change here will edit elevation at next point.
Grade Back: grade change here will edit elevation at previous point.
Select Line - Selects a different feature line, lot line, or survey figure for editing.
Zoom To - Zooms the drawing display to the selected PI or elevation point.
Quick Profile - Creates a quick profile of the feature line.
Raise/Lower - Adjusts the elevation of rows either upward or downward. Prompts for a new elevation for
the first point, then adjusts all rows by the same relative amount.
Raise Incrementally - Adjusts the elevations of all points upward by the increment value.
Lower Incrementally - Adjusts the elevations of all points downward by the increment value.
Set Increment Value – Specifies the value to be used by the Raise and Lower commands.
Flatten Elevations - Specifies that the elevations of all selected rows are flattened to either the same
elevation as the first row in the selection, or a constant grade from the start elevation to the end elevation of
the selection.
Insert Elevation Point - Inserts an elevation point between the start and end stations of the footprint,
creating an intermediate elevation point.
Delete Elevation Point - Deletes an elevation point between the start and end stations of the footprint.
You can delete only a single-row selection of intermediate elevation points.
Elevations from Surface - Set elevations from a surface in the drawing.
Reverse - This command affects the labeling and stationing of feature lines.
Show Grade Breaks Only -Select to display just the feature line start/end points and any grade breaks in
between. This option simplifies the editing process by allowing elevation edits to span multiple points.
File name | version: usace draft training content v2_jonathan.docx
©Copyright 2017 Advanced Solutions, Inc. All Rights Reserved
Sites, Feature Lines & Grading Objects 81
Unselect All Rows - Clears any selected rows. This allows the Raise, Lower, and Flatten commands to affect
the entire length of the footprint.
Editing Feature Lines Tools
Civil 3D provides advanced editing tool options that can be used on Civil 3D or AutoCAD entities. There are 2
major panels in the Feature Line contextual tab that collect tools for edits:
• Edit Geometry panel
• Edit Elevations panel
Edit Geometry tools:
Insert / Delete PI: Inserts/Deletes a vertex on a feature line, survey figure, parcel line, polyline, or 3D
polyline
Break: Breaks a feature line, survey figure, or parcel line.
Trim: Trims feature lines, survey figures, or parcel lines.
Join: Joins connecting feature lines, survey figures, polylines, parcel lines, or 3D Polylines.
Reverse: Reverses the direction of a feature line, survey figure, parcel line, polyline, or 3D polyline.
Edit Curve: Edits the radius of a feature line arc, parcel line arc, or survey figure arc.
Fillet: Fits a curve between two segments of a selected feature line, survey figure, parcel line, or 3D polyline.
Fit Curve: Fits a curve from a selection of vertices with a feature line, survey figure, parcel line, or 3D
polyline.
Smooth: Replaces feature/figure line segments with arcs.
Weed: Removes unnecessary points from features lines, polylines, or 3D polylines.
Stepped Offset: Creates a new feature line from an offset and difference in elevation from a selected feature
line, survey figure, polyline, or 3D.
Edit Elevations tools
Elevation Editor: Edits the vertex elevations of feature lines, survey figures, and parcel lines
Insert/ Delete Elevation Point: Inserts/Deletes an elevation point between two vertices on a feature line,
survey figure, parcel line, or 3D polyline
Quick Elevation Edit: Identifies elevations and grades that can be selected and edited as the pointing
device moves over feature lines or parcels in the drawing
Edit Elevations: Edits the vertex elevations of a survey figure, parcel line, or 3D polyline at the Command
Line Interface
Set Grade/Slope between Points: Edits the vertex elevations at the Command Line Interface
Insert High/Low Elevation Point: Insert Elevation Point from 2 point selection
Raise/Lower by Reference: Raises or lowers a at a given slope/grade from a specified location
File name | version: usace draft training content v2_jonathan.docx
©Copyright 2017 Advanced Solutions, Inc. All Rights Reserved
Sites, Feature Lines & Grading Objects 82
Set Elevation by Reference: Sets a vertex elevation on a feature line, survey figure, parcel line, or 3D
polyline at a given grade/slope from a specified location
Adjacent Elevations by Reference: Specify elevations based on a grade, slope, or elevation difference from
points on another feature
Grade Extension by Reference: Specify elevations by extending the grade of a segment on another feature
Elevations from Surface: Assigns elevations to a feature line, survey figure, parcel line, or 3D polyline from
a specified surface
Raise/Lower: Raises or lowers a feature line, survey figure, parcel line, or 3D polyline
Grading Objects Tools
Grading Objects are built off a base Feature Line and a Grading Criteria, after that Grading can be built off other
Grading Objects. The 3D grading is driven from Grading Criteria, which are scripted methods that dictate how
a slope projects from the base starting Feature Line. These grading methods or strategies can be preconfigured
and stored in the Grading Criteria Set.
Once a Grading Objects is created it can be found in the Prospector tab within the host Site in the Grading
Group collection. The starting base Feature Line must be in the same Site as the Grading Objects are to be
created.
File name | version: usace draft training content v2_jonathan.docx
©Copyright 2017 Advanced Solutions, Inc. All Rights Reserved
Sites, Feature Lines & Grading Objects 83
Grading Configuration
There are two (2) main Grading Categories found in the TOOLSPACE > Settings tab > Grading collection:
1. Grading Styles: There are 3 configured Grading Styles in template.
2. Grading Criteria Sets: There is 1 Grading Criteria Set with 4 configured criteria.
File name | version: usace draft training content v2_jonathan.docx
©Copyright 2017 Advanced Solutions, Inc. All Rights Reserved
Sites, Feature Lines & Grading Objects 84
Grading Objects Dialog Bar
From the Home tab > Create Design panel > Grading fly out > Grading Creation Tool button
Set Grading Group - Select the current grading group, or create a new group.
Set Target Surface - Select the surface to use as a target.
Set Grading Layer - Specify on which layer the grading should be created.
Select a Criteria Set - Sets the current criteria set, from which you can select specific criteria.
Grading Criteria dropdown – Sets Grading Strategy.
Style Picker - Use these options to edit the current criteria or create a new criteria.
GRADING CREATION TOOLS
Create Grading - Creates grading object using the current style and criteria.
Copy Create Grading - Copies an existing grading objects criteria and style
Create Transition - Creates a transitional slope between two grading objects.\
Create Infill - Creates a grading face to fill in feature lines or holes in gradings.
GRADING EDITING TOOLS
Edit Grading - Uses command line prompts to change the criteria of a grading object.
Delete Grading - Deletes a grading and removes it from the grading group.
Change Grading Group – Moves selected grading objects to specified destination group.
GRADING UTILITIES
Grading Volume Tools - Opens the Grading Volume Tools dialog bar.
Create Detached Surface - Creates a new surface that is not associated with the grading group and does not
update to reflect changes in the group.
Grading Editor – opens the Grading Editor dialog box opens for tabular editing.
Grading Elevation Editor - Prompts you to select an existing feature line or lot line, then displays the Grading
Elevation Editor dialog box.
Grading Group Properties - Opens the Grading Group Properties dialog box.
Grading Properties - Opens dialog box to view the properties of an individual grading.
Expand - Shows or hides the current grading criteria values and the style selectors.
Grading Properties
Use this dialog box to view and change the styles and properties for the selected grading.
• Grading Group: Specifies the grading group for the selected grading.
File name | version: usace draft training content v2_jonathan.docx
©Copyright 2017 Advanced Solutions, Inc. All Rights Reserved
Sites, Feature Lines & Grading Objects 85
• Style Name: Specifies the grading style for the selected grading.
• Property & Value: Displays information about the grading type and grading criteria.
Grading Group Properties
Dialog box has two tabs to view or change general information for the grading group.
• Information tab: The options for Automatic Surface Creation and Volume Vase Surface are usually set
when the grading group is created, but they can be changed here
• Properties tab: Use this read-only tab to review properties and statistics of the grading group.
Grading Volumes
Use this toolbar to adjust the cut and fill volumes for a grading group. For Grading Volumes to work make
sure the Automatic Surfaces Creations and Volume Base Surfaces are both checked from the Grading
Group Properties dialog box. If buttons on this toolbar are not available (dimmed) required data is
unavailable.
File name | version: usace draft training content v2_jonathan.docx
©Copyright 2017 Advanced Solutions, Inc. All Rights Reserved
Sites, Feature Lines & Grading Objects 86
Set the Grading Group - Click to specify the grading group to adjust. The name of the group is displayed
along the bottom of the toolbar.
Grading Group Properties - Opens the Grading Group Properties dialog box.
• Entire Group - Click to adjust the elevation of the whole grading group.
• Selection - Click to select one or more features. Click to select the features to adjust.
Raise the Grading Group - Raises the elevation of the grading group by user specified value.
Lower the Grading Group - Lowers the elevation of the grading group by specified value.
Auto-Balance Volume - Specify a target value for net volume and automatically balance cut and fill volumes
to approach the target. If necessary, re-run the command to get closer to the target.
Expand - Shows/Hides the history of cut and fill adjustments. This history is erased when you close the
toolbar.
Volume Display Window: Displays the current cut and fill volumes and the resulting net requirements for the
grading group. This display updates whenever you modify either of the two surfaces involved in the comparison.
Creating Building Pads and Sidewalks
This section will focus on building pads and sidewalks for the First and Lower Levels. Various grading ideas will
be implemented to set needed design elevations to site.
• Building pads at Finish Floor Elevation (FFE)
• Building drop offset with elevation drop
• Temporary grading surface to set elevations along sidewalks
• Sidewalks projected to temporary surface for elevations
• Creation of preliminary grading surface
EXERCISE: Finished Floor Elevations (FFE)
1. Open USACE_Grading_1.dwg
2. Xfref:
a. EX Site.dwg
b. Corridor.dwg
3. From TOOLSPACE > Prospector tab > browse to Data Shortcut collection > right click select > Set
Working Folder…
File name | version: usace draft training content v2_jonathan.docx
©Copyright 2017 Advanced Solutions, Inc. All Rights Reserved
Sites, Feature Lines & Grading Objects 87
a. Set path to class path: <Project Path Here>
b. Expand Surfaces collection
c. Right on HQ > select Create reference...
d. Set Style to: _NO_Display (USACE)
e. Click OK button
File name | version: usace draft training content v2_jonathan.docx
©Copyright 2017 Advanced Solutions, Inc. All Rights Reserved
Sites, Feature Lines & Grading Objects 88
4. From Prospector tab > browse to Sites collection > right click > Select New…
a. Name: Buildings
5. Zoom and pan to First Floor building foot print
6. From the Ribbon Home tab > Create Design panel > Feature Line flyout button > Create Feature Line
from Objects
7. Select the north FIRST FLOOR building outline (green)
8. From the Create Feature Lines dialog box:
a. Site > Buildings
b. Name: “FIRST FLOOR”
c. Style: use default
d. Erase existing entities
e. Assign elevations
File name | version: usace draft training content v2_jonathan.docx
©Copyright 2017 Advanced Solutions, Inc. All Rights Reserved
Sites, Feature Lines & Grading Objects 89
f. From the Assign Elevation dialog box > set Elevations > 202
g. Click OK button
9. Zoom and Pan to the Lower Level buiding foot print
10. From the Ribbon > Create Design panel > Feature Line flyout > Create Feature Line from Objects button
11. Select the south LOWER LEVEL building outline (orange)
12. From the Create Feature Lines dialog box:
a. Site: Buildings
b. Name: LOWER LEVEL
c. Style - use defaults
d. Erase existing entities
e. Assign elevation
File name | version: usace draft training content v2_jonathan.docx
©Copyright 2017 Advanced Solutions, Inc. All Rights Reserved
Sites, Feature Lines & Grading Objects 90
f. From the Assign Elevation dialog box > set Elevation > 186
File name | version: usace draft training content v2_jonathan.docx
©Copyright 2017 Advanced Solutions, Inc. All Rights Reserved
Sites, Feature Lines & Grading Objects 91
EXERCISE: Building Footprint Offsets
Next create a building footprint offset with a 0.04’ elevation drop from the FFE for the First Floor and Lower Level
linework
1. Continue working from previous or open USACE_Grading_2A.dwg
2. Make sure Layer C-BLDG-FTPT 3 is visible (blue linework)
3. From the Ribbon > Create Design panel > Feature Line flyout button > Create Feature Line from
Objects >
4. Select the northern outer offset building outline
5. From the Create Feature Lines dialog box:
a. Site: Buildings
b. Name: FIRST FLOOR OFFSET
c. Style: use default
d. Erase existing entities
e. Assign elevations
f. From the Assign Elevation dialog box > set Elevation > 201.96
File name | version: usace draft training content v2_jonathan.docx
©Copyright 2017 Advanced Solutions, Inc. All Rights Reserved
Sites, Feature Lines & Grading Objects 92
6. From the Ribbon Home tab> Create Design panel > Feature Line flyout > Create Feature Line from
Objects button >
7. Select the southern outer offset building outline
8. From the Create Feature Lines dialog box:
a. Site: Buildings
b. Name: LOWER LEVEL OFFSET
c. Style: use default
d. Erase existing entities
e. Assign elevations
f. From the Assign Elevation dialog box > set Elevation > 185.96
File name | version: usace draft training content v2_jonathan.docx
©Copyright 2017 Advanced Solutions, Inc. All Rights Reserved
Sites, Feature Lines & Grading Objects 93
EXERCISE: First Floor Sidewalks – setting elevations for temporary linework
Using Civil 3D tools from the contextual ribbon elevations will be set-2% slope from building offset outlines
using two commands:
Adjacent Elevations by Reference:
This command allows to edit multipole vertices by projecting proposed elevations from source linework.
Grade Extension by Reference:
This command steps users through singular vertex edits, by project proposed elevations from source
linework.
1. Open USACE_Grading_3.dwg
2. First, from the Ribbon Home tab > Create Design panel > Feature Line dropdown > First create Feature
Lines from Objects button
3. Select the outer most polyline
4. From the Create Feature Lines dialog box:
a. Site: <None>
b. Name: North Outer Perimeter
c. Style : default
d. Layer: default
e. Erase existing entities
File name | version: usace draft training content v2_jonathan.docx
©Copyright 2017 Advanced Solutions, Inc. All Rights Reserved
Sites, Feature Lines & Grading Objects 94
5. Next, select the GREEN inner First Floor Offset Feature Line > from contextual ribbon > Edit Elevation
panel > pick the Adjacent Elevations by Reference button
a. When prompted to Select object to edit > pick the previously created outer most line North
Outer Perimeter
b. From command line > Specify by Grade > -2
File name | version: usace draft training content v2_jonathan.docx
©Copyright 2017 Advanced Solutions, Inc. All Rights Reserved
Sites, Feature Lines & Grading Objects 95
6. Notice, when viewed in 3D, the starting and end points of the line were not edited. This is expected as
seen from the previous command, not all vertices were selected.
7. Each vertex that did NOT get raised will have to be edited one by one.
8. Select the GREEN inner First Floor Offset Feature Line > from contextual ribbon > Edit Elevation panel
> Grade Extension by Reference button
File name | version: usace draft training content v2_jonathan.docx
©Copyright 2017 Advanced Solutions, Inc. All Rights Reserved
Sites, Feature Lines & Grading Objects 96
a. When prompted to Select reference segment > select inner GREEN left most segment
reference segment,
b. Next prompt Specify point > select the most outer line outer perimeter segment as target,
focus on the point to be edited marked with green triangle
c. On command line > Specify Grade > -2
9. Repeat as necessary to assign elevations to ALL points
Once linework has been set to correct elevation, a temporary surface can be created to elevate surrounding
sidewalk linework.
File name | version: usace draft training content v2_jonathan.docx
©Copyright 2017 Advanced Solutions, Inc. All Rights Reserved
Sites, Feature Lines & Grading Objects 97
EXERCISE: First Floor Sidewalks – Temporary Surface
With the necessary linework set to the needed elevations a temporary surface will be created using offset and
projection linework, which will later be used to set sidewalk elevations.
1. Open USACE_Grading_4.dwg
2. From TOOLSPACE Prospector tab > browse to Surfaces category > right click> select Create Surface…
3. From the Create Surface dialog box >
a. Name > Temp First Floor
b. Style > G_TOPO_Surface_Edits
4. From TOOLSPACE > Prospector tab > expand Temp First Floor surface > expand Definition collection
> right click on Boundaries > select Add…
File name | version: usace draft training content v2_jonathan.docx
©Copyright 2017 Advanced Solutions, Inc. All Rights Reserved
Sites, Feature Lines & Grading Objects 98
5. From the Add Breaklines dialog box >
a. Desccripton: First Floor
b. Type: Standard
c. Weeding Factors: unchecked
d. Suppelmenting Factors: unchecked
6. From screen select the First Floor offset and the previouly created outter line.
File name | version: usace draft training content v2_jonathan.docx
©Copyright 2017 Advanced Solutions, Inc. All Rights Reserved
Sites, Feature Lines & Grading Objects 99
7. The created surface will need to be edited to ensure the -2 % is being followed. Make sure TIN Lines
project correclty from inside to outer edges.
8. Select the surface from > contextual ribbon > Modify panel > Edit Surface flyout > Swap Edge button
9. Select the TIN Lines to correct triangulation. This process is very user/site speficic.
File name | version: usace draft training content v2_jonathan.docx
©Copyright 2017 Advanced Solutions, Inc. All Rights Reserved
Sites, Feature Lines & Grading Objects 100
Once surface edited are complete the created surface will be used to elevate surrounding sidewalk linework.
After elevations are set the temp surface can be deleted.
File name | version: usace draft training content v2_jonathan.docx
©Copyright 2017 Advanced Solutions, Inc. All Rights Reserved
Sites, Feature Lines & Grading Objects 101
EXERCISE: First Floor Sidewalks – projecting linework
With the temporary surface in place that slopes away from building at -2% in place, the next step is to create
sidewalk features that pull those elevations.
1. Open USACE_Grading_5.dwg
2. First, select all the YELLOW 2D polylines surround the northern First Floor (select simlar works great)
3. From the Ribbon Home tab > Create Design panel > Feature Line dropdown > Create Feature Lines
from Objects button
4. From the Create Feature Lines dialog box:
a. Site: <None>
b. Name : North Sidewalks
c. Style : use default
d. Layer: Use selected entity layer
e. Erase existing entities
f. Assign elevation
g. From the Assign Elevations dialog box >
i. From surface > Temp First Floor
ii. Uncheck Insert intermediate grade break points
File name | version: usace draft training content v2_jonathan.docx
©Copyright 2017 Advanced Solutions, Inc. All Rights Reserved
Sites, Feature Lines & Grading Objects 102
5. 2D Sidewalk polylines have ben converted to Feature Lines and have been elevated, as seen in 3D view.
6. After Sidewalk geometry is elevated, all temoprary lines and surfaces can be deleted.
A similar process will be followed in the next section to set elevation around the southern Lower Level Perimeter
Sidewalks.
File name | version: usace draft training content v2_jonathan.docx
©Copyright 2017 Advanced Solutions, Inc. All Rights Reserved
Sites, Feature Lines & Grading Objects 103
EXERCISE: Lower Level Sidewalks – setting elevations for temp surface linework
The same Civil 3D tools used in previous exercises will be used for Lower Level linework. Using Civil 3D tools
from the contextual ribbon elevations will be set-2% slope from building offset outlines using two commands:
Adjacent Elevations by Reference:
This command allows to edit multipole vertices by projecting proposed elevations from source linework.
Grade Extension by Reference:
This command steps users through singular vertex edits, by project proposed elevations from source
linework.
1. Open USACE_Grading_6.dwg
2. First, from the Ribbon Home tab > Create Design panel > Feature Line dropdown > Feature Lines from
Objects button
3. Select the outer most polyline
4. From the Create Feature Lines dialog box:
a. Site: <None>
b. Name: South Outer Perimeter
c. Style: use default
d. Layer: use default
e. Erase existing entities
File name | version: usace draft training content v2_jonathan.docx
©Copyright 2017 Advanced Solutions, Inc. All Rights Reserved
Sites, Feature Lines & Grading Objects 104
5. Next, select the ORANGE inner Lower Level Offset Feature Line > from contextual ribbon > Edit
Elevation panel > Adjacent Elevations by Refence button
a. When prompted to Select object to edit > pick the previously created outer most line South
Outer Perimeter
b. From command line > Specify by Grade > -2
File name | version: usace draft training content v2_jonathan.docx
©Copyright 2017 Advanced Solutions, Inc. All Rights Reserved
Sites, Feature Lines & Grading Objects 105
6. Notice, when viewed in 3D the starting and end points of the line were not edited. This is expected as
seen from the previous command, not all vertices were selected.
7. Each vertex that did NOT get raised will have to be edited one by one.
8. Select the ORANGE inner Lower Level Offset Feature Line > from contextual ribbon > Edit Elevation
panel > Grade Extension by Reference button
File name | version: usace draft training content v2_jonathan.docx
©Copyright 2017 Advanced Solutions, Inc. All Rights Reserved
Sites, Feature Lines & Grading Objects 106
a. When prompted to Select reference segment > select inner ORANGE left most segment
reference segment,
b. Next prompt Specify point > select the most outer line outer perimeter segment as target,
focus on the point to be edited marked with green triangle
c. On command line > Specify Grade > -2
9. Repeat as necessary to assign elevations to ALL points
Once linework has been set to correct elevation, a temporary surface can be created to elevate surrounding
sidewalk linework.
File name | version: usace draft training content v2_jonathan.docx
©Copyright 2017 Advanced Solutions, Inc. All Rights Reserved
Sites, Feature Lines & Grading Objects 107
EXERCISE: Lower Level Sidewalks –temporary surface
With the necessary linework set to the needed elevations a temporary surface will be created using offset and
projection linework, which will later be used to set sidewalk elevations.
1. Open USACE_Grading_7.dwg
2. From TOOLSPACE Prospector tab > browse to Surfaces category > right click> select Create
Surface…
3. From the Create Surface dialog box >
4. Name > Temp Lower Level
5. Style > G_TOPO_Surface_Edits
6. From TOOLSPACE > Prospector tab > expand Temp Lower Level surface > expand Definition
collection > right click on Boundaries > select Add…
File name | version: usace draft training content v2_jonathan.docx
©Copyright 2017 Advanced Solutions, Inc. All Rights Reserved
Sites, Feature Lines & Grading Objects 108
7. From the Add Breaklines dialog box >
8. Desccripton: Lower Level
9. Type: Standard
10. Weeding Factors: unchecked
11. Suppelmenting Factors: unchecked
12. From screen select the Lower Level offset and the previouly created outer line.
File name | version: usace draft training content v2_jonathan.docx
©Copyright 2017 Advanced Solutions, Inc. All Rights Reserved
Sites, Feature Lines & Grading Objects 109
13. The created surface will need to be edited to ensure the -2% is being followed. Make sure TIN Lines
project correclty from inside to outer edges.
14. Select the surface from > contextual ribbon > Modify panel > Edit Surface flyout > Swap Edge
button
15. Select the TIN Lines to correct triangulation. This is very user/site specific.
Once surface edited are complete the created surface will be used to elevate surrounding sidewalk linework.
After elevations are set the temp surface can be deleted.
File name | version: usace draft training content v2_jonathan.docx
©Copyright 2017 Advanced Solutions, Inc. All Rights Reserved
Sites, Feature Lines & Grading Objects 110
EXERCISE: Lower Level Sidewalks – projecting linework
With the temporary surface in place that slopes from building at -2% in place, the next step is to create sidewalk
features that pull those elevations.
1. Open USACE_Grading_8.dwg
2. First, select all the YELLOW 2D polylines surround the northern Lower Floor (select similar works great)
3. From the Ribbon Home tab > Create Design panel > Feature Line dropdown > Create Feature Lines
from Objects button
4. From the Create Feature Lines dialog box:
a. Site: <None>
b. Name : South Sidewalks
c. Style : use default
d. Layer: Use selected entity layer
e. Erase existing entities
f. Assign elevation
g. From the Assign Elevations dialog box >
i. From surface > Temp Lower Level
ii. Uncheck Insert intermediae grade break points
File name | version: usace draft training content v2_jonathan.docx
©Copyright 2017 Advanced Solutions, Inc. All Rights Reserved
Sites, Feature Lines & Grading Objects 111
5. 2D Sidewalk polylines have been converted to Feature Lines and have been elevated, as seen in 3D view.
6. After Sidewalk geometry is elevated, all temoprary lines and surfaces can be deleted.
In the following section ALL the created 3D geometry will be used to create terrain.
File name | version: usace draft training content v2_jonathan.docx
©Copyright 2017 Advanced Solutions, Inc. All Rights Reserved
Sites, Feature Lines & Grading Objects 112
EXERCISE: Buildings and Sidewalks Proposed Surface
Now that the Northern and Southern building foot prints, offsets and surrounding sidewalks Feature Lines have
been created and elevated, a proposed surface can be created using all proposed Feature Lines.
1. Open USACE_Grading_9.dwg
2. From TOOLSPACE Prospector tab > browse to Surfaces category > right click> select Create Surface…
3. From the Create Surface dialog box >
a. Name > Proposed Site
b. Style > G_TOPO_Surface_Edits
4. From TOOLSPACE > Prospector tab > expand Sites collection > expand Buildings collection > right
click on Feature Lines > Select
File name | version: usace draft training content v2_jonathan.docx
©Copyright 2017 Advanced Solutions, Inc. All Rights Reserved
Sites, Feature Lines & Grading Objects 113
5. From TOOLSPACE > Prospector tab > expand Proposed Site surface > expand Definition collection >
right click on Boundaries > Add…
6. From the Add Breaklines dialog box:
a. Descripton: Building Breaklines
b. Type: Standard
File name | version: usace draft training content v2_jonathan.docx
©Copyright 2017 Advanced Solutions, Inc. All Rights Reserved
Sites, Feature Lines & Grading Objects 114
7. After picking OK the surface will be immediately built.
This is a step towards grading and creating Finished Ground conditions.
File name | version: usace draft training content v2_jonathan.docx
©Copyright 2017 Advanced Solutions, Inc. All Rights Reserved
Sites, Feature Lines & Grading Objects 115
Grading: Site Features - Retaining Walls and Loading Dock
Continuing with site work, next the focus will be on Retaining Wall features and Loading Dock Area. Proposed
elevations have already been set to the entities. They will address transitions from First Floor and Lower Level
along with adjacent Loading Dock elevations. It is only a matter of adding them to the design surface
EXERCISE: Adding Retaining Walls
1. Open USACE_Grading_Site_1.dwg
2. From Model Space select any of the BLUE lines on either side of buildings > right click > Select
Similar
3. From TOOLSPACE > Prospector tab > expand Proposed Site surface > expand Definition
collection > right click on Boundaries > Add…
4. From the Add Breaklines dialog box:
5. Descripton: Site Ret Walls
6. Type: Standard
File name | version: usace draft training content v2_jonathan.docx
©Copyright 2017 Advanced Solutions, Inc. All Rights Reserved
Sites, Feature Lines & Grading Objects 116
Site should look like below:
Site is now taking better shape showing proposed conditions. Next, the Dock Area3D linework will be added.
File name | version: usace draft training content v2_jonathan.docx
©Copyright 2017 Advanced Solutions, Inc. All Rights Reserved
Sites, Feature Lines & Grading Objects 117
EXERCISE: Adding Loading Dock
1. Open USACE_Grading_Site_2.dwg
2. From Model Space select any of the BLUE lines on eastern side of site > right click > Select Similar
3. From TOOLSPACE > Prospector tab > expand Proposed Site surface > expand Definition collection >
right click on Boundaries > Add…
4. From the Add Breaklines dialog box:
a. Descripton: Loading Dock
b. Type: Standard
File name | version: usace draft training content v2_jonathan.docx
©Copyright 2017 Advanced Solutions, Inc. All Rights Reserved
Sites, Feature Lines & Grading Objects 118
5. Site should look like below.
Site Features will be continued to be added to surface. Once the major work has been added, attention can be
given to “tweaking” triangles to create a cleaner looking surface.
File name | version: usace draft training content v2_jonathan.docx
©Copyright 2017 Advanced Solutions, Inc. All Rights Reserved
Sites, Feature Lines & Grading Objects 119
Grading: Ponds
Next attention will be focused on the proposed ponds on site, slightly different techniques will be used on all
three.
EXERCISE: North East Pond
1. Open USACE_Grading_Site_3.dwg
2. Select both Inner and Outer RED linenwork on North East side of site (EL 190.9 and EL 182.0)
3. From TOOLSPACE > Prospector tab > expand Proposed Site surface > expand Definition collection
> right click on Boundaries > Add…
File name | version: usace draft training content v2_jonathan.docx
©Copyright 2017 Advanced Solutions, Inc. All Rights Reserved
Sites, Feature Lines & Grading Objects 120
4. From the Add Breaklines dialog box:
a. Descripton: Loading Dock
b. Type: Standard
5. Surface should be updated to look like below:
File name | version: usace draft training content v2_jonathan.docx
©Copyright 2017 Advanced Solutions, Inc. All Rights Reserved
Sites, Feature Lines & Grading Objects 121
EXERCISE: South West Pond
1. Open USACE_Grading_Site_4.dwg
2. From Prospector tab > browse to Sites collection > right click > Select New…
3. From the Site Properties dialog box > Name: Pond
4. Pan and Zoom down to the South West linework.
5. From the Ribbon Home tab > Create Design panel > Feature Line dropdown > Feature Lines from
Objects button
6. Select the RED outer most polyline labeld TOP POND: 184.0
7. From the Create Feature Lines dialog box, set values as seen below (Name: NE Top Pond 184)
File name | version: usace draft training content v2_jonathan.docx
©Copyright 2017 Advanced Solutions, Inc. All Rights Reserved
Sites, Feature Lines & Grading Objects 122
8. Once done click the OK button
9. From the Ribbon > Home tab > Create Design panel > Grading dropdown > Grading Creation Tools
button
10. From the Grading Tool bar > Pick on Set Grading Group buttton
11. From Select Grading Group dialog > Pick on the Create Grading Group button
File name | version: usace draft training content v2_jonathan.docx
©Copyright 2017 Advanced Solutions, Inc. All Rights Reserved
Sites, Feature Lines & Grading Objects 123
12. When done click on OK buttons to close out boxes.
13. From the Grading Tool bar > Set criteria drop down > Slope to Absolute Elve
14. Then from Create Grading flyout > select Create Grading button
15. From screen select on the previously created Top of Pond Feature Line > from command line:
a. Select the grading side: Pick any point on the inside
b. Apply to entire length: YES
c. Relative Elevation: 183
d. Cut Format: Grade
e. Cut Grade: 4
f. Fill Format: Grade
g. Fill Grade: 4
16. Command loops > Hit Esc key from keyboard to exit command
17. A 3D Grading Objet is created
File name | version: usace draft training content v2_jonathan.docx
©Copyright 2017 Advanced Solutions, Inc. All Rights Reserved
Sites, Feature Lines & Grading Objects 124
18. Next, add in Top of Pond Feature to Surface as Breakline > descripton: POND SE TOP
19. Then, add in Grading Featre Line to Surface as Breakline > descripton: POND SE BTM
``
20. Last, add a Grate Box polyline to Surface as Breakline > POND SE GRATE
File name | version: usace draft training content v2_jonathan.docx
©Copyright 2017 Advanced Solutions, Inc. All Rights Reserved
Sites, Feature Lines & Grading Objects 125
File name | version: usace draft training content v2_jonathan.docx
©Copyright 2017 Advanced Solutions, Inc. All Rights Reserved
Sites, Feature Lines & Grading Objects 126
EXERCISE: North West Pond
1. Open USACE_Grading_Site_5.dwg
2. Pan and Zoom to the North West linework.
3. From the Ribbon Home tab > Create Design panel > Feature Line dropdown > Feature Lines from
Objects button
4. Select the RED outer most polyline labeld TOP POND: 198.0
5. From the Create Feature Lines dialog box, set values as seen below (Name: NW Top Pond 198)
6. Once done click the OK button
7. From the Ribbon > Home tab > Create Design panel > Grading dropdown > Grading Creation Tools
button
8. From the Grading Tool bar > Set criteria dropdown > Slope to Absolute Elevation
9. Then from Create Grading flyout > select Create Grading button
File name | version: usace draft training content v2_jonathan.docx
©Copyright 2017 Advanced Solutions, Inc. All Rights Reserved
Sites, Feature Lines & Grading Objects 127
10. From screen select on the previously created Top of Pond Feature Line > from command line:
a. Select the grading side: Pick any point on the inside
b. Apply to entire length: YES
c. Relative Elevation: 197
d. Cut Format: Grade
e. Cut Grade: 3
f. Fill Format: Grade
g. Fill Grade: 3
11. Command loops > Hit Esc key from keyboard to exit command
12. Select the created 3D Grading Object
13. From contextual ribbon > pick Grading Group Properites button
14. From Grading Group Properites dilog box > Infromation tab > Automatic Surfce creation
15. From Create Surface Dilog box > review and pick OK button
16. Pick on the OK buttons to exit out of ALL dialog boxes. Back in the model space a NEW suface is
created.
17. Select the Proposed Site surface > from contextual ribbon > Edit Surface flyout > select Paste Surface
button
File name | version: usace draft training content v2_jonathan.docx
©Copyright 2017 Advanced Solutions, Inc. All Rights Reserved
Sites, Feature Lines & Grading Objects 128
18. From Select Surface to Paste dialog box > pick on Pond surface > pick OK button
19. On screen the previously created Pond surface has been added to Proposed Site surface
20. To fill the void add Outer Boundary to Proposed Site surface
File name | version: usace draft training content v2_jonathan.docx
©Copyright 2017 Advanced Solutions, Inc. All Rights Reserved
Sites, Feature Lines & Grading Objects 129
21. All Pond designs have now been added to Proposed Site surface
File name | version: usace draft training content v2_jonathan.docx
©Copyright 2017 Advanced Solutions, Inc. All Rights Reserved
Sites, Feature Lines & Grading Objects 130
GRADING: South Parking Lot
For grading in the Parking Lot, Feature Lines will be created with key proposed elevations using two commands:
Quick Elevation Edit:
Identifies elevations and grades that can be selected and edited as the pointing device moves over feature lines
or parcels in the drawing
Set Grade/Slope between Points:
Edits the grade/slope between vertex elevations at the Command Line Interface
Elevation Editor:
Edits the vertex elevations of feature lines, survey figures, and parcel lines
Adjacent Elevations by Reference:
Project elevations based on a grade, slope, or elevation difference from points on another feature
EXERCISE: Creating Feature Lines on Parking Lot
1. Open USACE _Grading_PK_1.dwg
2. From Prospector tab > browse to Sites collection > right click > Select New…
3. From the Site Properties dialog box > Name: Pond
4. From the Ribbon Home tab > Create Design panel > Feature Line dropdown > Feature Lines from
Objects button
5. Select the single vertical line in Parking Lot Area.
6. From the Create Feature Lines dialog box, set values as seen below:
File name | version: usace draft training content v2_jonathan.docx
©Copyright 2017 Advanced Solutions, Inc. All Rights Reserved
Sites, Feature Lines & Grading Objects 131
7. From the Ribbon Home tab > Create Design panel > Feature Line dropdown > Feature Lines from
Objects button
8. Select the three horizontal lines that span across Parking Lot Area.
9. From the Create Feature Lines dialog box, set values as seen below:
File name | version: usace draft training content v2_jonathan.docx
©Copyright 2017 Advanced Solutions, Inc. All Rights Reserved
Sites, Feature Lines & Grading Objects 132
10. Confirm that correct elevations are set on Feature Line. Selet created Feature Line > from Contextual
ribbon > Edit Elevatons > Elevations Editor button
File name | version: usace draft training content v2_jonathan.docx
©Copyright 2017 Advanced Solutions, Inc. All Rights Reserved
Sites, Feature Lines & Grading Objects 133
EXERCISE: Creating Curb Feature Lines
1. Open USACE _Grading_PK_2.dwg
2. Select any of the ORANGE curb lines > right click > select similar
3. From the Ribbon Home tab > Create Design panel > Feature Line dropdown > Feature Lines from
Objects button
4. From the Create Feature Lines dialog box, set values as seen below:
5. Next, elevations will be assgned per on screen notes to each of the six created CURB EOP Feature Lines
File name | version: usace draft training content v2_jonathan.docx
©Copyright 2017 Advanced Solutions, Inc. All Rights Reserved
Sites, Feature Lines & Grading Objects 134
6. Select created Feature Line > from Contextual ribbon > Quick Elevation Edit button
7. Hovering over end point will give you feed back on elevation
8. To edit elevation value > left click on vertex > from command line set elevation as needed
9. Once elevation are all asigned, the Parking Curb will still need editing, some elevations are still at 0.00
10. Contiue working with drawing or OPEN USACE_Grading_PK_3.dwg
11. Select created Feature Line > from Contextual ribbon >Set Grade/Slope between Points button
a. Pick start point vertex > verify elevation is correct
b. Trace over line > pick end point vertex
c. Hit Enter to accept caluatated slope
12. Once elevations have been set between points, all lines wil be elevated in 3D view
File name | version: usace draft training content v2_jonathan.docx
©Copyright 2017 Advanced Solutions, Inc. All Rights Reserved
Sites, Feature Lines & Grading Objects 135
File name | version: usace draft training content v2_jonathan.docx
©Copyright 2017 Advanced Solutions, Inc. All Rights Reserved
Sites, Feature Lines & Grading Objects 136
EXERCISE: Creating Curb and Gutter
First TOP and BACK of Curb polylines will be converted to feature lines. Then elevations from already set EOP.
1. Open USACE _Grading_PK_4.dwg
2. First, select any of the GREEN curb lines > right click > select similar
3. From the Ribbon Home tab > Create Design panel > Feature Line dropdown > Feature Lines from
Objects button
4. From the Create Feature Lines dialog box, set values as seen below:
5. Select any of the CYAN curb lines > right click > select similar
6. From the Ribbon Home tab > Create Design panel > Feature Line dropdown > Feature Lines from
Objects button
7. From the Create Feature Lines dialog box, set values as seen below:
File name | version: usace draft training content v2_jonathan.docx
©Copyright 2017 Advanced Solutions, Inc. All Rights Reserved
Sites, Feature Lines & Grading Objects 137
8. Next, Select any of the ORANGE feature line > from Contextual ribbon > Edit Elevations panel > select
Adjacent Elevations by Reference button
9. Select an adjecetn GREEN feature line > from commnad line > Grade > -2
10. Repeat process across entire Parking Lot area
11. Then, Select any of the newly elevated GREEN feature lines > from Contextual ribbon > Edit Elevations panel
> select Adjacent Elevations by Reference button
12. Select an adjacent CYAN feature line > from commnad line > Elevation Difference > .5
File name | version: usace draft training content v2_jonathan.docx
©Copyright 2017 Advanced Solutions, Inc. All Rights Reserved
Sites, Feature Lines & Grading Objects 138
13. Repeat process across entire Parking Lot area
14. Once all lines are elevated site will look like below in 3D:
File name | version: usace draft training content v2_jonathan.docx
©Copyright 2017 Advanced Solutions, Inc. All Rights Reserved
Sites, Feature Lines & Grading Objects 139
EXERCISE: Adding Parking Lot data to Surface
This section will be adding ALL Parking Lot feature lines to the Proposed Site surface. Additional High Point
spots will be added to refine surface.
1. Open USACE _Grading_PK_5.dwg
2. From Prospector tab > Sites > Parking > Feature Lines > right click > Select
3. From Prospector tab > Surface > Proposed Site > Definiton > right click on Breaklines > Add..
4. From Add Breaklines dialog box
File name | version: usace draft training content v2_jonathan.docx
©Copyright 2017 Advanced Solutions, Inc. All Rights Reserved
Sites, Feature Lines & Grading Objects 140
5. Suface will then look like below:
6. Select Surface > from Contextual ribbon > Modify panel > Edit Surface flyout > Add Point button
7. Select Surface from Contextual ribbon > Modify panel > Edit Surface flyout > Swap Edge button
File name | version: usace draft training content v2_jonathan.docx
©Copyright 2017 Advanced Solutions, Inc. All Rights Reserved
Sites, Feature Lines & Grading Objects 141
File name | version: usace draft training content v2_jonathan.docx
©Copyright 2017 Advanced Solutions, Inc. All Rights Reserved
Sites, Feature Lines & Grading Objects 142
EXERCISE: Creating Islands
1. Open USACE _Grading_PK_6.dwg
2. Select any of the GREEN outside EOP Islands
3. From Ribbon Home tab > Createn Design panel > Feature Line flyout > Create Feature Lines from Objects
button
4. Next, select any of the ORANGE top curb islands > right click > select similar
5. From the Ribbon Home tab > Create Design panel > Feature Line dropdown > Feature Lines from Objects
button
6. From the Create Feature Lines dialog box, set values as seen below:
File name | version: usace draft training content v2_jonathan.docx
©Copyright 2017 Advanced Solutions, Inc. All Rights Reserved
Sites, Feature Lines & Grading Objects 143
7. Select any of the CYAN back of curb islands > right click > select similar
8. From the Ribbon Home tab > Create Design panel > Feature Line dropdown > Feature Lines from Objects
button
9. From the Create Feature Lines dialog box, set values as seen below:
10. Next, Select any of the ORANGE feature line > from Contextual ribbon > Edit Elevations panel > select
Adjacent Elevations by Reference button
File name | version: usace draft training content v2_jonathan.docx
©Copyright 2017 Advanced Solutions, Inc. All Rights Reserved
Sites, Feature Lines & Grading Objects 144
11. Select an adjecetn GREEN feature line > from commnad line > Grade > -2
12. Repeat process across entire Parking Lot area
13. Then, Select any of the newly elevated ORNAGE feature lines > from Contextual ribbon > Edit Elevations
panel > select Adjacent Elevations by Reference button
14. Select an adjacent CYAN feature line > from command line > Elevation Difference > .5
15. Repeat process across entire Parking Lot area
16. Completed Elevated Islands will look like this in 3D Orbit:
17. Contiue working or open USACE-Grading_PK_7.dwg.
18. Select all the created and elevated Islands feature lines > add to Propsoed Site surface as breaklines
File name | version: usace draft training content v2_jonathan.docx
©Copyright 2017 Advanced Solutions, Inc. All Rights Reserved
Alignments 145
Alignments
Introduction
Alignment objects can represent road centerlines, pipe networks, and other construction baselines. Creating and
defining a horizontal alignment is one of the first steps in roadway, railroad, or site design. You can draw
the alignment geometry as a polyline, and then create the named alignment from that geometry.
Key concepts
• Creating
o By Layout
o From Objects
o Properties
• Editing:
o Grip
o Tabular
o Edits
• Labels:
o Label Sets
o Station / Offset
Creation of Alignments
EXERCISE:
1. Alignments can be created from polylines. From the Home tab>Create Design panel, select the
Alignment pull down bar and then “Create Alignment from Objects”. Select the polyline near the
end that you wish stationing to begin and hit enter. An arrow appears showing the direction in
which station will proceed. You may select “R” to reverse stationing, if you wish. Use
ProposedLignmentObject.dwg
File name | version: usace draft training content v2_jonathan.docx
©Copyright 2017 Advanced Solutions, Inc. All Rights Reserved
Alignments 146
2. Hit return to open the “Create Alignment from Objects” dialog.
3. The alignment name, type, and other properties can be preselected in this dialog. Select OK, when
these options have been completed, and the alignment is created in both the Drawing Window and
Prospector.
File name | version: usace draft training content v2_jonathan.docx
©Copyright 2017 Advanced Solutions, Inc. All Rights Reserved
Alignments 147
EXERCISE: Alignment Creation Tools
1. Alignments can also be created using “Alignment Creation Tools”. From the Home tab>Create
Design panel, select the Alignment pull down bar and then “Alignment Creation Tools”. Complete
the “Create Alignment - Layout” dialog that appears. It provides the same property selection
options that the “Create Alignment from Objects” dialog does. Select OK, when these selections
have been completed. Use the “Alignment Layout Tools” bar that appears to create an alignment
by layout. Use ProposedLignmentObject.dwg
File name | version: usace draft training content v2_jonathan.docx
©Copyright 2017 Advanced Solutions, Inc. All Rights Reserved
Alignments 148
2. Alignments can be edited using grips or options available from the Contextual Ribbon.
File name | version: usace draft training content v2_jonathan.docx
©Copyright 2017 Advanced Solutions, Inc. All Rights Reserved
Alignments 149
3. The “Geometry Editor” provides access to the “Alignment Layout Tools” bar for editing alignments.
File name | version: usace draft training content v2_jonathan.docx
©Copyright 2017 Advanced Solutions, Inc. All Rights Reserved
Profiles & Profile Views 150
Profiles & Profile Views
Introduction
Use the profile view grid to display one or more profiles for a horizontal alignment.
When you create a profile view, you specify which existing profiles to display on the grid. Use these profiles as
a reference for drawing new layout profiles on the grid.
A profile view can include one or more related profiles, along with multiple data bands along the X-axis, above
or below the grid. Data bands annotate the profiles with stationing, elevation, horizontal geometry, and other
data that assists engineering analysis.
Key Points
• A single profile view is typically used to design and edit a profile. It displays the specified station range
of the corresponding alignment in a single profile view grid.
• Multiple profile views are useful for plotting shorter segments of a profile in individual profile view grids
of a consistent length and vertical scale.
• Stacked profile views are a collection of related profiles drawn in separate, vertically arranged profile
views. Typically, a centerline profile is contained in one profile view, and its left and right offsets are
drawn in profile views that are placed above and below the centerline profile view.
• A profile can be split within either a single or multiple profile view. This allows a profile view to display a
profile elevation range that is greater than the specified height of the profile view.
Create a Profile View
EXERCISE:
1. Use ProposeAlignments.dwg Necessary prerequisites for creating existing surface profiles are an
alignment and an existing surface. From the Home tab>Create Design panel, select the “Profile”
pull down bar, then “Create Surface Profile”. From the “Create Profile from Surface” dialog, select
the alignment and surface. Station limits can also be adjusted within this dialog. The surface can
also be sampled at offset distances from the selected alignment. When selections have been
completed, select “Add”, then “Draw in profile view”.
The “Create Profile View” dialog appears.
File name | version: usace draft training content v2_jonathan.docx
©Copyright 2017 Advanced Solutions, Inc. All Rights Reserved
Profiles & Profile Views 151
This presents a series of ordered dialogs that allow for the selection of profile view properties. The General dialog
appears, above. It provides for the selection of the alignment, profile name, profile view style, and stacking of
offset profiles.
File name | version: usace draft training content v2_jonathan.docx
©Copyright 2017 Advanced Solutions, Inc. All Rights Reserved
Profiles & Profile Views 152
2. The Station Range dialog allows for automatic or user specified settings of the profile view station
range.
File name | version: usace draft training content v2_jonathan.docx
©Copyright 2017 Advanced Solutions, Inc. All Rights Reserved
Profiles & Profile Views 153
3. The Profile View Height dialog offers similar options for the profile height as were available for the
station range. It also offers controls for split profile styles and settings.
File name | version: usace draft training content v2_jonathan.docx
©Copyright 2017 Advanced Solutions, Inc. All Rights Reserved
Profiles & Profile Views 154
4. The Profile Display Options dialog provides control over the display of the profiles.
File name | version: usace draft training content v2_jonathan.docx
©Copyright 2017 Advanced Solutions, Inc. All Rights Reserved
Profiles & Profile Views 155
5. The Data Bands dialog provides control over the location and style of the data bands displayed.
6. The Profile Hatch Option provides control over hatching of cut, fill, and volumes between multiple
surfaces in the profile view.
File name | version: usace draft training content v2_jonathan.docx
©Copyright 2017 Advanced Solutions, Inc. All Rights Reserved
Profiles & Profile Views 156
7. Once all settings have been made, select “Create Profile View” and pick a point in the Drawing
Window that corresponds to the lower left corner of the Profile view. The profile view is created.
File name | version: usace draft training content v2_jonathan.docx
©Copyright 2017 Advanced Solutions, Inc. All Rights Reserved
Profiles & Profile Views 157
Create a Proposed Profile
EXERCISE:
1. To create a proposed or layout profile, select the “Profile Creation Tools” pull down bar from the
Home tab>Create Design panel>Profile pull down bar. Then, select the profile view in which to
design the proposed profile. The “Create Profile – Draw New” dialog appears. This dialog provides
options for naming the profile, adding a description, and selecting the profile and label set styles.
Use Profiles.dwg
File name | version: usace draft training content v2_jonathan.docx
©Copyright 2017 Advanced Solutions, Inc. All Rights Reserved
Profiles & Profile Views 158
2. Select OK when settings have been completed to display the “Profile Layout Tools” bar. This
provides tools for designing a profile, like the “Alignment Layout Tools.
File name | version: usace draft training content v2_jonathan.docx
©Copyright 2017 Advanced Solutions, Inc. All Rights Reserved
Profiles & Profile Views 159
3. Additionally, Osnaps and Transparent Tools can be used in laying out a proposed profile.
4. Proposed profiles can be edited by selecting them and using grips or options available from the
contextual Ribbon, like alignments.
The “Geometry Editor” provides access to the “Profile Layout Tools” bar for editing profiles.
File name | version: usace draft training content v2_jonathan.docx
©Copyright 2017 Advanced Solutions, Inc. All Rights Reserved
Corridors 160
Corridors
Toolspace, Right Click the drawing name (at the top the view window) and select “Edit Drawing Settings” to open
the Drawing Settings dialog
On the Units and Zone tab, set the coordinate system.
File name | version: usace draft training content v2_jonathan.docx
©Copyright 2017 Advanced Solutions, Inc. All Rights Reserved
Corridors 161
If the Working Folder has not been set, from the Manage tab>Data Shortcuts pane select “Set Working Folder”
and use the “Browse for Folder” dialog to select the Working Folder.
Note: The working Folder is the directory that contains the project folders.
From the Manage tab>Data Shortcuts pane select “Set Shortcuts Folder” to open the “Set Data Shortcuts Folder”
dialog and set the current project.
File name | version: usace draft training content v2_jonathan.docx
©Copyright 2017 Advanced Solutions, Inc. All Rights Reserved
Corridors 162
Note: Any project within the Working Folder can be selected.
New drawings can be created and associated with a project by Right Clicking the “Data Shortcuts” folder in the
Prospector tab of Toolspace and selecting “Associate Project to Current Drawing”. This brings up the “Associate
File name | version: usace draft training content v2_jonathan.docx
©Copyright 2017 Advanced Solutions, Inc. All Rights Reserved
Corridors 163
Project to Current Drawing” dialog, which allows for the selection of any project within the Working Folder, which
is displayed at the top of the dialog.
Data Shortcuts were created by selecting the “Create Data Shortcuts” icon in the Data Shortcuts pane of the
Manage tab, as indicated in the Project Set Up section. Data References are created by Right Clicking the object
under the Data Shortcut area of Prospector and Selecting “Create Reference. The Create <selected object>
Reference dialog appears allowing adjustment to some of the data referenced objects settings. Selecting OK
creates a data reference of the object within the new drawing. You usually need to zoom to the newly created
data reference.
To develop corridors, you will need to create Data References in the new drawing for the existing surface, as well
as all required alignments and profiles. Additional geometry information is also usually required. This
information is used to control corridor transitions and establish additional baselines. The existing surface can be
set to “No Display” to improve visibility.
File name | version: usace draft training content v2_jonathan.docx
©Copyright 2017 Advanced Solutions, Inc. All Rights Reserved
Corridors 164
Alternately, the existing surface can be displayed using a “Border Only” style to allow analysis of corridor
daylighting issues.
File name | version: usace draft training content v2_jonathan.docx
©Copyright 2017 Advanced Solutions, Inc. All Rights Reserved
Corridors 165
Corridor Assemblies are created by selecting the ”Assembly” pull-down and the “Create Assembly” command,
which brings up the “Create Assembly” dialog.
File name | version: usace draft training content v2_jonathan.docx
©Copyright 2017 Advanced Solutions, Inc. All Rights Reserved
Corridors 166
The assembly name, description, and style properties can be preselected in this dialog. Select OK, when these
options have been completed, you are directed to place the assembly marker or baseline in the drawing.
File name | version: usace draft training content v2_jonathan.docx
©Copyright 2017 Advanced Solutions, Inc. All Rights Reserved
Corridors 167
Clicking on a clear location in the drawing places the marker and zooms in so that subassemblies can be placed.
Assemblies are created by adding Subassemblies to this marker, working from the center out, usually beginning
on the right side. The marker denotes the point on the Assembly that will attach to the Profile Grade Line (PGL).
Corridors are created by connecting appropriate Assemblies along Corridor Regions at specified frequency
intervals. Assemblies are very similar to typical sections developed for many roadway project plans.
File name | version: usace draft training content v2_jonathan.docx
©Copyright 2017 Advanced Solutions, Inc. All Rights Reserved
Corridors 168
Most projects require numerous Assemblies utilized in multiple regions to achieve the intended design.
A Corridor is created by selecting the Corridor pull-down on the Create Design pane of the Home tab.
File name | version: usace draft training content v2_jonathan.docx
©Copyright 2017 Advanced Solutions, Inc. All Rights Reserved
Corridors 169
This brings up a dialog very similar to other Civil 3D Object dialogs. This provides for the creation of a Corridor
name and description. It also allows the style, alignment, profile, assembly, and surface to be set.
File name | version: usace draft training content v2_jonathan.docx
©Copyright 2017 Advanced Solutions, Inc. All Rights Reserved
Corridors 170
Checking the “Set baseline and region parameters” box opens a dialog for making these settings.
File name | version: usace draft training content v2_jonathan.docx
©Copyright 2017 Advanced Solutions, Inc. All Rights Reserved
Corridors 171
From this dialog, or the Parameters tab of the Corridor Properties dialog, regions can be created and managed.
Alignments, profiles, and assemblies can be set.
File name | version: usace draft training content v2_jonathan.docx
©Copyright 2017 Advanced Solutions, Inc. All Rights Reserved
Corridors 172
Stations, frequency, and targets can also be set.
This dialog can get somewhat involved for complex Corridors.
File name | version: usace draft training content v2_jonathan.docx
©Copyright 2017 Advanced Solutions, Inc. All Rights Reserved
Corridors 173
Below is an example of the frequency dialog. It provides several methods of setting frequency parameters.
Target mapping is set in the dialog, below. It allows point targets on select subassemblies to be assigned to
target alignments, baselines, and profiles in order to control width, slope, and transitions.
File name | version: usace draft training content v2_jonathan.docx
©Copyright 2017 Advanced Solutions, Inc. All Rights Reserved
Corridors 174
File name | version: usace draft training content v2_jonathan.docx
©Copyright 2017 Advanced Solutions, Inc. All Rights Reserved
Intersections 175
Intersections
Intersections can be created using an Intersection Creation Wizard, or manually. The complex nature of the
median geometry along the Boulevard Corridor made Manual Intersection creation necessary.
Additionally, the development of median bull noses and a section of median, which is offset from the alignment
centerline, made it necessary to create separate corridors for these portions of the design.
File name | version: usace draft training content v2_jonathan.docx
©Copyright 2017 Advanced Solutions, Inc. All Rights Reserved
Intersections 176
Separate top surfaces were created for each corridor and merged into a composite surface. The VIP Corridor
was similarly merged into this surface.
File name | version: usace draft training content v2_jonathan.docx
©Copyright 2017 Advanced Solutions, Inc. All Rights Reserved
Intersections 177
Transitional profiles were developed to facilitate the creation of median bull noses.
This allowed for the use of the roadway corridor top surface to be used in the development of the transitional
profiles controlling the bull nose corridors.
File name | version: usace draft training content v2_jonathan.docx
©Copyright 2017 Advanced Solutions, Inc. All Rights Reserved
Intersections 178
Similar transitional profiles were developed and used to manually create the VIP intersection Corridors.
Here the required top surface elevations were developed using spot elevation annotation at appropriate corridor
top surface locations.
File name | version: usace draft training content v2_jonathan.docx
©Copyright 2017 Advanced Solutions, Inc. All Rights Reserved
Intersections 179
Proposed transitional profiles were then manually adjusted using the Profile Creation Tools.
File name | version: usace draft training content v2_jonathan.docx
©Copyright 2017 Advanced Solutions, Inc. All Rights Reserved
Composite Surface 180
Composite Surface
A total FG composite surface was created in a separate drawing by pasting the composite Boulevard Corridor
top surface to the “HQ” existing surface.
File name | version: usace draft training content v2_jonathan.docx
©Copyright 2017 Advanced Solutions, Inc. All Rights Reserved
XML Surface Import 181
XML Surface Import
Open a new drawing using the USACE template.
From the Settings tab of Toolspace, Right Click the drawing name (at the top the view window) and select “Edit
Drawing Settings” to open the Drawing Settings dialog
File name | version: usace draft training content v2_jonathan.docx
©Copyright 2017 Advanced Solutions, Inc. All Rights Reserved
XML Surface Import 182
On the Units and Zone tab, set the coordinate system.
From the Insert tab>Import pane select LandXML to open the “Import LandXML” dialog.
File name | version: usace draft training content v2_jonathan.docx
©Copyright 2017 Advanced Solutions, Inc. All Rights Reserved
XML Surface Import 183
Select the desired XML file and select “Open”.
The “Import LandXML” dialog allows you to select sites, edit settings, and control what data is imported. For
example, the points in this XML file can be omitted. Select OK and the XML surface is imported into the Drawing.
The drawing can be associated to a Civil 3D project and saved to an appropriate file name, as required.
File name | version: usace draft training content v2_jonathan.docx
©Copyright 2017 Advanced Solutions, Inc. All Rights Reserved
XML Surface Import 184
File name | version: usace draft training content v2_jonathan.docx
©Copyright 2017 Advanced Solutions, Inc. All Rights Reserved
Cross Sections & Sample Lines 185
Cross Sections & Sample Lines
Creating Cross Sections in Civil 3D is accomplished in 2 phases:
1. Creating Sample Lines: physical on-screen line on baseline.
2. Creating Section Views: plotted grid with linework.
Working with Sample Lines
Like Alignments, Sample Lines are the 2D linework shown in plan view. Sample Lines host the data that will be
in the Section Views (grids) and sever as the basis for Sectional Volumes (computing materials). Sample Lines
recognize:
• Surfaces (in drawing or via xref)
• Corridors (in drawing or xref)
• Pipe Networks (only in drawing)
Sample Lines only need an Alignment present in drawing to be created (it is possible to create empty grids).
Typically, they are perpendicular to baseline station, but can be crated skewed or graphically edited. Sample
Lines there have five options for creating:
By rage of stations: most common option. It’s followed by a dialog box to set parameters
At a Station: default option, users can type in station value or pick location on screen.
From corridors stations: Opens dialog box to set parameters.
Pick points on screen: pick single or multiple points on screen.
Select existing polylines: will crates sample lines from existing polylines.
File name | version: usace draft training content v2_jonathan.docx
©Copyright 2017 Advanced Solutions, Inc. All Rights Reserved
Cross Sections & Sample Lines 186
Sample Line Properties
Each Sample line can be edited individually and has its own set of properties for edits
• Tabular: Adjust Name, Style, Data included in Sample Line
• Graphical: Use Grips to adjust location and length of Sample Line
Sample Line Group Properties
Group Properties allow you to adjust settings for all Sample Lines at once
• Modify style
• Left/Right Offsets
• Sampled data included
• Materials List (volumes)
File name | version: usace draft training content v2_jonathan.docx
©Copyright 2017 Advanced Solutions, Inc. All Rights Reserved
Cross Sections & Sample Lines 187
Section View Styles
Section View styles work very much like Profile View styles. Section Views styles control spacing, interval and
vertical exaggeration and layers.
Group Plot Styles
Control how Section Views are spaced out and position when created. There is a single style created:
C_GRID_Plot_Style (USACE)
File name | version: usace draft training content v2_jonathan.docx
©Copyright 2017 Advanced Solutions, Inc. All Rights Reserved
Cross Sections & Sample Lines 188
EXERCISE: Creating Sample Lines
This section will begin by creating a new drawing and base drawings will be inserted as External References
(Xrefs). Civil 3D can leverage some design data (Corridors & Surfaces) from base AutoCAD Xrefs to show data in
cross sections. The base Alignment that will host cross section data will be brought in via Data References (Drefs)
as data shortcuts. Additionally, Strom and Sewer Pipe Networks will be pulled in via Drefs.
1. Start a new drawing > use USACE Civil 3D 2016 Template v3.1.dwt
2. Start by setting the coordinate system. From TOOLSPACE palette > Settings Tab > right click on drawing
name > Edit Drawing Settings…
3. From the Units and Zone tab > Selected coordinate system code: MS83-WF
4. Save as > USACE Sections.dwg
5. Create two External References (xref) to:
• TopoBase.dwg
• Corridor.dwg
a. Scale – unchecked
b. Insertion point – unchecked
c. Specify On screen – unchecked
d. Reference Type: Overlay
6. From TOOLSPACE > Prospector tab > browse to Data Shortcut collection > right click select > Set
Working Folder…
7. From dialog box > Set path to class path: <Project Path Here>
8. Expand Alignments collection > expand Centerline Alignments > Right on Boulevard > select Create
Reference...
a. Accept the defaults
b. Click OK button
File name | version: usace draft training content v2_jonathan.docx
©Copyright 2017 Advanced Solutions, Inc. All Rights Reserved
Cross Sections & Sample Lines 189
9. Expand Pipe Networks collection > Right on Proposed Storm Group North > select Create
Reference...
a. Network parts list: C_STRM_List (USACE)
b. Leave the other options as default
c. Click OK button
10. Expand Pipe Networks collection > Right on Proposed Storm Group South > select Create
Reference...
a. Network parts list: C_STRM_List (USACE)
b. Leave the other options as default
c. Click OK button
11. Expand Pipe Networks collection > Right on PROPOSED GRAVITY SEWER > select Create Reference...
a. Network parts list: C_SSWR_List (USACE)
b. Leave the other options as default
c. Click OK button
File name | version: usace draft training content v2_jonathan.docx
©Copyright 2017 Advanced Solutions, Inc. All Rights Reserved
Cross Sections & Sample Lines 190
12. From Ribbon > Home tab > Profile & Section Views panel > Sample Lines button
13. Select Boulevard Alignment from screen or press enter to select from screen
14. From Select data sourced widow > set Styles for Data Sources
15. From the Sample Line Tools dialog bar > Sample line creation method drop down button > select By
range of stations… button
File name | version: usace draft training content v2_jonathan.docx
©Copyright 2017 Advanced Solutions, Inc. All Rights Reserved
Cross Sections & Sample Lines 191
16. From Crate Sample Lines dialog box > Set dialog box values to match like below:
17. Sample lines are created along centerline at specified interval. Command is still active to allow to create
more sample lines. Hit ENTER once to finish command, labels will then automatically appear.
File name | version: usace draft training content v2_jonathan.docx
©Copyright 2017 Advanced Solutions, Inc. All Rights Reserved
Cross Sections & Sample Lines 192
18. From the TOOLSPACE > Prospector tab > Alignments collection > Centerline Alignments collection
> Boulevard > Sample Line Groups collection > SLG-3 collection > review collections there
File name | version: usace draft training content v2_jonathan.docx
©Copyright 2017 Advanced Solutions, Inc. All Rights Reserved
Cross Sections & Sample Lines 193
EXERCISE: Creating Single Section View
With Sample Lines created, it is possible to create a single section view at any sampled station.
1. Open USACE_Sections_2.dwg
2. Select any Sample Line on screen > in this example line on station 27+00 is selected.
3. From Contextual Ribbon > Launch Pad panel > Create Section View drop down > Create Section
View button
4. Step through the wizard and Accept ALL defaults. From Create Section View dialog box > pick the
Create Section View button
File name | version: usace draft training content v2_jonathan.docx
©Copyright 2017 Advanced Solutions, Inc. All Rights Reserved
Cross Sections & Sample Lines 194
5. Pick point on right view port to insert Section View
6. Crated views can be tracked from within TOOLSPACE > Prospector tab > Alignments collection >
Centerline Alignments collection > Sample Line Groups collection > select Individual section views
File name | version: usace draft training content v2_jonathan.docx
©Copyright 2017 Advanced Solutions, Inc. All Rights Reserved
Cross Sections & Sample Lines 195
This process supports the need to create single-sections views when needed.
File name | version: usace draft training content v2_jonathan.docx
©Copyright 2017 Advanced Solutions, Inc. All Rights Reserved
Cross Sections & Sample Lines 196
EXERCISE: Creating Multiple Section Views – “Draft Mode”
As easy as it is to create single views, when the need to create a range of sections use the Create Multiple
Sections Views command. Civil 3D presents two Placement Options for users:
• Production mode: will be shown in a later section.
Specifies a drawing template to use for creating production-ready section sheets. Use this option if you
intend to use the Create Section Sheets command to generate paper space layouts that contain section
views.
• Draft mode: method shown below in exercise.
Specifies that section views will be created in a grid in model space without using a template. Use this option
during draft stages. A section view group created with this option cannot be used with the Create Section
Sheets command.
1. Continue working from previous drawing or Open USACE_Sections_3.dwg
2. Select any Sample Line on screen
3. From Contextual Ribbon > Launch Pad panel > Create Section View drop down > Create Multiple
Section Views button
4. Step through the Create Multiple Section Views wizard:
a. General: Use this page to specify basic information about the section views, including the
parent alignment and sample line group name, range of stations, description, style, and layer.
File name | version: usace draft training content v2_jonathan.docx
©Copyright 2017 Advanced Solutions, Inc. All Rights Reserved
Cross Sections & Sample Lines 197
b. Section Placement: Use this page to control the placement of the sections in model space.
Select the Draft mode option.
c. Offset Range: Use this page to specify the offset range to which the section views are drawn.
Should default to left/right swaths width value when creating sample lines. If set to “Automatic”
grid will resize itself if sample line is edited.
d. Elevation Range: Use this page to specify the elevation properties of the selected section view.
If set to “Automatic” grid will resize itself to show highest and lowest sampled data.
e. Section Display Options: allows users to specify what sampled data to Draw, Style and Labels
to use.
File name | version: usace draft training content v2_jonathan.docx
©Copyright 2017 Advanced Solutions, Inc. All Rights Reserved
Cross Sections & Sample Lines 198
f. Data Bands: Use this page to specify the properties of the data bands associated with the
section view.
g. Section View Tables: Use this page to set volume table properties for the section view.
<Only active if Materials have been Computed>
5. Once the above options are set > click the Create Section Views button to exit and create views.
6. Pick point on right view port to insert all Section Views. Selected point must be somewhere that has
enough space for Section Views to stack from lower left to upper right.
File name | version: usace draft training content v2_jonathan.docx
©Copyright 2017 Advanced Solutions, Inc. All Rights Reserved
Cross Sections & Sample Lines 199
7. Created views can be tracked from within TOOLSPACE > Prospector tab > Alignments collection >
Centerline Alignments collection > Sample Line Groups collection > select Individual section views
A later exercise will explore the use of the “Production” mode to generate sheets
File name | version: usace draft training content v2_jonathan.docx
©Copyright 2017 Advanced Solutions, Inc. All Rights Reserved
Cross Sections & Sample Lines 200
Working with Section Views: Quantity Takeoff Configuration
Once Sample Lines have been created sectional volumes can be computed. There are two main elements are
used to calculate sectional volumes:
• TIN Surfaces (earthwork)
• Corridor Shapes (select material)
Configuration for this can be found from TOOLSPACE > Settings tab > Quantity Takeoff > Quantity Takeoff
Criteria. There are two main Criteria set up in template:
File name | version: usace draft training content v2_jonathan.docx
©Copyright 2017 Advanced Solutions, Inc. All Rights Reserved
Cross Sections & Sample Lines 201
Working with Section Views: Computing Materials
Sectional Volumes are calculated from Ribbons Analyze tab > Volumes and Materials panel
After Materials are calculated sectional volumes can be displayed three ways:
• Automatically in section views
• Imported into screen full table or appended to their matching station in each section view.
• Exported to a report as XML or XLS file.
EXERCISE: Computing Materials - Earthwork
1. Open USACE_Sections_5.dwg
2. From the Ribbon Analyze tab > Compute Materials button
3. Dialog box will default to the only Alignment and Sample Line Group in drawing. Only Alignments with
created Sample Lines will be available from drop down.
4. From the Compute Materials dialog box
a. Quantity takeoff criteria > C_QTY_Earthwork (USACE)
b. Set Surfaces:
i. EG: HQ
ii. DATUM: Boulevard Top Surface
c. Click OK when done.
File name | version: usace draft training content v2_jonathan.docx
©Copyright 2017 Advanced Solutions, Inc. All Rights Reserved
Cross Sections & Sample Lines 202
5. Once the dialog box is closed, pan around model space to view hatch patterns that were automatically
created to showing cut and fill.
File name | version: usace draft training content v2_jonathan.docx
©Copyright 2017 Advanced Solutions, Inc. All Rights Reserved
Cross Sections & Sample Lines 203
EXERCISE: Computing Materials – Corridor Materials
1. Open USACE_Sections_6.dwg
2. From the Ribbon Analyze tab > Compute Materials button
3. Dialog box will be different from the initial box as a Material List already exists > select the Import
another criteria button
4. From the Select a Quantity Takeoff Criteria dialog box > use G_QTY_Corridor (USACE)
5. From the Compute Materials dialog box > select Map objects with same name button.
6. A message might pop up, because of the lengthy list not all materials will be assigned.
File name | version: usace draft training content v2_jonathan.docx
©Copyright 2017 Advanced Solutions, Inc. All Rights Reserved
Cross Sections & Sample Lines 204
7. The added material will be seen in the Edit Material List dialog box
8. Rename Material List to be more descriptive of materials: Earthwork and Corridor
9. Once done, exit dialog box by clicking the OK button.
10. Like before, hatch patterns will be added to Section Views automatically
File name | version: usace draft training content v2_jonathan.docx
©Copyright 2017 Advanced Solutions, Inc. All Rights Reserved
Cross Sections & Sample Lines 205
Working with Section Views: Creating Tables & Reports
There are 2 main options for creating tables:
• Total Volume Table: best suited for Cut and Fill comparison of Surface Earthwork materials
• Material Volume Table: will create single material tables
Configuration for this can be found from TOOLSAPCE > Settings tab > Quantity Takeoff > Table Styles. There
are two main Tables Styles set up in template:
File name | version: usace draft training content v2_jonathan.docx
©Copyright 2017 Advanced Solutions, Inc. All Rights Reserved
Cross Sections & Sample Lines 206
EXERCISE: Create Total Volume Table (earthwork)
1. Open USACE_Sections_7.dwg
2. From the Ribbon > Home tab> Analyze tab > Volumes and Materials panel > Total Volume Table
button
3. From Create Total Volume Table dialog box > Select material list > Earthwork
4. Pick the OK button
5. From model space select point on model space to insert table
File name | version: usace draft training content v2_jonathan.docx
©Copyright 2017 Advanced Solutions, Inc. All Rights Reserved
Cross Sections & Sample Lines 207
6. Review table on screen
File name | version: usace draft training content v2_jonathan.docx
©Copyright 2017 Advanced Solutions, Inc. All Rights Reserved
Cross Sections & Sample Lines 208
EXERCISE: Create Material Volume Table (corridor)
1. Continue working from previous file or OPEN USACE_Sections_7.dwg
2. From the Ribbon > Home tab > Analyze tab > Volumes and Materials panel > Material Volume Table
button
3. From Create Total Volume Table dialog box > Select material list > Corridor and a Material
4. Pick the OK button
5. From model space select point on model space to insert table
File name | version: usace draft training content v2_jonathan.docx
©Copyright 2017 Advanced Solutions, Inc. All Rights Reserved
Cross Sections & Sample Lines 209
6. Review table on screen.
File name | version: usace draft training content v2_jonathan.docx
©Copyright 2017 Advanced Solutions, Inc. All Rights Reserved
Cross Sections & Sample Lines 210
EXERCISE: Creating Reports
Creating reports for Earthwork and Corridor materials requires users to make sure the appropriate sheet styles
are selected.
1. Continue working from previous drawing or Open USACE_Sections_7.dwg
2. From the Ribbon Analyze tab > Volumes and Materials panel > Volume Report button
3. From Report Quantities dialog box
a. Select material list > Earthwork
b. Select a style sheet > earthwork.xsl
c. Pick OK button
4. A web browser page will open showing static Report
File name | version: usace draft training content v2_jonathan.docx
©Copyright 2017 Advanced Solutions, Inc. All Rights Reserved
Plan Production 211
Plan Production
USACE does not have currently developed a Plan Production Template Configured. The out of the box templates
will be used found at C:\Users\llavayen\AppData\Local\Autodesk\C3D 2016\enu\Template\Plan Production.
There are a total of 8 templates (4 Imperial and 4 Metric):
Plan and Section Production Templates are typically are and additional configured .dwt file. Templates do not
typically store any Civil 3D configurations. Only the most basic AutoCAD items are contained in theses templates.
Mainly Layers, Text and Dimensions Styles and Blocks that reside on a Paper Space Layout tab.
Plan Production Template
Templates that drive Plan Production are typically configured external and host settings in layout tabs. Basic
AutoCAD details can paper space times can be preconfigured here:
File name | version: usace draft training content v2_jonathan.docx
©Copyright 2017 Advanced Solutions, Inc. All Rights Reserved
Plan Production 212
EXERCISE: Creating View Frames
Plan Production has 2 phases:
• View Frames Creation: requires an Alignment to be in drawing and using configured template
• Sheet Creation: the automated development of sheets (layouts) from View Frames
1. Start a new drawing > use USACE Civil 3D 2016 Template v3.1.dwt
2. Set the coordinate system. From TOOLSPACE palette > Settings Tab > right click on drawing name >
Edit Drawing Settings…
3. From the Units and Zone tab > Selected coordinate system code: MS83-WF
4. Save as > USACE Plan_Sheets.dwg
5. Create two External References (xref) to :
• TopoBase.dwg
• Corridor.dwg
6. From TOOLSPACE > Prospector tab > browse to Data Shortcut collection > right click select > Set
Working Folder…
7. From dialog box > Set path to class path: <Project Path Here>
8. Expand Alignments collection > expand Centerline Alignments > Right on Boulevard > select Create
Reference...
c. Accept the defaults
d. Click OK button
9. Expand Pipe Networks collection > Right on Proposed Storm Group North > select Create
Reference...
d. Network parts list: C_STRM_List (USACE)
e. Leave the other options as default
f. Click OK button
10. Expand Pipe Networks collection > Right on Proposed Storm Group South > select Create
Reference...
d. Network parts list: C_STRM_List (USACE)
e. Leave the other options as default
f. Click OK button
11. Expand Pipe Networks collection > Right on PROPOSED GRAVITY SEWER > select Create Reference...
d. Network parts list: C_SSWR_List (USACE)
e. Leave the other options as default
f. Click OK button
12. From the Ribbon > Output tab > Plan Production panel > pick on the Create View Frames button
13. Step through the Create View Frames Wizard:
a. Alignment
File name | version: usace draft training content v2_jonathan.docx
©Copyright 2017 Advanced Solutions, Inc. All Rights Reserved
Plan Production 213
b. Sheets
c. View Frame Group
File name | version: usace draft training content v2_jonathan.docx
©Copyright 2017 Advanced Solutions, Inc. All Rights Reserved
Plan Production 214
d. Match Lines
e. Profile Views
File name | version: usace draft training content v2_jonathan.docx
©Copyright 2017 Advanced Solutions, Inc. All Rights Reserved
Plan Production 215
14. When done pick on the Create View Frames button
File name | version: usace draft training content v2_jonathan.docx
©Copyright 2017 Advanced Solutions, Inc. All Rights Reserved
Plan Production 216
EXERCISE: Creating Sheets
1. Continue working from drawing or OPEN USACE_Plan_Sheets_1.dwg
2. From the Ribbon > Output tab > Plan Production panel > pick on the Create Sheets button
3. Step through the Create Sheets Wizard:
a. View frame Group and Layouts
b. Sheet Sets
c. Profile Views
File name | version: usace draft training content v2_jonathan.docx
©Copyright 2017 Advanced Solutions, Inc. All Rights Reserved
Plan Production 217
d. Data References
<Only Available if Creating External Sheets>
4. A message to Save might appear
5. Select a point on screen where profiles for sheets will be generated
6. View data on newly created layout tabs Layout Tabs.
File name | version: usace draft training content v2_jonathan.docx
©Copyright 2017 Advanced Solutions, Inc. All Rights Reserved
Section Production 218
Section Production
Second Production Template
Templates that drive Section Production are typically configured external and host settings in layout tabs. Basic
AutoCAD details can paper space times can be preconfigured here:
EXERCISE: Creating Section View via Production Mode
1. From the Sections folder open the USACE_Section_7.dwg
2. From the Ribbon > Home tab > Plan & Section Views panel > Section Views flyout > Crate Multiple
Views button
3. Step through the Create Multiple Views Wizard
a. General
File name | version: usace draft training content v2_jonathan.docx
©Copyright 2017 Advanced Solutions, Inc. All Rights Reserved
Section Production 219
b. Section Placements
c. Offset Range
File name | version: usace draft training content v2_jonathan.docx
©Copyright 2017 Advanced Solutions, Inc. All Rights Reserved
Section Production 220
d. Elevation Range
e. Section Display Options
f. Data Bands
File name | version: usace draft training content v2_jonathan.docx
©Copyright 2017 Advanced Solutions, Inc. All Rights Reserved
Section Production 221
g. Section View Tables
4. After picking the Create Section Views button, pick a point on scree to generate Section Views within
Sheets.
File name | version: usace draft training content v2_jonathan.docx
©Copyright 2017 Advanced Solutions, Inc. All Rights Reserved
Section Production 222
EXERCISE: Creating Section Sheets
5. Continue working or open USACE_Sections_8.dwg
6. From Ribbon > Output tab > Plan Production panel > Create Section Sheets button
7. From the Create Section Sheets dialog box
8. An AutoCAD message to save might appear
9. Switch to Layout Tab to see created sheets
File name | version: usace draft training content v2_jonathan.docx
©Copyright 2017 Advanced Solutions, Inc. All Rights Reserved
Section Production 223
File name | version: usace draft training content v2_jonathan.docx
©Copyright 2017 Advanced Solutions, Inc. All Rights Reserved
Appendix A 224
Appendix A
Connecting to Aerial using BING Live Maps
The use of the BING Live mapping service is a free function accessed via the AutoCAD interface. For it to works
requires a few things:
1. Create a FREE Autodesk 360 account. If you need help follow link below:
https://knowledge.autodesk.com/customer-service/account-management/account-profile/create-
autodesk-account
2. A coordinate system must be assigned to drawing to enable the Geolocation tab
3. Linework must be geographically positioned correctly in model space.
4. Recent updates from BING side cause a permissions connection error. To correct the error follow link
below:
https://knowledge.autodesk.com/support/autocad/downloads/caas/downloads/content/autodesk-C2-AE-
autocad-C2-AE-2015-2018-geolocation-online-map-hotfix.html
Using the Live Mapping Service
1. Open USACE_GIS_1.dwg
2. Make sure you are signed into your Autodesk account (upper right of AutoCAD session).
File name | version: usace draft training content v2_jonathan.docx
©Copyright 2017 Advanced Solutions, Inc. All Rights Reserved
Appendix A 225
3. Start by setting the coordinate system. From TOOLSPACE palette > Settings Tab > right click on
drawing name > Edit Drawing Settings…
4. From the Units and Zone tab > Selected coordinate system code: MS83-WF
(Alternatively you can use the Categories & Available coordinate systems drop downs)
5. Once the coordinate is set and exit out of the dialog box, the blue Geolocation tab will become
available.
6. Another visual queue will be a NON- plotting marker centered on screen that look like Dot/Star/Wheel
. This marker can be turned off by charging the system variable GEOMARKERVISIBILITY to 0.
7. From the Geolocation tab > expand the Map button > use the different options:
8. Map Aerial
9. Map Road
10. Map Hybrid
11. Map Off
File name | version: usace draft training content v2_jonathan.docx
©Copyright 2017 Advanced Solutions, Inc. All Rights Reserved
Appendix A 226
12. To keep a portion of the image after turning the service off, use the Capture Area button. The options
are to:
13. Capture Area: user is prompted to draw area to trim image
14. Capture Viewport: current view shape of screen area is used as cut off image
File name | version: usace draft training content v2_jonathan.docx
©Copyright 2017 Advanced Solutions, Inc. All Rights Reserved
Appendix B 227
Appendix B
Associated Files for the Documentation
USACE_GIS_1.dwg
USACE_GIS_2.dwg
USACE_GIS_3.dwg
USACE_GIS_4.dwg
USACE_GIS_5.dwg
USACE_GIS_6.dwg
USACE_GIS_7.dwg
erdc_701200_3576000_oct(5cm).laz
USACE_Geotech_1.dwg
USACE_Geotech_2.dwg
USACE_Geotech_3.dwg
USACE_Contours.dwg
USACE_Grading_1.dwg
USACE_Grading_2A.dwg
USACE_Grading_3.dwg
USACE_Grading_4.dwg
USACE_Grading_5.dwg
USACE_Grading_6.dwg
USACE_Grading_7.dwg
USACE_Grading_8.dwg
USACE_Grading_9.dwg
USACE_Grading_Site_1.dwg
USACE_Grading_Site_2.dwg
USACE_Grading_Site_3.dwg
Found in the Working Folder:
SurfaceFRomXML.dwg
ProposedLignmentObjects.dwg
ProposedAlignments.dwg
TopoBase.dwg
ProposedAlignments.dwg
Profiles.dwg
BaseLIne_and_Alignments.dwg
ProposedAlignments.dwg
PropLineWork.dwg
TopoBase.dwg
UtilBase.dwg
Corridors.dwg
CompositeSurface.dwg
File name | version: usace draft training content v2_jonathan.docx
©Copyright 2017 Advanced Solutions, Inc. All Rights Reserved
Appendix B 228
File name | version: usace draft training content v2_jonathan.docx
©Copyright 2017 Advanced Solutions, Inc. All Rights Reserved
Das könnte Ihnen auch gefallen
- Exploring AutoCAD Civil 3D 2017 , 7th EditionVon EverandExploring AutoCAD Civil 3D 2017 , 7th EditionBewertung: 5 von 5 Sternen5/5 (1)
- 2016 Civil 3d Book PDFDokument29 Seiten2016 Civil 3d Book PDFMessy CoolNoch keine Bewertungen
- Civil 3d TrainingDokument77 SeitenCivil 3d TrainingAmir Amka100% (1)
- AutoCAD Civil 3D Tutorials CompleteDokument726 SeitenAutoCAD Civil 3D Tutorials CompleteBARANITHARAN ARUMUGAM100% (3)
- Civil 3D TutorialsDokument840 SeitenCivil 3D TutorialsRebecca ZodinpuiiNoch keine Bewertungen
- Civil 3d-Gis in Civil 3d-2021 Toc SampleDokument38 SeitenCivil 3d-Gis in Civil 3d-2021 Toc Sampledavinci1234Noch keine Bewertungen
- Modeling Swales Ponds in Civil 3DDokument53 SeitenModeling Swales Ponds in Civil 3Drocky21st100% (1)
- Autodesk Storm and Sanitary Analysis For Highway P1Dokument10 SeitenAutodesk Storm and Sanitary Analysis For Highway P1dobridorinNoch keine Bewertungen
- CIVIL 3D GIS A Practical Guide To Gis in Autocad Civil 3dDokument21 SeitenCIVIL 3D GIS A Practical Guide To Gis in Autocad Civil 3ddavinci12340% (1)
- Civil 3d For SurveyDokument22 SeitenCivil 3d For SurveyMuhammed Irshad MaNoch keine Bewertungen
- Wisdot c3dkb TRN Cors BGN CMPLTDokument929 SeitenWisdot c3dkb TRN Cors BGN CMPLTRavi ShenkerNoch keine Bewertungen
- Civil 3d 3 TechnicalDokument22 SeitenCivil 3d 3 Technicalashish panditNoch keine Bewertungen
- Intersection Civil3dDokument10 SeitenIntersection Civil3dBesart IbrahimiNoch keine Bewertungen
- Civil 3D Creating Custom PartsDokument34 SeitenCivil 3D Creating Custom PartsSovich82Noch keine Bewertungen
- Civil3D TrainingDokument58 SeitenCivil3D TrainingAnkit Bhatt100% (1)
- 12d-2C1 Basic Civil DesignDokument87 Seiten12d-2C1 Basic Civil DesignWaleed Kokab100% (1)
- N4ce 4site Fact SheetDokument4 SeitenN4ce 4site Fact SheetAero WhizzNoch keine Bewertungen
- Civil 3d LessonDokument10 SeitenCivil 3d LessonH.Goren100% (4)
- Autodesk Storm Sanitary Analysis 2015 Tech CapabilitiesDokument15 SeitenAutodesk Storm Sanitary Analysis 2015 Tech Capabilitiesedwin154Noch keine Bewertungen
- AutoCAD Civil 3D Survey - Practical ApplicationsDokument68 SeitenAutoCAD Civil 3D Survey - Practical ApplicationsMajk Shkurti100% (1)
- Civil 3D StylesDokument17 SeitenCivil 3D StylesHojan JanNoch keine Bewertungen
- Civil 3D - Create SurfaceDokument34 SeitenCivil 3D - Create SurfaceacarthurNoch keine Bewertungen
- White Paper - Using Civil 3D To Set Up Your Stormwater Design and AnalysisDokument21 SeitenWhite Paper - Using Civil 3D To Set Up Your Stormwater Design and AnalysisImran MohammedNoch keine Bewertungen
- CIVIL 3D Handout A Practical Guide To Gis in Autocad Civil 3dDokument35 SeitenCIVIL 3D Handout A Practical Guide To Gis in Autocad Civil 3ddavinci1234Noch keine Bewertungen
- Applications On Civil 3D For Civil Enginners (Aboelkasim Diab Ahmed)Dokument104 SeitenApplications On Civil 3D For Civil Enginners (Aboelkasim Diab Ahmed)ouaretNoch keine Bewertungen
- Pipe Design: Autocad Civil 3D 2010 Education Curriculum Unit 3: Land DevelopmentDokument30 SeitenPipe Design: Autocad Civil 3D 2010 Education Curriculum Unit 3: Land DevelopmentWrya Hade NadirNoch keine Bewertungen
- Highway Design With Civil 3DDokument36 SeitenHighway Design With Civil 3DJeewana Meegahage100% (1)
- Civil 3D Road Design BasicsDokument22 SeitenCivil 3D Road Design BasicsSuhaidi Alias100% (1)
- Ssa TutorialDokument28 SeitenSsa TutorialBernard OwusuNoch keine Bewertungen
- AutoCAD Civil 3D EssentialsDokument56 SeitenAutoCAD Civil 3D EssentialsHoi Mun100% (5)
- AutoCAD® Civil 3D® 2013 For BeginnersDokument23 SeitenAutoCAD® Civil 3D® 2013 For Beginnerscherogonya100% (1)
- Autocad Civil 3d 2015 Fundamentals-Capitulo 2Dokument31 SeitenAutocad Civil 3d 2015 Fundamentals-Capitulo 2SociedadNariñenseDeTopógrafosSonartop100% (2)
- Civil 3DDokument33 SeitenCivil 3DDaniel PioquintoNoch keine Bewertungen
- Autodesk Civil 3D 2018 TutorialDokument403 SeitenAutodesk Civil 3D 2018 TutorialRobert Tampus90% (21)
- Civil 3DDokument542 SeitenCivil 3DAegrine100% (5)
- Autocad Civil 3D 2010 - EssentialsDokument33 SeitenAutocad Civil 3D 2010 - EssentialsBob SeveranceNoch keine Bewertungen
- 15 Advanced HEC-RAS FeaturesDokument37 Seiten15 Advanced HEC-RAS FeaturesDhanyNoch keine Bewertungen
- Hydraflow Storm Sewers ManualDokument90 SeitenHydraflow Storm Sewers ManualBob WillsNoch keine Bewertungen
- Road Rehab and Reconst Using Autocad Civil 3D 1402 enDokument26 SeitenRoad Rehab and Reconst Using Autocad Civil 3D 1402 enRoddy Tee100% (1)
- Civil 3d Road Design General WorkflowDokument3 SeitenCivil 3d Road Design General Workflowayanda monaNoch keine Bewertungen
- Civil 3d Pipe DesignDokument41 SeitenCivil 3d Pipe DesignMax Yap100% (2)
- Autocad Civil 3d 2014 Tutorial PDFDokument3 SeitenAutocad Civil 3d 2014 Tutorial PDFMike Matshona100% (2)
- Autocad Civil 3d For Dummies PDFDokument3 SeitenAutocad Civil 3d For Dummies PDFSolomon AhimbisibweNoch keine Bewertungen
- 12d Intro Storm WaterDokument102 Seiten12d Intro Storm Waterturlututu123Noch keine Bewertungen
- Field Book for Quality Control in Earthwork Operations: Project Construction Management BookVon EverandField Book for Quality Control in Earthwork Operations: Project Construction Management BookNoch keine Bewertungen
- Suite AutoCAD Civil 3D A Clear and Concise ReferenceVon EverandSuite AutoCAD Civil 3D A Clear and Concise ReferenceNoch keine Bewertungen
- AutoCAD Civil 3D - Roads Design: 2Von EverandAutoCAD Civil 3D - Roads Design: 2Bewertung: 3.5 von 5 Sternen3.5/5 (2)
- Exploring Autodesk Revit 2017 for Structure , 7th EditionVon EverandExploring Autodesk Revit 2017 for Structure , 7th EditionBewertung: 1 von 5 Sternen1/5 (1)
- Exploring Autodesk Revit 2018 for Architecture, 14th EditionVon EverandExploring Autodesk Revit 2018 for Architecture, 14th EditionBewertung: 5 von 5 Sternen5/5 (1)
- Exploring Autodesk Revit 2018 for Structure, 8th EditionVon EverandExploring Autodesk Revit 2018 for Structure, 8th EditionBewertung: 5 von 5 Sternen5/5 (2)
- Exploring Autodesk Revit 2017 for Architecture, 13th EditionVon EverandExploring Autodesk Revit 2017 for Architecture, 13th EditionBewertung: 5 von 5 Sternen5/5 (1)
- Design of Highway Bridges: An LRFD ApproachVon EverandDesign of Highway Bridges: An LRFD ApproachBewertung: 4.5 von 5 Sternen4.5/5 (4)
- Exploring Autodesk Revit 2020 for Architecture, 16th EditionVon EverandExploring Autodesk Revit 2020 for Architecture, 16th EditionNoch keine Bewertungen
- XI - PI - Command Line Sample Functions - SAP BlogsDokument9 SeitenXI - PI - Command Line Sample Functions - SAP BlogsDeadMan BlackHeartNoch keine Bewertungen
- ITU - UNIX Operating System: A File With Name'bird' Is CreatedDokument4 SeitenITU - UNIX Operating System: A File With Name'bird' Is Createdbabugaru12Noch keine Bewertungen
- Linux Softwares and UseDokument28 SeitenLinux Softwares and UseVijay Kumar ReddyNoch keine Bewertungen
- Tensor Flow Installation Guide PDFDokument41 SeitenTensor Flow Installation Guide PDFMm ImraanNoch keine Bewertungen
- Installation and Administration Manual For PADS ProfessionalDokument76 SeitenInstallation and Administration Manual For PADS ProfessionalLâm Lê ThanhNoch keine Bewertungen
- Introduction To UNIX: Unix Features Benefits File Structure Basic Commands Vi EditorDokument14 SeitenIntroduction To UNIX: Unix Features Benefits File Structure Basic Commands Vi EditorPankaj TripathiNoch keine Bewertungen
- Milkyway FAQDokument11 SeitenMilkyway FAQBhai BaiNoch keine Bewertungen
- ILWIS 2.1 For Windows: Applications GuideDokument12 SeitenILWIS 2.1 For Windows: Applications GuideTatag BagusNoch keine Bewertungen
- TestBank ch10Dokument12 SeitenTestBank ch10aimen_riyadhNoch keine Bewertungen
- CCRP-US-61258 AFSuite v4 2 DraftDokument12 SeitenCCRP-US-61258 AFSuite v4 2 Draftjcrodriguez83Noch keine Bewertungen
- Citrix-Ready Autocad Map 3D Installation and Setup GuideDokument18 SeitenCitrix-Ready Autocad Map 3D Installation and Setup GuidesyafraufNoch keine Bewertungen
- Getting Started With Webmethods PortalDokument54 SeitenGetting Started With Webmethods Portalsivaram27052Noch keine Bewertungen
- Zoc EnglishDokument151 SeitenZoc EnglishAndreja MilovicNoch keine Bewertungen
- Project Name - : MailingDokument4 SeitenProject Name - : MailingRajat Subhra ChatterjeeNoch keine Bewertungen
- DS WhitePaper Troubleshooting 3DEXPERIENCE ABEND SituationsDokument26 SeitenDS WhitePaper Troubleshooting 3DEXPERIENCE ABEND SituationsSam AntonyNoch keine Bewertungen
- Discuss RPM Advantages Disadvantages and RPM Command LineDokument14 SeitenDiscuss RPM Advantages Disadvantages and RPM Command LineVeenit KumarNoch keine Bewertungen
- Github & Gitlab Ci/Cd: Spring 2021Dokument13 SeitenGithub & Gitlab Ci/Cd: Spring 2021deniz bayraktarNoch keine Bewertungen
- How To Install NX 7.5 in Window 7Dokument2 SeitenHow To Install NX 7.5 in Window 7priyankar00750% (2)
- EF FS EnCase Forensic Imager WebreadyDokument1 SeiteEF FS EnCase Forensic Imager WebreadyMirela BeatrizNoch keine Bewertungen
- Minecraft Player CommandsDokument19 SeitenMinecraft Player CommandsIsabel Fireseed100% (4)
- Ltib Build Host SetupDokument3 SeitenLtib Build Host SetupJohny LaneNoch keine Bewertungen
- Making Servers Work-LNXDokument281 SeitenMaking Servers Work-LNXignacio fernandez luengoNoch keine Bewertungen
- Adsk Inventor 2009 GetStartDokument309 SeitenAdsk Inventor 2009 GetStartYendi KesumaNoch keine Bewertungen
- 11.4.1.5 Lab Work in The Windows Command ShellDokument3 Seiten11.4.1.5 Lab Work in The Windows Command ShellLEE JUN WEINoch keine Bewertungen
- SQ5 ProDokument929 SeitenSQ5 Projajajaja21Noch keine Bewertungen
- Tricks in Command PromptDokument23 SeitenTricks in Command PromptlucasNoch keine Bewertungen
- TCS ASPIRE: UNIX Quiz/question-Answer 2012Dokument12 SeitenTCS ASPIRE: UNIX Quiz/question-Answer 2012Abhishek JagtapNoch keine Bewertungen
- Client Installation and User'S Guide: Ibm Tivoli Storage Manager Fastback For Workstations 6.1.2.0Dokument122 SeitenClient Installation and User'S Guide: Ibm Tivoli Storage Manager Fastback For Workstations 6.1.2.0iceman333333Noch keine Bewertungen
- How To Setup Opengl Project: (Opengl) Installation of Opengl With Visual Studio 2017 (GLFW, Glew, Glut)Dokument12 SeitenHow To Setup Opengl Project: (Opengl) Installation of Opengl With Visual Studio 2017 (GLFW, Glew, Glut)RTM Production (KING)Noch keine Bewertungen
- Django AdminDokument15 SeitenDjango AdminamiesheibaniNoch keine Bewertungen