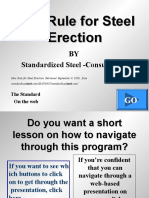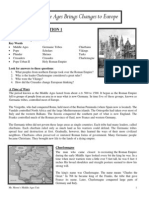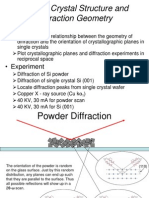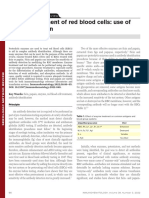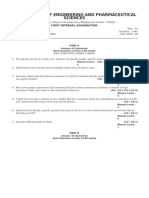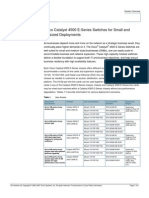Beruflich Dokumente
Kultur Dokumente
Collaborative Assignment Sheet Final
Hochgeladen von
api-438767144Originaltitel
Copyright
Verfügbare Formate
Dieses Dokument teilen
Dokument teilen oder einbetten
Stufen Sie dieses Dokument als nützlich ein?
Sind diese Inhalte unangemessen?
Dieses Dokument meldenCopyright:
Verfügbare Formate
Collaborative Assignment Sheet Final
Hochgeladen von
api-438767144Copyright:
Verfügbare Formate
TLED 430 Module 3 Collaborative Assignment
Web 2.0 Tools to Support Collaborative learning
Read the directions in Blackboard on how to complete this sheet.
MY NAME: Katie Johnson
Name of the tool ABCya! Story Maker
(Presenter
shares this
info)
Where to access http://www.abcya.com/story_maker.htm
this tool (web
address)
(Presenter
shares this
info)
Brief instructions 1. Start by searching the URL provided above.
of how to use the 2. You will arrive at the ABCya.com website. There will be a heading
tool (please that says "Story Maker".
number these) 3. Then scroll down until you see the play button in the middle of the
(Presenter green screen.
shares this 4. Click the play button and you will be prompted to enter your name.
info) 5. After typing your name, click the play button to continue.
6. You will be brought to a screen with a blank canvas, you are now
ready to begin creating your story!
7. The green icon with the piece of paper and a plus sign allows you to
add more pages to your story.
8. The blue icon with the picture brings you to a blank canvas to begin
drawing or coloring. If you wish to start by typing your story, click
on the yellow icon with the upper and lowers case A's.
9. Finally, the green icon with the big A and the picture allows you to
preview the whole page together. Click on this once you have
finished both the picture and the sentences.
10. Once you preview your story, you have the option to either print or
save your story, or you may continue working.
4 Positives and 3 Positives: Challenges:
challenges of 1. It is simple, easy to 1. This would be a great
using the tool navigate, and gives the activity for younger
(Presenter students a fun new way to students, but typing out
shares this create short imaginative their story on the keyboard
info) stories. may be challenging if they
2. Although this tool was just are not comfortable with
the Story Maker, the that task yet.
website itself offers various 2. Some of the tools made
different learning drawing a little difficult. I
techniques for students, tried drawing some shapes
such as activities, videos, and when I attempted
and games, all circles, the software kind of
distinguished by grade lagged and forced the
level. pencil to go straight instead
3. By being online, this of creating a round edge for
eliminates the need for the the circle.
pieces of paper that have 3. This is a great tool, but
the same layout. most of the information on
4. This allows students to work the website, although
on their sentence structure differentiated among all
and spelling by creating grade levels (Pre-K - 5), the
short sentences on each activities and games seem
page to describe their a little childish for the
TLED 430 Module 3 Collaborative Assignment
drawings. higher grade levels.
Together with 1. SOL 1.14. The student will use available technology for reading and
your group writing.
BRAINSTORM SOL 1.13. The student will write to communicate ideas for a variety of
specific grade purposes
level/subject One example of using this tool in the classroom, would be to have
matter ideas for students to create and alternative ending to a book they read in class.
how the tool can 2. When students begin learning about animal life cycles in the 2nd
be used in PK-12. grade, they could create their own depiction of the animal life cycle with
Add as many brief captions underneath.
numbers as you 3. Students can use this tool as a study aid by creating flashcards. They
need to (e.g. 1-3 can draw a picture on the blank canvas and type the definition below,
if you have 3 such as in SOL 5.5 where students have to learn the different cell parts
members in your and their functions.
group or 1-4 if
you have 4). One
idea per peer.
You should do
this DURING your
conversation.
PEER’S NAME: Danielle Williams
Name of the Kahoot!
tool (Presenter
shares this
info)
Where to https://kahoot.com/
access this tool
(web address)
(Presenter
shares this
info)
Brief 1. After receiving the link to the individual Kahoot, click the link and
instructions of follow to the website.
how to use the 2. There will be a purple button on the bottom right side of the
tool (please screen, click on that button.
number these) 3. There will then be an option to do group work or one on one
(Presenter individual work, choose one option.
shares this 4. The Kahoot pin will then pop up at the top of the screen and it will
info) need to be entered into either the app or the website depending
on what device you are using.
5. Once all of the players have joined and created their usernames
(it is easiest for the teacher if you just to use your first name), the
game will begin whenever the creator (or teacher) presses start.
6. Questions will begin to pop up on the screen with answer choices
A - D. Just click on the letter of the answer you believe is correct.
7. After all questions have been answered, a report will be sent to
the teacher for each student.
4 Positives and 3 Positives: Challenges:
challenges of 1. Information can be shared 1. Some kids just personally
using the tool through email or text did not care for the app.
(Presenter messages. 2. There is an option for group
shares this 2. This app can be used on work; however, it was hard
info) any device that is to get an accurate report of
connected to the internet, the individual students
such as computers, laptops, within the group.
iPads, cell phones, etc. 3. On the report, it only shows
3. Each student can create the results of students
their own username or individually, it does not
TLED 430 Module 3 Collaborative Assignment
login. show a class average.
4. This website allows the
teacher to track the
progress of each student.
Together with 1. This website could be used to create multiple choice questions for
your group review, such as in the Science SOL 4.3, where students begin learning
BRAINSTORM about electricity.
specific grade 2. Students can create puzzles to match definitions and words or
level/subject important dates and events together as a study tool.
matter ideas for 3. Teachers can create pre-assessments and post-assessments for the
how the tool can students to complete at the beginning and end of a new unit to evaluate
be used in PK-12. what they already knew and what they learned.
Add as many
numbers as you
need to (e.g. 1-3
if you have 3
members in your
group or 1-4 if
you have 4). One
idea per peer.
You should do
this DURING your
conversation.
PEER’S NAME: Taylor Finn
Name of the Time Toast
tool (Presenter
shares this
info)
Where to www.timetoast.com
access this tool
(web address)
(Presenter
shares this
info)
Brief 1. First you must create an account by choosing one of the
instructions of different account options, there is a free account; however,
how to use the the options are limited for this version.
tool (please 2. Once you are signed into the account, click on the Timelines
number these) tab on the left hand side to begin creating a timeline.
(Presenter 3. Then click on Add Timeline.
shares this 4. Then you can create a title for your timeline, change your
info) publish status and category, and add a photo.
5. Once it is created, you can begin adding events or time spans
to your timeline in chronological order. You do this by adding
the title of the event, then the description, the date, and you
may also add a photo to the event if you wish.
4 Positives and 3 Positives: Challenges:
challenges of 1. The program was very easy 1. The free plan is limited in
using the tool to use. design options.
(Presenter 2. There is a free option 2. You must make your
shares this available for the public to timeline public in order to
info) use and allows you to share or save it.
create a basic timeline. 3. There isn’t much room for
3. This tool allows you to creativity with this website,
create various timelines and such as design and color
utilize them all. options, which can be
4. You can add events AND helpful for students to learn.
time spans to a timeline;
however, you cannot add
TLED 430 Module 3 Collaborative Assignment
just one or the other.
Together with 1. A student in the 7th grade learning about history and presidents may
your group be able to utilize the program to help them remember and study the
BRAINSTORM chronological order of the presidents.
specific grade 2. During the 5th grade Science SOL 5.7, students could create a timeline
level/subject to present the changes which occur during the rock cycle.
matter ideas for 3. In the 4th grade Virginia Studies SOL VS.3. the students could create a
how the tool can timeline to identify the events beginning with the settlement of
be used in PK-12. Jamestown in 1607, to the end of the American Revolution.
Add as many
numbers as you
need to (e.g. 1-3
if you have 3
members in your
group or 1-4 if
you have 4). One
idea per peer.
You should do
this DURING your
conversation.
DEPENDING ON YOUR GROUP SIZE, YOU CAN ADD OR REMOVE PEER SECTIONS AS NEEDED.
Das könnte Ihnen auch gefallen
- Grit: The Power of Passion and PerseveranceVon EverandGrit: The Power of Passion and PerseveranceBewertung: 4 von 5 Sternen4/5 (588)
- The Yellow House: A Memoir (2019 National Book Award Winner)Von EverandThe Yellow House: A Memoir (2019 National Book Award Winner)Bewertung: 4 von 5 Sternen4/5 (98)
- The Subtle Art of Not Giving a F*ck: A Counterintuitive Approach to Living a Good LifeVon EverandThe Subtle Art of Not Giving a F*ck: A Counterintuitive Approach to Living a Good LifeBewertung: 4 von 5 Sternen4/5 (5795)
- Never Split the Difference: Negotiating As If Your Life Depended On ItVon EverandNever Split the Difference: Negotiating As If Your Life Depended On ItBewertung: 4.5 von 5 Sternen4.5/5 (838)
- Hidden Figures: The American Dream and the Untold Story of the Black Women Mathematicians Who Helped Win the Space RaceVon EverandHidden Figures: The American Dream and the Untold Story of the Black Women Mathematicians Who Helped Win the Space RaceBewertung: 4 von 5 Sternen4/5 (895)
- The Hard Thing About Hard Things: Building a Business When There Are No Easy AnswersVon EverandThe Hard Thing About Hard Things: Building a Business When There Are No Easy AnswersBewertung: 4.5 von 5 Sternen4.5/5 (345)
- Shoe Dog: A Memoir by the Creator of NikeVon EverandShoe Dog: A Memoir by the Creator of NikeBewertung: 4.5 von 5 Sternen4.5/5 (537)
- The Little Book of Hygge: Danish Secrets to Happy LivingVon EverandThe Little Book of Hygge: Danish Secrets to Happy LivingBewertung: 3.5 von 5 Sternen3.5/5 (400)
- Elon Musk: Tesla, SpaceX, and the Quest for a Fantastic FutureVon EverandElon Musk: Tesla, SpaceX, and the Quest for a Fantastic FutureBewertung: 4.5 von 5 Sternen4.5/5 (474)
- A Heartbreaking Work Of Staggering Genius: A Memoir Based on a True StoryVon EverandA Heartbreaking Work Of Staggering Genius: A Memoir Based on a True StoryBewertung: 3.5 von 5 Sternen3.5/5 (231)
- On Fire: The (Burning) Case for a Green New DealVon EverandOn Fire: The (Burning) Case for a Green New DealBewertung: 4 von 5 Sternen4/5 (74)
- The Emperor of All Maladies: A Biography of CancerVon EverandThe Emperor of All Maladies: A Biography of CancerBewertung: 4.5 von 5 Sternen4.5/5 (271)
- Devil in the Grove: Thurgood Marshall, the Groveland Boys, and the Dawn of a New AmericaVon EverandDevil in the Grove: Thurgood Marshall, the Groveland Boys, and the Dawn of a New AmericaBewertung: 4.5 von 5 Sternen4.5/5 (266)
- The Unwinding: An Inner History of the New AmericaVon EverandThe Unwinding: An Inner History of the New AmericaBewertung: 4 von 5 Sternen4/5 (45)
- Team of Rivals: The Political Genius of Abraham LincolnVon EverandTeam of Rivals: The Political Genius of Abraham LincolnBewertung: 4.5 von 5 Sternen4.5/5 (234)
- The World Is Flat 3.0: A Brief History of the Twenty-first CenturyVon EverandThe World Is Flat 3.0: A Brief History of the Twenty-first CenturyBewertung: 3.5 von 5 Sternen3.5/5 (2259)
- The Gifts of Imperfection: Let Go of Who You Think You're Supposed to Be and Embrace Who You AreVon EverandThe Gifts of Imperfection: Let Go of Who You Think You're Supposed to Be and Embrace Who You AreBewertung: 4 von 5 Sternen4/5 (1091)
- The Sympathizer: A Novel (Pulitzer Prize for Fiction)Von EverandThe Sympathizer: A Novel (Pulitzer Prize for Fiction)Bewertung: 4.5 von 5 Sternen4.5/5 (121)
- Her Body and Other Parties: StoriesVon EverandHer Body and Other Parties: StoriesBewertung: 4 von 5 Sternen4/5 (821)
- HTML5 and CSS3 Illustrated Complete 2nd Edition Vodnik Solutions Manual 1Dokument12 SeitenHTML5 and CSS3 Illustrated Complete 2nd Edition Vodnik Solutions Manual 1barbara100% (44)
- Basic Rules For Steel ErectionDokument71 SeitenBasic Rules For Steel Erectionfoller2Noch keine Bewertungen
- Major and Minor TriadsDokument16 SeitenMajor and Minor TriadsSAYINoch keine Bewertungen
- Accelerometer With VelocityDokument11 SeitenAccelerometer With VelocityAS_865025438Noch keine Bewertungen
- Tos-Teacher-Made-Test-Group-3Dokument10 SeitenTos-Teacher-Made-Test-Group-3Maestro MotovlogNoch keine Bewertungen
- Synapse: I. Anatomical TypesDokument5 SeitenSynapse: I. Anatomical TypesAswin AjayNoch keine Bewertungen
- Block Chain Waste Management Using Secure Data Standard A Novel ApproachDokument30 SeitenBlock Chain Waste Management Using Secure Data Standard A Novel Approachsakthi velNoch keine Bewertungen
- Restful ApiDokument27 SeitenRestful ApiBlank UserNoch keine Bewertungen
- 143256-DW-0500-M-328 - Rev 3 - Rev 3.1.0Dokument1 Seite143256-DW-0500-M-328 - Rev 3 - Rev 3.1.0Leonel Gamero CardenasNoch keine Bewertungen
- Representing Inverse Functions Through Tables and GraphsDokument18 SeitenRepresenting Inverse Functions Through Tables and GraphsJoseph BaclayoNoch keine Bewertungen
- Vogue's New Book For Better SewingDokument171 SeitenVogue's New Book For Better SewingMinh NguyenNoch keine Bewertungen
- Middle Ages PacketDokument13 SeitenMiddle Ages PacketJess Mtz100% (4)
- Commercial InvoiceDokument4 SeitenCommercial InvoiceHenry SilvaNoch keine Bewertungen
- Mse 110l Fall 15 - Lab 4Dokument25 SeitenMse 110l Fall 15 - Lab 4Billy JonesNoch keine Bewertungen
- 10.21307 - Immunohematology 2022 048 PDFDokument6 Seiten10.21307 - Immunohematology 2022 048 PDFTanupreetNoch keine Bewertungen
- Subject-Verb AgreementDokument6 SeitenSubject-Verb AgreementCheryl AquinoNoch keine Bewertungen
- Вправи на Past SimpleDokument4 SeitenВправи на Past SimpleLiliaNoch keine Bewertungen
- MGM College of Engineering and Pharmaceutical Sciences: First Internal ExaminationDokument2 SeitenMGM College of Engineering and Pharmaceutical Sciences: First Internal ExaminationNandagopan GNoch keine Bewertungen
- Z370 AORUS Gaming 3: User's ManualDokument48 SeitenZ370 AORUS Gaming 3: User's ManualAtrocitus RedNoch keine Bewertungen
- University of Calicut: Examination ResultsDokument1 SeiteUniversity of Calicut: Examination ResultsArun Saji Josz RbzNoch keine Bewertungen
- Cisco Wireless LAN Controller - Configuration Guide PDFDokument696 SeitenCisco Wireless LAN Controller - Configuration Guide PDFMiguel MazaNoch keine Bewertungen
- A Minor Project Report On ECOKART Student Racing Vehicle 2020 (ARPIT JAMES - 40215611116) (Mail2arpit2010@Gmail - Com)Dokument59 SeitenA Minor Project Report On ECOKART Student Racing Vehicle 2020 (ARPIT JAMES - 40215611116) (Mail2arpit2010@Gmail - Com)شاہد بشیرNoch keine Bewertungen
- Approach SlabDokument2 SeitenApproach SlabMahmood Mufti100% (1)
- Bayesian Cost Effectiveness Analysis With The R Package BCEA PDFDokument181 SeitenBayesian Cost Effectiveness Analysis With The R Package BCEA PDFNelson Carvas JrNoch keine Bewertungen
- Spinel GemstoneDokument34 SeitenSpinel GemstoneKen LamNoch keine Bewertungen
- Instruction Manual PC Interface RSM 100: TOSHIBA Corporation 1999 All Rights ReservedDokument173 SeitenInstruction Manual PC Interface RSM 100: TOSHIBA Corporation 1999 All Rights ReservedHuy Truong GiaNoch keine Bewertungen
- Cisco Catalyst 4500 Information SheetDokument3 SeitenCisco Catalyst 4500 Information SheetEva CastilloNoch keine Bewertungen
- BOSS GLOBAL CONCEPTS LTD - AML Policy-UpdatedDokument46 SeitenBOSS GLOBAL CONCEPTS LTD - AML Policy-UpdatedtwaseemdttNoch keine Bewertungen
- Kuis ITSMDokument31 SeitenKuis ITSMHariyanto HalimNoch keine Bewertungen
- 13-25-551 - 08 - 120121 Compresor Gardern DenverDokument102 Seiten13-25-551 - 08 - 120121 Compresor Gardern DenverArleyTrujillo1224Noch keine Bewertungen