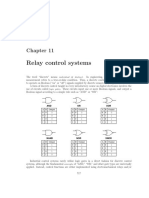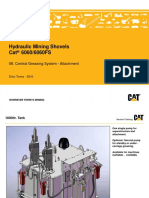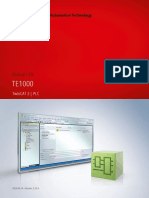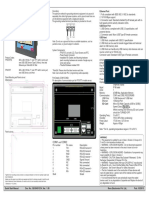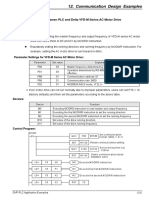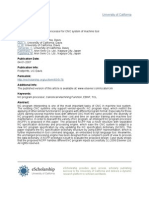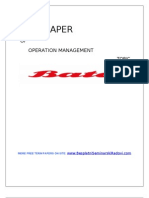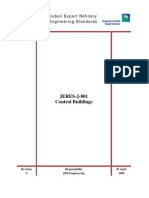Beruflich Dokumente
Kultur Dokumente
Manually Adding Native Tag Data Types: Application Note #1153
Hochgeladen von
Nelson Jacob Rech JuniorOriginaltitel
Copyright
Verfügbare Formate
Dieses Dokument teilen
Dokument teilen oder einbetten
Stufen Sie dieses Dokument als nützlich ein?
Sind diese Inhalte unangemessen?
Dieses Dokument meldenCopyright:
Verfügbare Formate
Manually Adding Native Tag Data Types: Application Note #1153
Hochgeladen von
Nelson Jacob Rech JuniorCopyright:
Verfügbare Formate
1050 Highland Drive, Suite D | Ann Arbor, MI 48108
(p) 800-289-9266 | (f) 734-864-7347 | profaceamerica.com
Application Note #1153: Manually Adding Native Tag Data Types
Introduction
This document expands on information provided in the Pro-face Rockwell Automation
Ethernet/IP Driver Manual. Please read section 5.5 “Control/Compact/Flex Logix Series Native
first.
Prerequisite: Minimum version of GP-Pro EX v2.71 and Rockwell Automation Ethernet/IP
Driver v1.19.21. If your software does not meet these minimum requirements please upgrade.
The driver and manual is available at:
http://www.hmisource.com/otasuke/download/exdriver/plc/rock.htm
Note: If you have an existing project that is GP-Pro EX v2.1 or earlier please contact Pro-face America
technical support to upgrade your project.
“Import File is from a higher RSLogix version than tested. New data types or tags may
not be supported by import utility. Do you want to continue?” Click [Yes]. When
importing your .L5K file the following caution message may appear. In functional tests at Pro-
face America and as of February 2016 no issues have been reported by customers using
Rockwell Automation Studio 5000 Logix Designer* through v28.
“Items not imported:… Would you like to create a log?”
After importing the native tag data into GP-Pro EX this
message may appear: If an item does not import it is
because the import tool is not able to generate the item’s Data
Type or Structure.
These types of items may fail to import:
• I/O Modules not supported by the import tool.
• Alias tags linked to base tags that did not import.
• User Defined data types that include an element of a
data type not pre-defined in the import tool.
• Add-on-Defined data types if the Add-On Instruction is
sealed or the parameters include an element of a data
type not pre-defined in the import tool.
*All references to Studio 5000 Logix Designer in this document also refer to RSLogix 5000 v15 and
greater.
Review the Log
To obtain a list of items not imported respond [Yes] to the question: ”Would you like to create a
log?” Using the dialog box displayed, set the name and the location of the log file to be saved.
To review the list of items that did not import open the log file with a text editor such as Windows
Notepad. Simply ignore any item on the list that is not needed for your GP-Pro EX project.
support@profaceamerica.com APNT#1153 | Manually Adding Native Tag Data Types
Page 1 of 10 Date: February 2016 | Revision: F
Look in the section “Tags not imported” for
tags you want to use in the GP-Pro EX
project. A tag does not import if the tool
was not able to create the data type. The
name of that data type is after the dash
following the tag name. In the log example
to the right a “Controller Scope” tag
“TAG_AOD_Sample” did not import. The
name of the data type follows the tag name.
The data type “AOD_Parameters” did not
import.
Look in the section “Alias not Imported” for
alias tags you want to use in the GP-Pro EX
project. An alias cannot import if its base
tag did not import. The base tag is listed
after the word “to” following the alias name.
In the example the alias
“TAG_Encoder_Position” did not import
because the base tag “
Encoder:I.Position”, a module tag, did not
import.
Look at the section “Modules not imported”.
If a module did not import it’s tags are
neither imported or included in the log.
Look in the section “Modules not imported”
for modules you want to access in your GP-
Pro EX project. In the example the first
item is a PLC which has no tags. The
second item “Encoder - 842E-S/A” needs to
be manually added because it includes a
base tag for the alias tag that did not import.
Adding I/O Modules
If your GP-Pro EX project requires I/O module tags (or alias to them) that failed to import the
module may be supported in a more recent version of the GP-Pro EX Rockwell Automation
Ethernet/IP driver. The list of officially supported modules can be found in the driver manual.
Some modules similar to officially supported modules do import. If a module does not import
this section explains how to add it manually.
Note: If you do not have GP-Pro EX Rockwell Automation Ethernet/IP Driver v1.19.20 please upgrade.
Problems that may be encountered with some supported modules are fixed. Support for additional
modules and PLCs was added.
To add a module Base Tag first define its Data Type / Structure. Then create the Base Tag.
After the module Data Type(s) and Base Tag(s) are defined, alias tags and other tags requiring
support@profaceamerica.com APNT#1153 | Manually Adding Native Tag Data Types
Page 2 of 10 Date: February 2016 | Revision: F
those items will import. Most modules include more than one tag and data type/structure.
Simply ignore any tag or structure not needed for your GP-Pro EX project.
Defining a Module Data Type / Structure
In GP-Pro Ex in the Individual Device Settings dialog box click [Edit]. Then for Edit Mode select
Data Type / Structure. Repeat the following steps for each unsupported module data type/
structure you want to add:
1. In Logix Designer find the module tag. Note its Data Type. With your mouse button
pressed swipe across the name of the data type to highlight it, and copy it [Ctrl] C.
2. In GP-Pro EX in the “Data Type / Structure” dialog box click [Add] to open a “Data Type /
Structure Edit” dialog box.
3. Click in the Structure Name field and press [Ctrl] V to enter the name of the data type.
4. In Logix Designer locate the Data Type in the explorer window under Data Types /
Module-Defined and double click on it to open the properties window.
5. In Logix Designer select the entire Members table by clicking on the upper left hand
corner. Press [Ctrl] C to copy the structure data.
6. In GP-Pro EX click on [Paste Structure Data]. Press [OK]
support@profaceamerica.com APNT#1153 | Manually Adding Native Tag Data Types
Page 3 of 10 Date: February 2016 | Revision: F
Once a module Data Type / Structure is manually defined the module base tag(s) are added
manually.
Adding a Module Base Tag
Module Tags will not import even after their data type is defined. Each must be manually
entered. In GP-Pro EX select Edit Mode: Tag/Alias. Repeat the following steps for each
module base tag you wish to add:
1. Click [Add] to open the controller Tag dialog box.
2. In Logix Designer locate the tag, highlight the Name and press [Ctrl] C.
3. In GP-Pro EX click in the Name field and press [Ctrl] V.
4. Click the Data Type / Structure scroll arrow and find the correct Data Type.
5. Click OK
support@profaceamerica.com APNT#1153 | Manually Adding Native Tag Data Types
Page 4 of 10 Date: February 2016 | Revision: F
After the module Data Type(s) and Base Tag(s) are defined any Alias and other Tags of data
types requiring those items can be imported. For instructions see the Section: “Importing
Additional items”.
User Defined Data Types
When a new native tag database is created in GP-Pro EX only the basic Data Types/Structures
are included. Although they are not visible at this point many Logix Designer Predefined Data
Types in are supported in GP-Pro EX. They simply appear in the GP-Pro EX project tag
database when a tag of that data type is imported.
A Tag fails to import into GP-Pro EX if its data type / structure is not predefined and the import
utility is not able to generate the data type / structure from the import data. This section
explains how to locate the specific item within a data type / structure that does not import. Then
add it, or simply ignore it and create the Data Type.
The first step is to identify the items or structure members that the import utility is unable to
create. Look at the log section “Tags not imported:” to find the data type / structure. It follows a
dash “-“ after the tag name.
In our example the tag “TAG_UDT_CmplxStruct” did not import. The data type / structure name
“UDT_ComplexStruct” follows the dash. Next look under “Structures not imported:” for the
same data type / structure. If it is not in the list it may be an Add-On-Defined data type. If it is in
that list one or more of its structure members failed to import. Defining that member will make it
possible to import the structure.
support@profaceamerica.com APNT#1153 | Manually Adding Native Tag Data Types
Page 5 of 10 Date: February 2016 | Revision: F
For example refer to this section of the log:
Each member of the structure is shown along with its Data Type. Find the members that are of
a data type / structure not included in the GP-Pro EX project. Example:
• These members are predefined data types “UDT_CmplxStruct_BOOL” is data type
BOOL, “UDT_CmplxStruct_DINT” is data type “DINT”. UDT_CmplxStruct_FLOAT” is
data type “REAL”.
• However “UDT_CmplxStruct_IO - AB:842E:I:0” is module data type that did not import.
This data type / structure is not included in the GP-Pro EX project and must be created.
Follow these steps to find an item that does not import in your project:
1. Find a member Data Type /Structure not included in the GP-Pro EX project that is not a
predefined data type. Refer to that data type in the following steps.
2. If the member of the structure will not be used in the GP-Pro EX project the data type /
structure can be added manually without including that member. See the instructions
below “Adding a Data Type / Structure”.
3. Check if the data type is another structure in the log file under “Structures not imported:”
If so return to step 1 referring to that structure.
4. Look in Logix Designer folder Data Types / User-Defined for that data type. If the
member is a User-Defined Data Type return to step 1 referring to that structure. (This
process may go several layers deep in User Defined Data Types until the item that does not
import is found.)
5. Look in Logix Designer folder Data Types / Module-Defined. If it is a Module-Defined
data type go to Section 1 – Manually Adding a Module.
6. Look in Logix Designer folder Data Types / Add-On-Defined. Add-on-Instruction Data
Types that have members with a Usage value of "InOut" will not import. Some protected
Add-On-Defined data type / structures also might not import. See the instructions below
for adding a Data Type / Structure.
support@profaceamerica.com APNT#1153 | Manually Adding Native Tag Data Types
Page 6 of 10 Date: February 2016 | Revision: F
Note: Add-On-Defined Data Types differ from other Data Types in that they are Add-On-Instruction
parameters. Typically the parameters are accessed by PLC routines, not an operator interface.
Adding a Data Type / Structure
This section applies to all Data/Type Structures except Module Defined. Data Types, including
Add-On-Defined, can be manually entered or copied from Logix Designer (RS Logix 5000).
Adding User-Defined Data types
1. In the GP-Pro EX Data Type / Structure List tab click on [Add].
2. In Logix Designer click on the data type in the list of user-Defined Data Types to open it.
3. In the instruction definition area, highlight the Name. Press [Ctrl] C.
4. In GP-Pro EX click on the Structure Name field and press [Ctrl] V to paste the Data Type
name.
5. Select the entire Members table by clicking on the upper left corner. Press [Ctrl] C.
6. In GP-Pro click on [Paste Structure Data].
7. If the list of members includes an extra line delete it.
8. If the message “There are unsupported data types. Data will be set to DINT.” appears a
member data type is not yet defined in the project; either the Data Type must be added
first or that member must be deleted.
Note: If the member of a Data Type / Structure is not needed in a project and its Data Type does not
import it can simply be deleted.
9. Click [OK]. If you get an error “Found a sub-entry with invalid name:” delete the extra line.
support@profaceamerica.com APNT#1153 | Manually Adding Native Tag Data Types
Page 7 of 10 Date: February 2016 | Revision: F
Once a Data Type / Structure is defined other Data Types that have a structure member of that
type along with tags and aliases of those other Data Types, will import. For instructions see the
Section: “Importing Additional Items”.
Adding Add-On-Defined Data Types
Add-On-Defined data types differ from other data types in that their members are Add-On-
Instruction parameters. Typically the parameters are accessed by PLC routines, not an
operator interface. If the Add-On Instruction is protected it may not be possible to copy the
parameters from Logix Designer into GP-Pro EX. They may need to be created piecemeal.
1. In the GP-Pro EX Data Type / Structure List tab click on [Add].
2. In Logix Designer select Controller Tags. Find a tag that is the Add-On-Defined data
type. With your mouse button pressed swipe across the name of the data type to
highlight it, and press [Ctrl] C.
Note: In older versions of RSLogix 5000 you may be able to select the name in the Add-On
Properties dialog box.
3. In GP-Pro EX click on the Structure Name field and press [Ctrl] V to paste the Data Type
name.
Note: If you were not successful in copying the name you can type it in. Include all punctuation
exactly as it appears in Logix Designer.
4. In Logix Designer in Data Types / Add-On-Defined click on the data type to open the
properties box.
5. If the Data Type Column is not immediately right of the Name column grab it and drag it
there.
6. Select the members. Select the first row of the Parameters table by clicking on the
button left of the first parameter Name. Select the remainder of the Parameters table
using [Shift]-click while hovering over the button left of the last parameter. Press [Ctrl] C.
Note: If it is not possible to copy the data using this method it may be protected by the author of the Add-
On-Instruction. In that case manually entering the data into the structure in GP-Pro EX or piecemeal
copying member names is possible. The member names are a portion of the tag names.
7. In GP-Pro click on [Paste Structure Data].
8. If the list of members includes an extra line delete it.
9. If the message “There are unsupported data types. Data will be set to DINT.” appears a
data type is not yet defined in the project; either the Data Type must be added first or
that member must be deleted
support@profaceamerica.com APNT#1153 | Manually Adding Native Tag Data Types
Page 8 of 10 Date: February 2016 | Revision: F
Note: If the member of a Data Type / Structure is not needed in a project and its Data Type does not
import it can simply be deleted.
10. Click [OK]. If you get an error “Found a sub-entry with invalid name:” delete the extra line.
Once a Data Type / Structure is defined other Data Types that have a structure member of that
type along with tags and aliases of those other Data Types, will import. For instructions see the
Section: “Importing Additional Items”.
Importing Additional Items .
After adding structures or module defined tags that did not previously import, other items that
needed them for their definition will import. To import these additional items:
In the Controller Tag List dialog box verify the PLC Version selected is correct.
1. Click on [Import].
2. Select the Import L5K
3. Choose Import All or Import New Only
4. Choose Controller Scope Only or include Program Scope Tags.
5. Click on [Open]
6. If “Items not imported” appears create a log to verify the results.
If some of the items did not import review the log and return to the appropriate step above.
support@profaceamerica.com APNT#1153 | Manually Adding Native Tag Data Types
Page 9 of 10 Date: February 2016 | Revision: F
---------------------------------------------------------------------------------------
For more information on Pro-face and our full line of HMI, Operator Interface and Industrial PC
products please visit our web site at www.profaceamerica.com.
For technical support email: support@profaceamerica.com or call: 800.289.9266.
---------------------------------------------------------------------------------------
© 2016 Pro-face America. Specifications may change without notice. Pro-face is a registered trademark of Digital
Corporation. * Other brand or product names are the property of their respective owners.
support@profaceamerica.com APNT#1153 | Manually Adding Native Tag Data Types
Page 10 of 10 Date: February 2016 | Revision: F
Das könnte Ihnen auch gefallen
- A Heartbreaking Work Of Staggering Genius: A Memoir Based on a True StoryVon EverandA Heartbreaking Work Of Staggering Genius: A Memoir Based on a True StoryBewertung: 3.5 von 5 Sternen3.5/5 (231)
- The Sympathizer: A Novel (Pulitzer Prize for Fiction)Von EverandThe Sympathizer: A Novel (Pulitzer Prize for Fiction)Bewertung: 4.5 von 5 Sternen4.5/5 (119)
- Never Split the Difference: Negotiating As If Your Life Depended On ItVon EverandNever Split the Difference: Negotiating As If Your Life Depended On ItBewertung: 4.5 von 5 Sternen4.5/5 (838)
- Devil in the Grove: Thurgood Marshall, the Groveland Boys, and the Dawn of a New AmericaVon EverandDevil in the Grove: Thurgood Marshall, the Groveland Boys, and the Dawn of a New AmericaBewertung: 4.5 von 5 Sternen4.5/5 (265)
- The Little Book of Hygge: Danish Secrets to Happy LivingVon EverandThe Little Book of Hygge: Danish Secrets to Happy LivingBewertung: 3.5 von 5 Sternen3.5/5 (399)
- Grit: The Power of Passion and PerseveranceVon EverandGrit: The Power of Passion and PerseveranceBewertung: 4 von 5 Sternen4/5 (587)
- The World Is Flat 3.0: A Brief History of the Twenty-first CenturyVon EverandThe World Is Flat 3.0: A Brief History of the Twenty-first CenturyBewertung: 3.5 von 5 Sternen3.5/5 (2219)
- The Subtle Art of Not Giving a F*ck: A Counterintuitive Approach to Living a Good LifeVon EverandThe Subtle Art of Not Giving a F*ck: A Counterintuitive Approach to Living a Good LifeBewertung: 4 von 5 Sternen4/5 (5794)
- Team of Rivals: The Political Genius of Abraham LincolnVon EverandTeam of Rivals: The Political Genius of Abraham LincolnBewertung: 4.5 von 5 Sternen4.5/5 (234)
- Shoe Dog: A Memoir by the Creator of NikeVon EverandShoe Dog: A Memoir by the Creator of NikeBewertung: 4.5 von 5 Sternen4.5/5 (537)
- The Emperor of All Maladies: A Biography of CancerVon EverandThe Emperor of All Maladies: A Biography of CancerBewertung: 4.5 von 5 Sternen4.5/5 (271)
- The Gifts of Imperfection: Let Go of Who You Think You're Supposed to Be and Embrace Who You AreVon EverandThe Gifts of Imperfection: Let Go of Who You Think You're Supposed to Be and Embrace Who You AreBewertung: 4 von 5 Sternen4/5 (1090)
- Her Body and Other Parties: StoriesVon EverandHer Body and Other Parties: StoriesBewertung: 4 von 5 Sternen4/5 (821)
- The Hard Thing About Hard Things: Building a Business When There Are No Easy AnswersVon EverandThe Hard Thing About Hard Things: Building a Business When There Are No Easy AnswersBewertung: 4.5 von 5 Sternen4.5/5 (344)
- Hidden Figures: The American Dream and the Untold Story of the Black Women Mathematicians Who Helped Win the Space RaceVon EverandHidden Figures: The American Dream and the Untold Story of the Black Women Mathematicians Who Helped Win the Space RaceBewertung: 4 von 5 Sternen4/5 (890)
- Elon Musk: Tesla, SpaceX, and the Quest for a Fantastic FutureVon EverandElon Musk: Tesla, SpaceX, and the Quest for a Fantastic FutureBewertung: 4.5 von 5 Sternen4.5/5 (474)
- The Unwinding: An Inner History of the New AmericaVon EverandThe Unwinding: An Inner History of the New AmericaBewertung: 4 von 5 Sternen4/5 (45)
- The Yellow House: A Memoir (2019 National Book Award Winner)Von EverandThe Yellow House: A Memoir (2019 National Book Award Winner)Bewertung: 4 von 5 Sternen4/5 (98)
- How To Wire A Proximity Sensor To A PLCDokument11 SeitenHow To Wire A Proximity Sensor To A PLCciocioi iancu100% (1)
- On Fire: The (Burning) Case for a Green New DealVon EverandOn Fire: The (Burning) Case for a Green New DealBewertung: 4 von 5 Sternen4/5 (73)
- Chapter 11 Relay Control Systems GuideDokument14 SeitenChapter 11 Relay Control Systems Guidekali bangonNoch keine Bewertungen
- Hydraulic Mining Shovels Cat 6060/6060FS: 08. Central Greasing System - AttachmentDokument36 SeitenHydraulic Mining Shovels Cat 6060/6060FS: 08. Central Greasing System - AttachmentEdison Pfoccori BarrionuevoNoch keine Bewertungen
- Master List of DeliverableDokument10 SeitenMaster List of DeliverablekapsarcNoch keine Bewertungen
- Understanding M580 Networking ArchitecturesDokument63 SeitenUnderstanding M580 Networking Architecturespeng4859Noch keine Bewertungen
- Dvp-Plc-Program o en 20101119Dokument618 SeitenDvp-Plc-Program o en 20101119Mohammed MagdyNoch keine Bewertungen
- Automation Network Selection Third Edition Chapter 3Dokument37 SeitenAutomation Network Selection Third Edition Chapter 3Abdallah TebaraniNoch keine Bewertungen
- PLC enDokument1.063 SeitenPLC enRicardo RossettiNoch keine Bewertungen
- Quick Start Manual For FP3070 Series: Ethernet PortDokument3 SeitenQuick Start Manual For FP3070 Series: Ethernet PortJuan MartinezNoch keine Bewertungen
- Omron Cp1W-Eip61: Cp1L / Cp1H Ethernet/Ip Adapter Allen-Bradley Controllogix or Compactlogix Communications Setup GuideDokument12 SeitenOmron Cp1W-Eip61: Cp1L / Cp1H Ethernet/Ip Adapter Allen-Bradley Controllogix or Compactlogix Communications Setup GuideLuyện TrầnNoch keine Bewertungen
- Tilden Chen Resume GenericDokument1 SeiteTilden Chen Resume Genericapi-532105655Noch keine Bewertungen
- PLC To VFD Communication ExamplesDokument9 SeitenPLC To VFD Communication Examplesghan100% (4)
- Anywireaslink V Ver2 eDokument221 SeitenAnywireaslink V Ver2 eRafael GagoNoch keine Bewertungen
- Quickstart 750-880Dokument414 SeitenQuickstart 750-880Selom AgbaglaNoch keine Bewertungen
- Remote API InterfaceDokument65 SeitenRemote API InterfaceJérémy BouteillerNoch keine Bewertungen
- Series: Programmable Logic ControllerDokument6 SeitenSeries: Programmable Logic Controllerfelix Jacinto ramirezNoch keine Bewertungen
- Delta Ia-Osw Diadesigner-Ax Um Eng 20210219Dokument417 SeitenDelta Ia-Osw Diadesigner-Ax Um Eng 20210219Евгений ЛогиновNoch keine Bewertungen
- Liu, Y Guo, X Li, W Yamazaki, K Kashihara, K Fujishima, M: University of CaliforniaDokument20 SeitenLiu, Y Guo, X Li, W Yamazaki, K Kashihara, K Fujishima, M: University of CaliforniaAnojan SugirtharatnamNoch keine Bewertungen
- Instruction & Safety Manual: SIL 3 Relay Output Module With Line and Load Diagnostics DIN-Rail Model D1093SDokument8 SeitenInstruction & Safety Manual: SIL 3 Relay Output Module With Line and Load Diagnostics DIN-Rail Model D1093SmbidNoch keine Bewertungen
- Manual Siemens PDFDokument390 SeitenManual Siemens PDFjefersonNoch keine Bewertungen
- System Configuration OverviewDokument201 SeitenSystem Configuration OverviewnkumareeNoch keine Bewertungen
- Conectica Tratareadatelor AnalogiceDokument26 SeitenConectica Tratareadatelor AnalogiceBovinken LaNoch keine Bewertungen
- IEEE Paper On ModbusDokument4 SeitenIEEE Paper On ModbusMahadi HasanNoch keine Bewertungen
- Probell Rotary Applicator: High Performance Rotary Bell Atomizer SystemDokument12 SeitenProbell Rotary Applicator: High Performance Rotary Bell Atomizer SystemNik PanayoNoch keine Bewertungen
- MechanicalDokument18 SeitenMechanicalIman SatriaNoch keine Bewertungen
- Modicon M580 Catelog - 2020Dokument140 SeitenModicon M580 Catelog - 2020WinSajeewaNoch keine Bewertungen
- BSB-310-Output Module-MonitoredDokument2 SeitenBSB-310-Output Module-MonitoredIrlan LeiteNoch keine Bewertungen
- Bata Shoe Organization Term PaperDokument26 SeitenBata Shoe Organization Term PaperThowsin RahmanNoch keine Bewertungen
- Mechatronics Interview QuestionsDokument5 SeitenMechatronics Interview QuestionsRaghu Krishnan0% (1)
- JERES-J-801 Control BuildingsDokument16 SeitenJERES-J-801 Control BuildingsMahi IndraNoch keine Bewertungen