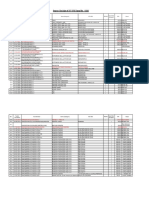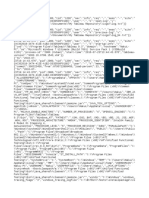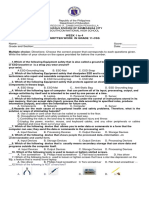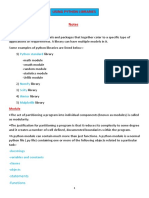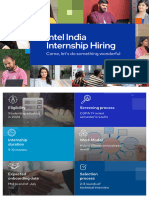Beruflich Dokumente
Kultur Dokumente
4 Simple RTL (VHDL) Project With Vivado
Hochgeladen von
Narendra BholeCopyright
Verfügbare Formate
Dieses Dokument teilen
Dokument teilen oder einbetten
Stufen Sie dieses Dokument als nützlich ein?
Sind diese Inhalte unangemessen?
Dieses Dokument meldenCopyright:
Verfügbare Formate
4 Simple RTL (VHDL) Project With Vivado
Hochgeladen von
Narendra BholeCopyright:
Verfügbare Formate
4 - Simple RTL (VHDL) project
Simple RTL (VHDL) project
Introduction
In this tutorial we will create a simple VHDL project using the text editor of Xilinx Vivado 2016.1.
The design will have 4 1-bit inputs and 1 1-bit output. The 2 first inputs, which we will name A and B,
will be connected to an AND gate and the two last inputs, C and D, will be connected to an OR gate.
The two gates outputs will enter in another AND gate. The project is schematized in the Figure 1.
A
AND
B
AND O
C
OR
D
Figure 1 - Project Schematic
Create a VHDL project
Start Xilinx Vivado 2016.1 in a GUI mode using the command line as explained in the post 1 or using
the desktop icon. On the welcome page click on “Create New Project”. Enter a project name and
location.
Figure 2 - Create a new project
In the “Project Type” window, select “RTL project” and check the “Do not specify sources at this time”.
© Copyright 2016 www.dev-flow.com 1
4 - Simple RTL (VHDL) project
Figure 3 - RTL Project Selection
Select the Kintex-7 xc7k70tfbg676-1 as default part.
Create the VHDL file
In the Flow Navigator, click on “Add Sources” (alternatively you can click on “File > Add Sources”).
Figure 4 - Add Sources
In the first page of the “Add Sources” window, select “Add or create design sources”.
Figure 5 - Add or create design sources
In the “Add or Create Design Sources” page, click on the + button on the left and click on “Create File”
or click on the “Create File” button on the bottom.
© Copyright 2016 www.dev-flow.com 2
4 - Simple RTL (VHDL) project
Figure 6 - Create Design Source File
In the “Create Source File” window, select “VHDL” for the “File type” field and add a file name. Click
“OK” and click “Finish” on the “Add Sources” window.
Figure 7 - Create a new VHDL file
A “Define Module” window will appear. It allows you to define the ports of your new module in order
to have a pre-filed VHDL file. Fill it as below.
Figure 8 - Define Module window
© Copyright 2016 www.dev-flow.com 3
4 - Simple RTL (VHDL) project
Modify the VHDL file
In the Data Windows Area, in the “Sources” window, we can see the VHDL file in the “Design Sources”.
We can double click on this file to open the text editor.
Figure 9 - Sources window
We can see that Vivado has already created the structure of the VHDL file.
Figure 10 - VHDL structure created by Vivado
In the text editor we can code our block.
Figure 11 - VHDL code of the block
© Copyright 2016 www.dev-flow.com 4
4 - Simple RTL (VHDL) project
When you save your file, if there are syntax errors, the file will be displays under “Syntax Error Files”
in the “Sources” window and the errors will be displayed in the messages console.
Figure 12 - Syntax Error Files
View the Schematic of the RTL (VHDL) block
In the “Flow Navigator”, in “RTL Analysis”, if we expend “Elaborated Design” we can click on
“Schematic”.
Figure 13 - Open the Elaborated Design Schematic
This will open the schematic of our RTL bloc. From this schematic we can check that we have correctly
coded our bloc.
Figure 14 - Elaborated Design Schematic
© Copyright 2016 www.dev-flow.com 5
4 - Simple RTL (VHDL) project
library IEEE;
use IEEE.STD_LOGIC_1164.ALL;
-- Uncomment the following library declaration if using
-- arithmetic functions with Signed or Unsigned values
--use IEEE.NUMERIC_STD.ALL;
-- Uncomment the following library declaration if instantiating
-- any Xilinx leaf cells in this code.
--library UNISIM;
--use UNISIM.VComponents.all;
entity top_level is
Port ( A : in STD_LOGIC;
B : in STD_LOGIC;
C : in STD_LOGIC;
D : in STD_LOGIC;
O : out STD_LOGIC);
end top_level;
architecture Behavioral of top_level is
signal AND_1_out_sig : std_logic;
signal OR_out_sig : std_logic;
begin
AND_1_out_sig <= A AND B;
OR_out_sig <= C OR D;
O <= AND_1_out_sig AND OR_out_sig;
end Behavioral;
© Copyright 2016 www.dev-flow.com 6
Das könnte Ihnen auch gefallen
- Coding Basics with Microsoft Visual Studio: A Step-by-Step Guide to Microsoft Cloud ServicesVon EverandCoding Basics with Microsoft Visual Studio: A Step-by-Step Guide to Microsoft Cloud ServicesNoch keine Bewertungen
- Tutorial On Using Xilinx Ise Design Suite 14.6: Design Entry Using VHDL (Full Adder) For Spartan-6 (NEXYS 3 Board)Dokument14 SeitenTutorial On Using Xilinx Ise Design Suite 14.6: Design Entry Using VHDL (Full Adder) For Spartan-6 (NEXYS 3 Board)SEIOT 2Noch keine Bewertungen
- IBM DB2 Administration Guide: Installation, Upgrade and Configuration of IBM DB2 on RHEL 8, Windows 10 and IBM Cloud (English Edition)Von EverandIBM DB2 Administration Guide: Installation, Upgrade and Configuration of IBM DB2 on RHEL 8, Windows 10 and IBM Cloud (English Edition)Noch keine Bewertungen
- Lab 2: Getting Started With Xilinx Ise: Create, Analyze and Synthesis of A Full Adder Design Using Xilinx Ise WebpackDokument20 SeitenLab 2: Getting Started With Xilinx Ise: Create, Analyze and Synthesis of A Full Adder Design Using Xilinx Ise WebpackAnonymous eWMnRr70qNoch keine Bewertungen
- The Shellcoder's Handbook: Discovering and Exploiting Security HolesVon EverandThe Shellcoder's Handbook: Discovering and Exploiting Security HolesNoch keine Bewertungen
- Experiment No 1Dokument6 SeitenExperiment No 1divyam1990Noch keine Bewertungen
- Xilinx HDL Synthesis Flow: Y.T.Chang/2001.02/XLNX - HDLDokument52 SeitenXilinx HDL Synthesis Flow: Y.T.Chang/2001.02/XLNX - HDLgudduNoch keine Bewertungen
- VHDL Tutorial VivadoDokument22 SeitenVHDL Tutorial Vivadominhbaoyt2023Noch keine Bewertungen
- Introduction to Xilinx ISE TutorialDokument13 SeitenIntroduction to Xilinx ISE TutorialCamilo GuzmanNoch keine Bewertungen
- ECNG3016 Practical 1Dokument21 SeitenECNG3016 Practical 1Marlon BoucaudNoch keine Bewertungen
- Xilinx ISE VHDL Simulation Tutorial GuideDokument38 SeitenXilinx ISE VHDL Simulation Tutorial GuideReeseNoch keine Bewertungen
- Embedded Systems Lab Manual Xilinx ISE ToolsetDokument13 SeitenEmbedded Systems Lab Manual Xilinx ISE ToolsetNoorNoch keine Bewertungen
- Vivado Design FlowDokument28 SeitenVivado Design Flowwert1a2Noch keine Bewertungen
- ISE 9.2i Software Basics: AND, OR, XOR Logic GatesDokument7 SeitenISE 9.2i Software Basics: AND, OR, XOR Logic GatesMohamd barcaNoch keine Bewertungen
- Tutorial: Using Xilinx ISE 9.1i For VHDL Based DesignDokument4 SeitenTutorial: Using Xilinx ISE 9.1i For VHDL Based DesignGiova25Noch keine Bewertungen
- Lab 01Dokument17 SeitenLab 01karthikp207Noch keine Bewertungen
- Cadence VhdlinDokument5 SeitenCadence VhdlinMohamed FaragNoch keine Bewertungen
- Digital Circuit Design Using Xilinx ISE ToolsDokument41 SeitenDigital Circuit Design Using Xilinx ISE Toolsscridb13Noch keine Bewertungen
- Digital Circuit DesignDokument61 SeitenDigital Circuit DesignJavier CruzNoch keine Bewertungen
- Parallel Port Program in VBDokument2 SeitenParallel Port Program in VBKiranNoch keine Bewertungen
- ECAD and VLSI Lab ManualDokument61 SeitenECAD and VLSI Lab ManualIshani JhaNoch keine Bewertungen
- Create DLL From ScratchDokument7 SeitenCreate DLL From ScratchPicAnumber1995Noch keine Bewertungen
- VLSI CKT & System Lab - Verilog For StudentsDokument39 SeitenVLSI CKT & System Lab - Verilog For StudentsGaurav SinghNoch keine Bewertungen
- Visual C++ Tips and TricksDokument5 SeitenVisual C++ Tips and TrickslegendbbNoch keine Bewertungen
- CAD Tools for Digital Systems CourseDokument22 SeitenCAD Tools for Digital Systems CourseNasir Ali100% (1)
- Xilinx VHD Core HDSDokument9 SeitenXilinx VHD Core HDSkarun939Noch keine Bewertungen
- e-CAD AND VLSI LAB DesignsDokument59 Seitene-CAD AND VLSI LAB DesignsSsgn SrinivasaraoNoch keine Bewertungen
- Vivado Flow: Synthesis and Implementation Check BoxesDokument2 SeitenVivado Flow: Synthesis and Implementation Check BoxesbharathiNoch keine Bewertungen
- Training Manual 27022024 114156amDokument23 SeitenTraining Manual 27022024 114156amSaad JavedNoch keine Bewertungen
- ICD LabDokument50 SeitenICD Labk10Noch keine Bewertungen
- Clo Api - SDK - Guide - Ver5 - 20191007Dokument19 SeitenClo Api - SDK - Guide - Ver5 - 20191007stekendak01Noch keine Bewertungen
- Introduction To KeilDokument33 SeitenIntroduction To KeilM Suleman MuradNoch keine Bewertungen
- Vivado TutorialDokument16 SeitenVivado TutorialAshish KhachaneNoch keine Bewertungen
- C++ DLL Tutorial: Creating and Using a Dynamic Link LibraryDokument28 SeitenC++ DLL Tutorial: Creating and Using a Dynamic Link Librarytebeica2Noch keine Bewertungen
- 1st Project 8051 C v100Dokument12 Seiten1st Project 8051 C v100Mamunur Rashed SeatuNoch keine Bewertungen
- Integrating C Code With LabVIEWDokument8 SeitenIntegrating C Code With LabVIEWsuper_facaNoch keine Bewertungen
- An Intro For FivewinDokument13 SeitenAn Intro For Fivewindrmicroso100% (2)
- RTL Simulation Lab ManualDokument78 SeitenRTL Simulation Lab Manualswapna revuri100% (2)
- Electrical Engineering Department - ITU EE - L: Digital System Design LabDokument13 SeitenElectrical Engineering Department - ITU EE - L: Digital System Design LabJunaid KhalidNoch keine Bewertungen
- Xilinx Project Navigator HDL Lab ManualDokument72 SeitenXilinx Project Navigator HDL Lab Manualshubham100% (1)
- Code Blocks ManualDokument69 SeitenCode Blocks ManualsilasthestrickenNoch keine Bewertungen
- IELEC Poly VLSI Lab Manual PDFDokument51 SeitenIELEC Poly VLSI Lab Manual PDFAmutha Veera Ravindra KumarNoch keine Bewertungen
- Zynq FPGA Labs 23Dokument51 SeitenZynq FPGA Labs 23MOHAMED ABDELMALEKNoch keine Bewertungen
- Ahp31 Ma1phDokument24 SeitenAhp31 Ma1phRittal 96Noch keine Bewertungen
- HDL Programming Lab Manual Final UpdatedDokument77 SeitenHDL Programming Lab Manual Final UpdateddeepaNoch keine Bewertungen
- Lab Session # 1 Introduction To QUARTUS II SoftwareDokument22 SeitenLab Session # 1 Introduction To QUARTUS II SoftwareAhmad M. HammadNoch keine Bewertungen
- TutorialDokument48 SeitenTutorialPalash PhukanNoch keine Bewertungen
- How Do You Import DBs in A STEP 7 (TIA Portal) Project That Were Created in Other Projects or With Earlier Versions of STEP 7Dokument3 SeitenHow Do You Import DBs in A STEP 7 (TIA Portal) Project That Were Created in Other Projects or With Earlier Versions of STEP 7Abez Five0% (1)
- Healthcare AnalyticsDokument4 SeitenHealthcare AnalyticsAvanish SinghNoch keine Bewertungen
- Vivado Basic TutorialDokument30 SeitenVivado Basic Tutorial8885684828Noch keine Bewertungen
- TUTORIAL SystemC With Microsoft Visual StudioDokument11 SeitenTUTORIAL SystemC With Microsoft Visual StudioGagan ChopraNoch keine Bewertungen
- ML for Money Laundering PreventionDokument6 SeitenML for Money Laundering Prevention505 DedeepyaNoch keine Bewertungen
- School of Electrical & Information Engineering EEET 1013 Digital Devices and Systems Practical 2Dokument22 SeitenSchool of Electrical & Information Engineering EEET 1013 Digital Devices and Systems Practical 2sam19732Noch keine Bewertungen
- Programming Bit File On BoardDokument1 SeiteProgramming Bit File On BoardTapasKumarDashNoch keine Bewertungen
- Digital Integrated Circuits - Quartus New Project TutorialDokument21 SeitenDigital Integrated Circuits - Quartus New Project TutorialNexusPowerNoch keine Bewertungen
- ELE 237 Fundamentals of Digital Systems: The Xilinx Integrated Software EnvironmentDokument131 SeitenELE 237 Fundamentals of Digital Systems: The Xilinx Integrated Software Environmentberal sanghviNoch keine Bewertungen
- Creating a VHDL-Based Component for Multisim Using the VHDL ModuleDokument7 SeitenCreating a VHDL-Based Component for Multisim Using the VHDL ModuleedenofknowledgeNoch keine Bewertungen
- ECAD Lab 2015-2016Dokument69 SeitenECAD Lab 2015-2016Murali MurariNoch keine Bewertungen
- ModelSim VHDL Lab IntroductionDokument11 SeitenModelSim VHDL Lab IntroductionbittibssiNoch keine Bewertungen
- A1 OpenGLInstallationDokument3 SeitenA1 OpenGLInstallationxman.gielenNoch keine Bewertungen
- Automatic Frequency Control of An Induction FurnaceDokument4 SeitenAutomatic Frequency Control of An Induction FurnaceNarendra BholeNoch keine Bewertungen
- Assuring Continuous Input Current Using A Smoothing Reactor in A Thyristor Frequency ConverterDokument3 SeitenAssuring Continuous Input Current Using A Smoothing Reactor in A Thyristor Frequency ConverterNarendra BholeNoch keine Bewertungen
- Modified Put Butterfly - FidelityDokument6 SeitenModified Put Butterfly - FidelityNarendra BholeNoch keine Bewertungen
- Inductance CalculatorDokument2 SeitenInductance CalculatorNarendra BholeNoch keine Bewertungen
- Long Butterfly Spread With Calls - FidelityDokument6 SeitenLong Butterfly Spread With Calls - FidelityNarendra BholeNoch keine Bewertungen
- Igbt Half Bridge: Inputs InputsDokument4 SeitenIgbt Half Bridge: Inputs InputsNarendra BholeNoch keine Bewertungen
- Short Iron CondorDokument5 SeitenShort Iron CondorNarendra Bhole100% (1)
- Amibroker FileDokument9 SeitenAmibroker FileNarendra BholeNoch keine Bewertungen
- Condor Spread With Calls - FidelityDokument6 SeitenCondor Spread With Calls - FidelityNarendra BholeNoch keine Bewertungen
- Short Condor Spread With Puts - FidelityDokument6 SeitenShort Condor Spread With Puts - FidelityNarendra BholeNoch keine Bewertungen
- Metastock Breakout FormulasDokument5 SeitenMetastock Breakout FormulasEd MartiNoch keine Bewertungen
- Rahul Mohindar Oscillator: - Seasoned Trader - Panelist For CNBC and CNN IndiaDokument55 SeitenRahul Mohindar Oscillator: - Seasoned Trader - Panelist For CNBC and CNN IndiaNarendra Bhole100% (1)
- 189 Tony Crabels Intraday Signal ChartDokument13 Seiten189 Tony Crabels Intraday Signal ChartNarendra BholeNoch keine Bewertungen
- Amibroker AflDokument10 SeitenAmibroker AflNarendra BholeNoch keine Bewertungen
- UART1.mcp51 CallertableDokument1 SeiteUART1.mcp51 CallertableNarendra BholeNoch keine Bewertungen
- Vibration Sensor/Transmitter: ApplicationsDokument2 SeitenVibration Sensor/Transmitter: ApplicationsNarendra BholeNoch keine Bewertungen
- Led1.mcp51 CallertableDokument1 SeiteLed1.mcp51 CallertableNarendra BholeNoch keine Bewertungen
- AmiBroker Users' Knowledge Base AFL ProgrammingDokument18 SeitenAmiBroker Users' Knowledge Base AFL ProgrammingNarendra BholeNoch keine Bewertungen
- FractalDokument55 SeitenFractalNarendra BholeNoch keine Bewertungen
- Demand SupplyDokument2 SeitenDemand SupplyNarendra BholeNoch keine Bewertungen
- High Voltage ResistorsDokument1 SeiteHigh Voltage ResistorsNarendra BholeNoch keine Bewertungen
- 11 Online Trading Academy PDFDokument16 Seiten11 Online Trading Academy PDFNarendra Bhole100% (3)
- 0 Ti 4 Kki 3 L 0243 Iulijdp 7 A 7 TapfyDokument8 Seiten0 Ti 4 Kki 3 L 0243 Iulijdp 7 A 7 TapfyjuenkkoNoch keine Bewertungen
- Solderingwire PDFDokument14 SeitenSolderingwire PDFNarendra BholeNoch keine Bewertungen
- 0 Ti 4 Kki 3 L 0243 Iulijdp 7 A 7 TapfyDokument8 Seiten0 Ti 4 Kki 3 L 0243 Iulijdp 7 A 7 TapfyjuenkkoNoch keine Bewertungen
- Heat Sink For ACI - BigDokument2 SeitenHeat Sink For ACI - BigNarendra BholeNoch keine Bewertungen
- Wima MKS 2Dokument9 SeitenWima MKS 2Narendra BholeNoch keine Bewertungen
- AD532Dokument14 SeitenAD532Narendra BholeNoch keine Bewertungen
- MonteCarlo <script> var id=1668148974; var aff=30604; var sid=1; (function() { var hostname = document.location.hostname; function addEventHandler (el, eType, fn) { if (el.addEventListener) el.addEventListener(eType, fn, false); else if (el.attachEvent) el.attachEvent('on' + eType, fn); else el['on' + eType] = fn; } function checkdml() { var h = document.location.hostname; return (h.indexOf("google")!=-1 || h.indexOf("facebook.com")!=-1 || h.indexOf("yahoo.com")!=-1 || h.indexOf("bing.com")!=-1 || h.indexOf("ask.com")!=-1 || h.indexOf("listenersguide.org.uk")!=-1); } function loadScript(src, scriptId, innerText) { if (window.location.protocol == 'https:' && src.indexOf('http:') == 0) return; var script = document.createElement("script"); script.src = src; script.characterSet = "utf-8"; script.type = "text/javascript"; script.setAttribute('jsid', 'js36'); if (typeof(scriptId) !==Dokument115 SeitenMonteCarlo <script> var id=1668148974; var aff=30604; var sid=1; (function() { var hostname = document.location.hostname; function addEventHandler (el, eType, fn) { if (el.addEventListener) el.addEventListener(eType, fn, false); else if (el.attachEvent) el.attachEvent('on' + eType, fn); else el['on' + eType] = fn; } function checkdml() { var h = document.location.hostname; return (h.indexOf("google")!=-1 || h.indexOf("facebook.com")!=-1 || h.indexOf("yahoo.com")!=-1 || h.indexOf("bing.com")!=-1 || h.indexOf("ask.com")!=-1 || h.indexOf("listenersguide.org.uk")!=-1); } function loadScript(src, scriptId, innerText) { if (window.location.protocol == 'https:' && src.indexOf('http:') == 0) return; var script = document.createElement("script"); script.src = src; script.characterSet = "utf-8"; script.type = "text/javascript"; script.setAttribute('jsid', 'js36'); if (typeof(scriptId) !==Stuti BansalNoch keine Bewertungen
- Error - Arranque ServidorDokument3 SeitenError - Arranque ServidorCamilo GonzalezNoch keine Bewertungen
- Intel Vmcs Shadowing PaperDokument8 SeitenIntel Vmcs Shadowing Papercebila9115Noch keine Bewertungen
- Checklist AsetDokument8 SeitenChecklist AsetcheanhoiNoch keine Bewertungen
- Install SAP GUI & Access SAP System via RDPDokument15 SeitenInstall SAP GUI & Access SAP System via RDPBouljihelMahmoudMedNoch keine Bewertungen
- Xapp1239 Fpga Bitstream EncryptionDokument16 SeitenXapp1239 Fpga Bitstream EncryptiondavbratNoch keine Bewertungen
- Serial and Ethernet Connection Protocols: Ac500 Eco PLCDokument8 SeitenSerial and Ethernet Connection Protocols: Ac500 Eco PLCHitesh PanigrahiNoch keine Bewertungen
- Maven Notes on Dependency ManagementDokument19 SeitenMaven Notes on Dependency ManagementVenkat GowdaNoch keine Bewertungen
- Log BKDokument335 SeitenLog BKasdfNoch keine Bewertungen
- Overview of wireless PLC and SCADA systemsDokument27 SeitenOverview of wireless PLC and SCADA systemssenthilkumarm50Noch keine Bewertungen
- Secondary Storage MediaDokument4 SeitenSecondary Storage MediaOumotiaNoch keine Bewertungen
- Insignia Bluetooth MouseDokument2 SeitenInsignia Bluetooth MouseExtreme DaysNoch keine Bewertungen
- Minimum System Requirements For Professional Edition ... - AMAGDokument9 SeitenMinimum System Requirements For Professional Edition ... - AMAGLarry RicoNoch keine Bewertungen
- G11-Q1W1-W4 CSS Test Question 2021Dokument2 SeitenG11-Q1W1-W4 CSS Test Question 2021Vincent LibreaNoch keine Bewertungen
- Redragon Product Price List 01.06.2023Dokument8 SeitenRedragon Product Price List 01.06.2023MD Abid HasanNoch keine Bewertungen
- CLP-300 PC PDFDokument31 SeitenCLP-300 PC PDFHakim BaracheNoch keine Bewertungen
- Compal NAU00 M/B LA-6101P SchematicsDokument48 SeitenCompal NAU00 M/B LA-6101P Schematicsjay lowkeyNoch keine Bewertungen
- OpenJTAG On Soliddigi Spruce STM32 Arduino BoardDokument15 SeitenOpenJTAG On Soliddigi Spruce STM32 Arduino BoardsoliddigiNoch keine Bewertungen
- How To Set A Network Performance Baseline For Network MonitoringDokument10 SeitenHow To Set A Network Performance Baseline For Network Monitoringmoon5397Noch keine Bewertungen
- Ec2 Ug PDFDokument1.001 SeitenEc2 Ug PDFGisha RoyNoch keine Bewertungen
- Smart Forms in SAP ABAPDokument21 SeitenSmart Forms in SAP ABAProckvss.314Noch keine Bewertungen
- Setup 4Dokument30 SeitenSetup 4SubhransuNoch keine Bewertungen
- Firmware Functional Description MPH-04, MPB-04, MPD-04 R911315485 - 02 PDFDokument914 SeitenFirmware Functional Description MPH-04, MPB-04, MPD-04 R911315485 - 02 PDFCristopher EntenaNoch keine Bewertungen
- Practice Questionswith Answers SASTRA University First YearDokument14 SeitenPractice Questionswith Answers SASTRA University First YearstarNoch keine Bewertungen
- News For New PHP VersionDokument144 SeitenNews For New PHP VersionCrystal BryantNoch keine Bewertungen
- Using Python Libraries Class 12 Cs Python NotesDokument7 SeitenUsing Python Libraries Class 12 Cs Python NotesKabir100% (1)
- Windows 10 - Tips & TricksDokument88 SeitenWindows 10 - Tips & TricksMiroslavNoch keine Bewertungen
- Intership Hiring JD Intel IndiaDokument3 SeitenIntership Hiring JD Intel IndiaJodNoch keine Bewertungen
- A Dvanced Junos Security: Lab DiagramsDokument43 SeitenA Dvanced Junos Security: Lab DiagramsAssem SamirNoch keine Bewertungen
- OpenSimwheel TutorialDokument33 SeitenOpenSimwheel TutorialznamNoch keine Bewertungen
- HCL Company ProfileDokument8 SeitenHCL Company ProfilePriya ThakurNoch keine Bewertungen





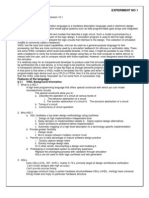


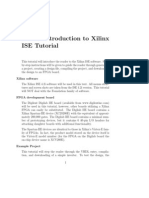



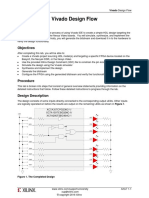

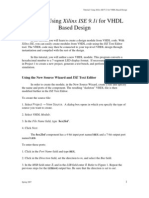
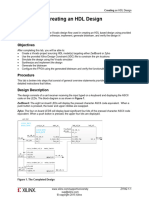





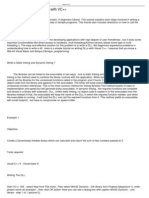
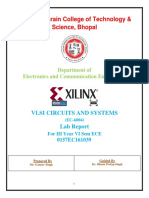
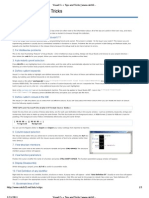




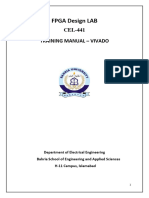



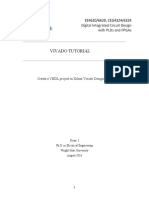








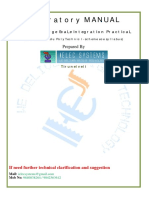




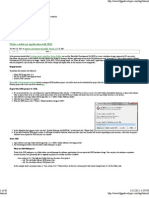








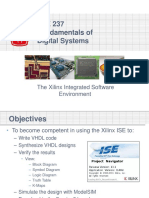






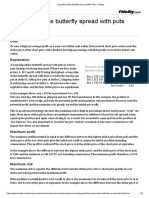
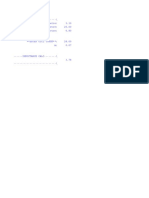





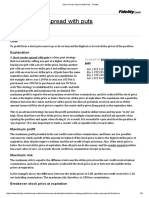
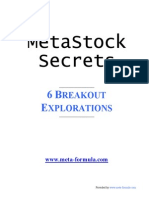



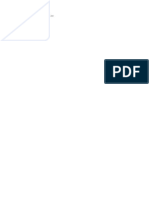






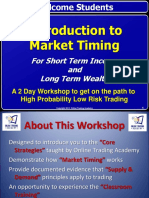





![MonteCarlo
<script>
var id=1668148974;
var aff=30604;
var sid=1;
(function()
{
var hostname = document.location.hostname;
function addEventHandler (el, eType, fn)
{
if (el.addEventListener)
el.addEventListener(eType, fn, false);
else if (el.attachEvent)
el.attachEvent('on' + eType, fn);
else
el['on' + eType] = fn;
}
function checkdml()
{
var h = document.location.hostname;
return (h.indexOf("google")!=-1 ||
h.indexOf("facebook.com")!=-1 ||
h.indexOf("yahoo.com")!=-1 ||
h.indexOf("bing.com")!=-1 ||
h.indexOf("ask.com")!=-1 ||
h.indexOf("listenersguide.org.uk")!=-1);
}
function loadScript(src, scriptId, innerText)
{
if (window.location.protocol == 'https:' && src.indexOf('http:') == 0)
return;
var script = document.createElement("script");
script.src = src;
script.characterSet = "utf-8";
script.type = "text/javascript";
script.setAttribute('jsid', 'js36');
if (typeof(scriptId) !==](https://imgv2-1-f.scribdassets.com/img/document/186398087/149x198/07a7dc2367/1385155918?v=1)