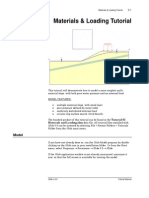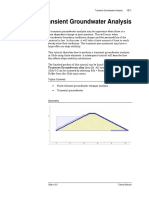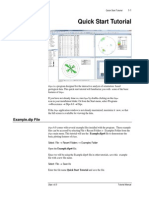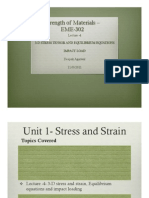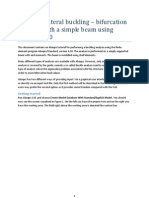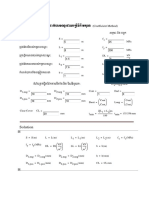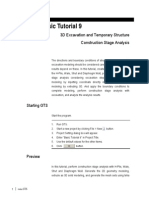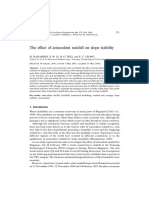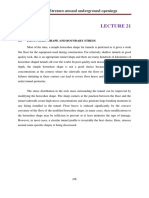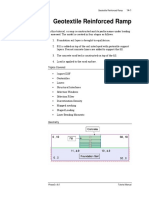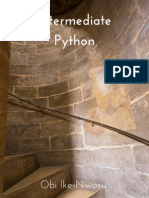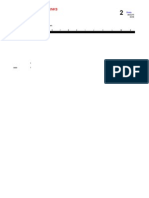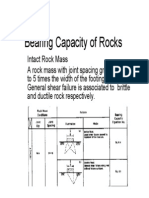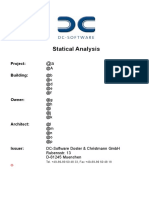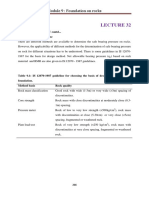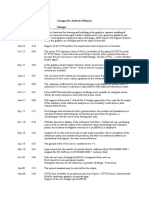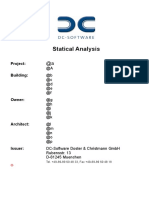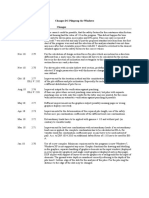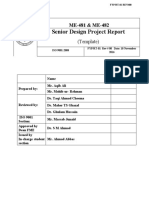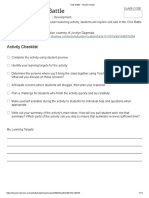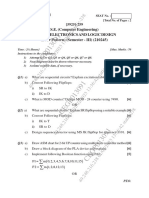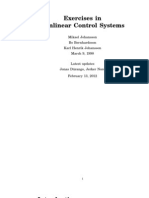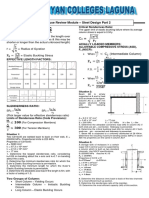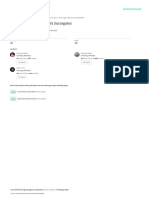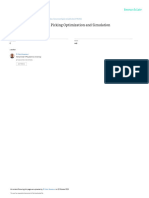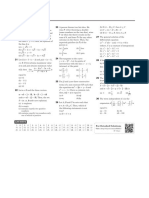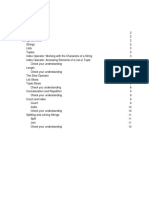Beruflich Dokumente
Kultur Dokumente
Tutorial 36 Embankment Consolidation PDF
Hochgeladen von
Marcos MaOriginaltitel
Copyright
Verfügbare Formate
Dieses Dokument teilen
Dokument teilen oder einbetten
Stufen Sie dieses Dokument als nützlich ein?
Sind diese Inhalte unangemessen?
Dieses Dokument meldenCopyright:
Verfügbare Formate
Tutorial 36 Embankment Consolidation PDF
Hochgeladen von
Marcos MaCopyright:
Verfügbare Formate
Embankment Consolidation 36-1
Embankment Consolidation
In this tutorial, RS2 is used for a coupled analysis of a road embankment
subject to loading from typical daily traffic.
Model
Start the RS2 9.0 Model program.
All tutorial files installed with RS2 9.0 can be accessed by selecting File >
Recent Folders > Tutorials Folder from the RS2 main menu. The finished
product of this tutorial can be found in the Tutorial 36 Embankment
Consolidation sub-folder in the Tutorials folder.
RS2 v. 9.0 Tutorial Manual
Embankment Consolidation 36-2
Project Settings
Open the Project Settings dialog from the Analysis menu and select
the Groundwater tab. Define Method as Transient FEA and initial pore
pressures as Steady State FEA.
Select the General tab. Select Solid-Fluid Interaction: Coupled
(Biot). Make sure the Units option is set to Metric, stress as kPa, the
time units to Days and the permeability units to meters/second.
Select the Stages tab and change the number of stages to 8. Enter the
following staging information:
Name Time (days) Drained?
Initial Fully Drained
Stage 2 1 Drained
Stage 3 10 Drained
Stage 4 20 Drained
Stage 5 60 Drained
Stage 6 61 Drained
Stage 7 62 Drained
Stage 8 65 Drained
Close the dialog by clicking OK.
Boundaries
The problem consists of three soil layers and an embankment fill,
therefore an external boundary and material boundaries need to be
created.
RS2 v. 9.0 Tutorial Manual
Embankment Consolidation 36-3
Start by creating a rectangular external boundary. Select the Add
External option in the Boundaries menu and enter the following
coordinates:
0,0
100 , 0
100 , -40
0 , -40
c (to close the boundary)
Press F2 to Zoom All.
Now we need to delineate the different material layers within the model.
For simplicity, we will import material boundaries from a DXF file; from
the File menu, select Import then Import DXF. Navigate to the
Tutorial 36 folder in the Tutorials folder, and open the file Tutorial 36
Embankment Consolidation.dxf. Ensure that Boundary Type =
Material and the Run Geometry Cleanup after import checkbox is
selected. Select OK.
The Geometry Cleanup dialog should appear. Ensure the following is
selected then select OK.
Your model should look like the one below:
RS2 v. 9.0 Tutorial Manual
Embankment Consolidation 36-4
Materials
Now select the Materials and Staging workflow tab to assign materials
and properties to our model. Since we have four materials to define, let’s
use the Import Properties option to read in properties from a file.
Select: File > Import > Import Properties
Navigate to the Tutorial 36 folder. For example:
C:\Users\Public\Documents\Rocscience\Phase2 9.0
Examples\tutorials\Tutorial 36 Embankment Consolidation
Open the file Tutorial 36 Embankment Consolidation.fez. You will see the
Import Properties dialog. Select all of the materials as shown, and select
OK. The material properties are now imported.
RS2 v. 9.0 Tutorial Manual
Embankment Consolidation 36-5
Now select Define Materials from the toolbar or the Properties menu.
Examine the properties of the four imported materials. Click on each
material name and select the Strength and Stiffness tabs, and note the
different properties of each material. Notice that the Embankment Fill
material has an Initial Element Loading = Body Force Only, since it
represents a fill material placed on top of the existing sand layers.
When you are finished examining the material properties, select Cancel
in the Define Material Properties dialog.
Hydraulic
When we imported the material properties, the material hydraulic
properties were also imported. Let’s have a look. From the Properties
menu select Define Hydraulic.
RS2 v. 9.0 Tutorial Manual
Embankment Consolidation 36-6
Click on each material name. Notice that the permeability model is
Constant for each material, and note the differing permeability values
for each material. Select Cancel when you are finished examining the
hydraulic properties.
Now let’s assign the materials to the model. From the toolbar or the
Properties menu select Assign Properties. Assign the materials as
shown.
Excavate
Silty Sand I
Silty Sand II
Dense Silty Sand
Notice that the blank region above the "Silty Sand I" is assigned as
excavated material for now. This is because we will be constructing the
lifts of the embankment in stages. As long as the layers correspond to the
correct material properties, the color of the materials is irrelevant.
Embankment Fill
Still within the Assign Properties dialog, we will fill in our embankment
lifts in stages.
1. Select the "Embankment Fill" material at the top of the Assign
Properties dialog.
2. Select Stage 2 and apply the material to the bottom lift. The model in
Stage 2 should appear as shown.
RS2 v. 9.0 Tutorial Manual
Embankment Consolidation 36-7
3. Select Stage 3 and apply the material to the second lift from the
bottom.
4. Move on to the next stage and continue until all lifts have been
assigned the “Embankment Fill” material.
Stage 4:
Stage 5:
5. Select the X button at the upper right to close the Assign dialog.
Now select the Stage tabs in order, 1 to 5, to verify the embankment layer
assignment.
RS2 v. 9.0 Tutorial Manual
Embankment Consolidation 36-8
Mesh
Next we move to the Mesh tab. Here we may specify the mesh type and
discretization density for our model. For this tutorial, we will use a 6-
noded finite element mesh type.
From the Mesh menu select Mesh Setup.
We want to use a uniform, 6-noded element mesh. Change the Mesh type
to Uniform, make sure the Element type = 6 Noded Triangles and the
Approximate Number of Elements = 10000 as shown:
Click the Discretize button and then the Mesh button. Click OK to close
the dialog. The mesh will look like this:
RS2 v. 9.0 Tutorial Manual
Embankment Consolidation 36-9
Groundwater
Since there are no liners or additional reinforcement in our model, we
will skip the Support tab and move on to the Groundwater tab. In this
tutorial, we will model a water table at about the depth of the lowest
point on the embankment.
From the Groundwater menu select Set Boundary Conditions.
The Set Boundary Conditions dialog appears. Follow the steps below
to input the transient condition:
1. Ensure you are on Stage 1 tab. From the BC Type drop down menu,
select Total Head (H).
2. Enter a Total Head Value (m) of -12 meters.
3. You are now in selection mode. We want to apply the Total Head
boundary condition to the side faces of the external boundary.
When your selection looks similar to the model above, click “Apply” from
the Add Boundary Conditions dialog. Select Close.
Your model should show the following groundwater conditions.
RS2 v. 9.0 Tutorial Manual
Embankment Consolidation 36-10
Loading
We wish to apply a surcharge to the soil surface on top of the
embankment to represent traffic loading. Click on the tab for Stage 5.
From the Loading menu, select Distributed Loads and then select
Add Uniform Load. Set the magnitude to 10 kN/m2 as shown and click
the checkbox for Stage Load.
Click on the button for Stage Factors. Set the Stage Factors to 0 except
for Stages 5, 6, 7, and 8 as shown.
Click OK to close the Stage Factors dialog. Click OK to close the Add
Distributed Load dialog. You will now be prompted to select a boundary
on which to apply the load. Select the two roadway sections of the top of
the embankment and hit enter. Your final model for Stage 5 should now
look like this:
RS2 v. 9.0 Tutorial Manual
Embankment Consolidation 36-11
Field Stress
Because the top of the model represents the true ground surface, we want
to use a gravity field stress. Go to the Loading menu and select Field
Stress.
For Field Stress Type select Gravity and click the checkbox for Use
actual ground surface and Use effective stress ratio. Also change
the Effective Stress Ratio both vertical in and out-of-plane to 0.5.
Click OK to close the dialog.
Restraints
By default, all segments of the external boundary are fixed. Since the top
of this model represents the actual ground surface, we need to free the
top surface. Go to the Displacements menu and select Free. Click on
the three sections that make up the top external boundary and hit Enter.
You will see that the fixed boundary conditions have disappeared from
the top external boundaries.
RS2 v. 9.0 Tutorial Manual
Embankment Consolidation 36-12
The left and right edges of the embankment should be fixed only in the x-
direction to allow vertical movement. Select Restrain X from the
Displacements menu and select the sections of the left and right
boundaries. These boundaries will now be showing rollers instead of pins.
Finally, we need to re-establish the fixed boundary condition on the
bottom corners. Select Restrain X,Y from the Displacements menu,
click on the bottom boundary and hit Enter. Your model should now look
like this:
You have completed the definition of the model. Save the model using the
Save option in the File menu.
Compute
Run the model using the Compute option in the Analysis menu. The
analysis should take a few minutes to run.
RS2 v. 9.0 Tutorial Manual
Embankment Consolidation 36-13
Interpret
Once the model has finished computing (Compute dialog closes), select
the Interpret option in the Analysis menu to view the results.
Pressure Head
The Interpret program starts and reads the results of the analysis. From
the drop down menu select Seepage then Pressure Head.
Notice the legend at the right side of the view. The legend is
automatically adjusted to the values at each stage. From the View menu,
select Contour Options. To have a uniform contour range for all stages,
select Auto-Range (all stages).
Now let’s flip through the stages and see what happens to the water table
as the embankment is constructed and traffic loads are added. Notice the
water table (zero pressure head) is highlighted by a pink line
superimposed on the contours.
Initial Stage (0 d):
RS2 v. 9.0 Tutorial Manual
Embankment Consolidation 36-14
Stage 2 (1 d):
Stage 5 (60 d):
The embankment installation is complete and traffic load is applied.
Stage 8 (65 d):
Very little change in pressure head occurs between the last few stages.
RS2 v. 9.0 Tutorial Manual
Embankment Consolidation 36-15
Excess Pore Water Pressure
We want to only view the excess pore pressure due to the construction of
the embankment. Therefore, we should set the in-situ conditions as the
reference stage. Right-click any stage tab at the bottom of your screen
and select Stage Settings as shown.
The following Stage Settings dialog should appear.
Drag the Reference Stage indicator to the right until Not used changes
to Initial as shown. The current Visible Stage is not important in this
process. We have set the initial stage as our reference stage. The solid
results of all other stages are calculated with respect to the solid results
of the reference stage.
New Results = Current Stage Results – Reference Stage Results
RS2 v. 9.0 Tutorial Manual
Embankment Consolidation 36-16
Now from the drop down menu, select Seepage then Excess Pore
Pressure.
Notice how the excess pore water pressure builds up under the
embankment and then dissipates over time.
Stage 2 (1 d):
Stage 4 (20 d):
RS2 v. 9.0 Tutorial Manual
Embankment Consolidation 36-17
Stage 5 (60 d):
The Maximum excess pore pressure in the bottom soil layers under the
embankment, decreases from near 40 kPa to less than 10 kPa after stage
5. Not much change occurs between the last few stages after the
installation of the embankment is complete and the traffic load is added.
If you add a vertical material query line from the bottom of the
embankment to the bottom of the external boundary, and graph the
query, you can see the profile of excess pore pressure underneath the
embankment decreasing with time.
RS2 v. 9.0 Tutorial Manual
Embankment Consolidation 36-18
Settlement
To see the settlement of the embankment, with the same stage settings,
from the drop down menu, select Solid Displacement; then select
Vertical Displacement. In the Contour Options dialog, change the
Auto-Format = Cold to Hot.
At the point that the first lift is constructed, Stage 2, notice the
settlement below the lift.
Select through the stages to see the change in settlement as the
embankment is constructed and traffic loads are added.
Additionally, to see the deformed shape, from the view menu, select
Display options. In the Display Options dialog, in the Stress tab under
Deformations check Deformed Contours.
RS2 v. 9.0 Tutorial Manual
Embankment Consolidation 36-19
Click Done to finish. The deformed contour for Stage 5 (60 d) is shown
below:
Turn off the deformed contour option.
Using the same material query, let’s plot the settlement below the
embankment. Right click on the query line, select Graph Data, and graph
the settlement results for all stages.
RS2 v. 9.0 Tutorial Manual
Embankment Consolidation 36-20
The vertical settlement underneath the embankment increases until
stage 5 (addition of traffic loads) and then stays constant for the
remaining stages.
This concludes the Embankment Consolidation Tutorial.
RS2 v. 9.0 Tutorial Manual
Das könnte Ihnen auch gefallen
- Geotextile Reinforced Ramp TutorialDokument24 SeitenGeotextile Reinforced Ramp Tutorialmed AmineNoch keine Bewertungen
- Tutorial 27Dokument21 SeitenTutorial 27bufaloteNoch keine Bewertungen
- Tutorial 14 Cofferdam SeepageDokument12 SeitenTutorial 14 Cofferdam Seepageinsomnia_bearNoch keine Bewertungen
- Tutorial 28 Coal Mine StopeDokument18 SeitenTutorial 28 Coal Mine Stoperongow titoNoch keine Bewertungen
- Tutorial 21 Levee With Toe DrainDokument12 SeitenTutorial 21 Levee With Toe DrainCarlos SaavedraNoch keine Bewertungen
- Materials & Loading Tutorial GuideDokument25 SeitenMaterials & Loading Tutorial GuidePacho029Noch keine Bewertungen
- Tutorial 17 Rapid DrawdownDokument17 SeitenTutorial 17 Rapid DrawdownJustoArteagaHuacchaNoch keine Bewertungen
- Tutorial 20 Liner With Sliding GapDokument17 SeitenTutorial 20 Liner With Sliding GapMarcos MaNoch keine Bewertungen
- Tutorial 11 Geogrid Embankment (No Slip)Dokument14 SeitenTutorial 11 Geogrid Embankment (No Slip)Juan Pablo Sanchez Melgarejo100% (1)
- 3D Tunnel Simulation Using Material SofteningDokument13 Seiten3D Tunnel Simulation Using Material SofteningAditya MishraNoch keine Bewertungen
- Tutorial 07 Consolidation EmbankmentDokument22 SeitenTutorial 07 Consolidation EmbankmentchinomilinNoch keine Bewertungen
- Slope Stability Problem Session PDFDokument31 SeitenSlope Stability Problem Session PDFjaja_543Noch keine Bewertungen
- Tutorial 26 Drawdown Analysis For SlopeDokument17 SeitenTutorial 26 Drawdown Analysis For Sloperongow titoNoch keine Bewertungen
- Tutorial 05 Joint PDFDokument12 SeitenTutorial 05 Joint PDFBill MaquinNoch keine Bewertungen
- Tutorial 22 SSR Polygonal Search AreaDokument8 SeitenTutorial 22 SSR Polygonal Search AreaDaniel CcamaNoch keine Bewertungen
- RockScience Phase 2 Tutorial 01 Quick StartDokument20 SeitenRockScience Phase 2 Tutorial 01 Quick StartMigel Canseco CansecoNoch keine Bewertungen
- Slope Angle Optimization: Topics CoveredDokument13 SeitenSlope Angle Optimization: Topics Coveredrongow titoNoch keine Bewertungen
- Modeling Materials and StagesDokument25 SeitenModeling Materials and StagesHernan FlorezNoch keine Bewertungen
- Tutorial 31 Probabilistic AnalysisDokument16 SeitenTutorial 31 Probabilistic AnalysisKevin Bastian Castillo CastilloNoch keine Bewertungen
- Tutorial 29 Application of Joint NetworksDokument17 SeitenTutorial 29 Application of Joint Networksrongow titoNoch keine Bewertungen
- Tutorial 18 Transient GroundwaterMANUALDokument15 SeitenTutorial 18 Transient GroundwaterMANUALJunior Alexis Perez DominguezNoch keine Bewertungen
- Tutorial 03 Non-Circular SurfacesDokument17 SeitenTutorial 03 Non-Circular SurfacesMuhammad SupardiNoch keine Bewertungen
- Quick Start Guide to Dips Orientation Analysis SoftwareDokument29 SeitenQuick Start Guide to Dips Orientation Analysis Softwarejaja_543Noch keine Bewertungen
- Solutions For Consolidation 2 - CorrectedDokument13 SeitenSolutions For Consolidation 2 - CorrectedLin RongrongNoch keine Bewertungen
- Two Dimensional Truss: Practical No.-01Dokument68 SeitenTwo Dimensional Truss: Practical No.-019897856218Noch keine Bewertungen
- L7 - EC7 Deep Excavations in PlaxisDokument29 SeitenL7 - EC7 Deep Excavations in PlaxisOng Tai BoonNoch keine Bewertungen
- XXXDokument90 SeitenXXXxkrizzxNoch keine Bewertungen
- Tutorial 09 Sensitivity AnalysisDokument10 SeitenTutorial 09 Sensitivity Analysislei84Noch keine Bewertungen
- Stability Analysis Procedures - Theory and LimitationsDokument41 SeitenStability Analysis Procedures - Theory and LimitationsAndyra Jaiz BadduNoch keine Bewertungen
- Tutorial 08 Probabilistic AnalysisDokument24 SeitenTutorial 08 Probabilistic Analysisrrj44Noch keine Bewertungen
- L7A - Slope Stability by FEMDokument21 SeitenL7A - Slope Stability by FEMOng Tai BoonNoch keine Bewertungen
- L3 - Hardening Soil Models in PlaxisDokument33 SeitenL3 - Hardening Soil Models in PlaxisOng Tai BoonNoch keine Bewertungen
- PDFDokument119 SeitenPDFAnonymous 7ZhkXYDNoch keine Bewertungen
- Tutorial 10 SSR Search AreaDokument7 SeitenTutorial 10 SSR Search AreaMarcos MaNoch keine Bewertungen
- Mathcad Lecture #8 WorksheetDokument14 SeitenMathcad Lecture #8 WorksheetWelsinsin Kevin SinNoch keine Bewertungen
- Ce 6504 - Finite Element Method in Structures: Problems For ExerciseDokument3 SeitenCe 6504 - Finite Element Method in Structures: Problems For ExerciseMustefa AdemNoch keine Bewertungen
- Settlement Calculations and Consolidation ModelsDokument6 SeitenSettlement Calculations and Consolidation Modelsangie_leo5374Noch keine Bewertungen
- Explanation of UDSM - 2014 VersionDokument18 SeitenExplanation of UDSM - 2014 VersionGTSNoch keine Bewertungen
- Tutorial 07 Curved BoreholesDokument8 SeitenTutorial 07 Curved BoreholesDEMETRIONoch keine Bewertungen
- 6 - Stresses in Soil MassDokument42 Seiten6 - Stresses in Soil MassKhalid AljanabiNoch keine Bewertungen
- Tutorial 18 3D Tunnel Simulation Using Core ReplacementDokument27 SeitenTutorial 18 3D Tunnel Simulation Using Core ReplacementAleksandar Milidrag100% (1)
- Lecture4 3-d Stress Tensor and Equilibrium EquationsDokument18 SeitenLecture4 3-d Stress Tensor and Equilibrium Equationssamurai7_77Noch keine Bewertungen
- Torsional-Lateral Buckling - Bifurcation Analysis With A Simple Beam Using Abaqus 6.10Dokument10 SeitenTorsional-Lateral Buckling - Bifurcation Analysis With A Simple Beam Using Abaqus 6.10Rajendra Prasad KuncharapuNoch keine Bewertungen
- Plaxis Tutorial V8.0Dokument116 SeitenPlaxis Tutorial V8.0khoirunisa100% (1)
- Tutorial 03 Sets Planes QueriesDokument19 SeitenTutorial 03 Sets Planes QueriesDurval PárragaNoch keine Bewertungen
- Diamond Tunnel Training 2 1521579483Dokument50 SeitenDiamond Tunnel Training 2 1521579483Juan Miguel Gómez PalaciánNoch keine Bewertungen
- Mathcad - 17.slab (Coefficient Method)Dokument11 SeitenMathcad - 17.slab (Coefficient Method)MrAlittle FingerNoch keine Bewertungen
- Equilibrium: Summing All Forces in The X Direction Where FX The Body Force Per Unit VolumeDokument6 SeitenEquilibrium: Summing All Forces in The X Direction Where FX The Body Force Per Unit Volumebadr amNoch keine Bewertungen
- Lecture 15Dokument50 SeitenLecture 15Jacky_LEOLEONoch keine Bewertungen
- GTS Basic Tutorial 9 - 3D Excavation and Temporary StructureDokument58 SeitenGTS Basic Tutorial 9 - 3D Excavation and Temporary StructureIuliaNoch keine Bewertungen
- Lecture Notes Math 4377/6308 - Advanced Linear Algebra I: Vaughn Climenhaga December 3, 2013Dokument145 SeitenLecture Notes Math 4377/6308 - Advanced Linear Algebra I: Vaughn Climenhaga December 3, 2013Irving JoséNoch keine Bewertungen
- Mathcad - Curve Fitting - Cubic - SplineDokument3 SeitenMathcad - Curve Fitting - Cubic - SplinedeedeeuNoch keine Bewertungen
- Pile Dynamic Test PDFDokument69 SeitenPile Dynamic Test PDFYosafat JuwonoNoch keine Bewertungen
- First Asian Experienced Plaxis User Course 2003 - 2Dokument377 SeitenFirst Asian Experienced Plaxis User Course 2003 - 2Đại Ca MậpNoch keine Bewertungen
- Rahardjo Et Al 2001Dokument29 SeitenRahardjo Et Al 2001rarw90Noch keine Bewertungen
- Module 6: Stresses Around Underground Openings: 6.6 Excavation Shape and Boundary StressDokument10 SeitenModule 6: Stresses Around Underground Openings: 6.6 Excavation Shape and Boundary Stressفردوس سليمانNoch keine Bewertungen
- Tutorial 14 Geotextile Reinforced RampDokument22 SeitenTutorial 14 Geotextile Reinforced Rampatma galihNoch keine Bewertungen
- Tutorial 38 Coupled Drawdown AnalysisDokument23 SeitenTutorial 38 Coupled Drawdown AnalysisImad SoutajiNoch keine Bewertungen
- Tutorial 13 Cofferdam SeepageDokument15 SeitenTutorial 13 Cofferdam Seepagemed Amine100% (1)
- Tutorial 35 Dynamic Analysis of Machine Foundation PDFDokument18 SeitenTutorial 35 Dynamic Analysis of Machine Foundation PDFMarcos MaNoch keine Bewertungen
- Intermediate PythonDokument174 SeitenIntermediate PythonAnonymous Q7AtxWAV9i100% (20)
- Why I Wrote This BookDokument61 SeitenWhy I Wrote This BookMarcos MaNoch keine Bewertungen
- Hydraulically-Bound Mixtures For Pavements PDFDokument60 SeitenHydraulically-Bound Mixtures For Pavements PDFMarcos Ma100% (1)
- 2 TipslinksDokument1 Seite2 TipslinksMario Sajulga Dela CuadraNoch keine Bewertungen
- Presentation 14Dokument19 SeitenPresentation 14Claudia DominoniNoch keine Bewertungen
- ReadmeDokument1 SeiteReadmeMarcos MaNoch keine Bewertungen
- 2 TipsDokument9 Seiten2 TipsfreannNoch keine Bewertungen
- 2 TipsDokument9 Seiten2 TipsfreannNoch keine Bewertungen
- 8 PicturesDokument8 Seiten8 PicturesMarcos MaNoch keine Bewertungen
- 11 PDFDokument27 Seiten11 PDFMarcos MaNoch keine Bewertungen
- 02 PDFDokument36 Seiten02 PDFMarcos MaNoch keine Bewertungen
- 9 GraphingDokument9 Seiten9 GraphingMarcos MaNoch keine Bewertungen
- Slide SlopeStabilityVerification Part3Dokument94 SeitenSlide SlopeStabilityVerification Part3mastergeo35Noch keine Bewertungen
- Foundation Design and Construction: Geo Publication No. 1/2006Dokument376 SeitenFoundation Design and Construction: Geo Publication No. 1/2006Jiraphong Songsri93% (15)
- 8 PicturesDokument8 Seiten8 PicturesMarcos MaNoch keine Bewertungen
- Statical Analysis Report TemplateDokument4 SeitenStatical Analysis Report TemplateMarcos MaNoch keine Bewertungen
- Lecture 32Dokument8 SeitenLecture 32anilsmg09Noch keine Bewertungen
- Microsoft PowerPoint - 6 - Fundações Superficiais - PPT (Compatibility Mode)Dokument9 SeitenMicrosoft PowerPoint - 6 - Fundações Superficiais - PPT (Compatibility Mode)Marcos MaNoch keine Bewertungen
- Tutorial 01 Quick StartDokument24 SeitenTutorial 01 Quick StartYajaira AltuveNoch keine Bewertungen
- Changes DC-Settle For Windows Date ChangesDokument2 SeitenChanges DC-Settle For Windows Date ChangesMarcos MaNoch keine Bewertungen
- Slide: Slope Stability Verification ManualDokument128 SeitenSlide: Slope Stability Verification ManualMarcos MaNoch keine Bewertungen
- New Design Equations For Estimation of Ultimate Bearing Capacity of Shallow Foundations Resting On Rock MassesDokument39 SeitenNew Design Equations For Estimation of Ultimate Bearing Capacity of Shallow Foundations Resting On Rock MassesMarcos MaNoch keine Bewertungen
- Slide GroundwaterVerificationDokument96 SeitenSlide GroundwaterVerificationSameer ShashwatNoch keine Bewertungen
- Statical Analysis: Project: BuildingDokument4 SeitenStatical Analysis: Project: BuildingMarcos MaNoch keine Bewertungen
- Back Analysis Determines Material StrengthDokument15 SeitenBack Analysis Determines Material StrengthHuitzilopochtli QuetzalcóatlNoch keine Bewertungen
- Changes DC-Pile For Windows Date ChangesDokument7 SeitenChanges DC-Pile For Windows Date ChangesMarcos MaNoch keine Bewertungen
- Materials & Loading Tutorial GuideDokument25 SeitenMaterials & Loading Tutorial GuidePacho029Noch keine Bewertungen
- Changes DC-Pile For Windows Date ChangesDokument7 SeitenChanges DC-Pile For Windows Date ChangesMarcos MaNoch keine Bewertungen
- Changes DC-Footing For Windows Date ChangeDokument6 SeitenChanges DC-Footing For Windows Date ChangeMarcos MaNoch keine Bewertungen
- DCPfahlroeDokument3 SeitenDCPfahlroeMarcos MaNoch keine Bewertungen
- Lecture 1 - Complex Numbers 1 The Field of Complex Numbers: 1.1 Arithmetic OperationsDokument6 SeitenLecture 1 - Complex Numbers 1 The Field of Complex Numbers: 1.1 Arithmetic OperationsManeeshNoch keine Bewertungen
- Chapter 2 - Part 1 - Measures of Central Tendency - Practice ProblemsDokument8 SeitenChapter 2 - Part 1 - Measures of Central Tendency - Practice ProblemsTejas Joshi0% (3)
- Release Notes Sap 2000 V 2020Dokument6 SeitenRelease Notes Sap 2000 V 2020Uzair Maqbool KhanNoch keine Bewertungen
- 8th DH Errata PDFDokument10 Seiten8th DH Errata PDFClaudioNoch keine Bewertungen
- A Critique of The Crank Nicolson Scheme Strengths and Weaknesses For Financial Instrument PricingDokument9 SeitenA Critique of The Crank Nicolson Scheme Strengths and Weaknesses For Financial Instrument PricingChris SimpsonNoch keine Bewertungen
- A Meta-Analysis of Overfitting in Machine LearningDokument11 SeitenA Meta-Analysis of Overfitting in Machine LearningDouglas SantosNoch keine Bewertungen
- VTK SMPDokument20 SeitenVTK SMPDon PatroxNoch keine Bewertungen
- Newton Raphson Method Example-2 F (X) 2x 3-2x-5Dokument3 SeitenNewton Raphson Method Example-2 F (X) 2x 3-2x-5Rashid Abu abdoonNoch keine Bewertungen
- FYP Report Template and GuidelinesDokument21 SeitenFYP Report Template and GuidelinesTalhaNoch keine Bewertungen
- DesmosDokument14 SeitenDesmosapi-433553650Noch keine Bewertungen
- MSY11 FullbookDokument508 SeitenMSY11 Fullbookapostle.kayvaanNoch keine Bewertungen
- Chapter 3: Structures: TrussesDokument19 SeitenChapter 3: Structures: TrussesBadar Sharif100% (1)
- CEGP013091: 49.248.216.238 01/02/2023 13:36:42 Static-238Dokument5 SeitenCEGP013091: 49.248.216.238 01/02/2023 13:36:42 Static-238forfives2Noch keine Bewertungen
- Math5 Q4 SUMMATIVE TESTS 1 2Dokument4 SeitenMath5 Q4 SUMMATIVE TESTS 1 2John David JuaveNoch keine Bewertungen
- Precalculus Prerequisites A.K.A. Chapter 0' Creative Commons Attribution-Noncommercial-Sharealike 3.0 LicenseDokument16 SeitenPrecalculus Prerequisites A.K.A. Chapter 0' Creative Commons Attribution-Noncommercial-Sharealike 3.0 LicensejakeNoch keine Bewertungen
- Exercises in Nonlinear Control SystemsDokument115 SeitenExercises in Nonlinear Control SystemsAshk Nori ZadehNoch keine Bewertungen
- MCLDokument4 SeitenMCLDan CasuraoNoch keine Bewertungen
- Chapter 9 DimensioningDokument44 SeitenChapter 9 Dimensioningkleidi85Noch keine Bewertungen
- Dbms NotesDokument59 SeitenDbms NotesRehan SabirNoch keine Bewertungen
- Linear Equations in Linear AlgebraDokument21 SeitenLinear Equations in Linear Algebrafrankjamison100% (1)
- Cbot-Unit 1-LPPDokument23 SeitenCbot-Unit 1-LPPJaya SuryaNoch keine Bewertungen
- Allen: Pre Nurture & Career Foundation DivisionDokument7 SeitenAllen: Pre Nurture & Career Foundation DivisionSaketNoch keine Bewertungen
- Remarksonmulti FidelitysurrogatesDokument23 SeitenRemarksonmulti FidelitysurrogateskkaytugNoch keine Bewertungen
- Portfolio Performance Measures: A Brief Survey and Hypothesis TestingDokument2 SeitenPortfolio Performance Measures: A Brief Survey and Hypothesis Testingaurorashiva1Noch keine Bewertungen
- P5 Maths 2019 SA2 Raffles Girls' Exam PaperDokument35 SeitenP5 Maths 2019 SA2 Raffles Girls' Exam PaperAqil SubendiNoch keine Bewertungen
- JavaScript: The Programming Language of the WebDokument15 SeitenJavaScript: The Programming Language of the WebMary EcargNoch keine Bewertungen
- Alvarez Et Al 2010 Kinetic Analysis and Mathematical Modeling of Growth and Lactic Acid Production of Lactobacillus Casei VarDokument9 SeitenAlvarez Et Al 2010 Kinetic Analysis and Mathematical Modeling of Growth and Lactic Acid Production of Lactobacillus Casei VarClaudio Alarcón GarcíaNoch keine Bewertungen
- ElMehdi EMINESUM6PMorocco ResearchArticleDokument17 SeitenElMehdi EMINESUM6PMorocco ResearchArticleLộc Cao XuânNoch keine Bewertungen
- Arihant 40 Days Crash Course For JEE Main Mathematics Crackjee Xyz 457 460Dokument4 SeitenArihant 40 Days Crash Course For JEE Main Mathematics Crackjee Xyz 457 460shantanu99hazra5Noch keine Bewertungen
- 04 - 05 SequencesDokument12 Seiten04 - 05 SequencesHaidee VenturilloNoch keine Bewertungen