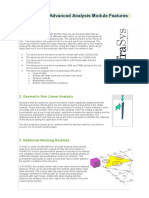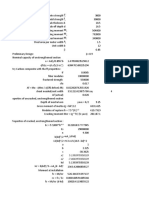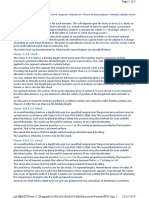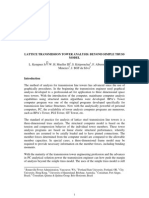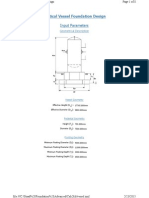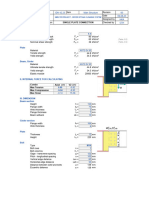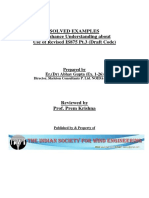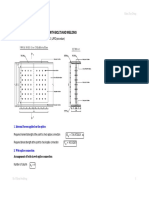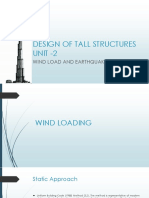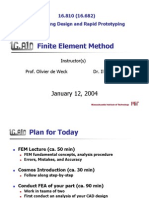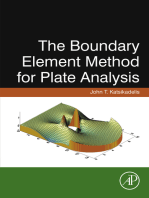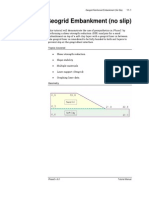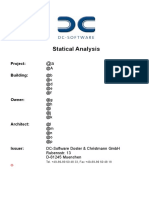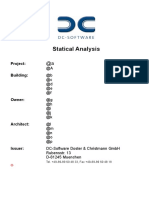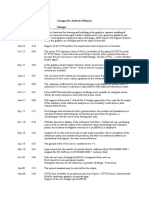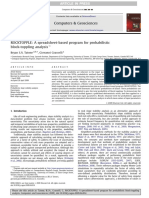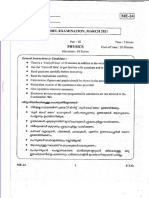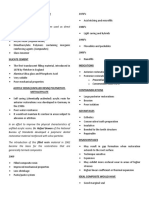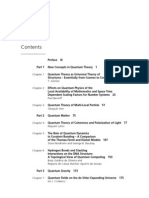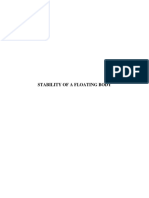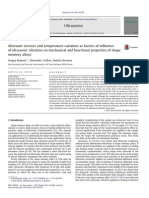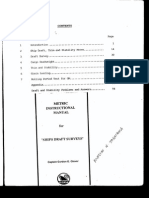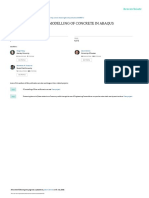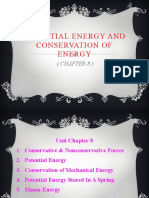Beruflich Dokumente
Kultur Dokumente
Tutorial 35 Dynamic Analysis of Machine Foundation PDF
Hochgeladen von
Marcos MaOriginalbeschreibung:
Originaltitel
Copyright
Verfügbare Formate
Dieses Dokument teilen
Dokument teilen oder einbetten
Stufen Sie dieses Dokument als nützlich ein?
Sind diese Inhalte unangemessen?
Dieses Dokument meldenCopyright:
Verfügbare Formate
Tutorial 35 Dynamic Analysis of Machine Foundation PDF
Hochgeladen von
Marcos MaCopyright:
Verfügbare Formate
Dynamic Analysis of Machine Foundation 35-1
Dynamic Analysis of Machine Foundation
In this tutorial, RS2 is used to simulate a foundation experiencing cyclic
machine loading. This tutorial covers the basics of setting up a model for
dynamic analysis in RS2, and interpreting the dynamic analysis results.
Topics Covered
Project Settings
Dynamic Boundary Conditions
Dynamic Loading
Time Line Queries
Dynamic Results Interpretation
Geometry
The geometry is provided below. Ensure that the joint boundary provided
between point (66, 70) and (74, 70) has a Joint End Condition of "Both
ends open".
In addition to the external boundary and joint boundary displayed above,
a material boundary will be provided in order to define two areas with
different mesh densities.
RS2 v.9.0 Tutorial Manual
Dynamic Analysis of Machine Foundation 35-2
Model
Project Settings
Open the Project Settings dialog from the toolbar or the Analysis menu.
Under the General page, define the units as being “Metric, stress as
kPa”. For this tutorial the Time Units need to be specified as "Seconds".
In the Project Settings dialog, select the Dynamic page. Check the
Dynamic Analysis checkbox in order to enable the dynamic analysis to
be conducted on specific stages. On this tab the general dynamic
parameters are defined such as Rayleigh Damping. For this analysis the
model will be damped at 5% critical damping for the frequencies 2 and 5
Hz. Check the Frequency1 radio button and enter 2 and 5 Hz for the
frequencies and 0.05 for both Damping ratios.
RS2 v.9.0 Tutorial Manual
Dynamic Analysis of Machine Foundation 35-3
Instead of using the auto time stepping option, each stage will be made to
always have 70 time steps regardless of the duration of the dynamic
stage. Keep the integration method parameters at their default values.
In addition to an initial static stage, four dynamic stages will be added in
order to see the state of the model at intermediate time stages and in its
final state. The total duration of the dynamic simulation will be 1.5 s.
Three intermediate stages will be provided at 0.7, 0.73, and 0.75, seconds.
In the Project Settings dialog, select the Stages page. The first stage in
the analysis is by default always a static analysis stage. Insert four new
stages and check the Dynamic checkbox for each of the new stages. In the
time column the simulation time at which each stage will end is inserted.
Add the corresponding times and name the stages.
RS2 v.9.0 Tutorial Manual
Dynamic Analysis of Machine Foundation 35-4
TIP: If a static stage is placed between two dynamic stages, the latter
dynamic stage will still proceed from the time the previous time stage
ended to the latter stage's end time.
Close the Project Settings dialog by pressing the OK button.
Boundaries
Select the Geometry workflow tab.
Select the Add External option in the Boundaries menu and enter the
coordinates shown in the figure at the beginning of this tutorial.
Select the Add Joint option and add a single joint boundary between the
coordinates (66,70) and (74,70). Make sure the joint end condition is Both
Ends Open.
Select the Add Material Boundary option, and add a material boundary
joining the following points: (50, 70), (50, 35), (90, 35) and (90, 70). Within
this new bounded area, the mesh density will be increased.
Mesh
Now generate the finite element mesh. Before we do this, let’s define the
parameters (type of mesh, number of elements, type of element) used in
the meshing process.
1. Select the Mesh workflow tab. Select the Mesh Setup option in
the toolbar or Mesh menu.
2. In the Mesh Setup dialog, change the Mesh Type to Graded, the
Element Type to 6 Noded Triangles and the Default Number of
Nodes on External to 90.
3. Select the Advanced button to reveal the Advanced Meshing
options. Check the Use Advanced Mesh Regions checkbox. Set
the Gradation Factor to 0.3.
RS2 v.9.0 Tutorial Manual
Dynamic Analysis of Machine Foundation 35-5
4. Click the Add... button and select the region bounded by the
material boundaries. Click the Add... button once more and select
the region above the joint boundary (you may have to zoom in to
select this region).
5. Two hatched regions are added to the model indicating the
Advanced Mesh Regions. In the table in the Mesh Setup dialog,
change the Element Length of the regions to have a value of 2.
6. Close the Mesh Setup dialog by selecting the OK button.
The model of the soil and foundation with the two hashed regions
of advanced meshing is shown below.
RS2 v.9.0 Tutorial Manual
Dynamic Analysis of Machine Foundation 35-6
Mesh the model by selecting the Discretize and Mesh option from the
toolbar or the Mesh menu. Notice the uniform mesh within the material
boundaries, and graded mesh outside.
Mesh and default boundary conditions
Boundary Conditions
All the external boundaries will be unrestrained.
1. Select the Loads & Restraints workflow tab. Select the Free
option in the Displacements menu.
2. Use the mouse to select all the line segments that define the
external boundary.
3. Right-click and select Done Selection.
Free boundary condition applied to the entire external boundary
RS2 v.9.0 Tutorial Manual
Dynamic Analysis of Machine Foundation 35-7
Material Properties
Now we will define the material properties of the soil and the machine
foundation.
Select the Materials and Staging workflow tab. Select Define Materials
from the toolbar or the Properties menu.
Type Soil for the name. Make sure the Initial Element Loading is set to
None. Enter 19 kN/m3 for the Unit Weight. Select the Stiffness tab and
enter 50000 kPa for the Young’s Modulus and 0.4 for the Poisson ratio.
The strength properties should remain at their default values.
A second material will be defined for the concrete foundation. Select
Material 2 to begin editing it.
Type Concrete for the name. Make sure the Initial Element Loading is set
to None. Enter 24 kN/m3 for the Unit Weight. Select the Stiffness tab and
enter 28 000 000 kPa for the Young’s Modulus and 0.25 for the Poisson
ratio. The strength properties are to remain at their default values. Press
the OK button to save the properties and close the dialog.
RS2 v.9.0 Tutorial Manual
Dynamic Analysis of Machine Foundation 35-8
Select Assign Properties in the Properties menu to bring up the
Assign dialog. Select the Concrete material and click on the portion of the
mesh above the joint boundary that represents the concrete pad
foundation (zoom in if necessary).
Select Define Joints in the Properties menu to open the Define Joint
Properties dialog. For this analysis the joint will be defined to be very
stiff so that it does not contribute to the response. In the Additional
section at the end of this tutorial, the joint will be allowed to slip and
deform and a comparison can be made between a rigid and elastic
interface.
1. Rename Joint 1 to Interface.
2. Set the Normal Stiffness and the Shear Stiffness to both have a
value of 10 000 000 kPa/m.
3. Check the Initial Joint Deformation checkbox to ensure no field
stresses are applied on the joint.
4. Press the OK button and save the model using the Save option in
the File menu.
RS2 v.9.0 Tutorial Manual
Dynamic Analysis of Machine Foundation 35-9
Dynamic Loads
Define the Machine Loading that will be applied on the foundation.
Select the Dynamic workflow tab. Select Define Dynamic Load from
the toolbar or the Dynamic menu.
The Define Dynamic Loads dialog will appear allowing dynamic loads to
be defined in the X and/or Y directions. Name the load Machine Load.
Make sure the Type field is set to Distributed Force. Check the X
checkbox and press the Define button in order to define a force time
history. This will open the Function Defining Dialog.
RS2 v.9.0 Tutorial Manual
Dynamic Analysis of Machine Foundation 35-10
The value of the force at each time step may now be inputted in the table
provided on the left side of the dialog and the resulting force history is
plotted on the right side. The force that will be applied along the top of
the foundation is a harmonic force with a frequency of 5 Hz and an
amplitude of 10 kN/m, resulting in a total maximum force of 80 kN over
the surface of the 8 meter wide concrete foundation.
Click the Import button in the Distributed Force vs Time dialog and
select the import file "Tutorial 35 machine_load.txt". This will import the
desired harmonic load. Click OK to save the force function and to close
the Force vs. time dialog and click OK once more to close the Dynamic
Loads dialog.
The machine load has been defined, now it must be added to the model.
1. Select Add Dynamic Load from the Dynamic menu. This will
open the Add Dynamic Load dialog.
2. Select Machine Load (Distributed Force) from the Load Function
dropdown box and click the OK button.
3. Zoom in to the foundation and select the top line edge.
RS2 v.9.0 Tutorial Manual
Dynamic Analysis of Machine Foundation 35-11
4. Right-click and select Done Selection
The distributed machine load has now been added to the top surface of
the concrete foundation.
NOTE: dynamic loads are only visible when a dynamic stage is being
viewed and the Dynamic tab is selected.
Dynamic Boundaries
RS2 provides a number of dynamic boundary conditions and elements
that are utilized only in dynamic analysis. For this model absorbing
boundaries will be applied on the lateral and bottom external boundaries
of the model in order to absorb incoming shear and pressure waves
travelling in the soil.
1. Select Set Dynamic Boundary Conditions from the Dynamic
menu or from the Dynamic toolbar.
2. Make sure that the BC Type is set to Absorb.
3. Use the mouse to select the three line segments that comprise the
lateral and bottom boundaries of the model. Note that absorbing
boundaries may only be applied to line segments.
4. Right-click and select Done Selection. Close the dialog.
RS2 v.9.0 Tutorial Manual
Dynamic Analysis of Machine Foundation 35-12
The dynamic boundaries are now correctly applied. These boundaries are
only visible when a dynamic stage is being viewed and the Dynamic tab is
selected (in this case stages 2 to 5).
Time Query Line
A number of time steps will occur between the defined stages and RS2
will not output data for all the nodes for these time steps. The modeler
does allow the user to specify points in the mesh, Time Queries, where
the dynamic data will be recorded for all dynamic time steps occurring in
the simulation. In addition to this, a Time Query Line may be added by
the user to obtain graphs that provide visual representation of the motion
of points on a line over time.
Select Add Time Query Line from the Dynamic toolbar or from the
Dynamic menu in Time Query section. The Specify Query Locations
dialog will appear asking how many evenly spaced points should be
placed on the query line. Specify 7 query points. Select OK.
Clicking anywhere will place a vertex that the query line will contain, or
the exact co-ordinates may be typed in. Add a time query line with the
following endpoints: (72, 0), and (72,70).
RS2 v.9.0 Tutorial Manual
Dynamic Analysis of Machine Foundation 35-13
Compute
Run the model using the Compute option in the Analysis menu. The
analysis should take a number of minutes to run depending on the
specifications of the computer the analysis is being performed on.
Once the model has finished computing (Compute dialog closes), select
the Interpret option in the Analysis menu to view the results.
Interpret
After you select the Interpret option, the Interpret program starts and
reads the results of the analysis. The model is producing only values of
zero for this stage because there is no external force, field stress or
gravity applied at stage 1.
Note that the end time of the dynamic stages are displayed in parenthesis
next to the stage name in the tabs along the bottom of the screen. Cycling
through the tabs allows one to get an idea of the stresses that are
changing over time during the dynamic loading event.
TIP: you can also change the viewing stage by selecting the Page Up /
Page Down keys, or by placing the mouse cursor over the stage tabs and
rotating the mouse wheel.
To obtain a contour that provides an understanding of how the waves
propagate from the foundation proceed with the following steps.
1. Switch to the second stage labeled Intermediate 1.
2. Use the combobox in the toolbar to select the Horizontal
Displacement dataset from the Solid Displacement data option.
3. Select Display Options in the View menu. Choose the
Boundaries tab.
RS2 v.9.0 Tutorial Manual
Dynamic Analysis of Machine Foundation 35-14
4. Deselect the Material boundary option in order to prevent it from
being displayed.
5. Select Done to save and exit the dialog.
6. Select Contour Options in the View menu. In the Contour
Range section select the Auto-Range (all stages) option so that all
the stages are using the same data range allowing them to be
compared.
7. Select Done to save and exit the dialog.
From the contour map that should be displayed, the shear wave that
descends from the foundation down towards the bottom boundary is
easily observed. The travelling wave is apparent from the alternating
blue (cold) and green (warm) zones which represent negative and positive
horizontal displacement respectively. This motion is the expected soil
behavior from a foundation with lateral machine loading acting on it.
Toggling through the Intermediate stages one can observe the
progression of the shear wave as it travels down and the formation of a
new negative displacement zone at the surface as the foundation
translates left.
In RS2 there are other ways to visualize this shear wave propagation.
Using the Time Query Line that was added in the modeler a visual
comparison of the horizontal displacement of each of the query points can
be made. The generated graph allows one to observe the amplitude
reduction of the wave and the time spent traveling between the query
points, which can be used as an indication of shear velocity of the soil.
1. Right-Click on the Time Query Line and select Graph Time Query
Line Data. The Graph Time Query Data Dialog will be open.
RS2 v.9.0 Tutorial Manual
Dynamic Analysis of Machine Foundation 35-15
2. Select all the dynamic stages, stages two through five. In the
Vertical Axis option ensure that X displacement is selected. Select
the Plot button. The time query line data is now plotted on a
graph.
3. Under the Chart menu, deselect Show Point Markers and select
the Show Peak Values option.
From the generated graph it is apparent that the amplitude greatly
reduces from the motion at the surface to that at the bottom boundary.
Comparing the time the peak values occur it is apparent that the wave
takes about 0.12 s to travel from one query point to the next. The top and
bottom boundaries are exceptions since they are near the surface
boundary and bottom absorbing boundary.
RS2 v.9.0 Tutorial Manual
Dynamic Analysis of Machine Foundation 35-16
Another graph that would be useful is that of the deformation of the soil
column in the center. To obtain that shape in a graph a vertical material
query line will be added at the center of the model.
1. Select Add Material Query in the Query menu.
2. Enter the starting vertex of (70, 0) and another at (70, 70) and
right-click and select Done.
3. The Specify Query Locations will open and in the first entry
specify 100 locations. Turn off the Show queried values checkbox.
4. Press OK.
Ensure that the Horizontal Displacement dataset is selected from the
Solid Displacement data option. You should see the following screen in
the Interpret program.
To obtain the plot of the vertical soil profile the following steps need to be
executed.
1. Right-click on the material query poly-line (not the Time Query
line) and select Graph Data.
RS2 v.9.0 Tutorial Manual
Dynamic Analysis of Machine Foundation 35-17
2. Select only the intermediate dynamic stages to plot on the graph
and click the Plot button.
3. The graph is generated. Select Swap Horizontal and Vertical
Axes from Axes sub-menu in the Chart menu. Swapping the
axes will ensure that the horizontal displacement is on the
horizontal axis.
From this curve a clear decaying sinusoidal curve centered about 0
displacement is apparent. This wave is the shear wave that causes
horizontal movement but travels vertically in the soil model. From the
three stages displayed here the creation of a new peak in the shear wave
is evident close to the soil surface. This peak begins to propagate
vertically immediately.
Additional
The interface between the foundation and soil system can be made not
rigid in order to add some realism to the system. To do this the properties
of the joint that was created in the tutorial will be altered.
1. Select Define Joint Properties from the Properties menu.
2. Change the shear stiffness to be 25 000 kPa/m and the normal
stiffness to 250 000 kPa/m.
Ensure the slip criterion remains on the None option. Allowing slip in the
system would allow the foundation and soil to become unattached and
may cause the model to produce erroneous results.
RS2 v.9.0 Tutorial Manual
Dynamic Analysis of Machine Foundation 35-18
Computing this new model and obtaining the plot from the same time
query line as in the previous section, one will observe that the
displacements have increased. Where the peak displacement of the
surface for the rigid joint model was 1.589 mm, the model with the elastic
joint has a surface displacement of 1.801 mm.
The peaks still occur at the same times indicating that the shear wave
velocity is unchanged in the soil, as would be expected since the soil's
properties were unaltered.
This concludes the tutorial, you may now exit the RS2 Interpret and
Model programs.
RS2 v.9.0 Tutorial Manual
Das könnte Ihnen auch gefallen
- Designing Parametric Bevel Gears With Catia V5: 1 Sources, Credits and LinksDokument10 SeitenDesigning Parametric Bevel Gears With Catia V5: 1 Sources, Credits and Linksimrans04Noch keine Bewertungen
- Hydraulically-Bound Mixtures For Pavements PDFDokument60 SeitenHydraulically-Bound Mixtures For Pavements PDFMarcos Ma100% (1)
- 031 Mass and BalanceDokument173 Seiten031 Mass and BalanceMay Be100% (4)
- STAAD - Pro Advanced Analysis ModuleDokument2 SeitenSTAAD - Pro Advanced Analysis Modulexio maraNoch keine Bewertungen
- Optimum Design of An Industrial Warehouse Using Staad-ProDokument4 SeitenOptimum Design of An Industrial Warehouse Using Staad-PromahalakshmiNoch keine Bewertungen
- Machine FoundationDokument4 SeitenMachine FoundationGovendan GopalakrishnanNoch keine Bewertungen
- BY Pooja Pingle: Structwel Designers & ConsultantsDokument23 SeitenBY Pooja Pingle: Structwel Designers & ConsultantssachinapkarNoch keine Bewertungen
- Analysis of Frame Type Machine Foundations Thesis-ShaguftaDokument76 SeitenAnalysis of Frame Type Machine Foundations Thesis-Shaguftaimamta100% (1)
- Here: Mat Foundation Design Spreadsheet PDFDokument2 SeitenHere: Mat Foundation Design Spreadsheet PDFbiniamNoch keine Bewertungen
- 08 Dynamic Analysis of Pile Supported Machine FoundationDokument6 Seiten08 Dynamic Analysis of Pile Supported Machine FoundationYati R. TankNoch keine Bewertungen
- Ansys Analysis-Trolley Beam 3T1Dokument13 SeitenAnsys Analysis-Trolley Beam 3T1Ye Wint ThuNoch keine Bewertungen
- Design of CFRPDokument4 SeitenDesign of CFRPSherwin CairoNoch keine Bewertungen
- Dynamic Wind ResponseDokument7 SeitenDynamic Wind Responsejatin kalraNoch keine Bewertungen
- Design of Base Plate & Anchor Bolt (Crusher House)Dokument5 SeitenDesign of Base Plate & Anchor Bolt (Crusher House)titir bagchiNoch keine Bewertungen
- Circular Tube End Plate Calculation PDFDokument4 SeitenCircular Tube End Plate Calculation PDFALPHYL BALASABASNoch keine Bewertungen
- Gantry GirderDokument4 SeitenGantry Girdersatoni12Noch keine Bewertungen
- Member Stability CheckDokument3 SeitenMember Stability CheckdamindaNoch keine Bewertungen
- Fracture Project PresentationDokument16 SeitenFracture Project Presentationdhillon_rsdNoch keine Bewertungen
- Report Structure Analysis Cow 42m Medium Modif Rev - 19042017Dokument148 SeitenReport Structure Analysis Cow 42m Medium Modif Rev - 19042017thoriqNoch keine Bewertungen
- Design of LacingDokument8 SeitenDesign of LacingRonak KamdarNoch keine Bewertungen
- Pile Cap Theory - BentleyDokument4 SeitenPile Cap Theory - BentleyParameswaran GanesanNoch keine Bewertungen
- DesignDokument4 SeitenDesignJigneshkumar PatelNoch keine Bewertungen
- Tower Analysis - More Then A Truss PDFDokument12 SeitenTower Analysis - More Then A Truss PDFrichificNoch keine Bewertungen
- Beam Formula EsDokument7 SeitenBeam Formula Esssengr12100% (1)
- Fin Plate G3Dokument3 SeitenFin Plate G3jiun yee chinNoch keine Bewertungen
- Ced 38 13455 WC PDFDokument97 SeitenCed 38 13455 WC PDF폴로 쥰 차Noch keine Bewertungen
- P Seshu BookDokument32 SeitenP Seshu BookShridhar SrinivasanNoch keine Bewertungen
- Foundation Design For Vibrating MachinesDokument2 SeitenFoundation Design For Vibrating MachinesEuNoch keine Bewertungen
- Machine Foundation-Calculation of Unbalance ForceDokument6 SeitenMachine Foundation-Calculation of Unbalance Forcesathiyaseelann.sNoch keine Bewertungen
- Roller Chains Design GuidelinesDokument6 SeitenRoller Chains Design GuidelinesDrew TwitchNoch keine Bewertungen
- Vertical Vessel Foundation Design Input Parameters: Geometrical DescriptionDokument8 SeitenVertical Vessel Foundation Design Input Parameters: Geometrical DescriptionAnonymous xcFcOgMiNoch keine Bewertungen
- Idn - 4Dokument5 SeitenIdn - 4Anh KyNoch keine Bewertungen
- Thesis PresentationDokument28 SeitenThesis PresentationAfham AhmadNoch keine Bewertungen
- Gantry Crane Load r2Dokument12 SeitenGantry Crane Load r2Bang OchimNoch keine Bewertungen
- 6-4 Beams - Lateral Torsional BucklingDokument14 Seiten6-4 Beams - Lateral Torsional BucklingBrendon GovaNoch keine Bewertungen
- Earthquake Analysis ProcedureDokument4 SeitenEarthquake Analysis ProcedureV.m. RajanNoch keine Bewertungen
- 3.1 - General Principles of Dynamic DesignDokument36 Seiten3.1 - General Principles of Dynamic DesignKevin OzNoch keine Bewertungen
- Foundations For Vibrating MachinesDokument2 SeitenFoundations For Vibrating MachinesLavanyan100% (1)
- Solved Examples Based On Draft IS875pt.3-1st EdDokument85 SeitenSolved Examples Based On Draft IS875pt.3-1st Edpandian100% (1)
- STAADDokument15 SeitenSTAADBaladad HaroldNoch keine Bewertungen
- Monorail 13Dokument26 SeitenMonorail 13ramesh_madkatte1082Noch keine Bewertungen
- European Codes - Steel Design To Eurocode 3 (EN 1993-1-1:2005)Dokument7 SeitenEuropean Codes - Steel Design To Eurocode 3 (EN 1993-1-1:2005)Chong Ting Sheng100% (1)
- Abaqus Technology BrifDokument6 SeitenAbaqus Technology BrifFARZADFGNoch keine Bewertungen
- Bolt Design (Blodget)Dokument4 SeitenBolt Design (Blodget)Mayuresh KudveNoch keine Bewertungen
- Attachment 1 - Validated Mathcad SheetDokument34 SeitenAttachment 1 - Validated Mathcad SheetDeepmalaJayeshNoch keine Bewertungen
- Mathcad - Splice Connection With Bolts and Welding PDFDokument16 SeitenMathcad - Splice Connection With Bolts and Welding PDFSreyleap NhetNoch keine Bewertungen
- Design of Tall Structures Unit - 2: Wind Load and Earthquake LoadingDokument12 SeitenDesign of Tall Structures Unit - 2: Wind Load and Earthquake LoadingDarshanNoch keine Bewertungen
- Finite Element Method: January 12, 2004Dokument26 SeitenFinite Element Method: January 12, 2004happyshamu100% (1)
- Abaqus Tutorial - BeamDokument6 SeitenAbaqus Tutorial - BeamAngel J. AliceaNoch keine Bewertungen
- Design Procedure For Design of Machine ElementsDokument101 SeitenDesign Procedure For Design of Machine ElementsAshok Kumar Rajendran83% (12)
- Machine FoundatioonDokument12 SeitenMachine FoundatioonSantosh Kumar AllamNoch keine Bewertungen
- Civil Design HelpDokument4 SeitenCivil Design HelpRanjan ParajuliNoch keine Bewertungen
- Discrete Element Method to Model 3D Continuous MaterialsVon EverandDiscrete Element Method to Model 3D Continuous MaterialsNoch keine Bewertungen
- Tutorial 34 C - Rayleigh DampingDokument13 SeitenTutorial 34 C - Rayleigh DampinggcanyonNoch keine Bewertungen
- Simulase DesignerDokument9 SeitenSimulase Designerdeepalakshmi chandrasekaranNoch keine Bewertungen
- Tutorial 36 Embankment Consolidation PDFDokument20 SeitenTutorial 36 Embankment Consolidation PDFMarcos MaNoch keine Bewertungen
- Tutorial 08 Shear Strength ReductionDokument12 SeitenTutorial 08 Shear Strength ReductionMaulida Surya IrawanNoch keine Bewertungen
- Tutorial 22 SSR Polygonal Search AreaDokument8 SeitenTutorial 22 SSR Polygonal Search AreaDaniel CcamaNoch keine Bewertungen
- Tutorial 01 QuickStart RS3Dokument14 SeitenTutorial 01 QuickStart RS3Walter Edinson Ramos ChavezNoch keine Bewertungen
- Polyflow Intro 13.0 Tut 01 2.5 Axi ExtrusionDokument32 SeitenPolyflow Intro 13.0 Tut 01 2.5 Axi Extrusionwoongs73Noch keine Bewertungen
- Tutorial 11 Geogrid Embankment (No Slip)Dokument14 SeitenTutorial 11 Geogrid Embankment (No Slip)Juan Pablo Sanchez Melgarejo100% (1)
- Statical Analysis: Project: BuildingDokument4 SeitenStatical Analysis: Project: BuildingMarcos MaNoch keine Bewertungen
- 11 PDFDokument27 Seiten11 PDFMarcos MaNoch keine Bewertungen
- Slide: Slope Stability Verification ManualDokument128 SeitenSlide: Slope Stability Verification ManualMarcos MaNoch keine Bewertungen
- Statical Analysis: Project: BuildingDokument4 SeitenStatical Analysis: Project: BuildingMarcos MaNoch keine Bewertungen
- Changes DC-Settle For Windows Date ChangesDokument2 SeitenChanges DC-Settle For Windows Date ChangesMarcos MaNoch keine Bewertungen
- Changes DC-Pile For Windows Date ChangesDokument7 SeitenChanges DC-Pile For Windows Date ChangesMarcos MaNoch keine Bewertungen
- Changes DC-Footing For Windows Date ChangeDokument6 SeitenChanges DC-Footing For Windows Date ChangeMarcos MaNoch keine Bewertungen
- Transient Groundwater Modeling Using SpreadsheetsDokument11 SeitenTransient Groundwater Modeling Using SpreadsheetsMarcos Ma100% (1)
- Ebook Huesker.01Dokument19 SeitenEbook Huesker.01Marcos MaNoch keine Bewertungen
- Pile Conditions: Input Quantities Value Units CommentDokument16 SeitenPile Conditions: Input Quantities Value Units CommentMarcos MaNoch keine Bewertungen
- Part D: Tasseldo Module: Tasseldo - User's ManualDokument61 SeitenPart D: Tasseldo Module: Tasseldo - User's ManualMarcos MaNoch keine Bewertungen
- Computers & Geosciences: Bryan S.A. Tatone, Giovanni GrasselliDokument17 SeitenComputers & Geosciences: Bryan S.A. Tatone, Giovanni GrasselliMarcos MaNoch keine Bewertungen
- Kerala Plus Two Model Exam Question Paper March 2021 - PHYSICSDokument11 SeitenKerala Plus Two Model Exam Question Paper March 2021 - PHYSICSvelavanNoch keine Bewertungen
- EenaduDokument2 SeitenEenaduAPPI NAIDUNoch keine Bewertungen
- Multi Hole DesignDokument10 SeitenMulti Hole DesignAlberto CorticelliNoch keine Bewertungen
- Jawapan Bagi Bahan Bengkel Seminar Kimia SPM 2014 Oleh Cikgu AduraDokument63 SeitenJawapan Bagi Bahan Bengkel Seminar Kimia SPM 2014 Oleh Cikgu AduraCikgu FaizalNoch keine Bewertungen
- Mod-3. Spur GearDokument18 SeitenMod-3. Spur GearSharthak GhoshNoch keine Bewertungen
- Lecture 1 - ME2617 Free Motion of Undamped SDOF SystemsDokument78 SeitenLecture 1 - ME2617 Free Motion of Undamped SDOF SystemsHamzah QadriNoch keine Bewertungen
- HtKe (1e) PDFDokument120 SeitenHtKe (1e) PDFRajat KaliaNoch keine Bewertungen
- Xerox 3030 - SM - PCDokument532 SeitenXerox 3030 - SM - PCSam StuartNoch keine Bewertungen
- Chapter 3 - Structures of Metals & CeramicsDokument61 SeitenChapter 3 - Structures of Metals & CeramicsNur Zahidah100% (1)
- Dental Materials Reviewer Pt. 10Dokument5 SeitenDental Materials Reviewer Pt. 10Ryo MiyataNoch keine Bewertungen
- Admission Exam A Sheet AnswersDokument4 SeitenAdmission Exam A Sheet AnswersAlejandro SchrameierNoch keine Bewertungen
- Physical Science ModuleDokument35 SeitenPhysical Science ModuleGajulin, April JoyNoch keine Bewertungen
- Class 7 Model PapersDokument19 SeitenClass 7 Model PapersMuhammad AhmedNoch keine Bewertungen
- N - 1431 - PHY Practical2Dokument7 SeitenN - 1431 - PHY Practical2Swarup DevdeNoch keine Bewertungen
- Quantum Theories NewDokument256 SeitenQuantum Theories NewmaniacraghuNoch keine Bewertungen
- Class-8 Science Chapter-11 6 Pages PDFDokument6 SeitenClass-8 Science Chapter-11 6 Pages PDFAyushmanNoch keine Bewertungen
- Questions For Civil EngineeringDokument9 SeitenQuestions For Civil EngineeringkumarNoch keine Bewertungen
- Chapter 7 WL Chapter 9 SS Linear AcceleratorsDokument28 SeitenChapter 7 WL Chapter 9 SS Linear AcceleratorsBeverly PamanNoch keine Bewertungen
- Test-03 Quantum Numbers: B. C. D. E. F. GDokument2 SeitenTest-03 Quantum Numbers: B. C. D. E. F. GNishali Sam100% (1)
- Lab Report AbcnDokument13 SeitenLab Report Abcnapi-427928576Noch keine Bewertungen
- Stability of A Floating BodyDokument11 SeitenStability of A Floating BodyDember Paul100% (1)
- Alternate Stresses and Temperature Variation As Factors of Influence of Ultrasonic Vibration On Mechanical and Functional Properties of Shape Memory A PDFDokument6 SeitenAlternate Stresses and Temperature Variation As Factors of Influence of Ultrasonic Vibration On Mechanical and Functional Properties of Shape Memory A PDFGAJANAN M NAIKNoch keine Bewertungen
- Elems 05Dokument101 SeitenElems 05Reynald de VeraNoch keine Bewertungen
- Draft SurveysDokument109 SeitenDraft Surveyslostnfnd100% (2)
- 2013 Amat (101) Course OutlineDokument4 Seiten2013 Amat (101) Course OutlineMolepoMachaNoch keine Bewertungen
- Advanced Material Modeling in AbaqusDokument13 SeitenAdvanced Material Modeling in AbaqusUdhamNoch keine Bewertungen
- TOS-G8 FORCE MOTION AND ENERGY (1st Grading) .Docx Version 1Dokument6 SeitenTOS-G8 FORCE MOTION AND ENERGY (1st Grading) .Docx Version 1Kimberly Sumbillo MonticalboNoch keine Bewertungen
- Potential Energy and Conservation of Energy: (Chapter 8)Dokument14 SeitenPotential Energy and Conservation of Energy: (Chapter 8)Febrina RahayuNoch keine Bewertungen