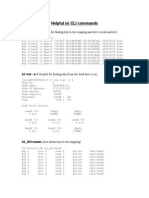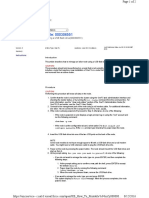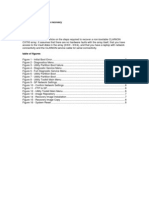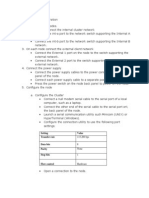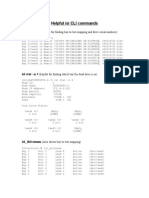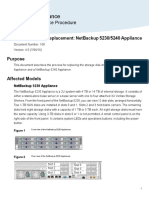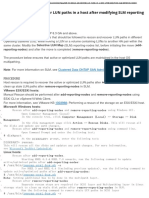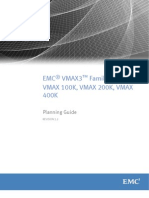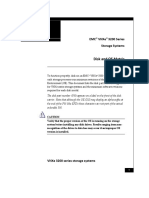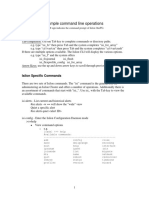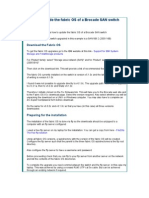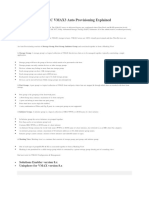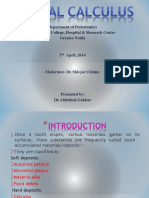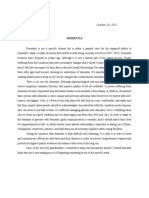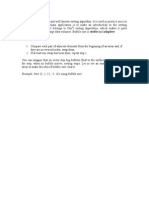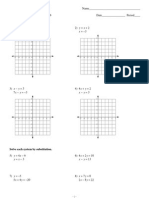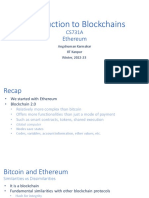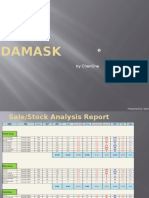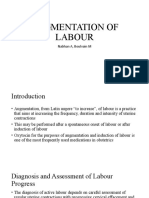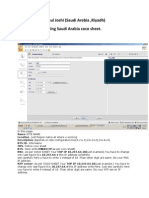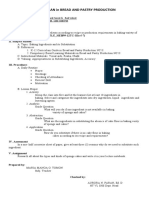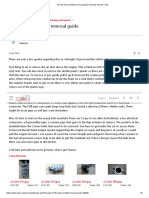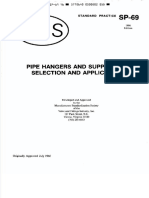Beruflich Dokumente
Kultur Dokumente
How To Reimage A Node Using A Usb Flash Drive Guide
Hochgeladen von
Peter SonapOriginaltitel
Copyright
Verfügbare Formate
Dieses Dokument teilen
Dokument teilen oder einbetten
Stufen Sie dieses Dokument als nützlich ein?
Sind diese Inhalte unangemessen?
Dieses Dokument meldenCopyright:
Verfügbare Formate
How To Reimage A Node Using A Usb Flash Drive Guide
Hochgeladen von
Peter SonapCopyright:
Verfügbare Formate
Reimage a node Guide
Isilon
OneFS
Reimage a node with a USB Flash drive
August 2018
l Create the image on a USB Flash drive................................................................... 2
l Reimage the node with the USB Flash drive........................................................... 7
Reimage a node Guide
Create the image on a USB Flash drive
You can create the image on a USB Flash drive on a Linux, Windows, or Mac client, or
on one of the working nodes in the cluster. Follow the procedure for the client
operating system on which you will create the image.
All USB Flash drives are supported for the image information.
Create the image on Linux
Procedure
1. Save the OneFS_<version>_reimg.mbr.gz file to the computer, and extract the
OneFS_<version>_reimg.mbr.gz file by running the following command:
gunzip OneFS_<version>_reimg.mbr.gz
2. Insert the USB Flash drive into an unused USB port on the Linux client
computer.
3. If the USB Flash drive contains one or more valid file systems, and the Linux
distribution mounts a file system automatically, unmount it.
4. Determine the device entry by running the following command:
tail /var/log/messages
If there is an error that the /var/log/messages directory does not exist, or
you know that the Linux distribution does not use this directory, run any of the
following commands:
l cat /etc/mtab
l cat /proc/partitions
l sudo fdisk -l
l sudo parted -l
5. In the output, locate the entry for the USB Flash drive and take note of the
device entry (sd<x>). In the following example, the device entry is sdc:
Jun 9 10:10:03 <0.7> mycomputer(id19) /boot/kernel/kernel: sdc
(0:0:0): <SanDisk Cruzer Mini, FW:0.2,
SN:, 488MB (1000944 blks)> on umass-sim
6. Run the following command:
dd if=/<file path>/<image name> of=/dev/<device entry> bs=64k
where:
l <image name> is the name of image file
l <device entry> is the device entry from the previous step
7. To complete the process, run the sync command and wait for it to finish.
8. Remove the USB Flash drive from the Linux client computer.
Create the image on Windows
For this procedure, the Rufus utility is used as an example. However, you can use the
tool, or method of choice to create the image.
2 OneFS Reimage a node Guide
Reimage a node with a USB Flash drive
Rufus is a utility that formats and creates bootable USB flash drives (such as USB
keys/pendrives, and memory sticks) on Windows systems.
Procedure
1. Insert the USB Flash drive (with at least 4GB of free space) into an unused USB
port on the Windows system.
2. Extract the file to the node by running the following command:
a. To extract by using Windows 10, click File > Send to > Compressed
(zipped) folder.
b. To extract by using 7-Zip, right-click the reimage file and select 7-Zip >
OneFS_<version>_reimg.img.gz.
Note
Do not write the unextracted .gz image file to the USB stick, as you cannot
start the node by using it.
Figure 1 Windows 10 native extraction
Create the image on Windows 3
Reimage a node Guide
Figure 2 7-Zip extraction
Note
When extracted, newer OneFS image files have an .img-mbr extension, and
older file images have an .img extension. Both extension formats are acceptable
and create a valid USB reimage Flash drive.
3. If required, download the latest version of Rufus from here. Rufus is a single-file
application, and does not require installation.
4. Right-click the OneFS image, select Open With, choose Rufus from the list of
programs, and click OK.
Figure 3 Rufus
The Rufus dialog box opens.
5. Verify that the USB stick is listed in the Device field, and that the image is listed
in the Boot selection field.
4 OneFS Reimage a node Guide
Reimage a node with a USB Flash drive
Figure 4 Rufus configuration options
6. Click Start, and when the warning dialog box displays, click OK. If an additional
dialog box displays, click OK.
Figure 5 Device warning dialog
7. When the status line at the bottom of the Rufus window displays READY, the
USB Flash drive is ready to use. To close the Rufus tool, click Close.
Create the image on Windows 5
Reimage a node Guide
Figure 6 Rufus READY status
8. Remove the USB Flash drive from the Windows system.
Create the image on Mac OS
Before you begin
Note
To perform this procedure, you must be an administrator on the Mac client.
Procedure
1. Obtain the OneFS installation image from the location that is listed in the
Release Notes, or contact EMC Isilon Technical support for the image.
2. Save the OneFS_<version>_reimg.mbr.gz to the computer.
3. Double-click the OneFS_<version>_reimg.mbr file from the .gz file. The Max
OS X Archive Utility extracts the OneFS_<version>_reimg.mbr file from the .gz
file automatically.
4. CTRL +click the OneFS_<version>_reimg.mbr file, and select Get info.
6 OneFS Reimage a node Guide
Reimage a node with a USB Flash drive
5. Make note of the full pathname that is displayed in the dialog box. This
information is required to complete step 10.
6. Insert the USB Flash drive into the Mac client.
7. Open a Terminal window. The Terminal application is located in the /
Applications/Utilities folder.
8. To obtain a list of available storage devices, run the following command:
diskutil list
Make note of the USB Flash drive that is listed in a format similar to, /dev/
disk<N>, where <N> is a number. For example,/dev/disk4. Write down the
value for <N>.
9. Unmount the USB Flash drive:
diskutil unmountDisk /dev/disk<N>
The USB Flash drive is unmounted, and the icon does not appear on the Mac
desktop.
10. Copy the OneFS image to the USB Flash drive, where <file path> is the location
of the .mbr file in step 5, and <N> is the value from step 8:
sudo dd if=<file path>.mbr of=/dev/disk<N> bs=1m
11. When prompted, type the administrator password to begin the copying the
image.
12. After the image file is copied, eject the USB Flash drive, where <N> is the value
from step 8:
diskutil eject /dev/disk<N>
13. Remove the USB Flash drive from the Mac client computer.
Reimage the node with the USB Flash drive
Perform this procedure only on a node that:
l Is not in a cluster
l Requires a new installation of OneFS
l Has been completely smartfailed and removed from an active cluster
Note
For OneFS versions earlier than 7.1.1.5, 7.2.0.3 and 7.2.1.1, a series of dots fills the
screen until the formatting completes. When the formatting is complete, the node
returns the factory default prompt for a new root password.
Procedure
1. Confirm that the node is not joined to the cluster by using one of the following
methods:
l Check the cluster status in the OneFS Administration Interface
l Run the isi status command at the command line
More information is available in the View node status section of the OneFS
Administration Guide.
Reimage the node with the USB Flash drive 7
Reimage a node Guide
2. Connect to the management port of the node by using a null modem cable.
Additional information is available in Isilon: How to connect to the management
port of a node, 304071.
3. If the node is powered off, continue to Step 4. If the node is powered on,
perform one of the following:
l As root user, run the shutdown -p now command.
l If the Configuration wizard is open, exit the wizard by selecting option 3.
4. Insert the USB Flash drive into one of the two USB ports on the back of the
node.
Note: Some node models do not have enough space to fit both a USB Flash
drive and a null modem cable. A USB extension cable might be required to plug
in the USB Flash drive.
5. Power on the node. The node mounts the USB Flash drive and starts up.
6. When prompted to confirm the /ifs partition format on all drives, type yes
and press Enter.
7. When the node is powered off, remove the USB Flash drive.
8. Power on the node.
9. When prompted to confirm the /ifs partition format on all drives, type yes and
press Enter.
Note
If you do not type yes, the node does not fully reimage itself and previous
configuration data might remain.
8 OneFS Reimage a node Guide
Reimage a node with a USB Flash drive
Copyright © 2016-2018 Dell Inc. or its subsidiaries. All rights reserved.
Published August 2018
Dell believes the information in this publication is accurate as of its publication date. The information is subject to change without notice.
THE INFORMATION IN THIS PUBLICATION IS PROVIDED “AS-IS.“ DELL MAKES NO REPRESENTATIONS OR WARRANTIES OF ANY KIND WITH
RESPECT TO THE INFORMATION IN THIS PUBLICATION, AND SPECIFICALLY DISCLAIMS IMPLIED WARRANTIES OF MERCHANTABILITY OR
FITNESS FOR A PARTICULAR PURPOSE. USE, COPYING, AND DISTRIBUTION OF ANY DELL SOFTWARE DESCRIBED IN THIS PUBLICATION
REQUIRES AN APPLICABLE SOFTWARE LICENSE.
Dell, EMC, and other trademarks are trademarks of Dell Inc. or its subsidiaries. Other trademarks may be the property of their respective owners.
Published in the USA.
Reimage the node with the USB Flash drive 9
Das könnte Ihnen auch gefallen
- Isilon OneFS CLI Command GuideDokument19 SeitenIsilon OneFS CLI Command GuideMuthu LNoch keine Bewertungen
- Isilon F810-Replace NodeDokument36 SeitenIsilon F810-Replace Nodey.ayyappaNoch keine Bewertungen
- How To Reimage A Node Using A USB Flash DriveDokument2 SeitenHow To Reimage A Node Using A USB Flash DriveVivian AspdinNoch keine Bewertungen
- Drive ReplacementNL400NodeDokument15 SeitenDrive ReplacementNL400Nodevijayen123Noch keine Bewertungen
- Netapp Certification Program: Reference Document ListDokument23 SeitenNetapp Certification Program: Reference Document ListCharles WeiNoch keine Bewertungen
- Clariion Cx700 Flare Recovery v0.02Dokument31 SeitenClariion Cx700 Flare Recovery v0.02mlazar2000100% (1)
- 5 General TS and Navisphere (Important)Dokument43 Seiten5 General TS and Navisphere (Important)c1934020% (1)
- Isilon CommandsDokument1 SeiteIsilon CommandsHimanshu MishraNoch keine Bewertungen
- EMC VMAX - Fully Pre-Allocate TdevDokument50 SeitenEMC VMAX - Fully Pre-Allocate TdevNorisham Abd RahmanNoch keine Bewertungen
- Isilon Installation DocumentDokument4 SeitenIsilon Installation DocumentPravesh UpadhyayNoch keine Bewertungen
- TimeFinder & SRDF Operations SOPDokument12 SeitenTimeFinder & SRDF Operations SOPPeter KidiavaiNoch keine Bewertungen
- 300 015 012 - 04Dokument58 Seiten300 015 012 - 04Purushothama GnNoch keine Bewertungen
- Unity Drive Support Matrix 2-6-2022 Wp-Compatibility-Document4Dokument14 SeitenUnity Drive Support Matrix 2-6-2022 Wp-Compatibility-Document4Boby JosephNoch keine Bewertungen
- Live Demonstration of The New IBM FlashSystem A9000 GUIDokument109 SeitenLive Demonstration of The New IBM FlashSystem A9000 GUIMetasebia Ayisew100% (1)
- Avamar Software Download Links-1Dokument7 SeitenAvamar Software Download Links-1jyxgNoch keine Bewertungen
- h13343 WP Isilon Best Practices SurveillanceDokument18 Seitenh13343 WP Isilon Best Practices SurveillanceCescyCowCowNoch keine Bewertungen
- Isilon OneFS CLI Command Guide PDFDokument19 SeitenIsilon OneFS CLI Command Guide PDFpamoNoch keine Bewertungen
- Symmetrix: Remote Connection Console (RCC) Is Unable To Establish A Connection To SSC Enabled BoxDokument10 SeitenSymmetrix: Remote Connection Console (RCC) Is Unable To Establish A Connection To SSC Enabled BoxtaichiguanNoch keine Bewertungen
- Storage Disk Drive Replacement PDFDokument7 SeitenStorage Disk Drive Replacement PDFGuy TshibolaNoch keine Bewertungen
- Vmax VlabDokument28 SeitenVmax VlabWlliam WillNoch keine Bewertungen
- Docu61872 VNXe1600 Drive Support MatrixDokument6 SeitenDocu61872 VNXe1600 Drive Support MatrixBahman MirNoch keine Bewertungen
- TRiiAGE Full AnalysisDokument52 SeitenTRiiAGE Full AnalysisJohn SmithNoch keine Bewertungen
- Hitachi VSP g400 g600 Quick Start Guide 04062015Dokument4 SeitenHitachi VSP g400 g600 Quick Start Guide 04062015jasbirsinghsohiNoch keine Bewertungen
- Isilonfundamentals m1 4 Final StudentguideDokument55 SeitenIsilonfundamentals m1 4 Final StudentguideLoris Strozzini100% (1)
- Unresponsive EVA GuideDokument26 SeitenUnresponsive EVA Guidemiles@whitmoreNoch keine Bewertungen
- EMC-NAS Celerra VNX Get-Logs Health-CheckDokument3 SeitenEMC-NAS Celerra VNX Get-Logs Health-Checkajay_nsn28Noch keine Bewertungen
- Netapp-How To Rescan and Recover LUN Paths in A Host After Modifying SLM Reporting NodesDokument45 SeitenNetapp-How To Rescan and Recover LUN Paths in A Host After Modifying SLM Reporting NodeschengabNoch keine Bewertungen
- NetApp NCDA Lab QuestionsDokument2 SeitenNetApp NCDA Lab QuestionsSrinivas KumarNoch keine Bewertungen
- HACMP Best PracticesDokument29 SeitenHACMP Best Practicesrashokkumar82Noch keine Bewertungen
- NetApp Hardware Diagnostics Guide PDFDokument286 SeitenNetApp Hardware Diagnostics Guide PDFdbo61Noch keine Bewertungen
- Virtual Connect System LogDokument105 SeitenVirtual Connect System LogShajiuddin KamalNoch keine Bewertungen
- How To Identify If A Boot Flash Drive Has Failed On NL400Dokument3 SeitenHow To Identify If A Boot Flash Drive Has Failed On NL400vijayen123Noch keine Bewertungen
- Docu98061 - VNX Operating Environment For Block 05.33.021.5.256, File 8.1.21.256 and EMC Unisphere 1.3.21.1.0256 1 Release NotesDokument122 SeitenDocu98061 - VNX Operating Environment For Block 05.33.021.5.256, File 8.1.21.256 and EMC Unisphere 1.3.21.1.0256 1 Release Notesemcvilt100% (1)
- AIX Replace Disk by MirroringDokument5 SeitenAIX Replace Disk by MirroringJames BorgNoch keine Bewertungen
- Netapp Interview Qa1Dokument4 SeitenNetapp Interview Qa1arungarg_itNoch keine Bewertungen
- VMAX3 Family Planning GuideDokument90 SeitenVMAX3 Family Planning Guidemontecito1Noch keine Bewertungen
- Back Rev ArrayDokument22 SeitenBack Rev ArrayAhmed HaggarNoch keine Bewertungen
- VMAX Disk CommandDokument2 SeitenVMAX Disk Commandcalvinlee020728572Noch keine Bewertungen
- EMC VNXe 3200 Series - Disk and OE MatrixDokument11 SeitenEMC VNXe 3200 Series - Disk and OE Matrixspem77Noch keine Bewertungen
- VNVNX5200,-VNX5400,-VNX5600-VNX5800,-VNX7600-and-VNX8000-Storage-Systems-DiskX5200, VNX5400, VNX5600 VNX5800, VNX7600 and VNX8000 Storage Systems Disk and OE MatrixDokument13 SeitenVNVNX5200,-VNX5400,-VNX5600-VNX5800,-VNX7600-and-VNX8000-Storage-Systems-DiskX5200, VNX5400, VNX5600 VNX5800, VNX7600 and VNX8000 Storage Systems Disk and OE MatrixSuresh Manikantan NagarajanNoch keine Bewertungen
- Netbackup Important Error CodesDokument46 SeitenNetbackup Important Error CodesPatricio GuzmanNoch keine Bewertungen
- Isilon CommandsDokument7 SeitenIsilon CommandsKishore ChowdaryNoch keine Bewertungen
- Docu82501 - VMAX3 Family With HYPERMAX OS 5977 Operating Environment ReadMe For HYPERMAX OS Service Packs Release Level 5977.952.892 PDFDokument49 SeitenDocu82501 - VMAX3 Family With HYPERMAX OS 5977 Operating Environment ReadMe For HYPERMAX OS Service Packs Release Level 5977.952.892 PDFJorge Alberto Largaespada Gonzalez100% (1)
- DD OS 5.2 Initial Configuration GuideDokument58 SeitenDD OS 5.2 Initial Configuration Guidedragos_scribdNoch keine Bewertungen
- 20652375Dokument390 Seiten20652375Fouad BaroutNoch keine Bewertungen
- How To Upgrade The Fabric OS of A Brocade SAN SwitchDokument27 SeitenHow To Upgrade The Fabric OS of A Brocade SAN SwitchBhuvanesh WarNoch keine Bewertungen
- VNX 5100 - Initialize An Array With No Network AccessDokument6 SeitenVNX 5100 - Initialize An Array With No Network AccessRaghunandan BhogaiahNoch keine Bewertungen
- PowerScale OneFS 9 0 0 0 Web Admin GuideDokument396 SeitenPowerScale OneFS 9 0 0 0 Web Admin GuidejuhwaNoch keine Bewertungen
- Avamar System Shutdown and Startup Procedures.Dokument4 SeitenAvamar System Shutdown and Startup Procedures.MrTakeyuNoch keine Bewertungen
- Netapp Important PointsDokument4 SeitenNetapp Important Pointsprashanthkav100% (1)
- List of Legato Networker Commands and TipsDokument4 SeitenList of Legato Networker Commands and TipsSai100Noch keine Bewertungen
- Dell EMC VMAX3 Auto Provisioning ExplainedDokument6 SeitenDell EMC VMAX3 Auto Provisioning ExplainedSrinivas GollanapalliNoch keine Bewertungen
- Detailed Explanation of HBA Bits On InitiatorDokument14 SeitenDetailed Explanation of HBA Bits On InitiatorSrinivas GollanapalliNoch keine Bewertungen
- 2.2.1. Making Installation USB Media On LinuxDokument9 Seiten2.2.1. Making Installation USB Media On LinuxscodapentaviaNoch keine Bewertungen
- Burn An ISO To A USB Flash DriveDokument15 SeitenBurn An ISO To A USB Flash DriveRhain CongayoNoch keine Bewertungen
- Create A Bootable USB Drive Using Etcher - Documentation For Clear Linux ProjectDokument6 SeitenCreate A Bootable USB Drive Using Etcher - Documentation For Clear Linux ProjectkobetNoch keine Bewertungen
- 4.3. Preparing Files For USB Memory Stick BootingDokument5 Seiten4.3. Preparing Files For USB Memory Stick BootingcesarNoch keine Bewertungen
- Articles About Social Issues - Whiter SkinDokument9 SeitenArticles About Social Issues - Whiter Skinf aNoch keine Bewertungen
- Clepsydra - PesquisaDokument2 SeitenClepsydra - PesquisaJose Maria SantosNoch keine Bewertungen
- C305 - QTO Workshop PDFDokument90 SeitenC305 - QTO Workshop PDFJason SecretNoch keine Bewertungen
- CalculusDokument101 SeitenCalculuskusnoNoch keine Bewertungen
- Lesson Plan Wid Awt Method 2Dokument7 SeitenLesson Plan Wid Awt Method 2Yan LianNoch keine Bewertungen
- Reaction Paper DementiaDokument1 SeiteReaction Paper DementiaElla MejiaNoch keine Bewertungen
- Bubble SortDokument6 SeitenBubble SortRollin RevieNoch keine Bewertungen
- Glossary of Terms 2nd PartDokument2 SeitenGlossary of Terms 2nd Part2DJoyce D.N CapacieteNoch keine Bewertungen
- Review Systems of Linear Equations All MethodsDokument4 SeitenReview Systems of Linear Equations All Methodsapi-265647260Noch keine Bewertungen
- Lecture 08Dokument32 SeitenLecture 08SusovanNoch keine Bewertungen
- K To 12 Math 7 Curriculum Guide PDFDokument15 SeitenK To 12 Math 7 Curriculum Guide PDFEdmar Tan Fabi100% (1)
- Supermini200 (Hi-Res Book) Brochure en Ver1 00Dokument4 SeitenSupermini200 (Hi-Res Book) Brochure en Ver1 00PauloValdiviesoNoch keine Bewertungen
- Damask: by ChenoneDokument17 SeitenDamask: by ChenoneYasir IjazNoch keine Bewertungen
- Hilti TE 804 and 905avr PartsDokument13 SeitenHilti TE 804 and 905avr PartsAqui Solo100% (1)
- L&T Motor CatalogDokument24 SeitenL&T Motor CatalogSanjeev DhariwalNoch keine Bewertungen
- Risk Assessment For ExcavationDokument6 SeitenRisk Assessment For ExcavationAhmed GamalNoch keine Bewertungen
- JAMB Syllabus For BiologyDokument27 SeitenJAMB Syllabus For BiologyOluebube UchennaNoch keine Bewertungen
- Augmentation of Labour: Nabhan A, Boulvain MDokument8 SeitenAugmentation of Labour: Nabhan A, Boulvain MMade SuryaNoch keine Bewertungen
- Scale Aircraft Modelling 01.2019Dokument100 SeitenScale Aircraft Modelling 01.2019Nikko LimuaNoch keine Bewertungen
- Nokia 3g Full Ip CommissioningDokument30 SeitenNokia 3g Full Ip CommissioningMehul JoshiNoch keine Bewertungen
- Massey Ferguson MF7600 Technician Workshop ManualDokument798 SeitenMassey Ferguson MF7600 Technician Workshop Manualgavcin100% (5)
- ATA212001Dokument3 SeitenATA212001Tarek DeghedyNoch keine Bewertungen
- Cinnamon RollDokument1 SeiteCinnamon RollMaria Manoa GantalaNoch keine Bewertungen
- QLD Plan Draft Review Raw DataDokument242 SeitenQLD Plan Draft Review Raw DataRohit Jain100% (1)
- Sbi Afi 2012Dokument48 SeitenSbi Afi 2012Moneylife FoundationNoch keine Bewertungen
- CfoDokument13 SeitenCfocarmen pirvanNoch keine Bewertungen
- 1.6 FSI Inlet Manifold Removal Guide - Audi A2 Owners' ClubDokument3 Seiten1.6 FSI Inlet Manifold Removal Guide - Audi A2 Owners' Clubdusan jovanovicNoch keine Bewertungen
- Individual Reflection ScribdDokument4 SeitenIndividual Reflection ScribdJamie Chan JieminNoch keine Bewertungen
- MSS SP 69pdfDokument18 SeitenMSS SP 69pdfLaura CaballeroNoch keine Bewertungen
- Pe8 Mod5Dokument16 SeitenPe8 Mod5Cryzel MuniNoch keine Bewertungen