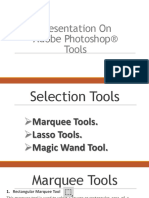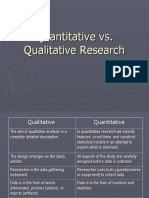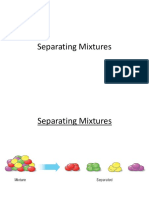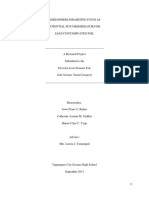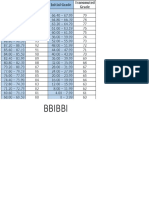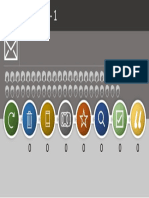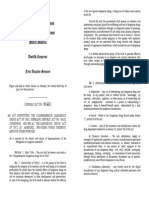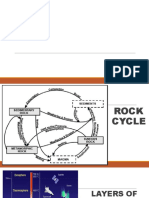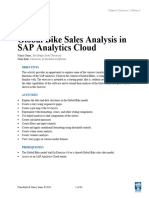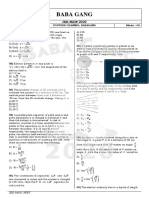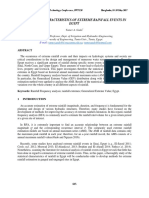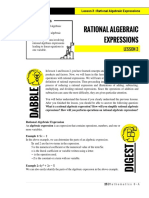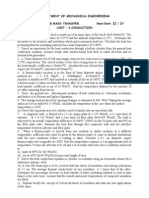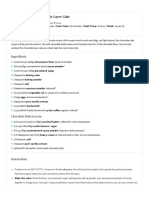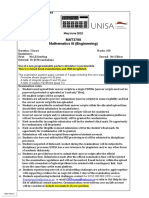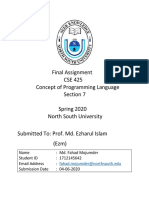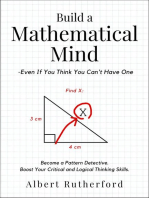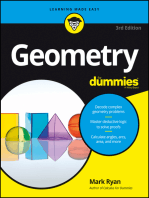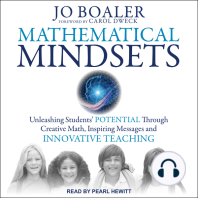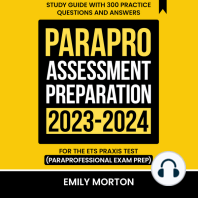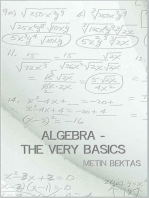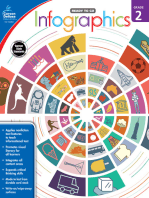Beruflich Dokumente
Kultur Dokumente
Lesson 1: Introducing Excel
Hochgeladen von
mayonaissedelight smoothieOriginaltitel
Copyright
Verfügbare Formate
Dieses Dokument teilen
Dokument teilen oder einbetten
Stufen Sie dieses Dokument als nützlich ein?
Sind diese Inhalte unangemessen?
Dieses Dokument meldenCopyright:
Verfügbare Formate
Lesson 1: Introducing Excel
Hochgeladen von
mayonaissedelight smoothieCopyright:
Verfügbare Formate
Microsoft
Excel 2013
ly
On
Lesson 1: Introducing Excel
Lesson Objectives
n
The objectives of this lesson are to introduce the Excel program, learn how it works, and understand how to
io
move in the program, create a workbook, enter data into a worksheet, and work with files. Upon completion
of this lesson, you should be able to:
at
understand what an electronic spreadsheet is enter text, numbers, dates, and times
understand what Excel is and what it can do move around a worksheet
identify elements on the Excel screen use the Office Backstage View to save, create
lu
understand some basic terminology new, open, and close a workbook
use the Quick Access Toolbar switch between workbooks
va
move around in Excel save in a previous version Excel format
use keyboard shortcuts manage files and folders
select cells
rE
What is Excel?
Excel is an electronic spreadsheet program developed by Microsoft for the Windows environment. A
powerful tool for analyzing and presenting information, Excel actually consists of three programs in one:
Fo
Spreadsheet Entering and analyzing data such as financial forecasting, cash flow, and auditing.
Excel uses the term worksheet in place of spreadsheet.
Graphics Creating charts to represent numeric data.
Database Compiling and sorting lists.
6280-1 v1.00 © CCI Learning Solutions Inc. 1
Lesson 1 Viewing and Printing Workbooks
Some of Excel’s advantages are:
It is relatively easy to learn. All Windows programs, such as Word, Excel, and PowerPoint, operate
similarly. Many of the skills you learn in one Windows program carry over to others.
Windows allows an exchange of data between programs. For example, you can create a chart in Excel
and insert it into a memo you are writing in Word.
Excel can produce output of print-shop quality using features such as the spelling checker and other
tools that enhance your work and provide it with a professional look.
Excel has a large selection of mathematical, financial, statistical, and database functions. It includes 10
basic chart types and each chart type has three or more subtypes. There are also some tools for
forecasting or analysis, and a function helper.
ly
Worksheets can be grouped together in a single file rather than separate files. In Excel, these files are
called workbooks. Inside a workbook, there are several ways to manage the multiple worksheets such
as renaming worksheet tabs.
On
Excel uses AutoFill to fill selected cells with data that follows from the information in the first of the
selected cells. For example, if you select four cells, and the first cell contains Qtr 1, AutoFill will fill in the
next three cells with Qtr 2, Qtr 3, and Qtr 4.
By default, edits occur directly in the cell. This includes formatting portions of text and making font
changes. Alternatively, you can perform edits in the formula bar.
n
Although Excel is a very large program, it is enjoyable to learn and use. Most people find it takes them less
time to become competent and productive with Excel than they initially anticipated.
Starting the Microsoft Excel Program
io
at
In Windows 8, there are several ways to start the Excel program:
From the Start screen, click or tap the Excel 2013 tile. You
will then switch to the Desktop, where Excel runs.
lu
va
From the All Apps screen, click or tap the Excel 2013 icon.
You will then switch to the Desktop, where Excel runs.
In the Desktop, click the Excel 2013 Quick Launch icon in
the taskbar.
rE
In Windows 7 and earlier versions of Windows, Excel can be launched in several ways on the Desktop:
Click the Windows Start button, then select All Programs, Microsoft Office 2013, Excel 2013.
If available, double-click the Microsoft Excel shortcut on the Windows Desktop.
Fo
If available, click the Microsoft Excel Quick Launch icon in the taskbar.
Excel will only run on the Desktop for all versions of Windows including Windows 8.
2 6280-1 v1.00 © CCI Learning Solutions Inc.
Viewing and Printing Workbooks Lesson 1
Looking at the Screen
When Excel starts, a new workbook opens and the screen displays as follows:
Close
File Quick Access Ribbon Title Maximize/Restore
Tab Toolbar Bar Minimize
ly
On
Name Box Insert Function Formula Bar Help Ribbon
Column Display
Headings Options
Active
n
Cell
Row Headings
io Scroll
Bars
at
lu
Tab Sheet Status Bar View Buttons Zoom Slider
Scrolling Tab
Buttons
va
File Tab When clicked, this displays the Office Backstage View from which you can select
commands for a file (for example, Save, Open, and Close). A panel at the left displays
commands that may include tabs with a set of sub-commands to manage the file.
rE
Quick Access Located above the Ribbon, this provides quick access to frequently used commands.
Toolbar You can customize the toolbar to contain commands you use regularly.
Title Bar Located at the top of the screen, the title bar indicates the contents of the window
(for example, Book1, Department Budget - Excel). It may also show the text
Fo
[Compatibility Mode] if the workbook you are using has been saved to be compatible
with a previous version of Excel. If more than one window is open on the screen, the
one with a title bar that has a darker color or intensity is the active window.
Microsoft Displays the Help window to obtain the latest help on a feature. Microsoft’s Help
Office Excel option links to the Microsoft Web site for the latest information. Alternatively, you
Help can also use the Help topics installed with Office.
Minimize, Located in the upper right-hand corner of the window, these buttons enable you to
Maximize, minimize ( ) the application window to a button on the taskbar, maximize ( ) the
Restore, Close program to full screen, restore ( ) the window to its original size, or close ( ) the
the Window application window.
6280-1 v1.00 © CCI Learning Solutions Inc. 3
Lesson 1 Viewing and Printing Workbooks
Ribbon A collection of tabs (for example, File, Home, Insert, Page Layout) provides quick
access to commands you need to complete a task.
Ribbon Tab Each Ribbon tab relates to a type of activity such as inserting objects in a worksheet,
or modifying the format of data in a worksheet. You will see extra tabs when
applicable. For example, you will see the Chart Tools tab whenever a chart is selected.
Ribbon Group Each tab contains groups of related commands to edit, format, or enhance items in
your documents. Some groups have a Dialog box launcher button at the bottom
right, which displays a dialog box or window with more commands and options.
Ribbon Display Controls whether to hide or display the Ribbon with the tabs or with both tabs and
Options command buttons.
ly
Name Box Located on the left below the Ribbon, this displays the cell address of the active cell.
For example, if the Name Box displays A21, this indicates that A21 (the cell at the
intersection of column A and row 21) is the active cell. In the example on the previous
On
page, cell A1 is selected and the cell address is displayed in the Name Box.
Insert Function This tool opens a dialog box to help you choose and insert a built-in function.
Formula Bar Located to the right of the Name Box, the formula bar displays the contents of the
active cell. Under certain circumstances, the formula bar can be used to make entries
into the worksheet.
n
Column Sequential letters at the top of each column enable you to track columns.
Headings
Row Headings
Tab Scrolling
io
Sequential numbers on the left side of each row enable you to track rows.
Located in the bottom left corner of the workbook window, these buttons allow you
at
Buttons to move between the worksheet tabs. Buttons with a single triangle move the view
one sheet for each click. Buttons with vertical lines before or after the triangles move
the view to the first or last worksheet in the workbook. Note that this does not
lu
change the sheet you are viewing, only the tabs displayed at the bottom of the
screen.
va
Scroll Bars The vertical scroll bar located on the far right of the screen enables you to scroll up or
down in the worksheet. The horizontal scroll bar is located on the bottom right of the
screen and enables you to scroll to the left or right in the worksheet.
Status Bar Displays the current cell mode, auto calculations, the View buttons, and the Zoom
rE
slider. You can customize the Status bar to display keyboard locks and other features.
View Buttons These buttons change the on-screen views for the worksheet. The views are Normal,
Print Layout, and Page Break Preview.
Zoom Slider The buttons at either side of the slider allow you to increase or decrease the zoom by
Fo
10%, or you can drag the slider button to choose a particular zoom percentage. Excel
displays the current zoom percentage in the Zoom level button, at the right of the
View buttons. You can also click this button to set a custom or specific zoom
percentage.
The previous screen shot displays various commonly used areas of the Excel screen. Because you can
customize the screen’s appearance, not all parts always appear. For instance, some people prefer to have
the workbook displayed as a window on the screen, while others prefer to maximize the workbook. It is also
possible to change the color scheme used for the program within Excel, not only by changing the option in
Windows.
4 6280-1 v1.00 © CCI Learning Solutions Inc.
Viewing and Printing Workbooks Lesson 1
ScreenTips help identify buttons or elements on the tabs of the Ribbon and
the screen. To view a ScreenTip, position the mouse cursor on the item. A tip
then displays the name of the button along with a description of the purpose
of this item. For some items, a keyboard shortcut may also display as an
alternative for activating this feature.
Many Ribbon Groups also have a dialog box
launcher button. By hovering the mouse cursor
over it, the Screen Tip will display a summary of
its purpose, as demonstrated in this example:
ly
A number of the elements shown in this section can be set to show or hide, as you prefer. In most cases,
you can change your display options by clicking the File tab, clicking Options, and then clicking the
On
General or Advanced categories.
Understanding Basic Terminology
A worksheet is similar to an extremely large sheet of paper divided into rows and columns. In Excel, the
rows are numbered from 1 to 1,048,576. Each of the 16,384 columns is named with a letter combination
n
starting with A to Z, then AA to ZZ, then AAA to AZZ, up to column XFD.
Workbook io
A single Excel file containing one or more worksheets (for example, Sheet1, Sheet2,
Sheet3) is called a workbook. You can have more than one workbook open at any time
but you can only work in one of them at any one time. The workbook that is currently
at
open and on top of all other workbooks or other Windows programs is called the active
workbook.
Worksheet A worksheet is a two-dimensional arrangement of cells in rows and columns. When you
lu
use a workbook with multiple worksheets, you can only use one worksheet at any one
time. The worksheet that is currently displayed is called the active worksheet.
va
Cell Located at the intersection of every row and column, a cell holds a single value, label, or
formula. It may also contain comments, formatting, and other related data. The cell where
you are entering data or the current location of the cell marker is called the active cell.
Cell Address Excel has more than 17 billion (x 109) cells available per worksheet (1,048,576 rows x
rE
16,384 columns). Each cell has its own distinct address (its point of column-by-row
intersection) such as B7 (column B at row 7).
Sizing When the worksheet is not maximized, the sizing button appears at the bottom right of
the active window. Use the mouse to drag the corner to the desired size. In addition to
Fo
this button, you can size any window by pointing to the border of the window. When the
double-headed arrow ( ) is displayed, drag the mouse to change the width or height of
the window.
Mouse Symbols
This section introduces some of the common mouse symbols and their purposes:
Select a cell or range of cells in the worksheet.
Move or copy selected cells by dragging and dropping.
Select items, command buttons, and menu options.
6280-1 v1.00 © CCI Learning Solutions Inc. 5
Lesson 1 Viewing and Printing Workbooks
Size objects.
Edit text within the formula bar or a cell.
Indicates the use of the AutoFill feature to copy the contents of cells.
Provides a guide for the top left and bottom right corners when creating objects.
Change the column width or row height.
Move the split bar between the window panes.
Select an entire row or entire column.
It is possible to use Excel with a touchscreen, however, you will find it is generally easier to use a mouse
and keyboard.
ly
Using the Quick Access Toolbar
The Quick Access Toolbar is located at the left of the title bar above the Ribbon and contains buttons for
On
frequently used commands. By default, this toolbar contains the Excel control icon, Save, Undo, Redo, and
Customize Quick Access Toolbar buttons. Use the right-most button to customize or display commands
that you use frequently such as new blank workbook, print, or spell check.
Excel Control
Icon Undo Redo
n
Save Customize Quick
Access Toolbar
io
at
Using the Ribbon
The Ribbon can help you quickly find commands you require to complete a task. Commands are grouped
lu
in tabs with each tab relating to a type of activity such as inserting items, changing the view, and
formatting text in the document. You can customize the Ribbon to display commands you use frequently in
a particular order, or to add or remove commands for a Ribbon tab.
va
rE
To reduce screen clutter, contextual tabs appear only when they are applicable (for example, Drawing
Tools, Header and Footer Tools, Table Tools).
Fo
The active button is the one that appears in a different color or has an outline around it. Many of these
deactivate when you click the same button or click another choice. For example, the Bold command can be
applied to selected text by clicking that button. To turn off the boldface, click the same button again. If you
want text to be larger, click the down arrow for the Size button and choose the required size. When you
need to change the font size again, click the down arrow for Size and then select the new size.
6 6280-1 v1.00 © CCI Learning Solutions Inc.
Viewing and Printing Workbooks Lesson 1
When the Ribbon displays different choices (as shown in the Shape Styles list in the screen above), one
item has a border around it to indicate it is active. To see how the text would appear with another style,
point the mouse on one of the other items. Excel previews the effect that will take place if it is selected.
Each tab on the Ribbon contains groups with similar commands. For example, the Home tab has a group
called Font that contains buttons for formatting text characters, and the Insert tab contains a group with
different types of graphics or illustrations that can be inserted into a worksheet.
If a group shows a feature with a vertical scroll bar, it also has a button below the
bottom scroll button, a triangle with a bar above it, which you can click to display
the full list or gallery for that option.
This is the More button and, when clicked, it displays a gallery with more options, as seen below. As you
ly
point the mouse cursor at an option, Excel displays a Live Preview for how the selected item will appear if
you apply this feature. You can turn off this feature in Excel Options.
On
n
io
at
Click the Dialog box launcher button at the lower right of a group to show the corresponding dialog box
lu
with more options for this feature. In some cases, a task pane may appear at the left or right side of the
screen instead of a dialog box. The Dialog box launcher button displays the name of the dialog box or
task pane window that will appear when clicked.
va
rE
Fo
Dialog Box Window/Task Pane
6280-1 v1.00 © CCI Learning Solutions Inc. 7
Lesson 1 Viewing and Printing Workbooks
Within the dialog box, you can select items from the lists, use the arrow for a list box to display more
choices for that list, or click a command to turn the feature on or off. It may display a preview of the
changes.
A dialog box displays the various options that you can select to perform a change to a worksheet or cells
within a worksheet. Once you click OK to perform the change, the dialog box closes. A task pane is similar
to a dialog box because it is used to make changes to parts of the worksheet, except that it remains open
until you close it. An example of a task pane is the Office Clipboard which collects and displays the items
selected when the Cut or Copy command is used.
If you want to show more lines on the screen or you do not want to display the Ribbon, you can minimize
it. To minimize the Ribbon, use one of the following methods:
Point at the button at the upper right of the screen, then click Show Tabs, or
ly
right-click anywhere on the Ribbon and then click Collapse the Ribbon, or
double-click on any Ribbon tab, or
On
press + .
Using the Keyboard
You can also access commands in Excel using the keyboard. Some users consider the keyboard to be a
faster method for accessing commands. There is also the benefit of consistency between Windows
n
programs, in that many keyboard shortcuts are the same in all Windows programs such as pressing
+ to copy, + to save, or + to print.
io
These keyboard shortcuts are also known as Hot Keys. The following lists many of the commonly used hot
keys in Excel. Note that different commands are activated when the keyboard key is combined with the
at
, , or key:
Key Command With key With key With key
Help Show/hide Ribbon
lu
Edit Save As
Redo Exit Excel
Activate menu
va
Clear Cut Clear
Bold
Copy
rE
Find
Go to
Replace
Italic
Fo
Print
Save
Underline
Paste
Cut
Redo
Undo
To access the Ribbon using the keyboard, press or to display the keyboard buttons for the
commands in the Ribbon.
8 6280-1 v1.00 © CCI Learning Solutions Inc.
Viewing and Printing Workbooks Lesson 1
When you press the key for the appropriate feature, Excel displays the next set of keys you can use to select
a command or feature. For example, pressing displays the Page Layout tab.
ly
On
Pressing will allow you to access the Breaks command which, in this case, displays a menu with more
options.
n
io
You can also use the keyboard to perform the following actions:
at
To access another tab, with the Ribbon active, press or to move to the appropriate tab.
To show or hide the Ribbon, press + .
To change the highlight or focus from the active tab, the status bar, or your worksheet, press . For
lu
example, to switch view modes, press to move the focus from the worksheet to the status bar.
Then press to move to the Page Layout button and, when it is highlighted, press .
To display a shortcut menu, press + .
va
To move from the tab to the command in the first group, press . Continue pressing to move
to the next command, or + to move to the previous command. This only occurs once you
press or to display the keyboard shortcuts on the Ribbon.
rE
To activate the selected command, press .
To exit or cancel a selection at any time, press . You may need to press more than once to
return to your worksheet.
Fo
Learn the Skill
In this exercise, you will start Excel and access some of the tools to see how they work.
1 Launch Microsoft Excel.
The Excel Startup screen is displayed. From here, you can choose to open an existing workbook or
create a new one using a workbook template.
6280-1 v1.00 © CCI Learning Solutions Inc. 9
Lesson 1 Viewing and Printing Workbooks
ly
On
n
2 Click Blank workbook to create a new blank workbook.
3
export, or change Excel options.
Click the File tab.
io
The Office Backstage View is used to perform the file management functions such as print, share,
at
4 Click the Back button to return to the workbook.
5 Use the mouse pointer to point to the View tab.
lu
Notice how the View tab highlights as a different color even though you have not clicked it.
6 Click the View tab to activate it.
va
7 Point to Page Layout in the Workbook Views group and notice how the color of the button changes.
8 Click Page Layout to see how the view changes.
rE
9 On the View tab, in the Workbook Views group, click Normal to switch back to the default view.
10 Move the cursor to the Zoom slider at the bottom right of the screen. Click and drag the slider to the
right until you see the zoom percentage change to approximately 200%.
11 At the far right of the Ribbon, click the Collapse Ribbon button.
Fo
Notice how you now can see a few more rows on the screen. To display a Ribbon tab again
temporarily, simply click on any of the tabs.
12 Click the Home tab, then click the Formulas tab.
13 Click a blank area of the Excel title bar to hide the Ribbon again.
14 Click and drag the slider the other way so the percentage changes to 50%, then drag the slider to
return the zoom to 100%.
The Ribbon can be reset to stay open again.
10 6280-1 v1.00 © CCI Learning Solutions Inc.
Viewing and Printing Workbooks Lesson 1
15 Click the Ribbon Display Options button, then click Show Tabs and Commands to re-display the
entire Ribbon.
16 Now move the cursor to the top of the screen and click some of the tabs to see how the commands
are categorized and grouped on the tabs.
17 Press to display the keyboard shortcuts on the tab.
18 Press to display the Page Layout tab.
19 Then press to display the Margins options.
ly
On
n
20 Press to cancel this option.
io
Notice that the keys are still displayed on the tab, so you can continue to use the keyboard to choose
at
another command.
21 Press twice more until the shortcut keystrokes no longer appear.
lu
Identifying Screen Symbols
Occasionally, you may see different types of symbols appear after performing a task or activating a
va
command. These symbols are visual cues provided within Excel to help you identify a particular status or
recognize that other options may be available.
Some of these symbols include:
rE
The Circular indicator appears in the status bar if Excel finds a circular reference in
the current worksheet. A circular reference occurs when a formula in one cell
references another cell. The second cell, in turn, will also contain a formula that refers
back to the first cell, directly or indirectly. Excel will display the double-headed blue
Fo
arrow between these offending cells.
AutoFill This appears when you use the AutoFill feature to copy data or formulas into
options adjacent cells. Excel provides you with options for this item. When you point to this
button, it appears with a drop-down arrow. Click the arrow to display more options
for this item.
Paste Excel identifies that you have pasted an item and provides other options for the
Options paste action. When you point to this button, it appears with a drop-down arrow.
Click the arrow to display more options for this item.
We discuss more options for using many of these buttons later in this courseware. If you would like more
information at this point, use the Help feature in Microsoft Office Excel, or refer to the User’s Guide.
6280-1 v1.00 © CCI Learning Solutions Inc. 11
Lesson 1 Viewing and Printing Workbooks
Entering Data in a Worksheet
If you design and build it in a logical manner, an Excel worksheet is a very powerful tool. The basic building
block of every worksheet is entering data into the cells.
Types of Data
You can make three main types of entries when you insert data into worksheet cells:
Numeric Numeric data form the core of all spreadsheets. This type of data consists of number, date, or
time values that you enter directly into a worksheet cell. By default, numeric values align to
the right.
ly
Text Text data consist of alphabetic and numeric characters and most printable symbols. Text data
are usually labels or titles used to describe and explain the data in adjoining cells. Text is
seldom included in calculations, but Excel does include several functions that apply to text
On
data. If you enter a text value that is wider than the cell, it will flow into the adjacent cells as
long as those cells are empty. By default, text data align to the left.
Formulas Formulas, which you enter in individual cells, are composed of values, cell references,
arithmetic operators, and special functions for calculating and displaying result. These results
may then become part of other formulas located in other cells. The ability to use formulas is
n
what differentiates spreadsheets from word processing software like Microsoft Word.
Entering Text io
To enter data, move your pointer to the desired cell, click in it, and type the entry. If you make a typing
at
error while still entering information in a cell, press the key to erase your mistake. When you
have finished entering data in a cell, press the key to move the cell pointer automatically to the next
cell down. Alternatively, use your mouse to click another cell (or press any arrow key), which performs the
lu
same result of storing the data in that cell and moving the cell pointer to the new location.
The best way to begin any worksheet is to enter column and row titles that identify the purpose of the
numeric data. When you enter titles for the worksheet, you are creating an outline of the relationships you
va
will later represent mathematically.
When typing information, notice that Excel displays the text in two places:
You can enter or edit data directly in the active cell where the pointer appears, or you can enter or edit
rE
it in the formula bar. The latter method is especially useful for very long data entries. In either case, the
data is displayed in both places.
Text entries can be up to 32,767 characters, although a maximum of 255 characters are displayed. If a
text entry is longer than the width of the cell, it will extend past the column border after you have
Fo
pressed , as long as there is nothing entered in the adjoining cells. Entries in adjoining cells
truncate the display of the text at the border. The entire entry goes into the cell, but only the portion
that fits in the available space is visible. By default, Excel aligns text data on the left side of the cell. You
can easily change the appearance and alignment of a text entry.
Learn the Skill
This exercise demonstrates how to enter text data into a worksheet cell, which will serve as a
label or title for other cells containing numeric data.
1 In a new blank workbook, click in cell A2.
2 Type: Price Quote and press .
12 6280-1 v1.00 © CCI Learning Solutions Inc.
Viewing and Printing Workbooks Lesson 1
Notice the current active cell is now A3. When you press , Excel completes the entry of data in
the current cell, then moves the cell pointer to the next cell down.
3 Press twice to move down two rows.
4 In cell A5, type: Airfare and press .
5 In cell A6, type: Hotel and press .
6 In cell A7, type: Car Rental and press .
7 In cell A8, type: Taxes and press .
Note: If you entered the wrong value into a cell, simply select the cell and type the correct entry again to
replace the incorrect value.
ly
Now try a feature called AutoComplete, in which Excel determines whether you are repeating the same text
as in a previous cell and completes it for you. If it is the text you want, you simply press to accept it.
On
8 In cell A9, type: A.
Notice that Excel automatically offers you a text label, based on your previous entry. You can now press
the key to accept it or continue typing the value that you want.
n
9 Ignore the suggested label and continue typing the rest of the text: irport Fees.
io
Notice that the text extends further than the default column width for this text entry. If you enter data
in the next column, the part of this new label that overflows into the next column will appear to be cut
off.
at
10 In cell A12, type: Airline:
Notice this time that the AutoComplete feature did not turn on. This is because of the blank cells (A10
and A11) that are preventing Excel from “looking up” a previous similar value in this column.
lu
11 Enter the following in the remaining cells:
Cell Text
va
A13 Hotel:
B12 Great West Airline
B13 Hotel Zathura
rE
Fo
Entering Numbers
Numbers, such as those representing dollar and percentage values, are constant—that is, they do not
change. They are typically used as part of calculations, with results appearing in other parts of the
workbook.
6280-1 v1.00 © CCI Learning Solutions Inc. 13
Lesson 1 Viewing and Printing Workbooks
By default, Excel aligns numeric values to the right side of a cell. They are displayed with no commas unless
you enter them at the same time. Extraneous zeroes are not displayed, even if entered at the same time.
You can format the values to your preference at a later time.
If you enter a value that contains a mixture of alphabetic and numeric digits (for example, T-1000), Excel
treats the entire entry as text and aligns it to the left of the cell.
Learn the Skill
This exercise demonstrates how to enter numeric data into a worksheet cell.
1 In cell B5 of the workbook, type: 450.
ly
2 In cell B6, type: 1,050.
3 In cell B7, type: 225.
On
4 In cell B8, type: 46.50.
5 In cell B9, type: 9.9.
6 Click in cell A9.
Notice in cell A9 that the part of the text entry that had overflowed into cell B9 is now hidden because
n
a value was entered into cell B9. However, the formula bar shows that the data in cell A9 is unchanged.
7 Click in cell D8, and type: 3.1%.
io
Excel interprets the entered values as numeric and aligns them on the right of their cells. However, if
you enter any non-recognizable characters, or insert any commas or decimal points in the wrong
at
position, Excel will treat the entire contents of that cell as a label, and align it on the left side of the cell.
8 In cell D9, type: 2,2% (including the comma).
lu
va
rE
Notice that Excel aligned the data on the left side of the cell. Because you entered a comma instead of
Fo
a period, Excel assumes that the cell entry is a text value.
9 Move back to cell D9 and type: 2.2% to replace the incorrect contents of that cell.
Entering Dates and Times
Excel is also capable of handling date and time values. When entering dates, note the following:
If you enter a full date value including the month, day, and year value, the date value will display as dd-
mmm-yy by default.
The date value does not have to be the full day, month, and year. It can be just the day and month
(format is dd-mmm), or the month and year only (format is mmm-yy).
14 6280-1 v1.00 © CCI Learning Solutions Inc.
Viewing and Printing Workbooks Lesson 1
If you enter only the name of a month, Excel will treat it as a text value. If you enter only a day or year
value, Excel will treat it as a numeric value. In these cases, Excel will not recognize that you intended to
enter a part of a date value.
When entering the date, Excel attempts to interpret what you have entered. For example, the following
are acceptable date values:
September 15, 2013 (you must include the comma followed by a space)
Sep 15, 13
15-Sep-13
09/15/13 (month, day, year sequence — see next bullet)
9-15-13
Sep 2013
ly
Sep 15
If you enter the date using only numeric values (for example, 09/15/13 as shown above), the sequence
On
of the values must match the date sequence specified in the Windows Control Panel, Regional and
Language Options. For the United States, the normal date sequence is month/day/year. For Canada
and the United Kingdom, the sequence is day/month/year. If Excel is not able to interpret the date
value, it will appear as a text label (left aligned in the cell).
When entering time values, note the following:
n
The time must consist of hours and minutes, as a minimum, in the format of hh:mm. You can also add
seconds and the AM/PM indicator. The alternative to the latter is to use the 24-hour clock format.
The following are acceptable time values: io
1:15 PM (be sure to add a space before the AM/PM indicator)
13:15
at
13:15:01
1:15:01 PM
1:15
lu
Learn the Skill
va
This exercise demonstrates the use of dates.
1 In cell A3, type: As of: and press .
rE
2 In cell B3 type: 30 Jun and press .
Notice that Excel puts the date in the default format and aligns it to the right.
3 In cell D3 type: Expires: and press .
Fo
4 In cell E3 type: Jul 15, 2013 and press .
6280-1 v1.00 © CCI Learning Solutions Inc. 15
Lesson 1 Viewing and Printing Workbooks
5 Select cell E3.
ly
The date value for this cell also appears in the formula bar. The date value sequence corresponds to
the setting in the Windows Control Panel.
On
6 Select cell B3.
Because you have not included a year in this date value, Excel assumes it is the current year and adds it
for you. If you want a different year, you have to enter it as part of the date.
Moving Around the Worksheet
n
You can move around the cells of a worksheet very quickly by either using the keyboard or scrolling with
Scroll Bars
io
the mouse. Use one of the following methods to move around in the worksheet:
Click the arrow buttons at either end of the scroll bars to move one row or column at
a time. Click on the scroll box (the size will vary depending on the zoom percentage)
at
and drag to display another location in the worksheet.
, , , Press one of these directional keys to move one cell at a time.
lu
Press this key to move to column A in the current row.
+ Press this key combination to move to cell A1, regardless of where you are in the
worksheet.
va
+ Press this key combination to move to the last cell in the data table.
+ / Display the Go To dialog box so you can move quickly to a cell reference, range
name, or bookmark, or use the Special button to find specific types of information
rE
(for example, Comments, Blanks)
Working with Workbooks
Fo
As you begin using workbooks, you need to consider how to organize your files for quick and easy access.
This includes considerations such as how you name the file, where you save it, whether it needs to be saved
as a specific file type, and whether you want to add or change the file properties to make it easier to find at
a later date. The Save commands are located in the Office Backstage View via the File tab.
Saving Workbooks
To be able to recall your work later, you must save your workbook before exiting Excel or turning off your
computer. The saved file also provides an excellent fall-back option if you try something in your worksheet
that does not work as you expected, and you are unable or unwilling to undertake all the necessary steps
to correct the problem.
16 6280-1 v1.00 © CCI Learning Solutions Inc.
Viewing and Printing Workbooks Lesson 1
When naming a workbook, keep the following in mind:
Workbook names must follow the same basic rules as naming files in Windows: a maximum of 255
characters (including the drive and folder path), and none of these characters: / \ : * ? “ < >|
File names should be descriptive so that you can identify the contents quickly.
Excel automatically assigns a .xlsx extension or file type at the end of the file name, so you need not do
this. You only have to type in the name for the workbook.
Files can be saved with two different types of save commands:
– Use Save As to save a new document or to save an existing document with a new name or new
location.
– Use Save to save changes to the active workbook but retain the existing name and keep the file in
ly
the existing location.
On
n
io
at
lu
va
When the file name appears in the Save As dialog box as highlighted text, begin typing the new file
name to insert the new file name for this workbook. Use the arrow direction keys to move anywhere in
the existing file name to add or delete text to the file name.
To save a workbook as a different file type, such as an earlier version of Excel, use Save as type in the
rE
Save As dialog box to find the file format you need.
By default, Windows sets up the Documents library to store files. Excel draws on this, but you are not
restricted to this folder. You can:
– Create your own folders to help organize files by clicking New folder on the command bar in the
Fo
Save As dialog box.
– Save in any location that you can access (hard drive, thumb drive, flash disk, network drive)
If you are unsure whether you have saved a file previously, look at the workbook name in the title bar to
see if it is the default name of Book1 (or Bookx where the x is a number). Alternatively, use Save As to give
the workbook a different name, thereby ensuring you do not accidentally overwrite the workbook currently
stored on the hard drive with the one on your screen.
Even if the file already exists in one location, you can save the same file to another location. Be careful with
having files with the same name in different locations, as it may be difficult to determine which is the most
current or valid version to use.
6280-1 v1.00 © CCI Learning Solutions Inc. 17
Lesson 1 Viewing and Printing Workbooks
To view the file type (the extension part of the file name), you need to turn on this option using File
Explorer. Click View, and on the Show/hide group, click File name extensions to activate it. If you are
using Windows 7, click Organize, Folder and search options, select the View tab and under the Advanced
settings, disable the checkbox for Hide extensions for known file types. Showing the file types can be
helpful when determining which file you want to use. For example, two files may have the same name, but
the file extensions show that one is in .xlsx format (Excel 2007 and later) while the other is in .xls format
(Excel 2003 and earlier).
To save changes made to the current workbook using the same file name, use one of the following
methods:
Click File and then Save, or
on the Quick Access Toolbar, click Save, or
ly
press + .
You can use Views in the Save As dialog box to help display the folders and files in the way you prefer (for
On
example, list or thumbnails).
Learn the Skill
In this exercise, you will save the new workbook you have just created.
n
1 In the Quick Access Toolbar, click Save.
io
The Office Backstage View is displayed, and the Save As command is selected. Even though you clicked
Save, Excel will automatically skip to Save As for any new workbook that was never previously saved.
The Save command will save the current workbook to disk using the same workbook name and
at
storage location. The Save As command is needed to ask you to assign the workbook name and
storage location.
lu
va
rE
Fo
2 Click My Documents. Alternatively, click the Browse button if the desired folder is not displayed under
the Recent Folders or Current Folder headings.
The Save As dialog box is now displayed with the My Documents folder contents displayed.
3 In the left pane of the Save As dialog box, navigate to where the student data files are located for this
courseware. Check with your instructor if you are unsure of the location.
Notice that Excel has entered the current title of the workbook as a suggestion for the file name. You
can use this name or replace it with a name of your choosing.
18 6280-1 v1.00 © CCI Learning Solutions Inc.
Viewing and Printing Workbooks Lesson 1
Whenever text is highlighted ( ) in a box, you can begin typing to replace existing text rather than
deleting the characters first and then typing in the new name.
4 Click in the File name field, and type: Price Quote 0630 ‐ Student where Student is your name.
ly
On
n
5
io
The 0630 in the workbook name helps to differentiate this file from the many other price quote files
that this user may have stored on the same drive.
Click Save.
at
Notice that the title bar now contains the new file name as visual confirmation that the file is now
saved.
lu
Note: You can also press ENTER after entering the file name to save the file.
Creating a New Workbook
va
While you are using a workbook, you can also create a new workbook at any time. You can have more than
one workbook open and on the screen at any time. Each workbook is created in its own window, and each
window can only have one workbook. Also, each workbook window can be placed anywhere on the
rE
Desktop, independently of any other workbook window that is open at the same time.
Each time you create a new blank workbook in a current session, Excel numbers it sequentially, starting at 1
as Book#, with # representing the number of new workbooks created during this session of Excel. When
you close Excel, and later create another blank workbook with Excel, the numbering begins at 1 again.
Fo
To create a new blank workbook, use one of the following methods:
To create a new blank document, click File, click New, click Blank workbook, and then click Create, or
press + .
Instead of starting with a blank workbook, you can create a workbook using a template. A template is
simply a pre-designed workbook that may already contain data, formulas, and other objects, which saves
you time and effort. Examples of common templates are sales invoices, balance sheets, and loan
amortization schedules. Additional templates are also available from the Microsoft Office.com website.
To create a new workbook from a template, click File, click New, click a template, and then click Create.
6280-1 v1.00 © CCI Learning Solutions Inc. 19
Lesson 1 Viewing and Printing Workbooks
Learn the Skill
In this exercise, you will create a new workbook using different methods.
1 Press + .
You should now have a new blank workbook titled as Book2 on the screen, appearing in front of any
other workbooks currently open.
2 If the Excel window is maximized to the full screen, click the Restore Down button to change it to
a window.
Two workbooks are now visible on your screen.
ly
On
n
io
at
lu
Notice that the Windows taskbar shows two workbooks are currently open.
3 Click File to display the Office Backstage and then click New.
va
In addition to the Blank workbook option, several other workbook templates are also readily available.
4 Scroll down the screen, click Vacation items checklist, and then click Create in the next pop-up
window.
rE
Excel now displays a colorful vacation checklist.
Fo
20 6280-1 v1.00 © CCI Learning Solutions Inc.
Viewing and Printing Workbooks Lesson 1
This is an example of how templates can save you time and effort when creating a workbook. Many of
the elements you see in this document will be covered in more depth later in this courseware.
You can also select from your own templates, from Microsoft’s website, or other Internet websites. To use
templates from Microsoft’s website, use the search feature.
5 Click File once more and then click New.
6 Type: budgets in the search text box, and press .
All available templates in the website that are related to your search key are now displayed. A quick
glance at the vertical scroll bar indicates that there are many budget-related templates available. You
can use the Category panel on the right to act as a filter to find the templates that are best suited to
what you are looking for.
ly
7 In the Category panel on the right, click Budget, Business, Expense, Industry, and Small Business.
On
n
io
at
8 Scroll down the screen, click Travel expense calculator, and then click Create in the next pop-up
lu
window.
Switching Between Workbooks
va
When you have multiple workbooks open on the screen, you can switch between workbooks quickly and
easily using one of the following methods:
On the View tab, in the Window group, click Switch Windows, or
rE
Fo
hover the mouse cursor over the Excel button on the taskbar to display a preview of each open
workbook, or
6280-1 v1.00 © CCI Learning Solutions Inc. 21
Lesson 1 Viewing and Printing Workbooks
press + to jump to the next open workbook, or
if the workbooks are restored down as windows on the Desktop screen, click the title bar for the
appropriate workbook to pull it to the front.
ly
On
n
Learn the Skill
io
This exercise demonstrates how to switch between multiple workbooks that are open at the
at
same time.
1 Click the View tab.
lu
2 In the Windows group at the right, click Switch Windows.
3 Click Vacation items checklist1.
va
This workbook should now be displayed on top of the other workbooks.
4 Point at the Excel button on the taskbar at the bottom of the screen.
5 Click Price Quote 0630 - Student.
rE
This workbook should now be displayed on top of the other workbooks.
Opening a Workbook
Fo
If you want to work with a previously created and saved workbook, you must first open it. You can open as
many workbooks as needed. The only limitation is the amount of memory available on your system to
handle multiple workbooks.
If you do not recall the name or location of the Excel workbook, use the File Explorer to try to find the
workbook on the computer or on the network. Alternatively, Excel displays a list of the most recently
opened workbooks, which you can use if you know that the workbook was recently used on the computer
you are using.
Use one of the following methods to open a workbook:
If Excel is starting up, click the desired workbook in the Recent section of the Excel startup screen or
click Open Other Workbooks, or
22 6280-1 v1.00 © CCI Learning Solutions Inc.
Viewing and Printing Workbooks Lesson 1
right-click on the Excel Quick Launch icon in the taskbar and select the recently used workbook from
the jump list, or
with a workbook currently open, click File, click Open, and then click the file from the list of Recent
Workbooks, or
As you open workbooks, Excel displays the files in the same order as you opened them, with the most
recent at the top of the list. As you reach the maximum number of files that show in this list, the oldest
drops from the list. You can click the pin icon at the right of the file name to make this file always available
in the list until it is unpinned. By default, you can see a list of up to 50 recent workbooks at a time. This
number can be customized.
click File, click Open, then click Computer and click Browse, or
ly
On
n
io
at
lu
The Open screen in the Office Backstage displays several options: a link to you’re my Documents folder,
your most recently used folders, and a Browse button if none of the other options fit. You can also press
va
+ to display this same Office Backstage view.
press + to display the Open dialog box without displaying the Office Backstage View.
rE
Fo
6280-1 v1.00 © CCI Learning Solutions Inc. 23
Lesson 1 Viewing and Printing Workbooks
Once the Open dialog box displays, you can navigate using the mouse or keyboard to display the files or
folders and then use one of the following methods to open a document:
Double-click the file name, or
click on the file name to select it, and then click Open or press , or
if the file is stored in a different location, navigate to the location and then use one of the above
methods to open a file.
Closing a Workbook
Once you have finished creating or updating a workbook, close it to clear the screen and free up computer
memory. This ensures that any unsaved data for that workbook is saved onto the hard drive, and protects
ly
the workbook from unintended changes. Closing your workbook is much like closing a book and putting it
back on the shelf before opening another book.
If you try to close a workbook containing unsaved changes, Excel displays a message to advise you of the
On
unsaved changes. You can then choose to close the workbook without saving the changes, or save the
changes and close the workbook.
You can use one of the following methods to close a workbook:
click File and then Close, or
n
press + or + , or
click the Close button.
io
Note: Because each workbook is running in its own Excel application window, closing one workbook will
not affect any other open workbooks.
at
If you add or change something in a new or existing document, which has not yet been saved, Excel
prompts you with the option of saving the workbook before closing it. If the workbook has been open for
more than 10 minutes (this time interval can be changed), an additional note is added to the message box
lu
to indicate that it will still be available even if you accidentally discard the workbook without saving it.
va
or
rE
Learn the Skill
In this exercise, you will use several different techniques to save and then close multiple
workbooks.
Fo
1 Click File and then Open.
2 Click Computer, then click Browse.
3 Navigate to where the student data files are located, as directed by your instructor.
4 Click the Popular Tours file, and click Open.
Assume that you are now satisfied with viewing the contents of this workbook, and you no longer need to
continue viewing it.
5 Click File, and then click Close.
The Popular Tours file is no longer on the screen. Now close another workbook using the close button.
24 6280-1 v1.00 © CCI Learning Solutions Inc.
Viewing and Printing Workbooks Lesson 1
6 On the View tab, in the Windows group, click Switch Windows.
7 Click Vacation items checklist1.
8 Click the Close button in the upper right corner of this workbook.
9 If a pop-up message box is displayed with this question: “Do you want to save the changes you made
to Vacation items checklist1?”, click Don’t Save.
Close another workbook, but use the close button in the taskbar preview this time.
10 Point to the Excel button in the taskbar, then point to the EventBudget1 workbook, and click the
Close button for that workbook. Click Don’t Save in the pop-up message box if it appears.
11 Point to the Excel button in the taskbar, then click on the Book2 workbook to make it active, and press
ly
+ . Click Don’t Save in the pop-up message box if it appears.
12 Click the Close button in the upper right corner of the remaining Price Quote 0630 – Student
On
workbook.
All workbooks should now be closed. And because there no other workbooks currently open, Excel will
also be closed.
Working with the Compatibility Mode
n
Excel provides two different formats for saving your workbooks if you need to share it with other people
who may be using an older version of Excel. Versions older than Excel 2007 are not able to open
io
workbooks that use the .xlsx format, unless an additional add-in is installed. To save a workbook in an older
Excel format to enable these older versions of Excel to use it, click File, click Save As and then click the
arrow for Save as type to choose either Excel 97-2003 Workbook or the much older Microsoft Excel
at
5.0/95 Workbook format.
Occasionally, when you save a workbook in a different format than .xlsx, you may find difficulties working
lu
with that file, ranging from different formatting options to features that did not exist with the older
versions. Excel provides a few tools to help you check the workbook and ensure that it is compatible with
earlier Excel versions. These tools are available in Backstage via the File tab and the Info category.
va
rE
Fo
6280-1 v1.00 © CCI Learning Solutions Inc. 25
Lesson 1 Viewing and Printing Workbooks
To check if there may be problems with converting your workbook to a different file format than .xlsx, click
File, click Info, click Check for Issues, and then Check Compatibility.
Any potential problems between the versions appear in the list. You then need to decide whether to
continue saving the file in this file format or return to the document to make appropriate changes.
Learn the Skill
In this exercise, you will check a workbook for compatibility before saving it in the .xls format.
1 Start Excel.
2 In the Excel startup screen, click My financial portfolio to create a new workbook using this template,
ly
then click Create in the pop-up window that appears next.
3 Click File.
On
4 Click Check for Issues.
n
io
at
5 Click Check Compatibility.
lu
va
rE
Fo
6 Read the findings, then click OK.
For the purpose of this exercise, you will proceed with saving this workbook in the older format, even
though there are unresolved compatibility issues.
7 Click File and then click Save As.
8 Click Computer, then click My Documents, or to another folder as directed by your instructor.
9 In the Save As dialog box, click the arrow for the Save as type list, and then click Excel 97-2003
Workbook (*.xls).
The Save As dialog box displays all other existing workbooks of the same type. There are no others in
this folder.
26 6280-1 v1.00 © CCI Learning Solutions Inc.
Viewing and Printing Workbooks Lesson 1
ly
On
10 Change the File name to My financial portfolio ‐ Student and click Save.
The Compatibility Checker dialog box is displayed again as a warning.
n
11 Click Continue.
io
at
lu
This message box describes some of the problems you may have when using the older version of Excel.
The Compatibility Checker dialog box gave you the details of the differences. Because this is a standard
va
warning for any workbook containing formulas, these problems may not apply to this workbook.
12 Click Yes.
13 Close the workbook.
rE
14 Start Excel and select the My financial portfolio - Student workbook to open it.
The workbook name in the title bar now shows the label [Compatibility Mode] next to it. This indicates
that this workbook uses the file format for an earlier version of Excel.
Fo
15 Close the workbook again and don’t save any changes.
6280-1 v1.00 © CCI Learning Solutions Inc. 27
Lesson 1 Viewing and Printing Workbooks
Selecting Cells
The ability to select a range of cells is a fundamental skill in Excel. Prior to issuing a command or
undertaking a procedure, you must indicate what part of the worksheet you wish to affect with the
command. Range selection is the means to indicate this area.
A range selection can be as small as a single cell, or as large as the entire spreadsheet. Excel keeps the
cell(s) highlighted until you change or remove the selection. Clicking a cell or using an arrow key will
remove the selection.
In a worksheet, you can select:
a single cell, that is, the active cell
ly
a single range, for example, a rectangular section of a worksheet containing two or more cells
multiple ranges of cells
On
Excel displays the selected range by reversing the color of the cells. Within the selected range, one cell
appears in a normal color. This is the active cell of the range.
You can use the mouse to select different ranges as follows:
A single cell Click the cell.
n
Extend the selection Click the cell, hold the left mouse button down, drag to the end of the desired
range, and then release the mouse button.
An entire row
An entire column
io
Click the row heading.
Click the column heading.
at
The entire worksheet Click the Select All button in the top left corner of the worksheet (the triangle
to the left of the column headings and above the row headings).
Make a selection Click the beginning cell in the range, then point to the ending cell in the range
lu
and hold down while clicking on the ending cell in the range.
Extend/shrink a Hold and click inside the previously selected range to shrink the
selection selection, or click outside the range to extend the selection.
va
Other selection techniques include:
Non-adjacent Click the cell, column, or row. Move the pointer to the next cell, column, or row,
rE
columns, rows, or hold down, then click and drag.
cells
Extend the row Click the row number, hold the left mouse button down, and drag.
selection
Fo
Extend the column Click the column letter, hold the left mouse button down, and drag.
selection
In some cases, you may want to use the keyboard to select cells by using with the arrow keys.
Generally, you have better control when selecting large cell ranges with the keyboard, especially when
having to scroll to other parts of the worksheet at the same time. Note that you cannot select non-adjacent
rows, columns or cells using the keyboard only.
28 6280-1 v1.00 © CCI Learning Solutions Inc.
Viewing and Printing Workbooks Lesson 1
Learn the Skill
This exercise demonstrates how to select ranges of cells using the mouse in a blank worksheet
so you can quickly identify the ranges.
1 Start Excel with a new blank workbook.
2 Select a single cell by clicking cell A9.
3 Select a range of cells by holding the left mouse button down in cell A9, drag the mouse to cell C5,
and then release the mouse button.
The screen should look similar to the following example:
ly
On
n
4
5
io
Select an entire column by clicking on the column E header at the top of the worksheet.
Select an entire row by clicking on the row 14 header on the left side of the worksheet.
at
6 Select the entire worksheet by clicking Select All in the top left corner of the worksheet (the gray
triangle to the left of the column A header and above the row 1 header).
Now select more than one non-contiguous range of cells.
lu
7 Select the range of cells B4 to B7.
8 Hold and select cells D11 to E18.
va
9 Continue holding and select cells F2 to D3. Release .
The completed screen should appear similar to the following example:
rE
Fo
Now use the keyboard to select a range of cells.
6280-1 v1.00 © CCI Learning Solutions Inc. 29
Lesson 1 Viewing and Printing Workbooks
10 Select cell A9.
11 While holding down , press the appropriate arrow keys to extend the range to cell C5. Release
.
Now try selecting another range of cells using an alternate method with the keyboard.
12 Select cell E10.
13 While holding down , click in cell G15.
14 Close and discard the workbook.
Lesson Summary
ly
The objectives of this lesson are to introduce the Excel program, learn how it works, and understand how to
move in the program, create a workbook, enter data into a worksheet, and work with files. Upon completion
On
of this lesson, you should be able to:
understand what an electronic spreadsheet is enter text, numbers, dates and times
understand what Excel is and what it can do move around a worksheet
n
identify elements on the Excel screen use the Office Backstage View to save, create
new, open, and close a workbook
understand some basic terminology
use the Quick Access Toolbar
move around in Excel
io
switch between workbooks
save in a previous version Excel format
at
manage files and folders
use keyboard shortcuts
select cells
lu
Review Questions
va
1. List some benefits of using an electronic spreadsheet.
2. Explain the difference between a workbook and a worksheet.
rE
3. Explain how commands are grouped on the Ribbon and how you access them.
4. Explain how you can access the Ribbon using the keyboard and then how to access the commands.
5. Explain when it is better to create a blank workbook and when it is better to create a new workbook
using a template.
Fo
6. Explain the difference between using the Save and Save As commands.
7. Provide examples of different types of data.
8. List different formats you can use to enter a date so that Excel will recognize it as a date value.
9. Explain why you would save a workbook using a previous Excel version format.
10. Explain how you can select different areas of a worksheet at the same time and why you might want to
use this feature.
30 6280-1 v1.00 © CCI Learning Solutions Inc.
Das könnte Ihnen auch gefallen
- The Subtle Art of Not Giving a F*ck: A Counterintuitive Approach to Living a Good LifeVon EverandThe Subtle Art of Not Giving a F*ck: A Counterintuitive Approach to Living a Good LifeBewertung: 4 von 5 Sternen4/5 (5794)
- Music: Japanese Chamber and Solo Music Have A SlowDokument6 SeitenMusic: Japanese Chamber and Solo Music Have A Slowmayonaissedelight smoothie100% (1)
- The Yellow House: A Memoir (2019 National Book Award Winner)Von EverandThe Yellow House: A Memoir (2019 National Book Award Winner)Bewertung: 4 von 5 Sternen4/5 (98)
- AIM: How To Write Lewis Dot Structures (Electron Dot Structures)Dokument13 SeitenAIM: How To Write Lewis Dot Structures (Electron Dot Structures)mayonaissedelight smoothieNoch keine Bewertungen
- A Heartbreaking Work Of Staggering Genius: A Memoir Based on a True StoryVon EverandA Heartbreaking Work Of Staggering Genius: A Memoir Based on a True StoryBewertung: 3.5 von 5 Sternen3.5/5 (231)
- Sinniriban 2018 GuidelinesDokument13 SeitenSinniriban 2018 Guidelinesmayonaissedelight smoothieNoch keine Bewertungen
- Hidden Figures: The American Dream and the Untold Story of the Black Women Mathematicians Who Helped Win the Space RaceVon EverandHidden Figures: The American Dream and the Untold Story of the Black Women Mathematicians Who Helped Win the Space RaceBewertung: 4 von 5 Sternen4/5 (895)
- Presentation On Adobe Photoshop® ToolsDokument13 SeitenPresentation On Adobe Photoshop® Toolsmayonaissedelight smoothieNoch keine Bewertungen
- The Little Book of Hygge: Danish Secrets to Happy LivingVon EverandThe Little Book of Hygge: Danish Secrets to Happy LivingBewertung: 3.5 von 5 Sternen3.5/5 (400)
- Triangle Congruence: SSS, Sas, Asa, & AasDokument55 SeitenTriangle Congruence: SSS, Sas, Asa, & Aasmayonaissedelight smoothieNoch keine Bewertungen
- Shoe Dog: A Memoir by the Creator of NikeVon EverandShoe Dog: A Memoir by the Creator of NikeBewertung: 4.5 von 5 Sternen4.5/5 (537)
- Chemistry Electron ArrangementDokument16 SeitenChemistry Electron Arrangementmayonaissedelight smoothieNoch keine Bewertungen
- Never Split the Difference: Negotiating As If Your Life Depended On ItVon EverandNever Split the Difference: Negotiating As If Your Life Depended On ItBewertung: 4.5 von 5 Sternen4.5/5 (838)
- Triangle Congruence: SSS, Sas, Asa, & AasDokument55 SeitenTriangle Congruence: SSS, Sas, Asa, & Aasmayonaissedelight smoothieNoch keine Bewertungen
- Elon Musk: Tesla, SpaceX, and the Quest for a Fantastic FutureVon EverandElon Musk: Tesla, SpaceX, and the Quest for a Fantastic FutureBewertung: 4.5 von 5 Sternen4.5/5 (474)
- Qualitative VS QuantitativeDokument2 SeitenQualitative VS Quantitativemayonaissedelight smoothieNoch keine Bewertungen
- Grit: The Power of Passion and PerseveranceVon EverandGrit: The Power of Passion and PerseveranceBewertung: 4 von 5 Sternen4/5 (588)
- Separating MixturesDokument20 SeitenSeparating Mixturesmayonaissedelight smoothieNoch keine Bewertungen
- Rhizhosphere Inhabiting Fungi As Potenti PDFDokument31 SeitenRhizhosphere Inhabiting Fungi As Potenti PDFmayonaissedelight smoothieNoch keine Bewertungen
- The Emperor of All Maladies: A Biography of CancerVon EverandThe Emperor of All Maladies: A Biography of CancerBewertung: 4.5 von 5 Sternen4.5/5 (271)
- Geometry Worksheet Name - Inequalities in One Triangle Date - PeriodDokument2 SeitenGeometry Worksheet Name - Inequalities in One Triangle Date - Periodmayonaissedelight smoothieNoch keine Bewertungen
- On Fire: The (Burning) Case for a Green New DealVon EverandOn Fire: The (Burning) Case for a Green New DealBewertung: 4 von 5 Sternen4/5 (74)
- Trans MuDokument2 SeitenTrans Mumayonaissedelight smoothieNoch keine Bewertungen
- Team of Rivals: The Political Genius of Abraham LincolnVon EverandTeam of Rivals: The Political Genius of Abraham LincolnBewertung: 4.5 von 5 Sternen4.5/5 (234)
- Proving Triangles Congruent: Visit For 100's of Free PowerpointsDokument13 SeitenProving Triangles Congruent: Visit For 100's of Free PowerpointsNiña CaracenaNoch keine Bewertungen
- Devil in the Grove: Thurgood Marshall, the Groveland Boys, and the Dawn of a New AmericaVon EverandDevil in the Grove: Thurgood Marshall, the Groveland Boys, and the Dawn of a New AmericaBewertung: 4.5 von 5 Sternen4.5/5 (266)
- PMO20 National Orals JudgesDokument11 SeitenPMO20 National Orals JudgesHenry Lingcon CebucoNoch keine Bewertungen
- The Hard Thing About Hard Things: Building a Business When There Are No Easy AnswersVon EverandThe Hard Thing About Hard Things: Building a Business When There Are No Easy AnswersBewertung: 4.5 von 5 Sternen4.5/5 (344)
- Introduction To Factoring Polynomials: MSJC San Jacinto CampusDokument59 SeitenIntroduction To Factoring Polynomials: MSJC San Jacinto Campusmayonaissedelight smoothieNoch keine Bewertungen
- TsunamisDokument20 SeitenTsunamismayonaissedelight smoothieNoch keine Bewertungen
- The World Is Flat 3.0: A Brief History of the Twenty-first CenturyVon EverandThe World Is Flat 3.0: A Brief History of the Twenty-first CenturyBewertung: 3.5 von 5 Sternen3.5/5 (2259)
- IUPAC Periodic Table-28Nov16 PDFDokument1 SeiteIUPAC Periodic Table-28Nov16 PDFAryan GuptaNoch keine Bewertungen
- Infographic 1Dokument1 SeiteInfographic 1mayonaissedelight smoothieNoch keine Bewertungen
- The Gifts of Imperfection: Let Go of Who You Think You're Supposed to Be and Embrace Who You AreVon EverandThe Gifts of Imperfection: Let Go of Who You Think You're Supposed to Be and Embrace Who You AreBewertung: 4 von 5 Sternen4/5 (1090)
- Last Name Political Part VotesDokument2 SeitenLast Name Political Part Votesmayonaissedelight smoothieNoch keine Bewertungen
- Viacrucis: March 26, 2018Dokument17 SeitenViacrucis: March 26, 2018mayonaissedelight smoothieNoch keine Bewertungen
- Circulatory System: 6 GradeDokument42 SeitenCirculatory System: 6 Grademayonaissedelight smoothieNoch keine Bewertungen
- The Unwinding: An Inner History of the New AmericaVon EverandThe Unwinding: An Inner History of the New AmericaBewertung: 4 von 5 Sternen4/5 (45)
- TestDokument4 SeitenTestmayonaissedelight smoothieNoch keine Bewertungen
- Sound: By: Billy Jason VueltaDokument26 SeitenSound: By: Billy Jason Vueltamayonaissedelight smoothieNoch keine Bewertungen
- RA - 9165 Comprehensive Dangerous Drugs Act of 2002Dokument33 SeitenRA - 9165 Comprehensive Dangerous Drugs Act of 2002Dave Wilson P. TanNoch keine Bewertungen
- 2018 Brigada Eskwela Regional Awarding 1Dokument6 Seiten2018 Brigada Eskwela Regional Awarding 1mayonaissedelight smoothieNoch keine Bewertungen
- Open and Closed CircuitsDokument1 SeiteOpen and Closed Circuitsmayonaissedelight smoothieNoch keine Bewertungen
- Battle of The Brains ReviewerDokument3 SeitenBattle of The Brains Reviewermayonaissedelight smoothieNoch keine Bewertungen
- RA9165Dokument6 SeitenRA9165mayonaissedelight smoothieNoch keine Bewertungen
- The Sympathizer: A Novel (Pulitzer Prize for Fiction)Von EverandThe Sympathizer: A Novel (Pulitzer Prize for Fiction)Bewertung: 4.5 von 5 Sternen4.5/5 (121)
- Earth and SpaceDokument60 SeitenEarth and Spacemayonaissedelight smoothieNoch keine Bewertungen
- FFT Analysis of Poorly Organized NanoporesDokument5 SeitenFFT Analysis of Poorly Organized NanoporesJuly Gonzalez BonagasNoch keine Bewertungen
- MX60 Manual Rev6 2Dokument48 SeitenMX60 Manual Rev6 2wgenNoch keine Bewertungen
- Sci Problem SolutionsDokument10 SeitenSci Problem SolutionsVS PUBLIC SCHOOL BangaloreNoch keine Bewertungen
- 01 - 6.2 Global Bike in SACDokument34 Seiten01 - 6.2 Global Bike in SACjroldan0313Noch keine Bewertungen
- REvision Test - 1Dokument2 SeitenREvision Test - 1JagendraNoch keine Bewertungen
- 2WDokument8 Seiten2WSuneel ChinchanikarNoch keine Bewertungen
- RHE07 07c 08 Data SheetDokument7 SeitenRHE07 07c 08 Data SheetAnkitNoch keine Bewertungen
- Statistical Characteristics of Extreme Rainfall Events in EgyptDokument9 SeitenStatistical Characteristics of Extreme Rainfall Events in EgyptAhmed El-AdawyNoch keine Bewertungen
- Rational Algebraic Expressions: ObjectivesDokument11 SeitenRational Algebraic Expressions: ObjectivesSonny ArgolidaNoch keine Bewertungen
- HMT16 MarksDokument12 SeitenHMT16 MarkstagoreboopathyNoch keine Bewertungen
- Her Body and Other Parties: StoriesVon EverandHer Body and Other Parties: StoriesBewertung: 4 von 5 Sternen4/5 (821)
- Pway Design Guide 2011-!!!Dokument48 SeitenPway Design Guide 2011-!!!REHAZNoch keine Bewertungen
- Triple Chocolate Layer Cake Triple Chocolate Layer CakeDokument3 SeitenTriple Chocolate Layer Cake Triple Chocolate Layer CakeJuhyun LeeNoch keine Bewertungen
- ReviewerDokument6 SeitenReviewerNeo GarceraNoch keine Bewertungen
- Loan Pre Research PaperDokument4 SeitenLoan Pre Research PaperVaseem AkramNoch keine Bewertungen
- 5.4 Hypergeometric DistributionDokument5 Seiten5.4 Hypergeometric DistributionFahad IqbalNoch keine Bewertungen
- MAT3700-MayJune ExamDokument3 SeitenMAT3700-MayJune ExamNhlanhla NdebeleNoch keine Bewertungen
- CHAPTER 31 Faraday S LawDokument27 SeitenCHAPTER 31 Faraday S LawSattishZeeNoch keine Bewertungen
- Final Assignment CSE 425 Concept of Programming Language Section 7 Spring 2020 North South University Submitted To: Prof. Md. Ezharul Islam (Ezm)Dokument27 SeitenFinal Assignment CSE 425 Concept of Programming Language Section 7 Spring 2020 North South University Submitted To: Prof. Md. Ezharul Islam (Ezm)Avisheik Barua 1721158Noch keine Bewertungen
- Ondemand: Key SpecificationsDokument2 SeitenOndemand: Key SpecificationsNUBIA DIAZNoch keine Bewertungen
- Geometry and Trigonometry PDFDokument46 SeitenGeometry and Trigonometry PDFnewspaperNoch keine Bewertungen
- Predicting Residual Stresses Due To Solidification in Cast Plastic Plates VladoTropsaPhDDokument225 SeitenPredicting Residual Stresses Due To Solidification in Cast Plastic Plates VladoTropsaPhDAghajaniNoch keine Bewertungen
- SANS5847 - Flakiness Index of Course AggregatesDokument7 SeitenSANS5847 - Flakiness Index of Course AggregatesAndrew MwindililaNoch keine Bewertungen
- Astm D698Dokument13 SeitenAstm D698Jorge CarrascoNoch keine Bewertungen
- X2 ParametersDokument6 SeitenX2 Parametersmanson_dataNoch keine Bewertungen
- Defects in Fusion WeldingDokument83 SeitenDefects in Fusion WeldingBalakumar100% (1)
- DDR3 and LPDDR3 Measurement and Analysis: 6 Series MSO Opt. 6-CMDDR3 and Opt. 6-DBDDR3 Application DatasheetDokument14 SeitenDDR3 and LPDDR3 Measurement and Analysis: 6 Series MSO Opt. 6-CMDDR3 and Opt. 6-DBDDR3 Application DatasheetNaveenNoch keine Bewertungen
- Crater Lichtenberg and Young Lunar Basalts Tracked by SMARTDokument2 SeitenCrater Lichtenberg and Young Lunar Basalts Tracked by SMARTArcadie BodaleNoch keine Bewertungen
- B.A GeographyDokument8 SeitenB.A GeographyShravani SalunkheNoch keine Bewertungen
- Book - Lattice Boltzmann Methods For Shallow Water FlowsDokument117 SeitenBook - Lattice Boltzmann Methods For Shallow Water FlowsMauricio Fabian Duque DazaNoch keine Bewertungen
- Is.11921.1993 Fuel Efficiency StandardDokument12 SeitenIs.11921.1993 Fuel Efficiency StandardParminder SinghNoch keine Bewertungen
- Build a Mathematical Mind - Even If You Think You Can't Have One: Become a Pattern Detective. Boost Your Critical and Logical Thinking Skills.Von EverandBuild a Mathematical Mind - Even If You Think You Can't Have One: Become a Pattern Detective. Boost Your Critical and Logical Thinking Skills.Bewertung: 5 von 5 Sternen5/5 (1)
- Quantum Physics: A Beginners Guide to How Quantum Physics Affects Everything around UsVon EverandQuantum Physics: A Beginners Guide to How Quantum Physics Affects Everything around UsBewertung: 4.5 von 5 Sternen4.5/5 (3)
- Mathematical Mindsets: Unleashing Students' Potential through Creative Math, Inspiring Messages and Innovative TeachingVon EverandMathematical Mindsets: Unleashing Students' Potential through Creative Math, Inspiring Messages and Innovative TeachingBewertung: 4.5 von 5 Sternen4.5/5 (21)
- Basic Math & Pre-Algebra Workbook For Dummies with Online PracticeVon EverandBasic Math & Pre-Algebra Workbook For Dummies with Online PracticeBewertung: 4 von 5 Sternen4/5 (2)
- ParaPro Assessment Preparation 2023-2024: Study Guide with 300 Practice Questions and Answers for the ETS Praxis Test (Paraprofessional Exam Prep)Von EverandParaPro Assessment Preparation 2023-2024: Study Guide with 300 Practice Questions and Answers for the ETS Praxis Test (Paraprofessional Exam Prep)Noch keine Bewertungen