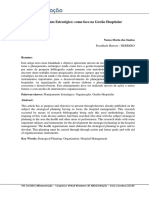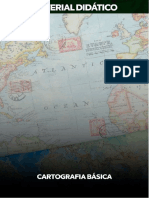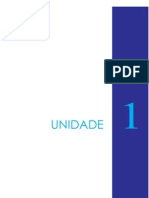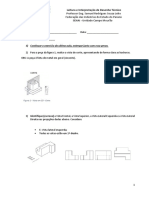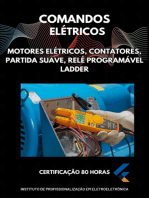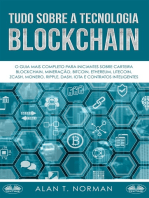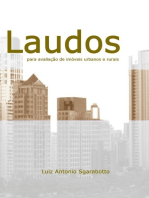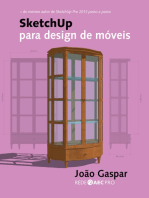Beruflich Dokumente
Kultur Dokumente
Moodle Tutorial Aluno UFSM
Hochgeladen von
LoucoRSOriginalbeschreibung:
Copyright
Verfügbare Formate
Dieses Dokument teilen
Dokument teilen oder einbetten
Stufen Sie dieses Dokument als nützlich ein?
Sind diese Inhalte unangemessen?
Dieses Dokument meldenCopyright:
Verfügbare Formate
Moodle Tutorial Aluno UFSM
Hochgeladen von
LoucoRSCopyright:
Verfügbare Formate
UNIVERSIDADE FEDERAL DE SANTA MARIA
MINISTÉRIO DA EDUCAÇÃO
TUTORIAL DO MOODLE
VERSÃO DO ALUNO
PDF created with pdfFactory Pro trial version www.pdffactory.com
Presidente da República Federativa do Brasil
Luiz Inácio Lula da Silva
Ministério da Educação
Fernando Haddad
Ministro do Estado da Educação
Ronaldo Mota
Secretário de Educação Superior
Carlos Eduardo Bielschowsky
Secretário da Educação a Distância
Universidade Federal de Santa Maria
Clóvis Silva Lima
Reitor
Felipe Martins Muller
Vice-Reitor
João Manoel Espina Rossés
Chefe de Gabinete do Reitor
André Luis Kieling Ries
Pró-Reitor de Administração
José Francisco Silva Dias
Pró-Reitor de Assuntos Estudantis
Ailo Valmir Saccol
Pró-Reitor de Extensão
Jorge Luiz da Cunha
Pró-Reitor de Graduação
Nilza Luiza Venturini Zampieri
Pró-Reitor de Planejamento
Helio Leães Hey
Pró-Reitor de Pós-Graduação e Pesquisa
João Pillar Pacheco de Campos
Pró-Reitor de Recursos Humanos
Fernando Bordin da Rocha
Diretor do CPD
Coordenação de Educação a Distância
Cleuza Maria Maximino Carvalho Alonso
Coordenadora de EaD
Roseclea Duarte Medina
Vice-Coordenadora de EaD
Roberto Cassol
Coordenador de Pólos
José Orion Martins Ribeiro
Gestão Financeira
PDF created with pdfFactory Pro trial version www.pdffactory.com
Centro de Artes e Letras
Edemur Casanova
Diretor do Centro Artes e Letras
Ceres Helena Ziegler Bevilaqua
Coordenadora do Curso de Graduação em
Letras/Português a Distância
Centro de Ciências Rurais
Dalvan José Reinert
Diretor do Centro de Ciências Rurais
Ricardo Dalmolin
Coordenador do Curso de Graduação Tecnológica em
Agricultura Familiar e Sustentabilidade a Distância
Centro de Ciências Sociais e Humanas
Rogério Ferrer Koff
Diretor do Centro de Ciências Sociais e Humanas
Denise Molon Castanho
Coordenadora do Curso de Pós-Graduação
Especialização a Distância em Gestão em Arquivos
Carlos Gustavo Matins Hoelzel
Coordenador do Curso de Pós-Graduação
Especialização a Distância em Tecnologias da Informação e da Comunicação
Aplicadas à Educação
Centro de Educação
Maria Alcione Munhoz
Diretora do Centro de Educação
Rosane Carneiro Sarturi
Coordenadora do Curso de Graduação em
Pedagogia a Distância
Leocádio Lameira
Coordenador do Curso de Pós-Graduação
Especialização a Distância em Gestão Educacional
Equipe Multidisciplinar de Pesquisa e Desenvolvimento em Tecnologias da
Informação e Comunicação Aplicadas à Educação - ETIC
Carlos Gustavo Matins Hoelzel
Coordenador da Equipe Multidisciplinar
Ana Cláudia Siluk
Vice- Coordenadora da Equipe Multidisciplinar
Luciana Pellin Mielniczuk
Coordenadora da Comissão de Revisão de Estilo
Ana Cláudia Siluk
Coordenadora da Comissão de Revisão Pedagógica
PDF created with pdfFactory Pro trial version www.pdffactory.com
Ceres Helena Ziegler Bevilaqua
Silvia Helena Lovato do Nascimento
Coordenadoras da Comissão de Revisão de Português
André Dalmazzo
Coordenador da Comissão de Ilustração
Carlos Gustavo Matins Hoelzel
Coordenador da Comissão do Design de Interface
Edgardo Gustavo Fernández
Marcos Vinícius Bittencourt de Souza
Coordenadores da Comissão de Desenvolvimento da Plataforma
Ligia Motta Reis
Gestão Administrativa
Flávia Cirolini Weber
Gestão do Design
Evandro Bertol
Designer
Frederico Rubin
Designer
Elaboração
Rosiclei Aparecida Cavichioli Lauermann
Revisão de Português
Dalton Tubino
Projeto Gráfico
André Dalmazzo
Flávia Cirolini Weber
Evandro Bertol
Frederico Rubin
PDF created with pdfFactory Pro trial version www.pdffactory.com
SUMÁRIO
1 INTRODUÇÃO ......................................................................................... 6
2 O AMBIENTE MOODLE ............................................................................. 7
2.1 Quais as caixas de utilidade que posso adicionar? ................................. 8
2.1.1 Caixa de utilidade Calendário ...................................................... 9
2.1.1.1 Como faço para inserir um evento ao calendário? ...................10
2.1.1.2 Como faço para excluir ou editar um evento do calendário? .....12
2.1.2 Caixa de utilidade Mensagens.....................................................12
2.1.2.1 Como faço para enviar uma mensagem? ...............................13
2.1.2.2 Como faço para ler uma mensagem recebida?........................14
2.1.3 Caixa de utilidade Tutor..............................................................15
2.1.4 Caixa de utilidade Usuários Online ..............................................15
2.2 Qual a funcionalidade das demais caixas que vejo? .............................15
2.2.1 Caixa de utilidade Administração ................................................15
2.2.2 Caixa de utilidade Atividades......................................................16
2.2.3 Caixa de utilidade Participantes ..................................................16
2.3 Como faço para alterar os dados do meu perfil?...................................17
2.4 Como faço para acessar à disciplina desejada? ....................................20
2.5 Como faço para realizar as atividades propostas? ................................22
2.5.1 Como faço para participar de um chat? .......................................23
2.5.2 Como faço para participar de um fórum? .....................................24
2.5.3 Como faço para realizar anotações no diário?...............................26
2.5.4 Como faço para responder a uma enquete (atividade do tipo
Escolha)?.................................................................................27
2.5.5 Como faço para adicionar um item ao glossário e/ou visualizar os
demais itens?...........................................................................28
2.5.6 Como faço para ler ou imprimir o conteúdo de um Livro?...............30
2.5.7 Como faço para responder a uma atividade do tipo Questionário?...31
2.5.8 Como faço para realizar uma tarefa?...........................................32
2.5.9 Como faço para colaborar em um wiki? .......................................34
2.5.10 Como faço para visualizar apenas um tópico?...............................35
2.5.11 Como faço para ler o enunciado de uma atividade enviada pelo
professor? ...............................................................................36
PDF created with pdfFactory Pro trial version www.pdffactory.com
1 INTRODUÇÃO
O MOODLE (Modular Object Oriented Dynamic Learning
Environment) é um Ambiente Virtual de Aprendizagem (AVA). É um
sistema de gestão de aprendizagem na modalidade a distância para
auxiliar os educadores a criar, com facilidade, cursos online de
qualidade.
Este tutorial tem o objetivo de facilitar a vida do aluno, pois
apresenta um guia para ajudá-lo a navegar pelo ambiente e a realizar
as atividades propostas pelo professor, embora o Moodle seja simples
de utilizar e possua uma interface muito acessível.
PDF created with pdfFactory Pro trial version www.pdffactory.com
2 O AMBIENTE MOODLE
Primeiramente, é necessário conhecer como está estruturada a
interface do Moodle.
Para acessar ao ambiente do Moodle é necessário digitar o
endereço eletrônico http://cead.ufsm.br/moodle no navegador de sua
preferência e será exibida a página da inicial do Moodle, como mostra
a Figura 1. Na página exibida, digite seu login e senha nos campos
apropriados. Você visualizará uma tela semelhante à da Figura 2, que
lista as disciplinas nas quais o aluno está matriculado.
Digite o endereço eletrônico
http://cead.ufsm.br/moodle
aqui
Figura 1: Página inicial do Moodle (UAB-UFSM)
PDF created with pdfFactory Pro trial version www.pdffactory.com
Lista as disciplinas nas
quais o aluno está
matriculado.
Figura 2: Tela que apresenta as disciplinas
Observe que essa tela possui o botão . Clicando
nesse botão, entra-se em modo de edição que permite alterar o
layout da página inicial do ambiente através das opções mostradas na
caixa “BOX”, que permite incluir ou excluir caixas de utilidade.
Os ícones permitem aumentar e diminuir o tamanho
da fonte, respectivamente.
2.1 Quais as caixas de utilidade que posso adicionar?
Através da caixa de utilidade BOX, visualizada na Figura 3,
você poderá adicionar os seguintes recursos: Calendário, Mensagens,
Tutor, Usuários Online.
Figura 3: Caixa de utilidade Box
PDF created with pdfFactory Pro trial version www.pdffactory.com
Atenção, não esqueça que, para adicionar os recursos
disponíveis por meio da caixa de utilidade Box, você deve estar em
modo de edição.
Para adicionar uma caixa de utilidade, é necessário apenas
clicar em “Acrescentar...” para exibir as opções.
Na borda superior de cada caixa são exibidos, no modo de
edição, alguns dos ícones abaixo, dependendo da caixa:
- permite ocultar o conteúdo da caixa e aparece o ícone ;
- permite excluir a caixa;
- permite deslocar a caixa para cima;
- permite deslocar a caixa para baixo;
- permite deslocar a caixa para a direita;
- permite deslocar a caixa para a esquerda;
Observe que, enquanto você está em modo de edição, aparece
o botão que serve para retornar ao modo anterior.
2.1.1 Caixa de utilidade Calendário
O Calendário é um recurso que permite relacionar os eventos
de um curso. Para visualizar os eventos de um determinado mês,
basta clicar sobre o nome do mês na caixa Calendário, exibida na
Figura 4. Será exibida a agenda do mês com todos os seus eventos.
Para visualizar um evento, clique na data do evento. Existem quatro
tipos de eventos:
• Eventos Globais: são aqueles relacionados a todos os
cursos. É comum ao ambiente.
• Eventos do Curso: são aqueles relacionados apenas a
um curso.
• Eventos do Grupo: são aqueles relacionados ao grupo
do usuário, relativos às atividades realizadas em grupo.
PDF created with pdfFactory Pro trial version www.pdffactory.com
• Eventos do Usuário: são aqueles criados pelo usuário
e exibidos apenas para ele.
Figura 4: Caixa de utilidade Calendário
Ao selecionar as setas destacadas na Figura 4, essas
permitirão avançar ou retornar os meses, exibindo, assim, o mês
desejado.
2.1.1.1 Como faço para inserir um evento ao calendário?
Para inserir um novo evento no calendário, você deverá
seguir, basicamente, os seguintes passos:
1. Se o mês desejado não está sendo exibido, localize-o
por meio das setas ;
2. Ao localizar o mês desejado, clique sobre o mesmo e,
então, será exibida uma tela semelhante à: da Figura 5;
10
PDF created with pdfFactory Pro trial version www.pdffactory.com
Figura 5: Visualização do mês em detalhes
3. Clique no botão e você visualizará a tela da
Figura 6;
Figura 6: Formulário para o preenchimento do novo evento
4. Preencha as informações do evento, como: nome,
descrição, data, etc.;
5. Para concluir, clique no botão “Salvar mudanças”, em
destaque na Figura 6.
11
PDF created with pdfFactory Pro trial version www.pdffactory.com
2.1.1.2 Como faço para excluir ou editar um evento do
calendário?
Para excluir ou editar um evento do calendário, você deverá
seguir basicamente os seguintes passos:
1. Repita os passos 1 e 2 do item 2.1.1.1;
2. Ao localizar o mês desejado, clique sobre o mesmo. Será
exibida uma tela semelhante à da Figura 5;
3. Clique sobre o evento desejado, e aparecerá uma tela
semelhante à da Figura 6;
Figura 6: Tela para editar e excluir um evento do calendário
4. Para editar, clique sobre o ícone , destacado na Figura
6, altere o evento e salve as alterações;
5. Para excluir, clique sobre o ícone , destacado na
Figura 6, e confirme a exclusão.
2.1.2 Caixa de utilidade Mensagens
É a caixa, exibida na Figura 7, que gerencia a troca de
mensagens, informando se há mensagens ainda não lidas.
12
PDF created with pdfFactory Pro trial version www.pdffactory.com
Figura 7: Caixa de mensagens
2.1.2.1 Como faço para enviar uma mensagem?
Para enviar uma mensagem a um participante, independente
da sua função no ambiente, siga os passos:
1. Clique em “Mensagens...”, em destaque na Figura 7,
para exibir a janela representada na Figura 8;
Figura 8: Janela para o envio de mensagens
2. Faça a busca de seu contato, clicando em uma das
opções em destaque na Figura 8, caso o nome do
contato ainda não esteja na sua lista;
3. Preencha o formulário apresentado de acordo com o que
deseja;
4. Clique no botão . Se a busca realizada encontrar o
usuário solicitado, será exibida uma janela semelhante à
da Figura 9;
13
PDF created with pdfFactory Pro trial version www.pdffactory.com
Figura 9: Tela de busca realizada
5. Clique sobre o nome do usuário listado;
6. Na próxima janela, edite a mensagem e
7. Pressione o botão .
Com o passar do tempo e a utilização dos recursos do Moodle,
você perceberá que existem outros caminhos para se enviar uma
mensagem.
2.1.2.2 Como faço para ler uma mensagem recebida?
Para ler uma mensagem recebida, siga os passos:
1. Na caixa “Mensagens”, clique no número (destacado na
Figura 10) que aparece ao lado do nome do usuário que
enviou a mensagem para você;
2. Leia a mensagem enviada na janela pop-up que será
exibida.
Figura 10: Caixa mensagens com conteúdo
14
PDF created with pdfFactory Pro trial version www.pdffactory.com
2.1.3 Caixa de utilidade Tutor
A caixa Tutor tem a funcionalidade de exibir os tutores e
professores da disciplina, permitindo, assim, a identificação desses
usuários, bem como o acesso rápido ao perfil e aos blogs dos
mesmos, envio de mensagens, entre outros recursos.
2.1.4 Caixa de utilidade Usuários Online
A caixa de Usuários Online permite visualizar todos os
participantes que acessaram à disciplina nos últimos 5 (cinco)
minutos. Do mesmo modo que a caixa Tutor, Usuários Online
também oferece um acesso rápido a recursos como perfil, blogs,
relatório de atividades e envio de mensagens para os usuários
listados.
2.2 Qual a funcionalidade das demais caixas que
vejo?
As demais caixas que você poderá ver são: Atividades,
Administração e Participantes. A exibição ou não dessas caixas vai
depender da configuração que o professor fizer na disciplina, ou seja,
você não tem permissão para incluí-las, alterá-las ou excluí-las.
2.2.1 Caixa de utilidade Administração
Pela caixa de utilidade Administração você poderá acompanhar
suas notas, como se pode constatar na Figura 11.
Figura 11: Caixa de utilidade Administração
15
PDF created with pdfFactory Pro trial version www.pdffactory.com
2.2.2 Caixa de utilidade Atividades
A caixa de utilidade Atividades exibe atalhos conforme os
recursos e atividades disponibilizados pelo professor na programação
da disciplina. A Figura 12, exibe um exemplo dessa caixa.
Figura 12: Caixa de utilidade Atividades
2.2.3 Caixa de utilidade Participantes
A caixa de utilidade Participantes permite exibir a lista de
participantes do curso. Clicando em “Participantes”, representada
na Figura 13, aparecerá uma tela com a lista dos participantes, como
mostra o exemplo da Figura 14.
Figura 13: Caixa Participantes
Figura 14: Tela que exibe a lista dos participantes
16
PDF created with pdfFactory Pro trial version www.pdffactory.com
Clicando sobre o nome de qualquer um dos participantes,
aparecerá o perfil desse, como mostra o exemplo da Figura 15, e é
possível mandar uma mensagem clicando no botão .
Figura 15: Tela do perfil do usuário
Observe, na Figura 15, que, por meio dessa tela, também é
possível visualizar as mensagens postadas pelo usuário no Fórum e
enviar textos para o Blog.
2.3 Como faço para alterar os dados do meu perfil?
O perfil é um recurso muito importante num curso a distância.
Ele é útil para que os participantes possam se conhecer por meio de
informações por eles disponibilizadas. Como num curso a distância
são poucos os momentos presenciais – quando, normalmente, se dá
a interação entre os participantes –, é fundamental que cada um
atualize seu perfil, possibilitando, assim, que todos se conheçam
melhor.
Para alterar os dados cadastrais de seu perfil, realize os
passos:
1. Clique sobre o seu nome em qualquer uma das telas que o
exibe, entre o cabeçalho e a barra de rolagem, como
exemplifica a Figura 16;
17
PDF created with pdfFactory Pro trial version www.pdffactory.com
Figura 16: Indicação do usuário logado
2. Na próxima tela exibida, Figura 17, clique na guia
“Modificar perfil”, para visualizar o formulário para
edição do perfil, como mostra a Figura 18;
Figura 17: Tela de perfil pessoal
18
PDF created with pdfFactory Pro trial version www.pdffactory.com
Figura 18: Formulário para edição do perfil
3. Altere os campos que desejar;
4. Para gravar as alterações, clique no botão .
Observe, na Figura 17, que você poderá mudar sua senha,
além de ter acesso a fóruns iniciados por você, ou ainda a seu blog e
às mensagens.
19
PDF created with pdfFactory Pro trial version www.pdffactory.com
2.4 Como faço para acessar à disciplina desejada?
Para ter acesso à(s) disciplina(s) do curso em que você está
matriculado, basta clicar no nome da disciplina à qual você deseja
acessar e encontrará uma página semelhante à da Figura 18.
Nome do Curso
Nome do
e da disciplina
usuário logado
Cabeçalho
Barra de
Navegação
Opção p/ sair
Programação
da disciplina
Figura 18: Tela padrão exibida ao aluno quando entrar na disciplina
A página principal da disciplina pode estar dividida em 2 ou 3
colunas. No caso de 3 colunas, como mostra a Figura 18, a coluna
central correspondente à programação propriamente dita da
disciplina; no caso de 2 colunas, uma delas corresponderá à
programação. As outras colunas contêm caixas com finalidades
diversas; a presença ou não de cada uma dessas caixas dependerá
da organização proposta pelo professor.
20
PDF created with pdfFactory Pro trial version www.pdffactory.com
O esquema da Figura 19 exibe a estrutura básica da interface
do ambiente Moodle. Esse layout poderá variar dependendo da
configuração que o professor fizer. Esse esquema pode ser verificado
na Figura 18.
Figura 19: Estrutura básica da interface do Moodle
O esquema subdivide a interface do ambiente em cabeçalho,
barra de navegação, caixas de utilidade e programação.
O cabeçalho aparece em todas as páginas e dá a identidade
visual ao ambiente com a logomarca do provedor do curso e padrão
de cores. Exibe o nome do curso e da disciplina cursada.
A barra de navegação permite que você veja o caminho que
fez para chegar à página à qual está acessando no momento.
Permite, também, que você retorne às páginas visitadas
anteriormente de uma maneira rápida e fácil, apenas clicando no link
da página a que deseja retornar. O nome em negrito mostra a página
na qual você está localizado, e os nomes em azul são links para as
páginas a que você pode retornar.
Observe que, entre o cabeçalho e a barra de navegação, à
direita da tela, aparece o login do usuário online na mensagem:
“Você acessou como <login do usuário>”.
21
PDF created with pdfFactory Pro trial version www.pdffactory.com
As caixas de utilidade são caixas suspensas distribuídas nas
laterais da coluna de programação e disponibilizam os recursos do
ambiente. A apresentação ou não desses recursos dependerá da
proposta de trabalho do professor.
A programação comporta a introdução, apresentando o curso
e seus tópicos. É onde são colocados os materiais e atividades, de
acordo com a seqüência e a programação estabelecidas pelo
professor da disciplina.
2.5 Como faço para realizar as atividades propostas?
O Moodle oferece uma grande variedade de atividades que
podem ser utilizadas nas disciplinas. A seleção dessas atividades é
feita pelos professores por elas responsáveis. Cada atividade
selecionada pode ser configurada a partir de algumas opções,
também de acordo com o desejo do professor.
Essas atividades normalmente aparecem na coluna principal
da página da disciplina, agenda do curso, onde consta a programação
do mesmo.
Para cada tipo de atividade, existe um ícone que a identifica e
é exibido do lado esquerdo do nome da atividade.
Existem duas maneiras para acessar as atividades propostas
pelo professor: a primeira, a mais direta, é clicar sobre o nome da
atividade na área de programação da disciplina ou agenda do curso;
a outra é selecionar o tipo de atividade como: fórum, chat, recursos,
tarefas e outras exibidas na caixa de utilidade “Atividades” e,
depois, selecionar a atividade desejada, dentre as listadas. Esta
última só é possível, porém, se o professor disponibilizar a
visualização da caixa “Atividades”.
A seguir veremos como realizar algumas dessas atividades.
22
PDF created with pdfFactory Pro trial version www.pdffactory.com
2.5.1 Como faço para participar de um chat?
O chat é um recurso onde os usuários poderão conversar com
outros participantes em tempo real.
Para participar de uma sala do chat, deve-se:
1. Selecionar uma das opções, indicadas na Figura 20, para
acessar à sala do chat;
Opção 2: caminho mais curto
Clique aqui
Opção 1:
Clique aqui
(Se estiver
visível)
Figura 20: Links que direcionam a sala do chat
2. Na tela semelhante à indicada pela Figura 21, clique em
“Clique aqui para entrar no chat agora”;
Figura 21: Link para entrar na sala do chat
23
PDF created with pdfFactory Pro trial version www.pdffactory.com
3. Abre-se uma janela, como a da Figura 22, formada por
duas áreas: a do lado esquerdo mostra as mensagens; e
a do lado direito, os participantes. Digite sua mensagem
na área indicada e pressione a tecla “Enter”.
Clique aqui para sair.
Digite aqui seu texto.
Figura 22: Janela para participar do chat
Para chamar a atenção de alguém, clique em “bip”, destacado
na Figura 22, ao lado do nome do participante. Um som será tocado,
se estiver instalado o plug-in Quicktime específico e aparecerá uma
mensagem avisando da ação na área de mensagens.
Para sair da sala do chat, basta clicar no botão fechar (x),
indicado na Figura 22.
2.5.2 Como faço para participar de um fórum?
Um fórum corresponde a uma área de debates sobre um
determinado tema. Constitui uma ferramenta essencial de
comunicação assíncrona e possui diversos tipos de estrutura.
Os alunos podem responder a uma mensagem ou iniciar um
novo tópico de discussão. A visualização das intervenções é
24
PDF created with pdfFactory Pro trial version www.pdffactory.com
acompanhada pela foto do autor, se adicionada em seu perfil. O
fórum permite, ainda, anexar arquivos e imagens de apoio às
intervenções.
Para participar de um fórum, siga os passos:
1. Selecione o fórum desejado na área de programação
(agenda do curso), e aparecerá a tela da Figura 23;
Figura 23: Tela para acrescentar um tópico ao fórum
2. Para adicionar um novo tópico:
2.1 Clique no botão “Adicionar um novo tópico de
discussão”;
2.2 Preencha o formulário exibido;
2.3 Clique no botão ;
2.4 Para concluir, clique em “Continuar”.
3. Para responder ou acessar a um tópico da discussão:
3.1 Clique sobre o título do tópico desejado;
3.2 Clique no link “Responder”, e será exibida a tela
para editar a resposta;
3.3 Para concluir, clique em .
25
PDF created with pdfFactory Pro trial version www.pdffactory.com
Para editar sua resposta, clique em “Editar”; e, para excluí-la,
clique em “Apagar”.
2.5.3 Como faço para realizar anotações no diário?
O Diário é uma atividade de reflexão orientada. O professor
pede ao aluno que reflita sobre certo assunto, e o aluno anota as
suas reflexões progressivamente, aperfeiçoando a resposta. Esta
resposta é pessoal e não pode ser vista pelos seus colegas. A cada
anotação no Diário, o professor pode adicionar comentários de
feedback e avaliações.
Para visualizar e realizar anotações no diário, siga os passos:
1. Selecione, na área de programação (agenda do curso), a
atividade de Diário desejada, e aparecerá a tela da Figura
24;
Figura 24: Diário
2. Clique em “Iniciar ou editar a minha anotação no
diário”, e será apresentada a página exibida na Figura
25;
26
PDF created with pdfFactory Pro trial version www.pdffactory.com
Figura 25: Tela para edição do diário
3. Escreva as anotações desejadas;
4. Para concluir, clique no botão .
2.5.4 Como faço para responder a uma enquete
(atividade do tipo Escolha)?
A Escolha é um recurso que permite elaborar uma pergunta
com diversas opções de resposta. Serve para fazer pesquisas velozes
de opinião, para estimular a reflexão sobre um tópico, para escolher
entre sugestões dadas para a solução de um problema ou para obter
a permissão de utilizar dados pessoais dos alunos em pesquisas do
professor.
Para responder a uma Enquete (atividade de Escolha), realize
os seguintes passos:
1. Selecione, na área de programação (agenda do curso), a
atividade de Escolha desejada; aparecerá a tela da Figura
26;
27
PDF created with pdfFactory Pro trial version www.pdffactory.com
Figura 26: Enquete
2. Selecione a opção desejada; e
3. clique no botão .
2.5.5 Como faço para adicionar um item ao glossário
e/ou visualizar os demais itens?
O Glossário é um recurso que permite aos participantes
criarem e/ou atualizarem um dicionário com definições de termos
técnicos usuais em suas áreas de atuação.
Para visualizar os itens de um glossário ou adicionar um novo
item, siga os passos a seguir:
1. Selecione, na área de programação (agenda do curso), a
atividade de Glossário desejada; aparecerá uma tela
semelhante à da Figura 27;
28
PDF created with pdfFactory Pro trial version www.pdffactory.com
Figura 27: Visualizando os itens de um glossário
2. Se desejar inserir um novo item:
2.1 Clique em “Inserir novo item”, e será exibido o
formulário da Figura 28. Essa tela mostra parte
desse formulário;
Figura 28: Tela inserir novo item
2.2 Preencha o formulário apresentado, seguindo as
orientações do ajuda e
29
PDF created with pdfFactory Pro trial version www.pdffactory.com
2.3 Clique em .
3. Se desejar comentar o item do glossário:
3.1 Clique em ;
3.2 Preencha o formulário apresentado e
3.3 Clique em .
Se desejar excluir algum item, clique em e, para editar,
clique em .
2.5.6 Como faço para ler ou imprimir o conteúdo de um
Livro?
O Livro é um recurso formado por um conjunto de páginas. No
Moodle, é um material didático digital com conteúdo para estudo.
Somente os professores podem criar e editar livros.
Para ler ou imprimir o conteúdo de um Livro, siga os passos:
1. Clique no link do Livro desejado na área de programação
(agenda do curso). Aparecerá uma tela semelhante à da
Figura 29;
Clique aqui para
imprimir o livro ou um Utilize essas setas para
capítulo. avançar ou retornar
aos capítulos do livro.
O sumário também
serve para avançar ou
retornar à leitura.
Figura 29: Acessando ao livro disponibilizado pelo professor
30
PDF created with pdfFactory Pro trial version www.pdffactory.com
2.5.7 Como faço para responder a uma atividade do
tipo Questionário?
A atividade do tipo Questionário pode ser apresentada ao
aluno como: questões de múltipla escolha, verdadeiro/falso, resposta
breve, dissertação, entre outras.
O professor pode realizar configurações, como: definir limite
de tempo para o aluno responder ao questionário, permitir mais de
uma tentativa, entre outras. O aluno é avisado sobre essas
configurações.
Para responder a uma atividade do tipo Questionário, siga os
passos:
1. Selecione, na área de programação (agenda do curso), a
atividade de Questionário desejada. Aparecerá uma tela
semelhante à da Figura 30;
Clique aqui para
responder ao
questionário
Figura 30: Tela do questionário
2. Clique no botão “Responder ao questionário”,
destacado na Figura 30;
31
PDF created with pdfFactory Pro trial version www.pdffactory.com
3. Se o professor colocou senha para responder ao
questionário, será apresentada a tela da Figura 31;
Figura 31: Senha de acesso ao questionário
4. Então, será apresentada uma tela de acordo com o tipo
de questionário criado pelo professor, responda ao
questionário;
5. Se você tiver certeza da resposta dada, clique no botão
“Enviar tudo e terminar”, ou clique no botão “Salvar
sem enviar”, se quiser melhorar sua resposta para
depois enviá-la.
2.5.8 Como faço para realizar uma tarefa?
O recurso Tarefa consiste na descrição de uma atividade para
ser desenvolvida pelos alunos, tais como: redações, criação de
imagens, relatórios, etc. O professor submete os enunciados das
Tarefas; no final, os alunos podem, se o professor assim desejar,
enviar a tarefa, em formato digital, para o servidor.
O professor poderá utilizar a facilidade de controle de datas de
entregas no qual é definido o intervalo de aceitação das tarefas.
Existem 4 tipos de tarefa:
32
PDF created with pdfFactory Pro trial version www.pdffactory.com
• Atividade offline: tarefa que não será realizada online ou
enviada como arquivo pelo Moodle. São tarefas
entregues ou realizadas na sala de aula. Os estudantes
podem consultar o enunciado da tarefa, mas não podem
enviar documentos.
• Envio de arquivo único: este tipo de tarefa permite que
os participantes enviem um único arquivo de qualquer
tipo, como: imagem, documento Word, Web site zipado,
etc.
• Modalidade avançada de carregamento de arquivos: este
tipo de tarefa permite ao aluno enviar um ou mais
arquivos de qualquer tipo, como: documento Word,
imagens, Web site zipado ou outros arquivos que o
professor solicitar.
• Texto online: este tipo de tarefa consiste na edição de
um texto online, com o uso do editor. Pode ser usada
como um “Diário”.
Para realizar uma tarefa, siga os passos:
1. Selecione, na área de programação (agenda do curso), a
atividade de Tarefa desejada. Aparecerá uma tela
exemplificada pela Figura 32. Essa tela poderá ter uma
apresentação diferente, pois dependerá do que o
professor planejou como tarefa;
33
PDF created with pdfFactory Pro trial version www.pdffactory.com
Link para acessar ao
arquivo disponibilizado
pelo professor, quando
for o caso.
Figura 32: Realizando uma tarefa
Nesse caso temos uma tarefa do tipo “Envio de arquivo
único”. Não esqueça que os passos para a realização da tarefa
dependem do tipo de tarefa escolhido pelo professor.
2. Clique no botão “Procurar...”, para localizar o arquivo em
seu computador;
3. Selecionado o arquivo desejado, clique no botão
“Enviar”, para enviar para o ambiente o arquivo de sua
resposta.
2.5.9 Como faço para colaborar em um wiki?
O Wiki permite a composição colaborativa de documentos com
o uso do navegador Web, ou seja, permite que os participantes
trabalhem juntos, adicionando novas páginas Web ou
complementando e alterando o conteúdo das páginas publicadas. As
versões anteriores não são excluídas e podem ser restauradas.
Para visualizar as colaborações ou complementar/adicionar
conteúdo no Wiki, siga os passos:
1. Selecione, na área de programação (agenda do curso), a
atividade de Wiki desejada. Aparecerá uma tela
semelhante à da Figura 33;
34
PDF created with pdfFactory Pro trial version www.pdffactory.com
Digite seu texto aqui.
Figura 33: Tela para colaborar no Wiki
2. Selecione a opção desejada: visualizar, editar, links ou
histórico, etc.;
3. Se for editar, escreva o texto no campo apropriado,
indicado na Figura 33; e
4. clique em .
2.5.10 Como faço para visualizar apenas um tópico?
Na tela principal da disciplina, é possível visualizar apenas um
dos tópicos disponíveis, clicando no botão , indicado na Figura 34.
35
PDF created with pdfFactory Pro trial version www.pdffactory.com
Clique aqui para
visualizar apenas
esse tópico.
Figura 30: Tela principal
Com isso, você ocultará todos os outros tópicos disponíveis e
poderá visualizar somente o tópico em cujo botão você pressionou.
Para expandir a visualização para todos os tópicos, clique no botão
2.5.11 Como faço para ler o enunciado de uma atividade
enviada pelo professor?
O professor pode disponibilizar atividades como: um link para
um arquivo ou para uma pasta; um link para uma página Web; ou,
simplesmente, apresentar um texto orientando o aluno sobre a
atividade a ser realizada.
Para ler e/ou realizar atividades propostas pelo professor,
como as citadas anteriormente, você deve selecionar a atividade
proposta pelo professor na área de programação (agenda do curso).
Você será, então, direcionado para uma outra página na qual poderá
conter um texto simples enunciando a atividade; um texto com links
que podem apontar para arquivos ou para outras páginas Web ou,
ainda, apresentar uma lista de arquivos disponibilizados pelo
professor.
36
PDF created with pdfFactory Pro trial version www.pdffactory.com
Clique sobre o link para visualizar o conteúdo do arquivo
linkado ou ser direcionado para a página Web linkada. Tanto o
conteúdo do arquivo como a página Web poderão ser exibidos na
mesma janela ou abrir uma nova janela do navegador. Isso vai
depender das configurações realizadas pelo professor.
Quando o professor disponibilizar a visualização de uma pasta
contendo vários arquivos, ao clicar sobre o nome de cada um dos
arquivos, será exibida uma janela coma a da Figura 31, onde você
poderá optar por abrir e visualizar o conteúdo do arquivo ou salvá-lo.
Figura 31: Tela para salvar ou abrir um arquivo
37
PDF created with pdfFactory Pro trial version www.pdffactory.com
Das könnte Ihnen auch gefallen
- Ufcd 7844 Gestatildeo de Equipas PDFDokument69 SeitenUfcd 7844 Gestatildeo de Equipas PDFOrlando MonteiroNoch keine Bewertungen
- SST - Os Riscos Respiratórios No Uso de Maçarico e Nas SoldadurasDokument5 SeitenSST - Os Riscos Respiratórios No Uso de Maçarico e Nas SoldadurasManuel Alvito100% (1)
- Pinagem Ultimate Ecu Test Iaw 4avp 4afr 4cfrDokument10 SeitenPinagem Ultimate Ecu Test Iaw 4avp 4afr 4cfrviniciusNoch keine Bewertungen
- Apostila - Curso de RastreabilidadeDokument9 SeitenApostila - Curso de RastreabilidadeIlidio AbreuNoch keine Bewertungen
- 02 Ling C - Ex ResolvDokument236 Seiten02 Ling C - Ex ResolvEduardoRosaNoch keine Bewertungen
- Atividade de Língua Portuguesa - 9º Ano - 23-09-2020Dokument4 SeitenAtividade de Língua Portuguesa - 9º Ano - 23-09-2020CARLA JACQUELINE FIGUEIREDO DE OLIVEIRANoch keine Bewertungen
- FT Viaplus 7000 04052023 NFDokument6 SeitenFT Viaplus 7000 04052023 NFGustavo ValenteNoch keine Bewertungen
- Ado 6 - Distribuição NormalDokument4 SeitenAdo 6 - Distribuição NormalNox Passei DiretoNoch keine Bewertungen
- Gás Natural e Suas ConsequenciasDokument14 SeitenGás Natural e Suas Consequenciasheitorpcents496Noch keine Bewertungen
- Catalogo Protende 3a Edicao - 2008 PDFDokument18 SeitenCatalogo Protende 3a Edicao - 2008 PDFAnNoch keine Bewertungen
- IKEA - Lista de ComprasDokument2 SeitenIKEA - Lista de ComprasLiliana JesusNoch keine Bewertungen
- Cultivo de Camarão Marinho - Sistema Semi-Intensivo e IntensivoDokument63 SeitenCultivo de Camarão Marinho - Sistema Semi-Intensivo e IntensivoIomar PereiraNoch keine Bewertungen
- Catalogo Completo - Panegossi PTDokument189 SeitenCatalogo Completo - Panegossi PTBreno Yan EmídioNoch keine Bewertungen
- A Hemeroteca É Um Portal de Periódicos Nacionais Que Permite Ampla Consult1Dokument4 SeitenA Hemeroteca É Um Portal de Periódicos Nacionais Que Permite Ampla Consult1Elisangela Ferreira Silva FalcaoNoch keine Bewertungen
- Edital Nº 80.2015-ConcursoPúblico-Edital-PEBTT-finalizadoDokument84 SeitenEdital Nº 80.2015-ConcursoPúblico-Edital-PEBTT-finalizadoFabiano LemosNoch keine Bewertungen
- DREWS, Rafael. Redes Contratuais Com Função de Distribuição - Tese USP.Dokument223 SeitenDREWS, Rafael. Redes Contratuais Com Função de Distribuição - Tese USP.Victor DutraNoch keine Bewertungen
- Planejamento Estratégico Gestao HospitalarDokument10 SeitenPlanejamento Estratégico Gestao HospitalarTania Mara Tomaz Da Silva AbdelnurNoch keine Bewertungen
- FunçõesDokument23 SeitenFunçõesBruno GrossklaussNoch keine Bewertungen
- 1 Psicologia e Estigmatizacao Do Sujeito DeficienteDokument13 Seiten1 Psicologia e Estigmatizacao Do Sujeito DeficienteWr ZatopNoch keine Bewertungen
- Cartografia BásicaDokument53 SeitenCartografia BásicaAnderson NascimentoNoch keine Bewertungen
- Como Desenhar Uma Cabeça Humana - Referência para Desenhos PDFDokument13 SeitenComo Desenhar Uma Cabeça Humana - Referência para Desenhos PDFantoniobalanNoch keine Bewertungen
- Tecnicas Secretariais I - Unidade - IDokument36 SeitenTecnicas Secretariais I - Unidade - IRonald HenriqueNoch keine Bewertungen
- Introdução Ao Livro ''Cultura, Saúde e Doença'' de Cecil G. HelmanDokument10 SeitenIntrodução Ao Livro ''Cultura, Saúde e Doença'' de Cecil G. HelmannonnebioNoch keine Bewertungen
- Sociologia Científica NeutraDokument2 SeitenSociologia Científica NeutraMario GomesNoch keine Bewertungen
- Relatorio Conclusao 1Dokument23 SeitenRelatorio Conclusao 1Karllos AdrianoNoch keine Bewertungen
- QW 3437Dokument5 SeitenQW 3437Isabelle OliveiraNoch keine Bewertungen
- Capítulo 2 - Estágio I - Construção Do Vínculo. O Protocolo Brasileiro de Entrevista Forense. Pgs. 21-29Dokument9 SeitenCapítulo 2 - Estágio I - Construção Do Vínculo. O Protocolo Brasileiro de Entrevista Forense. Pgs. 21-29Roby RodriguesNoch keine Bewertungen
- ProvaDokument3 SeitenProvaSamuel RodriguesNoch keine Bewertungen
- Resumo ConsilioDokument5 SeitenResumo ConsilioHélder BrandãoNoch keine Bewertungen
- Inteligência artificial: Como aprendizado de máquina, robótica e automação moldaram nossa sociedadeVon EverandInteligência artificial: Como aprendizado de máquina, robótica e automação moldaram nossa sociedadeBewertung: 5 von 5 Sternen5/5 (3)
- Trading online de uma forma simples: Como aprender o comércio em linha e descobrir as bases para uma negociação bem sucedidaVon EverandTrading online de uma forma simples: Como aprender o comércio em linha e descobrir as bases para uma negociação bem sucedidaBewertung: 5 von 5 Sternen5/5 (1)
- Trincas e Fissuras em Edificações: causadas por recalques diferenciaisVon EverandTrincas e Fissuras em Edificações: causadas por recalques diferenciaisNoch keine Bewertungen
- Comandos ElétricosVon EverandComandos ElétricosNoch keine Bewertungen
- Inteligência artificial: O guia completo para iniciantes sobre o futuro da IAVon EverandInteligência artificial: O guia completo para iniciantes sobre o futuro da IABewertung: 5 von 5 Sternen5/5 (6)
- Tudo Sobre A Tecnologia Blockchain: O Guia Mais Completo Para Iniciantes Sobre Carteira Blockchain, Bitcoin, Ethereum, Ripple, DashVon EverandTudo Sobre A Tecnologia Blockchain: O Guia Mais Completo Para Iniciantes Sobre Carteira Blockchain, Bitcoin, Ethereum, Ripple, DashNoch keine Bewertungen
- Liberdade digital: O mais completo manual para empreender na internet e ter resultadosVon EverandLiberdade digital: O mais completo manual para empreender na internet e ter resultadosBewertung: 5 von 5 Sternen5/5 (10)
- Modelos De Laudos Para Avaliação De Imóveis Urbanos E RuraisVon EverandModelos De Laudos Para Avaliação De Imóveis Urbanos E RuraisNoch keine Bewertungen
- Orientação a Objetos: Aprenda seus conceitos e suas aplicabilidades de forma efetivaVon EverandOrientação a Objetos: Aprenda seus conceitos e suas aplicabilidades de forma efetivaBewertung: 5 von 5 Sternen5/5 (3)
- Nr-12 - Segurança No Trabalho Em Máquinas E EquipamentosVon EverandNr-12 - Segurança No Trabalho Em Máquinas E EquipamentosNoch keine Bewertungen