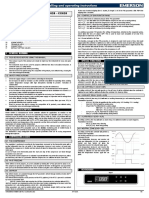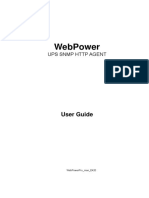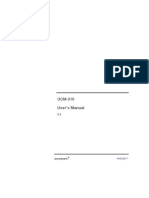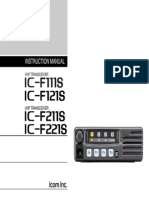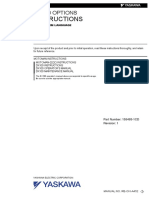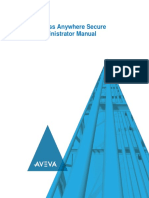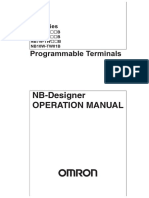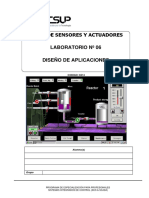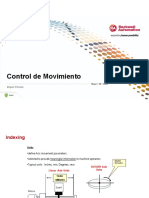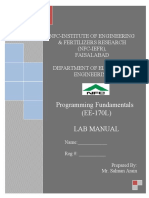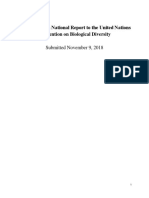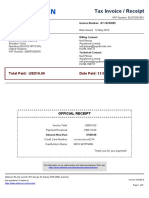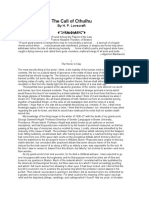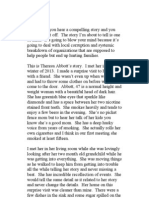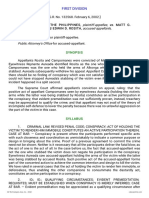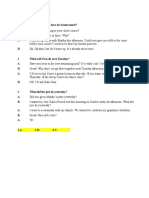Beruflich Dokumente
Kultur Dokumente
Avisos-Alarmas Wincc Tia Alarms S7-1x00 en
Hochgeladen von
Margarito MartinezOriginaltitel
Copyright
Verfügbare Formate
Dieses Dokument teilen
Dokument teilen oder einbetten
Stufen Sie dieses Dokument als nützlich ein?
Sind diese Inhalte unangemessen?
Dieses Dokument meldenCopyright:
Verfügbare Formate
Avisos-Alarmas Wincc Tia Alarms S7-1x00 en
Hochgeladen von
Margarito MartinezCopyright:
Verfügbare Formate
Configuring Messages
and Alarms in WinCC
(TIA Portal) –
Extension with
S7-1200/S7-1500
Siemens
WinCC V14 SP1 Industry
Online
https://support.industry.siemens.com/cs/ww/en/view/62121503 Support
Legal information
Legal information
Use of application examples
Application examples illustrate the solution of automation tasks through an interaction of several
components in the form of text, graphics and/or software modules. The application examples are
a free service by Siemens AG and/or a subsidiary of Siemens AG (“Siemens”). They are non-
binding and make no claim to completeness or functionality regarding configuration and
equipment. The application examples merely offer help with typical tasks; they do not constitute
customer-specific solutions. You yourself are responsible for the proper and safe operation of the
products in accordance with applicable regulations and must also check the function of the
respective application example and customize it for your system.
Siemens grants you the non-exclusive, non-sublicensable and non-transferable right to have the
application examples used by technically trained personnel. Any change to the application
examples is your responsibility. Sharing the application examples with third parties or copying the
application examples or excerpts thereof is permitted only in combination with your own products.
The application examples are not required to undergo the customary tests and quality inspections
of a chargeable product; they may have functional and performance defects as well as errors. It is
your responsibility to use them in such a manner that any malfunctions that may occur do not
result in property damage or injury to persons.
Disclaimer of liability
Siemens shall not assume any liability, for any legal reason whatsoever, including, without
limitation, liability for the usability, availability, completeness and freedom from defects of the
application examples as well as for related information, configuration and performance data and
any damage caused thereby. This shall not apply in cases of mandatory liability, for example
under the German Product Liability Act, or in cases of intent, gross negligence, or culpable loss of
life, bodily injury or damage to health, non-compliance with a guarantee, fraudulent
non-disclosure of a defect, or culpable breach of material contractual obligations. Claims for
damages arising from a breach of material contractual obligations shall however be limited to the
Siemens AG 2018 All rights reserved
foreseeable damage typical of the type of agreement, unless liability arises from intent or gross
negligence or is based on loss of life, bodily injury or damage to health. The foregoing provisions
do not imply any change in the burden of proof to your detriment. You shall indemnify Siemens
against existing or future claims of third parties in this connection except where Siemens is
mandatorily liable.
By using the application examples you acknowledge that Siemens cannot be held liable for any
damage beyond the liability provisions described.
Other information
Siemens reserves the right to make changes to the application examples at any time without
notice. In case of discrepancies between the suggestions in the application examples and other
Siemens publications such as catalogs, the content of the other documentation shall have
precedence.
The Siemens terms of use (https://support.industry.siemens.com) shall also apply.
Security information
Siemens provides products and solutions with industrial security functions that support the secure
operation of plants, systems, machines and networks.
In order to protect plants, systems, machines and networks against cyber threats, it is necessary
to implement – and continuously maintain – a holistic, state-of-the-art industrial security concept.
Siemens’ products and solutions constitute one element of such a concept.
Customers are responsible for preventing unauthorized access to their plants, systems, machines
and networks. Such systems, machines and components should only be connected to an
enterprise network or the internet if and to the extent such a connection is necessary and only
when appropriate security measures (e.g. firewalls and/or network segmentation) are in place.
For additional information on industrial security measures that may be implemented, please visit
https://www.siemens.com/industrialsecurity.
Siemens’ products and solutions undergo continuous development to make them more secure.
Siemens strongly recommends that product updates are applied as soon as they are available
and that the latest product versions are used. Use of product versions that are no longer
supported, and failure to apply the latest updates may increase customer’s exposure to cyber
threats.
To stay informed about product updates, subscribe to the Siemens Industrial Security RSS Feed
at: http://www.siemens.com/industrialsecurity.
Alarms in WinCC (TIA Portal)
Entry ID: 62121503, V2.0, 05/2018 2
Table of Contents
Table of Contents
Legal information ......................................................................................................... 2
1 Introduction ........................................................................................................ 4
1.1 Overview............................................................................................... 4
1.2 How the application works.................................................................... 5
1.3 Scope ................................................................................................... 5
1.4 Components used ................................................................................ 6
2 Configuring Alarms in WinCC Basic/Comfort/Advanced .............................. 7
2.1 Configuring user-defined alarms .......................................................... 7
2.2 Configuring system-defined alarms ...................................................... 8
2.2.1 Configuring system events (S7-1200, S7-1500) .................................. 8
2.2.2 Configuring CPU system diagnostic alarms (S7-1500) ...................... 12
2.3 Configuring controller alarms ............................................................. 15
2.3.1 Configuring Program_Alarm (S7-1500) .............................................. 15
2.3.2 Configuring Get_AlarmState (S7-1500) ............................................. 22
2.3.3 Configuring Gen_UsrMsg (S7-1200, S7-1500) .................................. 26
2.4 Using alarm classes ........................................................................... 31
2.5 Using alarm groups ............................................................................ 32
2.6 Acknowledgment model ..................................................................... 33
3 Configuring Alarms in WinCC Professional ................................................. 35
3.1 Configuring user-defined alarms ........................................................ 35
Siemens AG 2018 All rights reserved
3.2 Configuring system-defined alarms .................................................... 35
3.2.1 Configuring system events (S7-1200, S7-1500) ................................ 35
3.2.2 Configuring CPU system diagnostic alarms (S7-1500) ...................... 41
3.3 Configuring controller alarms ............................................................. 43
3.3.1 Configuring Program_Alarm (S7-1500) .............................................. 43
3.3.2 Configuring Get_AlarmState (S7-1500) ............................................. 45
3.3.3 Configuring Gen_UsrMsg (S7-1200, S7-1500) .................................. 45
3.4 Using alarm classes ........................................................................... 46
3.5 Using alarm groups ............................................................................ 47
3.6 Acknowledgment model ..................................................................... 48
3.6.1 Alarm without acknowledgment ......................................................... 48
3.6.2 Alarm with single acknowledgment .................................................... 48
3.6.3 Alarm with double acknowledgment ................................................... 49
3.6.4 General information about acknowledgment models ......................... 51
4 Valuable Information ....................................................................................... 52
4.1 Basics ................................................................................................. 52
4.1.1 Overview of the alarm procedures ..................................................... 52
4.1.2 User-defined alarms ........................................................................... 53
4.1.3 System-defined alarms....................................................................... 54
4.1.4 Availability of alarm procedures ......................................................... 55
5 Appendix .......................................................................................................... 56
5.1 Service and Support ........................................................................... 56
5.2 Links and literature ............................................................................. 57
5.3 Change documentation ...................................................................... 58
Alarms in WinCC (TIA Portal)
Entry ID: 62121503, V2.0, 05/2018 3
1 Introduction
1 Introduction
1.1 Overview
Motivation
This documentation describes the configuration of messages and alarms in WinCC
(TIA Portal) in conjunction with the
S7-1200/S7-1500 controller families.
Application-specific implementation
The application-specific implementation is based on the documentation
“Configuration of Messages and Alarms in WinCC (TIA Portal)” in conjunction with
the S7-300/S7-400 controller families of this application example.
The basics and selected chapters explicitly refer to this documentation as the
content and the configuration scope are identical.
The application example is a supplement to the manual and TIA Portal’s Online
Help.
Required knowledge
Basic knowledge of WinCC (TIA Portal).
Siemens AG 2018 All rights reserved
Note The SITRAIN courses “SIMATIC WinCC on the machine level in the TIA Portal”
and “SIMATIC WinCC SCADA in the TIA Portal” teach the basics of WinCC.
SIMATIC WinCC maschinennah im TIA Portal (de)
SIMATIC WinCC on the machine level in the TIA Portal (en)
SIMATIC WinCC SCADA im TIA Portal (de)
SIMATIC WinCC SCADA in the TIA Portal (en)
The SITRAIN courses “SIMATIC programming 1 in the TIA Portal” and “SIMATIC
S7-1200 basic course” teach the basics of STEP 7.
SIMATIC Programmieren 1 im TIA Portal (de)
SIMATIC programming 1 in the TIA Portal (en)
SIMATIC S7-1200 Basiskurs (de)
SIMATIC S7-1200 basic course (en)
Alarms in WinCC (TIA Portal)
Entry ID: 62121503, V2.0, 05/2018 4
1 Introduction
1.2 How the application works
During operation of a plant, it is essential to visually output information about
operating states, faults and individual processes on an HMI operator panel. In
conjunction with the SIMATIC S7-1200/S7-1500 controllers, WinCC (TIA Portal)
alarm logging offers an appropriate alarm procedure for each of these pieces of
information.
This application provides you with:
An overview of the different alarm procedures in WinCC
Support in selecting the right alarm procedure for your use case and hardware
(S7-1200/S7-1500)
Detailed configuration instructions for the different types of alarms in WinCC
and STEP 7 (TIA Portal)
Figure 1-1
TP1200
E.g., S7-1500
Alarm
Siemens AG 2018 All rights reserved
PROFINET / IE
E.g., ET200 SP
1.3 Scope
This application example explains messages and alarms in WinCC (TIA Portal) in
conjunction with the S7-1200/S7-1500 controller families.
For more information about the alarm procedures with the S7-300/S7-400
controllers, refer to the second PDF document for this application example.
Alarms in WinCC (TIA Portal)
Entry ID: 62121503, V2.0, 05/2018 5
1 Introduction
1.4 Components used
The application was created with the following components:
Hardware components
Table 1-1
Component No. Article number Note
SIMATIC CPU 1513-1 PN 1 6ES7513-1AL01-0AB0 Alternatively, any
other CPU from the
S7-1500 family can be
used; the only
requirement is to
change the device in
the configuration.
Memory card, 24 Mbytes 1 6ES7954-8LF02-0AA0
SIMATIC HMI TP1200 1 6AV2124-0MC01-0AX0 Alternatively, any
Comfort other Comfort Panel
can be used (device
change required).
Note When using a CPU from the S7-1200 family, the scope of possible alarm types is
significantly restricted compared to a CPU from the S7-1500 family.
Siemens AG 2018 All rights reserved
Software components
Table 1-2
Component No. Article number
STEP 7 Professional V14 SP1 (TIA Portal) 1 6ES7822-1..04-..
WinCC Professional V14 SP1 (TIA Portal) 1 6AV210.-….4-0
WinCC Runtime Professional V14 SP1 (TIA Portal) 1 6AV2105-.…4-0
Alarms in WinCC (TIA Portal)
Entry ID: 62121503, V2.0, 05/2018 6
2 Configuring Alarms in WinCC Basic/Comfort/Advanced
2 Configuring Alarms in WinCC
Basic/Comfort/Advanced
As a supplement to the manual (“Working with alarms” chapter), this section
describes the configuration of system-defined alarms and controller alarms. This
includes the configuration of user-defined alarms.
Required software components
WinCC Basic/Comfort/Advanced V14 SP1 (TIA Portal)
STEP 7 Professional V14 SP1 (TIA Portal)
Requirement
A WinCC (TIA Portal) project exists with a created connection between the
operator panel and the controller.
2.1 Configuring user-defined alarms
In WinCC Basic/Comfort/Advanced, the configuration of user-defined alarms
(discrete alarms and analog alarms) is independent of the controller used. For a
detailed description of configuring user-defined alarms, refer to the following
application example:
“Configuration of Messages and Alarms in WinCC” In addition, you will find a
Siemens AG 2018 All rights reserved
detailed description in the “Configuring discrete alarms” and “Configuring analog
alarms” chapters of the WinCC Advanced V14 system manual.
Alarms in WinCC (TIA Portal)
Entry ID: 62121503, V2.0, 05/2018 7
2 Configuring Alarms in WinCC Basic/Comfort/Advanced
2.2 Configuring system-defined alarms
2.2.1 Configuring system events (S7-1200, S7-1500)
By default, system events are stored in the HMI for different languages. If you want
to translate system events into other languages, you must first import the texts into
the project.
Importing system events
Importing system events is only necessary for projects that were newly created or
when the system events have not yet been imported.
Table 2-1
No. Action
1. In the project tree, go to the folder of the operator panel you created and open the
“HMI alarms”.
Siemens AG 2018 All rights reserved
2. Open the “System events” tab.
3. Confirm the next dialog to import the “system events”.
4. Importing the system events is now complete.
Alarms in WinCC (TIA Portal)
Entry ID: 62121503, V2.0, 05/2018 8
2 Configuring Alarms in WinCC Basic/Comfort/Advanced
Display of system events on the operator panel in Runtime
The following table provides the instructions for configuring an alarm view. This is a
static element (always visible) that you permanently configure into a screen.
Note Aside from a static alarm view, you have the option to dynamically output alarms
using an alarm window. It is configured in the “global screen” of the HMI and
appears only when an alarm occurs.
For more information, refer to the WinCC manual, chapter “Configuring an alarm
window”.
Table 2-2
No. Action
1. Open the start screen of your operator panel.
Siemens AG 2018 All rights reserved
2. In the “Toolbox” task card, go to “Controls” and select the “Alarm view”.
3. Use drag and drop to move the “Alarm view” to your start screen and resize it as
required.
4. In the “Alarm view” properties, check “System” to display system events on the
operator panel.
For more information about configuring an alarm view, refer to the WinCC
Basic/Comfort/Advanced system manual, “Configuring an alarm view”.
Alarms in WinCC (TIA Portal)
Entry ID: 62121503, V2.0, 05/2018 9
2 Configuring Alarms in WinCC Basic/Comfort/Advanced
Defining the display duration for system events
Table 2-3
No. Action
1. In the project tree, go to the folder of the operator panel you created and open the
“Runtime settings”.
2. Open the “Alarms” menu.
Siemens AG 2018 All rights reserved
In “System events > Display duration in seconds”, enter the display duration for
system events on the operator panel.
Note
If you want the system events to be permanently pending, set the display duration to
“0” seconds.
3. The display duration settings for system events are now complete.
Alarms in WinCC (TIA Portal)
Entry ID: 62121503, V2.0, 05/2018 10
2 Configuring Alarms in WinCC Basic/Comfort/Advanced
Changing alarm texts for system events
The alarm texts of system events can be changed or customized if necessary. The
associated alarm numbers cannot be changed.
Note Changing system events changes clearly defined alarms, which may result in
misinterpretations.
The imported alarms are part of the manual / online help.
When a change is made, the changed alarms no longer match the
documentation.
Table 2-4
No. Action
1. In the project tree, go to the folder of the operator panel you created and open the
“HMI alarms”.
Siemens AG 2018 All rights reserved
2. Open the “System events” tab.
Select the system event whose alarm text you want to change.
Alarms in WinCC (TIA Portal)
Entry ID: 62121503, V2.0, 05/2018 11
2 Configuring Alarms in WinCC Basic/Comfort/Advanced
No. Action
3. In the Inspector window, open the “Properties > Properties > General” tab.
In “Alarm text”, change the alarm text of the system event.
Note
When changing an alarm text, the number of wildcards must not be modified.
Example of a wildcard: %1
4. Changing the alarm text for the system event is now complete.
2.2.2 Configuring CPU system diagnostic alarms (S7-1500)
The following section describes the configuration of the display of system
diagnostic alarms of an S7-1500 CPU on an operator panel.
Settings in STEP 7
Siemens AG 2018 All rights reserved
Table 2-5
No. Action
1. In the project tree, open the “Device configuration” of your CPU.
2. In the device view, select the CPU on the rack.
Alarms in WinCC (TIA Portal)
Entry ID: 62121503, V2.0, 05/2018 12
2 Configuring Alarms in WinCC Basic/Comfort/Advanced
No. Action
3. In the Inspector window, open the “Properties > General > System diagnostics” tab.
The “Activate system diagnostics for this device” check box is checked by default
and cannot be unchecked.
Optional:
Depending on your requirements, “Alarm settings” in the bottom part of the
Inspector window allows you to customize the alarms and alarm classes of the
respective categories.
Siemens AG 2018 All rights reserved
4. In the project tree, right-click the CPU. From the context menu, select “Compile >
Hardware (rebuild all)”.
5. The settings in STEP 7 are now complete.
Alarms in WinCC (TIA Portal)
Entry ID: 62121503, V2.0, 05/2018 13
2 Configuring Alarms in WinCC Basic/Comfort/Advanced
Settings in WinCC Basic/Comfort/Advanced
Table 2-6
No. Action
1. In the project tree, open the “Runtime settings” of your operator panel.
2. In “Alarms > System events”, check the “S7 diagnostic alarms” check box.
Siemens AG 2018 All rights reserved
If you want to display the associated alarm text in addition to the alarm number,
check the “With event text” check box as well.
3. In the next step, create an “alarm view” in a screen of your operator panel.
Alarms in WinCC (TIA Portal)
Entry ID: 62121503, V2.0, 05/2018 14
2 Configuring Alarms in WinCC Basic/Comfort/Advanced
No. Action
4. In the “Alarm view” properties, go to “Properties > General” and check the
“Diagnosis events” alarm class to display system diagnostic alarms in WinCC.
Note
Depending on the CPU’s alarm class (e.g., in step 3 of Table 2-5), it may be
Siemens AG 2018 All rights reserved
additionally necessary to check the “Acknowledgement” or “No Acknowledgement”
alarm classes.
5. Transfer the project to the operator panel.
The settings in WinCC are now complete.
For more information about configuring an alarm view, refer to the WinCC
Basic/Comfort/Advanced system manual, “Configuring an alarm view”.
Note For information about system diagnostics and system diagnostics options, refer
to the following application example:
“System Diagnostics with S7-1500 and TIA Portal”
2.3 Configuring controller alarms
2.3.1 Configuring Program_Alarm (S7-1500)
The “Program_Alarm: Generate program alarm with associated values” instruction
monitors a signal and generates an incoming program alarm when the signal at the
SIG parameter changes from 0 to 1. When the signal changes from 1 to 0, it
generates an outgoing program alarm. Whether or not the alarm requires
acknowledgment depends on the configured alarm class. By default, it is not
necessary to acknowledge the block.
You can append up to ten associated values to the program alarm. Each alarm,
both incoming and outgoing, is provided with a time stamp.
Alarms in WinCC (TIA Portal)
Entry ID: 62121503, V2.0, 05/2018 15
2 Configuring Alarms in WinCC Basic/Comfort/Advanced
Parameters of the Program_Alarm alarm block
Table 2-7
Parameter Declaration Data type Memory area Description
SIG Input BOOL I, Q, M, D, L, T, C The signal to be monitored.
or constant
Positive signal edge: An
incoming program alarm is
generated
Negative signal edge: An
outgoing program alarm is
generated
TIMESTAMP Input LDT M, D, L or constant This parameter is used to provide
an alarm with a time stamp, for
example, from an input signal with
a distributed stamp. The time
value must always be specified in
system time (i.e. UTC), as this is
the time used for time
synchronization throughout the
plant.
“Not assigned” means that
the system time of the CPU
will be used as the interrupt
time stamp when a signal
change occurs (default).
Siemens AG 2018 All rights reserved
Any system time input will be
used as the interrupt time
stamp when a signal change
occurs.
Note: If you want an interrupt to be
time-stamped with local time, a
conversion block must be
connected in series to convert
local time to system time. This is
the only way to make sure that the
time stamp is shown correctly in
the interrupt display.
SD_i Input VARIANT I, Q, M, D, L i-th associated value (1 ≤ i ≤ 10)
You can use binary numbers,
integers, floating-point numbers or
strings as associated values.
Error Output BOOL I, Q, M, D, L Error status parameter
Error = TRUE indicates that an
error has occurred during
processing. The Status parameter
displays the possible error cause.
Status Output WORD I, Q, M, D, L Status status parameter
Displays the error information (see
“Error and Status parameters”).
Alarms in WinCC (TIA Portal)
Entry ID: 62121503, V2.0, 05/2018 16
2 Configuring Alarms in WinCC Basic/Comfort/Advanced
For more information about the “Program_Alarm” block, refer to the STEP 7 system
manual, “Program_Alarm: Generate program alarm with associated values” or the
following application example:
“Diagnostics in User Program with S7-1500”
Settings in STEP 7
The following table shows the configuration steps necessary to create a program
alarm in STEP 7.
Note The STEP 7 configuration steps for the “Program_Alarm” alarm block apply to
both the WinCC Basic/Comfort/Advanced visualization versions and WinCC
Professional.
Table 2-8
No. Action
1. First, create a global data block for storing and monitoring the values:
Go to the created CPU and double-click “Program blocks > Add new block”.
Siemens AG 2018 All rights reserved
2. From the dialog, select “Data block” and change the block’s name, if necessary.
Confirm with “OK”.
Alarms in WinCC (TIA Portal)
Entry ID: 62121503, V2.0, 05/2018 17
2 Configuring Alarms in WinCC Basic/Comfort/Advanced
No. Action
3. Insert four tags with the appropriate data types into the created data block to be
able to interconnect the “Program_Alarm” instruction.
4. Proceed similarly to the first two steps to create a function block to be able to call
the “Program_Alarm” instruction.
Siemens AG 2018 All rights reserved
5. Go to the “Instructions > Extended Instructions” task card and open the “Alarming”
folder.
Alarms in WinCC (TIA Portal)
Entry ID: 62121503, V2.0, 05/2018 18
2 Configuring Alarms in WinCC Basic/Comfort/Advanced
No. Action
6. Use drag and drop to move the “Program_Alarm” alarm block to an empty network
of the function block. Click “OK” to confirm the “call options”.
7. Interconnect the inserted “Program_Alarm” block with the tags from the data block.
Siemens AG 2018 All rights reserved
Alarms in WinCC (TIA Portal)
Entry ID: 62121503, V2.0, 05/2018 19
2 Configuring Alarms in WinCC Basic/Comfort/Advanced
No. Action
8. To edit the alarms, go to the “Properties” tab and click Alarm. Here you can:
Edit the alarm class, priority and alarm text (Basic settings)
Select the display class, group ID and logging (Advanced settings) and
define additional alarm texts.
Siemens AG 2018 All rights reserved
9. In the alarm text input window, right-click and select different options from the
context window to specify the alarm texts in greater detail.
Note
Due to the “@1%s@” string, the value of the SD_1 parameter is read out and
output as a string.
Alarms in WinCC (TIA Portal)
Entry ID: 62121503, V2.0, 05/2018 20
2 Configuring Alarms in WinCC Basic/Comfort/Advanced
Settings in WinCC Basic/Comfort/Advanced
Table 2-9
No. Action
1. In the project tree, open the start screen of your operator panel.
2. Create an alarm view.
3. In the “Alarm view” properties, go to “Properties > General” and check the
“Acknowledgement ” and “No Acknowledgement” alarm classes to display system
Siemens AG 2018 All rights reserved
program alarms in WinCC.
4. Transfer the project to your operator panel.
The settings in WinCC are now complete.
For more information about configuring an alarm view, refer to the WinCC
Basic/Comfort/Advanced system manual, “Configuring an alarm view”.
Alarms in WinCC (TIA Portal)
Entry ID: 62121503, V2.0, 05/2018 21
2 Configuring Alarms in WinCC Basic/Comfort/Advanced
2.3.2 Configuring Get_AlarmState (S7-1500)
The “Get_AlarmState” instruction outputs the alarm state of a program alarm.
Note Each output alarm state refers to a program alarm that was created using the
“Program_Alarm” instruction.
The “Alarm” input parameter defines which program alarm is output: Specify the
instance DB of the “Program_Alarm” instruction whose alarm state you want to
output.
The “AlarmState” output parameter outputs the alarm state in a byte.
Meaning of the individual bits of the “AlarmState” output parameter:
Figure 2-1
Siemens AG 2018 All rights reserved
For more information about the “Get_AlarmState” instruction, refer to the STEP 7
system manual, “Get_AlarmState: Output alarm status”.
Alarms in WinCC (TIA Portal)
Entry ID: 62121503, V2.0, 05/2018 22
2 Configuring Alarms in WinCC Basic/Comfort/Advanced
Parameters of the Get_AlarmState block
Table 2-10
Parameter Declaration Data type Memory area Description
Alarm Input ALARM_BASE D Instance of the “Generate program
alarm with associated values”
instruction.
Alarm.Messagetype =
Alarm_AP, then the signal state
of the Ac bit is either 0 or 1 and
the signal state of the Ag bit is 1
– not active: 0x86 (1000
0110)
– active/not acknowledged:
0x85 (1000 0101)
– active/acknowledged: 0x87
(1000 0111)
– outgoing/not acknowledged:
0x84 (10000100)
Alarm.Messagetype =
Notify_AP, then the signal state
of the Ac bit is either 0 or 1 and
the signal state of the Ag bit is 1
- not active: 0x86 (1000
Siemens AG 2018 All rights reserved
0110)
- active: 0x85 (10000101)
Alarm.Messagetype=
Inforeport_AP, then the signal
state of both bits, Ac and Ag, is 1
– Static: 0x86 (10000110)
If the alarm is not active or an info
report, the signal state of the S bit is
0.
AlarmState Output BYTE I, Q, M, D, L Alarm state as a bit field
Error Output BOOL I, Q, M, D, L Status parameter
0: No error
1: An error occurred while
executing the instruction.
Detailed information
is output via the STATUS
parameter.
STATUS Output WORD I, Q, M, D, L Status parameter
The parameter is only set for the
duration of one call. To display the
status, you should therefore copy
STATUS to a free data area.
Alarms in WinCC (TIA Portal)
Entry ID: 62121503, V2.0, 05/2018 23
2 Configuring Alarms in WinCC Basic/Comfort/Advanced
Configuring in STEP 7
The following table shows you how to output the alarm state of a program alarm. In
order to configure it, a program alarm must already have been created (as
described in chapter 2.3.1).
Note The configuration steps for the “Get_AlarmState” instruction apply to both the
WinCC Basic/Comfort/Advanced visualization versions and WinCC Professional.
Table 2-11
No. Action
1. Open the “ProgramAlarmTags” data block (see Table 2-8) and insert three tags with
the associated data types.
Siemens AG 2018 All rights reserved
2. Go to the “Instructions > Extended Instructions” task card and open the “Alarming”
folder.
Alarms in WinCC (TIA Portal)
Entry ID: 62121503, V2.0, 05/2018 24
2 Configuring Alarms in WinCC Basic/Comfort/Advanced
No. Action
3. Use drag and drop to move the “Get_AlarmState” block to an empty network of the
function block where the block for the Program_Alarm is called.
Siemens AG 2018 All rights reserved
4. Interconnect the “Alarm” input parameter with the instance of the “Program_Alarm”
instruction. Then interconnect the block’s output parameters with the three created
tags of the data block.
5. Download the configuration to your CPU.
6. The program alarm is output as soon as the “Program_Alarm” instruction receives a
“True” signal state at the SIG input parameter. Then the “AlarmState” output of the
“Get_AlarmState” instruction displays the alarm based on the alarm class.
Alarms in WinCC (TIA Portal)
Entry ID: 62121503, V2.0, 05/2018 25
2 Configuring Alarms in WinCC Basic/Comfort/Advanced
2.3.3 Configuring Gen_UsrMsg (S7-1200, S7-1500)
The “Gen_UsrMsg” instruction generates an alarm that is entered in the diagnostic
buffer. The Mode parameter allows you to select whether an incoming or outgoing
alarm will be generated:
Mode = 1: generate incoming alarm
Mode = 2: generate outgoing alarm
Use text lists and the appropriate text list entries to define the alarm contents. The
“TextListID” and “TextID” parameters allow you to select the entry you want to write
to the diagnostic buffer. In the text lists, you can also define associated values you
want to be displayed in the diagnostic buffer.
For more information about the “Gen_UsrMsg” instruction, refer to the STEP 7
system manual, “Gen_UsrMsg: Generate user diagnostic alarms”.
Note The “Generate user diagnostic alarms” instruction (GEN_UsrMsg) is only
available for STEP 7 V13 SP1 or higher.
Parameters of the Get_AlarmState block
Table 2-12
Parameter Declaration Data type Memory area Description
Siemens AG 2018 All rights reserved
Mode Input UInt I, Q, M, D, L or Parameter for selecting the state of
constant the alarm
1: incoming alarm
2: outgoing alarm
TextID Input UInt I, Q, M, D, L or ID of the text list entry to be used
constant for the alarm text.
TextListID Input UInt I, Q, M, D, L or ID of the text list that contains the
constant text list entries.
Ret_Val Return Int I, Q, M, D, L Error code of the instruction.
AssocValues InOut Variant D, L Pointer to the AssocValues system
data type you use to define the
associated values.
Configuring in STEP 7
Note The configuration steps for the “Get_AlarmState” instruction apply to both the
WinCC Basic/Comfort/Advanced visualization versions and WinCC Professional.
Alarms in WinCC (TIA Portal)
Entry ID: 62121503, V2.0, 05/2018 26
2 Configuring Alarms in WinCC Basic/Comfort/Advanced
Table 2-13
No. Action
1. First, create another global data block for storing and monitoring the values.
2. In the “GenUsrMsgTags” data block, create five tags with the associated data types.
Siemens AG 2018 All rights reserved
Note
In STEP 7, the “AssocValues” data type is, by default, stored as a system data type.
To assign this data type to a tag, enter “AssocValues” in the Data type column and
press Enter to confirm.
3. Go to the “Instructions > Extended Instructions” task card and open the “Alarming”
folder.
Alarms in WinCC (TIA Portal)
Entry ID: 62121503, V2.0, 05/2018 27
2 Configuring Alarms in WinCC Basic/Comfort/Advanced
No. Action
4. Use drag and drop to move the “Gen_UsrMsg” block to an empty network of the
function block where the block for the program alarm is called.
Siemens AG 2018 All rights reserved
5. Interconnect the “Alarm” input parameter with the instance of the “Program_Alarm”
instruction. Then interconnect the block’s output parameters with the three created
tags of the data block.
Alarms in WinCC (TIA Portal)
Entry ID: 62121503, V2.0, 05/2018 28
2 Configuring Alarms in WinCC Basic/Comfort/Advanced
No. Action
6. In the project tree, go to the folder of the CPU you created and open “Text lists”.
7. In the text list's workspace, double-click “Add new” to add a new text list.
Siemens AG 2018 All rights reserved
8. Add a new text list entry to the text list: First, specify the range and then enter the
text to be displayed.
Note
To view the text list ID, right-click the table header and select “Show all columns”.
Alarms in WinCC (TIA Portal)
Entry ID: 62121503, V2.0, 05/2018 29
2 Configuring Alarms in WinCC Basic/Comfort/Advanced
No. Action
9. Add the text ID and text list ID values of the created text list to the data block.
10. Download the configuration to your CPU.
You can output the generated user diagnostic alarm in the diagnostic buffer of the
created S7-1500 CPU.
Note You can also output the CPU’s diagnostic buffer on a panel using the Web
server or the “System diagnostics display” HMI control.
Siemens AG 2018 All rights reserved
For more information, refer to the following application example
“System Diagnostics View using WinCC (TIA Portal) and SIMATIC Comfort
Panels” or the following FAQ “How do you display the diagnostics buffer of a
SIMATIC CPU with integrated web server on a SIMATIC Panel?”.
Alarms in WinCC (TIA Portal)
Entry ID: 62121503, V2.0, 05/2018 30
2 Configuring Alarms in WinCC Basic/Comfort/Advanced
2.4 Using alarm classes
Alarms of different priorities occur during operation of a plant. Depending on their
importance, these alarms are classified into different alarm classes. This enables
the plant operator to identify alarms of higher priority and importance that must be
prioritized.
Function of the alarm classes
When creating new alarms, each alarm must be assigned to an alarm class.
The alarm class defines:
The appearance
The acknowledgment model (single acknowledgment, double
acknowledgment, alarm annunciator)
The archiving of the alarm
Note The scope of functions of the alarm class depends on the configured operator
panel.
Types of alarm classes
WinCC (TIA Portal) provides the following types of alarm classes.
Siemens AG 2018 All rights reserved
Predefined alarm classes
For each operator panel, you will find predefined alarm classes in the project tree,
“HMI alarms”, “Alarm classes” tab. These alarm classes cannot be deleted and can
only be edited to a limited extent.
User-defined alarm classes
For each operator panel, you can create more alarm classes in the project tree,
“HMI alarms”, “Alarm classes” tab. In these alarm classes, the appearance and the
acknowledgment model of the associated alarms can be configured individually.
Project-wide alarm classes (not for Basic Panels)
Project-wide alarm classes can be used across operator panels in the project.
These alarm classes are displayed in the project tree, “Common Data > Alarm
classes”, and this is also where new project-wide alarm classes are configured.
Alarms in WinCC (TIA Portal)
Entry ID: 62121503, V2.0, 05/2018 31
2 Configuring Alarms in WinCC Basic/Comfort/Advanced
2.5 Using alarm groups
Alarms concerning different processes and areas occur during operation of a plant.
In order to structure these alarms (for example, by plant parts) to get a better
overview, you can add alarms to alarm groups.
Functional scope of alarm groups in WinCC Basic/Comfort/Advanced
In WinCC Basic/Comfort/Advanced, alarm groups allow you to separately monitor
plant parts and acknowledge the associated alarms together, if necessary. Only
alarms requiring acknowledgment can be assigned to an alarm group, regardless
of the alarm class used.
Example
If multiple alarms requiring acknowledgment are assigned to an alarm group,
acknowledging one of these alarms acknowledges all alarms of this alarm group.
Purpose
We recommend using alarm groups for the following alarms:
Error alarms with the same cause
Alarms of the same type
Alarms from a plant part (e.g., Press_1)
Alarms that are part of a process (e.g., temperature monitoring)
Siemens AG 2018 All rights reserved
Alarms in WinCC (TIA Portal)
Entry ID: 62121503, V2.0, 05/2018 32
2 Configuring Alarms in WinCC Basic/Comfort/Advanced
2.6 Acknowledgment model
You define the acknowledgment model for an alarm class. All alarms that are part
of this alarm class will then be acknowledged based on this model.
In WinCC Basic/Compact/Advanced, there are the following acknowledgment
models:
Alarm without acknowledgment
Alarm with single acknowledgment
This chapter explains the acknowledgment models in greater detail.
2.6.1 Alarm without acknowledgment
An alarm without acknowledgment does not necessarily require the operator to
respond to the alarm. This alarm comes and goes without having to be
acknowledged.
2.6.2 Alarm with single acknowledgment
During operation of a plant, alarms can occur that must be clearly identifiable to the
operator. Due to the configuration, the alarm requires acknowledgment. As a result,
the alarm remains pending until it is acknowledged by the operator.
Siemens AG 2018 All rights reserved
Note Alarms concerning critical and dangerous states in the process must require
acknowledgment.
General definition
If an alarm requiring acknowledgment is acknowledged by an operator, the
operator confirms that he has processed or cleared the event that triggered the
alarm.
The alarm acknowledgment can be logged and archived as required.
Note The option to log and archive alarms depends on the operator panel.
Acknowledgment options
In Runtime, an alarm can be acknowledged using the following options:
Manual acknowledgment by an authorized operator on the operator panel
Automatic acknowledgment by the system without any operator action by:
– Tags
– Controller
– System functions in function lists
– System functions in scripts
Alarms in WinCC (TIA Portal)
Entry ID: 62121503, V2.0, 05/2018 33
2 Configuring Alarms in WinCC Basic/Comfort/Advanced
Acknowledgment by the operator on the operator panel
The alarm is triggered by an event.
An alarm view /
alarm window displays the alarm with
the “Incoming” status.
The operator identifies the alarm as
‘requires acknowledgment’ and acknowledges it.
The alarm status changes
to “Incoming” + “Acknowledged”.
The operator eliminates the cause that
triggered the event.
The alarm status changes
to “Outgoing” + “Acknowledged”.
Depending on the configuration, an operator can acknowledge an alarm in Runtime
Siemens AG 2018 All rights reserved
in the following way:
Using the “Acknowledgment” button of an alarm view
Note The button must first be enabled in the properties of the “Alarm
view -> Toolbar -> Buttons”.
Using function keys and configured buttons with a configured
“AlarmViewAcknowledgeAlarm” function in screens
Using the <ACK> button on an operator panel with a key front
Note Critical alarms should only be acknowledged by authorized operators. Therefore,
provide all control and display objects for acknowledging alarms with an
appropriate operator authorization.
Acknowledgment by the controller
Aside from acknowledging alarms on the operator panel, they can also be
acknowledged by the control program. The alarms are then acknowledged using
the PLC acknowledgment tag that can be configured for each alarm requiring
acknowledgment. For more information about configuring the acknowledgment tag,
refer to the “Configuring discrete alarms” chapter.
Acknowledging multiple alarms at a time
If you want to acknowledge multiple alarms at a time, these alarms must be
assigned to the same alarm group. This means if one alarm from this alarm group
is acknowledged, all the other alarms from this alarm group will also be
acknowledged. As a result, it is no longer necessary to separately acknowledge
each alarm.
For more information about alarm groups, refer to the “Using alarm groups”
chapter.
Alarms in WinCC (TIA Portal)
Entry ID: 62121503, V2.0, 05/2018 34
3 Configuring Alarms in WinCC Professional
3 Configuring Alarms in WinCC Professional
As a supplement to the manual (“Working with alarms” chapter), this section
essentially describes the configuration of system-defined alarms and controller
alarms. This includes the configuration of user-defined alarms.
Required software components
STEP 7 Professional V14 SP1 (TIA Portal)
WinCC Professional V14 SP1 (TIA Portal)
WinCC Runtime Professional V14 SP1 (TIA Portal)
Requirement
A WinCC (TIA Portal) project exists with a created HMI connection between
Runtime Professional and the controller.
3.1 Configuring user-defined alarms
In WinCC Professional, the configuration of user-defined alarms (discrete alarms,
analog alarms and user alarms) is independent of the controller used. For a
detailed description of configuring user-defined alarms, refer to the following
application example: “Configuration of Messages and Alarms in WinCC”
In addition, you will find a detailed description in the “Configuring discrete alarms”
and “Configuring analog alarms” chapters of the WinCC Professional V14 SP1
Siemens AG 2018 All rights reserved
system manual.
3.2 Configuring system-defined alarms
3.2.1 Configuring system events (S7-1200, S7-1500)
By default, system events are stored in the HMI for different languages. If you want
to translate system events into other languages, first import the texts into the
project.
Importing system events
Importing system events is only necessary for projects that were newly created or
when the system events have not yet been imported.
Alarms in WinCC (TIA Portal)
Entry ID: 62121503, V2.0, 05/2018 35
3 Configuring Alarms in WinCC Professional
Table 3-1
No. Action
1. In the project tree, go to the folder of the operator panel you created and open the
“HMI alarms”.
Siemens AG 2018 All rights reserved
2. Open the “System events” tab.
3. Confirm the dialog that appears with “OK”.
4. Configuring the system events is now complete.
Displaying CPU system diagnostic alarms in Runtime
To display the CPU system diagnostic alarms, an alarm view must have been
configured in your project.
For more information about configuring an alarm view, refer to the WinCC
Professional system manual, “Configuring an alarm view”.
Alarms in WinCC (TIA Portal)
Entry ID: 62121503, V2.0, 05/2018 36
3 Configuring Alarms in WinCC Professional
Changing alarm texts of system events
The alarm texts of system events can be changed or customized if necessary. The
associated alarm numbers cannot be changed.
Note Changing system events changes clearly defined alarms, which may result in
misinterpretations. The imported alarms are part of the manual / online help.
When a change is made, the changed alarms no longer match the
documentation.
Table 3-2
No. Action
1. In the project tree, go to the folder of the operator panel you created and open the
“HMI alarms”.
Siemens AG 2018 All rights reserved
2. Open the “System events” tab.
Select the system event whose alarm text you want to change.
Alarms in WinCC (TIA Portal)
Entry ID: 62121503, V2.0, 05/2018 37
3 Configuring Alarms in WinCC Professional
No. Action
3. In the Inspector window, open the “Properties > Properties > Alarm texts” tab.
In “Alarm text”, change the alarm text of the system event.
Optionally, “Additional text” allows you to add more texts concerning the system
event.
Note
Do not, under any circumstances, delete the wildcards (for example, @100%s@) in
the system events.
4. Changing the alarm text for the system event is now complete.
Siemens AG 2018 All rights reserved
Alarms in WinCC (TIA Portal)
Entry ID: 62121503, V2.0, 05/2018 38
3 Configuring Alarms in WinCC Professional
Adding info text
Info text allows you to provide the plant operator with additional information and
instructions that go beyond the alarm text.
Table 3-3
No. Action
1. In the “System events” tab, select the system event.
2. In the Inspector window, open the “Properties > Properties > Info text” tab.
Siemens AG 2018 All rights reserved
In “Text”, enter the text you want to appear as info text for this system event. The
appropriate button in the alarm view then allows you to view the info text for this
alarm.
Note
The maximum length for the info text is 255 characters.
3. Configuring the tooltip for the system event is now complete.
Alarms in WinCC (TIA Portal)
Entry ID: 62121503, V2.0, 05/2018 39
3 Configuring Alarms in WinCC Professional
Alarm annunciator
By enabling the “alarm annunciator”, an alarm can, in addition to the alarm view, be
indicated by a visual or acoustic signal.
Table 3-4
No. Action
1. In the “HMI alarms” tab, select the “system event”.
2. In the Inspector window, open the “Properties > Properties > Alarm annunciator”
tab.
Siemens AG 2018 All rights reserved
In the “Alarm annunciator” settings, check the check box.
3. Configuring the alarm annunciator for the system event is now complete.
For more information about the alarm annunciator, refer to chapter 3.6.4.
Alarms in WinCC (TIA Portal)
Entry ID: 62121503, V2.0, 05/2018 40
3 Configuring Alarms in WinCC Professional
3.2.2 Configuring CPU system diagnostic alarms (S7-1500)
The following section describes the configuration of the display of system
diagnostic alarms of a CPU on an operator panel using the following components:
CPU 1513-1PN
WinCC Runtime Professional
Settings in STEP 7
Table 3-5
No. Action
1. In the project tree, open the “Device configuration” of your CPU.
Siemens AG 2018 All rights reserved
2. In the device view, select the CPU on the rack.
3. In the Inspector window, open the “Properties > General > System diagnostics” tab.
The “Activate system diagnostics for this device” check box is checked by default
and cannot be unchecked.
Optional
Depending on your requirements, “Alarm settings” in the bottom part of the
Inspector window allows you to customize the alarms and alarm classes of the
respective categories.
Alarms in WinCC (TIA Portal)
Entry ID: 62121503, V2.0, 05/2018 41
3 Configuring Alarms in WinCC Professional
No. Action
4. In the project tree, right-click the CPU. From the context menu, select “Compile >
Hardware (rebuild all)”.
Siemens AG 2018 All rights reserved
5. The settings in STEP 7 are now complete.
Displaying CPU system diagnostic alarms in Runtime
To display the CPU system diagnostic alarm, an alarm view must have been
configured in your project.
For more information about configuring an alarm view, refer to the WinCC
Professional system manual, “Configuring an alarm view”.
Alarms in WinCC (TIA Portal)
Entry ID: 62121503, V2.0, 05/2018 42
3 Configuring Alarms in WinCC Professional
3.3 Configuring controller alarms
3.3.1 Configuring Program_Alarm (S7-1500)
The “Program_Alarm: Generate program alarm with associated values” instruction
monitors a signal and generates an incoming program alarm when the signal at the
SIG parameter changes from 0 to 1.
Its principle of operation and the individual parameters of this alarm block have
already been described in detail in chapter 2.3.1 of this document.
Settings in STEP 7
For the configuration steps that are needed in STEP 7 for the “Program_Alarm”
alarm block, refer to chapter 2.3.1 of this document.
Settings in WinCC Professional
Table 3-6
No. Action
1. In the project tree, open the folder of the PC station you created and select
“Connections”.
Siemens AG 2018 All rights reserved
2. As the access point of the operator panel, select the network card you are using
from the drop-down list and uncheck the “Set automatically” check box.
Alarms in WinCC (TIA Portal)
Entry ID: 62121503, V2.0, 05/2018 43
3 Configuring Alarms in WinCC Professional
No. Action
3. Go to the PC station you created, open the “Screens” folder and add a new screen.
4. In “Screen_1”, create an alarm view.
5. Start Runtime Professional.
6. Optional
The “Properties” tab and the area navigation allow you to customize the alarm
view’s appearance and properties.
Siemens AG 2018 All rights reserved
7. Configuring in WinCC Professional is now complete.
For more information about configuring an alarm view, refer to the WinCC
Professional system manual, “Configuring an alarm view”.
Alarms in WinCC (TIA Portal)
Entry ID: 62121503, V2.0, 05/2018 44
3 Configuring Alarms in WinCC Professional
3.3.2 Configuring Get_AlarmState (S7-1500)
The “Get_AlarmState” instruction outputs the alarm state of a program alarm.
This instruction has already been described in detail in “Configuring Alarms in
WinCC Basic/Comfort/Advanced”, subchapter “Configuring Get_AlarmState”.
These configuration steps also apply to WinCC Professional.
3.3.3 Configuring Gen_UsrMsg (S7-1200, S7-1500)
The “Gen_UsrMsg” instruction generates an alarm that is entered in the diagnostic
buffer.
This instruction, too, was described in the previous chapter, “Configuring Alarms in
WinCC Basic/Comfort/Advanced”. For detailed step-by-step instructions for this
instruction, refer to the “Configuring Gen_UsrMsg” subchapter.
Siemens AG 2018 All rights reserved
Alarms in WinCC (TIA Portal)
Entry ID: 62121503, V2.0, 05/2018 45
3 Configuring Alarms in WinCC Professional
3.4 Using alarm classes
Alarms of different priorities occur during operation of a plant. Depending on their
importance, these alarms are classified into different alarm classes. This enables
the plant operator to identify alarms of higher priority and importance that must be
prioritized.
Function of the alarm classes
When new alarms are created, each alarm must be assigned to an alarm class.
The alarm class defines:
The appearance
The acknowledgment model (single acknowledgment, double
acknowledgment, alarm annunciator)
The archiving of the alarm
Note The scope of functions of the alarm class depends on the configured operator
panel.
Types of alarm classes
WinCC (TIA Portal) provides the following types of alarm classes.
Siemens AG 2018 All rights reserved
Predefined alarm classes
For each operator panel, you will find predefined alarm classes in the project tree,
“HMI alarms”, “Alarm classes” tab. These alarm classes cannot be deleted and can
only be edited to a limited extent.
User-defined alarm classes
For each operator panel, you can create more alarm classes in the project tree,
“HMI alarms”, “Alarm classes” tab. In these alarm classes, the appearance and the
acknowledgment model of the associated alarms can be configured individually.
Project-wide alarm classes
Project-wide alarm classes can be used across operator panels in the project.
These alarm classes are displayed in the project tree, “Common Data > Alarm
classes”, and this is also where new project-wide alarm classes are configured.
Alarms in WinCC (TIA Portal)
Entry ID: 62121503, V2.0, 05/2018 46
3 Configuring Alarms in WinCC Professional
3.5 Using alarm groups
Alarms concerning different processes and areas occur during operation of a plant.
In order to structure these alarms (for example, by plant parts) to get a better
overview, you can add alarms to alarm groups.
Types of alarm groups
WinCC (TIA Portal) provides the following types of alarm groups.
User-defined alarm groups
User-defined alarm groups are created when needed. These alarm groups contain
alarms requiring acknowledgment and can contain other subordinate alarm groups.
Subordinate alarm groups can be organized hierarchically with up to five
subgroups.
Alarm groups from alarm classes
For each predefined alarm class, an alarm group has already been created in
WinCC Professional. These alarm groups are called class groups. All alarms of this
alarm class are also included in the associated class group.
Scope of functions of alarm groups in WinCC Professional
In WinCC Professional, an alarm group contains multiple tags. These tags address
Siemens AG 2018 All rights reserved
the properties of all alarms assigned to this alarm group. If settings are made in an
alarm class, the settings in the associated alarm group are updated.
Purpose
The use of alarm groups is recommended to:
Combine alarms with the same error cause
Combine alarms of the same type
Monitor and sort alarms from a plant part
Monitor and sort alarms that are part of a process
Edit multiple alarms from a plant part together (e.g., acknowledge, lock,
suppress display)
Visualize states of plant parts
Prevent processes of the plant (e.g., by acknowledging alarms)
Alarms in WinCC (TIA Portal)
Entry ID: 62121503, V2.0, 05/2018 47
3 Configuring Alarms in WinCC Professional
3.6 Acknowledgment model
You define the acknowledgment model for an alarm class. All alarms that are part
of this alarm class will then be acknowledged based on this model.
In WinCC Professional, there are the following acknowledgment models that are
divided into more sub-models:
Alarm without acknowledgment
Alarm with single acknowledgment
Alarm with double acknowledgment
This chapter explains these acknowledgment models in greater detail.
3.6.1 Alarm without acknowledgment
An alarm without acknowledgment does not necessarily require the operator to
respond to the alarm. This alarm “comes” and “goes” without having to be
acknowledged.
Alarm without “outgoing” status without acknowledgment
As long as the event that triggered the alarm is pending, the alarm remains
pending. If the event that triggered the alarm is “outgoing”, the alarm is no longer
displayed. The alarm is archived and does not have to be acknowledged.
Siemens AG 2018 All rights reserved
3.6.2 Alarm with single acknowledgment
The alarm is triggered by
an event.
An alarm view /
alarm window displays the alarm with
the “Incoming” status.
The operator identifies the alarm as
‘requires acknowledgment’ and acknowledges
it.
The alarm status changes
to “Incoming” + “Acknowledged”.
The operator eliminates the cause that
triggered the event.
The alarm status changes
to “Outgoing” + “Acknowledged”.
The alarm is no longer pending.
Alarms in WinCC (TIA Portal)
Entry ID: 62121503, V2.0, 05/2018 48
3 Configuring Alarms in WinCC Professional
An alarm with single acknowledgment requires acknowledgment as soon as the
event that triggered the alarm occurs. The alarm is pending until the operator
acknowledges the alarm.
Alarm without “outgoing” status with acknowledgment
The alarm is pending as long as the event that triggered the alarm is pending and
the alarm has not been acknowledged. When the event is “outgoing” and the alarm
has been acknowledged, the alarm is no longer displayed. The alarm is archived.
First-up message with flashing and single acknowledgment
A first-up message is an alarm within an alarm class. The alarm whose status
changes first after the last acknowledgment is highlighted in the alarm window by
flashing. This alarm is then called the first-up message.
New-value message with flashing and single acknowledgment
New-value messages are alarms within an alarm class. Alarms whose statuses
have changed since the last acknowledgment are highlighted in the alarm window
by flashing.
3.6.3 Alarm with double acknowledgment
The alarm is triggered by
an event.
Siemens AG 2018 All rights reserved
An alarm view /
alarm window displays the alarm with
the “Incoming” status.
The operator identifies the alarm as
‘requires acknowledgment’ and acknowledges
it.
The alarm status changes
to “Incoming” + “Acknowledged”.
The operator eliminates the cause that
triggered the event.
The alarm status changes
to “Outgoing”.
The operator must acknowledge
that the cause was eliminated.
The alarm status changes
to “Outgoing” + “Acknowledged”.
The alarm is no longer pending.
Alarms in WinCC (TIA Portal)
Entry ID: 62121503, V2.0, 05/2018 49
3 Configuring Alarms in WinCC Professional
An alarm with double acknowledgment requires acknowledgment as soon as the
event that triggered the alarm occurs and an additional acknowledgment when the
event is no longer pending. The alarm remains pending until the operator has
acknowledged the alarm twice.
New-value message with flashing and double acknowledgment
New-value messages are alarms within an alarm class. Alarms whose statuses
have changed since the last acknowledgment are highlighted in the alarm window
by flashing. These alarms must be acknowledged when they have the “Incoming”
and “Outgoing” statuses.
Siemens AG 2018 All rights reserved
Alarms in WinCC (TIA Portal)
Entry ID: 62121503, V2.0, 05/2018 50
3 Configuring Alarms in WinCC Professional
3.6.4 General information about acknowledgment models
Acknowledging multiple alarms at a time
In WinCC Professional, group acknowledgment or an alarm group allows the user
to acknowledge multiple alarms at a time.
Group acknowledgment using the alarm view
The “Group acknowledgment” button of an alarm view allows the user to
acknowledge all visible, pending alarms that require acknowledgment at once.
Note Alarms for which single acknowledgment is enabled cannot be
acknowledged using group acknowledgment.
Acknowledgment using alarm groups
In order to acknowledge multiple alarms requiring acknowledgment at a time,
these alarms must be assigned to the same alarm group. This means if one
alarm from this alarm group is acknowledged, all other alarms from this alarm
group will also be acknowledged. As a result, it is no longer necessary to
separately acknowledge each alarm.
For more information about alarm groups, refer to chapter 3.5.
Alarm annunciator
If the alarm annunciator was configured for an alarm requiring acknowledgment,
the user has the following options to acknowledge the alarm annunciator:
Siemens AG 2018 All rights reserved
The operator acknowledges the alarm annunciator together with the alarm
requiring acknowledgment.
The operator acknowledges the alarm annunciator with the “Acknowledge
alarm annunciator” button in an alarm view.
The alarm annunciator is acknowledged by a tag.
The settings for acknowledging the alarm annunciator are made in the alarm class
settings. These settings apply separately to each alarm class requiring
acknowledgment.
Emergency acknowledgment
In an emergency, the “Emergency acknowledgment” button of an alarm view allows
the user to directly acknowledge alarms requiring acknowledgment with the alarm
number.
Note The acknowledgment bit is sent to the controller even if the alarm specified with
the respective alarm number is not pending.
Use this emergency acknowledgment only in an emergency.
Note For more information about acknowledging alarms in WinCC Professional, use
following link:
http://support.automation.siemens.com/WW/view/en/55622122
Alarms in WinCC (TIA Portal)
Entry ID: 62121503, V2.0, 05/2018 51
4 Valuable Information
4 Valuable Information
4.1 Basics
4.1.1 Overview of the alarm procedures
Introduction
Alarm logging in WinCC (TIA Portal) allows you to display and record operating
states and faults that can be present or occur in a plant or on an operator panel.
Overview of alarm logging
Alarm logging processes various alarm procedures of the operator panel and the
controller. The alarm procedures are broken down into system-defined and user-
defined alarms:
System-defined alarms are used for monitoring the operator panel and the
controller.
User-defined alarms are used for monitoring the plant.
The detected alarm events are displayed on the operator panel. Specific access to
the alarms and supplementary information about the individual alarms ensure quick
fault localization. This reduces or even prevents downtimes.
Siemens AG 2018 All rights reserved
The following figure shows the structure of the alarm logging system in WinCC (TIA
Portal):
Figure 4-1
Operator panel / controller Plant
monitoring monitoring
Note Controller alarms and user alarms must be supported by the operator panel, see
Table 4-2 on page 55.
Alarms in WinCC (TIA Portal)
Entry ID: 62121503, V2.0, 05/2018 52
4 Valuable Information
4.1.2 User-defined alarms
User-defined alarm procedures are used for monitoring the plant process. They are
named after the type of information required for triggering the alarm.
User-defined alarm procedures consist of the following alarms:
Analog alarms
Discrete alarms
Controller alarms
User alarms
Analog alarms
An analog alarm indicates limit violations of a tag during operation. An analog
alarm is triggered when the tag rises above/falls below a previously defined limit.
Discrete alarms
A discrete alarm indicates status changes during operation. A discrete alarm is
triggered when a tag has a certain value (bit).
Controller alarms
Controller alarms indicate status values of the controller during operation.
User alarms
Siemens AG 2018 All rights reserved
A user alarm monitors operator actions in WinCC Runtime Professional during
operation. User alarms are triggered by triggering the alarm number. A user alarm
can, for example, contain the following information:
• Type and content of the acknowledged alarm
• Time when the alarm was acknowledged
• Operator
• Date
Note Device dependency
Controller alarms and user alarms are not available for all operator panels.
Supported blocks
Program_Alarm (Generate program alarm with associated values, S7-1500
only)
Get_AlarmState (Output alarm state, S7-1500 only)
Gen_UsrMsg (Generate user diagnostic alarms,
S7-1200 and S7-1500).
Alarms in WinCC (TIA Portal)
Entry ID: 62121503, V2.0, 05/2018 53
4 Valuable Information
4.1.3 System-defined alarms
System-defined alarm procedures are used for monitoring the operator panel or the
controller. The alarm procedure consists of the following alarms:
System-defined controller alarms
System alarms
Figure 4-2
*
Siemens AG 2018 All rights reserved
Operator panel / controller Plant
monitoring monitoring
* in conjunction with S7-300/400
Note Use “Report System Error” (RSE) only in conjunction with an S7-300/400. When
using an S7-1200/S7-1500, system errors are reported via the integrated system
diagnostics.
System-defined controller alarms
A system-defined controller alarm is used for monitoring states and events of a
SIMATIC S7 controller. Diagnostic alarms of a SIMATIC S7-1500 controller can
then be displayed on an operator panel.
Note System diagnostics are integrated in the S7-1500 controller family and can be
read using the diagnostic buffer or the alarm view on the HMI.
System alarms
A system alarm is output on the operator panel; it is used for monitoring internal
states of an operator panel or controller during operation. System alarms inform the
operator about the status of the system and indicate, for example, communication
errors between an operator panel and a controller.
Alarms in WinCC (TIA Portal)
Entry ID: 62121503, V2.0, 05/2018 54
4 Valuable Information
4.1.4 Availability of alarm procedures
In this chapter, you will find various overviews of the availability of alarm
procedures.
Operator panels and supported alarm types for S7-1200 overview
The following table shows the availability of the different alarm types for the
S7-1200 controller family depending on the operator panel used.
Table 4-1
Operator Analog Discrete Controller User Diagnostic System
panel alarms alarms alarms alarms alarms alarms
Basic Panel X X - - - X
Mobile Panels X X X - - X
Comfort
X X X - - X
Panels
WinCC RT
X X X - - X
Advanced
WinCC RT
X X X - - X
Professional
Operator panels and supported alarm types for S7-1500 overview
The following table shows the availability of the different alarm types for the
Siemens AG 2018 All rights reserved
S7-1500 controller family depending on the operator panel used.
Table 4-2
Operator Analog Discrete Controller User Diagnostic System
panel alarms alarms alarms alarms alarms alarms
Basic Panel X X - - - X
Mobile Panels X X X - X X
Comfort
X X X - X X
Panels
WinCC RT
X X X - X X
Advanced
WinCC RT
X X X X X X
Professional
S7-1500 alarm blocks overview
The following table shows the alarm blocks for controller alarms of an S7-1500.
Table 4-3
Alarm block FB/FC Acknowledg- Channels – signals to be Associated
ment monitored values
Depending on
Program_Alarm FB700 the alarm 1 Up to 10
class
Note The number of configurable alarm blocks depends on the SIMATIC S7-1500
controller used. For more detailed information, refer to the appropriate SIMATIC
controller manual.
Alarms in WinCC (TIA Portal)
Entry ID: 62121503, V2.0, 05/2018 55
5 Appendix
5 Appendix
5.1 Service and Support
Industry Online Support
Do you have any questions or need assistance?
Siemens Industry Online Support offers round the clock access to our entire
service and support know-how and portfolio.
Industry Online Support is the central address for information about our products,
solutions and services.
Product information, manuals, downloads, FAQs, application examples and videos
– all information is accessible with just a few mouse clicks at:
https://support.industry.siemens.com
Technical Support
The Technical Support of Siemens Industry provides you with fast and competent
support regarding all technical queries with numerous tailor-made offers
– ranging from basic support to individual support contracts.
You send queries to Technical Support via Web form:
www.siemens.com/industry/supportrequest.
Siemens AG 2018 All rights reserved
SITRAIN – Training for Industry
With our globally available training courses for our products and solutions, we help
you achieve with practical experience, innovative learning methods and a concept
that’s tailored to the customer's specific needs.
For more information on our offered trainings and courses, as well as their
locations and dates, refer to:
www.siemens.com/sitrain
Note The SITRAIN courses “SIMATIC WinCC on the machine level in the TIA Portal”
and “SIMATIC WinCC SCADA in the TIA Portal” teach the basics of WinCC.
SIMATIC WinCC maschinennah im TIA Portal (de)
SIMATIC WinCC on the machine level in the TIA Portal (en)
SIMATIC WinCC SCADA im TIA Portal (de)
SIMATIC WinCC SCADA in the TIA Portal (en)
The SITRAIN courses “SIMATIC programming 1 in the TIA Portal” and “SIMATIC
S7-1200 basic course” teach the basics of STEP 7.
SIMATIC Programmieren 1 im TIA Portal (de)
SIMATIC programming 1 in the TIA Portal (en)
SIMATIC S7-1200 Basiskurs (de)
SIMATIC S7-1200 basic course (en)
Alarms in WinCC (TIA Portal)
Entry ID: 62121503, V2.0, 05/2018 56
5 Appendix
Service offer
Our range of services includes the following:
Plant data services
Spare parts services
Repair services
On-site and maintenance services
Retrofitting and modernization services
Service programs and contracts
You can find detailed information on our range of services in the service catalog:
https://support.industry.siemens.com/cs/sc
Industry Online Support app
You will receive optimum support wherever you are with the “Siemens Industry
Online Support” app. The app is available for Apple iOS, Android and Windows
Phone:
https://support.industry.siemens.com/cs/ww/en/sc/2067
5.2 Links and literature
Siemens AG 2018 All rights reserved
Table 5-1
Topic
\1\ Siemens Industry Online Support
https://support.industry.siemens.com
\2\ Download page of the entry
https://support.industry.siemens.com/cs/ww/en/view/62121503
\3\ STEP 7 Professional V14 SP1 System Manual
https://support.industry.siemens.com/cs/ww/en/view/109747136
\4\ WinCC Advanced V14.0 SP1 System Manual
https://support.industry.siemens.com/cs/ww/en/view/109747174
\5\ WinCC Professional V14.0 SP1 System Manual
https://support.industry.siemens.com/cs/ww/en/view/109747178
\6\ Application Example: System Diagnostics View using WinCC (TIA Portal) and
SIMATIC Comfort Panels
https://support.industry.siemens.com/cs/ww/en/view/61910954
\7\ Application Example: System Diagnostics with S7-1500 and TIA Portal
https://support.industry.siemens.com/cs/ww/en/view/68011497
\8\ FAQ: How do you display the diagnostics buffer of a SIMATIC CPU with integrated
web server on a SIMATIC Panel?
https://support.industry.siemens.com/cs/ww/en/view/59601288
\9\ FAQ: How do you acknowledge alarm messages in WinCC Runtime Professional
V11 onwards?
https://support.industry.siemens.com/cs/ww/en/view/55622122
Alarms in WinCC (TIA Portal)
Entry ID: 62121503, V2.0, 05/2018 57
5 Appendix
5.3 Change documentation
Table 5-2
Version Date Modifications
V1.0 07/2016 First version
V2.0 05/2018 S7-1200 controller family included
Siemens AG 2018 All rights reserved
Alarms in WinCC (TIA Portal)
Entry ID: 62121503, V2.0, 05/2018 58
Das könnte Ihnen auch gefallen
- Safety With s7 1200fcpu Doc v31 Tiap v16 enDokument223 SeitenSafety With s7 1200fcpu Doc v31 Tiap v16 enxancarallasNoch keine Bewertungen
- XW60K GBDokument6 SeitenXW60K GBsdsdNoch keine Bewertungen
- PowerFlex 4 ModBus-RTU Application NoteDokument11 SeitenPowerFlex 4 ModBus-RTU Application NoteMarisol SalvadorNoch keine Bewertungen
- 1789 - SoftLogix Manually Uninstall Procedure PDFDokument3 Seiten1789 - SoftLogix Manually Uninstall Procedure PDFAnonymous G2xhY4sNNoch keine Bewertungen
- Programming-Guideline-Safety DOC V1 2 enDokument42 SeitenProgramming-Guideline-Safety DOC V1 2 enLucas VilelaNoch keine Bewertungen
- Usando o Factory-IODokument5 SeitenUsando o Factory-IOEduardo LuizNoch keine Bewertungen
- Instruction Manual: SLM SeriesDokument122 SeitenInstruction Manual: SLM Seriesalex lzgNoch keine Bewertungen
- Webpower: User GuideDokument82 SeitenWebpower: User GuideSérgio CostaNoch keine Bewertungen
- 750com Um008 - en PDokument200 Seiten750com Um008 - en PÁlisson de Oliveira BezerraNoch keine Bewertungen
- Pluto Safety Progarmming Manual ADokument102 SeitenPluto Safety Progarmming Manual ATetsusaigaNoch keine Bewertungen
- Barcodes in Visual Basic 6Dokument2 SeitenBarcodes in Visual Basic 6Frank IheonuNoch keine Bewertungen
- Simatic Iot2000 Getting Started v2.0.2Dokument27 SeitenSimatic Iot2000 Getting Started v2.0.2Federico LodoviciNoch keine Bewertungen
- UCM-316 ManualDokument57 SeitenUCM-316 ManualSimo RounelaNoch keine Bewertungen
- iF111S iF121S iF211S iF221S: Instruction ManualDokument20 SeiteniF111S iF121S iF211S iF221S: Instruction ManualMiguel PerezNoch keine Bewertungen
- Instructions: Dx100 OptionsDokument291 SeitenInstructions: Dx100 Optionseduardo robles gascaNoch keine Bewertungen
- COMbricks User Manual1 enDokument124 SeitenCOMbricks User Manual1 enAlexReynagNoch keine Bewertungen
- Wonderware - InTouch Access Anywhere Gateway 2020Dokument46 SeitenWonderware - InTouch Access Anywhere Gateway 2020efNoch keine Bewertungen
- XWEB300D/500D/500 EVO: Installation ManualDokument22 SeitenXWEB300D/500D/500 EVO: Installation ManualHoàngViệtAnhNoch keine Bewertungen
- WIM Controller SPP GuideDokument7 SeitenWIM Controller SPP GuideJosé Sánchez BNoch keine Bewertungen
- Medios de Transmisión: Ing. Edwin Acevedo Clavijo ISER PamplonaDokument38 SeitenMedios de Transmisión: Ing. Edwin Acevedo Clavijo ISER PamplonaArturo Mora AcevedoNoch keine Bewertungen
- Twido Modbus EN PDFDokument63 SeitenTwido Modbus EN PDFWilly Chayña LeonNoch keine Bewertungen
- KUKA Sim 30 Installation enDokument49 SeitenKUKA Sim 30 Installation enRégis Naydo0% (1)
- Nrf24l01 Tutorial 1 Pic18Dokument9 SeitenNrf24l01 Tutorial 1 Pic18Silvanei Fonseca LeandroNoch keine Bewertungen
- YRC1000 Options InstructionsDokument28 SeitenYRC1000 Options InstructionsyenivNoch keine Bewertungen
- ModbusRTUControl W ML1100 PDFDokument11 SeitenModbusRTUControl W ML1100 PDFEder RinasNoch keine Bewertungen
- SMC Flex With Datalinks - D735 Devicenet - OptionDokument5 SeitenSMC Flex With Datalinks - D735 Devicenet - OptionSergio SuarezNoch keine Bewertungen
- Timer Off DelayDokument8 SeitenTimer Off DelayNatanael MarquezNoch keine Bewertungen
- Si Vas505xx Ukd v015Dokument27 SeitenSi Vas505xx Ukd v015Juan Carlos Penagos SolisNoch keine Bewertungen
- Phoenix Contact Webvisit ManualDokument68 SeitenPhoenix Contact Webvisit Manualrbocca123Noch keine Bewertungen
- User Manual For TP25 Series HMI-V1.0Dokument2 SeitenUser Manual For TP25 Series HMI-V1.0Terry HerreNoch keine Bewertungen
- Conexion Motor Pap PDFDokument70 SeitenConexion Motor Pap PDFKaterine FreireNoch keine Bewertungen
- Ups CableDokument50 SeitenUps CablefidamkayNoch keine Bewertungen
- Manual Wonderware Intouch en Español DownloadDokument2 SeitenManual Wonderware Intouch en Español DownloadandaktdenNoch keine Bewertungen
- CANcaseXL DataSheet enDokument2 SeitenCANcaseXL DataSheet enprathyusha43Noch keine Bewertungen
- NB Designer Manual PDFDokument510 SeitenNB Designer Manual PDFabdul gafurNoch keine Bewertungen
- Sure Servo ManualDokument311 SeitenSure Servo ManualTonya LakinNoch keine Bewertungen
- AC31GRAF Upload ProgDokument2 SeitenAC31GRAF Upload Proggustavo mercadoNoch keine Bewertungen
- Program Siemens S7-200 PLC Ladder Logic for Temperature Conversion, Timers, Analog and Bit OperationsDokument12 SeitenProgram Siemens S7-200 PLC Ladder Logic for Temperature Conversion, Timers, Analog and Bit OperationsCamarada Juan100% (1)
- Lab 6 Dcs ScadaDokument10 SeitenLab 6 Dcs ScadaJuanAndreBailonAlcaNoch keine Bewertungen
- Sensor Linea Type 9195G PDFDokument2 SeitenSensor Linea Type 9195G PDFAnonymous lx0DDKNoch keine Bewertungen
- s71500 Pid Control Function Manual en-US en-US PDFDokument618 Seitens71500 Pid Control Function Manual en-US en-US PDFThiago WerneckNoch keine Bewertungen
- Transition From MELSEC-AnSQnAS (Small Type) Series To Q Series Handbook - Intelligent Function ModulesDokument328 SeitenTransition From MELSEC-AnSQnAS (Small Type) Series To Q Series Handbook - Intelligent Function ModulesAym BrNoch keine Bewertungen
- DSP Lab Manual 15-11-2016 PDFDokument73 SeitenDSP Lab Manual 15-11-2016 PDFsmdeepajpNoch keine Bewertungen
- Autonic SCM RS485 ConverterDokument7 SeitenAutonic SCM RS485 ConverterkrisadiNoch keine Bewertungen
- PowerFlex 525 On Profibus DP With A Siemens S7Dokument17 SeitenPowerFlex 525 On Profibus DP With A Siemens S7Reynaldo Mercado100% (1)
- Learn How To Program!Dokument7 SeitenLearn How To Program!softbabyNoch keine Bewertungen
- Motion Control Portfolio Overview Customer May2020 PDFDokument41 SeitenMotion Control Portfolio Overview Customer May2020 PDFLuis Hoyos Bautista100% (1)
- Manual Del Operador Metsodna CRDokument245 SeitenManual Del Operador Metsodna CRdomo32Noch keine Bewertungen
- 0201Dokument80 Seiten0201Ashenafi Gebremeskel MezgeboNoch keine Bewertungen
- RPi Codesys GuideDokument16 SeitenRPi Codesys GuideSantiAgoNoch keine Bewertungen
- Panel800 ProgrammingDokument392 SeitenPanel800 ProgrammingQuang Ngoc67% (3)
- FP0 Series Programmable ControllerDokument28 SeitenFP0 Series Programmable ControllerIoan BotezatuNoch keine Bewertungen
- CitectSCADA WebClient Quick Start GuideDokument56 SeitenCitectSCADA WebClient Quick Start GuideAlias myNoch keine Bewertungen
- 720i Rice LakeDokument123 Seiten720i Rice LakeJose Luis ToledoNoch keine Bewertungen
- FP0 Series Programmable ControllerDokument28 SeitenFP0 Series Programmable ControllerAlexandre ManiçobaNoch keine Bewertungen
- 2D Robot Vision System Robot Connection Manual (FANUC Edition)Dokument17 Seiten2D Robot Vision System Robot Connection Manual (FANUC Edition)emmanuel baezNoch keine Bewertungen
- Visual Programming Lab ManualDokument229 SeitenVisual Programming Lab ManualBetsy Freda50% (4)
- Programming Fundamentals (EE-170L) Lab ManualDokument63 SeitenProgramming Fundamentals (EE-170L) Lab ManualAqsa AyeshaNoch keine Bewertungen
- Handling Windows Updates With Wincc Scada SystemsDokument23 SeitenHandling Windows Updates With Wincc Scada SystemsAbdessamad IsmailiNoch keine Bewertungen
- GreenhouseControl DOC enDokument57 SeitenGreenhouseControl DOC enRAHUL SALUNKENoch keine Bewertungen
- Avisos-Alarmas Wincc Tia Alarms S7-1x00 enDokument58 SeitenAvisos-Alarmas Wincc Tia Alarms S7-1x00 enMargarito MartinezNoch keine Bewertungen
- Alarms TiaDokument186 SeitenAlarms TiaMarlon CalixNoch keine Bewertungen
- Alarms TiaDokument186 SeitenAlarms TiaMarlon CalixNoch keine Bewertungen
- Murete TrifilarDokument2 SeitenMurete TrifilarMargarito MartinezNoch keine Bewertungen
- Ca NR 06 en PDFDokument251 SeitenCa NR 06 en PDFZafeer Saqib AzeemiNoch keine Bewertungen
- History of Brunei Empire and DeclineDokument4 SeitenHistory of Brunei Empire and Declineたつき タイトーNoch keine Bewertungen
- Wires and Cables: Dobaindustrial@ethionet - EtDokument2 SeitenWires and Cables: Dobaindustrial@ethionet - EtCE CERTIFICATENoch keine Bewertungen
- GST English6 2021 2022Dokument13 SeitenGST English6 2021 2022Mariz Bernal HumarangNoch keine Bewertungen
- 320-326 Interest GroupsDokument2 Seiten320-326 Interest GroupsAPGovtPeriod3Noch keine Bewertungen
- Managing The Law The Legal Aspects of Doing Business 3rd Edition Mcinnes Test BankDokument19 SeitenManaging The Law The Legal Aspects of Doing Business 3rd Edition Mcinnes Test Banksoutacheayen9ljj100% (22)
- The Ten Commandments of Financial FreedomDokument1 SeiteThe Ten Commandments of Financial FreedomhitfaNoch keine Bewertungen
- Tax Invoice / Receipt: Total Paid: USD10.00 Date Paid: 12 May 2019Dokument3 SeitenTax Invoice / Receipt: Total Paid: USD10.00 Date Paid: 12 May 2019coNoch keine Bewertungen
- Chapter 1: Solving Problems and ContextDokument2 SeitenChapter 1: Solving Problems and ContextJohn Carlo RamosNoch keine Bewertungen
- MSA BeijingSyllabus For Whitman DizDokument6 SeitenMSA BeijingSyllabus For Whitman DizcbuhksmkNoch keine Bewertungen
- Uttara ClubDokument16 SeitenUttara ClubAccounts Dhaka Office75% (4)
- The Call of CthulhuDokument15 SeitenThe Call of CthulhuCerrüter LaudeNoch keine Bewertungen
- Rhetorical AnalysisDokument4 SeitenRhetorical Analysisapi-495296714Noch keine Bewertungen
- Document 6Dokument32 SeitenDocument 6Pw LectureNoch keine Bewertungen
- Soil Color ChartDokument13 SeitenSoil Color ChartIqbal AamerNoch keine Bewertungen
- 1 Herzfeld, Michael - 2001 Sufferings and Disciplines - Parte A 1-7Dokument7 Seiten1 Herzfeld, Michael - 2001 Sufferings and Disciplines - Parte A 1-7Jhoan Almonte MateoNoch keine Bewertungen
- Theresa Abbott's Story of Corruption and Abuse by Those Meant to Protect HerDokument35 SeitenTheresa Abbott's Story of Corruption and Abuse by Those Meant to Protect HerJoyce EileenNoch keine Bewertungen
- PinoyInvestor Academy - Technical Analysis Part 3Dokument18 SeitenPinoyInvestor Academy - Technical Analysis Part 3Art JamesNoch keine Bewertungen
- People v. Campomanes PDFDokument10 SeitenPeople v. Campomanes PDFJaneNoch keine Bewertungen
- Final Project Taxation Law IDokument28 SeitenFinal Project Taxation Law IKhushil ShahNoch keine Bewertungen
- Buku Drawing - REV - 02Dokument40 SeitenBuku Drawing - REV - 02agung kurniawanNoch keine Bewertungen
- CBSE Class 10 Geography Chapter 3 Notes - Water ResourcesDokument4 SeitenCBSE Class 10 Geography Chapter 3 Notes - Water Resourcesrishabh gaunekarNoch keine Bewertungen
- New Earth Mining Iron Ore Project AnalysisDokument2 SeitenNew Earth Mining Iron Ore Project AnalysisRandhir Shah100% (1)
- The Slave Woman and The Free - The Role of Hagar and Sarah in PaulDokument44 SeitenThe Slave Woman and The Free - The Role of Hagar and Sarah in PaulAntonio Marcos SantosNoch keine Bewertungen
- What's New?: Changes To The English Style Guide and Country CompendiumDokument40 SeitenWhat's New?: Changes To The English Style Guide and Country CompendiumŠahida Džihanović-AljićNoch keine Bewertungen
- Lord Subrahmanya Bhujangam StotramDokument31 SeitenLord Subrahmanya Bhujangam StotramDhruv Giri100% (1)
- Rabindranath Tagore's Portrayal of Aesthetic and Radical WomanDokument21 SeitenRabindranath Tagore's Portrayal of Aesthetic and Radical WomanShilpa DwivediNoch keine Bewertungen
- Audio Script + Key (Updated)Dokument6 SeitenAudio Script + Key (Updated)khoareviewNoch keine Bewertungen
- 50Dokument3 Seiten50sv03Noch keine Bewertungen
- Helen Meekosha - Decolonising Disability - Thinking and Acting GloballyDokument17 SeitenHelen Meekosha - Decolonising Disability - Thinking and Acting GloballyjonakiNoch keine Bewertungen