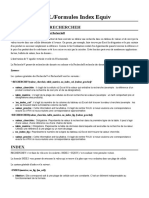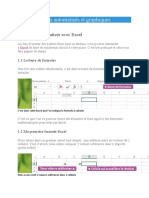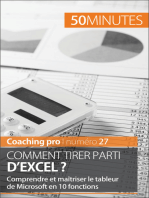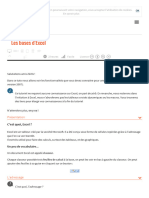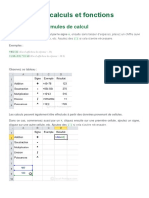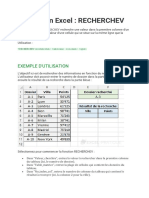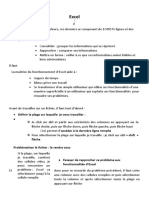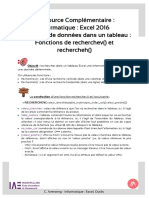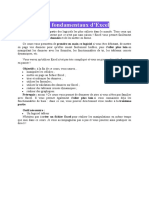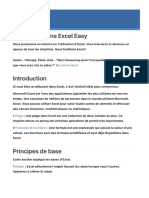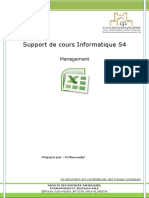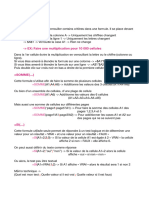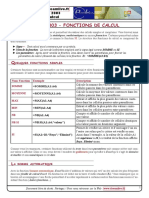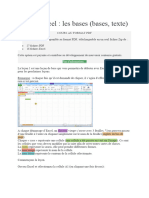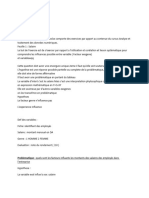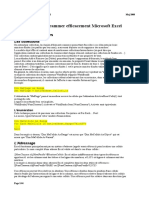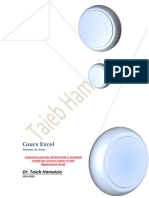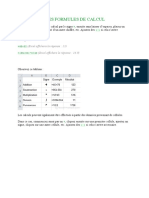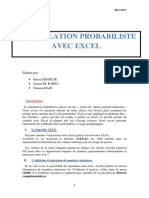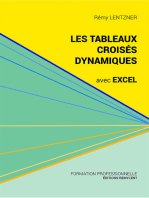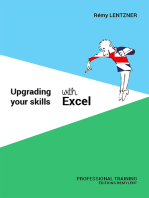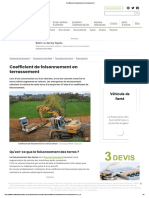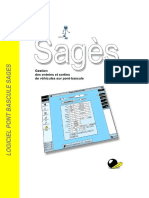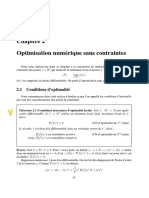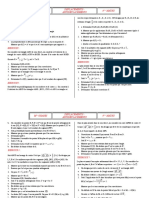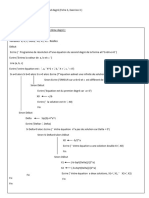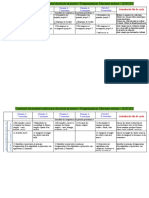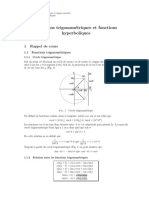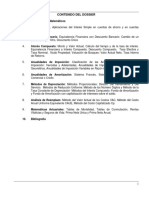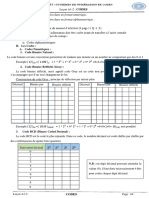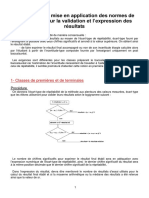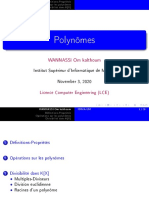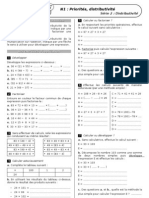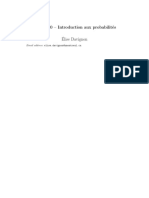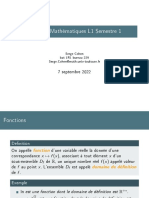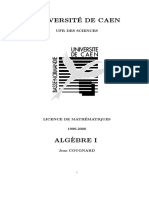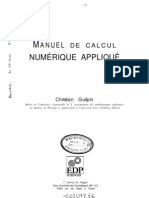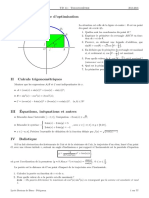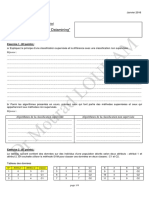Beruflich Dokumente
Kultur Dokumente
Rappel Excel 1
Hochgeladen von
capodelcapoCopyright
Verfügbare Formate
Dieses Dokument teilen
Dokument teilen oder einbetten
Stufen Sie dieses Dokument als nützlich ein?
Sind diese Inhalte unangemessen?
Dieses Dokument meldenCopyright:
Verfügbare Formate
Rappel Excel 1
Hochgeladen von
capodelcapoCopyright:
Verfügbare Formate
EXCEL AVANCÉ1
Rappels :
CALCUL :
=MOYENNE(étendu) : Pour trouver la moyenne
d'une étendue (bloc) de cellules.
=MIN(étendu) : Pour trouver parmi une étendue de
cellules celle qui a la plus petite valeur.
=MAX(étendu) : Pour trouver parmi une étendue
cellules celle qui contient la plus grande valeur.
=SOMME(étendu) : Permet d'additionner
plusieurs cellules.
=SOMME.SI(étendu; critère ) : Permet
d’effectuer une somme en tenant compte d’un
critère qui doit être entre guillemets.
=ALEA() :Fonction qui génère un chiffre entre 0 et
1. Elle est souvent utilisée lors de simulations. Vous
pouvez appuyer sur la touche F9 pour qu'Excel
génère un nouveau chiffre.
=ARRONDI(cellule; nombre de décimales) : Permets d'arrondir un chiffre à la décimale de
son choix. Il suffit de le déterminer en inscrivant à quel décimal la fonction doit arrondir.
=ENT(cellule) : Affiche l'entier d'un chiffre. Elle élimine la fraction du chiffre.
STATISTIQUES :
=NB(étendu) : Affiche le nombre de
cellules contenant des nombres.
=NBVAL(étendu) :Affiche le nombre
de cellules ayant un contenu, même si
cela est du texte.
=NB.SI(étendu; critère) :Indique le
nombre de cellules qui ont la même
valeur que le critère.
=NB.VIDE(étendu) :Affiche le nombre
de cellules vides dans l'étendue choisie.
Excel Avancé M.Oubella Page 1
EXCEL AVANCÉ1
=PREVISION(x ;y connus ;x connus) :
La fonction PREVISION extrapole une nouvelle donnée par rapport à d’autres déjà connues.
Prenons un exemple simple : Nous voulons tenter de prévoir les chiffres d’affaires de
l’année 2011 à l’année 2013.
=RANG (Nombre ; Référence ; Ordre) :
La fonction RANG permet le classement de valeurs dans un ordre croissant ou décroissant.
Prenons un exemple simple : Nous souhaitons attribuer à chacune de ces 6 personnes un
rang en fonction de leur score.
RECHERCHES ET MATRICES
=RECHERCHEV(Valeur_cherchée ;Table_matrice ;No_index_col ;Valeur_proche)
La fonction RECHERCHEV cherche une valeur dans la première colonne d’un tableau puis
elle affiche le contenu de la cellule qui se situe sur
la même ligne que la valeur recherchée.
Prenons un exemple : Nous voulons afficher le
prénom d’un candidat en fonction de son numéro.
Ici, nous cherchons le prénom du candidat 7.
Dans « Valeur_cherchée », nous entrons dans D2
le numéro 7.
Dans « Table_matrice », nous définissons une
plage de cellule qui contient le tableau.
Dans « No_index_col », nous devons entrez le n° de la colonne qui contient les données à
afficher (ici les prénoms). Le n° de colonne (ici colonne 2) est celui du tableau sélectionné.
Excel Avancé M.Oubella Page 2
EXCEL AVANCÉ1
« Valeur_proche » est facultatif, mais permet soit de chercher la valeur exacte de la
« Valeur_cherchée « dans ce cas c’est 0 ou faux, soit de trouver la valeur la plus proche de
« Valeur_cherchée » dans ce cas 1 ou faux. Si « Valeur_proche » n’est pas rempli, la valeur
la plus proche est recherchée.
=RECHERCHEH(Valeur _cherchée ;Table_matrice ;No_index_Ligne ;Valeur_proche)
La fonction RECHERCHEH cherche une valeur dans la première ligne d’un tableau puis elle
affiche le contenu de la cellule qui se situe sur la même colonne que la valeur recherchée.
Prenons un exemple : Nous voulons afficher l’âge d’une personne en fonction de son
prénom. Ici, nous cherchons l’âge de Suzanne.
Dans « Valeur_cherchée », nous entrons la cellule qui correspond à Suzanne.
Dans « Table_matrice », nous définissons une plage de cellule qui contient le tableau.
Dans « No_index_lig », nous devons entrez le n° de la ligne qui contient les données à
afficher (ici les âges). Le n° de ligne est celui du tableau sélectionné.
« Valeur_proche » est facultatif, mais permet soit de chercher la valeur exacte de la
« Valeur_cherchée » dans ce cas c’est 0 ou faux, soit de trouver la valeur la plus proche de
« Valeur_cherchée » dans ce cas 1 ou faux. Si « Valeur_proche » n’est pas rempli, la valeur
la plus proche est recherchée.
=INDEX(tableau;no_ligne;no_col)
La fonction INDEX permet la recherche d’une valeur dans un tableau en fonction de ses
coordonnées.
- Indiquez dans « Matrice » la plage de cellules dans laquelle la fonction effectuera la
recherche.
- Dans « No_lig » indiquez le n° de la ligne et dans « No_col » le n° de la colonne. Ces
numéros doivent correspondre aux colonnes et lignes de la plage de cellules « Matrice ».
Excel Avancé M.Oubella Page 3
EXCEL AVANCÉ1
=EQUIV(valeur_cherchée;tableau_recherche;type)
La fonction EQUIV recherche la position d’une valeur dans une matrice.
Dans « Valeur_cherchée » entrez la valeur dont vous souhaitez obtenir la position.
Dans « Tableau_recherche » entrez la plage de cellules dans laquelle la fonction
recherchera la position de « Valeur_cherchée ».
Dans « Type » entrez 0 pour trouver la valeur exacte, 1 pour la valeur la plus élevée
qui est inférieure ou égale à « Valeur_cherchée », -1 pour la plus petite valeur qui est
supérieure ou égale à « Valeur_cherchée ».
Excel Avancé M.Oubella Page 4
EXCEL AVANCÉ1
EXERCICES
Exercice1 : Trouver les différentes formules des possibilités d’orientation.
Exercice 2 : Calculez les totaux et réaliser le graphique ci-dessous.
Excel Avancé M.Oubella Page 5
EXCEL AVANCÉ1
Exercice 3
Donner les formules pour le nombre de crayons, le nombre de feutres etc.
Exercice 4
Trouver la formule donnant le nombre d’heures pour chacun des intervenants.
Excel Avancé M.Oubella Page 6
EXCEL AVANCÉ1
Exercice 5 :
Réaliser une liste déroutante sur le contact et trouver les formules pour que le prénom
et la ville s’affichent automatiquement.
Exercice 6 :
Trouver la formule pour indiquer la position de la ville choisie, réaliser une liste
déroutante pour le choix de la ville.
Excel Avancé M.Oubella Page 7
EXCEL AVANCÉ1
Exercice 7 :
A partir de la saisie de la ville et du sexe de la personne, calculez le montant de la
cotisation.
Exercice 8 :
Calculez le coût de transport d’un Kg ainsi que le coût total de transport(le poids de
5,1kg est à titre d’exemple)
Exercice 9 :
A partir de la saisie du code d’un salarié, affichez son prénom, son nom, et sa prime.
Excel Avancé M.Oubella Page 8
EXCEL AVANCÉ1
Exercice 10
CALCUL DE PRIME
Ancienneté
0 5 10 20
0 1,000% 1,75% 2,50% 3,25%
20000 1,050% 1,80% 2,55% 3,30%
50000 1,100% 1,85% 2,60% 3,35%
100000 1,150% 1,90% 2,65% 3,40%
200000 1,200% 1,95% 2,70% 3,45%
300000 1,250% 2,00% 2,75% 3,50%
Calculez le montant de la prime versé au commercial
Vendeur CA HT ANCIENNETE TAUX DE PRIME PRIME
Albert 51000 7 1,85% 943,5
Le calcul du taux de prime dépond du chiffre d’affaire et de l’ancienneté dans
l’entreprise. A partir de ces derniers, calculez le taux de prime ainsi que le montant de la
prime.
Excel Avancé M.Oubella Page 9
Das könnte Ihnen auch gefallen
- Rappels Fonctions ExcelDokument3 SeitenRappels Fonctions Excelsiham oulmoudenNoch keine Bewertungen
- Tableur EXCEL Formules Index EquivDokument5 SeitenTableur EXCEL Formules Index EquivEPEE EBONGUE VALERYNoch keine Bewertungen
- Excel 1Dokument12 SeitenExcel 1FREDERIC NZALE100% (1)
- La Fonction RechercheDokument21 SeitenLa Fonction Recherchesamiatsamiat7Noch keine Bewertungen
- Les Formules Et Les Fonctions ExcelDokument27 SeitenLes Formules Et Les Fonctions ExcelMa RamNoch keine Bewertungen
- RevisionDokument15 SeitenRevisionlisachicheNoch keine Bewertungen
- TP31Dokument7 SeitenTP31Elie MokeNoch keine Bewertungen
- Excel P2Dokument46 SeitenExcel P2Bacha AmalNoch keine Bewertungen
- Comment tirer parti d'Excel ?: Comprendre et maîtriser le tableur de Microsoft en 10 fonctionsVon EverandComment tirer parti d'Excel ?: Comprendre et maîtriser le tableur de Microsoft en 10 fonctionsBewertung: 5 von 5 Sternen5/5 (1)
- Les Bases DexcelDokument17 SeitenLes Bases DexcelAnnah IdowouNoch keine Bewertungen
- La Fonction RecherchevDokument2 SeitenLa Fonction RecherchevMiraNoch keine Bewertungen
- Fonctions de Base EXCELDokument43 SeitenFonctions de Base EXCELnigzos69Noch keine Bewertungen
- 4 HlittDokument5 Seiten4 HlittKatherine RupasNoch keine Bewertungen
- Cours Excel Ibty 2Dokument37 SeitenCours Excel Ibty 2Marc KonanNoch keine Bewertungen
- Cours 3Dokument16 SeitenCours 3andzouanaNoch keine Bewertungen
- Cours - Excel - Avancé (SHARED)Dokument63 SeitenCours - Excel - Avancé (SHARED)hawadiop333Noch keine Bewertungen
- Recherche VDokument4 SeitenRecherche VMelati ElNoch keine Bewertungen
- Chapitre 2 ExcelDokument13 SeitenChapitre 2 ExcelGuerrna KoutatoukaNoch keine Bewertungen
- Cours D - InfoDokument22 SeitenCours D - InfoAbderrahim ChoulliNoch keine Bewertungen
- Problématisation D'excelDokument4 SeitenProblématisation D'excelAmina BoukhariNoch keine Bewertungen
- Partie 3Dokument5 SeitenPartie 3Bella cedricNoch keine Bewertungen
- Aide Mémoire ExcelDokument29 SeitenAide Mémoire ExcelJefferson HoundjoNoch keine Bewertungen
- COURS ENREGISTRE EXCELL COURS 3 (Enregistrement Automatique)Dokument71 SeitenCOURS ENREGISTRE EXCELL COURS 3 (Enregistrement Automatique)hamidboulahia100% (1)
- RechercheV Excel 2016Dokument3 SeitenRechercheV Excel 2016Zoro Le RoiNoch keine Bewertungen
- Cours Excel AvanceDokument30 SeitenCours Excel AvanceAnge-Gabriel Djagba BalandiNoch keine Bewertungen
- Cours ExcelDokument51 SeitenCours ExcelTaha Can100% (2)
- 25 Astuces Pour Maîtriser ExcelDokument12 Seiten25 Astuces Pour Maîtriser Excelbf.wael100% (2)
- Python - Les SéquencesDokument11 SeitenPython - Les SéquencesazkeelrjdkdkkdNoch keine Bewertungen
- TRAVAIL PRATIQUE DE L SyllaDokument2 SeitenTRAVAIL PRATIQUE DE L Syllatzznn9q9qdNoch keine Bewertungen
- Excel ProDokument21 SeitenExcel ProOlivier100% (1)
- ExcelDokument54 SeitenExcelOlivierNoch keine Bewertungen
- Introduction Aux Listes: Travaux PratiquesDokument4 SeitenIntroduction Aux Listes: Travaux PratiquesYasser El hattabiNoch keine Bewertungen
- Excel Easy - #1 Tutoriel Excel Sur Le NetDokument15 SeitenExcel Easy - #1 Tutoriel Excel Sur Le NetTamsir DiopNoch keine Bewertungen
- Formules ExcelDokument11 SeitenFormules ExcelmistersmilevNoch keine Bewertungen
- ExcelDokument73 SeitenExcelBoniface Rasolonjaka100% (1)
- Formateur InformatiqueDokument17 SeitenFormateur InformatiqueRick AgbaNoch keine Bewertungen
- Monadel S4Dokument22 SeitenMonadel S4YOUNESS Ait oumghar100% (1)
- ExcelDokument41 SeitenExcelboukhalfa tarikNoch keine Bewertungen
- Fiche 1 ExcelDokument7 SeitenFiche 1 Exceleloi.ganierNoch keine Bewertungen
- Excel 2003 Calculs Fonctions Formules Techniques Et Méthodes de Calcul La Bible Tous Les Trucs Et Astuces Exemples Et Formations Professionnelles PDFDokument16 SeitenExcel 2003 Calculs Fonctions Formules Techniques Et Méthodes de Calcul La Bible Tous Les Trucs Et Astuces Exemples Et Formations Professionnelles PDFfetniNoch keine Bewertungen
- TD2 - Python - CorrectionDokument15 SeitenTD2 - Python - Correctionazer2022Noch keine Bewertungen
- l1g Expose Ic3 Pro Enfin TerminéDokument26 Seitenl1g Expose Ic3 Pro Enfin TerminéSoh Tchide Delio CabrelNoch keine Bewertungen
- Formation Excel 2010 Avance - 0Dokument84 SeitenFormation Excel 2010 Avance - 0Aïssa ToumNoch keine Bewertungen
- ExcelDokument35 SeitenExcelRachid AbidifalNoch keine Bewertungen
- Cours WordDokument11 SeitenCours WordOuédraogo100% (1)
- FORMULEDokument1 SeiteFORMULEzlwoolNoch keine Bewertungen
- ProblematiqueDokument4 SeitenProblematiquepeutimporteNoch keine Bewertungen
- Chap 1 - Fonctions Et Protection Des Données ExcelDokument7 SeitenChap 1 - Fonctions Et Protection Des Données ExcelAbdoulaye Aziz MarikoNoch keine Bewertungen
- Initiation Excel2 - 1-22Dokument22 SeitenInitiation Excel2 - 1-22diné deconNoch keine Bewertungen
- Vba ExcelDokument44 SeitenVba ExcelAnonymous QFaE4e1ttNoch keine Bewertungen
- Cours ExcelDokument4 SeitenCours ExcelAbderahim OuhadiNoch keine Bewertungen
- Cours Programmation M1 31Dokument22 SeitenCours Programmation M1 31HASSAN ELQADIRYNoch keine Bewertungen
- Structure Des Formules de CalculDokument23 SeitenStructure Des Formules de CalculRachedi YousraNoch keine Bewertungen
- TP2 2015Dokument5 SeitenTP2 2015Nassim AndalousNoch keine Bewertungen
- Simulation Probabiliste Avec ExcelDokument5 SeitenSimulation Probabiliste Avec ExcelNadia reggamiNoch keine Bewertungen
- Resume Informatique de Gestion v2Dokument3 SeitenResume Informatique de Gestion v2AMAL GlibiNoch keine Bewertungen
- Theme: Presentation de La Fonction Solveur Dans ExcelDokument8 SeitenTheme: Presentation de La Fonction Solveur Dans ExcelFresnelNoch keine Bewertungen
- 20 Fonctions Excel Indispensables (+ Exemples D'utilisation)Dokument11 Seiten20 Fonctions Excel Indispensables (+ Exemples D'utilisation)nafea abdeladimNoch keine Bewertungen
- Les tableaux croisés dynamiques avec Excel: Pour aller plus loin dans votre utilisation d'ExcelVon EverandLes tableaux croisés dynamiques avec Excel: Pour aller plus loin dans votre utilisation d'ExcelNoch keine Bewertungen
- Upgrading your skills with excel: Professional TrainingVon EverandUpgrading your skills with excel: Professional TrainingNoch keine Bewertungen
- Coefficient de Foisonnement en TerrassementDokument5 SeitenCoefficient de Foisonnement en Terrassementcapodelcapo100% (1)
- Logiciel Sages 03 2010Dokument5 SeitenLogiciel Sages 03 2010capodelcapoNoch keine Bewertungen
- Logiciel Sages 03 2010Dokument5 SeitenLogiciel Sages 03 2010capodelcapoNoch keine Bewertungen
- AaaaaDokument11 SeitenAaaaacapodelcapoNoch keine Bewertungen
- Installation Mode TSEDokument3 SeitenInstallation Mode TSEcapodelcapoNoch keine Bewertungen
- AAADokument27 SeitenAAAcapodelcapoNoch keine Bewertungen
- TMCM 7.0 IugDokument116 SeitenTMCM 7.0 IugcapodelcapoNoch keine Bewertungen
- Docuemnt MetrologieDokument3 SeitenDocuemnt Metrologieyounes adamNoch keine Bewertungen
- Cours5 OptimisationDokument16 SeitenCours5 OptimisationrobndohNoch keine Bewertungen
- Bouteille PlastiqueDokument33 SeitenBouteille PlastiqueCarlosSilvaNoch keine Bewertungen
- Algèbre GénéraleDokument48 SeitenAlgèbre GénéraleFabrice ArriaNoch keine Bewertungen
- Dérivation - Théorème Des Accroissements FinisDokument3 SeitenDérivation - Théorème Des Accroissements FinisOthmane DrhourhiNoch keine Bewertungen
- Deplacements AntidéplacementsDokument3 SeitenDeplacements Antidéplacementsilyess mejriNoch keine Bewertungen
- Equation Du 2eme DegreDokument4 SeitenEquation Du 2eme DegreabdeldjalildaraniunivNoch keine Bewertungen
- Laplace (10) - ( (S 2+2s+4) (s+1) 2) - Calculadora para Transformadas Inversas de Laplace - SymbolabDokument10 SeitenLaplace (10) - ( (S 2+2s+4) (s+1) 2) - Calculadora para Transformadas Inversas de Laplace - Symbolabroberth100% (1)
- Cléa Formation - Domaine 2 Utiliser Les Règles de Base de Calcul Et Du Raisonnement MathématiqueDokument9 SeitenCléa Formation - Domaine 2 Utiliser Les Règles de Base de Calcul Et Du Raisonnement MathématiqueValérie QuenetNoch keine Bewertungen
- Fonctions Et ProcéduresDokument11 SeitenFonctions Et ProcéduresMori NessrineNoch keine Bewertungen
- PROG-MS-2019-2020-Construire Les Premiers Outils Pour Structurer Sa PenseeDokument2 SeitenPROG-MS-2019-2020-Construire Les Premiers Outils Pour Structurer Sa PenseeAna0% (1)
- FCT TrigoDokument3 SeitenFCT Trigohdjs5100% (1)
- Electronique Des Composants Et SystèmesDokument2 SeitenElectronique Des Composants Et SystèmesMohammed OrNoch keine Bewertungen
- Cours SeriesDokument16 SeitenCours SerieselkamelNoch keine Bewertungen
- Mate FinDokument82 SeitenMate FinReinis MHNoch keine Bewertungen
- Lecon2 CodesDokument4 SeitenLecon2 Codesfehmi001Noch keine Bewertungen
- Gounon TenseurDokument32 SeitenGounon Tenseurmcb0431703Noch keine Bewertungen
- Equation Et Inequation A Une Seule Inconnue 3e Sunudaara 0Dokument15 SeitenEquation Et Inequation A Une Seule Inconnue 3e Sunudaara 0Abdou MbackeNoch keine Bewertungen
- Mon Soutien (Reduction 22-23 Bis)Dokument8 SeitenMon Soutien (Reduction 22-23 Bis)Adam BoulajoulNoch keine Bewertungen
- Métrologie RésuméDokument3 SeitenMétrologie RésuméJoe AiNoch keine Bewertungen
- DM MathDokument2 SeitenDM MathLoup LEBATTEUXNoch keine Bewertungen
- C Chapitre 2 PolynômesDokument28 SeitenC Chapitre 2 PolynômesWasimNoch keine Bewertungen
- DistributivitéDokument2 SeitenDistributivitéComeau-Montasse100% (1)
- Notes de CoursDokument280 SeitenNotes de Courscours skolNoch keine Bewertungen
- Fiche Des Activités Strctures Des Donnes2Dokument2 SeitenFiche Des Activités Strctures Des Donnes2Zouheir MezziNoch keine Bewertungen
- Cours de Mathématiques L1 Semestre 1: 7 Septembre 2022Dokument19 SeitenCours de Mathématiques L1 Semestre 1: 7 Septembre 2022Julia EscursellNoch keine Bewertungen
- Algèbre (Licence)Dokument69 SeitenAlgèbre (Licence)Lìa LýNoch keine Bewertungen
- Calcul Numérique Appliqué - Maths - Algorithme (Édition Edp Sciences)Dokument556 SeitenCalcul Numérique Appliqué - Maths - Algorithme (Édition Edp Sciences)Ines Ragoubi100% (3)
- td14 Trigo 1s 1516Dokument1 Seitetd14 Trigo 1s 1516DreamsNoch keine Bewertungen
- Exam Modeles Pour Le Datamining 2015 2016Dokument5 SeitenExam Modeles Pour Le Datamining 2015 2016ilyesNoch keine Bewertungen