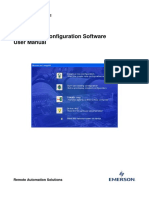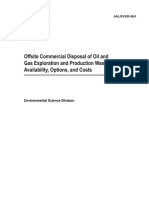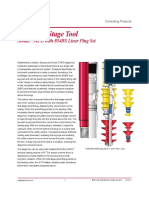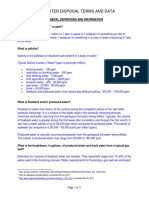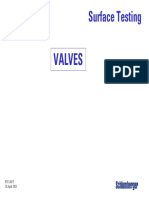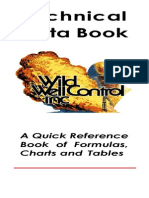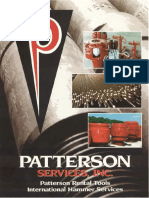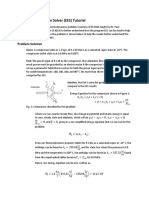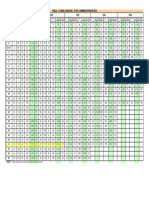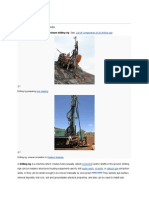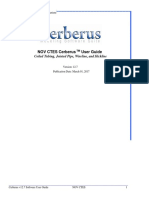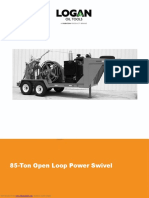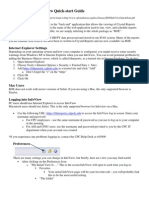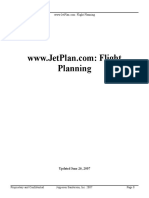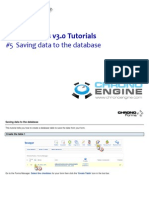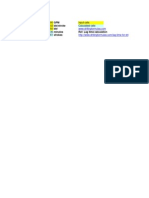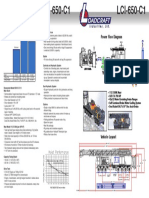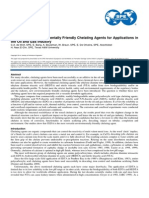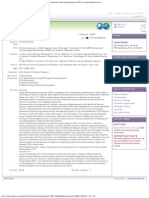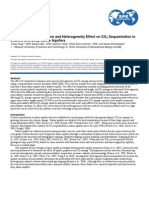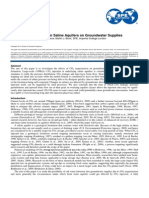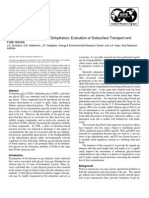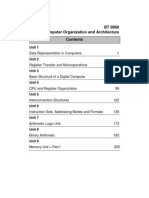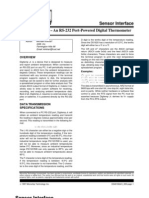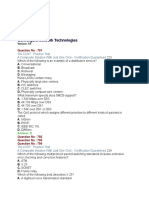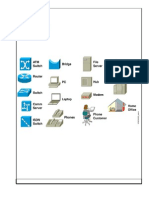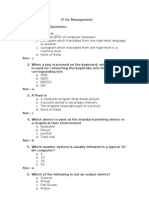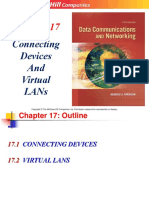Beruflich Dokumente
Kultur Dokumente
Rig Users Guide PDF
Hochgeladen von
miguel_jose123Copyright
Verfügbare Formate
Dieses Dokument teilen
Dokument teilen oder einbetten
Stufen Sie dieses Dokument als nützlich ein?
Sind diese Inhalte unangemessen?
Dieses Dokument meldenCopyright:
Verfügbare Formate
Rig Users Guide PDF
Hochgeladen von
miguel_jose123Copyright:
Verfügbare Formate
WellEz Information Management, LLC
Rig Supervisor User’s Guide
Table of Contents
Introduction to WellEz ............................................................................................................................................ 2
A Brief Overview ..................................................................................................................................................... 4
Entering Data into WellEz ....................................................................................................................................... 8
Entering Data into WellEz - BHA ........................................................................................................................... 14
Entering Data into WellEz - Casing........................................................................................................................ 17
Viewing M2E & RS Reports ................................................................................................................................... 21
Using the Excel Import Tool .................................................................................................................................. 22
Forgot your password? ......................................................................................................................................... 25
WellEz Support ...................................................................................................................................................... 26
Introduction to WellEz
WellEz Admin User’s Guide - Page 2 www.wellez.com
Introduction to WellEz
WellEz is an online reporting system that tracks daily reports for the lifecycle of a well. Users can login at
wellez.com and enter daily drilling, completion, and workover reports. Please see a few important notes about
WellEz below:
WellEz is currently compatible with Internet Explorer, Google Chrome, and Firefox.
o WellEZ is optimized for use in Internet Explorer 9+
If rig users have a slow or unstable internet connection, they can use an offline version called
WellEz Remote. Please have rig personnel contact WellEz Support if this is needed.
This user’s manual will explain how to setup your account. Each company contains a number of assets (ex:
East Texas, South Louisiana, etc.). Inside each asset are a number of locations and wells. Inside each well,
there are a number of jobs (ex: drilling, completion, workover, etc.). Please use the step by step user’s manual
to create locations, assets, wells, and jobs in your WellEz account. We’ll also go over how to create new users
and setup your reporting distribution list.
WellEz Admin User’s Guide - Page 3 www.wellez.com
Introduction to WellEz
Login to www.WellEz.com
WellEz Admin User’s Guide - Page 4 www.wellez.com
A Brief Overview
Once you are logged in you will see the “Select Well” menu.
o Use the Well Search field to search for wells by name
o Click the magnifying glass at the top of a column (Well name, Lease, Asset Name) to type in a search
value
Clicking “Adv Search” sorts the wells by job type and also allows you to filter based on additional criteria.
WellEz Admin User’s Guide - Page 5 www.wellez.com
Entering Data into WellEz
Selecting Well
When logging into WellEz, users will first see the “Well List” screen, they must then select the correct well for
data entry
Tip: Refer to page 5 of this
users guide on how to find
wells/jobs quickly
WellEz Admin User’s Guide - Page 6 www.wellez.com
Entering Data into WellEz
Selecting Job
Next users must select which job
(If the job does not exist see pg 10)
Creating a Report Date
(if the correct date does not already exist)
Click the “New Date” button – make sure date is correct!
Report dates should be created for the date the Report is due, not necessarily the date the activity occurred.
WellEz Admin User’s Guide - Page 7 www.wellez.com
Entering Data into WellEz
After clicking “New Date” a calendar will appear and allow you to select the report due date
After you’ve created a report date, you’ll see all of the input fields in blue and reports in green/black
WellEz Admin User’s Guide - Page 8 www.wellez.com
Entering Data into WellEz
Fill out Job Level Forms
The white forms at the top can only be filled in by a Company Admin or Asset Manager
WellEz Admin User’s Guide - Page 9 www.wellez.com
Entering Data into WellEz
Fill out Daily Report Forms
The daily report input forms (light blue) will be filled out by users on the rig
Entering Data into WellEz
WellEz Admin User’s Guide - Page 10 www.wellez.com
Entering Data into WellEz
After you click each new blue tab at the top of the page, your data will be saved. The “Exit (no save)” tab will
take you back to the main menu without saving.
Click on “Save” to save your data
and remain in the current form OR
click on “Save & Exit” to save your
data and return to the main menu
The “Exit & Do Not Save tab will take you
back to the main menu without saving
Time Log Section
You may click on the gear
icon to add more lines or to
remove the current line
WellEz Admin User’s Guide - Page 11 www.wellez.com
Entering Data into WellEz
Costs Input Forms
Costs can be entered into the daily cost box for the appropriate item. Certain cost items are expandable and
can be itemized by clicking the + button. You can also change the name of these expandable items by clicking
on the name.
After clicking the “+” to add a sub
item you can then change the
name of the sub item and enter the
cost into the daily cost column. To
add another item simply click “+”.
Click on “Save” to save your data
and remain in the current form OR
click on “Save & Exit” to save your
data and return to the main menu
The “Exit & Do Not Save tab will take you
back to the main menu without saving
WellEz Admin User’s Guide - Page 12 www.wellez.com
Entering Data into WellEz
Vendors can be selected from the pick list in the Vendor column
Checking the carryover box will add the
daily cost/remarks/vendor information for
this line item to all future report dates
until the “carryover” box is unchecked
Costs may be carried over each day by selecting the carryover box in the right hand column
Entering Data into WellEz
WellEz Admin User’s Guide - Page 13 www.wellez.com
Entering Data into WellEz - BHA
Adding a New BHA
To add a new BHA, first open the BHA input form by clicking on the BHA input tab at the main menu.
Next, click the “Add New BHA” button to start a new BHA.
WellEz Admin User’s Guide - Page 14 www.wellez.com
Entering Data into WellEz - BHA
After clicking “Add New BHA”, a box will appear to enter required information about the BHA. The first
dropdown is to either add a new BHA or copy the data from an existing BHA. The other required fields are for
a BHA number and date the BHA is run. After you have filled those out, click “ok”.
Adding BHA Components
Now that your new BHA is added, you can now add or remove components by hovering over the gear icon
above the line you would like to add a compnent and click “Add” or “Remove”. (Note: You component list
should start with the deepest most component)
WellEz Admin User’s Guide - Page 15 www.wellez.com
Entering Data into WellEz - BHA
BHA and the Well Bore Schematic
The WBS (well bore schematic) at the main menu is automatically created by entered data. In the BHA input,
the component fields used to create the BHA on the WBS are highlighted with gold text.
The bottom depth for the BHA on the WBS is entered in the Daily Ops input form in the field “BHA MD”. It is
automatically populated by the depth entered in “TMD”, but can be manually changed.
WellEz Admin User’s Guide - Page 16 www.wellez.com
Entering Data into WellEz - Casing
Adding New Casing and Importing Casing Tally
Adding New Casing Strings
To add a new Casing string, first open the Casing input form by clicking on the Casing input tab at the main
menu.
Next, click the “Add New Casing” button to add a new casing string.
After clicking “Add New Casing”, a box will appear requesting you to select the type of casing you are adding.
Select you casing from that dropdown and click “Ok”.
WellEz Admin User’s Guide - Page 17 www.wellez.com
Entering Data into WellEz - Casing
Adding Casing Components
After adding the new casing, you now have the ability to manually add or import your casing tally from an
Excel spreadsheet. To import your spreadsheet, click the “Import” button under the correct casing type.
(Note: For more help on using the import tool, please reference the “Using the Excel Import Tool” section)
Casing components can also be manually added/removed by hovering over the gear icon above the line you
would like to add a compnent and clicking “Add” or “Remove”.
WellEz Admin User’s Guide - Page 18 www.wellez.com
Entering Data into WellEz - Casing
Casing WBD Data and Auto Calculations
Casing WBS Data
The WBS (well bore schematic) at the main menu is automatically created by entered data. In the Casing
input, the fields used to create the Casing on the WBS are highlighted with gold text.
Casing Summary Auto Calculation
At the top of the casing form is a summery section for that entire casing string. Certain fields can be set to
auto-calculate based on the information entered in the casing tally section. Unchecking select fields will allow
for manual entry.
WellEz Admin User’s Guide - Page 19 www.wellez.com
Entering Data into WellEz - Casing
Changing a Field’s Unit of Measurement
Some fields in WellEz give you the ability to modify the recorded unit of measurement. These fields display
the unit of measurement beside the field name, in parenthesis and underlined. Click on the unit of
measurement to display a drop down of available units, and select the appropriate one.
WellEz Admin User’s Guide - Page 20 www.wellez.com
Viewing M2E & RS Reports
To view a report for the current date, click the black/green button for the corresponding report, the report will
then open in Microsoft Excel.
WellEz Admin User’s Guide - Page 21 www.wellez.com
Using the Excel Import Tool
We have the ability to import data directly from excel spreadsheets into designated forms in WellEz.
Note: This feature only works for input forms with repeatable fields – meaning add/remove buttons are
available.
Step 1
Opening the Input Form
First navigate to the input form that you would like to import data to. This must be an input forms that
contains repeatable fields where add/remove buttons are available. In this example, we will upload data into
the Survey input form.
Once you are in the form you will notice an Import button at the top left of the form. If this import button is
not available please contact WellEz support to have it enabled for the page.
Step 2
Uploading your Excel files
After clicking on the Import button, you will be prompted to select the Excel file you want to import. Only
Excel files type .xls & .xlsx are supported. Click “Choose File” to choose the file you want to upload into the
system. Navigate to the location of your Excel file and click open to start the upload process.
WellEz Admin User’s Guide - Page 22 www.wellez.com
Using the Excel Import Tool
Step 3
Mapping in the Excel Import Designer
The system will upload your Excel file into the Import designer. Here we will map which data we want to
import by linking the data in the excel file to the correct fields in WellEz.
1. Check that the correct worksheet is active. The tool will open the first worksheet in the Excel workbook by
default, if your data exists on a different worksheet please select the correct worksheet from the pick list.
(Highlighted in above picture)
2. Next define the range of rows were our data exists. In the below example the data starts on Row 11 and
ends on Row 23. Note* The Excel Import tool will automatically default to the last row with data. If this is not
updated you will receive an error when importing, ONLY enter the range of rows that have data skip any
header rows on information at the top. (Highlighted Above)
3. You may check the “Overwrite existing data” box if needed.
4. Next click on each pick list and assign the item in the pick list that matches the data that should be
imported.
Warning: You can only assign one field to one column
WellEz Admin User’s Guide - Page 23 www.wellez.com
Using the Excel Import Tool
Step 4
Starting the import process
Once you have completed assigning your fields, start the import process by clicking the Start Import button.
(Shown on previous page)
Once the import tool has completed, the page will refresh and take you back to your input form. The data you
selected will now be imported into your input form, as seen above. You MUST save your data by clicking on
the “Save” or “Save & Exit” button.
WellEz Admin User’s Guide - Page 24 www.wellez.com
Forgot your password?
Step 1
Go to the WellEz Login Screen – Click “Forgot Password?”
Step 2
Under “Forgot Password?” Type in your Username
Step 3
WellEz will now send an e-mail to the address associated with your account containing a link to reset your
password.
WellEz Admin User’s Guide - Page 25 www.wellez.com
WellEz Support
Available 24 hours a day, 7 days a week
1.281.584.9200 (Select Option 1 for Support)
Or send us an e-mail to support@WellEz.com
WellEz Admin User’s Guide - Page 26 www.wellez.com
Das könnte Ihnen auch gefallen
- Formation Testing: Supercharge, Pressure Testing, and Contamination ModelsVon EverandFormation Testing: Supercharge, Pressure Testing, and Contamination ModelsNoch keine Bewertungen
- Config600 SoftwareDokument794 SeitenConfig600 SoftwarebrambangNoch keine Bewertungen
- 57244Dokument148 Seiten57244Zulfikri ZulkifliNoch keine Bewertungen
- Mainlog Manual: Each Index Item in Has A Link, Just Pan and Click On The Menu or Feature You Want To Go ToDokument133 SeitenMainlog Manual: Each Index Item in Has A Link, Just Pan and Click On The Menu or Feature You Want To Go ToHafizMuhammadAzeemNoorNoch keine Bewertungen
- Hydraulic Stage Tool: Model 754PD With 854BS Liner Plug SetDokument6 SeitenHydraulic Stage Tool: Model 754PD With 854BS Liner Plug SetAli AlakariNoch keine Bewertungen
- SWD QuestionsDokument11 SeitenSWD QuestionsRameshNoch keine Bewertungen
- Casing ManualDokument3 SeitenCasing Manualeng7mohamed7hashimNoch keine Bewertungen
- Valves - Schlumberger FTCDokument25 SeitenValves - Schlumberger FTCMarwenNoch keine Bewertungen
- Warrior 8 Software FOMDokument612 SeitenWarrior 8 Software FOMIonut PopescuNoch keine Bewertungen
- Wild Well Control - Technical Date BookDokument57 SeitenWild Well Control - Technical Date Bookgabriel851007Noch keine Bewertungen
- Patterson RentalDokument295 SeitenPatterson RentalTiffany DacinoNoch keine Bewertungen
- Ees ExampleDokument12 SeitenEes ExamplesbjNoch keine Bewertungen
- 750 HP Rig SpecificationDokument230 Seiten750 HP Rig SpecificationPrakhar SarkarNoch keine Bewertungen
- Flange Used Bolts&nuts Wrench SizeDokument1 SeiteFlange Used Bolts&nuts Wrench SizeFerdie UlangNoch keine Bewertungen
- Tap12 Qt12 enDokument52 SeitenTap12 Qt12 enmauro_mac1156Noch keine Bewertungen
- Changing Discharge Module: PPC Manual Sept 95 Rev/1 Page 1Dokument4 SeitenChanging Discharge Module: PPC Manual Sept 95 Rev/1 Page 1Abdul Hameed OmarNoch keine Bewertungen
- Section 9, Rigging Up and DownDokument24 SeitenSection 9, Rigging Up and Downhammami100% (1)
- Basic Tank Battery DesignDokument14 SeitenBasic Tank Battery Designnasiruddin276Noch keine Bewertungen
- Perforating Requirements NewDokument16 SeitenPerforating Requirements NewEduardo MejoradoNoch keine Bewertungen
- Basics of Drilling in Oil / Gas Fields: Presented By: Shoaib Farooqui Drilling Solutions Team LeaderDokument49 SeitenBasics of Drilling in Oil / Gas Fields: Presented By: Shoaib Farooqui Drilling Solutions Team LeaderRizwan FaridNoch keine Bewertungen
- Drilling RigsDokument18 SeitenDrilling RigsegyinspectoryahooNoch keine Bewertungen
- CerberusDokument478 SeitenCerberusbayuNoch keine Bewertungen
- PCS Product Lines Catalogue PDFDokument49 SeitenPCS Product Lines Catalogue PDFwill_evans8681Noch keine Bewertungen
- Stripper TOT 2.50 10M DS34 TechMan1146Dokument13 SeitenStripper TOT 2.50 10M DS34 TechMan1146Diego OspinaNoch keine Bewertungen
- TCBC-TS Running Manual 2021 Rev ADokument10 SeitenTCBC-TS Running Manual 2021 Rev AGouldNoch keine Bewertungen
- Oil - Solid Controls PDFDokument282 SeitenOil - Solid Controls PDFsezaitanyolu100% (1)
- Fishing Bumper Sub-Type B-ManualDokument19 SeitenFishing Bumper Sub-Type B-ManualBrett KingNoch keine Bewertungen
- Well Testing Wireless Data AcquisitionDokument8 SeitenWell Testing Wireless Data Acquisitiona_salehiNoch keine Bewertungen
- Anillos y Tipos de Tuercas y Longitudes para El EsparragosDokument27 SeitenAnillos y Tipos de Tuercas y Longitudes para El EsparragosLevi Garcia UcNoch keine Bewertungen
- Types of Drilling Rigs PDFDokument53 SeitenTypes of Drilling Rigs PDFsatriaputra_samudraNoch keine Bewertungen
- Chapter 14 Sucker Rod Pumping - 1987 - Developments in Petroleum ScienceDokument104 SeitenChapter 14 Sucker Rod Pumping - 1987 - Developments in Petroleum ScienceFalokid Rabo100% (1)
- Beam Pump - Safe Operation Guideline PDFDokument43 SeitenBeam Pump - Safe Operation Guideline PDFwilzy74Noch keine Bewertungen
- Vokes Brochure 1Dokument8 SeitenVokes Brochure 1hacenescribdNoch keine Bewertungen
- Peso Tipo 40Dokument118 SeitenPeso Tipo 40Miguel angel leon bautistaNoch keine Bewertungen
- Sucker Rod Failure Analysis Brochure V4 CompressedDokument24 SeitenSucker Rod Failure Analysis Brochure V4 CompressedKoray YilmazNoch keine Bewertungen
- Woodco: Catalog For Pressure Control Equipment Supplement 1 Api Top ConnectorsDokument13 SeitenWoodco: Catalog For Pressure Control Equipment Supplement 1 Api Top ConnectorsaselaNoch keine Bewertungen
- Venturi Jet Junk Basket: Thru Tubing TechnologyDokument1 SeiteVenturi Jet Junk Basket: Thru Tubing TechnologyAlexanderMamaniNoch keine Bewertungen
- Christmas TreeDokument11 SeitenChristmas TreezaideidNoch keine Bewertungen
- Abstract Awes Dig RPDokument4 SeitenAbstract Awes Dig RPabinadi1230% (1)
- Operator'S Manual: Bop Control System With Air Remote ControlDokument12 SeitenOperator'S Manual: Bop Control System With Air Remote ControlagusNoch keine Bewertungen
- Challenges, Lessons Learned, and Successful Implementations of Multilateral Completion Technology Offshore Abu DhabiDokument10 SeitenChallenges, Lessons Learned, and Successful Implementations of Multilateral Completion Technology Offshore Abu Dhabimoh kadNoch keine Bewertungen
- 85ton Open Loop Power SwivelDokument27 Seiten85ton Open Loop Power SwivelGasim MohNoch keine Bewertungen
- Tru-Vue Pressure Gauge MODEL GM14-Series: Part Number TW611 Revision ADokument8 SeitenTru-Vue Pressure Gauge MODEL GM14-Series: Part Number TW611 Revision ALuis AlbarracinNoch keine Bewertungen
- MN Xtu009 ADokument47 SeitenMN Xtu009 AAriel GraneroNoch keine Bewertungen
- SS3100 2.375 DHSIT Valve Maintenance Manual Rev 7 10010661Dokument54 SeitenSS3100 2.375 DHSIT Valve Maintenance Manual Rev 7 10010661Eduardo Oyarzun0% (1)
- Red Book Section 122Dokument18 SeitenRed Book Section 122Alejandro ViscarraNoch keine Bewertungen
- Kline Tubing Anchor CatcherDokument1 SeiteKline Tubing Anchor CatcherMohamed Abd El-MoniemNoch keine Bewertungen
- Fuel Gas Compressor SystemDokument64 SeitenFuel Gas Compressor Systemrokan123Noch keine Bewertungen
- Kahraman C-181 (ST-1)Dokument3 SeitenKahraman C-181 (ST-1)Islam AtifNoch keine Bewertungen
- Bullet LTE-NA Technical Manual - v1.2Dokument172 SeitenBullet LTE-NA Technical Manual - v1.2Dante FalconNoch keine Bewertungen
- MC Simphony IFC DescriptionDokument15 SeitenMC Simphony IFC DescriptionAbdoulaye Youba TraoreNoch keine Bewertungen
- Business Objects Infoview Quick-Start Guide: Internet Explorer SettingsDokument8 SeitenBusiness Objects Infoview Quick-Start Guide: Internet Explorer SettingsGaby A CamoteNoch keine Bewertungen
- Getting Started With Valuate by REFMDokument12 SeitenGetting Started With Valuate by REFMbkirschrefmNoch keine Bewertungen
- Flight Planner User GuideDokument26 SeitenFlight Planner User GuideBFBGFDNoch keine Bewertungen
- Getting Started With PDFDokument26 SeitenGetting Started With PDFRamires AdeNoch keine Bewertungen
- Access TipsDokument5 SeitenAccess TipsDanny PuypeNoch keine Bewertungen
- Instructions BinghamDokument41 SeitenInstructions Binghamnina45100% (1)
- Peachtree Man 070125Dokument51 SeitenPeachtree Man 070125Minaw BelayNoch keine Bewertungen
- 5 Saving Data To The DatabaseDokument9 Seiten5 Saving Data To The Databasecrystal01heartNoch keine Bewertungen
- Installation GuideDokument16 SeitenInstallation GuideRajNoch keine Bewertungen
- Mud Logging & Wireline Logging From North Dibeilla. Agadem BlockDokument26 SeitenMud Logging & Wireline Logging From North Dibeilla. Agadem Blockmiguel_jose123Noch keine Bewertungen
- Prediccion en HeterogeneosDokument14 SeitenPrediccion en Heterogeneosmiguel_jose123Noch keine Bewertungen
- 1.10 Abnormal PressureDokument48 Seiten1.10 Abnormal Pressureismail_eltNoch keine Bewertungen
- Spe128043 PDFDokument10 SeitenSpe128043 PDFmiguel_jose123Noch keine Bewertungen
- Acidizing Sandstone Reservoirs Using HF and Formic AcidsDokument23 SeitenAcidizing Sandstone Reservoirs Using HF and Formic AcidsAhmed AmerNoch keine Bewertungen
- Lag Time CalculationDokument2 SeitenLag Time CalculationChristopher StantonNoch keine Bewertungen
- Company Presentation: Next Generation Oil Treatment SolutionsDokument13 SeitenCompany Presentation: Next Generation Oil Treatment Solutionsmiguel_jose123Noch keine Bewertungen
- Spe 100356 MSDokument17 SeitenSpe 100356 MSmiguel_jose123Noch keine Bewertungen
- 350 HP Wilson 42 Workover Rig (FILEminimizer)Dokument4 Seiten350 HP Wilson 42 Workover Rig (FILEminimizer)miguel_jose123Noch keine Bewertungen
- LCI650broch DigitalDokument1 SeiteLCI650broch Digitalmiguel_jose123Noch keine Bewertungen
- Cookies - by ANDROID SYSTEMDokument2 SeitenCookies - by ANDROID SYSTEMmiguel_jose123Noch keine Bewertungen
- Spe 168145 Ms - DissolvineDokument15 SeitenSpe 168145 Ms - Dissolvinemiguel_jose123Noch keine Bewertungen
- Critical Issues in CO2 Capture and Storage - Findings of The SPE Advanced TecDokument1 SeiteCritical Issues in CO2 Capture and Storage - Findings of The SPE Advanced Tecmiguel_jose123Noch keine Bewertungen
- SPE-139669-A Survey of CO2-EOR and CO2 Storage Project CostsDokument4 SeitenSPE-139669-A Survey of CO2-EOR and CO2 Storage Project Costsmiguel_jose123Noch keine Bewertungen
- Co2 - WagDokument15 SeitenCo2 - WagJose Miguel GonzalezNoch keine Bewertungen
- Emissions in RefineriesDokument8 SeitenEmissions in Refineriesmiguel_jose123Noch keine Bewertungen
- Ccs - Sequestration Off-Shore New JerssyDokument24 SeitenCcs - Sequestration Off-Shore New Jerssychepito_goz84Noch keine Bewertungen
- Ccs - Depleted Acuifer An CondesatedDokument11 SeitenCcs - Depleted Acuifer An Condesatedmiguel_jose123Noch keine Bewertungen
- Shallow and Deep in Salines AquifersDokument11 SeitenShallow and Deep in Salines Aquifersmiguel_jose123Noch keine Bewertungen
- Ccs - Depleted Acuifer An CondesatedDokument11 SeitenCcs - Depleted Acuifer An Condesatedmiguel_jose123Noch keine Bewertungen
- Efects Co2 in GroundwaterDokument11 SeitenEfects Co2 in Groundwatermiguel_jose123Noch keine Bewertungen
- Emissions in RefineriesDokument8 SeitenEmissions in Refineriesmiguel_jose123Noch keine Bewertungen
- Stored in An AcuiferDokument23 SeitenStored in An Acuifermiguel_jose123Noch keine Bewertungen
- SPE 107899 Integrated Analysis For PCP Systems: Internal Forces in A PCPDokument10 SeitenSPE 107899 Integrated Analysis For PCP Systems: Internal Forces in A PCPmiguel_jose123Noch keine Bewertungen
- Storage Potential in Mature Oil PDFDokument6 SeitenStorage Potential in Mature Oil PDFmiguel_jose123Noch keine Bewertungen
- Storage in The North SeaDokument14 SeitenStorage in The North SeaSabinaAmarisNoch keine Bewertungen
- Comparative Life Cycle Environmental Assessment of CCS TechnologiesDokument11 SeitenComparative Life Cycle Environmental Assessment of CCS Technologiesmiguel_jose123Noch keine Bewertungen
- SPE 52730 Glycol Used For Natural Gas Dehydration: Evaluation of Subsurface Transport and Fate IssuesDokument13 SeitenSPE 52730 Glycol Used For Natural Gas Dehydration: Evaluation of Subsurface Transport and Fate Issuesmiguel_jose123Noch keine Bewertungen
- BT0068 IndexDokument5 SeitenBT0068 IndexJitendra SharmaNoch keine Bewertungen
- Digitemp Junior - An RS-232 Port-Powered Digital ThermometerDokument16 SeitenDigitemp Junior - An RS-232 Port-Powered Digital ThermometerJorge Orlando HenaoNoch keine Bewertungen
- Cara Lajukan PCDokument3 SeitenCara Lajukan PCWan NasryNoch keine Bewertungen
- Beep Code Manual PDFDokument4 SeitenBeep Code Manual PDFDelte XUndeadNoch keine Bewertungen
- Exam CCNT - Part 4Dokument45 SeitenExam CCNT - Part 4MbaStudent56Noch keine Bewertungen
- Black Vipers Windows 7 Service Pack 1 Service ConfigurationsDokument9 SeitenBlack Vipers Windows 7 Service Pack 1 Service ConfigurationsKrista TranNoch keine Bewertungen
- How To FlashDokument1 SeiteHow To FlashSyam AbidNoch keine Bewertungen
- CI Meter Brochure-SpanishDokument6 SeitenCI Meter Brochure-SpanishVictor MardonesNoch keine Bewertungen
- Ccna Notes KitDokument81 SeitenCcna Notes KitMukesh BhakarNoch keine Bewertungen
- Benq Pb6110 ManualDokument47 SeitenBenq Pb6110 ManualMCalavera1234Noch keine Bewertungen
- BASE24-eps 2.1.6 - Application Management User Guide PDFDokument354 SeitenBASE24-eps 2.1.6 - Application Management User Guide PDFTucsi2000100% (1)
- CLDokument252 SeitenCLHenry1584Noch keine Bewertungen
- Company ProfileDokument5 SeitenCompany ProfilePlaban Pratim BhuyanNoch keine Bewertungen
- Digitization of Intellectual Output at The Indian Space Research Organisation Headquarters (ISRO HQ) - Technical and Financial ChallengesDokument19 SeitenDigitization of Intellectual Output at The Indian Space Research Organisation Headquarters (ISRO HQ) - Technical and Financial ChallengesvishakhNoch keine Bewertungen
- QPDEC2010 Sem 1Dokument16 SeitenQPDEC2010 Sem 1Vishal KanojiyaNoch keine Bewertungen
- Lesson 5-Introducing Basic Network ConceptsDokument33 SeitenLesson 5-Introducing Basic Network ConceptsKristopher Archie PlaquiaNoch keine Bewertungen
- CH - 17, Connecting DevicesDokument42 SeitenCH - 17, Connecting DevicesSaleha FarooqNoch keine Bewertungen
- PRADODokument290 SeitenPRADOkapituraspNoch keine Bewertungen
- Samsung 932GW PDFDokument72 SeitenSamsung 932GW PDFSaidfa FaNoch keine Bewertungen
- JB00A1EBDokument117 SeitenJB00A1EBgbaetaNoch keine Bewertungen
- Budget of Work IN Information and Communication Technology OF Grade 7-StemDokument5 SeitenBudget of Work IN Information and Communication Technology OF Grade 7-StemMelanie B. AgapitoNoch keine Bewertungen
- MCWC Study Material 20102018 030534AM PDFDokument145 SeitenMCWC Study Material 20102018 030534AM PDFvirali shahNoch keine Bewertungen
- Summary of Data Gathered ISO25010Dokument8 SeitenSummary of Data Gathered ISO25010edgar magtanggolNoch keine Bewertungen
- Basic Computer Abbreviations For Bank Exams - Materials - Bank Exams PortalDokument3 SeitenBasic Computer Abbreviations For Bank Exams - Materials - Bank Exams Portalkirtivardhan1989Noch keine Bewertungen
- Passive Optical NetworkDokument12 SeitenPassive Optical NetworkRadh KamalNoch keine Bewertungen
- AcknowledgementDokument32 SeitenAcknowledgementIsmail Afridi100% (1)
- 4g RF Cluster Optimization Cjv007 Kpi Refarming - After ReviewDokument32 Seiten4g RF Cluster Optimization Cjv007 Kpi Refarming - After ReviewHAWLITUNoch keine Bewertungen
- DH IPC HFW2831S S S2 Datasheet 20220329Dokument3 SeitenDH IPC HFW2831S S S2 Datasheet 20220329Francis NdumbaroNoch keine Bewertungen
- Codejock Xtreme Suite Pro ActiveX 1531 Retail PDFDokument4 SeitenCodejock Xtreme Suite Pro ActiveX 1531 Retail PDFBenNoch keine Bewertungen
- ISP Busniess PlanDokument65 SeitenISP Busniess PlanRaheel ZararNoch keine Bewertungen