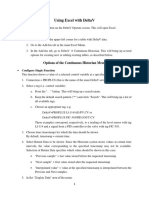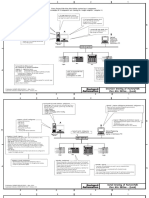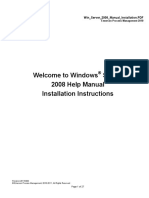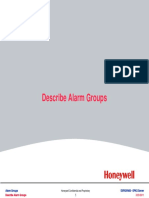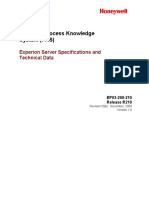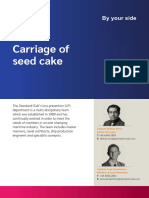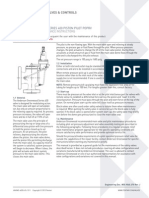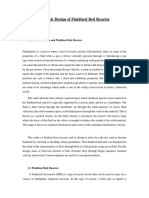Beruflich Dokumente
Kultur Dokumente
Unicorn Deltav Integration: Lication Note
Hochgeladen von
Obinna Benedict ObiojiOriginaltitel
Copyright
Verfügbare Formate
Dieses Dokument teilen
Dokument teilen oder einbetten
Stufen Sie dieses Dokument als nützlich ein?
Sind diese Inhalte unangemessen?
Dieses Dokument meldenCopyright:
Verfügbare Formate
Unicorn Deltav Integration: Lication Note
Hochgeladen von
Obinna Benedict ObiojiCopyright:
Verfügbare Formate
application note
Liquid Chromatography Control System
UNICORN DeltaV integration
Introduction
Market requirements today are focused on solutions that
deliver optimal performance in terms of:
• Time to market
• Cost efficiency
• Reliability and high quality
Large pharmaceutical production plants contain many
components that must work smoothly together. One key
element in plant architecture is the information management
strategy. The problem of transferring the various Fig 1. UNICORN process view.
components into an integrated plant becomes obvious when
different components speak different languages. However, if
a unified language is used translation becomes unnecessary
and efficiency increases. OPC provides this kind of unified
communication language among modules in a process plant.
OPC is a standard specification that allows data manage-
ment from any data source within a production environ-
ment. OPC defines a standard set of interfaces allowing the
creation of a client/server model where any OPC client (any
application interested in data) can communicate with any
OPC server (any application providing data). UNICORN
supports the following OPC standards:
• Security
• Data Access (DA)
• Alarms & Events (A&E) Fig 2. DeltaV process view.
• Historical Data Access (HDA)
Guidance Objectives
Any OPC client can communicate with any OPC server since
The objective in this application note is to show how
the interfaces required for communication are guaranteed to
UNICORN can be integrated in the Emerson DeltaV control
be the same for all OPC servers. The data entities of
system using the UNICORN OPC server. The data captured
UNICORN can via OPC communicate data to DeltaV as
by UNICORN is accessed by DeltaV via the UNICORN
presented in the process images below, (Fig 1 & 2). The
OPC Server (DA) and presented in the DeltaV Operator
following chapters in this document briefly describes how
Interface, stored in the DeltaV “PI” database, and finally the
the connection between UNICORN and DeltaV is
stored data is displayed in a chart.
established.
an 04-0021-64 AA, 2004-02 • p1
Liquid Chromatography Control System
Products Used: Stepwise Implementation
Two applications are used to accomplish integration with The following steps are further described in this document.
DeltaV software, “OPC Mirror” (for Data Access and • Step 1. Create parameters in DeltaV Control Studio
Historical Data Access), and “PlantWide Event Historian”
• Step 2. Assign the UNICORN OPC items to the parameters
(for Alarms & Events). These application programs must be
defined in step 1 above utilizing “OPC Mirror”. In OPC Mirror
loaded and licensed separately.
we will configure the source (location) of OPC server
(UNICORN), and browse the UNICORN OPC items, and
PC 1 (Win XP Operating System, named “XW4100” in this assign the items to parameters defined
document)
• Step 3. Display UNICORN Run-Time data in DeltaV operator
Software installed in PC 1 interface
– DeltaV Automation System Ver. 7.2 • Step 4. Animate an object as a result of value change in
– OPC Mirror Ver. 5.1 UNICORN Data
• Step 5. Setup and store data in DeltaV PI database
PC 2 (Win XP Operating System, named “EVO” in this • Step 6. View stored data
document)
Step 1. Create Parameters
Software installed in PC 2
In this step input parameters are defined. These parameters
– UNICORN 5.0 are the IDs assigned in DeltaV for UNICORN OPC items.
These parameters will be reference by all sub-application
Note: Both PCs communicate through TCP/IP static programs within DeltaV such as DeltaV Explorer, PI
addressing. In addition the DCOM setting should be Database, OPC Mirror, Process History View, etc.
configure properly for the system to work (Consult network
administrator for proper setting). Note: These parameters must be defined in the UNICORN
strategy file and will be referred to by their respectively name
given.
Enabling UNICORN OPC Server
The UNICORN OPC server is enabled under the menu 1.1 Start Control Studio: click start, DeltaV, Engineering, Control
Administrations/Options available in the UNICORN Studio.
manager window (Fig 3). The dialogue allows the user to set 1.2 Define a new input parameter by left click “Input Parameter”
settings for OPC Security and Historical Data Access. icon, drag and drop onto workspace (Fig 4).
Fig 3. UNICORN OPC settings in the options dialogue.
Fig 4. DeltaV Control Studio.
an 04-0021-64 AA, 2004-02 • p2
Liquid Chromatography Control System
1.3 Parameter properties windows will open automatically. Enter Step 2. Assign UNICORN OPC items to the Parameters utilizing
the Parameter name = “FLOW”. Parameter Type =”Floating OPC mirror
point”, Parameter Category = “I/O” and In this step UNICORN OPC items are mapped to the
Properties value = “0”. parameter created in step 1. The next time that any
1.4 Repeat step 1.2 and 1.3 for the UV input parameters. application calls out the parameters, it will automatically
1.5 Save the defined object with defined input tags. Click connect to UNICORN OPC items for data. OPC Mirror is
“File → Save” and enter file name “UNICORN_OPC_Tags”
in the Object Name field, and click “Save” button. Note that
any name can be assigned on the module. The object type
“Modules” are selected.
1.6 The saved object name and parameters for Flow and UV
will appear in Control Studio as shown (Fig 4).
1.7 Download the newly created module
“UNICORN_OPC_Tags”, File → Download. Click “Yes” at
“assign” dialog box (Fig 5).
Fig 7. OPC items as displayed in the OPC Mirror application.
Fig 5. Assign module to a node.
used as a mediator between UNICORN and DeltaV.
2.1 Launch OPC Mirror: click start, Programs, OPC Mirror,
1.8 Highlight the computername (Fig 6, XW4100 is the computer OPC Mirror Configuration (Fig 7).
name in this application note) and ensure it appears in the
2.2 Define a new Pipe. From main menu, Pipe → New Pipe.
“Object Name:” field, click “OK”.
See Fig 7.
1.9 Click “OK” again when “module must be saved before
2.3 Fill in the information (Fig 8).
downloading …” dialog box appears.
Define the OPC server
1.10 Click “Yes” to confirm download in the next dialogue box.
2.3.1 Enter Pipe name (UNICORN_OPC_Server).
1.11 Click close at the “Download complete” screen.
2.3.2 The term server is used in the dialogue for both
sides of the client/server relation and the server and
client side is defined via the switch “Pipe direction”.
On the left side: enter Host name (computer name) of
the computer where UNICORN OPC Server resides
(“EVO” in this application note).
2.3.3 Assign the OPC server. On the left side of the Pipe switch,
click Server/Browse and select
“UNICORN_OPC.System0.1” and click “OK”.
2.3.4 Ensure Pipe direction is
data from UNICORN server → to DeltaV Server.
Fig 6. Selection of computer.
1.12 Close Control Studio application program.
an 04-0021-64 AA, 2004-02 • p3
Liquid Chromatography Control System
Define the OPC client Step 3. Displaying UNICORN Run-Time data in the DeltaV
2.3.5 On the right side (Fig 8): enter Host name (computer Operator Interface
name) of the computer where UNICORN OPC Server In this step the UNICORN Data will be displayed in an
resides (“Local Machine” in this application note). object within the DeltaV operator interface. For this example
2.3.6 Assign the OPC client. On the right side of the Pipe switch the values of Flow and UV will be displayed.
click Server/Browse, select “OPC.DeltaV.1” and click “OK”. 3.1 Launch Operator Interface: click start, DeltaV, Operator,
2.3.7 Ensure the “Enable at startup” check box is checked. DeltaV Operate (Fig 9).
2.3.8 Click “Create” button. 3.2 The screen will be in “RUN” mode. Right click any area on
Workspace area and select “Quick Edit” (Fig 9).
RUN Mode Text Datalink
Stamper
TreeView
Workspace
Fig 8. Definition of the OPC client.
2.4 OPC Server items will now appear in the Mirror main
window (Fig 7).
Fig 9. DeltaV Operator Interface.
2.5 Expand EVENT (left pane), ANALOG (Fig 7).
2.6 Expand Modules (right pane), AREA_A, 3.3 Create a new data object by click the “Datalink Stamper”
UNICORN_OPC_TAGS, Flow (Fig 7). icon. This will open the “Datalink” screen (Fig 10).
2.7 Connect the UNICORN OPC server flow object with the 3.4 Click the Down Arrow button and select the data source
corresponding DeltaV OPC client object. Click and hold (Fig 10) “DVSYS.UNICORN_OPC_TAGS/FLOW.F_CV”.
Flow (left pane), drag and drop onto CV (right pane).
3.5 Adjust the desire proper decimal digits and click “OK”
2.8 Connect the UV by expanding UV (right pane) and repeat (Fig 10).
step 2.7 for UV.
2.9 The mapping for both (Flow and UV) will appear on the
lower pane (Fig 7).
2.10 Save the file (Pipe, Save Pipe) and click “OK”.
2.11 Exit OPC mirror configuration.
2.12 Click “Yes” to accept configuration changes.
Fig 10. Definition of datalink.
an 04-0021-64 AA, 2004-02 • p4
Liquid Chromatography Control System
3.6 Place the item on the workspace by clicking anywhere on 4.7 Click “OK” to exit “Color”By” dialog box.
the Workspace area.
4.8 Click “OK” again to exit “Pump Dynamo” dialog box.
3.7 Enter a text label by clicking the text icon (Fig 9) and place 4.9 Switch to RUN mode (Workspace, Switch to Run).
it anywhere in the workspace.
4.10 When the flow value is > 0.001 the pump will turn from Red
3.8 Type in “Flow” in the text item.
to Green color.
3.9 You can format the items (change color, fonts, etc) by
Step 5. Setup and Store Data in DeltaV PI Database
right click any of the item.
In this step a PI database is configured to receive and store
3.10 Repeat steps 3.3 to 3.8 for the UV data object. data from the UNICORN OPC server.
3.11 Save the file (use “UNICORN_Analog_Data” as file name).
5.1 Open DeltaV Explorer.
3.12 Switch to Run Mode (click RUN Mode icon, Fig 9) to view
5.2 Expand “Control Strategies”, right click “AREA_A”, and
the Run-Time data in the workspace.
select “History Collection…” (Fig 12).
Step 4. Animate an Object
In this step an animated pump-object will show that the flow
is > 0.01 ml/min. The pump will change color from Red to
Green.
4.1 Select a predefined item from the Tree View. Select
“Dynamo Sets” (Fig 9).
4.2 Double click “PumpsAnim”.
4.3 Select the animation pump from the list of pumps. Drag
and drop it onto the workspace area.
4.4 A Pump Dynamo dialog box is opened, Check the
“Animate Pump Color” checkbox and press “OK”.
4.5 Fill in the information as shown in Fig 11 below.
Note: Double click on the Minimum or Maximum or Color
to edit the value or to change color.
4.6 Click the down arrow to select data source.
Fig 12. History collection in DeltaV explorer.
5.3 Click “Add” button in the “History Collection” dialogue.
5.4 Click Browse button, select “UNICORN_OPC_TAGS” and
click “OK”. Continue browse and select “Flow” and click
“OK”. Continue browse and select “CV” and click “OK”.
Fig 11. DeltaV object color control dialogue.
an 04-0021-64 AA, 2004-02 • p5
Liquid Chromatography Control System
5.5 Ensure the enable box is checked and set the sampling Step 6. View Stored Data
period as needed (5 sec) and click “OK” (Fig 13). In this step the stored data will be presented in a chart
utilizing Process History View.
6.1 Launch “Process History View”: click start, DeltaV,
Operator, Process History View (Fig 15).
Fig 15. New chart dialogue.
6.2 Select “Chart” in the startup window to create a new
“Chart” object to present data in.
Fig 13. Modification of history collection.
6.3 Add the data source (Parameter reference) by clicking
“Add” in the “Configure Chart” dialogue (Fig 16).
5.6 Repeat steps 5.3 to 5.5 for “UV”. Ensure both items
appear in the “History Collection” screen (Fig 14).
Fig 14. History collection overview.
5.7 Close the “History Collection” dialogue.
Fig 16. Configure chart dialogue.
5.8 In DeltaV Explorer expand the following branch: Physical
Network/Control Network/XW4100 (Fig 12).
5.9 Right click “Continuous Historian” and select
“Assign → Area”.
5.10 Select “AREA_A” and click “OK”.
5.11 Right click XW4100 and select “Download”.
5.12 Click “Yes” to confirm download.
5.13 Save and Close.
an 04-0021-64 AA, 2004-02 • p6
Liquid Chromatography Control System
6.4 Click “Browse” in the Parameter Reference Entry 6.7 Click “OK”. Process History View Screen with Flow and UV
dialogue. Browse “UNICORN_OPC_TAGS”, and select appear at the bottom of the screen (Fig 18).
“FLOW”, click “OK” (Fig 17).
6.8 Right click “UNICORN_OPC_Tags/Flow”. Select “set Y
scale” and select “Auto Scale” (Fig 18).
Fig 17. Parameter reference entry dialogue.
6.5 Click “OK” again (Fig 17).
Fig 18. Set scale in the process history view screen.
6.6 Repeat steps 6.3 – 6.5 for UV. When finished both items
should appear on “Configure Chart” screen (Fig 16).
6.9 Repeat previous step for for UV.
6.10 The data will now appear in the graph.
For more inf or
infor mation about the UNICORN OPC ser v er visit:
ormation
www.chromatography.amershambiosciences.com
For further information: Produced by Wikströms, Sweden 1040198, 02.2004
Asia Pacific Tel: +852 2811 8693 Fax: +852 2811 5251 Australia Tel: +61 2 9899 0999 Fax: +61 2 9899 7511 Austria Tel: 01 57 606 16 19 Fax 01 57 606 16 27 Belgium Tel: 0800 73 888 Fax: 03 272 1637
Canada Tel: 1 800 463 5800 Fax: 1 800 567 1008 Central, East, South East Europe Tel: +43 1 982 3826 Fax: +43 1 985 8327 Denmark Tel: 45 16 2400 Fax: 45 16 2424 Finland & Baltics Tel: +358 (0)9 512 3940
Fax: +358-(0)9-512 39439 France Tel: 0169 35 67 00 Fax: 0169 41 9677 Germany Tel: 0761 4903 490 Fax: 0761 4903 405 Italy Tel: 02 27322 1 Fax: 02 27302 212 Japan Tel: 81 3 5331 9336 Fax: 81 3 5331 9370
Latin America Tel: +55 11 3933 7300 Fax: +55 11 3933 7304 Middle East Tel: +30 2 10 96 00 687 Fax: +30 2 10 96 00 693 Netherlands Tel: 0165 580 410 Fax: 0165 580 401 Norway Tel: 8156 5777
Fax: 2318 6800 Portugal Tel: 21 417 7035 Fax: 21 417 3184 Russia & other C.I.S. & N.I.S. Tel: +7 (095) 232 0250 Fax: +7 (095) 230 6377 South East Asia Tel: 60 3 8024 2080 Fax: 60 3 8024 2090
Printed matter. Licence 341 051
Spain Tel: 93 594 49 50 Fax: 93 594 49 55 Sweden Tel: 018 612 19 00 Fax: 018 612 19 10 Switzerland Tel: 0848 8028 12 Fax 0848 8028 13 UK Tel: 0800 616 928 Fax: 0800 616 927 USA Tel: +1 800 526 3593
Fax: +1 877 295 8102
Licensing information
A license for the commercial use of GST gene fusion vectors must be obtained from Chemicon International Incorporated, 28820 Single Oak Drive, Temecula, CA 92590, USA.
UNICORN, ÄKTA and BioProcess are trademarks of Amersham Biosciences Limited. Amersham and Amersham Biosciences are trademarks of Amersham plc. All goods and services are sold subject to the terms
and conditions of sale of the company within the Amersham Biosciences group that supplies them. A copy of these terms and conditions is available on request. Amersham Biosciences UK Limited, Amersham Place,
Little Chalfont, Buckinghamshire HP7 9NA, England. Amersham Biosciences AB, Björkgatan 30, SE-751 84 Uppsala, Sweden. Amarsham Biosciences Corp., 800 Centennial Avenue, PO Box 1327, Piscataway NJ 08855,
USA. Amersham Biosciences Europe GmbH, Munzinger Strasse 9, D-79111 Freiburg, Germany. Amersham Biosciences KK, Sanken Bldg. 3-25-1, Hyakunincho Amersham Shinjuku-ku, Tokyo 169-0073, Japan.
© Amersham Biosciences AB 2004 – All rights reserved.
an 04-0021-64 AA, 2004-02 • p7
Das könnte Ihnen auch gefallen
- Teaching FSMs as Part of PLC CourseDokument11 SeitenTeaching FSMs as Part of PLC CourseObinna Benedict ObiojiNoch keine Bewertungen
- Using Excel to access DeltaV process dataDokument3 SeitenUsing Excel to access DeltaV process dataObinna Benedict ObiojiNoch keine Bewertungen
- HowToGetSystemRegistration - NewProcedureDokument14 SeitenHowToGetSystemRegistration - NewProcedureObinna Benedict ObiojiNoch keine Bewertungen
- KBADDCDokument19 SeitenKBADDCObinna Benedict ObiojiNoch keine Bewertungen
- Unicorn Deltav Integration: Lication NoteDokument7 SeitenUnicorn Deltav Integration: Lication NoteObinna Benedict ObiojiNoch keine Bewertungen
- ETG 100 ConverterDokument19 SeitenETG 100 ConverterRachit PathakNoch keine Bewertungen
- HowToGetSystemRegistration - NewProcedureDokument14 SeitenHowToGetSystemRegistration - NewProcedureObinna Benedict ObiojiNoch keine Bewertungen
- HowToGetSystemRegistration - NewProcedureDokument14 SeitenHowToGetSystemRegistration - NewProcedureObinna Benedict ObiojiNoch keine Bewertungen
- HowToGetSystemRegistration - NewProcedureDokument14 SeitenHowToGetSystemRegistration - NewProcedureObinna Benedict ObiojiNoch keine Bewertungen
- 57-101.23 Eclipse Enhanced Model 705 Guided Wave Radar Level TransmitterDokument28 Seiten57-101.23 Eclipse Enhanced Model 705 Guided Wave Radar Level TransmitterObinna Benedict ObiojiNoch keine Bewertungen
- The H41q and H51q System Families: Programmable SystemsDokument37 SeitenThe H41q and H51q System Families: Programmable SystemsObinna Benedict ObiojiNoch keine Bewertungen
- K To 12 Dressmaking and Tailoring Learning ModulesDokument132 SeitenK To 12 Dressmaking and Tailoring Learning ModulesHari Ng Sablay94% (142)
- Datasheet Triconex TofinoFirewall 04-10 Rev 2Dokument4 SeitenDatasheet Triconex TofinoFirewall 04-10 Rev 2Obinna Benedict ObiojiNoch keine Bewertungen
- HowToGetSystemRegistration - NewProcedureDokument14 SeitenHowToGetSystemRegistration - NewProcedureObinna Benedict ObiojiNoch keine Bewertungen
- Every FactoryTalk View Site Edition system has 6 componentsDokument14 SeitenEvery FactoryTalk View Site Edition system has 6 componentsvikram banthiaNoch keine Bewertungen
- Win7 Manual InstallationDokument18 SeitenWin7 Manual InstallationRoberto Carrasco OlanoNoch keine Bewertungen
- KTSM00002 FactoryTalk View Connectivity Guide KEPWAREDokument18 SeitenKTSM00002 FactoryTalk View Connectivity Guide KEPWAREHernán YapuraNoch keine Bewertungen
- KTSM00002 FactoryTalk View Connectivity Guide KEPWAREDokument18 SeitenKTSM00002 FactoryTalk View Connectivity Guide KEPWAREHernán YapuraNoch keine Bewertungen
- Win Server 2008 Manual InstallationDokument27 SeitenWin Server 2008 Manual InstallationObinna Benedict ObiojiNoch keine Bewertungen
- Altivar 71 Quick Reference GuideDokument1 SeiteAltivar 71 Quick Reference GuideObinna Benedict ObiojiNoch keine Bewertungen
- Every FactoryTalk View Site Edition system has 6 componentsDokument14 SeitenEvery FactoryTalk View Site Edition system has 6 componentsvikram banthiaNoch keine Bewertungen
- RSView SE Selection GuideDokument8 SeitenRSView SE Selection GuideObinna Benedict ObiojiNoch keine Bewertungen
- 07 02R400I 1 Alarm Groups PDFDokument40 Seiten07 02R400I 1 Alarm Groups PDFmiraNoch keine Bewertungen
- Every FactoryTalk View Site Edition system has 6 componentsDokument14 SeitenEvery FactoryTalk View Site Edition system has 6 componentsvikram banthiaNoch keine Bewertungen
- Experion Server Specifications and PDFDokument38 SeitenExperion Server Specifications and PDFObinna Benedict ObiojiNoch keine Bewertungen
- Experion Server Specifications and PDFDokument38 SeitenExperion Server Specifications and PDFObinna Benedict ObiojiNoch keine Bewertungen
- Altivar 71 Quick Reference GuideDokument2 SeitenAltivar 71 Quick Reference Guidem_shakshokiNoch keine Bewertungen
- Experion Server Specifications andDokument15 SeitenExperion Server Specifications andObinna Benedict ObiojiNoch keine Bewertungen
- Unicorn Deltav Integration: Lication NoteDokument7 SeitenUnicorn Deltav Integration: Lication NoteObinna Benedict ObiojiNoch keine Bewertungen
- Vdocuments - MX 02 20r300 1 c200 Controller ArchitectureDokument8 SeitenVdocuments - MX 02 20r300 1 c200 Controller ArchitectureObinna Benedict ObiojiNoch keine Bewertungen
- Shoe Dog: A Memoir by the Creator of NikeVon EverandShoe Dog: A Memoir by the Creator of NikeBewertung: 4.5 von 5 Sternen4.5/5 (537)
- Never Split the Difference: Negotiating As If Your Life Depended On ItVon EverandNever Split the Difference: Negotiating As If Your Life Depended On ItBewertung: 4.5 von 5 Sternen4.5/5 (838)
- Elon Musk: Tesla, SpaceX, and the Quest for a Fantastic FutureVon EverandElon Musk: Tesla, SpaceX, and the Quest for a Fantastic FutureBewertung: 4.5 von 5 Sternen4.5/5 (474)
- The Subtle Art of Not Giving a F*ck: A Counterintuitive Approach to Living a Good LifeVon EverandThe Subtle Art of Not Giving a F*ck: A Counterintuitive Approach to Living a Good LifeBewertung: 4 von 5 Sternen4/5 (5782)
- Grit: The Power of Passion and PerseveranceVon EverandGrit: The Power of Passion and PerseveranceBewertung: 4 von 5 Sternen4/5 (587)
- Hidden Figures: The American Dream and the Untold Story of the Black Women Mathematicians Who Helped Win the Space RaceVon EverandHidden Figures: The American Dream and the Untold Story of the Black Women Mathematicians Who Helped Win the Space RaceBewertung: 4 von 5 Sternen4/5 (890)
- The Yellow House: A Memoir (2019 National Book Award Winner)Von EverandThe Yellow House: A Memoir (2019 National Book Award Winner)Bewertung: 4 von 5 Sternen4/5 (98)
- On Fire: The (Burning) Case for a Green New DealVon EverandOn Fire: The (Burning) Case for a Green New DealBewertung: 4 von 5 Sternen4/5 (72)
- The Little Book of Hygge: Danish Secrets to Happy LivingVon EverandThe Little Book of Hygge: Danish Secrets to Happy LivingBewertung: 3.5 von 5 Sternen3.5/5 (399)
- A Heartbreaking Work Of Staggering Genius: A Memoir Based on a True StoryVon EverandA Heartbreaking Work Of Staggering Genius: A Memoir Based on a True StoryBewertung: 3.5 von 5 Sternen3.5/5 (231)
- Team of Rivals: The Political Genius of Abraham LincolnVon EverandTeam of Rivals: The Political Genius of Abraham LincolnBewertung: 4.5 von 5 Sternen4.5/5 (234)
- Devil in the Grove: Thurgood Marshall, the Groveland Boys, and the Dawn of a New AmericaVon EverandDevil in the Grove: Thurgood Marshall, the Groveland Boys, and the Dawn of a New AmericaBewertung: 4.5 von 5 Sternen4.5/5 (265)
- The Hard Thing About Hard Things: Building a Business When There Are No Easy AnswersVon EverandThe Hard Thing About Hard Things: Building a Business When There Are No Easy AnswersBewertung: 4.5 von 5 Sternen4.5/5 (344)
- The Emperor of All Maladies: A Biography of CancerVon EverandThe Emperor of All Maladies: A Biography of CancerBewertung: 4.5 von 5 Sternen4.5/5 (271)
- The World Is Flat 3.0: A Brief History of the Twenty-first CenturyVon EverandThe World Is Flat 3.0: A Brief History of the Twenty-first CenturyBewertung: 3.5 von 5 Sternen3.5/5 (2219)
- The Unwinding: An Inner History of the New AmericaVon EverandThe Unwinding: An Inner History of the New AmericaBewertung: 4 von 5 Sternen4/5 (45)
- The Gifts of Imperfection: Let Go of Who You Think You're Supposed to Be and Embrace Who You AreVon EverandThe Gifts of Imperfection: Let Go of Who You Think You're Supposed to Be and Embrace Who You AreBewertung: 4 von 5 Sternen4/5 (1090)
- The Sympathizer: A Novel (Pulitzer Prize for Fiction)Von EverandThe Sympathizer: A Novel (Pulitzer Prize for Fiction)Bewertung: 4.5 von 5 Sternen4.5/5 (119)
- Her Body and Other Parties: StoriesVon EverandHer Body and Other Parties: StoriesBewertung: 4 von 5 Sternen4/5 (821)
- Concrete DurabilityDokument19 SeitenConcrete Durabilityapi-3766593100% (2)
- Integrated Science Grade 8 Term-IDokument48 SeitenIntegrated Science Grade 8 Term-Ifredmbuvi1Noch keine Bewertungen
- Seedcake - New ScheduleDokument17 SeitenSeedcake - New ScheduleJimmy CooperNoch keine Bewertungen
- CN398 - Dual ESSP Interface To Both Smart Payout and HopperDokument1 SeiteCN398 - Dual ESSP Interface To Both Smart Payout and HopperAymen CheffiNoch keine Bewertungen
- SAP Solution Manager Service Level Reporting: Best Practice For E2E Solution OperationsDokument18 SeitenSAP Solution Manager Service Level Reporting: Best Practice For E2E Solution Operationsamakr2010Noch keine Bewertungen
- NDIR Type Infrared Gas Analyzer Type ZKJ-3Dokument97 SeitenNDIR Type Infrared Gas Analyzer Type ZKJ-3Yoga SanNoch keine Bewertungen
- BFC 31901 Structure LabsheetDokument11 SeitenBFC 31901 Structure LabsheetAshyra JamilNoch keine Bewertungen
- Cat - Engine Components PDFDokument227 SeitenCat - Engine Components PDFxxxxxxxxxxxxxxxxxxx100% (1)
- CPA Process GuideDokument58 SeitenCPA Process GuideUtkarsh RaiNoch keine Bewertungen
- Curva TD12F - 1000GPM@130PSI - 2950RPMDokument2 SeitenCurva TD12F - 1000GPM@130PSI - 2950RPMHenry Hurtado ZeladaNoch keine Bewertungen
- Catálogo Anderson Greenwood 400sDokument32 SeitenCatálogo Anderson Greenwood 400sDaniela BeltranNoch keine Bewertungen
- Demand Side Management and Its ProgramsDokument15 SeitenDemand Side Management and Its ProgramsAhmad H Qinawy100% (1)
- 161 Special AirportsDokument25 Seiten161 Special AirportsLucian Florin Zamfir100% (1)
- Bamboo as a Building Material Seminar Report SummaryDokument21 SeitenBamboo as a Building Material Seminar Report SummaryRaja ShankarNoch keine Bewertungen
- Gta - Sa - Weapons - Gifts - ItemsDokument24 SeitenGta - Sa - Weapons - Gifts - ItemsSaikat DattaNoch keine Bewertungen
- HT of CO2 Fire ExtinguisherDokument4 SeitenHT of CO2 Fire ExtinguisherTapan ChandratreNoch keine Bewertungen
- Example Workpack For AodDokument63 SeitenExample Workpack For Aodapi-3745449100% (3)
- Bernini PDFDokument13 SeitenBernini PDFChris AntoniouNoch keine Bewertungen
- NorsokDokument133 SeitenNorsokNuzuliana EnuzNoch keine Bewertungen
- Fluidized Bed ReactorDokument10 SeitenFluidized Bed ReactorDurgesh BondeNoch keine Bewertungen
- Plotting OctaveDokument13 SeitenPlotting OctaveJhonatan AriasNoch keine Bewertungen
- V-Ec55-2224351614-0109 ManualDokument4 SeitenV-Ec55-2224351614-0109 ManualGyu CabsNoch keine Bewertungen
- ESS - Topic 1 NotesDokument6 SeitenESS - Topic 1 NotesNicoleNoch keine Bewertungen
- PACSystemsRX3i CS GFA559G (2010)Dokument4 SeitenPACSystemsRX3i CS GFA559G (2010)Omar Alfredo Del CastilloNoch keine Bewertungen
- Guidelines On Preconstruction Survey PDFDokument30 SeitenGuidelines On Preconstruction Survey PDFNathan VincentNoch keine Bewertungen
- Cost of QualityDokument14 SeitenCost of QualitySreenath HtaneersNoch keine Bewertungen
- The Iron Carbon Phase DiagramDokument2 SeitenThe Iron Carbon Phase Diagramsinha.subhasis1417Noch keine Bewertungen
- Datasheet D042 3010 EN 02Dokument6 SeitenDatasheet D042 3010 EN 02Rycky de la CruzNoch keine Bewertungen
- Blastmax 50 EngDokument96 SeitenBlastmax 50 EngIslenaGarciaNoch keine Bewertungen
- 750 Programming 102010Dokument83 Seiten750 Programming 102010Ehsan Rohani100% (1)