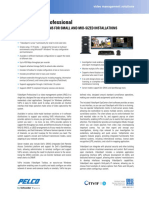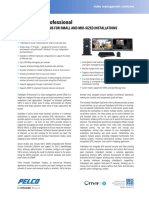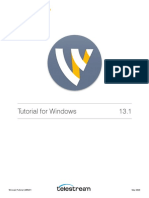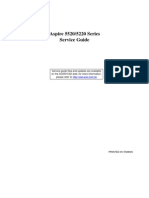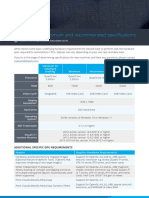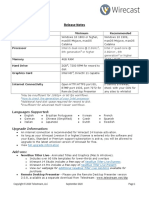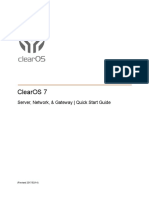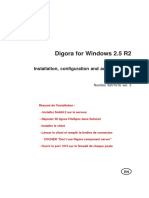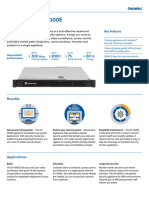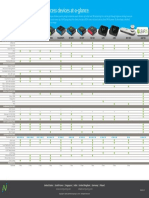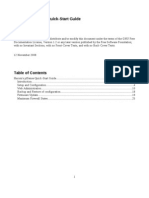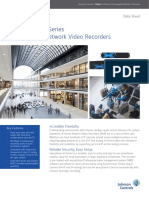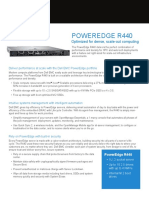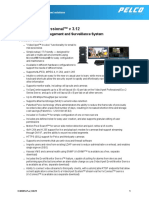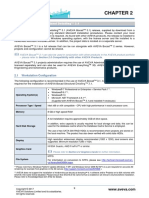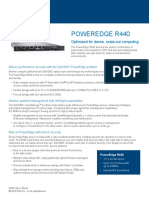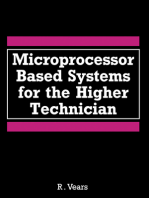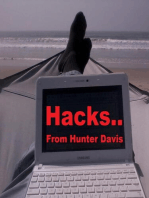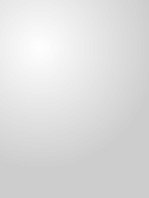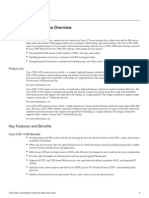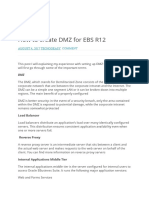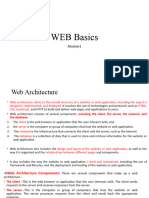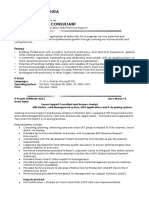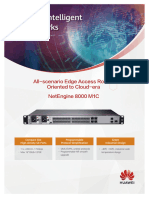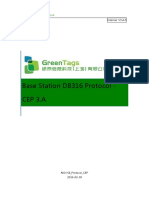Beruflich Dokumente
Kultur Dokumente
Maxpro NVR SE Series Quick Install Guide: Camera(s)
Hochgeladen von
Luis HuertaOriginaltitel
Copyright
Verfügbare Formate
Dieses Dokument teilen
Dokument teilen oder einbetten
Stufen Sie dieses Dokument als nützlich ein?
Sind diese Inhalte unangemessen?
Dieses Dokument meldenCopyright:
Verfügbare Formate
Maxpro NVR SE Series Quick Install Guide: Camera(s)
Hochgeladen von
Luis HuertaCopyright:
Verfügbare Formate
MAXPRO ® NVR SE Series Quick Install Guide
Overview Camera(s)
Connect a network switch to the Gigabit LAN 1 connector at the rear of the MAXPRO NVR SE unit. Connect your
This document covers how to: cameras either to the network switcher or to other Ethernet network connections in your system with CAT5 Ethernet
cables.
• Connect essential hardware to a MAXPRO NVR SE (PAL) unit.
• Configure network settings, set up IP addresses, and discover connected devices.
• Configure the unit to record video.
Note More detailed MAXPRO NVR SE documentation is available on the Documentation DVD included with
your unit.
1 Before You Begin
Client Workstation
The following items come with your MAXPRO NVR SE chassis and may be needed for installation and setup:
• Power cord • This Quick Install Guide • Optional, additional hard drive(s)
• Keyboard (PS/2) • Recovery DVD • 8 or more screws for hard drive
• Mouse (PS/2) • Rail hardware kit with instructions installation
• DVI and VGA cable adapters for rack mount installations • MAXPRO NVR SE Software and DVI/VGA DVI/VGA
Documentation DVD MAXPRO NVR SE
Note Other peripheral hardware (owner supplied) will also be needed for your installation (such as cameras, network
equipment and an optional keyboard controller). See 2 Installing Unit, for more information.
Minimum Hardware Requirements
CAT5e CAT5e
Make sure your workstations meet the following minimum hardware requirements: Network Switch PoE
Specification MAXPRO NVR Workstation
Processor Intel® Core™ 2 Duo Processor E6750 2.66 GHz or Quad Core Intel® Xeon®
E5405 2.0 GHz (faster speeds are optional)
CAT5e CAT5e
Operating System Microsoft® Windows® 7 Professional CAT5e
System Memory (RAM) 4 GB of RAM minimum
DVD Drive DVD-RW drive. An RW (Read Write) drive is required if the workstation is used
for exporting recordings.
HD4DIP HD3MDIP HCD554IP
Disk Single Disk or RAID 0 or 0+1 10K SATA 80 GB or 10K to 15K SAS 73 GB with
Windows Operating System
Monitor(s)
Multiple Monitor Card – 1 x 256 MB PCIe x 16 NVIDIA Quadro NVS 285, Dual DVI or Dual VGA or
Display Adapter DVI+VGA. This is for a two monitor setup with each monitor requiring 128 MB. The MAXPRO NVR SE comes with a dual graphics card, so two monitors can be connected. A DVI monitor is best-
suited for viewing live video. Connect the monitor to the supplied DMS-59 to dual DVI adapter cable, then connect the
Network Connection 1 Gigabit/sec Network Interface Card (NIC) or greater cable to the DMS-59 connector (2) on the rear panel of the unit. Do not use the HDMI (7) or VGA (6) graphics ports as
these are disabled. The recommended settings for your monitor are: 1280 x 1024 pixels (resolution), and 65K colors
Video Resolution 1280 x 1024 pixels (resolution), 65K colors non-interlaced (color quality). Please
refer to the MAXPRO® NVR SE Commissioning and Installation Guide for more non-interlaced (color quality). Refer to the MAXPRO® NVR Commissioning and Installation Guide for more information
information on configuring monitor properties. on configuring the monitor display properties.
Keyboard and Mouse
2 Installing Unit Before powering up the MAXPRO NVR SE, connect the supplied PS/2 keyboard and mouse to the DIN-8 connectors at
the rear of the unit.
Components of a MAXPRO NVR SE System Keyboard Controller
Your system may include some or all of the following components: Follow the documentation that was included with your Keyboard Controller to connect it to the MAXPRO NVR SE unit.
• Optional hard drives for additional storage (included if ordered)
• One or many video cameras and/or PTZ domes (owner supplied)
• A VGA monitor (owner supplied) 4 Powering Up the Unit
• A keyboard controller (owner supplied)
• A computer keyboard (included)
Note Honeywell recommends using an uninterruptible power supply (UPS) for the MAXPRO NVR SE unit and
• A computer mouse (included)
the cameras. Powering the cameras and unit from a UPS ensures that the MAXPRO NVR SE unit can
• One Rail hardware kit for rack mount installations (included) continue to record video during a power outage. If you need to monitor video during a power outage,
consider a UPS for the monitor as well.
Mounting the MAXPRO NVR Unit in a Rack
The MAXPRO NVR SE unit should be mounted with the supplied Rail hardware kit. The rail kit allows you to slide the
MAXPRO NVR SE Power Up Sequence
MAXPRO NVR SE unit in and out of the rack it is mounted into and provides rear support for the chassis. Refer to the 1. Turn on camera(s) and other hardware connected to the MAXPRO NVR SE unit.
instructions included with the Rail hardware kit when installing the unit with the Rail kit.
Note Honeywell recommends that cameras be powered on before the MAXPRO NVR SE unit starts up. It can
take up to two minutes for IP cameras to boot up. Online cameras can be easily discovered by the unit after
starting up. It is also recommended to turn on other associated network components such as a network
switch or router before the MAXPRO NVR SE starts up.
2. Press and hold the power button on the front of the MAXPRO NVR SE unit (the power button is labelled 9 in the
image below). The power button turns blue after the unit is powered up.
3. After powering up, you are prompted to log on. The Default user is user name: Administrator, password:
Password1. The user name and password are case sensitive.
Front Panel LEDs
~ ~
Hard drive release button.
1 2 3 4 5 6 7 8
The first drive (numbered 1) is the one on 9
the left on the top row of the drive bay.
10
3 Connecting Hardware
Rear Panel Connections No. LEDs, Buttons Behavior
1 Power Failure LED Flashing = Indicates a power failure in the power supply.
1
2 Overheat/Fan Flashing = Indicates a fan failure.
Failure LED Continuously on = Indicates the temperature has exceeded the threshold. This may be
caused by cables obstructing the airflow in the system or the ambient room temperature
being too warm. Check the cable routing and make sure all fans are present and
operating normally. You should also check that the chassis covers are installed. Finally,
verify that the heatsinks are installed properly. The LED will continue to flash or be on as
long as the overheat condition exists.
3 NIC2 LED Flashing = There is network activity on GLAN2.
4 9 3 6 9 9 7 6
8 4 NIC1 LED Flashing = There is network activity on GLAN1.
5 2
8
5 HDD LED Flashing = Indicates IDE channel activity in the SAS/SATA drive, SCSI drive and/or DVD-
ROM drive.
# Connector Connects to...
1 Power Electrical outlet 6 Power LED On = Indicates power is being supplied to the system’s power supply units. This LED
2 DMS-59 Pin PC video card should normally be illuminated when the system is operating.
3 DB-9 Pin Serial port Various devices
4 DIN-8 Connector PC PS/2 Mouse 7 Reset Button Press to reboot the system.
5 DIN-8 Connector PC PS/2 Keyboard
6 DB-15 VGA Connector Monitor
8 Power Button The main power switch is used to apply or remove power from the power supply to the
7 HDMI Monitor server system. Turning off system power with this button removes the main power but
8 USB Ports Various devices keeps standby power supplied to the system. Therefore, you must unplug the system
9 Gigabit LAN 1 Network before servicing.
9, HDD Activity/Failure Green = Indicates drive activity.
10 LEDs Red = Indicates a drive failure. If a drive fails you should be notified by your system
management software.
See over for the next step.
Document 800-06747 – Rev A – 06/2011
MAXPRO ® NVR SE Series Quick Install Guide
5 Logging On Field Description
MAXPRO NVR SE has one default Windows user configured: Administrator (user name Administrator, password Enable/Disable Used to enable or disable a camera for recording and live view.
Password1) with full operation and configuration privileges and one default non-Windows user (user name admin, Number Displays the camera number.
password trinity). Both user names and passwords are case-sensitive.
Camera Name Type a new camera name (maximum 18 alphanumeric characters).
Logging On and Off IP Address Displays the default IP address of the camera.
Note This is the IP address the NVR will use to connect to the camera. Changing this
1. Double-click on the desktop. At the prompt, log on. value does not change the actual IP address of the camera.
2. Select Display Video on Alarm to display the viewer as an alarm
Camera Type Displays the type of camera.
monitor.
3. Click . The Viewer screen appears by default. Fixed/PTZ Indicates whether the camera is a PTZ or fixed camera.
Note If the NVR name has been changed, please click Cancel Continuous Recording The default is 24/7 recording. Select a different option from the drop-down list.
and then click Server settings. You will be able to Event Based Recording Select an event based recording from the drop-down list. The default is None.
change the Server IP/Name you are connecting to in this Choose a schedule if, for example, you are doing motion-based recording only.
window. Save this as your default profile.
User Name Select to change the default user name (admin) for the camera.
Password Select to change the default password for the camera.
6 Camera and MAXPRO NVR SE IP Addresses Camera Advanced Settings 1. Click to open the Camera Advanced Settings pane. This pane is disabled
when there are no cameras available in the system.
2. Click Launch Web View for Advanced Set Up.
Use the IP Utility to set the IP Address for each connected camera in your network before you add them (see 8 Setting
Up the Cameras). Click on the desktop. After logging on, the IP Utility automatically discovers connected cameras. Use the web client to view IP and firmware settings, bit rate statistics, camera
Select a camera in the list on the left pane. Confirm that the camera is using a static IP address (not DHCP). exposure, day night and white balance settings, and set up video motion detection
and other analytic events.
Your MAXPRO NVR SE unit comes with a default IP Address (192.168.1.101) and computer name (MaxPRO-NVR). If Note Camera compression settings should be set from the MAXPRO NVR software
you are going to have more than one MAXPRO NVR SE on the network then you should change the computer name as changes made in the web client will be overwritten.
and IP address. Each MAXPRO NVR SE unit should have its own unique computer name and IP address.
Live Quality Settings Select to change the following:
1. To change the computer name using Windows:
Video Format: Select NTSC or PAL as applicable.
a. Navigate to Start Computer Properties Change settings, then click Change. Compression Format: Select to change the default format.
b. Type in a new computer name. Do not use the following characters: < > ; : " * + = \ | ?. Also, the name Resolution: Select to change the default resolution (camera model dependent).
should not contain spaces or all numbers. PTZ Sensitivity: For PTZ cameras, select from Low, Normal, High, Maximum.
c. Launch MAXPRO NVR SE, then on the System tab (Configurator tab System tab) in the Device Address Compression: Select to change the default Medium ratio. The higher the
field, add the new computer name and reboot. compression, the lower the bit rate, the lower the image quality and the more
processor power is consumed.
2. To change the IP address using Windows: FPS: For live streaming, default frame rates are 30 FPS (NTSC) / 25 FPS (PAL).
a. Click the network icon located next to the clock (lower right of screen) Open network and sharing center GOP: Select a new GOP from 0 to 100 (default 16). For example:
Change adapter settings.
Live settings Record quality resulting FPS
b. Right click Local area connection and select Properties.
FPS GOP Every I frame Every 2nd I frame Every 3rd I frame
c. Click Internet Protocol Version 4 (TCP/IPv4), then click Properties.
30 2 15 7.5 5
d. It is recommended that you use static IP address scheme.
30 16 1.88 0.94 0.63
e. Click Use the following IP address, then in the IP address, Subnet mask, and Default gateway boxes, type
the IP address settings. 30 30 1 3.5 0.33
f. Specify preferred and alternate DNS server address. This step is required when clients connect through the
Internet. Recording Quality Settings Select the FPS for Background and Event based recording.
Clip Deletion Settings Select the Event Recording or Background Recording clip deletion duration.
7 System Settings 4. To delete a camera, select the clear the check box next to that camera, then click Delete and Yes.
5. Click Save. If you have changed the Camera Advanced Settings, click Apply first.
9 Configuring Schedules, Sequences, User Roles
Tab Description
Schedule Create schedules for camera(s) to record video at recurring intervals for continuous recording or event based
recording (for example, motion event). There are four default schedules: 24 x 7, Weekday, DayTime, NightTime.
Sequence Create a set of live video streamed one after the other from two or more cameras for a specified time interval. You
can select cameras or presets to be included in a sequence. You can also specify the time interval (Dwell Time
(Sec)) for which the video from each camera or preset must be displayed before advancing to the next camera.
User The default user (admin), that was created when the MAXPRO NVR SE software was installed, has the role
NVRAdministrator. The NVRAdministrator has access to all tabs. The Supervisor user has access to View,
Search and Report tabs. The Operator user has access to only the View tab. Events are associated to users on
the User tab.
Installing MAXPRO NVR SE on a Client Workstation
1. Insert the MAXPRO NVR SE DVD into the DVD drive. The setup runs automatically. If it does not run automatically,
Use the following table to configure your system settings. Remember to click Save to save your settings. browse to the Setup folder on the DVD, then double-click Setup.exe.
2. At the Welcome screen, click Next to see the License Agreement dialog box.
Area Description 3. After you accept the terms of the license agreement, continue to click Next to progress through the Setup Wizard.
General Settings Do not modify the Device Name unless you have changed the computer name; then 4. On the Validation of User Credentials dialog box, select the Domain Name/Host Name, then type in the User
it should match the Windows computer name. Name and Password (defaults are admin and Trinity respectively).
5. On the Installation Type dialog box, select Client Installation to install Client, Trinity Framework, and Adapters.
Event Recording Settings To configure times when you are using video motion detection recording only, select
When you are prompted for the MAXPRO NVR SE Server name, if you do not know it or if the server is not
the pre-event time and how long you wish to record. You can also set a user based
accessible, type in the local host name (for example, localhost).
recording time; that is, start and stop the recording through the user interface.
6. Click Finish, then click OK to reboot the computer to complete the installation.
Recorder Storage Settings The path for storing the video clips on the NVR is set to F drive Video Storage. Do
not change this setting unless a valid video storage location is identified. By default
the F drive is selected.
Installing Additional Hard Drives
Disk Space Displays the total available storage space and current usage. You can change the
Recording recycle threshold (5 to 98) and the Low disk alarm threshold (6 to 99) as
required. The Low disk alarm threshold must be the greater of the two. 1. After taking proper safety measures and grounding yourself to prevent electro static discharges (ESD), unlock and
remove the front panel cover. Set aside.
Email Settings Configure the SMTP server settings for e-mail communication of events. 2. Power down the unit through Windows (Start Shutdown…). Allow at least 10 seconds.
Holidays/Exceptions Set schedule-based video recordings for holidays and exceptions. To set a recurring 3. The first drive is the one on the left on the top row of the drive bay and is numbered 1 (see Mounting the MAXPRO
Settings scheduled recording, see 9 Configuring Schedules, Sequences, User Roles. NVR Unit in a Rack). Ensure that you fill the free slots from right to left in sequence; that is, if slots 3 and 4 are
empty, fill slot 3 first.
4. Remove the hard drive tray chassis. Push the button on the side of the hard drive tray down to release the locking
handle and pull the hard drive tray out of the chassis.
8 Setting Up the Cameras
5. Insert each new hard drive into an empty hard drive tray and fasten with four of the spare hard disk screws
supplied with the chassis.
You can add and configure Honeywell IP cameras with the MAXPRO NVR SE.
6. Slide the hard drive tray(s) back into the chassis and secure by snapping the locking handle into place.
1. Click the Camera tab, then click to automatically discover the cameras in the network.
7. Replace the front panel cover and turn the two bezel key locks to secure the cover.
Configuring a New Hard Drive
1. Power up the unit.
2. On your computer desktop, go to My Computer Manage Computer Management Disk Management.
3. To extend the volume:
a. Right-click the Disk X box (left hand side) of the hard drive disk you want to extend (typically, drive F: Video
Storage). Select Extend Volume…, then follow the Wizard.
b. On the Select Disks dialog box, move the appropriate the disk(s) to the Selected List.
c. At the prompt, click Yes to convert the basic disk(s) to dynamic disk(s).
4. The configured disks populate on the Computer Management window. Each properly configured disk shows as
Dynamic, the bar to the right turns color, and is labeled Video Storage (F:).
5. Confirm the hard drive configuration on the Configurator tab System tab. Verify that the Clip storage path
displays F: and the Disk Space storage limits are displayed in red.
6. Reboot the unit.
7. View the Total available disk space on the Configurator tab System tab to ensure the new drive is recognized
as new storage space.
2. Click Add to add all the discovered cameras. To add only specific cameras, first clear the check boxes of the
cameras you do not wish to add.
3. In the Cameras pane, select a camera to change the default parameters, following the table below.
© 2011 Honeywell International Inc. All rights reserved. No part of this publication may be reproduced by any means without written www.honeywellvideo.com
permission from Honeywell. The information in this publication is believed to be accurate in all respects. However, Honeywell cannot +1.800.796.CCTV (North America only)
assume responsibility for any consequences resulting from the use thereof. The information contained herein is subject to change HVSsupport@honeywell.com
without notice. Revisions or new editions to this publication may be issued to incorporate such changes. Document 800-06747 – Rev A – 06/2011
Das könnte Ihnen auch gefallen
- Videoxpert Professional: Surveillance Systems For Small and Mid-Sized InstallationsDokument6 SeitenVideoxpert Professional: Surveillance Systems For Small and Mid-Sized InstallationsVictor Andres Mayorga MeloNoch keine Bewertungen
- VxPro Specification Sheet PDFDokument7 SeitenVxPro Specification Sheet PDFVictor Andres Mayorga MeloNoch keine Bewertungen
- Datasheet NVR PELCODokument6 SeitenDatasheet NVR PELCOOscar RiverosNoch keine Bewertungen
- VideoXpert Professional V 3.1 Product Specification PDFDokument12 SeitenVideoXpert Professional V 3.1 Product Specification PDFtienNoch keine Bewertungen
- Digiever NVR Qig Ds-8500-Srm Pro+ Eng v1.0.0.11Dokument10 SeitenDigiever NVR Qig Ds-8500-Srm Pro+ Eng v1.0.0.11Flair AtomNoch keine Bewertungen
- Wirecast 13 Tutorial WindowsDokument32 SeitenWirecast 13 Tutorial WindowsJorge Emilio Sandoval EstradaNoch keine Bewertungen
- Hikvision NVRDokument101 SeitenHikvision NVRcathy dimaculanganNoch keine Bewertungen
- User ManualDokument34 SeitenUser ManualFernando PaipillaNoch keine Bewertungen
- VideoXpert Professional V 3.5 Product Specification PDFDokument13 SeitenVideoXpert Professional V 3.5 Product Specification PDFVictor Andres Mayorga MeloNoch keine Bewertungen
- DM CMVU720 N InstallationDokument160 SeitenDM CMVU720 N Installationdomi1803Noch keine Bewertungen
- Pelco Enregistreur DSSRVDokument4 SeitenPelco Enregistreur DSSRVAxel CarcamoNoch keine Bewertungen
- RX420 (IGEL) RX420 (HDX) RX-HDX+ RX420 (RDP) RX-RDP+ RX-300 L350 L300 MX-100S Leaf OsDokument1 SeiteRX420 (IGEL) RX420 (HDX) RX-HDX+ RX420 (RDP) RX-RDP+ RX-300 L350 L300 MX-100S Leaf OsIndumati YadavNoch keine Bewertungen
- Service Manual Acer Aspire 5520 5220 SeriesDokument114 SeitenService Manual Acer Aspire 5520 5220 SeriesAlVaPi100% (1)
- Deswik - Suite Minimum and Recommended Specs 1Dokument2 SeitenDeswik - Suite Minimum and Recommended Specs 1Omar HelalNoch keine Bewertungen
- Release Notes: System RequirementsDokument14 SeitenRelease Notes: System RequirementsRafael Samir GomezNoch keine Bewertungen
- Dell EMC PowerEdge R740xd 14G Spec SheetDokument3 SeitenDell EMC PowerEdge R740xd 14G Spec SheetPaulo Victor SilvaNoch keine Bewertungen
- ClearOS7 Quick Start GuideDokument14 SeitenClearOS7 Quick Start GuideMirna OkićNoch keine Bewertungen
- GV-NVR QuickGuide PDFDokument14 SeitenGV-NVR QuickGuide PDFJose Palacios CastilloNoch keine Bewertungen
- IP Camera & Hybrid ServersDokument4 SeitenIP Camera & Hybrid ServersUsman AzeemNoch keine Bewertungen
- Wirecast 10 Tutorial WindowsDokument32 SeitenWirecast 10 Tutorial WindowsRoyal_gkNoch keine Bewertungen
- TDS 151 For Approval of NVR SoftwareDokument3 SeitenTDS 151 For Approval of NVR Softwaresanjay dalviNoch keine Bewertungen
- SecurOS VMS Server 400 Datasheet enDokument2 SeitenSecurOS VMS Server 400 Datasheet enDaniel AlejandroNoch keine Bewertungen
- What Is Hardware AccelerationDokument4 SeitenWhat Is Hardware AccelerationanupNoch keine Bewertungen
- Bosch Releaseletter ConfigManager 5.43.0208Dokument6 SeitenBosch Releaseletter ConfigManager 5.43.0208Victor CalderonNoch keine Bewertungen
- Data Sheet MAXPRO NVR SoftwareDokument2 SeitenData Sheet MAXPRO NVR SoftwareMohamad RagabNoch keine Bewertungen
- SecurOS Analytics Server 550 Series Datasheet v1.3 ENDokument2 SeitenSecurOS Analytics Server 550 Series Datasheet v1.3 ENhimelbitlNoch keine Bewertungen
- Quickspecs: Models Models Models ModelsDokument4 SeitenQuickspecs: Models Models Models ModelsMikroStarNoch keine Bewertungen
- Bosch Releaseletter MPEG-ActiveX 6.04.0267Dokument7 SeitenBosch Releaseletter MPEG-ActiveX 6.04.0267Olid Antonio Castillo PalmerosNoch keine Bewertungen
- DVR4000 DVR CCTV Server Installation Setup InstructionsDokument39 SeitenDVR4000 DVR CCTV Server Installation Setup Instructionsh0td0wgNoch keine Bewertungen
- Service Manual Acer Aspire 7520 7220 SeriesDokument120 SeitenService Manual Acer Aspire 7520 7220 SerieszmacoyeNoch keine Bewertungen
- Exacqvision hybridDT 0809Dokument2 SeitenExacqvision hybridDT 0809securityguruNoch keine Bewertungen
- Dell Precision Tower 7810: Ultimate Performance & ScalabilityDokument2 SeitenDell Precision Tower 7810: Ultimate Performance & ScalabilityAlan HannanNoch keine Bewertungen
- Bitfusion Perf Best PracticesDokument15 SeitenBitfusion Perf Best PracticesTomáš ZatoNoch keine Bewertungen
- VideoEdge NVR A4EN R03 LRDokument4 SeitenVideoEdge NVR A4EN R03 LRyefersondiazNoch keine Bewertungen
- Aspire 8735/8735G/8735ZG Series Service GuideDokument172 SeitenAspire 8735/8735G/8735ZG Series Service GuideCamelia GalateanuNoch keine Bewertungen
- Guide Installation DFW ReseauDokument23 SeitenGuide Installation DFW Reseaulabakoum badr-eddineNoch keine Bewertungen
- Streamvault 501e Workstation DatasheetDokument2 SeitenStreamvault 501e Workstation DatasheetDeBrastagi PulseNoch keine Bewertungen
- Streamvault SV 1000eDokument2 SeitenStreamvault SV 1000eRoman DebkovNoch keine Bewertungen
- LenovoEMC NAS OverviewDokument4 SeitenLenovoEMC NAS Overviewsuhas.ghodakeNoch keine Bewertungen
- Dell EMC PowerEdge R7525 15G Spec SheetDokument3 SeitenDell EMC PowerEdge R7525 15G Spec SheetPaulo Victor SilvaNoch keine Bewertungen
- Dell Emc Unityvsa: An Agile Software-Defined Virtual Storage Appliance That Costs Nothing To TryDokument2 SeitenDell Emc Unityvsa: An Agile Software-Defined Virtual Storage Appliance That Costs Nothing To TryNiamun BadhonNoch keine Bewertungen
- Ncomputing Access Devices At-A-GlanceDokument1 SeiteNcomputing Access Devices At-A-GlanceMarcoNoch keine Bewertungen
- Hacom PfSense Quick-Start GuideDokument24 SeitenHacom PfSense Quick-Start GuideHarry Chan Putra. SP. MTCNA. MTCTCE. MTCRENoch keine Bewertungen
- Exacqvision A-Series Hybrid and Ip Network Video Recorders: Data SheetDokument4 SeitenExacqvision A-Series Hybrid and Ip Network Video Recorders: Data SheetArjunNoch keine Bewertungen
- NetVR 100 Series Datasheet - tcm841 142502Dokument3 SeitenNetVR 100 Series Datasheet - tcm841 142502RohullahNoch keine Bewertungen
- NVR - Grabador (DSSRV2-120RD-US)Dokument4 SeitenNVR - Grabador (DSSRV2-120RD-US)Oswaldo GuerraNoch keine Bewertungen
- Cisco Video Surveillance Monitoring Workstation Performance Baseline Specification, Release 7.11Dokument14 SeitenCisco Video Surveillance Monitoring Workstation Performance Baseline Specification, Release 7.11YTNoch keine Bewertungen
- PowerEdge R440 Spec SheetDokument2 SeitenPowerEdge R440 Spec SheetThanhNN0312Noch keine Bewertungen
- PANASONIC Dell - PowerEdge - R730xdDokument1 SeitePANASONIC Dell - PowerEdge - R730xdAlejandro Manuel Delgado LedesmaNoch keine Bewertungen
- VideoXpert Professional™ V 3.12Dokument14 SeitenVideoXpert Professional™ V 3.12DP DiariesNoch keine Bewertungen
- Extracted Pages From AVEVA Bocad Structural Detailing™ 3.1Dokument3 SeitenExtracted Pages From AVEVA Bocad Structural Detailing™ 3.1RamilNoch keine Bewertungen
- Poweredge r440 Spec Sheet PDFDokument2 SeitenPoweredge r440 Spec Sheet PDFBa VuVanNoch keine Bewertungen
- Dssrv2 Series Spec SheetDokument4 SeitenDssrv2 Series Spec SheetAnonymous zMWvcTNoch keine Bewertungen
- Poweredge-R210-2 - Setup Guide - En-UsDokument52 SeitenPoweredge-R210-2 - Setup Guide - En-UsSistemas IT GefarcaNoch keine Bewertungen
- Set Up Your Own IPsec VPN, OpenVPN and WireGuard Server: Build Your Own VPNVon EverandSet Up Your Own IPsec VPN, OpenVPN and WireGuard Server: Build Your Own VPNBewertung: 5 von 5 Sternen5/5 (1)
- HOWTO To Setup CPS With Apache HTTPD Virtual Host DirectivesDokument8 SeitenHOWTO To Setup CPS With Apache HTTPD Virtual Host DirectivesÁlex Acuña VieraNoch keine Bewertungen
- A Forensic Examination of The Windows Registry DETAILEDDokument17 SeitenA Forensic Examination of The Windows Registry DETAILEDRubern Chakravarthi MNoch keine Bewertungen
- 3HAC066565 AM EtherNetIP Scanner Adapter RW 7-EnDokument50 Seiten3HAC066565 AM EtherNetIP Scanner Adapter RW 7-EnArturo NavarroNoch keine Bewertungen
- Jahia Howto Use Spring To Extend SoftwareDokument7 SeitenJahia Howto Use Spring To Extend SoftwareSyed Murtuza HasanNoch keine Bewertungen
- TM-06-0016, TankMaster Network Installation FlowDokument8 SeitenTM-06-0016, TankMaster Network Installation FlowSohaib ButtNoch keine Bewertungen
- Hacking Exposed BookDokument42 SeitenHacking Exposed BookDesperate AssasinatorNoch keine Bewertungen
- Peter P. Viez Bicke Yagi Antenna DesignDokument44 SeitenPeter P. Viez Bicke Yagi Antenna DesignMilNoch keine Bewertungen
- Cisco CSS 11000 Series OverviewDokument4 SeitenCisco CSS 11000 Series OverviewGerryNoch keine Bewertungen
- PTP Solutions Guide PDFDokument61 SeitenPTP Solutions Guide PDFtqhunghnNoch keine Bewertungen
- Huawei Product and Knowledge Enterprise Customer Training Manual PDFDokument644 SeitenHuawei Product and Knowledge Enterprise Customer Training Manual PDFDemarco Dayanghirang FormalejoNoch keine Bewertungen
- TC-485 Lab 08Dokument20 SeitenTC-485 Lab 08laiba khanNoch keine Bewertungen
- Understanding TCP/IPDokument9 SeitenUnderstanding TCP/IPsputnik_2012Noch keine Bewertungen
- How To Create DMZ For EBS R12Dokument16 SeitenHow To Create DMZ For EBS R12Praveen KumarNoch keine Bewertungen
- Internet Addiction Among AdolescentsDokument4 SeitenInternet Addiction Among AdolescentsEditor IJTSRDNoch keine Bewertungen
- CIS Cisco NX-OS Benchmark v1.0.0 PDFDokument193 SeitenCIS Cisco NX-OS Benchmark v1.0.0 PDFYannick BléNoch keine Bewertungen
- Modul-5 Panduan Design FTTH 2014 VER 1.1Dokument75 SeitenModul-5 Panduan Design FTTH 2014 VER 1.1Ivan FernaldyNoch keine Bewertungen
- TCP Connection Flags On ASADokument3 SeitenTCP Connection Flags On ASAMaitri SingapureNoch keine Bewertungen
- How To Use GE iFIX PDFDokument14 SeitenHow To Use GE iFIX PDFRafael ZagariNoch keine Bewertungen
- Seminar On Smart GridDokument26 SeitenSeminar On Smart GridAbhit SinghNoch keine Bewertungen
- A Blockchain-Based Trust Management With Conditional Privacy-Preserving Announcement Scheme For VanetsDokument12 SeitenA Blockchain-Based Trust Management With Conditional Privacy-Preserving Announcement Scheme For VanetsمحمدNoch keine Bewertungen
- UserManual GE PLCDokument447 SeitenUserManual GE PLCThanh BaronNoch keine Bewertungen
- PPoE HotspotDokument3 SeitenPPoE HotspotM Shahjehan ShafqatNoch keine Bewertungen
- Lich King MangosDokument184 SeitenLich King MangosbloodscribeNoch keine Bewertungen
- Basics - of WEBDokument108 SeitenBasics - of WEBmounikajana2005Noch keine Bewertungen
- Documento Juniper MXDokument2.094 SeitenDocumento Juniper MXJader Vieira da Rosa0% (1)
- Denis CVDokument4 SeitenDenis CVapi-320527039Noch keine Bewertungen
- NetEngine 8000 M1C BrochureDokument2 SeitenNetEngine 8000 M1C BrochureBruno RekowskyNoch keine Bewertungen
- Fortinet Vs Watch GuardDokument2 SeitenFortinet Vs Watch GuardSameer SheshgirNoch keine Bewertungen
- Esl Cep 3.a.9Dokument23 SeitenEsl Cep 3.a.9DanielNoch keine Bewertungen
- Wireless TopologiesDokument8 SeitenWireless Topologiesbontistudio sharingNoch keine Bewertungen