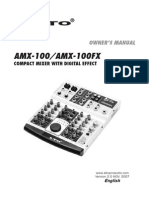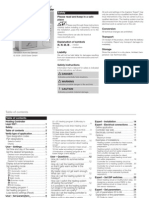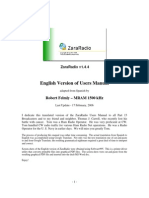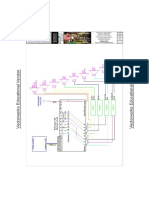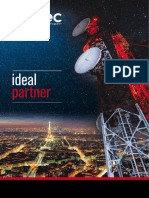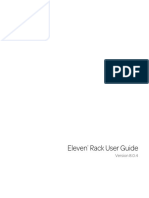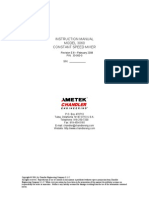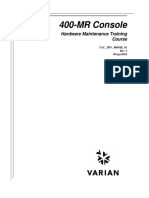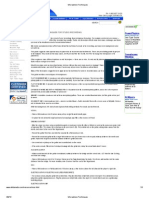Beruflich Dokumente
Kultur Dokumente
User Guide Virtual DJ
Hochgeladen von
Aidia EntretenimientoCopyright
Verfügbare Formate
Dieses Dokument teilen
Dokument teilen oder einbetten
Stufen Sie dieses Dokument als nützlich ein?
Sind diese Inhalte unangemessen?
Dieses Dokument meldenCopyright:
Verfügbare Formate
User Guide Virtual DJ
Hochgeladen von
Aidia EntretenimientoCopyright:
Verfügbare Formate
VirtualDJ Remote - User Guide 1
Table of Contents
VIRTUALDJ REMOTE APPLICATION .................................................................................... 3
SETUP ....................................................................................................................................... 4
TABLET VIEW ........................................................................................................................... 5
RHYTHM WAVE & DECK INFO DISPLAY ........................................................................... 6
BASIC DECK CONTROLS .................................................................................................... 6
ADVANCED DECK CONTROLS ........................................................................................... 7
MIXER .................................................................................................................................... 9
PHONE VIEW .......................................................................................................................... 12
DECK INFO DISPLAY ......................................................................................................... 13
BASIC DECK CONTROLS .................................................................................................. 13
ADVANCED DECK CONTROLS ......................................................................................... 14
VirtualDJ Remote - User Guide 2
VIRTUALDJ REMOTE APPLICATION
Tablet View Phone View
VirtualDJ Remote is an application for iOS and Android that uses mobile devices as an
additional interface to remotely control the VirtualDJ software. The Remote connects to
VirtualDJ wirelessly over WiFi and is completely secure since only Remote devices on the
accept list will be able to interact with VirtualDJ. The Remote’s display is dependent on the
aspect ratio of the mobile device. In most cases the default tablet display will show both
decks while the default phone display will show a single deck due to having less available
space on the screen.
The App can be downloaded from the following links:
iOS Version (iPhone/iPad)
https://itunes.apple.com/us/app/virtualdj-remote/id407160120
Android Version
https://play.google.com/store/apps/details?id=org.atomixproductions.VirtualDJRemote
Minimum System Requirements
iOS Version Android Version
Operating system iOS 7.0 or later Android 4.1 or later
Devices iPhone 4S or later Phones & Tablets
iPad 2 or later
iPad Mini
iPod Touch
See details at
http://iossupportmatrix.com/
VirtualDJ Remote - User Guide 3
SETUP
Once the Application is
downloaded, ensure that the
WiFi Network on your mobile
device is on the same Network
as the computer that is running
VirtualDJ. Open the App and it
will advise that it is waiting for a
connection.
Go to Settings, then click on the
Remote Tab. The device and it’s
status will be displayed in the
window.
Click on the device in the list and
the Connect button will appear.
Click on Connect to authorize the
mobile device to be used with the
computer. Check the box labeled
“Connect automatically” if you
wish for the device to connect at
any time in the future without
having to be re-authorized.
Once successfully connected,
the status of the device will
change and the options to
disconnect or change the remote
skin will become available. At
this point, the Remote is ready
for use and the settings window
can be closed.
VirtualDJ Remote - User Guide 4
TABLET VIEW
On a tablet, the VDJ Remote displays most of the information and controls in the main
interface so that VirtualDJ can be monitored and controlled while away from the main
computer. Anything that is done in the remote will directly reflect on the software interface on
the computer as well. Multiple remotes can be connected and used at the same time.
VirtualDJ Remote - User Guide 5
RHYTHM WAVE & DECK INFO DISPLAY
Time,Track Information and a Waveform
with a progress indicator are displayed in
both decks. Touching the Time Display will
toggle it from Elapsed to Remaining. The
active deck will be indicated (A or B) and
will change automatically or can be
changed manually by touching the
unfocused deck indicator.
Rhythm Wave (default) Horizontal Scratch Wave
The Rhythm Wave displays the peaks and curves of the files on both decks to better
visualize the tracks relationships with one another and make beat matching easier. There
are 2 views available; the default Rhythm Wave or the Horizontal Scratch Wave.
Waveform Use this button (located below the center of the Rhythm Wave) to
Selector toggle between the 2 different available views.
The Waveform can be resized by pinching in and out to adjust it’s zoom level.
BASIC DECK CONTROLS
Each deck offers a Jog Wheel, Pitch
Fader and set of Transport controls to
easily control what is happening in
VirtualDJ while away from the main
computer. The Jog Wheel can be touched
to Scratch or perform Pitch Bends
depending on the mode selected. Double
tapping the Pitch Fader will set the pitch
back to it’s neutral position (0%).
In addition to these Basic Controls, there
are 4 separate buttons available around
the outside of the Jog Wheel that provides
additional features that can be toggled on
and off. These features are enabled when
the button is the same color as the deck
and disabled when the button is greyed
out.
VirtualDJ Remote - User Guide 6
Master Keeps the key of the song unchanged when the pitch of the song
Tempo is changed
Enable to emulate the sound of scratching when the position of
Vinyl Mode
the Jog Wheel is moved. Disable to temporarily bend the pitch.
Pitch Lock Locks the position of the pitch faders on both decks together.
Hot Cues, Loops and Scratching will only affect the position of the
Slip Mode
song temporarily
ADVANCED DECK CONTROLS
In order to conserve space, the Advanced Deck Controls are placed above the decks as
buttons. Touching one of these buttons will replace the basic deck controls with the specified
EQ, Effects, Hot Cue or Loop Control panel. Touching the button a second time will revert
the deck back to the default view.
EQUALIZER
Since the Mixer area is limited, EQ
controls are available as an Advanced
Deck Control. The 3 band EQ, Filter and
Gain controls are offered as sliders
instead of dials for greater control on
touch screens.
At the bottom of each set of sliders, a
reset button (zero for gain) can be found
to bring any of the adjusted parameters
back to their neutral positions quickly.
VirtualDJ Remote - User Guide 7
EFFECTS
Effects are activated by touching the FX
button or the text of the specified effect.
Use the Up/Down arrows to cycle through
the effects list.
Effect parameters are controlled by
touching and dragging the XY Pad with
the added capability of locking one or both
of the parameters into position by using
the lock icons.
Toggling the TEMP button on and off will
activate the selected effect only while the
XY Pad is touched.
HOT CUES
Hot Cues can be triggered or set (if the
cue is empty) by touching any of the 8
available Hot Cue buttons.
The INFO button will cycle through the
Cue’s stored information on each press to
display Cue Names, Cue Time Position, or
Beats.
The DEL button can be toggled on and
off. When on, any set cues that are
touched will be deleted.
Enable the SNAP (Smart Cue) which will
automatically adjust the jump position to
keep the song beat-matched.
VirtualDJ Remote - User Guide 8
LOOP CONTROLS
The Loop Control Panel offers the most
commonly used LOOP ROLLs; ⅛, ¼, ½,
and 1 beat rolls. While these buttons are
held the track will loop and once released
will continue from the position the track
would have been in if the loop was never
pressed.
The IN and OUT buttons are available to
manually control the loops size or the
Loop can be triggered by clicking on the
loop size while using the arrow buttons to
increase or decrease it.
Toggle the SMART button to
enable/disable Smart Loop to make the
loop seamless.
MIXER
The Mixer has 2 separate layouts to
control the decks as well as the master
output.
In Deck View, Volume faders and VU
Meters for both decks are available.
In Master View, a Master volume
fader, Mic input fader and VU Meters
for the Master and Mic are displayed.
In both Mixer Views an Audio
Crossfader is available as well as
Sampler, Browser and Smart Mix
buttons.
The Mixer view can be toggled by
touching the corresponding icon above
the VU Meters.
Deck Mixer
Master/Mic Mixer
Deck Mixer Master/Mic Mixer
VirtualDJ Remote - User Guide 9
SMART MIX
The Smart Mix button will appear in the Mixer area providing that one deck is stopped or
remains unloaded. Touching the Smart Mix button will quickly crossfade from deck to deck
and sync the two tracks.
Once the crossfader has fully moved to the far right or left, Smart Mix will load the opposing
deck with the next song that is in the Sidelist. If Smart Mix cycles through all of the tracks
loaded in the Sidelist, it will go back to the top of the list. If the Sidelist is empty, Smart Mix
will then use the Automix List.
SAMPLER
The Sampler offers 12 sample pads with a sampler volume fader for quick triggering and
adjustment. Any Sample Bank created in the program can be accessed by using the Up and
Down arrows to cycle through the banks and the Trigger Mode can be cycled for the Bank by
tapping the Mode button.
VirtualDJ Remote - User Guide 10
BROWSER
The Browser provides full accessibility of the entire library of files on the host computer. Files
can be searched by using the large Search Bar at the top and loaded to a deck or Side View
panel using the Load button at the bottom.
The content of a folder from the Folder List can be displayed in the File List by tapping on
the required folder. If a folder has Sub-folders, swiping left on the Parent Folder will display
all it’s Sub-folders. Navigating back to the Parent Folder from the Sub-folder view is
accomplished by swiping to the right.
A special Side View folder is available in the Folder List to provide quick access to Automix,
Sidelist and Karaoke panels.
VirtualDJ Remote - User Guide 11
The bottom of the browser displays what folder the current focus is on as well as a button to
load a deck or Side View Panel. The default is set to Automatic which will automatically load
the inactive deck. Touch the button to load the selected file to the specified selection.
Touching the down arrow to the right of the load button will provide the load options. A track
can be loaded to either deck (Automatic is the default), the Sidelist, Automix List or Karaoke
List.
PHONE VIEW
On a phone, the VDJ Remote focusses on deck information and controls from the main
interface so that VirtualDJ can be monitored and controlled while away from the main
computer. Anything that is done in the remote will directly reflect on the software interface on
the computer as well. Multiple remotes can be connected and used at the same time.
VirtualDJ Remote - User Guide 12
DECK INFO DISPLAY
Time,Track Information, VU Meter and a
Waveform with a progress indicator are
displayed for the active deck. The active
deck will be indicated (A or B) and will
change automatically or can be changed
manually by touching the unfocused deck
indicator. This will also change the deck
being displayed on the device.
BASIC DECK CONTROLS
Each deck offers a Jog Wheel, Pitch
Fader and set of Transport controls to
easily control what is happening in
VirtualDJ while away from the main
computer. The Jog Wheel can be touched
to Scratch or perform Pitch Bends
depending on the mode selected. Double
tapping the Pitch Fader will set the pitch
back to it’s neutral position (0%).
Additionally a Vinyl Mode button is offered
to the upper left of the Jog Wheel. Enable
it to emulate the sound of scratching when
the position of the Jog Wheel is moved.
Disable it to temporarily bend the pitch.
VirtualDJ Remote - User Guide 13
ADVANCED DECK CONTROLS
In order to conserve space, the Advanced
Deck Controls are placed above the decks
as buttons. Touching one of these buttons
will replace the basic deck controls with
the specified EQ, Effects, Hot Cue or Loop
Control panel. Touching the button a
second time will revert the deck back to
the default view.
Underneath the Deck Controls are the
Mixing Controls which consist of the
Crossfader and Smart Mix buttons.
EQUALIZER
Since there is no Mixer area, EQ controls
are available as an Advanced Deck
Control. The 3 band EQ, Filter and
Volume controls are offered as sliders
instead of dials for greater control on
touch screens.
At the bottom of each set of sliders
(except Volume), a reset button can be
found to bring any of the adjusted
parameters back to their neutral positions
quickly.
VirtualDJ Remote - User Guide 14
EFFECTS
Effects are activated by touching the FX
button or the text of the specified effect.
Use the Up/Down arrows to cycle through
the effects list.
Effect parameters are controlled by
touching and dragging the XY Pad with
the added capability of locking one or both
of the parameters into position by using
the lock icons.
Toggling the TEMP button on and off will
activate the selected effect only when the
XY Pad is touched.
LOOP CONTROLS
The Loop Control Panel offers the most
commonly used LOOP ROLLs; ¼, ½, and
1 beat rolls. While these buttons are held
the track will loop and once released will
continue from the position the track would
have been in if the loop was never
pressed.
The IN and OUT buttons are available to
manually control the loops size or the
Loop can be triggered by clicking on the
loop size while using the arrow buttons to
increase or decrease it.
HOT CUES
Hot Cues can be triggered or set (if the
cue is empty) by touching any of the 8
available Hot Cue buttons.
The DEL button can be toggled on and
off. When on, any set cues that are
touched will be deleted.
Enable the SNAP (Smart Cue) which will
automatically adjust the jump position to
keep the song beat-matched.
VirtualDJ Remote - User Guide 15
SMART MIX
The Smart Mix button will appear in the Mixer area providing that one deck is stopped or
remains unloaded. Touching the Smart Mix button will quickly crossfade from deck to deck
and sync the two tracks.
Once the crossfader has fully moved to the far right or left, Smart Mix will load the opposing
deck with the next song that is in the Sidelist. If Smart Mix cycles through all of the tracks
loaded in the Sidelist, it will go back to the top of the list. If the Sidelist is empty, Smart Mix
will then use the Automix List.
SAMPLER AND BROWSER
At the top of the display between the Deck Indicators are buttons for the Sampler and
Browser. These buttons make it easy to switch between them or to view either of the decks
quickly.
SAMPLER
The Sampler offers 12 sample pads for
quick triggering and adjustment. Any
Sample Bank created in the program can
be accessed by using the Up and Down
arrows to cycle through the banks and the
Trigger Mode can be cycled for the Bank
by tapping the Mode button.
VirtualDJ Remote - User Guide 16
BROWSER
The Browser provides full accessibility of the entire library of files on the host computer and
offers a Folder List view as well as a File List view by using the buttons at the top of the
interface.
In the Folder List view, if a folder has Sub-folders, swiping left on the Parent Folder will
display all its Sub-folders. Navigating back to the Parent Folder from the Sub-folder view is
accomplished by swiping to the right. Touching the FILES button will display the folder’s
contents in the File List.
In File List view, files can be searched by using the Search Bar at the top and loaded to a
deck or Side View panel using the Load button at the bottom. Touching the FOLDERS
button will revert back to the Folder List view.
VirtualDJ Remote - User Guide 17
The bottom of the File List view displays a
button to load a deck or Side View Panel.
The default is set to Automatic which will
automatically load the inactive deck. Touch
the button to load the selected file to the
specified selection.
Touching the down arrow to the right of the
load button will provide the load options. A
track can be loaded to either deck
(Automatic is the default), the Sidelist,
Automix List or Karaoke List.
A special Side View folder is available in the
Folder List to provide quick access to
Automix, Sidelist and Karaoke panels.
2016 - ATOMIX PRODUCTIONS
Reproduction of this manual in full or in part without written permission from Atomix
Productions is prohibited.
VirtualDJ Remote - User Guide 18
Das könnte Ihnen auch gefallen
- The Yellow House: A Memoir (2019 National Book Award Winner)Von EverandThe Yellow House: A Memoir (2019 National Book Award Winner)Bewertung: 4 von 5 Sternen4/5 (98)
- Hidden Figures: The American Dream and the Untold Story of the Black Women Mathematicians Who Helped Win the Space RaceVon EverandHidden Figures: The American Dream and the Untold Story of the Black Women Mathematicians Who Helped Win the Space RaceBewertung: 4 von 5 Sternen4/5 (895)
- The Subtle Art of Not Giving a F*ck: A Counterintuitive Approach to Living a Good LifeVon EverandThe Subtle Art of Not Giving a F*ck: A Counterintuitive Approach to Living a Good LifeBewertung: 4 von 5 Sternen4/5 (5794)
- The Little Book of Hygge: Danish Secrets to Happy LivingVon EverandThe Little Book of Hygge: Danish Secrets to Happy LivingBewertung: 3.5 von 5 Sternen3.5/5 (399)
- Devil in the Grove: Thurgood Marshall, the Groveland Boys, and the Dawn of a New AmericaVon EverandDevil in the Grove: Thurgood Marshall, the Groveland Boys, and the Dawn of a New AmericaBewertung: 4.5 von 5 Sternen4.5/5 (266)
- Shoe Dog: A Memoir by the Creator of NikeVon EverandShoe Dog: A Memoir by the Creator of NikeBewertung: 4.5 von 5 Sternen4.5/5 (537)
- Elon Musk: Tesla, SpaceX, and the Quest for a Fantastic FutureVon EverandElon Musk: Tesla, SpaceX, and the Quest for a Fantastic FutureBewertung: 4.5 von 5 Sternen4.5/5 (474)
- Never Split the Difference: Negotiating As If Your Life Depended On ItVon EverandNever Split the Difference: Negotiating As If Your Life Depended On ItBewertung: 4.5 von 5 Sternen4.5/5 (838)
- Grit: The Power of Passion and PerseveranceVon EverandGrit: The Power of Passion and PerseveranceBewertung: 4 von 5 Sternen4/5 (588)
- A Heartbreaking Work Of Staggering Genius: A Memoir Based on a True StoryVon EverandA Heartbreaking Work Of Staggering Genius: A Memoir Based on a True StoryBewertung: 3.5 von 5 Sternen3.5/5 (231)
- The Emperor of All Maladies: A Biography of CancerVon EverandThe Emperor of All Maladies: A Biography of CancerBewertung: 4.5 von 5 Sternen4.5/5 (271)
- The World Is Flat 3.0: A Brief History of the Twenty-first CenturyVon EverandThe World Is Flat 3.0: A Brief History of the Twenty-first CenturyBewertung: 3.5 von 5 Sternen3.5/5 (2259)
- On Fire: The (Burning) Case for a Green New DealVon EverandOn Fire: The (Burning) Case for a Green New DealBewertung: 4 von 5 Sternen4/5 (73)
- The Hard Thing About Hard Things: Building a Business When There Are No Easy AnswersVon EverandThe Hard Thing About Hard Things: Building a Business When There Are No Easy AnswersBewertung: 4.5 von 5 Sternen4.5/5 (344)
- Team of Rivals: The Political Genius of Abraham LincolnVon EverandTeam of Rivals: The Political Genius of Abraham LincolnBewertung: 4.5 von 5 Sternen4.5/5 (234)
- The Unwinding: An Inner History of the New AmericaVon EverandThe Unwinding: An Inner History of the New AmericaBewertung: 4 von 5 Sternen4/5 (45)
- The Gifts of Imperfection: Let Go of Who You Think You're Supposed to Be and Embrace Who You AreVon EverandThe Gifts of Imperfection: Let Go of Who You Think You're Supposed to Be and Embrace Who You AreBewertung: 4 von 5 Sternen4/5 (1090)
- The Sympathizer: A Novel (Pulitzer Prize for Fiction)Von EverandThe Sympathizer: A Novel (Pulitzer Prize for Fiction)Bewertung: 4.5 von 5 Sternen4.5/5 (121)
- Her Body and Other Parties: StoriesVon EverandHer Body and Other Parties: StoriesBewertung: 4 von 5 Sternen4/5 (821)
- DUNE 2 ManualDokument78 SeitenDUNE 2 ManualMarius AndreiNoch keine Bewertungen
- Alto Amx100 Manual InglesDokument19 SeitenAlto Amx100 Manual InglesEliecer CastilloNoch keine Bewertungen
- Ccba Lago 0321 GBDokument40 SeitenCcba Lago 0321 GBGeorge KoukoutianosNoch keine Bewertungen
- Virtual DJDokument38 SeitenVirtual DJ2078oxfordNoch keine Bewertungen
- Line 6 - HX Stomp Manual - EnglishDokument52 SeitenLine 6 - HX Stomp Manual - EnglishLorena DiazNoch keine Bewertungen
- Native Instruments Audio 8 DJ Owners ManualDokument65 SeitenNative Instruments Audio 8 DJ Owners ManualThomas Grant100% (1)
- The Computer Rack: SL 4000 Series Console Installation GuideDokument20 SeitenThe Computer Rack: SL 4000 Series Console Installation GuideThomas LefebvreNoch keine Bewertungen
- Low Noise Microphone Amp PDFDokument18 SeitenLow Noise Microphone Amp PDFAlvaro Espagnolo GarcíaNoch keine Bewertungen
- A Presentation of Major Training at All India Radio, BhopalDokument17 SeitenA Presentation of Major Training at All India Radio, Bhopalसंजय यादव100% (4)
- MA-AD8 ManualDokument8 SeitenMA-AD8 ManualTamás SzabóNoch keine Bewertungen
- Zara Radio User ManualDokument37 SeitenZara Radio User ManualpafilcoNoch keine Bewertungen
- Recording Live Music PDFDokument14 SeitenRecording Live Music PDFRichard100% (1)
- 01v96 Quick Guide en PDFDokument24 Seiten01v96 Quick Guide en PDFLIAMNoch keine Bewertungen
- Hbmsily Conflated-SmallDokument10 SeitenHbmsily Conflated-Smallapi-211347465Noch keine Bewertungen
- RossGear 7000 SeriesDokument30 SeitenRossGear 7000 SeriesjairtonsouzaNoch keine Bewertungen
- Catlogue Eletec 20Dokument122 SeitenCatlogue Eletec 20Hugues THILONoch keine Bewertungen
- 1864-Article Text-3675-1-10-20201206Dokument18 Seiten1864-Article Text-3675-1-10-20201206Bishnu SatpathyNoch keine Bewertungen
- Studio One 5Dokument19 SeitenStudio One 5nesmcleanNoch keine Bewertungen
- Eleven Rack User Guide PDFDokument148 SeitenEleven Rack User Guide PDFSaddlerSamNoch keine Bewertungen
- Mitsubishi-Troubleshooting Guide For ProjectorsDokument8 SeitenMitsubishi-Troubleshooting Guide For ProjectorsImthiyas AhmedNoch keine Bewertungen
- Airmate Usb Manual 2.07Dokument25 SeitenAirmate Usb Manual 2.07Boby JanuriantoNoch keine Bewertungen
- OB Solution: Examples of OB ProductionDokument16 SeitenOB Solution: Examples of OB ProductionEddy NuryadiNoch keine Bewertungen
- Instruction Manual MODEL 3060 Constant Speed Mixer: Revision E.8 - February 2008 P/N: 30-060-0 S/NDokument20 SeitenInstruction Manual MODEL 3060 Constant Speed Mixer: Revision E.8 - February 2008 P/N: 30-060-0 S/NAli AliievNoch keine Bewertungen
- Assignment 10Dokument1 SeiteAssignment 10Leonardo FrangioniNoch keine Bewertungen
- Mesa de Som Behringer MX802A - P0032 - M - ENDokument17 SeitenMesa de Som Behringer MX802A - P0032 - M - ENPedro AtanásioNoch keine Bewertungen
- Ebc Putzmeister Remote C PDFDokument20 SeitenEbc Putzmeister Remote C PDFAbdouNoch keine Bewertungen
- 400mr Hardware Maint Apr9 2010Dokument119 Seiten400mr Hardware Maint Apr9 2010Anonymous g8o9AvswNoch keine Bewertungen
- Microphone TechniquesDokument3 SeitenMicrophone Techniquesapc3211Noch keine Bewertungen
- Kurzweil SP6-Musicians - Guide - (RevB)Dokument93 SeitenKurzweil SP6-Musicians - Guide - (RevB)Indrek AarelaidNoch keine Bewertungen