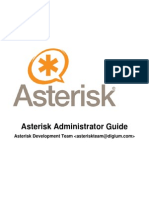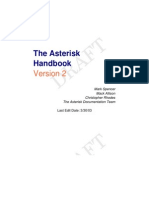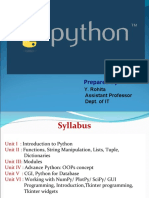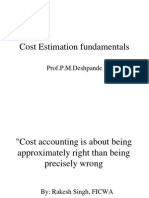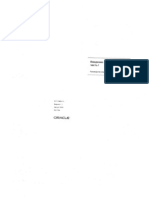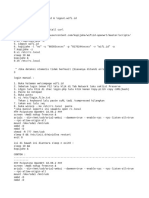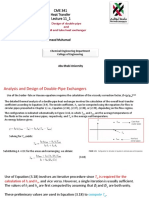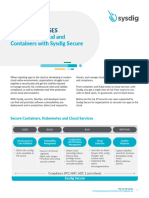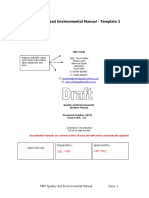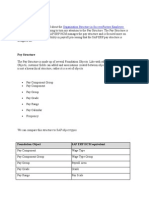Beruflich Dokumente
Kultur Dokumente
Alta3 Research - Wireshark Lab
Hochgeladen von
Angelo Paolo Coronel0 Bewertungen0% fanden dieses Dokument nützlich (0 Abstimmungen)
51 Ansichten3 SeitenAlta3 Research - Wireshark Lab
Copyright
© © All Rights Reserved
Verfügbare Formate
PDF, TXT oder online auf Scribd lesen
Dieses Dokument teilen
Dokument teilen oder einbetten
Stufen Sie dieses Dokument als nützlich ein?
Sind diese Inhalte unangemessen?
Dieses Dokument meldenAlta3 Research - Wireshark Lab
Copyright:
© All Rights Reserved
Verfügbare Formate
Als PDF, TXT herunterladen oder online auf Scribd lesen
0 Bewertungen0% fanden dieses Dokument nützlich (0 Abstimmungen)
51 Ansichten3 SeitenAlta3 Research - Wireshark Lab
Hochgeladen von
Angelo Paolo CoronelAlta3 Research - Wireshark Lab
Copyright:
© All Rights Reserved
Verfügbare Formate
Als PDF, TXT herunterladen oder online auf Scribd lesen
Sie sind auf Seite 1von 3
Alta3 Research - Using Wireshark
This lab contains a part A, B, C, D, E and F. You should perform all sections to complete this lab. In part A, you will decode and
listen to a pre-captured RTP packet by exporting it as a *.wav file from Wireshark for playback. In Part B, you will learn how to
play captured RTP natively in Wireshark. Part C shows how to set display filters. Part D teaches how to colorize packets by
protocol. Part E is how to create VoIP flow charts. The final section, Part F, is all about applying your new skills to perform a live
Wireshark capture.
PART A – Export captured RTP to a *.wav file
1. On the Ubuntu desktop is a folder called: “wireshark_captures”.
Double click this folder
Double click the file called: “MGCP.cap”
If Wireshark boots, you can skip to the next step. If you get an error message saying that the file is of unknown type,
then perform the following steps
o Click <Select Applications> button
o At the bottom of the new window that opens is a small <+> button beside the text, “Use a Custom
Command”. Click the <+> button .
o In this text bar, type: wireshark <Enter>
o Wireshark will now boot
2. In Wireshark, you’ll notice three windows, spend some time examining each:
Window 1 - Packet list (all of the captured packets are displayed here)
o Packet Number
o Time
o Source
o Destination
o Protocol
o Info
Window 2 - Packet details (review packet details here)
Window 3 - Packet bytes (hex)
3. In the Packet List window, identify the “No.” column, scroll down to packet, “No. 30” and single click it.
4. At the top of the Wireshark window, within the menu, click: Telephony > RTP > Stream Analysis
5. A new window will pop open, “Wireshark: RTP Stream analysis”, click: “Save Payload…”
6. Another new window will pope open, “Wireshark: Save Payload As…”, make the following selections
Name: test.wav
Save in folder: student (default)
Format: .au
Channels: .both
Click <OK>
7. Minimize Wireshark and any other associated windows
8. At the top of the Ubuntu Desktop, click: Places > Home Folder
9. Find the “test.wav” file you just created in this folder, double-click on it to hear it
PART B – Play captured RTP within Wireshark
10. Close the media player, and the home window. Maximize Wireshark. If you closed Wireshark, reopen “MGCP.cap” and
reselect packet “No. 30”
11. At the top of the Wireshark window, within the menu, click: Telephony > VoIP Calls
12. A new window will open, click on the only call that appears in this window (to highlight it)
13. Now click the <Player> button
14. A new window will open, click the <Decode> button
15. Another window will open, “MGCP.cap – VoIP – RTP Player”
Be sure that the box bellow the bottom audio stream is checked (From: 192.168.200.60:16388)
Press <Play>
Part C – Setting Display Filters
16. Close any windows opened within Wireshark (but don’t close Wireshark)
17. Locate the “Filter” textbox within Wireshark, located in the upper left corner.
© Alta3 Research http://alta3.com Using Wireshark
In the Filter textbox type: mgcp
o Click the <Apply> button
o If you entered ‘mgcp’ with capitals, notice how nothing changes. If that’s the case, retype ‘mgcp’ in
lowercase.
o If you entered ‘mgcp’ in lowercase, notice that all packets disappear except those which are MGCP packets
o Click the <Clear> button
o Notice that the Filter textbox has been cleared, and all packets reappear (regardless of protocol)
In the Filter textbox type: rtp
o Click the <Apply> button
o Notice that all packets disappear except those which are RTP packets
o Click the <Clear> button
In the Filter textbox type: mgcp and rtp
o Click the <Apply> button
o Notice that all packets disappear, as a packet cannot be both MGCP and RTP
o Click the <Clear> button
In the Filter textbox type: mgcp or rtp
o Click the <Apply> button
o Notice that all the packets disappear, except those packets which are MGCP or RTP packets.
Part D – Colorize the Display
18. Examine the toolbar at the top of Wireshark. Near the right top of the toolbar you’ll see an icon that looks a bit like a small
Rubix cube with a hand on it. If you hover the mouse over it, it will say, “Edit coloring rules…”. Once you’ve identified this
Icon, click on it.
19. A new window will open, “Wireshark: Coloring Rules – Profile: Default”
Click the <New> button, this will open up a new window, “Wireshark: Edit Color Filter – Profile: Default”
o In the “Name” box, type: RTP
o In the “String” box, type: rtp
o Click the <Background Color…> button, this will open a new window, “Wireshark: Choose background color
for “RTP””
Choose a color from the color ring
Chose a shade from the interior triangle
Click the <OK> button when you’re satisfied. This will close your current window.
o Click the <OK> button to save your new rule. This will close your current window.
Click the <New> button (again), this will reopen the window, “Wireshark: Edit Color Filter – Profile: Default”
o In the “Name” box, type: SIP
o In the “String” box, type: sip
o Follow the same steps as before to set a background color (different than the one you picked for RTP)
o Click the <OK> button to save your new rule.
Click the <New> button (one last time)
o In the “Name” box, type: DHCP
o In the “String” box, type: bootp
o Follow the same steps as before to choose a unique background color
o Click the <OK> button to save your new rule
Click the <OK> button to close the, “Wireshark: Coloring Rules – Profile: Default” window
Part E - Creating VoIP Flow Charts
20. Click on packet “No. 1”
21. Just as you did earlier, now click: Telephony > VoIP Calls
A new window will open, click on the only packet displayed
Now click the <Graph> button
Spend some time examining the newly displayed graph, when you’re finished, you may close both windows.
22. Click on packet “No. 1” if it is not still highlighted
23. At the top of the Wireshark window, within the menu, click: Statistics > Flow Graph
24. A new window will appear, “Wireshark: Flow Graph”, make sure the following boxes are checked
Displayed Packets
© Alta3 Research http://alta3.com Using Wireshark
General Flow
Standard source / destination addresses
Now click the <OK> button
25. The same graph is displayed as was earlier in Part E. When you are finished examining this graph, you may close any
opened windows and return to the main Wireshark screen
Part F – Performing a live Wireshark capture
26. Close Wireshark either by clicking the orange “x” in the left corner, or selecting: File > Quit
27. On the Ubuntu Desktop, near the top of the screen, locate the quick launch WIRESHARK ICON (it looks like a little blue
shark fin). Click this icon.
28. If prompted for a password, type: arg
29. It should be already, but if not, click the <Clear> button beside the Filter textbox to remove any current filters
30. At the top of the Wireshark window, just below the menu, identify the icon near the left hand side of the screen that has a
little wrench on it, and click on it. A new window will appear, “Wireshark: Capture Options”
31. From the “Interface Dropdown Menu”, select, “Pseudo-device that captures on all interfaces: any”
32. Make sure that that the following options are checked:
“Update list of packets in real time” (check this box)
“Hide capture info dialog” (check this box)
33. Click the <Start> button
34. Automatic scrolling in live capture may be good idea for now, however, you may choose to avoid it in the future. The
problem is that during a live capture, if you are analyzing something that occurred a few seconds ago, every time a new
packet comes in, it blows away what you are looking at and displays the new packet. This can be irritating.
35. Click the <Stop> button to stop the trace.
Lab Review Questions
In your own words, explain what we mean when we say that SIP is a signaling protocol.
What is the role of RTP? How is that different from SIP?
What is an advantage of having all of the classroom devices on the 192.168.30.0/24 network?
Describe a situation where you could find Wireshark useful.
© Alta3 Research http://alta3.com Using Wireshark
Das könnte Ihnen auch gefallen
- A Heartbreaking Work Of Staggering Genius: A Memoir Based on a True StoryVon EverandA Heartbreaking Work Of Staggering Genius: A Memoir Based on a True StoryBewertung: 3.5 von 5 Sternen3.5/5 (231)
- The Sympathizer: A Novel (Pulitzer Prize for Fiction)Von EverandThe Sympathizer: A Novel (Pulitzer Prize for Fiction)Bewertung: 4.5 von 5 Sternen4.5/5 (121)
- Grit: The Power of Passion and PerseveranceVon EverandGrit: The Power of Passion and PerseveranceBewertung: 4 von 5 Sternen4/5 (588)
- Devil in the Grove: Thurgood Marshall, the Groveland Boys, and the Dawn of a New AmericaVon EverandDevil in the Grove: Thurgood Marshall, the Groveland Boys, and the Dawn of a New AmericaBewertung: 4.5 von 5 Sternen4.5/5 (266)
- The Little Book of Hygge: Danish Secrets to Happy LivingVon EverandThe Little Book of Hygge: Danish Secrets to Happy LivingBewertung: 3.5 von 5 Sternen3.5/5 (399)
- Never Split the Difference: Negotiating As If Your Life Depended On ItVon EverandNever Split the Difference: Negotiating As If Your Life Depended On ItBewertung: 4.5 von 5 Sternen4.5/5 (838)
- Shoe Dog: A Memoir by the Creator of NikeVon EverandShoe Dog: A Memoir by the Creator of NikeBewertung: 4.5 von 5 Sternen4.5/5 (537)
- The Emperor of All Maladies: A Biography of CancerVon EverandThe Emperor of All Maladies: A Biography of CancerBewertung: 4.5 von 5 Sternen4.5/5 (271)
- The Subtle Art of Not Giving a F*ck: A Counterintuitive Approach to Living a Good LifeVon EverandThe Subtle Art of Not Giving a F*ck: A Counterintuitive Approach to Living a Good LifeBewertung: 4 von 5 Sternen4/5 (5794)
- The World Is Flat 3.0: A Brief History of the Twenty-first CenturyVon EverandThe World Is Flat 3.0: A Brief History of the Twenty-first CenturyBewertung: 3.5 von 5 Sternen3.5/5 (2259)
- The Hard Thing About Hard Things: Building a Business When There Are No Easy AnswersVon EverandThe Hard Thing About Hard Things: Building a Business When There Are No Easy AnswersBewertung: 4.5 von 5 Sternen4.5/5 (344)
- Team of Rivals: The Political Genius of Abraham LincolnVon EverandTeam of Rivals: The Political Genius of Abraham LincolnBewertung: 4.5 von 5 Sternen4.5/5 (234)
- The Gifts of Imperfection: Let Go of Who You Think You're Supposed to Be and Embrace Who You AreVon EverandThe Gifts of Imperfection: Let Go of Who You Think You're Supposed to Be and Embrace Who You AreBewertung: 4 von 5 Sternen4/5 (1090)
- Hidden Figures: The American Dream and the Untold Story of the Black Women Mathematicians Who Helped Win the Space RaceVon EverandHidden Figures: The American Dream and the Untold Story of the Black Women Mathematicians Who Helped Win the Space RaceBewertung: 4 von 5 Sternen4/5 (895)
- Her Body and Other Parties: StoriesVon EverandHer Body and Other Parties: StoriesBewertung: 4 von 5 Sternen4/5 (821)
- Jeep TJ 1997-2006 Wrangler - Service Manual - STJ 21 Transmision y Caja de CDokument135 SeitenJeep TJ 1997-2006 Wrangler - Service Manual - STJ 21 Transmision y Caja de CGiovanny F. Camacho0% (3)
- Elon Musk: Tesla, SpaceX, and the Quest for a Fantastic FutureVon EverandElon Musk: Tesla, SpaceX, and the Quest for a Fantastic FutureBewertung: 4.5 von 5 Sternen4.5/5 (474)
- The Unwinding: An Inner History of the New AmericaVon EverandThe Unwinding: An Inner History of the New AmericaBewertung: 4 von 5 Sternen4/5 (45)
- (PACKT) Managing Microsoft Teams MS-700 Exam Guide (2021)Dokument452 Seiten(PACKT) Managing Microsoft Teams MS-700 Exam Guide (2021)Angelo Paolo Coronel100% (1)
- (PACKT) Managing Microsoft Teams MS-700 Exam Guide (2021)Dokument452 Seiten(PACKT) Managing Microsoft Teams MS-700 Exam Guide (2021)Angelo Paolo Coronel100% (1)
- The Yellow House: A Memoir (2019 National Book Award Winner)Von EverandThe Yellow House: A Memoir (2019 National Book Award Winner)Bewertung: 4 von 5 Sternen4/5 (98)
- On Fire: The (Burning) Case for a Green New DealVon EverandOn Fire: The (Burning) Case for a Green New DealBewertung: 4 von 5 Sternen4/5 (73)
- Asterisk Admin Guide PDFDokument679 SeitenAsterisk Admin Guide PDFTarcisio Gregorio100% (2)
- FiberHome GPON SolutionDokument6 SeitenFiberHome GPON SolutionAngelo Paolo CoronelNoch keine Bewertungen
- PW Manual MM 1Dokument388 SeitenPW Manual MM 1Alem Martin100% (4)
- BillDokument6 SeitenBillRoniel CedeñoNoch keine Bewertungen
- UT Manual Book USM 35Dokument214 SeitenUT Manual Book USM 35Saut Maruli Tua Samosir100% (2)
- Asterisk Sip Session TimersDokument15 SeitenAsterisk Sip Session TimersvbugaianNoch keine Bewertungen
- Verbio 9.40 - Installation GuideDokument49 SeitenVerbio 9.40 - Installation GuideAngelo Paolo CoronelNoch keine Bewertungen
- Hitchhiker's Guide To AsteriskDokument138 SeitenHitchhiker's Guide To Asteriskapi-3739722100% (2)
- Configuration Guide: Unimrcp On AsteriskDokument9 SeitenConfiguration Guide: Unimrcp On AsteriskAngelo Paolo CoronelNoch keine Bewertungen
- Asterisk - The Asterisk Handbook Version 2Dokument71 SeitenAsterisk - The Asterisk Handbook Version 2Nobinel SuarezNoch keine Bewertungen
- Syscan 06 - VoIP Security IssuesDokument57 SeitenSyscan 06 - VoIP Security IssuesAngelo Paolo CoronelNoch keine Bewertungen
- Qredo Research PaperDokument21 SeitenQredo Research PaperĐào TuấnNoch keine Bewertungen
- Yellampalli S. Wireless Sensor Networks - Design, Deployment..2021Dokument314 SeitenYellampalli S. Wireless Sensor Networks - Design, Deployment..2021Myster SceneNoch keine Bewertungen
- Programmatic Platform (SSP UI) - Access Control: 1.how To Request AccessDokument5 SeitenProgrammatic Platform (SSP UI) - Access Control: 1.how To Request AccessVijayNoch keine Bewertungen
- Basic Electronics:: Carnegie Mellon Lab ManualDokument145 SeitenBasic Electronics:: Carnegie Mellon Lab ManualPalak AriwalaNoch keine Bewertungen
- Prepared By: Y. Rohita Assistant Professor Dept. of ITDokument73 SeitenPrepared By: Y. Rohita Assistant Professor Dept. of ITnaman jaiswalNoch keine Bewertungen
- Exam 3Dokument17 SeitenExam 3rabihNoch keine Bewertungen
- 2000-1252-xx C MANUAL, TECH, VERSAPORT, CLNRM PDFDokument288 Seiten2000-1252-xx C MANUAL, TECH, VERSAPORT, CLNRM PDFviktorNoch keine Bewertungen
- 2.5 BSED-Filipino 1ADokument3 Seiten2.5 BSED-Filipino 1AKendra Faith RobinsNoch keine Bewertungen
- Cost Estimation FundamentalsDokument15 SeitenCost Estimation FundamentalsUsmanNoch keine Bewertungen
- Watch?v X 3 M 1 R0 TUSokDokument52 SeitenWatch?v X 3 M 1 R0 TUSokanon-393508Noch keine Bewertungen
- Curriculum Vitae: Executive Summary & Covering LetterDokument9 SeitenCurriculum Vitae: Executive Summary & Covering LetterKhalid MahmoodNoch keine Bewertungen
- Oracle 10g SQL I Student's Guide (Vol 1)Dokument350 SeitenOracle 10g SQL I Student's Guide (Vol 1)Kirill GashkovNoch keine Bewertungen
- Kopijahe (SFILEDokument2 SeitenKopijahe (SFILEAde NurkamalNoch keine Bewertungen
- ESIC Paper III Sample Question Paper PDFDokument7 SeitenESIC Paper III Sample Question Paper PDFsomprakash giriNoch keine Bewertungen
- Lec 11 1Dokument21 SeitenLec 11 1rozNoch keine Bewertungen
- CENG400-Midterm-Fall 2014Dokument9 SeitenCENG400-Midterm-Fall 2014Mohamad IssaNoch keine Bewertungen
- LED ButtonDokument14 SeitenLED Buttonlabirint10Noch keine Bewertungen
- Cambridge IGCSE™: Information & Communication Technology 0417/03 October/November 2021Dokument10 SeitenCambridge IGCSE™: Information & Communication Technology 0417/03 October/November 2021EffNoch keine Bewertungen
- Automatic TakDokument136 SeitenAutomatic TakNavami VbNoch keine Bewertungen
- Top 10 Use Cases For SysdigDokument14 SeitenTop 10 Use Cases For SysdigpantopitaNoch keine Bewertungen
- MRF Name / Logo Quality and Environmental Manual - Template 2Dokument18 SeitenMRF Name / Logo Quality and Environmental Manual - Template 2Mahmoud KhalifaNoch keine Bewertungen
- Lab 2Dokument29 SeitenLab 2Alina PariNoch keine Bewertungen
- ERPDokument7 SeitenERPafzaljamilNoch keine Bewertungen
- Origins of Media ExposureDokument24 SeitenOrigins of Media ExposureVeronica StancuNoch keine Bewertungen
- Land Use and Zoning District / City / Municipal: Vicinity Map ScaleDokument18 SeitenLand Use and Zoning District / City / Municipal: Vicinity Map ScaleGeraldine Araneta GalingNoch keine Bewertungen
- Sensirion Differential Pressure SDP6x0Dokument4 SeitenSensirion Differential Pressure SDP6x0John MelchizedekNoch keine Bewertungen