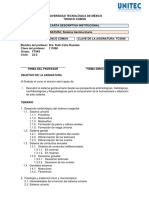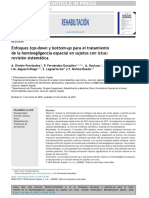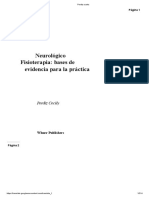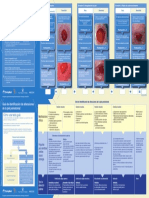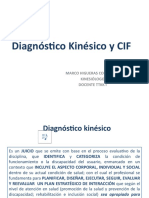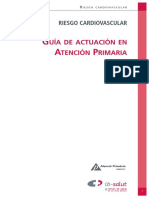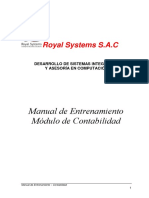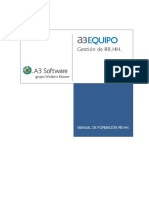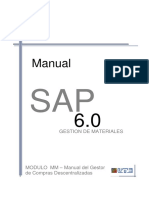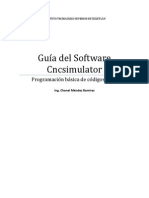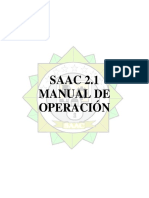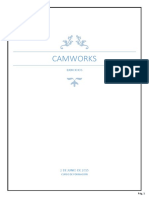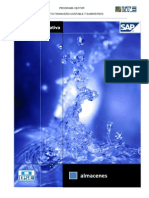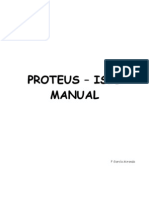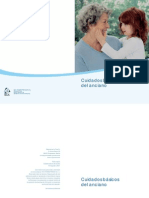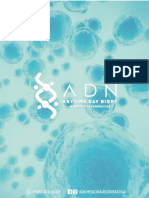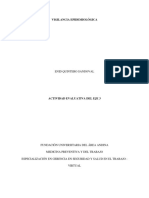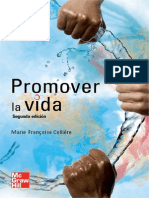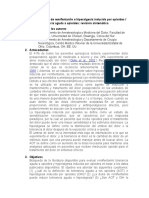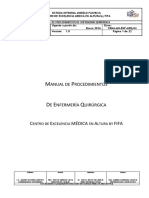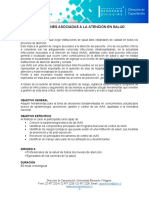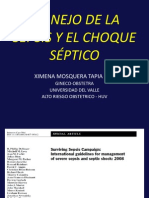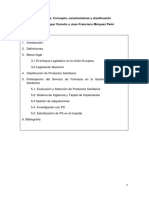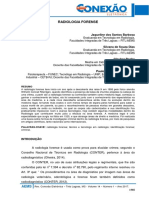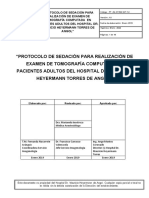Beruflich Dokumente
Kultur Dokumente
Manual Introduccion A Jara v2.0
Hochgeladen von
Jose Ramon CortesOriginaltitel
Copyright
Verfügbare Formate
Dieses Dokument teilen
Dokument teilen oder einbetten
Stufen Sie dieses Dokument als nützlich ein?
Sind diese Inhalte unangemessen?
Dieses Dokument meldenCopyright:
Verfügbare Formate
Manual Introduccion A Jara v2.0
Hochgeladen von
Jose Ramon CortesCopyright:
Verfügbare Formate
Proyecto Jara
Manual Introducción a Jara
INTRODUCCION A JARA
1. Manual Introduccion a Jara_v2.0.doc Página 1 de 37
Proyecto Jara
Manual Introducción a Jara
ÍNDICE
1 INTRODUCCIÓN ...................................................................................................................................4
2 ACCESO AL SISTEMA DE INFORMACIÓN ........................................................................................5
2.1 DESCRIPCIÓN DEL PUESTO DE TRABAJO CLINICO (PTC) .....................................................6
2.2 CONFIGURACIÓN DEL PUESTO DE TRABAJO CLÍNICO ..........................................................8
2.3 BARRA DE HERRAMIENTAS ........................................................................................................9
2.4 NAVEGACIÓN ON/OFF ...............................................................................................................11
2.5 BARRA DE ESTADO ....................................................................................................................12
2.6 PANTALLA INICIAL DE SAP........................................................................................................14
3 PARTES DEL PUESTO DE TRABAJO CLÍNICO ..............................................................................16
3.1 ENTORNOS DE TRABAJO ..........................................................................................................16
3.1.1 Entorno de Trabajo de Médico ..............................................................................................17
3.1.2 Entorno de Trabajo de Administrativo ...................................................................................19
3.1.3 Entorno de Trabajo de Enfermería ........................................................................................20
3.1.4 Entorno de Trabajo de Celador .............................................................................................21
3.2 FUNCIONES .................................................................................................................................21
3.3 MENÚ FUNCIONES .....................................................................................................................23
3.4 DESCRIPCIÓN DE STATUS........................................................................................................23
3.5 SELECCIÓN/DESELECCIÓN DE PACIENTES ...........................................................................24
4 PACIENTES.........................................................................................................................................25
4.1 IDENTIFICACION DEL PACIENTE ..............................................................................................25
4.1.1 Identificación del paciente mediante Tarjeta Sanitaria ..........................................................26
4.1.2 Identificación del Paciente mediante Datos Personales .......................................................28
4.1.2.1 Diferentes formas de búsqueda .................................................................................... 28
4.1.3 Posibles mensajes de error ...................................................................................................31
4.1.4 Confirmación de Paciente......................................................................................................32
4.1.5 Datos Administrativos ............................................................................................................33
1. Manual Introduccion a Jara_v2.0.doc Página 2 de 37
Proyecto Jara
Manual Introducción a Jara
4.2 FILTROS DE LISTADO DE PACIENTES .....................................................................................34
4.2.1 Listado de Pacientes de toda Extremadura...........................................................................35
4.2.2 Listado de Pacientes de una Zona Básica de Salud .............................................................36
1. Manual Introduccion a Jara_v2.0.doc Página 3 de 37
Proyecto Jara
Manual Introducción a Jara
1 INTRODUCCIÓN
Este manual tiene como objetivo que el profesional tenga una primera toma de contacto con
Jara. Se pretende introducir a los usuarios del sistema en las tareas más genéricas,
independientemente del perfil sanitario que tenga cada profesional.
Para ello a lo largo de éste manual se describe como acceder al sistema, que partes componen el
puesto de trabajo clínico y como se pueden modificar/configurar así como cuales son las funciones
que se utilizarán de manera más habitual, principalmente se detallará el proceso de identificación
de pacientes en el sistema.
1. Manual Introduccion a Jara_v2.0.doc Página 4 de 37
Proyecto Jara
Manual Introducción a Jara
2 ACCESO AL SISTEMA DE INFORMACIÓN
El acceso a Jara se realiza siempre desde el Portal corporativo (http://portal.ses.rts) donde se debe
introducir usuario y contraseña de acceso al Portal.
Una vez conectados al Portal del SES pulsamos sobre el botón “Aplicaciones” para poder acceder a
todas las herramientas que suministra el portal y donde se encuentra el acceso a Jara.
1. Manual Introduccion a Jara_v2.0.doc Página 5 de 37
Proyecto Jara
Manual Introducción a Jara
Ahora deberemos hacer un clic en el icono Jara-Atención Sanitaria y el propio sistema nos validará
nuestro usuario y contraseña mostrándonos nuestro Puesto de Trabajo Clínico.
2.1 DESCRIPCIÓN DEL PUESTO DE TRABAJO CLINICO (PTC)
Pantalla inicial denominada como Puesto de Trabajo Clínico (PTC) que aparecerá cuando
accedamos al sistema. Ésta pantalla podrá variar según el perfil que tenga cada profesional.
1. Manual Introduccion a Jara_v2.0.doc Página 6 de 37
Proyecto Jara
Manual Introducción a Jara
El Puesto de Trabajo Clínico (PTC) permite organizar la información y aportar las funciones
necesarias para el trabajo de un profesional en una única pantalla.
Cada usuario tiene asignado un perfil que, básicamente, es una agrupación de autorizaciones
que permiten el acceso a la información y tareas propias de cada profesional.
De esta forma, cuando un profesional entre en el sistema accede automáticamente a su PTC
con las funciones que necesita para realizar su trabajo diario.
1. Manual Introduccion a Jara_v2.0.doc Página 7 de 37
Proyecto Jara
Manual Introducción a Jara
2.2 CONFIGURACIÓN DEL PUESTO DE TRABAJO CLÍNICO
Se puede cambiar la configuración de la pantalla del Puesto de Trabajo Clínico, modificando el
tamaño de las ventanas (nos posicionamos en el margen y cuando cambia el cursor del ratón ampliamos
o reducimos), la disposición de las columnas (pinchando y arrastrando la columna al lugar deseado) e
incluso suprimiendo las mismas (botón derecho encima de la columna y seleccionar la opción suprimir).
1. Manual Introduccion a Jara_v2.0.doc Página 8 de 37
Proyecto Jara
Manual Introducción a Jara
Los tres cuadrantes en los que está estructurada la pantalla son:
1 Entorno/s de trabajo.
2 Menú Funciones.
3 Puesto de trabajo en sí.
2.3 BARRA DE HERRAMIENTAS
La barra de herramientas está compuesta por un conjunto de botones que realizan acciones
comunes en todas las pantallas del Sistema. La barra de herramientas contiene los iconos estándar de la
aplicación:
Las funciones asignadas en la Barra de Herramientas se listan a continuación:
1. Manual Introduccion a Jara_v2.0.doc Página 9 de 37
Proyecto Jara
Manual Introducción a Jara
Botón Nombre Función
Confirma los datos que se han seleccionado o introducido en la pantalla.
Intro
No graba las modificaciones.
Campo de Permite introducir comandos, tales como códigos de transacción, para ser
comandos ejecutados. Para desplegarlo, pulsar la flechita de la derecha.
Grabar Graba las modificaciones.
Regresa a la pantalla anterior sin grabar los datos. Si hay campos
Atrás
obligatorios, deben ser rellenados antes.
Sale de la función actual sin grabar. Regresa a la pantalla inicial o menú
Salir
principal.
Cancelar Sale de la tarea actual sin grabar.
Imprimir Imprime la información de la pantalla actual.
Buscar Busca la información requerida en la pantalla actual.
Continuar
Amplía la búsqueda de datos en la pantalla actual.
búsqueda
Primera página Muestra la primera página. Misma función que las teclas CTRL + RePág.
Página anterior Muestra la página anterior. Misma función que la tecla RePág.
Página
Muestra la página siguiente. Misma función que la tecla AvPág.
siguiente
Última página Muestra la última página. Misma función que las teclas CTRL + AvPág.
Crear modo Crea un nuevo modo (nueva ventana).
Crear enlace al
Permite crear un acceso directo al escritorio.
escritorio
F1 Ayuda Proporciona ayuda sobre el campo en el que está posicionado el cursor.
Menú de
Permite configurar opciones de visualización.
visualización
1. Manual Introduccion a Jara_v2.0.doc Página 10 de 37
Proyecto Jara
Manual Introducción a Jara
Justo debajo de la barra de herramientas nos encontramos con los siguientes iconos:
• El icono refrescar permite actualizar el sistema. El sistema se actualiza automáticamente
cada 30 seg. Si realizamos un cambio y no lo vemos reflejado en el sistema será porque se
encuentra en el periodo en el que aun no se ha actualizado, para ello pulsaremos el botón
refrescar.
• Nos permite imprimir distintos formularios.
• Nos lleva a la configuración inicial del sistema.
2.4 NAVEGACIÓN ON/OFF
El icono navegación on/off permite habilitar la vista únicamente de la pantalla principal,
ocultando el resto de información visible en el entorno habitual de trabajo (Funcionalidades y Vistas).
1. Manual Introduccion a Jara_v2.0.doc Página 11 de 37
Proyecto Jara
Manual Introducción a Jara
2.5 BARRA DE ESTADO
La barra de estado proporciona información general sobre el sistema y la transacción o tarea en la
que se está trabajando.
MENSAJES
CAMPOS STATUS
A la izquierda, el sistema muestra los mensajes de información, advertencia o error que se van
generando a lo largo de la operativa del sistema. El símbolo que aparece a la izquierda de la
información, indica qué tipo de mensaje es:
• Mensajes de error
• Otros mensajes del sistema
Haciendo doble clic sobre el mensaje, el sistema abrirá una ventana donde aparece la
información ampliada del mensaje.
• A la derecha se muestran los campos de status:
1. Manual Introduccion a Jara_v2.0.doc Página 12 de 37
Proyecto Jara
Manual Introducción a Jara
Para ocultar (o mostrar) los campos de status, basta con pulsar el botón .
Para mostrar la información de sistema relativa a la ubicación del usuario en cada momento se
pulsa mostrándose los siguientes datos:
o Sistema (máquina y servidor a los que el usuario está conectado).
o Mandante.
o Usuario.
o Programa que se está ejecutando.
o Transacción actual.
o Tiempo de respuesta.
o El campo de status.
o El tercer campo de status especifica el modo de entrada de datos. Pinchando este campo,
se puede cambiar entre el modo Insertar (INS) y Sobrescribir (OVR).
Además, se han creado unos iconos básicos para que sea más fácil el aprendizaje y manejo del
sistema:
Crear
Visualizar
Modificar
Ejecutar
Copiar
Validar
Seleccionar
Anular
Buscar
1. Manual Introduccion a Jara_v2.0.doc Página 13 de 37
Proyecto Jara
Manual Introducción a Jara
2.6 PANTALLA INICIAL DE SAP
Una vez que estamos en el puesto de trabajo clínico si hacemos clic en el botón de retroceso
el sistema nos lleva a la pantalla inicial de SAP, que contiene el menú del usuario.
Para volver al puesto de trabajo clínico lo que debemos hacer es abrir la carpeta del entorno de
trabajo en el que estamos trabajando en ese momento y hacer doble clic en “Puesto de trabajo clínico”.
1. Manual Introduccion a Jara_v2.0.doc Página 14 de 37
Proyecto Jara
Manual Introducción a Jara
1. Manual Introduccion a Jara_v2.0.doc Página 15 de 37
Proyecto Jara
Manual Introducción a Jara
3 PARTES DEL PUESTO DE TRABAJO CLÍNICO
El puesto de trabajo está estructurado en tres partes: el entorno de trabajo, el menú funciones y el
puesto de trabajo en si (donde se encuentran las funciones)
3.1 ENTORNOS DE TRABAJO
El apartado “Entorno de trabajo” contiene los diferentes entornos en los que trabaja cada
profesional según su perfil organizado en carpetas.
A su vez cada carpeta contiene las vistas o acciones que el profesional podrá realizar dentro de
su entorno de trabajo. Para abrir o cerrar las carpetas pulsamos sobre la flecha que tienen a la izquierda.
1. Manual Introduccion a Jara_v2.0.doc Página 16 de 37
Proyecto Jara
Manual Introducción a Jara
3.1.1 ENTORNO DE TRABAJO DE MÉDICO
El usuario que pertenezca a este perfil, podrá acceder a las siguientes vistas:
Dependiendo de la actividad del profesional éste utilizará unas opciones u otras. A continuación,
se describen las vistas aplicadas a cada uno de los perfiles.
Médico Consultas en Curso
Contiene el listado de pacientes que tienen cita para ese día y las consultas generadas de los
pacientes que asisten sin tener cita previa.
OC preferentes – Medicina
Contiene las órdenes clínicas preferentes de medicina correspondientes a los 15 días anteriores
y posteriores de la fecha en que se accede a esta vista.
Médico Consultas Concluidas
Contiene el listado de pacientes que ya han sido atendidos.
1. Manual Introduccion a Jara_v2.0.doc Página 17 de 37
Proyecto Jara
Manual Introducción a Jara
Tratamientos Activos
Contiene el listado de tratamientos que tiene activos el paciente.
Gestión de Tratamientos
Contiene el listado de tratamientos activos y suspendidos que tienen los pacientes
pertenecientes al cupo del médico para su gestión.
Histórico de Tratamientos
Contiene un listado de todos los tratamientos que ha tomado el paciente.
Recetas
Nos muestra el estado de todas las recetas del paciente.
Tratamientos Otras Áreas
Permite visualizar los tratamientos activos que tenga el paciente en un área distinta a la que nos
encontramos.
Histórico Tratamientos Otras Áreas
Permite visualizar el histórico de tratamientos del paciente en un área distinta a la que nos
encontramos.
OC pendientes
Muestra las órdenes clínicas pendientes de planificación, en el día en el que se accede a la vista.
OC para citar – Medicina/Pediatría
Muestra todas las órdenes clínicas pendientes de planificación que han sido solicitadas a los
médicos y pediatras.
Prestaciones realizadas a informar
Contiene el listado de prestaciones realizadas a los pacientes y que están pendientes de realizar
el informe de resultados.
Además de lo visto anteriormente, los médicos que trabajen en el PAC tendrán el entorno del mismo.
1. Manual Introduccion a Jara_v2.0.doc Página 18 de 37
Proyecto Jara
Manual Introducción a Jara
Las vistas son exactamente iguales que las anteriores.
3.1.2 ENTORNO DE TRABAJO DE ADMINISTRATIVO
El usuario que pertenezca a este perfil, podrá acceder a las siguientes vistas:
Además los administrativos pueden visualizar todas las salas que haya en el centro, ya sea Sala
de Extracciones, Sala de Rayos…
Citas y Consultas Administrativo
Permite al administrativo visualizar el listado de todos los pacientes que tienen una cita o una
consulta en el centro.
Listado Administrativo
Le da la opción al administrativo de sacar el listado de citas de los diferentes profesionales o
salas del centro.
Tabla de Planificación
Permite el acceso a la tabla de planificación del centro.
OC preferentes – med/pend/enf
Contiene las órdenes clínicas preferentes correspondientes a los 15 días anteriores y posteriores
de la fecha en que se accede a esta vista.
1. Manual Introduccion a Jara_v2.0.doc Página 19 de 37
Proyecto Jara
Manual Introducción a Jara
OC para citar – Medicina/Pediatría
Muestra todas las órdenes clínicas pendientes de planificación que han sido solicitadas.
3.1.3 ENTORNO DE TRABAJO DE ENFERMERÍA
Los enfermeros/as también tienen las vistas de las Salas (Extracciones, curas…)
Enfermería Consultas en Curso
Contiene el listado de pacientes que tienen cita para ese día y las consultas generadas de los
pacientes que asisten sin tener cita previa.
OC preferentes – Enfermería
Contiene las órdenes clínicas preferentes de enfermería correspondientes a los 15 días
anteriores y posteriores de la fecha en que se accede a esta vista.
Enfermería Consultas Concluidas
Contiene el listado de pacientes que ya han sido atendidos.
Visualizar Tratamientos
Permite a los enfermeros visualizar los tratamientos que tiene activo el paciente.
OC pendientes – Enfermería
Muestra las órdenes clínicas pendientes de planificación, en el día en el que se accede a la vista.
OC para citar – Enfermería
Muestra todas las órdenes clínicas pendientes de planificación que han sido solicitadas a
enfermería.
Prestaciones realizadas a informar
Contiene el listado de prestaciones realizadas a los pacientes y que están pendientes de realizar
el informe de resultados.
1. Manual Introduccion a Jara_v2.0.doc Página 20 de 37
Proyecto Jara
Manual Introducción a Jara
Además de los visto anteriormente, los enfermeros que trabajen en el PAC, tendrán el entorno del
mismo.
Las vistas son exactamente iguales que las anteriores.
3.1.4 ENTORNO DE TRABAJO DE CELADOR
Celador
Permite al celador visualizar el listado de todos los pacientes que tienen una cita o una consulta
en el centro.
Además, los celadores que trabajen en el PAC, tendrán el entorno del mismo.
Las vistas son exactamente iguales que las anteriores.
3.2 FUNCIONES
Dependiendo de la actividad del profesional se mostrarán unas funciones u otras. A
continuación, se describen las funciones más importantes:
Funcionalidad Descripción
Permite acceder a la agenda de los pacientes.
Permite el acceso a la Historia Clínica Electrónica (HCE) del paciente.
1. Manual Introduccion a Jara_v2.0.doc Página 21 de 37
Proyecto Jara
Manual Introducción a Jara
Permite el acceso a la tabla de planificación.
Permite el acceso a la vista de “Consultas concluidas”, desde la vista de
“Consultas en curso”.
Permite el acceso a la vista de “Consultas en curso”, desde la vista de
“Consultas concluidas”.
Permite visualizar y registrar factores de riesgo del paciente seleccionado.
Permite fusionar los datos de un paciente.
Mediante este funcionalidad se pueden crear IT para un paciente con la
ayuda del , al pinchar sobre él se muestra el siguiente desplegable:
Nos permite el acceso a la gestión de IT del paciente.
Finaliza la IT del paciente seleccionado.
Permite asignar al paciente a la “Estación Clínica”.
Nos permite acceder a la pantalla de registro de valores vitales. Al pinchar
en se muestra el siguiente desplegable con mas funcionalidades:
Permite crear una Orden Clínica.
Permite el acceso a la estación de Tratamiento de prestaciones médicas.
Permite realizar y concluir prestaciones.
Permite la administración masiva de vacunas.
Permite el acceso a Cornalvo, seleccionando previamente a un paciente,
donde se pueden visualizar las analíticas del paciente seleccionado en
caso de contar con ellas.
1. Manual Introduccion a Jara_v2.0.doc Página 22 de 37
Proyecto Jara
Manual Introducción a Jara
3.3 MENÚ FUNCIONES
Se indican en este apartado las funciones asignadas al entorno de trabajo del perfil del usuario.
Al abrir las carpetas de los diferentes menús nos encontramos con las funciones que pueden
realizarse en cada uno de ellos.
3.4 DESCRIPCIÓN DE STATUS
En el puesto de trabajo clínico nos encontramos con dos columnas; la columna “Status Clínico” y
la columna “Status Consulta” (SC).
Iconos de la columna Status:
• El icono nos indica que el paciente tiene cita previa.
• El icono nos indica que se ha creado una consulta.
Abreviaturas de la columna SC :
• CI: El paciente está citado, tiene cita previa.
• PR: El paciente está presentado, se le ha generado una consulta.
• TR: El paciente está en tratamiento, está siendo atendido por el profesional.
• CO: La consulta está concluida, el paciente ya ha sido atendido.
1. Manual Introduccion a Jara_v2.0.doc Página 23 de 37
Proyecto Jara
Manual Introducción a Jara
3.5 SELECCIÓN/DESELECCIÓN DE PACIENTES
Si nos fijamos, el paciente se encuentra seleccionado (está en amarillo), con lo cual, cualquier
función que quiera realizar está dirigida a ese paciente.
Para deseleccionar un paciente, tan sólo tenemos que hacer un clic en el título de cualquier columna
amarilla.
Por ejemplo, al hacer un clic en la columna “Nombre paciente/edad/sexo”, toda la columna se
colorea en amarillo, lo que indica que ya no hay ningún paciente seleccionado. Por lo que podré
realizar la función que yo desee para un paciente que no se encuentra en el puesto de trabajo
clínico.
1. Manual Introduccion a Jara_v2.0.doc Página 24 de 37
Proyecto Jara
Manual Introducción a Jara
4 PACIENTES
En éste apartado del manual veremos todo lo relacionado con el paciente; su identificación, formas
de búsqueda, datos administrativos, y los filtros de los listados.
4.1 IDENTIFICACION DEL PACIENTE
Siempre que necesitemos identificar un paciente dentro del sistema, debemos realizar una
búsqueda.
Pueden realizarse dos tipos de búsqueda: estándar (modo habitual) ó fonética (se emplea cuando
existe igual pronunciación de la palabra pero los caracteres de escritura son distintos, por ejemplo,
nombres que comienzan por g ó j, con h ó sin h y con b ó v).
En caso de tener que identificar a un paciente en el sistema, se mostrará la siguiente pantalla;
Esta pantalla, muestra una serie de campos, a partir de los
cuales se puede identificar a un paciente. Básicamente la
identificación de un paciente en el sistema se puede hacer a
través de dos formas.
• Identificación mediante tarjeta sanitaria*.
• Identificación mediante datos personales del
paciente.
*Nota: No todas las ventanas de identificación de paciente,
dentro de JARA disponen de esta opción.
El orden sugerido para la identificación de pacientes es el siguiente:
• Búsqueda por tarjeta sanitaria
• Búsqueda por DNI / NIF
• Búsqueda por combinaciones de nombre, apellidos…
A continuación se verán cada una de estas formas para identificar a un paciente.
1. Manual Introduccion a Jara_v2.0.doc Página 25 de 37
Proyecto Jara
Manual Introducción a Jara
4.1.1 IDENTIFICACIÓN DEL PACIENTE MEDIANTE TARJETA SANITARIA
El icono funcional para la identificación mediante tarjeta sanitaria, viene representado por .
Este proceso consiste en el paso de la tarjeta a través del lector de la misma (ubicado normalmente en el
teclado del equipo). Los pasos a seguir son los siguientes:
Una vez que el paciente haya entregado
la tarjeta sanitaria, se procederá a colocar
ésta en el lector, de forma que la banda
magnética de la misma, esté mirando
hacia nosotros, y hacia abajo.
De ésta forma se dejará colocada en el
lector la tarjeta, téngase en cuenta la
posición de la tarjeta (Véase en la
imagen).
1. Manual Introduccion a Jara_v2.0.doc Página 26 de 37
Proyecto Jara
Manual Introducción a Jara
Se pulsa sobre el icono , de forma
que aparecerá en el monitor, el icono con
forma de reloj, a partir de este momento
se disponen aproximadamente de cinco
segundos para pasar la tarjeta por el
lector.
La lectura de la tarjeta por el lector se
produce desplazando la tarjeta en el
sentido de derecha a izquierda, como se
muestra en la imagen.
En caso de que la lectura se haya
producido de forma satisfactoria se
escuchará una señal acústica (pitido), y
se mostrarán los datos del paciente en
pantalla.
1. Manual Introduccion a Jara_v2.0.doc Página 27 de 37
Proyecto Jara
Manual Introducción a Jara
En caso de que la lectura de tarjeta sea errónea, se recomienda, volver a realizar el mismo
proceso. Si la identificación mediante tarjeta sanitaria no es posible debido al mal estado de la misma (o
cualquier motivo que impida su lectura), se procederá a la identificación mediante datos personales.
4.1.2 IDENTIFICACIÓN DEL PACIENTE MEDIANTE DATOS PERSONALES
Para proceder a la identificación del paciente mediante datos personales, se completarán los
campos que se conozcan, véanse a continuación una serie de casos explicativos:
4.1.2.1 Diferentes formas de búsqueda
Desde éste campo podremos buscar por el número que Jara le ha asignado a
cada paciente.
Desde éste campo podremos acceder al paciente poniendo
el CIP que aparece en su tarjeta sanitaria.
Otra forma de búsqueda es poniendo los apellidos y el
nombre del paciente. Los datos proceden de CIVITAS con lo cual habrá que poner los datos tal y como
están registrados en la tarjeta sanitaria del paciente.
1. Manual Introduccion a Jara_v2.0.doc Página 28 de 37
Proyecto Jara
Manual Introducción a Jara
Podemos buscar por fecha de nacimiento o por
intervalos de fechas de nacimientos; es decir, desde el 01.01.2006 al 31.12.2006, respetando el formato
DD.MM.AAAA.
Otro campo por el que podemos identificar al paciente, es a través del sexo
(hombre o mujer).
Podemos identificar al paciente por su número de
seguridad social.
Otra forma de búsqueda de pacientes es a través de su
número de documento, ya sea DNI, Tarjeta de Residencia, Pasaporte…. Respetando el formato *DNI*.
Identificación mediante nombre y apellidos. Una vez
introducido el nombre y apellidos del paciente, se pulsa la
tecla ‘Intro’, el botón o el botón (siendo todos
equivalentes). Mostrándose (Véanse posibles mensajes de
error) a continuación los pacientes que cumplen los
resultados de la búsqueda.
1. Manual Introduccion a Jara_v2.0.doc Página 29 de 37
Proyecto Jara
Manual Introducción a Jara
Identificación mediante DNI. Se introduce en el campo “Nº
documento”, el número del DNI/Pasaporte/Tarj.Residencia,
terminado en asterisco (es un comodín de búsqueda).
De esta forma se puede realizar la búsqueda de cualquier paciente existente en JARA, a través
de cualquier dato personal que pueda ayudar a su identificación. Algunas consideraciones al margen de
los datos que se introducen para la búsqueda son:
Pueden realizarse dos tipos de búsqueda: estándar (modo
habitual) ó fonética (se emplea cuando existe igual
pronunciación de la palabra pero los caracteres de escritura
son distintos, por ejemplo, nombres que comienzan por g ó
j, con h ó sin h y b ó v).
1. Manual Introduccion a Jara_v2.0.doc Página 30 de 37
Proyecto Jara
Manual Introducción a Jara
Caracteres comodín. Estos caracteres sirven para sustituir
uno o varios caracteres, los cuales se desconocen.
El símbolo “*” sustituye a un carácter o grupo de caracteres
en la búsqueda. Debe emplearse siempre que se busque un
apellido o nombre compuesto.
El símbolo “+” sustituye a un carácter en la búsqueda.
Ejemplo. En la búsqueda de la imagen, se mostrarán todos
aquellos pacientes, cuyo nombre tenga en alguna parte el
conjunto de caracteres “TONIA”, como Maria Antonia.
4.1.3 POSIBLES MENSAJES DE ERROR
Después de realizar la búsqueda de un paciente mediante sus datos personales se pueden dar
los siguientes casos:
“Se han seleccionado más de 1000 registros”. Este
mensaje de error se produce cuando los parámetros para
realizar la búsqueda son muy “comunes”, (por ejemplo, el
apellido García) de forma que el número de resultados es
muy elevado.
Solución. La solución para este mensaje de error, es
ampliar los datos de búsqueda, y volver a realizarla.
1. Manual Introduccion a Jara_v2.0.doc Página 31 de 37
Proyecto Jara
Manual Introducción a Jara
“No existen pacientes con las características
indicadas”. Este mensaje de error se produce cuando los
datos del paciente que se han introducido no han mostrado
ningún resultado.
Solución. No restringir tanto la búsqueda, de forma que se
utilicen caracteres comodín, como son el asterisco y el
símbolo más.
4.1.4 CONFIRMACIÓN DE PACIENTE
Una vez realizada la búsqueda del paciente aparece la ventana de ‘Datos Maestros de
Pacientes’, donde se muestran todos aquellos pacientes que cumplen los criterios de búsqueda
especificados.
Para seleccionar al paciente en cuestión, se hace doble clic en el propio paciente, o se pulsa la
celda contigua al nombre y después sobre el icono .
1. Manual Introduccion a Jara_v2.0.doc Página 32 de 37
Proyecto Jara
Manual Introducción a Jara
De esta forma el paciente quedará perfectamente identificado en el sistema.
4.1.5 DATOS ADMINISTRATIVOS
Una vez realizada la búsqueda, podemos acceder a otros datos del paciente que no aparecen a
simple vista en la pantalla anterior. Para ello hemos seleccionado al paciente previamente.
Si pulsamos el icono “Otros Datos” accedemos a una pantalla en la cual visualizamos además
de su dirección y teléfono, su número de seguridad social y su CIP.
También nos aparece un campo llamado otra dirección con un cuadradito verde ,
si pinchamos ahí podemos acceder a otra dirección del paciente e incluso añadir nosotros una nueva.
1. Manual Introduccion a Jara_v2.0.doc Página 33 de 37
Proyecto Jara
Manual Introducción a Jara
Si le damos al icono “Seleccionar Detalle” accedemos a una nueva ventana en la que vemos
todos los datos del paciente anteriores además de otros campos:
4.2 FILTROS DE LISTADO DE PACIENTES
Podemos acceder a diferentes listados de pacientes teniendo en cuenta los filtros, existen tres:
• Exitus: paciente que han fallecido.
• Jara: listado de pacientes de toda Extremadura.
• El filtro de la Zona Básica en la que trabajamos.
A ésta información se accede a través del botón “Seleccionar Disposición” , si hago un clic en
éste icono accedo a una ventana en la que se me muestran los diferentes filtros que están activos.
1. Manual Introduccion a Jara_v2.0.doc Página 34 de 37
Proyecto Jara
Manual Introducción a Jara
4.2.1 LISTADO DE PACIENTES DE TODA EXTREMADURA
Si al buscar a un paciente aparece un mensaje indicando “La lista no contiene datos”, eso significa
que el paciente no pertenece a esa Zona Básica de Salud. Habrá que pulsar el botón seleccionar
disposición y marcar la “Variante estándar Jara”.
Al seleccionar la Variante Estándar Jara, el listado de pacientes no se encuentra filtrado por ninguna
Zona Básica de Salud.
1. Manual Introduccion a Jara_v2.0.doc Página 35 de 37
Proyecto Jara
Manual Introducción a Jara
OBSERVAMOS TODAS
LAS ZONAS DE SALUD
4.2.2 LISTADO DE PACIENTES DE UNA ZONA BÁSICA DE SALUD
Si por el contrario tan sólo quiero ver los pacientes que pertenezcan a la Zona Básica de Salud en la
que trabajo, pulsaré el botón “Seleccionar Disposición” y marcaré el Filtro de la Zona Básica a la que
pertenezco.
1. Manual Introduccion a Jara_v2.0.doc Página 36 de 37
Proyecto Jara
Manual Introducción a Jara
1. Manual Introduccion a Jara_v2.0.doc Página 37 de 37
Das könnte Ihnen auch gefallen
- Manual Introduccion A Jara v2.0Dokument37 SeitenManual Introduccion A Jara v2.0Juan Fernando López Díaz67% (3)
- Jara As Api Manual Introduccion A JaraDokument35 SeitenJara As Api Manual Introduccion A JaraCarmencapri RM0% (1)
- Manual Usuario HumidofloDokument48 SeitenManual Usuario HumidofloEzequiel ScurtiNoch keine Bewertungen
- Carta Descriptiva Sistema Genitourinario 22-2Dokument21 SeitenCarta Descriptiva Sistema Genitourinario 22-2Ruth Cobo RosalesNoch keine Bewertungen
- Manual de ejercicios de rehabilitación (cinesiterapiaDokument52 SeitenManual de ejercicios de rehabilitación (cinesiterapiaPABLO ANDRES DELGADO TORRESNoch keine Bewertungen
- Leddy Alvarado Tesis Rev 1 MayoDokument52 SeitenLeddy Alvarado Tesis Rev 1 Mayoabrahanerasmo100% (1)
- Ligamento Cruzado Anterior: Prevención y Rehabilitación en AtletasDokument12 SeitenLigamento Cruzado Anterior: Prevención y Rehabilitación en AtletasJuliana Andrea Castrillon RodriguezNoch keine Bewertungen
- Rehabilitacion Del AmputadoDokument14 SeitenRehabilitacion Del AmputadoFernanda Momberg RNoch keine Bewertungen
- SAPUDokument26 SeitenSAPUnaukanaNoch keine Bewertungen
- Articulo 3 PDFDokument11 SeitenArticulo 3 PDFNatalia Gomez PastorNoch keine Bewertungen
- Fisioterapia Neurológica Practica Basada en La Evidencia PDFDokument214 SeitenFisioterapia Neurológica Practica Basada en La Evidencia PDFStephannieVMGNoch keine Bewertungen
- Guia Actividades Preventivas en La Practica Medica PDFDokument675 SeitenGuia Actividades Preventivas en La Practica Medica PDFIsrael ArmandoNoch keine Bewertungen
- Protocolo de Fisioterapia Lesionado MedularDokument9 SeitenProtocolo de Fisioterapia Lesionado MedularFlakita Alvarez OlavarríaNoch keine Bewertungen
- 2016 2 Mmedfis5Dokument21 Seiten2016 2 Mmedfis5AlejandraNoch keine Bewertungen
- Recuperación LCA revisiónDokument10 SeitenRecuperación LCA revisiónFranco CastroNoch keine Bewertungen
- DET Escalas de evaluación de la piel periestomalDokument2 SeitenDET Escalas de evaluación de la piel periestomalMonseRipoll100% (1)
- C1b. DIAGNÓSTICO KINÉSICO Y CIF (Audio)Dokument17 SeitenC1b. DIAGNÓSTICO KINÉSICO Y CIF (Audio)cami gonzález :)Noch keine Bewertungen
- Cardio 2 PDFDokument88 SeitenCardio 2 PDFRamsesRodríguezNoch keine Bewertungen
- Endomed 481 482 484 Guia de Terapias Protocolos PDFDokument28 SeitenEndomed 481 482 484 Guia de Terapias Protocolos PDFalexander pillacaNoch keine Bewertungen
- Ejercicios Del Piso Pelvico para HombresDokument3 SeitenEjercicios Del Piso Pelvico para HombresKike VDNoch keine Bewertungen
- Enfermedades Respiratorias Del Niño 2 EdDokument676 SeitenEnfermedades Respiratorias Del Niño 2 EdJaviera Constanza Krause MancillaNoch keine Bewertungen
- Notas Diarias ROMPDokument22 SeitenNotas Diarias ROMPCarolina González100% (1)
- 1.1 Jara As Ae Manual Introduccion A Sap-1Dokument29 Seiten1.1 Jara As Ae Manual Introduccion A Sap-1Carmencapri RMNoch keine Bewertungen
- Manual de Contabilidad - Módulo de ContabilidadDokument100 SeitenManual de Contabilidad - Módulo de ContabilidadADOLFO PIO100% (1)
- Manual A 3 EquipoDokument107 SeitenManual A 3 EquipoSaucer_boyNoch keine Bewertungen
- Manual de Usuario Virtual Plant 2.0Dokument39 SeitenManual de Usuario Virtual Plant 2.0clearblueflowerNoch keine Bewertungen
- Manual SAP MM 6.0 Gestión MaterialesDokument58 SeitenManual SAP MM 6.0 Gestión MaterialeslgermanrlaraNoch keine Bewertungen
- Contenido - Autocad Map 3d Nivel Usuario SinDokument204 SeitenContenido - Autocad Map 3d Nivel Usuario SinJennifer JGNoch keine Bewertungen
- Sistema de control cervecería y maltería QuilmesDokument42 SeitenSistema de control cervecería y maltería Quilmeshugo2023Noch keine Bewertungen
- Manual de UsuarioDokument41 SeitenManual de UsuarioMiguel Angel MartinesNoch keine Bewertungen
- PM - Conceptos Básicos de SAPDokument11 SeitenPM - Conceptos Básicos de SAPFederico Di LucaNoch keine Bewertungen
- Ayuda CNC SimulatorDokument18 SeitenAyuda CNC SimulatorLupita Rivera100% (1)
- Configuración y uso del software Prosoft v.18Dokument43 SeitenConfiguración y uso del software Prosoft v.18Sergio AnselmiNoch keine Bewertungen
- Cuaderno de Analista I2Dokument42 SeitenCuaderno de Analista I2Yu YuNoch keine Bewertungen
- Manual de usuario sistema de información inventariothDokument32 SeitenManual de usuario sistema de información inventariothandresNoch keine Bewertungen
- Simulador CNCDokument26 SeitenSimulador CNCHoppet0% (1)
- Ejercicio Camworks - Fresa OKDokument19 SeitenEjercicio Camworks - Fresa OKmacarena72Noch keine Bewertungen
- Manual de Adminbal Balanzas DibalDokument29 SeitenManual de Adminbal Balanzas DibalPaulo FaríasNoch keine Bewertungen
- Manual Sap para Principiantes Gestion de AlmacenesDokument157 SeitenManual Sap para Principiantes Gestion de AlmacenesJuan DiazNoch keine Bewertungen
- SOJET E1 Series - Operation Manual ESDokument37 SeitenSOJET E1 Series - Operation Manual ESRoberto EcheniqueNoch keine Bewertungen
- IM C6000 UsuarioDokument464 SeitenIM C6000 UsuarionillouNoch keine Bewertungen
- Manual de Usuario PrenóminaDokument44 SeitenManual de Usuario PrenóminaAnnia Bárbara Acosta RamírezNoch keine Bewertungen
- 01 - Manual Usuario - Introducción A BCDokument20 Seiten01 - Manual Usuario - Introducción A BCCristina SerranoNoch keine Bewertungen
- Electricidad Industrial. Módulo 4, Tema 4. Reparación de Averías en Campo (Cedeco)Dokument71 SeitenElectricidad Industrial. Módulo 4, Tema 4. Reparación de Averías en Campo (Cedeco)smartlocoNoch keine Bewertungen
- Protocolo de Uso ET Cat RV. (1) - 1Dokument22 SeitenProtocolo de Uso ET Cat RV. (1) - 1Servando MangoHerreraNoch keine Bewertungen
- Guia SicepDokument57 SeitenGuia SicepFernando OrregoNoch keine Bewertungen
- Manual UsuarioDokument21 SeitenManual UsuarioRamiro DelgadoNoch keine Bewertungen
- Folleto Excel Iii 2010 Digital PDFDokument42 SeitenFolleto Excel Iii 2010 Digital PDFChristian TamesNoch keine Bewertungen
- Manual CausacionDokument33 SeitenManual CausacionJOHN ALEXANDER CALDERON ORTIZNoch keine Bewertungen
- Manual Servicio TécnicoDokument73 SeitenManual Servicio TécnicorolandobtNoch keine Bewertungen
- Manual ProteusDokument27 SeitenManual ProteusMarcelo RojasNoch keine Bewertungen
- Ejemplo Proteus Con 16F84Dokument27 SeitenEjemplo Proteus Con 16F84jegonzalezjNoch keine Bewertungen
- Programacion LogoDokument62 SeitenProgramacion LogocalvaradovNoch keine Bewertungen
- MANUAL VERSION RECURSOS HUMANOS - NISIRA v.2.0 PDFDokument182 SeitenMANUAL VERSION RECURSOS HUMANOS - NISIRA v.2.0 PDFEduardo LévanoNoch keine Bewertungen
- Manual Power Point CepeaDokument35 SeitenManual Power Point CepeaMiguel Angel JcNoch keine Bewertungen
- Herramienta de Monitoreo Web UIDokument23 SeitenHerramienta de Monitoreo Web UIMonse LNoch keine Bewertungen
- Manual Planilla de Sueldos 2018Dokument52 SeitenManual Planilla de Sueldos 2018José OchoaNoch keine Bewertungen
- Manual de Practica PromodelDokument20 SeitenManual de Practica PromodelCarlos EduardoNoch keine Bewertungen
- Manual de AdministracionDokument22 SeitenManual de AdministracionGilmarNoch keine Bewertungen
- Guía de My Image Garden (Windows) - V2.0 - ESDokument35 SeitenGuía de My Image Garden (Windows) - V2.0 - ESJosé EireneNoch keine Bewertungen
- 1040 Preguntas Constitucion EspañolaDokument122 Seiten1040 Preguntas Constitucion EspañolaJose Ramon Cortes100% (1)
- Examen Auxiliar Enfermeria 1Dokument10 SeitenExamen Auxiliar Enfermeria 1Jose Ramon CortesNoch keine Bewertungen
- Atencion Especializada Al AncianoDokument227 SeitenAtencion Especializada Al AncianoJose Ramon CortesNoch keine Bewertungen
- Manual Cuidados Básicos Del AncianoDokument18 SeitenManual Cuidados Básicos Del AncianoLidia PelaezNoch keine Bewertungen
- Bases Legales - DocxvivianaDokument3 SeitenBases Legales - DocxvivianaSeguisNoch keine Bewertungen
- Manual de práctica profesional línea curricular de hablaDokument17 SeitenManual de práctica profesional línea curricular de hablaLESLIE GISSEL CAYUPIL DÍAZNoch keine Bewertungen
- GD RotatorioCli Nico16 17Dokument17 SeitenGD RotatorioCli Nico16 17Jorge Arturo Lajud NayenNoch keine Bewertungen
- Accidentes y ComplicacionesDokument26 SeitenAccidentes y ComplicacionesQallarix FredyNoch keine Bewertungen
- Anatomía Por Imagen Presentación SemipresencialDokument31 SeitenAnatomía Por Imagen Presentación SemipresencialRachel Rizo TorresNoch keine Bewertungen
- Células Madre Mesenquimales para el Tratamiento de Enfermedades Autoinmunes y DegenerativasDokument27 SeitenCélulas Madre Mesenquimales para el Tratamiento de Enfermedades Autoinmunes y DegenerativasferNoch keine Bewertungen
- Reglamento Sanitario de Higiene y SeguridadDokument1 SeiteReglamento Sanitario de Higiene y SeguridadClaudia CovarrubiasNoch keine Bewertungen
- Ultima Entrega Psicopatologia SituacionDokument2 SeitenUltima Entrega Psicopatologia SituacionyobanaNoch keine Bewertungen
- Taller Medicina PreventivaDokument10 SeitenTaller Medicina Preventivaangelica suarezNoch keine Bewertungen
- UD 3. Identificación de Muestras BiológicasDokument35 SeitenUD 3. Identificación de Muestras BiológicasValeria ZoldyckNoch keine Bewertungen
- AVENTHO NuevasDokument17 SeitenAVENTHO NuevasAdleys CoraspeNoch keine Bewertungen
- Ensayo Covid 19Dokument8 SeitenEnsayo Covid 19Alejandro Baeza71% (17)
- Adm Deber 1Dokument27 SeitenAdm Deber 1Helen Prendes GonzálezNoch keine Bewertungen
- Informe de Caso Gimnasio AgostoDokument3 SeitenInforme de Caso Gimnasio AgostoMichael CorralesNoch keine Bewertungen
- Juan Nuevo Diseño 14Dokument3 SeitenJuan Nuevo Diseño 14alex minayaNoch keine Bewertungen
- Promover La VidaDokument372 SeitenPromover La VidaKILAMAZUKE93% (14)
- Club de Revista 4Dokument3 SeitenClub de Revista 4Jhonny OchoaNoch keine Bewertungen
- Manual de Procedimientos de Enfermeria QuirurgicaDokument22 SeitenManual de Procedimientos de Enfermeria QuirurgicaDaniel Anacleto SanchezNoch keine Bewertungen
- Ejercicio terapéutico y readaptación funcional en fisioterapiaDokument2 SeitenEjercicio terapéutico y readaptación funcional en fisioterapiaMarcelst140% (1)
- Clozapina Albert James Dappen LimónDokument21 SeitenClozapina Albert James Dappen LimónalbdapplimNoch keine Bewertungen
- Varicela ZosterDokument15 SeitenVaricela ZosterReyes OdraNoch keine Bewertungen
- Posiciones AnatomicasDokument22 SeitenPosiciones AnatomicasErika MuñozNoch keine Bewertungen
- Curso IAASDokument4 SeitenCurso IAASRodrigogo AlejandroNoch keine Bewertungen
- Bitacora de ActividadesDokument5 SeitenBitacora de ActividadesLiliana Radilla GutierrezNoch keine Bewertungen
- 11 Manejo de La Sepsis y El Choque SepticoDokument42 Seiten11 Manejo de La Sepsis y El Choque SepticoJorge CaballeroNoch keine Bewertungen
- Patologia de Leucemia Linboflastica AguadaDokument13 SeitenPatologia de Leucemia Linboflastica AguadaAntony RequeNoch keine Bewertungen
- PenfigoDokument3 SeitenPenfigoGodinezJesiNoch keine Bewertungen
- Curso Productos SanitariosDokument31 SeitenCurso Productos SanitariosElvis Arpi CondoriNoch keine Bewertungen
- 199 RADIOLOGIA FORENSE. Pág. 1966 1975Dokument10 Seiten199 RADIOLOGIA FORENSE. Pág. 1966 1975stelenNoch keine Bewertungen
- 1.0 Protocolo Sedación AdultoDokument18 Seiten1.0 Protocolo Sedación Adultomarianela1988Noch keine Bewertungen