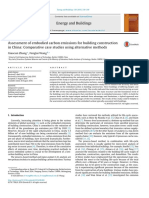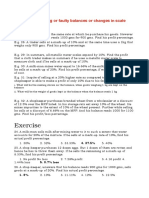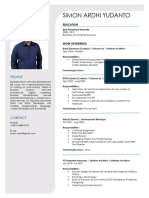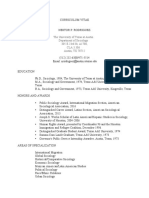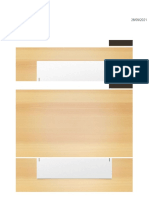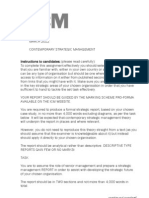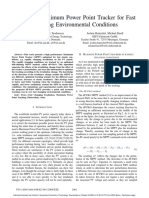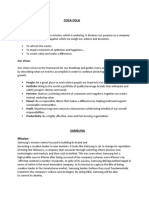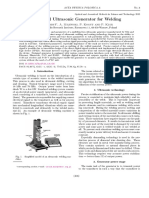Beruflich Dokumente
Kultur Dokumente
LPCXpresso IDE User Guide
Hochgeladen von
Kevyn ArevaloCopyright
Verfügbare Formate
Dieses Dokument teilen
Dokument teilen oder einbetten
Stufen Sie dieses Dokument als nützlich ein?
Sind diese Inhalte unangemessen?
Dieses Dokument meldenCopyright:
Verfügbare Formate
LPCXpresso IDE User Guide
Hochgeladen von
Kevyn ArevaloCopyright:
Verfügbare Formate
LPCXpresso IDE User Guide
Rev. 8.2 — 22 July, 2016 User guide
NXP Semiconductors LPCXpresso IDE User Guide
22 July, 2016
Copyright © 2013-2016 NXP Semiconductors
All rights reserved.
LPCXpresso IDE User Guide - All information provided in this document is subject to legal disclaimers © 2013-2016 NXP Semiconductors. All rights reserved.
User Guide Rev. 8.2 — 22 July, 2016 ii
NXP Semiconductors LPCXpresso IDE User Guide
1. Introduction to LPCXpresso .................................................................................. 1
1.1. LPCXpresso IDE Overview of Features ...................................................... 1
1.1.1. Summary of Features ..................................................................... 1
1.1.2. Supported Debug Probes ............................................................... 3
1.1.3. LPCXpresso Development Boards .................................................. 3
2. LPCXpresso IDE Overview .................................................................................. 5
2.1. Documentation and Help ........................................................................... 5
2.2. Workspaces .............................................................................................. 5
2.3. Perspectives and Views ............................................................................ 6
2.4. Major Components of the Develop Perspective ........................................... 7
3. Importing and Debugging Example Projects .......................................................... 9
3.1. Software Drivers and Examples ................................................................. 9
3.2. Importing an Example Project .................................................................... 9
3.2.1. Importing Examples for the LPCXpresso4337 Development Board
.............................................................................................................. 11
3.3. Building Projects ..................................................................................... 12
3.3.1. Build Configurations ..................................................................... 12
3.4. Debugging a Project ............................................................................... 13
3.4.1. Debug Emulator Selection Dialog .................................................. 13
3.4.2. Controlling Execution .................................................................... 16
4. Creating Projects using the Wizards ................................................................... 18
4.1. Creating a Project using a Wizard ............................................................ 18
4.1.1. Selecting the Wizard Type ............................................................ 18
4.1.2. Configuring the Project ................................................................. 19
4.2. Wizard Options ....................................................................................... 20
4.2.1. LPCOpen Library Project Selection ................................................ 20
4.2.2. CMSIS-CORE Selection ............................................................... 20
4.2.3. CMSIS DSP Library Selection ....................................................... 21
4.2.4. Peripheral Driver Selection ............................................................ 21
4.2.5. Code Read Protect ....................................................................... 21
4.2.6. Enable use of Floating Point Hardware .......................................... 22
4.2.7. Enable use of Romdivide Library .................................................... 22
4.2.8. Disable Watchdog ........................................................................ 22
4.2.9. LPC1102 ISP Pin ......................................................................... 22
4.2.10. Redlib Printf Options ................................................................... 22
4.2.11. Project Created .......................................................................... 23
5. Memory Editor and User-Loadable Flash Driver Mechanism ................................. 24
5.1. Introduction ............................................................................................. 24
5.2. New in LPCXpresso IDE v8.x — Support for Multiple Flash Regions ........... 24
5.3. Memory Editor ........................................................................................ 24
5.3.1. Editing a Memory Configuration .................................................... 25
5.3.2. Restoring a Memory Configuration ................................................ 28
5.3.3. Copying Memory Configurations .................................................... 28
5.4. User-Loadable Flash Drivers ................................................................... 28
5.5. Projects and Multiple Flash Regions ......................................................... 29
5.6. Modifying Memory Configurations within the New Project Wizards .............. 30
6. Multicore Projects .............................................................................................. 32
6.1. LPC43xx Multicore Projects ..................................................................... 32
6.2. LPC541xx Multicore Projects ................................................................... 32
LPCXpresso IDE User Guide - All information provided in this document is subject to legal disclaimers © 2013-2016 NXP Semiconductors. All rights reserved.
User Guide Rev. 8.2 — 22 July, 2016 iii
NXP Semiconductors LPCXpresso IDE User Guide
1. Introduction to LPCXpresso
LPCXpresso is a low-cost microcontroller (MCU) development platform ecosystem from
NXP, which provides an end-to-end solution enabling engineers to develop embedded
applications from initial evaluation to final production.
The LPCXpresso platform ecosystem includes:
• The LPCXpresso IDE, a software development environment for creating applications for
NXP’s ARM-based “LPC” range of MCUs.
• The range of LPCXpresso development boards, each of which includes a built-in
“LPC-Link”, “LPC-Link2”, or CMSIS-DAP debug probe. These boards are developed in
collaboration with Embedded Artists.
• The standalone “LPC-Link2” debug probe.
This guide is intended as an introduction to using LPCXpresso, with particular emphasis
on the LPCXpresso IDE. It assumes that you have some knowledge of MCUs and software
development for embedded systems.
1.1 LPCXpresso IDE Overview of Features
The LPCXpresso IDE is a fully featured software development environment for NXP’s
ARM-based MCUs, and includes all the tools necessary to develop high-quality embedded
software applications in a timely and cost effective fashion.
The LPCXpresso IDE is based on the Eclipse IDE and features many ease-of-use and
MCU specific enhancements. The LPCXpresso IDE also includes the industry standard
ARM GNU toolchain, providing professional quality development tools at low cost. The fully
featured debugger supports both SWD and JTAG debugging, and features direct download
to on-chip flash.
For the latest details on new features and functionality, visit http://www.nxp.com/
pages/:LPCXPRESSO
1.1.1 Summary of Features
• Complete C/C++ integrated development environment
• Latest Eclipse-based IDE with many ease-of-use enhancements
• Eclipse Mars (v4.5) and CDT (8.8)
• The IDE can be further enhanced with Eclipse plugins
• CVS source control built in; Subversion, TFS, Git, and others available for download
• Command-line tools included for integration into build, test, and manufacturing
systems
• Industry standard GNU toolchain (v5) including
• C and C++ compilers, assembler, and linker
• Converters for SREC, HEX, and binary
• Advanced project wizards
• Simple creation of preconfigured applications for specific MCUs
LPCXpresso IDE User Guide - All information provided in this document is subject to legal disclaimers © 2013-2016 NXP Semiconductors. All rights reserved.
User Guide Rev. 8.2 — 22 July, 2016 1
NXP Semiconductors LPCXpresso IDE User Guide
• Device-specific support for NXP’s ARM-based MCUs (including Cortex-M, ARM7 and
ARM9 based parts)
• Automatic generation of linker scripts for correct placement of code and data into flash
and RAM
• Automatic generation of MCU-specific startup and device initialization code
• No assembler required with Cortex-M MCUs
• Advanced multicore support
• Provision for creating linked projects for each core in multicore MCUs
• Debugging of multicore projects within a single IDE instance, with the ability to link
various debug views to specific cores
• Fully featured debugger supporting JTAG and SWD connection
• Built-in optimized flash programming for internal and SPI flash
• High-level and instruction-level debug
• Views of CPU registers and on-chip peripherals
• Support for multiple devices on the JTAG scan-chain
• Library support
• Redlib: a small-footprint embedded C library
• Newlib: a complete C and C++ library
• NewlibNano: a new small-footprint C and C++ library, based on Newlib
• LPCOpen MCU software libraries
• Cortex Microcontroller Software Interface Standard (CMSIS) libraries and source code
• Trace functionality
• Instruction trace via Embedded Trace Buffer (ETB) on certain Cortex-M3/M4 based
MCUs or via Micro Trace Buffer (MTB) on Cortex-M0+ based MCUs
• Providing a snapshot of application execution with linkage back to source,
disassembly and profile
• SWO Trace on Cortex-M3/M4 based MCUs when debugging via LPC-Link2, providing
functionality including:
• Profile tracing
• Interrupt tracing
• Datawatch tracing
• Printf over ITM
• Power Measurement
LPCXpresso IDE User Guide - All information provided in this document is subject to legal disclaimers © 2013-2016 NXP Semiconductors. All rights reserved.
User Guide Rev. 8.2 — 22 July, 2016 2
NXP Semiconductors LPCXpresso IDE User Guide
• On enabled boards, sample power usage at adjustable rates of up to 200 ksps; average
power usage display option
• Explore detailed plots of collected data in the IDE
• Export data for analysis with other tools
• RedState — state machine designer and code generator
• Graphically design your state machines
• Generates standard C code
• Configures NXP State Configurable Timer (SCT) as well as supporting software state
machines
1.1.2 Supported Debug Probes
The following debug probes are supported by the LPCXpresso IDE for general debug
connections:
• LPC-Link (the original LPCXpresso board)
• LPC-Link2 (with “CMSIS-DAP” firmware) - either the standalone debug probe or the
version built into LPCXpresso V2 and V3 boards
• CMSIS-DAP-enabled debug probes, such as LPC800-MAX, LPCXpresso824-MAX,
LPCXpresso1769/CD, Keil ULINK-ME etc.
• Older debug probes:
• Red Probe / Red Probe+
• RDB1768 development board built-in debug connector (RDB-Link)
• RDB4078 development board built-in debug connector
For more information on debug probe support in the LPCXpresso IDE, visit https://
community.nxp.com/message/630901
Support for GDB server-based debug connections is also provided. This feature enables
support for third-party debug probes, such as Segger J-Link. When debugging with GDB
server connections, some functionality may be reduced.
• For more information on using Segger J-Link with LPCXpresso, visit http://
www.segger.com/nxp-lpcxpresso.html
1.1.3 LPCXpresso Development Boards
A major part of the LPCXpresso platform is the range of LPCXpresso boards that work
seamlessly with the LPCXpresso IDE. These boards provide practical and easy-to-use
development hardware to use as a starting point for your LPC Cortex-M MCU based
projects.
LPCXpresso IDE User Guide - All information provided in this document is subject to legal disclaimers © 2013-2016 NXP Semiconductors. All rights reserved.
User Guide Rev. 8.2 — 22 July, 2016 3
NXP Semiconductors LPCXpresso IDE User Guide
Figure 1.1. LPCXpresso V2 Board (LPCXpresso11U68)
Figure 1.2. LPCXpresso V3 Board (LPCXpresso54102)
For more information, visit:
http://www.nxp.com/pages/:LPCXPRESSO-BOARDS
LPCXpresso IDE User Guide - All information provided in this document is subject to legal disclaimers © 2013-2016 NXP Semiconductors. All rights reserved.
User Guide Rev. 8.2 — 22 July, 2016 4
NXP Semiconductors LPCXpresso IDE User Guide
2. LPCXpresso IDE Overview
2.1 Documentation and Help
The LPCXpresso IDE is based on the Eclipse IDE framework, and many of the core features
are described well in generic Eclipse documentation and in the help files to be found on
the LPCXpresso IDE’s Help -> Help Contents menu. That also provides access to the
LPCXpresso User Guide (this document), as well as the documentation for the compiler,
linker, and other underlying tools.
LPCXpresso IDE documention comprises a suite of documents including:
• LPCXpresso IDE Installation and Licensing Guide
• LPCXpresso IDE User Guide
• LPCXpresso IDE SWO Trace Guide
• LPCXpresso IDE Instruction Trace Guide
• LPCXpresso IDE Power Measurement Guide
• LPCXpresso IDE Red State Guide
To obtain assistance on using LPCXpresso, visit
http://www.nxp.com/pages/:LPCXPRESSO
2.2 Workspaces
When you first launch LPCXpresso IDE, you will be asked to select a Workspace, as shown
in Figure 2.1.
Figure 2.1. Workspace selection
A Workspace is simply a directory that is used to store the projects you are currently working
on. Each Workspace can contain multiple projects, and you can have multiple Workspaces
on your computer. The LPCXpresso IDE can only access a single Workspace at a time,
although it is possible to run multiple instances in parallel — with each instance accessing
a different Workspace.
LPCXpresso IDE User Guide - All information provided in this document is subject to legal disclaimers © 2013-2016 NXP Semiconductors. All rights reserved.
User Guide Rev. 8.2 — 22 July, 2016 5
NXP Semiconductors LPCXpresso IDE User Guide
If you tick the Use this as the default and do not ask again option, then the LPCXpresso
IDE will always start up with the chosen Workspace opened; otherwise, you will always be
prompted to choose a Workspace.
It is possible to change the Workspace that the LPCXpresso IDE is using, via the File ->
Switch Workspace option.
2.3 Perspectives and Views
The overall layout of the main LPCXpresso IDE window is known as a Perspective. Within
each Perspective are many sub-windows, called Views. A View displays a particular set
of data in the LPCXpresso environment. For example, this data might be source code,
hex dumps, disassembly, or memory contents. Views can be opened, moved, docked, and
closed, and the layout of the currently displayed Views can be saved and restored.
Typically, the LPCXpresso IDE operates using the single Develop Perspective, under
which both code development and debug sessions operate as shown in Figure 2.3. This
single perspective simplifies the Eclipse environment, but at the cost of slightly reducing
the amount of information displayed on screen.
Alternatively the LPCXpresso IDE can operate in a “dual Perspective” mode such that the
C/C++ Perspective is used for developing and navigating around your code and the Debug
Perspective is used when debugging your application.
You can manually switch between Perspectives using the Perspective icons in the top right
of the LPCXpresso IDE window, as shown in Figure 2.2.
Figure 2.2. Perspective selection
All Views in a Perspective can also be rearranged to match your specific requirements by
dragging and dropping. If a View is accidentally closed, it can be restored by selecting it
from the Window -> Show View dialog. The default layout for a perspective can be restored
at any time via Window -> Reset Perspective.
LPCXpresso IDE User Guide - All information provided in this document is subject to legal disclaimers © 2013-2016 NXP Semiconductors. All rights reserved.
User Guide Rev. 8.2 — 22 July, 2016 6
NXP Semiconductors LPCXpresso IDE User Guide
2.4 Major Components of the Develop Perspective
Figure 2.3. Develop Perspective (whilst debugging)
1. Project Explorer / Peripherals / Registers Views
• The Project Explorer gives you a view of all the projects in your current Workspace.
• When debugging, the Peripherals view allows you to display the registers within
Peripherals.
• When debugging, the Registers view allows you to display the registers within the
CPU of your MCU.
• Not visible here is the Symbol Viewer; this view displays symbolic information from
a referenced .axf file.
2. Editor
• On the upper right is the editor, which allows modification and saving of source code.
When debugging, this is where you can see the code you are executing and can
step from line to line. By pressing the 'i->' icon at the top of the Debug view, you
can switch to stepping by assembly instruction. Clicking in the left margin will set and
delete breakpoints.
3. Console / Problems / Trace Views / Power Measurement
LPCXpresso IDE User Guide - All information provided in this document is subject to legal disclaimers © 2013-2016 NXP Semiconductors. All rights reserved.
User Guide Rev. 8.2 — 22 July, 2016 7
NXP Semiconductors LPCXpresso IDE User Guide
• On the lower right are the Console and Problems Views. The Console View displays
status information on compiling and debugging, as well as semihosted program
output.
• The Problems View (available by changing tabs) shows all compiler errors and will
allow easy navigation to the error location in the Editor View.
• Sitting in parallel with the Console View are the various Views that make up the Trace
functionality of LPCXpresso IDE. For more information on Trace functionality, please
see the LPCXpresso IDE SWO Trace Guide and/or the LPCXpresso IDE Instruction
Trace Guide.
• The SWO trace Views allow you to gather and display runtime information using the
SWV technology that is part of Cortex-M3/M4 based parts.
• On some MCUs, you can also view instruction trace data downloaded from the
MCU’s Embedded Trace Buffer (ETB) or Micro Trace Buffer (MTB). The example
here shows instruction trace information downloaded from an LPC812’s MTB.
• Sitting in parallel with the Console View is the Power Measurement View, a dedicated
trace View capable of displaying real-time target power usage. For more information
please see the LPCXpresso IDE Power Measurement Guide.
4. Quickstart / Variables / Breakpoints / Outlines / Expressions Views
• On the lower left of the window, the Quickstart Panel View has fast links to commonly
used features. This is the best place to go to find options such as Build, Debug, and
Import.
• Sitting in parallel to the Quickstart Panel, the Variable View allows you to see the
values of local variables.
• Sitting in parallel to the Quickstart Panel, the Breakpoint View allows you to see and
modify currently set breakpoints.
• Sitting in parallel to the Quickstart Panel, the Outline View allows you to quickly find
components of the source file with input focus within the editor.
• Sitting in parallel to the Quickstart Panel, the Expressions View allows you to add
global variables and other expressions so that you can see and modify their values.
5. Debug View
• The Debug View appears when you are debugging your application. This shows
you the stack trace. In the “stopped” state, you can click on any particular function
and inspect its local variables in the Variables tab (which is located parallel to the
Quickstart Panel View).
LPCXpresso IDE User Guide - All information provided in this document is subject to legal disclaimers © 2013-2016 NXP Semiconductors. All rights reserved.
User Guide Rev. 8.2 — 22 July, 2016 8
NXP Semiconductors LPCXpresso IDE User Guide
3. Importing and Debugging Example Projects
3.1 Software Drivers and Examples
LPCOpen is now the preferred software platform for most NXP Cortex-M based MCUs,
replacing the various CMSIS / Peripheral Driver Library / code bundle software packages
made available in the past. LPCOpen has been designed to allow you to quickly and easily
utilize an extensive array of software drivers and libraries in order to create and develop
multifunctional products. Amongst the features of LPCOpen are:
• MCU peripheral device drivers with meaningful examples
• Common APIs across device families
• Commonly needed third party and open source software ports
• Support for Keil, IAR and LPCXpresso toolchains
LPCOpen is thoroughly tested and maintained. The latest LPCOpen software now available
provides:
• MCU family-specific download package
• Support for USB ROM drivers
• Improved code organization and drivers (efficiency, features)
• Improved support for the LPCXpresso IDE
CMSIS / Peripheral Driver Library / code bundle software packages are still available, from
within your LPCXpresso IDE install directory in \lpcxpresso\Examples\NXP . But generally
these should only be used for existing development work. When starting a new evaluation
or product development, we would recommend the use of LPCOpen.
More information on LPCOpen together with package downloads can be found at:
http://www.nxp.com/pages/:LPC-OPEN-LIBRARIES
3.2 Importing an Example Project
The Quickstart Panel View provides rapid access to the most commonly used features of
the LPCXpresso IDE. Using the Quickstart Panel, you can quickly import example projects,
create new projects, build projects, and debug projects.
LPCXpresso IDE User Guide - All information provided in this document is subject to legal disclaimers © 2013-2016 NXP Semiconductors. All rights reserved.
User Guide Rev. 8.2 — 22 July, 2016 9
NXP Semiconductors LPCXpresso IDE User Guide
Figure 3.1. Importing project(s)
On the Quickstart Panel, click on the “Start here” sub-panel, and click on Import project(s).
Figure 3.2. Importing examples
As shown in Figure 3.2, from the first page of the wizard you can:
• Browse to locate Examples stored in zip archive files on your local system. These could
be archives that you have previously downloaded (for example LPCOpen packages from
LPCXpresso IDE User Guide - All information provided in this document is subject to legal disclaimers © 2013-2016 NXP Semiconductors. All rights reserved.
User Guide Rev. 8.2 — 22 July, 2016 10
NXP Semiconductors LPCXpresso IDE User Guide
http://www.nxp.com/pages/:LPC-OPEN-LIBRARIES or the supplied, but deprecated,
sample code bundles located within the Examples subdirectory of your LPCXpresso IDE
installation).
• Browse to locate projects stored in directory form on your local system (for example, you
can use this to import projects from a different Workspace into the current Workspace).
• Browse LPCOpen packages to visit http://www.nxp.com/pages/:LPC-OPEN-
LIBRARIES and download an appropriate LPCOpen package for your target MCU. This
option will automatically open a web browser onto a suitable links page.
To demonstrate how to use the Import Project(s) functionality, we will now import the
LPCOpen examples for the LPCXpresso4337 development board.
3.2.1 Importing Examples for the LPCXpresso4337 Development Board
First of all, assuming that you have not previously downloaded the appropriate LPCOpen
package, click on Browse LPCOpen Packages, which will open a web browser window.
Click on Download LPCOpen Packages, and then the link to LPCOpen v2.xx for
LPC43xx family devices, and then choose the download for the LPCXpresso4337 board.
Once the package has downloaded, return to the Import Project(s) dialog and click on the
Browse button next to Project archive (zip); then locate the LPCOpen LPCXpresso4337
package archive previously downloaded. Select the archive, click Open and then click
Next. You will then be presented with a list of projects within the archive, as shown in
Figure 3.3.
LPCXpresso IDE User Guide - All information provided in this document is subject to legal disclaimers © 2013-2016 NXP Semiconductors. All rights reserved.
User Guide Rev. 8.2 — 22 July, 2016 11
NXP Semiconductors LPCXpresso IDE User Guide
Figure 3.3. Selecting projects to import
Select the projects you want to import and then click Finish. The examples will be imported
into your Workspace.
Note that generally it is a good idea to leave all projects selected when doing an import
from a zip archive file of examples. This is certainly true the first time you import an example
set, when you will not necessarily be aware of any dependencies between projects. In most
cases, an archive of projects will contain one or more library projects, which are used by the
actual application projects within the examples. If you do not import these library projects,
then the application projects will fail to build.
3.3 Building Projects
Building the projects in a workspace is a simple case of using the Quickstart Panel to
“Build all projects”. Alternatively a single project can be selected in the Project Explorer
View and built. Note that building a single project may also trigger a build of any associated
library projects.
3.3.1 Build Configurations
By default, each project will be created with two different “build configurations”: Debug
and Release. Each build configuration will contain a distinct set of build options. Thus a
Debug build will typically compile its code with optimizations disabled ( -O0) and Release
will compile its code optimizing for minimum code size ( -Os). The currently selected build
LPCXpresso IDE User Guide - All information provided in this document is subject to legal disclaimers © 2013-2016 NXP Semiconductors. All rights reserved.
User Guide Rev. 8.2 — 22 July, 2016 12
NXP Semiconductors LPCXpresso IDE User Guide
configuration for a project will be displayed after its name in the Quickstart Panel’s Build/
Clean/Debug options.
For more information on switching between build configurations, see the FAQ at
https://community.nxp.com/message/630628
3.4 Debugging a Project
This description shows how to run the LPCOpen periph_blinky example application for
the LPCXpresso4337 development board. The same basic principles will apply for other
examples and boards.
First of all you need to ensure that your LPCXpresso development board is connected
to your computer. Note that some LPCXpresso development boards have two USB
connectors fitted. Make sure that you have connected the lower connector marked DFU-
Link.
To start debugging periph_blinky on your target, simply highlight the project in the
Project Explorer, and then in the Quickstart Panel click on Start Here and select Debug
'periph_blinky', as in Figure 3.4. Click on OK to continue with the download and debugging
of the “Debug” build of your project. The project binary will then be built if required, and
then automatically downloaded to the target and programmed into flash memory. A default
breakpoint will be set on the first instruction in main(), the application will be started (by
simulating a processor reset), and code will be executed until the default breakpoint is hit.
Figure 3.4. Launching a debug session
3.4.1 Debug Emulator Selection Dialog
The first time you debug a project, the Debug Emulator Selection Dialog will be displayed,
showing all supported probes that are attached to your computer. In the example shown in
Figure 3.5, an LPC-Link2 and an LPCXpressoCD board have been found.
LPCXpresso IDE User Guide - All information provided in this document is subject to legal disclaimers © 2013-2016 NXP Semiconductors. All rights reserved.
User Guide Rev. 8.2 — 22 July, 2016 13
NXP Semiconductors LPCXpresso IDE User Guide
Figure 3.5. Attached probes: debug emulator selection
Note New from LPCXpresso IDE version 8.1 is support for unique LPC-Link2 probe
identification. When using the latest LPC-Link2 CMSIS-DAP firmware, each debug probe
will report its ID, in this example PSAZBQHQ. Using this scheme a particular probe can be
recognized as associated with a particular project.
You now need to select the probe through which you wish to debug. In Figure 3.6 the LPC-
Link2 has been selected, which is the correct option to debug an LPCXpresso4337 board.
Figure 3.6. LPC-Link2 selected
For any future debug sessions, the stored probe selection will be automatically used, unless
the probe cannot be found. In Figure 3.7 the previously selected LPC-Link2 is no longer
connected.
LPCXpresso IDE User Guide - All information provided in this document is subject to legal disclaimers © 2013-2016 NXP Semiconductors. All rights reserved.
User Guide Rev. 8.2 — 22 July, 2016 14
NXP Semiconductors LPCXpresso IDE User Guide
Figure 3.7. LPC-Link2 no longer connected
This might have been because you had forgotten to connect the probe, in which case
connect it to your computer and select Search again.
The tools will then go and search for appropriate emulators. In Figure 3.8 LPC-Link2 has
been detected again.
Figure 3.8. Attached probes — LPC-Link2
Notes:
• The “Remember my selection” option is enabled by default in the Debug Emulator
Selection Dialog, and will cause the selected probe to be stored in the launch
configuration for the current configuration (typically Debug or Release) of the current
project. You can thus remove the probe selection at any time by simply deleting the
launch configuration.
• You will need to select a probe for each project that you debug within a Workspace (as
well as for each configuration within a project).
LPCXpresso IDE User Guide - All information provided in this document is subject to legal disclaimers © 2013-2016 NXP Semiconductors. All rights reserved.
User Guide Rev. 8.2 — 22 July, 2016 15
NXP Semiconductors LPCXpresso IDE User Guide
• Storing the selected emulator (probe) in the debug launch configuration helps to improve
debug startup time.
3.4.2 Controlling Execution
When you have started a debug session and (if necessary) selected the appropriate
probe to connect to, your application is automatically downloaded to the target, a default
breakpoint is set on the first instruction in main(), the application is started (by simulating
a processor reset), and code is executed until the default breakpoint is hit.
Program execution can now be controlled using the common debug control buttons, as
listed in Table 3.1, which are displayed on the global toolbar. The call stack is shown in
the Debug View, as in Figure 3.9.
Figure 3.9. Debug controls
Table 3.1. Program execution controls
Button Description Keyboard Shortcut
Restart program execution (from reset)
Run/Resume the program F8
Step over a C/C++ line F6
Step into a function F5
Return from a function F7
Stop the debugger Ctrl + F2
Pause Execution of the running program
Show disassembled instructions
Setting a breakpoint
To set a breakpoint, simply double-click on the margin area of the line on which you wish
to set the breakpoint (before the line number).
Restarting the application
If you hit a breakpoint or pause execution and want to start execution of the application
from the beginning again, you can do this using the Restart button.
Stopping debugging
To stop debugging just press the Stop button.
LPCXpresso IDE User Guide - All information provided in this document is subject to legal disclaimers © 2013-2016 NXP Semiconductors. All rights reserved.
User Guide Rev. 8.2 — 22 July, 2016 16
NXP Semiconductors LPCXpresso IDE User Guide
If you are debugging using the Debug Perspective, then to switch back to the C/C++
Perspective when you stop your debug session, just click on the C/C++ tab in the upper
right area of the LPCXpresso IDE (as shown in Figure 2.2).
LPCXpresso IDE User Guide - All information provided in this document is subject to legal disclaimers © 2013-2016 NXP Semiconductors. All rights reserved.
User Guide Rev. 8.2 — 22 July, 2016 17
NXP Semiconductors LPCXpresso IDE User Guide
4. Creating Projects using the Wizards
The LPCXpresso IDE includes many project templates to allow the rapid creation of
correctly configured projects for specific MCUs.
4.1 Creating a Project using a Wizard
Click on the New project... option in the Start here tab of the Quickstart Panel to open
the Project Creation Wizard. Now select the MCU family for which you wish to create a new
project. Note that in some cases a number of families of MCUs are grouped together at a
top level – just open the appropriate “expander” to get to the specific part family that you
require. For example, the top-level group " LPC11 / LPC12" is used to hold all LPC11 and
LPC12 part families, as shown in Figure 4.1.
Figure 4.1. New project: wizard selection
You can now select the type of project that you wish to create.
4.1.1 Selecting the Wizard Type
For most MCU families the LPCXpresso IDE provides wizards for two forms of project:
LPCOpen and non-LPCOpen. For more details on LPCOpen, see Software drivers and
examples [9] . For both kinds, the main wizards available are:
C Project
LPCXpresso IDE User Guide - All information provided in this document is subject to legal disclaimers © 2013-2016 NXP Semiconductors. All rights reserved.
User Guide Rev. 8.2 — 22 July, 2016 18
NXP Semiconductors LPCXpresso IDE User Guide
• Creates a simple C project, with the main() routine consisting of an infinite while(1) loop
that increments a counter.
• For LPCOpen projects, code will also be included to initialize the board and enable a LED.
C++ Project
• Creates a simple C++ project, with the main() routine consisting of an infinite while(1)
loop that increments a counter.
• For LPCOpen projects, code will also be included to initialize the board and enable a LED.
C Static Library Project
• Creates a simple static library project, containing a source directory and, optionally, a
directory to contain include files. The project will also contain a “liblinks.xml” file, which
can be used by the smart update wizard on the context-sensitive menu to create links
from application projects to this library project. For more details, please see the FAQ at
https://community.nxp.com/message/630594
C++ Static Library Project
• Creates a simple (C++) static library project, like that produced by the C Static Library
Project wizard, but with the tools set up to build C++ rather than C code.
The non-LPCOpen wizard families also include a further wizard:
Semihosting C Project
• Creates a simple “Hello World” project, with the main() routine containing a printf() call,
which will cause the text to be displayed within the Console View of the LPCXpresso
IDE. This is implemented using “semihosting” functionality. For more details, please see
the FAQ at
https://community.nxp.com/message/630846
4.1.2 Configuring the Project
Once you have selected the appropriate project wizard, you will be able to enter the name
of your new project.
Then you will need to select the actual MCU that you will be targeting for this project.
It is important that the MCU you select matches the MCU that you will be running your
application on. This ensures that appropriate compiler and linker options will be used for
the build, as well as correctly setting up the memory description, the flash driver (when
possible), and the debug connection.
Finally you will be presented with one or more “Options” pages that provide the ability to
set a number of project-specific options. The choices presented will depend upon which
MCU you are targeting and the specific wizard you selected, and may also change between
versions of the LPCXpresso IDE. Note that if you have any doubts over any of the options,
then we would normally recommend leaving them set to their default values.
The following sections detail some of the options that you may see when running through
a wizard.
LPCXpresso IDE User Guide - All information provided in this document is subject to legal disclaimers © 2013-2016 NXP Semiconductors. All rights reserved.
User Guide Rev. 8.2 — 22 July, 2016 19
NXP Semiconductors LPCXpresso IDE User Guide
4.2 Wizard Options
4.2.1 LPCOpen Library Project Selection
When creating an LPCOpen-based project, the first option page that you will see is the
LPCOpen library selection page.
Figure 4.2. LPCOpen library selection
This page allows you to run the “Import wizard” to download the LPCOpen bundle for your
target MCU/board from http://www.nxp.com/pages/:LPC-OPEN-LIBRARIES and import it
into your Workspace, if you have not already done so.
You will then need to select the LPCOpen Chip library for your MCU using the Workspace
browser (and for some MCUs an appropriate value will also be available from the dropdown
next to the Browse button). Note that the wizard will not allow you to continue until you
have selected a library project that exists within the Workspace.
Finally, you can optionally select the LPCOpen Board library for the board that your MCU
is fitted to, using the Workspace browser (and again, in some cases an appropriate value
may also be available from the dropdown next to the Browse button). Although selection
of a board library is optional, it is recommended that you do this in most cases.
4.2.2 CMSIS-CORE Selection
For backwards compatibility reasons, the non-LPCOpen wizards for many parts provide the
ability to link a new project with a CMSIS-CORE library project. The CMSIS-CORE portion
LPCXpresso IDE User Guide - All information provided in this document is subject to legal disclaimers © 2013-2016 NXP Semiconductors. All rights reserved.
User Guide Rev. 8.2 — 22 July, 2016 20
NXP Semiconductors LPCXpresso IDE User Guide
of ARM’s Cortex Microcontroller Software Interface Standard (or CMSIS) provides a
defined way of accessing MCU peripheral registers, as well as code for initializing an MCU
and accessing various aspects of functionality of the Cortex CPU itself. The LPCXpresso
IDE typically provides support for CMSIS through the provision of CMSIS library projects.
CMSIS-CORE library projects can be found in the Examples directory of your LPCXpresso
IDE installation.
Generally, if you wish to use CMSIS-CORE library projects, you should use
CMSIS_CORE_<partfamily> (these projects use components from ARM’s CMSIS v3.20
specification). The LPCXpresso IDE does in some cases provide libraries based on early
versions of the CMSIS specification with names such as CMSISv1p30_<partfamily>, but
these are not recommended for use in new projects.
The CMSIS library option within the LPCXpresso IDE allows you to select which (if any)
CMSIS-CORE library you want to link to from the project you are creating. Note that you
will need to import the appropriate CMSIS-CORE library project into the workspace before
the wizard will allow you to continue.
For more information on CMSIS and its support in the LPCXpresso IDE, please see the
FAQ at
https://community.nxp.com/message/630589
Note - The use of LPCOpen instead of CMSIS-CORE library projects is recommended in
most cases for new projects. (In fact LPCOpen actually builds on top of many aspects of
CMSIS-CORE.) For more details see Software drivers and examples [9]
4.2.3 CMSIS DSP Library Selection
ARM’s Cortex Microcontroller Software Interface Standard (or CMSIS) specification
also provides a definition and implementation of a DSP library. The LPCXpresso IDE
provides prebuilt library projects for the CMSIS DSP library for Cortex-M0/M0+, Cortex-M3
and Cortex-M4 parts, although a source version of it is also provided within the LPCXpresso
IDE Examples.
Note - The CMSIS DSP library can be used with both LPCOpen and non-LPCOpen
projects.
4.2.4 Peripheral Driver Selection
For some parts, one or more peripheral driver library projects may be available for the
target MCU from within the Examples area of your LPCXpresso IDE installation. The
non-LPCOpen wizards allow you to create appropriate links to such library projects when
creating a new project. You will need to ensure that you have imported such libraries from
the Examples before selecting them in the wizard.
Note - The use of LPCOpen rather than these peripheral driver projects is recommended
in most cases for new projects.
4.2.5 Code Read Protect
NXP’s Cortex and ARM7 based MCUs provide a “Code Read Protect” (CRP) mechanism
to prevent certain types of access to internal flash memory by external tools when a
specific memory location in the internal flash contains a specific value. The LPCXpresso
IDE provides support for setting this memory location. For more details see the FAQ at
https://community.nxp.com/message/630586
LPCXpresso IDE User Guide - All information provided in this document is subject to legal disclaimers © 2013-2016 NXP Semiconductors. All rights reserved.
User Guide Rev. 8.2 — 22 July, 2016 21
NXP Semiconductors LPCXpresso IDE User Guide
4.2.6 Enable use of Floating Point Hardware
Certain MCUs may include a hardware floating point unit (for example NXP LPC32xx,
LPC407x_8x, and LPC43xx parts). This option will set appropriate build options so that
code is built to use the hardware floating point unit and will also cause startup code to
enable the unit to be included.
4.2.7 Enable use of Romdivide Library
Certain NXP Cortex-M0 based MCUs, such as LPC11Axx, LPC11Exx, LPC11Uxx, and
LPC12xx, include optimized code in ROM to carry out divide operations. This option
enables the use of these Romdivide library functions. For more details see the FAQ at
https://community.nxp.com/message/630743
4.2.8 Disable Watchdog
Unlike most MCUs, NXP’s LPC12xx MCUs enable the watchdog timer by default at reset.
This option disables that default behavior. For more details, please see the FAQ at
https://community.nxp.com/message/630654
4.2.9 LPC1102 ISP Pin
The provision of a pin to trigger entry to NXP’s ISP bootloader at reset is not hardwired on
the LPC1102, unlike other NXP MCUs. This option allows the generation of default code for
providing an ISP pin. For more information, please see NXP’s application note, AN11015,
“Adding ISP to LPC1102 systems”.
4.2.10 Redlib Printf Options
The “Semihosting C Project” wizard for some parts provides two options for configuring the
implementation of printf family functions that will get pulled in from the Redlib C library:
• Use non-floating-point version of printf
• If your application does not pass floating point numbers to printf() family functions,
you can select a non-floating-point variant of printf. This will help to reduce the code
size of your application.
• For MCUs where the wizard does not provide this option, you can cause the same
effect by adding the symbol CR_INTEGER_PRINTF to the project properties.
• Use character- rather than string-based printf
• By default printf() and puts() make use of malloc() to provide a temporary buffer on
the heap in order to generate the string to be displayed. Enable this option to switch
to using “character-by-character” versions of these functions (which do not require
additional heap space). This can be useful, for example, if you are retargeting printf()
to write out over a UART – since in this case it is pointless creating a temporary buffer
to store the whole string, only to print it out over the UART one character at a time.
• For MCUs where the wizard does not provide this option, you can cause the same
effect by adding the symbol CR_PRINTF_CHAR to the project properties.
Note that if you only require the display of fixed strings, then using puts() rather than
printf() will noticeably reduce the code size of your application.
LPCXpresso IDE User Guide - All information provided in this document is subject to legal disclaimers © 2013-2016 NXP Semiconductors. All rights reserved.
User Guide Rev. 8.2 — 22 July, 2016 22
NXP Semiconductors LPCXpresso IDE User Guide
4.2.11 Project Created
Having selected the appropriate options, you can then click on the Finish button, and the
wizard will create your project for you, together with appropriate startup code and a simple
main.c file. Build options for the project will be configured appropriately for the MCU that
you selected in the project wizard.
You should then be able to build and debug your project, as described in Section 3.3 and
Section 3.4.
LPCXpresso IDE User Guide - All information provided in this document is subject to legal disclaimers © 2013-2016 NXP Semiconductors. All rights reserved.
User Guide Rev. 8.2 — 22 July, 2016 23
NXP Semiconductors LPCXpresso IDE User Guide
5. Memory Editor and User-Loadable Flash Driver
Mechanism
5.1 Introduction
By default, the LPCXpresso IDE provides a standard memory layout for known MCUs.
This works well for parts with internal flash and no external memory capability, as it allows
linker scripts to be automatically generated for use when building projects, and gives built-
in support for programming flash as well as other debug capabilities.
In addition, the LPCXpresso IDE supports the editing of the target memory layout used
for a project. This allows for the details of external flash to be defined or for the layout of
internal RAM to be reconfigured. In addition, it allows a flash driver to be allocated for use
with parts with no internal flash, but where an external flash part is connected.
5.2 New in LPCXpresso IDE v8.x — Support for Multiple Flash
Regions
It is now possible to specify a flash driver for each region of defined flash memory. Now
if a project is created that makes use of more than one flash region, including regions of
different flash types, then LPCXpresso can automatically program the regions specified in
a single operation.
For MCUs such as the LPC1800 and LPC4300 series, a typical use case could be to create
an application to run from the MCU’s internal flash that makes use of collateral in external
SPI flash.
5.3 Memory Editor
The Memory Editor is accessed via the MCU settings dialog, which can be found at
Project Properties -> C/C++ Build -> MCU settings
This lists the memory details for the selected MCU, and will, by default, display the memory
regions that have been defined by the LPCXpresso IDE itself.
LPCXpresso IDE User Guide - All information provided in this document is subject to legal disclaimers © 2013-2016 NXP Semiconductors. All rights reserved.
User Guide Rev. 8.2 — 22 July, 2016 24
NXP Semiconductors LPCXpresso IDE User Guide
Figure 5.1. LPC1850 default memory regions
5.3.1 Editing a Memory Configuration
In the example below, we will show how the default memory configuration for an LPC4337
can be changed. Selecting the Edit... button will launch the Memory configuration editor
dialog — see Figure 5.2.
LPCXpresso IDE User Guide - All information provided in this document is subject to legal disclaimers © 2013-2016 NXP Semiconductors. All rights reserved.
User Guide Rev. 8.2 — 22 July, 2016 25
NXP Semiconductors LPCXpresso IDE User Guide
Figure 5.2. Memory configuration editor
Known blocks of memory, with their type, base location, and size are displayed. Entries
can be created, deleted, etc by using the provided buttons — see Figure 5.2.
Table 5.1. Memory editor controls
Button Details
Add Flash Add a new memory block of the appropriate type.
Add RAM Add a new memory block of the appropriate type.
Split Split the selected memory block into two equal halves.
Join Join the selected memory block with the following block (if the two are contiguous).
Delete Delete the selected memory block.
Import Import a memory configuration that has been exported from another project,
overwriting the existing configuration.
Merge Import a partial memory configuration from a file, merging it with the existing memory
configuration. This allows you, for example, to add an external flash bank definition
to an existing project.
Export Export a memory configuration for use in another project.
Up / Down Reorder memory blocks. This is important: if there is no flash block, then code will be
placed in the first RAM block, and data will be placed in the block following the one
used for the code (regardless of whether the code block was RAM or Flash).
Browse(Flash driver) Select the appropriate driver for programming the flash memory specified in the
memory configuration. This is only required when the flash memory is external to the
MCU. Flash drivers for external flash must have a “.cfx” file extension and must be
located in the \bin\flash subdirectory of the LPCXpresso IDE installation. For more
details see User loadable flash drivers .
The name, location, and size of this new region can be edited in place. Note that when
entering the size of the region, you can enter full values in decimal or in hex (by prefixing
with 0x), or by specifying the size in kilobytes or megabytes. For example:
• To enter a region size of 32KB, enter 32768, 0x8000 or 32k.
LPCXpresso IDE User Guide - All information provided in this document is subject to legal disclaimers © 2013-2016 NXP Semiconductors. All rights reserved.
User Guide Rev. 8.2 — 22 July, 2016 26
NXP Semiconductors LPCXpresso IDE User Guide
• To enter a region size of 1MB, enter 0x100000 or 1m.
Note that memory regions must be located on four-byte boundaries, and be a multiple of
four bytes in size.
The screenshot in Figure 5.3 shows the dialog after the “Add Flash” button has been clicked.
Figure 5.3. Effect of Add Flash
After updating the memory configuration, click OK to return to the MCU settings dialog,
which will be updated to reflect the new configuration — see Figure 5.4.
LPCXpresso IDE User Guide - All information provided in this document is subject to legal disclaimers © 2013-2016 NXP Semiconductors. All rights reserved.
User Guide Rev. 8.2 — 22 July, 2016 27
NXP Semiconductors LPCXpresso IDE User Guide
Figure 5.4. Updated MCU settings
Here you can see that the region has been named SPIFI_1MB, and the default flash driver
has been deleted and the Generic SPIFI driver selected for the newly created SPIFI_1MB
region.
Note that once the memory details have been modified, the selected MCU as displayed on
the LPCXpressoIDE “Status Bar” (at the bottom of the IDE window) will be displayed with
an asterisk (*) next to it. This provides an indication that the MCU memory configuration
settings for the selected project have been modified.
5.3.2 Restoring a Memory Configuration
To restore the memory configuration of a project back to the default settings, simply reselect
the MCU type, or use the “Restore Defaults” button, on the MCU Settings properties page.
5.3.3 Copying Memory Configurations
Memory configurations can be exported for import into another project. Use the Export and
Import buttons for this purpose.
5.4 User-Loadable Flash Drivers
Flash drivers for external flash must have a .cfx file extension and must be located in the
/bin/Flash subdirectory of the LPCXpresso IDE installation.
LPCXpresso IDE User Guide - All information provided in this document is subject to legal disclaimers © 2013-2016 NXP Semiconductors. All rights reserved.
User Guide Rev. 8.2 — 22 July, 2016 28
NXP Semiconductors LPCXpresso IDE User Guide
Many flash drivers supplied with the LPCXpresso IDE are for SPIFI flash devices. SPIFI
memory is located in the MCU’s memory map at 0x14000000.
Earlier versions of the LPCXpresso IDE provided a number of dedicated SPIFI flash
drivers (targeted at one or more specific SPIFI devices). This meant that it was the user’s
responsibility to select the correct SPIFI flash driver to match the device fitted to their target
hardware.
LPCXpresso IDE v7.9.0 introduced an improved flash driver mechanism for SPIFI flash.
Now a project targeting SPIFI flash only has to specify a single Generic flash driver:
“LPC18_43_SPIFI_GENERIC.cfx”. When a flash programming operation is performed, this
driver will first interrogate the SPIFI device and determine its type, size, and configuration,
which are then reported back to the host debug driver. Using this information the correct
optimized programming routines for the SPIFI device detected can be used.
For a more complete list of supplied SPIFI flash drivers for the NXP LPC1800 and LPC4300
series of MCUs, please see the FAQ at
https://community.nxp.com/message/630717
A small number of example flash drivers are also provided for parallel flash (connected to
the MCU via the EMC). Such devices are located in the MCU’s memory map at 0x1c000000.
For example, the LPC18_43_Diolan_S29AL016J70T.cfx driver is for use in programming the
external 2MB parallel flash fitted to the Diolan LP1850-DB1 and LPC4350-DB1 boards.
Source code for external flash drivers is also provided in the /Examples/FlashDrivers
subdirectory of the LPCXpresso IDE installation. These projects can be used as the basis
for writing your own flash drivers for other devices.
Note that the /bin/Flash subdirectory may also contain some drivers for the built-in flash
on some MCUs. It should be clear from the filenames which these are. Do not try to use
these drivers for external flash on other MCUs!
5.5 Projects and Multiple Flash Regions
As we have seen earlier, the LPCXpresso IDE will automatically create memory maps to
match the target MCU and select an appropriate flash driver for MCUs containing internal
flash.
From LPCXpresso IDE 8.0, there is extended support for the creation and programming
of projects that span multiple flash devices. Previously only a single (default) flash driver
could be specified for a project; now it is possible to specify a flash driver for each region
of flash memory.
In Figure 5.5 we can see that a memory description can be created that not only describes
the addresses and sizes of the memories but also specifies the flash drivers needed to
program each flash region.
LPCXpresso IDE User Guide - All information provided in this document is subject to legal disclaimers © 2013-2016 NXP Semiconductors. All rights reserved.
User Guide Rev. 8.2 — 22 July, 2016 29
NXP Semiconductors LPCXpresso IDE User Guide
Figure 5.5. Multiflash MCU settings
These per-region flash drivers override any default flash driver that may have been
specified.
Note that some additional care may be required when creating projects of this type. In this
example, we have chosen to boot from the flash memory at 0x1A000000 (BankA) and have
offset the second flash bank from its base address of 0x1B000000 by 8KB (where 8KB is
the smallest block that can be programmed in the first 64KB of the flash device). This is to
avoid a small risk that code or data located at the start of this flash may be misinterpreted
by the MCU’s bootloader.
For further information on creating projects to make use of multiple banks of flash memory,
please see the FAQ at
https://community.nxp.com/message/630738
5.6 Modifying Memory Configurations within the New Project
Wizards
The New Project Wizards for LPC18xx, LPC43xx, and LPC541xx parts allow the project’s
memory configuration to be edited from within the wizard itself. This allows you to add,
delete, or import memory blocks as required, as detailed in Editing a memory configuration,
from within the project wizard itself.
LPCXpresso IDE User Guide - All information provided in this document is subject to legal disclaimers © 2013-2016 NXP Semiconductors. All rights reserved.
User Guide Rev. 8.2 — 22 July, 2016 30
NXP Semiconductors LPCXpresso IDE User Guide
Figure 5.6. External memory configuration within New Project Wizard
In addition, a number of memory configurations containing LPC18/43 external flash and
flash driver driver definitions suitable for use with the Merge option of the memory
configuration editor can be found at:
<install_dir>\lpcxpresso\Wizards\MemConfigs
Also, for backwards compatibility reasons, a number of full memory configurations, suitable
for use with the Import option, can be found in the directory:
<install_dir>\lpcxpresso\Wizards\MemConfigs\NXP
However, we would generally recommend the use of the “merge” files instead.
LPCXpresso IDE User Guide - All information provided in this document is subject to legal disclaimers © 2013-2016 NXP Semiconductors. All rights reserved.
User Guide Rev. 8.2 — 22 July, 2016 31
NXP Semiconductors LPCXpresso IDE User Guide
6. Multicore Projects
6.1 LPC43xx Multicore Projects
The LPC43xx family of MCUs contain a Cortex-M4 “master” core and one or more Cortex-
M0 “slave” cores. After a power-on or Reset, the master core boots and is then responsible
for booting the slave core(s). However, this relationship only applies to the booting process;
after boot, your application may treat any of the cores as the master or a slave.
The LPCXpresso IDE allows for the easy creation of “linked” projects that support the
targeting of LPC43xx Multicore MCUs. For more information on creating and using such
multicore projects, please see the FAQ at
https://community.nxp.com/message/637967
6.2 LPC541xx Multicore Projects
Some members of the LPC541xx family of MCUs contain a Cortex-M4 core and a Cortex-
M0+ core (with the Cortex-M4 being the master, and the M0+ the slave). After a power-on or
Reset, the master core boots and is then responsible for booting the slave core. However,
this relationship only applies to the booting process; after boot, your application may treat
either of the cores as the master or the slave.
The LPCXpresso IDE allows for the easy creation of “linked” projects that support the
targeting of LPC541xx Multicore MCUs. For more information on creating and using such
multicore projects, please see the FAQ at
https://community.nxp.com/message/630715
LPCXpresso IDE User Guide - All information provided in this document is subject to legal disclaimers © 2013-2016 NXP Semiconductors. All rights reserved.
User Guide Rev. 8.2 — 22 July, 2016 32
Das könnte Ihnen auch gefallen
- Shoe Dog: A Memoir by the Creator of NikeVon EverandShoe Dog: A Memoir by the Creator of NikeBewertung: 4.5 von 5 Sternen4.5/5 (537)
- The Subtle Art of Not Giving a F*ck: A Counterintuitive Approach to Living a Good LifeVon EverandThe Subtle Art of Not Giving a F*ck: A Counterintuitive Approach to Living a Good LifeBewertung: 4 von 5 Sternen4/5 (5794)
- Hidden Figures: The American Dream and the Untold Story of the Black Women Mathematicians Who Helped Win the Space RaceVon EverandHidden Figures: The American Dream and the Untold Story of the Black Women Mathematicians Who Helped Win the Space RaceBewertung: 4 von 5 Sternen4/5 (895)
- The Yellow House: A Memoir (2019 National Book Award Winner)Von EverandThe Yellow House: A Memoir (2019 National Book Award Winner)Bewertung: 4 von 5 Sternen4/5 (98)
- Grit: The Power of Passion and PerseveranceVon EverandGrit: The Power of Passion and PerseveranceBewertung: 4 von 5 Sternen4/5 (588)
- The Little Book of Hygge: Danish Secrets to Happy LivingVon EverandThe Little Book of Hygge: Danish Secrets to Happy LivingBewertung: 3.5 von 5 Sternen3.5/5 (400)
- The Emperor of All Maladies: A Biography of CancerVon EverandThe Emperor of All Maladies: A Biography of CancerBewertung: 4.5 von 5 Sternen4.5/5 (271)
- Never Split the Difference: Negotiating As If Your Life Depended On ItVon EverandNever Split the Difference: Negotiating As If Your Life Depended On ItBewertung: 4.5 von 5 Sternen4.5/5 (838)
- The World Is Flat 3.0: A Brief History of the Twenty-first CenturyVon EverandThe World Is Flat 3.0: A Brief History of the Twenty-first CenturyBewertung: 3.5 von 5 Sternen3.5/5 (2259)
- On Fire: The (Burning) Case for a Green New DealVon EverandOn Fire: The (Burning) Case for a Green New DealBewertung: 4 von 5 Sternen4/5 (74)
- Elon Musk: Tesla, SpaceX, and the Quest for a Fantastic FutureVon EverandElon Musk: Tesla, SpaceX, and the Quest for a Fantastic FutureBewertung: 4.5 von 5 Sternen4.5/5 (474)
- A Heartbreaking Work Of Staggering Genius: A Memoir Based on a True StoryVon EverandA Heartbreaking Work Of Staggering Genius: A Memoir Based on a True StoryBewertung: 3.5 von 5 Sternen3.5/5 (231)
- Team of Rivals: The Political Genius of Abraham LincolnVon EverandTeam of Rivals: The Political Genius of Abraham LincolnBewertung: 4.5 von 5 Sternen4.5/5 (234)
- Devil in the Grove: Thurgood Marshall, the Groveland Boys, and the Dawn of a New AmericaVon EverandDevil in the Grove: Thurgood Marshall, the Groveland Boys, and the Dawn of a New AmericaBewertung: 4.5 von 5 Sternen4.5/5 (266)
- The Hard Thing About Hard Things: Building a Business When There Are No Easy AnswersVon EverandThe Hard Thing About Hard Things: Building a Business When There Are No Easy AnswersBewertung: 4.5 von 5 Sternen4.5/5 (345)
- The Unwinding: An Inner History of the New AmericaVon EverandThe Unwinding: An Inner History of the New AmericaBewertung: 4 von 5 Sternen4/5 (45)
- The Gifts of Imperfection: Let Go of Who You Think You're Supposed to Be and Embrace Who You AreVon EverandThe Gifts of Imperfection: Let Go of Who You Think You're Supposed to Be and Embrace Who You AreBewertung: 4 von 5 Sternen4/5 (1090)
- The Sympathizer: A Novel (Pulitzer Prize for Fiction)Von EverandThe Sympathizer: A Novel (Pulitzer Prize for Fiction)Bewertung: 4.5 von 5 Sternen4.5/5 (121)
- Her Body and Other Parties: StoriesVon EverandHer Body and Other Parties: StoriesBewertung: 4 von 5 Sternen4/5 (821)
- Catheter Related InfectionsDokument581 SeitenCatheter Related InfectionshardboneNoch keine Bewertungen
- Assessment of Embodied Carbon Emissions For Building Construc - 2016 - Energy AnDokument11 SeitenAssessment of Embodied Carbon Emissions For Building Construc - 2016 - Energy Any4smaniNoch keine Bewertungen
- Arithmetic QuestionsDokument2 SeitenArithmetic QuestionsAmir KhanNoch keine Bewertungen
- Carnegie Mellon Thesis RepositoryDokument4 SeitenCarnegie Mellon Thesis Repositoryalisonreedphoenix100% (2)
- Applying For A Job: Pre-ReadingDokument5 SeitenApplying For A Job: Pre-ReadingDianitta MaciasNoch keine Bewertungen
- Combined South Dakota Motions To Reconsider in ICWA CaseDokument53 SeitenCombined South Dakota Motions To Reconsider in ICWA CaseLee StranahanNoch keine Bewertungen
- Simon Ardhi Yudanto UpdateDokument3 SeitenSimon Ardhi Yudanto UpdateojksunarmanNoch keine Bewertungen
- Quality Control of Rigid Pavements 1Dokument58 SeitenQuality Control of Rigid Pavements 1pranjpatil100% (1)
- SilmaDokument12 SeitenSilmanobleconsultantsNoch keine Bewertungen
- Worst of Autocall Certificate With Memory EffectDokument1 SeiteWorst of Autocall Certificate With Memory Effectapi-25889552Noch keine Bewertungen
- Nantai Catalog NewDokument30 SeitenNantai Catalog Newspalomos100% (1)
- Tangerine - Breakfast Set Menu Wef 16 Dec UpdatedDokument3 SeitenTangerine - Breakfast Set Menu Wef 16 Dec Updateddeveloper louNoch keine Bewertungen
- PETAL Sentence StartersDokument1 SeitePETAL Sentence StartersSnip x Hunt manNoch keine Bewertungen
- СV Nestor RodriguezDokument28 SeitenСV Nestor RodriguezKate BrownNoch keine Bewertungen
- JCP4 XDOBursting EngineDokument13 SeitenJCP4 XDOBursting Enginesubhash221103Noch keine Bewertungen
- OM CommandCenter OI SEP09 enDokument30 SeitenOM CommandCenter OI SEP09 enGabriely MuriloNoch keine Bewertungen
- Multinational MarketingDokument11 SeitenMultinational MarketingraghavelluruNoch keine Bewertungen
- 9400 Series - Catalogue - AccessoriesDokument86 Seiten9400 Series - Catalogue - AccessoriesSaulo Leonardo Fabelo FontesNoch keine Bewertungen
- Is 2 - 2000 Rules For Rounded Off For Numericals PDFDokument18 SeitenIs 2 - 2000 Rules For Rounded Off For Numericals PDFbala subramanyamNoch keine Bewertungen
- Introduction To EthicsDokument18 SeitenIntroduction To EthicsMarielle Guerra04Noch keine Bewertungen
- 220245-MSBTE-22412-Java (Unit 1)Dokument40 Seiten220245-MSBTE-22412-Java (Unit 1)Nomaan ShaikhNoch keine Bewertungen
- Contemporary Strategic ManagementDokument2 SeitenContemporary Strategic ManagementZee Dee100% (1)
- Optimized Maximum Power Point Tracker For Fast Changing Environmental ConditionsDokument7 SeitenOptimized Maximum Power Point Tracker For Fast Changing Environmental ConditionsSheri ShahiNoch keine Bewertungen
- Li JinglinDokument3 SeitenLi JinglincorneliuskooNoch keine Bewertungen
- Importance of Skill Based Education-2994Dokument5 SeitenImportance of Skill Based Education-2994João Neto0% (1)
- Mission and VisionDokument5 SeitenMission and VisionsanjedNoch keine Bewertungen
- CA21159 MG 8 Digital BookletDokument5 SeitenCA21159 MG 8 Digital BookletcantaloupemusicNoch keine Bewertungen
- A.meaning and Scope of Education FinalDokument22 SeitenA.meaning and Scope of Education FinalMelody CamcamNoch keine Bewertungen
- Universal Ultrasonic Generator For Welding: W. Kardy, A. Milewski, P. Kogut and P. KlukDokument3 SeitenUniversal Ultrasonic Generator For Welding: W. Kardy, A. Milewski, P. Kogut and P. KlukPhilip EgyNoch keine Bewertungen
- Active Hospital Network List For Vidal Health Insurance Tpa PVT LTD As On 01 Feb 2023Dokument119 SeitenActive Hospital Network List For Vidal Health Insurance Tpa PVT LTD As On 01 Feb 2023jagdeepchkNoch keine Bewertungen