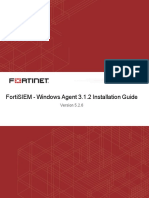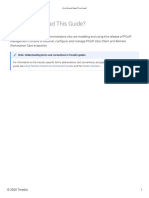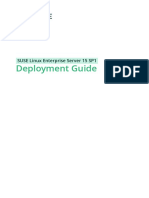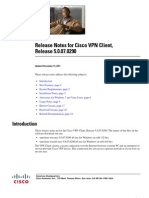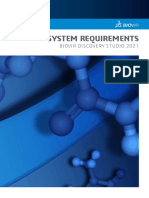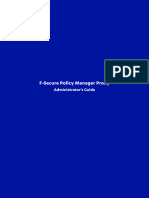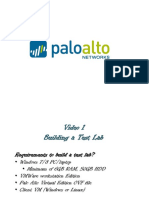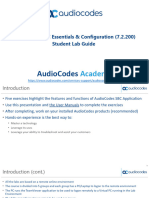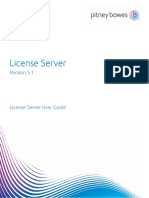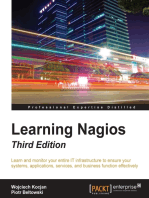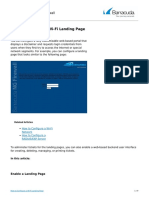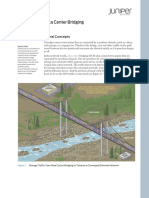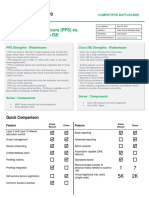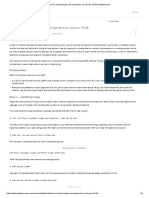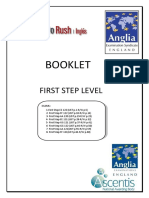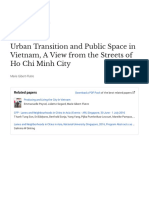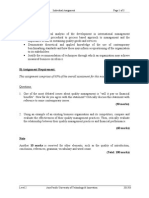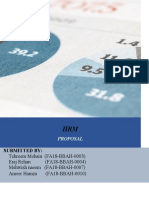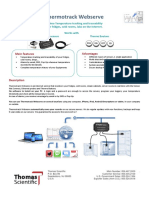Beruflich Dokumente
Kultur Dokumente
Host Checker
Hochgeladen von
Miro JanosOriginaltitel
Copyright
Verfügbare Formate
Dieses Dokument teilen
Dokument teilen oder einbetten
Stufen Sie dieses Dokument als nützlich ein?
Sind diese Inhalte unangemessen?
Dieses Dokument meldenCopyright:
Verfügbare Formate
Host Checker
Hochgeladen von
Miro JanosCopyright:
Verfügbare Formate
Host Checker
Configuration Guide
Published July 2015
Host Checker How To
Contents
Overview: 4
Client Side requirements for Host Checker: 4
Qualified platforms: 4
Compatible platforms: 4
Windows clients 5
Installer Package Files and File Location: 5
Additional Installer Package Files and File Locations 5
Files Remaining After Uninstall: 7
Registry Modifications: 7
Log File Locations 8
Macintosh Clients: 8
Application and Additional Files Installed by Host Checker: 8
Files Remaining After Uninstal: 8
Log files Installed by Host Checker: 8
Linux Clients: 9
Application and Additional Files Installed by Host Checker 9
Files Remaining After Uninstall 9
Log Files Installed by Host Checker: 9
Required rights to run and install applications: 9
Configuring Global Host Checker settings: 10
Perform check every X mins: 10
Client-side process, login inactivity timeout: 10
Auto-upgrade Host Checker: 10
Perform dynamic policy reevaluation: 10
Create Host Checker Connection Control Policy 11
Advanced Endpoint Defense: Malware Protection: 11
Pre 6.5: 11
Post 6.5: 12
Virus signature version monitoring: 13
Patch Management Info monitoring: 14
© 2015 by Pulse Secure, LLC. All rights reserved 2
Host Checker How To
Host Checker policies: 15
Configuring a Host Checker policy 16
Predefined Antivirus check: 16
Predefined Firewall Policy 17
Predefined Malware policy 18
Predefined Anti-Spyware policy: 19
Predefined: OS Checks 20
Custom: 3rd Party NHC Check: 20
Custom: Ports policy 20
Custom Process policy: 21
Custom File Policy: 22
Custom Registry Settings policy: 23
Custom NetBIOS policy: 24
Custom MAC Address policy: 25
Custom Machine Certificate Policy: 25
Configuring Host Checker Restrictions 26
If you want to implement Host Checker at the realm level: 26
If you want to implement Host Checker at the role level: 27
If you want to create role-mapping rules based on a user’s Host Checker status: 28
If you want to implement Host Checker at the resource policy level: 29
Step by Step configuration for a test scenario 29
Objective: 29
Configuration: 29
© 2015 by Pulse Secure, LLC. All rights reserved 3
Host Checker How To
Overview:
Host Checker is a client-side agent that performs endpoint checks on hosts that connect to the IVE. You can
invoke Host Checker before displaying an IVE sign-in page to a user and when evaluating a role mapping rule or
resource policy.
The IVE and Host Checker comply with the standards produced by the Trusted Network Connect (TNC) subgroup
of the Trusted Computing Group. For more information about IMVs and IMCs, see
www.trustedcomputinggroup.org.
The IVE can check hosts for endpoint properties using a variety of rule types, including rules that check for
and install advanced malware protection; predefined rules that check for antivirus software, firewalls, malware,
spyware, specific operating systems, third party DLLs, ports, processes, files, registry key settings, and the
NetBIOS name, MAC address, or certificate of the client machine.
Client Side requirements for Host Checker:
Qualified platforms:
The platforms listed in the “qualified” category have been systematically tested by Pulse Secure QA department
as part of the 6.5 release.
Platform Operating System : list of browsers and Java Environment
Windows • XP Professional SP3 32 bit: Internet Explorer 7.0, 8.0 and Firefox 3.0.Sun JRE 6
• Vista Enterprise SP1 32 bit: Internet Explorer 7.0, 8.0 and Firefox 3.0.Sun JRE 6
• Windows 7 Enterprise 32 bit: Internet Explorer 8.0 and Firefox 3.5 Sun JRE 6 (6.5R2
and above)
Mac • Mac OS X 10.5.0, 32 and 64 bit : Safari 3.2.Sun JRE 6
• Mac OS X 10.4.3, 32 bit only: Safari 2.0. Sun JRE 5
Linux • OpenSuse 11, 32 bit only: Firefox 3.0.Sun JRE 6
• Ubuntu 8.10, 32 bit only: Firefox 3.0.Sun JRE 6
Compatible platforms:
The platforms listed in the “compatible” category have not been systematically tested by Pulse Secure QA
department in the 6.5 but based on testing in previous releases and knowledge of the platform Pulse Secure
expects that the functionality will work and will fully support these platforms
© 2015 by Pulse Secure, LLC. All rights reserved 4
Host Checker How To
Platform Operating System Browsers and Java Environment
Windows • Vista • Internet Explorer 8.0 *
Enterprise/Ultimate/Business/Home
Basic/Home Premium with Service Pack • Internet Explorer 7.0 *
1 or 2 on 32 bit or 64 bit platforms
• Internet Explorer 6.0 *
• Windows 7
Enterprise/Ultimate/Professional/Home • Firefox 3.5
Basic/Home Premium on 32bit or 64 bit
platforms (6.5R2 and above) • Firefox 3.0
• XP Professional with SP2 or SP3 on • Firefox 2.0
32 bit or 64 bit
• Sun JRE 5/1.5.07 and above
• 2000 Professional SP4
• Microsoft JVM – for Windows 2000
• XP Home SP3 ( * Whereverapplicable)
• XP Media Center 2005
• Windows 2003 server SP2, 32bit and 64 bit
Mac • Mac OS X 10.6, 32 bit and 64 bit • Safari 1.2 and above
• Mac OS X 10.5.x, 32 bit and 64 bit • Sun JRE 5/1.5.07 and above
• Mac OS X 10.4.x, 32 bit only
• Mac OS X 10.3.x, 32 bit only
Linux • OpenSuse 10.x, 32 bit only • Firefox 2.0 and above
• Ubuntu 7.10, 32 bit only
• Red Hat Enterprise Linux 5, 32 bit only
Solaris • Solaris 10, 32 bit only • Mozilla 2.0 and above
Windows clients
To run Host Checker, the IVE downloads the dsHostCheckerSetup.exe.cab package to the user’s client. This
package is responsible for downloading additional files to the user’s system in order to run Host Checker. Host
Checker deletes the dsHostCheckerSetup.exe.cab package after installation is complete.
Installer Package Files and File Location:
Host Checker installs the following CAB file: %TEMP%\dsHostCheckerSetup.exe.cab
Additional Installer Package Files and File Locations
Host Checker installs the following additional files on the client in C:\Documents and Settings\username\
Application Data\Juniper Networks\Host Checker:
© 2015 by Pulse Secure, LLC. All rights reserved 5
Host Checker How To
• CertAuthIMC.dll
• dsHostChecker.exe
• dsHostCheckerProxy.exe
• dsHostCheckerResource_de.dll
• dsHostCheckerResource_en.dll
• dsHostCheckerResource_es.dll
• dsHostCheckerResource_fr.dll
• dsHostCheckerResource_ja.dll
• dsHostCheckerResource_ko.dll
• dsHostCheckerResource_zh.dll
• dsHostCheckerResource_zh_cn.dll
• dsnsisdll.dll
• dsWinClient.dll
• dsWinClientResource_DE.dll
• dsWinClientResource_EN.dll
• dsWinClientResource_ES.dll
• dsWinClientResource_FR.dll
• dsWinClientResource_JA.dll
• dsWinClientResource_KO.dll
• dsWinClientResource_ZH.dll
• dsWinClientResource_ZH_CN.dll
• EPCheck.dll
• hcimc.dll
• install.log
• JSystemIMC.dll
• msvcp60.dll
• restore_win2k.txt
• restore_win98.txt
© 2015 by Pulse Secure, LLC. All rights reserved 6
Host Checker How To
• ShavlikIMC.dll
• tnc_config
• uninstall.exe
• versionInfo.ini
In addition, if you implement policies that download or check for third-party software, Host Checker may install
additional DLLs in subdirectories of: C:\Documents and Settings\username\Application Data\Juniper Networks\
Host Checker.
Files Remaining After Uninstall:
jnprvamgr.sys.
Registry Modifications:
Host Checker sets the following registry values:
String Set in
LogFile HKEY_CURRENT_USER\SOFTWARE\Juniper Networks\Host Checker\Debug\dsHostChecker
level HKEY_CURRENT_USER\SOFTWARE\Juniper Networks\Host Checker\Debug\dsHostChecker
Language HKEY_CURRENT_USER\SOFTWARE\Juniper Networks\Host Checker
InstallPath HKEY_CURRENT_USER\SOFTWARE\Juniper Networks\Host Checker
Additionally, Host Checker sets the following values in HKEY_CURRENT_USER\Software\Microsoft\Windows\
CurrentVersion\Uninstall\Neoteris_Host_Checker:
String Set to
DisplayName “Juniper Networks Host Checker”
DisplayVersion current product version number
Publisher “Juniper Networks”
QuietUninstallString “C:\Documents and Settings\username\Application Data\Juniper Networks\Host Checker <version
number>\uninstall.exe” /S”
© 2015 by Pulse Secure, LLC. All rights reserved 7
Host Checker How To
String Set to
StartupApp “C:\Documents and Settings\username\Application Data\Juniper Networks\Host Checker\
dsHostChecker.exe”
StopApp “C:\Documents and Settings\username\Application Data\Juniper Networks\Host Checker\
dsHostChecker.exe -stop”
UninstallString “C:\Documents and Settings\username\Application Data\Juniper Networks\Host Checker\uninstall.
exe”
URLInfoAbout “http://www.pulsesecure.net/”
Log File Locations
You can enable or disable client-side logs through the System > Log/Monitoring > Client Logs > Settings tab of
the Web console. When you enable logging, Host Checker adds log files to the following locations:
• C:\Documents and Settings\All Users\Application Data\Juniper Networks\Logging\debuglog.log
(Windows XP)
• C:\users\username\AppData\Roaming\Juniper Networks\Logging\debuglog.log (Windows Vista and
Windows 7)
• C:\Users\Public\Juniper Networks\Logging\debuglog.log (Windows Vista and Windows 7)
Macintosh Clients:
The following information applies to Macintosh clients only.
Application and Additional Files Installed by Host Checker:
Host Checker installs the following files on the Macintosh client:
~/Library/Application Support/Juniper Networks/tncc.jar
~/Library/Application Support/Juniper Networks/hcport.txt
Files Remaining After Uninstal:
There is no Host Checker uninstall on the Macintosh client.
Log files Installed by Host Checker:
Host Checker stores the log files in the following location on the Macintosh client:
~/Library/Logs/Juniper Networks
© 2015 by Pulse Secure, LLC. All rights reserved 8
Host Checker How To
Linux Clients:
The following information applies to Linux clients only.
Application and Additional Files Installed by Host Checker
Host Checker installs $HOME/.juniper_networks/tncc.jar on the Linux client.
Files Remaining After Uninstall
The following files remain on the Linux client after uninstall:
$HOME/.juniper_networks/dsHCLauncher_linux1.log
$HOME/.juniper_networks/dsHostChecker_linux1.log
Log Files Installed by Host Checker
Host Checker installs the following log files on Linux systems.
• $HOME/.juniper_networks/dsHCLauncher_linux1.log
• $HOME/.juniper_networks/dsHostChecker_linux1.log
Log Files Installed by Host Checker:
Host Checker installs the following log files on Linux systems.
• $HOME/.juniper_networks/dsHCLauncher_linux1.log
• $HOME/.juniper_networks/dsHostChecker_linux1.log
Required rights to run and install applications:
The following table outlines the rights that are required to install and run the Host Checker client-side
components using the IVE’s ActiveX, ActiveX installer service, and Java mechanisms.
ActiveX ActiveX: Installer Service Java Java
Action Windows Windows Windows Mac/Linux
Install Restricted, Power User or Restricted, Power User or Restricted, Power Not Applicable
Admin Admin User or Admin
Run Restricted, Power User or Restricted, Power User or Restricted, Power Not Applicable
Admin Admin User or Admin
© 2015 by Pulse Secure, LLC. All rights reserved 9
Host Checker How To
Configuring Global Host Checker settings:
Below is a brief of the various options available in the Host Checker configuration page.
Perform check every X mins:
Specify the interval at which you want Host Checker to perform policy evaluation on a client machine. If the client
machine fails to meet the requirements of the Host Checker policies required by a role or resource policy, then
the IVE denies the associated user requests.
NOTE: If you enter a value of zero, Host Checker only runs on the client machine when the user first signs into
the IVE.
Client-side process, login inactivity timeout:
This option specifies an interval to control timing out in the following situations:
• If the user navigates away from the IVE sign-in page after Host Checker starts running but before
signing in to the IVE, Host Checker continues to run on the user’s machine for the interval you specify.
• If the user is downloading Host Checker over a slow connection, increase the interval to allow enough
time for the download to complete.
Auto-upgrade Host Checker:
Allows you to automatically upgrade the Host Checker component on the client machines once the IVE software
is upgraded.
Perform dynamic policy reevaluation:
This option allows you to automatically refresh the roles of individual users by enabling dynamic policy
evaluation for Host Checker. Host Checker can trigger the IVE to evaluate resource policies whenever a user’s
Host Checker status changes.
© 2015 by Pulse Secure, LLC. All rights reserved 10
Host Checker How To
Create Host Checker Connection Control Policy
This policy prevents attacks on Windows client computers from other infected computers on the same physical
network. The Host Checker connection control policy blocks all incoming TCP connections. This policy allows
all outgoing TCP and Network Connect traffic, as well as all connections to DNS servers, WINS servers, DHCP
servers, proxy servers, and the IVE.
Advanced Endpoint Defense: Malware Protection:
Pre 6.5:
In versions prior to 6.4, Host Checker would download and run Whole Security Confidence Online software on
your users’ computers. This software scans for malicious programs, including:
• Trojan horses—Hackers write trojan horses to remotely administer an infected machine. Trojan
horses almost always install themselves on a user’s computer without the authorized user’s
knowledge.
• Key logger software—Hackers write key logger software to eavesdrop on a user by capturing and
logging his typed keystrokes. Key logger software installs itself on a user’s computer without the
authorized user’s knowledge.
• Monitoring applications—Monitoring applications are end-user software applications that monitor
and record user activity. Users typically install this software themselves to monitor the activity of
children, spouses, and other users who share their computers.
• Remote controls—Remote control applications are commercial applications such as VNC that offer
easy remote access to an authorized user for computer administration activities.
Note: Each user’s computer must be able to access the Whole Security site (update.wholesecurity.com) so that
Confidence Online can periodically download the latest definition files.
The options here are explained below,
Enable Silent Enforcement of Signature Scan: If you do not want Confidence Online to notify users when it blocks
trojan horse, key logger software, and other applications that it deems malicious. (Note that Confidence Online
accesses a Whole Security server on a daily basis in order to keep its list of malicious applications current.)
© 2015 by Pulse Secure, LLC. All rights reserved 11
Host Checker How To
Enable User Control over disabling Behavior Blocker: If you want to enable users to choose whether or not to
block monitoring applications, remote control software, and other potentially legitimate applications. If you
select this option, users can view and control blocked applications through a Confidence Online icon in their
system trays. (For more information, see the Confidence Online end-user help system.) If you do not select this
option, Confidence Online simply blocks these applications without user interaction.
Once you enable these options, Host Checker would automatically create the necessary policies for you. These
appear under the User Realms > Select Realm > Authentication Policies > Host Checker and under User Roles >
Select Role > Authentication Policies > Host Checker. Below are a list of the policies created by the IVE and their
descriptions.
• Advanced Endpoint Defense: Malware Protection.Behavior Blocker—This policy is created by Whole
Security. It enables the Confidence Online behavior blocker software to block keystroke logger
software, screen capture software, and other applications that try to eavesdrop on user sessions.
Only administrators can install and run the behavior blocker feature in Confidence Online. The
behavior blocker feature is supported on Windows 2000 and Windows XP systems.
• Advanced Endpoint Defense: Malware Protection.Category One Threats (Trojan Horses and Key
Loggers)—This policy is created by Whole Security. It enables the Confidence Online software to
block trojan horse programs, spyware, malware, and other malicious applications. Restricted users,
power users, and administrators can install and run the scanning feature in Confidence Online. The
scanning feature is supported on Windows NT4, Windows 2000, and Windows XP systems.
• Advanced Endpoint Defense: Malware Protection.Category Two Threats (Monitoring Applications
and Remote Controls)—This policy is created by Whole Security. It enables the Confidence Online
software to block monitoring applications, remote control software, and other potentially legitimate
applications. Restricted users, power users, and administrators can install and run the scanning
feature in Confidence Online. The scanning feature is supported on Windows NT4, Windows 2000,
and Windows XP systems.
Post 6.5:
From release 6.5 onwards, Host Checker includes integrated antispyware functionality provided by Web
Root that can detect and remediate Windows endpoints with spyware and keyloggers. Advanced Endpoint
Defense (AED) ensures that malware, spyware, viruses or worms are not present on endpoints that attempt to
connect to the IVE, and you can restrict or quarantine these endpoints depending on your Host Checker policy
configuration.
© 2015 by Pulse Secure, LLC. All rights reserved 12
Host Checker How To
This feature uses a signature database that is automatically downloaded from Web Root Spy Sweeper servers on
the Internet. You can configure the age of the database on the IVE to determine the frequency of updates. The
age of the database is the threshold used to determine if a user can access resources by passing a Host Checker
policy.
By default, with the base license, 2 simultaneous endpoints can use this feature. You can purchase a separate
license to enable additional users.
Note that if you configure an AED policy for endpoints, a separate installer is downloaded to endpoints. User
endpoints are scanned for offending software, and signatures may be automatically installed.
Once you enable these options, Host Checker would automatically create the necessary policies for you. These
appear under the User Realms > Select Realm > Authentication Policies > Host Checker and under User Roles >
Select Role > Authentication Policies > Host Checker as shown below.
Note: EES log messages are included in the Juniper debug log files on the end-user systems. WebRoot debug
logs are located in <%AllUsersProfile%\Application Data\Webroot\WRSSMini\Logs>. Only the last three logs are
saved to conserve disk space. WebRoot memory dumps are also located in <%AllUsersProfile%\Application
Data\Webroot\WRSSMini\Logs>.
Virus signature version monitoring:
© 2015 by Pulse Secure, LLC. All rights reserved 13
Host Checker How To
You can configure Host Checker to monitor and verify that the virus signatures installed on client computers
are up to date, and remediate those endpoints that do not meet the specified criteria. Host Checker uses the
current virus signatures versions from the vendor(s) you specify for pre-defined rules in a Host Checker policy.
You can automatically import the current Virus signature version monitoring lists from the Pulse Secure
Networks staging site at a specified interval, or you can download the files from Pulse Secure and use your own
staging server.
The default staging site for Pulse Secure Networks is https://www.pulsesecure.net/download
To access the Pulse Secure staging site for updates, you must enter the credentials for your Pulse Secure
Support account.
Note: Please note that all connections towards the “Download path” configured is made from the IVE internal
interface ONLY. Patch Management Info monitoring:
Similar to the Virus Signature version monitoring, you could also configure Host Checker to monitor and verify
that the operating systems, software versions, and patches installed on client computers are up to date, and
remediate those endpoints that do not meet the specified criteria.
You can automatically import the current Patch Management Info Monitoring lists from the Pulse Secure staging
site at a specified interval, or you can download the files from Juniper and use your own staging server.
The default URLs are the paths to the Pulse Secure staging site is https://www.pulsesecure.net/download.
You must enter the credentials for your Pulse Secure Support account.
Note: Please note that all connections towards the “Download path” configured is made from the IVE internal
interface ONLY.
© 2015 by Pulse Secure, LLC. All rights reserved 14
Host Checker How To
Host Checker policies:
Below is a description of the various endpoint checks supported by Host Checker on various OS platforms. .
Windows Mac Linux Solaris Windows Mobile
Predefined: Antivirus Custom: Ports Custom: Ports Custom: Ports Custom: Ports
Predefined: Firewall Custom: Process Custom: Process Custom: Process Custom: Process
Predefined: Malware Custom: Files Custom: Files Custom: Files Custom: Files
Predefined: AntiSpyware Predefined: OS
Checks
Predefined: OS Checks Custom: Registry
Setting
Custom: 3rd Party NHC Checks Custom: Machine
Certificates
Custom: Ports
Custom: Process
Custom: Files
Custom: Registry Setting
Custom: NetBIOS
Custom: MAC Address
Custom: Machine Certificates
Custom: Patch Assessment
© 2015 by Pulse Secure, LLC. All rights reserved 15
Host Checker How To
Configuring a Host Checker policy
• Go under Authentication > Endpoint Security > Host Checker on the Admin GUI.
• Go under Policies and click on New.
• Choose the appropriate OS you require to configure the checks for.
• Select the appropriate Rule Type. Below is a brief on how to configure the various Rule Types.
Predefined Antivirus check:
This check helps you configure checks for Antivirus products on the client machine.
• Enter a name for this antivirus rule.
• To determine if your software vendor’s product is supported for the System Scan check, click these
Antivirus products. A new window will open with a list of all of the products that support the feature.
• Select or clear the check box next to Successful System Scan must have been performed in the
last _ days, and enter the number of days in the field.
If you select this check box, a new option appears. If the remediation action to start an antivirus scan has been
successfully begun, you can override the previous check.
• Select or clear the check box next to Consider this rule as passed if ‘Full System Scan’ was started
successfully as remediation.
© 2015 by Pulse Secure, LLC. All rights reserved 16
Host Checker How To
• Select or clear the check box next to Virus definition files should not be older than _ updates.
Enter a number between 1 and 10. If you enter 1, the client must have the latest update. You must
import the virus signature list for the supported vendor.
Select your antivirus vendor(s) and product(s) by using either the Require any supported product or Require
specific products/vendors option buttons.
Note: In case you donot see the Antivirus product you wish to check for listed, please make sure that you are
running the latest ESAP version. You could check the Pulse Secure Support portal () for the latest version of ESAP
along with the documentation showing all the supported products on this ESAP version. In case you still donot
find the Antivirus product you are looking for, please open a Support case with Pulse Secure Global Support
Center.
Require any supported product allows you to check for any product (rather than requiring you to select every
product separately). This option button reveals a list of products in the remediation section to allow you to
enable remediation options which are product specific.
Require specific products/vendors allows you to define compliance by allowing any product by a specific vendor
(for example, any Symantec product).
Require specific products provides functionality that allows you to select individual products to define
compliance.
After you select your vendor(s) and product(s), remediation options will appear on the page.
For each of the following remediation actions:
• Download latest virus definition files—obtains the latest available file for the specified vendor from
the vendor’s website
• Turn on Real Time Protection—launches the virus scanning mechanism for the specified vendor
• Start Antivirus Scan—performs a real-time virus scan for the specified vendor
the check box is active (clickable) if the action is supported for your product.
If your antivirus product is not supported, you can click the remediation column headers to determine what
vendors and products are supported.
Under Optional, select Monitor this rule for change in result to continuously monitor the policy compliance
of endpoints. If this check box is selected, and a change in compliance status on an endpoint that has
successfully logged in occurs, the IVE initiates a new handshake to re-evaluate realm or role assignments.
Predefined Firewall Policy
You can configure firewall remediation actions with Host Checker after you create a Host Checker firewall rule
that requires the endpoint to have a specific firewall installed and running prior to connecting to the network.
After you enforce the Host Checker rule with firewall remediation actions, if an endpoint attempts to log in
without the required firewall running, Host Checker can attempt to enable the firewall on the client machine.
The remediation option is not supported for all firewall products. All available products are displayed by using
the Require any supported product or Require specific products/vendors option buttons.
© 2015 by Pulse Secure, LLC. All rights reserved 17
Host Checker How To
• Enter a name for the firewall rule.
• Select your firewall vendor(s) and product(s) by using either the Require any supported product or
Require specific products/vendors option buttons.
Require any supported product allows you to check for any product (rather than requiring you to select every
product separately). This option button reveals a list of products in the remediation section to allow you to
enable remediation options which are product specific.
When you add an available product to Selected Products, the remediation option appears, and you can
determine if the remediation option is available for your selected firewall.
Require specific products/vendors allows you to define compliance by allowing any product by a specific vendor
(for example, any Symantec product).
Require specific products provides functionality that allows you to select individual products to define
compliance.
After you select your vendor(s) and product(s), the remediation options on will appear on the page. The Turn on
Firewall check box is active (clickable) if the action is supported for your product.
• If your firewall is supported, select the check box to Turn on Firewall.
• Under Optional, select Monitor this rule for change in result to continuously monitor the policy
compliance of endpoints. If this check box is selected, and a change in compliance status on an
endpoint that has successfully logged in occurs, the IVE initiates a new handshake to re-evaluate
realm or role assignments.
Predefined Malware policy
Select this option to check for the malware protection software you specify.
© 2015 by Pulse Secure, LLC. All rights reserved 18
Host Checker How To
Predefined Anti-Spyware policy:
You can configure Host Checker to check for installed spyware on endpoints. After you enforce the Host Checker
rule, if an endpoint attempts to log in without the required spyware, the Host Checker rule will fail. The option is
not supported for all spyware products. All available products are displayed by using the Require any supported
product or Require specific products/vendors option buttons.
• Enter a name for the firewall rule.
• Select one of the following options:
• Select the Require any supported product option button to check for any product (rather than
requiring you to select every product separately).
• Select the Require specific products/vendors option button to specify the spyware that you want to
check for.
• Choose either the Require any supported product from a specific vendor or Require specific products
to select your spyware.
Add your available spyware from Available Products to Selected Products.
© 2015 by Pulse Secure, LLC. All rights reserved 19
Host Checker How To
• Under Optional, select Monitor this rule for change in result to continuously monitor the policy
compliance of endpoints. If this check box is selected, and a change in compliance status on an
endpoint that has successfully logged in occurs, the IVE initiates a new handshake to re-evaluate
realm or role assignments
Predefined: OS Checks
Select this option to create a rule that checks for the Windows operating systems and minimum service pack
versions that you specify. (Any service pack whose version is greater than or equal to the version you specify
satisfies the policy.)
Custom: 3rd Party NHC Check:
Host Checker has the ability to call the NHC implementation of a supported endpoint security application or a
custom DLL that implements NHC. Use this rule type to specify the location of a custom DLL. Host Checker calls
the DLL to perform customized client-side checks. If the DLL returns a success value to Host Checker, then the
IVE considers the rule met.
Please go through the Endpoint Defense Integration Guide available at the Pulse Secure Support Portal
(http://www.pulsesecure.net/techpubs/ ) to understand the configurations for 3rd Party NHC Checks.
Custom: Ports policy
Use this rule type to control the network connections that a client can generate during a session. This rule type
ensures that certain ports are open or closed on the client machine before the user can access the IVE. In
© 2015 by Pulse Secure, LLC. All rights reserved 20
Host Checker How To
• Enter a name for the port rule.
• Enter a comma delimited list (without spaces) of ports or port ranges, such as: 1234,11000-
11999,1235.
• Select Required to require that these ports are open on the client machine or Deny to require that
they are closed.
• Under Optional, select Monitor this rule for change in result to continuously monitor the policy
compliance of endpoints. If this check box is selected, and a change in compliance status on an
endpoint that has successfully logged in occurs, the IVE initiates a new handshake to re-evaluate
realm or role assignments
Custom Process policy:
Use this rule type to control the software that a client may run during a session. This rule type ensures that
certain processes are running or not running on the client machine before the user can access resources
protected by the IVE. In the Processes configuration page:
© 2015 by Pulse Secure, LLC. All rights reserved 21
Host Checker How To
• Enter a name for the process rule.
• Enter the name of a process (executable file), such as: good-app.exe. You can use a wildcard
character to specify the process name. For example: good*.exe
• Select Required to require that this process is running or Deny to require that this process is not
running.
• Specify the MD5 checksum value of each executable file to which you want the policy to apply
(optional). For example, an executable may have different MD5 checksum values on a desktop,
laptop, or different operating systems. On a system with OpenSSL installed—many Macintosh, Linux
and Solaris systems have OpenSSL installed by default—you can determine the MD5 checksum by
using this command: openssl md5 <processFilePath>
NOTE: For Linux, Macintosh and Solaris systems, the process that is being detected must be started using an
absolute path.
Custom File Policy:
Use this rule type to ensure that certain files are present or not present on the client machine before the user
can access the IVE. You may also use file checks to evaluate the age and content (through MD5 checksums) of
required files and allow or deny access accordingly. In the Files configuration page:
• Enter a name for the file rule.
• Enter the name of a file (any file type), such as: c:\temp\bad-file.txt or /temp/bad-file.txt. You can use a
wildcard character to specify the file name. For example: *.txt
You can also use an environment variable to specify the directory path to the file. (You cannot use a wildcard
character in the directory path.) Enclose the variable between the <% and %> characters. For example:
<%windir%>\bad-file.txt
• Select Required to require that this file is present on the client machine or Deny to require that this
file is not present.
• Specify the minimum version of the file (optional). For example, if you require notepad.exe to be
present on the client, you can enter 5.0 in the field. Host Checker accepts version 5.0 and above, of
notepad.exe.
© 2015 by Pulse Secure, LLC. All rights reserved 22
Host Checker How To
• Specify the maximum age (File modified less than n days) (in days) for a file (optional). If the
file is older than the specified number of days, then the client does not meet the attribute check
requirement.
• Specify the MD5 checksum value of each file to which you want the policy to apply (optional). On
Macintosh, Linux and Solaris, you can determine the MD5 checksum by using this command: openssl
md5 <filePath>
• Select Monitor this rule for change in result to continuously monitor the policy compliance of
endpoints. If this check box is selected, and a change in compliance status on an endpoint that
has successfully logged in occurs, the IVE initiates a new handshake to re-evaluate realm or role
assignments.
Custom Registry Settings policy:
Use this rule type to control the corporate PC images, system configurations, and software settings that a client
must have to access the IVE. This rule type ensures that certain registry keys are set on the client machine
before the user can access the IVE. You may also use registry checks to evaluate the age of required files and
allow or deny access accordingly:
• Enter a name for the registry setting rule.
• Select a root key from the drop-down list.
• Enter the path to the application folder for the registry subkey.
• Enter the name of the key’s value that you want to require (optional). This name appears in the Name
column of the Registry Editor.
• Select the key value’s type (String, Binary, or DWORD) from the drop-down list (optional). This type
appears in the Type column of the Registry Editor.
• Specify the required registry key value (optional). This information appears in the Data column of the
Registry Editor.
© 2015 by Pulse Secure, LLC. All rights reserved 23
Host Checker How To
If the key value represents an application version, select Minimum version to allow the specified version or
newer versions of the application. For example, you can use this option to specify version information for an
antivirus application to make sure that the client antivirus software is current. The IVE uses lexical sorting to
determine if the client contains the specified version or higher. For example: 3.3.3 is newer than 3.3, 4.0 is newer
than 3.3
• Under Optional, select Monitor this rule for change in result to continuously monitor the policy
compliance of endpoints. If this check box is selected, and a change in compliance status on an
endpoint that has successfully logged in occurs, the IVE initiates a new handshake to re-evaluate
realm or role assignments.
You can configure registry setting remediation actions with Host Checker. If a client attempts to login, and
the client machine does not meet the requirements you specify, Host Checker can attempt to correct the
discrepancies to allow the client to login.
• Select the check box for Set Registry value specified in criteria.
NOTE: If you specify only the key and subkey, Host Checker simply verifies the existence of the subkey folder in
the registry.
Custom NetBIOS policy:
Use this rule type to check the NetBIOS name of the client machine before the user can access the IVE. In the
NetBIOS configuration page:
• Enter a name for the NetBIOS rule.
• Enter a comma-delimited list (without spaces) of NetBIOS names. The name can be up to 15
characters in length.
• You can use wildcard characters in the name and it is not case-sensitive. For example, md*, m*xp
and *xp all match MDXP.
© 2015 by Pulse Secure, LLC. All rights reserved 24
Host Checker How To
• Select Required to require that NETBIOS name of the client machine match one of the names you
specify, or Deny to require that the name does not match any name.
Custom MAC Address policy:
Use this rule type to check the MAC addresses of the client machine before the user can access the IVE. In the
MAC Address configuration page:
• Enter a name for the MAC address rule.
• Enter a comma-delimited list (without spaces) of MAC addresses in the form XX:XX:XX:XX:XX:XX where
the X’s are hexadecimal numbers. For example: 00:0e:1b:04:40:29
You can use a * wildcard character to represent a two-character section of the address. For example, you can
use a * to represent the “04”, “40”, and “29” sections of the previous example address:
00:0e:1b:*:*:*
But you cannot use a * to represent a single character. For example, the * in the following address is not
allowed:
00:0e:1b:04:40:*9
• Select Required to require that a MAC address of the client machine matches any of the addresses
you specify, or Deny to require that the all addresses do not match. A client machine will have at
least one MAC address for each network connection, such as Ethernet, wireless, and VPN. This
rule’s requirement is met if there is a match between any of the addresses you specify and any MAC
address on the client machine.
Custom Machine Certificate Policy:
Use this rule type to check that the client machine is permitted access by validating the machine certificate
stored on the client machine. In the Machine Certificate configuration page:
© 2015 by Pulse Secure, LLC. All rights reserved 25
Host Checker How To
• Enter a name for the machine certificate rule.
• From the Select Issuer Certificate list, select the certificate that you want to retrieve from the
user’s machine and validate. Or, select Any Certificate to skip the issuer check and only validate the
machine certificate based on the optional criteria that you specify below.
• From the Optional fields (Certificate field and Expected value), specify any additional criteria that
Host Checker should use when verifying the machine certificate.
Note: If more than one certificate is installed on the client machine that matches the specified criteria, The Host
Checker client passes the first certificate it finds to the IVE for validation.
Configuring Host Checker Restrictions
If you want to implement Host Checker at the realm level:
• Navigate to:
• Admin Realms > Select Realm > Authentication Policy > Host Checker (for Admin Realms)
• Users > User Realms > Select Realm > Authentication Policy > Host Checker (for User Realms)
• Choose one of the following options for either all available policies or for individual policies listed in
the Available Policies column:
• Evaluate Policies—Evaluates without enforcing the policy on the client and allows user-access.
This option does not require Host Checker to be installed during the evaluation process;
however, Host Checker is installed once the user signs in to the IVE.
• Require and Enforce—Requires and enforces the policy on the client in order for the user to
log in to the specified realm. Requires that Host Checker is running the specified Host Checker
policies in order for the user to meet the access requirement. Requires the IVE to download Host
Checker to the client machine. If you choose this option for a realm’s authentication policy, then
the IVE downloads Host Checker to the client machine after the user is authenticated and before
the user is mapped to any roles in the system. Selecting this option automatically enables the
Evaluate Policies option.
© 2015 by Pulse Secure, LLC. All rights reserved 26
Host Checker How To
• Select the Allow access to realm if any ONE of the selected “Require and Enforce” policies is passed
check box if you do not want to require users to meet all of the requirements in all of the selected
policies. Instead, the user can access the realm if he meets the requirements of any one of the
selected Host Checker policies.
If you want to implement Host Checker at the role level:
• Navigate to:
• Administrators > Admin Roles > Select Role > General > Restrictions > Host Checker (for Admin
Roles)
• Users > User Roles > Select Role > General > Restrictions > Host Checker (for User Roles)
• Choose one of the following options:
• Allow all users — Does not require Host Checker to be installed in order for the user to meet the
access requirement.
• Allow only users whose workstations meet the requirements specified by these Host Checker
policies — Requires that Host Checker is running the specified Host Checker policies in order for
the user to meet the access requirement.
• Select the Allow access to role if any ONE of the selected “Require and Enforce” policies is passed
check box if you do not want to require users to meet all of the requirements in all of the selected
policies. Instead, the user can access the role if he meets the requirements of any one of the selected
Host Checker policies.
© 2015 by Pulse Secure, LLC. All rights reserved 27
Host Checker How To
If you want to create role-mapping rules based on a user’s Host Checker status:
• Navigate to: Users > User Realms > Select Realm > Role Mapping.
• Click New Rule, select Custom Expressions from the Rule based on list, and click Update. Or, to
update an existing rule, select it from the When users meet these conditions list.
• Click Expressions.
• Write a custom expression for the role mapping rule to evaluate Host Checker’s status using the
hostCheckerPolicy variable. For help writing the custom expressions, use tips in the Expressions
Dictionary. Or, see Custom Expressions.
• In the ...then assign these roles section, select the roles that the IVE should map users to when they
meet the requirements specified in the custom expression and click Add.
• Select the Stop processing rules when this rule matches if you want the IVE to stop evaluating role
mapping rules if the user successfully meets the requirements defined in this rule.
© 2015 by Pulse Secure, LLC. All rights reserved 28
Host Checker How To
If you want to implement Host Checker at the resource policy level:
• Navigate to: Users > Resource Policies > Select Resource > Select Policy > Detailed Rules.
• Click New Rule or select an existing rule from the Detailed Rules list.
• Write a custom expression for the detailed rule to evaluate Host Checker’s status using the
hostCheckerPolicy variable. For help writing the custom expressions, use tips in the Conditions
Dictionary. Or, see Custom Expressions.
Step by Step configuration for a test scenario
Objective:
All users connecting to the IVE Should have the Norton Antivirus 10 installed and running with the AV updates
not older than 3 on their machines. If the end user machines donot fulfill the above requirements, they should
get an appropriate message informing them of this requirement.
Configuration:
• Go under Endpoint Security > Host Checker.
• Create a New Policy. Provide a policy name (say “Policy AV”) and click continue.
• Under the Rule Type, select Predefined Antivirus and click Add.
• Provide a Rule Name (say Norton).
• Choose the option “Require specific product/vendors” and “Require specific products”.
• Under Available Products, choose Norton AntiVirus (10.x).
• Under the Optional section, choose the option “Virus Definition files should not be older than 3
updates” and save changes. Save changes on the next page as well.
© 2015 by Pulse Secure, LLC. All rights reserved 29
Host Checker How To
• Now go under User Realms > Select Realm > Authentication Policies > Host Checker. Enable the
Require and Enforce option and save changes.
The above steps would ensure that users would be able to only login from machines which has the Norton
Antivirus 10 installed/running with updates not older than 3.
© 2015 by Pulse Secure, LLC. All rights reserved 30
Das könnte Ihnen auch gefallen
- Fortisiem - Windows Agent 3.1.2 Installation GuideDokument30 SeitenFortisiem - Windows Agent 3.1.2 Installation GuideSergey GSMNoch keine Bewertungen
- Mblogic - Installation (20-Nov-2010)Dokument15 SeitenMblogic - Installation (20-Nov-2010)jagspaulNoch keine Bewertungen
- QM Installation Guide Cisco 115 PDFDokument232 SeitenQM Installation Guide Cisco 115 PDFkayudo80Noch keine Bewertungen
- NV Install GuideDokument36 SeitenNV Install Guideaustinfru7Noch keine Bewertungen
- Win SecurityDokument70 SeitenWin SecurityAchmad HidayatNoch keine Bewertungen
- Security Best Practices2Dokument35 SeitenSecurity Best Practices2Arsalan KhanNoch keine Bewertungen
- Advanced Server Admin v10.6Dokument197 SeitenAdvanced Server Admin v10.6dp.dwibedy5489Noch keine Bewertungen
- Management Console 20.10 Administrators GuideDokument350 SeitenManagement Console 20.10 Administrators GuideDeBrastagi PulseNoch keine Bewertungen
- Thinapp51 ManualDokument104 SeitenThinapp51 Manualmario rossiNoch keine Bewertungen
- Threat MonitorDokument88 SeitenThreat MonitornamelessNoch keine Bewertungen
- Toad For Mysql: Installation GuideDokument48 SeitenToad For Mysql: Installation GuideDurgaprasad79Noch keine Bewertungen
- Powerbroker Identity Services: Quick Start GuideDokument18 SeitenPowerbroker Identity Services: Quick Start GuideJose X LuisNoch keine Bewertungen
- 02 Installation Gibbscam v12Dokument52 Seiten02 Installation Gibbscam v12Mohammed NasihNoch keine Bewertungen
- Genymotion 2.6.0 User Guide PDFDokument62 SeitenGenymotion 2.6.0 User Guide PDFamjr1001100% (1)
- OpenWellsPerformanceReviews_5000.1.13.0_Release_RlsNotesDokument34 SeitenOpenWellsPerformanceReviews_5000.1.13.0_Release_RlsNotesAli AlakariNoch keine Bewertungen
- Book - Sle.deployment Color enDokument306 SeitenBook - Sle.deployment Color enAnonymous MKgzm3GKazNoch keine Bewertungen
- Fortify Sys Reqs 20.1.0Dokument50 SeitenFortify Sys Reqs 20.1.0patrickkenNoch keine Bewertungen
- Aspect ManualDokument33 SeitenAspect ManualBz Akira SantjagoNoch keine Bewertungen
- Genymotion 2.12 User GuideDokument70 SeitenGenymotion 2.12 User GuidefarbodNoch keine Bewertungen
- F-Secure Policy Manager Proxy: Administrator's GuideDokument6 SeitenF-Secure Policy Manager Proxy: Administrator's Guidegogu777Noch keine Bewertungen
- MODULE - 01 - Installation de Windows Server 2016, Gestion Du Stockage Et Des TraitementsDokument91 SeitenMODULE - 01 - Installation de Windows Server 2016, Gestion Du Stockage Et Des TraitementsTeguebzanga ZidaNoch keine Bewertungen
- Cambium Wireless Manager Client Setup Guide: System Release 4.2 and LaterDokument31 SeitenCambium Wireless Manager Client Setup Guide: System Release 4.2 and LaterHUgoNoch keine Bewertungen
- Book Sle Deployment Color enDokument312 SeitenBook Sle Deployment Color enAndrio GonçalvesNoch keine Bewertungen
- Seqrite EPS Cloud 2.0 Release Notes 6Dokument13 SeitenSeqrite EPS Cloud 2.0 Release Notes 6ithoNoch keine Bewertungen
- VPN Client 5007Dokument20 SeitenVPN Client 5007behanchodNoch keine Bewertungen
- Vmware Horizon Client Linux InstallationDokument110 SeitenVmware Horizon Client Linux InstallationRubens MendesNoch keine Bewertungen
- Instalación DeswikDokument7 SeitenInstalación DeswikNico ChavezNoch keine Bewertungen
- Installation Guide OpenPPM Complete (ENG) Cell V 4.6.1Dokument57 SeitenInstallation Guide OpenPPM Complete (ENG) Cell V 4.6.1Leonardo ChuquiguancaNoch keine Bewertungen
- Biovia System Requirements Discovery Studio 2021Dokument11 SeitenBiovia System Requirements Discovery Studio 2021farazNoch keine Bewertungen
- F-Secure Policy Manager Admin Guide -15.10-adminguide-engDokument9 SeitenF-Secure Policy Manager Admin Guide -15.10-adminguide-engPetarNoch keine Bewertungen
- 6.2.3 Release NotesDokument28 Seiten6.2.3 Release NotesManjunath GovindarajuluNoch keine Bewertungen
- sBDS-Threat-Trace-Deployment-Guide-1 - HillstoneDokument32 SeitensBDS-Threat-Trace-Deployment-Guide-1 - Hillstonedanduvis89Noch keine Bewertungen
- Chapitre 1 - Seance 1Dokument45 SeitenChapitre 1 - Seance 1Teguebzanga ZidaNoch keine Bewertungen
- PROTECT - Hardening Microsoft Windows 10 Version 21H1 Workstations (October 2021)Dokument57 SeitenPROTECT - Hardening Microsoft Windows 10 Version 21H1 Workstations (October 2021)Yohanna Monsalvez RojasNoch keine Bewertungen
- Palo AltoDokument14 SeitenPalo AltoEduardo cabocloNoch keine Bewertungen
- APCS Slide Deck V18.6.1Dokument220 SeitenAPCS Slide Deck V18.6.1Said bel haj letaiefNoch keine Bewertungen
- SCCM Home LabDokument11 SeitenSCCM Home Labpeddareddy100% (2)
- QM Installation Guide Cisco CCX 110Dokument215 SeitenQM Installation Guide Cisco CCX 110Jair Velasquez ParragaNoch keine Bewertungen
- Functional and Non-Functional RequirementsDokument3 SeitenFunctional and Non-Functional Requirementsrasbihari sharmaNoch keine Bewertungen
- Poweredge-4161ds User's Guide3 En-UsDokument112 SeitenPoweredge-4161ds User's Guide3 En-UsXEQHNoch keine Bewertungen
- Linux - McAfee Antivirus InstallationDokument22 SeitenLinux - McAfee Antivirus Installationsamvora2008997850% (2)
- OneRoof CyberCafePro ClientManualDokument43 SeitenOneRoof CyberCafePro ClientManualAnna Size100% (3)
- SBC Essentials & Configuration Student Lab GuideDokument82 SeitenSBC Essentials & Configuration Student Lab Guidejohan kotenNoch keine Bewertungen
- Toad Install Guide 5.7Dokument62 SeitenToad Install Guide 5.7cmalpart21111976Noch keine Bewertungen
- 740 Chapter 1 - 3 Study NotesDokument25 Seiten740 Chapter 1 - 3 Study NotesPeepeh EtteNoch keine Bewertungen
- BasilDokument433 SeitenBasilMilan DjenicNoch keine Bewertungen
- License Server UtilityDokument39 SeitenLicense Server Utilityhenry457Noch keine Bewertungen
- OpendTect Administrators ManualDokument112 SeitenOpendTect Administrators ManualKarla SantosNoch keine Bewertungen
- Hyper-V Security by Kevin LimDokument44 SeitenHyper-V Security by Kevin LimMicrosoft TechDays APACNoch keine Bewertungen
- Concepts - Admin - Module - 02 Deploying Configuration Manager 2012 - v1.0Dokument129 SeitenConcepts - Admin - Module - 02 Deploying Configuration Manager 2012 - v1.0SCCM EngineerNoch keine Bewertungen
- Instalacion Windows ServerDokument109 SeitenInstalacion Windows ServerACNoch keine Bewertungen
- Toad For Mysq TcsiDokument39 SeitenToad For Mysq Tcsinquispe2829Noch keine Bewertungen
- Install and Quick-start InsightVMDokument72 SeitenInstall and Quick-start InsightVMDeepthi MenonNoch keine Bewertungen
- BadStore Net v2 1 Manual PDFDokument23 SeitenBadStore Net v2 1 Manual PDFGuillermo AndradeNoch keine Bewertungen
- Set Up Your Own IPsec VPN, OpenVPN and WireGuard Server: Build Your Own VPNVon EverandSet Up Your Own IPsec VPN, OpenVPN and WireGuard Server: Build Your Own VPNBewertung: 5 von 5 Sternen5/5 (1)
- Advanced Penetration Testing for Highly-Secured Environments: The Ultimate Security GuideVon EverandAdvanced Penetration Testing for Highly-Secured Environments: The Ultimate Security GuideBewertung: 4.5 von 5 Sternen4.5/5 (6)
- How To Configure A Wi-Fi Landing PageDokument9 SeitenHow To Configure A Wi-Fi Landing PageMiro JanosNoch keine Bewertungen
- Cubase Elements LE AI 10 Operation Manual en PDFDokument722 SeitenCubase Elements LE AI 10 Operation Manual en PDFMiro JanosNoch keine Bewertungen
- IM7200 Quick Start Guide: 01. Check The Kit's Contents Are CompleteDokument4 SeitenIM7200 Quick Start Guide: 01. Check The Kit's Contents Are CompleteMiro JanosNoch keine Bewertungen
- Do MigrateasatosrxDokument66 SeitenDo MigrateasatosrxMiro JanosNoch keine Bewertungen
- Ps Pulse 5.3r3 Admin Guide PDFDokument270 SeitenPs Pulse 5.3r3 Admin Guide PDFMiro JanosNoch keine Bewertungen
- ReadmeDokument1 SeiteReadmePepe PepoteNoch keine Bewertungen
- Data Center Bridging PDFDokument11 SeitenData Center Bridging PDFMiro JanosNoch keine Bewertungen
- ReadmeDokument1 SeiteReadmePepe PepoteNoch keine Bewertungen
- Competitive Battlecard - Pulse PPS vs. Cisco ISEDokument2 SeitenCompetitive Battlecard - Pulse PPS vs. Cisco ISEMiro JanosNoch keine Bewertungen
- BGP - Routing Policy Guidepdf PDFDokument1.070 SeitenBGP - Routing Policy Guidepdf PDFMiro JanosNoch keine Bewertungen
- You Are My SunshineDokument2 SeitenYou Are My SunshineMiro Janos0% (1)
- Day One:: Junos Pyez CookbookDokument200 SeitenDay One:: Junos Pyez Cookbooknsellers89Noch keine Bewertungen
- DO PyEZ CookbookDokument14 SeitenDO PyEZ CookbookMiro JanosNoch keine Bewertungen
- Total Productive MaintenanceDokument41 SeitenTotal Productive Maintenancejeff090288Noch keine Bewertungen
- A Study On Employee Personality in Nature Capsules Ltd. in PondicherryDokument19 SeitenA Study On Employee Personality in Nature Capsules Ltd. in PondicherryCHEIF EDITORNoch keine Bewertungen
- Public Service InnovationDokument112 SeitenPublic Service InnovationresearchrepublicNoch keine Bewertungen
- How To Install Icinga and Icinga Web On Ubuntu 16Dokument9 SeitenHow To Install Icinga and Icinga Web On Ubuntu 16aracostamNoch keine Bewertungen
- BachelorprojektDokument29 SeitenBachelorprojektKaroline SternNoch keine Bewertungen
- English Language 4EA0/KEAO Paper 1 exemplarsDokument2 SeitenEnglish Language 4EA0/KEAO Paper 1 exemplarsBooksNoch keine Bewertungen
- Project Vetting Worksheet-9472538Dokument4 SeitenProject Vetting Worksheet-9472538kovzsanNoch keine Bewertungen
- Building Trust and Constructive Conflict Management in OrganizationsDokument243 SeitenBuilding Trust and Constructive Conflict Management in OrganizationsJose Luis100% (1)
- Chapter 10Dokument30 SeitenChapter 10Fernando Alcala Dela CruzNoch keine Bewertungen
- EN2711-Lab A-1 (WR) Centre of PressureDokument9 SeitenEN2711-Lab A-1 (WR) Centre of PressureVanessa Boey Khai LingNoch keine Bewertungen
- Booklet First Step 2023Dokument73 SeitenBooklet First Step 2023Jose Leonardo Nuñez EscobarNoch keine Bewertungen
- Chapter 1 - PolymersDokument94 SeitenChapter 1 - Polymersa2hasijaNoch keine Bewertungen
- Introduction of MechatronicsDokument23 SeitenIntroduction of MechatronicsSathish SatNoch keine Bewertungen
- Rupali Bank Final 2003Dokument29 SeitenRupali Bank Final 2003Rupz D TrackerNoch keine Bewertungen
- Accelerating research insightsDokument13 SeitenAccelerating research insightsViệt Dũng NgôNoch keine Bewertungen
- QMGT Assignment QMGT2015Dokument3 SeitenQMGT Assignment QMGT2015LiibanMaahirNoch keine Bewertungen
- Mcqs Pa OrignalDokument55 SeitenMcqs Pa OrignalMuhammad Youneeb100% (1)
- Feminist Philosophy of Religion (Stanford)Dokument35 SeitenFeminist Philosophy of Religion (Stanford)Jagad-Guru DasNoch keine Bewertungen
- Numark Orbit - VirtualDJ 8 Operation GuideDokument13 SeitenNumark Orbit - VirtualDJ 8 Operation GuideCasiLokoNoch keine Bewertungen
- Tehreem Mohsin (FA18-BBAH-0003) Eraj Rehan (FA18-BBAH-0004) Mehwish Naeem (FA18-BBAH-0007) Ameer Hamza (FA18-BBAH-0010)Dokument4 SeitenTehreem Mohsin (FA18-BBAH-0003) Eraj Rehan (FA18-BBAH-0004) Mehwish Naeem (FA18-BBAH-0007) Ameer Hamza (FA18-BBAH-0010)Eraj RehanNoch keine Bewertungen
- Content-Based Image Retrieval System Using SketchesDokument50 SeitenContent-Based Image Retrieval System Using SketchesHoney Merrin SamNoch keine Bewertungen
- Fx2n PLC Manual 2adDokument8 SeitenFx2n PLC Manual 2adYuwarath SuktrakoonNoch keine Bewertungen
- CSIR Guest House ListDokument4 SeitenCSIR Guest House Listsoumendu.bitspNoch keine Bewertungen
- Crossword PuzzleDokument2 SeitenCrossword PuzzleGege MendozaNoch keine Bewertungen
- Đề 1Dokument9 SeitenĐề 1trung anNoch keine Bewertungen
- Flowchart Common ShapesDokument3 SeitenFlowchart Common ShapeslaptoptabingNoch keine Bewertungen
- Real-Time Temperature Tracking Web ServiceDokument4 SeitenReal-Time Temperature Tracking Web ServiceVirna Uli SamosirNoch keine Bewertungen
- Munsat, S. - ProcessDokument6 SeitenMunsat, S. - ProcessBen FortisNoch keine Bewertungen
- g8m4l10 - Constant Rate Table and Graphs 3Dokument6 Seiteng8m4l10 - Constant Rate Table and Graphs 3api-276774049Noch keine Bewertungen
- Tolerances of A Polystyrene Film: 2.2.25. ABSORPTION Spectrophotometry, Ultraviolet and VisibleDokument3 SeitenTolerances of A Polystyrene Film: 2.2.25. ABSORPTION Spectrophotometry, Ultraviolet and Visibleivan cuadradoNoch keine Bewertungen