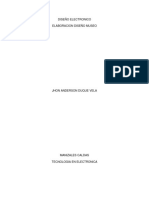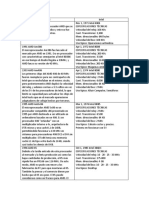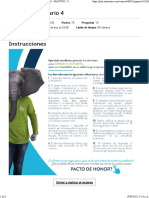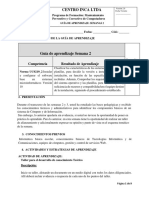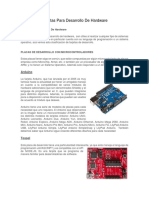Beruflich Dokumente
Kultur Dokumente
Fallas Mas Comunes
Hochgeladen von
Ander DuqueCopyright
Dieses Dokument teilen
Dokument teilen oder einbetten
Stufen Sie dieses Dokument als nützlich ein?
Sind diese Inhalte unangemessen?
Dieses Dokument meldenCopyright:
Fallas Mas Comunes
Hochgeladen von
Ander DuqueCopyright:
HARDWARE Y
CONFIGURACIÓN
Ing. CESAR AUGUSTO ZAPATA ARIAS
FALLAS MAS COMUNES
En esta área intentamos darle un sentido más técnico, para mostrar algunas de
las fallas más comunes que suelen suceder en nuestras computadoras, así como
sus respectivas soluciones.
1.- VIDEO
2.- MEMORIA
3.- FUENTE DE PODER
4.- DISCO DURO
5.- MOTHERBOARD
6.- TECLADO Y MOUSE
7.- MICROPROCESADOR
8.- EN GENERAL
VIDEO
Caso 1: El equipo no da video.
A) En esta situación tiene que verificar el cable de alimentación de AC.
B) Chequee que el cable RGB esté conectado al conector de la tarjeta de video.
C) Verifique la Pila del BIOS.
D) Con el CPU abierto verifique las memorias, limpie los pines y el banco, y vuelva
a conectarlas.
E) Verifique la tarjeta de video, limpie los pines y la ranura de expansión.
Problema 2: Las imágenes del monitor no tienen todos los colores.
Verifique que los controladores de video del adaptador de video estén bien
instalados. Si tiene un signo de exclamación, significa que:
a) Los controladores del Dispositivo no están instalados correctamente.
b) El dispositivo tiene un conflicto de recursos (IRQ) direcciones de memorias.
c) la configuración del adaptador de video no está bien y se corrige en las
propiedades de la pantalla en la opción Configuración, asignando los colores a
16.000.000 o más colores.
Problema 3: Al encender el equipo no te da video y se escucha una serie de
bips (1 pausa 3 continuos pausa 1).
La causa es porque los sims de memoria RAM esta en falso contacto o se
dañaron por otros motivos.
Para eliminar la posibilidad de falso contacto necesitas quitar los sims o dims de
memoria RAM y limpiarlas así como también las ranuras o slots donde se colocan,
para esto necesitas aerosol antiestático.
Si con esto no se elimina el error, entonces necesitas hacer una prueba con otros
sims o dims de memoria de una máquina que esté funcionando correctamente.
MEMORIA RAM
Caso 1: La PC no arranca después de haber insertado la memoria.
Lo que hay que hacer es verificar que hemos insertado correctamente la memoria.
Comprobar con la ayuda del manual si la Configuración es la adecuadas decir, si
siguió las reglas de configuración.
Asegúrese de que tiene el número de parte correcto de memoria para la
computadora, lo puede averiguar en el sitio Web del fabricante. Muchos
fabricantes de memoria tienen configuraciones, que indican las compatibilidades
del modelo.
Caso 2: El sistema no reconoce toda la memoria instalada.
Durante el arranque del ordenador aparecerá un mensaje de error indicando que
hay un error en la CMOS relativo al tamaño de la memoria. Lo que tenemos que
hacer es entrar en la BIOS y saldremos guardando los cambios para que el
sistema reconozca toda la memoria.
Caso 3: Módulos en mal estado.
Si los módulos de memoria están en mal estado o sucios o mal conectados, el
ordenador se volverá lento, o se bloqueará, se podrán producir reinicios espontáneos,
pantallazos azules y mensajes de error.
Para solucionar esto, debemos abrir nuestro Pc, sacar los módulos, limpiarlos y
volverlos a conectar.
Algunas BIOS nos avisan del mal funcionamiento de las memorias lanzando pitidos al
encender la Pc, suelen ser de este tipo:
Pitidos largos seguidos: Memoria dañada.
• 1 pitido largo: La memoria no está presente o no funciona.
• 2 pitidos cortos: Fallo en la paridad de la memoria Ram.
• 3 pitidos cortos: Fallo en los primeros 64 KB de la memoria Ram.
Caso 4: Cambie los módulos
Hay que probar quitando la nueva memoria y vea si desaparece el problema.
Quite la memoria anterior, reinstale la nueva y vea si el problema persiste. Intente
poner la memoria en distintos sockets. El intercambio muestra si el problema está
en un módulo o en un socket de memoria en especial o si los dos tipos de
memoria no son compatibles.
FUENTE DE PODER
Caso 1: Revisar electricidad.
Si no enciende el CPU, lo primero que se debemos hacer es revisar electricidad
en la toma de corriente.
Los cables de corriente rara vez fallan, pero revisa que este bien conectado el
cable al CPU ya que suelen salirse con frecuencia provocando falsos contactos.
Caso 2: ¿Esta seleccionado el Voltaje Correcto (110/ 220 V)?
Revisa para asegurarte que esta seleccionado el voltaje correcto (110V/220V) en
la Fuente de Poder. Aunque esto no debe de suceder en una PC que estaba
trabajando bien, si has remplazado la fuente de poder o movido la PC, siempre
existe la posibilidad. Hay un pequeño interruptor rojo usualmente ubicado a un
lado del conector del cable de corriente en la parte trasera del gabinete. Si
enciendes la fuente con el interruptor puesto en 220Volts y estas utilizando
110Volts, el sistema debe trabajar correctamente cuando corrijas el voltaje. Si en
cambio tienes seleccionado 110v y lo conectas a una toma de corriente de 220v, lo
más probable si es que tienes suerte, se queme un fusible de la fuente de poder, o
se dañe la fuente o algún otro componente.
Caso 3: La fuente de poder enciende pero no hay señal de video.
Lo que podemos hacer en este caso, es apagar y volver a encender la
fuente de poder de nuevo. Puede que necesites mantener presionado el
botón de encendido por 5 o más segundos antes de que se apague la PC.
Si no se apaga, puedes desconectar el cable de corriente. Una PC que
enciende al segundo o tercer intento, probablemente este padeciendo
de una señal demasiado rápida de power, antes de que la fuente sé allá
estabilizado. La señal de power_ok le dice a la tarjeta madre que el
suministro de energía es estable, mientras que su ausencia le dice a la
tarjeta madre que permanezca apagada para protegerse.
Caso 4: ¿Se instaló nuevo Hardware?
Si recientemente has instalado nuevos componentes a la PC, esto puede estar sobre
demandando potencia a la fuente de poder o estar causando un corto circuito. Esto
incluye tarjetas, discos duros, unidades de CD, DVD, etc. El primer paso en cualquier
situación de falla es deshacer el último cambio que se haya realizado.
Algunos problemas que son comunes de las fuentes de poder que no están
relacionados con el proceso de encendido son ruido al operar y voltajes inestables, los
cuales son una razón para remplazar la fuente de poder. Hay dos problemas de ruido
comunes asociados con las fuentes de poder, uno es abanicos ruidosos y el otro son
capacitores silbantes. Los Abanicos ruidosos pueden ser remplazados, pero solo si
eres técnicamente competente porque puedes recibir una descarga de la energía
almacenada en los capacitores aun con la fuente desconectada. Asegúrate de que el
ruido en el abanico no sea por un pedazo de papel atorado.
Caso 5: ¿El disco duro da señales de vida?
Tan pronto como la PC encienda, debes de escuchar como gira el motor del disco
duro y el sonido de la cabeza lectora moviéndose. Si la PC se energiza pero el
disco duro no da señales de vida, asegúrate de que este bien conectado el
conector de corriente al disco duro, trata con otro conector aun si tienes que
desconectar otra unidad. Intenta con otro disco duro. En este punto lo más
probable es que la fuente este defectuosa, pero si tienes otro disco que sabes que
funciona, esa es una buena forma de eliminar una posibilidad.
Caso 6: Fusible quemado
Antes de cambiarlo hay que revisar si el puente rectificador está en cortocircuito:
con el multímetro en comprobación de diodos, y escuchando el sonido, hay que
verificar los cortocircuitos (lectura cero). Para ello conectar el tester probando en
todos los sentidos entre los dos pines de los cuatro que tiene el puente, o bien, si
es un puente de cuatro diodos, cada uno de ellos. Si esta mal o con diferenciasen
las mediciones hay que cambiarlo.
Luego hay que comprobar los transistores sin desoldarlos, no tienen que
mostrarse nunca en corto y siempre con las mismas mediciones entre ellos, o sea
colector con base, lo mismo que el colector con la base del otro. En este caso hay
que cambiarlos si presentan fugas.
DISCO DURO
Dos formas de saber si tu disco duro está fallando:
A) Por el ruido
Hay veces en que escuchas un ruido seco metálico, como si algo se va a romper.
Ese ruido te está indicando, que una de las partes mecánicas del disco duro está
en fricción con otra.
Si esto continúa, la parte mecánica del disco duro se terminará por romper. Tienes
que reemplazar el disco urgentemente.
Es posible, que aún sucediendo esto, el disco esté funcionando dentro de los
parámetros normales de monitoreo, y por eso no recibas ningún mensaje del
BIOS.
B) Mensajes del BIOS
Todos los discos duros de hoy, tienen incorporado la tecnología SMART (Self
Monitoring Analysis and Reporting Technology – Tecnología de Reporte y Análisis
Auto-Monitoreado).Con esta tecnología, se supervisa constantemente el disco, si
está dentro de los parámetros que se consideran normales. Cuando se sale
alguno de esos parámetros, el BIOS envía un mensaje por pantalla.
Para que esta tecnología pueda usarse, tanto el BIOS como el disco duro, tienen
que soportarla. En la actualidad, todos los discos duros y BIOS tienen soporte
para esta tecnología.
2.- Qué hace que un disco duro ATA/IDE "desaparezca" del sistema y que no se
pueda arrancar desde él o acceder a sus datos?
A) El disco duro no recibe energía o los cables están sueltos: Si el disco duro no está
conectado a la energía, el sistema no lo detecta.
B) El disco duro no está bien conectado al adaptador del host ATA/IDE de la placa
base o de una tarjeta: Si el disco duro no está bien conectado a la interfaz, no recibirá
el comando para empezar a girar cuando se enciende el computador y el sistema no
arrancará. En el caso de tecnología IDE los cables de 40 o 80 hilos, tienen un pin de
color rojo, este indica que es el pin 1, éste debe ir al lado del conector de energía del
disco.
En el caso de discos duros ATA/IDE de 2.5 pulgadas utilizado en un computador
portátil, utiliza una conexión de 44 pines para energía y datos en lugar de la conexión
de 40 pines y el conector de energía de 4 pines de los discos duros ATA/IDE de los
computadores de sobremesa.
C) El cable de señal o de energía ha sufrido daños: Sustituya los cables que
tienen pliegues, cortes o arañazos o bien que tienen conectores dañados o
sueltos.
Si está instalando un nuevo disco duro ATA/IDE; pero no puede prepararlo para el
uso, también puede tener problemas con los cables de datos y energía. Aquí,
puede suceder que aparezcan dos problemas nuevos:
El disco duro podría estar configurado como "ninguno" (none) en la BIOS. la
unidad debería configurarse en Auto para permitir a la unidad, indicar su
configuración al sistema.
3-¿Cómo recuperar un disco duro con problemas mecánicos?
Opción 1: congelar el disco duro:
La solución con más posibilidades de éxito es, lo crea o no, congelar el disco duro.
Entre los problemas mecánicos más frecuentes se encuentran las deformaciones
de los platos por sobrecalentamiento. El plato deformado es incapaz de girar, o lo
hace con dificultad, y provoca el mal funcionamiento del disco duro.
Al congelar el disco duro, el elemento deformado recupera, temporalmente, su
forma. El tiempo justo para volcar los datos sobre otro disco duro.
Para aplicar esta "técnica" correctamente, siga estos pasos:
1.- Envuelva el disco duro averiado en una bolsa de plástico, para que la humedad no
le afecte, y meta el disco duro en un congelador durante, al menos, 4 horas.
2.- Prepare un segundo disco duro para recoger la información del disco duro averiado.
3.- Transcurridas las 4 horas, saque el disco duro del congelador. No retire la bolsa
para evitar que la condensación afecte a la parte electrónica. Saque únicamente los
cables y conecte el disco duro, sin atornillarlo para no perder tiempo.
4.- Si ha tenido suerte, y el disco duro averiado arranca, copie los datos esenciales
sobre el segundo disco duro.
5.- Si el disco duro averiado falla antes de haber rescatado todos los datos, pruebe a
congelarlo de nuevo.
Opción 2: Cambiar la posición del disco duro:
En ocasiones, cambiar la posición del disco puede resolver el problema. Si la
posición original del disco duro era horizontal, pruebe a ponerlo vertical, o boca
abajo.
Arranque el ordenador y cruce los dedos...
MOTHERBOARD
El realizar un diagnóstico de la motherboard es un poco complicado ya que son
muchas las cosas que pueden estar provocando dicha falla. Así que vamos a ver
una lista de pasos a realizar para identificar lo que puede estar ocasionando el
mal funcionamiento del motherboard.
Posibles causas:
a) Tuvo una descarga electroestática.
b) Tiene picos de energía, fallos en la fuente de energía eléctrica.
c) Recibió algún golpe durante su instalación u en algún otro momento
d) Flexión excesiva durante el proceso de instalación de un procesador o de
memoria.
e) Tiene algún daño en componentes junto al zócalo del procesador.
f) Algún componente que este suelto y estén golpeando cuando se mueve el
sistema.
g) Cortocircuitos en componentes después de la instalación.
Posibles soluciones:
1) Verificar que estés bien puestos los soportes sujetadores del motherboard .
2) Verificar y mover el gabinete para asegurarse que no este alguna objeto
metálico suelto (tornillo, rondana, tuerca, etc.) sobre o debajo del motherboard.
3) Revisa cuidadosamente las tarjetas de expansión para asegurarte que ninguna
tenga los conectores metálicos doblados o desprendidos que pueda estar
provocando un corto circuito.
4) Verifica la placa base para asegurarte que no esté quebrada o con algún
componente quemado.
5) Revisar que la Placa Base no tenga partes oxidadas o negras. Si fuera el caso,
proceder a limpiarlas-
6) Cerciorase que la placa base no tenga algún pin doblado que pueda estar
ocasionando algún corto circuito y si lo hay enderézalo con unas pinzas.
7) Asegurarse que la bocina esté conectada al motherboard y si oyes pitidos.
8) Verificar que todos los jumper estén en su lugar.
9) Empuja todos las pastillas (chips) que tienen sockets para asegurarte que estén
bien puestos.
10) Asegúrate que el voltaje es el correcto para el tipo de CPU que estas utilizando.
11) Quita todas las tarjetas, menos la de video.
12) Desconecta todos los cables que van a las unidades de disco, y solo conecta los
cables de energía al motherboard, la bocina, reinserta la memoria RAM, y la tarjeta de
video y enciende el equipo para ver si funciona.
13) Reinserta o remplaza la memoria RAM.
14) Revisa que el Motherboard no tenga hinchado algún capacitor.
15) Revisa que el CPU no tenga doblada ninguna patita.
16) Prueba con otro Procesador sin olvidar ponerle su abanico o disipador de calor.
17) Revisa con un voltímetro que el voltaje de la batería del CMOS sea de 2.8 a 3
volts
18) Hacer una prueba con otra tarjeta de video.
19) Prueba sacando la motherboard e instálalo fuera del gabinete para ver si
funciona, ya que se dan casos en que el gabinete provoca algún corto y no
permite que encienda.
TECLADO Y MOUSE
El teclado deja de responder
Posibles soluciones:
1) Reiniciar el ordenador. Esto algunas veces soluciona el problema debido a que
la primera vez que se arrancó el ordenador, no inició correctamente.
2) Revisar si el cable del teclado está totalmente conectado. Por la fricción
frecuente de uno de los extremos del cable del teclado, el mismo sufre
doblamientos y estirones, que van gastándolo. El síntoma es que deja de
funcionar el teclado, o aparecen caracteres incorrectos, o da error de teclado en el
arranque.
3) Verificar si los pines están en buen estado. Muchas veces un simple pin roto o
doblado, pueden ocasionarnos este tipo de problemas.
4) Comprobar errores de teclado en Windows, esto lo podrás encontrar
en “Administrador de dispositivos”.
Fallas físicas
Teclas trabadas: Esto puede suceder cuando están sucias o desgastadas, las
teclas y se traban, por lo que hay que desarmar el teclado y limpiarlo.
Tecla que no funciona: Cuando el teclado es a membrana y el contacto de
grafico en la placa está gastado, la tecla dejará de funcionar, o habrá que
apretarla muy fuerte. Para este caso, se sugiere desarmar el teclado y repasar
con lápiz el contacto de la placa que está gastado. Esta solución es temporal, ya
que por el desgaste habrá que cambiar el teclado en un plazo corto.
Se derramó algún liquido sobre el teclado: Si llegara a suceder esto, hay que
desconectar inmediatamente el teclado (después de salir del sistema), y secarlo
completamente poniéndolo al revés para que el agua se vuelva a derramar, y NO
secarlo con un secador o sopladora.
MICROPROCESADOR
Cuando un microprocesador está fallando puede presentar lo siguiente:
a) Puede presentar inestabilidad del equipo, bloqueos en aplicaciones que
requieren mayores capacidades, pero luego la circunstancia se repite frente a las
tareas más simples.
b) Reinicio repentino, pantallas azules, errores de lectura de disco duro y
disminución notable del rendimiento.
Posible causa:
El microprocesador es refrigerado por un disipador y un ventilador denominado
Cooler. El polvo y la humedad ambiental afectan en gran medida este sistema, ya
que impregnan en el eje y provocan un efecto de frenado que disminuye su
capacidad.
Hay que recordar que todo componente electrónico tiene una vida limitada,
dependiendo del uso y de la temperatura a la que se le haga trabajar. Por lo tanto,
el sobrecalentamiento reducirá la vida útil del microprocesador. De ahí deriva la
importancia de mantener la temperatura del microprocesador dentro de ciertos
límites.
Posible solución:
a) Intentar tocar el microprocesador o el radiador por más de 9 a10 segundos sin
quemarte, si sucede lo contrario, es claro que está muy caliente, lo cual indica que
hay que actuar.
b) Utilizar la alternativa del SETUP de la motherboard, la cual posee una página
donde se informa la velocidad de rotación del ventilador y la temperatura del
microprocesador.
c) Si tu microprocesador tiene radiador, debería estar templado. Si el radiador esta
frío, puede indicar mala transferencia de calor del micro al radiador (con lo cual el
radiador no esta cumpliendo bien con su cometido por falta de buen contacto
entre ambos), o que el radiador tiene una alta capacidad de disipación de calor, y
disipa el calor rápidamente sin llegar a calentarse demasiado.
d) Si tu microprocesador tiene radiador + ventilador, y el radiador está caliente
(quema), se debería mejorar alguno de los dos componentes (radiador + grande o
ventilador + potente)
e)Utilizar resina/grasa termo conductora entre el microprocesador y el radiador
para mejorar la transferencia de calor entre ellos.
Consideraciones Generales
Reducir la temperatura de la PC
1) El problema de ventilación es un factor importante para el buen funcionamiento de
nuestra Pc. Se aconseja limpiar exhaustivamente la PC, usando una sopladora, quitar
rastros de polvo y, si es necesario, colocando pasta térmica en el microprocesador.
2) Quitar la tapa del gabinete haciendo funcionar el ordenador al descubierto.
Obviamente hay que tener cuidado de no dañar su interior con líquidos, golpes, etc.
3) Agrupar y reordenar los cables de tal forma que se mejore la circulación de aire en
el interior del ordenador.
4) Si el gabinete se encuentra sobrecargado se recomienda comprar uno más grande y
de mejor refrigeración
5) Si la dimensión del gabinete lo permite añadir un segundo ventilador a todo el
conjunto.
Das könnte Ihnen auch gefallen
- Consolas Mezcladoras de Audio PMDokument54 SeitenConsolas Mezcladoras de Audio PMRenzo Martinez100% (1)
- BALBO. 5G La Guerra Tecnológica Del SigloDokument430 SeitenBALBO. 5G La Guerra Tecnológica Del SigloJorge SANCHEZNoch keine Bewertungen
- Introducción A PLC Algo de HistoriaDokument90 SeitenIntroducción A PLC Algo de HistoriaCristobal Barrientos GarciaNoch keine Bewertungen
- Generalidades Del Dibujo TecnicoDokument4 SeitenGeneralidades Del Dibujo TecnicoTom Nissim Zambrano GuillenNoch keine Bewertungen
- Generalidades Del Dibujo TecnicoDokument4 SeitenGeneralidades Del Dibujo TecnicoTom Nissim Zambrano GuillenNoch keine Bewertungen
- NTC1777 PDFDokument30 SeitenNTC1777 PDFMauricio RojasNoch keine Bewertungen
- Diseño ElectronicoDokument9 SeitenDiseño ElectronicoAnder DuqueNoch keine Bewertungen
- PR0102Dokument5 SeitenPR0102annnaaNoch keine Bewertungen
- Curso Tecnico en Reparacion y Mantenimiento de PCDokument11 SeitenCurso Tecnico en Reparacion y Mantenimiento de PCYendry AsnielNoch keine Bewertungen
- Optiplex 3080 Spec SheetDokument7 SeitenOptiplex 3080 Spec SheetDorka BatistaNoch keine Bewertungen
- Variadores de Velocidad 4Dokument30 SeitenVariadores de Velocidad 4Michael Alexander Jurado Toledo100% (1)
- Recurso 2 - Metodología BPM - Sistematización de Procesos - NivelaciónDokument10 SeitenRecurso 2 - Metodología BPM - Sistematización de Procesos - NivelaciónNani SandovalNoch keine Bewertungen
- Lexmark MX810 MX811 MX812Dokument2 SeitenLexmark MX810 MX811 MX812Iván BeltránNoch keine Bewertungen
- Protecciones Eléctricas en RedesDokument250 SeitenProtecciones Eléctricas en RedesGabriel Sotelo100% (7)
- Cuadro ComparativoDokument6 SeitenCuadro ComparativoRoman Velasco MoctezumaNoch keine Bewertungen
- Escenario4 60Dokument8 SeitenEscenario4 60jose pardoNoch keine Bewertungen
- 01 Guia de Aprendizaje Taller Inicial de Sitema OperativoDokument9 Seiten01 Guia de Aprendizaje Taller Inicial de Sitema OperativoDanMasNoch keine Bewertungen
- Isistemas@una Edu VeDokument6 SeitenIsistemas@una Edu VeManuel La TorreNoch keine Bewertungen
- Introducción A Los MicroprocesadoresDokument10 SeitenIntroducción A Los MicroprocesadoresBibiano Cortés ToledoNoch keine Bewertungen
- Tarjetas para Desarrollo de HardwareDokument6 SeitenTarjetas para Desarrollo de Hardwaredolores rodriguez perezNoch keine Bewertungen
- Actividad #3 de Software - Rojas Molina Karen Paola 10-02Dokument5 SeitenActividad #3 de Software - Rojas Molina Karen Paola 10-02karen paola rojas molinaNoch keine Bewertungen
- EsquemaDokument71 SeitenEsquemaCesarNoch keine Bewertungen
- Breve Historia Del MicroprocedadorDokument47 SeitenBreve Historia Del MicroprocedadormacroplexxNoch keine Bewertungen
- PDF Elaboracion de Clausulas Tecnicasdocx - CompressDokument30 SeitenPDF Elaboracion de Clausulas Tecnicasdocx - CompressDAIRO ANDRES GARZON GARCIANoch keine Bewertungen
- WorkstationDokument14 SeitenWorkstationVictor MargueizNoch keine Bewertungen
- Trabajo Final - DiapositivasDokument46 SeitenTrabajo Final - DiapositivasChavelita AybarNoch keine Bewertungen
- Microcontroladores Programables - 1Dokument21 SeitenMicrocontroladores Programables - 1Alejandra100% (1)
- Ensamblaje de Una MacDokument2 SeitenEnsamblaje de Una MacJorge R ChavezNoch keine Bewertungen
- Cuadro Comparativo MicroprocesadoresDokument9 SeitenCuadro Comparativo Microprocesadoresaroshita05100% (1)
- Actividad 4 Identificación de Procesadores y SocketsDokument4 SeitenActividad 4 Identificación de Procesadores y SocketsCristián AcevedoNoch keine Bewertungen
- Historia de Los Micro PentiumDokument5 SeitenHistoria de Los Micro Pentiumanalee1525Noch keine Bewertungen
- Actividad AA2 1Dokument11 SeitenActividad AA2 1Angel Ricardo Silva DodinoNoch keine Bewertungen
- Introducción Al Servidor Blade de Infraestructura Convergente E9000Dokument50 SeitenIntroducción Al Servidor Blade de Infraestructura Convergente E9000richmapacheNoch keine Bewertungen
- PPC 5 Arquitectura de ComputadorasDokument20 SeitenPPC 5 Arquitectura de ComputadorasDavid Uzziel MenaNoch keine Bewertungen